Getting Started. with FlexSpell and Total Vocabulary System. Version 4.0 for Power Macintosh and Windows 95 & 98
|
|
|
- Erick Armstrong
- 5 years ago
- Views:
Transcription
1 Getting Started with FlexSpell and Total Vocabulary System Version 4.0 for Power Macintosh and Windows 95 & 98
2 Acknowledgments For data on frequency of vocabulary occurrence in spoken and written vocabularies (work in progress): David R. Beukelman, University of Nebraska Lincoln and Meyer Rehabilitation Institute Omaha Jackie McGinnis, Hugh MacMillan Center, Toronto Kathryn M. Yorkston, Department of Rehabilitation Medicine University of Washington, Seattle For details of word usage (verb pattern scheme, etc.): Oxford Advanced Learner s Dictionary of Current English, Fourth Edition, Oxford University Press, Oxford, 1989 by A.S. Hornby, A.P. Cowie, Chief Editor. For details of English syntax: A Comprehensive Grammar of the English Language, Longman Group Limited, New York, 1985 [Seventh (corrected) impression, 1989], by Randolph Quirk, Sidney Greenbaum, Geoffrey Leech, and Jan Svartvik. For writing and spelling samples from beginning writers, kindergarten through third grade: Alternative Elementary School II, Seattle, Washington Wauconda Grade School, Wauconda, Illinois Family, friends, and colleagues in Washington, Oregon, and Illinois For color strategies content and special needs adaptations of Co:Writer: Jan Hecht, Adaptive Technology Lab Southern Connecticut State University, New Haven For additional information on general color strategies: Judi Sweeney, Onion Mountain Technology Tom Deibold, Central Ohio SERRC Dorothy Henson-Parker, See-It-Right Special thanks to Helen Irlen of the Irlen Institute. Trademarks The Don Johnston logo, Discover:Kenx, FlexSpell, Start-to-Finish, Total Vocabulary System and The Leader in Learning Intervention Resources are trademarks and Co:Writer, Discover:Board, Discover:Screen, Discover:Switch, Ke:nx and Write:OutLoud are registered trademarks of Don Johnston Incorporated. Windows is a registered trademark of Microsoft Corporation. Macintosh is a registered trademark of Apple Computer, Inc. MacinTalk, Easy Access and Sticky Keys are trademarks of Apple Computer, Inc. ViaVoice is a trademark of the IBM Corporation and is used by Don Johnston Incorporated under license. All other product names mentioned in this document may be trademarks, registered trademarks, and/or copyright to the companies producing them. Co:Writer Copyright Adaptive Peripherals, Inc. All rights reserved. Published by: Don Johnston Incorporated West Commerce Drive Volo IL Printed in the United States of America, August
3 Contents Installing Co:Writer... 5 Minimum System Requirements... 5 Installation... 6 What is Installed... 7 Overview of Features... 8 What is Co:Writer?... 8 How Co:Writer Works... 8 Selection Options... 9 Speech Options... 9 Options for Special Needs... 9 FlexSpell Total Vocabulary System Background and Text Color Choices Co:Writer is Cross-Platform Tutorial Set Up and Use Co:Writer...14 Launch Co:Writer Set Up a Writer File Set Special Needs Options Connect Co:Writer to Another Program Use Co:Writer Quit/Exit Co:Writer Tutorial Change Appearance and Speech Options...27 Starting Co:Writer Change the Way the Guesses Look Change Speech Settings Change Font and Colors Adjust the Co:Writer Window Quit/Exit Co:Writer Co:Writer 4000 Getting Started 3
4 5 6 Tutorial Change Prediction Options...38 Starting Co:Writer Change the Main Dictionary Flexible Spelling Predict In-Line Use a Topic Dictionary Change Other Settings Tutorial Advanced Features...45 Clean Up Your Collected Words Dictionary Create a New Topic Dictionary
5 1 Installing Co:Writer Co:Writer, the best word prediction program available, has gotten even better! Co:Writer 4000 is the writing assistant with intelligent word prediction that helps make the writing process easier, faster, and even fun for struggling writers of all ages. It reduces the number of keystrokes necessary to produce a word or sentence, so students aren t frustrated by writing. Co:Writer operates in conjunction with a word processing and text programs, sending the selected program completed sentences and phrases. Minimum System Requirements Macintosh Power Macintosh or higher Mac OS 7.6.1, 8.x, or 9 4 MB RAM for Co:Writer 4 MB available hard disk space 256-color monitor MacinTalk 3 (supplied with Apple system software) Windows Pentium 150 PC or higher Windows 95 or 98 4 MB RAM for Co:Writer 4 MB available hard disk space 256-color monitor Sound Blaster or compatible sound card for speech ViaVoice 4.3 and DJSA Speech 2 (supplied with Co:Writer Installer) Co:Writer 4000 Getting Started 5
6 Installation If you already installed Co:Writer 4000, skip ahead to Part 2 to learn more about Co:Writer. Or, dive right into the tutorial (Part 3) to get started right away. If you haven t yet installed Co:Writer 4000, follow the directions in this section. Note: Before you install Co:Writer, disable any virus protection software on your computer. Macintosh 1) Insert the Co:Writer CD into the CD-ROM drive. 2) Double click the CoWriter 4000 CD icon. 3) Double click the CoWriter_4000 Installer icon. 4) Follow the on-screen instructions. Note: If you want to install Acrobat Reader, double click the Acrobat Reader Installer icon and follow the on-screen instructions. Your original CD is your backup disk. Co:Writer 4000 is now on the hard drive. Windows 1) Insert the Co:Writer CD into the CD-ROM drive. 2) Double click the My Computer icon. 3) Double click the CoWriter 4000 CD icon. 4) Double click the CoWriter Setup icon. 5) Follow the on-screen instructions. Note: If you want to install Acrobat Reader, double click the Acrobat Reader Setup icon and follow the on-screen instructions. Your original CD is your backup disk. Co:Writer 4000 is now on the hard drive. 6 Installing Co:Writer
7 What is Installed The Co:Writer Directory The Installation program creates a new folder on your hard drive called CoWriter You may specify a different name and/or location than the default for the Co:Writer folder. However, you must keep the main directory of the folder the same. Getting Started file CoWriter application file Co:Writer Help files CoWriter Help file (Windows) CoWriter Help folder (Macintosh) CW System folder (Note: Do not move this file.) On-line versions of the manuals, viewable with Adobe Acrobat Reader: CW Getting Started.pdf CW User s Guide.pdf CW What s New.pdf Dictionaries folder Co:Writer s main dictionaries are stored in this folder. My Templates folder Co:Writer saves templates you create to this folder. My Topics folder Co:Writer saves personalized Topic Dictionaries in this folder. Read Me file (both text and HTML for Macintosh) SimpleText application file (Macintosh only) Text Files folder For Topic Dictionaries source material. Includes sample text files Animals and Treasure Island (the Start-to-Finish version). Topics folder Contains Co:Writer Topic Dictionaries that are available to all users. This is also the default folder for new Topic Dictionaries. Writer Files folder Co:Writer will save writer files for each individual user in this folder. Several writer file templates are also installed. CW Connect.dll (Windows only) DJ Speech Access 2 This file is installed in the Extensions folder, and is necessary for all of the speech options in Co:Writer 4000 to work correctly. ViaVoice (Windows only) ViaVoice is required for the speech features in Co:Writer Co:Writer 4000 Getting Started 7
8 2 Overview of Features What is Co:Writer? Co:Writer 4000 is the grammar-smart word coach that helps students build better sentences. Students use multiple spelling approaches to build words Students write for meaning in any subject Students write for purpose, using content-specific words Students stay focused on the writing topic Students build good first sentences with correct conventions early in the writing process, following rules of grammar and style Co:Writer gives students new ways to focus on what they want to write and finding just the right words whether it s a topic-specific word or a word they know how to say but not spell. Struggling students can find the right word with fewer cues. Students with disabilities can produce quality writing with less fatigue. Any student can build a better vocabulary. Teachers can quickly create customized dictionaries that relate to their curriculum for theme-based writing assignments. How Co:Writer Works Co:Writer is a writing assistant with intelligent word prediction, designed to help you write complete and correct sentences with very few keystrokes. It is usually used along with a word processing program or other text-based application. You write sentences one at a time in Co:Writer. As you begin to type a word, Co:Writer offers guesses as to what the word is, based on the letters you typed and other factors. If the word you want is in the list of guesses, you can select the word and continue to the next word. If the word you want is not on the list, continue typing until it is, or until you finish the word. When you finish your sentence, Co:Writer will send it to your word processing program. Co:Writer has many features to aid you in selecting words and writing sentences. 8 Overview of Features
9 Selection Options Co:Writer lets you select words in many different ways. Use x to select the in-line guess or the highlighted guess Point and click the word choice Use arrow keys to select a word, x to accept Type the number of the word choice Tip: If word choices are not numbered, select Format menu > Show Numbers to display numbered word choices) Speech Options Co:Writer offers many ways to use speech to support your writing. Speech feedback is helpful for people with visual difficulties, non-readers and students with language or learning disabilities. Speech options include: Speak each letter typed. Speak the guesses automatically or when selected. Speak words as they are selected or completed in the sentence. Speak the completed sentence. Choose the speech options that you prefer in the Speech menu. Options for Special Needs Co:Writer was designed to accommodate computer users with special needs. Some features that may be of particular interest are: Multiple ways to select words Use number keys, point-and-click with mouse device or scan word choices with a switch or x. Auto-Space, Auto-Caps and Predict Ahead greatly reduce keystrokes needed to type. Key equivalents, or shortcuts, for most features let you easily use alternate input to type in Co:Writer. Talk Mode lets you use Co:Writer in full-screen for communication. Abbreviation-expansions can be captured and predicted (Capture Words ) to save keystrokes and for fast communication. See the Co:Writer 4000 User s Guide for more information on these and other options for special needs. Co:Writer 4000 Getting Started 9
10 FlexSpell FlexSpell is designed to aid beginning writers who are in the phonetic or transitional stages of spelling. Co:Writer uses a system of rules based largely on analysis of writing samples by students from kindergarten through third grade. These rules encompass phonetic substitutions, common letter confusions, letter reversals, letter omissions, letter additions, etc. If Flexible Spelling is turned ON, Co:Writer is flexible in its interpretation of what the user types, knowing that, for example: balloon might be spelled bloon hiked might be spelled hikt man might be spelled nam FlexSpell expands students word choices to offer words from phonetic spellings. Students find success by using their multiple spelling approaches. FlexSpell lets students use the approach that works best for them on a word-by-word basis whether spelling words phonetically or cueing initial letters. 10 Overview of Features
11 Total Vocabulary System Co:Writer 4000 s Total Vocabulary System (TVS) gives students more ways to write for meaning and with purpose. TVS means that Co:Writer automatically integrates each student s main dictionary, selected topic dictionaries and personal dictionary to ensure that the best possible word choices are presented to the student. Students write grammatically correct sentences with topic-specific vocabulary by combining one of the expanded main dictionaries and the topic dictionaries of their choice. Co:Writer 4000 predicts: words based on phonetic spellings (FlexSpell) topic-specific words words in the main dictionary selected Updated and Expanded Main Dictionaries Choose the main dictionary that best suits the writer to offer just the right words for every writing level. Choose Select Main Dictionary... (Dictionaries menu). 40K Advanced Writers Dictionary approximately 40,000 words 12K Intermediate Writers Dictionary approximately 12,000 words 6K Beginning Writers Dictionary approximately 6,000 words 3K Basic Dictionary approximately 3,000 words 1K Core Dictionary approximately 1,000 words 0K no main dictionary an empty dictionary for special uses of Co:Writer Co:Writer shows sample words to help you select the most appropriate dictionary. Note: The 3 smallest dictionaries (3K, 1K and 0K) are not used as default settings for any of the pre-set writer file templates. To use one of those dictionaries, use Select Main Dictionary (Dictionaries menu) to change the default for your writer file. Topic Dictionaries Each writer can select up to 10 topic dictionary files to supplement their Main Dictionary, Collected Words, and Personal Dictionary. Topic dictionaries enable students to use more extensive vocabulary in a particular curriculum area or thematic unit without changing the difficulty of words in their Main Dictionary. Words in the selected topic dictionaries are predicted more frequently, too. Choose Select Topic Dictionaries... (Dictionaries menu). Co:Writer 4000 Getting Started 11
12 A number of topic dictionaries are included with Co:Writer Additional topic dictionaries can be created by teachers or students or downloaded from the Don Johnston web site ( Topic Dictionary Toolkit Customized dictionaries let teachers and students create a list of topic-specific words in as little as 3 minutes that directly relate to subjects covered in the curriculum or of special interest to students. Import electronic text from a list, a document or the Internet to create your topic-specific list. Grammar and frequency are automatically assigned to each word imported, so your list is ready for the student to use right away. Personal Dictionary Co:Writer lets you collect and save unique words and names to a personal dictionary, so that you can easily write about your friends or favorite hobby. Background and Text Color Choices Change the color of the background, text and cursor in the Co:Writer window. Color supports students with visual impairments or visual discrimination issues. Color also makes text more pleasing to keep students engaged in writing. Use the Set Colors dialog to make your choices. 12 Overview of Features
13 Co:Writer is Cross-Platform Both the Macintosh and Windows versions of Co:Writer 4000 have parallel features, so teachers can learn just one program and support multiple students and classrooms in today s schools. In Co:Writer 4000, Topic Dictionaries and Writer files are crossplatform, so you can: Set up a student s options on one computer, copy it to disk, and use that writer file on another computer that has Co:Writer 4000 installed. Create Topic Dictionaries for specific curriculum areas and use them on any platform computer on your network. Share Writer Files and Topic Dictionaries with other teachers with Co:Writer 4000! Co:Writer 4000 Getting Started 13
14 3 Tutorial Set Up and Use Co:Writer The first time you launch Co:Writer, it will step you through setting up a writer file and getting connected to your word processing program. Launch Co:Writer Macintosh Locate the CoWriter 4000 folder on your hard drive and open it. Doubleclick the CoWriter application icon. Windows Select Co:Writer from Programs in the Windows Start menu. OR Locate the CoWriter 4000 folder on your hard drive and open it. Double-click the CoWriter application icon. Set Up a Writer File 1) After Co:Writer launches, you see the Welcome to Co:Writer screen. Macintosh Windows Note: If you are upgrading from a previous version of Co:Writer, you can use your current writer file if you want. Click I already have a writer file to locate and open your existing writer file. Select Next to continue. 14 Tutorial
15 You need to name your Writer file, so Co:Writer presents the Who s Writing screen. Macintosh Windows 2) Type in your name (or the name of the student you are setting this up for). If the writer uses Discover or other alternate input to access the computer, click the Discover checkbox. 3) Select Next. The Writing Level screen is next. The choices you make in the Writing Level screen affect the default settings that Co:Writer assigns to this writer file. Macintosh Windows 4) Use the radio buttons to select the writing level. Look at the sample sentences for each writing level to help decide which level is most appropriate. 5) Select Next. If you checked the Check here if you use Discover checkbox, you will proceed to the Special Needs screen. If you did not check it, skip ahead to Connect Co:Writer to Another Program, p. 17. Note: You can make changes to the settings any time you use Co:Writer. Co:Writer will save and remember your most recent settings for next time. Co:Writer 4000 Getting Started 15
16 Set Special Needs Options If you checked the Check here if you use with Discover checkbox in the Who s Writing screen, you are presented with an additional dialog after the Writing Level screen, the Special Needs screen. Macintosh Windows When you select options in this screen, Co:Writer automatically adjusts some settings to help make alternate input easier. The choices made in the Special Needs screen affect the default settings as listed below: Select Guesses: Options that change: By numbers Word choices will be numbered By point-and-click Word choices will not be numbered By scanning Word choices will be numbered Word choices will be scanned automatically to allow selection with x or a switch Size of Text: Font size changes to: Medium Geneva / Arial 18 pt Large Geneva / Arial 24 pt Extra large Geneva / Arial 48 pt Select the options you desire. Then click Next. Note: You can make changes to the settings any time you use Co:Writer. Co:Writer will save and remember your most recent settings for next time. 16 Tutorial
17 Connect Co:Writer to Another Program Now that your writer file is created, you will be prompted to select a word processor or other text program to use with Co:Writer in the Co:Writer Connection dialog. Macintosh Windows Choose an application Select this option to choose the word processing or text program to use with Co:Writer. Use with Simple Text (Macintosh) or Word Pad (Windows) Select this option to launch and use your system s text program with Co:Writer. Enter Talk Mode Select this option to use Co:Writer for communication, without sending sentences to a text program. Cancel Select this option to launch Co:Writer in normal mode, but without connecting it to any application. Because of differences in operating systems, connecting to applications is somewhat different between the Macintosh and Windows platforms. Macintosh 1) For this tutorial, choose the first option, Choose an application. 2) Use the dialog to select the program you want to use. Co:Writer automatically lists your Recent Applications. If the application you want to use is not listed, use the directory dialog to navigate to it. Or, click Cancel and select an application from the Finder (desktop). Co:Writer 4000 Getting Started 17
18 3) Select the application you want to use and click Open. The application will launch. Usually, an untitled document will appear. Untitled document in Write:OutLoud (Don Johnston Incorporated) 4) Press the wakeup key (default is O / ) to wake up Co:Writer and bring it to the foreground. Co:Writer window is active, with Write:OutLoud document ready to receive text. You are now ready to start using Co:Writer. Skip ahead to Use Co:Writer, p Tutorial
19 Windows 1) For this tutorial, choose the first option, Choose an application. Co:Writer opens the Windows Start menu and prompts you to select the application or document you want from either the Taskbar or Start menu. 2) Select the document or application you want to use. If you select from the Taskbar, Co:Writer brings that window to the foreground. If you select from the Start menu, the application launches and opens a window. Untitled document in Write:OutLoud (Don Johnston Incorporated) 3) When the application is open, a dialog prompts you to position your text insertion cursor and wake up Co:Writer. Note: In a complex application, this prompt may appear before you have opened a document, or before you have selected and positioned the Type tool. Be sure not to wake up Co:Writer until your document is ready to receive text. Co:Writer 4000 Getting Started 19
20 4) Click anywhere in the Co:Writer Connection dialog OR press the wakeup key (O / ) to wake up Co:Writer and bring it to the foreground. Co:Writer window is active, with Write:OutLoud document ready to receive text. You are now ready to start using Co:Writer. 20 Tutorial
21 Use Co:Writer You write sentences one at a time in Co:Writer. As you begin to type a word, Co:Writer offers guesses as to what the word is, based on the letters you typed and other factors. If the word you want is in the list of guesses, you select the word and continue to the next word. If the word you want is not on the list, continue typing until it is, or until you finish the word. When you finish your sentence, Co:Writer will send it to your word processing program. Note: Most of the examples in the following tutorial were made using the default Beginning Writer settings and Windows. If you selected a different writer template or changed any settings, the samples shown may not match what is shown. If you are using a Macintosh computer, there will be some, mostly cosmetic differences from what is shown here. Type in Co:Writer Let s type a simple sentence. My name is Chris.* 1) Type the first letter of the first word, m. There is no need to press s to capitalize it Co:Writer automatically capitalizes the first word in each new sentence. Co:Writer brings up a list of guesses that match the letter you typed AND other options that are set. Because Flexible Spelling is ON, some choices may not exactly match the letters typed. For more information on Flexible Spelling, see the Co:Writer 4000 User s Guide. *Note: You can substitute different names in the sentences to make this tutorial more meaningful to yourself or your students. Just be aware that the samples shown will not exactly match your results. Co:Writer 4000 Getting Started 21
22 2) The word we wanted, My, is the first choice listed. Click it to accept the word. Co:Writer speaks the word and moves it to the in-line sentence. Now, Co:Writer s intelligence really kicks in. Co:Writer tries to guess what your next word might be, based on grammar and sentence structure, before you even type any letters. This feature is called Predict Ahead. Tip: All of Co:Writer s writer templates have the Predict Ahead setting ON. You can turn this feature off by selecting Predict Ahead (Format menu). 3) In this case, none of the choices was the word we wanted, name. Type the letters, one at a time, until name is on the list of guesses. 4) When name is on the list, click to accept it. 22 Tutorial
23 Co:Writer speaks the word and moves it to the in-line sentence. It also predicts ahead. This time, the word we want, is, appears in the guesses. 5) Click to accept is. Co:Writer speaks the word and moves it to the in-line sentence. The next word we want, Chris, does not appear in the next set of guesses that are predicted ahead. Note: Actually, most personal and proper names are not likely to be included in Co:Writer s main dictionaries. But Co:Writer will collect the names you use after you type them once. You can have Co:Writer predict them as they are collected, or you can transfer the names you want to save into your Personal Dictionary. For more information on Collected Words, see the Co:Writer 4000 User Guide. 6) Type the first letter, C. Co:Writer 4000 Getting Started 23
24 Co:Writer s guesses does not include Chris. 7) Continue typing until you have the entire name, Chris. 8) Type. to accept the completed word. 24 Tutorial
25 When you type final punctuation for a sentence, Co:Writer sends it to your connected word processing program. Note: Macintosh users will not see the Ready status window but Co:Writer is still the active application until they click in a different one or choose another in the Application menu. Continue Typing in Co:Writer Co:Writer is still ready to go. Let s type a few more sentences: My best friend is Terry. I have one sister. Her name is Hannah.* 1) Without clicking in the word processing program, type the first letter of the first word, m. *Note: Again, you can substitute different names in the sentences to make this tutorial more meaningful to yourself or your students. Just be aware that the samples shown will not exactly match your results. Co:Writer 4000 Getting Started 25
26 2) Select the word My. Continue typing and selecting words until you complete the first sentence. Whenever you end a sentence with a period (or other ending punctuation), Co:Writer sends the sentence to the word processor. Co:Writer wakes up automatically when you begin typing again. Tip: If you want to edit any work or adjust settings in your word processing program, just click anywhere in the word processor to make it the active application. When you re ready to use Co:Writer again, just press the wakeup key (O or ) to make it active again. Quit/Exit Co:Writer 1) Select Quit (Macintosh) or Exit (Windows) to quit Co:Writer. 26 Tutorial
27 4 Tutorial Change Appearance and Speech Options Now that you ve seen how Co:Writer works, you may want to adjust speech settings and settings that affect how the Co:Writer window looks. Some settings you can change are: The way the guesses look how many are shown, how they are arranged Speech settings Font and colors in the Co:Writer window Size and position of the Co:Writer window This section tells you how to change some basic settings. Note: You don t have to change any of the settings that s why they are called options. If you are satisfied with the default settings, you can skip this section. Co:Writer 4000 Getting Started 27
28 Starting Co:Writer After your first use, Co:Writer will automatically reopen the most recent writer file upon launch. You can also launch a specific writer file (see Launch a Writer File, below). Launch Co:Writer Application 1) Launch Co:Writer. (For more detailed instructions, see p. 14.) Tip: To use the New Writer Wizard, select Open Writer >! Getting Started file, or press s while launching the Co:Writer application. 2) Launch your word processor and connect to Co:Writer. (For more detailed instructions, see p ) Tip: If you set up a template document, open the document when your word processor is the active program. Then wake up Co:Writer. Launch a Writer File If you use more than one writer file, or multiple writers use the same computer, you can set up the computer so that you always get the writer file you wanted, regardless of who last used the computer. 1) Locate the Co:Writer 4000 folder. 2) Open the Writer Files folder. Locate the writer file you want to use. 3) Double-click to launch the writer file. 4) Launch your word processor and connect to Co:Writer. (For more detailed instructions, see p ) Tip: Make an alias (Macintosh) or shortcut (Windows) of your writer file(s) and keep them on your desktop, in your documents folder, or any other convenient location. Then, launch Co:Writer from your alias/shortcut. 28 Tutorial
29 Change the Way the Guesses Look You can change the way the word choices are displayed and arranged in the Co:Writer window. You may need to experiment to find settings that work well for you. Any changes you make are automatically saved to the active writer file. Change Number of Guesses You can display from zero to nine guesses under the Co:Writer in-line sentence, depending on your preference and ability. With a higher the number of guesses, the likelihood that Co:Writer will guess your word is greater, but it also increases the difficulty level for reading and selecting guesses. 1) Select Number of Guesses > Predict _ Words (Format menu). The number of choices in the Co:Writer window changes to reflect your choice. Co:Writer Window with six guesses (Predict 6 Words) Note: The size of the window will automatically adjust to accommodate the new setting. Co:Writer 4000 Getting Started 29
30 Change Arrangement of Guesses You can arrange your guesses in a number of different ways. 1) Select Arrangement of Guesses (Format menu). In the Arrangement dialog, there are a number of different options. Click Help for more information on each option. 2) Choose different arrangement options. The Co:Writer window changes to reflect your choice. Co:Writer Window with Fixed Arrangement. Note: The size of the window will automatically adjust to accommodate the new setting. 30 Tutorial
31 Show or Hide Numbers You can choose to have Co:Writer s guesses numbered, or not, depending on your preference. Show/Hide Numbers is a toggle command that turns the display of numbers among the word choices on or off. When numbers are hidden, you can select words only with the mouse or by scanning. When numbers are shown, you can also type the number of the guess to select it. Show Numbers 1) Select Show Numbers (Format menu). The Co:Writer window changes to reflect your choice. 2) Select word choices by typing the number. Tip: Use Show Numbers when using keyboard or alternate input to make word selections. Hide Numbers 1) Select Hide Numbers (Format menu). The Co:Writer window changes to reflect your choice. 2) Select word choices by pointing and clicking with your mouse, or by scanning the word choices and pressing x (or your switch). Tip: Use Hide Numbers when using mouse to make word selections, or when the user is confused by numbers in front of the choices. Co:Writer 4000 Getting Started 31
32 Change Speech Settings When Co:Writer is installed, it is set up to use a specific voice and has many speech options turned on. You may want to adjust the speech settings to match your skills or preferences. Any changes you make are automatically saved to the active writer file. Change the Voice, Volume or Rate of Speech If you want to use a different voice for speech output, you can change the setting. There are a number of different voices available. You can also adjust the volume, or speed up or slow down the speech feedback. 1) Select Voice Settings (Speech menu) to display the Voice Settings dialog.. Macintosh Windows When you highlight a voice, you will hear a sample of the voice at the selected rate and volume settings. 2) Select a different voice to hear it. Adjust the rate and volume settings as desired. Macintosh Windows 3) When you are done, click OK. Note: Because voices and speech software are platform-dependent, you may have to reset voice settings if you move your writer file to another computer. Co:Writer will substitute your settings with default settings if it cannot use the settings you specified. 32 Tutorial
33 Change the Speech Options If you want less (or more) speech feedback as you use Co:Writer, you can change the settings. 1) Select Speech & Scanning Options (Speech menu) to display the Speech & Scanning Options dialog. In this dialog, you can decide when you want guesses and selections spoken in Co:Writer. 2) Click the checkboxes to select (or deselect) options. 3) When you are done, click OK. Note: You can also set Scanning Options for alternate input or other special needs in this dialog. For more information on setting Co:Writer options for special needs, see the Co:Writer 4000 User s Guide. Turn the Speech OFF If you do not want any speech feedback, even temporarily, you can turn speech off. Select Turn Speech Off (Speech menu). All speech settings will be unavailable until you turn speech back on. If you want to turn speech back on, just select Turn Speech On (Speech menu). Tip: If you are setting up or testing options in student writer files, use Turn Speech Off to work quietly or to speed up the process after you select the Speech & Scanning Options for the student. Then, turn the speech back ON before you close the writer file. Co:Writer 4000 Getting Started 33
34 Change Font and Colors You can change the way the Co:Writer window looks by choosing a different font, font size, text color, background color or cursor color. You may need to experiment to find settings that work well for you. Any changes you make are automatically saved to the active writer file. Change Font and Font Size Co:Writer uses system fonts for its default writer file settings. The font size depends on the options you selected in the New Writer Wizard. Choose from the system fonts and sizes listed in the Font menu, or select another font available on your system. 1) Select Other (Font menu). 3) Use the scroll bars to view the fonts available on your system. Click to select the font and size you would like to try. 4) Click OK. The new font settings are now displayed in the Co:Writer window. Make sure the font and size you choose is easy to read on screen. Note: The size of the window may also adjust to accommodate the new setting. Tip: Because fonts are system-dependent, you may have to reset font and font size settings if you move your writer file to another computer. Co:Writer will substitute your settings with default settings if it cannot use the settings you specified. 34 Tutorial
35 Change Colors in theco:writer Window Co:Writer uses a white window with black text and a red cursor as its default settings. You can change the color of the background, text or cursor in the Co:Writer window. 1) Select Set Colors (Format menu). The Set Colors dialog displays the current color settings. 2) Click More Colors to see all the color options. 3) Select Set Colors (Format menu). 4) Click OK. The colors are now displayed in the Co:Writer window. Tip: Because brightness level, contrast, and colors can vary from monitor to monitor, and between platforms, you may have to reset color settings if you move your writer file to another computer. For more information on Color Settings, see the Co:Writer 4000 User s Guide. Co:Writer 4000 Getting Started 35
36 Adjust the Co:Writer Window Try different sizes and arrangements for the Co:Writer window. Also, try resizing and repositioning the document window for your word processor until you find an arrangement that works efficiently for you. Adjust the Window Position Drag the Co:Writer window by the title bar/taskbar to move it to a new position. Besides using the wakeup key, you can click the window when Co:Writer is in the background to bring it forward and make it the active window. Adjust the Window Size Change the size of the window with the size box (Macintosh) or by dragging a corner or side of the window in any direction (Windows). Maximize the size of the window by clicking the zoom box (Macintosh) or the maximize button (Windows). These examples are arranged so that you can view your word processing document without the Co:Writer Window obscuring your view. Co:Writer window positioned below a Write:OutLoud document. 36 Tutorial
37 Co:Writer window positioned above a Write:OutLoud document. Tip: Many applications will save the size and position of documents and re-open them the same way. 1) Use your word processing application to create a template document with the options set up the way you want them. 2) Delete any text and save the document. 3) Close the document and quit the application. Macintosh 4) From the desktop, make the document a stationery pad (File menu> Get Info). Windows 4) From the desktop, make the document Read-only (Properties). When you open the template document the next time, it will open with the size, position and options you set up. Use Save (or Save As) to save the document with a name for the current assignment or project. Note: Some applications do not save document size and position. Quit/Exit Co:Writer 1) From the File menu, select Quit (Macintosh) or Exit (Windows) to quit Co:Writer. Co:Writer 4000 Getting Started 37
38 5 Tutorial Change Prediction Options Now that you ve used Co:Writer a bit more, you may want to adjust some settings that affect how Co:Writer predicts words. Co:Writer gives you lots of control over how words are predicted. Some prediction settings you can change are: The main dictionary that is used Flexible spelling Predict In-Line The topic dictionaries that are used This section tells you how to change these settings. Note: You don t have to change any of the settings that s why they are called options. If you are satisfied with the default settings, you can skip this section. 38 Tutorial
39 Starting Co:Writer After your first use, Co:Writer will automatically reopen the most recent writer file upon launch. You can also launch a specific writer file (see Launch a Writer File, below). Launch Co:Writer Application 1) Launch Co:Writer. (For more detailed instructions, see p. 14.) Tip: To use the New Writer Wizard, select Open Writer>! Getting Started file, or press s while launching the Co:Writer application. 2) Launch your word processor and connect to Co:Writer. (For more detailed instructions, see p ) Tip: If you set up a template document, open the document when your word processor is the active program. Then wake up Co:Writer. Launch a Writer File If you use more than one writer file, or multiple writers use the same computer, you can set up the computer so that you always get the writer file you wanted, regardless of who last used the computer. 1) Locate the Co:Writer 4000 folder. 2) Open the Writer Files folder. Locate the writer file you want to use. 3) Double-click to launch the writer file. 4) Launch your word processor and connect to Co:Writer. (For more detailed instructions, see p ) Tip: Make an alias (Macintosh) or shortcut (Windows) of your writer file(s) and keep them on your desktop, in your documents folder, or any other convenient location. Then, launch Co:Writer from your alias/shortcut file. Co:Writer 4000 Getting Started 39
40 Change the Main Dictionary When you created your writer file, Co:Writer assigned a Main Dictionary to it based on the choices you made in the New Writer Wizard. You may want to change the Main Dictionary if the words you want are not being guessed by Co:Writer, or if writing is inefficient at the current level. Choose a smaller dictionary when: The writer is at an emergent or very basic writing level Word choices coming up are too long or difficult for the writer Choose a larger dictionary when: The writer is typing out many longer words because Co:Writer is not guessing them (probably has lots of words in the Collected Words Dictionary) The writer has advanced a writing level Selecting the Main Dictionary 1) Choose Select Main Dictionary (Dictionaries menu). The dialog will show which dictionary is currently selected. 2) Click Show Description to display the number of words in the dictionary and samples of words typically included and not included in the dictionary. 3) Click the radio button next to the name of the dictionary to select it. 4) Click OK. Note: You can only select and use one Main Dictionary at a time. 40 Tutorial
41 Flexible Spelling Flexible Spelling uses phonetic spelling to predict words. Use this feature when the user spells phonetically, frequently omits letters, or is often unsure of the correct spelling of words. While Flexible Spelling is turned ON, Co:Writer will offer correctly spelled word choices that are similar to the spelling you are entering, even if vowels are omitted. Guesses without Flexible Spelling Guesses with Flexible Spelling Check or Change Flexible Spelling Settings 1) Select Flexible Spelling (Options menu). The Flexible Spelling dialog lets you select how you want Flexible Spelling to work. Click Help for more information on each option. 2) Click to select the option you want. 3) When you are done, click OK. Note: If you use Flexible Spelling, it is recommended that you use one of the smaller Main Dictionaries the 6K, 3K or 1K. It can be used with the 12K and 40K Main Dictionaries, but loses much of its effectiveness, particularly with Repeat Guesses turned on, so it is not recommended. Note: When Flexible Spelling is ON, Predict In-Line is not available. Co:Writer 4000 Getting Started 41
42 Predict In-Line You can choose to have Co:Writer s most likely guess appear right in the in-line sentence in Co:Writer. This setting can save lots of keystrokes for advanced Co:Writer users, but tends to confuse new Co:Writer users because the guess appears in their sentence before they type anything. Note: Predict In-Line is only available when Predict Ahead is ON. If the word predicted in-line is the word you want, you just have to press x to select it. If the in-line guess is not the word you want, you can select any of the other guesses, or continue typing as usual. Turn Predict In-Line On 1) If Flexible Spelling is ON, select Flexible Spelling (Options menu) and select Don t use flexible spelling. Click OK. 2) Select Predict In-Line (Format menu). The Co:Writer window changes to reflect your choice. 3) Press x to select the in-line guess. If the in-line guess is not the word you want, you can select any of the other guesses, or continue typing as usual. If you decide you do not want to use Predict In-Line, just select it again to uncheck the option. Note: The Predict In-Line guess is in addition to the guesses below the in-line sentence. For example, if you have selected Predict 6 Words, you will now have seven guesses, including the in-line guess. Note: When Predict In-Line is ON, Flexible Spelling is not available. 42 Tutorial
43 Use a Topic Dictionary In addition to the Main Dictionary, Co:Writer can draw its guesses from one or more Topic Dictionaries. A Topic Dictionary is one which has been created to add or boost the guesses for words and names on a particular theme. A number of sample Topic Dictionaries were included with your Co:Writer program, ranging in size from about 150 words to more than 2200 words. Select a Topic Dictionary 1) Select Select Topic Dictionaries (Dictionaries menu). In the Select Topic Dictionaries dialog, you can see a list of available topic dictionaries. 2) Click Show Description to display more information on the topic dictionary, including a sample word list, number of words and a description of the dictionary. Note: The Words Included field displays only the first 100 words in the selected topic ciictionary. Use the Topic Dictionary Toolkit or Dictionary Editor to see the entire word list. See the Co:Writer 4000 User s Guide for more information. Co:Writer 4000 Getting Started 43
44 3) Click the checkbox next to the topic you want to select. 4) Select OK to accept your choice. Active Topic Dictionaries will be stored as part of your writer file. Co:Writer will automatically load them until you de-select (uncheck) them in the Select Topic Dictionaries dialog. Type About the Topic Now that you ve selected a topic dictionary, write a few sentences about the topic. You should notice that Co:Writer quickly begins predicting topic-specific words. Because you chose a topic dictionary, Co:Writer assumes you intend to write about the topic, and boosts the frequency score of the words in the topic dictionary. Save, Print or Edit the Word Processing Document When you are done entering text with Co:Writer, you may edit, save, and print your word processing document as usual. Activate the word processing document by: Clicking somewhere in the word processing document Selecting the word processor from the Application Menu (Macintosh) or the Task Bar (Windows). Co:Writer remains open, but stays in the background while you work. You can activate Co:Writer at any time by typing the wakeup key or clicking Co:Writer in the application menu (Macintosh) or task bar (Windows). Co:Writer will then continue to send sentences to the last open document you worked in in your word processing program. Change Other Settings After you are familiar with Co:Writer, you may want to adjust some additional options to increase your efficiency with the software. Some options that have not been discussed in this manual: 44 Tutorial Talk Mode (for Communication) Recent Words Settings Collected Words Settings Grammar Settings Wakeup Key For information on changing these and other options, see the Co:Writer 4000 User s Guide.
45 6 Tutorial Advanced Features After you use Co:Writer for a while, you may want to take advantage of some of Co:Writer s dictionary features. Here are tutorials on two of them: Edit your Collected Words Dictionary Create a new topic dictionary For information on other dictionary features, see the Co:Writer 4000 User s Guide. Launch Co:Writer 1) Launch Co:Writer. (For more detailed instructions, see p. 14.) Tip: To use the New Writer Wizard, select Open Writer>! Getting Started file, or press s while launching the Co:Writer application. 2) Launch your word processor and connect to Co:Writer. (For more detailed instructions, see p ) Tip: If you set up a template document, open the document when your word processor is the active program. Then wake up Co:Writer. Co:Writer 4000 Getting Started 45
46 Clean Up Your Collected Words Dictionary If Collect New Words (Options menu) is ON, Co:Writer automatically collects unfamiliar words and names as they are typed and saves them in the Collected Words Dictionary. If Predict Collected Words is ON, Co:Writer can also predict them. The Collected Words Dictionary is for temporary storage of personal words and terminology. Because it collects any words it does not recognize, the Collected Words Dictionary can collect misspellings, strings of accidental letters and words that you used on only one occasion. The Collected Words Dictionary is saved to the writer file. Tip: We recommend that you do regular maintenance to your Collected Words Dictionary to remove misspellings and transfer desired words to your Personal Dictionary. Deleting Words If misspelled words have been collected, you may want to delete them from the Collected Words Dictionary, especially if Predict Collected Words is on. 1) Select Edit Active Dictionaries (Dictionaries menu). 2) In the Dictionary Editor, click the radio button to select Collected Words. Note: Notice that the names you entered in the tutorial, or in using Co:Writer so far, are saved in the Collected Words Dictionary. 3) Highlight the word or phrase you want to delete. Click Delete. You will be prompted by a dialog: 46 Tutorial
47 4) Click OK to Delete. 5) Repeat steps 3-4 for any other words you want to delete. When you are finished, click Save, then click Done. Transferring Collected Words to the Personal Dictionary You may want to transfer collected words to the Personal Dictionary for word prediction. This is useful if you don t want to predict collected words because of misspellings and seldom-used names typed in Co:Writer. This option lets you periodically go in and review your collected words and decide what to do with each entry. 1) Select Edit Active Dictionaries (Dictionaries menu). 2) In the Dictionary Editor, select Collected Words. 3) Highlight the phrase you want to move. Click Transfer. You will be prompted by a dialog: 4) Click Yes. Co:Writer automatically moves the word into the Personal Dictionary and saves the changes. 5) Click Personal Dictionary to view the new entry. 6) Repeat steps 3-4 for any other words you want to transfer. When you are finished, click Save, then click Done. Co:Writer 4000 Getting Started 47
48 Create a New Topic Dictionary Creating your own Topic Dictionaries can be done in a variety of ways, depending on the size of the topic and the materials you have on hand. All involve the Topic Dictionary Toolkit. Enter words by hand Import a text file Import a list Enter Words by Hand If a limited number of words are involved, you can use the Toolkit Editor to enter the words by hand. For example: Your students are excited about the new class pet you can enter the name of the pet, its food and its characteristics. A fire prevention specialist spoke to your class you took notes during her talk and jotted down a dozen or so key words, to help your students write a report. Your class took a field trip to the local aquarium you want to enter the name of the aquarium and the names of the most popular creatures. To enter words by hand: 1) Select Topic Dictionary Toolkit (Dictionaries menu). 2) Click New. 3) Enter a name for the new dictionary. Click Save. 4) Type a brief description in the Comments field. 48 Tutorial
49 5) Click Edit Dictionary. 6) Type the word in the Word field. 7) Click Add Word or press e. If the word is already contained in Co:Writer s 6K or 40K main dictionaries, Co:Writer will automatically assign basic grammar attributes, depending on your settings. You can refine or change the grammar attributes by hand, if desired. See How Co:Writer Adds Grammar and Editing Grammar by Hand in Chapter 4 of the Co:Writer 4000 User s Guide for more information. 8) Continue adding words until you are done. Click Save periodically if you are adding lots of words. 9) When you are finished, click Exit. 10) If you want the topic dictionary to be active, click Yes. If you don t, click No. Import a Text File If you have a text file on the topic, you can you can have Co:Writer import words from the text file for you. For example: a news article or other article from the Internet the text file of a public domain story the sample text file Treasure Island.txt, from the Start-to-Finish book, available in your Text Files folder in the CoWriter 4000 folder Co:Writer 4000 Getting Started 49
User Guide Contents The Toolbar The Menus The Spell Checker and Dictionary Adding Pictures to Documents... 80
 User Guide Contents Chapter 1 The Toolbar... 40 Unique Talking Toolbar Features... 40 Text Navigation and Selection Buttons... 42 Speech Buttons... 44 File Management Buttons... 45 Content Buttons... 46
User Guide Contents Chapter 1 The Toolbar... 40 Unique Talking Toolbar Features... 40 Text Navigation and Selection Buttons... 42 Speech Buttons... 44 File Management Buttons... 45 Content Buttons... 46
Read&Write 5 GOLD FOR MAC MANUAL
 Read&Write 5 GOLD FOR MAC MANUAL ABBYY FineReader Engine 8.0 ABBYY Software Ltd. 2005. ABBYY FineReader the keenest eye in OCR. ABBYY, FINEREADER and ABBYY FineReader are registered trademarks of ABBYY
Read&Write 5 GOLD FOR MAC MANUAL ABBYY FineReader Engine 8.0 ABBYY Software Ltd. 2005. ABBYY FineReader the keenest eye in OCR. ABBYY, FINEREADER and ABBYY FineReader are registered trademarks of ABBYY
Kurzweil 3000 (Mac) v.4. Using the Writing Tools. Introduction. Learning Objectives. Case Study
 Kurzweil 3000 (Mac) v.4 Using the Writing Tools Introduction Kurzweil 3000 is reading and writing software that has many features designed to support students who are struggling with reading comprehension
Kurzweil 3000 (Mac) v.4 Using the Writing Tools Introduction Kurzweil 3000 is reading and writing software that has many features designed to support students who are struggling with reading comprehension
MCDOUGAL LITTELL EASYPLANNER USER S GUIDE
 MCDOUGAL LITTELL EASYPLANNER USER S GUIDE 1 Introduction The McDougal Littell EasyPlanner allows you to quickly and easily access Resource materials such as tests, quizzes, books, and other supporting
MCDOUGAL LITTELL EASYPLANNER USER S GUIDE 1 Introduction The McDougal Littell EasyPlanner allows you to quickly and easily access Resource materials such as tests, quizzes, books, and other supporting
Boise State University. Getting To Know FrontPage 2000: A Tutorial
 Boise State University Getting To Know FrontPage 2000: A Tutorial Writers: Kevin Gibb, Megan Laub, and Gayle Sieckert December 19, 2001 Table of Contents Table of Contents...2 Getting To Know FrontPage
Boise State University Getting To Know FrontPage 2000: A Tutorial Writers: Kevin Gibb, Megan Laub, and Gayle Sieckert December 19, 2001 Table of Contents Table of Contents...2 Getting To Know FrontPage
Quick Guide to Co:Writer SE
 The contents of this packet reflect features of Co:Writer Solo Edition on Windows XP. There may be some differences in appearance or tools if using other versions of Co:Writer. Launching the Program Double-click
The contents of this packet reflect features of Co:Writer Solo Edition on Windows XP. There may be some differences in appearance or tools if using other versions of Co:Writer. Launching the Program Double-click
Read&Write 10 GOLD Training Guide
 . Read&Write 10 GOLD Training Guide Revised 10 th Jan 2011 Contents 1. Introduction... 1 2. Getting started... 2 Exercise 1 Logging into the system... 2 Exercise 2 Understanding the toolbar... 3 Exercise
. Read&Write 10 GOLD Training Guide Revised 10 th Jan 2011 Contents 1. Introduction... 1 2. Getting started... 2 Exercise 1 Logging into the system... 2 Exercise 2 Understanding the toolbar... 3 Exercise
SuperNova. Screen Reader. Version 14.0
 SuperNova Screen Reader Version 14.0 Dolphin Computer Access Publication Date: 09 April 2014 Copyright 1998-2014 Dolphin Computer Access Ltd. Technology House Blackpole Estate West Worcester WR3 8TJ United
SuperNova Screen Reader Version 14.0 Dolphin Computer Access Publication Date: 09 April 2014 Copyright 1998-2014 Dolphin Computer Access Ltd. Technology House Blackpole Estate West Worcester WR3 8TJ United
READ&WRITE 5 GOLD FOR MAC USER GUIDE
 READ&WRITE 5 GOLD FOR MAC USER GUIDE ABBYY FineReader Engine 8.0 ABBYY Software Ltd. 2005. ABBYY FineReader the keenest eye in OCR. ABBYY, FINEREADER and ABBYY FineReader are registered trademarks of ABBYY
READ&WRITE 5 GOLD FOR MAC USER GUIDE ABBYY FineReader Engine 8.0 ABBYY Software Ltd. 2005. ABBYY FineReader the keenest eye in OCR. ABBYY, FINEREADER and ABBYY FineReader are registered trademarks of ABBYY
Word 2007/10/13 1 Introduction
 Objectives Word 2007/10/13 1 Introduction Understand the new Word 2007 Interface Navigate the Office button Learn about the Quick Access menu Navigate the Ribbon menu interface Understand the I-beam Learn
Objectives Word 2007/10/13 1 Introduction Understand the new Word 2007 Interface Navigate the Office button Learn about the Quick Access menu Navigate the Ribbon menu interface Understand the I-beam Learn
Read&Write 9 GOLD Training Guide
 . Read&Write 9 GOLD Training Guide Revised 29 th Jan 2009 Contents 1. Introduction... 1 2. Getting started... 2 Exercise 1 Logging into the system... 2 Exercise 2 Understanding the toolbar... 2 Exercise
. Read&Write 9 GOLD Training Guide Revised 29 th Jan 2009 Contents 1. Introduction... 1 2. Getting started... 2 Exercise 1 Logging into the system... 2 Exercise 2 Understanding the toolbar... 2 Exercise
Adobe Acrobat Reader 4.05
 Adobe Acrobat Reader 4.05 1. Installing Adobe Acrobat Reader 4.05 If you already have Adobe Acrobat Reader installed on your computer, please ensure that it is version 4.05 and that it is Adobe Acrobat
Adobe Acrobat Reader 4.05 1. Installing Adobe Acrobat Reader 4.05 If you already have Adobe Acrobat Reader installed on your computer, please ensure that it is version 4.05 and that it is Adobe Acrobat
Read:OutLoud Bookshare Edition
 Read:OutLoud Bookshare Edition User Guide Copyright 2010 Don Johnston Incorporated www.donjohnston.com To use this guide, click a topic in the Contents to get help. To return to the Contents, click the
Read:OutLoud Bookshare Edition User Guide Copyright 2010 Don Johnston Incorporated www.donjohnston.com To use this guide, click a topic in the Contents to get help. To return to the Contents, click the
Microsoft Word Introduction
 Academic Computing Services www.ku.edu/acs Abstract: This document introduces users to basic Microsoft Word 2000 tasks, such as creating a new document, formatting that document, using the toolbars, setting
Academic Computing Services www.ku.edu/acs Abstract: This document introduces users to basic Microsoft Word 2000 tasks, such as creating a new document, formatting that document, using the toolbars, setting
Cloze Wizard Version 2.0
 Cloze Wizard Version 2.0 Rush Software 1991-2005 Proofing and Testing By Simon Fitzgibbons www.rushsoftware.com.au support@rushsoftware.com.au CONTENTS Overview... p 3 Technical Support... p 4 Installation...
Cloze Wizard Version 2.0 Rush Software 1991-2005 Proofing and Testing By Simon Fitzgibbons www.rushsoftware.com.au support@rushsoftware.com.au CONTENTS Overview... p 3 Technical Support... p 4 Installation...
Welcome to Mac OS X, the world s most advanced operating system. This book helps you start using Mac OS X. First install the software, then discover h
 Welcome to Mac OS X Welcome to Mac OS X, the world s most advanced operating system. This book helps you start using Mac OS X. First install the software, then discover how easy it is to use. 2 Installing
Welcome to Mac OS X Welcome to Mac OS X, the world s most advanced operating system. This book helps you start using Mac OS X. First install the software, then discover how easy it is to use. 2 Installing
Table of Content. Installing Read & Write Gold New & Enhanced Features General Options 31-33
 Table of Content Installing Read & Write Gold 11 4-22 New & Enhanced Features 23-30 General Options 31-33 Reading Features 34-44 o Dictionary o Picture Dictionary 1 P age o Sounds Like o Screenshot Reader
Table of Content Installing Read & Write Gold 11 4-22 New & Enhanced Features 23-30 General Options 31-33 Reading Features 34-44 o Dictionary o Picture Dictionary 1 P age o Sounds Like o Screenshot Reader
Writing a Letter - Part 1
 Writing a Letter - Part 1 Writing is one of the most important skills for success in today's world. Most teachers find word processing to be a valuable tool in developing student writing skills as well
Writing a Letter - Part 1 Writing is one of the most important skills for success in today's world. Most teachers find word processing to be a valuable tool in developing student writing skills as well
Kidspiration Quick Start Tutorial
 Kidspiration Quick Start Tutorial This is a tutorial that introduces basic Kidspiration diagram and writing tools. The tutorial takes about 30 minutes from start to finish. You use Kidspiration the same
Kidspiration Quick Start Tutorial This is a tutorial that introduces basic Kidspiration diagram and writing tools. The tutorial takes about 30 minutes from start to finish. You use Kidspiration the same
Read Naturally SE Software Guide. Version 2.0
 Read Naturally SE Software Guide Version 2.0 Under the terms of the Read Naturally Software Edition License Agreement, you have permission to use only the levels you purchased with the number of users
Read Naturally SE Software Guide Version 2.0 Under the terms of the Read Naturally Software Edition License Agreement, you have permission to use only the levels you purchased with the number of users
Read&Write 8.1 Gold Training Guide
 Read&Write 8.1 Gold Training Guide Contents 1. Introduction... 1 2. Getting started... 2 Exercise 1 Logging into the system... 2 Exercise 2 Understanding the toolbar... 2 Exercise 3 Positioning the toolbar...
Read&Write 8.1 Gold Training Guide Contents 1. Introduction... 1 2. Getting started... 2 Exercise 1 Logging into the system... 2 Exercise 2 Understanding the toolbar... 2 Exercise 3 Positioning the toolbar...
AlphaQuiz. User Guide. AlphaSmart, Inc.
 AlphaQuiz User Guide AlphaSmart, Inc. 20400 Stevens Creek Blvd., Suite 300 Cupertino, CA 95014 Phone: (888) 274-0680 (inside U.S.A.) (408) 252-9400 (international) Fax: (530) 528-3906 email: info@alphasmart.com
AlphaQuiz User Guide AlphaSmart, Inc. 20400 Stevens Creek Blvd., Suite 300 Cupertino, CA 95014 Phone: (888) 274-0680 (inside U.S.A.) (408) 252-9400 (international) Fax: (530) 528-3906 email: info@alphasmart.com
Introduction to IntelliTalk Macintosh Tutorial
 Introduction to IntelliTalk Macintosh Tutorial About IntelliTalk IntelliTalk is an easy-to-use talking word processor that can be made to speak letters, words, sentences, or any combination of the three.
Introduction to IntelliTalk Macintosh Tutorial About IntelliTalk IntelliTalk is an easy-to-use talking word processor that can be made to speak letters, words, sentences, or any combination of the three.
COPYRIGHTED MATERIAL. Getting Started with. Windows 7. Lesson 1
 Lesson 1 Getting Started with Windows 7 What you ll learn in this lesson: What you can do with Windows 7 Activating your copy of Windows 7 Starting Windows 7 The Windows 7 desktop Getting help The public
Lesson 1 Getting Started with Windows 7 What you ll learn in this lesson: What you can do with Windows 7 Activating your copy of Windows 7 Starting Windows 7 The Windows 7 desktop Getting help The public
Microsoft Office Word. Part1
 Microsoft Office 2010 - Word Part1 1 Table of Contents What is Microsoft Word?... 4 Creating a document... 5 Toolbar... 6 Typing in MS Word Text Area... 7 Cut, Copy and Paste Text... 9 Paste Preview...
Microsoft Office 2010 - Word Part1 1 Table of Contents What is Microsoft Word?... 4 Creating a document... 5 Toolbar... 6 Typing in MS Word Text Area... 7 Cut, Copy and Paste Text... 9 Paste Preview...
Introduction to Personal Computing
 Introduction to Personal Computing Academic Computing Services www.ku.edu/acs Abstract: This document explains the basics of the Microsoft Windows operating system. It is intended for users who are either
Introduction to Personal Computing Academic Computing Services www.ku.edu/acs Abstract: This document explains the basics of the Microsoft Windows operating system. It is intended for users who are either
ClaroRead for Mac. User Guide!
 ClaroRead for Mac User Guide! Welcome to ClaroRead Welcome to ClaroRead for Mac. ClaroRead is designed to help make your computer easier to use. It is closely integrated with Microsoft Word to assist you
ClaroRead for Mac User Guide! Welcome to ClaroRead Welcome to ClaroRead for Mac. ClaroRead is designed to help make your computer easier to use. It is closely integrated with Microsoft Word to assist you
Computer Basics: Step-by-Step Guide (Session 2)
 Table of Contents Computer Basics: Step-by-Step Guide (Session 2) ABOUT PROGRAMS AND OPERATING SYSTEMS... 2 THE WINDOWS 7 DESKTOP... 3 TWO WAYS TO OPEN A PROGRAM... 4 DESKTOP ICON... 4 START MENU... 5
Table of Contents Computer Basics: Step-by-Step Guide (Session 2) ABOUT PROGRAMS AND OPERATING SYSTEMS... 2 THE WINDOWS 7 DESKTOP... 3 TWO WAYS TO OPEN A PROGRAM... 4 DESKTOP ICON... 4 START MENU... 5
a child-friendly word processor for children to write documents
 Table of Contents Get Started... 1 Quick Start... 2 Classes and Users... 3 Clicker Explorer... 4 Ribbon... 6 Write Documents... 7 Document Tools... 8 Type with a Keyboard... 12 Write with a Clicker Set...
Table of Contents Get Started... 1 Quick Start... 2 Classes and Users... 3 Clicker Explorer... 4 Ribbon... 6 Write Documents... 7 Document Tools... 8 Type with a Keyboard... 12 Write with a Clicker Set...
Included with the system is a high quality speech synthesizer, which is installed automatically during the SymWord setup procedure.
 Introduction to SymWord SymWord is a simple to use, talking, symbol-word processor. It has the basic functionality of a word processor. SymWord can also be configured to produce speech and/or display text
Introduction to SymWord SymWord is a simple to use, talking, symbol-word processor. It has the basic functionality of a word processor. SymWord can also be configured to produce speech and/or display text
SuperNova. Magnifier & Speech. Version 15.0
 SuperNova Magnifier & Speech Version 15.0 Dolphin Computer Access Publication Date: 19 August 2015 Copyright 1998-2015 Dolphin Computer Access Ltd. Technology House Blackpole Estate West Worcester WR3
SuperNova Magnifier & Speech Version 15.0 Dolphin Computer Access Publication Date: 19 August 2015 Copyright 1998-2015 Dolphin Computer Access Ltd. Technology House Blackpole Estate West Worcester WR3
Introduction to Overlay Maker Windows Tutorial
 Introduction to Overlay Maker Windows Tutorial WIN About Overlay Maker Overlay Maker is a simple, easy-to-use drawing program that allows you to create your own custom overlays for IntelliKeys. It comes
Introduction to Overlay Maker Windows Tutorial WIN About Overlay Maker Overlay Maker is a simple, easy-to-use drawing program that allows you to create your own custom overlays for IntelliKeys. It comes
Application of Skills: Microsoft PowerPoint 2013 Tutorial
 Application of Skills: Microsoft PowerPoint 2013 Tutorial Throughout this tutorial, you will progress through a series of steps to create a presentation about yourself. You will continue to add to this
Application of Skills: Microsoft PowerPoint 2013 Tutorial Throughout this tutorial, you will progress through a series of steps to create a presentation about yourself. You will continue to add to this
Basic Concepts. Launching MultiAd Creator. To Create an Alias. file://c:\documents and Settings\Gary Horrie\Local Settings\Temp\~hh81F9.
 Page 1 of 71 This section describes several common tasks that you'll need to know in order to use Creator successfully. Examples include launching Creator and opening, saving and closing Creator documents.
Page 1 of 71 This section describes several common tasks that you'll need to know in order to use Creator successfully. Examples include launching Creator and opening, saving and closing Creator documents.
ClickFORMS Quickstart Tutorial
 ClickFORMS Quickstart Tutorial A ClickFORMS Tutorial 2003 by Bradford Technologies. All Rights Reserved. No part of this document may be reproduced in any form or by any means without the written permission
ClickFORMS Quickstart Tutorial A ClickFORMS Tutorial 2003 by Bradford Technologies. All Rights Reserved. No part of this document may be reproduced in any form or by any means without the written permission
CHAPTER 1 COPYRIGHTED MATERIAL. Getting to Know AutoCAD. Opening a new drawing. Getting familiar with the AutoCAD and AutoCAD LT Graphics windows
 CHAPTER 1 Getting to Know AutoCAD Opening a new drawing Getting familiar with the AutoCAD and AutoCAD LT Graphics windows Modifying the display Displaying and arranging toolbars COPYRIGHTED MATERIAL 2
CHAPTER 1 Getting to Know AutoCAD Opening a new drawing Getting familiar with the AutoCAD and AutoCAD LT Graphics windows Modifying the display Displaying and arranging toolbars COPYRIGHTED MATERIAL 2
Navigating and Managing Files and Folders in Windows XP
 Part 1 Navigating and Managing Files and Folders in Windows XP In the first part of this book, you ll become familiar with the Windows XP Home Edition interface and learn how to view and manage files,
Part 1 Navigating and Managing Files and Folders in Windows XP In the first part of this book, you ll become familiar with the Windows XP Home Edition interface and learn how to view and manage files,
Installing AppleWorks 6 FOR WINDOWS
 apple Installing AppleWorks 6 FOR WINDOWS 1 Installing AppleWorks 6 This booklet provides instructions for m installing and uninstalling AppleWorks m setting up an AppleWorks Installer on a server, so
apple Installing AppleWorks 6 FOR WINDOWS 1 Installing AppleWorks 6 This booklet provides instructions for m installing and uninstalling AppleWorks m setting up an AppleWorks Installer on a server, so
There are six main steps in creating web pages in FrontPage98:
 This guide will show you how to create a basic web page using FrontPage98 software. These instructions are written for IBM (Windows) computers only. However, FrontPage is available for Macintosh users
This guide will show you how to create a basic web page using FrontPage98 software. These instructions are written for IBM (Windows) computers only. However, FrontPage is available for Macintosh users
Installation BEFORE INSTALLING! Minimum System Requirements
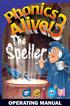 OPERATING MANUAL Installation BEFORE INSTALLING! NOTE: It is recommended that you quit all other applications before running this program. NOTE: Some virus detection programs can be set to scan files on
OPERATING MANUAL Installation BEFORE INSTALLING! NOTE: It is recommended that you quit all other applications before running this program. NOTE: Some virus detection programs can be set to scan files on
RWT Network System Installation Guide
 RWT Network System Installation Guide Copyright 2003, Talking Fingers, Inc. Page 1 of 48 This document is Copyright 2003 by Talking Fingers, Inc. All rights are reserved. This document may not be copied
RWT Network System Installation Guide Copyright 2003, Talking Fingers, Inc. Page 1 of 48 This document is Copyright 2003 by Talking Fingers, Inc. All rights are reserved. This document may not be copied
Installation BEFORE INSTALLING! Minimum System Requirements
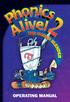 OPERATING MANUAL Installation BEFORE INSTALLING! NOTE: It is recommended that you quit all other applications before running this program. NOTE: Some virus detection programs can be set to scan files on
OPERATING MANUAL Installation BEFORE INSTALLING! NOTE: It is recommended that you quit all other applications before running this program. NOTE: Some virus detection programs can be set to scan files on
Illustrated Roadmap. for Windows
 Illustrated Roadmap for Windows This Illustrated Roadmap was designed to help the Computer Coordinator customize GradeQuick for their school and for teachers to make further customizations that will affect
Illustrated Roadmap for Windows This Illustrated Roadmap was designed to help the Computer Coordinator customize GradeQuick for their school and for teachers to make further customizations that will affect
Table of Contents WINDOWS 95. What is Windows 95? Features LINC TWO
 Table of Contents What is Windows 95? Windows 95 is a computer-operating system that controls the basic operation of the computer and the programs (also known as applications or software tools) that run
Table of Contents What is Windows 95? Windows 95 is a computer-operating system that controls the basic operation of the computer and the programs (also known as applications or software tools) that run
Installation BEFORE INSTALLING! Minimum System Requirements
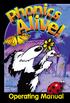 Installation BEFORE INSTALLING! NOTE: It is recommended that you quit all other applications before running this program. NOTE: Some virus detection programs can be set to scan files on open. This setting
Installation BEFORE INSTALLING! NOTE: It is recommended that you quit all other applications before running this program. NOTE: Some virus detection programs can be set to scan files on open. This setting
Proloquo4Text Type. Speak. Communicate.
 Version 3.5 Proloquo4Text Type. Speak. Communicate. AssistiveWare Contents 2 1. Introduction to Proloquo4Text 3 Introduction The Text Pad Multiple languages Access the manual in the App 2. Startup wizard
Version 3.5 Proloquo4Text Type. Speak. Communicate. AssistiveWare Contents 2 1. Introduction to Proloquo4Text 3 Introduction The Text Pad Multiple languages Access the manual in the App 2. Startup wizard
SOFTWARE SKILLS BUILDERS
 CREATING AN ALL Hyperstudio is an easy to use but powerful multimedia authoring tool that lets you and your students create a series of linked cards, called a stack. Each card can contain text, graphics,
CREATING AN ALL Hyperstudio is an easy to use but powerful multimedia authoring tool that lets you and your students create a series of linked cards, called a stack. Each card can contain text, graphics,
This guide will show you how to create a basic multi-media PowerPoint presentation containing text, graphics, charts, and audio/video elements.
 This guide will show you how to create a basic multi-media PowerPoint presentation containing text, graphics, charts, and audio/video elements. Before starting the steps outlined in this guide, it is recommended
This guide will show you how to create a basic multi-media PowerPoint presentation containing text, graphics, charts, and audio/video elements. Before starting the steps outlined in this guide, it is recommended
User Guide Hilton Court St. Paul, MN (651)
 User Guide 6331 Hilton Court St. Paul, MN 55115 (651) 779 0955 http://www.qdea.com sales@qdea.com support@qdea.com Synchronize! and Qdea are trademarks of Qdea. Macintosh and the Mac OS logo are trademarks
User Guide 6331 Hilton Court St. Paul, MN 55115 (651) 779 0955 http://www.qdea.com sales@qdea.com support@qdea.com Synchronize! and Qdea are trademarks of Qdea. Macintosh and the Mac OS logo are trademarks
Technoversity Tuesdays
 Technoversity Tuesdays Microsoft Windows 10 Overview, New Features, Tips and Tricks Technology training brought to you by Computer Education Support New Features Windows 10 is Microsoft s newest operating
Technoversity Tuesdays Microsoft Windows 10 Overview, New Features, Tips and Tricks Technology training brought to you by Computer Education Support New Features Windows 10 is Microsoft s newest operating
Handbook. CLIÉ handheld basic operations. Entering text on your CLIÉ. handheld. Exchanging and updating files/data using the HotSync operation
 A-BTG-100-11 (1) CLIÉ handheld basic operations Entering text on your CLIÉ handheld Exchanging and updating files/data using the HotSync operation Customizing your CLIÉ handheld (Preferences) Exchanging
A-BTG-100-11 (1) CLIÉ handheld basic operations Entering text on your CLIÉ handheld Exchanging and updating files/data using the HotSync operation Customizing your CLIÉ handheld (Preferences) Exchanging
by AssistiveWare Quick Start
 Pictello - Visual Stories for Everyone by AssistiveWare Quick Start Pictello is a simple way to create talking photo albums and talking books. Each page in a Pictello Story can include a picture or short
Pictello - Visual Stories for Everyone by AssistiveWare Quick Start Pictello is a simple way to create talking photo albums and talking books. Each page in a Pictello Story can include a picture or short
SuperNova. Access Suite. Version 14.0
 SuperNova Access Suite Version 14.0 Dolphin Computer Access Publication Date: 09 April 2014 Copyright 1998-2014 Dolphin Computer Access Ltd. Technology House Blackpole Estate West Worcester WR3 8TJ United
SuperNova Access Suite Version 14.0 Dolphin Computer Access Publication Date: 09 April 2014 Copyright 1998-2014 Dolphin Computer Access Ltd. Technology House Blackpole Estate West Worcester WR3 8TJ United
The Grid. User Manual Part I: Getting Started. 1. Getting Started System requirements Installation procedure...
 The Grid User Manual Part I: Getting Started 1. Getting Started... 3 1.1. System requirements... 3 1.2. Installation procedure...3 1.3. Licencing... 3 1.4. Running The Grid... 3 1.5. Start using The Grid...3
The Grid User Manual Part I: Getting Started 1. Getting Started... 3 1.1. System requirements... 3 1.2. Installation procedure...3 1.3. Licencing... 3 1.4. Running The Grid... 3 1.5. Start using The Grid...3
The Fundamentals. Document Basics
 3 The Fundamentals Opening a Program... 3 Similarities in All Programs... 3 It's On Now What?...4 Making things easier to see.. 4 Adjusting Text Size.....4 My Computer. 4 Control Panel... 5 Accessibility
3 The Fundamentals Opening a Program... 3 Similarities in All Programs... 3 It's On Now What?...4 Making things easier to see.. 4 Adjusting Text Size.....4 My Computer. 4 Control Panel... 5 Accessibility
User Guide 701P Wide Format Solution Wide Format Scan Service
 User Guide 701P44865 6204 Wide Format Solution Wide Format Scan Service Xerox Corporation Global Knowledge & Language Services 800 Phillips Road Bldg. 845-17S Webster, NY 14580 Copyright 2006 Xerox Corporation.
User Guide 701P44865 6204 Wide Format Solution Wide Format Scan Service Xerox Corporation Global Knowledge & Language Services 800 Phillips Road Bldg. 845-17S Webster, NY 14580 Copyright 2006 Xerox Corporation.
OS X keyboard shortcuts
 OS X keyboard shortcuts Summary Learn about common OS X keyboard shortcuts. A keyboard shortcut is a way to invoke a function in OS X by pressing a combination of keys on your keyboard. Original source:
OS X keyboard shortcuts Summary Learn about common OS X keyboard shortcuts. A keyboard shortcut is a way to invoke a function in OS X by pressing a combination of keys on your keyboard. Original source:
SuperNova. Magnifier & Screen Reader. Version 15.0
 SuperNova Magnifier & Screen Reader Version 15.0 Dolphin Computer Access Publication Date: 19 August 2015 Copyright 1998-2015 Dolphin Computer Access Ltd. Technology House Blackpole Estate West Worcester
SuperNova Magnifier & Screen Reader Version 15.0 Dolphin Computer Access Publication Date: 19 August 2015 Copyright 1998-2015 Dolphin Computer Access Ltd. Technology House Blackpole Estate West Worcester
Windows XP. A Quick Tour of Windows XP Features
 Windows XP A Quick Tour of Windows XP Features Windows XP Windows XP is an operating system, which comes in several versions: Home, Media, Professional. The Windows XP computer uses a graphics-based operating
Windows XP A Quick Tour of Windows XP Features Windows XP Windows XP is an operating system, which comes in several versions: Home, Media, Professional. The Windows XP computer uses a graphics-based operating
Make Your Course Content Accessible using Microsoft Office and Windows.
 Make Your Course Content Accessible using Microsoft Office and Windows. CTE WORKSHOP 2017 CTE WORKSHOP 2017 Learning Objectives Why do we need accessible instructional materials? In the United States,
Make Your Course Content Accessible using Microsoft Office and Windows. CTE WORKSHOP 2017 CTE WORKSHOP 2017 Learning Objectives Why do we need accessible instructional materials? In the United States,
Adobe Acrobat 7.0 Curriculum Guide Lesson Twelve
 Adobe Acrobat 7.0 Curriculum Guide Lesson Twelve Creating Accessible PDF Documents Level Intermediate - Advanced. Students are assumed to have experience with the different features and menu options of
Adobe Acrobat 7.0 Curriculum Guide Lesson Twelve Creating Accessible PDF Documents Level Intermediate - Advanced. Students are assumed to have experience with the different features and menu options of
Using Windows 7 Explorer By Len Nasman, Bristol Village Computer Club
 By Len Nasman, Bristol Village Computer Club Understanding Windows 7 Explorer is key to taking control of your computer. If you have ever created a file and later had a hard time finding it, or if you
By Len Nasman, Bristol Village Computer Club Understanding Windows 7 Explorer is key to taking control of your computer. If you have ever created a file and later had a hard time finding it, or if you
Table of Contents. Chapter 2. Looking at the Work Area
 Table of Contents... 1 Opening a PDF file in the work area... 2 Working with Acrobat tools and toolbars... 4 Working with Acrobat task buttons... 13 Working with the navigation pane... 14 Review... 18
Table of Contents... 1 Opening a PDF file in the work area... 2 Working with Acrobat tools and toolbars... 4 Working with Acrobat task buttons... 13 Working with the navigation pane... 14 Review... 18
The Grid 2 is accessible to everybody, accepting input from eye gaze, switches, headpointer, touchscreen, mouse, and other options too.
 The Grid 2-89224 Product Overview The Grid 2 is an all-in-one package for communication and access. The Grid 2 allows people with limited or unclear speech to use a computer as a voice output communication
The Grid 2-89224 Product Overview The Grid 2 is an all-in-one package for communication and access. The Grid 2 allows people with limited or unclear speech to use a computer as a voice output communication
Standards of Learning Introduction to TestNav 8: Writing Tool
 Standards of Learning Introduction to TestNav 8: Writing Tool For use with the Practice Writing Tool in TestNav TM 8 Introduction to TestNav 8: Practice Writing Tool Page 1 Table of Contents Introduction...
Standards of Learning Introduction to TestNav 8: Writing Tool For use with the Practice Writing Tool in TestNav TM 8 Introduction to TestNav 8: Practice Writing Tool Page 1 Table of Contents Introduction...
Version 2.8. Installation Guide
 Version 2.8 Installation Guide Copyright 2010 Pearson Education, Inc. or its affiliate(s). All rights reserved. ELLIS is a registered trademark, in the U.S. and/or other countries, of Pearson Education,
Version 2.8 Installation Guide Copyright 2010 Pearson Education, Inc. or its affiliate(s). All rights reserved. ELLIS is a registered trademark, in the U.S. and/or other countries, of Pearson Education,
Word 97: Increasing Efficiency
 Windows 95 Word 97: Increasing Efficiency Increasing Your Efficiency Word for Windows has a number of features that can help you perform word processing tasks more quickly or to increase efficiency by
Windows 95 Word 97: Increasing Efficiency Increasing Your Efficiency Word for Windows has a number of features that can help you perform word processing tasks more quickly or to increase efficiency by
AppleWorks 5 Installation Manual. Includes information about new features FOR MAC OS
 apple AppleWorks 5 Installation Manual Includes information about new features FOR MAC OS K Apple Computer, Inc. 1998 Apple Computer, Inc. All rights reserved. Under the copyright laws, this manual may
apple AppleWorks 5 Installation Manual Includes information about new features FOR MAC OS K Apple Computer, Inc. 1998 Apple Computer, Inc. All rights reserved. Under the copyright laws, this manual may
FileMaker. Mobile 2.1. User s Guide. For Windows, Mac, Palm OS, and Pocket PC. Companion for Palm OS and Pocket PC
 For Windows, Mac, Palm OS, and Pocket PC FileMaker Mobile 2.1 Companion for Palm OS and Pocket PC User s Guide 2000-2002 FileMaker, Inc. All Rights Reserved. FileMaker, Inc. 5201 Patrick Henry Drive Santa
For Windows, Mac, Palm OS, and Pocket PC FileMaker Mobile 2.1 Companion for Palm OS and Pocket PC User s Guide 2000-2002 FileMaker, Inc. All Rights Reserved. FileMaker, Inc. 5201 Patrick Henry Drive Santa
NDA ISSUE 1 STOCK # MATWorX 32 User s Guide. December, NEC America, Inc.
 NDA-24215 ISSUE 1 STOCK # 151942 MATWorX 32 User s Guide December, 1997 NEC America, Inc. LIABILITY DISCLAIMER NEC America, Inc. reserves the right to change the specifications, functions, or features,
NDA-24215 ISSUE 1 STOCK # 151942 MATWorX 32 User s Guide December, 1997 NEC America, Inc. LIABILITY DISCLAIMER NEC America, Inc. reserves the right to change the specifications, functions, or features,
Palm Reader Handbook
 Palm Reader Handbook Copyright 2000-2002 Palm, Inc. All rights reserved. Graffiti, HotSync, the Palm logo, and Palm OS are registered trademarks of Palm, Inc. The HotSync logo and Palm are trademarks of
Palm Reader Handbook Copyright 2000-2002 Palm, Inc. All rights reserved. Graffiti, HotSync, the Palm logo, and Palm OS are registered trademarks of Palm, Inc. The HotSync logo and Palm are trademarks of
COPYRIGHTED MATERIAL. Using Adobe Bridge. Lesson 1
 Lesson Using Adobe Bridge What you ll learn in this lesson: Navigating Adobe Bridge Using folders in Bridge Making a Favorite Creating metadata Using automated tools Adobe Bridge is the command center
Lesson Using Adobe Bridge What you ll learn in this lesson: Navigating Adobe Bridge Using folders in Bridge Making a Favorite Creating metadata Using automated tools Adobe Bridge is the command center
Handout Objectives: a. b. c. d. 3. a. b. c. d. e a. b. 6. a. b. c. d. Overview:
 Computer Basics I Handout Objectives: 1. Control program windows and menus. 2. Graphical user interface (GUI) a. Desktop b. Manage Windows c. Recycle Bin d. Creating a New Folder 3. Control Panel. a. Appearance
Computer Basics I Handout Objectives: 1. Control program windows and menus. 2. Graphical user interface (GUI) a. Desktop b. Manage Windows c. Recycle Bin d. Creating a New Folder 3. Control Panel. a. Appearance
TECHNOLOGY COMPETENCY ASSESSMENT MODULE Microsoft Access
 TECHNOLOGY COMPETENCY ASSESSMENT MODULE Microsoft Access This module was developed to assist students in passing the SkillCheck Incorporated Access 2003 Technology Competency Assessment. It was last updated
TECHNOLOGY COMPETENCY ASSESSMENT MODULE Microsoft Access This module was developed to assist students in passing the SkillCheck Incorporated Access 2003 Technology Competency Assessment. It was last updated
Only Getting Started Evaluation For 1
 Microsoft Office Specialist 2010 Series Microsoft OneNote 2010 Core Certification Lesson 1: Getting Started Lesson Objectives In this lesson, you will look at how to configure or personalize OneNote, including
Microsoft Office Specialist 2010 Series Microsoft OneNote 2010 Core Certification Lesson 1: Getting Started Lesson Objectives In this lesson, you will look at how to configure or personalize OneNote, including
Kurzweil 3000 User s Guide
 Kurzweil 3000 User s Guide With Kurzweil, students can: 1. hear, see and track reading material 2. correct what student is writing 3. organize lesson material 4. hear and respond to test material Toolbars
Kurzweil 3000 User s Guide With Kurzweil, students can: 1. hear, see and track reading material 2. correct what student is writing 3. organize lesson material 4. hear and respond to test material Toolbars
Part 1: Understanding Windows XP Basics
 542362 Ch01.qxd 9/18/03 9:54 PM Page 1 Part 1: Understanding Windows XP Basics 1: Starting Up and Logging In 2: Logging Off and Shutting Down 3: Activating Windows 4: Enabling Fast Switching between Users
542362 Ch01.qxd 9/18/03 9:54 PM Page 1 Part 1: Understanding Windows XP Basics 1: Starting Up and Logging In 2: Logging Off and Shutting Down 3: Activating Windows 4: Enabling Fast Switching between Users
Copyright Notice. Trademarks
 Copyright Notice All rights reserved. No part of this publication may be reproduced, stored in a retrieval system, or transmitted in any form or by any means, electronic, mechanical, photocopying, recording,
Copyright Notice All rights reserved. No part of this publication may be reproduced, stored in a retrieval system, or transmitted in any form or by any means, electronic, mechanical, photocopying, recording,
Editing Documents on Your Mac (Part 1 of 3) Review
 Note: This discussion is based on MacOS, 10.2.2 (Sierra). Some illustrations may differ when using other versions of Mac OS or OS X. Whether it s an email message or an article for a newsletter, we all
Note: This discussion is based on MacOS, 10.2.2 (Sierra). Some illustrations may differ when using other versions of Mac OS or OS X. Whether it s an email message or an article for a newsletter, we all
Chapter 9 Slide Shows
 Impress Guide Chapter 9 Slide Shows Transitions, animations, and more Copyright This document is Copyright 2007 2011 by its contributors as listed below. You may distribute it and/or modify it under the
Impress Guide Chapter 9 Slide Shows Transitions, animations, and more Copyright This document is Copyright 2007 2011 by its contributors as listed below. You may distribute it and/or modify it under the
TABLE OF CONTENTS TABLE OF CONTENTS... 1 INTRODUCTION... 2 USING WORD S MENUS... 3 USING WORD S TOOLBARS... 5 TASK PANE... 9
 TABLE OF CONTENTS TABLE OF CONTENTS... 1 INTRODUCTION... 2 USING WORD S MENUS... 3 DEFINITIONS... 3 WHY WOULD YOU USE THIS?... 3 STEP BY STEP... 3 USING WORD S TOOLBARS... 5 DEFINITIONS... 5 WHY WOULD
TABLE OF CONTENTS TABLE OF CONTENTS... 1 INTRODUCTION... 2 USING WORD S MENUS... 3 DEFINITIONS... 3 WHY WOULD YOU USE THIS?... 3 STEP BY STEP... 3 USING WORD S TOOLBARS... 5 DEFINITIONS... 5 WHY WOULD
Ghotit Real Writer & Reader 6
 Ghotit Real Writer & Reader 6 for Mac User Guide Version 6.1 2007-2017 Ghotit Ltd. - 1 - Contents Real Writer&Reader 6 for Mac - User Guide... 4 Setup and Application Start...6 English Dictionary Configuration...11
Ghotit Real Writer & Reader 6 for Mac User Guide Version 6.1 2007-2017 Ghotit Ltd. - 1 - Contents Real Writer&Reader 6 for Mac - User Guide... 4 Setup and Application Start...6 English Dictionary Configuration...11
Premier Literacy Tools
 Premier Literacy Tools Tutorial Guide A step-by-step guide to the most popular tools in Premier Literacy Tools. Created by: Heather Harris, Special Education Coach Intern Table of Contents Talking Word
Premier Literacy Tools Tutorial Guide A step-by-step guide to the most popular tools in Premier Literacy Tools. Created by: Heather Harris, Special Education Coach Intern Table of Contents Talking Word
Kurzweil 3000 for Macintosh Standalone Installation and Administration Guide. Version 3
 Kurzweil 3000 for Macintosh Standalone Installation and Administration Guide Version 3 Kurzweil 3000 for Macintosh Version 3 Standalone Installation and Administration Guide Copyright 2004-2005 by Kurzweil
Kurzweil 3000 for Macintosh Standalone Installation and Administration Guide Version 3 Kurzweil 3000 for Macintosh Version 3 Standalone Installation and Administration Guide Copyright 2004-2005 by Kurzweil
LAMP Words for Life User s Guide
 LAMP Words for Life User s Guide 17667v1.3 Copyright/Trademark Information 2016-2018 Prentke Romich Company. All rights reserved. Under copyright laws this document may not be copied, in whole or in part,
LAMP Words for Life User s Guide 17667v1.3 Copyright/Trademark Information 2016-2018 Prentke Romich Company. All rights reserved. Under copyright laws this document may not be copied, in whole or in part,
Word - Basics. Course Description. Getting Started. Objectives. Editing a Document. Proofing a Document. Formatting Characters. Formatting Paragraphs
 Course Description Word - Basics Word is a powerful word processing software package that will increase the productivity of any individual or corporation. It is ranked as one of the best word processors.
Course Description Word - Basics Word is a powerful word processing software package that will increase the productivity of any individual or corporation. It is ranked as one of the best word processors.
UPTEMPO.
 customizing your UPTEMPO www.blink-twice.com 2 3 Table of Contents Life is about to get easier! Introduction 03 Chapter 1 Programming Principles 04 Chapter 2 How to Edit Content 08 Create a Phrase Button
customizing your UPTEMPO www.blink-twice.com 2 3 Table of Contents Life is about to get easier! Introduction 03 Chapter 1 Programming Principles 04 Chapter 2 How to Edit Content 08 Create a Phrase Button
Apple is rightfully proud of the user interface design incorporated into
 Customizing OS X Apple is rightfully proud of the user interface design incorporated into the Macintosh OS X family of operating systems. The interface is easy to use, and it s also easy to customize so
Customizing OS X Apple is rightfully proud of the user interface design incorporated into the Macintosh OS X family of operating systems. The interface is easy to use, and it s also easy to customize so
Introduction to MS Word XP 2002: An Overview
 Introduction to MS Word XP 2002: An Overview Sources Used: http://www.fgcu.edu/support/office2000/word/files.html Florida Gulf Coast University Technology Skills Orientation Word 2000 Tutorial The Computer
Introduction to MS Word XP 2002: An Overview Sources Used: http://www.fgcu.edu/support/office2000/word/files.html Florida Gulf Coast University Technology Skills Orientation Word 2000 Tutorial The Computer
Chapter 9 Slide Shows
 Impress Guide Chapter 9 Slide Shows Transitions, animations, and more Copyright This document is Copyright 2007 2012 by its contributors as listed below. You may distribute it and/or modify it under the
Impress Guide Chapter 9 Slide Shows Transitions, animations, and more Copyright This document is Copyright 2007 2012 by its contributors as listed below. You may distribute it and/or modify it under the
Learning to Get Along
 Learning to Get Along Talking books for teaching social skills Learning to Get Along Software is a social sk ill and character education program for children ages 4 8. The software series features 15 well-written,
Learning to Get Along Talking books for teaching social skills Learning to Get Along Software is a social sk ill and character education program for children ages 4 8. The software series features 15 well-written,
Boardmaker 5.0 (Macintosh) Creating a Story Response Board. Introduction. Case Study. Learning Objectives
 Boardmaker 5.0 (Macintosh) Creating a Story Response Board Introduction Boardmaker is an excellent program to use for creating resources to support students as they develop literacy skills. Its large electronic
Boardmaker 5.0 (Macintosh) Creating a Story Response Board Introduction Boardmaker is an excellent program to use for creating resources to support students as they develop literacy skills. Its large electronic
Adaptive Device Software Brief
 Adaptive Device Software Brief Description: The Accessibility tools offers options to users with visual and mobility impairments, and is available on most computers. Visual impaired users will have the
Adaptive Device Software Brief Description: The Accessibility tools offers options to users with visual and mobility impairments, and is available on most computers. Visual impaired users will have the
TypeIt ReadIt. Macintosh v 1.7
 TypeIt ReadIt Macintosh v 1.7 1 Table of Contents Page Topic 3 TypeIt ReadIt 4 What s New With Version 1.7 5 System Requirements 6 User Interface 11 Keyboard Shortcuts 12 Printing 2 TypeIt ReadIt TypeIt
TypeIt ReadIt Macintosh v 1.7 1 Table of Contents Page Topic 3 TypeIt ReadIt 4 What s New With Version 1.7 5 System Requirements 6 User Interface 11 Keyboard Shortcuts 12 Printing 2 TypeIt ReadIt TypeIt
 Page 1 of 6 Mac OS X keyboard shortcuts Summary Learn about common Mac OS X keyboard shortcuts. A keyboard shortcut is a way to invoke a function in Mac OS X by pressing a combination of keys on your keyboard.
Page 1 of 6 Mac OS X keyboard shortcuts Summary Learn about common Mac OS X keyboard shortcuts. A keyboard shortcut is a way to invoke a function in Mac OS X by pressing a combination of keys on your keyboard.
Virtual CD TS 1 Introduction... 3
 Table of Contents Table of Contents Virtual CD TS 1 Introduction... 3 Document Conventions...... 4 What Virtual CD TS Can Do for You...... 5 New Features in Version 10...... 6 Virtual CD TS Licensing......
Table of Contents Table of Contents Virtual CD TS 1 Introduction... 3 Document Conventions...... 4 What Virtual CD TS Can Do for You...... 5 New Features in Version 10...... 6 Virtual CD TS Licensing......
Clicker 5. Introduction to Clicker 5. Quick Instructions
 Clicker 5 Introduction to Clicker 5 Clicker 5 is a talking word processor that has the ability to combine graphics, text and speech in custom reading and writing environments that can effectively support
Clicker 5 Introduction to Clicker 5 Clicker 5 is a talking word processor that has the ability to combine graphics, text and speech in custom reading and writing environments that can effectively support
SKILL AREA 210: USE A WORD PROCESSING SOFTWARE. Lesson 1: Getting Familiar with Microsoft Word 2007 for Windows...5
 Contents Microsoft Word 2007...5 Lesson 1: Getting Familiar with Microsoft Word 2007 for Windows...5 The Microsoft Office Button...6 The Quick Access Toolbar...6 The Title Bar...6 The Ribbon...6 The Ruler...6
Contents Microsoft Word 2007...5 Lesson 1: Getting Familiar with Microsoft Word 2007 for Windows...5 The Microsoft Office Button...6 The Quick Access Toolbar...6 The Title Bar...6 The Ribbon...6 The Ruler...6
Windows Me Navigating
 LAB PROCEDURE 11 Windows Me Navigating OBJECTIVES 1. Explore the Start menu. 2. Start an application. 3. Multi-task between applications. 4. Moving folders and files around. 5. Use Control Panel settings.
LAB PROCEDURE 11 Windows Me Navigating OBJECTIVES 1. Explore the Start menu. 2. Start an application. 3. Multi-task between applications. 4. Moving folders and files around. 5. Use Control Panel settings.
Microsoft Office Word. Help. Opening a Document. Converting from Older Versions
 Microsoft Office 2007 - Word Help Click on the Microsoft Office Word Help button in the top right corner. Type the desired word in the search box and then press the Enter key. Choose the desired topic
Microsoft Office 2007 - Word Help Click on the Microsoft Office Word Help button in the top right corner. Type the desired word in the search box and then press the Enter key. Choose the desired topic
