Eaglesoft & Technology: Improving Practice Efficiencies. Given By: Mary E. Horvath
|
|
|
- Alan Franklin
- 5 years ago
- Views:
Transcription
1 Eaglesoft & Technology: Improving Practice Efficiencies Given By: Mary E. Horvath 1
2 Improving Practice Efficiencies: The Virtual Patient Flow Manage the patient s experience in the dental office from the beginning to the end of their visit! The key to running any successful practice is managing patient flow. An office is efficient when it moves the patients in and out quickly and thoughtfully. General Preferences Delete Completed Tx Plan Items in Walkout Checking Delete Completed TX Plan Items in Walkout and Eaglesoft will remove the completed services from the treatment plan. If this is unchecked, it will leave the completed items in the treatment plan, yet the user will be able to exclude them from the Treatment plan reports. 2
3 The user may go back in time to review completed items for any time frame for any provider. Service Code List Default Sort Select the default order in which the Service Code List will appear. Options are Service Code, Description, ADA Code and Service Type. This is a workstation specific preference. Clinical Exam Preferences This is defaulted to complete exam until new exam types are added to the system. Established offices may find that they will use a Periodic Exam more frequently. The exam that is entered in will be the default exam that shows upon opening the clinical exam for a patient. Insert Comments into Note History Comments typed in each sub-exam within the clinical exam will automatically be saved into the patient s note history. Use Quick Walkout Process This preference, when checked, bypasses the insurance processing screen/payment screen when doing a walkout. This preference is workstation specific. This box would be checked if the office wanted to check the patient out (walkout) Chairside. Auto-mark only post to walkout services in Walkout This will automatically select only the post to walkout services in the Planned Procedures window when performing a standard walkout. Any services that would appear on the appointment that were not marked Post to Walkout will not be selected at the time of walkout. Use SmartCodes in Walkout and Treatment Plan This allows the computer to automatically change the service code to the code that coincides with the number of surfaces added in association to the procedure. Or it will add the proper service code for an upper or lower arch procedure and the correct root canal code when the root is the affected area. 3
4 Patient Preferences Show Social Security Number on Patient List This preference allows you to specify whether or not to display patient Social Security numbers in the patient list box. If unchecked, you will not have the ability to search the patient/person list by social security number, yet with ES18 and beyond, the SS# is masked, except for the last 4 digits. You can search by ***** and the last 4 digits. 4
5 SmartDoc Preferences Add, create and save documents in SmartDoc. With SmartDoc, attach a signature to certain documents. SmartDoc is accessible from Person, Provider, Insurance, Practice Information, Lab Tracking, Referral Sources, Activities and Reports. SmartDoc can be added to all of your Toolbars; Practice Management, Clinical, the Patient Bar, Integrated Mode and is available from most of the right-click menus throughout the program. 5
6 OnSchedule Preferences Appointment Card Can be printed from Eaglesoft. There are three different styles available and the sentence at the bottom of the Appointment Card is customizable. Always Use the Provider on the Appointment When the Provider on the Appointment Does Not Match the Provider on the Treatment Plan Services. Allow for Planned Services to be Permanently Deleted when Removed from Appointments Provides a prompt to delete planned services when deleting an appointment. 1. With this preference checked you will receive the following prompt: 6
7 * Notice the default answer is No. 2. With this preference unchecked, no prompt appears. The appointment will be deleted and the services will automatically remain in the patient s chart. Font Size Different font size is available within the Scheduler; this is a workstation specific Preference. 7
8 Additional Setup Items Appointment Display Changes Customize the text and icon indicators on Appointments. Adding new icons to appointments will give a more in-depth at-a-glance summary of patients and their appointments. Adding additional text customizes information pertaining to that patient. Indicator Icon Double-Click Action Account Alert Launches the Account Alert window Confirmation Launches the Confirmation submenu; select one of these to mark that confirmation status of the appointment HIPAA Launches the Edit patient window so that the patient can fill out a HIPAA document IntelliCare Custom Launches the action item of IntelliCare alert Notes Launches the Patient Note History Patient Alerts (custom) Custom Launches the Patient Alerts window Prescription Sooner If Possible Launches the prescriptions that were prescribed for that patient Launches the SIP submenu that gives the option to uncheck Sooner If Possible There are a total of 12 icon indicators that can be used. The IntelliCare and Patient Alerts Indicators are customizable with the indicators assigned to the Patient Alerts and IntelliCare reminders. See the Alert Indicators and IntelliCare section of this document for further explanation. 8
9 To add new appointment icons to the appointment, right-click on any open space, choose Current Settings/Setup, select the Setup button on the OnSchedule toolbar, or use the Menu Bar and choose the Drop Down menu Tools/Setup Items. Once in the Setup window, select from the available icons in the Available box shown above. Select the Add button to add them to the current icons in the Show and Order box. All 12 icon indicators can be used at one time. Use the Up and Down arrows to position the chosen indicators. When there are more Indicators than the chosen number of columns of Indicators in OnSchedule setup (the example below has a maximum of 6 columns chosen), a Blue Arrow Icon appears in place of the last Indicator, showing that there are more Indicators available on that patient. When hovering over the arrow, a tool tip will appear stating More, when double-clicking on that Arrow Icon, a list of all Indicators with explanations appears. 9
10 Customize Appointment Text/Merge Now customize the information that appears on the appointment itself. Select the OnSchedule Setup by either option listed above. The Appointment Display Information window allows text to input with merge fields. In the examples below, Chart ID and Age were added. This helps the user to know what the information is when looking at the appointment. Use the Insert button to add merge fields from the dropdown list into the appointment layout. The merge field will be inserted where the current cursor location is in the layout. Add text directly to the layout as well as the merge data. When manually adding text, to place the text before or after a merge field, make sure the text is placed before or after the double brackets of the merge field. The Appointment Display Information window is limited to 1,024 characters, which includes the merge fields. Use the arrow buttons to expand the viewing area of the window. When creating custom views and to improve performance, use Apply Performance Options to all OnSchedule Views. In OnSchedule, right-click on any open space, choose Current Settings/Setup, select the Setup button on the OnSchedule toolbar, or use the Menu Bar and choose Tools/Setup Items. On the upper left corner of the Setup Preferences screen is the Performance Improvement Options. Select the Apply Performance Options to All Views checkbox to disable the three separate options listed on all views including hidden chairs for each view. The chosen checkboxes will now be for all views in OnSchedule. This option will be deselected by default. 10
11 There are two tabs within the OnSchedule settings screen. The first tab is for Display settings and the second is for Print settings. Under Display, all display setting preferences are viewed and able to be edited. Under Print, all setting preferences pertaining to printing the schedule are viewed and able to be edited. The Print Setup is found under this tab, as well as the choice of Appointment Display Information and Indicator Setup. When unmarked to open for editing, this is independent of OnSchedule and used only for items chosen to be printed on the Schedule. 11
12 Creating Alert Indicators Create customized icons for Alerts by going to Lists/General Setup/Patient Alerts. Edit an existing Alert or create a new Alert from the Patient Alerts window. There is an Indicator Setup box, select the Browse button to locate and assign an image to display whenever this alert is attached to a patient. There are two option checkboxes for displaying the alert icon indicator: Use Indicator on Appointments: When checked, this indicator is available to display on the patient s appointment when this alert is assigned to a patient and Patient Alerts is chosen in the OnSchedule Setup. Use Indicator on the Clinical Virtual Screen: When checked this indicator is displayed on the Clinical Virtual Screen in the lower left portion of the screen next to the operatory chair when this alert is assigned to the patient chosen on the Virtual Screen. There is a maximum of 12 indicators allowed on the Clinical Virtual Screen, in the IntelliCare Bin. Place the mouse over an indicator and a tool tip appears to show the patient alert what the indicator represents. When there are more than 12 indicators for that 12
13 patient, the IntelliCare Bin shows a Green Icon with White Arrows in place of the 12 th indicator, representing there are more than 12 indicators. When hovering over the icon, a tool tip appears stating View All Indicators; then, with a single left-mouse-click, a list appears with all indicators and explanations listed. Side note: Conditions or Allergies that are marked in the Patient s Medical History in ES17 DO add icon indicators to the patient, as well as Patient Alerts assigned under the Alerts window in the Edit Patient screen. Scheduling Tips for both Front Desk and Back Office Staff Members Setting a few appointment details at the time of scheduling or any time before the visit reduces the amount of time needed to chart and walkout the visit. One of the best timesavers relates to the Preferred Provider for the patient. Set which provider(s) is going to see the patient and unless considerations dictate otherwise, set the Preferred Providers in the patient preference screen so any charted items will automatically default to the correct provider, saving charting time. Within the Edit/Patient Preference are areas for the patient s ID numbers, Time Preferences, whether or not the patient can come in on Short Notice and whether or not the patient requires pre-med and what prescription template to default to when writing a prescription for that patient. Also choose if this patient is an Orthodontic patient, for certain reporting options. 13
14 Another time-saver Instead of taking the time to set up a new employer and/or policy holder while on the phone when making the appointment for a new patient, the essential information like name, SS#, group#, insurance contact # can be entered in the patient memo field to be set up later when confirming coverage. The memo tab can be used to collect information that will later be entered into the system. 14
15 Prior to the Patient s Appointment Attach treatment plan items/service codes to the appointment. Attach the correct providers as well as the correct appointment type. Use the A/P toolbar button the day before to ensure that this has been done. The day before check to see if the lab cases have been returned by looking at the lab case icons within the appointment screen. The day before or day of, Check Real Time Patient Eligibility prior to the patient arriving at office for insurance eligibility. Side Note: When eligibility has been checked, in the prefix area of the edit appointment screen, enter E to show that eligibility has been checked or N, which stands for No Insurance Coverage. Eligibility has then been verified. The day before or two days before, call and confirm appointments or automate the appointment confirmation calls to patients with ereminders. ereminders will place calls, send text messages and/or s to patients (if the boxes are checked in the Edit Patient screen and the required information is listed) reminding them of their appointments and also giving them a number to call in response to the ereminder for the appointment. Once the Patient Has Arrived Greet the patient Fast CheckIn This kiosk-styled CheckIn center is designed to permit patients to enter registration information directly into the system unassisted. The items an office can choose to include in the registration information will be found under Utilities Fast CheckIn Preferences. 15
16 Patient Demographics. Insurance information cannot be edited by patient Medical History (with or without a signature.) The Medical History when a signature is attached is saved in SmartDoc. Five screens will be brought up for the Medical History, all needing to be completely filled out prior to the next screen populating. There are three HIPAA Forms. The HIPAA Authorization and Privacy forms have been predefined within Patterson Eaglesoft. To customize the message to the patient, select the Edit button following the HIPAA item. These forms require a signature as well. Add custom documents and prompt to attach signatures to them in Fast CheckIn. An unlimited number of text documents, scanned documents and imported documents can be added. Custom Documents viewed in Fast CheckIn will be shown in the patient notes screen as a Practice Management note. Custom documents always appear after HIPAA documents but before CAESY presentations. 16
17 Custom Document Setup To create a custom document, enter the title of the document that will appear in the Fast CheckIn window along with a description/narrative to the patient explaining what the document contains and/or instructions about the document in the Narrative window (limited to 256 characters). Select the type of document, Text, Scanned or an Imported Image. Select the radio button next to your preference, other buttons will be enabled to the right of this choice. To choose Text Document, select edit and type in the text of the document in the following RTF editor window. To choose Scanned Document, preview and then scan in the document selection. To choose Imported Image, import your choice of a.bmp or.jpg image (note: images cannot be resized). Select whether or not a signature is required. This option will require the patient to sign the document before continuing with Fast CheckIn and will save a copy of the document to the patient s SmartDoc. Select Enable Drawing on this document to be able to draw on the document (scanned document or images only) using a tablet PC or pen and tablet type device. A mouse will work also, but not usually if a signature pad is attached. You may also select a Pen Color for drawing. Selecting this option saves a copy of the document to the patient s SmartDoc. Select Always Show Document if you want this document to appear in the Fast CheckIn window each time a patient is sent to Fast CheckIn. If this option is deselected, the patient will only see this screen if they have not been to Fast CheckIn since the last time this Custom Document was updated. Save the document into a specific SmartDoc document group. 17
18 When finished, click OK to save the document. Then add other custom documents as desired. View CAESY presentations associated with services attached to today s appointments. Enter the number of minutes desired for Fast CheckIn to cancel out the session. The default is set up for five minutes. Set Arrival Indicator when patient is sent to Fast CheckIn. Leaving this option unchecked will set the arrival indicator once the patient has completed Fast CheckIn. Use last saved Medical History exam data when starting the application. Answers from the patient's last saved Medical History will appear to allow the patient to make modifications. Generate an account note based on pages viewed. (This creates a general note in this patient s note history window, which contains a description of the Fast CheckIn screens that were displayed and answered by the patient.) Use a Password to exit Fast CheckIn. When a computer is operating in Kiosk mode, it will not exit the program without this password. To stop the program, you must hit Ctrl + Shift + P on the keyboard and it will prompt you for this password. The password is case sensitive. Using Fast CheckIn The following list shows different options for sending a patient to the Fast CheckIn Terminal. Click on the patient name in OnSchedule, right-click and choose: Send patient to Fast CheckIn Upper left of the edit patient window. (Note: This displays only if Kiosk is running.) Right-click on the Account Screen in the gray area next to the patient name, and choose: Fast CheckIn Use the Patient Bar icon for Fast CheckIn within the Edit Appointment window or the Account Screen Window Also, Fast CheckIn is available in many areas where there is a right-click such as Walkout, Treatment Plan, etc. 18
19 After the front desk has sent the patient to the Fast CheckIn terminal, your team can select the machine for the patient to use; click on OK and the patient can then click on the Begin button. The patient is not able to change the Employer/Insurance information. This is view only; a message states to speak with the front office team. 19
20 A prompt will appear when the patient does not fill out each window of the form in its entirety. There can be up to 4 information windows for the Medical History, dependent on the amount of questions, in order for the Medical History to be complete. 20
21 With Eaglesoft 17 and the ability to create a customizable Medical History; if a signature is required, the patient will get a prompt to sign and accept the document before moving on. Any custom documents, as well as the HIPAA Office documents, will be available for the patient to read and check the box to acknowledge the form. 21
22 Greeting the Patient Set Arrival indicator on the appointment. Track the amount of time that patients are late and/or spend waiting and in the chair based on arrival indicators. This feature can help your practice determine if it is running efficiently. Track Arrival Button Hint: Use Ctrl + A to toggle the Arrival Indicator A button called the Track Arrival has been added to the toolbar and will only be active in Day At a Glance views for the current day. Using the existing Arrival Indicators, right-click on an appointment and choose Set Next Arrival Indicator, mark a patient as Late, Arrived or In Chair. Use the Track Arrival button to open a window displaying the status of today s patients. Arrived time starts calculating at the scheduled appointment time, not earlier. The times for the arrival tracking window are based on the database time (not individual workstation times). Note: Use the Ctrl+H shortcut to temporarily hide the patient names. The Patient Arrival Tracking window refreshes every minute and patients are colorcoded and sorted according to their status and appointment times. A dash in a column indicates the patient has not reached that status. A zero in a column indicates the patient has bypassed a status. If a patient s appointment is cycled back through to a newer arrival indicator such as moving from In Chair to Arrived, the tracked time for that appointment will be reset. Walked out appointments will not show in this window. 22
23 Select the Report button in the Patient Arrival Tracking window or from the reports menu to create the Patient Arrival Tracking report: This report offers current statistics and Minutes Late for the patients currently marked as Arrived, In Chair or Walked Out. Patients who are late and are not yet marked as arrived (no shows) will not show on this report. An average for each status is calculated at the bottom of the report. The Total Visit column is not calculated until the patient is walked out. Select the Print button to print the Patient Arrival Tracking report. Select the Filter button to customize this report by Provider, OnSchedule View, Chair and/or Appointment Date range. 23
24 Medical History Update Add the Medical History icon to the OnSchedule toolbar or save it to SmartDoc and acquire a signature there if not using Fast CheckIn. Scan the patient s Medical History into SmartDoc. Eaglesoft will make a note that a Medical History was Created or Updated, when using Medical History. Other forms to fill out and save to Smart Doc are: Informed Consent (for any work that is being performed that day) Financial Policies Referral Documents MSDS Data Sheets These documents can be saved from the Schedule by clicking on the Smart Doc icon and choosing either to scan the document, open a saved Word document or using Letters. Show Patient Memo (Edit patient screen, shortcut on the toolbar or icon on the Appointment) for individual patient information for all staff to access Make sure the date is added for time sensitive material. Note History is also available from the Schedule. A feature, called OnSchedule Notes, creates and posts messages pertaining to appointments, patients and staff needs. Each calendar day may contain several notes. This icon is located on the OnSchedule toolbar. OnSchedule Notes is one of the Dockable panels within OnSchedule and can be docked at either of the choices for dockable panels. This icon denotes that Schedule Notes are blank. Select the icon to begin entering notes. This icon denotes that Schedule Notes exist. Select the icon to view existing notes or to create new notes. These notes are tied to the date and practice. Schedule Notes will not print on any report. 24
25 Chart Preferences Show These Chart Items by Default* Choose what representations/draw types to show in the chart. The status choices are Completed, Existing, Conditions, Accepted, Referred, Post to Walkout, Proposed and Rejected. Check 'Apply To Chart Ledger' so the ledger reflects what is showing in the Chart. * For example, hide rejected items on the chart but still show those items on the ledger if this is preferred, leave this box unchecked. Referred Out will have its own draw type color/hatch style to easily distinguish the Referred Out items on the chart. The color for Referred Out will default to the current color for Proposed. Walkout and Rejected will also have its own draw type color/hatch style to easily distinguish the Walkout and Rejected items on the chart. The color for Walkout and Rejected will default to the current color for Proposed. 25
26 Condition No Longer Present has been added to Chart Preferences and can be defined with a different color than the Condition Color. Show These Perio Items by Default* Have the perio items show in the chart by default. Print Ledger with Chart* Select this checkbox to print the chart ledger (the writing/diagnosis below the picture of the chart). Show Patient Alerts* Rather than having alerts automatically pop-up when opening a Chart, use the symbol to view them. Un-checking the box will remove the pop-up. The same is true in the Perio Preferences. Use Permanent Dentition for Default Select this checkbox to view the permanent dentition for all patients by default in the Chart. Select a default dentition when charting. Check the box to use the permanent dentition by default, or leave the box unchecked to select the primary dentition. This preference will affect new patients and will not change existing charts. Note: This is not a workstation specific preference. Use Colors on Ledger * Select this checkbox to use the status colors from the chart display on the chart ledger items. Remember Items that have * indicate workstation specific preferences. 26
27 Customizing Your Chart Display There are different ways to display treatment on a patient s chart that are controlled by the Chart items in the Preference screen: Use Solid Fill Shape indicates restoration/condition, color represents status proposed, existing, etc. Use Solid Fill with Use Service Color on Completed Shape indicates restoration/conditions, color represents status proposed, existing, etc. The only difference is that the Completed work is set to the Service Code color so that the doctor can see the specific color assigned to a service code. 27
28 Hatching (Use Solid Fill is Unchecked) Shape indicates restoration/condition, color indicates material and overlay indicates status. If these preferences are not set the same on each workstation, patient charts will look different from computer to computer. Note that the solid fill is easier to see, particularly items such as one-surface restorations. Summary Surface Setup This feature enables the office to define for their practice specifically which detailed surfaces will be associated with each summary surface. These user-defined settings will apply when the summary surface is selected when entering a service from the chart. (Note: Users can still switch to the detailed surfaces view to make further revisions on a case-by-case basis as needed.) Select the Summary Surface Setup Button: 28
29 Select the Tooth Group desired. There are five Tooth Groups designed by Anatomy of the Tooth: Second and Third Molars Upper First Molars Bicuspids Incisors and Cuspids Lower First Molars Highlight the Summary Surface you wish to define, either select or deselect any Detailed Surface to change its assignment This will either add the color from the selected Detailed Surface to the selected Summary Surface, or (if deselected) create a grid effect over the Detailed Surface removing this from the selected Summary Surface 29
30 Additional Charting Options Many providers come from a red/blue pencil paper charting system, where shapes are used to differentiate between materials: Gold Crowns solid, PFM striped and Porcelain outline. The solid color feature matches this system but some draw types customization is required to differentiate between materials. For crowns, a shape similar to the pencil system can be created in Custom Draw and assigned to the different crown service codes. Choose Draw Types from the Clinical List Menu. The system draw types can be used as the starting point for customizations by highlighting the type and using the Edit button. These have a No in the Custom column. 30
31 Selecting the New button starts with a default surface restoration; for crown draw types, change the Affected Area to Tooth. When changing this to tooth you receive the following message. You will choose Yes to this. First, be sure to change the description of the draw type. Next, use the Clear button to erase the existing draw type, select a drawing tool and begin to create your custom draw type. In the example below, the line and circle tools were selected. The shape for tooth #1 is finished, 16 drawings remain to finish the permanent teeth. With some draw types, use the Use For All Teeth option (like S for sealants) but since a crown will be a different shape for each tooth, a drawing matching each tooth's anatomy needs to be made. Change the Tooth number selector and continue drawing. Choose Save when finished. 31
32 For the all-porcelain crown draw type, outline around each tooth using the circle tool or use the freestyle drawing tool. Sixteen drawings will be required, and to match the outline system, use a mirror image of the drawings on 1-8 and for the opposite side of the arches by choosing the checkbox Flip teeth 9-24 and F-O. 32
33 Striped surface restorations can be used to differentiate between an amalgam and a composite. Access the service code you wish to attach this Draw Type to by going to Lists/Services (under the Clinical Virtual Screen, the list is Services, under the Front Office Virtual Screen, the list is Service Codes). Edit the service code for this Draw Type and choose the Chart Setup button. 33
34 You will then select the Custom Draw Type you created in the drop down menu list. Choose the X in the upper right corner on the Chart Setup window and then OK on the Service Code. 34
35 Operatory Processes Accessing the patient s Clinical Exam and/or Chart Review Patient information in Patient Memo and Patient Chart Notes both located in Chart under the notes integration button. Use Auto Notes to document today s treatment. Review Medical History or update Medical History depending on the systems for your practice. When reviewing the patient chart, hide the chart ledger by selecting the ledger button. When this button is selected, the ledger below the chart will be temporarily hidden and will stay that way until clicked again. If the ledger is hidden, close out of the Chart and the next time you enter the Chart it will remain the same. Select the button again to show the ledger. Review the Insurance Information by clicking on the Insurance Button as well as Employer notes as it pertains to treatment that was billed out or entered by the front desk. Review remaining benefits for the year. Depending on how the preferences are set, it may not be necessary to change the status to post to walkout. However, if an item is not performed, mark it to "Remove from Appointment." To do this: 35
36 1. Right-click on the tooth drawing on the Tooth Chart and choose "Remove from Today s Appointment." 2. On the ledger, right-click on the service and choose "Remove from Appointment." Check for duplicate items in the Chart ledger. (This can be done by clicking on the headers within the chart ledger) Multiple services as well as Exploding Codes can be attached to a Quick Pick button. There is a report available that will list all service codes and exploding codes attached to the Quick Picks (Quick Pick Assignment Master Report). 36
37 What do all of the buttons on the Chart Screen represent? There are 22 Quick Pick and 2 Condition buttons. If the Service Code or Condition is not on one of these quick pick buttons, use the Service or Condition button to pull up the entire list of Service Codes and Conditions. Setup as many service codes and conditions as desired. Permanent and Primary tabs Highlight or click on all of the teeth that are baby teeth and click on Primary. If more teeth are Primary vs. Permanent, then click on Select All and click on Primary. If there is one tooth that is Primary and the rest Permanent, click on the one tooth and click on Primary. Both the Primary and Permanent options are available with a right-click. Click on All Upper or All Lower vs. individually clicking on each tooth to give the selected teeth a service code or a condition. *Under Chart Preferences Select your Preference to view Permanent or Primary dentition by default. Insurance Curious about benefits remaining? No need to ask the front office. Click on the Insurance button and the remaining benefits, estimated percentages and any closed, open and resubmitted claims are available for viewing with just one click! Last FMX, BWX and Pano These dates are updated based on the templates or service code setup. Images This button works as an On/Off Switch. If the image tab looks like this <<Images, the images are turned off. If the images look like this, >>Images are turned on. Hint: If the charting seems slow due to images popping up every time you click on a tooth, temporarily turn the Images off while charting. This will make charting quicker! Cool Dude icon indicates that there is a patient photo that has been acquired. Click on it to bring up the patient s photo. 37
38 Exploding Codes Create Exploding Codes to group services that are commonly performed together. Exploding codes again can be attached to Quick Picks and can be used when scheduling, doing a walkout and creating a treatment plan for faster processing. Some examples: Root Canal, Post and Crown Exam and Prophy, Oral Cancer Screening, Periodontal Probing and Complimentary Toothbrush Denture, Bite Reg, Try-in, Delivery and Adjustment Implant, Custom Abutment and Crown Four quadrants of Scaling/Root Planing Why do an exploding code for a denture? 1. If going chartless, then documentation for each visit needs to be noted. 2. To add value to the services performed. To create or edit Exploding Codes, go to Lists Exploding Codes Exercise: Use the above exploding code for a Root Canal, Post and Crown. If the tooth selected has an Existing root canal, choose Existing and then select the radio button to change the status to Proposed for the post and crown services. Hint: Use a character (. Or *) as a prefix for the Exploding Code and to start the description. The Character prefix in the Exploding Code name will bring the Exploding Codes to the top of the Services List when searching with the sort option of Service Code as well as bring the exploding codes to the top of the drop down menus under the Quick Pick Buttons with the prefix under the description field. 38
39 Additional Chart Information Right-Click Menu in Chart Image If the image templates are setup with the corresponding tooth numbers, or when labeling the image information on the images, see the Images automatically in the Chart and Perio windows. There is an image associated with a particular tooth because an (I) is next to the tooth number in the Chart and Perio windows. Clicking on the tooth will bring up all intraoral, cosmetic, scanned and digital X-rays that have been taken and labeled on that tooth. History View the History for a selected tooth including images, notes, proposed and existing treatment, conditions, perio status and more. If there is a note attached to that particular tooth, an (N) is next to the tooth number in the Chart and Perio windows. Once in this area, use the Show button to filter out the items you do not want to see. Edit Quickly change from one status to another (for example, from Proposed to Post to Walkout). Bring to Top View all items charted on that tooth and choose which one you want to see as a draw type in the Chart. Permanent/Primary You have the ability to view both the Permanent and Primary teeth in the same Chart window. Both are just a click away. Exercise: Chart a mixed dentition Add Watch Use this to add a watch/comments to a particular tooth. Later, right-click to View Watch or Remove Watch. 39
40 Legend shows all the different draw types that are available within Eaglesoft. Print the patient s chart with the ledger for the patient to take home. This will include the picture of all the items charted and all the documentation underneath. Print allows you to print the chart with the ledger of all services below it. Items can be filtered through using the Show What button. Show What is a filter to apply to the chart before printing. Items that can be filtered include a Date Range, Providers, Perio chart, Existing, Tx Items and Completed. Apply Show What Settings to Chart Ledger matches what is showing (draw types) on the chart with the Chart Ledger. 40
41 Remarks for Unusual Services When posting either proposed treatment or posting to walkout, there is an area to record Remarks for Unusual Services. This narrative will be printed at the bottom of the insurance form, which will help expedite payment. Note: Only 102 characters will show on an electronically submitted claim. There is a hyperlink available (Remarks for Unusual Services) to click on to go to the complete list of Auto Notes. Start all of your narratives with a description of Narrative so that they are all grouped together, to make it easier to locate. Example below: 41
42 Working with and Viewing Images within the Chart Right-click on an image within the patient s Chart to view the following menu: View Full screen makes the image the size of the monitor. To exit the full screen view, left-click anywhere on the image. Open Image brings the image up in the Advanced Imaging Screen. Original View shows the image as it was originally acquired. If the image was saved colorized and you click on original view, it brings it up minus the enhancement that was applied. Delete removes the image from the patient s file. Use this feature and the image is removed to the image recycle bin. Access this under Utilities/Image Recycle Bin. Image Information shows the description of the image the teeth that have been attached to the image, who acquired the image and the size of the image. These are a few of the items found under Image Information. Image History shows all enhancements applied to the image. The image may be ed. Image 42
43 Copy to Clipboard makes a copy of the image so that it can be pasted elsewhere. Important note: When copying an image to the Clipboard, the copied image shows the date of the copy, not the original acquired date. Send to SmartDoc allows a document that has been saved into Advanced Imaging to be removed and sent into SmartDoc. Example: A specialist letter was sent to the office with recommendations for a tooth, and that document was saved to Advanced Imaging and attached to the tooth that required follow-up treatment. Now the treatment has been done and that document is no longer needed in the Chart. How to Tile Images in Chart When in Chart, hold the Control Key (Ctrl) down and click on all the images to be tiled. The images that have been highlighted have a border around them. Still holding the Control Key down, right-click and select Open Image or just double-click. Go to Window at the top of the Menu and choose Tile Images. One option is to tile more than two images. This is extremely helpful for comparing treatment over a period of time. When finished, click on Window and Close all Image Windows. 43
44 Comparing Exams To compare two exams Tiled Vertically, open one of the exams (most likely, the X-rays taken today will already be open) and then right-click on the exam to be compared. Select Compare Exams. Note: Only exams in Templates can be compared. 44
45 In Chart you can click on multiple services by holding down the control key and then right-click to change status from proposed to Post to Walkout, or use the Control key to click on multiple items to delete. The Shift key is also available to highlight all items between the first and last items. Sort within Eaglesoft using the column headings. The example below is sorted by Tooth. Sort also by Provider, Amount and Status. In Chart, right-click within the ledger for additional options. Another advantage of the rightclick menu is to add services to a new or existing unscheduled appointment. This would be done to let the front office know what the doctor/hygienist wants to have scheduled for the patient s next visit. Unscheduled Appointments capture all appointment information without committing to a specific time, chair and date. Create Unscheduled Appointments for a series of treatments, fulfillment of a treatment plan and more. Right-click on the appointment in the Queue and select from the following menu: 45
46 Use the right-click menu to View Appointment, Remove Appointment, and Go To Next Recall Date. Select Use to schedule the selected Unscheduled Appointment. Note: Unscheduled Appointment can be created from the Treatment Plan and the Chart to maximize the communication between clinical and front office. Please see the example below: 46
47 After choosing Create Appt., the following windows appear to choose the Planned Services to be assigned to the Unscheduled Appointment. 47
48 The Clinical team will choose the Provider, Appointment Type, Duration (sometimes the Clinical team will know the length of the appointment specific to the patient), Appt Name and any specific messages to relay to the front office regarding this appointment. Note: The specific messages can be placed either within the appointment under notes, or for easier viewing by the front office, within the Appt Name. The Appt Name DOES NOT stay with the appointment once it is scheduled, both choices can then be used if needed. All of this information may be accessed by viewing the patient s unscheduled appointment within the Appointment Queue, or by a right-click on the patient within the Queue and choosing View Appointment. 48
49 AutoNotes Create AutoNotes for commonly used notes that are documented for procedures. AutoNotes is a feature, which allows you to save text notes as AutoNotes that can be used later to document what was performed in the patient s file. They can also serve as the post procedure notes that tie to the service code. Note: Post procedure notes do need to be verified. When entering a new text note, remember, press Ctrl + Enter to start a new line. To assign a note to a particular tooth or to multiple teeth, highlight teeth in the tooth chart to the right of the note. To display a note on the Patient s next billing Statement, check the box to Display Note On Account Statement. The note will appear on the patient s next statement. AutoNotes can be set up to be a color other than black. For example, hygiene notes can be colored green or purple. Quickly glance at all notes for hygiene that were colored green, instead of all of the doctor s notes that would be black. This aids the office in quickly locating the last time a cleaning was done. Also color emergency visits red to see who is habitually coming in for emergency treatment. To change the color of the notes in the Note History window, simply choose a color by selecting the button to the right of the note window. To setup the default colors, go to Lists AutoNotes, edit the note and select the Color button. 49
50 Time Stamp Entry - A feature with the Notes History is the time stamp on all Note History entries within the patients Notes History. This can be found next to the date for each entry. The Time Stamp will also show on the Patient Notes Master Report. 50
51 When a patient note is modified after encryption (EOD processing), the modification time stamp will show also on the Master Report. 51
52 Treatment Planning Treatment Planning is an essential tool when preparing patients for future services. Eaglesoft allows you to set up multiple plans for each patient. Each plan may include multiple phases of treatment. The Treatment Plan can be accessed through activities, account, chart and many other areas of the system. Once a Treatment Plan has been entered, utilize the planned treatment to send pre-authorizations, schedule appointments and bring items forward into the Walkout. You can even go to the Money Finder and search for specific codes that have been planned and have not been scheduled. In Chart, after all items have been proposed, select TX Plan at the bottom of the Chart. Name the Plan. We generally give the description of the date that the treatment was diagnosed. We do this so we can recognize which Treatment Plan contains which services and what date it was presented. After the Treatment Plan has been named, you may want to type a note in regards to the treatment. The note will appear on the Treatment Presentation and on the Informed Consent. The system will bring up all of the codes that were diagnosed within the chart. Choose all the items that you want to treatment plan from the chart by marking each box next to the service or choosing Select All. You will then choose Use Selected Planned Services. If you do not have the charting module you will have to type in the services. Remember you can use Exploding Codes. 52
53 A number can be entered after the provider, which can be utilized for either the phase of treatment (enter it in sequential order, level of importance, or you can enter a number to indicate what would be scheduled first, second and so on.) You can enter a different Status of the service item for this plan, such as referred or rejected. Side Note: In Eaglesoft when treatment is proposed and then scheduled Eaglesoft will change the Status to Accepted. Choose from the following status types: Completed Items that are posted from the treatment plan to the walkout that have been processed. (This will show or not show in the treatment plan depending on the preferences that you have set up in Eaglesoft.) Proposed Services you are proposing for treatment to the patient. Note: This is the default status. Accepted Select when you have received confirmation from the patient's insurance company, or the patient has accepted the service. Also if a service has been marked as proposed and then that treatment is attached to an appointment Eaglesoft changes the status to accepted. Rejected Services that are not accepted for treatment by the patient and/or the patient's insurance company. Post To Walkout If items exist with this status type, the next time you open the Walkout Statement window for this patient, these services are added to the walkout. Referred Services that are referred to a specialist. Click Process to save the service items in the Treatment Plan and to print a treatment plan estimate and/or submit a pre-authorization. The Treatment Plan Processing window is displayed. 53
54 Rearrange Treatment Plan Items The arrows allow the user to move the treatment up or down the line. All functionality that currently exists when resorting the phase number will also be present when moving an item up and/or down in the list. The moving of the service items up or down is available from both the View Items by Plan and View All Items views. **Insurance Estimation will be recalculated each time an item is moved. ** The blank line cannot be removed. 54
55 How to Print the Treatment Plan and Pre-Estimate After the services have been entered for the treatment plan, a pre-authorization can be generated. 1. Check the box next to Print Treatment Plan Estimate to print a proposal. Choose the plan(s) you want to process by highlighting the plan(s) in the Plan Name box. You can highlight multiple plans. 2. Choose a method by selecting one of the following Method radio buttons. All Items This prints all items within the plan. New Items This prints only the New Items added in the treatment plan. By Date This prints items with Date Plan dates that match the date range criteria you specify. By Phase # This prints items with a Phase # that matches the phase number entered. 3. Select the checkbox Group by Appointment to group items by appointment date/name. 4. Check the box next to Suppress Item Detail if you do not want service item detail to print on the pre-estimate. This only prints the subtotals for selected phases. It will not print the detail of the fees for each service code. However it will give a grand total of the treatment plan or if the treatment has been phased then it will give a total amount of each phase of treatment. 55
56 Below is an example of a treatment plan with the Suppress Item detail option check marked. One reason for printing it this way is so that the patient is either seeing the total without the detail or just seeing the total of the treatment by phase. By doing this, the patient is not questioning each service code and the charge for each procedure. This also prevents comparison shopping. 5. Choose an additional Message to print on the treatment plan. This is the 'Tx. Plan Message'. To print this message, use the dropdown arrow to select a message from the list or use the F2 key to create a new message. This message will be printed at the bottom of the Treatment Plan. Suggested messages include: Message acknowledging Accepted Treatment Message acknowledging Declined Treatment The fees quoted above will be honored for six months from today s date, etc. Modifying the Treatment Plan Messages The Treatment Plan Disclaimer Message can be modified to meet the needs of the practice. The Treatment Plan Signature Message can also be modified in Eaglesoft. To edit these messages: Select the hyperlink from the Treatment Plan Processing window or, go to Lists General Setup Messages. To select the default messages, go to Lists Practice Information and select the Messages tab. 56
57 The Treatment Plan Disclaimer Message Hint: Use your F2 key as a shortcut to pull up your Messages list. The Treatment Plan Signature Message 6. Under Print/Submit Pre-Authorization, highlight the plan(s) for which you want to print a pre-authorization. The plan name must be highlighted for the pre-authorization to print. If the patient has both primary and secondary insurance, choose which employer to use for the pre-authorization under To Submit. 7. Choose All Items or By Phase # to submit only a phase of treatment to the Insurance Company as opposed to the entire Treatment Plan 8. Select OK to save and continue with processing. Offices that have Clinical can print a detailed treatment plan, images that can be included are any and all that have been acquired and saved in advanced imaging. This will increase patient awareness and your productivity in your practice with treatment plans. This is a wonderful way to show what treatment is needed and to give the patient the information needed to demonstrate to a parent or spouse. Let them see what you see. Increase patient awareness and your productivity in your practice with treatment plans. To create a treatment presentation you need to have a treatment plan that has been saved. Then click on the images button. This will allow you to choose the images that you want to have attached to the treatment plan. 57
58 To select the images you want to attach to this treatment plan, click in the check box next to the image name. Checked images appear as thumbnails at the bottom of the window. Enter any comments or descriptions in the Comments box. To remove a selected image, uncheck the box. Click OK when finished. Click on Presentation to view and/or print a detailed treatment plan presentation. This presentation lists treatment plan items and any images and/or comments made in the Treatment Plan Image. 58
59 59
60 Treatment Plan Reports Detailed Treatment Plans Report This report lists Detailed information on all Treatment plans including Patient, Fees, Services, Status, Date Planned and Total as well as whether or not the services have been scheduled or if the patient is listed in the quick fill. To have a list of all patients not scheduled, un-click Include Services Attached to an Appointment. Suggestion: Before running End of Day, process this report and filter it for today s date and uncheck all boxes except for 'Post to Walkout'. This report will generate a list of all patients who had been posted to walkout today but for some reason did not get posted. This is a great way to catch those missed services. Treatment Plan Master Report This report lists all of the Patients with Tx, Proposed Tx, Accepted Tx, Amount Completed, Amount Referred, Total Amount of Treatment, Date of Last Planned and Completed Service. To Delete Treatment Plan Items Go to the Utilities menu, Purge Options Delete Treatment Plan Items. The Delete Treatment Plan Items window is displayed. 60
61 Informed Consent In the Treatment Plan, the option of using the Informed Consent is found. Select the hyperlink next to Informed Consent to create a Patterson Eaglesoft Informed Consent form. In the Planned Services area of the informed consent, the planned services from the selected treatment plan appear with all the pertinent information including Status. In the Plan Notes area, any notes that have been attached to the selected treatment plan appear, prior to the informed consent being signed. The Plan notes come from when the Treatment Plan was originally named. Example: Attached images display in the Assigned Images area. In the original treatment plan, select the Images button to attach images to a treatment plan. Select the AutoNote button to add a narrative and enter all the informed consents as AutoNotes to add into the Informed Consent. Click on New. Example: Go to Lists Auto Notes to create a list of Informed Consent AutoNotes. 61
62 You can find and add Auto Notes under Lists/Auto Notes. Using a Topaz Signature Pad, capture an electronic Patient and Witness signature within the Informed Consent. Use the Accept Signature button to add the signature to the consent form. To start over, use the Clear Signature button. Finally, select Create Consent to finalize the Informed Consent form. 62
63 The Patient Informed Consent Agreement will open for viewing. Note: Use the SmartDoc Preferences to automatically save a copy of the Patient Informed Consent Agreement with signatures. Print a copy for the patient and have Eaglesoft save a copy within the patient s SmartDoc for the records. The Patient Informed Consent Agreement displays the treatment plan information, any attached narratives, a list of viewed videos and any captured signatures. Print a copy of this form for the patient. 63
64 File/Preferences/SmartDoc Informed Consent Report Informed Consent Master is a report that will list all of the informed consents acquired within a certain date range. The description is pulled from the information that was entered when naming the Treatment Plan, this is why you might want to give more information than just dating the treatment plan. 64
65 CAESY CLOUD A good Patient Education System, along with team work, educates your patients to understand the importance of case acceptance. CAESY Cloud is: A Premier Patient Education System, available in English & Spanish Contains MORE than 280 full-motion Video Presentations Full Color Graphics, dynamic 3-D animation and narration Use CAESY Cloud in the treatment room, consult room, on a laptop, iphone anywhere and on an ipad NEW Printable documentation: CAESY Cloud Pages Some offices ask Why use a patient Education system? Anyplace with an Internet connection, on most any device, you are connected to CAESY Cloud. Multiple locations and multiple devices at the Same TIME. A link to videos from your website for your patients. Low monthly subscription. Time savings. Immediate updates: 39 presentations have been updated to keep CAESY Cloud the most current patient education software in the industry with new dental technology and procedures, matching the high-tech atmosphere of today s dental practices. Presentations in the sections for Dentures, Implants, and Post-op Instructions have also been refreshed to include the newest technology developments. 3 new presentations are now available to help practices keep patients informed: Cleaning Prosthetics, Payment Options and Cone Beam X- rays CONSISTENCY. This is what is most important with a patient education system. 65
66 When can an office use CAESY Cloud? presentations directly to your patients! Let them know what to expect and to better understand a procedure before and after an appointment Use the links on your website for marketing a procedure and your practice. IE: CEREC, Cone Beam and for educating your patients. You can add a link to a video or embed a video on your website FAQ # will give you instructions for using our links on your web site. Use the animations to explain procedures in your own words and at your own speed. Use a mouse or touch screen, without live video or sound. Simply click on the button to launch the animation. Pause or stop the animation at any time. Use CAESY cloud Pages to send home or the patient post op instructions. Have CONSISTENCY with what is told to the patient. The Pages will also display an 66
67 image within it. Some of these will contain multiple images that can be selected, to do so, simply place your cursor over the image you would like to display. FAQ #19720 will explain how to use the CAESY Cloud pages. 67
68 CAESY Printables In Eaglesoft Version 15.0, CAESY Printable PDFs were added and included as part of the software. Provide patient education take-home materials by attaching CAESY Printable files to specific service codes. CAESY Printable materials are available for Post-Op and Preventive measures only. CAESY Printable PDFs can be printed in English only. Note: CAESY Printable files require installation of Adobe Acrobat Reader Version 7.0 or later. The link to the latest version installation can be found on FAQ #4069. CAESY Printable Preferences In the Printing Preferences tab, select 'Print Associated CAESY Presentations During Walkout' and click 'OK' to save changes. This allows the user to automatically print any associated CAESY information with the patient's walkout. 68
69 CAESY Printables Setup To attach CAESY Printables to a service code, select Lists Services. Select the desired service code and select Edit. In the edit service code window, select the Printables button. In the CAESY Printables assignment window, select the checkbox pertaining to the desired CAESY Printable form(s). There are 40 available forms to choose from. Select OK. Select the Preview button to view a PDF file of the selected CAESY presentation. 69
70 CAESY Printables at Walkout During the Walkout Process, select the checkbox 'Show Preview of CAESY Printables' to preview the Printables prior to printing. If three Printables are attached to a service code but you only need one, print that one and cancel out of the rest. Below is a listing of all available CAESY Printables with recommendations for service codes to attach them to. CAESY Printable Service Code Recommendation Caring for your Denture D5110 D5120 D5130 D5211 D5212 D5213 D5214 D5225 D5226 D5281 D5140 Homecare Esthetics Caring for your Bridge Homecare Amalgam Fillings Homecare Temporary Bridges Homecare Permanent Crowns D2330 D2331 D2332 D2335 D2960 D2961 D2962 D6740 D6750 D6751 D6752 D6780 D6782 D6783 D2790 D6791 D6792 D2140 D2150 D2160 D2161 D6253 D6793 D2720 D2721 D2722 D2740 D2750 D2751 D2752 D2790 D2791 D2792 D2794 D2780 D2781 D2782 D2783 D2710 D2712 Homecare Root Canal Therapy Homecare Resin Fillings D3310 D3320 D3330 D3346 D3347 D3348 D2330 D2331 D3332 D2335 D2391 D2392 D2393 D2394 D2650 D2651 D2652 D2662 D2663 D
71 Homecare Permanent Bridges Post-Op Inst. Extractions Homecare Permanent Indirect Restorations Homecare After Implant At Home Whitening Homecare SRP D6740 D6750 D6751 D6752 D6780 D6781 D6782 D6783 D6790 D6791 D6792 D7111 D7140 D7210 D7220 D7230 D7240 D7241 D7250 D2510 D2420 D2530 D2542 D2543 D2544 D2610 D2620 D2630 D2642 D2643 D2644 D2650 D2651 D2652 D2662 D2663 D2664 D6010 D6012 D6040 D6050 D9972 D4341 D4342 Homecare Implant Fixed Restoration Homecare Perio Surgery D6065 D6066 D6067 D4210 D4211 D4230 D4231 D4240 D4241 D4245 D4249 D4260 D4261 D4263 D4264 Importance of Regular Exams Superfloss and Floss Threaders D0120 D0150 D0180 D0140 D0145 D0160 D0170 D6740 D6750 D6751 D6752 D6780 D6781 D6782 D6783 D6790 D6791 D6792 D8010 D8020 D8030 D8040 D8050 D8060 D8070 D8080 D8090 Softdrinks and Your Health Sealants Smokeless Tobacco Brushing Homecare for Periodontal Disease Flossing Fluoride Nutrition and Health Ultrasonic Scaling Homecare - Implant Removable Restoration Homecare Temporary Crowns Bruxism D1310 D1351 D1320 D1330 D4341 D4342 D1330 D1203 D1204 D1206 D1310 D4355 D4341 D4342 D6053 D6054 D2799 D
72 Patient Flow at the Front Desk To handle phone calls, mail and deliveries, internal requests from staff and personal projects, sometimes all at once, an effective system for processing these tasks should strike a balance between efficiency and accuracy. To these goals that are suggested screens and techniques are directed. Modify the routine to match individual needs and establish a general standard to assist with staff cooperation and to facilitate training new staff. In this section we will review: The Patient Account Window and OnSchedule To access this menu, right-click in the gray area next to the patient s name or use the Patient Bar Right-clicking on transactions allows audited editing and insurance review. All financial transactions can be entered and reviewed using the ledger buttons. Simply put, practically ANYTHING regarding a single patient or account can be performed from the Account window. The Account window is the most useful screen for the front desk staff whose tasks may include patient setup, billing, insurance follow-up, treatment planning, choosing images and other patient items to send out of the office to insurance companies or other providers. 72
73 Example: Patient Walkout There are several ways to open a patient's Walkout screen to post treatment and payments. The flexibility of Patterson Eaglesoft gives many options to choose a preferred way of accomplishing tasks. Review the advantages and disadvantages of each method and decide which works best. Method Advantages Disadvantages Fast Walkout From the Edit Patient Appointment Window Walkout icon in OnSchedule or from Patient Bar Minimum amount of time, no need to type in patient name Saves time just click on the appointment and click the icon Marks treatment left on appointment in addition to anything charted if noncompleted appointed items are left on the chart they can be accidentally charged to patient. NOT RECOMMENDED FOR OFFICES THAT CHART TREATMENT. Marks treatment left on appointment in addition to anything charted if noncompleted appointed items are left on the chart they can be accidentally charged to patient. NOT RECOMMENDED FOR OFFICES THAT CHART TREATMENT. Fast Walkout button in Chart Walkout from Account window Patient does not have to go to front desk if no payment or other activity is necessary Full review of transactions before and after posting. Ability to perform other patient or account actions immediately after or during Walkout. Information available for all account members. No chance for front desk to check insurance and fees before processing. Front desk may be aware of other financial considerations not known by operatory staff. Extra screen to open, adds a few seconds to Walkouts and payments. 73
74 Double-checking work after it is posted saves time at the end of the day when changing providers, fees and correcting charges and payments. The Account window gives the best chance for catching errors before they wind up on final daily reports and the most flexibility for handling all types of patient and account activities. Start in the Account window to review the ledger and make any patient information changes. After walkout is finished, adjust any treatment plan errors that are detected. In the Account, verify the postings and make immediate corrections if necessary. Working out of the Account also allows performing many other activities from the same screen. Right-click or use the Patient Bar and review Treatment Plans, check on Outstanding Claims, ask about other account members all while the patient is still in front of you. Exercise: Open a patient's Account Check the Insurance Information Complete a Walkout Oops the Preferred Dentist was not working that day. Edit the provider. Review an Outstanding Claim from the Insurance Info. window Double-check the notes entered for that day to verify the service(s) being walked out. Regardless of where the Walkout is being performed, you may: Change the provider 74
75 Add additional service codes (use the F2 key to bring up the service code list) Use the F5 key to repeat the last service code entered Edit Service: edit the date of service (this has to be done on each service), change the tooth number, surface or fee, change estimated insurance and more! If the insurance estimation is not right on the walkout screen, go into Edit Service and type the amount to be estimated by the Primary. For example, a posterior composite $150 is estimated to pay $125, without a coverage book on this code, but knowing the insurance company is going to pay it as an amalgam, change the amount in Estimated Primary under 75
76 Edit Service, and the difference will roll over into the patient s portion. Note: The estimated Primary cannot be changed if the deductible has not been met. If the doctor performed a restoration last month and now it needs to be redone, click on Edit Service and uncheck the box that reads Submit on Insurance. This eliminates the insurance form from being generated. If this option is not unchecked, after selecting Edit Service, even if the charge is 0, the code is set to submit on insurance and it will create a claim with a zero charge. Show Estimation can be used to view how insurance was estimated on a service code. Add a payment and/or an adjustment directly to the Walkout screen. (The more detailed the Adjustments, the better the information coming back through the reports.) If the desired adjustment type is not in here, when in that field, click on F-2 to bring up the list and create another adjustment. Make sure that it is set up to impact the correct area of the system based on what the doctor has stated to do. Multiple payments can be entered as well on the walkout, along with family members added to generate one walkout for an entire family. The option exists for changing the Message within this screen as well, under the printer options menu. When a new patient comes in for treatment, have a new patient greeting. If a patient refers a patient, have a thank you for the referral message. To create a new message, click on F2 or click on the blue hyperlink. Select to print the walkout statement and it prints the appointment that was scheduled and future appointments for anyone in that account. The recall/appointment menu shows the patient s Next Recall Date, Frequency (If the patient had a cleaning performed, the Recall Frequency field is available to change the patient from a 6-month to a 3- or 4-month cleaning. It automatically updates the new recall date), Last and Next Preventive Appts, the D Icon, which will bring you to today s schedule and all family appointments for today. Choose which appointments for today that you wish to update as completed (this will mark the appointment as walked out and turn the color to gray) 76
77 Once done with the Walkout, Choose Save. Once the Walkout is processed, if the patient has insurance, the insurance claim screen comes up. Missing teeth and narratives can be entered at this point. 77
78 Scheduling the Next Appointment Scheduling Options Holding the mouse over the left edge of OnSchedule will open the Appointment Queue when docked and minimized. Drag and drop capabilities are also available. Maintain greater control over your schedule with the Appointment Queue. Use the Appointment Queue to move and copy appointments, schedule Family Appointments and queue Unscheduled appointments. Select the Appointment Queue button to view appointments in the queue. To move an appointment, select the appointment from the schedule and right-click. In the menu, select Move This Appointment. The following is an example of the Appointment Queue with a move in-process. Moved appointments will appear in the Move folder. Copied appointments will appear in the Copy folder Once the appointment is in the Appointment Queue, simply click and drag the appointment to the desired location. Note: The original appointment remains until it has been moved out of the Appointment Queue. To copy an appointment, select the appointment from the schedule and rightclick. In the menu, select Copy This Appointment. Once the appointment is in the Appointment Queue, simply click and drag the appointment to the desired location. Copy Appointment should be used for similar multiple appointments scheduled on the same day. 78
79 Unscheduled Appointments Unscheduled Appointments capture all appointment information without committing to a specific time, chair and date. Create Unscheduled Appointments for a series of treatments, fulfillment of a treatment plan and more. Right-click on the appointment in the Queue and select from the following menu: Use the right-click menu to View Appointment, Remove Appointment, and Go To Next Recall Date. Select Use to schedule the selected Unscheduled Appointment. Unscheduled Appointment can be created from the Treatment Plan and the Chart to maximize the communication between clinical and front office. Family Appointments Schedule Family Appointments as easily as scheduling a single appointment. Create Family Appointments from several areas of the software including: Edit Patient, Account and all quick access buttons. 79
80 Right-click on any vacant appointment slot and select Schedule Family or select the Family Appointments icon within the Create Appointment drop down menu (Create Family Appointment). From the Schedule Family Appointment window, select the checkbox under the Schedule column for any patients to be scheduled. Select Mark All to select all patients in the family. Select the Provider, Appointment Type and Duration from the dropdown list. Select Save to queue or save. This creates a Family Folder in the Appointment Queue under Family Appointments. To deselect a family member, highlight the patient and uncheck the box under the Schedule column. Select Clear All to deselect all patients. Select Cancel to exit without creating a Family Appointment. Select the Appointment Queue icon to open the Appointment Queue. Select the plus sign next to the Family Folder on the Family Appointment tree. Each family member's appointment appears. To schedule a family appointment, select the appointment and drag it to the desired location. Use Note History to record any additional patient or account notes pertaining to this patient. 80
81 Reports for Patient Flow Detailed Treatment Plans Report If necessary, filter to meet the needs of the practice. Treatment Plans Master Report A complete list of all patient Treatment Plans. Procedures by Provider Report Lists procedures by provider and by service code. Includes number of times a procedure was performed and production per procedure. Provider History Report and Production Reconciliation Report Use to verify that all procedures were posted accurately. Scheduled Appointments Not Walked Out Report Use this report in conjunction with verifying the schedule. (Are all appointments grayed out?) Patient Notes Audit Trail Report Audit trail for notes, includes all note history (filter for today). Patient Notes Master Report Use this report to search for notes on a particular patient. Practice Audit Trail Report and Practice Audit Trail Analysis Shows all activity for a specified date range. (Process daily today) Post Op Calls Report Setup certain service codes to generate a post op call request upon walkout. Use this to increase communications with your patients. 81
82 Eaglesoft Messenger Use messenger to communicate between the front desk and operatories. List of Users Message Log Enter Message Quick Text In the To column, select the user to whom you wish to send a message. This column contains the names of all computers logged into the Messenger server. Use the Select All button to send the same message to all users. Select the Acknowledge button to alert the sender that the message was received without replying. Select the Clear button to delete the message log. Select the Options button to set your machine-specific preferences. In the Enter Message Here section, type your message and select the Send button. In the Quick Text section, add 'quick messages' that are often sent or repeated. Select the Add button to add additional text. Select a section of quick text to remove and select the Delete button. Double-click on a Quick Text item to add it to the outgoing message. Communication Scenarios The Front Office Example 1: You scheduled an appointment that needed treatment plan items attached but you accidentally chose no on the prompt. Edit the appointment. Select the checkbox Add Tx Item and add the Tx item(s) to the appointment. Example 2: How can I communicate with the clinical hygienists about a patient s specific request pertaining to that type of appointment, (e.g.; alt. prophy and perio, only Sat. hyg, etc.)? Use the Recall Note to communicate certain recall preferences for clinical to view. Go to Edit Patient Recall Note. After placing your information here, create an alert in Patient Alert to view this area (View Recall Note checkmark the box: Warn user when encountered). 82
Eaglesoft 16: Account
 Eaglesoft 16: Account Eaglesoft 16 offers a modernized Account window with sophisticated technology and improved functionality. Dockable panels and tabs make it easier than ever to navigate the Account
Eaglesoft 16: Account Eaglesoft 16 offers a modernized Account window with sophisticated technology and improved functionality. Dockable panels and tabs make it easier than ever to navigate the Account
Charting and Planning Unit 4
 Charting and Planning Unit 4 The Charting and Planning unit contains t he following chapters: Charting Treatment Treatment Plan Charting Perio PSR Clinical Exam Patient Notes and Note History 294 Charting
Charting and Planning Unit 4 The Charting and Planning unit contains t he following chapters: Charting Treatment Treatment Plan Charting Perio PSR Clinical Exam Patient Notes and Note History 294 Charting
Troubleshooting Unit 10
 Troubleshooting Unit 10 How to Use the Index To use the EagleSoft 15.00 Index, first look for the affected area of the software and then look for the submenu listing. For example, if you wanted to look
Troubleshooting Unit 10 How to Use the Index To use the EagleSoft 15.00 Index, first look for the affected area of the software and then look for the submenu listing. For example, if you wanted to look
Eaglesoft, a Patterson Technology. New Features Guide
 Eaglesoft, a Patterson Technology New Features Guide Volume XVI 2015 Patterson Dental Supply, Inc. All rights reserved. Microsoft and Windows are trademarks of Microsoft Corporation. All other trademarks,
Eaglesoft, a Patterson Technology New Features Guide Volume XVI 2015 Patterson Dental Supply, Inc. All rights reserved. Microsoft and Windows are trademarks of Microsoft Corporation. All other trademarks,
DXWeb Webenabled Version 4.0 Supplement
 DXWeb Webenabled Version 4.0 1 DXWeb Webenabled Version 4.0 Supplement To be used with the DENTRIX 9.0 User s Guide 727 E. Utah Valley Drive, Suite 500 American Fork, UT 84003 Tel. (801) 763-9300 Fax (801)
DXWeb Webenabled Version 4.0 1 DXWeb Webenabled Version 4.0 Supplement To be used with the DENTRIX 9.0 User s Guide 727 E. Utah Valley Drive, Suite 500 American Fork, UT 84003 Tel. (801) 763-9300 Fax (801)
Imaging. Introduction. System Requirements. Logging On
 Imaging Introduction Patterson Imaging enables the user to acquire, edit, and save any type of image, all from one window. With Patterson Imaging, you can acquire images and immediately start editing the
Imaging Introduction Patterson Imaging enables the user to acquire, edit, and save any type of image, all from one window. With Patterson Imaging, you can acquire images and immediately start editing the
Eaglesoft, a Patterson Technology. New Features Guide
 Eaglesoft, a Patterson Technology New Features Guide Volume XVI 2016 Patterson Dental Supply, Inc. All rights reserved. Microsoft and Windows are trademarks of Microsoft Corporation. All other trademarks,
Eaglesoft, a Patterson Technology New Features Guide Volume XVI 2016 Patterson Dental Supply, Inc. All rights reserved. Microsoft and Windows are trademarks of Microsoft Corporation. All other trademarks,
Tracker Enhancements Highlights [Tracker eservices] [Reporting] [Admin] [Clinical] [Tword] [Ortho]
![Tracker Enhancements Highlights [Tracker eservices] [Reporting] [Admin] [Clinical] [Tword] [Ortho] Tracker Enhancements Highlights [Tracker eservices] [Reporting] [Admin] [Clinical] [Tword] [Ortho]](/thumbs/81/82649739.jpg) Tracker 11.28 Enhancements Highlights [Tracker eservices] [Reporting] [Admin] [Clinical] [Tword] [Ortho] 1110 Finch Ave. West, Suite 600 Updated Videos! Check out http://bridge-network.com/videos/ for
Tracker 11.28 Enhancements Highlights [Tracker eservices] [Reporting] [Admin] [Clinical] [Tword] [Ortho] 1110 Finch Ave. West, Suite 600 Updated Videos! Check out http://bridge-network.com/videos/ for
Tracker Enhancements Highlights Helping You Get the Most Out of Tracker
 OnLine Tools Mobile Confirmation Agent Two-Way Texting Tracker v11.27 has the option of allowing you to engage in two-way texting with patients. Currently, when a patient sends an invalid text, they are
OnLine Tools Mobile Confirmation Agent Two-Way Texting Tracker v11.27 has the option of allowing you to engage in two-way texting with patients. Currently, when a patient sends an invalid text, they are
JAZZ HARMONY User Manual
 JAZZ HARMONY User Manual Copyright 2017 Imaging. All rights reserved. This manual and the software described herein are protected by copyright laws and international copyright treaties, as well as other
JAZZ HARMONY User Manual Copyright 2017 Imaging. All rights reserved. This manual and the software described herein are protected by copyright laws and international copyright treaties, as well as other
EagleSoft 17. Quick Reference Guide. Printed copies of this document are considered uncontrolled Rev
 EagleSoft 7 Quick Reference Guide 900..Rev00..0 Eaglesoft 7 Quick Reference guide Steps provided within this document are based on access from the Front Office screen and only reflect a few of the many
EagleSoft 7 Quick Reference Guide 900..Rev00..0 Eaglesoft 7 Quick Reference guide Steps provided within this document are based on access from the Front Office screen and only reflect a few of the many
EDR (Electronic Dental Records)
 EasyDent EDR EDR (Electronic Dental Records) www.ezdent.com Phone (636) 256-7401 Table of Contents Desktop Primary Menu 2 Tablet Primary Menu 3 Chart Cover Page 4 Alerts Window 5 Documents Window 6 Images
EasyDent EDR EDR (Electronic Dental Records) www.ezdent.com Phone (636) 256-7401 Table of Contents Desktop Primary Menu 2 Tablet Primary Menu 3 Chart Cover Page 4 Alerts Window 5 Documents Window 6 Images
Session 1 Navigation & Administration
 Session 1 Navigation & Administration Agenda Launching ACPM from AC AC/ACPM Integration Basic Navigation Tips in ACPM Administration Overview ACPM Help Launching ACPM from AC Amazing Charts Practice Management
Session 1 Navigation & Administration Agenda Launching ACPM from AC AC/ACPM Integration Basic Navigation Tips in ACPM Administration Overview ACPM Help Launching ACPM from AC Amazing Charts Practice Management
Patterson EagleSoft Overview
 Patterson EagleSoft 15.00 Overview Volume XV 2008 Patterson Dental Supply, Inc. All rights reserved. Microsoft is a registered trademark, and Windows XP are trademarks of Microsoft Corporation. All other
Patterson EagleSoft 15.00 Overview Volume XV 2008 Patterson Dental Supply, Inc. All rights reserved. Microsoft is a registered trademark, and Windows XP are trademarks of Microsoft Corporation. All other
Easy Dental Release Guide
 Easy Dental 12.1 Release Guide www.easydental.com 1-800-824-6375 PUBLICATION DATE October 2018 COPYRIGHT 1987 2018 Henry Schein One. All rights reserved. No part of this publication may be reproduced,
Easy Dental 12.1 Release Guide www.easydental.com 1-800-824-6375 PUBLICATION DATE October 2018 COPYRIGHT 1987 2018 Henry Schein One. All rights reserved. No part of this publication may be reproduced,
EasyDent Enhancements 2013
 12-08-2013 0048 The ADA Fee Schedule, CDT Up button has been enhanced to assist you in updating to the latest 2014 CDT Codes. Read details at: www.ezdent.com/technote/cdtadacodes.pdf and/or watch video
12-08-2013 0048 The ADA Fee Schedule, CDT Up button has been enhanced to assist you in updating to the latest 2014 CDT Codes. Read details at: www.ezdent.com/technote/cdtadacodes.pdf and/or watch video
DDX-R Quick Start Guide
 DDX-R Quick Start Guide Imaging Support 1-855-726-9995 www.scilvet.com Contents USING DDX-R... 2 Opening a Patient File... 2 Opening a New Patient File... 3 Screen Layout... 3 ACQUIRING IMAGES ON A PATIENT...
DDX-R Quick Start Guide Imaging Support 1-855-726-9995 www.scilvet.com Contents USING DDX-R... 2 Opening a Patient File... 2 Opening a New Patient File... 3 Screen Layout... 3 ACQUIRING IMAGES ON A PATIENT...
EasyDent Enhancements 2016
 11-21-2016 0043 You can now update the patient s Next Recall date from the top of the EDR Visit Note screen. Select the top Recall option. 0042 You can now specify a Fee Schedule Number on the Insurance
11-21-2016 0043 You can now update the patient s Next Recall date from the top of the EDR Visit Note screen. Select the top Recall option. 0042 You can now specify a Fee Schedule Number on the Insurance
HOW TO USE THE CONTENT MANAGEMENT SYSTEM (CMS) TABLE OF CONTENTS
 HOW TO USE THE CONTENT MANAGEMENT SYSTEM (CMS) TABLE OF CONTENTS GETTING STARTED (LOGIN) 2 SITE MAP (ORGANIZE WEBPAGES) 2 CREATE NEW PAGE 3 REMOVE PAGE 6 SORT PAGES IN CHANNEL 7 MOVE PAGE 8 PAGE PROPERTIES
HOW TO USE THE CONTENT MANAGEMENT SYSTEM (CMS) TABLE OF CONTENTS GETTING STARTED (LOGIN) 2 SITE MAP (ORGANIZE WEBPAGES) 2 CREATE NEW PAGE 3 REMOVE PAGE 6 SORT PAGES IN CHANNEL 7 MOVE PAGE 8 PAGE PROPERTIES
Eaglesoft, a Patterson Technology. New Features Guide. Eaglesoft 20.00
 Eaglesoft, a Patterson Technology New Features Guide Eaglesoft 20.00 1 New Features Guide Welcome to Eaglesoft version 20. The following guide will introduce and breakdown all the enhancements and features
Eaglesoft, a Patterson Technology New Features Guide Eaglesoft 20.00 1 New Features Guide Welcome to Eaglesoft version 20. The following guide will introduce and breakdown all the enhancements and features
Working with PDF s. To open a recent file on the Start screen, double click on the file name.
 Working with PDF s Acrobat DC Start Screen (Home Tab) When Acrobat opens, the Acrobat Start screen (Home Tab) populates displaying a list of recently opened files. The search feature on the top of the
Working with PDF s Acrobat DC Start Screen (Home Tab) When Acrobat opens, the Acrobat Start screen (Home Tab) populates displaying a list of recently opened files. The search feature on the top of the
HTML5 Reference Manual. it just makes sense
 HTML5 Reference Manual it just makes sense Revision History Version Date Author Description 1.0 8/20/18 A. Burgundy Initial Version 2018 Cloud9Ortho All rights reserved. Cloud9Ortho 1945 Vaughn Road Kennesaw,
HTML5 Reference Manual it just makes sense Revision History Version Date Author Description 1.0 8/20/18 A. Burgundy Initial Version 2018 Cloud9Ortho All rights reserved. Cloud9Ortho 1945 Vaughn Road Kennesaw,
Service Minder Plus Features/Helpful Hints
 Service Minder Plus Features/Helpful Hints This manual covers helpful hints and use of features. Note: These items will be addressed during the training sessions. This document is meant to be used as an
Service Minder Plus Features/Helpful Hints This manual covers helpful hints and use of features. Note: These items will be addressed during the training sessions. This document is meant to be used as an
PowerPoint 2016 Building a Presentation
 PowerPoint 2016 Building a Presentation What is PowerPoint? PowerPoint is presentation software that helps users quickly and efficiently create dynamic, professional-looking presentations through the use
PowerPoint 2016 Building a Presentation What is PowerPoint? PowerPoint is presentation software that helps users quickly and efficiently create dynamic, professional-looking presentations through the use
Medical Mastermind: How to Guide
 2013 Medical Mastermind: How to Guide Front Office Manual This guide will serve as a navigation tool for the Drummond Certified, Medical Mastermind software product. This guide will provide step by step
2013 Medical Mastermind: How to Guide Front Office Manual This guide will serve as a navigation tool for the Drummond Certified, Medical Mastermind software product. This guide will provide step by step
Creating Interactive PDF Forms
 Creating Interactive PDF Forms Using Adobe Acrobat X Pro for the Mac University Information Technology Services Training, Outreach, Learning Technologies and Video Production Copyright 2012 KSU Department
Creating Interactive PDF Forms Using Adobe Acrobat X Pro for the Mac University Information Technology Services Training, Outreach, Learning Technologies and Video Production Copyright 2012 KSU Department
Keynote 08 Basics Website:
 Website: http://etc.usf.edu/te/ Keynote is Apple's presentation application. Keynote is installed as part of the iwork suite, which also includes the word processing program Pages and the spreadsheet program
Website: http://etc.usf.edu/te/ Keynote is Apple's presentation application. Keynote is installed as part of the iwork suite, which also includes the word processing program Pages and the spreadsheet program
Numbers Basics Website:
 Website: http://etc.usf.edu/te/ Numbers is Apple's new spreadsheet application. It is installed as part of the iwork suite, which also includes the word processing program Pages and the presentation program
Website: http://etc.usf.edu/te/ Numbers is Apple's new spreadsheet application. It is installed as part of the iwork suite, which also includes the word processing program Pages and the presentation program
Quick-Start Guide for FP32 Software
 Quick-Start Guide for FP32 Software Contents Launching the FP32 Software... 3 Patient Lookup Dialog Box...4 Creating a New Patient... 5 How to Search for Patients... 5 What an Asterisk * in Front of Visit
Quick-Start Guide for FP32 Software Contents Launching the FP32 Software... 3 Patient Lookup Dialog Box...4 Creating a New Patient... 5 How to Search for Patients... 5 What an Asterisk * in Front of Visit
IBM Notes Client V9.0.1 Reference Guide
 IBM Notes Client V9.0.1 Reference Guide Revised 05/20/2016 1 Accessing the IBM Notes Client IBM Notes Client V9.0.1 Reference Guide From your desktop, double-click the IBM Notes icon. Logging in to the
IBM Notes Client V9.0.1 Reference Guide Revised 05/20/2016 1 Accessing the IBM Notes Client IBM Notes Client V9.0.1 Reference Guide From your desktop, double-click the IBM Notes icon. Logging in to the
Patterson Imaging Overview. Patterson Imaging Overview 14.00
 Patterson Imaging 14.00 Overview Patterson Imaging Overview 14.00 Contents i Volume II 2007 Patterson Dental Supply, Inc. All rights reserved. Microsoft is a registered trademark, and Windows XP are trademarks
Patterson Imaging 14.00 Overview Patterson Imaging Overview 14.00 Contents i Volume II 2007 Patterson Dental Supply, Inc. All rights reserved. Microsoft is a registered trademark, and Windows XP are trademarks
Fusion. CBR Fusion MLS Level 1 Core Functions. Class Handout
 Fusion 1 CBR Fusion MLS Level 1 Core Functions Class Handout GETTING STARTED IN FUSION Logging On and Off To log on to Fusion MLS: 1. Type your user name in the User ID box. 2. Type your password in the
Fusion 1 CBR Fusion MLS Level 1 Core Functions Class Handout GETTING STARTED IN FUSION Logging On and Off To log on to Fusion MLS: 1. Type your user name in the User ID box. 2. Type your password in the
Quick Reference. eivf Quick Reference Frequently Asked Questions 1
 Quick Reference Quick Reference...1 Frequently Asked Questions...4 Where s the IUI schedule?...4 How do I schedule an IUI...4 How do I double-book an appointment?...4 How do I print lab schedules...4 How
Quick Reference Quick Reference...1 Frequently Asked Questions...4 Where s the IUI schedule?...4 How do I schedule an IUI...4 How do I double-book an appointment?...4 How do I print lab schedules...4 How
Remark Office OMR. Tutorials
 Remark Office OMR Tutorial Overview Tutorials We want you to be immediately successful with your new software. To that end, we highly recommend that you walk through the tutorials provided here before
Remark Office OMR Tutorial Overview Tutorials We want you to be immediately successful with your new software. To that end, we highly recommend that you walk through the tutorials provided here before
Microsoft Outlook Basics
 Microsoft Outlook 2010 Basics 2 Microsoft Outlook 2010 Microsoft Outlook 2010 3 Table of Contents Getting Started with Microsoft Outlook 2010... 7 Starting Microsoft Outlook... 7 Outlook 2010 Interface...
Microsoft Outlook 2010 Basics 2 Microsoft Outlook 2010 Microsoft Outlook 2010 3 Table of Contents Getting Started with Microsoft Outlook 2010... 7 Starting Microsoft Outlook... 7 Outlook 2010 Interface...
Upgrade Education Packet for Providers
 Upgrade Education Packet for Providers Cerner Power Chart Upgrade June 2017 Orders Enhancements: Overview You can order recurring orders over a set time interval. (pg. 3) You can add a diagnosis to a future
Upgrade Education Packet for Providers Cerner Power Chart Upgrade June 2017 Orders Enhancements: Overview You can order recurring orders over a set time interval. (pg. 3) You can add a diagnosis to a future
Top Producer 7i Tips & Tricks Volume 1
 Top Producer 7i Tips & Tricks Volume 1 TOP PRODUCER Systems Inc. 1 Table of Contents 1 Using Quick Action Commands...3 1.1 Use the Commands Instead of the Menu s...3 2 Scrolling Within a Long List...5
Top Producer 7i Tips & Tricks Volume 1 TOP PRODUCER Systems Inc. 1 Table of Contents 1 Using Quick Action Commands...3 1.1 Use the Commands Instead of the Menu s...3 2 Scrolling Within a Long List...5
FastAttach Desktop & Web User Manual
 FastAttach Desktop & Web User Manual Version 4.1 Revision Date: 01/20/2019 www.nea-fast.com (800) 782-5150 Page 1 Contents Updating & Logging into FastAttach... 6 Forgot Password... 6 Update Password...
FastAttach Desktop & Web User Manual Version 4.1 Revision Date: 01/20/2019 www.nea-fast.com (800) 782-5150 Page 1 Contents Updating & Logging into FastAttach... 6 Forgot Password... 6 Update Password...
User Guide. Web Intelligence Rich Client. Business Objects 4.1
 User Guide Web Intelligence Rich Client Business Objects 4.1 2 P a g e Web Intelligence 4.1 User Guide Web Intelligence 4.1 User Guide Contents Getting Started in Web Intelligence 4.1... 5 Log into EDDIE...
User Guide Web Intelligence Rich Client Business Objects 4.1 2 P a g e Web Intelligence 4.1 User Guide Web Intelligence 4.1 User Guide Contents Getting Started in Web Intelligence 4.1... 5 Log into EDDIE...
Eaglesoft, a Patterson Technology New Features Guide
 Eaglesoft, a Patterson Technology New Features Guide 30683.3.Rev002 11.06.2017 1 New Features Guide Overview Eaglesoft, a Patterson Technology o Welcome to Eaglesoft version 19.10. The following guide
Eaglesoft, a Patterson Technology New Features Guide 30683.3.Rev002 11.06.2017 1 New Features Guide Overview Eaglesoft, a Patterson Technology o Welcome to Eaglesoft version 19.10. The following guide
ADVANCED GroupWise 7.0
 ADVANCED GroupWise 7.0 Distributed by the Administrative Technology User Support Department under the Direction of Dr. Russell Clukey, Executive Director, Support Services. Feel free to contact the AT
ADVANCED GroupWise 7.0 Distributed by the Administrative Technology User Support Department under the Direction of Dr. Russell Clukey, Executive Director, Support Services. Feel free to contact the AT
The Fundamentals. Document Basics
 3 The Fundamentals Opening a Program... 3 Similarities in All Programs... 3 It's On Now What?...4 Making things easier to see.. 4 Adjusting Text Size.....4 My Computer. 4 Control Panel... 5 Accessibility
3 The Fundamentals Opening a Program... 3 Similarities in All Programs... 3 It's On Now What?...4 Making things easier to see.. 4 Adjusting Text Size.....4 My Computer. 4 Control Panel... 5 Accessibility
Provider Secure Portal User Manual
 Provider Secure Portal User Manual Copyright 2011 Centene Corporation. All rights reserved. Operational Training 2 August 2011 Table of Contents Provider Secure Portal... 5 Registration... 6 Provider -
Provider Secure Portal User Manual Copyright 2011 Centene Corporation. All rights reserved. Operational Training 2 August 2011 Table of Contents Provider Secure Portal... 5 Registration... 6 Provider -
AutoCAD 2009 User InterfaceChapter1:
 AutoCAD 2009 User InterfaceChapter1: Chapter 1 The AutoCAD 2009 interface has been enhanced to make AutoCAD even easier to use, while making as much screen space available as possible. In this chapter,
AutoCAD 2009 User InterfaceChapter1: Chapter 1 The AutoCAD 2009 interface has been enhanced to make AutoCAD even easier to use, while making as much screen space available as possible. In this chapter,
1. Understanding efinanceplus Basics
 1. Understanding efinanceplus Basics To understand the procedures described later in this guide, you will first need some background on the efinanceplus environment. Whether adding, searching for, viewing,
1. Understanding efinanceplus Basics To understand the procedures described later in this guide, you will first need some background on the efinanceplus environment. Whether adding, searching for, viewing,
WINDOWS NT BASICS
 WINDOWS NT BASICS 9.30.99 Windows NT Basics ABOUT UNIVERSITY TECHNOLOGY TRAINING CENTER The University Technology Training Center (UTTC) provides computer training services with a focus on helping University
WINDOWS NT BASICS 9.30.99 Windows NT Basics ABOUT UNIVERSITY TECHNOLOGY TRAINING CENTER The University Technology Training Center (UTTC) provides computer training services with a focus on helping University
version 7.6 user manual
 version 7.6 user manual 2 Copyright JAVS 1981-2014 Table of Contents Introduction... 4 Getting Started... 5 Login... 5 JAVS Publisher 7 Overview... 6 Search Tool Overview... 7 Search Tool-Detailed Operation...
version 7.6 user manual 2 Copyright JAVS 1981-2014 Table of Contents Introduction... 4 Getting Started... 5 Login... 5 JAVS Publisher 7 Overview... 6 Search Tool Overview... 7 Search Tool-Detailed Operation...
After completing this lesson, you will be able to:
 LEARNING OBJECTIVES After completing this lesson, you will be able to: 1. Create a template. 2. Understand the AutoCAD Window. 3. Understand the use of the function keys. 4. Select commands using the Pull-down
LEARNING OBJECTIVES After completing this lesson, you will be able to: 1. Create a template. 2. Understand the AutoCAD Window. 3. Understand the use of the function keys. 4. Select commands using the Pull-down
INITIAL TRAINING WORKBOOK
 INITIAL TRAINING WORKBOOK CS SoftDent Practice Management Software Your Guide to a Successful Transition carestreamdental.com 800.944.6365 DE1055-14 CS SoftDent Practice Management Software Initial Training
INITIAL TRAINING WORKBOOK CS SoftDent Practice Management Software Your Guide to a Successful Transition carestreamdental.com 800.944.6365 DE1055-14 CS SoftDent Practice Management Software Initial Training
Allscripts Enterprise EHR. Front Desk Reference Manual
 Allscripts Enterprise EHR Front Desk Reference Manual Contents CHAPTER 1: BASIC NAVIGATION... 1 Logging In/Logging out... 1 Workplace... 2 Select Patient... 3 Patient Banner... 5 Patient Profile... 5 Clinical
Allscripts Enterprise EHR Front Desk Reference Manual Contents CHAPTER 1: BASIC NAVIGATION... 1 Logging In/Logging out... 1 Workplace... 2 Select Patient... 3 Patient Banner... 5 Patient Profile... 5 Clinical
Enterprise Comp Search Claims &Claim Details
 Enterprise Comp Search Claims &Claim Details Care mc May 2012 Table of Contents About Search Claims & Claim Details... 3 Instant Search... 3 Claim Note View... 4 Document View... 4 Favorites... 5 View
Enterprise Comp Search Claims &Claim Details Care mc May 2012 Table of Contents About Search Claims & Claim Details... 3 Instant Search... 3 Claim Note View... 4 Document View... 4 Favorites... 5 View
Dear Race Promoter: Sincerely, John M Dains Impact Software Group, Inc.
 Dear Race Promoter: Thank you for your interest in Trackside. We are proud to present to you. If you have any questions about how the software works and can not resolve your problems using this manual,
Dear Race Promoter: Thank you for your interest in Trackside. We are proud to present to you. If you have any questions about how the software works and can not resolve your problems using this manual,
BASIC MICROSOFT POWERPOINT
 BASIC MICROSOFT POWERPOINT PART ONE PHONE: 504-838-1144 IT Training Team Jefferson Parish Library EMAIL: jpltrain@jplibrary.net In this class you will learn to: Launch, close, and interact with Microsoft
BASIC MICROSOFT POWERPOINT PART ONE PHONE: 504-838-1144 IT Training Team Jefferson Parish Library EMAIL: jpltrain@jplibrary.net In this class you will learn to: Launch, close, and interact with Microsoft
PHYSICIAN S OFFICE STAFF Instructions for Paragon s WebStation for Physicians
 PHYSICIAN S OFFICE STAFF Instructions for Paragon s WebStation for Physicians Login with your assigned individual User Name and Password. Physician Office Staff are issued inquiry access only in WebStation
PHYSICIAN S OFFICE STAFF Instructions for Paragon s WebStation for Physicians Login with your assigned individual User Name and Password. Physician Office Staff are issued inquiry access only in WebStation
Coach s Office Playbook Tutorial Playbook i
 Playbook i The Playbook... 1 Overview... 1 Open the Playbook... 1 The Playbook Window... 2 Name the Chapter... 2 Insert the First Page... 3 Page Templates... 3 Define the Template Boxes... 4 Text on the
Playbook i The Playbook... 1 Overview... 1 Open the Playbook... 1 The Playbook Window... 2 Name the Chapter... 2 Insert the First Page... 3 Page Templates... 3 Define the Template Boxes... 4 Text on the
OpenEMR Users Guide. Based on Version 4.0. Getting Started Getting to the Login Page. Changing Passwords Main Screen & Navigation.
 OpenEMR Users Guide Based on Version 4.0 Table of Contents Getting Started Getting to the Login Page Logging In Changing Passwords pg 3 pg 3 pg 3 pg 4 Main Screen & Navigation Navigation Traditional Tree
OpenEMR Users Guide Based on Version 4.0 Table of Contents Getting Started Getting to the Login Page Logging In Changing Passwords pg 3 pg 3 pg 3 pg 4 Main Screen & Navigation Navigation Traditional Tree
PSR/BSR Touchworks Training
 PSR/BSR Touchworks Training A guide to Sharp Rees-Stealy s Ambulatory Electronic Health Record (EHR) 1 Table of Contents Schedules... 3 The Floating Clinical Tool Bar... 5 Patient Banner Bar... 8 Patient
PSR/BSR Touchworks Training A guide to Sharp Rees-Stealy s Ambulatory Electronic Health Record (EHR) 1 Table of Contents Schedules... 3 The Floating Clinical Tool Bar... 5 Patient Banner Bar... 8 Patient
Caterease User Training Guide
 Caterease User Training Guide Copyright: 2016 Table of Contents Unit 1: Introducing Event Manager 15 Entering General Event Information 17 Searching for Events 19 Using the Event Finder 20 Reviewing and
Caterease User Training Guide Copyright: 2016 Table of Contents Unit 1: Introducing Event Manager 15 Entering General Event Information 17 Searching for Events 19 Using the Event Finder 20 Reviewing and
OpenEMR Users Guide. Based on Version 4.0. Getting Started Getting to the Login Page. Changing Passwords Main Screen & Navigation.
 OpenEMR Users Guide Based on Version 4.0 Table of Contents Getting Started Getting to the Login Page Logging In Changing Passwords pg 3 pg 3 pg 3 pg 3 Main Screen & Navigation Navigation Traditional Tree
OpenEMR Users Guide Based on Version 4.0 Table of Contents Getting Started Getting to the Login Page Logging In Changing Passwords pg 3 pg 3 pg 3 pg 3 Main Screen & Navigation Navigation Traditional Tree
To create a notebook on desktop version 1. Open One Note 2. File > New. o FILE. Options
 OneNote Training When you open OneNote for the first time there will be notebooks already started and you can see them on the left hand side. There is an introduction section that you can go through, if
OneNote Training When you open OneNote for the first time there will be notebooks already started and you can see them on the left hand side. There is an introduction section that you can go through, if
Document Imaging User Guide
 Release 4.9 IMAGING TECHNOLOGY GROUP Document Imaging Systems Document Imaging User Guide IMAGING TECHNOLOGY GROUP IMIGIT tm Document Imaging User Guide Release 4.91 March 2007 Imaging Technology Group
Release 4.9 IMAGING TECHNOLOGY GROUP Document Imaging Systems Document Imaging User Guide IMAGING TECHNOLOGY GROUP IMIGIT tm Document Imaging User Guide Release 4.91 March 2007 Imaging Technology Group
VERSION ASSET TRACKING SYSTEM USER MANUAL STARTER EDITION
 VERSION 4.20.3 ASSET TRACKING SYSTEM USER MANUAL STARTER EDITION ATS USER MANUAL- STARTER EDITION TABLE OF CONTENTS ATS User Manual- Starter Edition... 2 Table of Contents... 2 Quick Start Overview...
VERSION 4.20.3 ASSET TRACKING SYSTEM USER MANUAL STARTER EDITION ATS USER MANUAL- STARTER EDITION TABLE OF CONTENTS ATS User Manual- Starter Edition... 2 Table of Contents... 2 Quick Start Overview...
Table of Contents COURSE OVERVIEW... 3 LESSON 1: OUTLOOK 2010 CALENDAR INTERFACE... 5
 Table of Contents COURSE OVERVIEW... 3 LESSON 1: OUTLOOK 2010 CALENDAR INTERFACE... 5 OPEN OUTLOOK CALENDAR... 5 Ribbon... 6 Navigation Pane... 6 Appointment Area... 6 Task Pane... 6 To-Do Bar... 6 THE
Table of Contents COURSE OVERVIEW... 3 LESSON 1: OUTLOOK 2010 CALENDAR INTERFACE... 5 OPEN OUTLOOK CALENDAR... 5 Ribbon... 6 Navigation Pane... 6 Appointment Area... 6 Task Pane... 6 To-Do Bar... 6 THE
Tellus EVV Introduction and Dashboard TRAINING REFERENCE GUIDE
 Tellus EVV Introduction and Dashboard TRAINING REFERENCE GUIDE REV: 03/18 Sponsored by Centric Consulting, LLC, and the State of Florida, AHCA TELLUS EVV System Training Reference Guide Table of Contents
Tellus EVV Introduction and Dashboard TRAINING REFERENCE GUIDE REV: 03/18 Sponsored by Centric Consulting, LLC, and the State of Florida, AHCA TELLUS EVV System Training Reference Guide Table of Contents
Excel 2013 Intermediate
 Excel 2013 Intermediate Quick Access Toolbar... 1 Customizing Excel... 2 Keyboard Shortcuts... 2 Navigating the Spreadsheet... 2 Status Bar... 3 Worksheets... 3 Group Column/Row Adjusments... 4 Hiding
Excel 2013 Intermediate Quick Access Toolbar... 1 Customizing Excel... 2 Keyboard Shortcuts... 2 Navigating the Spreadsheet... 2 Status Bar... 3 Worksheets... 3 Group Column/Row Adjusments... 4 Hiding
Steps: 1. Log in to the Dmitri application through the following website URL, as appropriate:
 Dmitri Suite Getting Started Logging In and Logging Out Logging In Use the following steps to log in to the Dmitri application. Steps: 1. Log in to the Dmitri application through the following website
Dmitri Suite Getting Started Logging In and Logging Out Logging In Use the following steps to log in to the Dmitri application. Steps: 1. Log in to the Dmitri application through the following website
Trainer Outline: Provider: Documenting a Visit with Note Capture
 Trainer Outline: Provider: Documenting a Visit with Note Capture Prerequisites Please reference the OP15 Resource List ILTs: All Roles: Navigating the Electronic Chart All Roles: Messaging Who Needs to
Trainer Outline: Provider: Documenting a Visit with Note Capture Prerequisites Please reference the OP15 Resource List ILTs: All Roles: Navigating the Electronic Chart All Roles: Messaging Who Needs to
Designing Reports. eivf Designing Reports Note Types 1
 Designing Reports Designing Reports...1 Note Types...3 Notes...3 Shorthands...3 Quick Note...3 Click N Build...3 Reports (Data Plates )...3 Most commonly use of the Note Types...4 Notes...5 To create a
Designing Reports Designing Reports...1 Note Types...3 Notes...3 Shorthands...3 Quick Note...3 Click N Build...3 Reports (Data Plates )...3 Most commonly use of the Note Types...4 Notes...5 To create a
Startup Guide. Version 1.7
 Startup Guide 1 INTRODUCTION 3 COMPANIES & USERS 4 Companies & Users Licensee Offices 4 Companies & Users Insurers 6 Companies & Users Distributors 7 Companies & Users Users 8 Reset Password 10 Companies
Startup Guide 1 INTRODUCTION 3 COMPANIES & USERS 4 Companies & Users Licensee Offices 4 Companies & Users Insurers 6 Companies & Users Distributors 7 Companies & Users Users 8 Reset Password 10 Companies
OpenEMR Users Guide. Based on Version Getting Started Getting to the Login Page. Changing Passwords Main Screen & Navigation.
 OpenEMR Users Guide Based on Version 3.1.0 Table of Contents Getting Started Getting to the Login Page Logging In Changing Passwords pg 3 pg 3 pg 3 pg 4 Main Screen & Navigation Navigation Traditional
OpenEMR Users Guide Based on Version 3.1.0 Table of Contents Getting Started Getting to the Login Page Logging In Changing Passwords pg 3 pg 3 pg 3 pg 4 Main Screen & Navigation Navigation Traditional
TABLE OF CONTENTS TABLE OF CONTENTS... 1 INTRODUCTION... 2 USING WORD S MENUS... 3 USING WORD S TOOLBARS... 5 TASK PANE... 9
 TABLE OF CONTENTS TABLE OF CONTENTS... 1 INTRODUCTION... 2 USING WORD S MENUS... 3 DEFINITIONS... 3 WHY WOULD YOU USE THIS?... 3 STEP BY STEP... 3 USING WORD S TOOLBARS... 5 DEFINITIONS... 5 WHY WOULD
TABLE OF CONTENTS TABLE OF CONTENTS... 1 INTRODUCTION... 2 USING WORD S MENUS... 3 DEFINITIONS... 3 WHY WOULD YOU USE THIS?... 3 STEP BY STEP... 3 USING WORD S TOOLBARS... 5 DEFINITIONS... 5 WHY WOULD
11.1 Create Speaker Notes Print a Presentation Package a Presentation PowerPoint Tips... 44
 Contents 1 Getting Started... 1 1.1 Presentations... 1 1.2 Microsoft Office Button... 1 1.3 Ribbon... 2 1.4 Mini Toolbar... 2 1.5 Navigation... 3 1.6 Slide Views... 4 2 Customize PowerPoint... 5 2.1 Popular...
Contents 1 Getting Started... 1 1.1 Presentations... 1 1.2 Microsoft Office Button... 1 1.3 Ribbon... 2 1.4 Mini Toolbar... 2 1.5 Navigation... 3 1.6 Slide Views... 4 2 Customize PowerPoint... 5 2.1 Popular...
easy to use. easy to own. INSTALLATION GUIDE
 easy to use. easy to own. INSTALLATION GUIDE Publication Date May 2015 Copyright 1987 2015 Henry Schein, Inc. All rights reserved. No part of this publication may be reproduced, transmitted, transcribed,
easy to use. easy to own. INSTALLATION GUIDE Publication Date May 2015 Copyright 1987 2015 Henry Schein, Inc. All rights reserved. No part of this publication may be reproduced, transmitted, transcribed,
CHAPTER 1 COPYRIGHTED MATERIAL. Getting to Know AutoCAD. Opening a new drawing. Getting familiar with the AutoCAD and AutoCAD LT Graphics windows
 CHAPTER 1 Getting to Know AutoCAD Opening a new drawing Getting familiar with the AutoCAD and AutoCAD LT Graphics windows Modifying the display Displaying and arranging toolbars COPYRIGHTED MATERIAL 2
CHAPTER 1 Getting to Know AutoCAD Opening a new drawing Getting familiar with the AutoCAD and AutoCAD LT Graphics windows Modifying the display Displaying and arranging toolbars COPYRIGHTED MATERIAL 2
Document Manager 6.0 Users Manual by Scanlon Associates
 Document Manager 6.0 Users Manual by Scanlon Associates Version 6.0.70725 I Document Manager 6.0.70725 Table of Contents Part I Getting Started 2 1 Steps to a Successful... Implementation 2 2 Edit Document...
Document Manager 6.0 Users Manual by Scanlon Associates Version 6.0.70725 I Document Manager 6.0.70725 Table of Contents Part I Getting Started 2 1 Steps to a Successful... Implementation 2 2 Edit Document...
Topics Covered in Class: Page #
 Topics Covered in Class: Page # Starting Powerchart 2 Signing In, Securing Session 3 Finding a Patient 4-5 The Banner 6 Frequently Used Pages of the Chart 7 Clinical Notes page 8-9 Form Browser page 10
Topics Covered in Class: Page # Starting Powerchart 2 Signing In, Securing Session 3 Finding a Patient 4-5 The Banner 6 Frequently Used Pages of the Chart 7 Clinical Notes page 8-9 Form Browser page 10
Production Assistance for Cellular Therapies (PACT) PACT Application System User s Guide
 Production Assistance for Cellular Therapies (PACT) PACT Application System User s Guide Version 1.0 February 9, 2017 Version 1.0 TABLE OF CONTENTS 1.0 Getting Started... 1 1.1 Access to the Internet...
Production Assistance for Cellular Therapies (PACT) PACT Application System User s Guide Version 1.0 February 9, 2017 Version 1.0 TABLE OF CONTENTS 1.0 Getting Started... 1 1.1 Access to the Internet...
Table of Contents. Page 2 of 72. High Impact 4.0 User Manual
 Table of Contents Introduction 5 Installing High Impact email 6 Installation Location 6 Select Mail Client 6 Create a ReadyShare Account 6 Create a Default Profile 6 Outlook Configuration Message 6 Complete
Table of Contents Introduction 5 Installing High Impact email 6 Installation Location 6 Select Mail Client 6 Create a ReadyShare Account 6 Create a Default Profile 6 Outlook Configuration Message 6 Complete
Scheduler Chair Mode User Guide Version 4.81
 Scheduler Chair Mode User Guide Version 4.81 Contents Introduction... 1 Chair Color Definitions... 1 Setting up axium for Chair Mode... 1 Setting up Users for Chair Mode... 1 Setting up Scheduler for Chair
Scheduler Chair Mode User Guide Version 4.81 Contents Introduction... 1 Chair Color Definitions... 1 Setting up axium for Chair Mode... 1 Setting up Users for Chair Mode... 1 Setting up Scheduler for Chair
User Guide. Master Covers. Version Revision 1
 User Guide Master Covers Version 2.2.2 Revision 1 Table of Contents Bridge User Guide - Table of Contents 1 TABLE OF CONTENTS... 1 INTRODUCTION... 4 Guide... 4 MANAGING MASTER COVERS... 5 Guide... 5 Creating
User Guide Master Covers Version 2.2.2 Revision 1 Table of Contents Bridge User Guide - Table of Contents 1 TABLE OF CONTENTS... 1 INTRODUCTION... 4 Guide... 4 MANAGING MASTER COVERS... 5 Guide... 5 Creating
FastAttach User Manual
 FastAttach User Manual Version 4.1 Revision Date: 02/09/2018 www.nea-fast.com (800) 782-5150 Page 1 Contents Updating & Logging into FastAttach... 5 Forgot Password... 5 Update Password... 6 Terms & Conditions
FastAttach User Manual Version 4.1 Revision Date: 02/09/2018 www.nea-fast.com (800) 782-5150 Page 1 Contents Updating & Logging into FastAttach... 5 Forgot Password... 5 Update Password... 6 Terms & Conditions
TABLE OF CONTENTS TABLE OF CONTENTS... 1 INTRODUCTION... 3 BREAK... 4 DEFINITIONS... 4 STEP BY STEP- SECTION BREAK... 6 PAGE NUMBERS...
 TABLE OF CONTENTS TABLE OF CONTENTS... 1 INTRODUCTION... 3 BREAK... 4 DEFINITIONS... 4 WHY WOULD YOU USE THIS?... 4 STEP BY STEP- PAGE BREAK... 4 ALTERNATIVE METHODS... 5 STEP BY STEP- SECTION BREAK...
TABLE OF CONTENTS TABLE OF CONTENTS... 1 INTRODUCTION... 3 BREAK... 4 DEFINITIONS... 4 WHY WOULD YOU USE THIS?... 4 STEP BY STEP- PAGE BREAK... 4 ALTERNATIVE METHODS... 5 STEP BY STEP- SECTION BREAK...
EXCEL 2003 DISCLAIMER:
 EXCEL 2003 DISCLAIMER: This reference guide is meant for experienced Microsoft Excel users. It provides a list of quick tips and shortcuts for familiar features. This guide does NOT replace training or
EXCEL 2003 DISCLAIMER: This reference guide is meant for experienced Microsoft Excel users. It provides a list of quick tips and shortcuts for familiar features. This guide does NOT replace training or
MPage Reach Guide. Revised Date: 4/21/2015
 Application: MPage Reach will take the place of Powerchart Outreach to allow users to access Elkhart General Hospital and/or Memorial Hospital patient information from within their outpatient clinics.
Application: MPage Reach will take the place of Powerchart Outreach to allow users to access Elkhart General Hospital and/or Memorial Hospital patient information from within their outpatient clinics.
Agent and Agent Browser. Updated Friday, January 26, Autotask Corporation
 Agent and Agent Browser Updated Friday, January 26, 2018 2018 Autotask Corporation Table of Contents Table of Contents 2 The AEM Agent and Agent Browser 3 AEM Agent 5 Privacy Mode 9 Agent Browser 11 Agent
Agent and Agent Browser Updated Friday, January 26, 2018 2018 Autotask Corporation Table of Contents Table of Contents 2 The AEM Agent and Agent Browser 3 AEM Agent 5 Privacy Mode 9 Agent Browser 11 Agent
Activation Modules. Table of Contents:
 Activation Modules Welcome to LivingMatrix! These modules have been written with you in mind they ll walk through the application s setup step by step. Table of Contents: Activation Module 1 - Administration
Activation Modules Welcome to LivingMatrix! These modules have been written with you in mind they ll walk through the application s setup step by step. Table of Contents: Activation Module 1 - Administration
Kidspiration 3 Basics Website:
 Website: http://etc.usf.edu/te/ Kidspiration is the visual learning tool for K-5 learners from the makers of Inspiration. With Kidspiration, students can build graphic organizers such as webs, concept
Website: http://etc.usf.edu/te/ Kidspiration is the visual learning tool for K-5 learners from the makers of Inspiration. With Kidspiration, students can build graphic organizers such as webs, concept
PC-Kits USER GUIDE. SOFTWARE SUPPORT Monday - Friday 8:00am - 4:00pm Pacific Time
 PC-Kits USER GUIDE SOFTWARE SUPPORT Monday - Friday 8:00am - 4:00pm Pacific Time 1-800-356-0709 Copyright Visual Health Information. All rights reserved. CONTENTS STARTING VHI PC-KITS... 1 ACTIVATING VHI
PC-Kits USER GUIDE SOFTWARE SUPPORT Monday - Friday 8:00am - 4:00pm Pacific Time 1-800-356-0709 Copyright Visual Health Information. All rights reserved. CONTENTS STARTING VHI PC-KITS... 1 ACTIVATING VHI
Clinical Optimization
 Clinical Optimization Learning Objectives Uses of the Alt Key User Preferences to customize Accuro for you Home Section Tips Shortcut Keys and their functions Virtual Chart tips Use of the ALT Key Alt+
Clinical Optimization Learning Objectives Uses of the Alt Key User Preferences to customize Accuro for you Home Section Tips Shortcut Keys and their functions Virtual Chart tips Use of the ALT Key Alt+
Scheduler Updated: 9/24/2010
 Updated: 9/24/2010 Table of Contents 1. Schedule Setup... 4 1.1 To be Scheduled/Billed Provider... 4 1.2 My Provider Sequence... 6 1.3 Provider s Availability... 7 1.4 Room... 10 1.5 To be Scheduled Room...
Updated: 9/24/2010 Table of Contents 1. Schedule Setup... 4 1.1 To be Scheduled/Billed Provider... 4 1.2 My Provider Sequence... 6 1.3 Provider s Availability... 7 1.4 Room... 10 1.5 To be Scheduled Room...
How-To Guides. - Changing the Default Confirmation Message for Your Event. - Cancelling Registrations and Issuing Refunds on Certain
 How-To Guides - Changing the Default Confirmation Message for Your Event - Switching a Certain Event Live - Cancelling Registrations and Issuing Refunds on Certain - Configuring and Creating Name Badges
How-To Guides - Changing the Default Confirmation Message for Your Event - Switching a Certain Event Live - Cancelling Registrations and Issuing Refunds on Certain - Configuring and Creating Name Badges
PowerPoint 2010 Level 1 Computer Training Solutions Student Guide Version Revision Date Course Length
 Level 1 Computer Training Solutions Version 1.2 Revision Date Course Length 2012-Feb-16 6 hours Table of Contents Quick Reference... 3 Frequently Used Commands... 3 Manitoba ehealth Learning Management
Level 1 Computer Training Solutions Version 1.2 Revision Date Course Length 2012-Feb-16 6 hours Table of Contents Quick Reference... 3 Frequently Used Commands... 3 Manitoba ehealth Learning Management
Administrator Manual
 Administrator Manual CURA Technical Support Email: cura_support@mindscope.com Phone: 1.888.322.2362 x 55 Administrator Manual Page 1 Table of Contents The Setup Module... 3 Skills... 3 Adding or Modifying
Administrator Manual CURA Technical Support Email: cura_support@mindscope.com Phone: 1.888.322.2362 x 55 Administrator Manual Page 1 Table of Contents The Setup Module... 3 Skills... 3 Adding or Modifying
Introduction to Microsoft Word 2010
 Introduction to Microsoft Word 2010 THE BASICS PAGE 02! What is Microsoft Word?! Opening Microsoft Word! The Title Bar! Page View and Zoom MENUS...PAGE 03! Quick Access Toolbar! The Ribbon! File Tab! Home
Introduction to Microsoft Word 2010 THE BASICS PAGE 02! What is Microsoft Word?! Opening Microsoft Word! The Title Bar! Page View and Zoom MENUS...PAGE 03! Quick Access Toolbar! The Ribbon! File Tab! Home
Clackamas Education Service District Special Education User Guide
 Clackamas Education Service District Special Education User Guide Canby CESD Colton Estacada Gladstone Lake Oswego Molalla River North Clackamas Oregon City Oregon Trail West Linn-Wilsonville Support Options
Clackamas Education Service District Special Education User Guide Canby CESD Colton Estacada Gladstone Lake Oswego Molalla River North Clackamas Oregon City Oregon Trail West Linn-Wilsonville Support Options
e-mds Patient Portal Version User Guide e-mds 9900 Spectrum Drive. Austin, TX Phone Fax e-mds.
 e-mds Patient Portal Version 6.2.0 TM User Guide e-mds 9900 Spectrum Drive. Austin, TX 78717 Phone 512.257.5200 Fax 512.335.4375 e-mds.com 2008 e-mds, Inc. All rights reserved. Product and company names
e-mds Patient Portal Version 6.2.0 TM User Guide e-mds 9900 Spectrum Drive. Austin, TX 78717 Phone 512.257.5200 Fax 512.335.4375 e-mds.com 2008 e-mds, Inc. All rights reserved. Product and company names
QUILLEN ETSU PHYSICIANS
 QUILLEN ETSU PHYSICIANS Module 5: Notes Provider Training Module Allscripts Touchworks EHR Quillen EHR Team Phone: (423) 282-6122, Option 1 June 2018 MODULE INSTRUCTIONS There are a total of 5 modules
QUILLEN ETSU PHYSICIANS Module 5: Notes Provider Training Module Allscripts Touchworks EHR Quillen EHR Team Phone: (423) 282-6122, Option 1 June 2018 MODULE INSTRUCTIONS There are a total of 5 modules
ORACLE RDC ONSITE RESEARCH COORDINATOR TRAINING
 ORACLE RDC ONSITE RESEARCH COORDINATOR TRAINING TRAINING REQUIREMENTS RDC system training is designed and conducted for access to OnSite. Additional RDC training will be provided on a per study basis by
ORACLE RDC ONSITE RESEARCH COORDINATOR TRAINING TRAINING REQUIREMENTS RDC system training is designed and conducted for access to OnSite. Additional RDC training will be provided on a per study basis by
easy to use. easy to own. Installation Guide Version 11
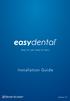 easy to use. easy to own. Installation Guide i Version 11 Publication Date: April 2012 COPYRIGHT 1987-2012 Henry Schein, Inc. All rights reserved. No part of this publication may be reproduced, transmitted,
easy to use. easy to own. Installation Guide i Version 11 Publication Date: April 2012 COPYRIGHT 1987-2012 Henry Schein, Inc. All rights reserved. No part of this publication may be reproduced, transmitted,
2016 Autosoft, Inc. All rights reserved.
 Copyright 2016 Autosoft, Inc. All rights reserved. The information in this document is subject to change without notice. No part of this document may be reproduced, stored in a retrieval system, or transmitted
Copyright 2016 Autosoft, Inc. All rights reserved. The information in this document is subject to change without notice. No part of this document may be reproduced, stored in a retrieval system, or transmitted
