GEQS1282, User's Manual Addendum
|
|
|
- Phillip Robbins
- 5 years ago
- Views:
Transcription
1 GEQS1282, User's Manual Addendum Berkeley Softworks 2150 Shattuck Ave. Berkeley, CA 94704
2 Copyright Information GEOS software design by Jim DeFrisco, Brian Dougherty, Dave Durran, Gia Ferry, Doug Fults, Chris Hawley, Clayton Jung, Tony Requist, Steve Scholl, and Cheng Tan. GEOS User's Manual Addendum by Patricia Huey, Copyright Berkeley Softworks, Inc Printed 11/88 Commodore 64 is a registered trademark and Commodore 128 is a trademark of Commodore Electronics, Ltd. GEOS , GEOS 2.0, geochart, geocalc, geocalc 128, geospell, FontPackl, FontPack Plus, International FontPack, geodex, geomerge, geowrite Workshop, geowrite Workshop 128, geolaser, geopublaser, Text Grabber, Text Grabber 128, geofile, geofile 128, Graphics Grabber, geopaint, geowrite, diskturbo, GEOS, GEOS 128, desktop, DeskPack Plus, DeskPackl, Icon Editor, geopublish, geoprogrammer are trademarks of Berkeley Softworks, Inc. PrintMaster is a trademark of Kyocera Unison, Inc. Inkwell Light Pen, Koala Pad, and Apple LaserWriter, Fleet System 4, PaperClip, and Word Writer are trademarkes of others. Drawings on pages 56,57, and 58 from DiskArt by Those Designers.
3 Welcome to GEOS If you are a Commodore 128 owner, use this manual addendum along with the GEOS 2.0 User's Manual. The GEOS 2.0 User's Manual describes how to use GEOS 2.0 for the Commodore 64. Many of the features described in that manual still apply to GEOS However, there are a number of differences between GEOS 2.0 and GEOS These differences are described in this manual addendum. This manual addendum is divided into 12 chapters: 1: Getting Started will guide you through the process of installing GEOS This chapter also describes the basic hardware and software you need to use GEOS , how to boot GEOS , how to set up your printer, standard files to place on work disks, how to exit GEOS , and how to enter a non-geos program from the desktop. 2: Learning GEOS describes how column modes operate and the keyboard keys needed to use GEOS This chapter also includes a tutorial for users who are upgrading from GEOS 1.2,1.3, and 128. If you are upgrading from GEOS 2.0, you do not need to use the tutorial. 3: The GEOS desktop describes the expanded use of text mode for the disk note pad. This chapter also explains the new keyboard shortcuts you can use to select command menu options and perform file and disk operations. Information regarding the RAM Expansion Unit, the CONFIGURE 2.0 file and rebooting to a non-geos program from the desktop are also included in this chapter. 4: geopaint describes how to set up work disks for geopaint and how geopaint is affected by the 1581 disk drive and by column modes. This chapter also describes how to use the geopaint Drawing Window, erase colors in an area, and hide or display the Toolbox. 5: geowrite 2.1 describes how to set up work disks for geowrite 2.1 and how geowrite 2.1 is affected by the 1581 disk drive and column modes. This chapter also describes the geowrite 2.1 Writing Window, the BSW 128 font, and the NLQ mode for printing a document
4 6: geospell describes how to set up work disks for geospell and how geospell is affected by column modes. This chapter also describes an additional method for searching for dictionary words. 7: geomerge describes how to set up work disks for geomerge and how geomerge is affected by column modes. 8: geolaser describes how to set up work disks for geolaser and how geolaser is affected by column modes. This chapter also contains a note on the LaserWriter 2.1 printer driver and how column modes affect the screen during the printing process. 9: Text Grabber describes how to set up work disks for Text Grabber and how Text Grabber is affected by column modes. This chapter also lists the word processor format files that accompany Text Grabber. 10: Paint Drivers describes how to set up work disks for the Paint Drivers application and how this application is affected by column modes. This chapter also describes how to create the paint drivers, select a paint driver as a default file, and create a document with the Paint Drivers application. 11: Desk Accessories contains special notes on using the Calculator, Preference Manager, Alarm Clock, Note Pad, and Pad Color Manager desk accesories with GEOS : Appendices contains additional glossary terms, an updated menu listing for the desktop, geopaint, geowrite 2.1, and a listing of the contents of each disk in your GEOS package. Suggested Order ofreading Before you try to use GEOS , we suggest you use this manual addendum along with your GEOS 2.0 User's Manual. Read these chapters in the following order: Ch. 1, "Getting Started" of this manual addenum explains what equipment you need in order to use GEOS This chapter also describes how to install and make backup copies of your master disks.
5 Note that geowrite 2.1, geospell, and geomerge must be installed before you can use them or make work disks. "Getting Started" will also guide you through setting up your printer and input device. In addition, "Getting Started" explains in detail the advantage of making work disks. Ch. 2, "Learning GEOS " of this manual addendum describes how column modes and the keyboard are used with GEOS If you are upgrading from GEOS 1.2,1.3, or 128, use the tutorial in this chapter to get some hands-on experience with the desktop and geopaint Ch. 2, "Learning GEOS" of the GEOS 2.0 User's Manual discusses learning the programs. Read the section entitled "Common Features and How They Work" (pages 30-36) if you wish to review standard features found in GEOS. Once you have completed the above chapters, you will be ready to use the applications described in this manual and the GEOS 2.0 User's Manual. You may also wish to try out the GEOS demonstration programs, which are provided on the GEOS Demos Disk and whose instructions are in Appendix E: GEOS Demos in the GEOS 2.0 User's Manual.
6 Table of Contents 1 Getting Started 1 What You Need to Run GEOS Required Equipment 2 Optional Equipment 2 Installing GEOS Make Copies of Your Master Disks 12 Method 1: Disk Copying to a 1541,1571, or RAM Expansion Unit 12 Method 2: Disk Copying to a 1581 Disk Drive 14 Once You Have Made the Backups and a TUTORIAL Disk 16 Setting Up Your Printer 17 Printer Drivers 17 Activating Your Printer Driver 22 Booting GEOS Exiting GEOS Entering a Non-GEOS Program 26 Work Disks 27 Before You Create a Work Disk 27 Why You Need Work Disks 27 Work Disks and the 1581 Disk Drive 29 Work Disks and the RAM Expansion Unit (REU) 29 2 Learning GEOS Column Modes 30 Expanded Use of the Keyboard 32 The Tutorial 34
7 3 The GEOS desktop 47 Moving to Another Disk Note Pad Page in Text Mode 48 The desktop Command Menu 48 File Viewing Modes 48 Selecting a File in Text Mode Using the Keyboard 49 Selecting a Group of Files 49 Viewing the First File in a Selection Sequence 49 Moving Files 50 Copying a File to Another Disk 50 Copying a Disk Using One Disk Drive 51 Activating Drive C 52 The RAM Expansion Unit 52 The CONFIGURE 2.0 File 52 Returning to the desktop from BASIC Mode 52 Keyboard Shortcuts 53 4 geopaint 54 geopaint and Work Disks 54 If You Have a LaserWriter or LaserWriter Plus 55 geopaint Documents and the 1581 Disk Drive 55 Using 40-or 80-Column Mode 55 The geopaint Screen 56 Erasing Colors in an Area 57 The Toolbox Display 58 5 geowrite geowrite 2.1 and Work Disks 60 If You Have a LaserWriter or LaserWriter Plus 61 geowrite Documents and the 1581 Disk Drive 61 Using 80-Column Mode 62 The geowrite Screen 62 The Writing Window and Its Dimensions 63
8 (geowrite 2.1, continued) The BSW 128 Font 63 Using NLQ Mode when Printing a Document 63 6 geospell 64 geospell and Work Disks 64 Using 80-Column Mode 65 Searching for a Word in a Dictionary 65 7 geomerge 66 geomerge and Work Disks 66 Using 40-or 80-Column Mode 67 8 geolaser 68 geolaser and Work Disks 68 Using 40-or 80-Column Mode 69 Column Modes and Printing 70 9 Text Grabber 71 Text Grabber and Work Disks 71 Using 40-or 80-Column Mode 72 Word Processor Format Files Paint Drivers 74 Paint Drivers and Work Disks 74 Using 40-or 80-Column Mode 75 Creating the Paint Drivers 76 Selecting a Paint Driver 77 Creating a Paint Drivers Document Desk Accessories 79 Desk Accessories and Column Modes 79 The Calculator 80
9 The Appearance of the Calculator 80 The Numeric Keypad 80 Exiting the Calculator 80 The Preference Manager 81 Column Modes and Color 81 Changing the Time and Date 81 The Alarm Clock 82 Setting the Clock Time 82 Setting the Alarm 82 The Note Pad Column Mode 83 Moving to Another Page 83 The Pad Color Manager 83 Entering the Pad Color Manager from 80-Column Mode Appendices 85 Appendix A: Additional Glossary Terms 86 Appendix B: Menus 89 Appendix D: Disk Contents 94 Appendix F: Error Messages 96 Index 104
10
11 Getting Started This chapter will guide you step by step through the procedures for getting started with GEOS You will perform the following three proce dures only once, when you first open GEOS : Install GEOS to your Commodore computer. Create backup copies of your master disks. Set up your printer for use with GEOS This chapter also covers how to boot (i.e., start up) GEOS every time you plan to use it, and how to exit GEOS when you are finished. Also covered is general advice on making work disks. Unfamiliar terms are defined in the glossaries (Appendix A) in this manual addendum and the GEOS 2.0 User's Manual. Error messages are explained in Appendix F: Error Messages of this manual addendum. X*Xtt-XvX*X*X*X-XXv Getting Started
12 What You Need to Run GEOS Required Equipment a Commodore 128 or 128D computer. a compatible monitor or TV. The best monitor to use is a Commodore 1702,1802,1902, or 1902A monitor. Televisions can be used, but the resolution is sharper with a Commodore monitor. Note that television sets only support 40-column mode, not 80-column mode. If you use a television set as a monitor, you cannot use geowrite 2.1. or geospell, since these applications only operate in 80-column mode. a mouse or joystick input device (the Koala Pad and Inkwell light pen are not compatible with GEOS ). one 5 1/4 inch disk drive. this GEOS package, which contains three program diskettes, the GEOS 2.0 User's Manual, and this manual addendum. blank 5 1/4 inch diskettes (for backup and work disks). Optional Equipment a 1750 or 1764 RAM Expansion Unit (REU). With an REU the operat ing speed of GEOS is greatly increased. In addition, more disk space is available for the program you are currently using. additional disk drives (1541,1571, or 1581). You can install two disk drives and a RAM Expansion Unit (1750 or 1764) for use with GEOS a GEOS supported printer. A list of supported printers is found on page 18 of this chapter. Chapter 1
13 Installing GEOS Installing GEOS means preparing its applications for everyday use. You will have to install GEOS only once. Installing GEOS and its applications takes about IS minutes. The following general steps summarize what you need to do to install GEOS The actual procedure begins on the next page. 1. First, set up your Commodore according to the instructions found in its installation manual. 2. Next, open GEOS and follow the directions on the screen. If you own other GEOS applications for the Commodore 128 or 128D, you will be able to key them to this boot disk. This will let you use your existing applications and work disks with GEOS For ex ample, if you own geocalc 128, you will be able to use it after booting on the new GEOS System boot disk. (You will also be able to take advantage of the upgraded desktop whenever you open your geocalc 128 work disks.) 3. If you are using a mouse, activate it as the default input device. If you are using a joystick, GEOS will automatically activate it for you. 4. Finally, install three of the applications to key them to your System and Backup System disks. These applications are geowrite 2.1, geomerge, and geospell. Once you have installed GEOS , you need to make backup copies of the disks in your GEOS package. If you are upgrading from GEOS 1.2,1.3, or 128, you will need to make an additional copy of the Applica tions disk for the tutorial (which is covered in Chapter 2, "Learning GEOS "). If you are upgrading from GEOS 2.0, you can bypass the tutorial, so you do not need to make an extra copy of the Applications disk. Once you have created backup copies, you can set up your printer to print your documents. Getting Started
14 Step 1: Boot GEOS The methods for booting GEOS depend on whether you are using a Parallel Printer Interface (PPI) and if you want to boot in 40-column or 80- column mode. If you are not using a PPI, GEOS will autoboot. If you are using a PPI, you will need to enter a special booting command to start GEOS Ifyou are not using a Parallel Printer Interface: 1: Set up your Commodore, disk drives, monitor, and input device according to the directions in their installation manuals. If you have a RAM Expansion Unit, carefully insert it into the proper slot of your Commodore, as explained in its installation guide. 2: Turn on the monitor and disk drive switches. (Do not turn on the computer yet.) NOTE Never boot GEOS with more than one disk drive on. 3: Press the 1RGB1 button (or composite switch) on your monitor. If your monitor has an IRGBI button, make sure the IRGBI button is in, i.e., in CVBS mode. If you have a composite switch, make sure it is set at COMP mode. NOTE This will open GEOS in 40-column mode. If you wish to open GEOS in 80-column mode, make sure the IRGBI button is out (i.e., in RGB mode). If you have a composite switch, make sure it is set at RGB mode. 4: Press the 140/80 DISPLAYl button on your keyboard so that this button is out (i.e., in 40-column mode). NOTE As with Step 3, pressing the 140/80 DISPLAYl button will open GEOS in 40-column mode. If you wish to open GEOS in 80-column mode, make sure the 140/80 DISPLAYl button is in (i.e., in 80-column mode). 5: Insert the System disk (label side up) into the disk drive and close the disk drive door. Chapter 1
15 6: Turn on the computer. GEOS will boot, and a message box (called a "dialog box") saying "Please insert disk: Backup System" will appear. Go to Step 2: Install GEOS Ifyou are using a Parallel Printer Interface: 1: Set up your Commodore, disk drives, monitor, and input device according to the directions found in their installation manuals. If you have a RAM Expansion Unit, carefully insert it into the proper slot of your Commodore, as explained in its installation guide. 2: Press the IRGB1 button (or composite switch) on your monitor. If your monitor has an IRGB1 button, make sure the IRGB1 button is in, i.e., in CVBS mode. If you have a composite switch, make sure it is in COMP mode. NOTE This will open GEOS in 40-column mode. If you wish to open GEOS in 80-column mode, make sure the [RGBI button is in RGB mode (i.e., out). If you have a composite switch, make sure it is in RGB mode. 3: 1 so that this button is out (i.e., in 40-column mode). GEOS in 40-column mode. If you wish to open GEOS column mode). 4: Turn on the monitor, disk drive, and computer switches. The Commo dore BASIC V7.0 screen will appear. NOTE Never boot GEOS with more than one disk drive on. 4: Insert the System disk into the disk drive and close the disk drive door. 6: Under READY, a blinking cursor will appear. Type OPEN4A25:PRINT#4:CLOSE#4:LOAD"GEOS",8,1. Press IRETURNl. GEOS will boot, and a message box (called a "dialog box") saying "Please insert disk: Backup System" will appear. Go to Step 2: Install GEOS x*x*x*x*x*x* Getting Started
16 : : : : : : : :«: : : : : : :«: : :«:«: : : : : : : X*X-X*X-X-X*X*X*X Step 2: Install GEOS : After you complete Step 1: Boot GEOS , a dialog box will ask you to "Please insert disk: Backup System." Remove the System disk from the disk drive and insert the Backup System disk, which is located on Side A of Disk 2. Close the disk drive door and press IRETURNI to continue. 2: Another dialog box will ask if you wish to key the GEOS boot disk (i.e., the System disk) to a previously installed GEOS application. If you own DeskPack Plus, geowrite Workshop 128, geocalc 128, or other GEOS 128 applications for the Commodore 128, answer YES by moving the pointer to YES. If this is the first GEOS 128 product you own, move the pointer to NO. IMPORTANT Be careful when using this step! If you answer NO you will never be able to key your previous GEOS 128 application disks to the GEOS System and Backup System disks. Once you complete this step, you cannot reverse your answer. To move the pointer, use I key: 1 below the IRETURNI To move: Do thefollowing: Left Down Up Hold down ISH1FTI while pressing thelcrsrfe key Press the ICRSRIT4 key Hold down ISHIFTl while pressing theicrsrltl key 3: When you have positioned the pointer over YES or NO, press IRETURNI. If you selected YES, go to Step 4. If you selected NO, go to Step 5. 4: A dialog box will ask you to "Please insert any original disk on which an application was installed to your old boot disk: DeskPack Plus, geowrite Workshop 128, geocalc 128, geofile 128, etc." This step will enable you to key your new boot disk with the older applications you own. Remove the Backup System disk from the disk drive and insert one of your original GEOS 128 application disks that applies to this procedure. Close the disk drive door and press IRETURNI. Chapter 1
17 ««<<<^ NOTE You only need to insert one of the application disks, not all GEOS 128 application disks. 5: The next dialog box will ask you to insert the System disk. Remove the current disk from the disk drive and insert the System disk. Press 1 RETURN 1 to continue. 6: Another dialog box will ask for the Backup System disk. Remove the System disk from the disk drive and insert the Backup System disk. Press I RETURN I to continue. 7: The next dialog box will ask for the System disk. Remove the Backup System disk and insert the System disk. Close the disk drive door and press [RETURN I. In a moment the System desktop will appear: The System desktop in 40-column mode Step 3: Activate Your Mouse If you own a joystick, it will already have been activated and you can begin to use GEOS right away. If so, you can skip this step and go to Step 4: Install Your Applications. If the pointer at the upper left corner of the screen will not move, use the procedure below to install your mouse. To install an input device: 1: Hold down the IS key and while holding it down, press the letter (not number) \T\. Make sure the I CAPS LOCKl key is not down. Getting Started
18 2: The Select Input Device dialog box will appear. This dialog box lists the available input devices on your System disk: 128 JOYSTICK, 128 COMM1351 (a), and 128 COMM1351. By using the 1CRSR1 keys, move the pointer so that it is positioned over 128 COMM 1351 (a) or 128 COMM The 1351 (a) driver will let you move the pointer across the screen at a faster rate than the 1351 driver. 3: When the pointer is positioned over the input device you want, press [RETURN I. The name you selected will appear in reverse video (i.e., white on black). 4: Now use the 1 CRSR I keys to move the pointer to the OK icon. Once you have done so, press IRETURNI. The input device you selected will become active and you will be able to move the pointer around the screen. The next time you boot GEOS , the input device you selected will remain the active input device. Step 4: Install Your Applications The applications you need to install to your System disk are geowrite 128, geomerge, and geospell 128. You cannot use these applications until you have installed them. CEOWRITE 12$ CEOMERCE CEOSPELL 12* To install your applications: 1: Close the System disk by moving the pointer to the close icon located at the upper right corner of the disk note pad. cfck ^ * close the disk. 2: When the pointer is positioned over the close icon, press the input device button. (This is called clicking.) Once you have clicked on the close icon, you will have "closed" the disk. follows: The screen will appear as 8 Chapter 1
19 Closed System desktop 3: Remove the System disk from the disk drive and Click here insert the disk entitled Applications. Close the t0 Pen f/7e diskdisk drive door and click on the disk drive icon representing the disk drive into which you inserted the Applications disk (e.g., DRIVE A). 4: The Applications disk will open: Move the pointer to the file icon entitled GEOWRITE 128 and click twice in rapid succession. (This is called double-clicking.) The screen will go blank momentarily and then a dialog box will tell you that geowrite is installed. Click OK or press ireturnl. Getting Started
20 %vvwxv*x*x-x-x*x-x*xvxwxwxwx-x<^ 5: A dialog box will ask you to insert a disk containing the file DESKTOP V2.0 or higher. Remove the Applications disk from the disk drive and insert your System disk. Click OK. The System desktop will appear. NOTE This dialog box will appear whenever you exit an application on a disk that does not contain the 128 DESKTOP 2.0 file. If you copy this file to your application work disks, you can exit an application directly to the desktop. The procedure for copying a file to another disk is found in Chapter 3, "The GEOS desktop" in the GEOS 2.0 User's Manual. 6: Close the System disk by clicking on its close icon, which is located at the upper right corner of click here the disk note pad. to close the disk. 7: Remove the System disk from the disk drive and insert the Write Utilities disk. 8: Click on the closed disk drive icon representing the disk drive containing the Write Utilities disk. The Write Utilities disk will open: Click here to open a disk. Look for the GEOMERGE file icon. 9: Double-click on the GEOMERGE file icon. When the geomerge installation dialog box appears, click OK or press [RETURN I. 10 Chapter 1
21 10: You will be asked to insert a disk containing the 128 DESKTOP 2.0 file. Remove the Write Utilities disk from the disk drive and insert the System disk. Click OK to display the System desktop. 11: Now repeat the installation procedure for the geospell application; a: Close the System disk by clicking on its close icon, b: Remove the System disk from the disk drive. c: Insert the geospell disk into the disk drive and click on the disk drive icon to open the geospell disk. Double-click on this d: Double-click on the GEOSPELL 128 _=, file icon. application icon. fj ltf GEOSPELL 12«e: A dialog box will let you know that geospell has been installed. Click OK or press [RETURN I. f: When the desktop V2.0 dialog box appears, remove the geospell disk from the disk drive and insert the System disk. Click OK to display the System desktop. Once You Have Installed GEOS You have now installed GEOS and its applications. Next you will need to make copies of the disks in your GEOS package. Go to "Make Copies of Your Master Disks," on the next page. ^^ Getting Started 11
22 Make Copies of Your Master Disks You have already been provided with a backup copy of the GEOS KERNAL (this system file, which boots GEOS , is located on the System disk). After installing your applications, you should make copies of all of the files on the GEOS disks. If you are upgrading from GEOS 1.2,1.3, or 128, you will need to make two copies of the Applica tions disk; one of these copies will be used as a TUTORIAL disk. IMPORTANT You cannot copy the System or Backup System disk in its entirety. You can, however, copy certain files from these disks: the 128 DESKTOP 2.0,128 CONFIGURE 2.0, PAINT DRIVERS, 128 RBOOT, the desk accessories, and the printer drivers. If necessary, refer to the following sections in the GEOS 2.0 User's Manual: "Selecting a File," page 58, "Selecting a Group of Files," page 59, and "Copying a File to Another Disk," page 66. Depending on your disk drive set-up, you may need to configure your disk drives so that they can be recognized by GEOS If necessary, refer to "Adding or Changing a Disk Drive" on page 78 of the GEOS 2.0 User's Manual. Use one of the following methods to create backup disks. If you have a 1541,1571, and/or a RAM Expansion Unit, use Method 1. If your second disk drive is a 1581, go to Method 2: Disk Copying to a 1581 Disk Drive (page 14 of this manual addendum). Method 1: Disk Copying to a 1541,1571, or RAM Expansion Unit The disk copy command can be used if you have one disk drive, one disk drive and a RAM Expansion Unit, or two disk drives. The disk drives must be for 5 1/4 inch disks, i.e., a 1541 or a The disk copy command will automatically give you the option of formatting an unformatted disk. The following procedures describe how to copy using one or two disk drives, and how to copy using one disk drive and a RAM Expansion Unit. In these instructions, the source disk is the original disk and the destination disk is the disk which will be the backup. 12 Chapter 1
23 Ifyou have one or two 5 1/4 inch disk drives: Before you try to copy to another disk drive, always make sure that both drives have been activated, i.e., their correct disk names appear below each disk drive icon. You can activate the disk drives by selecting RESET from the options menu or pressing IS HO. This will enable GEOS to recognize the disk in each disk drive. 1: Insert the source disk into a disk drive. 2: Open the source disk by clicking on its disk drive icon. 3: Select copy from the disk menu (or press ffell"kl). 4: A dialog box will ask you to "Please insert destination disk in drive: #." If you have one disk drive, remove the current disk from the disk drive and insert the destination disk. Click OK to continue. If you have two disk drives, insert the destination disk into the drive indicated in the dialog box (e.g., Drive B if the dialog box specifies Drive B). Click OK to continue. 5: If the disk you inserted is unformatted, a dialog box will ask you to insert a disk to format in a designated disk drive. You will be asked to enter a name for the disk. Type in a name and press [RETURN 1. NOTE If you are using a 1571 disk drive and have placed a doublesided disk into the disk drive, a dialog box will give you the option of formatting both sides of the disk. formatted to support 33 IK memory. formatted to support 165K memory. If you click YES, the disk will be If you click NO, the disk will be 6: The next dialog box will ask you "Replace the contents of (destination disk name) with the contents of (source disk name)?" continue. Click YES to If you have one disk drive, you will be asked to insert the source disk into the disk drive. Remove the destination disk from the disk drive and insert the source disk. Click OK. Continue to follow the directions on the screen, swapping disks in and out of the disk Getting Started 13
24 drive and clicking OK, until the disk is copied. The procedure should take about three disk exchanges, depending on the number of files on the source disk. If you have two disk drives, the source disk will be copied to the destination disk. Ifyou have one 5 1/4 inch disk drive and a RAM Expansion Unit(REU): If you have a RAM Expansion Unit, you can copy the files from the source disk to the REU drive, then copy the REU's contents to a destination disk. Before you try to copy to another disk drive, always make sure that both disk drives have been activated, i.e., their correct disk names appear below each disk drive icon. You can activate the disk drives by selecting RESET from the options menu or pressing O[Rj This will enable GEOS to recognize the disk in each disk drive. To copy a disk to an REU, use the copy command from the disk menu. If the message "Disk copy can't be done between these formats" appears, use the following procedure: 1: Open the source disk by clicking on its disk drive icon. 2: Select copy from the disk menu (or press [<Kll~Ki). 3: A dialog box will ask you "Replace the contents of RAM # with contents of (source disk name)?" Click YES to continue. The source disk will be copied to the RWU drive. 4: After the source disk has been copied to the REU, remove the source disk from the disk drive and insert the destination disk. 5: Activate the destination disk by clicking on its disk drive icon or pressing [frifftl. 6: Go to the RAM drive and use Steps 3-4 to copy the contents of the RAM to the destination disk. Method 2: Disk Copying to a 1581 Disk Drive If your second disk drive is a 1581 you cannot use the disk copy command to copy a 5 1/4 inch disk to a 3 1/2 inch disk. If your 3 1/2 inch disks are 14 Chapter 1 *x:*x-x-w^^
25 *x*x*:*:tt*x*:*:tt*:*x*x^ not formatted, you will need to format them first before copying files. The following procedures describe how to format a 3 1/2 inch disk, then how to copy files to the disk after you have formatted it. You will only need to format one 3 1/2 inch disk to backup all of your master disks. it TUTORIAL. If you plan to use the tutorial, backup an extra disk and entitle To format a 3112 inch disk: 1: Open the current disk to its desktop. 2: Insert the 3 1/2 inch disk into the 1581 disk drive and click on that disk drive's icon. 3: A dialog box will appear and let you know that the disk is unformatted. 4: Click OK. An "inactive" screen will appear. Drive B is inactive. 5: Select format from the disk menu (or press IS E). 6: A dialog box will ask you to "Put disk to format in drive # and enter a name for it." Enter the name GEOSBAKS, and press [RETURN I. The disk will be formatted. 7: If you are using the tutorial, repeat Steps 5 and 6 to format a second disk entitled TUTORIAL. Getting Started 15
26 To copy files from the master disk to the 3 1/2 inch disk: In the following instructions, the source disk is the original master disk and the destination disk is the disk which will be the backup. 1: Insert the source disk into the disk drive. 2: Open the source disk by clicking on its disk drive icon. 3: Insert the destination disk into Drive B. 4: Select RESET from the options menu (or press IS \E\). This will enable GEOS to recognize the disk in the other disk drive. Once you have selected RESET, the name of that disk will appear below its disk drive icon. 5: Select all pages from the select menu (or press O S3). All of the file icons will become highlighted. 6: Click on one of the file icons. You will bring up the multi-file ghost icon, which represents all of the selected file icons on the disk. 7: Move the multi-file icon to the destination disk drive icon and click to deposit it there. The files on the source disk will be copied to the destination disk. Once You Have Made the Backups and a TUTORIAL Disk Once you have made backups of your master disks and a TUTORIAL, place a write protect tab on each original application disk and the Backup System disk. Store these disks in a safe place and use the copies when you create work disks. Now you are ready to set up your printer so that you can print documents produced with GEOS applications. See "Setting Up Your Printer," on the next page. 16 Chapter 1 *:^^
27 :«««w Setting Up Your Printer GEOS supports over 70 different printers. Each one requires its own printer file called a printer driver. The printer driver file you need is found on the System or Write Utilities disk. To set up a printer you need to do the following: 1. Connect your printer to your Commodore as explained in the printer's instruction manual. 2: Find the printer driver you need by referring to the Printer Drivers Chart beginning on page 18. 3: Activate your printer driver so that it is the default printer driver. This procedure is described under "Activating Your Printer Driver" on page 22 of this manual addendum. Printer Drivers To find the printer driver you need, refer to the chart that begins on the next page. For example, if you own an Apple Scribe printer, you will need to look for the Scribe printer driver on your System disk. (The Backup System disk contains a second copy of the System Disk's printer drivers.) You will also need to make sure your printer interface is an RS-232. Once you have found the printer driver file you need, use the procedure under "Activating Your Printer Driver" on page 22. You will note that some of the drivers are listed as "DS" or "QS." A "DS" (double-strike) printer driver will cause the printer to print graphics and graphics text twice as dark as regular (single-strike) printing. "QS" will cause graphics and graphics text to be printed in quadruple-strike. Drivers listed as RED will reduce the page by a certain percentage. The C.Itoh RED driver will reduce the page by 50%. The Epson RED driver will reduce the page by 66%. The DS, QS, and RED drivers are located on the Write Utilities disk. W Getting Started 17
28 ^ Your Printer Interface Driver DPI Apple ImageWriter RS-232 Serial RS-232 Serial RS-232 Serial Apple ImageWriter II RS-232 Serial RS-232 Serial RS-232 Serial Apple LaserWriter/Laser RS-232 Serial Writer Plus Apple Scribe RS-232 Serial Blue Chip M120 BMC BX-80 Cal-Abco Legend 800 Cal-Abco Legend 808 Cannon PW-1080A/1156A Citizen 120-D C.ltoh 8510 C.ltoh 8510A C.ltoh Riteman C+ NLQ Comm Serial Bus Commodore 1525 Comm Serial Bus Commodore 1526 Comm Serial Bus Commodore MPS-801 Comm Serial Bus Commodore MPS-802 Comm Serial Bus Commodore MPS-803 Comm Serial Bus Commodore MPS-1000 Comm Serial Bus Commodore MPS-1000 (in IBM mode with interface card) Commodore MPS-1200 Comm Serial Bus Comm Serial Bus Comm Serial Bus Daisywheel types (or character only printers) ImageWriter 80 ImageWriter DS 80 ImageWriter QS 80 ImageWriter II 80 ImWrtr II DS 80 ImWrtr II QS 80 LaserWriter Scribe 80 BluechipM BluechipM BluechipM Epson MX Epson FX Epson FX-80 DS 80 Epson FX-80 QS 80 Epson RED 120 MPS MPS-1200 DS 80 MPS-1200 QS 80 C.ltoh C.ltoh 8510 DS 80 C.ltoh 8510 QS 80 C.ltoh 8510 RED 160 C.ltoh 8510 A 80 Riteman C+ 60 MPS MPS MPS MPS IBM IBM 5152+DS 80 IBM 5152+QS 80 MPS MPS-1200 DS 80 MPS-1200 QS 80 ASCII only N/A 18 Chapter 1
29 ^ Epson EX-800 Epson FX-80/80+/100/100+ Epson FX-85/185/286 Epson JX-80 Epson LQ-800/1000/1500 Epson LX-80/86/800 Epson MX-80/100 Ergo Systems Hush 80CD Hewlett Packard LaserJet/ IBM LaserJet* Mannesman Talley Spirit 80 NEC 8023 NEC PC Printer/P6/P7 Okidata Microline 92/93 Okidata Okimate 10 Okidata Okimate 20 Okidata 120 Olivetti PR-2300 Panasonic KX-P1090 Comm Serial Bus RS-232 Serial Comm Serial Bus Comm Serial Bus Comm Serial Bus Comm Serial Bus StarNX StarNX-10DS 80 StarNX-10QS 80 Epson RED 120 Epson FX Epson FX-80 DS 80 Epson FX-80 QS 80 Epson RED 120 StarNX StarNX-10DS 80 StarNX-10QS 80 Epson RED 120 Epson JX Epson RED 120 Epson LQ StarNB Epson LX StarNX-10DS 80 StarNX-10QS 80 Epson RED 120 Epson MX Epson RED 120 MPS LaserJet SER. 75 LaserJet PAR. 75 IBM IBM 5152+DS 80 IBM 5152+QS 80 Blue Chip M C.ltoh C.ltoh8510DS 80 C.ltoh8510QS 80 C.ltohRED 160 Epson LQ Oki ML 92/93 72 Okimate Okimate Oki120NLQ 60 Oki Olivetti PR Epson LX Epson RED 120 Getting Started 19
30 Your Printer Interface Driver DPI Panasonic KX-P1080/1091/ 1092 SeikoshaSP-1000A SeikoshaSP-1000VC Star Delta/Gemini 10x/ Radix Star Gemini II Star Micronics NL-10 (with Commodore interface) Star Micronics NL-10 (with lnterface)/nx-10 Star Micronics NX-10C StarNB-15 Star NX-1000C Rainbow StarSG-10/15 Toshiba PA7253 Toshiba P351SX Comm Serial Bus Comm Serial Bus Comm Serial Bus Comm Serial Bus Comm Serial Bus StarNX StarNX-10DS 80 StarNX-10QS 80 Epson RED 120 Epson FX Epson FX-80 DS 80 Epson FX-80 QS 80 Epson RED 120 Comm Compat 60 Gemini 10x 80 Gemini DS 80 Gemini QS 80 Comm Compat 60 Star NL-10 (com) 80 StarNX StarNX-10DS 80 StarNX-10QS 80 Epson RED 120 StarNX-10C 60 Epson LQ StarNB NX-1000 Rainbow 80 StarSG-10/15 80 Gemini DS 80 Gemini QS 80 C.ltoh C.ltoh8510 DS 80 C.ltoh8510 QS 80 C.ltohRED 160 Toshiba P351SX 80 Color Resolution Most of the printer drivers listed above print in black and white only. Printers that support color are as follows: Printer Driver Epson JX-80 ImageWriter II NX-1000 Rainbow Color Resolution 15 colors 15 colors 15 colors 20 Chapter 1 x*:*:*:*:*:-:*:*: : : : : : : : : : :»: : : : : : : : :»!
31 v:*:-:-:*x*hw Okimate 10 Okimate 20 Scribe 8 colors 8 colors 8 colors Printer Interfaces The interface you use depends on the type of printer you have. After you have connected the interface card to your Commodore and printer cable as explained in the interface card's instruction manual, note the following: The printer is always addressed as device #4 on the serial bus, so set the interface card or printer to device #4. Turn off any auto line-feed settings on the printer and the interface card. If the interface card that you are using has a transparent mode and you cannot get your printer to work with the specific printer setting, use the transparent mode. Tested cards are: Centronics Parallel, Commodore Serial Bus, Cardco Card?+G, Cardco Super G, DSIPPI Printer Interface, G-Whiz, Jameco JE-232 CM, Micrografix MW-302, Micrografix MW-350, Omnitronix Deluxe RS232 Interface, Telesys Turboprint GT, Xetec Graphics Printer Interface, Xetec Super Graphix, Xetec Super Graphix Jr. // Your Printer Is Not Listed If you don't find your particular printer listed, don't despair most printers are compatible with one of the printers listed and can use the same setup. As new printers become available, Berkeley Softworks will write new printer drivers to support these devices. These drivers will be made available to registered GEOS users for the cost of the disk plus shipping and handling. They will also be available for downloading from the Q-Link Telecommunications Service. Getting Started 21
32 Activating Your Printer Driver Use the following procedure to activate your printer driver. Once you have done this procedure, the printer driver you select will remain the default printer driver, even if you reboot You can use this procedure to change the printer driver as often as you need. To activate your printer driver: 1: Open the System disk so that the desktop appears. 2: Choose select printer from the geos menu. 3: A dialog box listing the printer drivers on the System disk will appear. Click on the printer driver you need so that its name is highlighted, then click OK. You will be returned to the desktop and the driver name you selected will be the default printer driver. NOTE To scroll through the names in the dialog box, click on the scrolling arrows located just below the list of names. 22 Chapter 1
33 ^^ Booting GEOS This section describes how to boot GEOS on a regular basis (i.e., after you have installed GEOS ). Note the following: GEOS will autoboot in most cases. If you have a Parallel Printer Interface (PPI), you will need to enter a command in BASIC mode to boot GEOS You have the option of booting in either 40- or 80-column mode. you boot, you can switch column modes if needed. After The following procedures describe how to autoboot (i.e., for users who do not own a Parallel Printer Interface (PPI)) and how to boot using a PPI. In either case, you have the option of booting in 40- or 80-column mode. Ifyou are not using a Parallel Printer Interface (PPI): 1: Turn on the monitor and disk drive switches. (Do not turn on the computer yet.) NOTE Never boot GEOS with more than one disk drive on. 2: Press the [RGBI button (or composite switch) on your monitor. If your monitor has an IRGBI button, make sure the irgbl button is out, i.e., in RGB mode. If you have a composite switch, make sure it is in RGB mode. NOTE This will open GEOS in 80-column mode. If you wish to open GEOS in 40-column mode, make sure the I RGB I button is in (i.e., in CVBS mode). If you have a composite switch, make sure it is in COMP mode. 3: Press the 140/80 DISPLAY I button on your keyboard so that this button is depressed (i.e., in 80-column mode). NOTE As with Step 2, pressing the 140/80 DISPLAY I button will open GEOS in 80-column mode. If you wish to open GEOS in 40-column mode, make sure the 140/80 DISPLAY 1 button is out (i.e., in 40-column mode). Getting Started 23
34 ttw 4: Insert the System disk (label side up) into the disk drive and close the disk drive door. 5: Turn on the computer. The System desktop will appear in a moment. Ifyou are using a Parallel Printer Interface: 1: Press the 1RGB1 button (or composite switch) on your monitor. If your monitor has an 1RGB1 button, make sure the 1RGB1 button is out, i.e., in RGB mode. If you have a composite switch, make sure it is in RGB mode. NOTE This will open GEOS in 80-column mode. If you wish to open GEOS in 40-column mode, make sure the 1RGBI button is in (i.e., in CVBS mode). If you have a composite switch, make sure itisincompmode. 2: Press the 140/80 DISPLAY I button on your keyboard so that this button is depressed (i.e., in 80-column mode). NOTE As with Step 1, pressing the 140/80 DISPLAY 1 button will open GEOS in 80-column mode. If you wish to open GEOS in 40-column mode, make sure the 140/80 DISPLAY! button is out (i.e., in 40-column mode). 3: Turn on the monitor, disk drive, and computer switches. The Commo dore BASIC screen will appear. NOTE Never boot GEOS with more than one disk drive on. 4: Insert the System disk into the disk drive and close the disk drive door. 5: Under READY, a blinking cursor will appear. Type OPEN4,4,25:PRINT#4:CLOSE#4:LOAD"GEOS",8,1. Press I RETURN I. The System desktop will appear in a moment. 24 Chapter 1
35 Exiting GEOS Never turn off your computer until you have properly closed a program, or damage to your files may occur. Use the following procedure to exit GEOS If you wish to use a non-geos program, see "Entering a Non- GEOS Program" on the next page. To exit GEOS and turn off the computer: 1: Exit the current application and return to the desktop. 2: Position the pointer over the close icon and click (or press [frifcl ). The file icons on the disk note pad will disappear and the disk drive icon representing the disk drive containing die program disk will appear with a question mark inside. 3: Remove the disk from the disk drive and store the disk in a safe place. 4: Turn off the computer, disk drive, and monitor switches. Getting Started 25
36 <ctt*x-x-xvxxx:*:x:*::*^^ Entering a Non-GEOS Program You can exit GEOS directly to a non-geos program (e.g., Print- Master). If the program has an autoboot feature, use the procedure below. If the program requires that you enter BASIC mode first, use the second procedure. If the non-geos program has an autobootfeature: 1: Exit the current application and return to the desktop. 2: Remove the GEOS disk from the disk drive and insert the startup disk for the non-geos program into the disk drive. 3: Select BOOT from the options menu. The non-geos program's startup disk will boot. Ifyou wish to return to BASIC mode: 1: Exit the current application and return to the desktop. 2: Remove the GEOS disk from the disk drive and insert the startup disk for the non-geos program into the disk drive. 3: Select BASIC from the options menu. The Commodore BASIC V7.0 mode will appear. 4: Enter the non-geos program's boot command. The non-geos program's startup disk will boot. 26 Chapter 1
37 Work Disks Once you have installed GEOS , created backup disks, and activated your printer driver file, you will be ready to use GEOS applications. The easiest way to use these applications is to create work disks, which are the disks you use on a day to day basis. The kind of work disk you prepare depends on the project you are working on, how much space you have on your disks, and your disk drive set-up. Before You Create a Work Disk Before you create a work disk, make sure you have completed the following procedures, which are explained earlier in this chapter. You have installed GEOS and its applications. You have created backup disks of your master disks. Why You Need Work Disks The disks that come with the GEOS package are master disks. Aside from booting, they should not be used for everyday use. Instead, you should copy the applications, fonts, desk accessories, and other files you need for a particular type of project onto a work disk. You will find that using work disks is convenient in that you can tailor them to your own needs, depending on the equipment you have and the type of work you plan to do. Best of all, you will have more space on your disks. Suggestions for creating work disks are described in each application chapter in this manual addendum. In general, it is best to set up work disks as follows: Ifyou have one disk drive: Copy the application, supporting files (e.g., fonts, desk accessories), and documents to one disk. If you have room, add the 128 DESKTOP 2.0 file. Getting Started 27
38 Ifyou have one disk drive and a RAM Expansion Unit (REU): Copy the application, supporting files (e.g., fonts, desk accessories), and 128 DESKTOP 2.0 file to the RAM Expansion Unit. Applications operate much faster if they are copied to an REU. HINT It is suggested that you store this set of files on a separate work disk, just as if you were going to use a second disk drive. In this manner, when you need to copy the files to the REU, you can simply do a disk copy procedure, rather than copying individual files from different disks. Use the disk drive for the disk containing your documents. Ifyou have two disk drives: Copy the application, supporting files (e.g., fonts, desk accessories), and the 128 DESKTOP 2.0 file to one disk. Store the documents on another disk. Why You Need the 128 DESKTOP 2.0 File Ideally, a copy of the 128 DESKTOP 2.0 file should be kept on any work disk that contains an application. If not, when you exit a document, a message will instruct you to insert a disk containing any version of the DESKTOP that is higher than version 2.0. If this happens, you will need to remove the current disk and insert a disk containing the 128 DESKTOP 2.0 (i.e, the System disk). If you wish to avoid this procedure, simply copy the 128 DESKTOP 2.0 file to your application work disks; when you exit a document, you will be returned directly to the desktop. Do not copy the 128 DESKTOP 2.0 file to earlier versions of GEOS System disks, since the 128 DESKTOP 2.0 file is incompatible with the earlier versions of the GEOS KERNAL file. (The GEOS KERNAL file cannot be copied to another disk.) The 128 DESKTOP 2.0 file is located on the System and Backup System disks. Printer Drivers You do not need to copy the current printer driver to your application work disks. 28 Chapter 1
39 k^ The CONFIGURE File For users who have upgraded from GEOS 2.0: If you own two different disk drive types (e.g., a 1541 and a 1571), but do not own a RAM Expan sion Unit, you do not need to copy the CONFIGURE 2.0 file to work disks that contain a copy of the DESKTOP 2.0 file. Work Disks and the 1581 Disk Drive The 1581 disk drive is large enough for you to copy all of your applications and related files onto one 3 1/2 inch disk drive. The easiest method for preparing work disks for use with a 1581 disk drive is to copy all of your GEOS master disk files onto one 3 1/2 inch disk, and keep your documents on other disks. Work Disks and the RAM Expansion Unit (REU) If you have a RAM Expansion Unit, you will find that GEOS will operate much faster than with an ordinary disk drive. It is highly recommended that you purchase a RAM Expansion Unit Not only will it speed up the performance of GEOS , it can speed up the performance of the disk drives as well. In addition to the increased speed, a RAM Expansion Unit will add more memory. Getting Started 29
40 Learning GEOS This chapter contains the following sections: Column Modes Expanded Use of the Keyboard The Tutorial Column Modes GEOS displays the screen's resolution in one of two column modes: 80-column mode or 40-column mode. In 80-column mode, the pixels that compose the screen's image are compressed to allow a wider view of the currently displayed screen. For example, in geopaint you can use 80- column mode to work with the entire width of the currently displayed document. In 40-column mode, the screen is not as compressed; therefore, some fonts in 40-column mode are easier to read than in 80-column mode. It is easier to see detail in 40-column mode. In addition, color is only available in 40-column mode. 30 Chapter 2
41 «Here is how the desktop appears in 80-column mode: 159 Kbytes used 111 Kbytes free GEOPAWT photo manager Art-Poodes onu ifon Here is the same desktop in 40-column mode: eos i file I view ; disk i selecujpoqe j options Mm 88/22/88 61:12 PM RftM 1571 es, o selected i59 Kbutes u 12$ DESKTOP CEOPftlNT Dwindle Roma Uniutr*itv 1 You can boot GEOS in either mode, and once GEOS is running you can switch column modes if desired. (The procedure for switching column modes is described under "Switching Column Modes," below.) Most of the applications in your GEOS package run in either mode, except for geowrite 2.1 and geospell, which only run under 80-column mode. Depending on the application, you can switch column modes while the application is running. Special instructions regarding the use of column modes are found at the beginning of each chapter describing applications in this manual addendum. However, you can switch column modes at any time when the desktop is displayed. :*>:*>:'^ Learning GEOS
42 Switching Column Modes Switching column modes is easy: simply select switch 40/80 from the geos menu. When the screen goes dark, press the [RGBI button (or composite switch) on your monitor. In a moment, the screen will redraw in the new column mode. The RGB Button or Composite Switch The location of the IRGB1 button or composite switch depends on the type of monitor you are using. On most Commodore monitors, the [RGB button or composite switch is located below the monitor, next to the power switch. On some monitors, the [RGBI button or composite switch is located at the rear of the monitor. Refer to your monitor's instruction manual for the exact location of the 1RGB1 button or composite switch. The 140/80 DISPLAY! Note that the 140/80 DISPLAY I key on your keyboard is only used when you boot GEOS You do not need to press this button when you switch column modes, even if the button is set for the other column mode. If You Have a Television Set Monitor If you are using a television set as a monitor, you can only use 40-column mode. Remember that geowrite 2.1 and geospell only operate in 80- column mode, so you cannot use these two applications with a television set monitor. Expanded Use of the Keyboard On your keyboard, you can now use the following keys with GEOS : Key: numeric keypad Action: to enter values. 1TAB1 to move to the next tab stop. [CAPS LOCKI to use upper case letters. 51 GE H 0 at the top of the keyboard. As with the ICRSR1 keys, use these direction keys to move the pointer in small increments around the screen. 32 Chapter 2 *:*K*:***>:*K*ttK*^^^^
43 140/80 DISPLAY! to boot GEOS in either 40- or 80-column mode. You only need to use this key when you are booting. I CONTROL 1 to be used in conjunction with some keyboard shortcuts for the desktop. I RESET I button to be used in place of the I RESTORE 1 key when rebooting GEOS switch to switch column modes. Learning GKOS
44 The Tutorial Use this tutorial if you are new to GEOS, or if you are upgrading from GEOS 1.2,1.3, or 128. If you are upgrading from GEOS 2.0, you can bypass the tutorial, since you will be already familiar with most of its features. Once you have completed this tutorial, you will know how to select a group of file icons on the desktop, create a work disk for geopaint, open a geopaint document, use some of the drawing tools, use the bitmap scaling feature, and exit. The disks you will need for this tutorial are the GEOS System disk and the TUTORIAL disk you created when you were making backups of your GEOS disks in Chapter 1. The TUTORIAL disk is an additional copy of the Applications disk. Step 1: Boot GEOS For this tutorial, boot GEOS in 40-column mode. The instructions for booting GEOS are described under "Booting GEOS " on page 23 of this manual addendum. Remember that if you own a Parallel Printer Interface (PPI), the booting procedure is slightly different from the regular booting procedure. Step 2: Insert the TUTORIAL Disk Never use an original application disk to create a document! Instead, use the TUTORIAL disk you created earlier when you were making backup disks. 34 Chapter 2
45 1: Close the System disk by holding down the IS key and pressing Depending on your disk drive set-up, here is how the screen will appear: NOTE You just performed the keyboard shortcut for closing the currently active disk. Another way of closing the disk is to select close from the disk menu. 2: Remove the System disk from the disk drive and insert the TUTORIAL disk into the disk drive. Close the disk drive door. 3: Activate the TUTORIAL disk by holding down the IS key and pressing \o\. The TUTORIAL disk note pad will appear as follows: TUTORIAL 11 files, 8 selected 142 Kbytes used 24 Kbytes free CEOWPITE 12$ CEOPAINT Learning GEOS
46 vxvx-xv*xvx\vx%\vx^ Step 3: Now Remove Some Files You will now begin to make a work disk for geopaint using the TUTO RIAL disk. Follow these instructions: 1: You're not going to use all of the files you see on the TUTORIAL disk, so now you can delete some of them from the disk. The files you need to delete are located on pages 1,2 and 3 of the disk note pad. 2: You won't need the GEOWRITE 128 file icon for this tutorial. Posi tion the pointer over the GEOWRITE 128 file icon and click once. The file icon will become highlighted. 3: Now click again on the GEO WRITE 128 file icon. An outline called a "ghost icon" will appear. It will be attached to the pointer. Here is the highlighted file Here is its icon. 2.1 ghost icon. 4: Move the pointer to the waste basket icon at the lower right corner of the screen and click. The GEOWRITE 128 file icon will be deposited inside and the name GEOWRITE 128 will appear below the waste basket. 5: But no! You might need the geowrite application! (Actually, you won't for this tutorial.) To retrieve the GEOWRITE 128 file icon, click on the waste basket The screen will be redrawn and the GEOWRITE 128 file icon will be restored to its original position on the disk note pad. 6: Now go to page 2 by pressing \2\ on the keyboard. The disk note pad ill photo manager calculator will display the Photo Manager, Calcula tor, and Note Pad desk accessories. You won't need the Photo Manager or the Calculator file icons. You will delete them from the disk. 7: Move the pointer to the Photo Manager file icon and click. The Photo Manager file icon will become high lighted. Next, hold down the E key and click on the Calculator file icon. It too nith-li'it'lit-c-.ca Einnnfln will become highlighted, along with the Photo Manager file icon. 36 Chapter 2 -:*XW^ X*X*X-X'X-X*X-X*X-X-X
47 :*x*x^ IMPORTANT Make sure you have not clicked on the note pad file, since you will need it for the tutorial. 8: Now go to page 3 of the disk note pad by pressing [3]. This page contains a number of font files, which enable you to change the typeface used in a geopaint document. Normally, you would include fonts on a geopaint work disk, since they are handy to have. However, for this tutorial, we're going to delete them. The next multi-file selection feature entails using a selection frame. Position the pointer at the upper left of the California font file. Hold down the [S key and click. Release the [ key and move the pointer diagonally across the screen. As you move the pointer, the selection frame will appear. ; i I Font Font Font Font j California Corg Dwin«ll«Roma Font Font [ Uniutrrity Commodore When all of the font files are encompassed in the selection frame, click again. The font files will become highlighted. USHifM 9: Now move the pointer to one of the highlighted file icons and click once. An outline with the words Multi File will appear and become attached to the pointer. It's called the multi-file ghost icon. This is how you can move a group of file icons around the screen. This multi file ghost icon represents all the file icons on the current page and the files you selected on page 2. 10: You're going to remove all of the files you just selected on the TUTO RIAL disk. Move the pointer, which should still have the multi-file select icon attached to it, to the waste basket at the lower right corner of the screen. x*x*x*x*x-x*x x-x*x*x*x*x*x*x*x*x Learning GEOS
48 11: Position the multi-file ghost icon over the waste basket and click. A dialog box will ask you if you wish to delete the selected files. If you change your mind, you can click on the Cancel icon. But since you wish to delete these files, press I RETURN 1 or click on the OK icon. The files will be deleted. You have just created a work disk. The contents of a work disk depend entirely on your needs, disk space, and disk drive set-up. Step 4: OpengeoPaint Now you are ready to be introduced to geopaint, the GEOS graph ics program. 1: Go to page 1 of the TUTORIAL work disk note pad by pressing Q]. The GEOWRITE 128 and GEOPAINT files will be displayed. 2: Move the pointer to the GEOPAINT file icon and click twice in rapid succession. By "doubleclicking" you can open a file quickly. Double-click CEOPAINT here. NOTE Another way to open a file is to click once on its icon so that it is highlighted, then select open from the file menu (or press [ \Z\). 3: The following dialog box will appear: Please Select Option: [Create new document Open I existing document to desktop 4: You are going to create a new document. Move the pointer to the Create icon and click once. 5: Another dialog box will appear. This one will ask you to enter a name for the document you plan to create. Enter any name you wish, so long 38 Chapter 2»: : : : : : : : : : :*: : : : : :
49 as it does not exceed 16 characters. Press IRETURNI afterwards. The new document will open. NOTE If you are using more than one disk drive, a Drive icon will appear in the dialog box. This will give you the option of having the document created on a disk in another disk drive. However, for this tutorial, do not create the document in another disk drive. Create the document in the current disk drive, which contains the TUTORIAL disk. Step 6: Create a Drawing The first time you open geopaint, the following screen will appear: qeos I file j edit j options j fonts i As with the desktop, a command menu will appear at the top left corner of the screen. Clicking on one of its menu options will display a list of more options. In the middle of the screen is a large rectangular Drawing Window, in which you will create your drawing. The left side of the screen is reserved for the Toolbox, which contains drawing tools. When you first open a geopaint document, the Toolbox is not visible. You can, however, control the display of the Toolbox. For this tutorial, you will create a simple drawing, just to get familiar with geopaint. Then you will try out the Bitmap Scaling feature. >:*:*x*:*:*:*:*:*h*»: Learning GEOS
50 1: Activate the Toolbox display by clicking on the Toolbox icon, which resembles a monkey wrench, at the top of Click on the the screen. The Toolbox will appear on the left side of the screen. hide the Toolbox. 2: Go to the Toolbox and look for the tool that resembles a hollow circle. This is the Hollow Ellipse tool. Click on the Hollow Ellipse tool jhe //o//oiy to select it Ellipse tool 3: The Hollow Ellipse tool will become highlighted. Move the pointer to the Drawing Window: you will discover that the pointer will assume the shape of a small cross-hair. 4: Click once to activate the Hollow Ellipse tool. 5: Move the pointer across the Drawing Window. An ellipse will be drawn across the Window. 6: Make the ellipse any size you want by moving the mouse or joystick. When it is a size you like, click to set the ellipse in place and to deactivate the Hollow Ellipse tool. 40 Chapter 2 ^ XXvX-X*X*X*XX
51 x*x-x*x*x*x-x-x*x* 7: Next, go to the Current Pattern Indicator, which appears just below the Toolbox. Click on the Current Pattern Indicator. Click on the Current Pattern Indicator. 8: To the right of the Current Pattern Indicator a selection of 32 patterns will appear. Click on a pattern you like. Once you have done so, the pattern selections will disappear. The pattern you selected will appear in the Current Pattern Indicator. Now select a pattern. 8: Now that you have selected a pattern, go to the Toolbox again and look for the Faucet tool. The Faucet will fill an r^ enclosed image or the background with a pattern SJ Nextf click on or color. Click on the Faucet. the Faucet 10: You are now ready to fill the ellipse with the pattern you selected. Move the pointer to the ellipse and position the cross-hair within its boundaries. 11: Now click. The ellipse will become filled with the pattern you se lected. tt^^ Learning GEOS
52 «w Step 6: Use the Bitmap Scaling Feature A feature that has been added to geopaint is the Bitmap Scaling feature. With Bitmap Scaling, you can copy an image into a photo scrap, use a dialog box to change its appearance, then paste the altered image back into the document. For this part of the tutorial, you will experiment with the Bitmap Scaling feature. 1: In order to use the Bitmap Scaling feature, you will need to create a photo scrap. Move the pointer to the Edit Box tool and click on it to select it. i.. Ml Click on the Edit Box tool. 2: Move the pointer to the Drawing Window; the pointer will assume the shape of a cross-hair. 3: Position the pointer at the upper left of the ellipse you drew earlier, and click. 4: Now move the pointer diagonally across the ellipse. A dotted line (called an editing region) will appear. When the ellipse is contained within the editing region, click again. The editing region will be set in place. Draujinq mi # i Sftnr m Q» PSffim ft»^ 1 Mt *g nr M...IIU 5: Now go to the command menu and select copy from the edit menu. A copy of the ellipse will be placed into a photo scrap. 42 Chapter 2 «x-x*x-x-x-x-x*:-x*x-xvx-x
53 *X^ 6: Next, select the Edit Box tool again, and use Steps 2-4 to open another editing region, right over the current ellipse. However, make this editing region a different shape from the one created earlier. mi J"lL i A KM #8$ <3SSfti»»3" 1^ 5 f V V 7: Now you are ready to use the Bitmap Scaling feature. Select paste from the edit menu. The following dialog box will appear: Centered in region Scaled to fit Stretched & Scaled to fit Pattern D Smoothed Transparent I Cancel 8: There are a number of ways you can alter the appearance of the photo scrap. For example: a: Click on the Stretched & Scaled to fit option to resize the photo scrap's proportions to fit an editing region. b: Click on the arrows in the Pattern box to scroll through a selection of 32 patterns. If desired, select a pattern other than the one originally displayed. Learning GEOS
54 ^ c: Click on the Transparent option to superimpose the photo scrap onto the background image. 9: Once you have clicked on these options, click OK. You will be returned to the Drawing Window, and the ellipse you pasted into the second editing region will be very different from its original appear ance: Step 8: Use a Desk Accessory Back when you deleted most of the files from the TUTORIAL work disk, you deleted a number of programs called desk accessories. A desk acces sory is a small program you can use from within an application document such as geopaint. The desk accessory you are going to use now is the Note Pad. 1: Go to the command menu and select note pad from the geos menu. 2: The Note Pad will appear on the screen on top of your geopaint drawing. You won't be able to altere your drawing now; it will be inactive as long as the Note Pad remains on the screen. Here is how the Note Pad appears: 44 Chapter 2
55 3: Type a note into the Note Pad: to do so, simply start typing. 4: Now exit the Note Pad. Move the pointer to the close icon and click. The Note Pad will disappear and you will be returned to your drawing. Step 9: Now Exit geopaint When you leave the geopaint application, you have the option of going to the following places: you can create and enter a new geopaint document. you can enter an existing geopaint document. you can return directly to the desktop. For this tutorial, you will go back to the desktop. 1: Go to the command menu and select quit from the file menu. Exiting a document will save its contents to disk. 2: A dialog box will ask you to "Please insert a disk with the 128 DESK TOP V2.0 or higher." Remove the TUTORIAL disk from the disk drive and insert either your System disk or the Backup System disk. Both of these disks contain the DESKTOP file. 3: Click OK. The System disk desktop (or the Backup System disk desktop) will appear. x*x-x*x*x*x*xx:*x* Learning GEOS
56 ^^ An Easier Way to Exit Documents It is not necessary to use Steps 2 and 3 of the above procedure each time you exit a document. The dialog box in Step 2 appeared because your TUTORIAL disk does not contain a copy of the 128 DESKTOP 2.0 file. If you have room, copy the 128 DESKTOP 2.0 file to your work disks. This way, when you exit a document you will be returned directly to the desktop of that disk. Congratulations! You have just completed the GEOS tutorial. Now you are ready to use GEOS Chapter 2
57 The GEOS desktop This chapter contains the following sections: Moving to Another Disk Note Pad Page in Text Mode The desktop Command Menu File Viewing Modes Selecting a File in Text Mode Using the Keyboard Selecting a Group of Files Viewing the First File in a Selection Sequence Moving Files Copying a File to Another Disk Copying a Disk Using One Disk Drive Activating Drive C The RAM Expansion Unit The CONFIGURE 2.0 File Returning to the desktop from BASIC Mode Keyboard Shortcuts X*X*X-X-X*X*XvX-X*XvX The GEOS desktop 47
58 :wxx-x:^^ Moving to Another Disk Note Pad Page in Text Mode Use the following method to scroll through a list of file names in text mode. To scroll the list offile names in text mode, use one of the following methods: Press the up or down 1CRSR1 keys or the [E EG Click on the up or down arrows at the bottom of the disk note pad. The desktop Command Menu The desktop command menu has two new features. One feature is that inactive menu options are displayed in italics. Another improvement is that you can use the keyboard to pull down a menu and select an option. To use the cursor keys to select a command menu item: 1: Press the right or left ICRSR1 key. (You can also use the direction keys at the top of the keyboard.) The pointer will go to the command menu. 2: Press the 1CRSR1 or direction key until it is positioned over the menu item you need. Press I RETURN I. The menu options will display. To use the cursor keys to select a pull-down menu option: 1: Press the up or down ICRSRI or direction key. The pointer will move along the menu options. 2: When you position the pointer over the menu option you need, press IRETURNi. File Viewing Modes You can perform the following operations in both text mode as well as icon mode: selecting a file or a group of files. opening a file. using the file info command on a file or a group of files. renaming a file or a group of files. duplicating a file or a group of files. moving/copying a file or a group of files. printing a document file. deleting a file. 48 Chapter 3
59 xvx-xtt^ Selecting a File in Text Mode Using the Keyboard Use the following procedure to select a file in text mode. To select a file on the disk notepad using the keyboard: Each file on the disk note pad has a number assigned to it. In text mode, the numbering begins at the top of the disk note pad and continues downward. For example, the top file is 1, the file below it is 2, and so on. To select file 1, hold down S and press \T\. An arrow will appear next to the file's name. Selecting a Group of Files In addition to the group file selection procedures described in the GEOS 2.0 User's Manual, use the following procedure to select more than one file icon in the disk note pad. This procedure applies to icon mode only. In icon mode, to select more than one file icon using a selectionframe: 1: Position the pointer outside the first file icon. 2: Hold down the [fr] key and click. Release the E key. 3: Drag the pointer across the disk note pad. A rectangle will appear. I ifcq rea niii i! 12$ DESKTOP CEOPAINT Dh*t4 mon i 4: After you have encompassed the file icons you want to select, click again. The file icons within the selection frame will become high lighted. Viewing the First File in a Selection Sequence If on a different disk note pad page, to view the first file name or file icon in a selection sequence: Hold down O and press \G\. The disk note pad page containing the first file you selected will appear. «*:w The GEOS desktop 49
60 Moving Files Use the following procedures to move files between the disk note pad and the border. To movefiles in either icon or text mode to the border: 1: Select the files you wish to move. 2: Use one of the following methods to move the files to the border: Press ICONTROLlFDi. Click on one of the selected files to bring up the multi-file ghost icon. It will become attached to the pointer. Deposit the files onto the border. To movefiles in either icon or text mode from the border to the disk note pad: 1: Select the files you wish to move. 2: Use one of the following methods to move the files to the disk note pad: Press 1 CONTROL] HJ1. Click on one of the selected files to bring up the multi-file ghost icon. It will become attached to the pointer. Deposit the files onto the disk note pad. Copying a File to Another Disk If you have a second disk drive or a RAM Expansion Unit, GEOS will enable you to use the keyboard as well as the input device to copy files (in either text or icon mode) to a destination drive. To copy files to another disk in the other disk drive: 1: Select the files you wish to copy. 2: Use one of the following methods to copy the files: o Press 1 CONTROLl [A] to copy files from Drive B to Drive A. 50 dh idt6r 3 <«*wx%««*x*wx««*x-x*^
61 X-X-X'Xtt<tttt«tttt«*X*XttW*X'X*X'X'X-XW^^^^^ Press 1 CONTROL 1 \B\ to copy files from Drive A to Drive B. Drag the file's ghost icon (or the multi-file select ghost icon) to the disk icon representing the destination disk, then click. The files will be copied to that disk. Copying a Disk Using One Disk Drive If you have one disk drive, you can copy a disk by using the disk copy menu option. The DISK COPY program is no longer needed to copy a disk if you have a one disk drive system. If you try to copy a disk to an unformatted disk, the disk copy command will give you the option of formatting the disk. You cannot copy the System or Backup System disk. You can, however, copy certain files from those disks: the 128 DESKTOP 2.0,128 CONFIG URE 2.0, PAINT DRIVERS, 128 RBOOT, the desk accessories, and the printer drivers. When selecting files to copy to another disk, you can select more than one file at a time. To select more than one file at a time, refer to "Selecting a Group of Files" on page 59 of the GEOS 2.0 User's Manual. See also "Copying a File to Another Disk" on page 66 of the GEOS 2.0 User's Manual. To copy a disk using one disk drive: 1: Insert the source disk into the disk drive. 2: Open the source disk by clicking on its disk drive icon. 3: Select copy from the disk menu (or press [fr1l~kl). 4: A dialog box will ask you to "Please insert destination disk in drive: A." Remove the current disk from the disk drive and insert the destination disk. Click OK to continue. 5: The next dialog box will ask you "Replace the contents of (destination disk name) with the contents of (source disk name)?" Click YES to continue. 6: Next, you will be asked insert the source disk into the disk drive. Remove the destination disk and insert the source disk. Click OK. The GEOS desktop 51
62 7: Continue to follow the directions in the dialog boxes on the screen, swapping disks in and out of the disk drive and clicking OK, until the disk is copied. The procedure should take about three disk exchanges. Activating Drive C Use the following additional keyboard shortcut to activate Drive C. To activate Drive C so that it is in the Drive A position: Press To activate Drive C so that it is in the Drive B position: The RAM Expansion Unit There are two types of RAM Expansion Units you can use with GEOS : the 1750 and the The 1750 RAM Expansion Unit supports up to 512K memory. The 1764 RAM Expansion Unit only supports 256K memory, unless you add a chip to it. The CONFIGURE 2.0 File If you own two disk drive types (e.g., a 1541 and a 1571) but do not own a RAM Expansion Unit, you do not need to copy the CONFIGURE 2.0 file to work disks containing the DESKTOP 2.0 file. Returning to the desktopfrom BASIC Mode If the programs you have run while in the BASIC interpreter do not disturb the memory space between $C000 and $C080 (hex address values), and the NMI vector has not been changed, then you can reboot the desktop. Rebooting in the following manner will not delete an REU's contents. To rebootfrom BASIC: 1: Place the System disk into Drive A. NOTE If the 128 DESKTOP 2.0 file is on the REU, you need not insert the System disk into Drive A. 2: Press the 1RESET1 button, which is located next to the Commodore 128's power switch. On the Commodore 128D, the 1RESET1 button is located on the right side of the computer. 52 Chapter 3
63 Keyboard Shortcuts Many of the following keyboard shortcuts are summarized in the dialog box that appears after you select shortcuts from the options menu. Keyboard shortcuts for command menu options are included in the menu listing found in Appendix B: Menus, on page 89 of this addendum manual and on pages of the GEOS 2.0 User's Manual. Action: Disk Drives: activating Drive A activating Drive B swapping Drive A with Drive C swapping Drive B with Drive C Files: copying selected files to Drive B copying selected files to Drive A moving selected files to border moving selected border files to page viewing 1st file icon in selection queue Disk Note Pad Pages: moving to next disk note pad page moving to previous disk note pad page moving to pages 1-9 moving to page 10 moving to pages Command Menu: moving pointer to command menu moving pointer across command menu moving down pull-down menu moving up pull-down menu selecting menu option Operations: Cancelling operation after it has started Shortcut: ICONTROLirBl :ttor[ number keys QQ-I [0] (zero key) Use numeric keypad if desired. I ±5 or SHIFT [CRSRi ±5 RSRI ±? or ISHIFTlfCRSRl ±? or F»1 or PH position pointer, then press I RETURN I ISHIFTIICRSRI Tl or HI position pointer, then press I RETURN 1 IRUN/STOPI The GEOS desktop 53
64 geopaint This chapter contains the following sections: geopaint and Work Disks If You Have a LaserWriter or LaserWriter Plus geopaint Documents and the 1581 Disk Drive Using 40- or 80-Column Mode The geopaint Screen Erasing Colors in an Area The Toolbox Display geopaint and Work Disks The following instructions describe how to create geopaint work disks, de pending on your project needs and disk drive set-up. The locations of files you may need are as follows: Files: Disk: geopaint, photo Applications mgr, non-lw fonts LW fonts, geolaser Write Utilities 128 DESKTOP 2.0 System, Backup System 54 Chapter 4 ^
65 See Appendix D: Disk Contents (page 94) of this manual addendum for a complete listing of the files on your disks and where these files are located. If you wish to add special fonts, note that geopaint does not support the use ofmegafonts. Ifyou have one disk drive: Copy geopaint, your geopaint documents, desk accessories, fonts, and text or photo albums and scraps to the same disk. If you have room, add the 128 DESKTOP 2.0 file. Ifyou have one disk drive and a RAM Expansion Unit (REU): CoPy geopaint, font files, desk accessories, text or photo albums and scraps, and the 128 DESKTOP 2.0 file to the REU. Use the disk drive for the disk containing the documents. Ifyou have more than one disk drive: Copy geopaint, desk accessories, fonts, and text or photo albums and scraps to one disk. If you have room, add the 128 DESKTOP 2.0 file. Create and store your geopaint documents on another disk. If You Have a LaserWriter or LaserWriter Plus If you have a LaserWriter or a LaserWriter Plus, you cannot use geolaser to print your documents. Print the document by using the print file menu option. Make sure that the default printer driver on your System disk is LaserWriter 2.1. geopaint Documents and the 1581 Disk Drive Disregard the section entitled "geopaint Documents and the 1581 Disk Drive," which appears on page 91 of the GEOS 2.0 User's Manual The feature described in this section does not apply to GEOS Using 40- or 80-Column Mode You can use geopaint in either 40- or 80-column mode. In addition, you can switch column modes at any time. Note that color is available only in 40-column mode. 80-column mode, however, will enable you to work with the full width of a document. Switching column modes will de-activate the :w geopaint 55
66 «CvXvX-X-X-X*XW Toolbox. icon.) (You can activate the Toolbox again by clicking on the Toolbox To switch column modes: 1: On the desktop, select switch 40/80 from the geos menu. 2: When the screen goes dark, press the IRGB1 button or the composite switch on your monitor as follows: To go to 40-columnmode: Press the I RGB I button so that it is in CVBS mode. Press the composite switch so that it is in COMP mode. To go to 80-column mode: Press the [RGB! button so that it is in RGB mode. Press the composite switch so that it is in RGB mode. The geopaint Screen In 80-column mode, the geopaint screen appears as follows: command menu Toolbox icon I title bar Toolbox Page Map Note Drawing Window size in Page Map. Status Box 56 Chapter 4
67 In 40-column mode, the geopaint appears as follows. Note that because color is available in this mode, the Color tool appears in the Toolbox. qeos I file j edit j options j fonts The Color tool only appears in 40-column mode. Note Drawing Window size in Page Map. The Toolbox Icon As you can see in both column mode versions of the geopaint screen, the Toolbox icon appears at the top of the Drawing Window. This icon controls the display of the Toolbox. The procedure for using the Toolbox icon is described under 'The Toolbox Display" on page 58 of this manual addendum. Erasing Colors in an Area Use the following procedure to erase colors from a section of the Drawing Window. You can erase (not deactivate) colors from the Drawing Window by using the following procedure. This procedure will retain colors elsewhere in the document Remember that you must be in 40-column mode to use colors. To erase colors: 1: Position the Drawing Window so that the area whose colors you wish to erase is displayed. 2: Select color off from the options menu. 3: Click on the Edit Box tool. If you wish to select a specific area within the Drawing Window, use the pointer to open an editing region. If you geopaint 57
68 x-x-x-xxx-xx-xx-xx-xx-x-: X-X-X-X-XvX-XvXvXvX-X wish to select the entire Drawing Window, double-click on the Edit Box tool. 4: Select cut from the edit menu. The area you selected will disappear and be placed in a photo scrap. 5: Select color on from the options menu. 6: Select the Edit Box tool again. If you wish to select a specific area within the Drawing Window, use the pointer to open an editing region. If you wish to select the entire Drawing Window, double-click on the Edit Box tool. 7: Select paste from the edit menu. 8: The Bitmap Scaling dialog box will appear. Click OK. The photo scrap will be pasted in the editing region you opened. Its colors will have been erased. The Toolbox Display Whenever you open a geopaint document, the Toolbox will initially be invisible: Toolbox icon You can control the display of the Toolbox by clicking on the Toolbox icon at the top of the screen. This feature is particularly handy if you wish to work with the widest possible screen. When the Toolbox is invisible, the most recently selected tool will still be active. 58 Chapter 4 x*x*x*x*x*x :*x*x*x*x*x*x*>:
69 To use a wider Drawing Window: 1: Go to the Toolbox and select the tool you plan to use next. 2: Deactivate the Toolbox by clicking on the Toolbox icon at the top of the screen. 3: Use the tool you most recently selected: it will still be active. geopaint 59
70 #:w^ Using 80-Column Mode geowrite 2.1 operates in 80-column mode only. If you open geowrite 2.1 while in 40-column mode, a dialog box will enable you to switch to 80- column mode. If this happens, click Yes (to switch column modes). When the screen goes dark, press the 1RGB1 button (or composite switch) under the monitor. To switch column modes: 1: On the desktop, select switch 40/80 from the geos menu. 2: When the screen goes dark, press the [ switch on your monitor as follows: ton or the composite IRGB1 button: to RGB mode. Composite switch: to RGB mode. The geowrite 2.1 Screen The geowrite 2.1 screen appears as follows: command menu page indicator geos i file j etit j options j poge I font stqle... II,... i tt i 13, WLEFT CENTERD RIGHTD FULLD 4-JU5TIFICHT1PN LINE SPHCINE +! IXD 2u And the text aoes here. Note how wide the screen is. ruler Writing Window As you can see, the ruler spans to eight inches. In the page indicator, you will note that the rectangle representing the Writing Window has the same width as the the page indicator itself. 62 Chapter 5 x*x*x*x*x-x*x*x«x
71 The Writing Window and Its Dimensions Because geowrite 2.1 operates only in 80-column mode, the Writing Window automatically displays the entire width of the document. There is no side-flipping of the Writing Window. The ruler at the top of the Writing Window begins at 0.2 inches and spans to 8.2 inches. When you first open a geowrite 2.1 document, you will note that the options menu does not contain a make full page wide option. The document dimensions described here are based on a print resolution of 80 dots per inch. If your printer has a different resolution, the dimensions will be slightly different. The BSW128 Font An additional font listed in geowrite 2.1's font menu is the BSW 128 font. Like the BSW font, the BSW 128 font is internal (i.e., it won't appear as a file icon on the disk note pad). The text used in the illustration of the Writing Window on page 62 was created with the BSW 128 font. Using NLQ Mode when Printing a Document When using NLQ mode to print a document, note the following: NLQ (near letter quality) does not produce different fonts, but does produce the same formatting that appears on the screen. NLQ uses the printer in its near letter quality mode. To use this mode, all text must be in the Commodore 10 font and in plain style. Graphics cannot be printed in this mode. If your text is not in the Commodore 10 font, choose select page from the options menu, then select the Commodore 10 font from the font menu. Be sure to perform this operation for each page of your document, including headers and footers. A few printers have different page lengths for NLQ printing than for graphics (high quality) printing. Select NLQ spacing from the page menu to cause NLQ page length to be used. You always should select NLQ spacing so that geowrite 2.1 can display the correct number of lines on the screen. ^ geowrite 63
72 geospell This chapter contains the following sections: geospell and Work Disks Using 80-Column Mode Searching for a Work in a Dictionary geospell and Work Disks The following instructions describe how to create geospell work disks, de pending on your project needs and disk drive set-up. The locations of files you may need are as follows: Files: Disk: geospell, geodictionary geospell 128 DESKTOP 2.0 System, Backup System See Appendix D: Disk Contents (page 94) of this manual addendum for a complete listing of the files on your disks and where these files are located. Ifyou have one disk drive: Copy geospell, the geodictionary, personal dictionaries, and geowrite documents to one disk. If you have room, add the 128 DESKTOP 2.0 file. 64 Chapter 6
73 Ifyou have one disk drive and a RAM Expansion Unit (REU): Copy geospell, the geodictionary, personal dictionaries, and the 128 DESKTOP 2.0 file to the REU. Use the disk drive for the disk containing the geowrite documents. Ifyou have more than one disk drive: Copy geospell, the geodictionary, and the 128 DESKTOP 2.0 file to one disk. Copy the personal dictionaries and geowrite documents to another disk. Using 80-Column Mode geospell operates in 80-column mode only. If you open geospell while in 40-column mode, a dialog box will ask if you wish to switch to 80-column mode. If this happens, click Yes (to switch column modes). When the screen goes dark, press the IRGB1 button (or composite switch) under the monitor. To switch column modes before you open geospell: 1: Select switch 40/80 from the geos menu. 2: When the screen goes dark, press the irgbl button or the composite switch on your monitor as follows: I RGB I button: to RGB mode. Composite switch: to RGB mode. Searching for a Word in a Dictionary Use the following method to search for a word in a dictionary, in addition to the methods described on pages of the GEOS 2.0 User's Manual: Scroll through the list of words in the Dictionary Box by clicking on the up or down arrows, which are located above the Find button. keyboard shortcut is to press the ICRSR1 up or ICRSRI down keys. You can also use the [T] or QQ keys at the top of your keyboard. The ^^ geospell 65
74 geomerge This chapter contains the following section: geomerge and Work Disks Using 40- or 80-Column Mode geomerge and Work Disks The following instructions describe how to create geomerge work disks, depending on your project needs and disk drive set-up. The locations of files you may need are as follows: Files: geomerge, LW fonts geolaser non-lw fonts 128 DESKTOP 2.0 Disk: Write Utilities Applications System, Backup System See Appendix D: Disk Contents (page 94) of this manual addendum for a complete listing of the files on your disks and where these files are located. 66 Chapter 7
75 Ifyou have one disk drive: Place geomerge, the documents to be merged, and the fonts on the same disk. If desired, add geowrite (for editing documents) and the 128 DESKTOP 2.0 file. Ifyou have one disk drive and a RAM Expansion Unit (REU): Copy geomerge, the fonts used in the documents, and the 128 DESK TOP 2.0 file to the REU. If desired, add geowrite if you wish to edit the documents. Use the disk drive for the disk containing the documents to be merged. Ifyou have more than one disk drive: Place geomerge and the fonts on one disk. If desired, add geowrite (for editing documents) and the 128 DESKTOP 2.0 file. Place the documents to be merged on another disk. Using 40- or 80-Column Mode You can use geomerge in either 40- or 80-column mode. If you wish to switch to a different column mode, do so before you open geomerge. You cannot switch column modes when geomerge is in use. To switch column modes: 1: On the desktop, select switch 40/80 from the geos menu. 2: When the screen goes dark, press the IRGB1 button or the composite switch on your monitor as follows: To go to 40-column mode: Press the [RGB] button so that it is in CVBS mode. Press the composite switch so that it is in COMP mode. To go to 80-column mode: Press the I RGB I button so that it is in RGB mode. Press the composite switch so that it is in RGB mode. ^ geomerge 67
76 geolaser This chapter contains the following sections: geolaser and Work Disks Using 40- or 80-Column Mode Column Modes and Printing geolaser and Work Disks The following instructions describe how to create geolaser work disks, depending on your project needs and disk drive set-up. The locations of files you may need are as follows: Files: Disk: geolaser, LW fonts Write Utilities non-lw fonts Applications 128 DESKTOP 2.0 System, Backup System See Appendix D: Disk Contents (page 94) of this manual addendum for a complete listing of the files on your disks and where these files are located. 68 Chapter 8
77 Ifyou have one disk drive: Copy geolaser, the font files, and the documents to one disk. If you have room, add the 128 DESKTOP 2.0 file. Ifyou have one disk drive and a RAM Expansion Unit (REU): Copy geolaser, the font files, and the 128 DESKTOP 2.0 file to the REU. Use the disk drive for the disk containing the documents. Ifyou have more than one disk drive: Copy geolaser, the font files, and the 128 DESKTOP 2.0 file to one disk. Copy the documents to another disk. Using 40- or 80-Column Mode You can use geolaser in either 40- or 80-column mode. If you wish to switch to a different column mode, do so before you open geolaser. You cannot switch column modes when geolaser is in use. To switch column modes: 1: On the desktop, select switch 40/80 from the geos menu. 2: When the screen goes dark, press the 1RGB1 button or the composite switch on your monitor as follows: To go to 40-columnmode: Press the I RGB I button so that it is in CVBS mode. Press the composite switch so that it is in COMP mode. To go to 80-column mode: Press the 1RGB1 button so that it is in RGB mode. Press the composite switch so that it is in RGB mode. geolaser 69
78 Column Modes and Printing Under Step 5 of the procedure for using geolaser (see page 230 of the GEOS 2.0 User's Manual), note the following: If you have selected the 9600 baud rate and if you are using 40-column mode, the screen will go blank during the printer initialization and printing process. If you wish to cancel the printing, press the input device button (but do not move the input device). If you are using 80-column mode, the screen will display the message "Initializing Printer." Another dialog box will say "Printing...". If necessary, you can cancel by clicking on the Cancel button in the dialog box below the "Printing" message. When printing large files while using 40-column mode, the screen will occasionally change colors. This lets you know that the LaserWriter is reading data from geolaser. After the file has been printed, the Select File dialog box will reappear. 70 Chapter 8
79 Text Grabber This chapter contains the following sections: Text Grabber and Work Disks Using 40- or 80-Column Mode Word Processor Format Files Text Grabber and Work Disks The following instructions describe how to create Text Grabber work disks, depending on your project needs and disk drive set-up. The locations of files you may need are as follows: Files: Text Grabber, Fleet System 4, C128 Generic I, C128 Generic II, PaperClip II, & WordWriter 128 word processor files 128 DESKTOP 2.0 Disk: Write Utilities System, Backup System Text Grabber 71
80 See Appendix D: Disk Contents (page 94) of this manual addendum for a complete listing of the files on your disks and where these files are located. If the word processor format file you need is not listed on the disk above, copy the two C128 Generic word processor files to your work disks instead. A C128 Generic file will read in all the characters from the document, ignoring non-printable characters. After the document has been converted, you can reformat it in geowrite 2.1. Ifyou have one disk drive: Copy Text Grabber and the word processor format files you need onto a disk. If you have room, add the 128 DESKTOP 2.0 file. You also can copy the non-geos word processing data files to the disk, though this is not required. Ifyou have one disk drive and a RAM Expansion Unit (REU): Copy Text Grabber, the word processor format files you need, and the 128 DESKTOP 2.0 file to the REU. Create the converted documents on the REU. When you are finished converting files, be sure to copy the converted documents to a work disk for safekeeping. Use the disk drive for the disk containing the non-geos files you wish to convert. Ifyou have more than one disk drive: Copy Text Grabber, the word processor format files you need, and the 128 DESKTOP 2.0 file onto one disk. Use the second disk drive for the disk containing the non-geos word processing data files. Using 40- or 80-Column Mode You can use Text Grabber in either 40- or 80-column mode. If you wish to switch to a different column mode, do so before you open Text Grabber. You cannot switch column modes when Text Grabber is in use. To switch column modes: 1: On the desktop, select switch 40/80 from the geos menu. 72 Chapter 9
81 2: When the screen goes dark, press the RGB button or the composite switch on your monitor as follows: I I To go to 40-column mode: Press the RGB button so that it is in CVBS mode. Press the fcompfrsite switch so that it is in COMP mode. To go to 80-column mode: Press the RGB button so that it is in RGB mode. Press the fcomp6site switch so that it is in RGB mode. Word Processor Format Files The word processor format files that accompany Text Grabber are as follows: Heet System 4 C128 Generic I C128 Generic II PaperClip II WordWriter 128 The Heet System 4, PaperClip II, and WordWriter 128 format files will save the original document's formatting commands as well as the text The C128 Generic I and II format files will save the document's text but not its formatting commands.»:»»:»: : >: : :»: : : >: :»: Text Grabber 73
82 Paint Drivers This chapter contains the following sections: Paint Drivers and Work Disks Using 40- or 80-Column Mode Creating the Paint Drivers Selecting a Paint Driver Creating a Paint Drivers Document Paint Drivers and Work Disks The following instructions describe how to create Paint Drivers work disks, depending on your project needs and disk drive set-up. The locations of files you may need are as follows: Files: Paint Drivers, 128 DESKTOP 2.0, printer driver LW Fonts, text mgr geopaint, geowrite non-lw fonts, photo mgr Disk: System, Backup System Write Utilities Applications 74 Chapter 10»»»»»h««m*»m«:*x*x-x*x*x-x-x<*xttCv*x<w^
83 See Appendix D: Disk Contents (page 94) of this manual addendum for a complete listing of the files on your disks and where these files are located. IMPORTANT You do not need to copy the Paint Drivers application itself to your work disks. On the System or Backup System disk, you can use the Paint Drivers application to create the two paint drivers, Paint OVERLAY and Paint PAGES. The procedure for creating the paint drivers is on page 76 of this manual addendum. After you have created these two drivers, copy them to your Paint Drivers work disk. You only need the drivers themselves to convert the geowrite documents, not the actual Paint Drivers application. Ifyou have one disk drive: Copy the paint drivers, the fonts used to create the geowrite file, and the geowrite documents to one disk. If you have room, add the 128 DESKTOP 2.0 file, any additional fonts, and the geopaint and/or geowrite applications. Ifyou have one disk drive and a RAM Expansion Unit (REU): Copy the paint drivers, the fonts used to create the geowrite file, and the DESKTOP 2.0 file to the REU. Create the Paint Drivers documents in the REU. Afterwards, copy the Paint Drivers documents to a work disk for safekeeping. If you have room, add any additional fonts and the geopaint and/or geowrite applications. Use the disk drive for the disk containing the geowrite documents. Ifyou have more than one disk drive: Copy the paint drivers, the fonts used to create the geowrite file, and the DESKTOP 2.0 file to one disk. If desired, add any additional fonts and the geopaint and/or geowrite applications. Create and store the geowrite documents on another disk. Using 40- or 80-Column Mode If you wish to switch to a different column mode, do so before you open the Paint Drivers application, or after the conversion process is completed. You cannot switch column modes when the Paint Drivers application is in use. Paint Drivers 75
84 *:*tt*xtt<<*:*xtt*x*:*xw:*>:*:-:ttw To switch column modes: 1: On the desktop, select switch 40/80 from the geos menu. 2: When the screen goes dark, press the 1RGB1 button or the composite switch on your monitor as follows: To go to 40-column mode: Press the IRGBI button so that it is in CVBS mode. Press the composite switch so that it is in COMP mode. To go to 80-columnmode: Press the 1RGB1 button so that it is in RGB mode. Press the composite switch so that it is in RGB mode. Creating the Paint Drivers Use the following procedure to create the paint drivers from the Paint Drivers application. After you have created the drivers, you can use them as often as you need for future document conversions so long as your regular printer driver (e.g., Comm. Compat.) does not change. If your regular printer driver does change, recreate the paint drivers by using the procedure below. To create the drivers: 1: Open the System or Backup System disk to its desktop. 2: Go to page 2 of the disk note pad and open the Paint Drivers applica tion by double-clicking on its file icon. NOTE An alternative is to click once on its file icon so that it is highlighted, then select open from the file menu (or press [frilti). 3: A dialog box will ask you to "Choose real printer driver type." This refers to the printer driver you normally use to print GEOS documents (e.g., the Comm.Compat. printer driver). Click on the appropriate printer driver. 4: Select OK. You will be returned to the desktop. The Paint OVER LAY and the Paint PAGES printer drivers will appear in the first available file icon slots. 76 Chapter 10
85 NOTE The Paint OVERLAY and Paint PAGES printer drivers will be compatible with the printer driver you selected in Step 2. 5: Copy the Paint OVERLAY and Paint PAGES printer drivers to your Paint Drivers work disk. Selecting a Paint Driver Before you can use the drivers to convert a geowrite document, you will need to select one of the drivers as the default driver. This procedure is the same as selecting any printer driver as the default driver. To select a paint driver as the default driver: 1: Choose select printer from the geos menu. The Select Printer dialog box will list your normal printer driver along with the Paint OVERLAY and Paint PAGES drivers. Click on either Paint OVERLAY or Paint PAGES: Paint OVERLAY is used if you wish to create a document with columns: it will overlay a range of pages in the geowrite docu ment into one geopaint document called OVERLAY. Paint PAGES will create a geopaint document for each individual page of the geowrite document If you have a four page geowrite document, four separate geopaint documents will be created and named for each page ("PAGE 1," PAGE 2," etc.). 2: Click OK. You will be returned to the desktop and the printer driver you selected in Step 1 will have moved to the default printer position. Creating a Paint Drivers Document Once you have created the paint drivers and selected one as the default printer, you will be ready to convert a geowrite document into a geopaint version. Note that the Paint Drivers application will convert a copy, not the original, of a geowrite document. To convert a geowrite document into geopaint: 1: Make sure the paint driver you need has been selected as the default driver. On the desktop, the default printer driver's name will appear below the printer icon in the lower left corner of the screen. 77
86 :*:*:*>::-x*xwww^^ NOTE default driver. See "Selecting a Paint Driver," above, to select a driver as the 2: Click on the geowrite document file icon so that it is highlighted, then select print from the file menu (or press [0*117*1 ). NOTE Because one of the Paint Drivers is the default printer driver and not your regular printer driver, the geowrite document will not be sent to an actual printer to be printed. The geowrite document will be converted to a geopaint document (or a series of geopaint documents if you are using Paint PAGES). 3: The Print Options dialog box will appear. If you selected Paint PAGES in Step 3 when you were setting up the Paint Drivers, click OK and go to the next step. If you selected Paint OVERLAY, you may wish to overlay a specific range of pages in the document If so, enter the page numbers in the From Page and To Page boxes. Click OK after you have made your selections. 4: When you return to the desktop, a geopaint document (or series of geopaint documents) will appear as geopaint file icons. If you plan to do future conversions on the current disk, it is advisable to rename the converted files (i.e., any files named OVERLAY, PAGE 1, PAGE 2, etc.), or the current files will be overwritten by the next set of converted files. NOTE You may wish to reselect your regular printer driver at this point to return to normal printing. 78 Chapter 10 wx*x*:^^
87 Desk Accessories This chapter contains the following sections: Desk Accessories and Column Modes The Calculator The Preference Manager The Alarm Clock The Note Pad The Pad Color Manager Desk Accessories and Column Modes You can use most desk accessories in either 40- or 80-column mode: Desk Accessory: Calculator Preference Manager Alarm Clock Note Pad Pad Color Manager Photo Manager Text Manager Column Mode: either column mode. either column mode. However, changing the shape of the mouse or changing a feature's color can only be done in 40-column mode. either column mode. either column mode. 40-column mode only. either column mode. either column mode. X-X-X-X*X*X*X Desk Accessories 79
88 If you wish to switch to a different column mode, do so before you open the desk accessory. You cannot switch column modes when a desk accessory is in use. To switch column modes: 1: On the desktop, select switch 40/80 from the geos menu. 2: When the screen goes dark, press the [ switch on your monitor as follows: ] button or the composite To go to 40-column mode: Press the I RGB I button so that it is in CVBS mode. Press the composite switch so that it is in COMP mode. To go to 80-columnmode: Press the I RGB I button so that it is in RGB mode. Press the composite switch so that it is in RGB mode. The Calculator This section describes the appearance of the 128 Calculator, how to use the numeric keypad with the Calculator, and how to exit the Calculator. This desk accessory operates in either 40- or 80-column mode. The Appearance of the Calculator The Calculator appears as follows: OFF button As you can see, the OFF button has replaced the close button of earlier versions of the Calculator. The Numeric Keypad When entering values, use the numeric keypad as well as the number keys along the top of the keyboard. On the numeric keypad, the \±\ and Q keys can be used to add and subtract values. Exiting the Calculator Click the OFF button or press Click here to exit. 80 Chapter 11
89 The Preference Manager This section describes how to use column modes and change the time and date with the Preference Manager. This desk accessory operates in either 40- or 80-column mode. Column Modes and Color If you have your Commodore set in 80-column mode, you will not be able to change colors or the shape of the mouse. If you wish to work with color or change the shape of the mouse, switch to 40-column mode before opening the Preference Manager. The instructions for changing column modes are under "Switching Column Modes" on page 32 of this manual ad dendum. Changing the Time and Date Use the following procedures to set the time and date in the Preference Manager. To set the time or date: 1: Move the pointer to the TIME SET or DATE SET 81:2469 QM 0^/20/88 TIME DATE SET SET box. 2: Press the spacebar to move the cursor to the first digit you wish to change. 3: Type in the new time or date. As you type, the cursor will bypass the colons and slashes. If you wish to change the letter A or P in the TIME SET box, press the spacebar to move to that letter. NOTE The time will freeze after you press the first key on your keyboard. Use either the numeric keypad or the top row of numbers on the keyboard to enter the new values. 4: When you are satisfied with the date or time, press I RETURN I. NOTE Moving the pointer outside the TIME SET or DATE SET box before pressing IRETURNI will cause the values to revert to their original settings. Desk Accessories 81
90 NOTE Refer to "Using, Saving, and Recalling Your Changes" on page 260 of the GEOS 2.0 User's Manual for a variety of options for saving or recalling changes to the Preference Manager. The Alarm Clock This section describes how to set the clock and alarm time in the Alarm Clock. This desk accessory operates in either 40- or 80-column mode. Setting the Clock Time 1: Switch to Clock Mode: press \m\ or click on the Mode icon until a clock face appears. clock mode 2: Press the spacebar to move the cursor to the first digit you wish to change. (The cursor will initially be positioned over A or P.) 3: Type in the new time. As you type, the cursor will skip the colons and the letter M. Press the spacebar to bypass correct entries. NOTE Use either the numeric keypad or the top row of numbers on your keyboard to enter digits. 4: When finished, press [RETURNI or click on SET. Setting the Alarm 1: Switch to Alarm Mode: press [M] or click on the Mode icon until a bell alarm mode appears. 2: Press the spacebar to move the cursor to the first digit you wish to change. (The cursor will initially be positioned over A or P.) 3: Type in the new time. As you type, the cursor will skip the colons and the letter M. Press the spacebar to bypass correct entries. NOTE Use either the numeric keypad or the top row of numbers on your keyboard to enter digits. 82 Chapter 11 ^^
91 ^ 4: When finished, press [RETURN I or click on SET. The new bell displayed next to the close icon will signify that 77,0 alarm is set you have set an alarm. NOTE The bell will disappear after the alarm has sounded and you have exited the Alarm Clock. The Note Pad This section describes how 80-column mode affects the appearance of the Note Pad, and using the keyboard to move to another Note Pad page. This desk accessory operates in either 40- or 80-column mode. 80-Column Mode In 80-column mode, the Note Pad page appears larger than in 40-column mode. However, the maximum number of characters you can enter on a page in 80-column mode is still 250. Moving to Another Page Three methods for moving to another Note Pad page are listed under "Moving to Another Page" on page 265 of the GEOS 2.0 User's Manual. The first method suggests that to move to pages 1-9 you can hold down the E key and press the number of the page you want. This method only works if the destination page contains text. If the destination page does not contain text, click on the dog-ear corner, as explained on page 265 in the GEOS 2.0 User's Manual. The Pad Color Manager The Pad Color Manager operates in 40-column mode only, since its function is to designate color for file icons and the disk note pad. However, you can open the Pad Color Manager while in 80-column mode by using the procedure below. Entering the Pad Color Managerfrom 80-Column Mode 1: Open the Pad Color Manager using one of the following methods: From an application or the desktop, select pad color mgr from the geos menu. X*X-XvX*X*X*X Desfe Accessories 83
92 From the desktop, double-click on the Pad Color Manager file. From the desktop, click once on the Pad Color Manager file to select it, then select open from the file menu (or press ffrlfzi). 2: A dialog box will let you know that the Pad Color Manager operates in 40-column mode only. Click YES (to switch column modes). 3: When the screen turns dark, press the RGB button or composite switch on your monitor as follows: I RGB I button: tocvbsmode. Composite switch: tocompmode. 84 Chapter 11
93 Appendices This section contains the following appendices: A: Additional Glossary Terms describes additional terms specific to GEOS B: Menus summarizes the command menu options in the desktop, geopaint, and geowrite 2.1. D: Disk Contents lists the contents of each disk in your GEOS package. F: Error Messages explains error messages you may encounter while using GEOS : : : : : : : : : : : : : : : : : : : : : : : : >: : : : : : : : : : : : : : : : : : : : Appendices 85
94 *:*:«^ Appendix A Additional Glossary Terms Additional glossary terms are as follows: 140/80 DISPLAY! A keyboard button used along with the RGB button to boot GEOS in either 40- or 80-column mode. You only need to use this button when you are booting. Once GEOS is running, you do not need to press this button to switch column modes. application work disk A work disk containing an application file. An application work disk is used when you have more than one disk drive. This type of work disk contains all of the files you need for a work disk except for the document files, which can be stored on another disk. Use one disk drive for the application work disk and the other disk drive for the work disk containing your documents. If you have a one-disk drive system, your work disk would contain the application, any supporting files (such as desk accessories or the DESKTOP 2.0 file), and documents. column mode The resolution of the screen. Depending on the type of monitor you are using, GEOS offers two column mode options: 40- column and 80-column. In 80-column mode, the pixels that compose the screen's image are compressed to enable a wider view of the screen. For example, geowrite 2.1, which only operates in 80-column mode in GEOS , displays the entire width of the Writing Window; hence there is no need for the Writing Window to side-flip, as in the 40- column version of geowrite column 86 Chapter 12
95 mode does not enable a wider view of the screen, but it does let you use color. In most instances, you can switch column modes depending on your needs and the application you are using. For example, in geopaint, you can use 40-column mode to add color or work with a smaller Drawing Win dow. (A smaller Drawing Window displays images in greater detail.) To view and work with the entire width (but not depth) of the document, you can use 80-column mode. If you are using a television set as a monitor, you can only use 40-column mode. See also RGB button. composite switch On a monitor, a switch used to select a column mode in GEOS See RGB button. The button on your monitor that enables you to switch column modes. The location of this button depends on the type of monitor you are using. On most Commodore monitors, the 1RGB1 button is located below the screen, next to the power switch. The equivalent button in the Commodore 1902 and 1084 monitors is the composite switch, which is also located below the screen. The [RGBI button or composite switch is located at the rear of some monitors. To use the 1RGB1 button or composite switch to change column modes, select switch 40/80 from the geos menu. When the screen goes dark, press the IRGB1 button or composite switch. When the RGB button is "out" (i.e., in 1RGB1 mode) you can use 80-column mode. When the I RGB I button is "in" (i.e., in CVBS mode), you can use 40-column mode. If your monitor has a composite switch, push the Appendices 87
96 switch to the right (to RGB mode) if you wish to use 80-column mode. To use 40-column mode, push the composite switch to the left (to COMP mode). 88 ChdDtCF 12 ^
97 Appendix B Menus Menu options in the desktop, geopaint, and geowrite 2.1 are as follows: desktop geos switch 40/80 geos info desktop info select printer: Changes between 40- and 80-column modes. Displays copyright information and authors of GEOS. position. select input (HB CD) joystick) to the default position. calculator note pad photo mgr text mgr preference mgr Displays copyright notice and authors of desktop. moves a selected printer driver to the default Moves a selected input device (mouse or A desk accessory for quick calculations. A desk accessory for creating memos. A desk accessory for managing photo albums. A desk accessory for managing text albums. A desk accessory for determining the input driver speed and color, screen background and foreground colors, and system time and date. pad color mgr A desk accessory for determining the color of the disk note pad components (file icons, foreground, and back ground). file open fls \T\ ) Loads the currently selected file on the desktop. duplicate ([ 05]) Creates a duplicate copy of the selected files. rename ([SIM] ) Renames the selected files. info (IS[Q] ) Displays information about the selected files; also lets you change a file's write protect status. print ([S E) Prints the selected application file. delete ([S ED) Deletes the selected files. undo delete (IS ED) Retrieves a file from the waste basket. view by icon Displays files in icon mode. Appendices 89
98 by size Displays files sorted by size, largest file first. by type Displays files groups by category (e.g, application, desk accessory, or font file). by date Displays files in order of last modification, most recent file modification first by name Displays files in alphabetical order. disk open (E [p]) Opens disk in current disk drive and displays disk files in disk note pad. close ([ [C]) Closes currently open disk. rename ([ [R]) Renames currently open disk. copy (E El) Copies contents of currently open disk to another disk. validate ( [V]) Checks currently open disk for damage and makes minor repairs. erase (US [H) Erases contents of currently open disk without formatting. format ([SE) Formats disk in any disk drive. Formatting will erase the contents of that disk. select all pages ([ W)) Selects all file icons on every page of the disk note pad. page files ([ [X]) Selects all file icons on the current note pad page. border files ([g H) Selects all file icons on the border. page append ( g [ ]) page. delete ([ [T]) Adds a disk note pad page after the current Deletes current note pad page. options set clock Lets you change the date and time of the desktop clock. RESET ([S E) Re-reads the desktop. Enables GEOS to recognize disks in disk drives. BASIC shortcuts Enables you to enter BASIC mode. Displays listing of desktop keyboard shortcuts not listed in a menu. Click to exit dialog box. 90 Chapter 12
99 BOOT Enables you to reboot GEOS or a non-geos program from the desktop. geopaint geos geopaint info Displays copyright and author information. Click to exit dialog box. switch 40/80 Changes between 40- and 80-column modes. Lists desk accessories on application work disk. file close Closes document and enables you to create or open another geopaint document, or return to the desktop. update Saves changes to disk. preview Displays entire document page in black and white. recover Erases all changes from last time document was saved to disk. rename Enables you to rename document. print Prints document. quit Closes document and returns you to desktop. edit cut Removes an area within an Edit Box or Text mode region and places that area in a photo or text scrap. copy Copies an area within an Edit Box or Text mode region into a photo or text scrap. paste Copies the contents of a scrap into an Edit Box or Text mode region. options pixel edit Enables you to magnify portion of Drawing Window for detailed drawing. (Not displayed when Pixel Edit Mode is active.) normal edit Returns you from pixel edit mode to entire Drawing Window screen. (Not displayed when Normal Edit Mode is active.) change brush Displays 32 brush types in Status Box so that you can change a brush shape. draw grid lines Draws grid lines in Drawing Window. ^ Appendices 91
100 erase grid lines Erases grid lines from Drawing Window. color on/off Enters/exits color mode. (Not displayed in 80- column mode.) fonts Lists fonts currently on disk. Automatically displays BSW font, but does not include BSW 128 font. geowrite 2.1 geos geowrite info Displays copyright and author information. Click to exit dialog box. Lists desk accessories on application work disk. file close Closes document and enables you to create or open another geowrite document, or return to the desktop. update Saves changes to disk. preview Displays entire document page. recover Erases all changes from last time document was saved to disk. rename Enables you to rename document. print Prints document; displays dialog box with printing options. quit Closes document and returns you to desktop. edit cut (gg \X\) Removes selected portion of document and places the area into a scrap. copy (IS [6] ) Copies selected portion of document into a scrap. paste Pastes scrap into document at insertion point. Options: text scrap contents. options search ([fr] [S]) Opens search/replace operation. find next ([S (ED) Finds and highlights next instance of item entered in Search For dialog box. change, then find (IS C3) Changes Search For entry to Replace With entry. 92 Chapter 12
101 hide/show pictures Hides/displays all pictures in document. Hidden pictures are covered with a grey box. open/close header (IS El) Opens/closes header screen. open/close footer ( <K]\ \) Opens/closes footer screen. select page (IS [V]) Highlights current document page. page previous page ([SB) Moves to previous page. next page ([S H) Moves to next page. goto page (IS [G]) Displays dialog box asking for desired desti nation page number. page break (SB IE) Inserts a page break at location of text cursor. set first page document Enables you to determine the first page number of a title page Sets the first page of a document as a title page (i.e., no page number will be set for that page). NLQ spacing Produces the same formatting as that on the screen. For use wtih NLQ printers only. font Lists the first eight fonts currently on the application work disk. Automatically displays BSW and BSW128 fonts. (The BSW 128 font only appears in geowrite 2.1.) style plain text (IS E) Sets text in Plain type style. bold ([S OS) Sets text in boldface. ite/fc( S[D) Sets text in italics. unfthnnne ( S \Q\) Sets text in outline. underline ([g\u\) Sets text with underline. superscript ([S \E\) Sets text ^ superscript. subscript ([S Ell) Sets text in subscript. Appendices 93
102 :»x*:*h*x«':w Appendix D Disk Contents Diskl System Disk No. of Files: 50 KBytes Used: 161 KBytes Free: 4 Page 1 GEOS, GEOS BOOT, GEOS KERNAL, 128 DESKTOP 2.0, 128 CONFIGURE 2.0, default input device, default printer. (System files) Page 2 preference mgr, pad color mgr, and alarm clock desk accesso ries, PAINT DRIVERS application, 128 RBOOT system file. Pages 3+ Printer drivers and input devices. (Not all printer drivers are on this disk. The DS, QS, and RED printer drivers are on the Write Utilities disk.) DEMO Disk No. of Files: 6 KBytes Used: 162 KBytes Free: 3 Page 1 GEOS DEMO programs. Disk 2 Backup System Disk Same as System Disk contents. 94 Chapter 12 *:*x^^
103 Applications Disk No. of Files: 11 Kbytes used: 142 Kbytes free: 24 Page 1 GEOWRITE 128, GEOPAINT. Page 2 photo manager, calculator, note pad desk accessories. Page 3 California, Cory, Dwinelle, Roma, University, Commodore fonts. Disk 3 Write Utilities No. of Files: 31 Kbytes used: 131 Kbytes free: 35 Page 1 GEOMERGE, TEXT GRABBER, GEOLASER, applications, text manager desk accessory. Page 2 FleetSystem 4, PaperClip II, WordWriter 128, C128 Generic I, C128 Generic II. Page 3 LWJtoma, LW_Cal, LW_Greek, LWJBarrows LaserWriter fonts. Pages 4+ DS (double-strike), QS (quadruple-strike), and RED (reduction) printer drivers. geospell No. of Files: 2 Kbytes used: 126 Kbytes free: 39 Page 1 GEOSPELL 128 application, GeoDictionary. Appendices 95
104 :<<<<<<<<<<<<<<<<<<<<<*>: : : : : : Appendix F Error Messages A field contains more than 254 characters and will be truncated. You tried to enter more than 254 characters in a field. The excess characters will not appear in the document A label contains more than 20 characters and will be ignored. You tried to enter a label name that is too big. A label contains non-alphanumeric characters. The characters will be ignored. You tried to enter a label name that contains non-alphanumeric characters (e.g., #,!, or?). Can't add that word to the dictionary. Check to make sure that the first two characters in the word are letters, and that there are no spaces in the word. Cannot add any more pages to this file. In geowrite 2.1, you have reached the maximum number of pages a document can have. Cannot install (application name) to this disk. You tried to install the application on a work disk. You can only install a GEOS application from its original application disk. Close the current disk and install the application from its original application disk. After you have installed the application, copy its file to your work disks. Cannot install (application name) on a write protected disk. The disk on which you tried to install the application has write protect tabs on it. Remove the disk from the disk drive and carefully remove its write protect tabs. Try installing the application again. Cannot run desk accessory while in header or footer. In geowrite 2.1, exit the header or footer, then try using the desk accessory. 96 Chapter 12
105 k*:«*h«««*:*:*h*:*:««*x^^^^^^ Can't delete a page with write-protected files. You tried to delete a disk note pad page containing write-protected files. You can change the write protect status of a file you wish to delete by using the file info command. NOTE Refer to "File Info and Write Protect Status," page 61 of the GEOS 2.0 User's Manual Can't proceed if application is on a different disk. You tried to open an application data file when the application file is not on a disk in any disk drive or the REU. Click OK to return to the desktop. If you are using a one-drive system, copy the data file onto a work disk containing the correct application file. If you have more than one disk drive, insert a disk containing the correct application file into a disk drive. Try opening the data file again. Can't search for that word. Check to make sure that the first two characters in the word are letters, and that there are no spaces in the word. Commands in the form document cannot exceed 255 characters in length. An «IF» statement is too long. Disk copy can't be done between these formats. You used the disk copy command to copy the contents of one disk to another between different disk drive formats. Try copying all of the files on the disk instead. NOTE Refer to "To copy if the disk and disk drive formats are different," page 73, under "Copying a Disk Using More than One Disk Drive" in the GEOS 2.0 User's Manual ELSE found without an IF. ELSE is missing from an «IF» statement. ENDIF found without an IF. ENDIF is missing from an «IF» statement. Expected a field label. A label name is missing from the merge label file. Appendices 97
106 Expected a start quote. The opening quote in an «IR» statement is missing. Expected an end quote. The ending quote in an «IF» statement is missing. Expected an ENDIF. The ENDIF from an «IR» statement may be missing. If not, it is separated from the «DF» statement by a page break. Remember that the components of an «IR» statement must be on the same page. Expected an ending». The ending»in an «IF» statement is missing. Expected an \"="\". A sign is missing from an «IR» command. File must be opened by geowrite before printing. The printer page length has changed, and geowrite must reformat the document for the new page length. Label to match is too long. The label in an «IR» statement is too long. Label is not in merge file. geomerge cannot find the label in the merge file. No boot sector on this disk. You tried to select BOOT from the options menu and the desktop cannot find the boot disk in the disk drive. Insert the correct boot disk into the disk drive. Try selecting BOOT from the options menu again. No multiple file operation for this feature. You tried to open or print more than one file at a time. No printer driver is selected. Use select printer on the desktop to choose a printer. The incorrect printer driver is selected. NOTE See "Setting Up Your Printer," page 17 of this manual adden dum, for how to select the correct printer driver for your printer. 98 Chapter 12
107 *^^ No scrap file on disk. The application work disk does not contain a text or photo scrap. Not enough fields were found. One or more fields will be left blank. The number of data fields in the merge data file is smaller than the number of labels in the merge form document. After the merge is complete, you may wish to check your merge data file and merge form document for inconsistencies. Not enough fields were found. One or more labels will be left blank. In the merge data file, one of the records contained fewer fields than there are labels. Some of the labels in the document file may not be replaced by new text. After the merge is complete, you may wish to check your merge data file and merge form document for inconsisten cies. Not enough free space on disk for desk accessory. Desk accessories require at least 10K bytes of memory on the current work disk. If you wish to use the desk accessory, you will need to delete files to make room. Operation canceled due to disk error: missing or unformatted disk. Make sure the disk drive contains the disk you wish to open. If the disk drive contains an unformatted disk, then format the disk if desired. Refer to "Formatting a Disk," page 75, of the GEOS 2.0 User* s Manual. If the disk drive contains a formatted disk, then you may have improp erly inserted the disk into the disk drive. Click OK. After the screen redraws, re-insert the disk, then try opening the disk again. Page too long. In geospell, you tried to spell-check a document that contains a page that is too long. Exit geospell, open the document you tried to spellcheck, and insert page breaks where possible. Please insert a disk with desktop V(#) or higher. You tried to exit a document when there is no 128 DESKTOP 2.0 file on the work disk. Remove the current disk from the disk drive and insert the System disk, which contains the DESKTOP file. Click OK. Appendices 99
108 You will be returned to the System desktop. If you wish to avoid this procedure in the future, copy the DESKTOP file to your application work disks. Please reboot your system using the same GEOS disk that was first used to run geomerge. Reboot your System with the same System disk you used to install geomerge. Printer is inaccessible. On your System disk, the incorrect printer driver has been selected as the default printer driver. NOTE See "Setting Up Your Printer," page 17 of this manual adden dum, for how to select the correct printer driver for your printer. Your printer is not correctly hooked up to your Commodore. Sorry, font too large. The font you are using is too large for the document. Try using a smaller font Text after label ignored. The command started with a label but had other characters after the label. geomerge will interpret the command as a label and ignore the rest The driver is on the border and it won't be set as the default. You tried to select a printer or input driver file as the default when the file is on the border. Click OK to return to the desktop. Move the driver file onto the disk note pad page, then try selecting it as the default driver again. The file (name) must first be deleted from the disk. You tried to move two or more border files onto the disk note pad at the same time. The files have one or all of the following characteristics: they have the same name; one of the files is not from the current disk; the files not belonging to the current disk were selected first. 100 Chapter 12
109 The file (name) is write protected and can't be deleted. You tried to delete a file that is write protected. On the System desktop, you can use the file info command to change the file's write protect status so that the file can be deleted. NOTE If necessary, refer to "File Info and Write Protect Status," page 61 of the GEOS 2.0 User's Manual. The merge data file cannot have more than 25 fields. You tried add more than 25 fields to a merge data file. The operation requested may not be performed on a file from another disk. You tried to duplicate, rename, print, or delete a file from another disk. Open the disk containing the file, then try the operation again. The operation requested may not be performed on a GEOS boot/ master disk. You tried to delete a file from a boot or master disk using the regular file delete method (i.e., dropping its ghost icon in the waste basket). To delete a file from a boot or master disk, first deposit its ghost icon onto the border, then move the ghost icon into the waste basket. Note that the GEOS, GEOS BOOT, GEOS KERNAL, and 128 DESKTOP 2.0 files cannot be deleted. You tried to copy a file to a boot or master disk that already contains a file with the same name. If you wish to copy a file to a boot or master disk, try deleting the boot or master disk file first. Note that the GEOS, GEOS BOOT, GEOS KERNAL, and 128 DESKTOP 2.0 files cannot be deleted. The operation requested may not be performed on a System Boot file. You tried to rename, duplicate, or move a System boot file. The operation requested may not be performed on a System File. You tried to rename or duplicate a System file (e.g., the 128 DESKTOP 2.0 file). The Replace All buffer is full. You tried to perform a Replace All operation on more than 100 instances of the word or phrase you wish to replace. Try replacing each Appendices 101
110 item individually, by selecting Replace Word and Do in the Options Box. There are too many pages in this file. Text at the end is being lost. In geowrite 2.1, the document has grown too large because you have run out of disk space. If you wish to add more pages to the document, exit and delete files from the disk to make room for the document. There is insufficient memory to load the data for this record. The combined size for the data in this record is too large for geomerge. This file is write protected. You tried to delete or update a file that has been write protected. You can change the write protect status of a file by using the file info command. NOTE Refer to "File Info and Write Protect Status," page 61 of the GEOS 2.0 User's Manual This file must be opened by geowrite before it can be printed. The file must be opened by geowrite so that it can be reformatted for the current printer. Open the file and try printing again. This program runs in 40 column mode only. Switch modes? While in 80-column mode, you tried to open a program that only runs in 40-column mode. If you wish to use the program, click YES. When the screen goes dark, press the RGB button or composite switch on your monitor. The program will open. If you wish to cancel, click NO. This program runs in 80 column mode only. Switch modes? While in 40-column mode, you tried to open a program that only runs in 80-column mode. If you wish to use the program, click YES. When the screen goes dark, press the RGB button or composite switch on your monitor. The program will open. If you wish to cancel, click NO. Too many fields were found. One or more fields will be ignored. The number of labels in the merge form document is smaller than the number of data fields in the merge data file. After the merge is complete, you may wish to check your merge data file and merge form document for inconsistencies. 102 Chapter 12
111 Unexpected edge of page. You inserted a page break in the middle of a command. Delete the page break and re-insert the page break before or after the command. NOTE If necessary, refer to "Deleting a Page Break," page 155, of the GEOS 2.0 User's Manual Appendices 103
112 : : : : : : : : : : : : : : : : : : :>: : : : : : : : : : : Index 140/80 DISPLAYlkev3Z 86 A Alarm Clock 82 column modes 79 setting alarm 82 setting time 82 appendices additional glossary terms 86 disk contents 94 error messages 96 menu listing 89 application work disk 86 applications geolaser 68 geomerge 66 geopaint 54 geospell 64 geowrite2.160 installing 8 Paint Drivers 74 Text Grabber 71 B backup disks 12 BASIC 52 BASIC command 26 BASIC mode, entering 26 bitmap scaling 42 BOOT command 26 booting GEOS in installing 4 rebooting from BASIC 52 BSW 128 font 63 C Calculator 80 appearance 80 column modes 79 exiting 80 numeric keypad 80 column modes description 30, 86 desk accessories 79 geolaser 69 geomerge 67 geopaint 55 geospell 65 geowrite 62 illustrated 31 Paint Drivers 75 switching 32 television sets 32 Text Grabber 72 command menu keyboard shortcut summary 53 composite switch 32, 87 CONFIGURE 2.0 file 29,52 copy (disk) command 13,14,51 D desk accessories Alarm Clock 82 Calculator 80 column mode summary 79 Note Pad 83 Pad Color Manager 83 Preference Manager 81 switching column modes 80 desktop description 47 menu listing 89 DESKTOP 2.0 file 28 desktop command menu 48 Dictionary Box scrolling through list 65 disk contents 94 DISK COPY program 51 disk drives , 61 keyboard shortcut summary 53 disk note pad keyboard shortcut summary 53 X04 Index <<*»»»»>»>»>>>>k*k-x<x#x«:'x«x«>>>» >x»x<«<*x«*x<««wx«««<««*x^
113 text mode 48 disks copying to unformatted disk 51 copying with 1 disk drive 51 double-sided disks 13 Drive C, activating 52 DS (double-strike) 17 E error messages 96 exiting GEOS F files copying to another disk 50 keyboard shortcut summary 53 moving to border 50 moving to disk note pad 50 selecting in a group 49 viewing first in selection queue 49 fonts BSW G geolaser column modes 69 column modes and printing 70 work disks 68 geomerge column modes 67 work disks 66 geopaint 54 column modes 56 erasing colors 57 menu listing 91 screen appearance 56 Toolbox display 58 Toolbox icon 57 work disks 54 GEOS booting 23 equipment needed 2 exiting 25 installing 3 geospell optional equipment 2 column modes 65 searching for dictionary word 65 television set warning 2 work disks 64 geowrite 2.1 column modes 62 document dimensions 63 menu listing 92 NLQmode63 screen appearance 62 television set warning 2 work disks 60 glossary terms 86 Inkwell light pen 2 input device 2 activating 7 installing applications 8 installing GEOS italic menu options 48 K keyboard shortcuts,desktop 53 Koala Pad 2 M megafonts 55, 61 menu listing 89 multi-file select 49 N near letter quality mode (See NLQ mode) NLQmode63 non-geos programs, entering 26 Note Pad 83 appearance in 80-column mode 83 column modes 79 moving to another page 83 X*X*X-XvX*X*X*X*X\*X Index
114 «X-X-X-X'X*X*X-X«W^^ Pad Color Manager 83 column modes 79 opening in 80-column mode 83 Paint Drivers column modes 75 creating 76 creating document 77 selecting paint driver as default 77 work disks 74 Parallel Printer Interface (PPI) 23 Photo Manager column modes 79 Preference Manager 81 changing date 81 changing time 81 column modes 79 column modes and color 81 printer drivers printers activating as default 22 DS (double-strike) 17 if not listed 21 interface instructions 21 listing 18 procedure for selecting 17 QS (quadruple-strike) 17 RED (reduction) 17 work disks 28 color resolution 20 QS (quadruple-strike) 17 R RAM Expansion Unit disk copying 14 work disks 29 rebooting 52 RED (reduction) 17 [RGBl button 32, 87 select printer command 22 selection frame 37,49 shortcuts command 53 television set monitors 2,32 Text Grabber column modes 72 word processor format files 73 work disks 71 Text Manager column modes 79 text mode features 48 scrolling pages on desktop 48 selecting files 49 Toolbox icon 57 tutorial 34 viewing modes file operations 48 W work disks DESKTOP file 28 general theory of 27 geolaser 68 geomerge 66 geopaint 54 geospell 64 geowrite2.160 Paint Drivers 74 Text Grabber 71 withreu Index
115
116
GEOCHAKT. FOR USE WITH GEOS and GEOS 128. n Berkeley Softworks
 GEOCHAKT FOR USE WITH GEOS and GEOS 128 For Commodore 64 and 128 Computers n Berkeley Softworks geochart User's Manual Erratum For Commodore 128 Users geochart will operate under GEOS 128 as well as versions
GEOCHAKT FOR USE WITH GEOS and GEOS 128 For Commodore 64 and 128 Computers n Berkeley Softworks geochart User's Manual Erratum For Commodore 128 Users geochart will operate under GEOS 128 as well as versions
MICROGRAFX. Guide to Getting Started and Learning the Windows Environment. Micrografx, Inc N. Greenville Avenue Richardson, Texas 75081
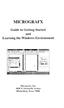 MICROGRAFX Guide to Getting Started and Learning the Windows Environment Micrografx, Inc. 1820 N. Greenville Avenue Richardson, Texas 75081 MICROGRAFX Guide to Getting Started and Learning the Windows
MICROGRAFX Guide to Getting Started and Learning the Windows Environment Micrografx, Inc. 1820 N. Greenville Avenue Richardson, Texas 75081 MICROGRAFX Guide to Getting Started and Learning the Windows
WINDOWS NT BASICS
 WINDOWS NT BASICS 9.30.99 Windows NT Basics ABOUT UNIVERSITY TECHNOLOGY TRAINING CENTER The University Technology Training Center (UTTC) provides computer training services with a focus on helping University
WINDOWS NT BASICS 9.30.99 Windows NT Basics ABOUT UNIVERSITY TECHNOLOGY TRAINING CENTER The University Technology Training Center (UTTC) provides computer training services with a focus on helping University
geodex User's Manual Berkeley Softworks 2150 Shattuck Avenue Berkeley, California 94704
 geodex User's Manual ------ - - Berkeley Softworks 2150 Shattuck Avenue Berkeley, California 94704 Update Policy To participate in Berkeley Softworks' update service, fill out and return the geodex Registration
geodex User's Manual ------ - - Berkeley Softworks 2150 Shattuck Avenue Berkeley, California 94704 Update Policy To participate in Berkeley Softworks' update service, fill out and return the geodex Registration
ADD Comcode July CAS for Windows. Version 2.2 Addendum
 555-006-517 ADD Comcode 107848756 July 1996 CAS for Windows Version 2.2 Addendum Copyright 1996 Lucent Technologies 555-006-517 ADD All Rights Reserved Comcode 107848756 Printed in U.S.A. July 1996 Notice
555-006-517 ADD Comcode 107848756 July 1996 CAS for Windows Version 2.2 Addendum Copyright 1996 Lucent Technologies 555-006-517 ADD All Rights Reserved Comcode 107848756 Printed in U.S.A. July 1996 Notice
The Fundamentals. Document Basics
 3 The Fundamentals Opening a Program... 3 Similarities in All Programs... 3 It's On Now What?...4 Making things easier to see.. 4 Adjusting Text Size.....4 My Computer. 4 Control Panel... 5 Accessibility
3 The Fundamentals Opening a Program... 3 Similarities in All Programs... 3 It's On Now What?...4 Making things easier to see.. 4 Adjusting Text Size.....4 My Computer. 4 Control Panel... 5 Accessibility
Peerless Drive System User's Manual
 Peerless Drive System User's Manual Copyright 2001 Iomega Corporation Iomega, the stylized "i" logo, Peerless, and the Peerless brand block are either registered trademarks or trademarks of Iomega Corporation
Peerless Drive System User's Manual Copyright 2001 Iomega Corporation Iomega, the stylized "i" logo, Peerless, and the Peerless brand block are either registered trademarks or trademarks of Iomega Corporation
NEC Versa 4200 Windows 98 Upgrade Information
 NEC Versa 4200 Windows 98 Upgrade Information Follow the instructions provided in this document to upgrade your NEC Versa 4200 system to Microsoft Windows 98. Please read these notes in their entirety.
NEC Versa 4200 Windows 98 Upgrade Information Follow the instructions provided in this document to upgrade your NEC Versa 4200 system to Microsoft Windows 98. Please read these notes in their entirety.
Adding A Signature To A Photograph By Jerry Koons
 The addition of a signature can help identify the image owner, which can be desirable for certain uses such as Field Trip shows. This procedure presents a step-by-step method to create a signature and
The addition of a signature can help identify the image owner, which can be desirable for certain uses such as Field Trip shows. This procedure presents a step-by-step method to create a signature and
SymSYNC TM User s Guide
 1603-9821 SymSYNC TM User s Guide Cautions and Warnings Refer to the Simplex 125 User s Guide (Part No. 574-169) for all appropriate Cautions and Warnings. Introduction This publication shows how to install,
1603-9821 SymSYNC TM User s Guide Cautions and Warnings Refer to the Simplex 125 User s Guide (Part No. 574-169) for all appropriate Cautions and Warnings. Introduction This publication shows how to install,
Word Processing. 2 Monroe County Library System
 2 Monroe County Library System http://monroe.lib.mi.us Word Processing Word Pad Quick Guide... 4 Help Menu... 6 Invitation... 7 Saving... 12 Printing... 13 Insert a Picture... 14 Saving to a CD... 15 In
2 Monroe County Library System http://monroe.lib.mi.us Word Processing Word Pad Quick Guide... 4 Help Menu... 6 Invitation... 7 Saving... 12 Printing... 13 Insert a Picture... 14 Saving to a CD... 15 In
Computer Basics. Hardware. This class is designed to cover the following basics:
 Computer Basics This class is designed to cover the following basics: computer hardware software computer s operating system different kinds of storage devices you can use to save files using a mouse what
Computer Basics This class is designed to cover the following basics: computer hardware software computer s operating system different kinds of storage devices you can use to save files using a mouse what
Getting Started. Here's how to get started using your Zip 250 drive: 1. Unpack the Zip 250 drive and accessories.
 Getting Started IMPORTANT! Before installing or using your Zip 250 drive, read and follow the USB guidelines to ensure reliable performance of your USB devices. Here's how to get started using your Zip
Getting Started IMPORTANT! Before installing or using your Zip 250 drive, read and follow the USB guidelines to ensure reliable performance of your USB devices. Here's how to get started using your Zip
GUARD1 PLUS Documentation. Version TimeKeeping Systems, Inc. GUARD1 PLUS and THE PIPE are registered trademarks
 GUARD1 PLUS Documentation Version 3.02 2000-2005 TimeKeeping Systems, Inc. GUARD1 PLUS and THE PIPE are registered trademarks i of TimeKeeping Systems, Inc. Table of Contents Welcome to Guard1 Plus...
GUARD1 PLUS Documentation Version 3.02 2000-2005 TimeKeeping Systems, Inc. GUARD1 PLUS and THE PIPE are registered trademarks i of TimeKeeping Systems, Inc. Table of Contents Welcome to Guard1 Plus...
AppleWorks 5 Installation Manual. Includes information about new features FOR MAC OS
 apple AppleWorks 5 Installation Manual Includes information about new features FOR MAC OS K Apple Computer, Inc. 1998 Apple Computer, Inc. All rights reserved. Under the copyright laws, this manual may
apple AppleWorks 5 Installation Manual Includes information about new features FOR MAC OS K Apple Computer, Inc. 1998 Apple Computer, Inc. All rights reserved. Under the copyright laws, this manual may
Software User's Guide
 Software User's Guide The contents of this guide and the specifications of this product are subject to change without notice. Brother reserves the right to make changes without notice in the specifications
Software User's Guide The contents of this guide and the specifications of this product are subject to change without notice. Brother reserves the right to make changes without notice in the specifications
Keyboard Shortcuts & Hints
 K Service Source Keyboard Shortcuts & Hints System 7.5 Keyboard Shortcuts & Hints Introduction - 1 Introduction This document presents many key combination shortcuts that will increase your productivity
K Service Source Keyboard Shortcuts & Hints System 7.5 Keyboard Shortcuts & Hints Introduction - 1 Introduction This document presents many key combination shortcuts that will increase your productivity
E550W INTRODUCTION EDITING A LABEL LABEL PRINTING USING THE FILE MEMORY USING P-TOUCH SOFTWARE NETWORK RESETTING & MAINTENANCE TROUBLESHOOTING
 E0W In order to use your P-touch safely, read the included Quick Setup Guide first. Read this guide before you start using your P-touch. Keep this guide in a handy place for future reference. Please visit
E0W In order to use your P-touch safely, read the included Quick Setup Guide first. Read this guide before you start using your P-touch. Keep this guide in a handy place for future reference. Please visit
Software User's Guide
 Software User's Guide The contents of this guide and the specifications of this product are subject to change without notice. Brother reserves the right to make changes without notice in the specifications
Software User's Guide The contents of this guide and the specifications of this product are subject to change without notice. Brother reserves the right to make changes without notice in the specifications
Quick Start Guide for EOS / TES
 1 Quick Start Guide for EOS / TES (If you are not comfortable with the basic functions of a computer, seek local assistance before proceeding.) How to install EOS/TES Important: for Windows 2000 or XP
1 Quick Start Guide for EOS / TES (If you are not comfortable with the basic functions of a computer, seek local assistance before proceeding.) How to install EOS/TES Important: for Windows 2000 or XP
Software User's Guide
 Software User's Guide Brother QL-series The contents of this guide and the specifications of this product are subject to change without notice. Brother reserves the right to make changes without notice
Software User's Guide Brother QL-series The contents of this guide and the specifications of this product are subject to change without notice. Brother reserves the right to make changes without notice
1 ZoomBrowser EX Software User Guide 5.0
 1 ZoomBrowser EX Software User Guide 5.0 Table of Contents (1/2) Chapter 1 Chapter 2 Chapter 3 What is ZoomBrowser EX? What Can ZoomBrowser EX Do?... 4 Guide to the ZoomBrowser EX Windows... 5 Task Buttons
1 ZoomBrowser EX Software User Guide 5.0 Table of Contents (1/2) Chapter 1 Chapter 2 Chapter 3 What is ZoomBrowser EX? What Can ZoomBrowser EX Do?... 4 Guide to the ZoomBrowser EX Windows... 5 Task Buttons
ClickFORMS Quickstart Tutorial
 ClickFORMS Quickstart Tutorial A ClickFORMS Tutorial 2003 by Bradford Technologies. All Rights Reserved. No part of this document may be reproduced in any form or by any means without the written permission
ClickFORMS Quickstart Tutorial A ClickFORMS Tutorial 2003 by Bradford Technologies. All Rights Reserved. No part of this document may be reproduced in any form or by any means without the written permission
Mac OS 8 Installation Instructions for Sonnet Presto and Presto Plus Processor Upgrade Cards
 Mac OS 8 Installation Instructions for Sonnet Presto and Presto Plus Processor Upgrade Cards What You Need: Sonnet Presto or Presto Plus processor upgrade card. Sonnet Presto 8 Enabler Boot diskette. Macintosh
Mac OS 8 Installation Instructions for Sonnet Presto and Presto Plus Processor Upgrade Cards What You Need: Sonnet Presto or Presto Plus processor upgrade card. Sonnet Presto 8 Enabler Boot diskette. Macintosh
COMPUTER TRAINING CENTER
 BEGINNING WINDOWS COMPUTER TRAINING CENTER 1515 SW 10 th Avenue Topeka KS 66604-1374 785.580.4606 class@tscpl.org www.tscpl.org Beginning Windows 1 Windows is the operating system on a computer. The operating
BEGINNING WINDOWS COMPUTER TRAINING CENTER 1515 SW 10 th Avenue Topeka KS 66604-1374 785.580.4606 class@tscpl.org www.tscpl.org Beginning Windows 1 Windows is the operating system on a computer. The operating
Basics. Mouse The mouse normally looks like a little arrow, but it can change depending on what you are doing
 Robert DiChiara 1 Basics Mouse The mouse normally looks like a little arrow, but it can change depending on what you are doing Red X Button It is found on the top right of every window, and if you press
Robert DiChiara 1 Basics Mouse The mouse normally looks like a little arrow, but it can change depending on what you are doing Red X Button It is found on the top right of every window, and if you press
Introduction to Windows
 Introduction to Windows Naturally, if you have downloaded this document, you will already be to some extent anyway familiar with Windows. If so you can skip the first couple of pages and move on to the
Introduction to Windows Naturally, if you have downloaded this document, you will already be to some extent anyway familiar with Windows. If so you can skip the first couple of pages and move on to the
Software Conversion Guide
 Eagle SSE Software Conversion Guide Release 17 (Server Level 29) EL2157 This manual contains reference information about software products from Activant Solutions Inc. The software described in this manual
Eagle SSE Software Conversion Guide Release 17 (Server Level 29) EL2157 This manual contains reference information about software products from Activant Solutions Inc. The software described in this manual
Using Windows 7 Explorer By Len Nasman, Bristol Village Computer Club
 By Len Nasman, Bristol Village Computer Club Understanding Windows 7 Explorer is key to taking control of your computer. If you have ever created a file and later had a hard time finding it, or if you
By Len Nasman, Bristol Village Computer Club Understanding Windows 7 Explorer is key to taking control of your computer. If you have ever created a file and later had a hard time finding it, or if you
Copyright 1983 VisiCorp All Rights Reserved. Printed in U.S.A.
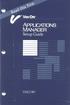 VisiCorp gratefully acknowledges the substantial contributions of Rosetta, Incorporated, for their prominent role in the development of the Visi On concept and family of products. VisiCorp also recognizes
VisiCorp gratefully acknowledges the substantial contributions of Rosetta, Incorporated, for their prominent role in the development of the Visi On concept and family of products. VisiCorp also recognizes
Lesson 1 New Presentation
 Powerpoint Lesson 1 New Presentation 1. When PowerPoint first opens, there are four choices on how to create a new presentation. You can select AutoContent wizard, Template, Blank presentation or Open
Powerpoint Lesson 1 New Presentation 1. When PowerPoint first opens, there are four choices on how to create a new presentation. You can select AutoContent wizard, Template, Blank presentation or Open
Windows Me Navigating
 LAB PROCEDURE 11 Windows Me Navigating OBJECTIVES 1. Explore the Start menu. 2. Start an application. 3. Multi-task between applications. 4. Moving folders and files around. 5. Use Control Panel settings.
LAB PROCEDURE 11 Windows Me Navigating OBJECTIVES 1. Explore the Start menu. 2. Start an application. 3. Multi-task between applications. 4. Moving folders and files around. 5. Use Control Panel settings.
Windows XP. A Quick Tour of Windows XP Features
 Windows XP A Quick Tour of Windows XP Features Windows XP Windows XP is an operating system, which comes in several versions: Home, Media, Professional. The Windows XP computer uses a graphics-based operating
Windows XP A Quick Tour of Windows XP Features Windows XP Windows XP is an operating system, which comes in several versions: Home, Media, Professional. The Windows XP computer uses a graphics-based operating
Océ DS10. Operator s manual
 Océ DS10 Operator s manual Océ-Technologies B.V. Trademarks Products in this manual are referred to by their trade names. In most, if not all cases, these designations are claimed as trademarks or registered
Océ DS10 Operator s manual Océ-Technologies B.V. Trademarks Products in this manual are referred to by their trade names. In most, if not all cases, these designations are claimed as trademarks or registered
for Windows Copyrighted by Educational Programs and Software, Inc.
 EPES Software Survey Master for Windows Copyrighted by Educational Programs and Software, Inc. 1999 This documentation may not be copied without written consent from EPES Software, Inc. 1 Table of Contents
EPES Software Survey Master for Windows Copyrighted by Educational Programs and Software, Inc. 1999 This documentation may not be copied without written consent from EPES Software, Inc. 1 Table of Contents
SOFTWARE SKILLS BUILDERS
 CREATING AN ALL Hyperstudio is an easy to use but powerful multimedia authoring tool that lets you and your students create a series of linked cards, called a stack. Each card can contain text, graphics,
CREATING AN ALL Hyperstudio is an easy to use but powerful multimedia authoring tool that lets you and your students create a series of linked cards, called a stack. Each card can contain text, graphics,
FirePoint 8. Setup & Quick Tour
 FirePoint 8 Setup & Quick Tour Records Management System Copyright (C), 2006 End2End, Inc. End2End, Inc. 6366 Commerce Blvd #330 Rohnert Park, CA 94928 PLEASE READ THIS LICENSE AND DISCLAIMER OF WARRANTY
FirePoint 8 Setup & Quick Tour Records Management System Copyright (C), 2006 End2End, Inc. End2End, Inc. 6366 Commerce Blvd #330 Rohnert Park, CA 94928 PLEASE READ THIS LICENSE AND DISCLAIMER OF WARRANTY
Basic Software Maintenance. Ham Station Ultra Software Package
 1 Carl Skip Glover, Jr. K1SPG Custom Software & Hardware Solutions 4 Valley of Industry Boscawen, NH 03303 (603) 369-7015 Email: pctech.skip@gmail.com Email: k1spg@arrl.net Basic Software Maintenance Ham
1 Carl Skip Glover, Jr. K1SPG Custom Software & Hardware Solutions 4 Valley of Industry Boscawen, NH 03303 (603) 369-7015 Email: pctech.skip@gmail.com Email: k1spg@arrl.net Basic Software Maintenance Ham
Using Inspiration 7 I. How Inspiration Looks SYMBOL PALETTE
 Using Inspiration 7 Inspiration is a graphic organizer application for grades 6 through adult providing visual thinking tools used to brainstorm, plan, organize, outline, diagram, and write. I. How Inspiration
Using Inspiration 7 Inspiration is a graphic organizer application for grades 6 through adult providing visual thinking tools used to brainstorm, plan, organize, outline, diagram, and write. I. How Inspiration
All textures produced with Texture Maker. Not Applicable. Beginner.
 Tutorial for Texture Maker 2.8 or above. Note:- Texture Maker is a texture creation tool by Tobias Reichert. For further product information please visit the official site at http://www.texturemaker.com
Tutorial for Texture Maker 2.8 or above. Note:- Texture Maker is a texture creation tool by Tobias Reichert. For further product information please visit the official site at http://www.texturemaker.com
Address Bar. Application. The space provided on a web browser that shows the addresses of websites.
 Address Bar The space provided on a web browser that shows the addresses of websites. Application Computer software designed to help users perform Specific tasks. Back Button A button at the top of the
Address Bar The space provided on a web browser that shows the addresses of websites. Application Computer software designed to help users perform Specific tasks. Back Button A button at the top of the
Authorizing the TCP/IP protocol
 Authorizing the TCP/IP protocol If you purchased TCP/IP capability initially with the printer, the printer is shipped with the protocol already authorized. If you are adding TCP/IP capability to your printer,
Authorizing the TCP/IP protocol If you purchased TCP/IP capability initially with the printer, the printer is shipped with the protocol already authorized. If you are adding TCP/IP capability to your printer,
Palm Reader Handbook
 Palm Reader Handbook Copyright 2000-2002 Palm, Inc. All rights reserved. Graffiti, HotSync, the Palm logo, and Palm OS are registered trademarks of Palm, Inc. The HotSync logo and Palm are trademarks of
Palm Reader Handbook Copyright 2000-2002 Palm, Inc. All rights reserved. Graffiti, HotSync, the Palm logo, and Palm OS are registered trademarks of Palm, Inc. The HotSync logo and Palm are trademarks of
OPERATING MANUAL. WINDOWS Temperature Controller. Digi -Sense
 OPERATING MANUAL WINDOWS Temperature Controller Digi -Sense WinTC warranty information and licensing agreement The software and its accompanying documentation and instructions are provided AS IS without
OPERATING MANUAL WINDOWS Temperature Controller Digi -Sense WinTC warranty information and licensing agreement The software and its accompanying documentation and instructions are provided AS IS without
EIL3000/SVS. Supervisory Software Operating Manual. page 1
 EIL3000/SVS Supervisory Software Operating Manual page 1 When you start the program for the first time you will be greeted by a blank screen. You now need to tell the program which controller ID s you
EIL3000/SVS Supervisory Software Operating Manual page 1 When you start the program for the first time you will be greeted by a blank screen. You now need to tell the program which controller ID s you
Computer Basics Written by Brian O'Rooney. Copyright 2000 Nanaimo Literacy Association All rights reserved
 Written by Brian O'Rooney Copyright 2000 Nanaimo Literacy Association All rights reserved Windows is a registered trademark of Microsoft Corporation. This product/publication includes images from WordPerfect
Written by Brian O'Rooney Copyright 2000 Nanaimo Literacy Association All rights reserved Windows is a registered trademark of Microsoft Corporation. This product/publication includes images from WordPerfect
Ultra High Brightness Professional Monitor User Manual
 Manual Version UHBA1.0 Safety Instructions Please keep the display away from any heat sources. Place the display in a stable and well-ventilated place. Please handle with care as product contains glass.
Manual Version UHBA1.0 Safety Instructions Please keep the display away from any heat sources. Place the display in a stable and well-ventilated place. Please handle with care as product contains glass.
Basic Windows 95 Skills
 Building Mouse Skills Click press left mouse button once used to select options in menus or to move your cursor Double click press left mouse button twice without moving the mouse pointer used on icons
Building Mouse Skills Click press left mouse button once used to select options in menus or to move your cursor Double click press left mouse button twice without moving the mouse pointer used on icons
NEC Versa 500D/550D Windows 98 Upgrade Information
 NEC Versa 500D/550D Windows 98 Upgrade Information Follow the instructions provided in this document to upgrade your NEC Versa 500D/550D system to Microsoft Windows 98. Please read these notes in their
NEC Versa 500D/550D Windows 98 Upgrade Information Follow the instructions provided in this document to upgrade your NEC Versa 500D/550D system to Microsoft Windows 98. Please read these notes in their
Solving Quadratic Equations
 Solving Quadratic Equations MATHEMATICS MICROCOMPUTER WORKSHOPS COURSEWARE Solving Quadratic Equations Don Ross Subject: Mathematics - Algebra Series Grade Levels: 8-11 We have included a complimentary
Solving Quadratic Equations MATHEMATICS MICROCOMPUTER WORKSHOPS COURSEWARE Solving Quadratic Equations Don Ross Subject: Mathematics - Algebra Series Grade Levels: 8-11 We have included a complimentary
Word 2007/10/13 1 Introduction
 Objectives Word 2007/10/13 1 Introduction Understand the new Word 2007 Interface Navigate the Office button Learn about the Quick Access menu Navigate the Ribbon menu interface Understand the I-beam Learn
Objectives Word 2007/10/13 1 Introduction Understand the new Word 2007 Interface Navigate the Office button Learn about the Quick Access menu Navigate the Ribbon menu interface Understand the I-beam Learn
Section 5. Pictures. By the end of this Section you should be able to:
 Section 5 Pictures By the end of this Section you should be able to: Use the Clip Gallery Insert and Delete Pictures Import Pictures Move, Resize and Crop Pictures Add Borders and Colour Wrap Text around
Section 5 Pictures By the end of this Section you should be able to: Use the Clip Gallery Insert and Delete Pictures Import Pictures Move, Resize and Crop Pictures Add Borders and Colour Wrap Text around
Adobe Illustrator. Quick Start Guide
 Adobe Illustrator Quick Start Guide 1 In this guide we will cover the basics of setting up an Illustrator file for use with the laser cutter in the InnovationStudio. We will also cover the creation of
Adobe Illustrator Quick Start Guide 1 In this guide we will cover the basics of setting up an Illustrator file for use with the laser cutter in the InnovationStudio. We will also cover the creation of
DATA PROJECTOR XJ-H1650/XJ-H1750 XJ-ST145/XJ-ST155
 DATA PROJECTOR XJ-H1650/XJ-H1750 XJ-ST145/XJ-ST155 E Data Projector USB Function Guide Be sure to read the precautions in the separate Setup Guide. Be sure to keep all user documentation handy for future
DATA PROJECTOR XJ-H1650/XJ-H1750 XJ-ST145/XJ-ST155 E Data Projector USB Function Guide Be sure to read the precautions in the separate Setup Guide. Be sure to keep all user documentation handy for future
SWC1090 configuration software for G.M. International Isolators series D1000 and E1000. Installation and use manual
 SWC1090 configuration software for G.M. International Isolators series D1000 and E1000 Installation and use manual ISM0084-2 Installation and use of the SWC1090 calibration software Page 1 of 12 Index
SWC1090 configuration software for G.M. International Isolators series D1000 and E1000 Installation and use manual ISM0084-2 Installation and use of the SWC1090 calibration software Page 1 of 12 Index
RC-SV Configuration Guide (Rev 4)
 Kramer Electronics, Ltd. RC-SV Configuration Guide (Rev 4) Software Version 2.1.2.69 Intended for Kramer Technical Personnel or external System Integrators. To check that you have the latest version, go
Kramer Electronics, Ltd. RC-SV Configuration Guide (Rev 4) Software Version 2.1.2.69 Intended for Kramer Technical Personnel or external System Integrators. To check that you have the latest version, go
Image Backup and Recovery Procedures For Windows 7
 Image Backup and Recovery Procedures For Windows 7 Thank you for purchasing a Fujitsu computer. Fujitsu is committed to bringing you the best computing experience with your new system. It is very important
Image Backup and Recovery Procedures For Windows 7 Thank you for purchasing a Fujitsu computer. Fujitsu is committed to bringing you the best computing experience with your new system. It is very important
How to update OS image from V1421 to V1501 by Exe file
 Author Sean Hsu Version 1.0.0 Date 2010/4/20 Page 1/13 How to update OS image from V1421 to V1501 by Exe file Applies to: Platform OS version WinPAC/ViewPAC utility version WP-8x3x N/A N/A WP-8x4x All
Author Sean Hsu Version 1.0.0 Date 2010/4/20 Page 1/13 How to update OS image from V1421 to V1501 by Exe file Applies to: Platform OS version WinPAC/ViewPAC utility version WP-8x3x N/A N/A WP-8x4x All
Setup Instructions for Upgrading the Windows XP Panasonic CF-19 Toughbook to Windows 7
 Setup Instructions for Upgrading the Windows XP Panasonic CF-19 Toughbook to Windows 7 Installation Setup Please ensure that the Windows XP CF-19 Toughbook to be upgraded is plugged in but powered OFF
Setup Instructions for Upgrading the Windows XP Panasonic CF-19 Toughbook to Windows 7 Installation Setup Please ensure that the Windows XP CF-19 Toughbook to be upgraded is plugged in but powered OFF
Copyright 1998 CH-UH Schools Revised 10/31/98 Authored by: Bob Torrelli Jim Harmon Hannah Reid. Technology Specialists, CH-UH Schools
 Copyright 1998 CH-UH Schools Revised 10/31/98 Authored by: Bob Torrelli Jim Harmon Hannah Reid Technology Specialists, CH-UH Schools Resizing and moving the taskbar 1 Taskbar properties 2 Clear documents,
Copyright 1998 CH-UH Schools Revised 10/31/98 Authored by: Bob Torrelli Jim Harmon Hannah Reid Technology Specialists, CH-UH Schools Resizing and moving the taskbar 1 Taskbar properties 2 Clear documents,
For additional support please call Cost Effective Computers at This guide was printed on 9/22/2004.
 Hardware and Windows Basics... 2 Start Up... 3 Starting the Computer... 3 Starting the Pharmacy System... 3 Flip Screen... 4 Starting a Workstation... 4 Shutdown Server (or Windows Workstation)... 4 Backups...
Hardware and Windows Basics... 2 Start Up... 3 Starting the Computer... 3 Starting the Pharmacy System... 3 Flip Screen... 4 Starting a Workstation... 4 Shutdown Server (or Windows Workstation)... 4 Backups...
June 30, 2017 Ver.1.13
 June 30, 2017 Ver.1.13 Safety precautions Please read the User s Manual for the printer carefully before use, and follow the instructions. Note that the contents of directions for use and safety precautions
June 30, 2017 Ver.1.13 Safety precautions Please read the User s Manual for the printer carefully before use, and follow the instructions. Note that the contents of directions for use and safety precautions
Contents. Version 1.5 and later. Introduction Panel Descriptions Sending Still Images to the VR-4HD... 12
 VR-4HD RCS is software designed to control the VR-4HD remotely using a computer. By connecting the VR-4HD and a computer via USB, along with operating the unit from the computer, you can also save and
VR-4HD RCS is software designed to control the VR-4HD remotely using a computer. By connecting the VR-4HD and a computer via USB, along with operating the unit from the computer, you can also save and
Ishida Label Editor USER GUIDE
 Ishida Label Editor USER GUIDE ISHIDA CO., LTD Copyright 2000 Ishida Co. Ltd., Japan Copyright 2000 Interface Translation Ltd., New Zealand No part of this manual may be reproduced or transmitted in any
Ishida Label Editor USER GUIDE ISHIDA CO., LTD Copyright 2000 Ishida Co. Ltd., Japan Copyright 2000 Interface Translation Ltd., New Zealand No part of this manual may be reproduced or transmitted in any
Welcome. Microsoft PowerPoint 2010 Fundamentals Workshop. Faculty and Staff Development Program
 Faculty and Staff Development Program Welcome Microsoft PowerPoint 2010 Fundamentals Workshop Computing Services and Systems Development Phone: 412-624-HELP (4357) Last Updated: 04/19/13 Technology Help
Faculty and Staff Development Program Welcome Microsoft PowerPoint 2010 Fundamentals Workshop Computing Services and Systems Development Phone: 412-624-HELP (4357) Last Updated: 04/19/13 Technology Help
Collector and Dealer Software - CAD 3.1
 Collector and Dealer Software - CAD 3.1 Your Registration Number Thank you for purchasing CAD! To ensure that you can receive proper support, we have already registered your copy with the serial number
Collector and Dealer Software - CAD 3.1 Your Registration Number Thank you for purchasing CAD! To ensure that you can receive proper support, we have already registered your copy with the serial number
Contents. Launching Word
 Using Microsoft Office 2007 Introduction to Word Handout INFORMATION TECHNOLOGY SERVICES California State University, Los Angeles Version 1.0 Winter 2009 Contents Launching Word 2007... 3 Working with
Using Microsoft Office 2007 Introduction to Word Handout INFORMATION TECHNOLOGY SERVICES California State University, Los Angeles Version 1.0 Winter 2009 Contents Launching Word 2007... 3 Working with
User Manual. Programming & SCN-Coding of Emission Related Control Units with Pass-Thru Programming System SAEJ2534. Version 0.7.
 User Manual Programming & SCN-Coding of Emission Related Control Units with Pass-Thru Programming System SAEJ2534 Version 0.7. 1/28 Table of Content 1. General Introduction on Pass Thru SAEj2534 Compliant
User Manual Programming & SCN-Coding of Emission Related Control Units with Pass-Thru Programming System SAEJ2534 Version 0.7. 1/28 Table of Content 1. General Introduction on Pass Thru SAEj2534 Compliant
MS Word Basic Word 2007 Concepts
 MS Word Basic Word 2007 Concepts BWD 1 BASIC MS WORD CONCEPTS This section contains some very basic MS Word information that will help you complete the assignments in this book. If you forget how to save,
MS Word Basic Word 2007 Concepts BWD 1 BASIC MS WORD CONCEPTS This section contains some very basic MS Word information that will help you complete the assignments in this book. If you forget how to save,
Software User s Manual
 1 About the manual 2 Navigating the manual 2 3 Opening the control panel 3 Control panel overview 4 Control panel settings 5 Calibrating the interactive pen display 6 Adjusting frequency and tracking (VGA
1 About the manual 2 Navigating the manual 2 3 Opening the control panel 3 Control panel overview 4 Control panel settings 5 Calibrating the interactive pen display 6 Adjusting frequency and tracking (VGA
2. install windows vista
 2. install windows vista Windows Vista comes preloaded on many brand-new PCs. If you already have a computer with Windows Vista installed, you can go directly to Chapter 3, Move from another PC. If you
2. install windows vista Windows Vista comes preloaded on many brand-new PCs. If you already have a computer with Windows Vista installed, you can go directly to Chapter 3, Move from another PC. If you
Vision Pointer Tools
 Vision Pointer Tools Pointer Tools - Uses Pointer Tools can be used in a variety of ways: during a Vision Demo to annotate on the master station s screen during a Remote Control session to annotate on
Vision Pointer Tools Pointer Tools - Uses Pointer Tools can be used in a variety of ways: during a Vision Demo to annotate on the master station s screen during a Remote Control session to annotate on
Lionstracs Groove X-R
 Lionstracs Groove X-R Groove OS version 5.3 Installation & Upgrade Guide 31 October 2011 English Language documentation prepared by Corcyra Global in consultation with Lionstracs Table of Contents Warning
Lionstracs Groove X-R Groove OS version 5.3 Installation & Upgrade Guide 31 October 2011 English Language documentation prepared by Corcyra Global in consultation with Lionstracs Table of Contents Warning
This guide will help you with many of the basics of operation for your Epson 485wi BrightLink Projector with interactive functionality.
 This guide will help you with many of the basics of operation for your Epson 485wi BrightLink Projector with interactive functionality. If you need further assistance with questions, you can refer to the
This guide will help you with many of the basics of operation for your Epson 485wi BrightLink Projector with interactive functionality. If you need further assistance with questions, you can refer to the
FIREPOWER M04 RGB MMO LASER MOUSE INSTRUCTION MANUAL ADXLM0418
 FIREPOWER M04 RGB MMO LASER MOUSE INSTRUCTION MANUAL ADXLM0418 Contents Safety Warnings... 4 Unpacking... 5 Product Overview... 6 Adjusting the Weight... 7 System Requirements... 8 Software Installation...
FIREPOWER M04 RGB MMO LASER MOUSE INSTRUCTION MANUAL ADXLM0418 Contents Safety Warnings... 4 Unpacking... 5 Product Overview... 6 Adjusting the Weight... 7 System Requirements... 8 Software Installation...
PHOTOSHOP WORKSPACE. Interface Overview. Menus. The Tools. Palettes. Presets and Preferences PHOTOSHOP WORKSPACE UNIVERSAL TASKS PHOTO AND VIDEO TASKS
 12/30/03 2:19 PM Page 1 CHAPTER 1 Interface Overview 3 AL Menus RI 13 27 CHAPTER 4 59 ED Palettes CHAPTER 5 87 PRINT TASKS PY R IG HT Presets and Preferences PHOTO AND VIDEO TASKS MA TE CHAPTER 3 The Tools
12/30/03 2:19 PM Page 1 CHAPTER 1 Interface Overview 3 AL Menus RI 13 27 CHAPTER 4 59 ED Palettes CHAPTER 5 87 PRINT TASKS PY R IG HT Presets and Preferences PHOTO AND VIDEO TASKS MA TE CHAPTER 3 The Tools
Miami s Quick Start Guide for Using. Snap 9 Professional. to Create a Paper Keyed Survey. Miami s Survey Solutions
 Miami s Quick Start Guide for Using Snap 9 Professional to Create a Paper Keyed Survey 1 Miami s Survey Solutions Snap 9 Professional Getting Started This Quick Start Guide is intended to help you become
Miami s Quick Start Guide for Using Snap 9 Professional to Create a Paper Keyed Survey 1 Miami s Survey Solutions Snap 9 Professional Getting Started This Quick Start Guide is intended to help you become
CONTENTS. Features and Functions...3. Preparation...7. Proceed Installation (Hardware Version)...7. Proceed Installation (Software Version)...
 CONTENTS Chapter1 Introducing to SysReturn...3 Introduction to SysReturn...3 Features and Functions...3 Chapter2 Chapter3 Glossary...5 System Requirement...6 Hardware Requirement...6 Software Requirement...6
CONTENTS Chapter1 Introducing to SysReturn...3 Introduction to SysReturn...3 Features and Functions...3 Chapter2 Chapter3 Glossary...5 System Requirement...6 Hardware Requirement...6 Software Requirement...6
2214 EVENT LOGGER MODULE FOR THE VX2200 SYSTEM
 2214 EVENT LOGGER MODULE FOR THE VX2200 SYSTEM CONTENTS PAGE Manual Introduction 3 Product Overview 3 Operation and Connection 3 RS232 Connection 3-4 RS485 Connection 3-4 2214 PCB layout 5 RS485 Bus Terminal
2214 EVENT LOGGER MODULE FOR THE VX2200 SYSTEM CONTENTS PAGE Manual Introduction 3 Product Overview 3 Operation and Connection 3 RS232 Connection 3-4 RS485 Connection 3-4 2214 PCB layout 5 RS485 Bus Terminal
CK4 INSTRUMENT AND CORRDATA CK SOFTWARE QUICKSTART GUIDE. CORRDATA CK Software for CK4 CORROSOMETER instrument, CORROSOMETER, and CORROTEMP Probes
 CK4 INSTRUMENT AND CORRDATA CK SOFTWARE QUICKSTART GUIDE CORRDATA CK Software for CK4 CORROSOMETER instrument, CORROSOMETER, and CORROTEMP Probes ROHRBACK COSASCO SYSTEMS, INC. 11841 E. Smith Avenue Santa
CK4 INSTRUMENT AND CORRDATA CK SOFTWARE QUICKSTART GUIDE CORRDATA CK Software for CK4 CORROSOMETER instrument, CORROSOMETER, and CORROTEMP Probes ROHRBACK COSASCO SYSTEMS, INC. 11841 E. Smith Avenue Santa
Scheduling Module Client Booking Quick Guide Online-Scheduling
 Scheduling Module Last Updated: November 26, 2009 System Administration Contact: Colin Bryant Phone: 604-822-7374 E-mail: PsychIT@exchange.ubc.ca Logon to Book King Enter the following URL into your address
Scheduling Module Last Updated: November 26, 2009 System Administration Contact: Colin Bryant Phone: 604-822-7374 E-mail: PsychIT@exchange.ubc.ca Logon to Book King Enter the following URL into your address
MICROSOFT WORD. Table of Contents. What is MSWord? Features LINC TWO
 Table of Contents What is MSWord? MS Word is a word-processing program that allows users to create, edit, and enhance text in a variety of formats. Word is a powerful word-processor with sophisticated
Table of Contents What is MSWord? MS Word is a word-processing program that allows users to create, edit, and enhance text in a variety of formats. Word is a powerful word-processor with sophisticated
PAGEPAC PLUS CONTROLLER CONFIGURATION PROGRAMMING GUIDE (V )
 PagePac by Issue 1 PAGEPAC PLUS CONTROLLER CONFIGURATION PROGRAMMING GUIDE (V-5335800) INTRODUCTION The PagePac Plus User Interface software package runs on a generic DOS-based IBM PC or compatible. It
PagePac by Issue 1 PAGEPAC PLUS CONTROLLER CONFIGURATION PROGRAMMING GUIDE (V-5335800) INTRODUCTION The PagePac Plus User Interface software package runs on a generic DOS-based IBM PC or compatible. It
Tach Facts V3.0 Software
 Tach Facts V3.0 Software Download runs from your Auto Meter Playback Tach with Tach-Facts Software. Instr. No. 2650-978 Tach Facts provides complete race analysis on your personal computer. Introduction
Tach Facts V3.0 Software Download runs from your Auto Meter Playback Tach with Tach-Facts Software. Instr. No. 2650-978 Tach Facts provides complete race analysis on your personal computer. Introduction
Operating Instructions
 Operating Instructions For Digital Camera PC Connection QuickTime and the QuickTime logo are trademarks or registered trademarks of Apple Computer, Inc., used under license. Connection with the PC Offers
Operating Instructions For Digital Camera PC Connection QuickTime and the QuickTime logo are trademarks or registered trademarks of Apple Computer, Inc., used under license. Connection with the PC Offers
CENTAUR S REAL-TIME GRAPHIC INTERFACE V4.0 OPERATOR S MANUAL
 CENTAUR S REAL-TIME GRAPHIC INTERFACE V4.0 OPERATOR S MANUAL TABLE OF CONTENTS Installation... 6 Introduction to Centaur s real-time Graphic Interface... 6 Computer Requirements... 7 Operating System
CENTAUR S REAL-TIME GRAPHIC INTERFACE V4.0 OPERATOR S MANUAL TABLE OF CONTENTS Installation... 6 Introduction to Centaur s real-time Graphic Interface... 6 Computer Requirements... 7 Operating System
Fiery proserver User Guide
 Fiery proserver User Guide Congratulations on your purchase of the EFI Fiery proserver, a powerful production solution for your printer. Before you begin Make sure that you have: About this document Installed
Fiery proserver User Guide Congratulations on your purchase of the EFI Fiery proserver, a powerful production solution for your printer. Before you begin Make sure that you have: About this document Installed
How To Capture Screen Shots
 What Is FastStone Capture? FastStone Capture is a program that can be used to capture screen images that you want to place in a document, a brochure, an e-mail message, a slide show and for lots of other
What Is FastStone Capture? FastStone Capture is a program that can be used to capture screen images that you want to place in a document, a brochure, an e-mail message, a slide show and for lots of other
July 12, Ver.3.01
 Printer Driver Instruction Manual ~For Windows 7, 8~ CP3800DW July 12, 2013. Ver.3.01 Safety precautions Please read the User s Manual for the printer carefully before use, and follows the instructions.
Printer Driver Instruction Manual ~For Windows 7, 8~ CP3800DW July 12, 2013. Ver.3.01 Safety precautions Please read the User s Manual for the printer carefully before use, and follows the instructions.
Microsoft Office Word. Part1
 Microsoft Office 2010 - Word Part1 1 Table of Contents What is Microsoft Word?... 4 Creating a document... 5 Toolbar... 6 Typing in MS Word Text Area... 7 Cut, Copy and Paste Text... 9 Paste Preview...
Microsoft Office 2010 - Word Part1 1 Table of Contents What is Microsoft Word?... 4 Creating a document... 5 Toolbar... 6 Typing in MS Word Text Area... 7 Cut, Copy and Paste Text... 9 Paste Preview...
Product Warranty Stipulation The warranty on this product is limited to usage in your state.
 Introduction Welcome to Hitachi Software StarBoard Software 6.1. StarBoard is a large-screen monitor for PCs and visual equipment, that also serves as an interactive whiteboard which can be written on
Introduction Welcome to Hitachi Software StarBoard Software 6.1. StarBoard is a large-screen monitor for PCs and visual equipment, that also serves as an interactive whiteboard which can be written on
Drawing shapes and lines
 Fine F Fi i Handmade H d d Ch Chocolates l Hours Mon Sat 10am 6pm In this demonstration of Adobe Illustrator CS6, you will be introduced to new and exciting application features, like gradients on a stroke
Fine F Fi i Handmade H d d Ch Chocolates l Hours Mon Sat 10am 6pm In this demonstration of Adobe Illustrator CS6, you will be introduced to new and exciting application features, like gradients on a stroke
Coach s Office Playbook Tutorial Playbook i
 Playbook i The Playbook... 1 Overview... 1 Open the Playbook... 1 The Playbook Window... 2 Name the Chapter... 2 Insert the First Page... 3 Page Templates... 3 Define the Template Boxes... 4 Text on the
Playbook i The Playbook... 1 Overview... 1 Open the Playbook... 1 The Playbook Window... 2 Name the Chapter... 2 Insert the First Page... 3 Page Templates... 3 Define the Template Boxes... 4 Text on the
InDesign CS Basics. To learn the tools and features of InDesign CS to create publications efficiently and effectively.
 InDesign CS Basics InDesign Basics Training Objective To learn the tools and features of InDesign CS to create publications efficiently and effectively. What you can expect to learn from this class: How
InDesign CS Basics InDesign Basics Training Objective To learn the tools and features of InDesign CS to create publications efficiently and effectively. What you can expect to learn from this class: How
Dostek 440A BTR. Software Guide
 Dostek 440A BTR Software Guide Table of Contents Introduction... 1 Installing Dostek DNC... 1.1 Installing Dostek DNC... 1.2 Installing Your Software License Key... 1.2.1 Install Automatically (Recommended)...
Dostek 440A BTR Software Guide Table of Contents Introduction... 1 Installing Dostek DNC... 1.1 Installing Dostek DNC... 1.2 Installing Your Software License Key... 1.2.1 Install Automatically (Recommended)...
LobbyGuard Assist Installation Guide
 LobbyGuard Assist Installation Guide Installation Instructions... 3 Step 1: Installation Checklist... 4 Step 2: Install the LobbyGuard Assist Software... 5 Step 3: Install your Hardware... 6 LobbyGuard
LobbyGuard Assist Installation Guide Installation Instructions... 3 Step 1: Installation Checklist... 4 Step 2: Install the LobbyGuard Assist Software... 5 Step 3: Install your Hardware... 6 LobbyGuard
Program and Graphical User Interface Design
 CHAPTER 2 Program and Graphical User Interface Design OBJECTIVES You will have mastered the material in this chapter when you can: Open and close Visual Studio 2010 Create a Visual Basic 2010 Windows Application
CHAPTER 2 Program and Graphical User Interface Design OBJECTIVES You will have mastered the material in this chapter when you can: Open and close Visual Studio 2010 Create a Visual Basic 2010 Windows Application
COMPUTER DESCRIPTION...
 Conventions used in this document: Keyboard keys that must be pressed will be shown as Enter or Ctrl. Controls to be activated with the mouse will be shown as Start button > Settings > System > About.
Conventions used in this document: Keyboard keys that must be pressed will be shown as Enter or Ctrl. Controls to be activated with the mouse will be shown as Start button > Settings > System > About.
OSDC Series Pattern Editor Ped/Win User s Manual
 # $ 5.07 OSDC Series Pattern Editor Ped/Win User s Manual 1. Circuit diagrams utilizing Fujitsu products are included as a mean of illustrating typical semiconductor applications. Complete information
# $ 5.07 OSDC Series Pattern Editor Ped/Win User s Manual 1. Circuit diagrams utilizing Fujitsu products are included as a mean of illustrating typical semiconductor applications. Complete information
MICROSOFT WORD 2010 BASICS
 MICROSOFT WORD 2010 BASICS Word 2010 is a word processing program that allows you to create various types of documents such as letters, papers, flyers, and faxes. The Ribbon contains all of the commands
MICROSOFT WORD 2010 BASICS Word 2010 is a word processing program that allows you to create various types of documents such as letters, papers, flyers, and faxes. The Ribbon contains all of the commands
