Atkinson Report Generator ARG2019
|
|
|
- Bethany Gray
- 5 years ago
- Views:
Transcription
1 A tutorial video is also available here. Atkinson Report Generator ARG2019 USER GUIDE 4MATRIX USERS Copyright Dr Stuart Atkinson 2017 All rights reserved
2 Atkinson Report Generator ARG2019 Section 1: Overview Copyright Dr Stuart Atkinson 2017 All rights reserved
3 1.0 Installation 1. Go to and select Download. 2. The Application.zip file will be downloaded (Note: sometimes a warning message appears this is just a precaution Microsoft takes with small applications downloaded from the web, click on the side arrow and select keep ) 3. Open the downloaded Application.zip file Click on the Setup file in the installation folder. 4. This window should now appear. Click install and the program will retrieve the necessary files from the web and install onto your computer. 5. Once installed, the program will be available from the desktop and start menu. 6. To uninstall the program, go to Start Control Panel Add/Remove Programs
4 1.1 Atkinson Report Generator: Overview The Atkinson Report Generator uses data exports from 4Matrix or SISRA* to produce A4 customisable colour performance analysis sheets (e.g P8, A8, A*-A, A*-C, 9-1) which are automatically ready to distribute to your key stakeholders (Senior Leadership, Heads of Department, Pastoral Leaders and Teachers). Time spent on producing individual data requests and training on analysis software can be significantly reduced, creating more time for data managers to quality assure figures, increase accountability and deal with an ever increasing workload. Teachers will also gain time to develop high quality teaching and learning materials, implementing effective data led intervention strategy. The software is available under a 30 day free trial licence (no payment details required), followed by a yearly subscription (annually from the date of purchase) if you choose to continue using the package (unlocked with a purchasable licence key). Annual subscription rates are available here.. A number of templates are available, covering both LOP and Progress 8 measures (a full list of templates can be found in Section 1.2). Templates are categorised as #LOP and #PA8 reports and each require slightly different data exports to generate. Each report template contains a graphical comparative summary for classes/subjects and a breakdown analysis page for each group, subject or class containing a combination of the following elements: a customisable colour-coded table listing the LOP, or Progress8 score, for each student by name; a transition matrix; change in progress over time graph/table; research group gap dials; average class progress; and average class attainment (a complete list of available elements for report templates can be found in Section 1.3). This software is now in Beta Testing Phase. If you come across any bugs, please let me know and I will investigate and release an update as soon as possible. Can't find the template that you are looking for? Please do not hesitate to contact me to discuss bespoke solutions. This document focusses on the following content: Section 1: Template Styles & Widgets Section 2: Exporting and Converting Data -> 4MATRIX Section 2: 4Matrix export instructions Section 3: Prog8 Data Conversion for #PA8 style reports Section 4: Adding a Custom Column to the Student Table Section 5: Generating an Atkinson Report Section 6: Troubleshooting
5 Progress & Attainment 8 Reports 1.2 Available Template Styles (bespoke available on request) #PA8.1 #PA8.2 #PA8.3 #PA8.4 Each image is a hyperlink to the respective PDF sample report.
6 1.3 Available #PA8 Report Widgets A. Converted Progress Matrix (DfE Baseline) E. Class/Subject Overview Stats (Style 1) B. Progress Graph (DfE Baseline) (Style 1 & 2) C. Name List (sorted by Prog8 score and colour coded by preference). Showing DfE Target, points and Prog.8 contribution *Students belonging to groups are marked on the name list F. Group Progress & Attainment G. Group A*-A/C/E Attainment (Style 1) (Style 2) D. Data Drop Progress/Attainm ent Graph/Table (over time) This page shows the different widgets that make up a #PA8 report, each template contains a different. The table below summarises which templates contain which widgets: Report ID Max Groups A. Converted Matrix B. Progress Graph. C. Name List D.DataDrop Prog/Attain Graph/Tab. E. Class/ Subject Overview F. Group Progress/ Attain. G. A-X Group Attainment #PA #PA8.2 #PA #PA #PA8.5 6 S2 S2
7 A tutorial video is also available here. Atkinson Report Generator ARG2019 Section 2: Exporting Data (4Matrix) Copyright Dr Stuart Atkinson 2017 All rights reserved
8 2.1 Folder Hierarchy (4Matrix Progress8 Beta Export) Requires: 4MATRIX, SIMS. This method requires only one file export per data drop from 4Matrix, group definition files, and an optional SIMS report for automatic class filtering. The software searches for the data files using the following folder structure. Section 2a.1b details how each 4Matrix/SIMS Excel file should be exported and named. This export method can be used for most #PA8 templates. Please use legacy method (section 2a) for #LOP templates and those containing LOP data!! Click here to download a sample folder structure for the conversion process!! You will need to convert the data using the new 4MP8 converter to extract the data into a format recognisable by the ARG software. See Section 2b.5 for details 1 Prog8.xlsx 2 Disad.xlsx (REQUIRED DataDrops_4MP8 FOLDER) Export Progress 8 (beta) data files following instructions in Section 2b.2. Important: Column locations for each DataDrop should be consistent between exported Progress 8 Files. DO NOT FILTER Full cohort!! (REQUIRED Groups FOLDER) Export group name lists following instructions in Section 2b.3. Templates have a maximum number of groups. Important: Up to a maximum of 8 groups files can be included (template dependant). Name as you wish to appear in the report 3 SIMS_EXPORT.xlsx (OPTIONAL: Classes FOLDER with SIMS_EXPORT.xlsx). Required if you wish to split the report into individual class groups. See section 2b.4 for details. Ensure same dates as most recent DataD. are used. Important: Use the SIMS report definition here. RepDef
9 2.2a Create DataDrops_4MP8 Folder (4M) (Required) File to Export: 4MAtrix Progress 8 Beta tab. The full year group/cohort should be exported as a single file (one per DataDrop) and placed in a new folder inside the DataDrops_4MPA8. Do not filter the dataset. The following settings should be applied: - Show Subject Grades and Summary ONLY - Column locations in the different DataDrops exports should EXACTLY MATCH To export a Prog8 file: 1. Select cohort data drop from within 4Matrix 2. Select the Progress 8 (Beta) tab 3. Ensure the Subject Grades and Summary are the only options selected. 4. Select File Export 5. Under Export Data check the Ignore Subject Short Names. Click Export to Excel 6. A Save As dialogue window will open. Save into the DataDrop_4MP8/{DataDropName} folder The exported Excel file should be saved into the DataDrop_4MP8/{DataDropName} folder!! Click here to download a sample folder structure for the conversion process!! The DataDrops_4MP8 Folder will need to be converted into a structure that is recognised by the software. See the next page (2.2b) for details. If running a #PA8 style report, you will also need to convert using the Prog 8 converter to calculate the progress8 scores of the individual groups/classes. Please see Section 3 and accompanying video prior to report generation. Want to filter classes? See 2a.4, otherwise go to conversion 2a.5
10 2.2b (opt) Create Classes folder inside DataDrops_4MP8 File to Export: SIMS Report. If you intend to split the cohort into subject classes then you will need to export a SIMS report containing the class grouping information. The SIMS report definition file can be found here. 1. Download the SIMS report definition. Save it to a directory that you can navigate to via SIMS 2. To import a SIMS report definition file, in the SIMS software select Reports -> Import. Locate the downloaded.repdef file and import it 3. To run the report click Reports > Run Report. 4. Navigate to the report. It is located in the Focus -> Subject folder. 5. Double click the ARGClassListsExport report. The below window will appear. 6. Select the Effective Date (mathch this to the date you exported your most recent DataDrop to 4Matrix) 7. Select the relevant Year Group. 8. Click OK and wait for the report to generate, this may take a minute or two. Excel will open on completion. 9. Save the generated Excel file to the DataDrops_4MP8/Classes folder.!! Click here to download a sample folder structure for the conversion process!! That s it you are ready to convert the data in section 2.2c
11 2.2c Converting the DataDrops_4MP8 Folder 1. Navigate to your folder to convert (E.g. Cohort2017) 2. If your folder structure has been set up correctly, the 4M_P8 Auto converter button will appear. Click on it to move to the conversion page. If you have exported the Classes subfolder (section 2.2b) you can select the Auto split cohort into classes checkbox option to automatically split the data into class resolution reports (rather than having to export each class individually). Missing students from your dataset (i.e. not matching between 4M and SIMS) will be flagged in the status window. 3. Select the DataDrops folders for conversion in the folder selection window. Click Convert and the software will convert your files. 3. The conversion window will appear (Class Split Only) The middle column allows you to match the SIMS subject with the 4Matrix subjects for class filtering. The right hand column allows you to rename the subjects. Not If you are splitting your classes, the software will name the files using the convention {Subject Name}_{Class Name}.xlsx. Next Export Groups in Section 2.3
12 2.3 Create Groups Folder (4M) File to Export: Filtered 4Matrix Research Groups Tab. If progress dials are to be reported in your a separate folder needs to be set up, containing a list of student names for each research group, before running the application.!! Click here to download a sample folder structure for the conversion process!! < 1. Select Research Groups tab Group folder can contain up to 6 files < 2. Select each required research group and export into Groups folder 4Matrix export instructions 1. Export a group file from 4Matrix into the Groups folder (see export instructions above). 2. It will be necessary to edit the exported Excel file so that it adheres to the rules set out in the validation checklist below. This may include copying data from multiple rolling sheets onto a single sheet names Names. 3. Re-name the file with the group title. Excel File Validation Checklist for Research Group The software will only accept an Excel research group file given the following criteria are met: 1) The Excel file is saved with the name of your research group (e.g. High Achievers) 2) The Excel file has headings in Row 1, or it is left blank 3) Student Forenames are in Column B 4) Student Surnames are in column C 5) The Excel document has only 1 sheet, called Names 6) It is vital that student names are exactly consistent with those inside the 4Matrix program, therefore it is not recommended to use exports from any other system (e.g. SIMS) Note: If you do not have a research groups set-up in 4Matrix, it is possible to create your own group by exporting all student names, and manually editing. When you export from 4Matrix, there are a number of useful headings such as gender, ethnicity etc. that could be filtered to generate a group file. Now you have converted the files into a format the ARG can process, you are ready to perform the Prog8 conversion. See section 3.
13 A tutorial video is also available here. Atkinson Report Generator ARG2019 Section 3: Prog8 Conversion (required for #PA8 report templates) Copyright Dr Stuart Atkinson 2017 All rights reserved
14 3.1 Converting Progress 8 Files for #PA8 Reports 1. First check that the conversion settings are as required. In the ARG software, access the Tools- >Settings menu DfE Coef is the DfE dataset coefficients to use for the calculation Save your conversion settings! 2. Load the template folder to convert (e.g. Cohort2019). If a Prog8 sub-folder is successfully found inside the DataDrops folder, containing a single Prog8.xlsx file, the orange Prog8 conversion option will appear. Click the Prog8 icon to move to the conversion window. DfE Cap is the maximum Dfe Score that can be set as a target DfE Adjustment (whole grade) allows user to increase the reported target for all students by a factor (e.g. aspirational targets). Use the DfE cap to ceiling the maximum value. Sub-grade Presentation options. A-/A/A+, A3,A2,A1 etc. Use whole grades converts all data using whole grades rather than sub grades (matches 4Matrix Calculations) Interpolate grades all grades are assigned based on a closest to the associated DfE target score. Uncheck to assign using a if greater than condition (affects DfE target grades based on DfE target score) TM Whole Grades - Converts the transition matrices into whole grades (recommended for report formatting) Recalculate Trans. Matrix Recalculates using DfE targets vs. Actual Grades. Uncheck for TM to show KS2 vs. KS4, or if your chosen report template does not contain a transition matrix to speed up conversion. Use Av. Slots filled applies a weighting to students based on KS2 score to calculate progress (matches 4Matrix calculations). 3. Select the DataDrops to convert and click convert. NB: If you get an error message stating a qualification has not been recognised, please contact for assistance.
15 Atkinson Report Generator ARG2019 Section 4: (Optional) Custom Columns Copyright Dr Stuart Atkinson 2017 All rights reserved
16 4.1 Custom Columns: Data Export You may optionally add up to 2 custom columns onto the student table (e.g. Baseline grades, class names etc). WARNING: The length of custom contents may affect formatting. 1. Add a new folder inside the DataDrops folder named CustomColumn 2. Add exported data to CustomColumn folder (whole Cohort). Names must exactly match files in DataDrops folder. (Similar to groups setup). You may add multiple files (e.g. baselines for different subjects) and select the relevant one later. Rename these exported files so you will recognise them. 3. Load the template folder to convert (e.g. Cohort2019). If a CustomColumn sub-folder is successfully found inside the DataDrops folder, the orange Custom conversion icon will appear. Click the icon to move to the conversion window. 4. A dialog box will open. Select the following: - Sheet index (which excel sheet to use 1 for first Excel sheet, 2 for second etc) - Forename column on the selected sheet - Surname column (change to N/A for SISRA where full name is in a single column and use forename only) - the import column (the column from which you wish to transfer data into the Custom field) - the start row (first row of data in the file (not inc. header)) - the custom field identifier (a maximum of 2 custom fields can be shown on a report). Set as 1 or 2. - the Destination Folder is the location for the data be transferred to. If you are running a #LOP report, select DataDrops, if you are running a #PA8 report, select DataDrops_P8Converted. 5. Select the DataDrops to overwrite and click convert. 6. You will be prompted to select the CustomColumn file for each file you wish to convert. See Section 3.0 for adding Custom Columns
17 A tutorial video is also available here. Atkinson Report Generator ARG2019 Section 5: Generating an Atkinson Report Copyright Dr Stuart Atkinson 2014 All rights reserved
18 5.1 Report Setup: Report Settings 1. First check that the report settings are as required. In the ARG software, access the Tools- >Settings menu Select the style button to choose a background, foreground and title colour Save your template settings! You can customise the reflection panel text that appears in the report Customise the columns in the student table (including adding custom columns) (#PA8 only) The P8 min and max is used to customise the values on the dials and charts that report progress P8Min P8Max Add a school logo to the front page of your report (JPEG, BITMAP or GIF) Student Table Customisation Panel Add or remove columns from the student table. Uncheck Use default Template Columns to customise the columns displayed on your report. Export PDF into separate documents (one per class/subject) for focussed distribution Sort data on initial graph pages numerically or alphabetically Turn initial graphs off Only show current DataDrop initial graph rather than a page for each DataDrop (i.e. reduces number of graphs at start of report) Check Include Custom Column to add an additional column showing a bespoke value (e.g. class or in-house target). See Adding a custom column in Section 4.1 for instructions explaining how to transfer data from SISRA/4Matrix exports.
19 5.2 Report Setup Step 1: Select Template and Folder Select the main folder, not the data drop subfolders e.g. Cohort 2016 folder. The Report Generator will guide you through the necessary steps needed to produce the required report. Reports can be generated from the transition matrices for any research group, class or subject. The folder validation box will update showing which sub-folders are required for a given report and those which were found in the analysis folder (those with a red cross are required but not found) #PA8 Style reports require a Prog8 folder inside the DataDrops folder (see folder setup) Due to space constrains in the different report templates, there are a maximum number of groups that can be displayed. This is shown here, alongside the number of groups found in your selected folder The data fields should be completed with details required on the front page of the report: 1. Select the folder for analysis (the full cohort folder containing DataDrops and Groups) 2. Select the required report template. A full list of current templates is provided in Section You can also view the sample report for each template. 4. When you have selected the folder for analysis, the folder validation box will update showing which required sub-folders were found (green ticks for found). 5. Next drag across the required DataDrops from the list on the left hand table to the right hand. Transfer to the right hand table (from historiccurrent). The main report will be generated from the most recent data, with earlier data-drops contributing to the analysis of progress over time. 6. A green tick will appear next to stage 1. Move on to stage 2 by selecting 2. Page Setup
20 5.3 Report Setup Step 2: Page Setup The data fields should be completed with details required on the front page of the report: 1. Add a Report Title 2. Add the Cohort name (this will automatically update with the main folder name, but can be adjusted) 3. Add school year/term of data drop 4. Add a header/footer if required 5. You may now select the thresholds for categorising your LOP or P8 data. Select the relevant tab and chose the three thresholds and the four colours that resemble the outcome for each student. 6. Bench represents which is your benchmark LOP/progress score this is what some of the graphs will assume as the pass mark for percentage making expected progress. 7. The Show checkbox allows you to hide students of a given colour (e.g. it may be preferential to only show the red underperforming students). KS3 Only 8. The Measure is the title for the measure that you want to appear in the report. NB: If you intend to use this configuration more than once, you can save the settings by clicking on the save icon. The system will prompt you for a new template name. You will now be able to load the template setup on the dropdown list below. Now move on to step 3
21 5.4 Report Setup Step 3: Data Import The Report Generator will display the files identified for comparison: Y will be displayed where files names are consistently named across each data drop. N is displayed when no file has been identified for the given term. Subjects/Classes containing a N are highlighted for attention. A N could be for one of three reasons: 1. The file names are not consistently named and will need to be edited. Select Open Folder to revise file names and refresh to update the window. 2. There is no data available for this term. Check that this has been exported from 4Matrix. 3. If a new subject is introduced later in the year. The report generator will ignore this period for this class/subject. The preview box displays the forenames and surnames of the students taken from the research group input files. 1. Change the group title (e.g. Gender, SEN), group name (e.g. Male, SEN) and not group name (e.g. Female, Not SEN). Associated file names are on the left. 2. Click view to preview the names end ensure they are correct. 3. Names will appear in the validation window. Format: Forename Surname. If it is not correct (i.e. the forename and surname are not in the correct order) refer back to the required format in Section If you want the groups to appear in the student progress table, showing which group each student belongs to, check the Show box for each group. 5. Check the Checked box once you have validated the data. 6. Once all stages have green ticks next to them, the Stage 4 Run Report option will be unlocked. Click this and wait to be prompted for a save location for your output file and the generator will process your data.
22 Atkinson Report Generator ARG2019 Section 6: Troubleshooting Copyright Dr Stuart Atkinson 2017 All rights reserved
23 Troubleshooting Errors during generation of reports 1) Please make sure that you do not use your PC while the software is running as this causes instability in the program when copying files. 2) It is strongly recommended that you run files from the local computer and not over a network as this causes instability in the software and greatly slows down generation time of reports using a memory stick is a viable alternative option if the local machine has access issues. 3) The length of the folder name can cause failure if the directory address is too long, try to keep the containing folder path as short as possible e.g.: C:\Users\StuartAtkinson\Dropbox\MySchoolFiles\Admin\DataSets\Reports\Staff\Atkin sonreports\year 11\Cohort2017\ More stable path: C:\Users\StuartAtkinson\AtkinsonReports\Cohort2017\ 4) In the event of an error, this will be logged during report generation, please send screenshots to errors@drstuartatkinson.com for analysis. (firewall/port setup - for technical admin staff) Ensure the firewall is not blocking the communication with the server: 1) Whitelist in Internet Filtering: drstuartatkinson.com 2) Allow access to via all ports (outgoing rule) through the firewall 3) Make sure the proxy used is running over port Other ports have been found as the main cause of failure
24 Atkinson Report Generator ARG2019 Section 7: APPENDIX Exporting Data (4Matrix) Legacy Process Copyright Dr Stuart Atkinson 2017 All rights reserved
25 2a.1 Folder Hierarchy (4Matrix - Matrix Export (Legacy)) This is now a legacy method for exporting data from 4Matrix The software searches for the data files using the following folder structure. Section 2a.1a details how each 4Matrix Excel file should be exported and named.!! Click here to download a sample folder structure for the conversion process!! (REQUIRED DataDrops FOLDER) Export transition matrices data files following instructions in Section 2a.2. Important: All excel files for each class/subject should have matching names in each data drop folder, this is how names will appear in the report itself. (REQUIRED Groups FOLDER) Export group name lists following instructions in Section 3a.3. Templates have a maximum number of groups. Important: Up to a maximum of 6 groups files can be included. Name as you wish to appear in the report (OPTIONAL: Prog8 FOLDER with Prog8 cohort export) See section 2a.4 for details. Needed for #PA8 style reports Important: This should be the 4Matrix Progress 8 export for the whole cohort. DO NOT FILTER GROUPS,
26 2a.2 Create DataDrops Folder (4M) The required data from the transition matrices tab needs to be exported from 4Matrix to Excel. Any subject, class or research group that can be exported can be reported using this toolkit. To export a file: 1. Ensure correct group, baseline and end point are selected (see above) 2. Select File Export 3. A Save As dialogue window will open. Save into the folder structure below 4. Close the Excel workbook. Note: Raw data should not be formatted. Exported data files should be consistently named. Exported Excel files should be saved into a main folder titled with the cohort name:!! Click here to download a sample folder structure for the conversion process!! Exports could include subject or class level data exported from 4Matrix. (example Summer subfolder contents)
27 2a.3 Create Groups Folder (4M) If progress dials are to be reported in your a separate folder needs to be set up, containing a list of student names for each research group, before running the application.!! Click here to download a sample folder structure for the conversion process!! < 1. Select Research Groups tab Group folder can contain up to 6 files < 2. Select each required research group and export into Groups folder 4Matrix export instructions 1. Export a group file from 4Matrix into the Groups folder (see export instructions above). 2. It will be necessary to edit the exported Excel file so that it adheres to the rules set out in the validation checklist below. This may include copying data from multiple rolling sheets onto a single sheet names Names. 3. Re-name the file with the group title. Excel File Validation Checklist for Research Group The software will only accept an Excel research group file given the following criteria are met: 1) The Excel file is saved with the name of your research group (e.g. High Achievers) 2) The Excel file has headings in Row 1, or it is left blank 3) Student Forenames are in Column B 4) Student Surnames are in column C 5) The Excel document has only 1 sheet, called Names 6) It is vital that student names are exactly consistent with those inside the 4Matrix program, therefore it is not recommended to use exports from any other system (e.g. SIMS) Note: If you do not have a research groups set-up in 4Matrix, it is possible to create your own group by exporting all student names, and manually editing. When you export from 4Matrix, there are a number of useful headings such as gender, ethnicity etc. that could be filtered to generate a group file.
28 2a.4 Create DataDrops - Prog8 Folder (4M) (Optional) If you intend to generate a progress 8 style report (Reports preceded with with #PA8) you will also need a Prog8 file. The full year group/cohort should be exported as a single file and placed in a new folder inside the DataDrops folder labelled Prog8. To export the Prog8 file: 1. Select cohort data drop from within 4Matrix 2. Select the Progress 8 tab 3. Select File Export 4. A Save As dialogue window will open. Save into the Prog8 folder with the name Prog8 5. Close the Excel workbook. Note: Raw data should not be formatted. Exported data files should be consistently named. The exported Excel file should be saved into the DataDrops/Prog8 folder:!! Click here to download a sample folder structure for the conversion process!! Important: The exported file must be named Prog8 and must be in a folder named Prog8. No other files should be in the Prog8 folder. If running a #PA8 style report, you will now need to convert your DataDrops folders to reflect the Progress 8 dataset. Please see the user guide Converting Progress 8 and accompanying video prior to report generation.
Atkinson Report Generator ARG2019
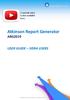 A tutorial video is also available here. Atkinson Report Generator ARG2019 USER GUIDE SISRA USERS Copyright Dr Stuart Atkinson 2017 All rights reserved Atkinson Report Generator ARG2019 Section 1: Overview
A tutorial video is also available here. Atkinson Report Generator ARG2019 USER GUIDE SISRA USERS Copyright Dr Stuart Atkinson 2017 All rights reserved Atkinson Report Generator ARG2019 Section 1: Overview
The WellComm Report Wizard Guidance and Information
 The WellComm Report Wizard Guidance and Information About Testwise Testwise is the powerful online testing platform developed by GL Assessment to host its digital tests. Many of GL Assessment s tests are
The WellComm Report Wizard Guidance and Information About Testwise Testwise is the powerful online testing platform developed by GL Assessment to host its digital tests. Many of GL Assessment s tests are
Importing Career Standards Benchmark Scores
 Importing Career Standards Benchmark Scores The Career Standards Benchmark assessments that are reported on the PIMS Student Fact Template for Career Standards Benchmarks can be imported en masse using
Importing Career Standards Benchmark Scores The Career Standards Benchmark assessments that are reported on the PIMS Student Fact Template for Career Standards Benchmarks can be imported en masse using
eschoolplus+ Cognos Query Studio Training Guide Version 2.4
 + Training Guide Version 2.4 May 2015 Arkansas Public School Computer Network This page was intentionally left blank Page 2 of 68 Table of Contents... 5 Accessing... 5 Working in Query Studio... 8 Query
+ Training Guide Version 2.4 May 2015 Arkansas Public School Computer Network This page was intentionally left blank Page 2 of 68 Table of Contents... 5 Accessing... 5 Working in Query Studio... 8 Query
Query Studio Training Guide Cognos 8 February 2010 DRAFT. Arkansas Public School Computer Network 101 East Capitol, Suite 101 Little Rock, AR 72201
 Query Studio Training Guide Cognos 8 February 2010 DRAFT Arkansas Public School Computer Network 101 East Capitol, Suite 101 Little Rock, AR 72201 2 Table of Contents Accessing Cognos Query Studio... 5
Query Studio Training Guide Cognos 8 February 2010 DRAFT Arkansas Public School Computer Network 101 East Capitol, Suite 101 Little Rock, AR 72201 2 Table of Contents Accessing Cognos Query Studio... 5
Additional Key Stage 4 Assessment Resources. Applicable to onwards. Mini Guide
 Additional Key Stage 4 Assessment Resources Applicable to 7.168 onwards Mini Guide Revision History Version Change Description Date 7.168-1.0 Initial release. 26/01/2016 Capita Business Services Ltd 2016.
Additional Key Stage 4 Assessment Resources Applicable to 7.168 onwards Mini Guide Revision History Version Change Description Date 7.168-1.0 Initial release. 26/01/2016 Capita Business Services Ltd 2016.
Using Tables, Sparklines and Conditional Formatting. Module 5. Adobe Captivate Wednesday, May 11, 2016
 Slide 1 - Using Tables, Sparklines and Conditional Formatting Using Tables, Sparklines and Conditional Formatting Module 5 Page 1 of 27 Slide 2 - Lesson Objectives Lesson Objectives Explore the find and
Slide 1 - Using Tables, Sparklines and Conditional Formatting Using Tables, Sparklines and Conditional Formatting Module 5 Page 1 of 27 Slide 2 - Lesson Objectives Lesson Objectives Explore the find and
plus ltd Reports- PIVOT Essentials # Quick Instructions- (ie Click On [CO]) Notes / screenshots Runs your PM data into Excel
![plus ltd Reports- PIVOT Essentials # Quick Instructions- (ie Click On [CO]) Notes / screenshots Runs your PM data into Excel plus ltd Reports- PIVOT Essentials # Quick Instructions- (ie Click On [CO]) Notes / screenshots Runs your PM data into Excel](/thumbs/83/87076989.jpg) # Quick Instructions- (ie Click On [CO]) Notes / screenshots 1. SIMS Reports Run Report +Focus Student find the Report: PM to PIVOT (date) E (May need to CO Enable Content button on a yellow Ribbon bar
# Quick Instructions- (ie Click On [CO]) Notes / screenshots 1. SIMS Reports Run Report +Focus Student find the Report: PM to PIVOT (date) E (May need to CO Enable Content button on a yellow Ribbon bar
Veco User Guides. Grids, Views, and Grid Reports
 Veco User Guides Grids, Views, and Grid Reports Introduction A Grid is defined as being a list of data records presented to the user. A grid is shown generally when an option is selected from the Tree
Veco User Guides Grids, Views, and Grid Reports Introduction A Grid is defined as being a list of data records presented to the user. A grid is shown generally when an option is selected from the Tree
eschoolplus+ General Information Training Guide Version 2.4
 eschoolplus+ General Information Training Guide Version 2.4 August 2013 Arkansas Public School Computer Network This page is intentionally left blank 8/23/2013 Page 2 of 29 Table of Contents eschoolplus
eschoolplus+ General Information Training Guide Version 2.4 August 2013 Arkansas Public School Computer Network This page is intentionally left blank 8/23/2013 Page 2 of 29 Table of Contents eschoolplus
DATA COLLECTION GUIDANCE
 COMPLETING THE EARLY YEARS FOUNDATION STAGE PROFILE 2017 DATA COLLECTION GUIDANCE Please ensure you have completed the Import Routine for all Key Stages prior to starting the following processes 1 CONTENTS
COMPLETING THE EARLY YEARS FOUNDATION STAGE PROFILE 2017 DATA COLLECTION GUIDANCE Please ensure you have completed the Import Routine for all Key Stages prior to starting the following processes 1 CONTENTS
Excel Tables & PivotTables
 Excel Tables & PivotTables A PivotTable is a tool that is used to summarize and reorganize data from an Excel spreadsheet. PivotTables are very useful where there is a lot of data that to analyze. PivotTables
Excel Tables & PivotTables A PivotTable is a tool that is used to summarize and reorganize data from an Excel spreadsheet. PivotTables are very useful where there is a lot of data that to analyze. PivotTables
Exporting Data Importing Data
 How To Guide Exporting Data Importing Data Wiztec Business Suite & WizHR 5 i Table Of Contents Table Of Contents Imports & Exports...1 Export Data...1 A. Exporting Data from One Screen...1 B. Exporting
How To Guide Exporting Data Importing Data Wiztec Business Suite & WizHR 5 i Table Of Contents Table Of Contents Imports & Exports...1 Export Data...1 A. Exporting Data from One Screen...1 B. Exporting
(Updated 29 Oct 2016)
 (Updated 29 Oct 2016) 1 Class Maker 2016 Program Description Creating classes for the new school year is a time consuming task that teachers are asked to complete each year. Many schools offer their students
(Updated 29 Oct 2016) 1 Class Maker 2016 Program Description Creating classes for the new school year is a time consuming task that teachers are asked to complete each year. Many schools offer their students
PDF Splitter User Guide. PDF Splitter. User Guide. CoolUtils.com. CoolUtils.com Page 2
 USER GUIDE PDF Splitter User Guide CoolUtils.com CoolUtils.com Page 2 Table of Contents 1. Introduction to PDF Splitter... 5 2. How to Get Help... 6 3. How to Install PDF Splitter... 7 4. PDF Splitter
USER GUIDE PDF Splitter User Guide CoolUtils.com CoolUtils.com Page 2 Table of Contents 1. Introduction to PDF Splitter... 5 2. How to Get Help... 6 3. How to Install PDF Splitter... 7 4. PDF Splitter
Gradebook Entering, Sorting, and Filtering Student Scores March 10, 2017
 Gradebook Entering, Sorting, and Filtering Student Scores March 10, 2017 1. Entering Student Scores 2. Exclude Student from Assignment 3. Missing Assignments 4. Scores by Class 5. Sorting 6. Show Filters
Gradebook Entering, Sorting, and Filtering Student Scores March 10, 2017 1. Entering Student Scores 2. Exclude Student from Assignment 3. Missing Assignments 4. Scores by Class 5. Sorting 6. Show Filters
User Manual For SmartRoom Managers
 User Manual For SmartRoom Managers Table of Contents 1.0 Login 2.0 Confidentiality Agreement 3.0 Software Installation 4.0 Dashboard 5.0 Document Review and Index Maintenance 5.1 View by Index 5.1.1 Index
User Manual For SmartRoom Managers Table of Contents 1.0 Login 2.0 Confidentiality Agreement 3.0 Software Installation 4.0 Dashboard 5.0 Document Review and Index Maintenance 5.1 View by Index 5.1.1 Index
IPEDS Human Resources Survey
 IPEDS Human Resources Survey - 2018 User Guide For Reports Version 5 November 2018 Table of Contents Overview... 3 Log in Procedure... 4 Running Reports... 6 Export Reports to Excel... 9 Drill Down to
IPEDS Human Resources Survey - 2018 User Guide For Reports Version 5 November 2018 Table of Contents Overview... 3 Log in Procedure... 4 Running Reports... 6 Export Reports to Excel... 9 Drill Down to
Getting Started Guide. Sage MAS Intelligence 500
 Getting Started Guide Sage MAS Intelligence 500 Table of Contents Getting Started Guide... 1 Login Properties... 1 Standard Reports Available... 2 Financial Report... 2 Financial Trend Analysis... 3 Dashboard
Getting Started Guide Sage MAS Intelligence 500 Table of Contents Getting Started Guide... 1 Login Properties... 1 Standard Reports Available... 2 Financial Report... 2 Financial Trend Analysis... 3 Dashboard
Basic Excel. Helen Mills OME-RESA
 Basic Excel Helen Mills OME-RESA Agenda Introduction- Highlight Basic Components of Microsoft Excel Entering & Formatting Data, Numbers, & Tables Calculating Totals & Summaries Using Formulas Conditional
Basic Excel Helen Mills OME-RESA Agenda Introduction- Highlight Basic Components of Microsoft Excel Entering & Formatting Data, Numbers, & Tables Calculating Totals & Summaries Using Formulas Conditional
Please note: you need the Spring 2015 SIMS upgrade to complete this return.
 Key Stage Two Teacher Assessment 2015 Guidance Notes May 2015 Management Information This information notice explains how to enter your statutory Key Stage Two Teacher Assessments and P Scales into Assessment
Key Stage Two Teacher Assessment 2015 Guidance Notes May 2015 Management Information This information notice explains how to enter your statutory Key Stage Two Teacher Assessments and P Scales into Assessment
Customise your module structure
 VITAL how to guides Customise your module structure Creating new menu items in a module menu Editing menu items in a module menu Re-ordering items in a module menu The Module Page elearning Unit Last updated:
VITAL how to guides Customise your module structure Creating new menu items in a module menu Editing menu items in a module menu Re-ordering items in a module menu The Module Page elearning Unit Last updated:
1 Introduction to Excel Databases April 09
 1 Introduction to Excel Databases April 09 Contents INTRODUCTION TO DATABASES... 3 CREATING A DATABASE... 3 SORTING DATA... 4 DATA FORMS... 5 Data Form options... 5 Using Criteria... 6 FILTERING DATA...
1 Introduction to Excel Databases April 09 Contents INTRODUCTION TO DATABASES... 3 CREATING A DATABASE... 3 SORTING DATA... 4 DATA FORMS... 5 Data Form options... 5 Using Criteria... 6 FILTERING DATA...
Data. Selecting Data. Sorting Data
 1 of 1 Data Selecting Data To select a large range of cells: Click on the first cell in the area you want to select Scroll down to the last cell and hold down the Shift key while you click on it. This
1 of 1 Data Selecting Data To select a large range of cells: Click on the first cell in the area you want to select Scroll down to the last cell and hold down the Shift key while you click on it. This
IP4 - Running reports
 To assist with tracking and monitoring HRIS recruitment and personnel, reports can be run from Discoverer Plus. This guide covers the following process steps: Logging in... 2 What s changed? Changed reference
To assist with tracking and monitoring HRIS recruitment and personnel, reports can be run from Discoverer Plus. This guide covers the following process steps: Logging in... 2 What s changed? Changed reference
Making an entry into the CIS Payments workbook
 Making an entry into the CIS Payments workbook By now you should have carried out the CIS Payments workbook Setup. If you have not done so you will need to do this before you can proceed. When you have
Making an entry into the CIS Payments workbook By now you should have carried out the CIS Payments workbook Setup. If you have not done so you will need to do this before you can proceed. When you have
Lab 19: Excel Formatting, Using Conditional Formatting and Sorting Records
 Lab 19: Excel Formatting, Using Conditional Formatting and Sorting Records () CONTENTS 1 Lab Topic... 2 1.1 In-Lab... 2 1.1.1 In-Lab Materials... 2 1.1.2 In-Lab Instructions... 2 1.2 Out-Lab... 9 1.2.1
Lab 19: Excel Formatting, Using Conditional Formatting and Sorting Records () CONTENTS 1 Lab Topic... 2 1.1 In-Lab... 2 1.1.1 In-Lab Materials... 2 1.1.2 In-Lab Instructions... 2 1.2 Out-Lab... 9 1.2.1
Parish Accounts Workbook. Version 2
 Parish Accounts Workbook Version 2 Contents Introduction 3 The Basics 4 Things to remember 4 Tab colours 4 The Details Tab 5 Accounts 5-6 Investments 6 Accounts or Investments which are not restricted
Parish Accounts Workbook Version 2 Contents Introduction 3 The Basics 4 Things to remember 4 Tab colours 4 The Details Tab 5 Accounts 5-6 Investments 6 Accounts or Investments which are not restricted
A dialog box will appear informing you that you will need to restart Enterprise to see the Calendar changes. Click Ok and then restart Enterprise.
 The tax Calendar in Premium Pro Enterprise includes due dates for annual, estimate, and monthly premium tax returns, due dates for various additional insurance related filings, and due dates for local
The tax Calendar in Premium Pro Enterprise includes due dates for annual, estimate, and monthly premium tax returns, due dates for various additional insurance related filings, and due dates for local
Maplewood ConnectEd User Guide For AMDSB Elementary Teachers Grades 1 to 8
 Maplewood ConnectEd User Guide For AMDSB Elementary Teachers Grades 1 to 8 Table of Contents Login Information. Page 3 Pop-Up Blockers Page 4 Internet Browsers... Page 4 Main Menu. Page 5 Student Menu.
Maplewood ConnectEd User Guide For AMDSB Elementary Teachers Grades 1 to 8 Table of Contents Login Information. Page 3 Pop-Up Blockers Page 4 Internet Browsers... Page 4 Main Menu. Page 5 Student Menu.
Reigate School SIMS Learning Gateway for Teachers
 Reigate School SIMS Learning Gateway for Teachers C Contents 01 Introduction... 1 Introduction... 1 Security... 2 02 Getting Started... 3 Logging into the SLG Teacher Site... 3 Introduction to the SLG
Reigate School SIMS Learning Gateway for Teachers C Contents 01 Introduction... 1 Introduction... 1 Security... 2 02 Getting Started... 3 Logging into the SLG Teacher Site... 3 Introduction to the SLG
The Testwise Online Assessment Service. Testwise User Guide GL Assessment. All rights reserved.
 The Testwise Online Assessment Service Testwise User Guide 1 Contents 1. Using Testwise for the first time... 4 2. Logging In... 5 2.1. Logging in to Testwise... 5 2.2. I ve forgotten my Customer ID...
The Testwise Online Assessment Service Testwise User Guide 1 Contents 1. Using Testwise for the first time... 4 2. Logging In... 5 2.1. Logging in to Testwise... 5 2.2. I ve forgotten my Customer ID...
Sage 500 ERP Business Intelligence
 Sage 500 ERP Business Intelligence Getting Started Guide Sage 500 Intelligence (7.4) Getting Started Guide The software described in this document is protected by copyright, And may not be copied on any
Sage 500 ERP Business Intelligence Getting Started Guide Sage 500 Intelligence (7.4) Getting Started Guide The software described in this document is protected by copyright, And may not be copied on any
PowerSchool Handbook Federal Survey Card Report
 Handbook Federal Survey Card Report Version 1.0 August 9, 2017 Copyright 2017, San Diego Unified School District. All rights reserved. This document may be reproduced internally by San Diego Unified School
Handbook Federal Survey Card Report Version 1.0 August 9, 2017 Copyright 2017, San Diego Unified School District. All rights reserved. This document may be reproduced internally by San Diego Unified School
Appraisal Module. 1. Introduction 1.01 Changes in this Version. 2. Start Page 2.1 Survey details.
 Appraisal Module 1. Introduction 1.01 Changes in this Version 2. Start Page 2.1 Survey details. 3. Manage Appraisal Users 3.1 Initial setup 3.2 New User 3.3 Setting Appraisal Permissions 4. User Preferences
Appraisal Module 1. Introduction 1.01 Changes in this Version 2. Start Page 2.1 Survey details. 3. Manage Appraisal Users 3.1 Initial setup 3.2 New User 3.3 Setting Appraisal Permissions 4. User Preferences
Returning KS1 Phonics Screening Check Data (Year 1 Checks & Year 2 Rechecks) 2018
 Returning KS1 Phonics Screening Check Data (Year 1 Checks & Year 2 Rechecks) 2018 The FINAL deadline for submission is 5pm on Monday 25 th June 2018 The pass mark threshold for this year will be released
Returning KS1 Phonics Screening Check Data (Year 1 Checks & Year 2 Rechecks) 2018 The FINAL deadline for submission is 5pm on Monday 25 th June 2018 The pass mark threshold for this year will be released
BusinessObjects Frequently Asked Questions
 BusinessObjects Frequently Asked Questions Contents Is there a quick way of printing together several reports from the same document?... 2 Is there a way of controlling the text wrap of a cell?... 2 How
BusinessObjects Frequently Asked Questions Contents Is there a quick way of printing together several reports from the same document?... 2 Is there a way of controlling the text wrap of a cell?... 2 How
DIGITA ACCOUNTS PRODUCTION 5.0 KNOWN ISSUES AND ASSISTANCE DOCUMENT
 DIGITA ACCOUNTS PRODUCTION 5.0 KNOWN ISSUES AND ASSISTANCE DOCUMENT Version 1.3-18/04/2011 Contents DIGITA ACCOUNTS PRODUCTION VERSION 5.0... 3 Report Customisations... 3 Where accounts have not been started...
DIGITA ACCOUNTS PRODUCTION 5.0 KNOWN ISSUES AND ASSISTANCE DOCUMENT Version 1.3-18/04/2011 Contents DIGITA ACCOUNTS PRODUCTION VERSION 5.0... 3 Report Customisations... 3 Where accounts have not been started...
Maplewood ConnectEd Teacher s Manual For Secondary School
 Maplewood ConnectEd Teacher s Manual For Secondary School TABLE OF CONTENTS LOGGING IN 1 MAIN MENU 3 STUDENT RECORDS 4 ATTENDANCE AND SEATING PLAN 5 ENTERING ACHIEVEMENT (MARKS) 7 CLASS ACHIEVEMENT 8 INDIVIDUAL
Maplewood ConnectEd Teacher s Manual For Secondary School TABLE OF CONTENTS LOGGING IN 1 MAIN MENU 3 STUDENT RECORDS 4 ATTENDANCE AND SEATING PLAN 5 ENTERING ACHIEVEMENT (MARKS) 7 CLASS ACHIEVEMENT 8 INDIVIDUAL
VETtrak Data Insights User Guide. for VETtrak version
 VETtrak Data Insights User Guide for VETtrak version 4.4.8.2 Contents Data Insights User Guide... 2 What are Data Insights?... 2 Why is it called Data Insights?... 2 Why did we create this new feature?...
VETtrak Data Insights User Guide for VETtrak version 4.4.8.2 Contents Data Insights User Guide... 2 What are Data Insights?... 2 Why is it called Data Insights?... 2 Why did we create this new feature?...
PowerScheduler Course Tally Worksheet instructions.
 PowerScheduler Course Tally Worksheet instructions. This document will describe the process of copying course request information from PowerSchool into an Excel Course Tally Worksheet. Once the information
PowerScheduler Course Tally Worksheet instructions. This document will describe the process of copying course request information from PowerSchool into an Excel Course Tally Worksheet. Once the information
Illustrated Roadmap. for Windows
 Illustrated Roadmap for Windows This Illustrated Roadmap was designed to help the Computer Coordinator customize GradeQuick for their school and for teachers to make further customizations that will affect
Illustrated Roadmap for Windows This Illustrated Roadmap was designed to help the Computer Coordinator customize GradeQuick for their school and for teachers to make further customizations that will affect
Imagine. Create. Discover. User Manual. TopLine Results Corporation
 Imagine. Create. Discover. User Manual TopLine Results Corporation 2008-2009 Created: Tuesday, March 17, 2009 Table of Contents 1 Welcome 1 Features 2 2 Installation 4 System Requirements 5 Obtaining Installation
Imagine. Create. Discover. User Manual TopLine Results Corporation 2008-2009 Created: Tuesday, March 17, 2009 Table of Contents 1 Welcome 1 Features 2 2 Installation 4 System Requirements 5 Obtaining Installation
Getting Started Guide
 Getting Started Guide Sage MAS Intelligence 90/200 Table of Contents Getting Started Guide... 1 Login Properties... 1 Standard Reports Available... 2 Financial Report... 2 Financial Trend Analysis... 3
Getting Started Guide Sage MAS Intelligence 90/200 Table of Contents Getting Started Guide... 1 Login Properties... 1 Standard Reports Available... 2 Financial Report... 2 Financial Trend Analysis... 3
Tricking it Out: Tricks to personalize and customize your graphs.
 Tricking it Out: Tricks to personalize and customize your graphs. Graphing templates may be used online without downloading them onto your own computer. However, if you would like to use the templates
Tricking it Out: Tricks to personalize and customize your graphs. Graphing templates may be used online without downloading them onto your own computer. However, if you would like to use the templates
Section 2 Customisation and Printing
 Level 6 Spreadsheet 6N4089 Section 2 Customisation and Printing Contents 1. Customise Toolbars and Create Custom Menus... 2 Recognise the Features Available on Toolbars... 2 Display or Hide the Ribbon...
Level 6 Spreadsheet 6N4089 Section 2 Customisation and Printing Contents 1. Customise Toolbars and Create Custom Menus... 2 Recognise the Features Available on Toolbars... 2 Display or Hide the Ribbon...
Sections in this manual
 1 Sections in this manual Argus Analytics 2 The service 2 Benefits 2 Launching Argus Analytics 3 Search Interface breakdown 4 Add-in Navigation 5 Search: Free text & Facet 5 Search: Facet filter 6 Filters
1 Sections in this manual Argus Analytics 2 The service 2 Benefits 2 Launching Argus Analytics 3 Search Interface breakdown 4 Add-in Navigation 5 Search: Free text & Facet 5 Search: Facet filter 6 Filters
 Page 1 of 6 Procedures > Pages > Procedures Use -the-system > MI-generate-report MI - Generate Report I Like It Tags & Notes MI - Generate Report This is an explanation of how to access, view and filter
Page 1 of 6 Procedures > Pages > Procedures Use -the-system > MI-generate-report MI - Generate Report I Like It Tags & Notes MI - Generate Report This is an explanation of how to access, view and filter
Dashboard 8.0. User Guide
 Dashboard 8.0 User Guide Table of Contents Dashboard User Reference Guide Table of Contents...2 Basic Navigation...3 Content Section...3 Filter Frame...4 Table Types...5 The Drilling Process...6 The Metric
Dashboard 8.0 User Guide Table of Contents Dashboard User Reference Guide Table of Contents...2 Basic Navigation...3 Content Section...3 Filter Frame...4 Table Types...5 The Drilling Process...6 The Metric
PowerSchool Handbook Federal Survey Form Report
 Handbook Federal Survey Form Report Version 2.1 August 22, 2018 Copyright 2018, San Diego Unified School District. All rights reserved. This document may be reproduced internally by San Diego Unified School
Handbook Federal Survey Form Report Version 2.1 August 22, 2018 Copyright 2018, San Diego Unified School District. All rights reserved. This document may be reproduced internally by San Diego Unified School
SPREADSHEETS GENERAL FORMATTING & PRINTING.
 SPREADSHEETS GENERAL FORMATTING & PRINTING Spreadsheet Formatting - Contents Printing to one sheet only Displaying gridlines on printouts Displaying column letters and row numbers on printouts Inserting
SPREADSHEETS GENERAL FORMATTING & PRINTING Spreadsheet Formatting - Contents Printing to one sheet only Displaying gridlines on printouts Displaying column letters and row numbers on printouts Inserting
Visual Insights system
 Visual Insights system Supplier User Guide Packaged (Pick by store) version Date: September 2016 1 Contents Visual Insights system... 1 Supplier User Guide... 1 Grocery version... 1 1.0 Overview and Purpose...
Visual Insights system Supplier User Guide Packaged (Pick by store) version Date: September 2016 1 Contents Visual Insights system... 1 Supplier User Guide... 1 Grocery version... 1 1.0 Overview and Purpose...
Instructional Improvement System (IIS) Dashboard District User Guide Statewide Longitudinal Data System (SLDS)
 Instructional Improvement System (IIS) Dashboard District User Guide Statewide Longitudinal Data System (SLDS) June 10, 2014 Page 1 of 36 IIS Dashboard District User Guide 2 Contents Project Overview...
Instructional Improvement System (IIS) Dashboard District User Guide Statewide Longitudinal Data System (SLDS) June 10, 2014 Page 1 of 36 IIS Dashboard District User Guide 2 Contents Project Overview...
User Guide. Web Intelligence Rich Client. Business Objects 4.1
 User Guide Web Intelligence Rich Client Business Objects 4.1 2 P a g e Web Intelligence 4.1 User Guide Web Intelligence 4.1 User Guide Contents Getting Started in Web Intelligence 4.1... 5 Log into EDDIE...
User Guide Web Intelligence Rich Client Business Objects 4.1 2 P a g e Web Intelligence 4.1 User Guide Web Intelligence 4.1 User Guide Contents Getting Started in Web Intelligence 4.1... 5 Log into EDDIE...
Manually Uploading Pupils to ParentPay
 Manually Uploading Pupils to ParentPay These instructions are intended for schools that have already downloaded the MIS:Sync application if you have not done this yet, please download MIS:Sync from the
Manually Uploading Pupils to ParentPay These instructions are intended for schools that have already downloaded the MIS:Sync application if you have not done this yet, please download MIS:Sync from the
Advanced Excel for EMIS Coordinators
 Advanced Excel for EMIS Coordinators Helen Mills helenmills@metasolutions.net 2015 Metropolitan Educational Technology Association Outline Macros Conditional Formatting Text to Columns Pivot Tables V-Lookup
Advanced Excel for EMIS Coordinators Helen Mills helenmills@metasolutions.net 2015 Metropolitan Educational Technology Association Outline Macros Conditional Formatting Text to Columns Pivot Tables V-Lookup
2015 Arkansas Department of Education Data & Reporting Conference. Cognos Query Studio
 2015 Arkansas Department of Education Data & Reporting Conference Cognos Query Studio SMS Workshop August 7, 2015 Arkansas Public School Computer Network CREATING REPORTS USED TO GENERATE DATA FILES 1.
2015 Arkansas Department of Education Data & Reporting Conference Cognos Query Studio SMS Workshop August 7, 2015 Arkansas Public School Computer Network CREATING REPORTS USED TO GENERATE DATA FILES 1.
ADOBE DREAMWEAVER CS4 BASICS
 ADOBE DREAMWEAVER CS4 BASICS Dreamweaver CS4 2 This tutorial focuses on the basic steps involved in creating an attractive, functional website. In using this tutorial you will learn to design a site layout,
ADOBE DREAMWEAVER CS4 BASICS Dreamweaver CS4 2 This tutorial focuses on the basic steps involved in creating an attractive, functional website. In using this tutorial you will learn to design a site layout,
INTRODUCTION... 1 OVERVIEW... 1
 TABLE OF CONTENTS INTRODUCTION... 1 OVERVIEW... 1 FILECHIMP OUTLOOK ADDIN CORE FUNCTIONALITY... 1 FILECHIMP TASKBAR APPLICATION CORE FUNCTIONALITY... 1 PRO SUBSCRIPTION VS FILECHIMP VS FILECHIMP PRO...
TABLE OF CONTENTS INTRODUCTION... 1 OVERVIEW... 1 FILECHIMP OUTLOOK ADDIN CORE FUNCTIONALITY... 1 FILECHIMP TASKBAR APPLICATION CORE FUNCTIONALITY... 1 PRO SUBSCRIPTION VS FILECHIMP VS FILECHIMP PRO...
Link Crew & WEB Database User Guide. Database 2011
 i Link Crew & WEB Database User Guide Database 2011 1 ii 1 Contents 1 CONTENTS...II 2 THE LINK CREW AND WEB DATABASE... 3 3 DOWNLOADING THE DATABASE... 4 Step 1: Login to the Boomerang Project Website...4
i Link Crew & WEB Database User Guide Database 2011 1 ii 1 Contents 1 CONTENTS...II 2 THE LINK CREW AND WEB DATABASE... 3 3 DOWNLOADING THE DATABASE... 4 Step 1: Login to the Boomerang Project Website...4
Project Advanced. Microsoft Application Series. Best STL
 Microsoft Application Series Project Advanced Best STL Courses never cancelled: guaranteed Last minute rescheduling 24 months access to Microsoft trainers 12+ months schedule UK wide delivery www.microsofttraining.net
Microsoft Application Series Project Advanced Best STL Courses never cancelled: guaranteed Last minute rescheduling 24 months access to Microsoft trainers 12+ months schedule UK wide delivery www.microsofttraining.net
ONLINE RESULTS SHEETS. Teacher Online Results Sheets (ORS) Information Booklet
 ONLINE RESULTS SHEETS Teacher Online Results Sheets (ORS) Information Booklet Obj Ref: A346263 Last updated: 3 September 2015 Contents Welcome to the Online Results Sheets...5 Who to contact for support...5
ONLINE RESULTS SHEETS Teacher Online Results Sheets (ORS) Information Booklet Obj Ref: A346263 Last updated: 3 September 2015 Contents Welcome to the Online Results Sheets...5 Who to contact for support...5
MICROSOFT PROJECT Level 2
 MICROSOFT PROJECT 2010 Level 2 Contents LESSON 1 - ORGANISING PROJECT DATA... 3 FILTERING DATA... 4 USING THE AUTOFILTER FEATURE... 4 SORTING A VIEW... 6 CREATING A CUSTOM SORT... 6 GROUPING DATA... 7
MICROSOFT PROJECT 2010 Level 2 Contents LESSON 1 - ORGANISING PROJECT DATA... 3 FILTERING DATA... 4 USING THE AUTOFILTER FEATURE... 4 SORTING A VIEW... 6 CREATING A CUSTOM SORT... 6 GROUPING DATA... 7
Discoverer Viewer. User Manual. for SDS
 Discoverer Viewer User Manual for SDS saskatchewan.ca 2017 Table of Contents Introduction... 3 How to Get Started... 3 Logging In... 3 First Time Logging In Preferences Changes... 4 Worksheet List... 5
Discoverer Viewer User Manual for SDS saskatchewan.ca 2017 Table of Contents Introduction... 3 How to Get Started... 3 Logging In... 3 First Time Logging In Preferences Changes... 4 Worksheet List... 5
ADMINISTRATOR USER GUIDE NYC REPORTING TOOL
 NYC REPORTING TOOL An Online Business Intelligence Tool for School Administrators to Access Achievement Data at the Board, School and Student Level ADMINISTRATOR USER GUIDE December 2008 T A B L E O F
NYC REPORTING TOOL An Online Business Intelligence Tool for School Administrators to Access Achievement Data at the Board, School and Student Level ADMINISTRATOR USER GUIDE December 2008 T A B L E O F
MBChB Student E-portfolio Guide Year /17
 MBChB Student E-portfolio Guide Year 1 2016/17 This document guides you through using the e- portfolio system and the customised forms that have been created, allowing you to record your activities and
MBChB Student E-portfolio Guide Year 1 2016/17 This document guides you through using the e- portfolio system and the customised forms that have been created, allowing you to record your activities and
CONTENTS. What is Moodle? Logging in to Moodle Introducing the Workspace Customising the Workspace... 8
 Moodle Training March 2012 Material produced by the VLE Group (Monash University) and elearning Services (Faculty of Medicine, Nursing and Health Sciences, Monash University) vle.monash.edu/supporttraining/learnbytech/moodle/
Moodle Training March 2012 Material produced by the VLE Group (Monash University) and elearning Services (Faculty of Medicine, Nursing and Health Sciences, Monash University) vle.monash.edu/supporttraining/learnbytech/moodle/
NCAP Applications Manual
 NCAP Applications Manual Login to application Once you've logged in, as usual, to the NICOR Web Portal, in the list of databases you'll see a link to the applications entitled "NCAP Web Applications".
NCAP Applications Manual Login to application Once you've logged in, as usual, to the NICOR Web Portal, in the list of databases you'll see a link to the applications entitled "NCAP Web Applications".
CCRS Quick Start Guide for Program Administrators. September Bank Handlowy w Warszawie S.A.
 CCRS Quick Start Guide for Program Administrators September 2017 www.citihandlowy.pl Bank Handlowy w Warszawie S.A. CitiManager Quick Start Guide for Program Administrators Table of Contents Table of Contents
CCRS Quick Start Guide for Program Administrators September 2017 www.citihandlowy.pl Bank Handlowy w Warszawie S.A. CitiManager Quick Start Guide for Program Administrators Table of Contents Table of Contents
Table of contents 2 / 162
 PATGuard 3 1 / 162 Table of contents Welcome... 4 About PATGuard 3... 6 What's New & Revision History... 7 PATGuard 3 Versions... 7 Tester Compatibility... 9 Getting Started... 11 Installing PATGuard 3...
PATGuard 3 1 / 162 Table of contents Welcome... 4 About PATGuard 3... 6 What's New & Revision History... 7 PATGuard 3 Versions... 7 Tester Compatibility... 9 Getting Started... 11 Installing PATGuard 3...
Working with Data in Microsoft Excel 2010
 Working with Data in Microsoft Excel 2010 This document provides instructions for using the sorting and filtering features in Microsoft Excel, as well as working with multiple worksheets in the same workbook
Working with Data in Microsoft Excel 2010 This document provides instructions for using the sorting and filtering features in Microsoft Excel, as well as working with multiple worksheets in the same workbook
Focus University Training Document
 Focus University Training Document FOCUS Training: Nurses/Health Training Agenda Basic Navigation of SIS Searching for Students More Search Options Student Record and Sub menus o General Demographics o
Focus University Training Document FOCUS Training: Nurses/Health Training Agenda Basic Navigation of SIS Searching for Students More Search Options Student Record and Sub menus o General Demographics o
1. Managing Information in Table
 1. Managing Information in Table Spreadsheets are great for making lists (such as phone lists, client lists). The researchers discovered that not only was list management the number one spreadsheet activity,
1. Managing Information in Table Spreadsheets are great for making lists (such as phone lists, client lists). The researchers discovered that not only was list management the number one spreadsheet activity,
UNIVERSITY OF WOLLONGONG MICROSOFT OUTLOOK
 UNIVERSITY OF WOLLONGONG MICROSOFT OUTLOOK 2007 EMAIL Table of Contents INTRODUCTION... 2 WHAT S NEW... 2 MOBILE DEVICES... 2 OVERVIEW OF OUTLOOK... 3 NAVIGATION PANE... 3 VIEWING MAIL... 4 READING PANE...
UNIVERSITY OF WOLLONGONG MICROSOFT OUTLOOK 2007 EMAIL Table of Contents INTRODUCTION... 2 WHAT S NEW... 2 MOBILE DEVICES... 2 OVERVIEW OF OUTLOOK... 3 NAVIGATION PANE... 3 VIEWING MAIL... 4 READING PANE...
Get Data from External Sources Activities
 PMI Online Education Get Data from External Sources Activities Microcomputer Applications Table of Contents Objective 1: Import Data into Excel... 3 Importing Data from a Word Table... 3 Importing Data
PMI Online Education Get Data from External Sources Activities Microcomputer Applications Table of Contents Objective 1: Import Data into Excel... 3 Importing Data from a Word Table... 3 Importing Data
ICT & MATHS. Excel 2003 in Mathematics Teaching
 ICT & MATHS Excel 2003 in Mathematics Teaching Published by The National Centre for Technology in Education in association with the Project Maths Development Team. Permission granted to reproduce for educational
ICT & MATHS Excel 2003 in Mathematics Teaching Published by The National Centre for Technology in Education in association with the Project Maths Development Team. Permission granted to reproduce for educational
Section 1 Microsoft Excel Overview
 Course Topics: I. MS Excel Overview II. Review of Pasting and Editing Formulas III. Formatting Worksheets and Cells IV. Creating Templates V. Moving and Navigating Worksheets VI. Protecting Sheets VII.
Course Topics: I. MS Excel Overview II. Review of Pasting and Editing Formulas III. Formatting Worksheets and Cells IV. Creating Templates V. Moving and Navigating Worksheets VI. Protecting Sheets VII.
Scantron Operating Instructions
 Scantron Operating Instructions Getting Started: 1. Remove the cover and turn on the Scantron machine. The ON/OFF switch is located on the back on the machine towards your right. 2. Log in to the computer
Scantron Operating Instructions Getting Started: 1. Remove the cover and turn on the Scantron machine. The ON/OFF switch is located on the back on the machine towards your right. 2. Log in to the computer
Adobe Marketing Cloud Report Builder
 Adobe Marketing Cloud Report Builder Contents Adobe Report Builder Help...6 What's New in Report Builder...7 Report Builder 5.6...7 Report Builder 5.5...7 Report Builder 5.4...7 Report Builder 5.3...8
Adobe Marketing Cloud Report Builder Contents Adobe Report Builder Help...6 What's New in Report Builder...7 Report Builder 5.6...7 Report Builder 5.5...7 Report Builder 5.4...7 Report Builder 5.3...8
Microsoft Project 2007 Level 2. MICROSOFT PROJECT 2007 Level 2
 Contents MICROSOFT PROJECT 2007 Level 2 Contents CONTENTS LESSON 1 - ORGANISING PROJECT DATA... 4 Using the AutoFilter Feature... 5 Filtering Data... 5 Sorting a View... 6 Creating a Custom Sort... 6 Grouping
Contents MICROSOFT PROJECT 2007 Level 2 Contents CONTENTS LESSON 1 - ORGANISING PROJECT DATA... 4 Using the AutoFilter Feature... 5 Filtering Data... 5 Sorting a View... 6 Creating a Custom Sort... 6 Grouping
RM Integris. Core Training Manual
 RM Integris Core Training Manual Table of Contents Page 1. General Module 3 2. Administration Module 51 3. System Management 100 4. Attendance Module 114 5. Behaviour Module 147 6. User Roles within RM
RM Integris Core Training Manual Table of Contents Page 1. General Module 3 2. Administration Module 51 3. System Management 100 4. Attendance Module 114 5. Behaviour Module 147 6. User Roles within RM
Data Mining First Rule of Data Mining
 Data Mining First Rule of Data Mining Know where the data is coming from. Study the Student Profile screens and identify where data is stored. For example the General /Profile screen includes Grade, Date
Data Mining First Rule of Data Mining Know where the data is coming from. Study the Student Profile screens and identify where data is stored. For example the General /Profile screen includes Grade, Date
EvaluNet XT v1.2. Setup Guide
 2 EvaluNet XT v1.2 Setup Guide Table of Contents 1 INTRODUCTION 2 1.1 HOW IS EVALUNET XT STRUCTURED? 2 1.2 SYSTEM REQUIREMENTS 2 1.3 NETWORK SETUP DETAILS 2 1.4 PEER-TO-PEER NETWORKS 3 1.5 LINUX SETUP
2 EvaluNet XT v1.2 Setup Guide Table of Contents 1 INTRODUCTION 2 1.1 HOW IS EVALUNET XT STRUCTURED? 2 1.2 SYSTEM REQUIREMENTS 2 1.3 NETWORK SETUP DETAILS 2 1.4 PEER-TO-PEER NETWORKS 3 1.5 LINUX SETUP
Creating Mail Merges. Instruction Guide. For Microsoft Word o 2002 o 2003 (XP) o 2007/2013
 Creating Mail Merges Instruction Guide For Microsoft Word o 2002 o 2003 (XP) o 2007/2013 Last Update 19.01.2018 Table of Contents Introduction... 2 Confirm Version of Microsoft Word... 2 Word 2003...
Creating Mail Merges Instruction Guide For Microsoft Word o 2002 o 2003 (XP) o 2007/2013 Last Update 19.01.2018 Table of Contents Introduction... 2 Confirm Version of Microsoft Word... 2 Word 2003...
User Guide. Rev Dot Origin Ltd.
 User Guide Introduction to the EasyTac File Explorer...1 Using EasyTac to read drivers' cards with a card reader...2 Using EasyTac to read VU files from a download device...3 Using EasyTac to download
User Guide Introduction to the EasyTac File Explorer...1 Using EasyTac to read drivers' cards with a card reader...2 Using EasyTac to read VU files from a download device...3 Using EasyTac to download
Portrait Editor. to Portrait Flow
 Portrait Editor to Portrait Flow Portrait Editor is a Walsworth program that allows you to view and edit your portrait images, names and grades based on the photo DVD supplied by your photographer. The
Portrait Editor to Portrait Flow Portrait Editor is a Walsworth program that allows you to view and edit your portrait images, names and grades based on the photo DVD supplied by your photographer. The
Table of contents 2 / 164
 PATGuard 3 1 / 164 Table of contents Welcome... 4 About PATGuard 3... 5 What's New & Revision History... 6 PATGuard 3 Versions... 7 Tester Compatibility... 9 Getting Started... 11 Installing PATGuard 3...
PATGuard 3 1 / 164 Table of contents Welcome... 4 About PATGuard 3... 5 What's New & Revision History... 6 PATGuard 3 Versions... 7 Tester Compatibility... 9 Getting Started... 11 Installing PATGuard 3...
TestAnyTime User Manual (Imaging) English Version
 TestAnyTime User Manual (Imaging) English Version 1 User Manual Notes & Notices Thank you for choosing TestAnyTime. This quick start guide will teach you the basics and have you up & running in a few minutes.
TestAnyTime User Manual (Imaging) English Version 1 User Manual Notes & Notices Thank you for choosing TestAnyTime. This quick start guide will teach you the basics and have you up & running in a few minutes.
RTIm Direct User Manual
 RTIm Direct User Manual Centris Group 100 Merrick Road Suite 418 E Rockville Centre, NY 11570 516-766-4448 Customer Log In Reset Password Messaging Within RTIm Direct My Student Page Filters Student Details
RTIm Direct User Manual Centris Group 100 Merrick Road Suite 418 E Rockville Centre, NY 11570 516-766-4448 Customer Log In Reset Password Messaging Within RTIm Direct My Student Page Filters Student Details
Quick Guide FAST HR. For more resources, including a guide on FAST HR codes, visit # Instructions Screenshot
 Tips & tricks This quick guide describes basic navigation within the FAST HR reporting tool, including how to use filter options, format columns and export reports. For more resources, including a guide
Tips & tricks This quick guide describes basic navigation within the FAST HR reporting tool, including how to use filter options, format columns and export reports. For more resources, including a guide
This book is about using Microsoft Excel to
 Introducing Data Analysis with Excel This book is about using Microsoft Excel to analyze your data. Microsoft Excel is an electronic worksheet you can use to perform mathematical, financial, and statistical
Introducing Data Analysis with Excel This book is about using Microsoft Excel to analyze your data. Microsoft Excel is an electronic worksheet you can use to perform mathematical, financial, and statistical
Parent Engagement Portal
 Parent Engagement Portal A guide to setting up Assessment Part 3 Configuring Widgets Contents: 1) Page 3 Widget Configuration 2) Page 4-10 - Filter Widgets Display Widgets 3) Page 11-16 - Assessment Graph
Parent Engagement Portal A guide to setting up Assessment Part 3 Configuring Widgets Contents: 1) Page 3 Widget Configuration 2) Page 4-10 - Filter Widgets Display Widgets 3) Page 11-16 - Assessment Graph
Gateways can be thought of as Institutional Space the place where assets can be published from a user s Personal Space for viewing by other users.
 Managing Gateways Gateways can be thought of as Institutional Space the place where assets can be published from a user s Personal Space for viewing by other users. This tipsheet is aimed at administrators
Managing Gateways Gateways can be thought of as Institutional Space the place where assets can be published from a user s Personal Space for viewing by other users. This tipsheet is aimed at administrators
Conference Users Guide for the GCFA Statistical Input System.
 Conference Users Guide for the GCFA Statistical Input System http://eagle.gcfa.org Published: November 29, 2007 TABLE OF CONTENTS Overview... 3 First Login... 4 Entering the System... 5 Add/Edit Church...
Conference Users Guide for the GCFA Statistical Input System http://eagle.gcfa.org Published: November 29, 2007 TABLE OF CONTENTS Overview... 3 First Login... 4 Entering the System... 5 Add/Edit Church...
Houghton Mifflin Harcourt and its logo are trademarks of Houghton Mifflin Harcourt Publishing Company.
 Guide for Teachers Updated September 2013 Houghton Mifflin Harcourt Publishing Company. All rights reserved. Houghton Mifflin Harcourt and its logo are trademarks of Houghton Mifflin Harcourt Publishing
Guide for Teachers Updated September 2013 Houghton Mifflin Harcourt Publishing Company. All rights reserved. Houghton Mifflin Harcourt and its logo are trademarks of Houghton Mifflin Harcourt Publishing
GOOGLE APPS. If you have difficulty using this program, please contact IT Personnel by phone at
 : GOOGLE APPS Application: Usage: Program Link: Contact: is an electronic collaboration tool. As needed by any staff member http://www.google.com or http://drive.google.com If you have difficulty using
: GOOGLE APPS Application: Usage: Program Link: Contact: is an electronic collaboration tool. As needed by any staff member http://www.google.com or http://drive.google.com If you have difficulty using
STUDENT PERFORMANCE INDICATORS (SPI)
 Table of Contents System Overview... 1 Log in to the Employee Portal... 2 Accessing the Student Performance Indicators (SPI) Application... 4 SPI Toolbar and Other Functions... 6 Teacher Schedule... 7
Table of Contents System Overview... 1 Log in to the Employee Portal... 2 Accessing the Student Performance Indicators (SPI) Application... 4 SPI Toolbar and Other Functions... 6 Teacher Schedule... 7
Remark Office OMR Automation Wizard
 Remark Office OMR Automation Wizard User s Guide Remark Products Group 301 Lindenwood Drive Malvern, PA 19355-1772 www.gravic.com Disclaimer The information contained in this document is subject to change
Remark Office OMR Automation Wizard User s Guide Remark Products Group 301 Lindenwood Drive Malvern, PA 19355-1772 www.gravic.com Disclaimer The information contained in this document is subject to change
DOCUMENTUM D2. User Guide
 DOCUMENTUM D2 User Guide Contents 1. Groups... 6 2. Introduction to D2... 7 Access D2... 7 Recommended browsers... 7 Login... 7 First-time login... 7 Installing the Content Transfer Extension... 8 Logout...
DOCUMENTUM D2 User Guide Contents 1. Groups... 6 2. Introduction to D2... 7 Access D2... 7 Recommended browsers... 7 Login... 7 First-time login... 7 Installing the Content Transfer Extension... 8 Logout...
Learn about the Display options Complete Review Questions and Activities Complete Training Survey
 Intended Audience: Staff members who will be using the AdHoc reporting tools to query the Campus database. Description: To learn filter and report design capabilities available in Campus. Time: 3 hours
Intended Audience: Staff members who will be using the AdHoc reporting tools to query the Campus database. Description: To learn filter and report design capabilities available in Campus. Time: 3 hours
