Secondary Display Transmission Function Advanced Operation
|
|
|
- Candace Lewis
- 5 years ago
- Views:
Transcription
1 Secondary Display Transmission Function Advanced Operation (PT-LB50NTE/PT-LB55NTE/PT-LB60NTE) (PT-LB50NTU/PT-LB60NTU) The projectors illustrated as examples are PT-LB50NTE. TQBH0170-1(E/U) M
2 Secondary Display Transmission Function Advanced Operation Contents Using the Secondary Display Transmission Function to its Best Advantage (1)... 3 Using the Secondary Display Transmission Function to its Best Advantage (2)... 4 Using the Secondary Display Transmission Function to its Best Advantage (3)... 5 Using the Secondary Display Transmission Function to its Best Advantage (4)... 6 What Secondary Display Can Do for You... 7 System Requirements... 9 Operating Procedures Using PowerPoint Giving presentations while displaying notes on the computer only Giving presentations while taking notes or minutes Giving presentations while referring to other documents Procedures for Displaying Different Applications Arrangement of displays in the initial condition Moving the window between the displays Changing the display arrangement Q&A This manual describes how the computer is operated using Windows XP as the operating system. 2
3 Using the Secondary Display Transmission Function to its Best Advantage (1) Have you ever had difficulties memorizing the contents of your presentation? Have you ever become confused when giving presentations containing documents prepared by your colleagues? Have you ever worried that a colleague giving a presentation you prepared might misinterpret the intended message? Have you ever forgotten what was on the next slide during a presentation? In the middle of presentation, have you ever wanted to change things around to adjust to circumstances? At times like these, you can use the Secondary Display Transmission Function to give presentations with Microsoft Office PowerPoint (hereafter PowerPoint ) while simultaneously viewing your notes, the amount of elapsed time since starting the presentation and thumbnails of the slides. [Computer screen] [Projector screen] When you use PowerPoint, you can display the regular slide show images on the projector screen while displaying on your computer screen the notes you made and a counter that shows the elapsed time since starting the slide show. What s more, you can jump to specific slides without interrupting the flow of the slide show, ensuring a smooth presentation. This is useful, for example, when you need to skip slides due to time constraints or when a slide that is several slots behind the current one needs to be temporarily displayed. ( See page 10 for the operating procedure.) 3
4 Using the Secondary Display Transmission Function to its Best Advantage (2) Have you ever wanted to take meeting or conference minutes while you were displaying materials through a projector? At times like these, you can use the Secondary Display Transmission Function to give presentations while simultaneously making notes in PowerPoint s note field. [Computer screen] [Projector screen] If the display destination of the slide show is set to the projector screen ahead of time using PowerPoint, the regular PowerPoint window will appear on your computer screen even while presenting the slide show. While the slide show is displayed on the projector screen, Q&A notes or other points can be added into PowerPoint s note field as seen on your computer screen. ( See page 14 for the operating procedure.) 4
5 Using the Secondary Display Transmission Function to its Best Advantage (3) When using PowerPoint At a conference, have you ever wanted to sneak a look at additional or supplementary materials for your presentation? At times like these, you can use the Secondary Display Transmission Function to give presentations while simultaneously viewing other materials. [Computer screen] [Projector screen] If the display destination of the slide show is set to the projector screen ahead of time using PowerPoint, regular Windows operations can be performed on your computer screen even while presenting the slide show. Other materials can be displayed on your computer screen and referred to while slides are being displayed on the projector screen without interrupting the flow of the slide show. ( See page 17 for the operating procedure.) 5
6 Using the Secondary Display Transmission Function to its Best Advantage (4) When using applications other than PowerPoint At a conference, have you ever wanted to sneak a look at materials you don t want others to see? Have you ever been in a quandary at a conference because you wanted to prepare the next material but ended up showing it while operating your computer? At times like these, you can display one application on your computer screen and a different application on the projector screen using the Secondary Display Transmission Function. [Computer screen] [Projector screen] One application is shown on your computer screen and another one appears on the projector screen. For instance, a document can first be displayed using Microsoft Office Word (hereafter Word ) on the projector screen, then a Microsoft Office Excel (hereafter Excel ) document loaded onto your computer screen, and commentary or an explanation can be given while referring to a separate document. ( See page 21 for the operating procedure.) 6
7 What Secondary Display Can Do for You A function that uses two displays with one computer to show the images of two display screens which are joined together to look like one is called a multi-display function. It is supported by Microsoft Windows XP and Microsoft Windows (RGB connectors used for external connections or an additional video adapter card must be provided for this function to work.) With this function, the first display is referred to as the primary display and the second as the secondary display. Display 1 ( Primary display ) Display 2 ( Secondary display ) When the window is moved... 7
8 What Secondary Display Can Do for You (Continued) Using Wireless Manager Mobile Edition 3.0 (hereafter Wireless Manager ME 3.0 ), the original display on your computer can be made to serve as the primary display and the projector display as the secondary display even without RGB connectors used for external connections or an additional video adapter card. If, for instance, a notebook computer is being used: Notebook computer LCD screen = Primary display Projector screen = Secondary display Computer = Primary display Projector = Secondary display In the past, the same images appeared on both the computer and projector screens, but this function adds another screen, allowing images that are different than those appearing on the projector screen to be shown on the computer screen. This makes for neat presentations using PowerPoint and other applications. 8
9 System Requirements The computer should meet the following requirements in order to use the secondary display function. OS: Microsoft Windows 2000 Professional/XP Home Edition/XP Professional CPU: Pentium III or faster or compatible processor (800 MHz or faster is recommended when using live mode and 1 GHz or faster is recommended when playing movies.) RAM: 256 MB or more Hardware conditions: CD or DVD drive (for software installation and viewing the user s manual) An b/g built-in wireless LAN system or an b/g wireless LAN card must be installed and running properly. However, some b/g wireless LAN may not allow connection to g projectors. Application software: Microsoft Office PowerPoint 2002 or newer version is required when using Presenter View. Note Note that operation is not guaranteed when used with system environments other than the above or on homemade computers. Operation is not guaranteed for all computers even if they meet the above conditions. 9
10 Operating Procedures Using PowerPoint Giving presentations while displaying notes on the computer only Presenter View, which comes standard with PowerPoint (version 2002 or newer), allows you to view your notes, the elapsed time and slide thumbnails of the presentations only on the computer screen. To give a presentation using PowerPoint s Presenter View, follow the operating procedure below. 1 Start up Wireless Manager ME 3.0, and select the projector. 2 The launcher now appears. Click [ ] at the far right to change to the full launcher display. Click here. 3 Click [ ]. Click here. ( Continued on next page) 10
11 Operating Procedures Using PowerPoint (Continued) 4 Click [ ]. An image consisting only of the wallpaper appears on the projector screen. Click here. [Computer screen] [Projector screen] 5 Start up PowerPoint and click [Slide Show] [Set Up Show]. The Set Up Show window now appears. Click here. ( Continued on next page) 11
12 Operating Procedures Using PowerPoint (Continued) 6 In the [Multiple monitors] area, select [Monitor 2 Default Monitor] 1 under [Display slide show on], select the [Show Presenter View] check box, and click [OK]. Select this setting. You are now ready to display the slide show on the projector screen using Presenter View. 1: This display may differ depending on the computer you are using. 12 ( Continued on next page)
13 Operating Procedures Using PowerPoint (Continued) 7 Click [Slide Show] [View Show] to start the slide show. Presenter View appears on the computer screen, and the slide show appears on the projector screen. Click here. [Computer screen] [Projector screen] Note When closing the Secodary Display Transmission Function, be sure to exit the slide show first, or Presenter View may not be displayed properly. 13
14 Operating Procedures Using PowerPoint (Continued) Giving presentations while taking notes or minutes To jot down points or Q&A notes in the note field during a PowerPoint presentation, follow the operating procedure below. 1 Start 2 Click 3 Start up Wireless Manager ME 3.0, and select the projector. [ ] on the launcher, and click [ ]. ( See pages 10-11, steps 2-4.) up PowerPoint and click [Slide Show] [Set Up Show]. The Set Up Show window now appears. Click here. 4 In the [Multiple monitors] area, select [Monitor 2 Default Monitor] 1 under [Display slide show on]. Clear the [Show Presenter View] check box if it is selected. When the setup is complete, click [OK]. Select this setting. 1: This display may differ depending on the computer you are using. 14 ( Continued on next page)
15 Operating Procedures Using PowerPoint (Continued) 5 Click [Slide Show] [View Show] to start the slide show. The computer screen display remains the same while the slide show appears on the projector screen. Click here. [Computer screen] [Projector screen] The regular PowerPoint screen appears on the computer so you can proceed with the slide show while jotting down Q&A notes or other points in the note field. You can write down the notes here. 15 ( Continued on next page)
16 Operating Procedures Using PowerPoint (Continued) 6 The small Slide Show toolbar now appears on the PowerPoint screen. Click [Resume Slide Show] to restage the slide show. Click here. (The position where this appears may differ depending on the computer.) If the Slide Show toolbar fails to appear, select [View] [Toolbars] [Slide Show] in PowerPoint to display it. Click here. 7 The slide show can now be restaged. Proceed with the slide show using the [ ], [ ], [Page Up] and [Page Down] keys. 16
17 Operating Procedures Using PowerPoint (Continued) Giving presentations while referring to other documents To run another application on the computer screen while staging a slide show, follow the operating procedure below. 1 Start 2 Click 3 Start up Wireless Manager ME 3.0, and select the projector. [ ] on the launcher, and click [ ]. ( See pages 10-11, steps 2-4.) up PowerPoint, and click [Slide Show] [Set Up Show]. The Set Up Show window now appears. Click here. 4 In the [Multiple monitors] area, select [Monitor 2 Default Monitor] 1 under [Display slide show on]. Clear the [Show Presenter View] check box if it is selected. When the setup is complete, click [OK]. Select this setting. 1: This display may differ depending on the computer you are using. 17 ( Continued on next page)
18 Operating Procedures Using PowerPoint (Continued) 5 Click [Slide Show] [View Show] to start the slide show. The computer screen display remains the same while the slide show appears on the projector screen. Click here. [Computer screen] [Projector screen] The slide show will remain displayed on the projector screen even if another application on the computer screen is started up, and regular Windows operations can be performed. For example, follow the operating procedure on the next page to return to the slide show after starting up and displaying an additional document on Excel. 18 ( Continued on next page)
19 Operating Procedures Using PowerPoint (Continued) 6 Start up Excel and open the additional document. You can refer to the Excel document while giving your presentation. 7 To move on with the slide show, click any visible part of the PowerPoint window to operate PowerPoint. ( Continued on next page) 19
20 Operating Procedures Using PowerPoint (Continued) 8 The small Slide Show toolbar now appears on the PowerPoint screen. Click [Resume Slide Show] to restage the slide show. Click here. (The position where this appears may differ depending on the computer.) If the Slide Show toolbar fails to appear, select [View] [Toolbars] [Slide Show] in PowerPoint to display it. Click here. The slide show can now be restaged. Proceed with the slide show using the [ ], [ ], [Page Up] and [Page Down] keys. 20
21 Procedures for Displaying Different Applications When giving presentations using programs other than PowerPoint, move the window manually to the projector screen, and proceed with operation. Arrangement of displays in the initial condition In the initial condition of Wireless Manager ME 3.0, the projector and computer screens are treated as a joint screen, with the projector screen as the top half of the joint screen. [Projector screen] [Computer screen] 21
22 Procedures for Displaying Different Applications (Continued) Moving the window between the displays To move the application window that is displayed on the computer screen to the projector screen, follow the operating procedure below. 1 Start 2 Click 3 Start up Wireless Manager ME 3.0, and select the projector. [ ] on the launcher, and click [ ]. ( See pages 10-11, steps 2-4.) up the application to be displayed on the projector screen (to be used for the presentation). [Computer screen] 4 Press the left button of the mouse on the title bar of the application, and drag the window to the top of the screen. Note The application window cannot be moved if the window is maximized. If so, return the window to its original size and proceed. 22 ( Continued on next page)
23 Procedures for Displaying Different Applications (Continued) 5 When the mouse pointer is moved beyond the top edge of the computer screen, the protruding part now appears on the projector screen. [Projector screen] [Computer screen] 6 Keep moving the mouse pointer upward until the whole window appears on the projector screen. Release the mouse button once the whole window is displayed on the projector screen. [Projector screen] [Computer screen] ( Continued on next page) 23
24 Procedures for Displaying Different Applications (Continued) 7 Start the application you want to refer to on the computer screen only. Different applications can now be displayed on the computer screen and projector screen. [Projector screen] [Computer screen] To return the application that is displayed on the projector screen to the computer screen, press the left button of the mouse on the title bar of the application and drag the window toward the bottom of the screen. Note The mouse pointer can be moved freely on both the computer screen and projector screen. If it does not appear on one screen, it will appear on the other. 24
25 Procedures for Displaying Different Applications (Continued) Changing the display arrangement In the initial condition, the projector and computer screens are treated as a joint screen, with the projector screen as the top half of the joint screen. However, using Display Properties, the direction of the arrangement can be changed to your preference. To change from a top/bottom arrangement to a left/right arrangement, for instance, follow the operating procedure below. 1 Select [Start] [Control Panel] [Appearance and Themes] [Display] to display the Display Properties window, and click the [Settings] tab. Note The Display Properties window can also be displayed by selecting [Properties] on the menu displayed by right-clicking the mouse on an empty part of the desktop. Click the [Settings] tab to proceed. Projector screen Computer screen On the Display Properties window: [3] Projector screen [1] Computer screen Note [2] is the icon for the 2-screen display function that is provided originally with the computer and is used to connect an external unit to the computer through the RGB connectors. Depending on the computer, [2] may be allocated to the projector screen instead of [3]. 25 ( Continued on next page)
26 Procedures for Displaying Different Applications (Continued) 2 Press the left button of the mouse on [3], move the pointer between [1] and [2], release the mouse button (drag and drop), and click [Apply] or [OK]. Keep the mouse button pressed when moving. After moving [3], click this. 26 ( Continued on next page)
27 Procedures for Displaying Different Applications (Continued) 3 The window is arranged with screen [1] on the left and screen [3] on the right. The actual computer screen and projector screen will also appear connected at the left and right. [Computer screen] [Projector screen] Note The size of the projector screen is fixed at 1024 x 768, and cannot be changed. If the display arrangement is changed, these settings will be maintained even if the computer is shut down. 27
28 Q&A Q1 How can I use the secondary display? When using the secondary display, it is necessary to connect the computer and the projector wirelessly or using an RGB cable. Wireless connection The video adapter card installed inside the computer does not have to support multi-displays. You can start using the secondary display simply by clicking [ ] on the Wireless Manager ME 3.0 launcher and starting the Live mode. Connecting with an RGB cable The video adapter card installed inside the computer must support multidisplays (2-screen display function). Connect the projector to the computer s RGB connectors using an RGB cable, select [Display Properties] [Settings], right-click on [2] (secondary display), and select [Attached]. 28
29 Q&A (Continued) Q2 I can use the secondary display by connecting the RGB cable so why do I need a wireless connection? Normally, when the secondary display is used, the computer and projector must be connected using an RGB cable, and the positioning of the computer and projector cannot freely be determined. However, if a wireless connection is used for the secondary display, you are freed from the restrictions imposed by a cable connection. Q3 Do I need any additional video adapter card to use the Secondary Display Transmission Function? No additional video adapter card is required, provided that you use Wireless Manager ME 3.0. Q4 Can I use the Secondary Display Transmission Function with any other models (in the PT-LB series)? Yes, you can use it with any model (PT-LB10NTE/PT-LB10NTU/ PT-LB20NTE/PT-LB20NTU/PT-LB30NTE/PT-LB30NTU) that supports the PT-LB series network, as long as you can also use Wireless Manager ME 3.0. Q5 In which modes can I use the Secondary Display Transmission Function? You can use the function in any mode except Motion streaming mode and One shot function. 29
30 Q&A (Continued) Q6 Why is it that the images displayed by the Secondary Display Transmission Function appear on the computer screen when the 4-screen or 16-screen index style is selected? When the Secondary Display Transmission Function is used, different images can be displayed on the computer screen and projector screen. However, when an index style is selected, the images appearing on the projector screen are reduced in size, making operation more difficult. For this reason, what is shown on the projector screen is displayed on the computer screen as (though the application cannot be operated on) the secondary viewer. Q7 What is the relationship between the positions of the projector screen and computer screen? Under the initial settings, the projector screen is placed on top of the computer screen. The reason for this arrangement is to prevent the unintended display of applications on the projector screen. However, their positions can be changed freely for enhanced operational ease. ( See page 25 for the operating procedure.) Projector screen Computer screen 30
31 Q&A (Continued) Q8 Why is the launcher s [ ] grayed out, making it impossible for me to select it? The Secondary Display Transmission Function cannot be used if Wireless Manager ME 3.0 is being used under the [Installation Free Set up] setting. Q9 Will there be any problems if the Live mode is terminated at any time while an application is being displayed using the Secondary Display Transmission Function? The application displayed on the projector screen would automatically be moved to the computer screen. Q10 If I quit an application while it is displayed only on the projector screen, where will the window appear when I restart the application? If the Secondary Display Transmission Function is used, the window would appear at its original position on the projector screen. If the Secondary Display Transmission Function is not used, the window would normally appear on the computer screen. Some applications, however, may retain the positions when they were closed on the projector screen, and in its case, the window will not appear on the computer screen. Use the Secondary Display Transmission Function to move the window from the projector screen to the computer screen. 31
32 Trademarks Microsoft and its logo as well as Windows, Windows Media, Microsoft Office, PowerPoint, Word, Excel and DirectX are either registered trademarks or trademarks of Microsoft Corporation in the United States and/or other countries. Notes: Unauthorized use or reproduction of part or all of this product software and manuals is strictly prohibited. Panasonic cannot be held liable for any effects resulting from the use of this product software and manuals. Panasonic reserves the right to revise this product software specifications and manual contents without notice. Professional/Industrial Video Panasonic Projector Systems Company Unit Company of Panasonic North America One Panasonic Way 2A-4 Secaucus, NJ FOR THE NEAREST SERVICE CENTER CALL or Website: FOR TECHNICAL SUPPORT CALL or Panasonic Puerto Rico, Inc Ave. 65de Infanteria, Km.9.5 San Gabriel Industrial Park Carolina, Puerto Rico CALL Matsushita Electric Industrial Co., Ltd. Web Site: Matsushita Electric Industrial Co., Ltd. All Rights Reserved. TQBH (E/U) M
Windows. Wireless Function Edition (PT-LB51NTE) (PT-LB51NTU) The projectors illustrated as examples are PT-LB51NTE.
 Windows Wireless Function Edition (PT-LB51NTE) (PT-LB51NTU) The projectors illustrated as examples are PT-LB51NTE. TQBH0187-3 (E/U) Contents Software Licensing Agreement 3 Notes on Using Wireless Connection
Windows Wireless Function Edition (PT-LB51NTE) (PT-LB51NTU) The projectors illustrated as examples are PT-LB51NTE. TQBH0187-3 (E/U) Contents Software Licensing Agreement 3 Notes on Using Wireless Connection
EasyMP Network Projection Operation Guide
 EasyMP Network Projection Operation Guide Contents 2 About EasyMP Network Projection Functions of EasyMP Network Projection....................... 5 Various Screen Transfer Functions.......................................
EasyMP Network Projection Operation Guide Contents 2 About EasyMP Network Projection Functions of EasyMP Network Projection....................... 5 Various Screen Transfer Functions.......................................
DATA PROJECTOR XJ-H1650/XJ-H1750 XJ-ST145/XJ-ST155
 DATA PROJECTOR XJ-H1650/XJ-H1750 XJ-ST145/XJ-ST155 E Data Projector USB Function Guide Be sure to read the precautions in the separate Setup Guide. Be sure to keep all user documentation handy for future
DATA PROJECTOR XJ-H1650/XJ-H1750 XJ-ST145/XJ-ST155 E Data Projector USB Function Guide Be sure to read the precautions in the separate Setup Guide. Be sure to keep all user documentation handy for future
Operation Manual Easy Wireless Stick. Windows ENGLISH TQBH0266-3
 Windows Operation Manual Easy Wireless Stick ENGLISH TQBH0266-3 Contents Introduction...................................................... 3 What you can do with the Easy Wireless Stick.....................................
Windows Operation Manual Easy Wireless Stick ENGLISH TQBH0266-3 Contents Introduction...................................................... 3 What you can do with the Easy Wireless Stick.....................................
EasyMP Operation Guide. Multimedia Projector. PowerLite 826W PowerLite 825 PowerLite 85
 EasyMP Operation Guide Multimedia Projector PowerLite 826W PowerLite 825 PowerLite 85 Contents 2 Introduction Making effective use of your projector......................... 6 Sending Images Via a Network
EasyMP Operation Guide Multimedia Projector PowerLite 826W PowerLite 825 PowerLite 85 Contents 2 Introduction Making effective use of your projector......................... 6 Sending Images Via a Network
EasyMP Multi PC Projection Operation Guide
 EasyMP Multi PC Projection Operation Guide Contents 2 About EasyMP Multi PC Projection Meeting Styles Proposed by EasyMP Multi PC Projection........ 5 Holding Meetings Using Multiple Images................................
EasyMP Multi PC Projection Operation Guide Contents 2 About EasyMP Multi PC Projection Meeting Styles Proposed by EasyMP Multi PC Projection........ 5 Holding Meetings Using Multiple Images................................
Quick Start Guide. MotionDV STUDIO 5.6. Cover
 Cover Features Operating environment Editing procedures Let s start MotionDV STUDIO Let s capture the video from a tape Let s edit the video Let s arrange the video in the edit track Let s cut unnecessary
Cover Features Operating environment Editing procedures Let s start MotionDV STUDIO Let s capture the video from a tape Let s edit the video Let s arrange the video in the edit track Let s cut unnecessary
Windows. Network Function Edition (PT-F100NTE/PT-FW100NTE) (PT-F100NTU/PT-FW100NTU) The projectors illustrated as examples are PT-FW100NTE.
 Windows Network Function Edition (PT-F100NTE/PT-FW100NTE) (PT-F100NTU/PT-FW100NTU) The projectors illustrated as examples are PT-FW100NTE. TQBH0182-3 (E/U) M0707-0 Contents Software Licensing Agreement
Windows Network Function Edition (PT-F100NTE/PT-FW100NTE) (PT-F100NTU/PT-FW100NTU) The projectors illustrated as examples are PT-FW100NTE. TQBH0182-3 (E/U) M0707-0 Contents Software Licensing Agreement
Contents. Setting the EMP NS Connection Operation. Connecting with EMP NS Connection. Using a Computer to Set Up, Monitor and Control Projectors
 Operation Guide 1 Contents 2 EasyMP Summary...4 Installing the Software...5 Software Supplied...5 Installing...5 Connecting with EMP NS Connection Overview of EMP NS Connection...8 Two Connection Modes
Operation Guide 1 Contents 2 EasyMP Summary...4 Installing the Software...5 Software Supplied...5 Installing...5 Connecting with EMP NS Connection Overview of EMP NS Connection...8 Two Connection Modes
Operating Instructions
 Operating Instructions For Digital Camera PC Connection QuickTime and the QuickTime logo are trademarks or registered trademarks of Apple Computer, Inc., used under license. Connection with the PC Offers
Operating Instructions For Digital Camera PC Connection QuickTime and the QuickTime logo are trademarks or registered trademarks of Apple Computer, Inc., used under license. Connection with the PC Offers
Projector Operation Guide
 Projector Operation Guide Contents 2 Introduction Making effective use of your projector... 6 Sending Images Via a Network (EMP NS Connection) (EB-826W/825/85).......... 6 Monitor, configure, and control
Projector Operation Guide Contents 2 Introduction Making effective use of your projector... 6 Sending Images Via a Network (EMP NS Connection) (EB-826W/825/85).......... 6 Monitor, configure, and control
Multifunctional Presentation Kit YP-100
 Multifunctional Presentation Kit YP-00 E User s Guide Be sure to read the precautions in the separate Getting Started Guide. The Getting Started Guide also includes information about connecting the YP-00
Multifunctional Presentation Kit YP-00 E User s Guide Be sure to read the precautions in the separate Getting Started Guide. The Getting Started Guide also includes information about connecting the YP-00
Install Manual. P2 Software. F0604T7047 -F Printed in Japan VQT0L24-6 (E)
 Install Manual P2 Software F0604T7047 -F Printed in Japan VQT0L24-6 (E) Contents Operating Precautions When Using Windows 1. Before Installing............................................ 2 2. Precautions
Install Manual P2 Software F0604T7047 -F Printed in Japan VQT0L24-6 (E) Contents Operating Precautions When Using Windows 1. Before Installing............................................ 2 2. Precautions
Operating Instructions
 Operating Instructions Software (Network Configuration and ) For Digital Imaging Systems Opening Configuration/ System Requirements General Description Before using this software, please carefully read
Operating Instructions Software (Network Configuration and ) For Digital Imaging Systems Opening Configuration/ System Requirements General Description Before using this software, please carefully read
User's Manual (detailed) Network Guide
 Projector CP-A220N/CP-A300N User's Manual (detailed) Network Guide (Type nos. CP-A220N, CP-A220NM, CP-A300N, CP-A300NM) Thank you for purchasing this product. This manual is intended to explain only the
Projector CP-A220N/CP-A300N User's Manual (detailed) Network Guide (Type nos. CP-A220N, CP-A220NM, CP-A300N, CP-A300NM) Thank you for purchasing this product. This manual is intended to explain only the
Operating Instructions
 Providing presentation solutions V iewer Software Program Operating Instructions NIPPON AVIONICS CO., LTD. 1 This manual describes the functions and operations for conducting presentations using ip Viewer.
Providing presentation solutions V iewer Software Program Operating Instructions NIPPON AVIONICS CO., LTD. 1 This manual describes the functions and operations for conducting presentations using ip Viewer.
Operation Manual. Light Pen II. [Windows / Mac OS] ENGLISH
![Operation Manual. Light Pen II. [Windows / Mac OS] ENGLISH Operation Manual. Light Pen II. [Windows / Mac OS] ENGLISH](/thumbs/79/79956288.jpg) Operation Manual Light Pen II [Windows / Mac OS] ENGLISH Contents Contents 2 How to use the pointer and pen 3 Use with Windows 5 System requirements 5 Install the LightPenII software (Windows XP procedures)
Operation Manual Light Pen II [Windows / Mac OS] ENGLISH Contents Contents 2 How to use the pointer and pen 3 Use with Windows 5 System requirements 5 Install the LightPenII software (Windows XP procedures)
LiveViewer Application
 LiveViewer Application User Manual 020-000543-01 LiveViewer Application User s Manual The manufacturer assumes no responsibility for any errors that may appear in this manual. The reproduction, transfer
LiveViewer Application User Manual 020-000543-01 LiveViewer Application User s Manual The manufacturer assumes no responsibility for any errors that may appear in this manual. The reproduction, transfer
Operating Instructions
 Operating Instructions For Digital Camera PC Connection QuickTime and the QuickTime logo are trademarks or registered trademarks of Apple Inc., used under license therefrom. VQT1H07 Connection with the
Operating Instructions For Digital Camera PC Connection QuickTime and the QuickTime logo are trademarks or registered trademarks of Apple Inc., used under license therefrom. VQT1H07 Connection with the
Operation Guide. Multimedia Projector PowerLite 1725/1735W
 1 Operation Guide Multimedia Projector PowerLite 1725/1735W Contents 2 EasyMP Summary...4 Notes When Using a Wireless LAN...5 Conditions for Connecting to Compatible Wireless LAN Cards and Access Points...5
1 Operation Guide Multimedia Projector PowerLite 1725/1735W Contents 2 EasyMP Summary...4 Notes When Using a Wireless LAN...5 Conditions for Connecting to Compatible Wireless LAN Cards and Access Points...5
User's Guide W-E
 User's Guide 509100-02-01-W-E-111105-03 Copyright 2005, NewSoft Technology Corp. All Rights Reserved. No portion of this document may be copied or reproduced in any manner without prior written permission
User's Guide 509100-02-01-W-E-111105-03 Copyright 2005, NewSoft Technology Corp. All Rights Reserved. No portion of this document may be copied or reproduced in any manner without prior written permission
Operating Instructions
 Operating Instructions (For User Setup) Digital Colour Imaging Systems Model No. DP-C406 / C306 / C266 Table of Contents Installation Overview General Installation Overview...2 Installation Installing
Operating Instructions (For User Setup) Digital Colour Imaging Systems Model No. DP-C406 / C306 / C266 Table of Contents Installation Overview General Installation Overview...2 Installation Installing
Windows Me Navigating
 LAB PROCEDURE 11 Windows Me Navigating OBJECTIVES 1. Explore the Start menu. 2. Start an application. 3. Multi-task between applications. 4. Moving folders and files around. 5. Use Control Panel settings.
LAB PROCEDURE 11 Windows Me Navigating OBJECTIVES 1. Explore the Start menu. 2. Start an application. 3. Multi-task between applications. 4. Moving folders and files around. 5. Use Control Panel settings.
Spectrometer Visible Light Spectrometer V4.4
 Visible Light Spectrometer V4.4 Table of Contents Package Contents...3 Trademarks...4 Manual Driver and Application installation...5 Manual Application Installation...6 First Start of the Application...8
Visible Light Spectrometer V4.4 Table of Contents Package Contents...3 Trademarks...4 Manual Driver and Application installation...5 Manual Application Installation...6 First Start of the Application...8
Product Warranty Stipulation The warranty on this product is limited to usage in your state.
 Introduction Welcome to Hitachi Software StarBoard Software 6.1. StarBoard is a large-screen monitor for PCs and visual equipment, that also serves as an interactive whiteboard which can be written on
Introduction Welcome to Hitachi Software StarBoard Software 6.1. StarBoard is a large-screen monitor for PCs and visual equipment, that also serves as an interactive whiteboard which can be written on
User s Manual. CW500Viewer IM CW500-61EN. 2nd Edition
 User s Manual CW500Viewer 2nd Edition Thank you for purchasing the CW500 Power Quality Analyzer. This manual explains the operating procedures of CW500Viewer, a software application included with the CW500.
User s Manual CW500Viewer 2nd Edition Thank you for purchasing the CW500 Power Quality Analyzer. This manual explains the operating procedures of CW500Viewer, a software application included with the CW500.
Interactive Function. Operating Instructions. Before Using RICOH PJ Interactive Software. Using RICOH PJ Interactive Software
 Operating Instructions Interactive Function Before Using RICOH PJ Interactive Software Using RICOH PJ Interactive Software Managing RICOH PJ Interactive Software Troubleshooting Appendix For safe and correct
Operating Instructions Interactive Function Before Using RICOH PJ Interactive Software Using RICOH PJ Interactive Software Managing RICOH PJ Interactive Software Troubleshooting Appendix For safe and correct
Operating Instructions
 Operating Instructions Software (Direct Printing System) For Digital Imaging Systems Direct Printing System Setup Using Direct Printing System General Description System Requirements Before using this
Operating Instructions Software (Direct Printing System) For Digital Imaging Systems Direct Printing System Setup Using Direct Printing System General Description System Requirements Before using this
Operating Instructions
 Operating Instructions For PC Connection Before use, please read these instructions completely. Before opening the CD-ROM package, please read the following. End User License Agreement (for USB Driver,
Operating Instructions For PC Connection Before use, please read these instructions completely. Before opening the CD-ROM package, please read the following. End User License Agreement (for USB Driver,
hp l1619a smart attachment module
 hp l1619a smart attachment module user s guide Smart Attachment Module 1 Notice This manual and any examples contained herein are provided as is and are subject to change without notice. Hewlett-Packard
hp l1619a smart attachment module user s guide Smart Attachment Module 1 Notice This manual and any examples contained herein are provided as is and are subject to change without notice. Hewlett-Packard
Installation Manual. Table of Contents. System Requirements. PC Phone Software. Model no. KX-TDA0350
 PC Phone Software Installation Manual Model no. KX-TDA0350 Thank you for purchasing the Panasonic PC Phone Software, KX-TDA0350. Please read this manual before using this product and save for future use.
PC Phone Software Installation Manual Model no. KX-TDA0350 Thank you for purchasing the Panasonic PC Phone Software, KX-TDA0350. Please read this manual before using this product and save for future use.
User s Guide. Controller. Be sure to keep all user documentation handy for future reference.
 E User s Guide Controller Be sure to keep all user documentation handy for future reference. Read this first! The contents of this User s Guide are subject to change without notice. Copying of this manual,
E User s Guide Controller Be sure to keep all user documentation handy for future reference. Read this first! The contents of this User s Guide are subject to change without notice. Copying of this manual,
Operating Instructions Software (Network TWAIN Driver)
 Operating Instructions Software (Network ) For Digital Imaging Systems General Description Before using this software, please carefully read these instructions completely and keep these operating instructions
Operating Instructions Software (Network ) For Digital Imaging Systems General Description Before using this software, please carefully read these instructions completely and keep these operating instructions
Display Manager Version 1.0
 Introduction Basics Adjustments and Controls Troubleshooting Appendix Display Management Utility Software Display Manager Version 1.0 For Windows Operation Manual Please read this operation manual carefully
Introduction Basics Adjustments and Controls Troubleshooting Appendix Display Management Utility Software Display Manager Version 1.0 For Windows Operation Manual Please read this operation manual carefully
LT265/LT245. Wired and Wireless Network User's Guide. NEC Projector
 NEC Projector LT265/LT245 Wired and Wireless Network User's Guide Describes what each software can be used for, how to install it, and how to set the LAN settings on the projector and the personal computer.
NEC Projector LT265/LT245 Wired and Wireless Network User's Guide Describes what each software can be used for, how to install it, and how to set the LAN settings on the projector and the personal computer.
Installation & Operation Guide
 Installation & Operation Guide This manual is the operation guide for Medal Editor. Please refer to this manual to install the software or create medal data used on the processing machine. Items That May
Installation & Operation Guide This manual is the operation guide for Medal Editor. Please refer to this manual to install the software or create medal data used on the processing machine. Items That May
Getting Started With Windows 7
 Getting Started With Windows 7 Congratulations. your computer was just upgraded to the Windows 7 Operating System. The Start Button (same as Vista) The Start Menu Computer = Libraries = My Computer Documents
Getting Started With Windows 7 Congratulations. your computer was just upgraded to the Windows 7 Operating System. The Start Button (same as Vista) The Start Menu Computer = Libraries = My Computer Documents
KV-SS090. Operating Instructions. Instant Scanning Software. Model No.
 Operating Instructions Instant Scanning Software Model No. KV-SS090 Thank you for purchasing this Panasonic product. Please read this manual carefully before using this product and save this manual for
Operating Instructions Instant Scanning Software Model No. KV-SS090 Thank you for purchasing this Panasonic product. Please read this manual carefully before using this product and save this manual for
Renaming the Projector Adapter Advanced Settings Troubleshooting... 25
 010-0730-00 Contents Contents... 2 Introduction... 4 Wireless Range... 4 System Requirements... 4 What's in the Box... 4 Adapter Status Indicators and Details... 5 What s the difference between Wireless
010-0730-00 Contents Contents... 2 Introduction... 4 Wireless Range... 4 System Requirements... 4 What's in the Box... 4 Adapter Status Indicators and Details... 5 What s the difference between Wireless
KX-TG5566 KX-TG5576 KX-TGA552
 TG5566_5576_TGA552_PQQX14553YA.PDF Page 1 Thursday, March 24, Installation Guide for GIGARANGE USB Utility Model No. KX-TG5566 KX-TG5576 KX-TGA552 Your cordless handset is compatible with the GIGARANGE
TG5566_5576_TGA552_PQQX14553YA.PDF Page 1 Thursday, March 24, Installation Guide for GIGARANGE USB Utility Model No. KX-TG5566 KX-TG5576 KX-TGA552 Your cordless handset is compatible with the GIGARANGE
SMART Board Interactive Whiteboard Basics
 SMART Board Interactive Whiteboard Basics This Quick Reference Guide provides an overview of the information you need to begin using a SMART Board interactive whiteboard. Before you begin, make sure the
SMART Board Interactive Whiteboard Basics This Quick Reference Guide provides an overview of the information you need to begin using a SMART Board interactive whiteboard. Before you begin, make sure the
PageScope Box Operator Ver. 3.2 User s Guide
 PageScope Box Operator Ver. 3.2 User s Guide Box Operator Contents 1 Introduction 1.1 System requirements...1-1 1.2 Restrictions...1-1 2 Installing Box Operator 2.1 Installation procedure...2-1 To install
PageScope Box Operator Ver. 3.2 User s Guide Box Operator Contents 1 Introduction 1.1 System requirements...1-1 1.2 Restrictions...1-1 2 Installing Box Operator 2.1 Installation procedure...2-1 To install
Operating Instructions
 Table of Contents Installation Overview General Installation Overview... Setting Up Your Machine Network Configuration... 4 Setting up the Network Configuration... 4 Installation Installing the Printer
Table of Contents Installation Overview General Installation Overview... Setting Up Your Machine Network Configuration... 4 Setting up the Network Configuration... 4 Installation Installing the Printer
Projector CP-X807 User's Manual (detailed) Network Guide
 Projector CP-X807 User's Manual (detailed) Network Guide Thank you for purchasing this projector. This projector has the network function that brings you the following main features. ü Live Mode This projector
Projector CP-X807 User's Manual (detailed) Network Guide Thank you for purchasing this projector. This projector has the network function that brings you the following main features. ü Live Mode This projector
Tremblay Harrison Inc Dufferin St Toronto, ON M6H 3M Version 1.2
 Tremblay 1684 Dufferin St Toronto, ON M6H 3M1 1 866 829-7926 Version 1.2 Introduction The EZ Health Oracle Diabetes Management System is a personal computer (PC) software application that allows users
Tremblay 1684 Dufferin St Toronto, ON M6H 3M1 1 866 829-7926 Version 1.2 Introduction The EZ Health Oracle Diabetes Management System is a personal computer (PC) software application that allows users
SMART Sync 2010 Quick Start Guide. Windows Operating Systems
 SMART Sync 2010 Quick Start Guide Windows Operating Systems Product Registration If you register your SMART product, we ll notify you of new features and software upgrades. Register online at www.smarttech.com/registration.
SMART Sync 2010 Quick Start Guide Windows Operating Systems Product Registration If you register your SMART product, we ll notify you of new features and software upgrades. Register online at www.smarttech.com/registration.
Software Guide Compaq Tablet PC TC1000 Series
 b Software Guide Compaq Tablet PC TC1000 Series Document Part Number: 280125-001 November 2002 This guide explains how to manage power and passwords; use the Q Menu and the Desktop Profile Manager, Setup,
b Software Guide Compaq Tablet PC TC1000 Series Document Part Number: 280125-001 November 2002 This guide explains how to manage power and passwords; use the Q Menu and the Desktop Profile Manager, Setup,
Sharp Advanced Presentation Software OPERATION MANUAL. Professional Edition Version 1.5. Transferring Images. Troubleshooting
 Installing/ Uninstalling Basic Operations Adjusting and Controlling Transferring Images Saving a Custom Image Troubleshooting Glossary/ Services Sharp Advanced Presentation Software Professional Edition
Installing/ Uninstalling Basic Operations Adjusting and Controlling Transferring Images Saving a Custom Image Troubleshooting Glossary/ Services Sharp Advanced Presentation Software Professional Edition
Operating Instructions
 Cover First, acquire pictures to PC! Operating Instructions Digital photo management software PHOTOfunSTUDIO -viewer- 1.4E Thank you for using PHOTOfunSTUDIO. Before use, please read these instructions
Cover First, acquire pictures to PC! Operating Instructions Digital photo management software PHOTOfunSTUDIO -viewer- 1.4E Thank you for using PHOTOfunSTUDIO. Before use, please read these instructions
User Manual HIGH PERFORMANCE USB GRAPHIC ADAPTER. DA Rev. 2-2
 HIGH PERFORMANCE USB GRAPHIC ADAPTER User Manual DA-70830 Rev. 2-2 Package Content: - 1 x USB 2.0 VGA Adapter - 1 x Driver / Manual CD - 1 x Quick Installation Guide CONTENTS INTRODUCTION...3 FEATURES...3
HIGH PERFORMANCE USB GRAPHIC ADAPTER User Manual DA-70830 Rev. 2-2 Package Content: - 1 x USB 2.0 VGA Adapter - 1 x Driver / Manual CD - 1 x Quick Installation Guide CONTENTS INTRODUCTION...3 FEATURES...3
USB 3.0 Dual Head Display Adapter
 USB 3.0 Dual Head Display Adapter User's Manual Table of contents Safety instructions...3 Copyright...4 Trademarks...4 Introduction...4 Features...5 Application...5 Package contents...6 System requirement...7
USB 3.0 Dual Head Display Adapter User's Manual Table of contents Safety instructions...3 Copyright...4 Trademarks...4 Introduction...4 Features...5 Application...5 Package contents...6 System requirement...7
VIDOS Monitor Wall. Installation and Operating Manual
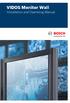 VIDOS Monitor Wall Installation and Operating Manual Copyright This document is the intellectual property of Bosch Security Systems and is protected by copyright. All rights reserved. No part of this
VIDOS Monitor Wall Installation and Operating Manual Copyright This document is the intellectual property of Bosch Security Systems and is protected by copyright. All rights reserved. No part of this
5.2. Click these tabs to jump to the Table of Contents, Index or start of each chapter.
 5.2 Click these tabs to jump to the, or start of each chapter. Click this button to advance to the next page. Click this button to return to the previous page. (Since this is the starting page, the [Back]
5.2 Click these tabs to jump to the, or start of each chapter. Click this button to advance to the next page. Click this button to return to the previous page. (Since this is the starting page, the [Back]
Operation Guide. for the MultiPresenter Stick. DS1-MP10RX series. (Compatible with Ver. 1.01)
 Operation Guide for the MultiPresenter Stick DS1-MP10RX series (Compatible with Ver. 1.01) To ensure safe use of the MultiPresenter Stick, be sure to read the included Important Information before using
Operation Guide for the MultiPresenter Stick DS1-MP10RX series (Compatible with Ver. 1.01) To ensure safe use of the MultiPresenter Stick, be sure to read the included Important Information before using
Virtual MODELA USER'S MANUAL
 Virtual MODELA USER'S MANUAL Virtual MODELA is a program that simulates the movement of the tool on the screen. Contents Contents Part 1 Introduction 1-1 System Requirements... 4 1-2 Overview of Virtual
Virtual MODELA USER'S MANUAL Virtual MODELA is a program that simulates the movement of the tool on the screen. Contents Contents Part 1 Introduction 1-1 System Requirements... 4 1-2 Overview of Virtual
ClickCall. User Guide. Please read this manual carefully before operation. Retain it for future reference.
 ClickCall User Guide Please read this manual carefully before operation. Retain it for future reference. Copyright 2013 Ericsson-LG Enterprise Co., Ltd. All Rights Reserved. This material is copyrighted
ClickCall User Guide Please read this manual carefully before operation. Retain it for future reference. Copyright 2013 Ericsson-LG Enterprise Co., Ltd. All Rights Reserved. This material is copyrighted
(1) DirectCD. Software Operating Instructions MVC-CD200/CD Sony Corporation
 3-067-952-12(1) DirectCD Software Operating Instructions MVC-CD200/CD300 2001 Sony Corporation Notice for users Program Copyright 1999 Adaptec, Inc. All rights reserved./ Documentation 2001 Sony Corporation
3-067-952-12(1) DirectCD Software Operating Instructions MVC-CD200/CD300 2001 Sony Corporation Notice for users Program Copyright 1999 Adaptec, Inc. All rights reserved./ Documentation 2001 Sony Corporation
Operating Instructions Software (Communications Utility)
 Operating Instructions Software (Communications Utility) For Digital Imaging Systems System Requirements General Description Before using this software, please carefully read these instructions completely
Operating Instructions Software (Communications Utility) For Digital Imaging Systems System Requirements General Description Before using this software, please carefully read these instructions completely
Network Camera Recording and Monitoring System. Network Video Recorder. VK-64/ VK-16 v1.1. User s Manual. Ver. 1.1
 Network Camera Recording and Monitoring System Network Video Recorder VK-64/ VK-16 v1.1 Storage Server & Viewer User s Manual Ver. 1.1 Introduction Thank you for purchasing Network Video Recorder VK-64
Network Camera Recording and Monitoring System Network Video Recorder VK-64/ VK-16 v1.1 Storage Server & Viewer User s Manual Ver. 1.1 Introduction Thank you for purchasing Network Video Recorder VK-64
Microsoft Windows 7 is an operating system program that controls:
 Microsoft Windows 7 - Illustrated Unit A: Introducing Windows 7 Objectives Start Windows and view the desktop Use pointing devices Use the Start button Use the taskbar Work with windows 2 Objectives Use
Microsoft Windows 7 - Illustrated Unit A: Introducing Windows 7 Objectives Start Windows and view the desktop Use pointing devices Use the Start button Use the taskbar Work with windows 2 Objectives Use
icms Pro USER s MANUAL Ver 1.0
 icms Pro USER s MANUAL Ver 1.0 Contents Target Audience for this Document... 5 Copyright, Trademarks and Important Information... 5 Copyright... 5 Disclaimer... 5 Introduction... 6 Tabs... 6 Panes... 7
icms Pro USER s MANUAL Ver 1.0 Contents Target Audience for this Document... 5 Copyright, Trademarks and Important Information... 5 Copyright... 5 Disclaimer... 5 Introduction... 6 Tabs... 6 Panes... 7
Chapter 2 Playing back Images on a Computer (Pictures/Movies) Section 1 Downloading Images to a Computer (For Windows)
 Chapter 2 Playing back Images on a Computer (Pictures/Movies) Section 1 Downloading Images to a Computer (For Windows) This section explains displaying still images and movies you have downloaded to your
Chapter 2 Playing back Images on a Computer (Pictures/Movies) Section 1 Downloading Images to a Computer (For Windows) This section explains displaying still images and movies you have downloaded to your
PS-4700/4800Series User ユーザーマニュアル Hardware Manual Manual
 PS-4700/4800Series シリーズ User ユーザーマニュアル GP-4000 Pro-face Manual Series Remote HMI Server Hardware Manual Manual (Atom N270/Core 2 Duo 2 Duo P8400 P8400 Pre-installed 搭載モデル Model) ) Preface Thank you for
PS-4700/4800Series シリーズ User ユーザーマニュアル GP-4000 Pro-face Manual Series Remote HMI Server Hardware Manual Manual (Atom N270/Core 2 Duo 2 Duo P8400 P8400 Pre-installed 搭載モデル Model) ) Preface Thank you for
FT2DR/DE. Main/Sub Firmware Update Instruction Manual YAESU MUSEN CO., LTD.
 FT2DR/DE Main/Sub Firmware Update Instruction Manual YAESU MUSEN CO., LTD. Introduction This application is a software tool for updating the firmware of transceivers manufactured by Yaesu Musen Co., Ltd.
FT2DR/DE Main/Sub Firmware Update Instruction Manual YAESU MUSEN CO., LTD. Introduction This application is a software tool for updating the firmware of transceivers manufactured by Yaesu Musen Co., Ltd.
USB Display Adapter User s Manual. 1. Introduction
 1. Introduction This USB Display Adapter enables you to connect one more monitor, LCD or projector to a computer with a USB 2.0 port. For desktop users adding an extra monitor via USB connection is easier
1. Introduction This USB Display Adapter enables you to connect one more monitor, LCD or projector to a computer with a USB 2.0 port. For desktop users adding an extra monitor via USB connection is easier
Software User's Guide
 Software User's Guide The contents of this guide and the specifications of this product are subject to change without notice. Brother reserves the right to make changes without notice in the specifications
Software User's Guide The contents of this guide and the specifications of this product are subject to change without notice. Brother reserves the right to make changes without notice in the specifications
Operating Instructions
 Cover First, acquire pictures to PC! Operating Instructions Digital photo management software PHOTOfunSTUDIO -viewer- 1.3E Thank you for using PHOTOfunSTUDIO. Before use, please read these instructions
Cover First, acquire pictures to PC! Operating Instructions Digital photo management software PHOTOfunSTUDIO -viewer- 1.3E Thank you for using PHOTOfunSTUDIO. Before use, please read these instructions
Easy Data Access Easy Data Access, LLC. All Rights Reserved.
 Copyright @ 2006 Easy Data Access, LLC. All Rights Reserved. No part of this manual, including the software described in it, may be reproduced, transmitted, transcribed, stored in a retrieval system, or
Copyright @ 2006 Easy Data Access, LLC. All Rights Reserved. No part of this manual, including the software described in it, may be reproduced, transmitted, transcribed, stored in a retrieval system, or
Akkadian Console 4.0
 Akkadian Console 4.0 User Guide Copyright and Trademarks: I. Copyright: This website and its content is copyright 2015 Akkadian Labs, LLC. All rights reserved. Except with the prior written permission
Akkadian Console 4.0 User Guide Copyright and Trademarks: I. Copyright: This website and its content is copyright 2015 Akkadian Labs, LLC. All rights reserved. Except with the prior written permission
USB 2.0 to VGA Quick Installation Guide
 Introduction USB 2.0 to VGA Quick Installation Guide The USB 2.0 to VGA allows you to connect a monitor, LCD or projector to your desktop or notebook PC and use it as an extended desktop or as an additional
Introduction USB 2.0 to VGA Quick Installation Guide The USB 2.0 to VGA allows you to connect a monitor, LCD or projector to your desktop or notebook PC and use it as an extended desktop or as an additional
File Transfer Tool Guide Version 1.0. Revision History. Revision Date Page(s) Changed Description of Change 4/2009 All pages First edition released.
 3M Digital Projector File Transfer Tool Guide Version 1.0 For Models: X62w / X64w / X90w / X95 Revision History Revision Date Page(s) Changed Description of Change 4/2009 All pages First edition released.
3M Digital Projector File Transfer Tool Guide Version 1.0 For Models: X62w / X64w / X90w / X95 Revision History Revision Date Page(s) Changed Description of Change 4/2009 All pages First edition released.
SANYO Software Pack 9.1 For Digital Movie Camera INSTRUCTION MANUAL
 SANYO Software Pack 9.1 For Digital Movie Camera INSTRUCTION MANUAL Please read these instructions carefully before using. Be sure to keep this manual for later reference. ATTENTION Regarding permission
SANYO Software Pack 9.1 For Digital Movie Camera INSTRUCTION MANUAL Please read these instructions carefully before using. Be sure to keep this manual for later reference. ATTENTION Regarding permission
How to Use imageprograf Firmware Update Tool (Version or later) (Mac OS) Canon Inc.
 How to Use imageprograf Firmware Update Tool (Version 24.00 or later) (Mac OS) Canon Inc. 1. Introduction 1.1 imageprograf Firmware Update Tool Features The imageprograf Firmware Update Tool (hereinafter
How to Use imageprograf Firmware Update Tool (Version 24.00 or later) (Mac OS) Canon Inc. 1. Introduction 1.1 imageprograf Firmware Update Tool Features The imageprograf Firmware Update Tool (hereinafter
Mac OS 8 Installation Instructions for Sonnet Presto and Presto Plus Processor Upgrade Cards
 Mac OS 8 Installation Instructions for Sonnet Presto and Presto Plus Processor Upgrade Cards What You Need: Sonnet Presto or Presto Plus processor upgrade card. Sonnet Presto 8 Enabler Boot diskette. Macintosh
Mac OS 8 Installation Instructions for Sonnet Presto and Presto Plus Processor Upgrade Cards What You Need: Sonnet Presto or Presto Plus processor upgrade card. Sonnet Presto 8 Enabler Boot diskette. Macintosh
Manage Folders and Files in Microsoft Office. Mrs. Eggen and Ms. Miller GMS and HMS Digital Literacy
 Manage Folders and Files in Microsoft Office Mrs. Eggen and Ms. Miller GMS and HMS Digital Literacy Accessing Documents Computer vs. Microsoft Word: Computer will always show all documents. Access files
Manage Folders and Files in Microsoft Office Mrs. Eggen and Ms. Miller GMS and HMS Digital Literacy Accessing Documents Computer vs. Microsoft Word: Computer will always show all documents. Access files
LT380/LT280. Wired and Wireless Network Setup Guide. 1. What You Can Do with User Supportware Operating Environment. 4. Attaching LAN Card
 COMPONENT IN USB LAN Cb/Pb SELECT Cr/Pr L/MONO R AUDIO IN AUDIO OUT COMPUTER 3 IN MONITOR OUT ON/STAND BY PC CONTROL LAMP STATUS POWER AC IN NEC Projector LT380/LT280 Wired and Wireless Network Setup Guide
COMPONENT IN USB LAN Cb/Pb SELECT Cr/Pr L/MONO R AUDIO IN AUDIO OUT COMPUTER 3 IN MONITOR OUT ON/STAND BY PC CONTROL LAMP STATUS POWER AC IN NEC Projector LT380/LT280 Wired and Wireless Network Setup Guide
Getting Started with Vision 6. Version 6.8
 Getting Started with Vision 6 Version 6.8 Notice Copyright 2008, GenevaLogic, Inc. All rights reserved. Document Date: September 8, 2008 Document Version: 6.8 The content in this document represents the
Getting Started with Vision 6 Version 6.8 Notice Copyright 2008, GenevaLogic, Inc. All rights reserved. Document Date: September 8, 2008 Document Version: 6.8 The content in this document represents the
Operating Instructions. Windows. Logo Transfer Software 2.0 M1010KT1011 -FJ TQBH9021-1(E)
 Operating Instructions Logo Transfer Software 2.0 Windows M1010KT1011 -FJ TQBH9021-1(E) Table of Contents Read This First....................... 2 Restrictions...3 The number of LOGOs, the maximum pixel
Operating Instructions Logo Transfer Software 2.0 Windows M1010KT1011 -FJ TQBH9021-1(E) Table of Contents Read This First....................... 2 Restrictions...3 The number of LOGOs, the maximum pixel
Creative Lifestyles 2805 Harmony Lane, Milford, MI
 www.creativelifestyles.com www.presentationmgr.com Creative Lifestyles 2805 Harmony Lane, Milford, MI 48380 support@creativelifestyles.com Installation 1. Insert the Presentation Manager Program Disc into
www.creativelifestyles.com www.presentationmgr.com Creative Lifestyles 2805 Harmony Lane, Milford, MI 48380 support@creativelifestyles.com Installation 1. Insert the Presentation Manager Program Disc into
HindSight 20/20 Software Installation Guide version 5.4.1
 HindSight 20/20 Software Installation Guide version 5.4.1 August 2007 Copyright c 2007 DriveCam, Inc. All rights reserved. CONFIGURATION OPTIONS HindSight 20/20 consists of multiple software components.
HindSight 20/20 Software Installation Guide version 5.4.1 August 2007 Copyright c 2007 DriveCam, Inc. All rights reserved. CONFIGURATION OPTIONS HindSight 20/20 consists of multiple software components.
Digital Signage Player Management Software
 3-296-173-11 (1) Digital Signage Player Management Software Operating Instructions Before operating the software, please read this manual thoroughly and retain it for future reference. VSPA-D7 Version
3-296-173-11 (1) Digital Signage Player Management Software Operating Instructions Before operating the software, please read this manual thoroughly and retain it for future reference. VSPA-D7 Version
Handbook. CLIÉ handheld basic operations. Exchanging and updating files/data using the HotSync operation. Entering text on your CLIÉ.
 A-BU6-100-11 (1) CLIÉ handheld basic operations Exchanging and updating files/data using the HotSync operation Entering text on your CLIÉ handheld Customizing your CLIÉ handheld (Preferences) Exchanging
A-BU6-100-11 (1) CLIÉ handheld basic operations Exchanging and updating files/data using the HotSync operation Entering text on your CLIÉ handheld Customizing your CLIÉ handheld (Preferences) Exchanging
SANYO Software Pack 7.8 For Digital Movie Camera INSTRUCTION MANUAL
 SANYO Software Pack 7.8 For Digital Movie Camera INSTRUCTION MANUAL Please read these instructions carefully before using. Be sure to keep this manual for later reference. ATTENTION Regarding permission
SANYO Software Pack 7.8 For Digital Movie Camera INSTRUCTION MANUAL Please read these instructions carefully before using. Be sure to keep this manual for later reference. ATTENTION Regarding permission
Click Install View Touch. Installation starts. Click Next. Click Finish.
 1. Please read the instructions carefully. Improper installation may cause permanent damages, which may not be covered by the warranty. 2. Check all the parts in the package against the following parts
1. Please read the instructions carefully. Improper installation may cause permanent damages, which may not be covered by the warranty. 2. Check all the parts in the package against the following parts
PIVOT CMS CLIENT SOFTWARE USER MANUAL
 PIVOT CMS CLIENT SOFTWARE USER MANUAL 1 CMS USER GUIDE 1.1 PC REQUIREMENT Recommended PC Requirement OS CPU VGA RAM HDD Graphics Card OS CPU VGA RAM HDD Windows Vista, 7 or higher Intel Core2Quad Q9400
PIVOT CMS CLIENT SOFTWARE USER MANUAL 1 CMS USER GUIDE 1.1 PC REQUIREMENT Recommended PC Requirement OS CPU VGA RAM HDD Graphics Card OS CPU VGA RAM HDD Windows Vista, 7 or higher Intel Core2Quad Q9400
Installation Guide of FM56-SVV Soft PCI Modem
 Installation Guide of FM56-SVV Soft PCI Modem Support O/S 1. Windows 9x 2. Windows ME 3. Windows 2000 4. Windows NT 5. Windows XP System Requirements CPU: Pentium 166 MHz or higher (Pentium 200 MHz MMX
Installation Guide of FM56-SVV Soft PCI Modem Support O/S 1. Windows 9x 2. Windows ME 3. Windows 2000 4. Windows NT 5. Windows XP System Requirements CPU: Pentium 166 MHz or higher (Pentium 200 MHz MMX
Getting Started. Microsoft QUICK Source 7
 Microsoft QUICK Windows Source 7 Getting Started The Windows 7 Desktop u v w x u Icon links to a program, file, or folder that is stored on the desktop. v Shortcut Icon links to a program, file, or folder
Microsoft QUICK Windows Source 7 Getting Started The Windows 7 Desktop u v w x u Icon links to a program, file, or folder that is stored on the desktop. v Shortcut Icon links to a program, file, or folder
Software User's Guide
 Software User's Guide The contents of this guide and the specifications of this product are subject to change without notice. Brother reserves the right to make changes without notice in the specifications
Software User's Guide The contents of this guide and the specifications of this product are subject to change without notice. Brother reserves the right to make changes without notice in the specifications
1 ZoomBrowser EX Software User Guide 5.0
 1 ZoomBrowser EX Software User Guide 5.0 Table of Contents (1/2) Chapter 1 Chapter 2 Chapter 3 What is ZoomBrowser EX? What Can ZoomBrowser EX Do?... 4 Guide to the ZoomBrowser EX Windows... 5 Task Buttons
1 ZoomBrowser EX Software User Guide 5.0 Table of Contents (1/2) Chapter 1 Chapter 2 Chapter 3 What is ZoomBrowser EX? What Can ZoomBrowser EX Do?... 4 Guide to the ZoomBrowser EX Windows... 5 Task Buttons
Multi-NVR Manager. Quick Start Configuration Usage
 Multi-NVR Manager Quick Start Configuration Usage 2014. All rights are reserved. No portion of this document may be reproduced without permission. All trademarks and brand names mentioned in this publication
Multi-NVR Manager Quick Start Configuration Usage 2014. All rights are reserved. No portion of this document may be reproduced without permission. All trademarks and brand names mentioned in this publication
FA-B30 Version 1.0 Basic Label Printing Software
 FA-B30 Version 1.0 Basic Label Printing Software For Windows User s Guide This Label Printing Software can be used with a number of different Basic Label Printer models. See page 11 of this manual for
FA-B30 Version 1.0 Basic Label Printing Software For Windows User s Guide This Label Printing Software can be used with a number of different Basic Label Printer models. See page 11 of this manual for
PowerPoint Creating Presentations 25
 Contents Contents 3 PowerPoint 00 7 What is PowerPoint? 8 PowerPoint Requirements 9 New and Improved Features 0 Installing PowerPoint 00 Starting PowerPoint 00 3 Exploring the Ribbon 4 003 Commands in
Contents Contents 3 PowerPoint 00 7 What is PowerPoint? 8 PowerPoint Requirements 9 New and Improved Features 0 Installing PowerPoint 00 Starting PowerPoint 00 3 Exploring the Ribbon 4 003 Commands in
Legal Notes. Regarding Trademarks. Models supported by the GX printer driver KYOCERA Document Solutions Inc.
 Legal Notes Unauthorized reproduction of all or part of this guide is prohibited. The information in this guide is subject to change without notice. We cannot be held liable for any problems arising from
Legal Notes Unauthorized reproduction of all or part of this guide is prohibited. The information in this guide is subject to change without notice. We cannot be held liable for any problems arising from
For ClassPad 300. ClassPad Manager. (ProgramLink) Limited Version. User s Guide. RJA
 For ClassPad 300 E ClassPad Manager (ProgramLink) Limited Version User s Guide RJA510188-4 http://world.casio.com/edu_e/ Note Display examples shown in this User s Guide are intended for illustrative purposes
For ClassPad 300 E ClassPad Manager (ProgramLink) Limited Version User s Guide RJA510188-4 http://world.casio.com/edu_e/ Note Display examples shown in this User s Guide are intended for illustrative purposes
Presenting a Live Meeting Session
 Presenting a Live Meeting Session LIVE MEETING CONSOLE COMPONENTS The Live Meeting console is made up of multiple components: Presentation area in the middle of the console. Control panels (panes) accessible
Presenting a Live Meeting Session LIVE MEETING CONSOLE COMPONENTS The Live Meeting console is made up of multiple components: Presentation area in the middle of the console. Control panels (panes) accessible
SX Virtual Link Display for Education User's Manual
 Projection Assistant Software for Education Market SX Virtual Link Display for Education User's Manual Copyright 2017 silex technology, Inc. All rights reserved. WA104580XX : June, 2017 Index 1. Introduction...
Projection Assistant Software for Education Market SX Virtual Link Display for Education User's Manual Copyright 2017 silex technology, Inc. All rights reserved. WA104580XX : June, 2017 Index 1. Introduction...
IP e-learning Course Manual
 IP e-learning Course Manual (For PC Users) Ver6.0 Contents Introduction... 1 1.IP e-learning Framework... 2 2. IP e-learning System environment Requirements... 3 3.Course Procedure (1)Course Procedure...
IP e-learning Course Manual (For PC Users) Ver6.0 Contents Introduction... 1 1.IP e-learning Framework... 2 2. IP e-learning System environment Requirements... 3 3.Course Procedure (1)Course Procedure...
Install Manual. P2 Software ENGLISH M0509AT5091 -FJ VQT2G26-4
 Install Manual P2 Software M0509AT5091 -FJ ENGLISH VQT2G26-4 Contents Operating Precautions When Using Windows 1. Before Installing................................................... 3 2. Precautions in
Install Manual P2 Software M0509AT5091 -FJ ENGLISH VQT2G26-4 Contents Operating Precautions When Using Windows 1. Before Installing................................................... 3 2. Precautions in
KYOCERA Net Viewer 5.3 User Guide
 KYOCERA Net Viewer. User Guide Legal Notes Unauthorized reproduction of all or part of this guide is prohibited. The information in this guide is subject to change without notice. We cannot be held liable
KYOCERA Net Viewer. User Guide Legal Notes Unauthorized reproduction of all or part of this guide is prohibited. The information in this guide is subject to change without notice. We cannot be held liable
NETWORK PRINT MONITOR User Guide
 NETWORK PRINT MONITOR User Guide Legal Notes Unauthorized reproduction of all or part of this guide is prohibited. The information in this guide is subject to change for improvement without notice. We
NETWORK PRINT MONITOR User Guide Legal Notes Unauthorized reproduction of all or part of this guide is prohibited. The information in this guide is subject to change for improvement without notice. We
