2017 TigerStop, LLC. TigerTouch. Installation Guide. February 2017 Mk2
|
|
|
- Collin Payne
- 5 years ago
- Views:
Transcription
1 2017 TigerStop, LLC Installation Guide TigerTouch February 2017 Mk2 1
2 Enable Code If you are adding TigerTouch to a TigerStop product, you will need to update the Enable Code. The Enable Code unlocks TigerStop functionality so you can upgrade in the field. If you purchased TigerTouch as part of a new TigerStop system, Skip this step. Enable Code: 1. From the Ready Screen, press the [Show] soft key to show the menu options. 2. Press the [Menu] soft key to display the Menu Select screen. 3. TigerStop requires a password to access all menu options. Enter your TigerStop password and press. Note: By default, the TigerStop password is set to the serial number. 4. At the Menu Select screen, press. 5. Press the [SysInfo] soft key to access the System Information menu. 6. Press to view your serial number and enable code. 7. Press [A], [B], [C] and [D] one after the other. 8. Press to erase the enable code when prompted. 9. Press STOP to return to the Ready Screen. 10. Power down TigerStop for 20 seconds. 11. Power up. 12. TigerStop will now ask you to enter your enable code. Enter the code supplied and press. TigerStop is now upgraded for TigerTouch. 2
3 Safety First! IMPORTANT SAFETY INFORMATION. READ ALL WARNINGS BEFORE OPERATING THIS PRODUCT. GENERAL WARNINGS WARNING: Installation of your TigerStop Product must be done by a person trained in the safe design and installation of automation products, and in the safe operation of power equipment. Ensure that such installation meets all legally required safety requirements and guidelines, and that proper guarding and safety devices are provided on all sides of the equipment to preclude unintended access during operation. Consult with and follow the recommendations of a qualifi ed safety engineer. WARNING: TigerStop Products are components intended for use in conjunction with potentially dangerous machinery. The use of TigerStop Products does not make other machinery safe. TigerStop Products are not intended to substitute, in any manner, for safe operating practices in general, or for safety features present in other machines designed to make those machines as safe as possible. TIGERSTOP PRODUCTS, IF USED OR INSTALLED IMPROPERLY, MAY CAUSE PERSONAL INJURY OR DEATH AND SHOULD ONLY BE OPERATED BY PERSONS TRAINED IN THEIR SAFE OPERATING PROCEDURES. Illustrations of TigerStop Products in use do not show, and are not intended to show, all safety features and practices necessary for their safe operation. INSTALLATION WARNINGS WARNING: TigerStop Products must be installed in accordance with all local, state, and federal regulations. Only personnel properly trained in the safe design and installation of automation machinery and related power equipment should install TigerStop Products onto other equipment, to ensure a safe and proper work station. TigerStop Products should not be operated without proper training, both in the operation of TigerStop Products, and in the operation of related equipment. IMPORTANT CAUTION: The motor box (compartment) contains DC voltage with potentially FATAL amperage. NEVER attempt any unauthorized actions inside the motor box. WARNING: Using a TigerStop interconnect does not relieve you of the responsibility for making sure that your saw or other tool has all the necessary safety equipment in place. All installations must meet all legally required safety requirements and guidelines. Installation and training should be done following the recommendations of a qualifi ed safety engineer. INTERCONNECTS OPERATION DANGER: This machine can start, move and stop automatically. Keep hands and loose clothing clear of moving parts while operating. Moving parts can crush and cut. When used with a saw or other cutting equipment, bodily injury and death may result if operated without safety guards on all machines. Do not operate with guards removed. Operators must wear adequate eye and ear protection. DANGER! Don t get pinched by the push feeder. Keep your hands away when in motion! 3
4 IMPORTANT SAFETY INFORMATION. READ ALL WARNINGS BEFORE OPERATING THIS PRODUCT. Keep the work area clean and well lighted to avoid accidental injury. Do not use TigerStop machines in a dangerous environment. Using power tools in damp or wet locations or in rain can cause shock or electrocution. Do not operate near fl ammable liquids or in gaseous or explosive atmospheres! Wear proper apparel, no loose clothes, long hair or jewelry which could get pulled into moving machinery or materials. Wear non slip footwear, safety glasses, ear protection and a dust mask. Use only 3- wire extension cords that have 3-prong grounding type plugs and 3-pole receptacles that accept the tools plug for 120VAC. Use only 5-wire cords and plugs when using 3 phase. Do not open motor compartment or controller keypad. DC Voltage with potentially FATAL amperage! Disconnect power before servicing. No user-serviceable parts inside. DO NOT operate this or any machine under the infl uence of drugs or alcohol! No one should operate this machine except for fully qualifi ed personnel. 4 Read the manual!
5 Table of Contents Using TigerTouch... 6 Running TigerTouch Move Screen Moving TigerStop Custom Buttons Increment Mode Working with Part Lists List Function Buttons List Options Processing a List Processing a List Using a TigerStop Saw System Printing Data with TigerTouch Panel Layup or Pack Sawing with a TigerStop Saw System Flooring Mode Options Settings Menu Manual Menu 5
6 Using TigerTouch Running TigerTouch TigerTouch will come pre-installed on your TigerStop Tablet Package. Once assembled and powered up, a TigerTouch icon will be on the Windows desktop. Double tap the icon to run TigerTouch. Note: Ensure that TigerStop is powered up and connected to the tablet as per the TigerStop Tablet Package installation guide. If you purchased TigerTouch without the tablet package,download TigerTouch at support. WARNING! TigerTouch requires full administrator rights to use all features. See your network administrator for details. 1. When TigerTouch opens for the first time, it will attempt to find connected TigerStop products. Tap OK to begin. 2. TigerTouch will display all TigerStop serial numbers that it found. Choose the serial number of the TigerStop you wish to control and tap OK. 3. You will now be taken to the Move Tiger screen. Move Screen From the Move screen, you can move TigerStop using decimal and fractional lengths. You can also set manual offsets, use Increment mode and configure custom buttons. 6
7 Back Applied Offset Space Text Entry Current TigerStop Position The keypad displays TigerStops current position in real time. It also allows you to move TigerStop and enter manual offsets. Moving TigerStop Enter a length on the keypad and tap the [Start] button. Lengths can be entered in decimal or fraction, but TigerTouch will only display in decimal. Moving TigerStop Using Decimal Lengths For this example, I want to move TigerStop to 110 1/2 inches. 1. Enter [1] [1] [0] [.] [5] Note: Any text entry mistakes can be fixed using the [BACK] button. 2. TigerTouch will display this entry in the text entry area. 3. Tap [Start] when you are ready to move TigerStop. 4. TigerStop will now move to the length entered and will display this length in the current TigerStop position. Moving TigerStop Using Fractional Lengths For this example, I want to move TigerStop to 110 1/2 inches, but I want to enter it as a fraction. 1. Enter [1] [1] [0] [SPACE] [1] [/] [2] Note: Use the [SPACE] button to add a space between the whole number and the fractional number. 2. TigerTouch will display this entry in the text entry area. 3. Tap [Start] when you are ready to move TigerStop. 4. TigerStop will now move to the length entered and will display this length, in decimal, in the current TigerStop position. 7
8 Setting Manual Offsets From the keypad, you can set positive or negative offsets that will offset the position of any entered number. 1. In this example, I want to set a positive offset of.125 inches. 2. Enter [.] [1] [2] [5] [+] Note: Use the [-] button to set a negative offset. 3. The keypad will now display this offset in the Applied Offset box. 4. If we enter a position of and tap [START], TigerStop will move to Note: That is the entered position of offset. Clearing Manual Offsets 1. Tap the [Clear] button to clear the offset. Increment Mode Increment Mode will make TigerStop push into your tool by a set increment value. Pressing the Increment button will show the increment options. Using Increment Mode 1. Enter an increment value and press [Enter]. Note: Increments can only be positive values. 2. Pressing [Start] without entering a length will cause TigerStop to push into the tool by the entered value. Note: If you need to move TigerStop back to load material, enter the load length and press [Start], then press [Start] again to continue incrementing. Custom Buttons TigerTouch has 60 programmable move screen buttons and 32 fraction buttons. Each of the programmable buttons can be configured to move TigerStop to position, apply a positive offset or apply a negative offset. Each button can be assigned a color, a text label and an image for easy identification. Note: Custom buttons can only be created and saved by system administrators. Creating/Editing Buttons To edit a button, tap and hold the button you wish to edit. Release the button after a few seconds. 8
9 Set Button Color Set the button color by tapping a color from the color palette. Set Button Name Tap into the Button Name text box to bring up the virtual keyboard. Enter a name for the custom button and tap enter on the virtual keyboard when finished. Set Button Value Tap into the Button Value text box to bring up the keypad. Enter the value for the button and press [Enter]. Set Button Icon Tap the Browse button and browse to an image file you would like to use for the button Icon. Note: TigerTouch can use.bmp,.jpg,.png,.tiff,.gif, ICO and Windows Media Photo images. Images will scale automatically. Set Button Type A button can do one of three things; Move To - This will move TigerStop to the length entered in the Button Value text field. Add and Move - This will apply a positive or negative offset to any length entered into the keypad and then move to position. Apply Offset - This will apply a positive or negative offset to any length entered into the keypad, but will wait to move until you press [Start]. Saving the Custom Button Tap [OK] to save the button and return to the Move screen. Using Custom Buttons To use your custom button, tap on the button you wish to use. TigerTouch will instantly execute the buttons function. Button Navigation TigerTouch will display 12 buttons at a time on the Move screen. The radio buttons allow you to switch between each page of 12 custom buttons. 9
10 Working with Part Lists TigerTouch can quickly and easily process part lists, created manually or from TigerLink 6. Note: For more information about TigerLink6, please see the TigerLink 6 Installation Guide. To access the list processing screen, tap the Start menu in the upper left corner of any TigerTouch screen. TigerTouch has the ability to load up to 3 parts lists and will allow you to swap between them on-the-fly. Each list is loaded into its own list slot. These slots are labeled List 1, List 2 and List 3. Only the list in List 1 will be active. List Function Buttons Load The Load button allows you to load a.tiger file from TigerLink Tap the [Load] button. 2. Browse to your TigerLink 6.Tiger file and tap the [Open] button. Note: By default, TigerLink 6 will export.tiger files to the TigerLink folder on your desktop. 3. TigerTouch will load the cut list. Save The Save button will save the progress of the list. The list will be saved as a.tiger file. Note: The save button will only save the progress of the list in its own list slot. For example, the save button on List 1 will not save the list progress of List 3. 10
11 Clear The clear button removes all parts from the List. All unsaved progress will be lost. +Line / -Line The + Line and - Line buttons allow you to manually enter or remove a part from the list. Note: Double tap into a cell to edit the cell contents. The arrow button expands the List so that it extends over the entire screen. This can be useful when processing one list or if you want to view more list information. Note: Only the list in List 1 can be expanded in this way. Swap Lists 2 and 3 each have a swap button. Swap will move the selected list into list List 1, making it the active list. Once a list is loaded, more options will appear below each Grade. List Options Edit The edit button displays information about the part list and will allow you to change the part list type (Push or Setpoint) and toggle Dynamic Optimization. List Tapping the List button will bring up statistics about the list. 11
12 The statistics available are; Longest Piece Shortest Piece Total Pieces Pieces Remaining Total Material Material Remaining Waste Percentage of Yield This is the longest part left in the list. This is the shortest part left in the list. This is the total number of parts in the list. This is how many parts are left to cut. The total length of all the parts in the list. The total length of all the parts that have not been cut. Amount of waste. If using Dynamic Optimization, this is amount of material that has been used to cut parts. Processing a List Once the parts lists are entered, we can now process the list. TigerTouch will process the list in List 1, but a list from List 2 or 3 can be swapped into List 1 at any time. 1. Tap the [Start] button in the upper left corner of the screen. 12
13 2. The keypad will appear. If you wish to switch to List 2 or 3, press the button 3. TigerTouch will ask you to enter your stock length. Enter the length of your stock material and tap [Enter]. Note: If the stock length value you enter is smaller than the smallest part size, you will receive a Stock Too Short error. 4. TigerStop will move to the load position to allow you to load your material. TigerTouch will run the Dynamic Optimization algorithm and will display a graphic showing you how TigerTouch plans to process your stock material. Note: Red pieces are waste, green pieces are parts from the list and grey is unused stock. 5. Load your material and tap [Start] to move TigerStop to the first position. 6. Cut your part. 7. If you have a TigerStop Interconnect Kit, TigerStop will move to the next position as soon as the cut is complete. If you do not have a TigerStop Interconnect Kit, tap [Start] to move to the next length. 8. Continue until the entire stock is cut. 9. TigerTouch will display the keypad and ask for a new stock length. Repeat until the list has been cut. Processing a List Using a TigerStop Saw System 1. Part list processing changes when using TigerTouch with a TigerStop Defecting Saw System. 2. Load a list into List 1. If you are using the TigerSaw grading system, you will want to load lists in List 2 and List 3 as well. 3. Mark your stock with the UV Crayon as you normally do. Note: TigerTouch reads the same defect and grade marks as you normally use with a TigerSaw system if the Grade mark setting is set to On. For more information on grade marking, please see the TigerSaw Users Guide. 4. Tap [Start] in the upper left corner 5. TigerSaw will now go to the load position. 6. If you wish to switch to list 2 or 3, press the button. Then load your material and tap [OK]. 7. TigerSaw will now scan your material. TigerTouch will display the defect marks and will show the operator how it plans to cut the material. If TigerSaw is in fully automatic mode, it will then cut the stock automatically. Note: TigerTouch will automatically process parts from the proper grades as marked on the stock. 13
14 Printing Data with TigerTouch TigerTouch relies on TigerLink 6 to send label printing information to TigerStop. If TigerStop doesn t have the printing upgrade, TigerTouch will send the printing data to any printer set as the default printer in Windows. Panel Layup or Pack Sawing with a TigerStop Saw System If you are using a TigerStop Saw System, TigerTouch can perform the panel layup/pack sawing feature. There are 3 ways to create a Panel/Pack Saw list; Load a Panel/Pack Saw list from TigerLink 6 (see TigerLink 6 Installation Guide for details) Load a Pusher or Setpoint list from TigerLink 6 and turn it into a Panel/Pack Saw list in TigerTouch Create a Panel/Pack Saw list from scratch inside TigerTouch Loading a Panel/Pack Saw List From TigerLink 6 1. Access the list processing screen. 2. Tap the Load button on any list. 3. Browse to a panel/pack saw list exported from TigerLink 6. Note: Panel/pack saw mode will only activate if the list is in the first list slot. Load a Pusher or Setpoint List and Covert it to a Panel/Pack Saw List 1. Access the list processing screen. 2. Tap the Load button on any list. 3. Browse to a pusher or setpoint list exported from TigerLink Tap Edit in the list options. 5. Check the Pack/Panel option to convert to a panel/pack saw list. 6. Tap [OK]. Create a Panel/Pack Saw List Inside TigerTouch 1. Ensure list 1 is empty. 2. Tap the [+Line] button to add a line to the list. 3. Double click into the length and quantity fields to enter the length and quantity, as you normally do. 4. Tap [Edit] in the list options. 5. Check the Panel Style option and press [OK]. 14
15 Running a Panel/Pack Saw List 1. Ensure the panel/pack saw list is in list Tap the [Start] button to start list processing. 3. TigerTouch will display a Width keypad. Enter your stock width and tap [Enter]. 4. TigerTouch will now display the Stock Length keypad. Enter your stock length and tap [Enter]. 5. TigerStop will move to the load position to allow you to load your material. TigerTouch will run the Dynamic Optimization algorithm and will display a graphic showing you how TigerTouch plans to process your stock material. Note: Red pieces are waste, Green pieces are parts from the list. 15
16 6. Load your material and tap [Start] to move TigerStop to the first position. 7. Cut your part. 8. If you have a TigerStop Interconnect Kit, TigerStop will move to the next position as soon as the cut is complete. If you do not have a TigerStop Interconnect Kit, press [Start] to move to the next length. 9. Continue until the entire stock is cut. 10. TigerTouch will display the Width and Stock Length keypad. Repeat steps 3-7 until the list is complete. Flooring Mode Flooring mode is used when making flooring products that need to be shipped in a particular size box. Flooring mode is only available with a TigerStop Defecting Saw System that has the ink jet printing upgrade. TigerSaw will defect and optimize your raw material and will combine one or more cut lengths so that they equal one length of the box size you need. Using Flooring Mode To access the flooring screen, tap the Flooring menu in the upper left corner of any TigerTouch screen. The flooring screen is divided into three sections. The left section allows you to enter parameters that tell TigerTouch how long to cut your material. The middle section will display the progress of each length and will help you keep track of how TigerTouch is cutting your material. The right section displays material and yield information. 16
17 Flooring Parameters Total Piece Length Total piece length tells TigerTouch what your box size is. TigerSaw will cut one or more pieces so that they equal this length. Note: This is a required field. Minimum Piece Length This is the smallest length that TigerSaw will cut when making parts to fit into the Total Piece Length. Pieces smaller than this value will be considered waste by the optimizer. Note: This is a required field. Total Linear Feet The Total linear feet is the overall linear footage goal that TigerSaw will cut. TigerSaw will stop cutting material when it has met or exceeded this goal. Note: This is NOT a required field. If left blank, TigerSaw will cut material until the [Stop] button is pressed. Over Margin Over margin sets a length over the total piece length that a piece or group of pieces are allowed to be. Example: If the Total Piece Length is 8 feet and the Over Margin is set to.25 in, then the total length of the pieces could be any length in between 8 feet and 8 feet 1/4 inches. Note: This is an optional setting. If left blank, TigerSaw will cut one or more parts that equal the length of the total piece length setting. Under Margin The under margin sets a length under the total piece length that a piece or group of pieces are allowed to be. Example: If the Total Piece Length is 8 feet and the Under Margin is set to.25 in, then the total length of the pieces could be any length in between 8 feet and 7 feet 3/4 inches. Note: This is an optional setting. If left blank, TigerSaw will cut one or more parts that equal the length of the total piece length setting. 17
18 Material Data Total Material Displays the amount of material cut by TigerSaw, in linear feet. Percent Yield Percent yield is the percentage of good parts cut over total clear length. Percent Waste Percent waste is the percentage of waste cut over good parts. Average Clear Length Displays the average clear length out of the material cut so far. (why is this useful?) Using Flooring Mode 1. Once at the flooring screen, the first step is to set the Total Piece Length parameter. 2. Next, set the minimum piece length parameter. 3. If you have an output goal, enter that amount in the Total Linear Feet parameter. Note: Remember, if you don t enter a Total Linear Feet goal, TigerSaw will continue to cut material until you press the [Stop] button. 4. If you need your material cut to the Total Piece Length plus or minus a certain tolerance, you can enter that tolerance into the Over Margin and Under Margin parameters. 5. Press Start and TigerStop will move to the load position Note: Machine will move! 6. Mark your stock with the UV Crayon as you normally do. Note: TigerTouch reads the same defect and grade marks as you normally use with a TigerStop Defecting Saw System if the Grade mark setting is set to On. For more information on grade marking, please see the TigerSaw Users Guide. 7. Load the material into the TigerSaw and press [Start] to begin the scanning process. 8. TigerSaw will now start to cut your material. Continue to mark stock and load material into TigerSaw until you have reached your required goal length. 18
19 Options Settings Menu Connect/Disconnect Tells TigerTouch to connect or disconnect from the TigerStop product it is controlling. Find Devices TigerTouch will disconnect from the TigerStop and search for other TigerStop products. Once the search is completed, TigerTouch will display all TigerStop serial numbers that it can connect to. Choose a TigerStop serial number and press [OK] to connect. To Metric Units / Imperial Units This option will toggle TigerTouch from imperial units (inches) to metric units (millimeters). Grade mark On/Off When used with a TigerSaw defecting system, Grade mark On will allow TigerTouch s three lists to be used with the material grading feature. When set to Grade mark Off, TigerTouch will treat each list as a separate list. TigerStop Settings Tap [TigerStop Settings] to view a complete list of settings from the TigerStop product that TigerTouch is controlling. This list can be copied and pasted to a word processing document if needed. Press OK to close the settings window. Material View Changes the material image on the parts list processing screen Large Grid Text Toggles the font size of the text inside the list processing grid on the part list processing screen. Language Allows you to switch between supported languages. Exit App Exits TigerTouch and returns you to the Windows desktop. Manual Menu The Manual menu contains options to run TigerStop manually. Some of these options require TigerTouch to be used with an Advanced Interconnect Kit or with a TigerStop Saw System. Home Tapping [Home] will tell TigerStop to run the home routine. Calibrate Allows you to calibrate TigerStop. To calibrate Cut a piece of material. 19
20 2. Carefully measure the cut piece. 3. Tap the Calibrate button in TigerTouch. 4. Enter the size of the cut piece on the TigerTouch keypad. 5. Press [Enter] to apply the calibration. Terminal Opens a virtual terminal that TigerStop Customer Service can use to troubleshoot TigerStop issues. Scan Tapping [Scan] commands a TigerStop Defecting Saw System to start a defect scanning cycle. Run Single If using TigerTouch with a TigerStop Defecting Saw System, Run Single will tell TigerTouch to scan and process just one piece of material. 20
21 21
22 22
23 23
24 FIND US ONLINE AT NE 95th Stree t Vancouver, WA sales@tigerstop.com TigerStop B.V. Holland info@tigerstop.nl 24
Made In America 2017 TigerStop, LLC. Tablet Package. Installation Guide. February 2017 Mk1
 Made In America 2017 TigerStop, LLC Installation Guide Tablet Package 1 February 2017 Mk1 Tablet PC Tablet PC Case Serial Cable USB Hub USB to Serial Converter Control Stand Hardware Pack 2 Top Mount Bottom
Made In America 2017 TigerStop, LLC Installation Guide Tablet Package 1 February 2017 Mk1 Tablet PC Tablet PC Case Serial Cable USB Hub USB to Serial Converter Control Stand Hardware Pack 2 Top Mount Bottom
2017 TigerStop,LLC. Printer. February 2017 Mk1
 2017 TigerStop,LLC Printer 1 February 2017 Mk1 Printer Power Supply Power Cable I/O Panel w/ Cable RS232 Cable Printer Stand Optional 2 Tablet Package (Loaded with TigerPrint Display) Safety First! IMPORTANT
2017 TigerStop,LLC Printer 1 February 2017 Mk1 Printer Power Supply Power Cable I/O Panel w/ Cable RS232 Cable Printer Stand Optional 2 Tablet Package (Loaded with TigerPrint Display) Safety First! IMPORTANT
2017 TigerStop, LLC. Panel Saw Kit. Installation Guide. February 2017 Mk 1
 2017 TigerStop, LLC Installation Guide Panel Saw Kit 1 February 2017 Mk 1 Controller PowerHead Cable Guard Power Cable Stop Bar Support Leg Universal Bracket Flip Away Stop Assembly Bench Mount Brackets
2017 TigerStop, LLC Installation Guide Panel Saw Kit 1 February 2017 Mk 1 Controller PowerHead Cable Guard Power Cable Stop Bar Support Leg Universal Bracket Flip Away Stop Assembly Bench Mount Brackets
2017 TigerStop, LLC. uid. TigerSPC. ation G. talllat. tal. Ins. February 2017 Mk1
 IIn Ins ns talllat uid ns stallation tal ation G Guide ui u iid de 2017 TigerStop, LLC TigerSC February 2017 Mk1 1 Serial Number TigerSC Standard Jaws Antenna Bench Mount Brackets Wireless Receiver ower
IIn Ins ns talllat uid ns stallation tal ation G Guide ui u iid de 2017 TigerStop, LLC TigerSC February 2017 Mk1 1 Serial Number TigerSC Standard Jaws Antenna Bench Mount Brackets Wireless Receiver ower
TigerStop Ethernet-to-Serial Converter Installation & User s Guide v4.2
 E1 / 2010 ESC 4.2 TigerStop Ethernet-to-Serial Converter Installation & User s Guide v4.2 September 2010 TigerStop Version 5.03+ CONTACT: TigerStop LLC, Assembly Plant, 12909 NE 95 th St., Vancouver, WA
E1 / 2010 ESC 4.2 TigerStop Ethernet-to-Serial Converter Installation & User s Guide v4.2 September 2010 TigerStop Version 5.03+ CONTACT: TigerStop LLC, Assembly Plant, 12909 NE 95 th St., Vancouver, WA
2017 TigerStop, LLC. TigerFence SLR. Installation Guide. February 2017 Mk1
 2017 TigerStop, LLC Installation Guide TigerFence SLR February 2017 Mk1 1 Serial Number Controller Controller Stand Mounting Brackets Controller Cable Solenoid Cable Power Cable Regulator Solenoid Valve
2017 TigerStop, LLC Installation Guide TigerFence SLR February 2017 Mk1 1 Serial Number Controller Controller Stand Mounting Brackets Controller Cable Solenoid Cable Power Cable Regulator Solenoid Valve
2017 TigerStop, LLC. Ins. TigerLink 6
 2017 TigerStop, LLC Ins stallation lat Guide TigerLink 6 January 2018 1 2 Safety First! IMPORTANT SAFETY INFORMATION. READ ALL WARNINGS BEFORE OPERATING THIS PRODUCT. GENERAL WARNINGS WARNING: Installation
2017 TigerStop, LLC Ins stallation lat Guide TigerLink 6 January 2018 1 2 Safety First! IMPORTANT SAFETY INFORMATION. READ ALL WARNINGS BEFORE OPERATING THIS PRODUCT. GENERAL WARNINGS WARNING: Installation
DANGER! Don't get pinched by the push feeder. Keep your hands away when in motion! Keep the work area clean and well lit to avoid accidental injury.
 Safety First! Any Automatic equipment can be dangerous if used improperly, and this includes TigerStop and its line of automation equipment: TigerStop, TigerPro, TigerFence (standard and SLR), TigerCrossCut,
Safety First! Any Automatic equipment can be dangerous if used improperly, and this includes TigerStop and its line of automation equipment: TigerStop, TigerPro, TigerFence (standard and SLR), TigerCrossCut,
1. Turn TigerStop ON.
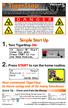 Version 5 These quick reference cards are for basic setup and use of all TigerStop products. If you require more detailed information, please refer to the TigerStop Manual at www.tigertamer.com D A N G
Version 5 These quick reference cards are for basic setup and use of all TigerStop products. If you require more detailed information, please refer to the TigerStop Manual at www.tigertamer.com D A N G
2017 TigerStop, LLC. TigerStop. Ins. Register warranty and enable TigerStop Optimizer BEFORE installation! See Page 14! 1.
 2017 TigerStop, LLC Ins stallation lat Guide TigerStop Register warranty and enable TigerStop Optimizer BEFORE installation! February 2017 Mk1 See Page 14! 1 Serial Number Controller Controller Stand FlipAway
2017 TigerStop, LLC Ins stallation lat Guide TigerStop Register warranty and enable TigerStop Optimizer BEFORE installation! February 2017 Mk1 See Page 14! 1 Serial Number Controller Controller Stand FlipAway
Installation Guide. TigerRack. Made In America 2017 TigerStop, LLC. Register warranty and enable TigerRack Optimizer BEFORE installation!
 Made In America 2017 TigerStop, LLC Installation Guide TigerRack Register warranty and enable TigerRack Optimizer BEFORE installation! February 2017 Mk1 See Page 15! 1 Serial Number I/O Panel Controller
Made In America 2017 TigerStop, LLC Installation Guide TigerRack Register warranty and enable TigerRack Optimizer BEFORE installation! February 2017 Mk1 See Page 15! 1 Serial Number I/O Panel Controller
TigerStop TigerLink 3.2
 TL32 TigerStop TigerLink 3.2 May 2006 User Guide Contact information: TigerStop LLC, Assembly Plant, 12909 NE 95 th St., Vancouver, WA 98682 Tel: 360 254-0661 Fax: 360 260-0755 Website: www.tigerstop.com
TL32 TigerStop TigerLink 3.2 May 2006 User Guide Contact information: TigerStop LLC, Assembly Plant, 12909 NE 95 th St., Vancouver, WA 98682 Tel: 360 254-0661 Fax: 360 260-0755 Website: www.tigerstop.com
3M Duplex Polishing Machine 6851-E with Universal Dual Holder Instructions
 3M Duplex Polishing Machine 6851-E with Universal Dual Holder Instructions Safety Information Read, understand and follow all safety information contained in these user instructions prior to use of the
3M Duplex Polishing Machine 6851-E with Universal Dual Holder Instructions Safety Information Read, understand and follow all safety information contained in these user instructions prior to use of the
8 TS4-DDH T i g e r S t o p M a n u a l D a t a D o w n l o a d i n g. May 2006 Version 3.5 ~ 4.72 Hardware
 8 TS4-DDH T i g e r S t o p M a n u a l D a t a D o w n l o a d i n g May 2006 Version 3.5 ~ 4.72 Hardware Installation & User s Guide ESC Ethernet-to-Serial Converter SX Serial Extender IMPORTANT! TigerStop
8 TS4-DDH T i g e r S t o p M a n u a l D a t a D o w n l o a d i n g May 2006 Version 3.5 ~ 4.72 Hardware Installation & User s Guide ESC Ethernet-to-Serial Converter SX Serial Extender IMPORTANT! TigerStop
VnM 2 SignMaker User Manual Version Updated: 07/2010
 VnM 2 SignMaker User Manual Version 2.0 Updated: 07/200 Introduction Thank you for purchasing the VnM2 SignMaker. Let your imagination run wild with the VnM2 by creating a variety of signs and labels
VnM 2 SignMaker User Manual Version 2.0 Updated: 07/200 Introduction Thank you for purchasing the VnM2 SignMaker. Let your imagination run wild with the VnM2 by creating a variety of signs and labels
MiTek University Board Stretcher Last update 12/23/2014. Page 1
 Page 1 Table of Contents Overview Information Menus File View Lumber and Print Tools/Options General Tab Optimization Tab Import/Export Tab Directories Tab Backup and Wall Panel Tabs Reports Tab Print
Page 1 Table of Contents Overview Information Menus File View Lumber and Print Tools/Options General Tab Optimization Tab Import/Export Tab Directories Tab Backup and Wall Panel Tabs Reports Tab Print
Table of Contents. Page ii
 Table of Contents Chapter 1 Introduction 1 Features... 1 Safety Instructions... 1 Package Contents... 2 Physical Details... 3 Chapter 2 Setup 5 Overview... 5 Using the Windows Wizard... 5 Chapter 3 Web-Based
Table of Contents Chapter 1 Introduction 1 Features... 1 Safety Instructions... 1 Package Contents... 2 Physical Details... 3 Chapter 2 Setup 5 Overview... 5 Using the Windows Wizard... 5 Chapter 3 Web-Based
QUICK START GUIDE. Android or Windows Tablet. 1 Tower PC. Mount the RazorGage to your Own Table. Assembling the RazorGage ST with RazorGage Table
 QUICK START GUIDE Android or Windows Tablet If you have a Tablet Style Interface (PC or Android) then skip this step. 1 Mount monitor and attach legs to control tower using hardware provided and place
QUICK START GUIDE Android or Windows Tablet If you have a Tablet Style Interface (PC or Android) then skip this step. 1 Mount monitor and attach legs to control tower using hardware provided and place
HypotULTRA. Quick Start Guide SAFETY CHECKLIST. Survey the test station. Make sure it is safe & orderly.
 EN 61010-1 EN 61010-31 Quick Start Guide HypotULTRA for the following models: 7800, 7820, 7850 SAFETY CHECKLIST Survey the test station. Make sure it is safe & orderly. Always keep unqualified/unauthorized
EN 61010-1 EN 61010-31 Quick Start Guide HypotULTRA for the following models: 7800, 7820, 7850 SAFETY CHECKLIST Survey the test station. Make sure it is safe & orderly. Always keep unqualified/unauthorized
ATD Watt Fluorescent Underhood Light Owner s Manual
 ATD-80050 30-Watt Fluorescent Underhood Light Owner s Manual Features: Made in China to ATD Tools, Inc. Specifications Visit us at www.atdtools.com (Rev 0417) CA Prop 65 Warning: WARNING: This product
ATD-80050 30-Watt Fluorescent Underhood Light Owner s Manual Features: Made in China to ATD Tools, Inc. Specifications Visit us at www.atdtools.com (Rev 0417) CA Prop 65 Warning: WARNING: This product
Obtaining Documentation and Submitting a Service Request, page xvii Safety Warnings, page xvii Safety Guidelines, page xx
 Preface Obtaining Documentation and Submitting a Service Request, page xvii Safety s, page xvii Safety Guidelines, page xx Obtaining Documentation and Submitting a Service Request For information on obtaining
Preface Obtaining Documentation and Submitting a Service Request, page xvii Safety s, page xvii Safety Guidelines, page xx Obtaining Documentation and Submitting a Service Request For information on obtaining
User Manual Version 2.2
 VnM SignMaker, Safety Signs & Labels User Manual Version 2.2 Updated: 5/2015 VnM 8 SignMaker TABLE OF CONTENTS Introduction Quick Start Overview Loading Ink Roll Loading Media Power Up Print and Font Settings
VnM SignMaker, Safety Signs & Labels User Manual Version 2.2 Updated: 5/2015 VnM 8 SignMaker TABLE OF CONTENTS Introduction Quick Start Overview Loading Ink Roll Loading Media Power Up Print and Font Settings
Neets Switching Relay - 2. Installation manual
 Neets Switching Relay - 2 Installation manual Foreword The purpose of this document is to describe how to install and configure Neets Switching Relay 2 with build-in power supply. COPYRIGHT - All information
Neets Switching Relay - 2 Installation manual Foreword The purpose of this document is to describe how to install and configure Neets Switching Relay 2 with build-in power supply. COPYRIGHT - All information
TABLE OF CONTENTS TABLE OF CONTENTS... 1 IMPORTANT SAFETY NOTICE...
 TABLE OF CONTENTS TABLE OF CONTENTS... 1 IMPORTANT SAFETY NOTICE... 2 1.0 General Information... 3 1.1 System Components... 3 1.2 Specifications... 3 1.2.1 Torque Ranges... 3 1.2.2 Electrical Specifications...
TABLE OF CONTENTS TABLE OF CONTENTS... 1 IMPORTANT SAFETY NOTICE... 2 1.0 General Information... 3 1.1 System Components... 3 1.2 Specifications... 3 1.2.1 Torque Ranges... 3 1.2.2 Electrical Specifications...
SAFARI Montage Endpoint
 SAFARI Montage Endpoint Dear Customer, Thank you for the purchase of your new SAFARI Montage Endpoint! The SAFARI Montage Endpoint is the perfect complement to every display and projector, and it integrates
SAFARI Montage Endpoint Dear Customer, Thank you for the purchase of your new SAFARI Montage Endpoint! The SAFARI Montage Endpoint is the perfect complement to every display and projector, and it integrates
iq DIGITAL PICTURE FRAME iq Digital Picture Frame DPF701SB USER GUIDE
 iq Digital Picture Frame DPF701SB USER GUIDE 1 Table of Contents Important Safety Precautions... 3 Cleaning the LCD Screen... 3 Cleaning the Digital Picture Frame... 3 Introduction... 4 What s in the Box...
iq Digital Picture Frame DPF701SB USER GUIDE 1 Table of Contents Important Safety Precautions... 3 Cleaning the LCD Screen... 3 Cleaning the Digital Picture Frame... 3 Introduction... 4 What s in the Box...
GV3000/SE Operator Interface Module (OIM) User Guide Version 2.0 M/N 2RK3000
 GV3000/SE Operator Interface Module (OIM) User Guide Version 2.0 M/N 2RK3000 Instruction Manual D2-3342-2 The information in this manual is subject to change without notice. Throughout this manual, the
GV3000/SE Operator Interface Module (OIM) User Guide Version 2.0 M/N 2RK3000 Instruction Manual D2-3342-2 The information in this manual is subject to change without notice. Throughout this manual, the
Startup Guide C01
 Startup Guide 4012988-00 C01 Startup Guide English Where to Find Information........................ 2 Safety Instructions.............................. 4 Important Safety Instructions...........................
Startup Guide 4012988-00 C01 Startup Guide English Where to Find Information........................ 2 Safety Instructions.............................. 4 Important Safety Instructions...........................
Reference Guide for the KODAK Picture Kiosk GS Compact. Software Version 2.0
 Reference Guide for the KODAK Picture Kiosk GS Compact Software Version 2.0 Eastman Kodak Company, 2008 Contents Product Overview... 4 Console... 4 605 Photo Printer... 5 Product Choices... 6 Startup and
Reference Guide for the KODAK Picture Kiosk GS Compact Software Version 2.0 Eastman Kodak Company, 2008 Contents Product Overview... 4 Console... 4 605 Photo Printer... 5 Product Choices... 6 Startup and
AMS Controls Model MP450Z
 AMS Controls Model MP450Z SHEAR 7 8 9 4 5 6 1 2 3 CAL * PRG RUN STOP 0.CE MP400 SERIES ENT LENGTH CONTROL SYSTEMS Push button and Front Panel Selector Switches SHEAR Run Stop The SHEAR button is an illuminated
AMS Controls Model MP450Z SHEAR 7 8 9 4 5 6 1 2 3 CAL * PRG RUN STOP 0.CE MP400 SERIES ENT LENGTH CONTROL SYSTEMS Push button and Front Panel Selector Switches SHEAR Run Stop The SHEAR button is an illuminated
ATD SABER 2000 LUMENS CORDED UNDERHOOD LIGHT OWNER S MANUAL
 ATD-80356 SABER 2000 LUMENS CORDED UNDERHOOD LIGHT OWNER S MANUAL FEATURES: 250 SMD LEDs provide 2,000 lumens of bright light Hooks extend 55 to 83 to t new SUV s and light trucks 40" light bar provides
ATD-80356 SABER 2000 LUMENS CORDED UNDERHOOD LIGHT OWNER S MANUAL FEATURES: 250 SMD LEDs provide 2,000 lumens of bright light Hooks extend 55 to 83 to t new SUV s and light trucks 40" light bar provides
Thank you for purchasing the CHP Assembly Tool. In order to ensure maximum performance and
 Power Supply Instruction Manual Applicable Models: APS-301A, APS-351B, APM-301A, APM-301C Thank you for purchasing the CHP Assembly Tool. In order to ensure maximum performance and product life, please
Power Supply Instruction Manual Applicable Models: APS-301A, APS-351B, APM-301A, APM-301C Thank you for purchasing the CHP Assembly Tool. In order to ensure maximum performance and product life, please
Installing and Managing the Switch
 CHAPTER 2 This chapter describes how to install and manage the Cisco SFS 7008 system hardware and contains these sections: Safety, page 2-2 Preparing the Site, page 2-3 Rack-Mounting the Switch, page 2-4
CHAPTER 2 This chapter describes how to install and manage the Cisco SFS 7008 system hardware and contains these sections: Safety, page 2-2 Preparing the Site, page 2-3 Rack-Mounting the Switch, page 2-4
MOBILE CONNECTOR - GEN 2 OWNER'S MANUAL
 MOBILE CONNECTOR - GEN 2 OWNER'S MANUAL UNITED STATES Contents Safety Information... 2 Save These Important Safety Instructions... 2 Warnings...2 Cautions...3 General Information... 4 Mobile Connector
MOBILE CONNECTOR - GEN 2 OWNER'S MANUAL UNITED STATES Contents Safety Information... 2 Save These Important Safety Instructions... 2 Warnings...2 Cautions...3 General Information... 4 Mobile Connector
General Warranty. For more details, please refer to the user manual, it can be downloaded at
 General Warranty OWON warrants that the product will be free from defects in materials and workmanship for a period of 1 year from the date of purchase of the product by the original purchaser from the
General Warranty OWON warrants that the product will be free from defects in materials and workmanship for a period of 1 year from the date of purchase of the product by the original purchaser from the
FREEDOM-Pad Installation and Operation
 FREEDOM-Pad Installation and Operation Quick Start Steps for installing FREEDOM-Pad Page 2 Desktop Install Overview Page 2 Mobile Device Installation Overview Page 2 Activating the Battery Page 2 Resetting
FREEDOM-Pad Installation and Operation Quick Start Steps for installing FREEDOM-Pad Page 2 Desktop Install Overview Page 2 Mobile Device Installation Overview Page 2 Activating the Battery Page 2 Resetting
XEScan Solution Installation Guide 701P38349 April 2002
 XEScan Solution Installation Guide 701P38349 April 2002 Trademark Acknowledgments Windows 98, Windows ME, Windows NT 4.0, Windows 2000, and Internet Explorer are registered trademarks of Microsoft Corporation.
XEScan Solution Installation Guide 701P38349 April 2002 Trademark Acknowledgments Windows 98, Windows ME, Windows NT 4.0, Windows 2000, and Internet Explorer are registered trademarks of Microsoft Corporation.
345 Encinal Street Santa Cruz, CA
 Printed in the U.S.A. 69047-01 (11 04) 2000 2004 Plantronics, Inc. All rights reserved. Plantronics, the logo design, Plantronics and the logo design combined are trademarks or registered trademarks of
Printed in the U.S.A. 69047-01 (11 04) 2000 2004 Plantronics, Inc. All rights reserved. Plantronics, the logo design, Plantronics and the logo design combined are trademarks or registered trademarks of
SAC / SHC / SHC-CH SERIES
 This document hosted by: www.oldwillknottscales.com SAC / SHC / SHC-CH SERIES HIGH PRECISION COUNTING SCALE OPERATION MANUAL PLEASE READ THIS MANUAL VERY CAREFULLY BEFORE ATTEMPT TO OPERATE THE SCALE July
This document hosted by: www.oldwillknottscales.com SAC / SHC / SHC-CH SERIES HIGH PRECISION COUNTING SCALE OPERATION MANUAL PLEASE READ THIS MANUAL VERY CAREFULLY BEFORE ATTEMPT TO OPERATE THE SCALE July
Administrator s Guide ALYX Component Collection System Codes/ 4R5707 4R5725
 Administrator s Guide ALYX Component Collection System Codes/ 4R5707 4R5725 Administrator s Guide ALYX Software Release 3.0 Instrument Serial Number: 07-19-02-198 January 2009 Administrator s Guide Table
Administrator s Guide ALYX Component Collection System Codes/ 4R5707 4R5725 Administrator s Guide ALYX Software Release 3.0 Instrument Serial Number: 07-19-02-198 January 2009 Administrator s Guide Table
DirectCommand Installation RoGator Model Year Ag Leader Technology
 Note: Indented items indicate parts included in an assembly listed above Part Name/Description Part Number Quantity Direct Command Kit 4100801 1 Dual Lock 2000052-9 1 Dual Lock 2000053-9 1 Quick Reference
Note: Indented items indicate parts included in an assembly listed above Part Name/Description Part Number Quantity Direct Command Kit 4100801 1 Dual Lock 2000052-9 1 Dual Lock 2000053-9 1 Quick Reference
DIGITAL ENHANCED CORDLESS TELEPHONE with Caller ID Function CL-3350 INF USER' S MANUAL
 DIGITAL ENHANCED CORDLESS TELEPHONE with Caller ID Function CL-3350 INF USER' S MANUAL Congratulations on purchasing our high quality product. Please read the manual carefully to find out all features
DIGITAL ENHANCED CORDLESS TELEPHONE with Caller ID Function CL-3350 INF USER' S MANUAL Congratulations on purchasing our high quality product. Please read the manual carefully to find out all features
DIGITAL GEAR PUMP DRIVE OPERATING MANUAL: Model No.
 OPERATING MANUAL: DIGITAL GEAR PUMP DRIVE Model No. 75211-70 Digital Gear Pump Drive 75211-70 A-1299-1142 Edition 01 Cole-Parmer 1-800-323-4340 ((U.S. and Canada only) 11 (847) 549-7600 (Outside U.S.)
OPERATING MANUAL: DIGITAL GEAR PUMP DRIVE Model No. 75211-70 Digital Gear Pump Drive 75211-70 A-1299-1142 Edition 01 Cole-Parmer 1-800-323-4340 ((U.S. and Canada only) 11 (847) 549-7600 (Outside U.S.)
Quick Start Guide TS A
 Quick Start Guide TS 930 125-630A DANGER HAZARD OF ELECTRICAL SHOCK, EXPLOSION, OR ARC FLASH Read and understand this quick start guide before installing and operating the transfer switch The installer
Quick Start Guide TS 930 125-630A DANGER HAZARD OF ELECTRICAL SHOCK, EXPLOSION, OR ARC FLASH Read and understand this quick start guide before installing and operating the transfer switch The installer
If you have questions about your KCD-2000 and its operation, please contact technical support at
 This manual contains important information on safety measures and operational features of the KCD-2000 4-way counterfeit detector. Please read it carefully before operating your machine and keep it for
This manual contains important information on safety measures and operational features of the KCD-2000 4-way counterfeit detector. Please read it carefully before operating your machine and keep it for
To connect the AC adapter:
 Replacing the AC Adapter Replacing the AC Adapter 3 Plug the power cord into a wall outlet. The power indicator turns on. To connect the AC adapter: Connect the power cord to the AC adapter. Power indicator
Replacing the AC Adapter Replacing the AC Adapter 3 Plug the power cord into a wall outlet. The power indicator turns on. To connect the AC adapter: Connect the power cord to the AC adapter. Power indicator
SP6R Level Controller Operation Manual
 SP6R Level Controller Operation Manual www.sjerhombus.com SP6R LEVEL CONTROLLER INTRODUCTION SJE-Rhombus, an industry leader in water and wastewater pump controls, introduces the SP6R Level Controller.
SP6R Level Controller Operation Manual www.sjerhombus.com SP6R LEVEL CONTROLLER INTRODUCTION SJE-Rhombus, an industry leader in water and wastewater pump controls, introduces the SP6R Level Controller.
SC6540. Quick Start Guide
 C TÜV Rheinland US Quick Start Guide SC6540 Model SC6540 SAFETY CHECKLIST Survey the test station. Make sure it is safe & orderly. Always keep unqualified/unauthorized personnel away from the test area.
C TÜV Rheinland US Quick Start Guide SC6540 Model SC6540 SAFETY CHECKLIST Survey the test station. Make sure it is safe & orderly. Always keep unqualified/unauthorized personnel away from the test area.
99 Washington Street Melrose, MA Phone Toll Free Visit us at
 99 Washington Street Melrose, MA 02176 Phone 781-665-1400 Toll Free 1-800-517-8431 Visit us at www.testequipmentdepot.com Table of Contents 1. General Safety Requirements... 1 2. Safety Terms and Symbols...
99 Washington Street Melrose, MA 02176 Phone 781-665-1400 Toll Free 1-800-517-8431 Visit us at www.testequipmentdepot.com Table of Contents 1. General Safety Requirements... 1 2. Safety Terms and Symbols...
Electronic data system application end user manual
 The MalariaCare Toolkit Tools for maintaining high-quality malaria case management services Electronic data system application end user manual Download all the MalariaCare tools from: www.malariacare.org/resources/toolkit.
The MalariaCare Toolkit Tools for maintaining high-quality malaria case management services Electronic data system application end user manual Download all the MalariaCare tools from: www.malariacare.org/resources/toolkit.
Controller LED ADT MP3-20
 Manual Controller LED ADT MP3-20 Table of contents 1. Safety instructions... 3 1.1. For safe and efficient operation... 3 2. Introduction... 4 3. Key functions... 4 4. Technical data... 5 5. Dimensions...
Manual Controller LED ADT MP3-20 Table of contents 1. Safety instructions... 3 1.1. For safe and efficient operation... 3 2. Introduction... 4 3. Key functions... 4 4. Technical data... 5 5. Dimensions...
Wa r n i n g-wa r n i n g-wa r n i n g
 Installation Instructions of the Power Analyzer Wa r n i n g-wa r n i n g-wa r n i n g Read and understand this manual before connecting device. Death, fire or serious injury can occur from using equipment
Installation Instructions of the Power Analyzer Wa r n i n g-wa r n i n g-wa r n i n g Read and understand this manual before connecting device. Death, fire or serious injury can occur from using equipment
USER S MANUAL Linear Programmable DC Power Supply APS
 USER S MANUAL Linear Programmable DC Power Supply APS-5333 www.tmatlantic.com Table of Contents 1. General Safety Requirements... 1 2. Safety Terms and Symbols... 2 3. General Characteristics... 3 4. Quick
USER S MANUAL Linear Programmable DC Power Supply APS-5333 www.tmatlantic.com Table of Contents 1. General Safety Requirements... 1 2. Safety Terms and Symbols... 2 3. General Characteristics... 3 4. Quick
TABLE OF CONTENTS TABLE OF CONTENTS... 1 MANUAL REVISION HISTORY... 2 IMPORTANT SAFETY NOTICE...
 TABLE OF CONTENTS TABLE OF CONTENTS... 1 MANUAL REVISION HISTORY... 2 IMPORTANT SAFETY NOTICE... 3 1.0 General Information... 5 1.1 System Components... 5 1.2 Specifications... 5 1.2.1 Torque Ranges...
TABLE OF CONTENTS TABLE OF CONTENTS... 1 MANUAL REVISION HISTORY... 2 IMPORTANT SAFETY NOTICE... 3 1.0 General Information... 5 1.1 System Components... 5 1.2 Specifications... 5 1.2.1 Torque Ranges...
Quick Guide. ACT350POWERCELL Weight Transmitter
 Quick Guide ACT350POWERCELL Weight Transmitter Intended Use Your weighing transmitter is used for weighing. Use the scale exclusively for this purpose. Any other type of use and operation beyond the limits
Quick Guide ACT350POWERCELL Weight Transmitter Intended Use Your weighing transmitter is used for weighing. Use the scale exclusively for this purpose. Any other type of use and operation beyond the limits
Ioline 300/350HF System
 Quick Start Guide Ioline 300/350HF System User Notice Trademarks Ioline is a trademark of Ioline Corporation. Other product names, logos, designs, titles, words or phrases mentioned within this publication
Quick Start Guide Ioline 300/350HF System User Notice Trademarks Ioline is a trademark of Ioline Corporation. Other product names, logos, designs, titles, words or phrases mentioned within this publication
LevelOne KVM User Manual. 17 Modularized KVM Console V
 LevelOne KVM-0217 17 Modularized KVM Console User Manual V1.0.0-0708 SAFETY INSTRUCTIONS 1. Please read these safety instructions carefully. 2. Please keep this User Manual for later reference. 3. Please
LevelOne KVM-0217 17 Modularized KVM Console User Manual V1.0.0-0708 SAFETY INSTRUCTIONS 1. Please read these safety instructions carefully. 2. Please keep this User Manual for later reference. 3. Please
Motorized Curtain Tracks Progress 50 Motor Set
 Troubleshooting Before you decide that the trouble is a malfunction, perform the following check. Condition Not operating Unstable operation Moves adversely and in opposite direction Operation speed is
Troubleshooting Before you decide that the trouble is a malfunction, perform the following check. Condition Not operating Unstable operation Moves adversely and in opposite direction Operation speed is
This manual describes the installation, setup and operation of this equipment in details.
 About This Manual This manual describes the installation, setup and operation of this equipment in details. Please read it carefully to make sure you can operate the multiplexer correctly. Important Avoid
About This Manual This manual describes the installation, setup and operation of this equipment in details. Please read it carefully to make sure you can operate the multiplexer correctly. Important Avoid
User Manual Revised 1-July-2015
 User Manual Revised 1-July-2015 LIMITED WARRANTY AND LIMITATION OF LIABILITY The use of the Auguscope is subject at all times to Augury's standard Management Platform Terms of Use, which can be viewed
User Manual Revised 1-July-2015 LIMITED WARRANTY AND LIMITATION OF LIABILITY The use of the Auguscope is subject at all times to Augury's standard Management Platform Terms of Use, which can be viewed
Get set, go! Getting to know your go! stick USB modem. The package of your ACN go! stick contains the following items:
 Quick Start Guide Get set, go! Welcome to ACN Mobile Broadband. This guide details the simple steps to install your go! stick USB modem and connect to the Internet - you ll be up and running in no time!
Quick Start Guide Get set, go! Welcome to ACN Mobile Broadband. This guide details the simple steps to install your go! stick USB modem and connect to the Internet - you ll be up and running in no time!
2200 Series. Quick Start Guide SAFETY CHECKLIST. Safety Made Simple
 Safety Made Simple SAFETY CHECKLIST KEEP unqualified/unauthorized personnel away from the test area ARRANGE test stations in a safe and orderly manner NEVER touch products or connections during a test
Safety Made Simple SAFETY CHECKLIST KEEP unqualified/unauthorized personnel away from the test area ARRANGE test stations in a safe and orderly manner NEVER touch products or connections during a test
Contents -1- Please read the following safety warnings and precautions before using your device.
 Contents 1. Introduction 2. Battery Precautions 3. Getting Started 4. Installation Operation 5. Cable Connection 6. Bluetooth Connection 7. NFC Connection 8. Microphone Usage 9. LED Display Status 10.
Contents 1. Introduction 2. Battery Precautions 3. Getting Started 4. Installation Operation 5. Cable Connection 6. Bluetooth Connection 7. NFC Connection 8. Microphone Usage 9. LED Display Status 10.
Basic Computer and Mouse Skills Windows 10
 Basic Computer and Mouse Skills Windows 10 Hardware--is a term for the physical parts of the computer. The computer consists of four basic pieces of hardware. The Monitor The monitor displays the content
Basic Computer and Mouse Skills Windows 10 Hardware--is a term for the physical parts of the computer. The computer consists of four basic pieces of hardware. The Monitor The monitor displays the content
Register your product and get support at. AS111. User manual
 Register your product and get support at www.philips.com/welcome AS111 User manual Contents 1 Important 3 Safety 3 Notice 3 English 2 Your docking speaker for Android 5 Introduction 5 What's in the box
Register your product and get support at www.philips.com/welcome AS111 User manual Contents 1 Important 3 Safety 3 Notice 3 English 2 Your docking speaker for Android 5 Introduction 5 What's in the box
Operator s Manual. 3-D Scanning Probe. Warranty Safety Features Setup Operation. Please save this manual for future reference.
 Operator s Manual 3-D Scanning Probe Please save this manual for future reference. CAUTION: Read and follow all Safety Rules and Operating Instructions before using this product. LHR Technologies Inc.,
Operator s Manual 3-D Scanning Probe Please save this manual for future reference. CAUTION: Read and follow all Safety Rules and Operating Instructions before using this product. LHR Technologies Inc.,
V 1.0 ISSUE DATE : Feb.17, 2011
 V 1.0 ISSUE DATE : Feb.17, 2011 The following safety precautions are given throughout this manual. They must be strictly followed to protect those who install, use or maintain this product as well as to
V 1.0 ISSUE DATE : Feb.17, 2011 The following safety precautions are given throughout this manual. They must be strictly followed to protect those who install, use or maintain this product as well as to
Quick Start Guide BUBBLE JET PRINTER. Table of Contents QA V01. Preface 1. Shipping Materials 1. Introduction 1.
 BUBBLE JET PRINTER Quick Start Guide Table of Contents Preface 1 Shipping Materials 1 Introduction 1 Setting Up 2 Preparing the Printer 2 Installing the Print Head 3 Connecting the Printer to the Computer
BUBBLE JET PRINTER Quick Start Guide Table of Contents Preface 1 Shipping Materials 1 Introduction 1 Setting Up 2 Preparing the Printer 2 Installing the Print Head 3 Connecting the Printer to the Computer
FlashCut CNC / Precix Router User s Guide v1.2 Brett Ian Balogh 31.October, Ensure the computer is plugged in. Do not plug the spindle in yet.
 FlashCut CNC / Precix Router User s Guide v1.2 Brett Ian Balogh 31.October, 2011 1. Ensure the computer is plugged in. Do not plug the spindle in yet. 2. Start the computer by pressing the on/off button
FlashCut CNC / Precix Router User s Guide v1.2 Brett Ian Balogh 31.October, 2011 1. Ensure the computer is plugged in. Do not plug the spindle in yet. 2. Start the computer by pressing the on/off button
Quick Start Guide Ioline StudioJet
 Quick Start Guide Ioline StudioJet User Notice Trademarks Ioline StudioJet is a trademark of Ioline Corporation. HP is a trademark of the Hewlett-Packard Company. Other product names, logos, designs, titles,
Quick Start Guide Ioline StudioJet User Notice Trademarks Ioline StudioJet is a trademark of Ioline Corporation. HP is a trademark of the Hewlett-Packard Company. Other product names, logos, designs, titles,
HawkEye 45T Display User Manual
 HawkEye 45T Display User Manual Rev 1.0.1, December 2006 EM-20889-1V101 Safety Guidelines This manual contains notices you have to observe in order to ensure your personal safety, as well as to prevent
HawkEye 45T Display User Manual Rev 1.0.1, December 2006 EM-20889-1V101 Safety Guidelines This manual contains notices you have to observe in order to ensure your personal safety, as well as to prevent
Digital Photo Picture Frame With Built-in Weather Station. User s Manual
 Digital Photo Picture Frame With Built-in Weather Station User s Manual 20070731 Important Safety Instructions CAUTION: These servicing instructions are for use by qualifi ed service personnel only. To
Digital Photo Picture Frame With Built-in Weather Station User s Manual 20070731 Important Safety Instructions CAUTION: These servicing instructions are for use by qualifi ed service personnel only. To
Model P4017 Single Channel USB Oscilloscope. Quick Start Guide
 Model P4017 Single Channel USB Oscilloscope Quick Start Guide General Warranty BNC warrants that the product will be free from defects in materials and workmanship for 3 years from the date of purchase
Model P4017 Single Channel USB Oscilloscope Quick Start Guide General Warranty BNC warrants that the product will be free from defects in materials and workmanship for 3 years from the date of purchase
Quick Start Guide Notion Ink Design Labs Pvt. Ltd. 1
 Quick Start Guide 2014 Notion Ink Design Labs Pvt. Ltd. 1 2014 Notion Ink Design Labs Pvt. Ltd. 2 Contents 1. Caring for your device 2. Travelling with your device 3. Device layout 4. Keyboard case layout
Quick Start Guide 2014 Notion Ink Design Labs Pvt. Ltd. 1 2014 Notion Ink Design Labs Pvt. Ltd. 2 Contents 1. Caring for your device 2. Travelling with your device 3. Device layout 4. Keyboard case layout
High Precision Quad Output DC Power Supply
 User's Guide High Precision Quad Output DC Power Supply Model 382270 Introduction Thank you for selecting the Extech Model 382270. This device is shipped fully tested and calibrated and, with proper use,
User's Guide High Precision Quad Output DC Power Supply Model 382270 Introduction Thank you for selecting the Extech Model 382270. This device is shipped fully tested and calibrated and, with proper use,
Portable Digital & FM Radio
 LITTLE SHELFORD Portable Digital & FM Radio LSH-DAB-CRM Instructions Guide Contents Box Contents... 1 Controls And Functions...2 Support... 4 Instructions Guide...5 Basic Operation... 5 DAB/DAB+ Radio...
LITTLE SHELFORD Portable Digital & FM Radio LSH-DAB-CRM Instructions Guide Contents Box Contents... 1 Controls And Functions...2 Support... 4 Instructions Guide...5 Basic Operation... 5 DAB/DAB+ Radio...
DM25, DM40. Compact 100V mixer-amplifiers with Bluetooth. Item ref: UK, UK User Manual
 DM25, DM40 Compact 100V mixer-amplifiers with Bluetooth Item ref: 953.108UK, 953.109UK User Manual Caution: Please read this manual carefully before operating Damage caused by misuse is not covered by
DM25, DM40 Compact 100V mixer-amplifiers with Bluetooth Item ref: 953.108UK, 953.109UK User Manual Caution: Please read this manual carefully before operating Damage caused by misuse is not covered by
Installing and Configuring Rialto Analytic Appliances
 Installing and Configuring Rialto Analytic Appliances Important Safety Information This manual provides installation and operation information and precautions for the use of this camera. Incorrect installation
Installing and Configuring Rialto Analytic Appliances Important Safety Information This manual provides installation and operation information and precautions for the use of this camera. Incorrect installation
Bluetooth/USB Data Logger USER S MANUAL. Hantek 365A/B/C/D/E/F V
 Bluetooth/USB Data Logger USER S MANUAL Hantek 365A/B/C/D/E/F V 1.0.3 www.hantek.com Content General Safety Summary... 1 Chapter 1 Getting Start... 3 1.1 General Check... 4 1.2 The User interface... 5
Bluetooth/USB Data Logger USER S MANUAL Hantek 365A/B/C/D/E/F V 1.0.3 www.hantek.com Content General Safety Summary... 1 Chapter 1 Getting Start... 3 1.1 General Check... 4 1.2 The User interface... 5
HYAMP. Quick Start Guide
 Quick Start Guide HYAMP Model 40 SAFETY CHECKLIST Survey the test station. Make sure it is safe & orderly. Always keep unqualified/unauthorized personnel away from the test area. Familiarize yourself with
Quick Start Guide HYAMP Model 40 SAFETY CHECKLIST Survey the test station. Make sure it is safe & orderly. Always keep unqualified/unauthorized personnel away from the test area. Familiarize yourself with
PICTURE PHONE WITH ONE TOUCH DIALING MODEL: FC-0613
 FUTURE CALL PICTURE PHONE WITH ONE TOUCH DIALING MODEL: FC-0613 USER MANUAL Please follow instructions for repairing if any otherwise do not alter or repair any parts of device except specified. IMPORTANT
FUTURE CALL PICTURE PHONE WITH ONE TOUCH DIALING MODEL: FC-0613 USER MANUAL Please follow instructions for repairing if any otherwise do not alter or repair any parts of device except specified. IMPORTANT
ATD CORDED / CORDLESS 2000 LUMENS 2 IN 1 LED UNDERHOOD LIGHT OWNER S MANUAL
 ATD-80357 CORDED / CORDLESS 2000 LUMENS 2 IN 1 LED UNDERHOOD LIGHT OWNER S MANUAL FEATURES: 250 SMD LEDs provide 2,000 lumens of bright light Performance of a corded light with the convenience of a rechargeable
ATD-80357 CORDED / CORDLESS 2000 LUMENS 2 IN 1 LED UNDERHOOD LIGHT OWNER S MANUAL FEATURES: 250 SMD LEDs provide 2,000 lumens of bright light Performance of a corded light with the convenience of a rechargeable
Digital Photo Frame With Alarm Clock Model DPF-363
 Digital Photo Frame With Alarm Clock Model DPF-363 Transformer 100-240V~ 50Hz, 2.5W Frame input 5V 500mA Please read these instructions before use and retain for future reference Table of Contents 1. Safety.....3
Digital Photo Frame With Alarm Clock Model DPF-363 Transformer 100-240V~ 50Hz, 2.5W Frame input 5V 500mA Please read these instructions before use and retain for future reference Table of Contents 1. Safety.....3
QIT600F1 USER'S GUIDE
 QIT600F1 USER'S GUIDE 1 IMPORTANT SAFEGUARDS Warnings: 1. Read all of these instructions. Save these instructions for later use, please. 2. Unplug this monitor from the wall outlet before cleaning. Do
QIT600F1 USER'S GUIDE 1 IMPORTANT SAFEGUARDS Warnings: 1. Read all of these instructions. Save these instructions for later use, please. 2. Unplug this monitor from the wall outlet before cleaning. Do
Magnetek Material Handling IMPULSE LINK 4.1 Basic Instruction Manual
 Magnetek Material Handling IMPULSE LINK 4.1 Basic Instruction Manual February 2006 Part Number: 140-10350 Copyright 2006 Magnetek Material Handling 2005 MAGNETEK MATERIAL HANDLING All rights reserved.
Magnetek Material Handling IMPULSE LINK 4.1 Basic Instruction Manual February 2006 Part Number: 140-10350 Copyright 2006 Magnetek Material Handling 2005 MAGNETEK MATERIAL HANDLING All rights reserved.
Turntable player with USB/SD/PC recording function. Model no: TT620 User s Manual
 Turntable player with USB/SD/PC recording function Model no: TT620 User s Manual READ THIS INSTRUCTION CAREFULLY BEFORE USE AND STORE IN A SAFE PLACE FOR FUTURE REFERENCE 1 Features Two-built-in stereo
Turntable player with USB/SD/PC recording function Model no: TT620 User s Manual READ THIS INSTRUCTION CAREFULLY BEFORE USE AND STORE IN A SAFE PLACE FOR FUTURE REFERENCE 1 Features Two-built-in stereo
EPS Power Supply
 EPS - 600 Power Supply Installation and Operation Manual Version 1.0 *This instrument is intended for laboratory use only Index A. Important Notice ----------------------------------------------------------------
EPS - 600 Power Supply Installation and Operation Manual Version 1.0 *This instrument is intended for laboratory use only Index A. Important Notice ----------------------------------------------------------------
FUSION F2. User s Guide. Portable 2-Drive RAID SATA Storage System. For Windows
 FUSION F2 Portable 2-Drive RAID SATA Storage System User s Guide For Windows Fusion F2 Specifications and Features Drive Power/Activity LED Drive Power/Activity LED Figure 1 esata Connector Figure 2 Power
FUSION F2 Portable 2-Drive RAID SATA Storage System User s Guide For Windows Fusion F2 Specifications and Features Drive Power/Activity LED Drive Power/Activity LED Figure 1 esata Connector Figure 2 Power
GETTING STARTED. Installing the System 2000 Hardware. Configuring Your System 2000 Hardware. Troubleshooting. Configuring Your System 2000 Network
 SYSTEM 2000 GETTING STARTED Installing the System 2000 Hardware Whether you are upgrade an existing System 2, or this is a brand new installation, there will be some hardware installation involved. We
SYSTEM 2000 GETTING STARTED Installing the System 2000 Hardware Whether you are upgrade an existing System 2, or this is a brand new installation, there will be some hardware installation involved. We
BAUM K20B KNIFE FOLDER UNIT INSTRUCTION MANUAL
 BAUM K20B KNIFE FOLDER UNIT INSTRUCTION MANUAL 2015 BAUMFOLDER CORPORATION All Rights Reserved BaumFolderCorp., 2015 Printed in U.S.A. TP10669 Warning Do not operate this machine without all guarding in
BAUM K20B KNIFE FOLDER UNIT INSTRUCTION MANUAL 2015 BAUMFOLDER CORPORATION All Rights Reserved BaumFolderCorp., 2015 Printed in U.S.A. TP10669 Warning Do not operate this machine without all guarding in
Model 2460-KIT. Screw Terminal Connector Kit. Description / September 2014 *P * 1
 Keithley Instruments 28775 Aurora Road Cleveland, Ohio 44139 1-800-935-5595 http://www.keithley.com Model 2460-KIT Screw Terminal Connector Kit Description The Model 2460-KIT Screw Terminal Connector Kit
Keithley Instruments 28775 Aurora Road Cleveland, Ohio 44139 1-800-935-5595 http://www.keithley.com Model 2460-KIT Screw Terminal Connector Kit Description The Model 2460-KIT Screw Terminal Connector Kit
Version /11/2015. User Manual. PowerLine AV HD Gigabit Passthrough Kit DHP-P601AV
 Version 1.00 17/11/2015 User Manual PowerLine AV2 1000 HD Gigabit Passthrough Kit DHP-P601AV Preface D-Link reserves the right to revise this publication and to make changes to the content herein without
Version 1.00 17/11/2015 User Manual PowerLine AV2 1000 HD Gigabit Passthrough Kit DHP-P601AV Preface D-Link reserves the right to revise this publication and to make changes to the content herein without
2016 MacroAir Technologies Toll Free: Fax:
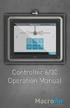 2016 MacroAir Technologies Toll Free: 866 668 3247 Fax: 909 890 2313 www.macroairfans.com 1 Table of Contents Caution & Safety... 2 Fan Network Ordering... 3 Controller Dimensions... 4 Controller Components...
2016 MacroAir Technologies Toll Free: 866 668 3247 Fax: 909 890 2313 www.macroairfans.com 1 Table of Contents Caution & Safety... 2 Fan Network Ordering... 3 Controller Dimensions... 4 Controller Components...
MPT-250A SPECIFICATIONS AND OPERATING INSTRUCTIONS
 MPT-250A SPECIFICATIONS AND OPERATING INSTRUCTIONS DATASHEET 1. SAFETY The MPT-250A Wire Crimp Pull Tester is a force measurement device, and as such should be operated with due caution. Operator should
MPT-250A SPECIFICATIONS AND OPERATING INSTRUCTIONS DATASHEET 1. SAFETY The MPT-250A Wire Crimp Pull Tester is a force measurement device, and as such should be operated with due caution. Operator should
LevelOne. KVM-0115/KVM / 17-inch LCD KVM Rack Console. User Manual. Version
 LevelOne KVM-0115/KVM-0117 15 / 17-inch LCD KVM Rack Console User Manual Version 1.0-1305 1 SAFETY INSTRUCTIONS 1. Please read these safety instructions carefully. 2. Please keep this User Manual for later
LevelOne KVM-0115/KVM-0117 15 / 17-inch LCD KVM Rack Console User Manual Version 1.0-1305 1 SAFETY INSTRUCTIONS 1. Please read these safety instructions carefully. 2. Please keep this User Manual for later
WMC Remote Control and Receiver RRC-127 User Manual
 Welcome Congratulations on your purchase of the Remote Control and Receiver for Windows Media Center. The infrared (IR) remote control and receiver let you access and manage your Media Center PC and other
Welcome Congratulations on your purchase of the Remote Control and Receiver for Windows Media Center. The infrared (IR) remote control and receiver let you access and manage your Media Center PC and other
For Sales + Purchasing Info, Click Page To Visit BMI Gaming (800)
 For Sales + Purchasing Info, Click Page To Visit BMI Gaming www.bmigaming.com + 561-391-7200 (800) 746-2255 The following safety precautions are given throughout this manual. They must be strictly followed
For Sales + Purchasing Info, Click Page To Visit BMI Gaming www.bmigaming.com + 561-391-7200 (800) 746-2255 The following safety precautions are given throughout this manual. They must be strictly followed
Contents 1. PREFACE INTRODUCTION PRODUCT FEATURES STARTING TO USE HEADPHONE Package Contents 4.
 Contents 1. PREFACE 01 2. INTRODUCTION 01 3. PRODUCT FEATURES 02 4. STARTING TO USE HEADPHONE 02 4.1 Package Contents 4.2 Product View 03 5. PREPARING THE BLUETOOTH MP3 HEADPHONE 03 5.1 Charging Battery
Contents 1. PREFACE 01 2. INTRODUCTION 01 3. PRODUCT FEATURES 02 4. STARTING TO USE HEADPHONE 02 4.1 Package Contents 4.2 Product View 03 5. PREPARING THE BLUETOOTH MP3 HEADPHONE 03 5.1 Charging Battery
HYPOT III. Quick Start Guide
 EN 61010-1 Quick Start Guide HYPOT III 3705, 3765, 3770, 3780 EN 61010-31 SAFETY CHECKLIST Survey the test station. Make sure it is safe & orderly. Always keep unqualified / unauthorized personnel away
EN 61010-1 Quick Start Guide HYPOT III 3705, 3765, 3770, 3780 EN 61010-31 SAFETY CHECKLIST Survey the test station. Make sure it is safe & orderly. Always keep unqualified / unauthorized personnel away
Ag Leader Technology. DirectCommand Installation RoGator Model Years
 Note: Indented items indicate parts included in an assembly listed above Part Name/Description Part Number Quantity Direct Command Kit 4100550 1 Dual Lock 2000052-9 1 Dual Lock 2000053-9 1 Hardware Kit
Note: Indented items indicate parts included in an assembly listed above Part Name/Description Part Number Quantity Direct Command Kit 4100550 1 Dual Lock 2000052-9 1 Dual Lock 2000053-9 1 Hardware Kit
