2017 TigerStop, LLC. TigerStop. Ins. Register warranty and enable TigerStop Optimizer BEFORE installation! See Page 14! 1.
|
|
|
- Clara Daniels
- 5 years ago
- Views:
Transcription
1 2017 TigerStop, LLC Ins stallation lat Guide TigerStop Register warranty and enable TigerStop Optimizer BEFORE installation! February 2017 Mk1 See Page 14! 1
2 Serial Number Controller Controller Stand FlipAway Stop Controller Cable Power Cable Nut Pack Quick Reference Cards Standard Interconnect Kit 2 Mini Gang Stop
3 Safety First! IMPORTANT SAFETY INFORMATION. READ ALL WARNINGS BEFORE OPERATING THIS PRODUCT. GENERAL WARNINGS WARNING: Installation of your TigerStop Product must be done by a person trained in the safe design and installation of automation products, and in the safe operation of power equipment. Ensure that such installation meets all legally required safety requirements and guidelines, and that proper guarding and safety devices are provided on all sides of the equipment to preclude unintended access during operation. Consult with and follow the recommendations of a qualifi ed safety engineer. WARNING: TigerStop Products are components intended for use in conjunction with potentially dangerous machinery. The use of TigerStop Products does not make other machinery safe. TigerStop Products are not intended to substitute, in any manner, for safe operating practices in general, or for safety features present in other machines designed to make those machines as safe as possible. TIGERSTOP PRODUCTS, IF USED OR INSTALLED IMPROPERLY, MAY CAUSE PERSONAL INJURY OR DEATH AND SHOULD ONLY BE OPERATED BY PERSONS TRAINED IN THEIR SAFE OPERATING PROCEDURES. Illustrations of TigerStop Products in use do not show, and are not intended to show, all safety features and practices necessary for their safe operation. INSTALLATION WARNINGS WARNING: TigerStop Products must be installed in accordance with all local, state, and federal regulations. Only personnel properly trained in the safe design and installation of automation machinery and related power equipment should install TigerStop Products onto other equipment, to ensure a safe and proper work station. TigerStop Products should not be operated without proper training, both in the operation of TigerStop Products, and in the operation of related equipment. IMPORTANT CAUTION: The motor box (compartment) contains DC voltage with potentially FATAL amperage. NEVER attempt any unauthorized actions inside the motor box. WARNING: Using a TigerStop interconnect does not relieve you of the responsibility for making sure that your saw or other tool has all the necessary safety equipment in place. All installations must meet all legally required safety requirements and guidelines. Installation and training should be done following the recommendations of a qualifi ed safety engineer. INTERCONNECTS OPERATION DANGER: This machine can start, move and stop automatically. Keep hands and loose clothing clear of moving parts while operating. Moving parts can crush and cut. When used with a saw or other cutting equipment, bodily injury and death may result if operated without safety guards on all machines. Do not operate with guards removed. Operators must wear adequate eye and ear protection. DANGER! Don t get pinched by the push feeder. Keep your hands away when in motion! 3
4 IMPORTANT SAFETY INFORMATION. READ ALL WARNINGS BEFORE OPERATING THIS PRODUCT. Keep the work area clean and well lighted to avoid accidental injury. Do not use TigerStop machines in a dangerous environment. Using power tools in damp or wet locations or in rain can cause shock or electrocution. Do not operate near fl ammable liquids or in gaseous or explosive atmospheres! Wear proper apparel, no loose clothes, long hair or jewelry which could get pulled into moving machinery or materials. Wear non slip footwear, safety glasses, ear protection and a dust mask. Use only 3- wire extension cords that have 3-prong grounding type plugs and 3-pole receptacles that accept the tools plug for 120VAC. Use only 5-wire cords and plugs when using 3 phase. Do not open motor compartment or controller keypad. DC Voltage with potentially FATAL amperage! Disconnect power before servicing. No user-serviceable parts inside. DO NOT operate this or any machine under the infl uence of drugs or alcohol! No one should operate this machine except for fully qualifi ed personnel. 4 Read the manual!
5 Table of Contents Installation Requirements...6 TigerStop Installation...7 TigerStop Anatomy Installation Mounting TigerStop on the Right Side of your Tool Install Flipaway Stop Install Mini Gang Stop Install Controller Stand Install Standard Interconnect Kit Final Connections Enable Code...14 Enabling Dynamic Optimization First Power Up...15 Calibration Settings Set Zero End Find the End Limits Calibrate TigerStop Set Kerf Set Units Set Optimizer Settings Basic TigerStop Functions...21 Entering Decimals Entering Fractions Calculator Mode Jog Increment Preset Quick Calibration Working with Part Lists...25 Programing a List Creating a Backboard Defecting & Optimizing List Maintenance Schedule
6 Installation Requirements TigerStop Power Requirements 110 VAC 15 Amps 208 VAC 20 Amps 240 VAC 20 Amps TigerStop must have a dedicated circuit. No other equipment or devices should be on the same circuit. WARNING! Do NOT use a high leg delta circuit to power TigerStop. If you are not sure what kind of circuit you are using, STOP! Have a qualified electrician confirm the main power circuit. Do NOT drill or tap into the TigerStop beam! Drilling holes into the TigerStop beam may damage the drive system. All fastening or attachment to the fence beam must be made by inserting T-bolts or T-nuts with washers. Do NOT over tighten mounting hardware! It is critical, especially if not using the TigerStop Universal Attachment brackets, that the bolts are prevented from over tightening and driving into the fence beam. Always use washers. ALWAYS evenly tighten mounting hardware! Uneven tightening of mounting hardware can introduce a slight twist or other deformation in the beam. This will result in inaccurate measurement and premature failure of the drive belt or other components. NEVER open TigerStop Motor Box! The motor box compartment contains DC voltage with potentially FATAL amperage. NEVER attempt unauthorized actions inside the motor box! 6
7 TigerStop Installation TigerStop Anatomy End Cap Flip away Stop Motor Box Controller TigerStop Serial Number Controller Stand Orange Trim Strips Power Switch & Incoming Power Attachment Mounting Slots TigerStop Mounting Slots (Underside) Installation 1. Unpackage and place TigerStop on the mounting surface with the motor box facing up. 2. Insert the T-Bolts from the hardware pack into the TigerStop mounting slots. 3. Rotate TigerStop so that the T-Bolts go through the holes in the mounting surface. 4. Attach the washer, lock washer and nut on each T-Bolt. Tighten evenly. 7
8 T-Bolt Washer Lock Washer Nut Mounting TigerStop on the Right Side of your Tool From the factory, TigerStop is built to be installed on the left side of your tool. With very little configuration, you can install TigerStop to the right side of the tool. The TigerStop has mounting slots on both the top and the bottom of the beam. The top slots are filled with orange trim strips from the factory. To mount TigerStop on the right side of your tool, simply remove the orange trim strips from the top mounting slots, flip the machine over 180 degrees, and mount as normal. 8
9 Install Flip Away Stop 1. Place the flip away stop on the TigerStop carriage. 2. Insert a nylon washer between the carriage hinge and flip away stop hinge, one on each end. 3. Insert the threaded rod into the flip away stop. 4. Screw the locking nuts on each end of the threaded rod. Tighten so that when raised slightly, the flip away stop says up. Threaded Rod Locking Nut Nylon Washer Nylon Washer Locking Nut 9
10 Install Mini GangStop The Mini GangStop extends the reach of TigerStop so that you can reach the zero point of your tool. Being able to reach 0 is essential for getting the best material yield when using your TigerStop Dynamic Optimization feature. The stop plate at the front of the Mini GangStop can be adjusted, by loosening the bolt, to accommodate very thin materials or the PVC foot can be removed and the stop plate can be adjusted to push materials that are stacked up. 1. Attach PVC foot to Mini GangStop stop plate. 2. Slide two T-Nuts into the lower channel of the flip away stop. 3. Connect the two tube retention blocks to the T-Nuts using two cap head screws. 4. Slide the Mini GangStop assembly into the tube retention blocks. Tighten down the locking handles. 10
11 Install Controller Stand The TigerStop controller stand will hold the TigerStop controller at a comfortable angle and height during Backboard Defecting & Optimizing. The stand can be adjusted for a straight base or any angle up to 90 degrees Attach to TigerStop 8. 11
12 Install Standard Interconnect Kit The Standard Interconnect Kit integrates TigerStop with your tool. Once installed, TigerStop will know when the tool is cycling and when the cycle is completed. This has a number of benefits: Safety When installed, TigerStop will be able to prevent the tool from cycling while the positioner is in motion. TigerStop is also prevented from moving when the tool is in mid-cycle. Automation An additional benefit is partial automation of the tool, when using TigerStop s Dynamic Optimization. Once installed, TigerStop will know when the saw cycle is complete and will then move to the next part size automatically, instead of waiting for the operator to signal for the next move. This dramatically speeds up throughput and lowers material waste when performing Backboard Defecting & Optimizing using TigerStop s Dynamic Optimization upgrade. WARNING! Using a TigerStop Standard Interconnect Kit does NOT relieve you of the responsibility for making sure your saw or other tool has all the necessary safety equipment in place. The TigerStop Standard Interconnect Kit has two components that integrate into your tool: Mechanical Limit Switch Mounted on the tool, this switch tells TigerStop if the tool is cycling. Pneumatic Solenoid Valve Plumbed into the air line that activates your tool, this solenoid valve will cut off air to the tool when TigerStop is moving. Mount the limit switch anywhere on the tool so that when the tool is at its resting position, the switch is pressed. Note: When the tool is cycled, the switch should become unpressed. When the tool returns from the cycle, the switch should return to the pressed position. 12
13 The Standard Interconnect Kit pneumatic solenoid must be mounted inside your tool and integrated with the air supply. The function of the air valve is to cut off air and disable the tool while TigerStop is moving. 1. Find the air line that directly cycles your tool. 2. Cut this air line. 3. Put one side of the cut air line to the air input on the solenoid valve. 4. Put the other side of the cut air line to the air output on the solenoid valve. 5. Connect the solenoid valve to the Standard Interconnect cable. Final Connections Once TigerStop and all TigerStop accessories are installed, it s time to make the final connections. 1. Connect the TigerStop Controller Cable to the Controller and Motor Box. Note: The TigerStop Controller Cable is a proprietary cable. DO NOT use an off the shelf cable. Doing so can cause damage to TigerStop. White End (Motor Box) Black End (Controller) 15 Pin Controller TigerStop Motor Box 2. Connect the TigerStop power cable from your power outlet to the TigerStop incoming power plug. Black TigerStop Power Cable Power Outlet TigerStop Motor Box Power Cable 13
14 Enable Code Your new TigerStop will not function until you enter the TigerStop enable code, which is supplied by TigerStop Customer Service. The enable code notifies TigerStop, LLC when your new TigerStop is about to be put into service. This lets us start the warranty on the exact day you turn it on. The enable code also allows TigerStop to turn on your TigerStop Dynamic Optimization upgrade. How to Enable TigerStop First register your warranty using one of these three methods: 1. Register online at or 2. Fill out the TigerStop Warranty Registration sheet shipped with your order, scan, and the registration to com. or 3. Call (360) and register by phone. TigerStop Customer Service will contact you by to give you the enable code during regular business hours, Monday through Friday 6:00 am - 4:00 pm PST. Enabling Dynamic Optimization The Dynamic Optimization enable code upgrade is necessary to use TigerStop to its fullest potential. TigerStop can run an optimizing algorithm that will find the mathematically perfect way to cut your material. This can decrease material waste by up to 40%. Dynamic Optimization also enables you to defect your material using the Backboard Defecting & Optimization method, shown on page 26, allowing you to cut defects out of your material and optimize the yield of the good material. Ask TigerStop Customer Service about Dynamic Optimization! 14
15 First Power Up After entering the enable code, TigerStop will ask to run the Home Routine. Home Routine Explained Every time TigerStop is powered up, it performs the Home Routine. The home routine is a 3 step process where TigerStop will move to its farthest possible position. 1. Press START to run the Home Routine. 2. When movement stops, TigerStop will display the Ready Screen. The Ready Screen is the starting point for all TigerStop functions. Let s take a look at the screen, line by line. Line 1 displays the heartbeat. The heartbeat is a line that rotates and lets you know that TigerStop is functioning normally. The letter next to the heartbeat is the drive indicator. This tells you what the motor is doing. Drive Indicator H A C D W S T X N Meaning Holding Still Accelerating Moving at Constant Speed Decelerating Waiting Stopping Waiting for Text Entry E-stop Error Communication Error Line 2 shows the current position of TigerStop. The position will show with in when in inches mode and mm when in metric mode. 15
16 Line 3 shows the next position of Tigerstop. This is where user input is shown. Line 4 displays the soft key prompts. These prompts tell you what the soft key button below it does. These can change when you access different screens. Calibration Settings Once homed, we will need to set a few settings to ensure TigerStop is measuring properly for your application. Some of these settings are critical for the operation of TigerStop Dynamic Optimization and Backboard Defecting & Optimizing. Set Zero End If you have installed TigerStop on the right side of the tool, or if you have positioned the motor box away from the tool, you will need to toggle the zero end setting. This will tell TigerStop to measure in the opposite direction. If you have installed TigerStop on the left, you may skip this setting. 1. From the Ready Screen, press the [Show] soft key to show the menu options. 2. Press the [Menu] soft key to display the Menu Select screen. 3. TigerStop requires a password to access all menu options. Enter your TigerStop password and press. Note: By default, the TigerStop password is set to the serial number. 4. At the Menu Select screen, press one time. 5. Press the [SysInfo] soft key to access the System Information menu. 6. Press to scroll through the settings. Stop when you see Set Z.E Press to begin. 8. TigerStop will display your current Zero End configuration. Press to toggle the setting. 9. Press to enter the new setting.
17 10. Follow the on screen prompts to run the Home Routine. 11. When the home routine is finished, press STOP to return to the Ready Screen. Find the End Limits 1. From the Ready Screen, press the [Show] soft key to show the menu options. 2. Press the [Menu] soft key to display the Menu Select screen. 3. TigerStop requires a password to access all menu options. Enter your TigerStop password and press. Note: By default, the TigerStop password is set to the serial number. 4. At the Menu Select screen, press the [Setup] soft key to access the Setup Menu. 5. Press to scroll through the settings. Stop when you see FindLim. 6. Press START to run the Find End Limit routine. Note: Ensure TigerStop can move its entire length without obstruction. TigerStop will move once START is pressed. Auto Detect 1. Press to scroll through the settings until you get to the Auto detect setting. 2. Follow the prompts on screen to detect your Interconnect Kit. Calibrate TigerStop 1. Press to scroll through the settings until you get to the Calib setting. 17
18 2. Measure how far the TigerStop is from your tool s zero point. 3. Enter this measurement and press the [Done] soft key. Note: TigerStop has been calibrated and you will be taken back to the Ready Screen. Set Kerf If the tool you have installed TigerStop to is a cutting tool, you will need to set the kerf setting. The kerf is the measure of how much material is destroyed by the saw blade during a cut. 1. From the Ready Screen, press the [Show] soft key to show the menu options. 2. Press the [Menu] soft key to display the Menu Select screen. 3. TigerStop requires a password to access all menu options. Enter your TigerStop password and press. Note: By default, the TigerStop password is set to the serial number. 4. At the Menu Select screen, press the [Setup] soft key to access the Setup menu. 5. Press to scroll through the settings. Stop when you get to the Kerf setting. To measure kerf Cut a sample piece and measure it with a caliper. Record your measurement 2. Cut this piece in half. 3. Put the two pieces together as if they were one piece and re-measure with a caliper. 4. The difference between the measurement on step 1 and the measurement on step 3 will be your new kerf value. 5. Enter your kerf value and press the [Done] soft key to save the parameter. Note: It is important to check and reset the kerf every time the saw blade is changed or sharpened. Set Units TigerStop can display its position in inches or metric. 1. From the Ready Screen, press the [Show] soft key to show the menu options. 18
19 2. Press the [Menu] soft key to display the Menu Select screen. 3. TigerStop requires a password to access all menu options. Enter your TigerStop password and press. Note: By default, the TigerStop password is set to the serial number. 4. At the Menu Select screen, press the [Options] soft key to access the Options menu. 5. Press to scroll through the settings. Stop when you get to Units. 6. Press [B] to toggle between inches and metric. 7. Press the [Done] soft key when finished. Set Optimizer Settings TigerStops Dynamic Optimizer is tuned from the factory to give the best overall material yield. However, the optimizer can be configured differently if you have different requirements. Optimizer Score 1. From the Ready Screen, press the [Show] soft key to show the menu options. 2. Press the [Menu] soft key to display the Menu Select screen. 3. TigerStop requires a password to access all menu options. Enter your TigerStop password and press. Note: By default, the TigerStop password is set to the serial number. 4. At the Menu Select screen, press the [PartList] soft key to access the Part List menu. 5. Press to scroll through the settings until you get to the Opt Score setting. 19
20 The Optimizer Score setting sets the score that the optimizer solution must reach to be considered a good solution. A lower Opt Score setting will give you a better optimized solution, but will take longer to do so. A higher Opt Score setting will give you a faster solution, but it may give you a lower material yield. To change Opt Score Enter the new Opt Score setting. 2. Press to save the parameter. Optimizer Time 1. Press to scroll through the settings until you get to the Opt Time setting. The Optimizer Time setting sets the amount of time the TigerStop Optimizer has to find a solution. If it takes longer than this time, TigerStop will use the best found optimized solution. A lower Opt Time setting will give you a faster solution, but it may give you a lower material yield. A higher Opt Time setting will give you better material yield, but it may take longer to do so. To change Opt Time Enter the new Opt Time setting. 2. Press to save the parameter. Optimizer Penalty 1. Press to scroll through the settings until you get to the Opt Pen setting. The Optimizer Penalty setting sets a penalty for multiple board optimized solutions. This means that the higher this setting, the more TigerStop will try to cut longer parts first. A lower Opt Pen setting will give you faster optimization with more short parts processed first. A higher Opt Pen setting will give you a slower optimization with more long parts processed first. To change Opt Pen Enter the new Opt Pen setting. 2. Press to save the parameter. By adjusting these three optimizer settings, you can greatly influence how the TigerStop optimizer works to suit your exact application. 20
21 Basic TigerStop Functions Manual Movement To manually move TigerStop to a position, you must enter the length you want TigerStop to go to. This length can be entered as a decimal or a fractional value. Entering Decimals 1. Start at the Ready Screen. 2. Enter a length at the controller. Example: To enter 24 1/2 as a decimal, enter. 3. Press START to move TigerStop. Entering Fractions 4. Start at the Ready Screen. 5. Enter a length at the controller. Example: To enter 24 1/2 as a decimal, enter. Calculator Mode 6. Then press START to move TigerStop. Notice that even though you entered a fraction, TigerStop will display the position as a decimal once it has moved. TigerStop cannot display fractions in the Position field. TigerStop has a calculator function that can be used to do simple math problems. 1. Start at the Ready Screen. 21
22 2. Press. The answer will appear in the Next field. Just like a normal calculator, you can use the math function keys to enter math problems. Example: I want to add 12 inches to 30 inches. 3. Press [Start] and TigerStop will move to the calculated position. You can also do math functions on the current position. Example: I want to subtract 1.5 inches from my current position of 42 inches. 1. Press. The answer will appear in the Next field. 2. Press START and TigerStop will move. Jog TigerStop can be manually jogged in or out. When activated, TigerStop will move until you let go of the jog button. It will then glide to a gentle stop. 1. Start at the Ready Screen. 2. At the top of the TigerStop controller, you have a and a. To jog, press and hold one of these buttons. Note: If the jog buttons move TigerStop in the wrong direction, you can use the Jog Reverse setting in the Setup menu to reverse the movement. Increment The increment function is a push feed mode used to step TigerStop through a series of movements. Increment... Can be a positive value that will move TigerStop towards the tool. Can be a negative value that will move TigerStop away from the tool. Will compensate for kerf automatically using the Kerf setting in the Setup menu. Can only store one increment value at a time. 1. Start at the Ready Screen. 2. Press the [Show] soft key to display more options. 22
23 3. A new set of options have appeared. Press the [Incr] soft key to access the Increment menu. 4. Enter the size you want to increment and press. For this example, I am going to use an increment of 2 inches. 5. The current position is 42. If that is where you want to start, press [Start] to begin incrementing. If you need to move TigerStop to load your stock, enter the position and press [Start]. TigerStop will move to position. Load your stock and press [Start] to begin incrementing. 6. When you are finished, press STOP to return to the Ready Screen. PreSet The PreSet function is a set of 100 programmable hot keys used to quickly access common lengths. PreSets... Can be used in Set Point, Pusher or Increment mode. Can be programed in PreSet slots number Note: PreSet functionality can be changed using the PreSet setting in the Part List menu. PreSet Programming 1. From the Ready Screen, press the [Show] soft key to show the menu options. 2. A new set of soft key options have appeared. Press the [PrSet] soft key to access the PreSet feature. 3. Enter the number of the preset you want to program and press the [Edit] soft key. 4. For this example, I am going to program PreSet number Enter the length you want the PreSet to move TigerStop to, and press. 23
24 For this example, I want to move to 15 15/16 inches. 6. The PreSet value is now set. Using the PreSet 7. Press STOP to go back to the Ready Screen. 1. Start at the Ready Screen. 2. Press the [PrSet] soft key to access the PreSet menu 3. Enter the PreSet number you wish to use and press START. 4. TigerStop will move to the PreSet position. Deleting PreSets 1. Start at the Ready Screen. 2. Press the [PrSet] soft key to access the PreSet menu. 3. Enter the PreSet number you wish to delete and press the [Clear] soft key. 4. Press to clear. 5. TigerStop has now deleted the PreSet. Quick Calibration Quick calibration is a shortcut to the calibration setting. This allows more advanced TigerStop users to quickly calibrate TigerStop. 1. Start at the Ready Screen. Note: if you viewing the expanded options, press. 2. Measure how far the TigerStop is from your tool s zero point. Enter this measurement and press the [Done] soft key TigerStop is now calibrated.
25 Working with Part Lists TigerStop has a versatile part list feature that allows users to enter large lists of part for use with the TigerStop Dynamic Optimization upgrade. This lets the user run, view, edit, clear and optimize lists of parts, then processes the parts quickly and accurately. There are 4 types of lists that you can enter. Pusher A pusher list will tell TigerStop to push the material into the tool. You can enter as many parts as you like into a pusher list and TigerStop will tell you when it needs another piece of material. Pusher lists can be optimized if you have the TigerStop Dynamic Optimizing upgrade. Set Point A set point list will tell TigerStop to act as a stop. It will treat each length you enter as an absolute value from your zero point. Set point lists can be optimized if you have the TigerStop Dynamic Optimizing upgrade. Pattern A pattern list will tell TigerStop to process one stock lengths worth of parts in a push feed fashion. It will run the same pattern of parts until its told to stop. Pattern lists cannot be optimized. Pull A pull list works just like a pattern except it pulls away from the zero point instead of pushing towards it. Pull lists cannot be optimized. Programming a List 1. From the Ready Screen, press the [Show] soft key to show the menu options. 2. A new set of soft key options have appeared. Press the [List] soft key to access the List interface. 3. At the List interface, enter the list number you wish to program and press the [Edit] soft key. Note: the list number is a memory slot that houses the list. You can choose numbers Select the type of list you would like to program. 25
26 5. TigerStop will ask you if you want to optimize the list for material yield. If you choose no, TigerStop will process the list exactly as entered and will NOT optimize for material yield. 6. Select if you want to use a global or a local head and tail cut. Note: Head and tail cuts are trim cuts at the ends of your material. Global - Uses the head and tail cut setting from the Part List menu Local - Allows you to set a head and tail cut that is used for this list only. 7. You will now be taken to the programming screen for line 1. Enter the length of the part you wish to process and press. In this example, I will tell TigerStop I want to cut a 24 inch part. 8. The cursor will now drop to the quantity. Enter how many parts you want, followed by. In this example, I will tell TigerStop that I want 5 parts. 9. You will now be taken to line 2. Repeat steps 7 and 8 until you have entered all the parts you want to process. Note: You can also download all the parts straight from your design file. Downloading is a faster way of importing parts for use with the TigerStop Optimizer. 10. Press the [Done] soft key when all parts are entered. 11. The list has now been saved. 12. Press START to run the list. Creating a Backboard Defecting & Optimizing List Backboard Defecting & Optimizing is a process that allows you to quickly and easily cut around material defects while optimizing the clear stock for better material yield. It is accomplished using a standard Set Point list, TigerStop s Dynamic Optimization upgrade and a back fence ruler. Program a Set Point List 1. From the Ready Screen, press the [Show] soft key to show the menu options. 2. A new set of soft key options have appeared. Press the [List] soft key to access the List interface. 26
27 START 3. At the list interface, enter the list number you wish to program and press the [Edit] soft key. Note: the list number is a memory slot that houses the list. You can choose numbers Choose Set Point list. 5. TigerStop will ask if you want to optimize. Choose Yes. Note: If you do not see this option, contact TigerStop Customer Service. 6. You will now be taken to the programming screen for line 1. Enter the length of the part you wish to process and press. In this example, I will tell TigerStop I want to cut a 24 inch part. 7. The cursor will now drop to the quantity. Enter how many parts you want, followed by. In this example, I will tell TigerStop that I want 5 parts. 8. You will now be taken to line 2. Repeat steps 6 and 7 until you have entered all the parts you want to process. Note: You can also download all the parts straight from a design file. Downloading is a faster way of importing parts for use with TigerStop Dynamic Optimization. 9. Press the [Done] soft key once you have entered all parts. 10. The list has now been saved. Press START to run the list. Running the list 1. First, make your trim cut. After the trim cut, measure up to your first defect. Note: If no defect is present, measure up to the end of the material. TigerStop 20in TigerStop 20in
28 START 2. TigerStop will ask you to enter the stock length. Enter what you measured and press START. 3. TigerStop will optimize the material up to the defect and will use as much of the material as mathematically possible. Note: If you are using the Standard Interconnect Kit, TigerStop will move to the next part length when tool cycle is complete Cut out your defect TigerStop will once again ask you to enter the stock length. Measure up to the next defect, enter this TigerStop 30in TigerStop 26.5in 30 measurement and press START. Note: If no defect is present, measure up to the end of the material TigerStop will optimize the material up to the defect and will use as much of the material as possible. 7. Continue in this fashion until the entire stock is used. If you have more parts to cut, start at step 1 with a new piece of material. Why Use BackBoard Defecting & Optimizing? Dynamic Optimization determines the best use of material, so the operator (unskilled worker or pro fabricator) only has to focus on feeding parts and cutting. TigerStop moves to the correct position up to.004 so the operator never has to use a tape measure or set a manual stop ever again. TigerStop reduces station setup time between different cut lengths and allows the operator to optimize for defects like forklift stabs, shipping damage, dents, or aesthetic blemishes, while getting optimal yield. TigerStop increases accuracy. The operator doesn t have to worry about cutting errors or the associated costs of rework. Quality control concerns are no longer a bottleneck. Dynamic Optimization reduces scrap waste and shelving costs. Purchase less raw footage while 28
29 sending fewer pounds back to the recycler. A TigerStop Dynamic Optimizing station can even be used by an unskilled worker. Top paid Fabricators and skilled workers can better use their time managing the shop or doing work requiring greater expertise. Contact TigerStop Customer Service to Enable Your Optimizing Upgrade! (360) service@tigerstop.com Maintenance Schedule Record the following settings for future reference. Serial Number: Min Limit: MxP = Max Limit: MxN = Scale: P+ = Kerf: P- = Lash Drive Test Results Daily 1. Clean all dirt and debris from drive areas. 2. Check all cables for damage. 3. Check calibration, if necessary. Monthly 1. Blow dust off machine exteriors, especially cable connections. 2. Blow out dust from inside the fence extrusion. Note: When blowing out dust, always blow away from the motor end to the far end of the beam. Always exercise caution when using forced air nozzles. Quarterly (Every 3 Months) 1. Check nylon set screws in the flip away stop. Make sure they are properly adjusted and not missing. If the flip away stop is dragging or scraping on the machine or feed table, adjust the set screws to eliminate this. 2. Run a drive test to check machine drive. This should be within 15% of initial values. Note: The drive test is inside the Debug menu. Yearly 1. Run a Data Log on the machine at least once a year. From the results, you will know if there is an accuracy problem, and what is causing it (calibration, kerf, lash, scale, etc.). Note: You can find the data log sheet in the support section of 29
30 Maintenance Log Date Maintenance Performed Drive Test Results 30
31 31
32 FIND US ONLINE AT NE 95th Stree t Vancouver, WA sales@tigerstop.com TigerStop B.V. Holland info@tigerstop.nl 32
2017 TigerStop, LLC. TigerFence SLR. Installation Guide. February 2017 Mk1
 2017 TigerStop, LLC Installation Guide TigerFence SLR February 2017 Mk1 1 Serial Number Controller Controller Stand Mounting Brackets Controller Cable Solenoid Cable Power Cable Regulator Solenoid Valve
2017 TigerStop, LLC Installation Guide TigerFence SLR February 2017 Mk1 1 Serial Number Controller Controller Stand Mounting Brackets Controller Cable Solenoid Cable Power Cable Regulator Solenoid Valve
Made In America 2017 TigerStop, LLC. Tablet Package. Installation Guide. February 2017 Mk1
 Made In America 2017 TigerStop, LLC Installation Guide Tablet Package 1 February 2017 Mk1 Tablet PC Tablet PC Case Serial Cable USB Hub USB to Serial Converter Control Stand Hardware Pack 2 Top Mount Bottom
Made In America 2017 TigerStop, LLC Installation Guide Tablet Package 1 February 2017 Mk1 Tablet PC Tablet PC Case Serial Cable USB Hub USB to Serial Converter Control Stand Hardware Pack 2 Top Mount Bottom
Installation Guide. TigerRack. Made In America 2017 TigerStop, LLC. Register warranty and enable TigerRack Optimizer BEFORE installation!
 Made In America 2017 TigerStop, LLC Installation Guide TigerRack Register warranty and enable TigerRack Optimizer BEFORE installation! February 2017 Mk1 See Page 15! 1 Serial Number I/O Panel Controller
Made In America 2017 TigerStop, LLC Installation Guide TigerRack Register warranty and enable TigerRack Optimizer BEFORE installation! February 2017 Mk1 See Page 15! 1 Serial Number I/O Panel Controller
2017 TigerStop, LLC. Panel Saw Kit. Installation Guide. February 2017 Mk 1
 2017 TigerStop, LLC Installation Guide Panel Saw Kit 1 February 2017 Mk 1 Controller PowerHead Cable Guard Power Cable Stop Bar Support Leg Universal Bracket Flip Away Stop Assembly Bench Mount Brackets
2017 TigerStop, LLC Installation Guide Panel Saw Kit 1 February 2017 Mk 1 Controller PowerHead Cable Guard Power Cable Stop Bar Support Leg Universal Bracket Flip Away Stop Assembly Bench Mount Brackets
2017 TigerStop,LLC. Printer. February 2017 Mk1
 2017 TigerStop,LLC Printer 1 February 2017 Mk1 Printer Power Supply Power Cable I/O Panel w/ Cable RS232 Cable Printer Stand Optional 2 Tablet Package (Loaded with TigerPrint Display) Safety First! IMPORTANT
2017 TigerStop,LLC Printer 1 February 2017 Mk1 Printer Power Supply Power Cable I/O Panel w/ Cable RS232 Cable Printer Stand Optional 2 Tablet Package (Loaded with TigerPrint Display) Safety First! IMPORTANT
2017 TigerStop, LLC. uid. TigerSPC. ation G. talllat. tal. Ins. February 2017 Mk1
 IIn Ins ns talllat uid ns stallation tal ation G Guide ui u iid de 2017 TigerStop, LLC TigerSC February 2017 Mk1 1 Serial Number TigerSC Standard Jaws Antenna Bench Mount Brackets Wireless Receiver ower
IIn Ins ns talllat uid ns stallation tal ation G Guide ui u iid de 2017 TigerStop, LLC TigerSC February 2017 Mk1 1 Serial Number TigerSC Standard Jaws Antenna Bench Mount Brackets Wireless Receiver ower
2017 TigerStop, LLC. TigerTouch. Installation Guide. February 2017 Mk2
 2017 TigerStop, LLC Installation Guide TigerTouch February 2017 Mk2 1 Enable Code If you are adding TigerTouch to a TigerStop product, you will need to update the Enable Code. The Enable Code unlocks TigerStop
2017 TigerStop, LLC Installation Guide TigerTouch February 2017 Mk2 1 Enable Code If you are adding TigerTouch to a TigerStop product, you will need to update the Enable Code. The Enable Code unlocks TigerStop
TigerStop Ethernet-to-Serial Converter Installation & User s Guide v4.2
 E1 / 2010 ESC 4.2 TigerStop Ethernet-to-Serial Converter Installation & User s Guide v4.2 September 2010 TigerStop Version 5.03+ CONTACT: TigerStop LLC, Assembly Plant, 12909 NE 95 th St., Vancouver, WA
E1 / 2010 ESC 4.2 TigerStop Ethernet-to-Serial Converter Installation & User s Guide v4.2 September 2010 TigerStop Version 5.03+ CONTACT: TigerStop LLC, Assembly Plant, 12909 NE 95 th St., Vancouver, WA
DANGER! Don't get pinched by the push feeder. Keep your hands away when in motion! Keep the work area clean and well lit to avoid accidental injury.
 Safety First! Any Automatic equipment can be dangerous if used improperly, and this includes TigerStop and its line of automation equipment: TigerStop, TigerPro, TigerFence (standard and SLR), TigerCrossCut,
Safety First! Any Automatic equipment can be dangerous if used improperly, and this includes TigerStop and its line of automation equipment: TigerStop, TigerPro, TigerFence (standard and SLR), TigerCrossCut,
1. Turn TigerStop ON.
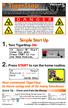 Version 5 These quick reference cards are for basic setup and use of all TigerStop products. If you require more detailed information, please refer to the TigerStop Manual at www.tigertamer.com D A N G
Version 5 These quick reference cards are for basic setup and use of all TigerStop products. If you require more detailed information, please refer to the TigerStop Manual at www.tigertamer.com D A N G
2017 TigerStop, LLC. Ins. TigerLink 6
 2017 TigerStop, LLC Ins stallation lat Guide TigerLink 6 January 2018 1 2 Safety First! IMPORTANT SAFETY INFORMATION. READ ALL WARNINGS BEFORE OPERATING THIS PRODUCT. GENERAL WARNINGS WARNING: Installation
2017 TigerStop, LLC Ins stallation lat Guide TigerLink 6 January 2018 1 2 Safety First! IMPORTANT SAFETY INFORMATION. READ ALL WARNINGS BEFORE OPERATING THIS PRODUCT. GENERAL WARNINGS WARNING: Installation
QUICK START GUIDE. Android or Windows Tablet. 1 Tower PC. Mount the RazorGage to your Own Table. Assembling the RazorGage ST with RazorGage Table
 QUICK START GUIDE Android or Windows Tablet If you have a Tablet Style Interface (PC or Android) then skip this step. 1 Mount monitor and attach legs to control tower using hardware provided and place
QUICK START GUIDE Android or Windows Tablet If you have a Tablet Style Interface (PC or Android) then skip this step. 1 Mount monitor and attach legs to control tower using hardware provided and place
Removal and Installation8
 8 Screw Types 8-4 Top Cover Assembly 8-5 Left Hand Cover 8-6 Right Hand Cover 8-10 Front Panel Assembly 8-14 Left Rear Cover 8-15 Right Rear Cover 8-16 Extension Cover (60" Model only) 8-17 Media Lever
8 Screw Types 8-4 Top Cover Assembly 8-5 Left Hand Cover 8-6 Right Hand Cover 8-10 Front Panel Assembly 8-14 Left Rear Cover 8-15 Right Rear Cover 8-16 Extension Cover (60" Model only) 8-17 Media Lever
Shop Fox Fence Kit Installation Instructions:
 Shop Fox Fence Kit Installation Instructions: Please note this installation kit is designed solely for installation on a Shop Fox Classic Fence. Accurate Technology manufactures kits for other saw fences
Shop Fox Fence Kit Installation Instructions: Please note this installation kit is designed solely for installation on a Shop Fox Classic Fence. Accurate Technology manufactures kits for other saw fences
3M Duplex Polishing Machine 6851-E with Universal Dual Holder Instructions
 3M Duplex Polishing Machine 6851-E with Universal Dual Holder Instructions Safety Information Read, understand and follow all safety information contained in these user instructions prior to use of the
3M Duplex Polishing Machine 6851-E with Universal Dual Holder Instructions Safety Information Read, understand and follow all safety information contained in these user instructions prior to use of the
Basketball Shot Clock Set LX2180 Manual
 Basketball Shot Clock Set LX2180 Manual 72 Industrial Boulevard Wrightsville, GA 31096 Phone: (800) 445-7843 Fax: (800) 864-0212 www.electro-mech.com LX2180 Revision 5 February 8, 2013 Table of Contents
Basketball Shot Clock Set LX2180 Manual 72 Industrial Boulevard Wrightsville, GA 31096 Phone: (800) 445-7843 Fax: (800) 864-0212 www.electro-mech.com LX2180 Revision 5 February 8, 2013 Table of Contents
Table of Contents: TOPIC: Safe Operation: READ THIS FIRST Page: 3 Warranty 4 Specifications 4 Installation 5-7 Operating Instructions 8 Parts Diagram
 INSTALLATION & OPERATIONS MANUAL FlexArm B-19 FlexArm Inc. Division of Midwest Specialties, Inc. 851 Industrial Drive Wapakoneta, Ohio 45895 419-738-8147 Book Part No 360740 12/2014 1 Table of Contents:
INSTALLATION & OPERATIONS MANUAL FlexArm B-19 FlexArm Inc. Division of Midwest Specialties, Inc. 851 Industrial Drive Wapakoneta, Ohio 45895 419-738-8147 Book Part No 360740 12/2014 1 Table of Contents:
Biesemeyer Fence Kit Installation Instructions:
 Biesemeyer Fence Kit Installation Instructions: Please note this installation kit is designed solely for installation on a Biesemeyer Commercial Fence. Accurate Technology manufactures kits for other saw
Biesemeyer Fence Kit Installation Instructions: Please note this installation kit is designed solely for installation on a Biesemeyer Commercial Fence. Accurate Technology manufactures kits for other saw
Delta Unifence Kit Installation Instructions
 Delta Unifence Kit Installation Instructions Please note this installation kit is designed for installation on the Delta Commercial Unifence (units made between 1993 and current). Accurate Technology manufactures
Delta Unifence Kit Installation Instructions Please note this installation kit is designed for installation on the Delta Commercial Unifence (units made between 1993 and current). Accurate Technology manufactures
GV3000/SE Operator Interface Module (OIM) User Guide Version 2.0 M/N 2RK3000
 GV3000/SE Operator Interface Module (OIM) User Guide Version 2.0 M/N 2RK3000 Instruction Manual D2-3342-2 The information in this manual is subject to change without notice. Throughout this manual, the
GV3000/SE Operator Interface Module (OIM) User Guide Version 2.0 M/N 2RK3000 Instruction Manual D2-3342-2 The information in this manual is subject to change without notice. Throughout this manual, the
OV1000 Part No OV1000 HEIGHT ADJUSTABLE TABLE USER GUIDE
 OV1000 Part No. 23624 OV1000 HEIGHT ADJUSTABLE TABLE USER GUIDE PRODUCT OVERVIEW User Guide: OV1000 OV1000 HEIGHT ADJUSTABLE TABLE A healthier work environment starts with the option to sit or stand throughout
OV1000 Part No. 23624 OV1000 HEIGHT ADJUSTABLE TABLE USER GUIDE PRODUCT OVERVIEW User Guide: OV1000 OV1000 HEIGHT ADJUSTABLE TABLE A healthier work environment starts with the option to sit or stand throughout
Delta Unifence Kit Installation Instructions
 Delta Unifence Kit Installation Instructions Please note this installation kit is designed for installation on the Delta Commercial Unifence (units made between 1993 and current). Accurate Technology manufactures
Delta Unifence Kit Installation Instructions Please note this installation kit is designed for installation on the Delta Commercial Unifence (units made between 1993 and current). Accurate Technology manufactures
UPLIFT 2-Leg Height Adjustable Standing Desk (Version v4 Control Box)
 UPLIFT 2-Leg Height Adjustable Standing Desk (Version v4 Control Box) DIRECTIONS FOR ASSEMBLY AND USE TABLE OF CONTENTS Also watch our assembly video http://bit.ly/2qvkeuf PAGE 1 Safety and Warnings 2
UPLIFT 2-Leg Height Adjustable Standing Desk (Version v4 Control Box) DIRECTIONS FOR ASSEMBLY AND USE TABLE OF CONTENTS Also watch our assembly video http://bit.ly/2qvkeuf PAGE 1 Safety and Warnings 2
E1135C PDU and Pod Upgrade Procedure
 E4030-90010 Rev. B 12/2003 In this Document... Tools Needed, 2 Contents of the Upgrade Kits, 2 Installation Procedures, 4 Verifying the Power Option of the New PDU, 4 Removing the PDU from the Support
E4030-90010 Rev. B 12/2003 In this Document... Tools Needed, 2 Contents of the Upgrade Kits, 2 Installation Procedures, 4 Verifying the Power Option of the New PDU, 4 Removing the PDU from the Support
M215 (M215-60) Safety
 M215 QUICK INSTALL GUIDE M215 (M215-60) Safety Important Safety Information This document contains important instructions to use during installation and maintenance of the Enphase M215 Microinverter. To
M215 QUICK INSTALL GUIDE M215 (M215-60) Safety Important Safety Information This document contains important instructions to use during installation and maintenance of the Enphase M215 Microinverter. To
Quick Start Guide Ioline StudioJet
 Quick Start Guide Ioline StudioJet User Notice Trademarks Ioline StudioJet is a trademark of Ioline Corporation. HP is a trademark of the Hewlett-Packard Company. Other product names, logos, designs, titles,
Quick Start Guide Ioline StudioJet User Notice Trademarks Ioline StudioJet is a trademark of Ioline Corporation. HP is a trademark of the Hewlett-Packard Company. Other product names, logos, designs, titles,
Model: CAM430MV Wired Multi-View Camera with License Plate / Rear Surface Mount Installation Manual Features
 Model: CAM430MV Wired Multi-View Camera with License Plate / Rear Surface Mount Installation Manual Features Fully Adjustable, Multiple Viewing Angle Smart Camera. High Resolution, 1/2 CMOS Color Camera
Model: CAM430MV Wired Multi-View Camera with License Plate / Rear Surface Mount Installation Manual Features Fully Adjustable, Multiple Viewing Angle Smart Camera. High Resolution, 1/2 CMOS Color Camera
OV1001 Part No OV1001 HEIGHT ADJUSTABLE TABLE USER GUIDE
 OV1001 Part No. 23620 OV1001 HEIGHT ADJUSTABLE TABLE USER GUIDE PRODUCT OVERVIEW User Guide: OV1001 OV1001 HEIGHT ADJUSTABLE TABLE A healthier work environment starts with the option to sit or stand throughout
OV1001 Part No. 23620 OV1001 HEIGHT ADJUSTABLE TABLE USER GUIDE PRODUCT OVERVIEW User Guide: OV1001 OV1001 HEIGHT ADJUSTABLE TABLE A healthier work environment starts with the option to sit or stand throughout
Service Bulletin. MiTek. RoofTracker Roof Truss Roller Press. Machinery Affected: Adding an Operator Platform. Machinery Division
 MiTek Machinery Division Service Bulletin Machinery Affected: Document: Title: Applies To: RoofTracker Roof Truss Roller Press SB171 Adding an Operator Platform Frames 51 and Lower Copyright 2006 MiTek.
MiTek Machinery Division Service Bulletin Machinery Affected: Document: Title: Applies To: RoofTracker Roof Truss Roller Press SB171 Adding an Operator Platform Frames 51 and Lower Copyright 2006 MiTek.
OV1016 Part No OV1016 HEIGHT ADJUSTABLE BENCHING SYSTEM USER GUIDE
 OV1016 Part No. 86042 OV1016 HEIGHT ADJUSTABLE BENCHING SYSTEM USER GUIDE PRODUCT OVERVIEW User Guide: OV1016 OV1016 HEIGHT ADJUSTABLE BENCHING SYSTEM Our best-selling value table base is now available
OV1016 Part No. 86042 OV1016 HEIGHT ADJUSTABLE BENCHING SYSTEM USER GUIDE PRODUCT OVERVIEW User Guide: OV1016 OV1016 HEIGHT ADJUSTABLE BENCHING SYSTEM Our best-selling value table base is now available
Serial No. OWNER S MANUAL. Installation & Operation
 Serial No. OWNER S MANUAL Installation & Operation Table of Contents Safety & Warranty Warnings 01 Parts List 02 GhostBed Electronics Quick Reference Guide... 03 Installation Guide 04 GhostBed Remote Control
Serial No. OWNER S MANUAL Installation & Operation Table of Contents Safety & Warranty Warnings 01 Parts List 02 GhostBed Electronics Quick Reference Guide... 03 Installation Guide 04 GhostBed Remote Control
ATV Single Row Disc Harrow OWNER S MANUAL
 ATV Single Row Disc Harrow OWNER S MANUAL WARNING: Read carefully and understand all ASSEMBLY AND OPERATION INSTRUCTIONS before operating. Failure to follow the safety rules and other basic safety precautions
ATV Single Row Disc Harrow OWNER S MANUAL WARNING: Read carefully and understand all ASSEMBLY AND OPERATION INSTRUCTIONS before operating. Failure to follow the safety rules and other basic safety precautions
Model 2460-KIT. Screw Terminal Connector Kit. Description / September 2014 *P * 1
 Keithley Instruments 28775 Aurora Road Cleveland, Ohio 44139 1-800-935-5595 http://www.keithley.com Model 2460-KIT Screw Terminal Connector Kit Description The Model 2460-KIT Screw Terminal Connector Kit
Keithley Instruments 28775 Aurora Road Cleveland, Ohio 44139 1-800-935-5595 http://www.keithley.com Model 2460-KIT Screw Terminal Connector Kit Description The Model 2460-KIT Screw Terminal Connector Kit
Whisper-Ride
 11/16/2007 LR (1) CAUTION: Before you begin any of the installation procedures on page 3, read and follow the warnings and safety instructions on this page. WARNING! THIS IS NOT A TOY! WARNING! CHILDREN
11/16/2007 LR (1) CAUTION: Before you begin any of the installation procedures on page 3, read and follow the warnings and safety instructions on this page. WARNING! THIS IS NOT A TOY! WARNING! CHILDREN
Force Test Stands Series ES. User s Guide
 User s Guide Force Test Stands Series ES MODEL ESM300 User s Guide Model ESM300 Programmable Force Test Stand Thank you Thank you for purchasing a Mark-10 ESM300 Programmable Force Test Stand, designed
User s Guide Force Test Stands Series ES MODEL ESM300 User s Guide Model ESM300 Programmable Force Test Stand Thank you Thank you for purchasing a Mark-10 ESM300 Programmable Force Test Stand, designed
This 4200-RM Rack Mount Kit is for installation in 4200-CAB series cabinets only.
 Keithley Instruments, Inc. 28775 Aurora Road Cleveland, Ohio 44139 (440) 248-0400 Fax: (440) 248-6168 www.keithley.com Model 4200-RM Rack Mount Kit Packing List Introduction NOTE This 4200-RM Rack Mount
Keithley Instruments, Inc. 28775 Aurora Road Cleveland, Ohio 44139 (440) 248-0400 Fax: (440) 248-6168 www.keithley.com Model 4200-RM Rack Mount Kit Packing List Introduction NOTE This 4200-RM Rack Mount
UPLIFT 4-Leg Height Adjustable Standing Desk (Version v4.1 Control Box)
 UPLIFT -Leg Height Adjustable Standing Desk (Version v. Control Box) DIRECTIONS FOR ASSEMBLY AND USE TABLE OF CONTENTS PAGE Safety and Warnings 2 2 Usage 2 3 Parts List 3 Assembly Instructions 5 Desk Placement
UPLIFT -Leg Height Adjustable Standing Desk (Version v. Control Box) DIRECTIONS FOR ASSEMBLY AND USE TABLE OF CONTENTS PAGE Safety and Warnings 2 2 Usage 2 3 Parts List 3 Assembly Instructions 5 Desk Placement
MFA-0801 & MFA-1201 D-M-E Smart Series Low Voltage Temperature Control System. User s Manual. D-M-E Company
 MFA-0801 & MFA-1201 D-M-E Smart Series Low Voltage Temperature Control System User s Manual D-M-E Company D-M-E Company MFA-0801 & MFA-1201 Page 1 Copyright D-M-E Company 1995. All rights reserved. D-M-E
MFA-0801 & MFA-1201 D-M-E Smart Series Low Voltage Temperature Control System User s Manual D-M-E Company D-M-E Company MFA-0801 & MFA-1201 Page 1 Copyright D-M-E Company 1995. All rights reserved. D-M-E
M2 3D Printer V4 M2 3D Printer
 M2 3D Printer V4 Contents 2 Important Safeguards 3 Welcome 4 M2 Features 6 Other products included with your printer 7 Set up 9 Slicing.STL or.obj files 10 Maintenance and Support 11 Warranty 12 About
M2 3D Printer V4 Contents 2 Important Safeguards 3 Welcome 4 M2 Features 6 Other products included with your printer 7 Set up 9 Slicing.STL or.obj files 10 Maintenance and Support 11 Warranty 12 About
- ELV OVERVIEW. InstallationGuide SUPPLIED PARTS RELATED PARTS. Brackets Fixtures. Other. 1 of 9 IG-STR9-ELV
 OVERVIEW The STR9 ELV is a long run, low power, linear surface mount LED lighting system designed for exterior architectural lighting applications. This guide contains important information on planning
OVERVIEW The STR9 ELV is a long run, low power, linear surface mount LED lighting system designed for exterior architectural lighting applications. This guide contains important information on planning
UPLIFT 3-Leg Desk Instructions for. Solid Wood Desktops. (Version v4 Control Box) pictured: Solid-wood top with right hand return TABLE OF CONTENTS
 UPLIFT 3-Leg Desk Instructions for Solid Wood Desktops (Version v4 Control Box) pictured: Solid-wood top with right hand return TABLE OF CONTENTS PAGE 1 Safety and Warnings 2 2 Usage 2 3 Parts List 3 4
UPLIFT 3-Leg Desk Instructions for Solid Wood Desktops (Version v4 Control Box) pictured: Solid-wood top with right hand return TABLE OF CONTENTS PAGE 1 Safety and Warnings 2 2 Usage 2 3 Parts List 3 4
Paoloni Rip Kit Installation Instructions
 Paoloni Rip Kit Installation Instructions Please note this installation kit is designed for installation only on Paoloni P150, P260, P300 Sliding Table Saws, rip fence. Accurate Technology manufactures
Paoloni Rip Kit Installation Instructions Please note this installation kit is designed for installation only on Paoloni P150, P260, P300 Sliding Table Saws, rip fence. Accurate Technology manufactures
User Manual. 1U LCD Keyboard Drawer. KwikDraw - A Series. Manual. IT and Instrumentation for industry. - With KVM options - 15", 17, 19 screen size
 User Manual 1U LCD Keyboard Drawer KwikDraw - A Series - With KVM options - 15", 17, 19 screen size 1.1 Important Safeguards Please read all of these instructions carefully before you use the device. Save
User Manual 1U LCD Keyboard Drawer KwikDraw - A Series - With KVM options - 15", 17, 19 screen size 1.1 Important Safeguards Please read all of these instructions carefully before you use the device. Save
H Manual Stretch Wrap Machine uline.com FILM ROLL CAPACITY TECHNICAL DATA ELECTRICAL SPECIFICATIONS TURNTABLE SPECIFICATIONS
 H-2304 Manual Stretch Wrap Machine 1-800-295-5510 uline.com SYSTEM SpecificationS IMPORTANT! Read this manual thoroughly and familiarize yourself with ALL controls and operating features. Keep this manual
H-2304 Manual Stretch Wrap Machine 1-800-295-5510 uline.com SYSTEM SpecificationS IMPORTANT! Read this manual thoroughly and familiarize yourself with ALL controls and operating features. Keep this manual
Full HD Speed Dome IP Camera
 Full HD Speed Dome IP Camera Installation Guide Indoor / Outdoor Ver. 1.6 Preface The information given in this manual was current when published. The company reserves the right to revise and improve its
Full HD Speed Dome IP Camera Installation Guide Indoor / Outdoor Ver. 1.6 Preface The information given in this manual was current when published. The company reserves the right to revise and improve its
APES-14 HD-6500 & HD-7000 Version Operator s Training Manual
 APES-14 HD-6500 & HD-7000 Version Operator s Training Manual Issue A1 09/03 PDI Part # 900600 Performance Design Inc. 2350 East Braniff St. Boise Idaho 83716 This manual contains very important safety
APES-14 HD-6500 & HD-7000 Version Operator s Training Manual Issue A1 09/03 PDI Part # 900600 Performance Design Inc. 2350 East Braniff St. Boise Idaho 83716 This manual contains very important safety
Paoloni Rip Kit Installation Instructions
 Paoloni Rip Kit Installation Instructions Please note this installation kit is designed for installation only on Paoloni P320, P30N, and P30NP Sliding Table Saws, rip fence. Accurate Technology manufactures
Paoloni Rip Kit Installation Instructions Please note this installation kit is designed for installation only on Paoloni P320, P30N, and P30NP Sliding Table Saws, rip fence. Accurate Technology manufactures
Vacuum Maintenance Manual (EXCERPT Tim Benedict)
 1. Position a ladder, scaffold, or work stand, on the right side of Vacuum Skid where the blower motors are installed. 2. Locate the six (6) vacuum hoses connecting the blower motors to the HEPA housings
1. Position a ladder, scaffold, or work stand, on the right side of Vacuum Skid where the blower motors are installed. 2. Locate the six (6) vacuum hoses connecting the blower motors to the HEPA housings
A Axis M-Functions Level 1 A Axis Standard A Axis SMT Level 2. Each console includes the following:
 Hardware List The 3000M Crusader II Upgrade system has been custom configured to provide the necessary hardware required for installation on your machine. Verify that you have received all the correct
Hardware List The 3000M Crusader II Upgrade system has been custom configured to provide the necessary hardware required for installation on your machine. Verify that you have received all the correct
Series Amp Pad Mount Quick Connect Input and Output Power Panels
 Series 300 2000-4000 Amp Pad Mount Quick Connect Input and Output Power Panels DANGER is used in this manual to warn of a hazard situation which, if not avoided, will result in death or serious injury.
Series 300 2000-4000 Amp Pad Mount Quick Connect Input and Output Power Panels DANGER is used in this manual to warn of a hazard situation which, if not avoided, will result in death or serious injury.
Disconnect the battery to ensure there will be no shorted wires during the installation procedure.
 The round-style headunit receiver radio features Bluetooth technology allowing music to wirelessly stream from your compatible Bluetooth-enabled device. Control the audio from a distance -- all from your
The round-style headunit receiver radio features Bluetooth technology allowing music to wirelessly stream from your compatible Bluetooth-enabled device. Control the audio from a distance -- all from your
SKIVING MACHINE MAINTENANCE & INSTRUCTIONS MANUAL ASSK2. Allswage UK. Roebuck Street, West Bromwich, B70 6RB
 SKIVING MACHINE ASSK2 MAINTENANCE & INSTRUCTIONS MANUAL A. WARRANTY AND RESPONSIBILITY Warranty: It's the supplier's responsibility to guarantee the conformity of the product, assuring that it's manufactured
SKIVING MACHINE ASSK2 MAINTENANCE & INSTRUCTIONS MANUAL A. WARRANTY AND RESPONSIBILITY Warranty: It's the supplier's responsibility to guarantee the conformity of the product, assuring that it's manufactured
M250 (M LL) Safety
 M250 SAFETY M250 (M250-60-2LL) Safety Important Safety Information This document contains important instructions to use during installation of the Enphase M250 Microinverter. To reduce the risk of electrical
M250 SAFETY M250 (M250-60-2LL) Safety Important Safety Information This document contains important instructions to use during installation of the Enphase M250 Microinverter. To reduce the risk of electrical
ATD SABER 2000 LUMENS CORDED UNDERHOOD LIGHT OWNER S MANUAL
 ATD-80356 SABER 2000 LUMENS CORDED UNDERHOOD LIGHT OWNER S MANUAL FEATURES: 250 SMD LEDs provide 2,000 lumens of bright light Hooks extend 55 to 83 to t new SUV s and light trucks 40" light bar provides
ATD-80356 SABER 2000 LUMENS CORDED UNDERHOOD LIGHT OWNER S MANUAL FEATURES: 250 SMD LEDs provide 2,000 lumens of bright light Hooks extend 55 to 83 to t new SUV s and light trucks 40" light bar provides
TABLE OF CONTENTS TABLE OF CONTENTS... 1 IMPORTANT SAFETY NOTICE...
 TABLE OF CONTENTS TABLE OF CONTENTS... 1 IMPORTANT SAFETY NOTICE... 2 1.0 General Information... 3 1.1 System Components... 3 1.2 Specifications... 3 1.2.1 Torque Ranges... 3 1.2.2 Electrical Specifications...
TABLE OF CONTENTS TABLE OF CONTENTS... 1 IMPORTANT SAFETY NOTICE... 2 1.0 General Information... 3 1.1 System Components... 3 1.2 Specifications... 3 1.2.1 Torque Ranges... 3 1.2.2 Electrical Specifications...
3 Indexer Installation For PRSalpha Tools
 888-680-4466 ShopBotTools.com 3 Indexer Installation For PRSalpha Tools Copyright 2016 ShopBot Tools, Inc. page 1 Copyright 2016 ShopBot Tools, Inc. page 2 Table of Contents General Safety and Precautions...5
888-680-4466 ShopBotTools.com 3 Indexer Installation For PRSalpha Tools Copyright 2016 ShopBot Tools, Inc. page 1 Copyright 2016 ShopBot Tools, Inc. page 2 Table of Contents General Safety and Precautions...5
ATV Single Gang Disc Harrow OWNER S MANUAL
 ATV Single Gang Disc Harrow OWNER S MANUAL WARNING: Read carefully and understand all ASSEMBLY AND OPERATION INSTRUCTIONS before operating. Failure to follow the safety rules and other basic safety precautions
ATV Single Gang Disc Harrow OWNER S MANUAL WARNING: Read carefully and understand all ASSEMBLY AND OPERATION INSTRUCTIONS before operating. Failure to follow the safety rules and other basic safety precautions
BS 287 DUAL CHANNEL POWER SUPPLY. User Manual. January 2017 V1.0
 BS 287 DUAL CHANNEL POWER SUPPLY User Manual January 2017 V1.0 Table of contents 1.0 SAFETY INSTRUCTIONS... 3 2.0 GENERAL DESCRIPTION PS 289... 4 3.0 MECHANICAL INSTALLATION... 5 4.0 MAINS POWER & SAFETY
BS 287 DUAL CHANNEL POWER SUPPLY User Manual January 2017 V1.0 Table of contents 1.0 SAFETY INSTRUCTIONS... 3 2.0 GENERAL DESCRIPTION PS 289... 4 3.0 MECHANICAL INSTALLATION... 5 4.0 MAINS POWER & SAFETY
MBE Mounts and Adapters
 MBE Mounts and Adapters MBE Series en Installation Guide MBE Mounts and Adapters Table of Contents en 3 Table of Contents 1 Important safety instructions 4 2 MBE Series Mounts and Adapters 6 2.1 Unpacking
MBE Mounts and Adapters MBE Series en Installation Guide MBE Mounts and Adapters Table of Contents en 3 Table of Contents 1 Important safety instructions 4 2 MBE Series Mounts and Adapters 6 2.1 Unpacking
Cutter Option Installation Instructions
 This kit includes the parts and documentation necessary to install the cutter option on the Zebra XiII, XiIII, and XiIIIPlus-Series printers. NOTE: The Cutter Option is not available for the 96XiIII. Adding
This kit includes the parts and documentation necessary to install the cutter option on the Zebra XiII, XiIII, and XiIIIPlus-Series printers. NOTE: The Cutter Option is not available for the 96XiIII. Adding
Electric Multipliers Operating Instructions Rev 1.0
 The manual is a guide for operating the following Electric Multiplier models: Eliminator-EF, Eliminator-EF Plus, Eliminator-EFW, Eliminator-EFW Plus and Eliminator-EFR Eliminator-EF Eliminator-EF Plus
The manual is a guide for operating the following Electric Multiplier models: Eliminator-EF, Eliminator-EF Plus, Eliminator-EFW, Eliminator-EFW Plus and Eliminator-EFR Eliminator-EF Eliminator-EF Plus
Ioline 300/350HF System
 Quick Start Guide Ioline 300/350HF System User Notice Trademarks Ioline is a trademark of Ioline Corporation. Other product names, logos, designs, titles, words or phrases mentioned within this publication
Quick Start Guide Ioline 300/350HF System User Notice Trademarks Ioline is a trademark of Ioline Corporation. Other product names, logos, designs, titles, words or phrases mentioned within this publication
ABM International, Inc. Lightning Stitch Checklist 9/13/2013
 ABM International, Inc. Lightning Stitch Checklist 9/13/2013 1) Piggy backed board assembly (1) Piggy back board assembly tested? Yes No 24v passed XB passed XA passed YB passed YA passed SAFE passed S/S
ABM International, Inc. Lightning Stitch Checklist 9/13/2013 1) Piggy backed board assembly (1) Piggy back board assembly tested? Yes No 24v passed XB passed XA passed YB passed YA passed SAFE passed S/S
M215-Z Safety Information (M LL-IG-ZC)
 M215-Z SAFETY M215-Z Safety Information (M215-60-2LL-IG-ZC) This document contains important instructions to use during installation of the M215-Z Zep Compatible Microinverters. To reduce the risk of electrical
M215-Z SAFETY M215-Z Safety Information (M215-60-2LL-IG-ZC) This document contains important instructions to use during installation of the M215-Z Zep Compatible Microinverters. To reduce the risk of electrical
Assembly and Setup Manual
 M-12 Series Copyboard / C-12 Series Captureboard Assembly and Setup Manual This is the installation and assembly manual for the M-12 series Copyboard and C-12 series Captureboard. (The copyboard and/or
M-12 Series Copyboard / C-12 Series Captureboard Assembly and Setup Manual This is the installation and assembly manual for the M-12 series Copyboard and C-12 series Captureboard. (The copyboard and/or
MODEL SST3-MV INSTALLATION INSTRUCTIONS FOR FEDERAL MODEL SST3-MV SELECTABLE SIRENTONE-MULTI VOLT
 MODEL INSTALLATION INSTRUCTIONS FOR FEDERAL MODEL SELECTABLE SIRENTONE-MULTI VOLT INSTALLATION INSTRUCTIONS FOR FEDERAL MODEL SELECTABLE SIRENTONE-MULTI VOLT A. GENERAL. The Federal Model is a solid-state
MODEL INSTALLATION INSTRUCTIONS FOR FEDERAL MODEL SELECTABLE SIRENTONE-MULTI VOLT INSTALLATION INSTRUCTIONS FOR FEDERAL MODEL SELECTABLE SIRENTONE-MULTI VOLT A. GENERAL. The Federal Model is a solid-state
M215 Safety (M LL-S22-IG / S23-IG / S24-IG)
 M215 SAFETY M215 Safety (M215-60-2LL-S22-IG / S23-IG / S24-IG) Important Safety Information This document contains important instructions to use during installation of the Enphase M215 Microinverter. To
M215 SAFETY M215 Safety (M215-60-2LL-S22-IG / S23-IG / S24-IG) Important Safety Information This document contains important instructions to use during installation of the Enphase M215 Microinverter. To
Ag Leader Technology. DirectCommand Installation RoGator Model Years
 Note: Indented items indicate parts included in an assembly listed above Part Name/Description Part Number Quantity Direct Command Kit 4100550 1 Dual Lock 2000052-9 1 Dual Lock 2000053-9 1 Hardware Kit
Note: Indented items indicate parts included in an assembly listed above Part Name/Description Part Number Quantity Direct Command Kit 4100550 1 Dual Lock 2000052-9 1 Dual Lock 2000053-9 1 Hardware Kit
39 SLEEVE HITCH DISC OWNER S MANUAL
 39 SLEEVE HITCH DISC OWNER S MANUAL WARNING: Carefully read and understand all ASSEMBLY AND OPERATION INSTRUCTIONS before operating. Failure to follow the safety rules and other basic safety precautions
39 SLEEVE HITCH DISC OWNER S MANUAL WARNING: Carefully read and understand all ASSEMBLY AND OPERATION INSTRUCTIONS before operating. Failure to follow the safety rules and other basic safety precautions
DirectCommand Installation RoGator Model Year Ag Leader Technology
 Note: Indented items indicate parts included in an assembly listed above Part Name/Description Part Number Quantity Direct Command Kit 4100801 1 Dual Lock 2000052-9 1 Dual Lock 2000053-9 1 Quick Reference
Note: Indented items indicate parts included in an assembly listed above Part Name/Description Part Number Quantity Direct Command Kit 4100801 1 Dual Lock 2000052-9 1 Dual Lock 2000053-9 1 Quick Reference
OPERATION MANUAL UCHIDA YOKO CO., LTD., TOKYO, JAPAN US V1.01
 OPERATION MANUAL UCHIDA YOKO CO., LTD., TOKYO, JAPAN 77-872 US V1.01 Use machine only after reading the "Safety Instructions" given below carefully. These safety instructions are given to ensure that the
OPERATION MANUAL UCHIDA YOKO CO., LTD., TOKYO, JAPAN 77-872 US V1.01 Use machine only after reading the "Safety Instructions" given below carefully. These safety instructions are given to ensure that the
MCH WIRE HARNESS WITH QUICK DISCONNECT REPLACEMENT Initial Release 1/31/2013
 1. Table of Contents 1. Table of Contents Page 1 2. Remove Failed MCH-103.2 Page 1 3. Install MCH-103.2 to MCH-102NW Page 2 4. Install NC3FX-HD to MCH-103.2 Page 3 5. Install MCH-103.2 Battery Terminal
1. Table of Contents 1. Table of Contents Page 1 2. Remove Failed MCH-103.2 Page 1 3. Install MCH-103.2 to MCH-102NW Page 2 4. Install NC3FX-HD to MCH-103.2 Page 3 5. Install MCH-103.2 Battery Terminal
To connect the AC adapter:
 Replacing the AC Adapter Replacing the AC Adapter 3 Plug the power cord into a wall outlet. The power indicator turns on. To connect the AC adapter: Connect the power cord to the AC adapter. Power indicator
Replacing the AC Adapter Replacing the AC Adapter 3 Plug the power cord into a wall outlet. The power indicator turns on. To connect the AC adapter: Connect the power cord to the AC adapter. Power indicator
TABLE OF CONTENTS SECTION 1 TABLETOP CONFIGURATION SECTION 2 TABLETOP CONFIGURATION ACCESSORIES SECTION 3 SLIDE CONFIGURATION
 S6 USER S MANUAL TABLE OF CONTENTS SECTION 1 TABLETOP CONFIGURATION SECTION 2 TABLETOP CONFIGURATION ACCESSORIES SECTION 3 SLIDE CONFIGURATION SECTION 4 SLIDE CONFIGURATION ACCESSORIES SECTION 5 RACK MOUNT
S6 USER S MANUAL TABLE OF CONTENTS SECTION 1 TABLETOP CONFIGURATION SECTION 2 TABLETOP CONFIGURATION ACCESSORIES SECTION 3 SLIDE CONFIGURATION SECTION 4 SLIDE CONFIGURATION ACCESSORIES SECTION 5 RACK MOUNT
KM-4800w. Installation Guide
 KM-4800w Installation Guide TABLE OF CONTENTS page 1 Installation Requirements 2 2 Unpacking 3 2. 1 Unpacking 3 2. 2 Confirmation of Accessories 5 3 Leveling the Machine 7 4 Setup of the Roll Deck 9 5
KM-4800w Installation Guide TABLE OF CONTENTS page 1 Installation Requirements 2 2 Unpacking 3 2. 1 Unpacking 3 2. 2 Confirmation of Accessories 5 3 Leveling the Machine 7 4 Setup of the Roll Deck 9 5
Moving-Minds.com Treadmill Desk Operation
 LifeSpan Treadmill Desk - Owner s Manual Models DT-5/DT-7 Desk Assembly DT-5 Desk........................................................................................ Assembly Instructions..........................................................................
LifeSpan Treadmill Desk - Owner s Manual Models DT-5/DT-7 Desk Assembly DT-5 Desk........................................................................................ Assembly Instructions..........................................................................
Lightning Stitch Assembly
 ABM International, Inc. 1 1.0: Parts List Lightning stitch motor and drive assembly (Qty. 1) Lightning stitch piggy backed controller board assembly (Qty. 1) Touchscreen (Qty. 1) 2 9-pin Serial cable (Qty.
ABM International, Inc. 1 1.0: Parts List Lightning stitch motor and drive assembly (Qty. 1) Lightning stitch piggy backed controller board assembly (Qty. 1) Touchscreen (Qty. 1) 2 9-pin Serial cable (Qty.
Installing the Cisco MDS 9020 Fabric Switch
 CHAPTER 2 This chapter describes how to install the Cisco MDS 9020 Fabric Switch and its components, and it includes the following information: Pre-Installation, page 2-2 Installing the Switch in a Cabinet
CHAPTER 2 This chapter describes how to install the Cisco MDS 9020 Fabric Switch and its components, and it includes the following information: Pre-Installation, page 2-2 Installing the Switch in a Cabinet
xtablet T1600 Vehicle Holder Installation Guide
 This document will step you through setting up the T1600 Vehicle Holder installation and tips for a safe, clean and long lasting installation. Preparing to Mount the Vehicle Holder Warning : Dock mounting
This document will step you through setting up the T1600 Vehicle Holder installation and tips for a safe, clean and long lasting installation. Preparing to Mount the Vehicle Holder Warning : Dock mounting
Model 2380 Rack-Mount Kit
 Keithley Instruments 28775 Aurora Road Cleveland, Ohio 44139 1-800-935-5595 http://www.tek.com/keithley Model 2380 Rack-Mount Kit Installation Instructions Introduction The Model 2380 Fixed Rack-Mount
Keithley Instruments 28775 Aurora Road Cleveland, Ohio 44139 1-800-935-5595 http://www.tek.com/keithley Model 2380 Rack-Mount Kit Installation Instructions Introduction The Model 2380 Fixed Rack-Mount
SAP Series IP Clock. Installation Manual V7.2. P. (+1) F. (+1)
 Installation Manual V7. SAP Series IP Clock Current as of May 08 The Sapling Company, Inc. SAP Series IP Clocks Table of Contents Table of Contents Important Safety Instructions 3 Identify Your Clock 4
Installation Manual V7. SAP Series IP Clock Current as of May 08 The Sapling Company, Inc. SAP Series IP Clocks Table of Contents Table of Contents Important Safety Instructions 3 Identify Your Clock 4
TDM To MiniMech conversion ProceDure
 TDM To MiniMech conversion ProceDure (Model 9100 ATM) TDN 07102-00079 Apr 1 2009 CorporATe HeAdquArTers: 522 E. Railroad Street Long Beach, MS 39560 PHONE: (228) 868-1317 FAX: (228) 868-0437 COPYRIGHT
TDM To MiniMech conversion ProceDure (Model 9100 ATM) TDN 07102-00079 Apr 1 2009 CorporATe HeAdquArTers: 522 E. Railroad Street Long Beach, MS 39560 PHONE: (228) 868-1317 FAX: (228) 868-0437 COPYRIGHT
SITRANS F. Flowmeters SysCom Upgrade Kit IP65 (NEMA 4X) Multi-Channel. Introduction 1. Installing/Mounting 2. Hardware Installation Instructions
 Introduction 1 Installing/Mounting 2 SITRANS F Flowmeters SysCom Upgrade Kit IP65 (NEMA 4X) Multi-Channel Hardware Installation Instructions 1/2010 A5E02518333A Revision 04 Legal information Warning notice
Introduction 1 Installing/Mounting 2 SITRANS F Flowmeters SysCom Upgrade Kit IP65 (NEMA 4X) Multi-Channel Hardware Installation Instructions 1/2010 A5E02518333A Revision 04 Legal information Warning notice
OPERATING MANUAL. Gilson Rice Shaker SGA-5R & SGA-5RT
 OPERATING MANUAL Gilson Rice Shaker SGA-5R & SGA-5RT Rev: 05/08/2018 PHONE: 800-444-1508 P.O. Box 200, Lewis Center, Ohio 43035-0200 FAX: 800-255-5314 740-548-7298 E-mail: customerservice@gilsonco.com
OPERATING MANUAL Gilson Rice Shaker SGA-5R & SGA-5RT Rev: 05/08/2018 PHONE: 800-444-1508 P.O. Box 200, Lewis Center, Ohio 43035-0200 FAX: 800-255-5314 740-548-7298 E-mail: customerservice@gilsonco.com
Cellular Shades MOTORIZED SKYLIGHT. Simplicity with rechargeable batteries. Installation & Care Instructions
 Cellular Shades MOTORIZED SKYLIGHT Simplicity with rechargeable batteries Installation & Care Instructions 152741B 7/2/2018 GETTING STARTED A few simple tools are required: - Measuring tape - Power drill,
Cellular Shades MOTORIZED SKYLIGHT Simplicity with rechargeable batteries Installation & Care Instructions 152741B 7/2/2018 GETTING STARTED A few simple tools are required: - Measuring tape - Power drill,
Operating Instructions
 Operating Instructions Model Numbers: LS LS M LS G LS A LS LS 00 LS M-WC LS A LS X LS M-WC LS B LS X LS M LS Dimensions A / B / C / D / E 0 / F / Electrical Information Voltage AMPS Frequency 0 HZ Single
Operating Instructions Model Numbers: LS LS M LS G LS A LS LS 00 LS M-WC LS A LS X LS M-WC LS B LS X LS M LS Dimensions A / B / C / D / E 0 / F / Electrical Information Voltage AMPS Frequency 0 HZ Single
COOPER POWER SERIES. RS-485 digital communications accessory board installation and operation instructions. Voltage Regulators MN225074EN
 Voltage Regulators MN225074EN Effective March 2017 Supersedes January 2012 (S225-40-7) RS-485 digital communications accessory board installation and operation instructions COOPER POWER SERIES DISCLAIMER
Voltage Regulators MN225074EN Effective March 2017 Supersedes January 2012 (S225-40-7) RS-485 digital communications accessory board installation and operation instructions COOPER POWER SERIES DISCLAIMER
Q2 XBee Handheld Controller Assembly Guide
 Q2 XBee Handheld Controller Assembly Guide Copyright Quantum Robotics Inc. Q2 Controller V1.0 1 Parts List: The kit comes with 14 individual bags. 1. Case Top and Bottom 2. Case Screw Package containing:
Q2 XBee Handheld Controller Assembly Guide Copyright Quantum Robotics Inc. Q2 Controller V1.0 1 Parts List: The kit comes with 14 individual bags. 1. Case Top and Bottom 2. Case Screw Package containing:
200 lb (90.7 kg) 2 People Required. 250 lb (113.4 kg)
 Weight Capacity 200 lb (90.7 kg) 2 People Required Weight Capacity 250 lb (113.4 kg) 2 People Required x2 x4 x4 For patent and trademark information, visit VARIDESK.com/patents 2018 VARIDESK. All Rights
Weight Capacity 200 lb (90.7 kg) 2 People Required Weight Capacity 250 lb (113.4 kg) 2 People Required x2 x4 x4 For patent and trademark information, visit VARIDESK.com/patents 2018 VARIDESK. All Rights
Thank you for purchasing the CHP Assembly Tool. In order to ensure maximum performance and
 Power Supply Instruction Manual Applicable Models: APS-301A, APS-351B, APM-301A, APM-301C Thank you for purchasing the CHP Assembly Tool. In order to ensure maximum performance and product life, please
Power Supply Instruction Manual Applicable Models: APS-301A, APS-351B, APM-301A, APM-301C Thank you for purchasing the CHP Assembly Tool. In order to ensure maximum performance and product life, please
ATTENTION: OBSERVE PRECAUTIONS FOR HANDLING ESD-SENSITIVE DEVICES
 15 Monitor Removal 1. Turn off and unplug the game. 2. Place something in front of the game to brace the bezel once the strain relief cord is undone, then unlock and open the CPU section. 3. Remove the
15 Monitor Removal 1. Turn off and unplug the game. 2. Place something in front of the game to brace the bezel once the strain relief cord is undone, then unlock and open the CPU section. 3. Remove the
TABLE OF CONTENTS PRODUCT INFORMATION... 3 SPECIFICATIONS... 4 IMPORTANT SAFETY INSTRUCTIONS... 5
 8670 SERIES MANUAL TABLE OF CONTENTS PRODUCT INFORMATION... 3 SPECIFICATIONS... 4 IMPORTANT SAFETY INSTRUCTIONS... 5 INSTALLATION INFORMATION... 5-6 GENERAL INFORMATION 5 WIRING INFO... 6 MOUNTING DIMENSIONS
8670 SERIES MANUAL TABLE OF CONTENTS PRODUCT INFORMATION... 3 SPECIFICATIONS... 4 IMPORTANT SAFETY INSTRUCTIONS... 5 INSTALLATION INFORMATION... 5-6 GENERAL INFORMATION 5 WIRING INFO... 6 MOUNTING DIMENSIONS
B&W RearView Camera Installation & Operation
 B&W RearView Camera Installation & Operation CA52 (Camera) FOR MORE INFORMATION WWW.STRATEGICVISTA.COM BEFORE OPERATING THIS SYSTEM, PLEASE READ THIS MANUAL THOROUGHLY AND RETAIN IT FOR FUTURE REFERENCE
B&W RearView Camera Installation & Operation CA52 (Camera) FOR MORE INFORMATION WWW.STRATEGICVISTA.COM BEFORE OPERATING THIS SYSTEM, PLEASE READ THIS MANUAL THOROUGHLY AND RETAIN IT FOR FUTURE REFERENCE
Pulse LED Instruction Guide
 PARTS LIST Light Fixture Aquarium Frame Mounts Instruction Guide WARNING: To guard against injury, basic precautions should be observed, including the following: A) READ AND FOLLOW ALL SAFETY INSTRUCTIONS.
PARTS LIST Light Fixture Aquarium Frame Mounts Instruction Guide WARNING: To guard against injury, basic precautions should be observed, including the following: A) READ AND FOLLOW ALL SAFETY INSTRUCTIONS.
DYNAVISION D2 TM INSTALLATION MANUAL
 DYNAVISION D2 TM INSTALLATION MANUAL Rev 12 Dynavision International 8800 Global Way, West Chester, Ohio 45069 USA EMAIL:info@dynavisiond2.com, WEBSITE: www.dynavisiond2.com, FAX: (905) 294-6327 Unpacking
DYNAVISION D2 TM INSTALLATION MANUAL Rev 12 Dynavision International 8800 Global Way, West Chester, Ohio 45069 USA EMAIL:info@dynavisiond2.com, WEBSITE: www.dynavisiond2.com, FAX: (905) 294-6327 Unpacking
Installation and Operations Manual. Electronic copies available at (Rev_ )
 Installation and Operations Manual Electronic copies available at www.aquariitech.com/downloads/axceleronmanual Axceleron Installation and Operations Manual AXCELERON FIXTURE INSTALLATION... 1 Introduction...
Installation and Operations Manual Electronic copies available at www.aquariitech.com/downloads/axceleronmanual Axceleron Installation and Operations Manual AXCELERON FIXTURE INSTALLATION... 1 Introduction...
Model No. ET-JPF200BE
 Operating Instructions Floor Stand Kit Commercial Use Model No. ET-JPF200BE ET-JPF200WE ENGLISH FRANÇAIS ESPAÑOL DEUTSCH ITALIANO * The above illustration is of this product mounted to an optional projector.
Operating Instructions Floor Stand Kit Commercial Use Model No. ET-JPF200BE ET-JPF200WE ENGLISH FRANÇAIS ESPAÑOL DEUTSCH ITALIANO * The above illustration is of this product mounted to an optional projector.
ATD Watt Fluorescent Underhood Light Owner s Manual
 ATD-80050 30-Watt Fluorescent Underhood Light Owner s Manual Features: Made in China to ATD Tools, Inc. Specifications Visit us at www.atdtools.com (Rev 0417) CA Prop 65 Warning: WARNING: This product
ATD-80050 30-Watt Fluorescent Underhood Light Owner s Manual Features: Made in China to ATD Tools, Inc. Specifications Visit us at www.atdtools.com (Rev 0417) CA Prop 65 Warning: WARNING: This product
Cisco CRS 3-Phase AC Power Distribution Unit Installation Guide 2. Cisco CRS 3-Phase AC Power Distribution Unit 2
 Cisco CRS 3-Phase AC Power Distribution Unit Installation Guide Cisco CRS 3-Phase AC Power Distribution Unit Installation Guide 2 Cisco CRS 3-Phase AC Power Distribution Unit 2 Revised: November 18, 2016,
Cisco CRS 3-Phase AC Power Distribution Unit Installation Guide Cisco CRS 3-Phase AC Power Distribution Unit Installation Guide 2 Cisco CRS 3-Phase AC Power Distribution Unit 2 Revised: November 18, 2016,
RCL-50B PRODUCT SUPPORT MANUAL. Remote Control Searchlight Master Controller Point Pad. Y Rev. B
 PRODUCT SUPPORT MANUAL Y1-03-0141 Rev. B RCL-50B Remote Control Searchlight Master Controller Point Pad ACR Electronics, Inc. 5757 Ravenswood Road Fort Lauderdale, Fl 33312 +1(954) 981-3333 Fax +1 (954)
PRODUCT SUPPORT MANUAL Y1-03-0141 Rev. B RCL-50B Remote Control Searchlight Master Controller Point Pad ACR Electronics, Inc. 5757 Ravenswood Road Fort Lauderdale, Fl 33312 +1(954) 981-3333 Fax +1 (954)
