Light System Manager. User Guide
|
|
|
- Felix Newman
- 5 years ago
- Views:
Transcription
1 Light System Manager User Guide
2 Light System Manager version Copyright 2009 Philips Solid-State Lighting Solutions, Inc. All rights reserved. Chromacore, Chromasic, CK, the CK logo, Color Kinetics, the Color Kinetics logo, ColorBlast, ColorBlaze, ColorBurst, ColorGraze, ColorPlay, ColorReach, DIMand, EssentialWhite, ew, icolor, icolor Cove, IntelliWhite, iw, iplayer, Light Without Limits, Optibin, and Powercore are either registered trademarks or trademarks of Philips Solid-State Lighting Solutions, Inc. in the United States and/or other countries. All other brand or product names are trademarks or registered trademarks of their respective owners. Due to continuous improvements and innovations, specifications may change without notice. CN Tower cover photograph by George Fischer. PUB R
3 Contents 1 Introduction 5 Welcome to Light System Manager 5 About this Guide 6 Related Documents 7 Technical Support Contacts 8 2 System Overview 9 Introduction 9 Hardware Overview 9 Light System Composer Software Modules 10 Software Utilities 11 Planning the Installation 12 Installation Example 15 3 Installation 17 Introduction 17 Network Installation Checklist 18 Set Up Light System Manager Hardware 18 Confi guring a PC or Mac on the Network 19 Connect to the LSE Interface and Set Time 19 Light System Composer Software Installation 22 4 Device Discovery and Map Creation 27 Introduction 27 Automatic Mapping Process 27 Manual Map Creation 33 5 Map Layout and Groups 39 Editing the Map Layout 39 Fixture Groups 41 Animation Template 44 6 Creating Shows 45 Introduction to Show Designer 45 Launching Show Designer 46 Creating Shows 46 Save Show for Download 50 List of Effects and Their Parameters 51 Chasing Rainbow 51 Cross Fade 52 Custom Rainbow 53 Fixed Color 54 Random Color 54 Sparkle 55 Streak 56 Sweep 57 XY Burst 57 XY Spiral 58 Animation Effect 59 Image Scroll 60 White Cross Fade 63 White Fixed Color 64 7 Confi guration 65 Introduction 65 Launching Confi g Maker 65 Creating Confi guration Files 65 Adding a Zone 66 Add Shows 67 Set Scheduled Events 68 Sample Event Scheduling 69 Download Files 71 8 Confi guring Controller Keypads 73 Introduction 73 Set Keypad 73 Set AuxBox 75 Discover Ethernet Controller Keypad 76 9 Playback Control 77 Introduction 77 Launching Playback Control 77 Triggering Shows from a Computer 77 Info 78 Scheduled Events Confi guration Tools 79 Introduction 79 QuickPlay Pro 79 Keypad Confi guration Tool 80 ip2 Downloader 81 Creating DMX Light Show fi les for iplayer 2 81 Table of Contents iii
4 11 Tutorials 83 Tutorial One: Creating a Placeholder Map 83 Tutorial Two: Mapping ColorReach Powercore Fixtures in 6-Channel Mode 84 Appendix A: The LSC Interface 87 Management Tool Module 87 Show Designer Module 90 The Confi g Maker Module 93 The Playback Control Module 94 Appendix B: DMX Table 95 Appendix C: Basic Network Troubleshooting 97 iv Table of Contents
5 1 Introduction Light System Manager controls 1,300 high-performance LED fi xtures installed within the elevator shafts and antenna mast of the CN Tower in Toronto, Canada. The entire LED installation consumes 60% less energy than the fully illuminated Tower of the 1990s. Welcome to Light System Manager Light System Manager (LSM) is a versatile hardware and software solution optimized for a wide range of medium and large-scale LED lighting environments, including architectural, entertainment, and retail lighting applications. Light System Engine (LSE) controller, the hardware component, delivers light output data via standard Ethernet hardware. LSE supports installations ranging from simple interior spaces to complex exterior confi gurations. Light System Composer (LSC) creative design software offers sophisticated light show effects, playback options, and automatic discovery of all lighting components in an installation. Key Features Easy to use Featuring Ethernet-based control and automatic lighting system discovery, Light System Manager dramatically simplifi es installation. Hardware support for medium and large-scale environments LSE hardware processes simultaneous light output data for up to 10,000 LED nodes (applies to Chromasic fi xtures, such as icolor Flex SL) or 5,000 individual fi xtures (when working with Chromacore fi xtures, such as ColorBlast 12). Packaged with Light System Composer LSC software allows you to create and manage dynamic light shows with fully customizable effects, multi-layer editing, and Light System Manager User Guide 5
6 unique color palettes. You can design shows with color-changing effects, animated images, geometric patterns, and more. Versatile zone usage Confi gure and control multiple playback zones, each with unique light show assignments. Light System Manager allows simultaneous control of both indoor and outdoor fi xtures within a single installation. Optimized for use with the optional Ethernet Controller Keypad The Ethernet Controller Keypad is a wall-mounted triggering device that controls light shows and fi xture brightness at the touch of a button. LSM automatically discovers and supports up to 10 keypads within a single lighting installation. Automatic playback control Confi gure show scheduling based on a specifi c date, a day of the week, weekdays, weekends, or recurring event. Ethernet Controller Keypad Support for IntelliWhite lighting fi xtures Light System Manager offers visual effects with color temperature and intensity settings designed specifi cally for IntelliWhite white light fi xtures. Supports the optional AuxBox expansion device AuxBox automatically triggers up to eight light shows using any remote triggering device with a dry-contact closure. Via the AuxBox, you can trigger light shows by motion sensors, 3rd-party control or sensor systems, and more. Legacy DMX controller compatibility Light System Manager supports DMX fi le export to the iplayer 2 controller, via the included ip2 Downloader utility. AuxBox Expansion Device About this Guide System Overview Chapter 2 discusses the LSM hardware and software modules, installation planning topics, the light show design workfl ow, and an installation example. Hardware and Software Installation Chapter 3 provides hardware and software installation instructions, steps for confi guring a PC or Mac on your lighting network, instructions for connecting to the LSE interface, and steps for installing the latest fi rmware and LSC software versions (as needed). Creating a Map Chapter 4 details the process for automatically discovering lighting network components, including all KiNET interfaces (Power / Data Supplies and Data Enablers) and lighting fi xtures in the lighting network. Fixture Placement and Groups Chapter 5 provides instructions for editing fi xture placement and orientation, grouping fi xtures, and creating an animation template for use with the animation effect. D KiNET Ethernet is the highperformance network protocol engineered by Philips Color Kinetics for LED lighting control. Designing Shows Chapter 6 covers how to create, refi ne, and test light shows using a palette of visual effects and customizable effect parameters. Confi guration Chapter 7 describes how to schedule light show playback, create playback zones, and upload confi guration fi les to the LSE. 6 Chapter 1
7 Using Controller Keypads Chapter 8 details how to confi gure keypads, including both serial and Ethernet-based versions. Chapter 8 also describes AuxBox confi guration. Managing and Playing Light Shows Chapter 9 covers the Playback module, which enables you to trigger show playback from a computer on the lighting network. D The Controller Keypad utility and ip2 Downloader tool are included with LSM, installing automatically with Light System Composer. D QuickPlay Pro addressing software is available online at: com/support/install_tool. E Appendix A contains a detailed list of all on-screen palettes, menu items, and tools. Confi guration Tools Chapter 10 covers how to use the tools and utilities included with LSM. Tutorials Chapter 11 contains multiple tutorials covering LSM topics, such as creating multilayered light shows and how to work with ColorReach Powercore fi xtures in 6-channel mode. Reference Refer to Appendix A for detailed descriptions of all on-screen palettes, menu items, and tools, for each software LSC module. Appendix B contains a DMX table. Appendix C offers basic network troubleshooting information. Related Documents The following PDF documents are available for download via the web at: Light System Manager Installation Instructions Light System Manager Quick Start Guide Light System Manager Specifi cation Sheet Light System Manager Product Guide E You will need Adobe Reader to view PDF documentation. You can download the current version of Adobe Reader at: get.adobe.com/reader/. Documentation for the optional Ethernet Controller Keypad is available online from: Documentation for the optional serial Controller Keypad is available online from: Documentation for the optional AuxBox is available online from: Light System Manager User Guide 7
8 Technical Support Contacts Contact Philips Color Kinetics technical support for assistance with hardware or software questions: Phone 888.Full.RGB, press option number 3 (toll free US, Canada and Mexico) , press option number 3 (toll worldwide) technicalsupport@colorkinetics.com Web 8 Chapter 1
9 2 System Overview Light System Manager manages eight separate LED lighting zones onboard the Costa Concordia, the largest ship of the Costa Cruise line fl eet. Custom-designed chandeliers resembling colorful, glowing sea urchins, greet passengers in the main atrium. Introduction This chapter covers Light System Manager hardware and software components, installation planning considerations, the light show design workfl ow, and an example of a completed LSM installation. There are two primary Light System Manager components: Light System Engine hardware and Light System Composer show authoring software. Light System Composer resides on a separate computer that can be disconnected from the lighting network once your light shows are programmed, confi gured, and uploaded to LSE. D Once programmed and confi gured, LSE functions as a standalone playback device on your lighting network. Hardware Overview Light System Engine LSE is a controller capable of managing thousands of LED lighting fi xtures. LSE's Ethernet-based design enables two-way communication with components in the lighting network, allowing automatic discovery of all KiNET interfaces (Data Enablers and Power Data / Supplies) and fi xtures. Supporting Hardware One or more Ethernet switches, CAT-5e cabling, and a personal computer (PC or Mac, for initial programming and setup) are required for the LSM installation. LSE stores all light show, confi guration, and playback scheduling data on its hard drive. Light System Manager User Guide 9
10 Optional Hardware Controller Keypads (RS-232 serial connection) and Ethernet Controller Keypads are optional wall-mounted devices used to manage LSM installations. All keypads feature touchbutton show playback, brightness, and fi xture On / Off controls. The AuxBox expansion device is also compatible with LSE, over serial connection. AuxBox triggers show playback via up to eight contact closure-type switches. E Refer to Chapter 8 for Controller Keypad and AuxBox confi guration instructions. Light System Composer Software Modules Light System Composer is a light show design and playback software package. There are four modules in Light System Composer, which you use in the following order: 1. Management Tool 2. Show Designer 3. Config Maker 4. Playback Control (optional, for show triggering from a computer) Management Tool Management Tool automatically discovers all lighting components, allowing you to rapidly map your installation. The map identifi es all data interfaces and fi xtures by name and IP address, allowing LSE hardware to locate each device and accurately route light show data. Additionally, Management Tool allows you to create a node display order, which specifi es how light show effects appear on the fi xtures. Show Designer Show Designer allows you to author and refi ne light shows using fi xed color and chasing color effects, animated image effects, and geometric patterns. To create a basic show, you apply pre-defi ned effects to the map and then customize the effects by modifying their parameters. You develop a timeline by specifying start and end times for each effect. Once your show is complete, you can review your design using the Show Simulation feature. 10 Chapter 2
11 Confi g Maker Module With Confi g Maker, you can program playback zones, schedule automated show playback, and set triggers for external triggering devices, such as the Ethernet Controller Keypad and AuxBox. Once confi guration is complete, the Confi g Maker module provides a utility for uploading the confi g fi le to the LSE, where it is stored on the hard drive. Playback Control Module Use Playback Control to view the fi le name of the currently playing light show, override automated show playback by triggering a live show, pause LSE playback, or refresh LSE playback. The Playback Control module also allows you to view scheduled events and access system information. Software Utilities E For detailed QuickPlay Pro instructions, refer to the Addressing and Confi guration Guide available at addressing/. E Refer to Chapter 10 for Keypad Confi guration Utility and ip2 Downloader instructions. QuickPlay Pro As part of the implementation process, all KiNET interfaces and fi xtures must be confi gured with unique device names, IP addresses, and / or light number addresses. Unique naming and addressing allows LSE to differentiate between devices in a network. QuickPlay Pro performs addressing and naming functions for all possible types of hardware used in an LSM installation requiring an external addressing tool. Refer to the Addressing and Confi guration Guide for instructions on confi guring devices with onboard addressing tools. Keypad Confi g Tool From the factory, Ethernet Controller Keypads from Philips Color Kinetics are assigned identical device names. The Keypad Confi g Tool enables you to quickly rename Ethernet-based keypads, simplifying the discovery process when multiple keypads are connected. ip2 Downloader The ip2 Downloader writes fi les to DMX format and enables you to upload them to any iplayer 2 controller for playback. Light System Manager User Guide 11
12 Planning the Installation Isolated Local Area Network Your LSM installation must comprise an isolated LAN (Local Area Network): Typical networks are confi gured to prevent a single device at a single IP address from monopolizing bandwidth. However, LSE is designed to have complete control of the network, as it is transmits large amounts of light output data each second. LSE performs broadcast operations when discovering lighting components, requiring complete control of the network. LSE functions as an IP address server to any computer on the lighting network confi gured for DHCP. Network Installation Considerations Ethernet Controller Keypads Ethernet Switch Light System Engine PC or Mac CAT 5e Cable Ethernet Data Enablers VAC ColorBlast 12 Powercore Fixtures Light System Engine communicates with lighting components via KiNET Ethernet, the proprietary network protocol developed by Philips Color Kinetics for lighting system control. The advantages of KiNET over standard DMX lighting networks include bi-directional communication (enables device discovery) and support for large lighting installations with thousands of LED nodes. KiNET is fully compatible with standard network hardware LSE communicates with the Power / Data Supplies and Data Enablers via standard Ethernet wiring and components. Power / Data Supplies and Data Enablers capture and convert segments of the data stream into discrete DMX channels, which are compatible with all models of LED fi xtures from Philips Color Kinetics. LSE accommodates network trees up to three layers deep. For optimal performance, use a Gigabit Ethernet (10 / 100 / 1000 mbps) switch at the top layer of the network tree (the layer connected to the LSE) and Gigabit Ethernet or Fast Ethernet (10 / 100 mbps) switches for the second and third layers of the tree. The LSE IP address is hard-coded to Note that all other addressable components in the network must have an IP address in the 10.X.X.X range and a subnet mask of Chapter 2
13 E Fiber optic cabling can extend distances between Ethernet devices. Refer to your optical fi ber device user documentation for installation details. CAT-5e cabling is required for the lighting network. It is recommended that a network professional installs the wiring, preferably with factory-terminated cables. Per the Ethernet standard specifi cation (IEEE 802.3), Ethernet cables cannot exceed 323 ft (100 m) between network devices. For example, cables from the LSE to the farthest Power / Data Supply or Data Enabler cannot exceed 323 ft (100 m). Per the Ethernet standard specifi cation, if using Ethernet Controller Keypads, note that you must use PoE (Power over Ethernet) compatible network switches, or use PoE injectors (available from Philips Color Kinetics) inline between each keypad and switch. E For additional PoE device details and ordering information, refer to the Ethernet Controller Keypad Product Guide available at: com/ls/controllers/enetkeypad/. Lighting System Installation Considerations Philips Color Kinetics offers lighting systems suitable for environments ranging from the simplest to the most complex. A simple LSM installation might use 25 ColorGraze Powercore fi xtures installed in a single zone, whereas a larger LSM installation might use 150 strands of icolor Flex SLX and 50 modules of icolor Module FX displaying light shows in multiple zones. Regardless of the complexity of your installation, keep these suggestions in mind: Create a lighting design (CAD layout, architectural plan, or other diagram) that specifi es the locations of all lighting fi xtures, Power / Data Supplies, Data Enablers, Ethernet switches, Ethernet cables, the Light System Engine, and keypads. Use the interactive Confi guration Calculator from Philips Color Kinetics, and the appropriate Product Guides and wiring diagrams, to determine the number of fi xtures each circuit in your installation can support. D The Confi guration Calculator is available online at: www/colorkinetics. com/support/install_tool/. As part of the lighting design plan, where possible, make use of a repeated layout that specifi es the preferred orientation of each fi xture. To streamline physical installation and future maintenance, affi x a weatherproof label identifying installation placement, IP address, and device name to an inconspicuous location on each Power / Data Supply, Data Enabler, and fi xture housing. If installing in hard to reach areas, test, address, and confi gure the fi xtures before physically installing them. Addressing and Confi guration Prior to mapping your lighting components with LSC, use QuickPlay Pro, or built-in device addressing tools, to assign unique IP addresses and device names to the Power / Data Supplies, Data Enablers, and addressable fi xtures in your lighting network. When addressing and naming components, use a logical IP addressing scheme or convention that identifi es where each device is located. Addressing Methods Serial addressing applies to most Chromacore fi xtures (Chromacore fi xtures receive light numbers based on serial numbers). Base light number confi guration applies to all Chromasic fi xtures and also icolor Accent Powercore fi xtures. Onboard addressing applies to fi xtures and Power / Data Supplies that have onboard hardware addressing controls. QuickPlay Pro is not used to address fi xtures or Power / Data Supplies that have onboard addressing features. Light System Manager User Guide 13
14 Workfl ow: Creating and Displaying Shows 1. Create a Map Mapping the installation is the fi rst step in creating a light show. The map links all lighting fi xtures, Power / Data Supplies, and Data Enablers to the LSE, and acts as a virtual representation of the installation. The Management Tool module in LSC enables you to automatically discover all lighting system components on the map. When new fi xtures are added to an existing installation, or when working off site, the Management Tool module also allows you to manually add interfaces and fi xtures to the map. Once all lighting components are mapped, you can organize them into groups. Groups create a sequential order by which fi xtures display light output. 2. Create a Light Show When a map is completed, the next step is to create a light show with one or more effects. The Show Designer module lets you add effects to each group of fi xtures in the installation and then modify the effect parameters to create unique results. Effects can be stacked for added depth and sophistication. Once effects are assigned, you can use the simulation feature to test and refi ne your show. 3. Create Playback Schedules, Zones, and Triggers When you have built a map and designed one or more light shows, the next step is to confi gure playback schedules, playback zones, and remote device triggering in the Confi g Maker module. 4. Upload to LSE After uploading the fi les created in steps 1 through 3, LSE automatically plays designated light shows according to a schedule or when triggered by an external triggering device (keypad or AuxBox, for example). No external computer is necessary for playback LSE functions as a standalone controller (you can remove the PC or Mac from the isolated lighting network). 5. Playback Control Optionally, you can use the Playback Control module to override automatic LSE scheduling and triggers show from a computer connected to the installation. 14 Chapter 2
15 Installation Example The Philips Color Kinetics headquarters comprises 50,000 square ft (4,645 m 2 ) of offi ce, laboratory, and showroom space that utilizes LED lighting technology throughout. Light System Manager is the control solution managing multiple lighting zones in the building, including the lobby, conference rooms, work spaces, exterior signage, and product demonstration areas. Maps One of several maps used by Light System Manager to manage light shows at the Philips Color Kinetics headquarters. This map represents the ceilings and walls of the lobby space, in two-dimensions. LSM uses two-dimensional maps to identify and control the lighting components in each lighting zone. The lobby map contains four rectangular clusters of fi xtures, with a row of cove lighting fi xtures on either side. The larger rectangular areas of the lobby map correspond to the main ceiling, and the smaller square areas match the wall surface / ceiling adjacent to the elevator. The thin lines of mapped fi xtures represent the cove fi xtures lining opposite sides of the space. Light Show Effects 0 seconds The Image Scroll effect creates unique light shows in the lobby of the Philips Color Kinetics headquarters. Still image fi les (JPEG, BMP), which LSM scrolls continuously across the lobby map, are the basis for several unique shows. The Image Scroll effect uses the lobby map as a virtual window to display a portion of each side-scrolling image fi le. Light System Manager User Guide 15
16 Lighting Zones In the lobby space, 20 unique shows ranging in duration from 10 minutes to 12 hours scroll gently across the ceiling, wall surfaces, and alcoves. Additionally, the fi xtures installed directly above the reception desk are controlled by LSM as a separate region within the lobby zone, allowing for warm white illumination focused on the receptionist work space and visitor seating area. The simulation feature in the Show Designer module allows fi ne-tuning of light show parameters, timelines, and color palettes. Scheduling LSM manages the playback schedule for each zone in the building. For example, the lobby fi xtures display unique shows every day of the week and on certain holidays. Ethernet Controller Keypads installed in multiple lobby locations allow users to override scheduled shows at the touch of a button and select from eight additional choices. 16 Chapter 2
17 3 Installation The restored Hard Rock Hotel & Casino Biloxi opened its doors on lucky (July 7, 2007) after suffering extensive damage from Hurricane Katrina. LSM s scalable Ethernet-based design proved critical to the success of the project, which features exhibits and displays in multiple LED lighting zones. Introduction This chapter details how to install Light System Engine hardware, confi gure a computer on the lighting network, install Light System Composer software, access the LSE interface, and update both fi rmware and LSC software (as needed). Workfl ow Example Before setting up Light System Manager, note the installation order of a typical project. You can change the order to suit your needs, but the following is a general guideline: Install LAN infrastructure: Ethernet switches and cables Install and address lighting components: Power / Data Supplies, Data Enablers, and lighting fixtures Install LSE hardware Set up a computer on the lighting network (the computer can be removed once all map, light show, and configuration files are uploaded to LSE) Install LSC software Update firmware and / or LSC software with the latest version, as needed Light System Manager User Guide 17
18 Network Installation Checklist Use the following as a guide during network installation: Confi rm that the LSM lighting network will exist as an isolated LAN. The network tree may contain one, two, or three layers of Ethernet switches. Use a Gigabit Ethernet (10 / 100 / 1000 mbps) switch at the top layer of the network tree (the layer directly connected to the LSE). Use Gigabit Ethernet or Fast Ethernet (10 / 100 mbps) switches for the second and third layers of the network tree. To prevent switch overloading, leave multiple ports unused on each switch. Use a network professional to install factory-terminated CAT-5e (or better) Ethernet cables. Ethernet cables cannot exceed 323 ft (100 m) between network devices. Use fi ber optic Ethernet cable and hardware, as needed, for cable runs exceeding 323 ft (100 m). Refer to the appropriate fi ber optic documentation for specifi cations and installation details. Use the Confi guration Calculator from Philips Color Kinetics, and the appropriate Product Guides and wiring diagrams, to determine the number of fi xtures each circuit in your installation can support. Follow the installation steps in the Installation Instructions and Product Guides for each type of Power / Data Supply, Data Enabler, fi xture, Ethernet Controller Keypad, and AuxBox you install. If installing Ethernet Controller Keypads, use PoE (Power over Ethernet) compatible switches, or install a PoE Injector (available from Philips Color Kinetics) inline between each keypad and non-poe switch. To be compatible with LSM, all devices and computers on the lighting network must have an IP address in the 10.X.X.X range and a subnet mask of Disable any fi rewalls, wireless network adapters, or VPN connections on computers connected to the lighting network. Leave only the default, built-in network adapter enabled. E Product Guides are available at www/colorkinetics.com/support/ product_guides/. E The Confi guration Calculator is available at www/colorkinetics.com/ support/install_tool/. E See Appendix C for help with basic LSM network troubleshooting. Set Up Light System Manager Hardware 1. Confi rm all components received: Light System Engine controller Power cord Software CD 2. Using a CAT-5e (or better) data cable with RJ45 connectors, connect the Light System Engine to the Gigabit Ethernet switch at the top layer of the network. Light System Manager Components Turn On the LSE using the power button on the front of the device. Connect a computer (PC or Mac) to the top layer switch using CAT-5e (or better) data cable with RJ45 connectors. Turn on the computer. 18 Chapter 3
19 Confi guring a PC or Mac on the Network A computer connected to the lighting network allows you to perform light show programming and confi guration tasks using Light System Composer software. The computer can be disconnected once all setup functions are complete, or the computer can reside permanently on the network for the purpose of triggering on-demand light show playback. LSE functions as the computer s IP address server and automatically assigns an IP address and subnet mask the fi rst time the computer is connected and powered on. To verify that IP address confi guration on the computer has succeeded, connect to the LSE interface from the computer. Connect to the LSE Interface and Set Time With your Light System Engine (LSE) and computer connected to the network and powered on, test your network connection by accessing the LSE interface: 1. Open a Web browser on the computer, then type in the address fi eld and press [Enter]. The LSE interface page should appear: From the LSE interface, you can set the system time and view system logs. For accurate show playback scheduling, confi gure the correct system time: a) Click Set System Time from the column on the left side of screen. b) In the Login to Webmin dialog, enter username: lse and password: lse. c) Click Login to continue. Light System Manager User Guide 19
20 Automatic IP Address Confi guration for Windows XP and Windows Vista If your PC does not automatically connect to LSE interface, you may need to reconfi gure the computer s network settings for automatic IP confi guration ( DHCP): 1. From the Start menu, select Control Panel, then double-click Network Connections. 2. From the Network Connections window, double-click the Local Area Connection icon associated with the computer s integrated network card. Disable your wireless network card and any VPN connections (if applicable). C Disable all wireless network cards and VPN connections, if present. 3. In the Local Area Connection Status window, select Properties. The Local Area Connection Properties dialog appears: 4. Click to highlight Internet Protocol (TCP / IP), then click Properties. The Internet Protocol (TCP / IP) Properties dialog appears. D Record the existing IP and DNS addresses in case you need them for future use. 5. Click the radio buttons to select Obtain an IP address Automatically and Obtain DNS Server Address automatically. Click OK. 20 Chapter 3
21 6. To disable fi rewall protection, click the Advanced tab from the Local Area Connection Properties window. Click Settings to open the Windows Firewall Settings window, then select the Off radio button. Click OK. 7. Click OK to return to the Local Area Connection Status window, then click Close. 8. Restart your computer to accept the new network settings. 9. To verify that the LSE has assigned an IP address to the computer, select Run from the Start menu, then type cmd. At the command prompt, type ipconfig and press [Enter]. The IP Address should be in the range from to , and the subnet mask should be Automatic IP Address Confi guration for Mac OS X If your Mac does not connect to LSE interface, you may need to reconfi gure the network settings for automatic IP confi guration (DHCP): 1. From the Apple menu or the Dock, select System Preferences: 2. Click the Network icon. 3. From the Location drop-down list, select Automatic. 4. Select the Ethernet connection: In Mac OS X 10.4, select Built-in Ethernet from the Show drop-down list. In Mac OS X 10.5, from the left-side menu, select Ethernet. Light System Manager User Guide 21
22 5. If using Mac OS X 10.4, select the TCP / IP tab. D Record the existing IP and DNS addresses in case you need them for future use. C Do not confi gure IPv6. IPv6 is not supported by Light System Manager. 6. Confi gure DHCP addressing: In Mac OS X 10.4, select Using DHCP from the Confi gure IPv4 drop-down list. In Mac OS X 10.5, select Using DHCP from the Confi gure drop-down list. 7. Click Apply Now. 8. Restart your Mac. Light System Composer Software Installation Before you install LSC, close all running applications, disable virus protection, and verify that your computer meets the following system requirements: LSC System Requirements Windows Windows XP / Vista 256 MB RAM 10 MB free disk space CD-ROM or DVD drive Mac OS X Mac OS X or better 256 MB RAM 10 MB free disk space CD-ROM or DVD drive 22 Chapter 3
23 Installing Light System Composer for Windows XP and Windows Vista 1. Insert the Light System Composer software CD into the CD-ROM or DVD drive on the computer connected to the lighting network. When the D: drive window appears (the drive letter may differ), double-click the LSC installer folder to expand it. 2. Double-click setup.exe to launch the Light System Composer setup wizard. 3. Click Next to begin the installation. 4. At the License Agreement screen, read the license agreement, click Agree to indicate you accept to the terms of the software license agreement, then click Continue. 5. When the Select Installation Folder screen appears, a default installation folder is selected for you. Optionally, to select another installation location, click Browse. Light System Manager User Guide 23
24 6. Select Everyone or Just Me to specify the user group. Click Next to continue. 7. At the Confi rm Installation screen, click Next to start the installation. 8. Once the installation is complete, the installation complete screen appears. Click Close to exit. Light System Composer is now installed on your PC. Installing Light System Composer for Mac OS X 1. Insert the Light System Composer software CD into the CD-ROM or DVD drive. The LSC icon displays on the desktop. Double-click the icon to expand the folder. Double-click 2. Install LSC to launch the installation wizard. Click Continue when the fi rst installation screen appears. 24 Chapter 3
25 3. At the Software License Agreement screen, read the license agreement, click Agree to indicate you accept to the terms of the software license agreement, then click Continue. 4. Select a destination volume in which to install the LSC software, then click Continue. 5. At the Install Software screen, click Install to begin the installation. 6. When fi nished, the system prompts to indicate the installation is complete. D You can create shortcuts on the Dock by dragging each software icon located in the Light System Composer folder to the Dock. 7. Click Close to exit the installation wizard. After the installation is complete, the Light System Composer folder is in the Applications directory on your Macintosh hard drive. LSE Firmware and LSC Software Versions LSE fi rmware resides on the Light System Engine and manages playback functions. LSC software resides on the computer connected to the lighting network and enables you to program light shows. Occasionally, LSE fi rmware and LSC software are upgraded to provide feature improvements and enhancements. Upgrades are available from the Light System Manager Support page at: Verifying LSE Firmware Version 1. From the Start menu, select Programs > Color Kinetics > Light System Composer > Playback Control. 2. In the Playback Control module, click the Info tab. The version number appears in the Info panel: Version Number 3. Compare the fi rmware version to the latest version available online at: Light System Manager User Guide 25
26 Verifying LSC Software Version 1. From the Start menu, select Programs > Color Kinetics > Light System Composer > Show Designer. 2. In show designer, select Help > About Show Designer from the menu bar. The version number appears in the About Show Designer window: Version Number 3. Compare the LSC software version to the latest version available online at: Upgrading LSE Firmware To upgrade the LSE with fi rmware from the Philips Color Kinetics website, you must have a CD-RW or DVD-RW drive, a blank writable CD or DVD, and media creation software. 1. From the LSM support site navigate to the latest fi rmware upgrade fi le and click the link. 2. When the fi le download screen appears, click Save to download the.iso fi le to your computer. Select a location on your computer, then click Save again After the download is complete, use media creation software to extract the.iso image to a writable CD or DVD. With LSE running, insert the CD or DVD into the DVD drive on the LSE. Press and hold the power button located on the front of the LSE to shut down. Press the power button again to boot up the LSE. When the LSE reboots, the update software will install automatically. This process takes several minutes. Once the installation is complete, the CD or DVD will eject. Upgrading LSC Software 1. Before upgrading LSC software, you must uninstall the current version. 2. From the LSM support site navigate to the latest LSC software fi le and click the link. 3. Click Open, then extract the archived installation fi le. 4. Follow the LSC installation instructions on pages Chapter 3
27 4 Device Discovery and Map Creation The wave wall installed in the Georgia Aquarium s central plaza is 150 x 25 ft (45.7 x 7.6 m), displaying fi ve curving bands of color-changing light. The wall acts as an immersive visual centerpiece to incoming visitors and also doubles as a projection surface for video shows. Introduction Maps identify all KiNET interfaces (Power / Data Supplies and Data Enablers) and fi xtures in your installation so that LSE can accurately broadcast light output data. Additionally, maps allow you to group fi xtures in various confi gurations to produce sophisticated light shows. There are two methods for creating maps: automatic mapping and manual mapping. Automatic Mapping Process Automatic Mapping Workfl ow 1. Discover KiNET interfaces 2. Discover the fixtures attached to each interface Discover Interfaces The fi rst step in creating a map of your Ethernet network is to discover the KiNET interfaces installed on the network. Light System Composer automatically discovers all interfaces via an Ethernet broadcast operation: 1. Launch the Management Tool module: Windows : Select Start > Programs > Color Kinetics > Light System Composer > Management Tool Mac OS X: Click the Management Tool icon located on the Dock. Light System Manager User Guide 27
28 2. Click the Discover Interfaces icon from the tool bar, or select Light View > Discover Interfaces from the menu bar. Light System Composer queries the network and identifi es all interfaces. When the operation is complete, the Discover Interfaces wizard window appears: D To select multiple interfaces, hold down the [Shift] or [Ctrl] key while making your selections From the Discovered KiNET Interfaces panel, highlight an interface you want to add to the map. Click the right arrow button, or double-click a highlighted interface, to move it onto the Add to Map panel. To remove an interface from the Add to Map panel, highlight the interface and click the left arrow button. 5. Click Finish to close the wizard and add the interface to your map. 6. The Discovered Interfaces appear in the Lights / Interfaces panel of the Management Tool window. Discover Fixtures The second step in creating a map is to query each interface so that Management Tool can automatically discover any attached fi xtures. Note that Chromasic fi xtures, such as icolor Tile FX and icolor Flex SL, are discovered differently than Chromacore fi xtures, such as ColorBlast 12 and ColorGraze Powercore. Discovering Chromasic Fixtures 1. Launch the Discover Lights Wizard by clicking the Discover Lights icon from the tool bar. 2. When the Choose an Interface window appears, select an interface, then click Next. C ColorReach Powercore fi xtures can be programmed to operate in 3-channel or 6-channel mode. Light System Composer automatically discovers and maps all ColorReach Powercore fi xtures as 3-channel devices. Refer to Chapter 11 for a tutorial on mapping ColorReach Powercore fi xtures already confi gured for 6-channel operation. 28 Chapter 4
29 3. The Discover Lights window appears and LSC automatically discovers all fi xtures attached to the selected interface. D If the discovery process does not begin automatically, click Discover Lights to force start the discovery sequence. 4. After the fi xtures are discovered, click Next. The layout dialog box appears. Select a layout, then click Finish. The fi xtures setup screen appears: D Mapped fi xtures appear on the map according to their base light name plus their light number. For example, if the base light name is hallway ceiling and the light number is 29, then the displayed fi xture name is hallway ceiling 29. It is recommended that you change the default name to a unique identifi er based on fi xture type and / or physical location In the two upper panels, select the fi xture orientation and specify a numbering order. Leave the existing interface selected. Adjust the Base DMX Address and Port Number values, as needed. Enter a new base light name, or use the default name. 9. Click Add Below to add the fi xtures below the most recently added fi xtures on the map. Click Add Right to add the fi xtures to the right of the most recently added fi xtures on the map. The fi xtures are added to the map and appear in the layout panel. Save the map by selecting File > Save Map. Light System Manager User Guide 29
30 Discovering Chromacore Fixtures 1. Click the Discover Lights icon from the tool bar, or select Light View > Discover Lights from the menu bar. 2. When the Choose an Interface window appears, select an interface and click Next. 3. The Discover Lights window appears and Light System Manager automatically discovers all fi xtures attached to the interface. 4. After the fi xtures are discovered, click Next. 5. The Read Light DMX Addresses window appears. Click the Read Existing Addresses button. Light System Composer reads the fi xture light numbers and prompts for the next step in the installation. D The Read Existing Address feature queries the current addresses of each fi xture and determines if the temporary addressing process is necessary. 30 Chapter 4
31 6. If you receive the Proceed to the sorting step prompt, the fi xtures are uniquely addressed (each fi xture has different DMX addresses). Proceed to Step 9 and continue the discovery process. If you receive the In the next step you will be able to assign them unique temporary addresses, in order to allow for interactive sorting prompt, the fi xtures are NOT uniquely addressed (some of the fi xtures share the same DMX addresses and must be assigned temporary, unique addresses for sorting). Click Next to continue. The Assign Temporary Addresses window appears. Click 7. Assign Temporary Addresses. LSC assigns temporary DMX addresses to the fi xtures, to enable the sorting process. Light System Manager User Guide 31
32 8. After the temporary addresses are assigned, click Next to continue. 9. The Sort Lights window appears and the fi xtures appear with temporary DMX addresses. Once the fi xtures are sorted, LSC will assign permanent DMX addresses to the fi xtures in ascending numeric order, with the fi rst DMX address assigned to the fi xture at the top of the column and progressing numerically downward. a) For installations where the fi xtures are not visible from your computer (for example, fi xtures installed on the exterior of a tall building), refer to a lighting design plan or CAD fi le with recorded serial numbers. Follow the plan or CAD fi le to sort the fi xtures into the proper order by clicking the Move Up, Move Down, and Flip Selection buttons. b) For installations that are visible from your computer, the Sort button enables you to rapidly organize the fi xtures based on visual feedback. Click Sort to begin the sorting processes. When the Finding Light window appears, a fi xture in your installation displays red, and you are prompted, is light #1 red?. If the fi xture you intend to address is not displaying red, click No. Another fi xture will turn red and you will receive the same prompt. Continue clicking No until the fi xture of choice displays red, then click Yes. You are then prompted, is light #2 red?, repeat the process until all fi xtures are sorted. 32 Chapter 4
33 10. Once the fi xtures are sorted, click Address Lights Sequentially. Fixtures are addressed according to the sort order and added to the layout based on their DMX addresses. C For light shows and installations requiring multiple maps, ensure that each map has a unique name. D Only create placeholder maps if you are certain of the exact installation layout. If the real-world installation differs from the placeholder map, it is likely that you will have create a new map from scratch using the automatic discovery process. 11. Click Finish to add the fi xtures to your map. The fi xtures are then added to the map and appear in the layout panel. 12. Before continuing, save your map by selecting File > Save Map. Manual Map Creation Add Tools The Add tools located on the tool bar offer offl ine mapping functionality. With the Add tools, you may add interfaces and fi xtures to an existing map when an installation expands, eliminating the need to create a new map from scratch. You may also create placeholder maps that can be associated with installations at a later time, allowing you to create maps and light shows prior to the completion of an actual lighting project. Manually Adding Interfaces to a Map 1. Click the Add Interface button on the tool bar. The interface type screen appears. 2. Select KiNET interface from the drop-down menu, then click OK. D For future reference, before making any changes, record the interface IP address and name should in the lighting design plan or CAD fi le. 3. The interface editor screen appears. Enter an interface name. Accept the default IP address, or re-enter the interface IP address, if known. Select the appropriate interface port, then click OK. The interface is added to the Lights / Interface panel. Light System Manager User Guide 33
34 4. The interface icon appears gray to indicate that it is not associated with a discovered interface. Manually Mapping Flexible String Fixtures Flexible string fi xtures, such as icolor Flex SL or icolor Flex SLX, are Chromasic fi xtures. Use the Add String button to add all string-type fi xtures to a map: 1. Click the Add String... button. The Create String dialog box appears: 2. Use the two upper panels to set the fi xture quantity, orientation, and numbering order. (To map only one string, enter the number 1 in both the Rows and Columns fi elds.) 3. Select an existing interface from the drop-down menu, or select New Interface and enter a port quantity to add a virtual interface to the placeholder map. 4. Set the Base DMX address and the Base Light Number. The Base DMX Address sets the initial address of the fi rst node in the string, and the remaining nodes are addressed sequentially in ascending order. Select the Port Number associated with the fi xture. E For a complete list of light numbers and corresponding DMX addresses, refer to Appendix B. 5. Click Add Below to add the fi xtures below the most recently added fi xtures on the map. Click Add Right to add the fi xtures to the right of the most recently added fi xtures on the map. The fi xtures are added to the map and appear in the layout panel. Save the map by selecting File > Save Map. 34 Chapter 4
35 Manually Mapping Tile Fixtures 1. Click the Add Tile... button. The create icolor Tile FX dialog box appears: 2. In the Choose a Tile Count box, enter the quantity of tiles in your installation, both vertically and horizontally. A grid of tile fi xtures automatically maps to the Layout panel. (To map only one tile, enter the number 1 in both the Horizontal Count and Vertical Count fi elds.) 3. Select an existing interface from the drop-down menu, or select New Interface and enter a port quantity to add a virtual interface to the placeholder map Select the appropriate Port Number corresponding to the left half and right half of each tile. Enter a fi xture name. 6. Click OK to add the tiles to your map. The tiles are automatically added to the map and appear in the Layout panel. 7. Save your map by selecting File > Save Map. Light System Manager User Guide 35
36 Manually Mapping Module Fixtures 1. Click the Add Module... button. The Create icolor Module FX dialog box appears: Choose a module type from the Module type drop-down list. Click the layout thumbnail to toggle through the layout options. 4. From the Choose an Interface box, select Existing Interface or New Interface. Selecting an existing interface is only available when you are mapping a single module and you have previously mapped an interface. 5. Set the Base DMX address and the Base Light Number for the modules. The Base DMX Address sets the initial address for the modules you are adding, and the remaining modules are addressed sequentially in ascending order. The Base Light Number is an identifi er used in the LSC mapping screen and does not affect the fi xtures. D If the light addresses in your map do not match the installation, you can change the addresses by right-clicking the light from the Lights / Interfaces panel and selecting Edit Lights. 6. Enter a fi xture name. 7. Click OK to add the modules to your map. The modules are automatically added to the map and appear in the layout panel. Save your map by selecting File > Save Map. 36 Chapter 4
37 Manually Adding Chromacore Fixtures 1. Click the Add RGB Lights... button. The create Pro Series (also known as Chromacore) Lights dialog box appears. D Refer to each fi xture s Installation Guide or the online Confi guration Calculator for the maximum number of Chromacore fi xtures allowed per KiNET interface Enter the number of fi xtures you are adding in the Count fi eld. Select the layout, vertical or horizontal, that best represents your installation. 4. Select an existing interface from the drop-down menu or select New Interface to add a virtual interface to the placeholder map. 5. Set the base DMX address and the Base Light Number for the fi xtures. The Base DMX Address sets the initial address for the fi xtures you are adding, and the remaining fi xtures are addressed sequentially in ascending order. The Base Light Number is an identifi er used in the LSC mapping screen and does not affect the fi xtures. 6. Click OK to add the fi xtures to your map. The fi xtures are automatically added to the map and appear in the layout panel. Save your map by selecting File > Save Map. Light System Manager User Guide 37
38 Manually Adding White Light Fixtures 1. Click the Add White Lights... button. The create White Pro Lights dialog box appears Enter the number of fi xtures you are adding in the Count fi eld. Select the layout, vertical or horizontal, that best represents your installation. 4. Select an existing interface from the drop-down menu or select New Interface to add a virtual interface to the placeholder map. 5. Set the base DMX address and the Base Light Number for the fi xtures. The Base DMX Address sets the initial address for the fi xtures you are adding, and the remaining fi xtures are addressed sequentially in ascending order. The Base Light Number is an identifi er used in the LSC mapping screen and does not affect the fi xtures. 6. Click OK to add the fi xtures to your map. The fi xtures are automatically added to the map and appear in the layout panel. Save your map by selecting File > Save Map. Associating a Placeholder Map Creating a placeholder map by manually adding fi xtures can save time prior to installation, if you are certain of the layout. Once the installation is complete, you can then quickly associate your existing placeholder map with the real-world installation. 1. With your computer connected to the network, and the Management Tool open, right-click on the unassociated interface. Select Associate with Discovered Interface. 2. From the Associate Interface dialog box, click Query for Connected Interfaces. 3. Select a discovered interface. Select from Keep Original Name and Use Name of Discovered Interface, then click OK. 4. Repeat the process until all placeholder interfaces are associated with the actual installation. 38 Chapter 4
39 5 Map Layout and Groups The Taishin Bank Tower offers an elegant architectural design that has become a new urban landmark in the city of Taipei. Light System Manager displays a different light show at the beginning of each hour. Editing the Map Layout When you have created a map by discovering KiNET interfaces and fi xtures with the Management Tool, you are ready to fi ne-tune the position and orientation of fi xtures in the map layout panel. In the layout panel, fi xtures appear as black icons in the order that they were added to the map. You can move the fi xture icons, change their order, and create groups to organize your installation. Selecting Fixtures There are three ways to select a fi xture or group of fi xtures: capture, pick, and sweep. Capture Selection To capture a group of fi xture icons, click and hold the left mouse button as you drag a box to enclose the group. Notice that the icons turn from black to red when they are selected. Release the mouse button and the icons remain selected. To deselect, click the left mouse button in an unpopulated area, away from the selected icons. The order in which the fi xtures are captured is the order in which they are added to a group. Light System Manager User Guide 39
40 Pick Selection To pick a single fi xture, move the cursor to a fi xture icon and click the left mouse button. You can pick multiple fi xtures by holding down the [Ctrl] key as you click each icon. The fi xtures remain selected until you deselect by clicking in an unpopulated area away from the selected icons. The order in which the fi xtures are picked is the order in which they are added to a group. Fan Selection You can drag a sweep line over the fi xture icons to select them in a fan shape motion. To drag a sweep line, position the cursor at the pivot point of the fan line, press and hold the [Shift] key, then click and hold the left mouse button while dragging the cursor away from the pivot point. The fi xture icons turn red as the line passes over them. Release the mouse button and the icons remain selected. To deselect, click the left mouse button in an unpopulated area away from the selected icons. The order in which fi xtures are selected in the sweep is the order in which they are added to a group. Editing Fixture Orientation and Position Move Fixture Using the click and drag feature, you can move the selected fi xture icons. Select the icons to move using one of the methods described above. Click and drag the selected group to a new location. Rotate Fixture The rotate command lets you reorient fi xture icons. Select the fi xtures to be rotated, then click the right mouse button and select Rotate Selection Clockwise or Rotate Selection Counter-clockwise from the command list. D Icons cannot be dragged on top of other icons. The selected icons will return to their previous position if any icons overlap. 40 Chapter 5
41 Fixture Groups Now that you ve mapped your interfaces and fi xtures, and arranged your layout, the last step in refi ning your map is creating fi xture groups. Groups determine how light show effects are associated with fi xtures. For example, to apply an effect to a fi xture, it must be in a group. There are two types of groups, synchronized and chasing. How effects appear on the fi xtures is determined by their group type. Group Types Synchronized In a synchronized group, the fi xtures work in unison to display the same output. Chasing Fixtures in a chasing group work in series, in the order of their position within the group. For example, the fi rst fi xture (or node) in the group acts as fi xture 1, the second as fi xture 2, and so on. Chasing groups enable animated light show effects to appear to chase from one fi xture to another, then to another, and so on. Creating Groups Creating a Group from the Layout Panel 1. From the layout panel, select multiple fi xtures to be included in the group. 2. Click the Add Group icon from the tool bar or select Group View > Add Group from the menu bar. 3. When the Group editor opens, select Keep the Lights' click order, or re-order the fi xtures via the numbering editor. The fi xture numbering order determines the sequence in which chasing effects will be displayed. 4. Click OK. 5. The new group is added to the Groups panel on the Management Tool main screen. Light System Manager User Guide 41
42 Editing a Group from the Groups Panel 1. Double-click a group icon in the Groups panel. 2. The Group Editor appears with a list of available fi xtures in the lower right panel. Select the fi xtures to be added to the new group, then click Add. The fi xtures move from the Available Lights panel to the Group Members panel. 3. Use the Up, Down, and Remove buttons to arrange highlighted fi xtures in a desired order. 4. Rename the group, as necessary, select the group type, then click OK to fi nish. 42 Chapter 5
43 Creating Groups Within Groups 1. Double-click a group icon in the Groups panel. 2. The Group Editor appears. From the Available Groups panel, select one or more groups to add within the current group. Click Add and the groups are moved to the Group Members panel. 3. Use the Up, Down, and Remove buttons to arrange highlighted fi xtures and groups in a desired order. 4. Rename the group, as necessary, select the group type, then click OK to fi nish. Light System Manager User Guide 43
44 Animation Template For animated effects, an animation template is useful for maintaining the aspect ratio of a sequence of images. Using a template ensures that you get the desired visual effect without a skewed or stretched appearance. Grouping Fixtures for an Animated Effect When grouping fi xtures for an animated effect, consider the desired visual effect. For example, if you want the animated effect to play on individual tile fi xtures, create separate groups for each tile. If you are using multiple tiles, or a rectangular array of icolor Flex SL / SLX fi xtures confi gured as a single viewing surface, create a group that includes all of the fi xtures. Creating an Animation Template 1. After arranging the light icons in the Lights panel to match the installation, select Layout View > Create Animation Template. Enter a fi le name at the prompt, then click Save. D The Template Grid Size sets the resolution, in LED nodes, of your animation. The smaller the grid size the, greater the density. For example, a grid size of 1 equals 1 node per 1 pixel and a grid size of 12 equals 12 pixels per node. 2. The template grid size dialog box appears. Enter a grid size and click OK. 3. You now have a template that you will insert into your animation fi le as a layer and use as a size guide for creating animation fi les. Format your animation to fi t the template. 4. Select Edit > Save Map to save your work. 44 Chapter 5
45 6 Creating Shows A popular Philadelphia landmark, Boathouse Row comprises twelve boating clubs in ten architecturally distinct buildings. Using the intuitive features of the Show Composer module in Light System Composer, the lighting design team rapidly achieved their vision of vibrant color and effects. Introduction to Show Designer When you have mapped your installation and assigned the fi xtures to groups in Management Tool, you are ready to create a light show by applying effects. The Show Designer module lets you apply single or multiple effects to groups and edit the effect properties to create a custom show. Workfl ow Example: Creating a Light Show 1. Load a map Add effects Edit effect parameters Develop a timeline Define transitions Save the show (.SHO) file Light System Manager User Guide 45
46 Launching Show Designer Windows Select Start > Programs > Color Kinetics > Light System Composer > Show Designer, or double-click Show Designer from the Color Kinetics Light System Composer folder installed on your desktop. Mac OS X Click the Show Designer icon located on the Dock. Creating Shows Loading a Map Before you can create a light show, you must create a map of the installation and arrange the fi xtures into groups. If you have not created a map, use the Management Tool to automatically map your installation or a manually create a placeholder map. Placeholder maps are good tools for authoring practice shows and getting familiar with Light System Composer. 1. Launch Show Designer 2. Load a map by clicking the load map icon or select File > Load Map... from the menu bar. Navigate to the location of your.map fi le, select it, and click open. The effect panel column titles and the effect buttons located below the effect panel are now active, and the simulation window is available. E Refer to Chapter 4 for mapping instructions. D When you launch Show Designer, all command buttons are inactive. This indicates that you do not have a map loaded. Adding Effects Now that you have loaded your map, you are ready to begin adding effects and assigning them to a group: 1. From the pop-up list located below the effect panel, choose an effect type, then click New Effect. C If the simulation window does not immediately appear, click Show Simulation from the tool bar or select Simulation > Show Simulation from the menu bar. 46 Chapter 6
47 2. The effect is added to the effect panel, and its parameters appear in the parameter settings box: The following fi elds contain standard effect options, applicable to all effect types: Name: Double-click the effect name to replace the default name with one of your choice. Type: To change the effect type, click the arrow and select a different effect from the drop-down list of effects. Group: Assign the effect to a fi xture group by selecting the group from the drop-down list. Priority: Set the effect priority by entering a numeric value. Effect priority enables you to stack multiple effects in the same group. Start: Manually set the start time, in seconds, or view the start time defi ned in the time settings. End: Manually set the end time, in seconds, or view the end time defi ned in the time settings. Fade In: Set a transition time at the beginning of the effect. Fade Out: Set a transition time at the end of the effect. 3. After adding the effect, you are prompted to select a group. Click the down arrow under the group title and select a group You can immediately view the effect on the group you selected in the simulation window. To view the effect on your fi xtures, select Simulation > Enable Live Play from the menu bar. Continue adding effects and assigning them to groups. Light System Manager User Guide 47
48 Editing Effects About Effect Priority Assigning effect priority lets you create sophisticated results by stacking multiple effects on a single group. For example, a background effect is the lowest level in the stack, so its priority is set to zero. Additional effects, with transparent backgrounds, are applied over the background effect and receive higher priority numbers. This technique allows the background to "show through" the higher priority foreground effects. Using priority levels, you can combine a Random Color effect with a white Sparkle effect by assigning both effects to the same fi xture group, and then setting the priority of the Random Color effect to zero, setting the priority of the Sparkle effect to one, and setting the Sparkle background color to transparent. D If effect colors appear dull or muted, check the effect priority settings. If all priorities are set to the same value, the effects are averaged together, and the result may not be what is desired. Setting Effect Priority 1. Select the priority of the effect you are changing by clicking in the Priority box. 2. Enter a new value and press [Tab] to accept the change and move to the next fi eld, or click anywhere in another box. Creating a Timeline: Setting Effect Start and End Time Light shows are typically made up of several effects running simultaneously or concurrently. There are three methods to set the time of each effect. You can set a fi xed time duration, link time to other effect times, or set cycle durations. Setting a Fixed Time Duration 1. Select the effect by clicking in the effect line or by clicking the effect number at the left of the effect line: 2. In the effect line, highlight Start and enter a new value in seconds. Press [Tab] to accept the start time and move to the end time fi eld, or click in another fi eld in the effect panel. Or, in the time settings panel located in the lower-right side of the Show Designer window, select Fixed At and enter the start time in seconds. Then select Fixed Duration Of and enter a time, in seconds. 48 Chapter 6
49 To Link Time Linking the time settings for effects simplifi es future editing. When you modify the time setting for an effect, all other effects linked to the modifi ed effect will update to refl ect the change: 1. Select an effect by clicking in the effect line or by clicking the effect number at the left of the effect line. 2. In the time settings panel, under Start Time, select Linked to the. Choose the effect to which you will link from the drop-down list, then select the Start radio button. Repeat the linking process for the End Time setting. Enter an offset value, in seconds, in the With an Offset Of fi eld to instruct the linked effect begin or end after the time set for the effect to which it is linked. The linked times appear in the effect line with a left arrow symbol indicating that the times are linked. In the example above, the start time of effect 2 is linked to the start time of effect 1, and will begin running one second after effect 1 begins. The end time of effect 2 is linked to the end time of effect 1, and will end simultaneously. Editing Linked Time Linked changes are unidirectional: modifi cation of a child linked effect has no impact on the parent effect to which it is linked. However, modifying the parent effect (to which other effects are linked) results in all linked effects changing accordingly. In the example above, the start time of effect 1 was changed from one second to ten seconds. Automatically, the end time of effect 1 and the start and end time of effect 2 changed by ten seconds. This feature saves valuable editing time for large light shows with numerous linked effects. Light System Manager User Guide 49
50 Setting Cycle Durations The duration of an effect can be set by its cycle time. Setting a cycle time ensures that the full effect duration is displayed before the show loops and starts over again. 1. Select the effect by clicking in the effect line or by clicking the effect number at the left of the effect line. 2. In the time settings panel, under end time, select A fi xed Duration of. In the cycle fi eld, specify the number of times you want the effect to run. A loop symbol appears in the end time fi eld of the effect line to indicate that the duration is set to fi xed number of cycles. Time Settings Example In the following example, effect 1 begins and runs for 15 seconds. The start and end time for effect 2 is linked to the start and end time for effect 1; therefore, effect 1 and effect 2 run simultaneously. The start time of effect 3 is linked to the end time of effect 1; therefore, effect 3 begins immediately following effect 1. The end time of effect 3 is set to a fi xed duration of 15 seconds. The start and end times for effect 4 are linked to the start and end times for effect 3, ensuring that they will run at the same time. The start time of effect 5 is linked to the start time of effect 1, and the end time is set to 3, 10-second, cycles. The start and end times for effect 6 is linked to effect 5. The results: effect 1 and effect 2 begins running, with effect 3 and effect 4 immediately following effects 5 and effect 6 runs throughout all other effects. Save Show for Download Once your light show is complete, save it for downloading. Light shows downloaded to the LSE must be saved as show (.SHO) fi les. To save, click File > Save Show. 50 Chapter 6
51 List of Effects and Their Parameters D The Chasing Rainbow is only effective when applied to chasing groups. Chasing Rainbow A Chasing Rainbow makes a smooth transition from color to color through the color spectrum. When applied to a chasing group, with a light-to-light offset greater than zero, the colors appear to follow each other from fi xture to fi xture (or node to node, where fi xtures have multiple nodes). Chasing Rainbow Parameters Cycle Time Set the length of time, in seconds, for one complete cycle through the color spectrum. Light-to-Light Offset Reverse Direction Reverse Color Cycle Start Color Set the light-to-light color range based on the color wheel. See the Light-to-Light Offset example below. Select this option to reverse the direction of the chasing rainbow effect. Select this option to reverse the cycle through the color spectrum. Click Choose Color to open the color selector and specify the starting color. The start color also determines the saturation and brightness of the entire effect. For example, if you pick a start color with 50% saturation, the entire Chasing Rainbow effect will use 50% saturated colors. Light-to-Light Offset Example Light-to-Light Offset parameter set at 10-,30-, and 90-degrees. Light System Manager User Guide 51
52 Cross Fade A cross fade is a smooth transition from one color to another. For example, a cross fade from red to blue starts with solid red, then begins increasing the level of blue light and reducing the level of red light, until it ends with solid blue. Cross Fade Parameters Cycle Time Set the length of time, in seconds, for one complete cycle from the starting color to the ending color. Start Color End Color Click Choose Color to open the color selector, or select Transparent to enable stacked effects to show through. Click Choose Color to open the color selector, or select Transparent to enable stacked effects to show through. 52 Chapter 6
53 Custom Rainbow The Custom Rainbow effect is similar to the Chasing Rainbow effect, but it allows you to choose your own color scheme. Custom Rainbow Parameters New Color Click New Color, then click bar to open the color selector and specify the starting color. Repeat for each additional color in your rainbow. Light-to-Light Offset Set the length of time, in seconds, it takes for a color to move from light to light. Creating a Custom Rainbow 1. After loading a map into Show Designer, select Custom Rainbow from the pop-up list below the effect panel, and click New Effect. 2. From the Group drop-down list, select a chasing group from the map. 3. With the effect highlighted, click New Color in the effects parameter panel. The new color appears in the color panel Double-click the color box. The select color window appears. Choose a color and click OK. The color you selected appears on your simulation as a fi xed color. Continue adding new colors to the custom rainbow. Each new color you add appears in the simulated chasing rainbow. 6. To change the appearance of the rainbow, modify the start time, end time, and light-to-light offset time parameters. Light System Manager User Guide 53
54 Fixed Color The Fixed Color effect is a static display of one solid color. Fixed Color Parameters RGB Color Use the select color palette to set the color. Random Color The Random Color effect produces randomly generated colors at specifi ed intervals. Random Color Parameters Time Per Color Set the length of time, in seconds, for each color to display. For example, if you set the time per color to one second, each random color will be displayed for one second. Fade Time Cycle After This Many Colors Light-to-Light Offset Start Color Set the length of time, in seconds, for the transitions between colors. For example, a fade time of zero results in abrupt color changes. Higher fade times result in longer, smoother transitions, or fades, between colors. Fade time should be less than time per color. Set the number of unique colors per cycle. Set the length of time, in seconds, it takes for a color to move from light to light. Use the color picker to specify the starting color. 54 Chapter 6
55 Sparkle The Sparkle effect produces a series of light fl ashes at regular intervals. When applied to a fi xture group, each fl ash appears randomly on a different light creating a sparkling effect. Sparkle is most effective when applied to groups with a large number of fi xtures the more fi xtures, the better the visual effect. Sparkle Parameters Decay Rate Set the time that it takes for the fl ash of light to fade into the background color. Density Time Constant Sparkle Color Background Color Set the maximum number of fi xtures, in percentage, that fl ash simultaneously during a time interval. The higher the density the greater the sparkle. Set the time intervals for the fl ashes. The larger the time constant the faster the fl ashes appear. Use the color picker, or select Transparent, to specify the Sparkle color. Use the color picker, or select Transparent, to set the background color. Light System Manager User Guide 55
56 Streak The Streak effect is a single pulse of color that moves across a background color. You can set the pulse to give the appearance of a back and forth bounce, or a one direction run across the background. D The Streak is only effective when applied to chasing groups. The Streak effect is a single pulse of color that moves across a background color. You can set the pulse to give the appearance of a back and forth bounce, or a one direction run across the background. The Streak effect is only effective when applied to chasing groups. Streak Parameters Cycle Time Pulse Width Forward Tail Width Reverse Tail Width Reverse Wrap Pulse Color Background Color Set the length of time, in seconds, for the pulse to move completely across the fi xtures. Set the width of the pulse in number of nodes / fi xtures. A pulse width of two means the pulse is two fi xtures wide. Set the width, in number of nodes / fi xtures, of the graduated fade at the beginning of the streak. Set the width, in number of nodes / fi xtures, of the graduated fade at the end of the streak. Select this option to reverse the direction of the pulse effect. Select this option to have a pulse begin in the same graduated increments as the previous pulse is ending, creating a wrapping effect. Use the color picker, or select Transparent, to set the pulse color. Use the color picker, or select Transparent, to set the background color. 56 Chapter 6
57 D The Sweep is only effective when applied to chasing groups. Sweep The Sweep effect is a progressive transition from one color to another in a sweeping motion. You can set the sweep to give the appearance of a back and forth color change, or a one direction sweep across the light group. The Sweep effect is only effective when applied to a chasing group. Sweep Parameters Cycle Time Reverse Sweep Color Background Color Set the length of time, in seconds, for the sweep to move across the fi xtures. Select this option to reverse the direction of the sweep effect. Use the color picker, or select Transparent, to set the pulse color. Use the color picker, or select Transparent, to set the background color. XY Burst The XY Burst effect is most effective when used on fi xtures that are arranged in a coordinate plane. The XY Burst is a progression of concentric bands of color moving from the outermost region of the fi xtures to the center. XY Burst can be applied to either synchronized groups or chasing groups with the same results. XY Burst Parameters Cycle Time Set the length of time, in seconds, for the Burst effect to move through the color spectrum, outside to center. Ring Width Center X Center Y Set the size of the color rings. Enter the horizontal distance, relative to output size, from the upper left corner. Enter the vertical distance, relative to output size, from the upper left corner. Light System Manager User Guide 57
58 XY Spiral The XY Spiral effect is most effective when used on fi xtures that are arranged in a coordinate plane. The XY Spiral is arcs of color originating at the center of your light plane extending to the outermost region of the fi xtures. XY Burst can be applied to either synchronized groups or chasing groups with the same results. XY Spiral Parameters Cycle Time Set the length of time, in seconds, for the Spiral effect to make one complete rotation around the fi xtures. Twist Arms Clockwise Counterclockwise Center X Center Y Set the size of the radius of the arcs. Setting a negative size will result in a reversed arc. Set the number of arcs of a given color rotating around the center. Select this option to rotate the spiral in a right-to-left rotation. Select this option to rotate the spiral in a left-toright rotation. Enter the horizontal distance, relative to output size, from the upper left corner. Enter the vertical distance, relative to output size, from the upper left corner. 58 Chapter 6
59 Animation Effect The Animation effect lets you play a sequence of graphic fi les on your fi xtures to create an animated effect. This sequence of graphic fi les is created using a standard animation software, such as Adobe Flash. Animation Parameters Timing Set the rate of speed that simulation and playback steps through the sequenced graphic images. D Enable Smooth to soften the hard edges in the animation. Geometry Scale Factor Transparent Color Set the distance (X-Y Offset) from the top and side that the image appears Set the size of the animation on the fi xtures. The larger the number, the smaller the image. Set a transparent color background. E A.PNG fi le is a Portable Network Graphic that is ideal for use with Light System Composer. D For more information on creating animations, refer to the user guides for your animation software. After creating a sequence of graphic images using animation software, you are ready to create an animated effect on your fi xtures from Philips Color Kinetics. Create the Animation Animation Workfl ow Using animation software, create an animation fi le. In the animation fi le, insert the animation template you created with Management Tool in Chapter 5 as a layer, and use it to defi ne the size. The template ensures that you get the desired visual effect without a skewed or stretched appearance. Once the animation is complete, export it as a sequence of graphic fi les. In Flash, the command is File > Export Movie. From the drop-down format list, select PNG Sequence. Save these fi les into an empty directory that will be used in Show Designer to create an animated effect. Animation Setup Steps 1. Launch Show Designer. 2. Load a map by clicking the Load Map icon or select File > Load Map... from the menu bar. Navigate to the location of your.map fi le, select it, and click Open. The effect panel column titles and the effect buttons located below the effect panel are now active, and the simulation window is available. This lets you know that your map is loaded. 3. In the pop-up list located below the effect panel, choose Animation, then click New Effect. The animation effect is added to the effect panel and its parameters appear in the parameter settings box. Light System Manager User Guide 59
60 4. 5. Select the group on which the animation will play from the group drop-down list. Locate the directory where the sequence of graphic fi les are saved by clicking the Browse button below the animation directory dialog box. 6. The browse for folder window appears. Select the directory and click OK. 7. Click Load to load the graphic fi les into Show Designer. The animation begins playing in the simulation window Confi gure the animation timing by entering the number of playback frames per second. Set the geometry by entering an X-Y offset and setting the scale factor. 10. (Optional) Click to enable transparent color, then use the color picker to modify the transparent color settings. Image Scroll Image Scroll allows you to move a still image across a grid of fi xtures. The Image Scroll effect is ideal for icolor Tile FX, icolor Flex SL, icolor Flex SLX fi xtures installed in a grid pattern. Image Scroll Parameters Timing Set the rate of speed that the still image moves. Geometry Scale Factor Transparent Color Background Color Set the starting and ending locations. The image moves in a straight path from the defi ned starting location to the defi ned ending location. Specify the size of the still image. Set a transparency as the background. Set a background color. Create an Image Scroll Effect 1. Launch Show Designer. Load a map by clicking the 2. Load Map icon or select File > Load Map... from the menu bar. Navigate to the location of your.map fi le, select it, and click Open. The effect panel column titles and the effect buttons are now active, and the simulation window is available. This lets you know that your map is loaded. 60 Chapter 6
61 3. From the pop-up list located below the effect panel, choose Image Scroll then click New Effect. The image scroll effect is added to the effect panel and its parameters appear in the parameter settings box. 4. Select the group on which the animation will play from the group drop-down list. D LSC supports the following image formats:.png,.xpm,.jpg, and.bmp. 5. Locate the directory where the image fi le is saved by clicking below the image fi le dialog box. 6. Navigate to the directory in which the image is saved. Select the image and click OK. 7. Click Load to load the still image into Show Designer. The animation begins playing in the simulation window Set the time it takes for the image to move from the starting point to the ending point by entering a value, in seconds, in the cycle time fi eld. Defi ne the geometry: Output Size Image Size The size of your light installation in output pixels, with each pixel being a light or light node. The size of your selected image, in pixels. a) The fi rst step in defi ning the geometry is to set the scale. Scale determines the size of the image on the output pixels of your light installation. When the scale is set to 1.0, each output pixel maps to exactly one image pixel. To reduce the size of the image on the installation, reduce the scale. For example, when the scale is set to 0.5, one output pixel maps to two image pixels. To increase the size of the image on the installation, increase the scale. For example, when the scale is set to 2.0, two output pixels map to one image pixel. b) Set the starting and ending points by defi ning the start X-Y position and end X-Y positions. The origin of the X-Y space is the center of the output pixels. When you set X-Y to 0,0, this positions the top left corner of the image in the center of the light pixels. As X increases, the image appears to move to the left. As Y increases, the image appears to move up. For more information on calculating image scroll geometry, see page (Optional) Click to enable transparent color, and then use the color picker to refi ne the transparent color. Transparent color allows you layer the scrolling image effect with other effects. Set Frame Rate To set the live play frame rate, which determines the speed that data is sent and how your animation appears on your fi xtures, select Edit > Preferences from the menu bar. The edit preferences dialog box appears Set the live play frame rate in frames per second. Set the live play per simulation update. The live play per simulation update sets the frequency that the simulation is redrawn, expressed as a number of live play frame passes between redraws. Output Size The Image Scroll Effect should be thought of as moving a virtual window (the map) over a still image fi le. The Output Size fi eld shows the dimensions, in virtual pixels, of your virtual window. Light System Manager User Guide 61
62 Image Size Similarly, the Image Size fi eld shows the dimensions of the selected image, in pixels. Calculating X-Y and Scale Settings, in Detail The transformation from image space to the virtual window space is performed as follows. 1. The Scale factor setting is applied to the virtual window. a) When the Scale is set to 1.0, each virtual pixel maps exactly to one image pixel. b) When the Scale is set to 0.5, one virtual pixel maps to two image pixels. c) When the Scale is set to 2.0, two virtual pixels map to one image pixel. 2. The X and Y settings are applied to shift the image within the virtual window. a) The origin of the X-Y space is in the middle of the virtual window, so setting X-Y to 0,0 positions the top left corner of the image in the center of the virtual window. b) As X increases, the image appears to move to the left in the virtual window. To align the left side of the image to the left side of the virtual window, X should be set to the following: (virtual window width / (2 * scale)) c) As Y increases, the image appears to move up in the virtual window. To align the top of the image to the top of the virtual window, Y should be set to the following: (virtual window height / (2 * scale)) 62 Chapter 6
63 White Cross Fade The White Cross Fade is designed for use with IntelliWhite fi xtures from Philips Color Kinetics. A White Cross Fade is a smooth transition from one color temperature and intensity to another. White Cross Fade Parameters Cycle Time Set the length of time, in seconds, for one complete cycle from the starting color to ending color. Starting Color Temp Starting Intensity Ending Color Temp Ending Intensity Use the slider control to adjust the initial color temperature, or select Transparent to enable stacked effects to show through. Use the slider control to adjust the initial light intensity level, or select Transparent to enable stacked effects to show through. Use the slider control to adjust the ending color temperature, or select Transparent to enable stacked effects to show through. Use the slider control to adjust the ending light intensity level, or select Transparent to enable stacked effects to show through. Light System Manager User Guide 63
64 White Fixed Color The White Fixed Color effect is a static display of one solid white color, with a confi gured color temperature and intensity level. White Fixed Color Parameters Input Type Select from two models: Color Temp / Intensity, or Warm / Cool. Color Temp Intensity Use the slider control to adjust the color temperature. Use the slider control to adjust the light intensity level. Warm Use the slider control to set an RGB value (0-255). Cool Use the slider control to set an RGB value (0-255). 64 Chapter 6
65 7 Confi guration The entrance of 111 Buckingham Palace Road in Victoria, London offers a vibrant, eye-catching light wall with intelligent LED lighting controlled by Light System Manager. Introduction Now that the fi xtures are mapped and you have created light shows, you are ready to create playback zones and playback schedules, then download fi les to the LSE. Launching Confi g Maker Windows : Select Start > Programs > Color Kinetics > Light System Composer > Confi g Maker Mac OS X: Click the Confi g Maker icon located on the Dock. Creating Confi guration Files You created a map (. MAP) fi le using Management Tool, and a show (.SHO) fi le using Show Designer. Now it is time to create your confi guration (.EFG) fi le and download everything to your LSE. The.EFG fi le contains data specifying zones, shows, and scheduling parameters. Light System Manager User Guide 65
66 Adding a Zone What is a Zone? Zones enable show playback control all fi xtures in a zone are triggered together, whether from a keypad or a schedule. Additionally, you can have multiple zones react to an event, such as a recurring time on a specifi c day of the week. Adding a Zone 1. Click Confi guration > Add Zone. Then highlight new zone in the left pane. C Use caution when creating zones and defi ning maps. A light cannot reside in more than one zone or map on the LSE. If it does, it will receive data from multiple sources and result in an unsatisfactory appearance. 2. A new zone appears in the name fi eld. Enter a descriptive name in the name fi eld. D Ensure that a map is only added to your confi guration once. You cannot have the same map associated with multiple zones. 3. Select a map to defi ne the zone by clicking Browse at the end of the map fi le fi eld. From the select a map window, navigate to and select the appropriate map fi le. Click Open to load the map fi le and defi ne the zone. 4. Continue adding zones and maps to your confi guration. 66 Chapter 7
67 Add Shows Now that you have created zones, you are ready to add shows to those zones. D The shows you select must be authored for the selected map. 1. Click Add Shows. Select the show from the select show fi les window and click Open to add the show to the zone. You can select multiple shows by holding [Shift] or [Ctrl] while clicking on the fi le names. 2. From the default show list at the bottom of the zone dialog, select a default show or fi xtures off. The default show will immediately play once the show confi guration fi les are downloaded, or when the LSE is powered on. 3. Continue adding shows and setting the default show for each zone that you created. 4. To save a copy of your confi guration fi le to your computer, select File > Save. 5. Select Controller > Download to download the confi guration fi les, which include zones, maps, and shows, to the LSE. Light System Manager User Guide 67
68 Set Scheduled Events LSE lets you schedule events to play automatically on a given day, at a given time, or on a recurring basis. Before you can schedule events, you must create zones and add shows in the zone dialog. An event will begin running on the date and time specifi ed, and recur at the specifi ed intervals. Once an event begins to run, it will continue running until another scheduled event begins, or until an event is triggered from a controller keypad or the Playback Control module. To trigger a stopping time for an event, create a fi xtures off event scheduled for the date and time that you want the fi xtures to turn off. 1. To schedule an event, click Confi guration > Add Schedule Enter a name for the event in the name fi eld. The name is added to the events fi eld. Set the start time, date and time of day, by using the scroll arrows or clicking each fi eld and entering the date and time. 4. Set the recurrence parameters: One Time Secondly Minutely Hourly Daily Weekly Monthly For one time settings, no timing parameters need to be set. Enter the time, in seconds, that the event will recur. Enter the time, in minutes, that the event will recur. Enter the time, in hours, that event will recur. Enter the time, in days, that the event will recur. For example, enter 2 for every other day, enter 3 for every third day, and so on. Or select Every Weekday for Monday through Friday recurrences. Enter the time, in weeks, that the event will recur. For example, enter 2 for every other week, enter 3 for every third week, and so on. Select the days of the week for the recurrences. Enter the day of the month, and the time, in months, that the event will recur. For example, enter day 4 of every 2 months for the event to run the fourth day of every other month; or enter day 1 of every 1 month for the event to run the fi rst day of every month. Alternatively, enter the day of the week and the time, in months, that the event will recur. For example, the fi rst Monday of every month. Yearly Select every year to have the event play every year on the date and time specifi ed in the start time. Alternatively, enter the day of the week and the time, and the month, that the event will recur. For example, the fi rst Monday of January every year. For recurring events, set the Recurrence End parameter. Select Repeat Forever or End By and enter the date and time. The recurrence end controls the last date and time that the event will run. It does not schedule an ending time for the event. 1. Click the Edit Actions button to defi ne the event show. The edit actions dialog appears. Select the zone and the action from the drop-down list. Set a transition and click OK. 2. Click Confi guration > Add Schedule to schedule another event, then save. 68 Chapter 7
69 Sample Event Scheduling Below is a same of a simple, multi-event schedule. First Event Name: Morning Start Time: 8:00 AM Recurrence: Daily, every day Recurrence End: Repeat forever Actions: purple to yellow sweep.sho Second Event Name: Noon Start Time: 12:00 PM Recurrence: Daily, weekdays Recurrence End: Repeat forever Actions: blue streak.sho Light System Manager User Guide 69
70 Third Event Name: Evening Start Time: 7:30 PM Recurrence: Weekly: Friday, Saturday, Sunday Recurrence End: Repeat forever Actions: rainbow.sho Fourth Event Name: Lights Off Start Time: 11:30 PM Recurrence: Daily Recurrence End: Repeat forever Actions: Lights off 70 Chapter 7
71 Results On June 22, at 8:00 AM, the morning event will trigger the purple to yellow sweep effect to begin running on the installation. This show will continue, weekdays, until 12:00 PM when the next event, noon, triggers the blue streak effect to run. On Friday, Saturday and Sunday the blue streak effect loop will play until the evening effect triggers the rainbow effect to begin at 7:30 PM. On all other days the blue streak will continue looping until the next, fi xtures off, effect. At 11:30 PM the lights off effect triggers all fi xtures to turn off ending the rainbow effect on Friday through Sunday, and the blue streak effect Monday through Thursday. The fi xtures will remain off until 8:00 AM when the morning event triggers and the process begins again. Download Files After creating a show confi guration and scheduling events, you are ready to download your show to the LSE. Select Controller > Download to download the confi guration fi les, which include zones, maps, and shows, to the LSE. Light System Manager User Guide 71
72 72 Chapter 7
73 8 Confi guring Controller Keypads The Peak Tower sits on Victoria Peak, the highest mountain on Hong Kong Island. The tourist destination features multiple zones of LED lighting controlled by Light System Manager. Introduction Using a keypad in your installation lets you select a show with a quick press of a button. Each keypad has eight buttons that can control shows, and features brightness and On / Off controls. Set Keypad Before setting up a keypad buttons, you must create zones and add shows using the Zone tab in the Confi g Maker module. After setting each keypad button, you must select the zones to be controlled by the brightness and On / Off controls. Click 1. Confi guration > Add Keypad. Enter a name for the keypad in the name fi eld. The name you enter appears in the keypad list. Light System Manager User Guide 73
74 2. From the Type drop-down list, select the type of controller keypad used in your installation, Serial (RS-232) or Ethernet. If you are using a serial Controller Keypad, accept the default serial port /dev/ttys0. If you are using an Ethernet Controller Keypad, select Confi guration > Discover Ethernet Keypad from the menu bar. 3. Now that you have selected the keypad, you are ready to assign actions to each button on the keypad. Click Button 1 to open the Edit Actions dialog Select a zone. Select an action (.SHO fi le) from the drop-down list. Select a transition. Transitions control the appearance of a show change when a button is selected. Snap Cross Fade Fade to Black A new show immediately begins when the button is selected. The newly selected show gradually fades in as the previously running show fades out. The newly selected show begins after the current show fades to black, and then black to new show. 7. Enter the transition time, in seconds. 8. Click OK. The trigger for button 1 is set to the zone and show you selected. 9. If you would like button 1 to control multiple zones, click edit actions for button 1 again. 10. Select a different zone from the drop-down list. Select the action and set the transition, then click OK. Button 1 in now confi gured to trigger two zones simultaneously. The shows for the zones you assigned to button 1 appear in the button 1 list. Show buttons Dimmer controls On / Off controls Continue adding zones to button 1 or proceed to setting triggers for the remaining buttons. If you need to set button numbers higher than eight, use the advanced button located at the bottom of the window. 74 Chapter 8
75 F02468ACE G 3579BD 11. Click Edit Zones located at the end of the zones controlled fi eld. 12. Select the zones to be controlled from the available zones list and then click the right arrow to add them to the currently selected zones list. 13. After selecting all zones to be controlled, click OK. 14. If you are not scheduling events, you are ready to download your show confi guration fi les. Select Controller > Download to download the confi guration fi les, which include zones, maps, and shows, to the LSE. AUX BOX Set AuxBox STATUS INPUTS G If you are using an AuxBox to trigger your shows, you must confi gure your AuxBox triggers before downloading your show confi guration fi les to the LSE. 24 VDC + / - SERIAL PORT Using an AuxBox in your installation lets you select shows via contact closure switches such as motion detectors and electronic eyes. Each AuxBox has eight switch ports. Before setting up a AuxBox triggers, you must create zones and add shows using the Zone tab in the Confi g Maker module. 24 VDC Dry Contact Switches To LSE 1. Click Confi guration > Add Keypad. Enter a name for the AuxBox in the name fi eld. The name you enter appears in the keypad list. 2. From the type drop-down list, select Serial and accept the default serial port /dev/ ttys0. D The Confi g Maker interface does not natively support AuxBox. However, programming an AuxBox for use with LSM is identical setting up a serial keypad You are ready to assign actions to each button (in this case, buttons refer to contact closure switch ports 1 through 8). At the end of the Button 1 fi eld, click Edit Actions. Select a zone from the drop-down list. Select an action (.SHO fi le) from the drop-down list. Select a transition. Transitions control the appearance of a show change when a button is selected. Snap Cross Fade Fade to Black A new effect immediately begins when the button is selected. The newly selected effect gradually fades in as the previously running effect fades out. The newly selected effect begins after the current show fades to black, and then black to new show. 7. Enter the transition time, in seconds. Light System Manager User Guide 75
76 8. Click OK. The trigger for contact closure switch 1 is set to the zone and show you selected. 9. If you would like button 1 to control multiple zones, click edit actions for button 1 again. 10. Select a different zone from the drop-down list. Select the action and set the transition, then click OK. Contact closure switch port 1 in now confi gured to trigger two zones simultaneously. The shows for the zones you assigned to button 1 appear in the button 1 list. 11. Continue adding zones to button 1 or proceed to setting triggers for the remaining buttons. 12. If you need to set button numbers higher than eight, use the Advanced button located at the bottom of the window. Discover Ethernet Controller Keypad To use an Ethernet Controller Keypad in conjunction with LSM, you must discover the keypad and confi gure it with Confi g Maker Add keypads and assign actions to each keypad button, as described above. To discover an Ethernet Controller Keypad, press the keypad s four corner show buttons simultaneously. A Discovered Keypad dialog box opens in Light System Composer, with the keypad s IP address (Ethernet Interface) and a unique keypad ID automatically assigned. 3. Click Associate Keypad, select a keypad name from the list, and click OK. 4. Repeat steps 2 and 3 for each Ethernet Controller Keypad in your installation. D The discovery process is not necessary for serial (RS-232) Controller Keypads. 76 Chapter 8
77 9 Playback Control Duvet nightclub in Manhattan boasts ethereal, color-changing effects controlled by Light System Manager. Introduction Once the.efg fi le is loaded onto the LSE, the LSE functions as a standalone playback device. Typically, at this point, the computer hosting LSC is removed from the lighting network. However, the computer can remain on the network so as to use the Playback Control module for triggering on-demand shows. Playback Control also allows you to view the fi les downloaded to the LSE, review scheduled event confi gurations, and access LSE system information. Launching Playback Control Windows : Select Start > Programs > Color Kinetics > Light System Composer > Playback Control Mac OS X: Click the Playback Control icon located on the Dock. Triggering Shows from a Computer 1. From the Playback Control window, click the Shows tab. The Zone fi eld is populated with the zones downloaded to the LSE. From the Zones drop-down list, select a zone. 2. The shows assigned to the selected zone appear in the Show drop-down list. Click a show fi le from the list, then click Play. The show will begin playing on the fi xtures in your installation. Light System Manager User Guide 77
78 3. Click and drag the slider to set the brightness level for the fi xtures in the selected zone. Extreme right is full brightness. Drag left to dim. Info 1. From the Playback Control screen, click the Info tab. The Info tab provides current information about the LSE. D Brightness control is zone specifi c; zone brightness must be set independently for each zone. The information contained on the info tab includes the LSE fi rmware version and loaded show fi les. This information is valuable for troubleshooting. When talking to a Color Kinetics Technical Support representative, have this information available. Scheduled Events 1. From the Playback Control window, click the Scheduled Events tab. The Scheduled Events tab lists the scheduled event on the LSE. The information contained in the Scheduled Events tab allows you to monitor all events loaded to your LSE. 78 Chapter 9
79 10 Confi guration Tools The Chinook Centre is the largest enclosed shopping mall in Calgary, Alberta. At its center is a 60 ft (18.2 m) high rotunda, and during the holiday season it sparkles with a cheerful, winter display scheduled and controlled by Light System Manager. Introduction Confi guration tools help you rename and address fi xtures, KiNET interfaces, and controller keypads from Philips Color Kinetics. Additionally, the ip2 Downloader allows you to export light shows as DMX fi les for use with the legacy iplayer 2 controller. QuickPlay Pro addressing and confi guration software is available for download online at: The following utilities are located in the Light System Composer Utilities folder. Ethernet Keypad Configuration Tool ip2 Downloader QuickPlay Pro Overview As part of the implementation process, all KiNET interfaces and fi xtures must be confi gured with unique device names, IP addresses, and / or light numbers. Unique naming and addressing allows LSE to differentiate between devices in a network. QuickPlay Pro performs addressing and naming functions for all possible types of hardware used in an LSM installation requiring an external addressing tool (some fi xtures and interfaces have built-in addressing tools). Light System Manager User Guide 79
80 There are three methods for addressing fi xtures from Philips Color Kinetics, two of which require QuickPlay Pro: Serial addressing applies to most Chromacore fi xtures (Chromacore fi xtures receive light numbers based on serial numbers) and all ColorReach Powercore fi xtures. Base light number confi guration applies to all Chromasic fi xtures and icolor Accent Powercore fi xtures. Onboard addressing applies to fi xtures and power / data supplies that have onboard hardware addressing controls. QuickPlay Pro is not used to address fi xtures or power / data supplies that have onboard addressing features. Chromacore fi xtures are programmed with light numbers via the Fixture Confi guration tool in QuickPlay Pro. To confi gure a Chromacore fi xture, or segment of a Chromacore fi xture, you enter the serial number, specify a light number, and then click Program. The unique serial numbers for Chromacore fi xtures can be found on barcode labels typically located on the back of each unit. If your installation uses Chromasic fi xtures, the power / data supplies controlling those fi xtures must be confi gured. You confi gure power / data supplies using the PDS Confi guration Tool in QuickPlay Pro. Launching QuickPlay Pro Windows : Select Start > Programs > Color Kinetics > QuickPlay Pro Mac OS X: Click the QuickPlay Pro icon located on the Dock or in the Light System Composer Utilities folder. Keypad Confi guration Tool The Keypad Confi g Tool lets you set names and IP addresses for the Ethernet Controller Keypads in your installation. This tool is benefi cial for large installations using multiple keypads. Every Ethernet Controller Keypad is pre-programmed with the same generic name. When discovering several keypads in the Confi g Maker module, they all appear with the same name and offer no indication of location in the installation. However, if you give each interface a descriptive name such as, west wall or third fl oor, prior to confi guring the LSE, then your layout is easier to manage and monitor. 1. To launch the Keypad Confi g Tool from a PC, select Start > Programs > Color Kinetics > Light System Composer > Utilities > Keypadconfi gtool; from a Mac, click the Confi g Tool icon on the Dock or in the Light System Composer Utilities folder. 2. The Keypad Confi g Tool queries the network and lists all Ethernet Controller Keypad interfaces in the column. Select an interface from the column. Enter a descriptive name and click Set. Enter an IP address in the 10.2.X.X range and click 3. Set. Ensure that each keypad has a unique IP address. 80 Chapter 10
81 ip2 Downloader D iplayer 2 is a legacy DMX controller which has been replaced by iplayer 3 and ColorPlay 3 software from Philips Color Kinetics. Creating DMX Light Show fi les for iplayer 2 Light shows downloaded to iplayer 2 legacy controllers must be mapped with iplayer 2 as the selected interface and written as DMX fi les. After creating a map with iplayer 2 as the selected interface in Management Tool, create a light show in Show Designer. To write the fi le as a DMX fi le, select File > Write DMX. Your show is now ready to download to the iplayer 2 using the ip2 Downloader tool. Note that in addition to downloading DMX show fi les to iplayer 2, the ip2 Downloader also lets you assign trigger numbers, and set ip2 master / slave modes. Launching ip2 Downloader Windows : Select Start > Programs > Color Kinetics > Light System Composer > ip2 Downloader Mac OS X: Click the ip2 Downloader icon located on the Dock or in the Light System Composer Utilities folder. Downloading DMX Show Files After creating a DMX-based show fi le using Show Designer and writing a DMX fi le, you are ready to download your show to your iplayer 2. Ensure that the iplayer 2 is connected to your computer and running in Program Mode. 1. From the Current Controller drop-down list, select iplayer Click the radio button to select the operating mode: Normal Mode: The iplayer 2 acts as an independent controller. Master in a Multiple Universe Installation: In a multiple iplayer 2 installation, this iplayer 2 acts as a triggering master. Slave in a Multiple Universe Installation: In a multiple iplayer 2 installation, this iplayer 2 receives triggering commands from the master iplayer From the menu bar, select Control > Verify Add. With Verify Add enabled, ip2 Downloader checks the fi le size and the available free space prior to downloading the show fi les. If the iplayer 2 free space is too small for the fi les selected, you will be prompted. If you receive an insuffi cient memory prompt, delete existing fi les to increase the free space. 4. Click Add Show... Navigate to the DMX fi les, select one or more.dmx fi les to add, and click Open. The fi les are automatically downloaded to the iplayer From the trigger drop-down list, select a trigger number, or no trigger. Default Trigger If you are not using a controller keypad, and you have multiple shows downloaded to the iplayer 2, the default show must be set to trigger 1. Light System Manager User Guide 81
82 Keypad Triggers If you are using a controller keypad, set a trigger number that corresponds with a key number on the keypad. After downloading the DMX fi les to the iplayer 2 and setting the triggers, disconnect the iplayer 2 from the computer and connect the BNC cable to the iplayer 2. This takes the iplayer 2 out of Program Mode and returns it into Playback Mode. Once the iplayer 2 is in Playback Mode, the default show will begin to run on your fi xtures. E For information on the iplayer 2, Program Mode, and Playback Mode, refer to the iplayer 2 User Guide available online at: com/support/userguides/. 82 Chapter 10
83 11 Tutorials Mi Casa Grill Cantina at The Silverton Casino Lodge features vibrant lighting from Philips Color Kinetics. Light System Manager controls multiple types of LED lighting fi xtures within the restaurant space. Tutorial One: Creating a Placeholder Map Overview When connected to a lighting network, Management Tool automatically discovers all Ethernet lighting components. There are two stages of the automatic discovery process: Discover KiNET interfaces (power / data supplies and Ethernet Data Enablers) Discover fi xtures However, in this tutorial, we are going to create a placeholder map. Placeholder maps are useful when you are offl ine, not connected to the lighting network, but know the location of each KiNET interface and fi xture. You can create a placeholder map and then associate the map with an actual installation at a later time. Steps 1. Open the Management Tool module. 2. Click Add Interface and leave the default interface type (KiNET) selected. 3. Click OK Enter a name for the interface, for example PDS-60ca 01 West Hallway Enter an IP address in the 10.1.x.x range. 6. Select Add RGB Lights. 7. Enter 10 as the fi xture quantity. Light System Manager User Guide 83
84 8. 9. Select the Horizontally radio button to specify layout orientation. Select the existing interface created in steps four and fi ve. 10. Enter a base DMX address as the starting DMX address for the fi rst fi xture. 11. Select a port number on the interface, for example 1 or Choose a base light name. For example West Hallway Cove. Management Tool displays each fi xture on-screen according to its light name plus its light number, for example West Hallway Cove Click OK. 14. Select all of the fi xtures, then select Add Group Enter a group name, then click OK. 16. Select File > Save MAP to save your work. Later, when you are onsite at an installation for example, you can associate the map with the actual interfaces fi xtures in your installation. See page 38 for details on associating placeholder maps. Tutorial Two: Mapping ColorReach Powercore Fixtures in 6-Channel Mode Each ColorReach Powercore fi xture comprises two panels of LED nodes. You can either control the entire fi xture as a single entity, or control each panel of nodes separately. If controlling the entire fi xture as a single unit, three channels of DMX data are required. When controlling the fi xture as two discrete panels, six channels of DMX data are necessary. QuickPlay Pro enables you to confi gure ColorReach Powercore fi xtures as 3-channel or 6-channel devices. However, LSM does not natively discover 6-channel ColorReach Powercore fi xtures (LSM maps all ColorReach Powercore fi xtures as 3-channel devices). 84 Chapter 11
85 LSM does not support 6-channel confi guration natively, but you can use the following steps to manually map 6-channel ColorReach Powercore fi xtures: Steps 1. Use QuickPlay Pro to confi gure your ColorReach fi xtures in 6-channel mode Discover all interfaces in the LSC Management Tool module. Discover all fi xtures in the Management Tool module. Select the mapped fi xtures to confi rm discovery each ColorReach Powercore fi xture should turn into a red icon when selected. Note that LSC only displays one panel of nodes per discovered fi xture, rather than two panels. 5. For each fi xture, verify the light number offset using the light property editor. This is the base light number offset write down each base light number offset. Light System Manager User Guide 85
86 6. For each discovered fi xture, manually add an RGB fi xture to the map. Add one fi xture below each discovered fi xture, to create the second node panel For each manually added fi xture, set DMX the offset to the base offset + 3 (from step 5). This manually confi gures the remaining 3 DMX channels for the fi xture. Highlight the manually added fi xtures to confi rm the confi guration. The manually added fi xtures should turn into red icons. Create groups based on your installation needs. 10. Save the map and load it into Light System Composer. 86 Chapter 11
87 Appendix A: The LSC Interface This appendix details the work environments, menus, and tools within each Light System Composer software module. Management Tool Module The Management Tool Work Environment Menu Bar Tool Bar Fixtures / Interfaces Panel Groups Panel Layout Panel Menu Bar Tool Bar Fixtures / Interfaces Panel Groups Panel Layout Panel A list of on-screen functions or operations. A row of on-screen icons used to activate various functions. A scrollable viewing area used to view and edit KiNET interfaces and fi xtures in your installation. A scrollable viewing area that lets you view and edit groups assigned to your fi xtures. A scrollable viewing area that lets you view a virtual representation of your installation. Light System Manager User Guide 87
88 The Menus The File Menu The File menu commands apply to the maps as a whole, such as creating, opening, and saving a map. The Edit Menu The Edit menu commands include Undo, Redo, and Preferences. The Light View Menu The Light View menu commands apply to the light and interfaces portion of the map, such as discovering and adding fi xtures, and data interfaces. The Group View Menu The Group View menu lets you add and defi ne a new group to the map. The Layout View Menu The Layout View menu commands control the onscreen appearance of the map, enables light selection live play, and creates animation templates for animated effects. The Help Menu The Help menu gives you version and build information about Management Tool software. 88 Appendix A
89 The Tool Bar New Map Click to create a new map. Open Map Click to open a previously saved map. Save Map Click to save the current map. Discover Interfaces Click to query and discover interfaces on the network. Discover Lights Click to query and discover fi xtures on the network. Snap to Grid Click to turn the Snap to Grid command On / Off. Zoom In Click to zoom in on Layout panel. Zoom Out Click to zoom out on Layout panel. Add Interface Click to add KiNET interface to map. Add String Click to add a fl exible string fi xtures, such as icolor Flex SL, to the map. Add Tile Click to add a tile fi xture, such as icolor Tile FX, to the map. Add Module Click to add a module fi xture, such as icolor Module FX, to the map. Add Chromacore (Pro) Lights Click to add Chromacore fi xtures to map. Add White Lights Click to add white light fi xtures to map. Add Group Click to add and defi ne a new group to the fi xtures. Light System Manager User Guide 89
90 Show Designer Module The Show Designer Work Environment Menu Bar Tool Bar Parameter Settings Simulation Window Effects Panel Time Settings Menu Bar Tool Bar Effects Panel Simulation Window Parameter Settings Time Settings A list of on-screen functions or operations. A row of on-screen icons used to activate various functions. A scrollable viewing area that lets you view and change effects, and edit time and visual properties of the effects. A scrollable viewing area that lets you see on screen, real time effects and changes to your mapped fi xture icons. A dialog panel that lets you set and edit the properties of each effect. A dialog panel that lets you set and edit the run time for each effect. The Menus The File Menu The fi le menu commands apply to the shows as a whole, such as loading maps for, creating, opening, and saving a show. 90 Appendix A
91 The Edit Menu The edit menu commands include Cut, Copy, Paste, Delete, Select All, and Preferences. The Simulation Menu The fi xture view menu commands apply to on screen viewing, and include show simulation, pause simulation, zoom in, and zoom out. The Help Menu The help menu gives you version and build information about Show Designer software. The Tool Bar Load Map Click to load a map created in Management Tool. New Show Click to create a new show. Open Show Click to open a previously saved show. Save Show Click to save a show. Write DMX Click to save the show as a DMX format (for the legacy iplayer 2 controller). Cut Effect Click to copy a currently highlighted effect to the clipboard and remove it from current location. Copy Effect Click to copy a currently highlighted effect to the clipboard. Light System Manager User Guide 91
92 Paste Effect Click to insert an effect from the clipboard to the effects panel. Delete Effect Click to delete a selected effect. Zoom In Click to zoom in on the simulation window. Zoom Out Click to zoom out on the simulation window. Show Simulation Parameter Settings Click to display / hide the simulation window. When an effect is selected, its effect parameters appear in the upper-right corner of the Show Designer main screen. Editing the effect parameters lets you customize your light show. With the show simulation feature, you can view the changes to the parameters as you make them. Time Settings When an effect is selected, its time settings appear in the lower-right corner of the Show Designer main screen. When creating a show, each effect is assigned an increment of time to run. Light shows are made up of multiple levels of timed effects. You can set the start and stop time for each effect by a given fi xed time, linked to other effect times, or by setting a fi xed number of cycles. Effects Panel As new effects are added, they appear in the effects panel of the Show Designer main screen. Each effect is displayed as a row in a table of effects. From this row you can edit the effect name, select and change the effect type, select or change the group, as well as set the priority, start, and end times, and fade in and fade out time. Simulation Window The simulation window gives you a real-time view of your map layout with effects applied to the groups. As you assign new effects, edit effect parameters, and set effect times, you can see the changes immediately. The simulation window is an excellent alternative when you are unable to view the actual fi xtures in live-play mode. 92 Appendix A
93 The Confi g Maker Module The Confi g Maker Work Environment Menu Bar Keypad Button Setup Scheduled Events Menu Bar Zone Keypad Button Setup Scheduled Events A list of on-screen functions or operations A dialog frame that lets you create zones that are associated with maps, to which you add shows. A dialog frame that lets you assign actions to keypad triggers. A dialog frame that lets you set schedule show events. The Menus The File Menu The fi le menu commands enable you to open confi gurations, save confi gurations (as.efg fi les), and exit the Confi guration Tool. The Confi guration Menu The confi guration menu commands enable you to add zones, keypads, and schedules to confi gurations. From the menu, you can also discover Ethernet keypads. The Controller Menu The controller menu commands enable you to upload LSE fi les to your computer, save new (download) confi guration fi les to the LSE, and remove old fi les (clear fi les) from the LSE before downloading new fi les. Light System Manager User Guide 93
94 The Playback Control Module Menu Bar Tool Bar The Playback Control Work Environment Menu Bar A list of on-screen functions or operations Shows Tab Info Tab Scheduled Events Tab A dialog frame that lets view shows downloaded to the LSE. A text frame that lets you view current confi guration information. A text frame that lets you view event schedules The Menus The File Menu The File menu commands lets you pause the controller, refresh the screens and exit Playback Control. The Action Menu The Action menu commands. 94 Appendix A
LIGHT SYSTEM COMPOSER
 LIGHT SYSTEM COMPOSER USER GUIDE RELEASE 1.6 2004 Color Kinetics Incorporated. All rights reserved. Chromacore, Color Kinetics, the Color Kinetics logo, ColorBlast, ColorBurst, ColorPlay, ColorScape, icolor,icolor
LIGHT SYSTEM COMPOSER USER GUIDE RELEASE 1.6 2004 Color Kinetics Incorporated. All rights reserved. Chromacore, Color Kinetics, the Color Kinetics logo, ColorBlast, ColorBurst, ColorPlay, ColorScape, icolor,icolor
Light System Manager Gen5
 ActiveSite Light System Manager Gen5 User Guide Contents 1 Introduction 1 Welcome to Light System Manager 1 About this Guide 2 Related Documents 4 Technical Support Contacts 4 2 System Overview 5 Introduction
ActiveSite Light System Manager Gen5 User Guide Contents 1 Introduction 1 Welcome to Light System Manager 1 About this Guide 2 Related Documents 4 Technical Support Contacts 4 2 System Overview 5 Introduction
Ethernet Controller Keypad Wall-mounted keypad for triggering LED light shows on Ethernet networks
 Wall-mounted keypad for triggering LED light shows on Ethernet networks Wall-mounted keypad for triggering LED light shows on Ethernet networks Designed for use with the Philips Light System Manager and
Wall-mounted keypad for triggering LED light shows on Ethernet networks Wall-mounted keypad for triggering LED light shows on Ethernet networks Designed for use with the Philips Light System Manager and
spds-480ca Power / data supply for large-scale Ethernet installations
 spds-480ca Power / data supply for large-scale installations spds-480ca Power / data supply for large-scale installations spds-480ca is a power / data supply designed for large-scale LED lighting installations
spds-480ca Power / data supply for large-scale installations spds-480ca Power / data supply for large-scale installations spds-480ca is a power / data supply designed for large-scale LED lighting installations
ColorDial Pro Enhanced wall-mounted lighting controller
 Enhanced wall-mounted lighting controller Enhanced wall-mounted lighting controller ColorDial Pro is an Ethernet-based, stand-alone lighting controller and interface for intelligent RGB and intelligent
Enhanced wall-mounted lighting controller Enhanced wall-mounted lighting controller ColorDial Pro is an Ethernet-based, stand-alone lighting controller and interface for intelligent RGB and intelligent
Antumbra icolor Keypad Effect Manager
 Antumbra icolor Keypad Effect Manager User Guide Contents 1 Installing Antumbra icolor Keypad Effect Manager 1 Introduction 1 Software Installation 1 2 Using Antumbra icolor Keypad Effect Manager 3 Starting
Antumbra icolor Keypad Effect Manager User Guide Contents 1 Installing Antumbra icolor Keypad Effect Manager 1 Introduction 1 Software Installation 1 2 Using Antumbra icolor Keypad Effect Manager 3 Starting
ShowMaster INSTRUCTION GUIDE
 ShowMaster INSTRUCTION GUIDE VIRTUAL KEYPAD FOR THE IPLAYER 2 2003 Color Kinetics Incorporated All rights reserved. Chromacore, Color Kinetics, the Color Kinetics logo, ColorBlast, ColorPlay, ColorScape,
ShowMaster INSTRUCTION GUIDE VIRTUAL KEYPAD FOR THE IPLAYER 2 2003 Color Kinetics Incorporated All rights reserved. Chromacore, Color Kinetics, the Color Kinetics logo, ColorBlast, ColorPlay, ColorScape,
12VDC, 62W. 25 percent of total power input
 PDS-60c a V Color Kinetics PDS-60ca V intelligent, indoor/outdoor power/data supply is specifically designed for Color Kinetics -volt Chromasic fixtures. PDS-60ca V provides a robust 6W power source with
PDS-60c a V Color Kinetics PDS-60ca V intelligent, indoor/outdoor power/data supply is specifically designed for Color Kinetics -volt Chromasic fixtures. PDS-60ca V provides a robust 6W power source with
ActiveSite. icolor Player. Product Guide
 ActiveSite Product Guide Compact, affordable, set-and-forget DMX Controller is a simple, highly compact, and affordable DMX control solution. can control a full DMX universe, and can play one of six configurable
ActiveSite Product Guide Compact, affordable, set-and-forget DMX Controller is a simple, highly compact, and affordable DMX control solution. can control a full DMX universe, and can play one of six configurable
Antumbra Ethernet Keypad Wall-mounted keypad that triggers up to six shows on Ethernet networks
 Antumbra Ethernet Keypad Wall-mounted keypad that triggers up to six shows on Ethernet networks Antumbra Ethernet Keypad Wall-mounted keypad that triggers up to six shows on Ethernet networks Antumbra
Antumbra Ethernet Keypad Wall-mounted keypad that triggers up to six shows on Ethernet networks Antumbra Ethernet Keypad Wall-mounted keypad that triggers up to six shows on Ethernet networks Antumbra
ActiveSite. Color Dial Pro. User Guide
 ActiveSite Color Dial Pro User Guide Getting Started with ColorDial Pro ColorDial Pro is a simple-to-operate lighting controller designed for use with intelligent RGB and intelligent white (iw) LED lighting
ActiveSite Color Dial Pro User Guide Getting Started with ColorDial Pro ColorDial Pro is a simple-to-operate lighting controller designed for use with intelligent RGB and intelligent white (iw) LED lighting
64 billion (36 bit) additive RGB color, continuously variable intensity. High brightness LEDs
 icolor Cove QL The icolor Cove QL fixture is a low-profile LED cove light featuring Chromasic technology. From large-scale commercial installations to simpler residential applications, icolor Cove QL delivers
icolor Cove QL The icolor Cove QL fixture is a low-profile LED cove light featuring Chromasic technology. From large-scale commercial installations to simpler residential applications, icolor Cove QL delivers
SAS INSTRUCTION GUIDE SERIAL ADDRESSING SOFTWARE FOR FULL SPECTRUM DIGITAL LIGHTS
 SAS INSTRUCTION GUIDE SERIAL ADDRESSING SOFTWARE FOR FULL SPECTRUM DIGITAL S 2002 Color Kinetics Incorporated All rights reserved. Chromacore, Color Kinetics, the Color Kinetics logo, ColorBlast, ColorPlay,
SAS INSTRUCTION GUIDE SERIAL ADDRESSING SOFTWARE FOR FULL SPECTRUM DIGITAL S 2002 Color Kinetics Incorporated All rights reserved. Chromacore, Color Kinetics, the Color Kinetics logo, ColorBlast, ColorPlay,
NETWORK PRINT MONITOR User Guide
 NETWORK PRINT MONITOR User Guide Legal Notes Unauthorized reproduction of all or part of this guide is prohibited. The information in this guide is subject to change for improvement without notice. We
NETWORK PRINT MONITOR User Guide Legal Notes Unauthorized reproduction of all or part of this guide is prohibited. The information in this guide is subject to change for improvement without notice. We
KMnet Viewer. User Guide
 KMnet Viewer User Guide Legal Notes Unauthorized reproduction of all or part of this guide is prohibited. The information in this guide is subject to change for improvement without notice. We cannot be
KMnet Viewer User Guide Legal Notes Unauthorized reproduction of all or part of this guide is prohibited. The information in this guide is subject to change for improvement without notice. We cannot be
Installation Guide. DVI Net ShareStation GDIP201 PART NO. M1048
 Installation Guide DVI Net ShareStation 1 GDIP201 PART NO. M1048 2 Table of Contents Package Contents 4 Hardware Installation 5 USB Server software installation - XP 10 DisplayLink software installation
Installation Guide DVI Net ShareStation 1 GDIP201 PART NO. M1048 2 Table of Contents Package Contents 4 Hardware Installation 5 USB Server software installation - XP 10 DisplayLink software installation
UL/cUL, CE certified. Ethernet or DMX512
 icolor module fx DRY i Module FX ITEM# 0-000060-00 (6:9) item# 0-000060-0 (6:36) This product is protected by one or more of the following U.S. Patents and their foreign counterparts: 6,340,868, 6,608,453,
icolor module fx DRY i Module FX ITEM# 0-000060-00 (6:9) item# 0-000060-0 (6:36) This product is protected by one or more of the following U.S. Patents and their foreign counterparts: 6,340,868, 6,608,453,
ew Downlight SM Installation Guide An EssentialWhite Product
 Installation Guide ew Downlight SM An EssentialWhite Product ew Downlight SM Powercore is a low-profile, surface-mounted downlight for basic white illumination. The ew Downlight SM Powercore fixture is
Installation Guide ew Downlight SM An EssentialWhite Product ew Downlight SM Powercore is a low-profile, surface-mounted downlight for basic white illumination. The ew Downlight SM Powercore fixture is
PDS V EO High-wattage and outdoor rated power and data supply for large scale architectural and media applications
 High-wattage and outdoor rated power and data supply for large scale architectural and media applications High-wattage and outdoor rated power and data supply for large scale architectural and media applications
High-wattage and outdoor rated power and data supply for large scale architectural and media applications High-wattage and outdoor rated power and data supply for large scale architectural and media applications
Legal Notes. Regarding Trademarks KYOCERA MITA Corporation
 Legal Notes Unauthorized reproduction of all or part of this guide is prohibited. The information in this guide is subject to change without notice. We cannot be held liable for any problems arising from
Legal Notes Unauthorized reproduction of all or part of this guide is prohibited. The information in this guide is subject to change without notice. We cannot be held liable for any problems arising from
KYOCERA Net Viewer 5.3 User Guide
 KYOCERA Net Viewer. User Guide Legal Notes Unauthorized reproduction of all or part of this guide is prohibited. The information in this guide is subject to change without notice. We cannot be held liable
KYOCERA Net Viewer. User Guide Legal Notes Unauthorized reproduction of all or part of this guide is prohibited. The information in this guide is subject to change without notice. We cannot be held liable
System Requirements. Package Contents
 System Requirements System Requirements Computer with Windows Vista or XP SP2 PC with 1.3GHz or above; at least 128MB RAM Internet Explorer 6.0 or Netscape Navigator 7.0 and above Existing 10/100 Ethernet-based
System Requirements System Requirements Computer with Windows Vista or XP SP2 PC with 1.3GHz or above; at least 128MB RAM Internet Explorer 6.0 or Netscape Navigator 7.0 and above Existing 10/100 Ethernet-based
Axon HD Content Management Application (CMA)
 [ ] Axon HD Content Management Application (CMA) A Content Management Application (CMA) running on an Axon HD media server or a computer connected through an Ethernet network gives you remote control of
[ ] Axon HD Content Management Application (CMA) A Content Management Application (CMA) running on an Axon HD media server or a computer connected through an Ethernet network gives you remote control of
Table of Contents. 1 Introduction. 2 Wireless Configurations. 3 Setting Up your LAN Administrator Station
 Table of Contents 1 Introduction About Avaya Wireless 1-1 About Avaya Wireless Tools 1-2 About Avaya Wireless Access Points 1-5 About This User s Guide 1-6 About Icons used in this Document 1-7 On-line
Table of Contents 1 Introduction About Avaya Wireless 1-1 About Avaya Wireless Tools 1-2 About Avaya Wireless Access Points 1-5 About This User s Guide 1-6 About Icons used in this Document 1-7 On-line
ew Cove QLX Powercore 4000 K, Wide Beam Angle
 Date: Type: Firm Name: Project:. mm (. in) 000 K, Wide Beam Angle Cost-effective interior linear LED cove and accent. mm fixture (. in) with solid white light. mm (. in). mm (. in). mm (.. in) mm (. in).
Date: Type: Firm Name: Project:. mm (. in) 000 K, Wide Beam Angle Cost-effective interior linear LED cove and accent. mm fixture (. in) with solid white light. mm (. in). mm (. in). mm (.. in) mm (. in).
KYOCERA Net Viewer User Guide
 KYOCERA Net Viewer User Guide Legal Notes Unauthorized reproduction of all or part of this guide is prohibited. The information in this guide is subject to change without notice. We cannot be held liable
KYOCERA Net Viewer User Guide Legal Notes Unauthorized reproduction of all or part of this guide is prohibited. The information in this guide is subject to change without notice. We cannot be held liable
hp l1619a smart attachment module
 hp l1619a smart attachment module user s guide Smart Attachment Module 1 Notice This manual and any examples contained herein are provided as is and are subject to change without notice. Hewlett-Packard
hp l1619a smart attachment module user s guide Smart Attachment Module 1 Notice This manual and any examples contained herein are provided as is and are subject to change without notice. Hewlett-Packard
Installation and Configuration Guide
 Installation and Configuration Guide h-series 800-782-3762 www.edgewave.com 2001 2011 EdgeWave Inc. (formerly St. Bernard Software). All rights reserved. The EdgeWave logo, iprism and iguard are trademarks
Installation and Configuration Guide h-series 800-782-3762 www.edgewave.com 2001 2011 EdgeWave Inc. (formerly St. Bernard Software). All rights reserved. The EdgeWave logo, iprism and iguard are trademarks
ew Cove QLX Powercore 3000 K, Wide Beam Angle
 Date: Type: Firm Name: Project: 000 K, Wide Beam Angle Cost-effective interior linear LED cove and accent fixture with solid white light. mm (. in) is a dimmable, linear LED fixture that provides an affordable,
Date: Type: Firm Name: Project: 000 K, Wide Beam Angle Cost-effective interior linear LED cove and accent fixture with solid white light. mm (. in) is a dimmable, linear LED fixture that provides an affordable,
ew Cove QLX Powercore 2700 K, Wide Beam Angle
 Date: Type: Firm Name: Project:. mm (. in) 00 K, Wide Beam Angle Cost-effective interior linear LED cove and accent. mm fixture (. in) with solid white light. mm (. in). mm (. in). mm (.. in) mm (. in).
Date: Type: Firm Name: Project:. mm (. in) 00 K, Wide Beam Angle Cost-effective interior linear LED cove and accent. mm fixture (. in) with solid white light. mm (. in). mm (. in). mm (.. in) mm (. in).
ActiveSite. Color Dial Pro. Product Guide
 ActiveSite Color Dial Pro Product Guide Easily configure and control LED light shows is an Ethernet-based, stand-alone lighting controller and interface for intelligent RGB and intelligent white (iw) LED
ActiveSite Color Dial Pro Product Guide Easily configure and control LED light shows is an Ethernet-based, stand-alone lighting controller and interface for intelligent RGB and intelligent white (iw) LED
Online Help StruxureWare Data Center Expert
 Online Help StruxureWare Data Center Expert Version 7.2.7 What's New in StruxureWare Data Center Expert 7.2.x Learn more about the new features available in the StruxureWare Data Center Expert 7.2.x release.
Online Help StruxureWare Data Center Expert Version 7.2.7 What's New in StruxureWare Data Center Expert 7.2.x Learn more about the new features available in the StruxureWare Data Center Expert 7.2.x release.
Content Management Application (CMA)
 Chapter 13: CHAPTER 13 A running on an Axon HD media server or a computer connected through an Ethernet network gives you remote control of content, software and configuration management functions. The
Chapter 13: CHAPTER 13 A running on an Axon HD media server or a computer connected through an Ethernet network gives you remote control of content, software and configuration management functions. The
Install Windows 2000 Drivers and Utilities for the Cisco Aironet 340/350 Series Client Adapters
 Install Windows 2000 Drivers and Utilities for the Cisco Aironet 340/350 Series Client Adapters Document ID: 9214 You need a valid Cisco.com account in order to download Cisco Aironet drivers, firmware,
Install Windows 2000 Drivers and Utilities for the Cisco Aironet 340/350 Series Client Adapters Document ID: 9214 You need a valid Cisco.com account in order to download Cisco Aironet drivers, firmware,
Nighthawk S8000 Gaming & Streaming Advanced 8-Port Gigabit Ethernet Switch User Manual
 Nighthawk S8000 Gaming & Streaming Advanced 8-Port Gigabit Ethernet Switch User Manual Model GS808E March 2017 202-11732-01 350 E. Plumeria Drive San Jose, CA 95134 USA Support Thank you for purchasing
Nighthawk S8000 Gaming & Streaming Advanced 8-Port Gigabit Ethernet Switch User Manual Model GS808E March 2017 202-11732-01 350 E. Plumeria Drive San Jose, CA 95134 USA Support Thank you for purchasing
IBM NetBAY Virtual Console Software. Installer and User Guide
 IBM NetBAY Virtual Console Software Installer and User Guide INSTRUCTIONS This symbol is intended to alert the user to the presence of important operating and maintenance (servicing) instructions in the
IBM NetBAY Virtual Console Software Installer and User Guide INSTRUCTIONS This symbol is intended to alert the user to the presence of important operating and maintenance (servicing) instructions in the
Access control that easily integrates into the modern world
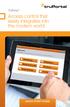 TruPortal Access control that easily integrates into the modern world QUICK START GUIDE Introduction TruPortal access control solutions have been engineered and designed to install quickly and easily right
TruPortal Access control that easily integrates into the modern world QUICK START GUIDE Introduction TruPortal access control solutions have been engineered and designed to install quickly and easily right
Setup and Configuration
 Setup and Configuration OmniStream TM Solution Guide OmniStream Atlona Setup Guide Version Information Version Release Date Notes 1 02/19 Initial release 2 03/19 Audio added 3 03/19 USB added OmniStream
Setup and Configuration OmniStream TM Solution Guide OmniStream Atlona Setup Guide Version Information Version Release Date Notes 1 02/19 Initial release 2 03/19 Audio added 3 03/19 USB added OmniStream
Getting Started. Overview of the Splash G3535
 Getting Started This Getting Started explains how to unpack, install, and connect the Splash G3535 Color Server. After completing the tasks outlined in this guide, you can explore the features of the Splash
Getting Started This Getting Started explains how to unpack, install, and connect the Splash G3535 Color Server. After completing the tasks outlined in this guide, you can explore the features of the Splash
HindSight 20/20 Software Installation Guide version 5.4.1
 HindSight 20/20 Software Installation Guide version 5.4.1 August 2007 Copyright c 2007 DriveCam, Inc. All rights reserved. CONFIGURATION OPTIONS HindSight 20/20 consists of multiple software components.
HindSight 20/20 Software Installation Guide version 5.4.1 August 2007 Copyright c 2007 DriveCam, Inc. All rights reserved. CONFIGURATION OPTIONS HindSight 20/20 consists of multiple software components.
Managing NCS User Accounts
 7 CHAPTER The Administration enables you to schedule tasks, administer accounts, and configure local and external authentication and authorization. Also, set logging options, configure mail servers, and
7 CHAPTER The Administration enables you to schedule tasks, administer accounts, and configure local and external authentication and authorization. Also, set logging options, configure mail servers, and
Multi-NVR Manager. Quick Start Configuration Usage
 Multi-NVR Manager Quick Start Configuration Usage 2014. All rights are reserved. No portion of this document may be reproduced without permission. All trademarks and brand names mentioned in this publication
Multi-NVR Manager Quick Start Configuration Usage 2014. All rights are reserved. No portion of this document may be reproduced without permission. All trademarks and brand names mentioned in this publication
Wired / Wireless IR IP Camera ICA-108 / ICA-108W. Quick Installation Guide
 Wired / Wireless IR IP Camera ICA-108 / ICA-108W Quick Installation Guide Table of Contents Chapter 1. Introduction... 3 1.1 Before Installation... 3 1.2 System Requirements... 3 1.3 Package Content...
Wired / Wireless IR IP Camera ICA-108 / ICA-108W Quick Installation Guide Table of Contents Chapter 1. Introduction... 3 1.1 Before Installation... 3 1.2 System Requirements... 3 1.3 Package Content...
Dell Flexible Computing Solutions: Deploying On-Demand Desktop Streaming
 Dell Flexible Computing Solutions: Deploying On-Demand Desktop Streaming Product Group November 2007 Dell White Paper November 2007 Contents Introduction... 3 Overview... 4 Planning the Deployment... 5
Dell Flexible Computing Solutions: Deploying On-Demand Desktop Streaming Product Group November 2007 Dell White Paper November 2007 Contents Introduction... 3 Overview... 4 Planning the Deployment... 5
PureStyle IntelliHue Powercore Premium concealed interior linear LED luminaire with intelligent white and color light
 Premium concealed interior linear LED luminaire with intelligent white and color light Premium concealed interior linear LED luminaire with intelligent white and color light Innovative PureStyle Powercore
Premium concealed interior linear LED luminaire with intelligent white and color light Premium concealed interior linear LED luminaire with intelligent white and color light Innovative PureStyle Powercore
Nortel Media Application Server 5.1. Installation NN
 NN44450-300 Document status: Standard Document issue: 01.03 Document date: 15 October 2008 Product release: Release 5.1 Job function: and Commissioning Type: Technical document Language type: English All
NN44450-300 Document status: Standard Document issue: 01.03 Document date: 15 October 2008 Product release: Release 5.1 Job function: and Commissioning Type: Technical document Language type: English All
User Addendum User Box Scan support on the Fiery E C-KM Color Server, version 1.1
 User Addendum User Box Scan support on the Fiery E 10 50-45C-KM Color Server, version 1.1 This document describes installing software for User Box scan support on the Fiery E 10 50-45C-KM Color Server,
User Addendum User Box Scan support on the Fiery E 10 50-45C-KM Color Server, version 1.1 This document describes installing software for User Box scan support on the Fiery E 10 50-45C-KM Color Server,
Network Management Utility
 4343-7705-02 Network Management Utility Foreword Welcome Network Management Utility is utility software that provides central control over printers, copiers, and other devices on a network. With Network
4343-7705-02 Network Management Utility Foreword Welcome Network Management Utility is utility software that provides central control over printers, copiers, and other devices on a network. With Network
MCDOUGAL LITTELL EASYPLANNER USER S GUIDE
 MCDOUGAL LITTELL EASYPLANNER USER S GUIDE 1 Introduction The McDougal Littell EasyPlanner allows you to quickly and easily access Resource materials such as tests, quizzes, books, and other supporting
MCDOUGAL LITTELL EASYPLANNER USER S GUIDE 1 Introduction The McDougal Littell EasyPlanner allows you to quickly and easily access Resource materials such as tests, quizzes, books, and other supporting
Connect to your PC WAC3500 WAC3500D
 Connect to your PC WAC3500 WAC3500D Connect Philips Wireless Music Center to your PC to perform the following: Access music files stored on your PC from the UPnP source of Philips Music Center. Manage
Connect to your PC WAC3500 WAC3500D Connect Philips Wireless Music Center to your PC to perform the following: Access music files stored on your PC from the UPnP source of Philips Music Center. Manage
Software User's Guide
 Software User's Guide The contents of this guide and the specifications of this product are subject to change without notice. Brother reserves the right to make changes without notice in the specifications
Software User's Guide The contents of this guide and the specifications of this product are subject to change without notice. Brother reserves the right to make changes without notice in the specifications
Legal Notes. Regarding Trademarks KYOCERA MITA Corporation
 Legal Notes Unauthorized reproduction of all or part of this guide is prohibited. The information in this guide is subject to change without notice. We cannot be held liable for any problems arising from
Legal Notes Unauthorized reproduction of all or part of this guide is prohibited. The information in this guide is subject to change without notice. We cannot be held liable for any problems arising from
Fiery Network Controller for DocuColor 5065 SERVER & CONTROLLER SOLUTIONS. Utilities
 Fiery Network Controller for DocuColor 5065 SERVER & CONTROLLER SOLUTIONS Utilities 2005 Electronics for Imaging, Inc. The information in this publication is covered under Legal Notices for this product.
Fiery Network Controller for DocuColor 5065 SERVER & CONTROLLER SOLUTIONS Utilities 2005 Electronics for Imaging, Inc. The information in this publication is covered under Legal Notices for this product.
Installation Guide. Getting Started with MaxAttach NAS 6000 Rack Mount Base Unit Systems
 Installation Guide Getting Started with MaxAttach NAS 6000 Rack Mount Base Unit Systems MaxAttach NAS 6000 Getting Started Document Revision Information Document Title: Getting Started with MaxAttach NAS
Installation Guide Getting Started with MaxAttach NAS 6000 Rack Mount Base Unit Systems MaxAttach NAS 6000 Getting Started Document Revision Information Document Title: Getting Started with MaxAttach NAS
USB OVER ETHERNET ANYPLACEUSB-H3 USER S MANUAL
 USB OVER ETHERNET ANYPLACEUSB-H3 USER S MANUAL 2018 August Edition TITAN Electronics Inc. Sharing USB Ports over Ethernet and the Internet www.titan.tw The computer programs provided with the hardware
USB OVER ETHERNET ANYPLACEUSB-H3 USER S MANUAL 2018 August Edition TITAN Electronics Inc. Sharing USB Ports over Ethernet and the Internet www.titan.tw The computer programs provided with the hardware
ProSafe Plus Switch Utility
 ProSafe Plus Switch Utility User Guide 350 East Plumeria Drive San Jose, CA 95134 USA May 2012 202-10524-04 2012 NETGEAR, Inc. All rights reserved No part of this publication maybe reproduced, transmitted,
ProSafe Plus Switch Utility User Guide 350 East Plumeria Drive San Jose, CA 95134 USA May 2012 202-10524-04 2012 NETGEAR, Inc. All rights reserved No part of this publication maybe reproduced, transmitted,
TOSHIBA GA Utilities
 TOSHIBA GA-1211 Utilities 2008 Electronics for Imaging, Inc. The information in this publication is covered under Legal Notices for this product. 45075940 24 October 2008 CONTENTS 3 CONTENTS INTRODUCTION
TOSHIBA GA-1211 Utilities 2008 Electronics for Imaging, Inc. The information in this publication is covered under Legal Notices for this product. 45075940 24 October 2008 CONTENTS 3 CONTENTS INTRODUCTION
DIGIOP ELEMENTS V8.7 NVR Software-only Installation Guide
 DIGIOP ELEMENTS V8.7 NVR Software-only Installation Guide About this installation guide Use this document as a guide to install your DIGIOP ELEMENTS NVR software system. It includes procedures to install
DIGIOP ELEMENTS V8.7 NVR Software-only Installation Guide About this installation guide Use this document as a guide to install your DIGIOP ELEMENTS NVR software system. It includes procedures to install
Contents. Setting the EMP NS Connection Operation. Connecting with EMP NS Connection. Using a Computer to Set Up, Monitor and Control Projectors
 Operation Guide 1 Contents 2 EasyMP Summary...4 Installing the Software...5 Software Supplied...5 Installing...5 Connecting with EMP NS Connection Overview of EMP NS Connection...8 Two Connection Modes
Operation Guide 1 Contents 2 EasyMP Summary...4 Installing the Software...5 Software Supplied...5 Installing...5 Connecting with EMP NS Connection Overview of EMP NS Connection...8 Two Connection Modes
Sun VirtualBox Installation Tutorial
 Sun VirtualBox Installation Tutorial Installing Linux Mint 5 LTS Guest OS By Dennis Berry Welcome to the world of virtualization and Linux. This tutorial is intended to help users who are new to the world
Sun VirtualBox Installation Tutorial Installing Linux Mint 5 LTS Guest OS By Dennis Berry Welcome to the world of virtualization and Linux. This tutorial is intended to help users who are new to the world
Network USB over IP Server With 1-USB2.0 Port. User Manual V1.0
 Network USB over IP Server With 1-USB2.0 Port User Manual V1.0 1 2 TABLE OF CONTENTS COPYRIGHT...4 1. INTRODUCTION...5 PRODUCT OVERVIEW...5 COMPONENTS AND FEATURES...5 HARDWARE INSTALLATION...5 2. THE
Network USB over IP Server With 1-USB2.0 Port User Manual V1.0 1 2 TABLE OF CONTENTS COPYRIGHT...4 1. INTRODUCTION...5 PRODUCT OVERVIEW...5 COMPONENTS AND FEATURES...5 HARDWARE INSTALLATION...5 2. THE
Installation and Configuration Guide
 CYBERSECURITY, EVOLVED EdgeWave iprism Web Security Installation and Configuration Guide V8.0 15333 Avenue of Science, Suite 100 San Diego, CA 92128 Give us a call 1-855-881-2004 Send us an email: info@edgewave.com
CYBERSECURITY, EVOLVED EdgeWave iprism Web Security Installation and Configuration Guide V8.0 15333 Avenue of Science, Suite 100 San Diego, CA 92128 Give us a call 1-855-881-2004 Send us an email: info@edgewave.com
SLS-ENVR2016 Network Video Recorder V2.2.2 Quick Setup Guide
 SLS-ENVR2016 Network Video Recorder V2.2.2 Quick Setup Guide The SLS-ENVR2016 series NVR is an intelligent and compact appliance that provides a network interface to monitor, record and playback video
SLS-ENVR2016 Network Video Recorder V2.2.2 Quick Setup Guide The SLS-ENVR2016 series NVR is an intelligent and compact appliance that provides a network interface to monitor, record and playback video
ProSAFE 8-Port 10-Gigabit Web Managed Switch Model XS708Ev2 User Manual
 ProSAFE 8-Port 10-Gigabit Web Managed Switch Model XS708Ev2 User Manual April 2016 202-11656-01 350 East Plumeria Drive San Jose, CA 95134 USA Support Thank you for purchasing this NETGEAR product. You
ProSAFE 8-Port 10-Gigabit Web Managed Switch Model XS708Ev2 User Manual April 2016 202-11656-01 350 East Plumeria Drive San Jose, CA 95134 USA Support Thank you for purchasing this NETGEAR product. You
QL-580N QL-1060N. Software installation guide
 QL-580N QL-060N Software installation guide English LB95600A Features CD-ROM Precautions Do not scratch the CD-ROM. Do not subject the CD-ROM to extremely high or extremely low temperatures. Do not put
QL-580N QL-060N Software installation guide English LB95600A Features CD-ROM Precautions Do not scratch the CD-ROM. Do not subject the CD-ROM to extremely high or extremely low temperatures. Do not put
NCOM SERIAL DEVICE SERVER 1XX SERIES USER S MANUAL
 NCOM SERIAL DEVICE SERVER 1XX SERIES USER S MANUAL 2017-07-07 Edition Titan Electronics Inc. Web: www.titan.tw Contents 1. INTRODUCTION... 4 1.1 Key Features... 5 1.2 Specifications... 6 2. PANEL LAYOUT
NCOM SERIAL DEVICE SERVER 1XX SERIES USER S MANUAL 2017-07-07 Edition Titan Electronics Inc. Web: www.titan.tw Contents 1. INTRODUCTION... 4 1.1 Key Features... 5 1.2 Specifications... 6 2. PANEL LAYOUT
InventoryControl Quick Start Guide
 InventoryControl Quick Start Guide Copyright 2013 Wasp Barcode Technologies 1400 10 th St. Plano, TX 75074 All Rights Reserved STATEMENTS IN THIS DOCUMENT REGARDING THIRD PARTY PRODUCTS OR SERVICES ARE
InventoryControl Quick Start Guide Copyright 2013 Wasp Barcode Technologies 1400 10 th St. Plano, TX 75074 All Rights Reserved STATEMENTS IN THIS DOCUMENT REGARDING THIRD PARTY PRODUCTS OR SERVICES ARE
How to setup a basic proveos system
 How to setup a basic proveos system What you need: A proveos unit & included power supply, DVI-VGA adaptor, etc. A projector or LCD/Plasma display VGA or DVI cable of sufficient length Stereo (powered)
How to setup a basic proveos system What you need: A proveos unit & included power supply, DVI-VGA adaptor, etc. A projector or LCD/Plasma display VGA or DVI cable of sufficient length Stereo (powered)
LabelWriter. Print Server. User Guide
 LabelWriter Print Server User Guide Copyright 2011 Sanford, L.P. All rights reserved. 04/11 No part of this document or the software may be reproduced or transmitted in any form or by any means or translated
LabelWriter Print Server User Guide Copyright 2011 Sanford, L.P. All rights reserved. 04/11 No part of this document or the software may be reproduced or transmitted in any form or by any means or translated
8-Port Gigabit Ethernet Smart Managed Plus Switch with Integrated Cable Management User Manual
 8-Port Gigabit Ethernet Smart Managed Plus Switch with Integrated Cable Management User Manual Model GS908E December 2017 202-11807-03 350 E. Plumeria Drive San Jose, CA 95134 USA Support Thank you for
8-Port Gigabit Ethernet Smart Managed Plus Switch with Integrated Cable Management User Manual Model GS908E December 2017 202-11807-03 350 E. Plumeria Drive San Jose, CA 95134 USA Support Thank you for
User Guide. BrightAuthor Release 2.0. BrightSign HD110, HD210, HD210w, HD410, HD810, HD1010, and HD1010w. COMPATIBLE WITH
 User Guide BrightAuthor Release 2.0 COMPATIBLE WITH BrightSign HD110, HD210, HD210w, HD410, HD810, HD1010, and HD1010w www.brightsign.biz Copyright Copyright 2010 by BrightSign, LLC. All rights reserved.
User Guide BrightAuthor Release 2.0 COMPATIBLE WITH BrightSign HD110, HD210, HD210w, HD410, HD810, HD1010, and HD1010w www.brightsign.biz Copyright Copyright 2010 by BrightSign, LLC. All rights reserved.
Installation Guide. Version 2600
 Installation Guide Version 2600 Before You Start Check here to see that your PC has what it needs to run FedEx Ship Manager Software: Minimum System and Hardware Requirements Intel Pentium 4, 2.4 GHz recommended
Installation Guide Version 2600 Before You Start Check here to see that your PC has what it needs to run FedEx Ship Manager Software: Minimum System and Hardware Requirements Intel Pentium 4, 2.4 GHz recommended
IP Device Search and Configuration Tool Operation Manual
 IP Device Search and Configuration Tool Operation Manual Note Copyright Statement This manual may not be reproduced in any form or by any means used to create any derivative such as translation, transformation,
IP Device Search and Configuration Tool Operation Manual Note Copyright Statement This manual may not be reproduced in any form or by any means used to create any derivative such as translation, transformation,
DI-704P Ethernet Broadband Router. Ethernet (Straight Through) Cable. 5V DC Power Adapter
 1 This product can be set up using any current Web browser, i.e., Internet Explorer or Netscape Navigator. DI-704P Ethernet Broadband Router and Print Server Before You Begin 1. If you purchased this router
1 This product can be set up using any current Web browser, i.e., Internet Explorer or Netscape Navigator. DI-704P Ethernet Broadband Router and Print Server Before You Begin 1. If you purchased this router
User Guide. Illustra Connect Version C0
 User Guide Illustra Connect Version.0 8200-114-01 C0 Notice The information in this manual was current when published. The manufacturer reserves the right to revise and improve its products. All specifications
User Guide Illustra Connect Version.0 8200-114-01 C0 Notice The information in this manual was current when published. The manufacturer reserves the right to revise and improve its products. All specifications
AuxBox Activation hub for integrating remote dry-contact closure triggering devices
 Activation hub for integrating remote dry-contact closure triggering devices Activation hub for integrating remote dry-contact closure triggering devices instantly activates up to eight iplayer 3 or Light
Activation hub for integrating remote dry-contact closure triggering devices Activation hub for integrating remote dry-contact closure triggering devices instantly activates up to eight iplayer 3 or Light
Avigilon Control Center Server User Guide
 Avigilon Control Center Server User Guide Version 4.12 PDF-SERVER-E-Rev1 Copyright 2012 Avigilon. All rights reserved. The information presented is subject to change without notice. No copying, distribution,
Avigilon Control Center Server User Guide Version 4.12 PDF-SERVER-E-Rev1 Copyright 2012 Avigilon. All rights reserved. The information presented is subject to change without notice. No copying, distribution,
Network Projector Operation Guide
 Network Projector Operation Guide Table of contents Preparation...4 Connecting the projector with your computer...4 Wired connection... 4 Wireless connection (for selected models)... 5 QPresenter...8 Minimum
Network Projector Operation Guide Table of contents Preparation...4 Connecting the projector with your computer...4 Wired connection... 4 Wireless connection (for selected models)... 5 QPresenter...8 Minimum
Software User's Guide
 Software User's Guide The contents of this guide and the specifications of this product are subject to change without notice. Brother reserves the right to make changes without notice in the specifications
Software User's Guide The contents of this guide and the specifications of this product are subject to change without notice. Brother reserves the right to make changes without notice in the specifications
ActiveSite. iplayer 3. User Guide
 ActiveSite iplayer 3 User Guide Contents 1 Introduction 1 Welcome to iplayer 3 1 Key Features 1 About ColorPlay 3 2 Appendix A: Pinouts and DIP Switch Functions 21 Serial Port: DB9F Pinouts 21 DMX: RJ-45
ActiveSite iplayer 3 User Guide Contents 1 Introduction 1 Welcome to iplayer 3 1 Key Features 1 About ColorPlay 3 2 Appendix A: Pinouts and DIP Switch Functions 21 Serial Port: DB9F Pinouts 21 DMX: RJ-45
EFI Fiery Utilities Technical Reference. Part Number: , Rev. 1.0
 EFI Fiery Utilities Technical Reference Part Number: 59308805, Rev. 1.0 15 March 2008 CONTENTS 3 CONTENTS INTRODUCTION 5 Terminology and conventions 6 About this document 7 About Help 7 Preparing for installation
EFI Fiery Utilities Technical Reference Part Number: 59308805, Rev. 1.0 15 March 2008 CONTENTS 3 CONTENTS INTRODUCTION 5 Terminology and conventions 6 About this document 7 About Help 7 Preparing for installation
Software User's Guide
 Software User's Guide Brother QL-series The contents of this guide and the specifications of this product are subject to change without notice. Brother reserves the right to make changes without notice
Software User's Guide Brother QL-series The contents of this guide and the specifications of this product are subject to change without notice. Brother reserves the right to make changes without notice
Discovering Serial Numbers Using EtherSAS
 Discovering Serial Numbers Using EtherSAS How to discover lost or inaccessible fixture serial numbers using EtherSAS? The serial number for a Color Kinetics fixture 1 can be found on a barcode label, typically
Discovering Serial Numbers Using EtherSAS How to discover lost or inaccessible fixture serial numbers using EtherSAS? The serial number for a Color Kinetics fixture 1 can be found on a barcode label, typically
Smart Control Center. User Guide. 350 East Plumeria Drive San Jose, CA USA. November v1.0
 Smart Control Center User Guide 350 East Plumeria Drive San Jose, CA 95134 USA November 2010 202-10685-01 v1.0 Table of Contents Chapter 1 Getting Started Smart Control Center Installation.................................6
Smart Control Center User Guide 350 East Plumeria Drive San Jose, CA 95134 USA November 2010 202-10685-01 v1.0 Table of Contents Chapter 1 Getting Started Smart Control Center Installation.................................6
DATAGATE MK2. Box Contents. Additional Features (licenses) Features. Safety
 DATAGATE MK2 Box Contents Datagate Mk2 (pn: 70044) Straight connect Ethernet lead (pn:79102) IEC power cord (country dependent plug) This User manual Features 8 DMX ports isolated up to 1500V Gigabit Ethernet
DATAGATE MK2 Box Contents Datagate Mk2 (pn: 70044) Straight connect Ethernet lead (pn:79102) IEC power cord (country dependent plug) This User manual Features 8 DMX ports isolated up to 1500V Gigabit Ethernet
ew Flex Micro Flexible strands of high-intensity LED nodes with solid white light
 ew Flex Micro Flexible strands of high-intensity LED nodes with solid white light ew Flex Micro Flexible strands of small, high-intensity LED nodes with solid white light ew Flex Micro is a versatile strand
ew Flex Micro Flexible strands of high-intensity LED nodes with solid white light ew Flex Micro Flexible strands of small, high-intensity LED nodes with solid white light ew Flex Micro is a versatile strand
IP NETWORK CAMERA CMP-NWIPCAM20 CMP-NWIPCAM30
 IP NETWORK CAMERA CMP-NWIPCAM20 CMP-NWIPCAM30 ENGLISH INSTRUCTIONS Quick Installation Guide (please refer to the full English manual on CD for specifi c details) 1. Package contents 1 Internet Camera 1
IP NETWORK CAMERA CMP-NWIPCAM20 CMP-NWIPCAM30 ENGLISH INSTRUCTIONS Quick Installation Guide (please refer to the full English manual on CD for specifi c details) 1. Package contents 1 Internet Camera 1
8-Port Gigabit Ethernet Smart Managed Plus Switch with 2-Port 10G/Multi-Gig Uplinks User Manual
 8-Port Gigabit Ethernet Smart Managed Plus Switch with 2-Port 10G/Multi-Gig Uplinks User Manual Model GS110EMX December 2017 202-11810-03 350 E. Plumeria Drive San Jose, CA 95134 USA Support Thank you
8-Port Gigabit Ethernet Smart Managed Plus Switch with 2-Port 10G/Multi-Gig Uplinks User Manual Model GS110EMX December 2017 202-11810-03 350 E. Plumeria Drive San Jose, CA 95134 USA Support Thank you
BiPAC BiPAC User Manual
 BiPAC 2071 HomePlug AV 200 Ethernet Adapter BiPAC 2072 HomePlug AV 200 Ethernet Bridge with AC-Pass Through User Manual Table of Contents Chapter 1...1 Introduction...1 Specifications...2 Features...3
BiPAC 2071 HomePlug AV 200 Ethernet Adapter BiPAC 2072 HomePlug AV 200 Ethernet Bridge with AC-Pass Through User Manual Table of Contents Chapter 1...1 Introduction...1 Specifications...2 Features...3
Wireless Day / Night Cloud Camera TV-IP751WIC (v1.0r)
 (v1.0r) TRENDnet s Wireless Day / Night Cloud Camera, model, takes the work out of viewing video over the internet. Previously to view video remotely, users needed to perform many complicated and time
(v1.0r) TRENDnet s Wireless Day / Night Cloud Camera, model, takes the work out of viewing video over the internet. Previously to view video remotely, users needed to perform many complicated and time
Computer Connections & Software Install Guide
 C5400 & C5400n Computer Connections & Software Install Guide Installation Overview: Windows Network Installation: Model C5400n Only Ethernet Connection... 2 Software: TCP/IP... 3 Software: Novell... 8
C5400 & C5400n Computer Connections & Software Install Guide Installation Overview: Windows Network Installation: Model C5400n Only Ethernet Connection... 2 Software: TCP/IP... 3 Software: Novell... 8
Fiery X3eTY2 65C-KM Color Server. Utilities
 Fiery X3eTY2 65C-KM Color Server Utilities 2006 Electronics for Imaging, Inc. The information in this publication is covered under Legal Notices for this product. 45060846 14 November 2006 CONTENTS 3 CONTENTS
Fiery X3eTY2 65C-KM Color Server Utilities 2006 Electronics for Imaging, Inc. The information in this publication is covered under Legal Notices for this product. 45060846 14 November 2006 CONTENTS 3 CONTENTS
8-Port Gigabit Ethernet Smart Managed Plus Switch with Integrated Cable Management User Manual
 8-Port Gigabit Ethernet Smart Managed Plus Switch with Integrated Cable Management User Manual Model GS908E November 2017 202-11807-02 350 E. Plumeria Drive San Jose, CA 95134 USA Support Thank you for
8-Port Gigabit Ethernet Smart Managed Plus Switch with Integrated Cable Management User Manual Model GS908E November 2017 202-11807-02 350 E. Plumeria Drive San Jose, CA 95134 USA Support Thank you for
ProSAFE 8-Port and 16-Port 10-Gigabit Ethernet Web Managed Switch Models XS708Ev2 and XS716E User Manual
 ProSAFE 8-Port and 16-Port 10-Gigabit Ethernet Web Managed Switch Models XS708Ev2 and XS716E User Manual March 2017 202-11656-03 350 East Plumeria Drive San Jose, CA 95134 USA Support Thank you for purchasing
ProSAFE 8-Port and 16-Port 10-Gigabit Ethernet Web Managed Switch Models XS708Ev2 and XS716E User Manual March 2017 202-11656-03 350 East Plumeria Drive San Jose, CA 95134 USA Support Thank you for purchasing
Senstar Thin Client. 3.x User Guide
 Senstar Thin Client 3.x User Guide Contents Contents Introduction...4 Supported hardware...4 Performance guidelines... 4 Log in to the Web interface...4 Configuration... 6 Configure the Thin Client...6
Senstar Thin Client 3.x User Guide Contents Contents Introduction...4 Supported hardware...4 Performance guidelines... 4 Log in to the Web interface...4 Configuration... 6 Configure the Thin Client...6
OUTDOOR IR NETWORK CAMERA Series
 OUTDOOR IR NETWORK CAMERA Series INSTALLATION GUIDE Please read instructions thoroughly before operation and retain it for future reference. 1. OVERVIEW 1.1 Package Content Network camera Installation
OUTDOOR IR NETWORK CAMERA Series INSTALLATION GUIDE Please read instructions thoroughly before operation and retain it for future reference. 1. OVERVIEW 1.1 Package Content Network camera Installation
Part # Quick-Start Guide. SpeedStream 4200 Modem PPPoE Modem Router
 Part # 007-0-00 Quick-Start Guide SpeedStream 00 Modem PPPoE Modem Router Before you begin, Verify that the following items came with your DSL kit: Step > Install Line Filters 7 SpeedStream Device Documentation
Part # 007-0-00 Quick-Start Guide SpeedStream 00 Modem PPPoE Modem Router Before you begin, Verify that the following items came with your DSL kit: Step > Install Line Filters 7 SpeedStream Device Documentation
BIPAC-6500 / 6500W (Wireless) Broadband VPN Firewall Router with 4-port 10/100M Switch Quick Start Guide
 BIPAC-6500 / 6500W (Wireless) Broadband VPN Firewall Router with 4-port 10/100M Switch Quick Start Guide Billion BIPAC-6500 / 6500W (Wireless) Broadband VPN Firewall Router For more detailed instructions
BIPAC-6500 / 6500W (Wireless) Broadband VPN Firewall Router with 4-port 10/100M Switch Quick Start Guide Billion BIPAC-6500 / 6500W (Wireless) Broadband VPN Firewall Router For more detailed instructions
A Division of Cisco Systems, Inc. PrintServer for USB. with 4-Port Switch. User Guide WIRED PSUS4. Model No.
 A Division of Cisco Systems, Inc. WIRED PrintServer for USB with 4-Port Switch User Guide Model No. PSUS4 Copyright and Trademarks Specifications are subject to change without notice. Linksys is a registered
A Division of Cisco Systems, Inc. WIRED PrintServer for USB with 4-Port Switch User Guide Model No. PSUS4 Copyright and Trademarks Specifications are subject to change without notice. Linksys is a registered
Getting Started with ESX Server 3i Installable Update 2 and later for ESX Server 3i version 3.5 Installable and VirtualCenter 2.5
 Getting Started with ESX Server 3i Installable Update 2 and later for ESX Server 3i version 3.5 Installable and VirtualCenter 2.5 Getting Started with ESX Server 3i Installable Revision: 20090313 Item:
Getting Started with ESX Server 3i Installable Update 2 and later for ESX Server 3i version 3.5 Installable and VirtualCenter 2.5 Getting Started with ESX Server 3i Installable Revision: 20090313 Item:
