VHC2. User Guide. Version 1.3.
|
|
|
- Sophie McGee
- 6 years ago
- Views:
Transcription
1 VHC2 User Guide Version 1.3
2 Revision History Date Version Description Author 30/06/16 v1.0 Initial Version Dean Weller 11/07/16 v1.1 Log in Removed Dean Weller 28/10/16 v1.2 AEG Integration Dean Weller 06/02/17 v1.3 AEG integration Dean Weller SmartHub Update Process Contents Page 1. VHC2 Overview Supplied Equipment VCI Vehicle Communications Interface 3 2. Power and Charging Charging the VHC Quick charge Full charge 4 3. Connecting to a Network Wireless Network Wired (Ethernet) Network 5 4. Using the VHC Navigating the Dashboard Diagnostics Searching for the Vehicle Saving a Report 1
3 Contents Page Using the VHC EOBD Port Locations Service Reports History My Reports View a Report Share a Report Sharing a report with AEG Delete a Report Setting up Company details AudaGarage HPI Check MOT Check Help & Support Updating your VHC Vehicle Data Updates VHC2 Software Updates Supporting Guides Gmail Setting up a Gmail Account Sharing via Gmail Dropbox Setting up a Dropbox Account Sharing on Dropbox 18 Service Desk:
4 1. VHC2 Overview 1.1 Supplied Equipment Your VHC2 unit is supplied with the following supporting equipment: Charging dock USB cable Mains Adapter VCI Vehicle Communications Interface Ethernet Adapter VCI Vehicle Communications Interface Your VCI (Vehicle Communications Interface) is linked to you VHC2 unit. The VCI is connected to the VHC2 using a Bluetooth connection giving you the ability to work from any part of the car, unrestricted by the length of traditional cabling. The VCI plugs into the vehicles EOBD port. (For further information on EOBD port locations see 4.2.2) NOTE: The VCI will only work with its partnered VHC2 and not with any other unit. If you experience any issues with the VCI please contact the VHC2 support team, on
5 2. Power and Charging To turn on the VHC2 unit push and hold the Power Key located on the side of the unit. The VHC2 will power up and load the home screen. To turn off the VHC2 unit, ensure you have closed all the current open applications and push and hold the Power Key. When required, select Power off and then OK. NOTE: We advise that you always ensure that the unit is not in Standby mode, as the unit will still use battery life while in Standby. If the battery runs completely flat then the VHC2 unit will take a while to charge enough to allow normal use. 2.1 Charging the VHC2 The VHC2 is charged via a micro USB slot on the side of the unit. For best charging results we recommend that you use the VHC2 s docking station Quick charge Charging the VHC2 unit using a wall socket or the docking station for 15 minutes will allow enough charge to complete one diagnostic check. If the unit is plugged into a PC to charge allow 30 minutes for enough charge to complete one diagnostic check Full charge To fully charge the VHC2 allow up to 2 hours. To fully charge via a PC allow 5 hours. Service Desk:
6 3. Connecting to a Network 3.1 Wireless Network The VHC2 is compatible with a wireless network. To set up a wireless connection: 1. From the home screen of the VHC2 unit, click the red network connection icon 2. When prompted select the Wi-Fi network that you would like to connect to 3. If your network is password protected you will now be instructed to input the password 4. Once the connection has been made you will be returned to the VHC2 home screen and the network connection icon will now be green. 3.2 Wired (Ethernet) Network The VHC2 is also compatible with a wired internet connection. 1. To set up a wired connection: Connect the network adapter to the VHC2 unit (an Ethernet cable is supplied with the VHC2 unit) 2. Connect your Ethernet cable into the adapter 3. If your network is password protected you will now be instructed to input the password 4. Once the connection has been made you will be returned to the VHC2 home screen and the network connection icon will now be green. 5
7 4. Using the VHC2 To access the Audatex VHC2 program you need to select the VHC2 logo from the tablet s Home Screen. Once selected you will be taken to the VHC2 Main Menu, the Dashboard. 4.1 Navigating the Dashboard From the Dashboard you can access the VHC2 s core operations: Diagnostics My Reports AudaGarage HPI Check MOT Check Help & Support 4.2 Diagnostics Selecting the Diagnostics icon will allow you to carry out the following: Perform a vehicle scan Update the VHC2 unit Create reports Edit settings Service Desk:
8 4.2.1 Searching for the Vehicle To carry out a Diagnostic scan on a vehicle you can automatically or manually search for the vehicle. Automatic Vehicle Search: VIN Search: If the VCI unit is connected to the vehicle you will be able to select Vinscan (located at the top left of the screen). The VHC2 will scan the vehicle and automatically select the correct model. REG Search: By entering the vehicle s Registration details into the Number Plate, the VHC2 will automatically select the correct model. (Note You must be connected online for this function to work) Manual Vehicle Search: To manually select the vehicle you must first start by selecting the relevant Manufacturer and Model. 7
9 Saving a Report Once you have finished your scan you will be presented with a list of DTCs At the bottom of the screen you will see icons for: New Session Online Information Report Freeze-frame Help To save, select Report Once Saved the Share icon will become active You will then be shown the final report, to save select: Save as PDF (to save the AEG Assessments) or Save as JPG You will see a pop up information form. Input the details requested. All information will be displayed in the final report, then select Confirm Select the Share icon and you will be given the ability to share the report For more information on each Share function please go to section: Once saved and shared, the report can be downloaded and either attached to the Audatex Assessment or printed. (For further information on Gmail and Dropbox, see section 6) Service Desk:
10 4.2.2 EOBD Port Locations The location of the EOBD port can be found by selecting the EOBD icon at in the top of the VHC2 Dashboard. Enter the vehicle Manufacturer and Model and an image will show you the location of the port. 9
11 4.2.3 Service The Service option allows you to carry out procedures on the most common occurring faults Reports See My Reports History Within History you can view, restore or delete previous diagnostic scans. These reports are stored within the date range on the left side of the screen. Service Desk:
12 4.3 My Reports My Reports will give you access to any Diagnostic Reports that you have saved. From here you can share, print, read or delete a report. Reports are also available from within the top menu bar in Diagnostics View a Report To view a diagnostic report select the appropriate file from the list. The file name will be what you entered when selecting to save the report Share a Report Select the report/s that you wish to share by selecting the check box to the left of the file name. You are able to select more than one report. When you have selected the report/s that you wish to share, select Share at the bottom of the screen. You now have the option to share the assessment. (For information on setting up a Gmail or Dropbox account - see section 6) Sharing a report with AudaEnterpriseGold With the correct credentials, a user is able to share a report directly into an AudaEnterprise Gold assessment. 11
13 For the integration to work The VRM that you saved the report with must match an Assessment within your Audatex Company. (Upper Case, Lower Case and Spaces are ignored). This Assessment must have been in an active state within the past 60 days. You must have an internet connection. (If no internet connection is available when carrying out the diagnostic check then the report will be shared once a valid connection is made). To sign up for AEG Integration please contact your Audatex Account Manager Delete a Report Select the report/s that you wish to delete by pressing and holding down on the file name. You are able to select more than one report or select all. Once you have selected the report/s that you wish to delete, select the Delete icon from the bottom of the screen. NOTE: Once deleted, it is possible to retrieve the report by going to the History Menu - see section Setting up Company details From the VHC2 Dashboard select the Diagnostics icon Select the Menu icon, scroll down and select Settings Within settings select Print Information Select Save and the details will then appear on all future reports. To edit any details just repeat the procedure Here you can input the below to show on your VHC2 reports: Company logo Company name Address Contact details Service Desk:
14 4.4 AudaGarage AudaGarage is accessible directly from the unit where you can access accurate data for over 30 million vehicles. AudaGarage functionality provides: Exploded technical drawings with diagrams of single use only fixings and torque settings Step-by-step procedures and fault diagnosis Service information Wiring diagrams, vehicle shut down procedures and fuse box locations Plus much, much, more To sign up for AudaGarage please contact your Audatex Account Manager (NOTE You must be connected to the internet for this function to work). 4.5 HPI Check By selecting the HPI Check icon you are able to check the data and history of a vehicle i.e. VIN, build date, engine size, fuel type, finance, theft and total loss information. (NOTE You must be connected to the internet for this function to work). 4.6 MOT Check By selecting the MOT Check icon you are able to check the MOT history on a vehicle. The current and previous MOT data is then visible i.e. failures, mileage history and advisories (NOTE You must be connected to the internet for this function to work). 4.7 Help & Support For any help using the device or assistance with diagnosing a vehicle you can select the Help & Support icon. This will load your Device ID along with the Audatex support contact details. You are also able to request a direct call back by entering your own contact details. The VHC2 support team will then contact you to assist. For direct contact please call the Service Desk on
15 5. Updating your VHC2 5.1 Vehicle Data Updates Vehicle Data Updates will be sent to the VHC2 whenever they become available therefore they can appear at any time. If you try and connect to a vehicle where the data is out of date it becomes compulsory that you update the VHC2 prior to carrying out the diagnostics. To save time you are able to update each Manufacturer separately and are therefore able to only update the Manufacturers that you require. NOTE: You must have an internet connection to update the device. Updates can take from minutes, this is dependent on the speed of your internet connection and the size of the update being downloaded. 1. To carry out an update you must enter the Diagnostics option from the main menu 2. By selecting the 3 bars at the top left of the screen an additional menu will appear and an option to Update will be shown Service Desk:
16 3. You will be shown all the available updates, select the update you wish to carry out by selecting the tick box next to the description 4. Selection of the Update icon at the bottom of the screen will begin the download 15
17 5.2 VHC2 Software Updates Software Updates will be sent to the VHC2 whenever they become available therefore they can appear at any time. These updates will include functionality upgrades, new features and bug fixes. For access to the latest update then the VHC2 must have a minimum of 50% battery life and be connected to the internet. To update the VHC2 software follow the steps below, this will ensure your unit is up to date with the latest changes. 1. To carry out an update you must enter the Help & Support option from the main menu. 2. By selecting Update SmartHub on the right of the screen the unit will begin the software download. An Updating... icon will appear for up to 10 seconds. 3. Once the icon has disappeared select the at the bottom of the screen. You will be returned to the VHC2 home page. 4. Within 30 seconds a new icon will appear. Selecting this icon will open the update page. Do not select the Fresh Install check-box unless requested by Audatex. 5. Select Update Now. The VHC2 will start the update. On completion the VHC2 will reboot and the update will be complete. Service Desk:
18 6. Supporting Guides 6.1 Gmail Setting up a Gmail Account: To set up an account with Gmail: From the tablets Home screen, select the Gmail icon Select the Create New icon and complete the required fields. Once complete select Create Account Read the Terms and Conditions of Use and if you agree select I Agree Reports from the VHC2 can now be ed directly to another address, be that for internal use (like adding to an assessment) or sending to a client. Once the Account has been set up successfully then Gmail will sync the account Sharing via Gmail 1. In the compose window, touch Attach 2. Choose from your most recent photos, take a photo or touch Open file browser to view all your photos 3. Your photo will be added in-line 4. To send as an attachment, touch the photo and choose Send as attachment. 17
19 6.2 Dropbox Setting up a Dropbox Account: To set up an account with Dropbox: From the tablets Home screen, select the Dropbox icon Select the Sign Up icon and complete the required fields. Once complete select Create Account Read the Terms and Conditions of Use and if you agree select I Agree Images from the VHC2 will now automatically* load onto your Dropbox account when saved to the device *(only when the VHC2 is connected to a network) Select the icon Include Videos and then select the Turn On Camera Uploads icon Once the Account has been set up successfully then Dropbox will take you through its basic features The images are now accessible to download from any PC connected to your account Sharing on Dropbox 1. Install the Dropbox app on your device ( downloading) 2. When installing, you will be prompted to either sign in or create a new account. Sign in to your Dropbox account 3. Sign in to your account after installing the Dropbox desktop application 4. Once Dropbox is installed on your computer, you will notice a new Dropbox folder on your hard drive and an icon on your toolbar. Add files to your Dropbox folder and Dropbox will sync them with your account online. You can also now access these files when you sign in to Dropbox.com 5. Once you have installed the application and signed in on your other devices, your files will appear in the Dropbox folders of those devices too. Service Desk:
20 Service Desk:
Cloud Frame Quick Start Guide
 Cloud Frame Quick Start Guide The product's pictures and UI in this QSG are for reference only, and the product's appearance will vary with each model. Motion Sensor Remote illustration Open the battery
Cloud Frame Quick Start Guide The product's pictures and UI in this QSG are for reference only, and the product's appearance will vary with each model. Motion Sensor Remote illustration Open the battery
VEGA. Operation Manual T A B L E T P C. advent vega operation manaul_new.indd 1
 VEGA T A B L E T P C Operation Manual advent vega operation manaul_new.indd 1 advent vega operation manaul_new.indd 2 CONTENTS SETTING UP YOUR TABLET FOR THE FIRST TIME... 4 USING THE DEVICE S BUTTONS
VEGA T A B L E T P C Operation Manual advent vega operation manaul_new.indd 1 advent vega operation manaul_new.indd 2 CONTENTS SETTING UP YOUR TABLET FOR THE FIRST TIME... 4 USING THE DEVICE S BUTTONS
Nextiva Drive The Setup Process Mobility & Storage Option
 Nextiva Drive The Setup Process The Setup Process Adding Users 1. Login to your account and click on the Account icon at the top of the page (this is only visible to the administrator). 2. Click Create
Nextiva Drive The Setup Process The Setup Process Adding Users 1. Login to your account and click on the Account icon at the top of the page (this is only visible to the administrator). 2. Click Create
1. Introduction P Package Contents 1.
 1 Contents 1. Introduction ------------------------------------------------------------------------------- P. 3-5 1.1 Package Contents 1.2 Tablet Overview 2. Using the Tablet for the first time ---------------------------------------------------
1 Contents 1. Introduction ------------------------------------------------------------------------------- P. 3-5 1.1 Package Contents 1.2 Tablet Overview 2. Using the Tablet for the first time ---------------------------------------------------
PROMETHEAN ACTIVPANEL POWERED BY ACTIVCONNECT G-SERIES USER GUIDE
 PROMETHEAN ACTIVPANEL POWERED BY ACTIVCONNECT G-SERIES USER GUIDE INSTALLATION 1 2 3 CONNECT your ActivConnect HDMI cable to the ActivPanel, then connect the USB cable from the ActivPanel to the ActivConnect
PROMETHEAN ACTIVPANEL POWERED BY ACTIVCONNECT G-SERIES USER GUIDE INSTALLATION 1 2 3 CONNECT your ActivConnect HDMI cable to the ActivPanel, then connect the USB cable from the ActivPanel to the ActivConnect
linkzone User ManUal
 LINKZONE User Manual Getting to Know Your Mobile Hotspot Power key WPS key LED indicator USB jack LED Description Part Power key WPS key LED indicators Charging / USB Port Reset Reboot Description Hold
LINKZONE User Manual Getting to Know Your Mobile Hotspot Power key WPS key LED indicator USB jack LED Description Part Power key WPS key LED indicators Charging / USB Port Reset Reboot Description Hold
Samsung Galaxy S 2.1 to 2.3 Update Instructions
 Samsung Galaxy S 2.1 to 2.3 Update Instructions NOTE: Based on the software version you are upgrading from, the upgrade will perform different procedures and will required multiple mobile device reboots.
Samsung Galaxy S 2.1 to 2.3 Update Instructions NOTE: Based on the software version you are upgrading from, the upgrade will perform different procedures and will required multiple mobile device reboots.
Battery Charging The tablet has a built-in rechargeable Li-polymer battery.
 Attention: This handbook contains important security measures and the correct use of the product information, in order to avoid accidents. Pls make sure to reading the manual carefully before use the device.
Attention: This handbook contains important security measures and the correct use of the product information, in order to avoid accidents. Pls make sure to reading the manual carefully before use the device.
Table of contents. 2 Samsung Care. 3 Know Your Device. 5 S Pen. 7 Device Setup. 12 Home Screen. 18 Apps. 19 Calls. 20 Voic .
 Table of contents 2 Samsung Care 3 Know Your Device 5 S Pen 7 Device Setup 12 Home Screen 18 Apps 19 Calls 20 Voicemail 21 Contacts 22 Messages 24 Camera 25 Internet 26 Connections 27 Security Samsung
Table of contents 2 Samsung Care 3 Know Your Device 5 S Pen 7 Device Setup 12 Home Screen 18 Apps 19 Calls 20 Voicemail 21 Contacts 22 Messages 24 Camera 25 Internet 26 Connections 27 Security Samsung
App Splash / First time login
 03.17.15 App Splash / First time login SPLASH PAGE Displayed when app opens. LOGIN SCREEN User enters username and password to log in. FIRST TIME USER 1 User enters IMEI number or VIN and Last name FIRST
03.17.15 App Splash / First time login SPLASH PAGE Displayed when app opens. LOGIN SCREEN User enters username and password to log in. FIRST TIME USER 1 User enters IMEI number or VIN and Last name FIRST
Multi-Car Line OEM Laptop Basics
 Multi-Car Line OEM Laptop Basics All information and images are the property of Euro Techtronix Inc and Euro Car Logic Inc.The information cannot be duplicated or distributed without prior written consent.
Multi-Car Line OEM Laptop Basics All information and images are the property of Euro Techtronix Inc and Euro Car Logic Inc.The information cannot be duplicated or distributed without prior written consent.
1. Introduction P Package Contents 1.
 1 Contents 1. Introduction ------------------------------------------------------------------------------- P. 3-5 1.1 Package Contents 1.2 Tablet Overview 2. Using the Tablet for the first time ---------------------------------------------------
1 Contents 1. Introduction ------------------------------------------------------------------------------- P. 3-5 1.1 Package Contents 1.2 Tablet Overview 2. Using the Tablet for the first time ---------------------------------------------------
NEO & TRINITY Troubleshooting
 NEO & TRINITY Troubleshooting Version Control Version Number Date Changed by 1 2nd February 2017 Nicola Latter 2 6 th February 2017 Kevin Wilson 3 7 th February 2017 Nicola Latter 4 15 th February 2017
NEO & TRINITY Troubleshooting Version Control Version Number Date Changed by 1 2nd February 2017 Nicola Latter 2 6 th February 2017 Kevin Wilson 3 7 th February 2017 Nicola Latter 4 15 th February 2017
Table of Contents. 2 Know your device. 4 Device setup. 8 Customize. 10 Connections. 11 Apps. 12 Contacts. 13 Messages. 14 Camera.
 Table of Contents 2 Know your device 4 Device setup 8 Customize 10 Connections 11 Apps 12 Contacts 13 Messages 14 Camera 15 Internet Know your device Front view Front Camera SIM Card Slot microsd Card
Table of Contents 2 Know your device 4 Device setup 8 Customize 10 Connections 11 Apps 12 Contacts 13 Messages 14 Camera 15 Internet Know your device Front view Front Camera SIM Card Slot microsd Card
Catalogue. Assembling... 1 Unpack Charge the Battery Install the Memory Card Product Basics Buttons and Connections...
 Catalogue Assembling... 1 Unpack... 1 Charge the Battery... 1 Install the Memory Card... 1 1 Product Basics... 2 1.1 Buttons and Connections... 2 1.2 Start Up and Shut Down... 2 2 Introduction of Google
Catalogue Assembling... 1 Unpack... 1 Charge the Battery... 1 Install the Memory Card... 1 1 Product Basics... 2 1.1 Buttons and Connections... 2 1.2 Start Up and Shut Down... 2 2 Introduction of Google
Installing the Linksys app on your Android device via the Google Play Store and Google Play Website
 User Guide Installing the Linksys app on your Android device via the Google Play Store and Google Play Website The Linksys app is a free mobile application that allows you to securely access your home
User Guide Installing the Linksys app on your Android device via the Google Play Store and Google Play Website The Linksys app is a free mobile application that allows you to securely access your home
Using the SHARP touchscreen
 Click a menu link to jump straight to that section: SHARP touchscreen essentials Accessing & saving files Annotation with SHARP touchscreens Connecting other devices SHARP touchscreens with Adobe Troubleshooting
Click a menu link to jump straight to that section: SHARP touchscreen essentials Accessing & saving files Annotation with SHARP touchscreens Connecting other devices SHARP touchscreens with Adobe Troubleshooting
Cloud Frame User's Manual
 Cloud Frame User's Manual For ongoing product improvement, this manual is subject to modification without prior notice. MODEL: CPF1510+ Before Operation Product Introduction Safety Precautions Package
Cloud Frame User's Manual For ongoing product improvement, this manual is subject to modification without prior notice. MODEL: CPF1510+ Before Operation Product Introduction Safety Precautions Package
Quick Start Guide U.S. Cellular Customer Service
 Quick Start Guide U.S. Cellular Customer Service 1-888-944-9400 LEGAL INFORMATION Copyright 2017 ZTE CORPORATION. All rights reserved. No part of this publication may be quoted, reproduced, translated
Quick Start Guide U.S. Cellular Customer Service 1-888-944-9400 LEGAL INFORMATION Copyright 2017 ZTE CORPORATION. All rights reserved. No part of this publication may be quoted, reproduced, translated
Electronic data system application end user manual
 The MalariaCare Toolkit Tools for maintaining high-quality malaria case management services Electronic data system application end user manual Download all the MalariaCare tools from: www.malariacare.org/resources/toolkit.
The MalariaCare Toolkit Tools for maintaining high-quality malaria case management services Electronic data system application end user manual Download all the MalariaCare tools from: www.malariacare.org/resources/toolkit.
PEUGEOT CONNECTED 3D NAVIGATION. Instructions for updating your PEUGEOT Connected 3D Navigation software and mapping
 PEUGEOT CONNECTED 3D NAVIGATION Instructions for updating your PEUGEOT Connected 3D Navigation software and mapping 1) Formatting the USB Key Use an empty USB key, with at least 16GB capacity. Mapping
PEUGEOT CONNECTED 3D NAVIGATION Instructions for updating your PEUGEOT Connected 3D Navigation software and mapping 1) Formatting the USB Key Use an empty USB key, with at least 16GB capacity. Mapping
IdeaTab A1000L-F. User Guide V1.0. Please read the Important safety and handling information in the supplied manuals before use.
 IdeaTab A1000L - UserGuide IdeaTab A1000L-F User Guide V1.0 Please read the Important safety and handling information in the supplied manuals before use. file:///c /Users/xieqy1/Desktop/EN UG/index.html[2013/8/14
IdeaTab A1000L - UserGuide IdeaTab A1000L-F User Guide V1.0 Please read the Important safety and handling information in the supplied manuals before use. file:///c /Users/xieqy1/Desktop/EN UG/index.html[2013/8/14
MCS-TOUCHSCREEN Auto Disk Clean up
 APP093 - MCS-Touchscreen Error 16 Auto Diskcleanup Procedure Micro Control Systems APPLICATION NOTE APP-093 MCS-TOUCHSCREEN Auto Disk Clean up Revision History Date Author Revision Description 07/31/2014
APP093 - MCS-Touchscreen Error 16 Auto Diskcleanup Procedure Micro Control Systems APPLICATION NOTE APP-093 MCS-TOUCHSCREEN Auto Disk Clean up Revision History Date Author Revision Description 07/31/2014
Cloud Frame User's Manual
 Cloud Frame User's Manual For ongoing product improvement, this manual is subject to modification without prior notice. MODEL: CPF708 Before Operation Product Introduction Safety Precautions 2 3 Basic
Cloud Frame User's Manual For ongoing product improvement, this manual is subject to modification without prior notice. MODEL: CPF708 Before Operation Product Introduction Safety Precautions 2 3 Basic
TROUBLESHOOTING GUIDE
 TROUBLESHOOTING GUIDE Difficulty installing apps on LeapFrog Epic tablet Q: While purchased apps appear in the App Manager on the "Not installed" tab, the Install button is grayed out. How can I install
TROUBLESHOOTING GUIDE Difficulty installing apps on LeapFrog Epic tablet Q: While purchased apps appear in the App Manager on the "Not installed" tab, the Install button is grayed out. How can I install
7. TRACKER MOBILE. Note that this chapter documents the generic Tracker Mobile process and your system may be significantly different.
 7. TRACKER MOBILE 7.1 Introduction This chapter tells you how to use Tracker Mobile, the Pocket PC-based data capture module for the Tracker Software System. It covers the following topics: understanding
7. TRACKER MOBILE 7.1 Introduction This chapter tells you how to use Tracker Mobile, the Pocket PC-based data capture module for the Tracker Software System. It covers the following topics: understanding
Cloud Frame User's Manual
 Cloud Frame User's Manual For ongoing product improvement, this manual is subject to modification without prior notice. MODEL: CPF716 Before Operation Product Introduction 2 Safety Precautions 3 Instructions
Cloud Frame User's Manual For ongoing product improvement, this manual is subject to modification without prior notice. MODEL: CPF716 Before Operation Product Introduction 2 Safety Precautions 3 Instructions
Table of Contents. 2 Device Functions. 4 Device Setup. 7 S Pen. 9 Customize Your Device. 11 Contacts. 12 Messages. 13 Connections.
 Table of Contents 2 Device Functions 4 Device Setup 7 S Pen 9 Customize Your Device 11 Contacts 12 Messages 13 Connections 14 Apps & More 18 Security Device Functions Front View Front camera Power/ Lock
Table of Contents 2 Device Functions 4 Device Setup 7 S Pen 9 Customize Your Device 11 Contacts 12 Messages 13 Connections 14 Apps & More 18 Security Device Functions Front View Front camera Power/ Lock
Key Features: Be notified of incoming calls, texts, , calendar and social media events with vibration and LED light
 Product Overview Congratulations on your purchase of the MARTIAN WATCH! MARTIAN provides you with connectivity to your voice-command-enabled smartphone or tablet via Bluetooth wireless technology. Key
Product Overview Congratulations on your purchase of the MARTIAN WATCH! MARTIAN provides you with connectivity to your voice-command-enabled smartphone or tablet via Bluetooth wireless technology. Key
Dell EMC OpenManage Mobile. Version 3.0 User s Guide (Android)
 Dell EMC OpenManage Mobile Version 3.0 User s Guide (Android) Notes, cautions, and warnings NOTE: A NOTE indicates important information that helps you make better use of your product. CAUTION: A CAUTION
Dell EMC OpenManage Mobile Version 3.0 User s Guide (Android) Notes, cautions, and warnings NOTE: A NOTE indicates important information that helps you make better use of your product. CAUTION: A CAUTION
ALLDATA DIAGNOSTICS TM
 ALLDATA TM DIAGNOSTICS USER GUIDE ALLDATA DIAGNOSTICS TM The only scan tool solution with the power of ALLDATA built in 1 OVERVIEW ALLDATA Diagnostics ALLDATA Diagnostics delivers nextgeneration technology
ALLDATA TM DIAGNOSTICS USER GUIDE ALLDATA DIAGNOSTICS TM The only scan tool solution with the power of ALLDATA built in 1 OVERVIEW ALLDATA Diagnostics ALLDATA Diagnostics delivers nextgeneration technology
Know your device. SPen Front camera. Camera. Power key. Volume keys. Recent apps Home key Back key USB/Charger port
 Know your device SPen Front camera Power key Camera Volume keys Recent apps Home key Back key USB/Charger port 1 2 S Pen The S Pen enables fast, accurate, and precise input while providing a natural writing
Know your device SPen Front camera Power key Camera Volume keys Recent apps Home key Back key USB/Charger port 1 2 S Pen The S Pen enables fast, accurate, and precise input while providing a natural writing
Hip Smarthome - Systems User Manual
 Hip Smarthome - Systems User Manual Contents 1. Hip SmartHub Connection / Setup... 3 1.1. Setup Guide... 3 2. Hip SmartTV Connection / Setup... 5 2.1. Setup Guide... 5 3. Hip SmartMusic Connection / Setup...
Hip Smarthome - Systems User Manual Contents 1. Hip SmartHub Connection / Setup... 3 1.1. Setup Guide... 3 2. Hip SmartTV Connection / Setup... 5 2.1. Setup Guide... 5 3. Hip SmartMusic Connection / Setup...
1. Use Wireless Data Transfer with FlashAir App for
 Wireless Data Transfer: Basic Usage of FlashAir Wireless Data Transfer function allows you to browse and save files from the device (e.g. a digital camera) to smartphones, tablets, or PCs without cable
Wireless Data Transfer: Basic Usage of FlashAir Wireless Data Transfer function allows you to browse and save files from the device (e.g. a digital camera) to smartphones, tablets, or PCs without cable
DrQuickLook MAZI PDA. User Guide
 DrQuickLook MAZI PDA User Guide 0 Table of Contents About the DrQuickLook PDA... 1-3 What Comes With the DrQuickLook PDA...1 Microsoft Surface 3 Tablet and DrQuickLook Custom Surround Diagram...2 Tablet
DrQuickLook MAZI PDA User Guide 0 Table of Contents About the DrQuickLook PDA... 1-3 What Comes With the DrQuickLook PDA...1 Microsoft Surface 3 Tablet and DrQuickLook Custom Surround Diagram...2 Tablet
NAE NWAN CONNECT MOBILE APP USER GUIDE CUSTOMER
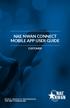 NAE NWAN CONNECT MOBILE APP USER GUIDE CUSTOMER CUSTOMER USER GUIDE CONTENT page Login. 2 Customers. 2-3 Agreements. 3-6 Dealership Location. 7 Settings Menu. 8 Support. 8 Log Out. 9 1 LOGIN From the
NAE NWAN CONNECT MOBILE APP USER GUIDE CUSTOMER CUSTOMER USER GUIDE CONTENT page Login. 2 Customers. 2-3 Agreements. 3-6 Dealership Location. 7 Settings Menu. 8 Support. 8 Log Out. 9 1 LOGIN From the
Point of View SmartTV-500 Center - Android 4.2. General notices for use...2 Disclaimer...2 Box Contents...2
 Point of View SmartTV-500 Center - Android 4.2 English Table of Contents General notices for use...2 Disclaimer...2 Box Contents...2 1.0 Product basics...3 1.1 Buttons and connections... 3 1.2 Connecting
Point of View SmartTV-500 Center - Android 4.2 English Table of Contents General notices for use...2 Disclaimer...2 Box Contents...2 1.0 Product basics...3 1.1 Buttons and connections... 3 1.2 Connecting
Quick Reference Guide
 Quick Reference Guide Unlocked ¹ Table of Contents 2 Samsung Care 3 Know your device 5 Device setup 9 Home screen 12 Volume and ringtones 13 Hello Bixby 14 Useful apps 15 Calls 16 Voicemail 17 Contacts
Quick Reference Guide Unlocked ¹ Table of Contents 2 Samsung Care 3 Know your device 5 Device setup 9 Home screen 12 Volume and ringtones 13 Hello Bixby 14 Useful apps 15 Calls 16 Voicemail 17 Contacts
ZYTO Compass User Manual Copyright 2017 All rights reserved CTC B
 ZYTO Compass User Manual Copyright 2017 All rights reserved CTC-10101.B Table of Contents Table of Contents ii Getting started 1 About the Compass 1 About the Compass software and hardware 1 Installing
ZYTO Compass User Manual Copyright 2017 All rights reserved CTC-10101.B Table of Contents Table of Contents ii Getting started 1 About the Compass 1 About the Compass software and hardware 1 Installing
Quick Start Guide. For all support enquiries please log onto
 For all support enquiries please log onto www.audatex.com.au/support Logging into AudaWatch 1. Go to au.shopbackroom.com in your Internet browser 2. Change the language to ENGLISH (AU) 3. Enter your email
For all support enquiries please log onto www.audatex.com.au/support Logging into AudaWatch 1. Go to au.shopbackroom.com in your Internet browser 2. Change the language to ENGLISH (AU) 3. Enter your email
DOWNLOAD PDF DELL VENUE 8 PRO 5830 MANUAL
 Chapter 1 : Dell Tablet Venue 8 Pro () Accessories - Adapter, Laptop Bag, Lid, External Hard Drive Dell Get user or pdf manual for your Dell Venue Pro. Search. Sign In. My Account. Place orders quickly
Chapter 1 : Dell Tablet Venue 8 Pro () Accessories - Adapter, Laptop Bag, Lid, External Hard Drive Dell Get user or pdf manual for your Dell Venue Pro. Search. Sign In. My Account. Place orders quickly
OUTSIDE OF UK. The faster way to contact AutologicLive
 OUTSIDE OF UK The faster way to contact AutologicLive Downloading the App AutologicLive is available as a free download to all Autologic customers with an active support contract. It can be downloaded
OUTSIDE OF UK The faster way to contact AutologicLive Downloading the App AutologicLive is available as a free download to all Autologic customers with an active support contract. It can be downloaded
Tablet PC. Android 5.1 User Manual
 Tablet PC Android 5.1 User Manual Tablet of Contents Specifications. What s inside the box Tablet Parts Getting started... How to use TF card How to connect to PC Connection to Internet.. Camera. Trouble
Tablet PC Android 5.1 User Manual Tablet of Contents Specifications. What s inside the box Tablet Parts Getting started... How to use TF card How to connect to PC Connection to Internet.. Camera. Trouble
Contents. Introduction. Getting Started. Navigating your Device. Customizing the Panels. Pure Android Audio. E-Books
 Contents Introduction Getting Started Your Device at a Glance Charging Assembling the Power Adapter Turning On/Off, Unlocking Setting to Sleep and Waking Up Inserting and Removing a microsd Card Connecting
Contents Introduction Getting Started Your Device at a Glance Charging Assembling the Power Adapter Turning On/Off, Unlocking Setting to Sleep and Waking Up Inserting and Removing a microsd Card Connecting
Galaxy Tab S2 NOOK Key Features
 Galaxy Tab S2 NOOK Key Features Front-facing Camera Power/Lock Volume Memory Card Slot Recent Headset Jack Back Home Camera Speaker Speaker USB/Accessory Port Basic Functions Charging the Battery Before
Galaxy Tab S2 NOOK Key Features Front-facing Camera Power/Lock Volume Memory Card Slot Recent Headset Jack Back Home Camera Speaker Speaker USB/Accessory Port Basic Functions Charging the Battery Before
Create your Amazon Account
 Please read the following instructions carefully before you begin. Before you start, make sure you know your wireless network name (and password if the network is password-protected). If you re using a
Please read the following instructions carefully before you begin. Before you start, make sure you know your wireless network name (and password if the network is password-protected). If you re using a
iphone Backup 1 P a g e
 iphone Backup 1 Page Backing up the iphone You have two options when it comes to backing up iphones. 1) Back up using the icloud service, this will allow you to have 5 GB worth of data to be backed up
iphone Backup 1 Page Backing up the iphone You have two options when it comes to backing up iphones. 1) Back up using the icloud service, this will allow you to have 5 GB worth of data to be backed up
Contents. Introduction. Getting Started. Navigating your Device. Customizing the Panels. Pure Android Audio. E-Books. Browsing the Internet
 Contents Introduction Getting Started Your Device at a Glance Charging Assembling the Power Adapter Turning On/Off, Unlocking Setting to Sleep and Waking Up Connecting to a Computer Navigating your Device
Contents Introduction Getting Started Your Device at a Glance Charging Assembling the Power Adapter Turning On/Off, Unlocking Setting to Sleep and Waking Up Connecting to a Computer Navigating your Device
The MalariaCare Toolkit. Tools for maintaining high-quality malaria case management services
 The MalariaCare Toolkit Tools for maintaining high-quality malaria case management services MalariaCare supervisor training: Electronic data system session I Download all the MalariaCare tools from: www.malariacare.org/resources/toolkit.
The MalariaCare Toolkit Tools for maintaining high-quality malaria case management services MalariaCare supervisor training: Electronic data system session I Download all the MalariaCare tools from: www.malariacare.org/resources/toolkit.
How to use the HTC Desire C mobile devices
 How to use the HTC Desire C mobile devices Orientation First, a quick overview of your primary buttons and areas of your phone. A B C D E F G H A) Headphone Jack B) Power Hold down to power your phone
How to use the HTC Desire C mobile devices Orientation First, a quick overview of your primary buttons and areas of your phone. A B C D E F G H A) Headphone Jack B) Power Hold down to power your phone
Contents. Introduction
 Page 1 of 15 Contents Introduction Getting Started Your Device at a Glance Charging Assembling the Power Adapter Turning On/Off, Unlocking Setting to Sleep and Waking Up Inserting and Removing a microsd
Page 1 of 15 Contents Introduction Getting Started Your Device at a Glance Charging Assembling the Power Adapter Turning On/Off, Unlocking Setting to Sleep and Waking Up Inserting and Removing a microsd
Admin Guide Verizon Auto Share Platform.
 Admin Guide Verizon Auto Share Platform. Verizon Auto Share Platform Admin Guide Contents Verizon Auto Share Platform Admin Guide...2 1.1 Initial Setup...4 2.1 Users and Roles...5 2.2 Manage Company Users...6
Admin Guide Verizon Auto Share Platform. Verizon Auto Share Platform Admin Guide Contents Verizon Auto Share Platform Admin Guide...2 1.1 Initial Setup...4 2.1 Users and Roles...5 2.2 Manage Company Users...6
USER GUIDE DX100 Digital Audio Player by ibasso
 USER GUIDE DX100 Digital Audio Player by ibasso This manual is composed of two parts, the first of which will specifically address the features and operation of the ibasso Music Player while the second
USER GUIDE DX100 Digital Audio Player by ibasso This manual is composed of two parts, the first of which will specifically address the features and operation of the ibasso Music Player while the second
Quick Start Guide. MediaShair Wireless Media Hub w/sd Card Slot & USB Port Plus Bulit-in Power Station. GWFRSDU PART NO.
 Quick Start Guide MediaShair Wireless Media Hub w/sd Card Slot & USB Port Plus Bulit-in Power Station GWFRSDU PART NO. Q11240 www.iogear.com Package Contents 1 1 x MediaShair Wireless Media Hub 1 x USB
Quick Start Guide MediaShair Wireless Media Hub w/sd Card Slot & USB Port Plus Bulit-in Power Station GWFRSDU PART NO. Q11240 www.iogear.com Package Contents 1 1 x MediaShair Wireless Media Hub 1 x USB
Droid Transfer - User Guide
 Droid Transfer - User Guide Contents Title Introduction 2 Wi-fi Connect 3 USB Connect 5 Backup Texts 8 Recover Texts 10 Print SMS 13 Transfer Contacts 15 Android Music to PC 17 PC Music to Android 19 itunes
Droid Transfer - User Guide Contents Title Introduction 2 Wi-fi Connect 3 USB Connect 5 Backup Texts 8 Recover Texts 10 Print SMS 13 Transfer Contacts 15 Android Music to PC 17 PC Music to Android 19 itunes
CyberDiscovery User Guide Version 0.1
 CyberDiscovery User Guide Version 0.1 Overview Welcome to CyberDiscovery! The CyberDiscovery is a high-resolution visualization and display instrument powered by the Sage2 software. You can use it for
CyberDiscovery User Guide Version 0.1 Overview Welcome to CyberDiscovery! The CyberDiscovery is a high-resolution visualization and display instrument powered by the Sage2 software. You can use it for
Thank you for purchasing a Danew product. Your DSlide Has been designed to offer you a unique game experience on a touch tablet.
 USER GUIDE Thank you for purchasing a Danew product. Your DSlide Has been designed to offer you a unique game experience on a touch tablet. Before using your device, read carefully the use instructions
USER GUIDE Thank you for purchasing a Danew product. Your DSlide Has been designed to offer you a unique game experience on a touch tablet. Before using your device, read carefully the use instructions
Studio 5.5. User Manual
 Studio 5.5 User Manual 1 Table of Contents Safety Information... 3 Appearance and Key Function... 4 Introduction... 5 Call Functions... 6 Contacts... 7 Messaging... 8 Internet Browser... 9 Bluetooth...
Studio 5.5 User Manual 1 Table of Contents Safety Information... 3 Appearance and Key Function... 4 Introduction... 5 Call Functions... 6 Contacts... 7 Messaging... 8 Internet Browser... 9 Bluetooth...
ANWB Connect Using the Web Portal Contents
 ANWB Connect Using the Web Portal Contents Login... 2 Forgot Username... 2 Forgot Password... 3 Account Settings... 5 User Settings... 5 Edit or Delete Account Email Address... 9 Change Username... 10
ANWB Connect Using the Web Portal Contents Login... 2 Forgot Username... 2 Forgot Password... 3 Account Settings... 5 User Settings... 5 Edit or Delete Account Email Address... 9 Change Username... 10
Congratulations on the purchase of your new Clover Mobile
 Congratulations on the purchase of your new Clover Mobile Set Up the Hardware What s included Optional Accessories USB wall charger USB cable Clover Mobile Dock Clover Mobile Printer Clover Mobile Clover
Congratulations on the purchase of your new Clover Mobile Set Up the Hardware What s included Optional Accessories USB wall charger USB cable Clover Mobile Dock Clover Mobile Printer Clover Mobile Clover
InControl INCONTROL OVERVIEW
 INCONTROL OVERVIEW InControl uses smartphone and in-vehicle mobile technology, to remotely connect the vehicle to a number of services and convenience features. Note: For further information, access the
INCONTROL OVERVIEW InControl uses smartphone and in-vehicle mobile technology, to remotely connect the vehicle to a number of services and convenience features. Note: For further information, access the
OneControl Tablet OWNER'S MANUAL. Rev: Page 1 OneControl Tablet Owner's Manual
 OneControl Tablet OWNER'S MNUL Rev: 12.11.2017 Page 1 OneControl Tablet Owner's Manual TBLE OF CONTENTS Safety and System Information 2 System Information 2 Operation 3 Power On/Off 3 Connecting the OneControl
OneControl Tablet OWNER'S MNUL Rev: 12.11.2017 Page 1 OneControl Tablet Owner's Manual TBLE OF CONTENTS Safety and System Information 2 System Information 2 Operation 3 Power On/Off 3 Connecting the OneControl
Table of contents. Digifobpro User Instructions - WiFi Module Page - 2
 Table of contents WiFi Module - What is it? 3 Configure WiFi on your digifobpro 4 Server Settings 5-7 Connecting digifobpro to your PC 8 Functions menu in digiconnect 9 Configuring WiFi using digiconnect
Table of contents WiFi Module - What is it? 3 Configure WiFi on your digifobpro 4 Server Settings 5-7 Connecting digifobpro to your PC 8 Functions menu in digiconnect 9 Configuring WiFi using digiconnect
OneControl PROGRAMMING MANUAL
 OneControl PROGRMMING MNUL Rev: 10.22.2018 OneControl Programming Manual TBLE OF CONTENTS Safety and System Information 2 System Information 2 Programming 3 Connecting The OneControl Tablet To The OneControl
OneControl PROGRMMING MNUL Rev: 10.22.2018 OneControl Programming Manual TBLE OF CONTENTS Safety and System Information 2 System Information 2 Programming 3 Connecting The OneControl Tablet To The OneControl
User Guide Vodafone Mobile Wi-Fi R205. Designed by Vodafone
 User Guide Vodafone Mobile Wi-Fi R205 Designed by Vodafone Welcome to the world of mobile communications 1 Welcome 2 Device overview 3 Getting started: Step 1 4 Getting started: Step 2 5 Mobile Wi-Fi web
User Guide Vodafone Mobile Wi-Fi R205 Designed by Vodafone Welcome to the world of mobile communications 1 Welcome 2 Device overview 3 Getting started: Step 1 4 Getting started: Step 2 5 Mobile Wi-Fi web
General Service Bulletin (GSB): SYNC Software Programming v4.0
 General Service Bulletin (GSB): GSB Overview: SYNC Software Programming v4.0 Information on Programming the SYNC Accessory Protocol Interface Module (APIM) along with Recommended Computer Settings NOTE:
General Service Bulletin (GSB): GSB Overview: SYNC Software Programming v4.0 Information on Programming the SYNC Accessory Protocol Interface Module (APIM) along with Recommended Computer Settings NOTE:
Connection Guide (for COOLPIX)
 Connection Guide (for COOLPIX) This document describes the procedure for using the SnapBridge app (Version 2.0) to establish a wireless connection between a supported camera and smart device. When you
Connection Guide (for COOLPIX) This document describes the procedure for using the SnapBridge app (Version 2.0) to establish a wireless connection between a supported camera and smart device. When you
Mobile App Installation & Configuration
 Install the mobile app on your mobile device(s) Figure 1 1. Download the AGBRIDGE Mobile app from Google Play or itunes a. Download the free mobile app onto as many mobile devices that may be used to transfer
Install the mobile app on your mobile device(s) Figure 1 1. Download the AGBRIDGE Mobile app from Google Play or itunes a. Download the free mobile app onto as many mobile devices that may be used to transfer
FAQ s. 1. Device is frozen. Impossible to swipe finger on lock screen - Please either reboot or hard reset the device with below instructions
 FAQ s R500 1. Device is frozen. Impossible to swipe finger on lock screen - Please either reboot or hard reset the device with below instructions Reboot - Long press power button until device shuts down
FAQ s R500 1. Device is frozen. Impossible to swipe finger on lock screen - Please either reboot or hard reset the device with below instructions Reboot - Long press power button until device shuts down
Quick Start Guide D U.S Service Hotline : More support at
 TM Quick Start Guide D-7 U.S Service Hotline : -888-707-655 More support at www.dpad.info Overview Touch Screen App Menu 4 5 4 5 6 Camera Power Key Earphone Jack Mini USB Port 7 6 7 8 9 8 7 Power DC Input
TM Quick Start Guide D-7 U.S Service Hotline : -888-707-655 More support at www.dpad.info Overview Touch Screen App Menu 4 5 4 5 6 Camera Power Key Earphone Jack Mini USB Port 7 6 7 8 9 8 7 Power DC Input
STUDIO 7.0 USER MANUAL
 STUDIO 7.0 USER MANUAL 1 Table of Contents Safety Information... 3 Appearance and Key Functions... 4 Introduction... 5 Call Functions... 6 Notifications Bar... 7 Contacts... 8 Messaging... 9 Internet Browser...
STUDIO 7.0 USER MANUAL 1 Table of Contents Safety Information... 3 Appearance and Key Functions... 4 Introduction... 5 Call Functions... 6 Notifications Bar... 7 Contacts... 8 Messaging... 9 Internet Browser...
Set Up and Use Your Kiosk... 1
 Kiosk User Guide Kiosk User Guide Contents Set Up and Use Your Kiosk... 1 Download the Application... 1 Enable Auto-Updates... 1 Technical Support... 2 Access the User Guide... 2 Report a Technical Problem...
Kiosk User Guide Kiosk User Guide Contents Set Up and Use Your Kiosk... 1 Download the Application... 1 Enable Auto-Updates... 1 Technical Support... 2 Access the User Guide... 2 Report a Technical Problem...
Introduction to the Autologic Vehicle Diagnostic Tool
 Introduction to the Autologic Vehicle Diagnostic Tool User Instructions Version 4.0 Issued April 2012 For the latest version of this document see www.autologic.com Ltd has made every effort to make sure
Introduction to the Autologic Vehicle Diagnostic Tool User Instructions Version 4.0 Issued April 2012 For the latest version of this document see www.autologic.com Ltd has made every effort to make sure
This document includes: The Secure Cloud Storage solution consists of two components that work together:
 Health Information Technology (HIT) is now offering the convenience of Secure Cloud Storage to store, sync, and share data files for employees of The University of Virginia Health System. This document
Health Information Technology (HIT) is now offering the convenience of Secure Cloud Storage to store, sync, and share data files for employees of The University of Virginia Health System. This document
OneControl PROGRAMMING MANUAL. Rev: Page 1 OneControl Programming Manual
 OneControl PROGRMMING MNUL Rev: 12.11.2017 Page 1 OneControl Programming Manual TBLE OF CONTENTS Safety and System Information 2 System Information 2 Programming 3 Connecting The OneControl Tablet To The
OneControl PROGRMMING MNUL Rev: 12.11.2017 Page 1 OneControl Programming Manual TBLE OF CONTENTS Safety and System Information 2 System Information 2 Programming 3 Connecting The OneControl Tablet To The
Save and Restore Backups using itunes File Sharing
 Save and Restore Backups using itunes File Sharing Proloquo2Go (ipad, iphone and ipod touch). In this tutorial you will learn how to create, export and import backups with itunes File Sharing using the
Save and Restore Backups using itunes File Sharing Proloquo2Go (ipad, iphone and ipod touch). In this tutorial you will learn how to create, export and import backups with itunes File Sharing using the
lgusa.com/revolution Set Up Customize Your Phone Record and View HD Video Download Apps Use Multilanguage Entry Take and Send a Picture
 G E T T I N G S TA R T E D G U I D E Set Up Email Customize Your Phone Record and View HD Video Download Apps Use Multilanguage Entry Take and Send a Picture Set Up 4G Mobile Hotspot Use SmartShare lgusa.com/revolution
G E T T I N G S TA R T E D G U I D E Set Up Email Customize Your Phone Record and View HD Video Download Apps Use Multilanguage Entry Take and Send a Picture Set Up 4G Mobile Hotspot Use SmartShare lgusa.com/revolution
Bloomfield Hills Schools - ipad Pilot Setup
 itunes Setup This process will prepare itunes on your syncing computer. Your syncing computer, for the most part, will be your teacher computer and will be where you plug your student ipads in to install
itunes Setup This process will prepare itunes on your syncing computer. Your syncing computer, for the most part, will be your teacher computer and will be where you plug your student ipads in to install
Dell EMC OpenManage Mobile. Version User s Guide (Android)
 Dell EMC OpenManage Mobile Version 2.0.20 User s Guide (Android) Notes, cautions, and warnings NOTE: A NOTE indicates important information that helps you make better use of your product. CAUTION: A CAUTION
Dell EMC OpenManage Mobile Version 2.0.20 User s Guide (Android) Notes, cautions, and warnings NOTE: A NOTE indicates important information that helps you make better use of your product. CAUTION: A CAUTION
Nexus 9. 11/02/2015 Martyn
 Nexus 9 11/02/2015 Martyn 1 Installation 1.1 Preparation The Nexus 9 runs Android 5.0 (Lollipop) and requires a Google account which in turn requires an email address. Create an Outlook email address (http://login.live.com)
Nexus 9 11/02/2015 Martyn 1 Installation 1.1 Preparation The Nexus 9 runs Android 5.0 (Lollipop) and requires a Google account which in turn requires an email address. Create an Outlook email address (http://login.live.com)
Mega 100WR ADSL 2+ Router - Easy Start
 Mega 100WR ADSL 2+ Router - Easy Start Mega 100WR ADSL 2+ Router - Easy Start Chapter 1 Introduction Thank you for purchasing a Mega 100WR Router. This Easy start guide is a complete guide to configuring
Mega 100WR ADSL 2+ Router - Easy Start Mega 100WR ADSL 2+ Router - Easy Start Chapter 1 Introduction Thank you for purchasing a Mega 100WR Router. This Easy start guide is a complete guide to configuring
Specifications. What s Inside The box
 Tablet of Contents Specifications.1 What s inside the box 1 Tablet Parts 2 Getting started...2 Connecting to the Internet..6 Task Bar..8 Install and Uninstall 9 Camera.10 HDMI.11 Trouble Shooting 11 Warranty..13
Tablet of Contents Specifications.1 What s inside the box 1 Tablet Parts 2 Getting started...2 Connecting to the Internet..6 Task Bar..8 Install and Uninstall 9 Camera.10 HDMI.11 Trouble Shooting 11 Warranty..13
Table of Contents 2 Device Functions 4 Device Setup 8 Call Features 9 Voic Customize Your Device 12 Contacts 13 Messages 15 Connections
 Table of Contents 2 Device Functions 4 Device Setup 8 Call Features 9 Voicemail 10 Customize Your Device 12 Contacts 13 Messages 15 Connections 16 Apps & More 19 Security Device Functions Front View Front
Table of Contents 2 Device Functions 4 Device Setup 8 Call Features 9 Voicemail 10 Customize Your Device 12 Contacts 13 Messages 15 Connections 16 Apps & More 19 Security Device Functions Front View Front
Pay. Quick Start Guide Sage One. Pay QUICK START GUIDE SAGE ONE
 QUICK START GUIDE SAGE ONE 1 Our easy to use guide will get you up and running in no time! Index: Page: 2 Login Now 3 How to issue a service key 3 Inserting service keys into 4 Enable the Customer Zone
QUICK START GUIDE SAGE ONE 1 Our easy to use guide will get you up and running in no time! Index: Page: 2 Login Now 3 How to issue a service key 3 Inserting service keys into 4 Enable the Customer Zone
Android (A1000) Y4 Classrooms: User Guide
 Android (A1000) Y4 Classrooms: User Guide Provided by the SDUSD Ed Tech Team i21 2014 Teachers - Version 3.25.2014 Table of Contents Basic Functionality... Navigation Tips... Taking a Screenshot... Finding
Android (A1000) Y4 Classrooms: User Guide Provided by the SDUSD Ed Tech Team i21 2014 Teachers - Version 3.25.2014 Table of Contents Basic Functionality... Navigation Tips... Taking a Screenshot... Finding
MOBILE DEVICES FOR SURVEY WORK
 MOBILE DEVICES FOR SURVEY WORK Guidelines for administrators (Sep 6, 2013) Mobile Devices: Android-based phones and tablets, also referred to as mobile devices, have become a reliable tool in assisting
MOBILE DEVICES FOR SURVEY WORK Guidelines for administrators (Sep 6, 2013) Mobile Devices: Android-based phones and tablets, also referred to as mobile devices, have become a reliable tool in assisting
How do I access the wireless network using a laptop?
 Zane State College offers free computer software and software tools to help students achieve success. Below are instructions to install the many software applications offered at Zane State College. How
Zane State College offers free computer software and software tools to help students achieve success. Below are instructions to install the many software applications offered at Zane State College. How
Carkuda (VTG500X) User Manual
 Carkuda (VTG500X) User Manual Contents Carkuda Concepts Quick Start Installing Carkuda Mirror Using Carkuda Mirror Using Carkuda Smartphone App Technical Specifications Packing List FAQs Revision History
Carkuda (VTG500X) User Manual Contents Carkuda Concepts Quick Start Installing Carkuda Mirror Using Carkuda Mirror Using Carkuda Smartphone App Technical Specifications Packing List FAQs Revision History
Installation Manual. ID station. CamFi controller
 ID station CamFi controller Last change : July 12th, 2016 1 Introduction This manual will guide you through the process of connecting a CamFi controller to your camera and pairing it to an ID station.
ID station CamFi controller Last change : July 12th, 2016 1 Introduction This manual will guide you through the process of connecting a CamFi controller to your camera and pairing it to an ID station.
Mitchell1 and ShopKey ProSpect. User Guide
 Mitchell1 and ShopKey ProSpect User Guide Index Requirements... 1 ProSpect Setup... 2 How to Add a Customer... 7 How to Add a Vehicle to a Customer... 11 How to Look Up a Customer... 13 How to Create an
Mitchell1 and ShopKey ProSpect User Guide Index Requirements... 1 ProSpect Setup... 2 How to Add a Customer... 7 How to Add a Vehicle to a Customer... 11 How to Look Up a Customer... 13 How to Create an
Save and Restore Backups using itunes File Sharing
 Save and Restore Backups using itunes File Sharing Pictello (ipad, iphone and ipod touch). In this tutorial you will learn how to create, save and restore Pictello library backups with itunes File Sharing
Save and Restore Backups using itunes File Sharing Pictello (ipad, iphone and ipod touch). In this tutorial you will learn how to create, save and restore Pictello library backups with itunes File Sharing
Note: ID station must be connected to internet to successfully add an Eye-Fi card.
 How To : add an Eye-Fi card Introduction When you need to add an Eye-Fi card to ID station (because for example the original SD Eye-Fi card is lost) this manual shows you what to do. You can also use this
How To : add an Eye-Fi card Introduction When you need to add an Eye-Fi card to ID station (because for example the original SD Eye-Fi card is lost) this manual shows you what to do. You can also use this
Installation Guide for Windows
 Installation Guide for Windows Advanced Research Computing V1.1 FINAL OPEN Document History This document relates to the BEAR DataShare service which is based on the product PowerFolder, version 11.5.625
Installation Guide for Windows Advanced Research Computing V1.1 FINAL OPEN Document History This document relates to the BEAR DataShare service which is based on the product PowerFolder, version 11.5.625
TouchChat User Guide. For wego A-D Speech-Generating Devices. Find more resources online:
 wegotm A TouchChat User Guide For wego A-D Speech-Generating Devices Find more resources online: www.talktometechnologies.com/support/ Table of contents Hardware, power buttons and features... 2 Guided
wegotm A TouchChat User Guide For wego A-D Speech-Generating Devices Find more resources online: www.talktometechnologies.com/support/ Table of contents Hardware, power buttons and features... 2 Guided
Setting up NCR Silver for ios. This guide will walk you through the initial set up of NCR Silver ios.
 Setting up NCR Silver for ios This guide will walk you through the initial set up of NCR Silver ios. V3 INTRODUCTION Welcome to NCR Silver! Use this document to set up your NCR Silver system. This document
Setting up NCR Silver for ios This guide will walk you through the initial set up of NCR Silver ios. V3 INTRODUCTION Welcome to NCR Silver! Use this document to set up your NCR Silver system. This document
TotalPass P600 QUICK GUIDE
 TotalPass P600 QUICK START GUIDE 1 UNPACK THE BOX Thank you for choosing Icon Time, we appreciate your business. Below are the contents included with your TotalPass P600 time clock. If anything is missing,
TotalPass P600 QUICK START GUIDE 1 UNPACK THE BOX Thank you for choosing Icon Time, we appreciate your business. Below are the contents included with your TotalPass P600 time clock. If anything is missing,
Rapid Test WINDOWS APP User Manual
 Rapid Test WINDOWS APP User Manual Version Control Version Number Date Changed by 1 25th August 2016 Nicola Latter 2 15 th September 20016 Nicola Latter 3 27 th October 2016 Nicola Latter 4 8 th December
Rapid Test WINDOWS APP User Manual Version Control Version Number Date Changed by 1 25th August 2016 Nicola Latter 2 15 th September 20016 Nicola Latter 3 27 th October 2016 Nicola Latter 4 8 th December
Murray Bridge High School Connecting to the BYOD Network Mac OS X Version 3 Amended 2/10/2014
 Murray Bridge High School Connecting to the BYOD Network Mac OS X 10.7 10.9 Version 3 Amended 2/10/2014 Use of the Murray Bridge High School BYOD (Bring Your Own Device) facilities and network is subject
Murray Bridge High School Connecting to the BYOD Network Mac OS X 10.7 10.9 Version 3 Amended 2/10/2014 Use of the Murray Bridge High School BYOD (Bring Your Own Device) facilities and network is subject
Congratulations on the purchase of your new Clover Mobile
 Congratulations on the purchase of your new Clover Mobile Set Up the Hardware What s included Optional Accessories Clover Mobile Dock Clover Mobile Printer Clover Mobile Clover Clip Clover PIN Entry Aid
Congratulations on the purchase of your new Clover Mobile Set Up the Hardware What s included Optional Accessories Clover Mobile Dock Clover Mobile Printer Clover Mobile Clover Clip Clover PIN Entry Aid
CONTENTS. Using the Emperia Scan app 3. Using the Web Portal to access leads 6 FAQ 9
 CONTENTS Using the Emperia Scan app 3 Using the Web Portal to access leads 6 FAQ 9 Using the Emperia Scan app when there is no network connectivity 9 How to stop auto sync of scans 10 Changing assigned
CONTENTS Using the Emperia Scan app 3 Using the Web Portal to access leads 6 FAQ 9 Using the Emperia Scan app when there is no network connectivity 9 How to stop auto sync of scans 10 Changing assigned
