Setting up NCR Silver for ios. This guide will walk you through the initial set up of NCR Silver ios.
|
|
|
- Edward Short
- 6 years ago
- Views:
Transcription
1 Setting up NCR Silver for ios This guide will walk you through the initial set up of NCR Silver ios. V3
2 INTRODUCTION Welcome to NCR Silver! Use this document to set up your NCR Silver system. This document will help you download the POS app, set up your hardware and configure your hardware. For more detailed information, click the HELP link near the top-right corner of the screen in the Back Office ( or tap the HELP link on the POS slide out menu (accessed by tapping the three hamburger stack lines in the top left of the app). These links will take you to where you can browse all the articles by category or search for specific topics. If you still need additional assistance, please call or text our Customer Care team at We offer support 24 hours/day, 7 days/week. GETTING STARTED What you ll need Your ipad Your Apple ID and password (created at Your NCR Silver hardware (including cables) Your NCR Silver Back Office ( username and password Your NCR Silver POS PIN (4-digit number) Your wireless router (including password) Access to electrical outlet(s) Setting up Your ipad You may have already activated your ipad and completed some of these steps, but we will start at the beginning just in case. 1. Turn your ipad on by pressing the power button located on the top corner. 2. Follow the on-screen steps to activate your ipad. Here are a few things to keep in mind: a. You will need you re an Apple ID and password. We suggest creating an Apple ID specific to your business to avoid accidentally sharing information associated with a personal ID. Visit to create a new ID. b. You will be asked to connect to a network, so make sure you know your network name and password. You should use a private Wi-Fi network. c. Most of the ipad settings are up to your personal preference, but keep in mind this ipad could be used by employees as you adjust settings It s a good idea to give your ipad a distinctive name, especially if you own multiple stores and will have multiple ipads running at your stores. This will allow you to easily identify an ipad in the NCR Silver Back Office. To name your ipad: 1. Tap the Settings icon on your ipad to open the Settings app. 2. Tap General. 3. Tap About. 4. Tap Name and enter a descriptive name, such as Store Name Register 1 and then tap Done NCR, All rights reserved Version 2.0 2
3 Downloading the NCR Silver POS app 1. Tap the icon to go to the App Store. 2. Search for NCR Silver and identify NCR silver Tablet Point-of-Sale (Make sure you don t tap on NCR Silver Pro Restaraunt that app is for restaurants). 3. Tap GET. 4. Tap INSTALL. 5. If prompted, enter your Apple ID password and tap OK. ACTIVATING THE NCR S ILVER POS APP 1. Wait for the app to download and then tap on the NCR silver Tablet Point-of-Sale app icon. 2. Enter your Back Office User Name and Password and tap Log In. 3. The system will activate the ipad to your store and perform an initial data sync with the Back Office. This may take a few minutes based on your internet speed. If you own multiple stores, you will need to locate and tap on the desired store s name from the list. 4. When the Log In screen displays, enter your POS PIN (4-digit number) and tap Log In NCR, All rights reserved Version 2.0 3
4 SETTING UP YOUR HARD WARE IPAD Cling Stand The cling stand can be drilled and screwed to the countertop or secured with a durable adhesive tape (VHB pad) in two different mounting styles. You will use various items included based on which mounting style you select. Fixed Mount Method: Stand will secure directly to countertop or wall. The stand will not be able to rotate towards customers in the fixed mount. 1. Secure the stand to the counter using 4 screws (all screws for the fixed mount are not included) or the durable adhesive pad (included). 2. Place the dome shaped stand cover over the exposed screws. 3. Note: you will not use the 3-hole rotation plate in the Fixed Mount method. Rotating Mount Method: The rotating mount offers a high level of security and allows you to rotate the tablet to face the customer (for customer signature etc.) 1. Secure the rotation plate to the counter top using the 3 flathead screws provided or the VHB pad NCR, All rights reserved Version 2.0 4
5 2. Place the black rotation disc onto the screw of the rotation plate. 3. Place the stand onto the center screw of the rotation plate. 4. Place the plastic washer around the rotation plate screw. 5. Tighten the rotation locknut over the washer. 6. Place the dome shaped stand cover over the exposed screw. Securing the Tablet 1. Route your tablet charging cable using one of the suggested methods in the image below. There is a hole in the back of the stand that allows you to route the charge cable. 2. When done, place the cover back on the stand. 3. Use the provided screw driver to open the arms by turning the screws located in either arm counter clock-wise (left) 4. Place the tablet between the arms and tighten by turning the both arm screws clock-wise (right). Do not over tighten NCR, All rights reserved Version 2.0 5
6 Changing from Landscape to Portrait NCR Silver only runs in landscape mode. Follow the instructions below in case you need to rotate the stand from portrait to landscape. 1. While the ipad is not in the stand, remove the center cover piece between the arms. 2. Release the tension on each screw by making a quarter turn counter-clockwise (left). 3. You should be able to easily rotate from portrait to landscape. 4. Tighten the screws (turn to the right) once in position and place the cover back on NCR, All rights reserved Version 2.0 6
7 CREDIT CARD READER Our credit card reader is uniquely encrypted to work with our POS app. Other credit card readers, not supplied by NCR, will not work with the POS app. If you are using EMV for credit, you will still be able to accept gift cards using this reader. To plug the NCR credit card reader into the POS device: 1. Identify which of the adapters that came with the NCR credit card reader matches your specific ios device and insert the credit card reader into the adapter. The adapter tells the compatible model on the flat, bottom side. 2. Plug the credit card reader (and its adapter) into the charging dock port of your ipad. 3. Plug the Micro USB (smaller) end of the charging cable that was included with the credit card reader into the port on the back of the credit card reader. 4. Plug the other end of the USB charging cable into the Apple USB power adapter that came with your ios device. When you plug this power adapter into a power outlet, you will be charging your ios device. Note: If you are using EMV, separate set up instructions will be provided. CASH DRAWER & RECEIP T PRINTER CONNECTION 1. Locate the cable included with the cash drawer and connect the end of the cable labeled To Printer to the port labeled DK Port on the back of the receipt printer. 2. If it is not already, connect the other end of the cable labeled To Drawer to the port on the bottom of the cash drawer. 3. Insert the cash drawer key in the vertical position NCR, All rights reserved Version 2.0 7
8 POWERING ON THE RECE IPT PRINTER 1. Assemble the power brick and additional cable, then plug in the receipt printer. 2. Locate the power switch on the front of the printer and flip it to the on position. The green power light on the top of the printer will illuminate. (If this is the first time you've turned on the printer and there is no receipt paper loaded, the printer will beep). LOAD THE RECEIPT PAPER 1. Locate the blue switch on the top of the printer and push it down to open the receipt paper compartment. 2. Drop a roll of receipt paper (80 mm / 3.125") into the compartment following the diagram on the hood of the printer compartment. The end of the paper roll should come from the bottom, not over the top. 3. Pull an inch or two of paper through the slot of the printer before closing the lid. CONFIGURING YOUR SYSTEM IMPORTANT: If you are setting up more than one printer at your store, only turn the power on for the first printer and complete the setup process below. Then, turn the power off on the first printer, turn the power on the second printer and complete the setup process below. Repeat steps for as many printers as you have on site. Once you ve paired each ipad to its receipt printer, you can power on all Bluetooth printers CONFIGURING YOUR PRINTER You have the option of setting your printers up via Bluetooth connection or a hard-wired connection. If possible, we recommend a hard-wired connection to maintain the most stable communication between your device and the printer. Setting Up Printers Via Ethernet (hard-wired) 1. Use a standard network cable and connect one end to the port labelled ETHERNET on the back of the printer. 2. Plug the other end of this cable into your router. 3. Power on your ipad and its associated receipt printer. Make sure your ipad is on the same network as your printer. 4. Tap the NCR Silver app icon, enter your POS PIN and tap Log In. 5. Tap the three hamburger lines near the top-left corner of the screen to open the slide out menu, then tap the Settings gear near the top-right corner of the screen. 6. Tap Configure printers. 7. If you re connected to the router, the system should display a Printer found! alert. Tap Yes to configure the printer. If the system does not display the alert, Tap Find new printer and tap Wired directly to router. If you are having trouble identifying the printer on the POS, reset your router and try again. 8. Enter a name for your printer, like Left Register NCR, All rights reserved Version 2.0 8
9 9. Slide the Receipt printing selection to ON. 10. Slide the Cash drawer attached selection to ON. The cash drawer should automatically open. If the cash drawer didn t open, check to make sure the receipt printer is powered on and that you ve connected the receipt printer to cash drawer cable correctly (check the labels on the cable and make sure you plugged it into the DK Port). 11. Tap Done. You should see a success confirmation, if not, check the printer connection and try again. Setting Up Printers Via Bluetooth 1. Go to the ios settings on your device, tap Bluetooth. 2. Power on your receipt printer and wait for SRP-350IIOBE (the printers name) to appear under other devices. 3. Tap the SRP-350IIOBE and enter the PIN 0000 to connect. Mmake sure the printer appears under the Connected list. 4. Tap the NCR Silver app icon, enter your POS PIN and tap Log In. 5. Tap the three hamburger lines near the top-left corner of the screen to open the slide out menu, then tap the Settings gear near the top-right corner of the screen. 6. Tap Configure printers. 7. Tap Find new printer then Bluetooth. You should see a success notification. 8. Enter a name for your printer, like Left Register. 9. Slide the Receipt printing selection to ON. 10. Slide the Cash drawer attached selection to ON. The cash drawer should automatically open. If the cash drawer didn t open, check to make sure the receipt printer is powered on and that you ve connected the receipt printer to cash drawer cable correctly (check the labels on the cable and make sure you plugged it into the DK Port). 11. Tap Done. You should see a success confirmation, if not, check the printer connection and try again. Optional Steps After Printer Configuration: 1. (optional) From the configure printers screen, tap the I icon to the right of the printer name. 2. (optional) From here, you can set a receipt printer to be used as your default, and print a test receipt to ensure it is working properly. 3. Tap Done to close the screen NCR, All rights reserved Version 2.0 9
10 CONFIGURING YOUR CASH DRAWER 1. Open the slide out menu and go to Settings. 2. Tap Checkout options and then tap Configure behavior. You can choose for the cash drawer to always open, never open, or prompt you to open. For always open, you can narrow down which forms of payment trigger the cash drawer to open. For example, you might want it to open for cash, but stay closed after a credit transaction. 3. Tap Checkout and tap either Digitally on screen if you want your customers to physically sign your ipad screen for their credit card purchase, or tap On paper if you want your customers to sign a paper receipt for their credit card purchase. 4. Tap Back to close the screen. TRAINING MODE The NCR Silver app includes a Training Mode, which provides a safe environment for you to explore the NCR Silver app s capabilities. The Training mode allows you to learn how to use the app using your store s categories and items, as if it were a normal business day, without affecting your live data. 1. Open the slide out menu and scroll to the bottom. 2. Tap Enter Training Mode. 3. Only user roles with the proper permission in Silver Back Office can enter training mode. When you are ready to start using NCR Silver at your store, repeat the process above, but this time you ll tap Exit training mode. 24/7 NCR Silver Customer Care: NCR, All rights reserved Version
Congratulations on the purchase of your new Clover Mini
 Congratulations on the purchase of your new Clover Mini Set Up the Hardware What s included The white USB cord provided can be used to plug into the Hub and connected to other accessories (such as the
Congratulations on the purchase of your new Clover Mini Set Up the Hardware What s included The white USB cord provided can be used to plug into the Hub and connected to other accessories (such as the
Active Club POS Hardware Setup
 Active Club POS Hardware Setup The Active Club POS hardware package includes the following (see figure 1): Heckler stand for ipad APG Vasario 1616 cash drawer Connecting cable for cash drawer Star Micronics
Active Club POS Hardware Setup The Active Club POS hardware package includes the following (see figure 1): Heckler stand for ipad APG Vasario 1616 cash drawer Connecting cable for cash drawer Star Micronics
UNIVERSAL MOUNT USER GUIDE
 UNIVERSAL MOUNT USER GUIDE TABLE OF CONTENTS OVERVIEW... 3 INSTALLATION... 4 Paper...4 Scanner...4 Tablet...5 CONNECTIONS... 6 Power...6 Cash Drawer...6 External PIN Pad...6 Connection Ports Maximum Ratings...6
UNIVERSAL MOUNT USER GUIDE TABLE OF CONTENTS OVERVIEW... 3 INSTALLATION... 4 Paper...4 Scanner...4 Tablet...5 CONNECTIONS... 6 Power...6 Cash Drawer...6 External PIN Pad...6 Connection Ports Maximum Ratings...6
1. Charging. 2. In-app Setup. 3. Physical Installation. 4. Features. 5. Troubleshooting
 Spotlight Cam Smart Security at Every Corner of Your Home Your new Spotlight Cam lets you extend the Ring of Security around your entire property. Now, you ll always be the first to know when someone s
Spotlight Cam Smart Security at Every Corner of Your Home Your new Spotlight Cam lets you extend the Ring of Security around your entire property. Now, you ll always be the first to know when someone s
Smart Security at Every Corner of Your Home
 Spotlight Cam Smart Security at Every Corner of Your Home Your new Spotlight Cam lets you extend the Ring of Security around your entire property. Now, you ll always be the first to know when someone s
Spotlight Cam Smart Security at Every Corner of Your Home Your new Spotlight Cam lets you extend the Ring of Security around your entire property. Now, you ll always be the first to know when someone s
Congratulations on the purchase of your new Clover Mobile
 Congratulations on the purchase of your new Clover Mobile Set Up the Hardware What s included Optional Accessories USB wall charger USB cable Clover Mobile Dock Clover Mobile Printer Clover Mobile Clover
Congratulations on the purchase of your new Clover Mobile Set Up the Hardware What s included Optional Accessories USB wall charger USB cable Clover Mobile Dock Clover Mobile Printer Clover Mobile Clover
Hardware Install Guide
 Hardware Install Guide (11/17) For more information and assistance: Web: moneris.com/support-paydproplus-mobile Toll-free: 1-855-423-PAYD (7293) Record your Moneris merchant ID here: Contents Introduction...
Hardware Install Guide (11/17) For more information and assistance: Web: moneris.com/support-paydproplus-mobile Toll-free: 1-855-423-PAYD (7293) Record your Moneris merchant ID here: Contents Introduction...
Congratulations on the purchase of your new Clover Mobile
 Congratulations on the purchase of your new Clover Mobile Set Up the Hardware What s included Optional Accessories Clover Mobile Dock Clover Mobile Printer Clover Mobile Clover Clip Clover PIN Entry Aid
Congratulations on the purchase of your new Clover Mobile Set Up the Hardware What s included Optional Accessories Clover Mobile Dock Clover Mobile Printer Clover Mobile Clover Clip Clover PIN Entry Aid
Castles MP200 Merchant Companion Guide
 Integrated Payments Castles MP00 Merchant Companion Guide 0/16/018 v. Payment Device Anatomy: Payment Device Anatomy Getting Started Completing a Sale System Settings 3 6 8 9 Payment Device Anatomy: Front
Integrated Payments Castles MP00 Merchant Companion Guide 0/16/018 v. Payment Device Anatomy: Payment Device Anatomy Getting Started Completing a Sale System Settings 3 6 8 9 Payment Device Anatomy: Front
Magnetic base Indicator light Microphone Camera lens Micro SD card slot Infrared light Front Side Pivot connector Built-in speakers
 Niro USER MANUAL Contents Introduction 4 Product Features 5 Niro LED Indicators 6 What s Included 7 Wi-Fi Requirements 8 Mobile Device Requirements 8 Garage Door Opener Requirements 8 Download the Momentum
Niro USER MANUAL Contents Introduction 4 Product Features 5 Niro LED Indicators 6 What s Included 7 Wi-Fi Requirements 8 Mobile Device Requirements 8 Garage Door Opener Requirements 8 Download the Momentum
Smart Security at Every Corner of Your Home
 Spotlight Cam Wired Smart Security at Every Corner of Your Home Your new Spotlight Cam lets you extend the Ring of Security around your entire property. Now, you ll always be the first to know when someone
Spotlight Cam Wired Smart Security at Every Corner of Your Home Your new Spotlight Cam lets you extend the Ring of Security around your entire property. Now, you ll always be the first to know when someone
1. In-app Setup. 2. Physical Installation. 3. Features. 4. Troubleshooting
 Spotlight Cam Wired Smart Security at Every Corner of Your Home Your new Spotlight Cam lets you extend the Ring of Security around your entire property. Now, you ll always be the first to know when someone
Spotlight Cam Wired Smart Security at Every Corner of Your Home Your new Spotlight Cam lets you extend the Ring of Security around your entire property. Now, you ll always be the first to know when someone
OUTDOOR SECURITY CAMERA WITH LED FLOODLIGHT
 OUTDOOR SECURITY CAMERA WITH LED FLOODLIGHT Wifi Security Camera With LED Floodlight Features 20W with 1600 Lumens Indoor and Outdoor Wifi IP Camera with LED flood light Passive IR and Motion sensor Support
OUTDOOR SECURITY CAMERA WITH LED FLOODLIGHT Wifi Security Camera With LED Floodlight Features 20W with 1600 Lumens Indoor and Outdoor Wifi IP Camera with LED flood light Passive IR and Motion sensor Support
WI-FI GARAGE DOOR CONTROLLER WITH CAMERA USER MANUAL
 WI-FI GARAGE DOOR CONTROLLER WITH CAMERA USER MANUAL Contents Introduction 4 Product Features 5 Garage Door Controller LED Indicators 6 What s Included 7 Wi-Fi Requirements 8 Mobile Device Requirements
WI-FI GARAGE DOOR CONTROLLER WITH CAMERA USER MANUAL Contents Introduction 4 Product Features 5 Garage Door Controller LED Indicators 6 What s Included 7 Wi-Fi Requirements 8 Mobile Device Requirements
RapidDoc Kiosk System
 RapidDoc Kiosk System for the ipad The ArmorActive RapidDoc product line is a highly modular business solution that solves many of the challenges associated with tablet mobility, creating a lower total
RapidDoc Kiosk System for the ipad The ArmorActive RapidDoc product line is a highly modular business solution that solves many of the challenges associated with tablet mobility, creating a lower total
Watch what you love, anywhere. FDT WIFI CAMERA QUICK START GUIDE FD7901, FD7902.
 Watch what you love, anywhere. FDT WIFI CAMERA FD7901, FD7902 www.fdt.us We want to say THANKS Thank you for purchasing an FDT camera! Please follow the instructions on this Quick Start Guide in order
Watch what you love, anywhere. FDT WIFI CAMERA FD7901, FD7902 www.fdt.us We want to say THANKS Thank you for purchasing an FDT camera! Please follow the instructions on this Quick Start Guide in order
Congratulations on the purchase of your new Clover Flex
 Congratulations on the purchase of your new Clover Flex Set Up the Hardware What s included Clover Flex Charging cradle Receipt paper Power cord (2 for EU) Power brick Screwdriver Clover Flex Features
Congratulations on the purchase of your new Clover Flex Set Up the Hardware What s included Clover Flex Charging cradle Receipt paper Power cord (2 for EU) Power brick Screwdriver Clover Flex Features
Key Features: Be notified of incoming calls, texts, , calendar and social media events with vibration and LED light
 Product Overview Congratulations on your purchase of the MARTIAN WATCH! MARTIAN provides you with connectivity to your voice-command-enabled smartphone or tablet via Bluetooth wireless technology. Key
Product Overview Congratulations on your purchase of the MARTIAN WATCH! MARTIAN provides you with connectivity to your voice-command-enabled smartphone or tablet via Bluetooth wireless technology. Key
Bedford Falls Book Fairs Bedford Falls Book Fairs. Customer Bedford Falls BookScanner2 App Instructions TABLET
 Customer Bedford Falls BookScanner2 App Instructions TABLET 1. Turn on tablet press and hold power button (top right corner) for 3 seconds then release. It should start to power on. This takes about 20
Customer Bedford Falls BookScanner2 App Instructions TABLET 1. Turn on tablet press and hold power button (top right corner) for 3 seconds then release. It should start to power on. This takes about 20
Installation. Manual
 Installation Manual Thank you for purchasing Nexx Garage! Installation will be quick and easy and should take about 30 minutes to complete. For additional installation instructions, please visit our website
Installation Manual Thank you for purchasing Nexx Garage! Installation will be quick and easy and should take about 30 minutes to complete. For additional installation instructions, please visit our website
TotalPass P600 QUICK GUIDE
 TotalPass P600 QUICK START GUIDE 1 UNPACK THE BOX Thank you for choosing Icon Time, we appreciate your business. Below are the contents included with your TotalPass P600 time clock. If anything is missing,
TotalPass P600 QUICK START GUIDE 1 UNPACK THE BOX Thank you for choosing Icon Time, we appreciate your business. Below are the contents included with your TotalPass P600 time clock. If anything is missing,
WELCOME. For customer support or any inquiries, please visit our web site at or contact us at
 WELCOME Congratulations on purchasing the GBF Smart Four Wire Intercom System. Our factory engineers were the first to enable multiple security cameras being monitored through a smart mobile device and
WELCOME Congratulations on purchasing the GBF Smart Four Wire Intercom System. Our factory engineers were the first to enable multiple security cameras being monitored through a smart mobile device and
Dell Venue 11 Pro Bundle
 One Blue Hill Plaza, 16 th Floor, PO Box 1546 Pearl River, NY 10965 1-800-PC-AMERICA, 1-800-722-6374 (Voice) 845-920-0800 (Fax) 845-920-0880 Dell Venue 11 Pro Bundle This document provides step-by-step
One Blue Hill Plaza, 16 th Floor, PO Box 1546 Pearl River, NY 10965 1-800-PC-AMERICA, 1-800-722-6374 (Voice) 845-920-0800 (Fax) 845-920-0880 Dell Venue 11 Pro Bundle This document provides step-by-step
TOTALPASS SMALL BUSINESS PREMIUM PROXIMITY QUICK START GUIDE PLEASE READ THIS FIRST
 TOTALPASS SMALL BUSINESS PREMIUM PROXIMITY QUICK START GUIDE PLEASE READ THIS FIRST Version: 102016 1 UNPACK THE BOX Please confirm the contents of your system. If any item is missing, contact our support
TOTALPASS SMALL BUSINESS PREMIUM PROXIMITY QUICK START GUIDE PLEASE READ THIS FIRST Version: 102016 1 UNPACK THE BOX Please confirm the contents of your system. If any item is missing, contact our support
Customer Instructions BookScanner2 App
 Customer Instructions BookScanner2 App 2 022017 BookScanner2 App TABLET Set Up You have been provided with a point-of-sale system comprising of a tablet, Bluetooth scanner, Bluetooth printer, credit card
Customer Instructions BookScanner2 App 2 022017 BookScanner2 App TABLET Set Up You have been provided with a point-of-sale system comprising of a tablet, Bluetooth scanner, Bluetooth printer, credit card
Event in a Box. Quick Start Guide. Table of Contents
 Event in a Box Quick Start Guide Table of Contents What s in the Box?...2 How to Use Mobile Data...3 How to Use a Hardline Connection...4 How to Use Your Own SIM Card...5 How to Set Up Your ipad...6 How
Event in a Box Quick Start Guide Table of Contents What s in the Box?...2 How to Use Mobile Data...3 How to Use a Hardline Connection...4 How to Use Your Own SIM Card...5 How to Set Up Your ipad...6 How
Tips for Users: Go Pro Hero3
 Tips for Users: Go Pro Hero3 The GoPro is complicated to use and it takes time to figure it out. Borrow it before you need it to learn how to use it. We do not adjust the settings. The settings may be
Tips for Users: Go Pro Hero3 The GoPro is complicated to use and it takes time to figure it out. Borrow it before you need it to learn how to use it. We do not adjust the settings. The settings may be
Toucan Surveillance Kit Camera & Smart Socket. User s Manual Model: TSK100KU
 Toucan Surveillance Kit Camera & Smart Socket User s Manual Model: TSK100KU Table of Contents 1. Key Features... 3 2. What Is Included... 6 3. Toucan Camera & Socket Installation... 8 4. Getting The Kuna
Toucan Surveillance Kit Camera & Smart Socket User s Manual Model: TSK100KU Table of Contents 1. Key Features... 3 2. What Is Included... 6 3. Toucan Camera & Socket Installation... 8 4. Getting The Kuna
TOTALPASS SMALL BUSINESS PREMIUM BIOMETRIC QUICK START GUIDE PLEASE READ THIS FIRST
 TOTALPASS SMALL BUSINESS PREMIUM BIOMETRIC QUICK START GUIDE PLEASE READ THIS FIRST Version: 102016 1 UNPACK THE BOX Please confirm the contents of your system. If any item is missing, contact our support
TOTALPASS SMALL BUSINESS PREMIUM BIOMETRIC QUICK START GUIDE PLEASE READ THIS FIRST Version: 102016 1 UNPACK THE BOX Please confirm the contents of your system. If any item is missing, contact our support
Peach Pass GO! Mobile App User Guide
 Peach Pass GO! Mobile App User Guide Welcome to the Peach Pass GO! Mobile App User Guide! New Look, New Functionality Improved Usability and More Features! The newly designed Peach Pass GO! Mobile App
Peach Pass GO! Mobile App User Guide Welcome to the Peach Pass GO! Mobile App User Guide! New Look, New Functionality Improved Usability and More Features! The newly designed Peach Pass GO! Mobile App
ProcessNow Terminal User Guide
 ProcessNow Terminal User Guide Table of Contents Product Overview ProcessNow Terminal... 3 Initial Setup Welcome Emails... 3 ProcessNow Initial Setup Instructions... 4 Initial Setup - USB - 8006L1 Card
ProcessNow Terminal User Guide Table of Contents Product Overview ProcessNow Terminal... 3 Initial Setup Welcome Emails... 3 ProcessNow Initial Setup Instructions... 4 Initial Setup - USB - 8006L1 Card
The Indoor+Outdoor Security Starter Kit Quickstart Guide
 What s inside: The Indoor+Outdoor Security Starter Kit Quickstart Guide 1x Security Shuttle 1x Mini Cube HD camera 1x Mini outdoor Full HD camera 2x Door + Window sensors 1x Keychain remote 2x Power adapters
What s inside: The Indoor+Outdoor Security Starter Kit Quickstart Guide 1x Security Shuttle 1x Mini Cube HD camera 1x Mini outdoor Full HD camera 2x Door + Window sensors 1x Keychain remote 2x Power adapters
Kuna Installation Guide
 Kuna Installation Guide We ve designed Kuna to replace your existing light fixture in a few easy steps. Just take down your old fixture and connect Kuna to your existing power wires, then mount Kuna to
Kuna Installation Guide We ve designed Kuna to replace your existing light fixture in a few easy steps. Just take down your old fixture and connect Kuna to your existing power wires, then mount Kuna to
VISIT:
 Welcome TO VISIT: http://www.touchbistro.com/onebox Please use this page to record important details about TouchBistro and your hardware. Notes: Wi-Fi Name: AirPort Name: AirPort Password: Thermal Printer
Welcome TO VISIT: http://www.touchbistro.com/onebox Please use this page to record important details about TouchBistro and your hardware. Notes: Wi-Fi Name: AirPort Name: AirPort Password: Thermal Printer
Chapter 1 Preparing Your ipads for Q-interactive
 Chapter 1 Preparing Your ipads for Q-interactive Q-interactive User Guide December 2016! Configuring Your ipad Settings for Q-interactive Before you can administer tests with Q-interactive, you need complete
Chapter 1 Preparing Your ipads for Q-interactive Q-interactive User Guide December 2016! Configuring Your ipad Settings for Q-interactive Before you can administer tests with Q-interactive, you need complete
STX & ios Devices. Setting up and using STX iphone, ipad, ipod touch
 STX & ios Devices Setting up and using STX iphone, ipad, ipod touch STX for ios provides more flexibility and efficiency for you and your staff. With all the most often used features of STX desktop built-in,
STX & ios Devices Setting up and using STX iphone, ipad, ipod touch STX for ios provides more flexibility and efficiency for you and your staff. With all the most often used features of STX desktop built-in,
Setting up Your Brand New ipad for Individual Use
 Setting up Your Brand New ipad for Individual Use A Basic Setup Guide for NEW ipads Instructional Technology May 2012 HCPS Page 1 I Have an ipad... So Now What? ipad Setup This setup requires that you
Setting up Your Brand New ipad for Individual Use A Basic Setup Guide for NEW ipads Instructional Technology May 2012 HCPS Page 1 I Have an ipad... So Now What? ipad Setup This setup requires that you
Table of Contents 3 Device layout 4 Charge device 7 Pair 9 Navigation 10 Customization 13 Status panel
 Quick Start Guide Table of Contents 3 Device layout 4 Charge device 7 Pair 9 Navigation 10 Customization 13 Status panel 14 Apps screen 15 Widgets 16 Notifications 17 Phone 20 Messages 23 S Health 25 Find
Quick Start Guide Table of Contents 3 Device layout 4 Charge device 7 Pair 9 Navigation 10 Customization 13 Status panel 14 Apps screen 15 Widgets 16 Notifications 17 Phone 20 Messages 23 S Health 25 Find
Clover Installation Guides. For Clover Go Clover Mobile Clover Mini
 Clover Installation Guides For Clover Go Clover Mobile Clover Mini This document provides instructions to setup the 3 types of Clover terminals that are sold for Epicor Stand-Alone Processing. The three
Clover Installation Guides For Clover Go Clover Mobile Clover Mini This document provides instructions to setup the 3 types of Clover terminals that are sold for Epicor Stand-Alone Processing. The three
SmartCam N1. Quick Start Guide
 SmartCam N Quick Start Guide SmartCam N Overview Thank you for purchasing the SmartCam N. To get you started with your SmartCam, please follow the steps below.. Place your camera near your router inside
SmartCam N Quick Start Guide SmartCam N Overview Thank you for purchasing the SmartCam N. To get you started with your SmartCam, please follow the steps below.. Place your camera near your router inside
QUICK START GUIDE. Setting up your AccuDate XL for use with the Jolt App
 QUICK START GUIDE Setting up your AccuDate XL for use with the Jolt App ACCUDATE XL QUICK START GUIDE Welcome....1 Package Contents Review.... 2 Setting Up Your AccuDate XL... 3 Powering Up and Shutting
QUICK START GUIDE Setting up your AccuDate XL for use with the Jolt App ACCUDATE XL QUICK START GUIDE Welcome....1 Package Contents Review.... 2 Setting Up Your AccuDate XL... 3 Powering Up and Shutting
Carrington College Student ipad Setup Guide
 Carrington College Student ipad Setup Guide Welcome Carrington College! We are very excited you have chosen this journey. One of your first steps on your Carrington College journey is setting up some of
Carrington College Student ipad Setup Guide Welcome Carrington College! We are very excited you have chosen this journey. One of your first steps on your Carrington College journey is setting up some of
If you get stuck at any point, please let us know! We love talking to our customers! You can reach us at the number below:
 Thank you for purchasing the HomeMinder Remote Video and Temperature Monitoring System. We wrote these instructions so you can get the most out of your HomeMinder, regardless of your technical knowledge.
Thank you for purchasing the HomeMinder Remote Video and Temperature Monitoring System. We wrote these instructions so you can get the most out of your HomeMinder, regardless of your technical knowledge.
Introduction. Built-in speaker. Infrared lights. Camera lens. Reset button. Indicator light. Micro- USB port for power supply.
 Axel USER MANUAL Contents Introduction 4 LED Indicators 5 What s Included 6 Wi-Fi Requirements 7 Mobile Device Requirements 7 Download the Momentum App 8 Pairing 9 Pairing additional Momentum Devices 11
Axel USER MANUAL Contents Introduction 4 LED Indicators 5 What s Included 6 Wi-Fi Requirements 7 Mobile Device Requirements 7 Download the Momentum App 8 Pairing 9 Pairing additional Momentum Devices 11
HSIP2 User Manual. ios Application Android Application PC Setup
 HSIP2 User Manual ios Application Android Application PC Setup Please read all instructions carefully before use to get the most out of your HSIP2 Wireless Surveillance Camera. The design and features
HSIP2 User Manual ios Application Android Application PC Setup Please read all instructions carefully before use to get the most out of your HSIP2 Wireless Surveillance Camera. The design and features
Mobile POS icmp Bluetooth Card Reader
 Mobile POS icmp Bluetooth Card Reader F1 F2 F F4 Quick Start Guide v1.0 1 2 F ABC DEF 4 5 6 GHI JKL MNO 7 8 9 PQRS TUV WXYZ + 0 - and are registered trademarks of Apple Inc. Welcome to This quick start
Mobile POS icmp Bluetooth Card Reader F1 F2 F F4 Quick Start Guide v1.0 1 2 F ABC DEF 4 5 6 GHI JKL MNO 7 8 9 PQRS TUV WXYZ + 0 - and are registered trademarks of Apple Inc. Welcome to This quick start
Tablet Secure Frame Assembly and Use Guide For the Apple ipad
 Tablet Secure Frame Assembly and Use Guide 1 Tablet Secure Frame Assembly and Use Guide For the Apple ipad Draft 1.3 August 2012 www.tabletsecureframe.com info@tabletsecureframe.com 612-567-1255 Draft
Tablet Secure Frame Assembly and Use Guide 1 Tablet Secure Frame Assembly and Use Guide For the Apple ipad Draft 1.3 August 2012 www.tabletsecureframe.com info@tabletsecureframe.com 612-567-1255 Draft
User Manual. Wireless IP Camera
 User Manual Wireless IP Camera Introduction Hi. Thank you for purchasing the AUKEY VT-CM1 Wireless Security IP Camera. Please read this user manual carefully and keep it in a safe place for future reference.
User Manual Wireless IP Camera Introduction Hi. Thank you for purchasing the AUKEY VT-CM1 Wireless Security IP Camera. Please read this user manual carefully and keep it in a safe place for future reference.
Restaurant Pro Express Mobile v1.0
 One Blue Hill Plaza, 16th Floor, PO Box 1546 Pearl River, NY 10965 1-800-PC-AMERICA, 1-800-722-6374 (Voice) 845-920-0800 (Fax) 845-920-0880 Restaurant Pro Express Mobile v1.0 Quick Start Guide Last Updated:
One Blue Hill Plaza, 16th Floor, PO Box 1546 Pearl River, NY 10965 1-800-PC-AMERICA, 1-800-722-6374 (Voice) 845-920-0800 (Fax) 845-920-0880 Restaurant Pro Express Mobile v1.0 Quick Start Guide Last Updated:
SwipeSimple Merchant FAQ
 How to use: SwipeSimple Merchant FAQ How do I use SwipeSimple? SwipeSimple is very easy to use. Follow the steps below to get started: 1. You can download to the SwipeSimple app from the App Store for
How to use: SwipeSimple Merchant FAQ How do I use SwipeSimple? SwipeSimple is very easy to use. Follow the steps below to get started: 1. You can download to the SwipeSimple app from the App Store for
Set up instructions for the PromptWare PW-04, PromptWare PLUS Software and PW-REMOTE For Apple Devices
 teleprompters Set up instructions for the PromptWare PW-04, PromptWare PLUS Software and PW-REMOTE For Apple Devices Identifying All Parts for the PW-04: A = Hood B = Back Plate C = Trapezoidal Mirror
teleprompters Set up instructions for the PromptWare PW-04, PromptWare PLUS Software and PW-REMOTE For Apple Devices Identifying All Parts for the PW-04: A = Hood B = Back Plate C = Trapezoidal Mirror
FOUNDMI TRACKER USER GUIDE
 FOUNDMI TRACKER USER GUIDE Model 2.0 www.foundmi.com One61 foundmi Hardware Here s a guide to the hardware features of the One61 Studio foundmi tracker. 1 2 3 4 10 8 5 6 7 9 By numbers 1. Keyring 2. 3M
FOUNDMI TRACKER USER GUIDE Model 2.0 www.foundmi.com One61 foundmi Hardware Here s a guide to the hardware features of the One61 Studio foundmi tracker. 1 2 3 4 10 8 5 6 7 9 By numbers 1. Keyring 2. 3M
7" Touch Screen Display
 7" Touch Screen Display Installation Guide Contents Minimum Requirements...1 Select a Location...1 Initial Setup...2 Unboxing...2 Installation...3 Prepare the Panel...3 Install the Mounting Plate...3 Mount
7" Touch Screen Display Installation Guide Contents Minimum Requirements...1 Select a Location...1 Initial Setup...2 Unboxing...2 Installation...3 Prepare the Panel...3 Install the Mounting Plate...3 Mount
Quick Install Guide. Model: PLC-223W, PLC-233W
 Quick Install Guide Model: PLC-223W, PLC-233W This installation guide provides basic instructions for installing the PLC-213W/ PLC-223W/PLC-233W indoor wireless IP camera on your network. By following
Quick Install Guide Model: PLC-223W, PLC-233W This installation guide provides basic instructions for installing the PLC-213W/ PLC-223W/PLC-233W indoor wireless IP camera on your network. By following
Nexonia Expense Reporting: Mobile. A Quickstart Guide to using Nexonia on the Mobile App
 Nexonia Expense Reporting: Mobile A Quickstart Guide to using Nexonia on the Mobile App Nexonia Expenses: Downloading the Mobile App The Nexonia Expenses mobile app is available for free through all the
Nexonia Expense Reporting: Mobile A Quickstart Guide to using Nexonia on the Mobile App Nexonia Expenses: Downloading the Mobile App The Nexonia Expenses mobile app is available for free through all the
Product Features. LED Light. LED Indicator light. Camera Lens. Microphone. IR LEDs. PIR Sensor. Reset button. Micro-SD card slot. Speaker.
 Aria USER MANUAL Contents Introduction 4 Product Features 5 LED Indicators 6 What s Included 7 Wi-Fi Requirements 8 Mobile Device Requirements 8 Installation Requirements 9 Aria Installation 10 App Setup
Aria USER MANUAL Contents Introduction 4 Product Features 5 LED Indicators 6 What s Included 7 Wi-Fi Requirements 8 Mobile Device Requirements 8 Installation Requirements 9 Aria Installation 10 App Setup
Warnings & Guidelines:
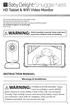 Please read the following instructions and warnings carefully. Keep this instruction manual for future reference. Tools required (for wall mouting Camera only): Screwdriver and Drill (not included) For
Please read the following instructions and warnings carefully. Keep this instruction manual for future reference. Tools required (for wall mouting Camera only): Screwdriver and Drill (not included) For
HSIP2 User Manual. ios Application Android Application PC Setup
 HSIP2 User Manual ios Application Android Application PC Setup Please read all instructions carefully before use to get the most out of your HSIP2 Wireless Surveillance Camera. The design and features
HSIP2 User Manual ios Application Android Application PC Setup Please read all instructions carefully before use to get the most out of your HSIP2 Wireless Surveillance Camera. The design and features
User Guide. Accept EFTPOS, Visa and Mastercard payments on the go with Kiwibank QuickPay.
 User Guide Accept EFTPOS, Visa and Mastercard payments on the go with Kiwibank QuickPay. Kiwibank QuickPay terms and conditions apply. Kiwibank QuickPay is only available for business banking purposes.
User Guide Accept EFTPOS, Visa and Mastercard payments on the go with Kiwibank QuickPay. Kiwibank QuickPay terms and conditions apply. Kiwibank QuickPay is only available for business banking purposes.
Garage Door Control Button. What s inside: Quickstart Guide Model No. WGO x Garage Door Control Button
 Add-On Device Quickstart Guide 1 Garage Door Control Button Quickstart Guide Model No. WGO2001 What s inside: 1x Garage Door Control Button 1x Power Adapter 2x U-fork Wires Mounting Accessories and Double-sided
Add-On Device Quickstart Guide 1 Garage Door Control Button Quickstart Guide Model No. WGO2001 What s inside: 1x Garage Door Control Button 1x Power Adapter 2x U-fork Wires Mounting Accessories and Double-sided
IP Camera User Manual
 IP Camera User Manual Please read all instructions carefully before use to get the most out of your Wireless Surveillance Camera. The design and features are subject to change without notice. Contents
IP Camera User Manual Please read all instructions carefully before use to get the most out of your Wireless Surveillance Camera. The design and features are subject to change without notice. Contents
DASHLINK DL-200 Installation Guide
 DASHLINK DL-200 Installation Guide Electronic Logging Device (ELD) DL-200 CONTACT P: 1.888.305.8777 Ext. 1 E: support@bigroad.com CONTENTS Required Materials 01 Adding A New Truck 02 Installing Your DashLink
DASHLINK DL-200 Installation Guide Electronic Logging Device (ELD) DL-200 CONTACT P: 1.888.305.8777 Ext. 1 E: support@bigroad.com CONTENTS Required Materials 01 Adding A New Truck 02 Installing Your DashLink
User Guide. Accept EFTPOS, Visa and Mastercard payments on the go with Kiwibank QuickPay.
 User Guide Accept EFTPOS, Visa and Mastercard payments on the go with Kiwibank QuickPay. Kiwibank QuickPay terms and conditions apply. Kiwibank QuickPay is only available for business banking purposes.
User Guide Accept EFTPOS, Visa and Mastercard payments on the go with Kiwibank QuickPay. Kiwibank QuickPay terms and conditions apply. Kiwibank QuickPay is only available for business banking purposes.
Do not place or mount Ocli 1 in an area where it will be exposed to water. Ocli 1 is designed for indoor use.
 1 Manual: Ocli 1 with Observeye Viewer App for Android Setting Up Ocli 1 Live Viewing with Ocli 1 Recording Video and Taking Snapshots Using Advanced Features Setting Up Ocli 1 Place or Mount the Camera
1 Manual: Ocli 1 with Observeye Viewer App for Android Setting Up Ocli 1 Live Viewing with Ocli 1 Recording Video and Taking Snapshots Using Advanced Features Setting Up Ocli 1 Place or Mount the Camera
User Guide. mpos Readers RP350x & RP457c Mobile Payment Acceptance User Guide for Android
 mpos Readers RP350x & RP457c Mobile Payment Acceptance User Guide for Android Disclosure Statements Confidential Notice The information contained herein is the property of Total System Services, Inc. (TSYS
mpos Readers RP350x & RP457c Mobile Payment Acceptance User Guide for Android Disclosure Statements Confidential Notice The information contained herein is the property of Total System Services, Inc. (TSYS
Installation & Setup Guide. Version 1.0
 Installation & Setup Guide Version 1.0 EL8040-02 This manual contains reference information about software products from Epicor. The software described in this manual and the manual itself are furnished
Installation & Setup Guide Version 1.0 EL8040-02 This manual contains reference information about software products from Epicor. The software described in this manual and the manual itself are furnished
ipad Setup and Installation of the PlumTerminal App (ios 9.3.5)
 ipad Setup and Installation of the PlumTerminal App (ios 9.3.5) Note: The screenshots and instructions contained in this document assume that your device has been upgraded to at least ios 9.3.5. You should
ipad Setup and Installation of the PlumTerminal App (ios 9.3.5) Note: The screenshots and instructions contained in this document assume that your device has been upgraded to at least ios 9.3.5. You should
ios EMM Enrollment Process
 ios EMM Enrollment Process Before starting the device enrollment procedure, make sure your device is disconnected from the WUSM-Secure wireless network. Start by launching your device s Settings app from
ios EMM Enrollment Process Before starting the device enrollment procedure, make sure your device is disconnected from the WUSM-Secure wireless network. Start by launching your device s Settings app from
Thank you for purchasing a ZT-1300 printer! The following guide will help you install the equipment and software that goes with your ZT-1300 printer.
 Thank you for purchasing a ZT-1300 printer! The following guide will help you install the equipment and software that goes with your ZT-1300 printer. It is strongly recommended that you read through the
Thank you for purchasing a ZT-1300 printer! The following guide will help you install the equipment and software that goes with your ZT-1300 printer. It is strongly recommended that you read through the
ANZ FASTPAY USER GUIDE
 ANZ FASTPAY USER GUIDE WELCOME TO YOUR ANZ FASTPAY USER GUIDE CONTENTS What you need to set up ANZ FastPay 2 What s in your ANZ FastPay box? 2 Where else to find help and information 3 Get to know your
ANZ FASTPAY USER GUIDE WELCOME TO YOUR ANZ FASTPAY USER GUIDE CONTENTS What you need to set up ANZ FastPay 2 What s in your ANZ FastPay box? 2 Where else to find help and information 3 Get to know your
SVT-WIFI Video Intercom System C
 SVT-WIFI Video Intercom System C User Manual Please read this user manual prior to installing the system, and keep it well for future use. CONTENTS 1. Parts and Functions... 1 2. Terminal Descriptions...
SVT-WIFI Video Intercom System C User Manual Please read this user manual prior to installing the system, and keep it well for future use. CONTENTS 1. Parts and Functions... 1 2. Terminal Descriptions...
Smart Business Security System Quick Start Guide
 Smart Business Security System Quick Start Guide 1 Getting to know your Business Security System The Zmodo Business Security System provides a full-featured monitoring solution to cover your entire business
Smart Business Security System Quick Start Guide 1 Getting to know your Business Security System The Zmodo Business Security System provides a full-featured monitoring solution to cover your entire business
Quick start guide to setting up your new ipad
 Quick start guide to setting up your new ipad (Applies to 3 rd & 4 th Generation ipad s & ipad Air with ios7) Version 2.0 ios 7.04 Nov 2013 Welcome! This guide is designed to help you complete the setup
Quick start guide to setting up your new ipad (Applies to 3 rd & 4 th Generation ipad s & ipad Air with ios7) Version 2.0 ios 7.04 Nov 2013 Welcome! This guide is designed to help you complete the setup
iphone Basics Crystal Lake Public Library
 iphone Basics Crystal Lake Public Library What we ll cover today: Getting to know your phone Learning general phone settings Using some basic apps that come with your phone Browsing the internet on your
iphone Basics Crystal Lake Public Library What we ll cover today: Getting to know your phone Learning general phone settings Using some basic apps that come with your phone Browsing the internet on your
Albert. User Guide. Version 6.0 September Albert User Guide Commonwealth Bank 1
 Albert User Guide. Version 6.0 September 2016 Albert User Guide Commonwealth Bank 1 2 Commonwealth Bank Albert User Guide Contents Introducing Albert 4 1. Getting started 5 Getting to know the hardware
Albert User Guide. Version 6.0 September 2016 Albert User Guide Commonwealth Bank 1 2 Commonwealth Bank Albert User Guide Contents Introducing Albert 4 1. Getting started 5 Getting to know the hardware
Index. Dumisani Herman Nhlapo
 Index 1. How to Turn Your Droid X into a 3G Hotspot 2. How to Use Your Galaxy Tab as a Mobile Hotspot 3. How to Share Your Connection with ipad Personal Hotspot 4. Using the Mobile Hotspot feature in BlackBerry
Index 1. How to Turn Your Droid X into a 3G Hotspot 2. How to Use Your Galaxy Tab as a Mobile Hotspot 3. How to Share Your Connection with ipad Personal Hotspot 4. Using the Mobile Hotspot feature in BlackBerry
Card Reader User Guide
 Card Reader User Guide 1 MYOB PayDirect User Guide Getting started in a few easy steps MYOB PayDirect turns your smartphone into a mobile payments terminal, so you can get paid on the spot anywhere, anytime.
Card Reader User Guide 1 MYOB PayDirect User Guide Getting started in a few easy steps MYOB PayDirect turns your smartphone into a mobile payments terminal, so you can get paid on the spot anywhere, anytime.
Quick Install Guide. For Covert IP Camera Series. Model: PLC-128PW, PLC-129PW
 Quick Install Guide For Covert IP Camera Series Model: PLC-128PW, PLC-129PW This installation guide provides basic instructions for installing the PLC-128PW and PLC-129PW covert IP camera on your network.
Quick Install Guide For Covert IP Camera Series Model: PLC-128PW, PLC-129PW This installation guide provides basic instructions for installing the PLC-128PW and PLC-129PW covert IP camera on your network.
Pairing two devices with the Belkin QODE Ultimate Pro and Slim Style Keyboard Cases
 Pairing two devices with the Belkin QODE Ultimate Pro and Slim Style Keyboard Cases If you are having trouble pairing a second device to the Belkin QODE Keyboard Cases, F5L171, F5L176, and F5L174, you
Pairing two devices with the Belkin QODE Ultimate Pro and Slim Style Keyboard Cases If you are having trouble pairing a second device to the Belkin QODE Keyboard Cases, F5L171, F5L176, and F5L174, you
mpos Merchant User Guide
 Version 1.0 Mint mpos User Guide: Version 1.0 SEP16 Contents CHAPTER 1: LOGGING INTO THE NETS MPOS MERCHANT PORTAL 6 First time Login 6 Next time Login 6 Forgot your password? 7 CHAPTER 2: MERCHANT PORTAL
Version 1.0 Mint mpos User Guide: Version 1.0 SEP16 Contents CHAPTER 1: LOGGING INTO THE NETS MPOS MERCHANT PORTAL 6 First time Login 6 Next time Login 6 Forgot your password? 7 CHAPTER 2: MERCHANT PORTAL
SAFETY TRAINING APP INSTRUCTION GUIDE Powered by. For Apple (ios) Mobile Devices
 For Apple (ios) Mobile Devices 1 For Apple (ios) Products 1. Download App page 3 2. Create Account page 4-5 3. Login to App page 6-7 4. Create Attendees page 8-9 5. Create Training Event page 10-13 6.
For Apple (ios) Mobile Devices 1 For Apple (ios) Products 1. Download App page 3 2. Create Account page 4-5 3. Login to App page 6-7 4. Create Attendees page 8-9 5. Create Training Event page 10-13 6.
Outdoor User Manual. ios Application Android Application PC Setup
 Outdoor User Manual ios Application Android Application PC Setup Please read all instructions carefully before use to get the most out of your Outdoor Wireless Surveillance Camera. The design and features
Outdoor User Manual ios Application Android Application PC Setup Please read all instructions carefully before use to get the most out of your Outdoor Wireless Surveillance Camera. The design and features
Set Up and Use Your Kiosk... 1
 Kiosk User Guide Kiosk User Guide Contents Set Up and Use Your Kiosk... 1 Download the Application... 1 Enable Auto-Updates... 1 Technical Support... 2 Access the User Guide... 2 Report a Technical Problem...
Kiosk User Guide Kiosk User Guide Contents Set Up and Use Your Kiosk... 1 Download the Application... 1 Enable Auto-Updates... 1 Technical Support... 2 Access the User Guide... 2 Report a Technical Problem...
Label Printer QL-810W/820NWB. Quick Setup Guide (English)
 Label Printer QL-810W/820NWB Quick Setup Guide (English) Label Printer QL-810W/820NWB Printed in China D00RPG001 Quick Setup Guide (English) Available Manuals Product Safety Guide This guide provides safety
Label Printer QL-810W/820NWB Quick Setup Guide (English) Label Printer QL-810W/820NWB Printed in China D00RPG001 Quick Setup Guide (English) Available Manuals Product Safety Guide This guide provides safety
EURO-version Quickguide
 EURO-version Quickguide 01 danalock installation: Remove the current door lock 02 Pick and insert new cylinder 03 Power up the lock 04 Mounting the backplate on the door 05 Using the tailpiece extenders
EURO-version Quickguide 01 danalock installation: Remove the current door lock 02 Pick and insert new cylinder 03 Power up the lock 04 Mounting the backplate on the door 05 Using the tailpiece extenders
Cassia Hub Bluetooth Router. ios & ANDROID APPLICATION GUIDE
 Cassia Hub Bluetooth Router ios & ANDROID APPLICATION GUIDE Items Included. Cassia Hub (). Power Adapter (). User Guide () Product Inputs / Controls. LED indicator. USB. Ethernet. Power (VDC) GETTING STARTED
Cassia Hub Bluetooth Router ios & ANDROID APPLICATION GUIDE Items Included. Cassia Hub (). Power Adapter (). User Guide () Product Inputs / Controls. LED indicator. USB. Ethernet. Power (VDC) GETTING STARTED
Wi-Fi Baby Camera Pan & Tilt Cloud Camera
 Wi-Fi Baby Camera Pan & Tilt Cloud Camera Quick Install Guide DCS-850L Please save this guide for future reference. Read these instructions before using your camera. Do not manually adjust the angle of
Wi-Fi Baby Camera Pan & Tilt Cloud Camera Quick Install Guide DCS-850L Please save this guide for future reference. Read these instructions before using your camera. Do not manually adjust the angle of
1. Introduction P Package Contents 1.
 1 Contents 1. Introduction ------------------------------------------------------------------------------- P. 3-5 1.1 Package Contents 1.2 Tablet Overview 2. Using the Tablet for the first time ---------------------------------------------------
1 Contents 1. Introduction ------------------------------------------------------------------------------- P. 3-5 1.1 Package Contents 1.2 Tablet Overview 2. Using the Tablet for the first time ---------------------------------------------------
2018 Educare Learning Network Meeting App Instructional Guide
 2018 Educare Learning Network Meeting App Instructional Guide App Instructional Guide Adding Your Profile Photo On ios 1 Access your profile settings. After logging in, tap the hamburger icon in the top
2018 Educare Learning Network Meeting App Instructional Guide App Instructional Guide Adding Your Profile Photo On ios 1 Access your profile settings. After logging in, tap the hamburger icon in the top
Welcome to Secure Wi-Fi. Your company enrolled you in this service to ensure the business and personal data on your device remains secure.
 Secure Wi-Fi User Guide Welcome to Secure Wi-Fi. Your company enrolled you in this service to ensure the business and personal data on your device remains secure. Secure Wi-Fi protects on all Wi-Fi networks
Secure Wi-Fi User Guide Welcome to Secure Wi-Fi. Your company enrolled you in this service to ensure the business and personal data on your device remains secure. Secure Wi-Fi protects on all Wi-Fi networks
Devices that must be present to control the Wi-Fi Hub.
 HV1600 Wi-Fi Hub Instruction Manual (Upgrade Fan Kit). For this Wi-Fi Hub Upgrade Kit to be compatible with your HV1600 fan it must meet the following criteria. The HV1600 serial number must be SN: 12244
HV1600 Wi-Fi Hub Instruction Manual (Upgrade Fan Kit). For this Wi-Fi Hub Upgrade Kit to be compatible with your HV1600 fan it must meet the following criteria. The HV1600 serial number must be SN: 12244
Quick Start Guide V5.1.
 Quick Start Guide V5.1 1 Quick Start Guide Table of Content 1. Package Contents...1 2. Cautions... 1 3. System Requirements... 1 4. Hardware Overview... 2 4.1 Mini Dome Network Camera...2 4.2 IR Mini
Quick Start Guide V5.1 1 Quick Start Guide Table of Content 1. Package Contents...1 2. Cautions... 1 3. System Requirements... 1 4. Hardware Overview... 2 4.1 Mini Dome Network Camera...2 4.2 IR Mini
Docking Station Operational Description
 Docking Station Operational Description August 2018 Copyright 2017, 2018 All Rights Reserved Aures Technologies Changes: Ver 1.0, December 1, 2017, 1 st release Ver 1.1, January 11, 2018, add static IP
Docking Station Operational Description August 2018 Copyright 2017, 2018 All Rights Reserved Aures Technologies Changes: Ver 1.0, December 1, 2017, 1 st release Ver 1.1, January 11, 2018, add static IP
QUICK START GUIDE. Setting up your AccuDate XL for use with CrunchTime! KitchenSync
 QUICK START GUIDE Setting up your AccuDate XL for use with CrunchTime! KitchenSync ACCUDATE XL QUICK START GUIDE Welcome 1 Package Contents Review 2 Setting Up Your AccuDate XL 3 Powering Up 3 Setting
QUICK START GUIDE Setting up your AccuDate XL for use with CrunchTime! KitchenSync ACCUDATE XL QUICK START GUIDE Welcome 1 Package Contents Review 2 Setting Up Your AccuDate XL 3 Powering Up 3 Setting
Android Samsung Galaxy S6 Edge
 Android 6.0.1 Samsung Galaxy S6 Edge Access your quick menu by using two fingers to pull down the menu from the top-center of the screen. You can use this to quickly turn your Wi-Fi, Location, Bluetooth,
Android 6.0.1 Samsung Galaxy S6 Edge Access your quick menu by using two fingers to pull down the menu from the top-center of the screen. You can use this to quickly turn your Wi-Fi, Location, Bluetooth,
EURO-version Quickguide
 EURO-version Quickguide 01 danalock installation: Remove the current door lock 02 Pick and insert new cylinder 03 Power up the lock 04 Mounting the backplate on the door 05 Using the tailpiece extenders
EURO-version Quickguide 01 danalock installation: Remove the current door lock 02 Pick and insert new cylinder 03 Power up the lock 04 Mounting the backplate on the door 05 Using the tailpiece extenders
Chase Mobile Checkout PLUS Mobile Application User Guide. Grow your business whenever and wherever you want!
 SM Chase Mobile Checkout PLUS Mobile Application User Guide Grow your business whenever and wherever you want! 1 Contents Welcome to Chase Mobile Checkout PLUS 3 Updating Your Account Profile 25 Getting
SM Chase Mobile Checkout PLUS Mobile Application User Guide Grow your business whenever and wherever you want! 1 Contents Welcome to Chase Mobile Checkout PLUS 3 Updating Your Account Profile 25 Getting
Working with cloudlibrary and Downloadable Content
 Grande Prairie, Alberta www.peacelibrarysystem.ab.ca Working with cloudlibrary and Downloadable Content Prepared by Samantha Mercer, Digital Trainer & IT Assistant August 2016 Table of Contents 1 Definitions...
Grande Prairie, Alberta www.peacelibrarysystem.ab.ca Working with cloudlibrary and Downloadable Content Prepared by Samantha Mercer, Digital Trainer & IT Assistant August 2016 Table of Contents 1 Definitions...
PayClock QUICK START GUIDE READ THIS FIRST.
 PayClock QUICK START GUIDE READ THIS FIRST www.lathem.com Verify Contents Verify the contents of your system and make sure your computer meets the minimum system requirements before attempting installation.
PayClock QUICK START GUIDE READ THIS FIRST www.lathem.com Verify Contents Verify the contents of your system and make sure your computer meets the minimum system requirements before attempting installation.
NETGEAR Trek N300 Travel Router and Range Extender
 Trek N300 Travel Router and Range Extender PR2000 Installation Guide Reset /LAN LAN Contents Get Started........................................... 3 Connect in the Home.................................
Trek N300 Travel Router and Range Extender PR2000 Installation Guide Reset /LAN LAN Contents Get Started........................................... 3 Connect in the Home.................................
