Lutron Home Control+ App for the Apple ipad TM, iphone TM and ipod touch
|
|
|
- Hugh Garrison
- 6 years ago
- Views:
Transcription
1 for the Apple ipad TM, iphone TM and ipod touch revision F Page
2 Overview... 3 What hardware and software do I need?... 4 How does the ipad/iphone/ipod Touch connect to my Lutron system?... 4 How to configure the?... 5 How to setup the PC software... 5 Download the... 9 How to use the iphone/ipod Touch App Configure the demo system Edit Systems Navigating the app Setup your Favorite keypad, light, or shade for iphone/ipod Touch How to Use the ipad App Configure the Demo System Changing Systems on ipad Navigating the ipad App Set up your HomeGlance Favorite Keypad for ipad Set up your HomeGlance Favorite Adjustments for ipad Using the Level Editor to change keypad/timeclock event programming on ipad Advanced Topics Advanced: Out-of-app settings Advanced: Syncing homeowner edits with the Lutron system Advanced: Setup your home for access when away Best practices Page
3 Overview The ipad, iphone and ipod touch App is now available for download via the Apple App Store under the name Lutron Home Control+ for $ The Lutron Home Control+ application allows you to control your RadioRA 2 system over a Wi-Fi network with the convenience of the iphone or ipod Touch. It also gives a homeowner control of their home via the Internet over 3G or from a Wi-Fi hotspot. A demo mode is available to preview the App prior to connecting to a running system. Below are some of the capabilities of the App. Adjust lights, adjust shades, or select keypad buttons. Individual control of lights and shades (with 2-way lighting level feedback) Activate keypad buttons for scene, individual and path of light control (with 2-way LED feedback) Control Lights, Shades, Keypads, and Temperature all from the same screen using the increased screen real estate offered by the ipad. Page
4 What hardware and software do I need? 1. An ipad, iphone or ipod touch with ios or higher. (the ios version can be verified by opening the Settings App and selecting General, then selecting About and looking at the Version row.) 2. A Wi-Fi Ethernet router (802.11) 3. RadioRA 2 Essentials or Inclusive revision or higher transferred to your system. The RadioRA 2 software is available to qualified installers only. (Walk-around programmed systems are not compatible with the App). 4. If 3G connectivity is desired, a VPN router will need to be set up for the Lutron system. Please refer to the VPN app note and page 27 of this document for more details. How does the ipad/iphone/ipod Touch connect to my Lutron system? The diagram below illustrates the ipad, iphone, and ipod touch communicating to a Lutron system via a home Wi-Fi network. A typical connection within the home includes the iphone establishing a Wi-Fi connection to a Wi-Fi router, and the RadioRA 2 Main Repeater making a wired Ethernet connection to the same router. The Main Repeater should not be plugged into your Internet port on your router. Page
5 How to configure the? How to setup the PC software 1. Using the latest version of the PC software, set your IP address for the Main Repeater as static using the Find Main Repeater button. DHCP should be set to False. It should not be set to True because the IP address can be changed by your router after a power outage. Find Main Repeater button DHCP should be set to False Page
6 2. Always name the Device Name for keypads in a room. The Device Name is the name of the keypad that will show on the ipad, iphone or ipod touch mobile digital device. You should also name the Location. For dimmers, switches, and shades, make sure to set the Zone Name. Location should always be named. Device Name should always be filled in. Location should always be named. Zone Name should always be filled in. Page
7 3. Select Integration from the "Settings" menu. The Integration Settings page will appear. 4. On the "Integration Settings" page, personalize the telnet usernames and passwords. You can have up to 10 logins. Do not use the default or built-in logings and passwords. Some features do not work for these logins. If you have two or more ipad, iphone or ipod touch devices, you must create separate logins so that both devices can be connected to the system simultaneously. Page
8 5. On the integration settings page, the "IDs" tab allows you to enable or disable a device for integration - this would limit what keypads will appear in the iphone / ipad app. a. If you don't want to give the homeowner access to every keypad in the space, uncheck the Enable for Integration checkbox for the physical keypads you do not want to give access to. b. You can also add additional keypads for the ipad/iphone/ipod touch only. Add additional keypads on the Design screen, program, and then do not activate them during Activation of your system. For example, you could create a room called iphone keypads and place all the keypads in that room. The additional devices will count towards your total device count. c. Only Rooms and Devices that have Enable for Integration checked will appear in the Lutron Home Control+ application. If a Room does not have any devices checked, the room will not appear in the Lutron Home Control+ application. 6. Activate your devices. Keypads not activated, but with integration IDs enabled, will be accessible by the ipad/iphone/ipod touch. 7. Transfer to your system. Page
9 Download the The app can be downloaded from the App Store on itunes or App Store App. Prior to installation of the App, make sure that your iphone or ipod Touch is ios or higher. To install the, search for Lutron Home Control in the App Store and purchase it, just like any other App. Tap to open the App Store App Tap to open the App Store App Page
10 To install the onto your iphone or ipod touch, search for Lutron Home Control in itunes in the App Store, purchase, and sync. Search for Lutron Home Control in itunes in the App Store Page
11 How to use the iphone/ipod Touch App Configure the demo system iphone/ipod Touch: After downloading the from the Apple itunes App Store, a Lutron Home+ icon will appear on your ipad, iphone or ipod touch as shown below. The first time you run the application, you will be asked to add a new System or Use demo system. The demo system is an interactive tool used to illustrate what the App can do without being connected to a live system. It can also be enabled or disabled in the Out of App advanced settings. Tap to open the Lutron Home Control+ App Demo system to show App without being connected to a live system Page
12 Edit Systems iphone/ipod Touch: On the Systems screen, you can navigate to the Edit Systems screen by tapping the gears in the top right corner. You will see a list of the systems in your iphone/ipod. You can add multiple systems to your iphone/ipod touch in addition to the demo system. Tap the Plus button in the top right corner to add a new system. Tap the gears to edit the settings Tap the Plus button to add a new system After tapping the Plus button, the App will try to discover any systems connected via your network 1 to this device. The IP address will need to be set as the static IP address of the RadioRA 2 Main Repeater. This IP address must match the settings in Find Main Repeater button in the RadioRA 2 PC software. For system access from outside the home, over the Internet, see the section later in this document called Advanced: Setup your home for access when away. The next items to configure on this screen are the System Name, Username, and Password that the application will use to make a connection to the system. These fields must match (with exact capitalization) one of the Telnet logins defined in the software. Different telnet logins should be used for each Apple device. You can also set this system as the default system by tapping the button. Tapping the info icon in the bottom right corner while on any Edit Systems screen will show the version number of the app. The default system is only applicable when multiple systems are on your iphone or ipod. Save your settings by tapping the Edit Systems button to return to the previous screen. 1 In order to make the Wi-Fi connection with the iphone, you will need to know the SSID and the type of security settings being used on the wireless network. The options available on the iphone are None, WEP encryption and WPA encryption. If using one of the encryption options, you will need to know the encryption key. Consult the individual who set up the wireless router for these settings. Page
13 At this point, the application will try to establish a connection (using TELNET) with the system. If a connection is established, the application will then Download all the information it needs from the system (using HTTP). If you receive an error message, the iphone/ipod failed to connect to the system. Press retry, and if the iphone/ipod still fails to connect, double-check the settings of both the iphone/ipod and the system. Also, make sure that the iphone or ipod touch is successfully connected to the system s network and your network settings are consistent including your subnet masks. Page
14 Navigating the app After a successful connection is established, and the iphone or ipod touch extracts the information it needs from the Lutron system, you are ready to begin using the iphone/ipod for control. You can navigate through the rooms of the system. Once inside a room, you can: Adjust lights use the sliders or raise/lower buttons to adjust your lights Adjust shades use the sliders or raise/lower buttons to adjust your shades Select any keypad in the room - If you select a specific keypad, you can use its buttons to control the system. The status of the LED of the button provides real-time feedback of the button s status. Page
15 Setup your Favorite keypad, light, or shade for iphone/ipod Touch You can select which keypad, light, or shade will be the Favorite. Once you are on any screen, tap the Favorite button, at the bottom right of the screen to set the current keypad as the Favorite. After you have set your Favorite keypad, subsequently tapping the favorite button will take you to the screen set as the Favorite. Pressing and holding the Favorite button will overwrite the previous Favorite. Page
16 How to Use the ipad App Configure the Demo System When you first launch the ipad application, you will be asked if you want to Add New or Use Demo. Choose Use Demo to use the demonstration project. This will allow you to use the application s features without having to connect to an actual system. Page
17 Changing Systems on ipad From any screen in the ipad you can touch the Change System button in the upper right corner of the screen. You will see a list of the systems in your ipad. You can add multiple systems to your ipad in addition to the demo system. From the Systems dialog, click the Add button in the upper right to add a new system. After tapping the Add button, the App will try to discover any systems connected via your network 2 to this device. The IP address will need to be set as the static IP address of the RadioRA 2 Main Repeater. This IP address must match the settings in Find Main Repeater button in the RadioRA 2 PC software. For system access from outside the home, over the Internet, see the section later in this document called Advanced: Setup your home for access when away. 2 In order to make the Wi-Fi connection with the ipad, you will need to know the SSID and the type of security settings being used on the wireless network. The options available on the iphone are None, WEP encryption and WPA encryption. If using one of the encryption options, you will need to know the encryption key. Consult the individual who set up the wireless router for these settings. Page
18 The next items to configure on this screen are the System Name, Username, and Password that the application will use to make a connection to the system. These fields must match (with exact capitalization) one of the Telnet logins defined in the software. Different telnet logins should be used for each Apple device. You can also set this system as the default system by tapping the button. The default system is only applicable when multiple systems are on your ipad. Save your settings by tapping the Done button in the upper right. Page
19 Navigating the ipad App After a successful connection is established, and the iphone or ipod touch extracts the information it needs from the Lutron system, you are ready to begin using the ipad for control. HomeGlance: Favorite Keypad One keypad from the system that is always present on this screen Favorite Adjustments A configurable list of zones Timeclock Overview Shows timeclock mode and next event Temperature Overview Quick view of the temperature zones in the system Control & Monitor: You can select Whole Home or an individual room on the left. Then choose one of the mode icons in the upper portion of the screen. The modes allow you to do the following: Lights Use the sliders or raise/lower buttons to adjust your lights Shades Use the sliders or raise/lower buttons to adjust your shades Keypads Swipe through the keypads in the room or home. For the visible keypad, you can use its buttons to control the system. The status of the LED of the button provides real-time feedback of the button s status. Temperature Swipe through the temperature zones in the home. Change the system mode, setpoints, fan mode, schedule override, and eco mode using the controls. Page
20 Energy: Green Buttons that were programmed in the system will show up on the Energy tab. Selecting a Green Button will activate the corresponding Green Mode in the system. LED feedback will indicate whether any Green Modes are currently running in the system. Schedules: The Schedules tab allows you to view and edit your Timeclock and Temperature schedules. Controls All fixed time and astronomical timeclock events will show up in a list showing what days they occur on, what time the occur, and in which timeclock modes they occur. For fixed time events, you can tap on the time to change what time the event occurs using the pop-up controls that appear. Clicking the Edit button next to an event will allow you to change the levels programmed for that event. Temperature Select an HVAC zone on the left to view the temperature schedules for that temperature zone. Each event can be activated or deactivated. The time and the heat/cool setpoints for each event can be edited by tapping on them and using the pop-up controls. Note: the setpoint controls will not allow you to set the heat and cool setpoints too close together. This is defined by the heat/cool delta that was setup for the HVAC zone. Page
21 Set up your HomeGlance Favorite Keypad for ipad 1. Tap the Edit button in the Favorite Keypad widget. 2. Find the keypad you want to be the favorite by selecting a room and swiping through the keypad list. Note: Only single column seetouch keypads are supported in this version of the ipad app. 3. Tap the Set as Favorite Keypad button. Page
22 Set up your HomeGlance Favorite Adjustments for ipad 1. Tap the Edit button in the Favorite Adjustments widget. 2. Select Whole Home or an individual room. 3. Check off the lights and shades you want to appear in the Favorite Adjustments. The order they are selected will be the order in which they appear. 4. Tap the Done button. Page
23 Using the Level Editor to change keypad/timeclock event programming on ipad 1. Go to the Control & Monitor tab and find the keypad you want to edit. 2. Tap on Show Level Editor to toggle the disclosure buttons on the keypad buttons. 3. Tap on the disclosure button (chevron inside a circle) for the button you want to edit to bring up the level editor. Page
24 4. The rooms that have zones programmed to this button are shown on the left. Sliders representing the lights and shades programmed to the button show up in the main section along with the Fade and Delay values where applicable. Adjusting the level of a zone will adjust the light level of the zone in realtime. When you have the scene the way you want it, tap the Save button. Note: Only buttons that set light levels or shade levels are supported by the level editor. Note: Tapping the Edit button next to a timeclock event on the Schedules tab will bring up a level editor screen that is identical in layout to the button level editor except that it is purple to match the timeclock schedules screen instead of the keypad green. The functionality is the same. Page
25 Advanced Topics Advanced: Out-of-app settings Your ipadphone/ipod will have Out-of-app settings dedicated to the. You can navigate by launching the Settings App, then selecting the Lutron Home row. Tap to open the Settings App Tap to open the Settings App Page
26 You can set the following out-of-app settings for the iphone/ipod Touch: 1. Show areas Showing areas organizes your controls by area and is useful when you have many controls. a. When On, this will show a view of your rooms and let you navigate to controls by room. b. When Off, all your controls will be in a single area together. 2. Display style a. When set to List View, all selections will be a top to bottom list of selections. b. When set to Page View, all selections will be navigated using swipes from left to right. (if more then 20 pages are needed, the view will switch to list view) 3. Edit Systems This is useful to turn to off after your system is configured. It prevents future tampering of your system s settings. a. When On, this will show the Edit Settings icon in the App. b. When Off, the Edit Settings will be hidden. 4. Show demo system The demo system is useful for illustrating the App to potential customers or friends. a. When On, this will show a demo system. b. When Off, only actual systems added will be shown. 5. Application startup a. Last State - the app navigates automatically to the screen that was being viewed the last time the app closed. b. Favorite (default system) - the app navigates automatically to the screen set as the Favorite of your default system. c. Initial screen (default system) - the app always navigates to the Area or Controls screen of your default system. The Show Areas settings affect which screen the app launches to with this setting. You can set the following out-of-app settings for the ipad: 1. Show demo system The demo system is useful for illustrating the App to potential customers or friends. a. When On, this will show a demo system. b. When Off, only actual systems added will be shown. 2. Default Tab This setting determines which tab will be shown when the app is launched. Options include: HomeGlance, Control and Monitor, Energy, and Schedules. Page
27 Advanced: Syncing homeowner edits with the Lutron system When button or timeclock programming is modified by the Lutron Home Control+ Level Editor feature, this programming will not match the programming specified in the RadioRA 2 GUI. To sync these changes with the database, run the GUI and transfer to the Main Repeater. Before the transfer occurs, the GUI will prompt stating that homeowner edits were found in the Main Repeater and provides an option to sync them. Select Yes from this prompt and the database will be synchronized with the changes made by Lutron Home Control+. Advanced: Setup your home for access when away The Lutron Home Control App can access your Lutron system from a remote location. A network professional is recommended to setup your network for remote access. You need the following items: A. RadioRA 2 Main Repeater B. VPN Router and your network setup with an accessible VPN 3 C. Static IP address from your Internet Service Provider or an account with a dynamic DNS service like DynDNS.org. D. ipad/iphone/ipod touch with Lutron Home Control app After configuring your home s local area network for VPN access, you will need to configure the iphone to access the VPN before launching the Lutron Home Control app. Below are the steps you will need to take on the iphone: 1. Open the "Settings" app 2. Click on "General" 3. Click on "Network" 4. Click on "VPN" 5. Click on "Add VPN Configuration" 6. Select the PPTP tab 7. Enter the appropriate information, based on how you configured the VPN router. a. "Server" will be the IP address or Dynamic DNS name to access the router from the internet b. "Account" is the user name set up for the PPTP server on the VPN router c. "Password" is the password set up for the user name on the VPN router 8. Save the VPN configuration. 3 For more information on VPNs, please see Lutron s App Note #231 about using a VPN Connection to Remotely access your Lutron system. Page
28 9. Slide the "VPN" switch to the ON position (this establishes the connection with the VPN, if available). Once connected, there will be an icon at the top of the screen indicating the VPN session is active. 10. Launch the Lutron Home Control app to find and connect to the RadioRA 2 Main Repeater. Page
29 Best practices 1. It is strongly suggested that the names given to the different areas, rooms, and controls in the RadioRA 2 tool are descriptive and intuitive for the user in order to provide them with the best experience possible. For example, instead of naming the rooms Room 1, Room 2,etc. give the rooms names that are easy for the user to identify, such as Living Room and Foyer. Always name the device Location for keypads in a room. The Location is the name of the keypad that will show on the iphone or ipod touch mobile digital device. 2. Setting up VPN LAN connection to the system is preferred because it will give the user the ability to control from both inside and outside the home on a Wi-Fi network. This will make it possible for the user to control their system via a 3G cellular network. 3. Limit the number of keypads that are viewed to what is really needed. Displaying 40 keypads adds complexity and time to the use of the application. Limit the number of displayed keypads so that the homeowner can quickly use the application. 4. In the PC software, set up a single iphone only keypad with the most commonly used scenes and most commonly monitored elements in the house. Set this keypad as the Favorite in the iphone, and it will open to the keypad when the application is first started. This quickly provides the homeowner with the commonly used functions for multiple areas of the house. The keypad does NOT need to be activated to be seen in the application. Trademarks Apple, itunes, and ipod are registered trademarks of Apple, Inc. iphone is a trademark of Apple, Inc. iphad is a trademark of Apple, Inc. App Store is a service mark of Apple, Inc. Wi-Fi is a registered trademark of the Wi-Fi Alliance. Lutron, RadioRA, and the sunburst logo are registered trademarks of Lutron Electronics Co., Inc Lutron Electronics Co., Inc. Page
2. A Wi-Fi Ethernet router (802.11)
 What hardware and software do I need? 1. An ipad, iphone or ipod touch with ios 3.1.3 or higher. (the ios version can be verified by opening the Settings App and selecting General, then selecting About
What hardware and software do I need? 1. An ipad, iphone or ipod touch with ios 3.1.3 or higher. (the ios version can be verified by opening the Settings App and selecting General, then selecting About
Application Note #625 Revision A January Integrating a Sonos System with RadioRA 2 and HomeWorks QS Systems. Overview
 Revision A January 2017 Integrating a Sonos System with RadioRA 2 and HomeWorks QS Systems Overview The Lutron Connect platform integrates with Sonos systems allowing the Lutron system to seamlessly blend
Revision A January 2017 Integrating a Sonos System with RadioRA 2 and HomeWorks QS Systems Overview The Lutron Connect platform integrates with Sonos systems allowing the Lutron system to seamlessly blend
Quick Start. MyAir4 User Manual. This section will give you a brief description about each of the buttons found on the home screen.
 User Manual Quick Start... 3 HOME... 4 SIMPLE TIMER... 4 AIR CON... 5 ZONES... 6 PROGRAMS... 7 HELP... 11 SETTINGS... 12 MyZone - (optional feature)... 15 Constant Zones... 17 Android Tablet... 18 Smart
User Manual Quick Start... 3 HOME... 4 SIMPLE TIMER... 4 AIR CON... 5 ZONES... 6 PROGRAMS... 7 HELP... 11 SETTINGS... 12 MyZone - (optional feature)... 15 Constant Zones... 17 Android Tablet... 18 Smart
Heading. idevices Connected. App Manual. HomeKit Products
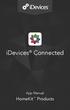 Heading idevices Connected App Manual HomeKit Products Table of Contents idevices HomeKit Products 5 Initial Setup 6 Connect to Wi-Fi Network 7 Get Set Up 7 Set Up Home 8 Name Your Home 8 Adding a Photo
Heading idevices Connected App Manual HomeKit Products Table of Contents idevices HomeKit Products 5 Initial Setup 6 Connect to Wi-Fi Network 7 Get Set Up 7 Set Up Home 8 Name Your Home 8 Adding a Photo
PRIMARE APP User Guide ios
 PRIMARE APP User Guide ios Contents Using the Primare APP 4 Installing the Primare app 4 Connecting to the MM30, NP30, or PRE60 4 Selecting a source 4 Browsing tracks 5 Using the Playqueue 5 Play screen
PRIMARE APP User Guide ios Contents Using the Primare APP 4 Installing the Primare app 4 Connecting to the MM30, NP30, or PRE60 4 Selecting a source 4 Browsing tracks 5 Using the Playqueue 5 Play screen
Roomie Remote 3. Setting Up Devices ABOUT DEVICES PREREQUISITES
 This document describes how to set up devices to be controlled by Roomie Remote. Important: After you add a device, Roomie Remote recommends locking the IP address assigned to the device. This can be done
This document describes how to set up devices to be controlled by Roomie Remote. Important: After you add a device, Roomie Remote recommends locking the IP address assigned to the device. This can be done
TPS ISS ipad Setup Process. Setup your mobile Device
 TPS ISS ipad Setup Process Setup your mobile Device This document will walk you through the steps to setup you device to TPS network and exchange server. Drink, Linda 10/31/2013 Table of Contents TPS ipad
TPS ISS ipad Setup Process Setup your mobile Device This document will walk you through the steps to setup you device to TPS network and exchange server. Drink, Linda 10/31/2013 Table of Contents TPS ipad
CRESTRON-APP/CRESTRON-APP-PAD Control App for Apple ios Operating System
 1 Introduction The Crestron apps CRESTRON-APP and CRESTRON-APP-PAD provide a Smart Graphics touch screen user interface on Apple devices running the ios operating system. CRESTRON-APP can also provide
1 Introduction The Crestron apps CRESTRON-APP and CRESTRON-APP-PAD provide a Smart Graphics touch screen user interface on Apple devices running the ios operating system. CRESTRON-APP can also provide
Converging Systems Inc.
 Converging Systems Inc. e-node Lutron e-node Interfacing with Lutron Guide Version 1.01 Revision History Date Version Description Author 10/01/2012 1.0 Consolidated Version AD 10/10/2012 1.01 Enhancements
Converging Systems Inc. e-node Lutron e-node Interfacing with Lutron Guide Version 1.01 Revision History Date Version Description Author 10/01/2012 1.0 Consolidated Version AD 10/10/2012 1.01 Enhancements
Converging Systems Inc.
 Converging Systems Inc. e-node Lutron e-node Interfacing with Lutron Guide Version 1.02 Revision History Date Version Description Author 10/01/2012 1.0 Consolidated Version AD 10/10/2012 1.01 Enhancements
Converging Systems Inc. e-node Lutron e-node Interfacing with Lutron Guide Version 1.02 Revision History Date Version Description Author 10/01/2012 1.0 Consolidated Version AD 10/10/2012 1.01 Enhancements
Wireless Image Utility Operating Guide
 For Wireless Image Utility Ver. 2.1 ios Application for NEC Projectors Wireless Image Utility Operating Guide NEC's Image Contents 1. Description of the Wireless Image Utility... 2 1-1. Features... 2 1-2.
For Wireless Image Utility Ver. 2.1 ios Application for NEC Projectors Wireless Image Utility Operating Guide NEC's Image Contents 1. Description of the Wireless Image Utility... 2 1-1. Features... 2 1-2.
Save and Restore Backups using itunes File Sharing
 Save and Restore Backups using itunes File Sharing Pictello (ipad, iphone and ipod touch). In this tutorial you will learn how to create, save and restore Pictello library backups with itunes File Sharing
Save and Restore Backups using itunes File Sharing Pictello (ipad, iphone and ipod touch). In this tutorial you will learn how to create, save and restore Pictello library backups with itunes File Sharing
eclicker Host 2 Product Overview For additional information and help:
 eclicker Host 2 Product Overview For additional information and help: support@eclicker.com Compatible with the iphone, ipod touch, and ipad running ios 5.0+. Apple, the Apple logo, iphone, and ipod touch
eclicker Host 2 Product Overview For additional information and help: support@eclicker.com Compatible with the iphone, ipod touch, and ipad running ios 5.0+. Apple, the Apple logo, iphone, and ipod touch
SA- 232D User guide. DSP Wireless Inc. SA- 232D User Guide v1.0 SA- 232D. DSP Wireless Inc All Rights Reserved. V1.0
 DSP Wireless Inc. SA- 232D User Guide v1.0 SA- 232D SA- 232D App Description - The SA- 232D ios App is a 1- Control, 3- Zone User Interface App for the control of a Stewart Audio AV25-2- RS232 Amplifier.
DSP Wireless Inc. SA- 232D User Guide v1.0 SA- 232D SA- 232D App Description - The SA- 232D ios App is a 1- Control, 3- Zone User Interface App for the control of a Stewart Audio AV25-2- RS232 Amplifier.
MyApp Setup Manual. For Apple and Android Devices
 MyApp Setup Manual For Apple and Android Devices Download your App...4 Apple Devices...4 iphone App Installation Troubleshooting...5 Android Devices...6 Homeowner Instructions:...7 Before your air conditioner
MyApp Setup Manual For Apple and Android Devices Download your App...4 Apple Devices...4 iphone App Installation Troubleshooting...5 Android Devices...6 Homeowner Instructions:...7 Before your air conditioner
How to find the MAC address of your computer
 How to find the MAC address of your computer To complete the Application for Network Connection, it is required that you include your MAC address. Explanations are provided for the following systems. Windows
How to find the MAC address of your computer To complete the Application for Network Connection, it is required that you include your MAC address. Explanations are provided for the following systems. Windows
Introduction. MyAir5 User Guide
 User Guide Introduction... 3 Mode Page... 4 Zones Page... 10 Plans Page... 13 Setup Page... 17 Constant Zones... 19 Android Tablet... 20 Smart Phone Control Quick Setup Guide... 21 Network Troubleshooting...
User Guide Introduction... 3 Mode Page... 4 Zones Page... 10 Plans Page... 13 Setup Page... 17 Constant Zones... 19 Android Tablet... 20 Smart Phone Control Quick Setup Guide... 21 Network Troubleshooting...
Add a Wireless Network to an Existing Wired Network using a Wireless Access Point (WAP)
 Add a Wireless Network to an Existing Wired Network using a Wireless Access Point (WAP) Objective A Wireless Access Point (WAP) is a networking device that allows wireless-capable devices to connect to
Add a Wireless Network to an Existing Wired Network using a Wireless Access Point (WAP) Objective A Wireless Access Point (WAP) is a networking device that allows wireless-capable devices to connect to
Table of Contents... ii. GO AHEAD BRING YOUR OWN DEVICE TO WORK... 1 Requirements... 1
 Table of Contents... ii GO AHEAD BRING YOUR OWN DEVICE TO WORK... 1 Requirements... 1 1: Use AT&T Toggle Applications on an iphone or ipad... 1 AT&T Toggle... 2 Set up Work Email within AT&T Toggle...
Table of Contents... ii GO AHEAD BRING YOUR OWN DEVICE TO WORK... 1 Requirements... 1 1: Use AT&T Toggle Applications on an iphone or ipad... 1 AT&T Toggle... 2 Set up Work Email within AT&T Toggle...
USER GUIDE for ios 1
 USER GUIDE for ios 1 CONTENTS GETTING STARTED 3 DOWNLOAD THE SECURESMART APP 3 LOGIN 3 DASHBOARD 4 MENU 5 SETTING UP TOUCH ID 6 USING THE APPLICATION 7 SECURITY SYSTEM KEYPAD 7 HOME AUTOMATION 8 VIEWING
USER GUIDE for ios 1 CONTENTS GETTING STARTED 3 DOWNLOAD THE SECURESMART APP 3 LOGIN 3 DASHBOARD 4 MENU 5 SETTING UP TOUCH ID 6 USING THE APPLICATION 7 SECURITY SYSTEM KEYPAD 7 HOME AUTOMATION 8 VIEWING
Wireless DCP. Owner s Manual. Introduction
 Wireless DCP Owner s Manual Introduction Thank you for downloading the Wireless DCP app for Yamaha Matrix Processor MTX-series. Wireless DCP allows these processors to be controlled remotely using smart
Wireless DCP Owner s Manual Introduction Thank you for downloading the Wireless DCP app for Yamaha Matrix Processor MTX-series. Wireless DCP allows these processors to be controlled remotely using smart
Salesforce Classic Guide for iphone
 Salesforce Classic Guide for iphone Version 35.0, Winter 16 @salesforcedocs Last updated: October 27, 2015 Copyright 2000 2015 salesforce.com, inc. All rights reserved. Salesforce is a registered trademark
Salesforce Classic Guide for iphone Version 35.0, Winter 16 @salesforcedocs Last updated: October 27, 2015 Copyright 2000 2015 salesforce.com, inc. All rights reserved. Salesforce is a registered trademark
Using the LR-HVAC-230-S Thermostat w/ HomeWorks QS
 Using the LR-HVAC-230-S Thermostat w/ HomeWorks QS 1.0 Overview Fan coil unit (FCU), split system, and radiant floor systems are commonly used for Heating, Ventilation, and Air Conditioning (HVAC). With
Using the LR-HVAC-230-S Thermostat w/ HomeWorks QS 1.0 Overview Fan coil unit (FCU), split system, and radiant floor systems are commonly used for Heating, Ventilation, and Air Conditioning (HVAC). With
WiFi Smart Control Reference Guide
 TEMPUR-Ergo Premier WiFi Smart Control Reference Guide Patents pending 2018 Tempur-Pedic Management, LLC. All Rights Reserved. 10003-PC-B204-01 Rev 17/11/06 TEMPUR-Ergo Premier Table of Contents COMMONLY
TEMPUR-Ergo Premier WiFi Smart Control Reference Guide Patents pending 2018 Tempur-Pedic Management, LLC. All Rights Reserved. 10003-PC-B204-01 Rev 17/11/06 TEMPUR-Ergo Premier Table of Contents COMMONLY
June Using Apple AirPrint with Xerox ConnectKey Devices User Guide
 June 2013 Using Apple AirPrint with Xerox ConnectKey Devices User Guide 2013 Xerox Corporation. All rights reserved. Xerox, Xerox and Design and ConnectKey are trademarks of the Xerox Corporation in the
June 2013 Using Apple AirPrint with Xerox ConnectKey Devices User Guide 2013 Xerox Corporation. All rights reserved. Xerox, Xerox and Design and ConnectKey are trademarks of the Xerox Corporation in the
Iphone 3gs Wont Connect To Wifi Unable To Join Network
 Iphone 3gs Wont Connect To Wifi Unable To Join Network in Using iphone by jim frost Thread. My ipod (5th Generation) recognises my home WiFi but it won't connect to it. Thread. ipod 5 Unable to join the
Iphone 3gs Wont Connect To Wifi Unable To Join Network in Using iphone by jim frost Thread. My ipod (5th Generation) recognises my home WiFi but it won't connect to it. Thread. ipod 5 Unable to join the
Adding Lutron Caséta to Compass Control
 Adding Lutron Caséta to Compass Control Lutron Caséta and Compass Control Caséta is the smallest yet powerful wireless home system provided by Lutron. It uses the same protocol as Lutron HomeWorks (HW)
Adding Lutron Caséta to Compass Control Lutron Caséta and Compass Control Caséta is the smallest yet powerful wireless home system provided by Lutron. It uses the same protocol as Lutron HomeWorks (HW)
WiFi Smart Control Reference Guide
 TEMPUR-Ergo Premier WiFi Smart Control Reference Guide Patents pending 2015 Tempur-Pedic Management, LLC. All Rights Reserved. 10003-PC-B207-01 Rev TEMPUR-Ergo Premier Table of Contents COMMONLY ASKED
TEMPUR-Ergo Premier WiFi Smart Control Reference Guide Patents pending 2015 Tempur-Pedic Management, LLC. All Rights Reserved. 10003-PC-B207-01 Rev TEMPUR-Ergo Premier Table of Contents COMMONLY ASKED
ipad + itunes Tips & Tricks 2012
 Contents How to Set Up a Brand New ipad Without Wi-Fi Access... 1 Prevent Syncing... 4 Setting up an itunes Account Without a Credit Card... 5 Purchasing & Transferring Apps to an ipad Using a Laptop...
Contents How to Set Up a Brand New ipad Without Wi-Fi Access... 1 Prevent Syncing... 4 Setting up an itunes Account Without a Credit Card... 5 Purchasing & Transferring Apps to an ipad Using a Laptop...
SIMPLE CONTROL. User Guide
 SIMPLE CONTROL User Guide Version 5.5 Version Information Simple Control User Guide, Version 5.5, released July 2018. Copyright Information All rights reserved. You may make copies of this document; however,
SIMPLE CONTROL User Guide Version 5.5 Version Information Simple Control User Guide, Version 5.5, released July 2018. Copyright Information All rights reserved. You may make copies of this document; however,
iviewer User Guide Version: Updated: 2 nd June, 2012.
 iviewer User Guide Version: 2.0.0 Updated: 2 nd June, 2012. Table of Contents Introduction... 2 What is iviewer?... 2 Requirements... 2 Installation... 2 Setup... 3 Launching iviewer... 3 Upload Custom
iviewer User Guide Version: 2.0.0 Updated: 2 nd June, 2012. Table of Contents Introduction... 2 What is iviewer?... 2 Requirements... 2 Installation... 2 Setup... 3 Launching iviewer... 3 Upload Custom
Salesforce Classic Mobile Guide for iphone
 Salesforce Classic Mobile Guide for iphone Version 41.0, Winter 18 @salesforcedocs Last updated: November 30, 2017 Copyright 2000 2017 salesforce.com, inc. All rights reserved. Salesforce is a registered
Salesforce Classic Mobile Guide for iphone Version 41.0, Winter 18 @salesforcedocs Last updated: November 30, 2017 Copyright 2000 2017 salesforce.com, inc. All rights reserved. Salesforce is a registered
Document Number: /4/2012
 Copyright 2012 icontrol Networks, Inc. All rights reserved. No reproduction in whole or in part without prior written approval. icontrol Networks, icontrol, and icontrol logo design are pending trademarks
Copyright 2012 icontrol Networks, Inc. All rights reserved. No reproduction in whole or in part without prior written approval. icontrol Networks, icontrol, and icontrol logo design are pending trademarks
PMS 138 C Moto Black spine width spine width 100% 100%
 Series MOTOROLA and the Stylized M Logo are registered in the US Patent & Trademark Office. All other product or service names are the property of their respective owners. 2009 Motorola, Inc. Table of
Series MOTOROLA and the Stylized M Logo are registered in the US Patent & Trademark Office. All other product or service names are the property of their respective owners. 2009 Motorola, Inc. Table of
Active Club POS Hardware Setup
 Active Club POS Hardware Setup The Active Club POS hardware package includes the following (see figure 1): Heckler stand for ipad APG Vasario 1616 cash drawer Connecting cable for cash drawer Star Micronics
Active Club POS Hardware Setup The Active Club POS hardware package includes the following (see figure 1): Heckler stand for ipad APG Vasario 1616 cash drawer Connecting cable for cash drawer Star Micronics
How to manually set up EW-7228APn to extender wireless range
 How to manually set up EW-7228APn to extender wireless range 1. Find out the IP address of your computer. Have your computer get on Internet as normally, without EW-7228APn turning on. If you use a Windows
How to manually set up EW-7228APn to extender wireless range 1. Find out the IP address of your computer. Have your computer get on Internet as normally, without EW-7228APn turning on. If you use a Windows
AT&T Unified Communications Services Installing Cisco Jabber for AT&T UC Voice on an ios Device
 AT&T Unified Communications Services Installing Cisco Jabber for AT&T UC Voice on an ios Device For End Users V1.0 February, 2014 The contents of the document may be revised by AT&T at any time without
AT&T Unified Communications Services Installing Cisco Jabber for AT&T UC Voice on an ios Device For End Users V1.0 February, 2014 The contents of the document may be revised by AT&T at any time without
Table of Contents... ii. GO AHEAD BRING YOUR OWN DEVICE TO WORK... 1 Requirements... 1
 Table of Contents... ii GO AHEAD BRING YOUR OWN DEVICE TO WORK... 1 Requirements... 1 1: Use AT&T Toggle Applications on an iphone or ipad... 1 AT&T Toggle... 2 Set up Work Email within AT&T Toggle...
Table of Contents... ii GO AHEAD BRING YOUR OWN DEVICE TO WORK... 1 Requirements... 1 1: Use AT&T Toggle Applications on an iphone or ipad... 1 AT&T Toggle... 2 Set up Work Email within AT&T Toggle...
How to connect to a Wi-Fi or Wireless Network
 How to connect to a Wi-Fi or Wireless Network This guide will walk you through the steps of connecting to a Wi-Fi network that is broadcasting its name. Start the ipad. 1. Tap on the Settings app. The
How to connect to a Wi-Fi or Wireless Network This guide will walk you through the steps of connecting to a Wi-Fi network that is broadcasting its name. Start the ipad. 1. Tap on the Settings app. The
ST-HD-CVR4CH ST-HD-CVR8CH ST-HD-CVR16CH. Professional Digital Video Recorders QUICK START GUIDE
 ST-HD-CVR4CH ST-HD-CVR8CH ST-HD-CVR16CH Professional Digital Video Recorders QUICK START GUIDE 1 Thank you for your purchase of this SecurityTronix HD-COAXINATOR Video Recorder (CVR). Documentation for
ST-HD-CVR4CH ST-HD-CVR8CH ST-HD-CVR16CH Professional Digital Video Recorders QUICK START GUIDE 1 Thank you for your purchase of this SecurityTronix HD-COAXINATOR Video Recorder (CVR). Documentation for
AT&T Unified Communications Services. Installing Cisco Jabber for AT&T UC Voice on an ios Device
 AT&T Unified Communications Services Installing Cisco Jabber for AT&T UC Voice on an ios Device For End Users V1.1 September, 2015 Disclaimer The contents of the document may be revised by AT&T at any
AT&T Unified Communications Services Installing Cisco Jabber for AT&T UC Voice on an ios Device For End Users V1.1 September, 2015 Disclaimer The contents of the document may be revised by AT&T at any
ipad How to use the ipad Getting Started with the basics FHS Gabriel Hill 3/31/2011
 2011 ipad How to use the ipad Getting Started with the basics FHS Gabriel Hill 3/31/2011 Contents at a Glance 1. How to start up your IPAD 2. How to connect and configure IPAD to the schools network 3.
2011 ipad How to use the ipad Getting Started with the basics FHS Gabriel Hill 3/31/2011 Contents at a Glance 1. How to start up your IPAD 2. How to connect and configure IPAD to the schools network 3.
Save and Restore Backups using itunes File Sharing
 Save and Restore Backups using itunes File Sharing Make and Export a New Backup Access the Options On ipad, tap the rightmost button on the toolbar to access the Options. On iphone/ipod touch, tap the
Save and Restore Backups using itunes File Sharing Make and Export a New Backup Access the Options On ipad, tap the rightmost button on the toolbar to access the Options. On iphone/ipod touch, tap the
AirServer Connect User Guide
 1 Contents Welcome... 3 Unique features... 3 Set up your AirServer Connect... 4 The Home Screen... 5 Navigating Menus... 5 Configuring Basic Settings... 6 Screen Mirroring Methods... 7 Airplay... 7 Mac...
1 Contents Welcome... 3 Unique features... 3 Set up your AirServer Connect... 4 The Home Screen... 5 Navigating Menus... 5 Configuring Basic Settings... 6 Screen Mirroring Methods... 7 Airplay... 7 Mac...
Integration with Apple Configurator 2. VMware Workspace ONE UEM 1902
 Integration with Apple Configurator 2 VMware Workspace ONE UEM 1902 You can find the most up-to-date technical documentation on the VMware website at: https://docs.vmware.com/ If you have comments about
Integration with Apple Configurator 2 VMware Workspace ONE UEM 1902 You can find the most up-to-date technical documentation on the VMware website at: https://docs.vmware.com/ If you have comments about
DePuy Synthes Visualization System
 DePuy Synthes Visualization System Med X Change EvolutionHD Quick Start Guide EvolutionHD Front INDEX Wireless Connectivity 3 to EvolutionHD Device Create New Physician Profiles 4 Create New Patient Profiles
DePuy Synthes Visualization System Med X Change EvolutionHD Quick Start Guide EvolutionHD Front INDEX Wireless Connectivity 3 to EvolutionHD Device Create New Physician Profiles 4 Create New Patient Profiles
The R25 Robot Series
 The R25 Robot Series Network Setup Guide Contents Overview 2 Configuration 3 On-Screen Menu Configuration 3 Network Test 4 USB Simple Configuration WEP and WPA/WPA2-Personal 5 USB Simple Configuration
The R25 Robot Series Network Setup Guide Contents Overview 2 Configuration 3 On-Screen Menu Configuration 3 Network Test 4 USB Simple Configuration WEP and WPA/WPA2-Personal 5 USB Simple Configuration
Connecting Your Device to a Wireless Network
 Connecting Your Device to a Wireless Network This manual is designed to be a tutorial for our customers seeking to connect their electronic devices to their home Internet network. This manual will include
Connecting Your Device to a Wireless Network This manual is designed to be a tutorial for our customers seeking to connect their electronic devices to their home Internet network. This manual will include
Setting your PC for operating from a smartphone, iphone, etc. as a controller (Windows 8.1)
 Help Guide Home Audio System MHC-V90DW The following explains how to use this home audio system. Listening to music from an Internet streaming service (music service) Listening to music from an Internet
Help Guide Home Audio System MHC-V90DW The following explains how to use this home audio system. Listening to music from an Internet streaming service (music service) Listening to music from an Internet
Company Director magazine app Member Support Guide
 About this document This document provides an overview of the Company Director magazine app and contains some screenshots with brief notes about app features. Feedback If you have any questions about the
About this document This document provides an overview of the Company Director magazine app and contains some screenshots with brief notes about app features. Feedback If you have any questions about the
HOW TO CONFIGURE FREY CHART PANEL WITH ipad. keeping an eye on vision
 TECHNICAL SUPPORT GUIDE HOW TO CONFIGURE FREY CHART PANEL WITH ipad Frey Chart Remote app allows you to configure optotype chart panel anytime, anywhere in your consulting room. Michał Bednarczyk, Application
TECHNICAL SUPPORT GUIDE HOW TO CONFIGURE FREY CHART PANEL WITH ipad Frey Chart Remote app allows you to configure optotype chart panel anytime, anywhere in your consulting room. Michał Bednarczyk, Application
Thank you for purchasing the CPE. This CPE brings you a high speed wireless network connection.
 Quick Start Thank you for purchasing the CPE. This CPE brings you a high speed wireless network connection. This document will help you understand your CPE (customer premises equipment) so you can start
Quick Start Thank you for purchasing the CPE. This CPE brings you a high speed wireless network connection. This document will help you understand your CPE (customer premises equipment) so you can start
SCAN LEARN MORE. iw4 Start Guide Visit our website for additional help and how-to videos
 SCAN LEARN MORE iw4 Start Guide Visit our website for additional help and how-to videos www.ihomeaudio.com/support/airplay/ Overview Controls Power Alarm Reset Button - Press to On the iw4 speaker system
SCAN LEARN MORE iw4 Start Guide Visit our website for additional help and how-to videos www.ihomeaudio.com/support/airplay/ Overview Controls Power Alarm Reset Button - Press to On the iw4 speaker system
Thank you for purchasing the Mobile WiFi. This Mobile WiFi brings you a high speed wireless network connection.
 Quick Start Thank you for purchasing the Mobile WiFi. This Mobile WiFi brings you a high speed wireless network connection. This document will help you understand your Mobile WiFi so you can start using
Quick Start Thank you for purchasing the Mobile WiFi. This Mobile WiFi brings you a high speed wireless network connection. This document will help you understand your Mobile WiFi so you can start using
Milo R25 Networking Guide
 Milo R25 Networking Guide Contents Overview... 1 Configuration... 2 On-Screen Menu Configuration... 2 Network Test... 3 USB Simple Configuration WEP and WPA/WPA2-Personal... 4 USB Simple Configuration
Milo R25 Networking Guide Contents Overview... 1 Configuration... 2 On-Screen Menu Configuration... 2 Network Test... 3 USB Simple Configuration WEP and WPA/WPA2-Personal... 4 USB Simple Configuration
Network Name displays the name of the wireless network your machine is connected to (this says network name when not connected to a network).
 Wireless Connection Tips for the Horizon Memory Craft 15000 Information can be found in the Machine Manual on pages 100-102. Many routers contain a sticker outlining the SSID and Password. You will need
Wireless Connection Tips for the Horizon Memory Craft 15000 Information can be found in the Machine Manual on pages 100-102. Many routers contain a sticker outlining the SSID and Password. You will need
Organize Your iphone: Icons and Folders
 227 Chapter 7 Organize Your iphone: Icons and Folders Your new iphone is very customizable. In this chapter we will show you how to move icons around and put your favorite icons just where you want them.
227 Chapter 7 Organize Your iphone: Icons and Folders Your new iphone is very customizable. In this chapter we will show you how to move icons around and put your favorite icons just where you want them.
Savant Pro Lamp Control SAV-LMP-0300
 Savant Pro Lamp Control SAV-LMP-0300 Deployment Guide Document Number: 009-1388-01 Document Date: August 2016 Document Supports: da Vinci 8.0 45 Perseverance Way, Hyannis, MA 02601 Savant.com 508.683.2500
Savant Pro Lamp Control SAV-LMP-0300 Deployment Guide Document Number: 009-1388-01 Document Date: August 2016 Document Supports: da Vinci 8.0 45 Perseverance Way, Hyannis, MA 02601 Savant.com 508.683.2500
UlifeCam (U5820Y, GD2810, U5880/1Y) Installation Guide
 UlifeCam (U5820Y, GD2810, U5880/1Y) Installation Guide Packing list... 1 Preparation before the installation... 1 Step 1 The connection and setting of UlifeCam with home wireless router... 3 Step 2 Register
UlifeCam (U5820Y, GD2810, U5880/1Y) Installation Guide Packing list... 1 Preparation before the installation... 1 Step 1 The connection and setting of UlifeCam with home wireless router... 3 Step 2 Register
STAGESCAPE M20d. System Settings
 STAGESCAPE M20d System Settings Table of Contents System Settings... 1 Wi-Fi Remote Setup...2 How To Configure Wi-Fi Settings On ipad...4 Backup & Restore...6 Update M20d...7 Update L6 Link...8 System
STAGESCAPE M20d System Settings Table of Contents System Settings... 1 Wi-Fi Remote Setup...2 How To Configure Wi-Fi Settings On ipad...4 Backup & Restore...6 Update M20d...7 Update L6 Link...8 System
Welcome Operation Installation... 3 Scope of function... 3 Pre-requirements... 3 Number of clients... 4 Version number...
 Contents Revox Joy S232 App 1 4 network receiver Contents Welcome... 3 Installation... 3 Scope of function... 3 Pre-requirements... 3 Number of clients... 4 Version number... 4 Operation... 5 Switching
Contents Revox Joy S232 App 1 4 network receiver Contents Welcome... 3 Installation... 3 Scope of function... 3 Pre-requirements... 3 Number of clients... 4 Version number... 4 Operation... 5 Switching
The SSID to use and the credentials required to be used are listed below for each type of account: SSID TO CREDENTIALS TO BE USED:
 Installation Guides - Information required for connection to the Central Regional TAFE Kalgoorlie Campus Wireless Network Wireless Network Names and Credentials There are two wireless networks operating
Installation Guides - Information required for connection to the Central Regional TAFE Kalgoorlie Campus Wireless Network Wireless Network Names and Credentials There are two wireless networks operating
owncloud ios App Manual Release 3.4.9
 owncloud ios App Manual Release 3.4.9 The owncloud developers January 04, 2018 Contents 1 Using the owncloud ios App 3.6.2 1 1.1 Getting the owncloud ios App...................................... 1 1.2
owncloud ios App Manual Release 3.4.9 The owncloud developers January 04, 2018 Contents 1 Using the owncloud ios App 3.6.2 1 1.1 Getting the owncloud ios App...................................... 1 1.2
Casambi App FAQ
 Casambi App FAQ The information in this document is subject to change without notice and should not be construed as a commitment by ELT. Please, check for the most updated information. ELT assumes no responsibility
Casambi App FAQ The information in this document is subject to change without notice and should not be construed as a commitment by ELT. Please, check for the most updated information. ELT assumes no responsibility
ipass Open Mobile 3.3.x for ios Quick Start Guide
 ipass Open Mobile 3.3.x for ios Quick Start Guide V E R S I O N 1.1, J A N U A R Y 2 0 1 4 Corporate Headquarters ipass Inc. 3800 Bridge Parkway Redwood Shores, CA 94065 USA www.ipass.com +1 650-232-4100
ipass Open Mobile 3.3.x for ios Quick Start Guide V E R S I O N 1.1, J A N U A R Y 2 0 1 4 Corporate Headquarters ipass Inc. 3800 Bridge Parkway Redwood Shores, CA 94065 USA www.ipass.com +1 650-232-4100
ACCESSING YOUR ON A MOBILE DEVICE
 ACCESSING YOUR E-MAIL ON A MOBILE DEVICE ACCESSING YOUR E-MAIL ON A MOBILE DEVICE You can access your USC e-mail on the following mobile devices: Android BlackBerry BlackBerry 10 iphone /ipod Touch /ipad
ACCESSING YOUR E-MAIL ON A MOBILE DEVICE ACCESSING YOUR E-MAIL ON A MOBILE DEVICE You can access your USC e-mail on the following mobile devices: Android BlackBerry BlackBerry 10 iphone /ipod Touch /ipad
ShareLink 200 N Setup Guide
 ShareLink 00 N Setup Guide This guide provides instructions for installing and connecting the Extron ShareLink 00 N Collaboration Gateway Network Version. The ShareLink 00 N allows anyone to present content
ShareLink 00 N Setup Guide This guide provides instructions for installing and connecting the Extron ShareLink 00 N Collaboration Gateway Network Version. The ShareLink 00 N allows anyone to present content
Integrating LaunchPort AM.2 Sleeve Buttons w/ Lutron Systems 1.0 Overview
 Integrating LaunchPort AM.2 Sleeve Buttons w/ Lutron Systems 1.0 Overview The LaunchPort, from Dana Innovations, consists of a Station and a Sleeve that allows the user to mount and charge an ipad anywhere
Integrating LaunchPort AM.2 Sleeve Buttons w/ Lutron Systems 1.0 Overview The LaunchPort, from Dana Innovations, consists of a Station and a Sleeve that allows the user to mount and charge an ipad anywhere
Crestron Pyng OS for PYNG-HUB
 Crestron Pyng OS for PYNG-HUB Product Manual Crestron Electronics, Inc. Crestron product development software is licensed to Crestron dealers and Crestron Service Providers (CSPs) under a limited non-exclusive,
Crestron Pyng OS for PYNG-HUB Product Manual Crestron Electronics, Inc. Crestron product development software is licensed to Crestron dealers and Crestron Service Providers (CSPs) under a limited non-exclusive,
Save and Restore Backups using itunes File Sharing
 Save and Restore Backups using itunes File Sharing Proloquo2Go (ipad, iphone and ipod touch). In this tutorial you will learn how to create, export and import backups with itunes File Sharing using the
Save and Restore Backups using itunes File Sharing Proloquo2Go (ipad, iphone and ipod touch). In this tutorial you will learn how to create, export and import backups with itunes File Sharing using the
Wireless Setup Guide (for Windows XP, Windows Vista, Windows 7 and Mac OSx)
 Wireless Setup Guide (for Windows XP, Windows Vista, Windows 7 and Mac OSx) Wireless Setup Guide The following steps will take you through the process of setting up and connecting to your wireless network.
Wireless Setup Guide (for Windows XP, Windows Vista, Windows 7 and Mac OSx) Wireless Setup Guide The following steps will take you through the process of setting up and connecting to your wireless network.
DENT Instruments ELITEpro Mobile App
 DENT Instruments ELITEpro Mobile App Version 3.0 Instruction Guide Revision: Final Draft May 20, 2015 Page 2 of 16 Instruction Guide: ELITEpro Mobile App 2015 DENT Instruments, Inc. All rights reserved.
DENT Instruments ELITEpro Mobile App Version 3.0 Instruction Guide Revision: Final Draft May 20, 2015 Page 2 of 16 Instruction Guide: ELITEpro Mobile App 2015 DENT Instruments, Inc. All rights reserved.
Using qcheck Mobile and its Best Practices This document covers the full qcheck Mobile life cycle and will highlight the relevant best practices.
 Using qcheck Mobile and its Best Practices This document covers the full qcheck Mobile life cycle and will highlight the relevant best practices. Glossary AuctionMaestro Professional (AMPro) The Auction
Using qcheck Mobile and its Best Practices This document covers the full qcheck Mobile life cycle and will highlight the relevant best practices. Glossary AuctionMaestro Professional (AMPro) The Auction
Integration Note. ELAN Home Systems Life Just Got Better. g!mobile ios App Version 5.3 BETA Manufacturer: OVERVIEW
 ELAN Home Systems Life Just Got Better Integration Note g!mobile ios App Version 5.3 BETA Manufacturer: Apple Model Number(s): iphone, ipod Touch, ipad Comments: g! Core Module Version 5.0 or later Apple
ELAN Home Systems Life Just Got Better Integration Note g!mobile ios App Version 5.3 BETA Manufacturer: Apple Model Number(s): iphone, ipod Touch, ipad Comments: g! Core Module Version 5.0 or later Apple
Note: To record with the ios App your Panopto server must be 4.3 or higher.
 ipad App Overview This documentation will show you how to use the Panopto ios application on an ipad To view the iphone specific documentation click here. Note: To record with the ios App your Panopto
ipad App Overview This documentation will show you how to use the Panopto ios application on an ipad To view the iphone specific documentation click here. Note: To record with the ios App your Panopto
THE SHADE STORE MOTORS WITH AMAZON ALEXA
 THE SHADE STORE MOTORS WITH AMAZON ALEXA ABOUT THE SKILL: The Shade Store s motorized window treatments can be voice controlled easily through Amazon Alexa. Simple commands allow you to raise and lower
THE SHADE STORE MOTORS WITH AMAZON ALEXA ABOUT THE SKILL: The Shade Store s motorized window treatments can be voice controlled easily through Amazon Alexa. Simple commands allow you to raise and lower
CONTROL TECHNOLOGY CORPORATION. qmon User's Guide. Control Technology Corp
 CONTROL TECHNOLOGY CORPORATION qmon User's Guide Control Technology Corp. www.ctc-control.com 800.282.5008 WARNING: Use of CTC Controllers and software is to be done only by experienced and qualified personnel
CONTROL TECHNOLOGY CORPORATION qmon User's Guide Control Technology Corp. www.ctc-control.com 800.282.5008 WARNING: Use of CTC Controllers and software is to be done only by experienced and qualified personnel
WIRELESS ROUTER N150. User Manual. F9K1009v1 8820zb01125 Rev.B00
 WIRELESS ROUTER N150 User Manual F9K1009v1 8820zb01125 Rev.B00 TABLE OF CONTENTS Getting Started... 1 What s in the Box...1 Initial Setup...1 How to Set It UP...2 Adding Computers to Your Network...3 Manually
WIRELESS ROUTER N150 User Manual F9K1009v1 8820zb01125 Rev.B00 TABLE OF CONTENTS Getting Started... 1 What s in the Box...1 Initial Setup...1 How to Set It UP...2 Adding Computers to Your Network...3 Manually
User Guide Vodafone Mobile Wi-Fi R205. Designed by Vodafone
 User Guide Vodafone Mobile Wi-Fi R205 Designed by Vodafone Welcome to the world of mobile communications 1 Welcome 2 Device overview 3 Getting started: Step 1 4 Getting started: Step 2 5 Mobile Wi-Fi web
User Guide Vodafone Mobile Wi-Fi R205 Designed by Vodafone Welcome to the world of mobile communications 1 Welcome 2 Device overview 3 Getting started: Step 1 4 Getting started: Step 2 5 Mobile Wi-Fi web
Dell OpenManage Mobile Version 1.5 User s Guide (ios)
 Dell OpenManage Mobile Version 1.5 User s Guide (ios) Notes, cautions, and warnings NOTE: A NOTE indicates important information that helps you make better use of your product. CAUTION: A CAUTION indicates
Dell OpenManage Mobile Version 1.5 User s Guide (ios) Notes, cautions, and warnings NOTE: A NOTE indicates important information that helps you make better use of your product. CAUTION: A CAUTION indicates
Manually Sync Itunes To Ipod Touch Wirelessly Ios 5
 Manually Sync Itunes To Ipod Touch Wirelessly Ios 5 If you back up your iphone, ipad, or ipod touch, you'll have a copy of your information to use if In ios 7 or earlier, tap Settings _ icloud _ Storage
Manually Sync Itunes To Ipod Touch Wirelessly Ios 5 If you back up your iphone, ipad, or ipod touch, you'll have a copy of your information to use if In ios 7 or earlier, tap Settings _ icloud _ Storage
8x8 Virtual Offce Mobile User Guide for ios
 8x8 User Guide for ios Works with iphone, ipad and ipod Touch Version 4.0, October 2012 The Champion For Business Communications Table of Contents introduction...3 Features...3 Technical requirements...4
8x8 User Guide for ios Works with iphone, ipad and ipod Touch Version 4.0, October 2012 The Champion For Business Communications Table of Contents introduction...3 Features...3 Technical requirements...4
ipass Open Mobile 3.0.x for ios Quick Start Guide
 ipass Open Mobile 3.0.x for ios Quick Start Guide V E R S I O N 1. 0, F E B R U A R Y 2 0 1 3 Corporate Headquarters ipass Inc. 3800 Bridge Parkway Redwood Shores, CA 94065 USA www.ipass.com +1 650-232-4100
ipass Open Mobile 3.0.x for ios Quick Start Guide V E R S I O N 1. 0, F E B R U A R Y 2 0 1 3 Corporate Headquarters ipass Inc. 3800 Bridge Parkway Redwood Shores, CA 94065 USA www.ipass.com +1 650-232-4100
Domotica 2.1 Quick reference guide
 Domotica 2.1 Quick reference guide revision 1.8 Follow Domotica on Facebook at address: http://www.facebook.com/domoticaingegni and click on to be always up to date on Domotica news Follow Domotica on
Domotica 2.1 Quick reference guide revision 1.8 Follow Domotica on Facebook at address: http://www.facebook.com/domoticaingegni and click on to be always up to date on Domotica news Follow Domotica on
Parallels Remote Application Server
 Parallels Remote Application Server Parallels Client for ios User's Guide v16 Parallels International GmbH Vordergasse 59 8200 Schaffhausen Switzerland Tel: + 41 52 672 20 30 www.parallels.com Copyright
Parallels Remote Application Server Parallels Client for ios User's Guide v16 Parallels International GmbH Vordergasse 59 8200 Schaffhausen Switzerland Tel: + 41 52 672 20 30 www.parallels.com Copyright
SOOKBOX BDS QUICK REFERENCE SETUP - (WIRING DIAGRAM)
 SOOKBOX BDS QUICK REFERENCE SETUP - (WIRING DIAGRAM) 6 on / off switch wireless router laptop < HDMI in < HDMI out television(s) audio speaker(s) audio amplifier(s) audio in audio out sookbox server back-panel
SOOKBOX BDS QUICK REFERENCE SETUP - (WIRING DIAGRAM) 6 on / off switch wireless router laptop < HDMI in < HDMI out television(s) audio speaker(s) audio amplifier(s) audio in audio out sookbox server back-panel
OpenTouch Conversation for iphone
 OpenTouch Conversation for iphone User Manual OmniPCX Office Rich Communication Edition user R2.3 1722 Direct link to the Apple Store OPENTOUCH CONVERSATION APPLICATION PROVISIONING... II-3 RECOMMENDATIONS...
OpenTouch Conversation for iphone User Manual OmniPCX Office Rich Communication Edition user R2.3 1722 Direct link to the Apple Store OPENTOUCH CONVERSATION APPLICATION PROVISIONING... II-3 RECOMMENDATIONS...
ELAN INTEGRATION WITH THE SHADE STORE MOTORS ELAN INTEGRATION OVERVIEW:
 ELAN INTEGRATION WITH THE SHADE STORE MOTORS ELAN INTEGRATION OVERVIEW: Take your motorized window treatment experience to the next level by integrating them into your ELAN smart home control system. The
ELAN INTEGRATION WITH THE SHADE STORE MOTORS ELAN INTEGRATION OVERVIEW: Take your motorized window treatment experience to the next level by integrating them into your ELAN smart home control system. The
This guide provides all of the information necessary to connect to MoFo resources from outside of the office.
 REMOTE ACCESS GUIDE Introduction This guide provides all of the information necessary to connect to MoFo resources from outside of the office. Connect Remotely from Your Firm Notebook Using VPN Connect
REMOTE ACCESS GUIDE Introduction This guide provides all of the information necessary to connect to MoFo resources from outside of the office. Connect Remotely from Your Firm Notebook Using VPN Connect
TCP/IP CONFIGURATION 3-6
 TCP/IP CONFIGURATION 3. Type IPCONFIG /RENEW and press the Enter key. Verify that your IP Address is now 192.168.2.xxx, your Subnet Mask is 255.255.255.0 and your Default Gateway is 192.168.2.1. These
TCP/IP CONFIGURATION 3. Type IPCONFIG /RENEW and press the Enter key. Verify that your IP Address is now 192.168.2.xxx, your Subnet Mask is 255.255.255.0 and your Default Gateway is 192.168.2.1. These
VSTAT USERS GUIDE LAUNCHING VSTAT
 The following document provides details and documentation regarding the use of the vstat Mobile Application. The information contained within this document provides general guidance on the usage of the
The following document provides details and documentation regarding the use of the vstat Mobile Application. The information contained within this document provides general guidance on the usage of the
dcs Vivaldi HD App Network Control Point Application User Manual Software Release 1.0.x March 2014
 dcs Vivaldi HD App Network Control Point Application User Manual Software Release 1.0.x Data Conversion Systems Ltd. 2014 Price UK 8.00 / Euro 12.00 All rights reserved. No part of this publication may
dcs Vivaldi HD App Network Control Point Application User Manual Software Release 1.0.x Data Conversion Systems Ltd. 2014 Price UK 8.00 / Euro 12.00 All rights reserved. No part of this publication may
Setup Using Canon PRINT Inkjet/SELPHY ios
 PIXMA MG3620 Setup Using Canon PRINT Inkjet/SELPHY ios Set up your printer using "Canon PRINT Inkjet/SELPHY," an application for ios. Use "Canon PRINT Inkjet/SELPHY," to easily print or scan from your
PIXMA MG3620 Setup Using Canon PRINT Inkjet/SELPHY ios Set up your printer using "Canon PRINT Inkjet/SELPHY," an application for ios. Use "Canon PRINT Inkjet/SELPHY," to easily print or scan from your
ituple Users Guide Version 1.0.1
 ituple Users Guide Version 1.0.1 Table of Contents Introduction To ituple 2 Getting Started 2 Logging In 3 Syncing With xtuple PostgreSQL Databases.. 5 Viewing Data 8 Searching 9 Data Security. 11 Additional
ituple Users Guide Version 1.0.1 Table of Contents Introduction To ituple 2 Getting Started 2 Logging In 3 Syncing With xtuple PostgreSQL Databases.. 5 Viewing Data 8 Searching 9 Data Security. 11 Additional
NETWORK THE HOME 10 FOLDERS APPS
 NID-7006 NAXA NID Tablet User s Guide Table of Contents GETTING STARTED 4 CONNECTING TO A WIRELESS NETWORK 4 USING THE TOUCHSCREEN 4 USING THE HOME SCREENS 5 USING THE NAVIGATION ICONS 6 USING THE ALL
NID-7006 NAXA NID Tablet User s Guide Table of Contents GETTING STARTED 4 CONNECTING TO A WIRELESS NETWORK 4 USING THE TOUCHSCREEN 4 USING THE HOME SCREENS 5 USING THE NAVIGATION ICONS 6 USING THE ALL
Go Ahead Bring Your Own Device to Work... 1 Requirements... 1
 Table of Contents Go Ahead Bring Your Own Device to Work... 1 Requirements... 1 1: Activate AT&T Toggle... 1 1.1: Welcome Email with ORANGE Banner... 1 1.2: Welcome Email with BLUE Banner... 2 1.3: Orange
Table of Contents Go Ahead Bring Your Own Device to Work... 1 Requirements... 1 1: Activate AT&T Toggle... 1 1.1: Welcome Email with ORANGE Banner... 1 1.2: Welcome Email with BLUE Banner... 2 1.3: Orange
Downloaded from manuals search engine. Quick Start
 Quick Start Thank you for purchasing the Mobile WiFi. This Mobile WiFi brings you a high speed wireless network connection. This document will help you understand your Mobile WiFi so you can start using
Quick Start Thank you for purchasing the Mobile WiFi. This Mobile WiFi brings you a high speed wireless network connection. This document will help you understand your Mobile WiFi so you can start using
ShoreTel Mobility for ipad User Guide. Release 7.0
 ShoreTel Mobility for ipad User Guide Release 7.0 Document and Software Copyrights Copyright 1998-2013 by ShoreTel Inc., Sunnyvale, California, USA. All rights reserved. Printed in the United States of
ShoreTel Mobility for ipad User Guide Release 7.0 Document and Software Copyrights Copyright 1998-2013 by ShoreTel Inc., Sunnyvale, California, USA. All rights reserved. Printed in the United States of
Make and Transfer a Backup
 Make and Transfer a Backup Turn on Wi-Fi Press the Home button on your device and navigate to the Settings app (gear icon). Look for the Wi-Fi section and tap on Wi-Fi. Make sure Wi-Fi is set to ON and
Make and Transfer a Backup Turn on Wi-Fi Press the Home button on your device and navigate to the Settings app (gear icon). Look for the Wi-Fi section and tap on Wi-Fi. Make sure Wi-Fi is set to ON and
Application Note #652 Revision A May 2017 Heatmiser HVAC Integration with a HomeWorks QS System
 Revision A May 2017 Heatmiser HVAC Integration with a HomeWorks QS System 1.0 Overview Underfloor heating is becoming an increasingly popular means to provide heat for a living space throughout much of
Revision A May 2017 Heatmiser HVAC Integration with a HomeWorks QS System 1.0 Overview Underfloor heating is becoming an increasingly popular means to provide heat for a living space throughout much of
