Roomie Remote 3. Setting Up Devices ABOUT DEVICES PREREQUISITES
|
|
|
- Daniela Butler
- 5 years ago
- Views:
Transcription
1 This document describes how to set up devices to be controlled by Roomie Remote. Important: After you add a device, Roomie Remote recommends locking the IP address assigned to the device. This can be done using a feature of your router generally called static DHCP or DHCP reservation. Refer to your router documentation for more information. Roomie Remote normally recognizes when the IP address of a device it controls changes and adapts to the change. However, events like a power outage may result in changed IP addresses, making it appear that Roomie Remote is not working correctly when in fact the issue is changed IP addresses on the network; locking the IP address of a device prevents this issue. ABOUT DEVICES Devices are the components you want to control with Roomie Remote. For example, a TV, a receiver, a thermostat, a wireless speaker, a video camera, or a streaming device; all of these, and many more, are devices to Roomie Remote. Once added, devices are the building blocks for activities. To control a device, the Roomie Remote app must be able to communicate with it. This means: The device must be either on the local network directly (called direct IP) or connected via a device that is on the network directly (such as a Roomie Blaster Adapter). Roomie Blaster Adapters support devices that are controllable via infrared or serial connections. The device must be on the same network as the ios device hosting Roomie Remote. PREREQUISITES Two things are required to control a device using Roomie Remote: 1. The device must be accessible and controllable on the local network. There are three ways to get a device accessible and controllable on a network: Direct IP. In this case, network access and IP control via Wi-Fi or Ethernet is built in to the device. Follow the manufacturer s instructions to get the device onto the network. A key advantage of an IP-controllable device is that many provide additional feedback (called live feedback) that is not available via infrared control. No additional hardware is needed for Roomie Remote to control these devices. Caution: Be sure to check the Device Compatibility page on the Roomie Remote website to make sure IP control is enabled for a network-accessible device. The existence of an Ethernet port does not guarantee that the device can be controlled via direct IP. The manufacturer must explicitly enable IP control. Infrared. Infrared control is built in to the vast majority of consumer electronic devices sold in the past few decades. So if your device comes with a physical remote, you can very likely get it connected. Copyright 2015 Roomie Remote, Inc. 1 roomieremote.com
2 Use a Roomie Blaster Adapter and an appropriate cable to get an infrared device connected to your network and controllable by Roomie Remote. Refer to the Roomie Remote store for more information. Serial. Some devices can be connected to your network and controlled via a serial (RS-232) connection. Use a Roomie Blaster Adapter and a Roomie Serial Cable to get a serial device connected to your network and controllable by Roomie Remote. Refer to the Roomie Remote store for more information. 2. The device must be supported. Roomie Remote must be configured with the commands to control the device. Refer to the Device Compatibility page on the Roomie Remote website to see if a device is supported. There are three compatibility lists, organized by how the device connects to the network: direct IP, infrared, and serial. Note: It is possible to add support manually for a currently unsupported device. Refer to the Roomie Remote Support FAQ item about creating custom devices for more information. ADDING A DEVICE The following procedure shows how to add a Panasonic TV with an infrared connection to the network using a Roomie Blaster Adapter (Wi-Fi). To add a device in Roomie Remote: 1. Open the Roomie Remote app, then tap the room to which you want to add the device. For example, if you tap Home, the Home screen appears in Edit mode. 2. Tap Add Device. Copyright 2015 Roomie Remote, Inc. 2 roomieremote.com
3 The Add Device screen appears. Note: The images in this document are for example purposes only. The screens you see will have different content. Important: Some devices may take longer than others to appear on the Add Device screen. Roomie Remote uses multiple protocols to find all relevant devices on the local network. If the device you want to add does not appear immediately, wait for a minute then check again. The Add Device screen gives you several options to choose from: Cloud Services: Lets you add devices controlled by a cloud service, if you have any in your environment. Because a cloud service displays on the Add Device screen does not mean it is available in your environment. Manual IP: Lets you add, by IP address/dns name and port, devices that are not automatically discovered. You can enter either the IP address or DNS name and port number. If you add a device via Manual IP, lock the IP address assigned to the device. This can be done using a feature of your router generally called static DHCP or DHCP reservation. Refer to your router documentation for more information. Direct IP devices: Lets you add the listed device. For example, Sonos PLAY:1 Media Player or Apple TV Media Player. (A Direct IP device listing shows the company name followed by the product name and then the type; so for example, Sonos PLAY:1 Media Player or Apple itunes Media Player.) Roomie Blaster Wi-Fi or Roomie Blaster Ethernet: When you use a Roomie Blaster Adapter Wi-Fi or Ethernet to make a device accessible and controllable to Roomie Remote, you select the Roomie Blaster Adapter on the Add Device screen. 3. For this procedure, tap Roomie Blaster Ethernet. Copyright 2015 Roomie Remote, Inc. 3 roomieremote.com
4 The Choose Port screen appears. 4. Tap IR Port 3. The television is being controlled via the blaster of a Roomie Dual Emitter Blaster Cable, which corresponds to IR Port 3 on the Choose Port screen. Note: When you control a device via a blaster, there are settings that must be set correctly. Refer to the Roomie Remote 3 Quick Start Guide for more information. The Choose Type screen appears. 5. Tap TV. Copyright 2015 Roomie Remote, Inc. 4 roomieremote.com
5 The Choose Brand screen appears. Finding your TV brand may be easier if you tap a letter on the far right side of the screen. So tap P for Panasonic or S for Sony, for example. 6. Tap Panasonic. The Choose Model screen appears, showing the options for Panasonic TVs. 7. Tap All Models. The second option, Learn Panasonic TV, is only for learning commands when Roomie Remote does not support the full command set for a device. Roomie Remote fully supports all Panasonic TVs, so it is not necessary to select the second option. Copyright 2015 Roomie Remote, Inc. 5 roomieremote.com
6 The Add Device screen appears. Note: This image shows the settings when adding a Panasonic TV. The settings you will see on the Add Device screen depend on the type of device you are configuring. 8. Configure the settings of the Add Device screen: Roomie Blaster Settings: Tap to configure the Roomie Blaster Adapter to support devices that are connecting to the network via a blaster cable. Refer to the Roomie Remote 3 Quick Start Guide for more information. Test Remote: Tap to bring up a virtual remote for the device you are currently adding. Tap Add Device in the upper left corner to return to the Add Device screen. Tip: Using Test Remote is a good way to determine whether or not the device is correctly configured. When the virtual remote appears, try some commands to see if they work or not. If they work, then the device is correctly configured. Show Remote: Enable if you want a separate virtual remote button for the device you are adding; a virtual remote button will appear on the screen for the room you are configuring. Roomie Remote recommends using Show Remote for diagnostic test purposes only; you will probably not need to enable it for a device. Power for All Activities: Enable if you want the device you are configuring to be powered on for all activities in a room. For example, if you are configuring a television that is going to be used for two activities watching television and watching Apple TV that are the only two activities in the room, you would enable this feature as the television needs to be on for all activities in the room. Copyright 2015 Roomie Remote, Inc. 6 roomieremote.com
7 Track Power State: Keeps the power state of the device in Roomie Remote in sync with the actual power state of the device. Puts a power toggle control on the list of devices (in Edit mode) so that you can easily switch the device to the desired power setting if it gets out of sync. Track Power State should not be enabled if the device supports discrete on and off power commands; it is included for legacy devices that only support toggling the power setting. Volume for All Activities: Enable if the device you are configuring is providing sound for all activities in a room. Roomie Remote only allows this to be enabled for one device in a room, as this option sets the volume control for all activities in a room. You would not enable this setting if you had a television providing sound for one activity and a speaker providing sound for a different activity in the same room. Input Switching: Configure if you have two or more devices providing input to one other device. Input Switching tells the device receiving the inputs which input to use for which activity. For example, if you have a set top box providing input to a television on HDMI 1 and an Apple TV providing input to the same television on HDMI 2, you need to configure the television with this information. Then, when the set top box is part of an activity, the television will use the input it is receiving on HDMI 1 and when the Apple TV is part of an activity, the television will use the input it is receiving on HDMI 2. Retransmit Count: Some devices require multiple infrared transmissions for every command; Roomie Remote sends 1 by default. Retransmit Count lets you increase the number of transmissions to up to 7. Tip: If you are having infrared reception issues, especially with a Sony device, increase the Retransmit Count to 2 or 3. If this fixes the problem, keep the setting. If it does not fix the problem, set Retransmit Count back to 1 and try something else. Switching Style: Controls the format when sending channel change commands to the device you are configuring from a guide. The default is digits followed by an Enter. You can also select three digits with a leading zero or four digits with a leading zero. If you are having issues changing channels using a guide, try using the other two formats to see if your guide uses those instead of the default. Switching Delay: Controls the delay between codes when sending a channel change command to a guide. The default is 333 ms. If you are having issues where you are sending, for example, but are getting 1 0, increase the switching delay so that there is a longer interval between. Interval (ms): Controls the interval between command repeats when you hold down a button for devices that repeat the same command multiple times. The default is 100 ms. If a device is not responding to the current setting, the interval may be too low; try increasing the interval. Username and Password: Some circumstances require a username and password. Enter the appropriate credentials. Copyright 2015 Roomie Remote, Inc. 7 roomieremote.com
8 Manifest Devices: Show the number of things being controlled by the device. For example, if the device were a lighting hub, then the number of controlled lights would be shown. If the count shows 0, tap Update Manifest to get the list of devices. Update Manifest: Tap to update the list of things being controlled by the device. 9. Configure the device appropriately, then tap Save. Important: After you add a device, Roomie Remote recommends locking the IP address assigned to the device. This can be easily done using a feature of your router generally called static DHCP or DHCP reservation. Refer to your router documentation for more information. EDITING A DEVICE You can view or make changes to a device s settings at any time after you configure it. To edit a device s settings: 1. Open the Roomie Remote app, tap the room the device is in, then enter Edit mode (if necessary). The screen for the selected room appears, in Edit mode. 2. Tap the device whose settings you want to view or edit. The Edit Device screen appears for the device you selected. 3. View the current settings and make any desired changes. 4. Tap Save if you make any changes, otherwise tap Cancel. DELETING A DEVICE If you no longer need a device, you can easily delete it. To delete a device: 1. Open the Roomie Remote app, tap the room the device is in, then enter Edit mode (if necessary). The screen for the selected room appears, in Edit mode. 2. Tap the white circle with a black x for the device you want to delete. Copyright 2015 Roomie Remote, Inc. 8 roomieremote.com
9 A Delete button appears; it has a bright red background. 3. Tap Delete. The device is deleted. DEVICE-SPECIFIC INFORMATION Apple TV Some devices require additional configuration, based on the requirements for the specific device. This section covers the additional configuration needed for some common devices. To use Roomie Remote to control Apple TV, you need to pair Roomie Remote with your Apple TV during the process of setting up Apple TV as a device. To add Apple TV as a device: 1. Open the Roomie Remote app, go to the appropriate room, enter Edit mode (if necessary), and then tap Add Device. The Add Device screen appears. 2. Tap Apple TV Media Player. Copyright 2015 Roomie Remote, Inc. 9 roomieremote.com
10 The Apple TV Pairing screen appears. Important: Your passcode will be different from what is shown above. 3. Using your Apple TV remote, access Apple TV, then go to Settings > General > Remotes. The Remotes screen appears. 4. Scroll down to the ios Remotes section and find the ios device you are using to run Roomie Remote. The text may look something like: Roomie Jon s ipod Touch 5. Select the Roomie Remote. The Add Roomie Jon s ipod Touch screen appears. 6. Enter the passcode from the Roomie Remote Apple TV Pairing screen, then select Done. The Remotes screen appears, showing that the Roomie Remote has been paired. 7. On your Apple TV, exit from Settings. On the ios device hosting the Roomie Remote app, the Choose Model screen appears, showing Apple devices on your home network. 8. Tap Apple TV. The Add Device screen appears. 9. Tap Save. Apple TV is added as a device and Roomie Remote is paired with the Apple TV. Copyright 2015 Roomie Remote, Inc. 10 roomieremote.com
11 Apple itunes To control Apple itunes, you need to add Roomie Remote as a remote in itunes during the process of setting up itunes as a device. To add Apple itunes as a device: 1. Open the Roomie Remote app, go to the appropriate room, enter Edit mode (if necessary), and then tap Add Device. The Add Device screen appears. 2. Tap Apple itunes Media Player. The itunes Pairing screen appears. Important: Your passcode will be different from what is shown above. 3. Open itunes, click the Devices icon, then select Roomie Remote from the list that appears. Copyright 2015 Roomie Remote, Inc. 11 roomieremote.com
12 The Add Remote for iphone, ipod Touch & ipad screen appears. 4. Enter the passcode from the Roomie Remote itunes Pairing screen. A message appears, telling you the remote is now able to control itunes. 5. Click OK. On the device hosting the Roomie Remote app, the Add Device screen appears. 6. Tap Save. Note: If you are having issues pairing Roomie Remote with itunes, you should remove any prior associations itunes has with remotes. To have itunes forget all remotes: 1. Open itunes, navigate to itunes > Preferences > Devices, click Forget All Remotes, then click OK. 2. Click Forget All Remotes when asked if you are sure you want to forget all remotes. 3. Restart itunes. Copyright 2015 Roomie Remote, Inc. 12 roomieremote.com
13 Sonos Speakers When adding Sonos speakers, Roomie Remote recognizes that you may have more than one Sonos speaker on your network and that you may want to stream Pandora content on them. If Roomie Remote sees more than one Sonos speaker on your network, it will ask if you want to add them all, which will save you some time. Roomie Remote will also automatically create a second device (called Sonos Auxiliary) that you can configure with your Pandora username and password. Note: For this procedure, a Sonos PLAY:1 device is being added to Roomie Remote. To configure Sonos speakers: 1. Open the Roomie Remote app, go to the appropriate room, enter Edit mode (if necessary), and then tap Add Device. The Add Device screen appears. 2. Tap Sonos PLAY:1 Media Player. The Add Device screen appears. 3. Tap Save. The Create Activity popup appears. Copyright 2015 Roomie Remote, Inc. 13 roomieremote.com
14 4. Tap Create Activity. If you have other Sonos speakers on your network, Roomie Remote displays a popup asking if you want it to add them. Tap Add All to add all Sonos speakers on your network. The Pandora Authentication popup appears. 5. Tap OK. The Home screen appears, in Edit mode. 6. Tap Sonos Auxiliary to enter your Pandora username and password. Note: If you do not intend to stream Pandora content, you can delete the Sonos Auxiliary device by tapping the white circle with the x and then tapping Delete when it appears. Copyright 2015 Roomie Remote, Inc. 14 roomieremote.com
15 The Edit Device screen appears. 7. Tap the Username field and enter your Pandora username, tap the Password field and enter your password, then tap Save. Denon and Yamaha Receivers Some receivers Denon and Yamaha, for example can be discovered automatically by Roomie Remote and added normally or they can be added using the Manual IP method. This is true of most devices, and since there is usually no advantage to picking one method over the other, we recommend adding a device via auto-discovery because it is easier. In the case of these receivers, however, there are differences: Adding the device via auto-discovery: When the receiver is discovered automatically, it is added with the default settings selected, including the full set of commands offered by the manufacturer. This method has a potential limitation, however: only one device can connect to the receiver at a time. So if you have two or more ios devices running Roomie Remote in multiple rooms, and you use a multizone receiver configuration, only one device can connect to the receiver at a time. If you decide to use this method, add the device normally using auto-discovery. Adding the device via Manual IP: When you add the receiver using the Manual IP method (you select Manual IP on the Add Device screen and enter the IP address or DNS name and port number manually), you can override the default settings used with auto discovery, so the situation is slightly different. Adding the receiver via Manual IP allows unlimited connections at one time. However, some commands are not available in this mode. So if you require advanced commands like the ability to set the volume level of your left front height speaker, you may not want to use this method. Copyright 2015 Roomie Remote, Inc. 15 roomieremote.com
16 Important: Adding a receiver using the Manual IP method works on 2011 and newer models only. This is the same method used by Denon s and Yamaha s mobile apps. If you decide to use this method, enter the IP address/dns name and use port 80. When selecting the receiver Model, choose AVR Series IP Zone # instead of the usual AVR Series Zone #. Also, you must lock the IP address assigned to the device. This can be done using a feature of your router generally called static DHCP or DHCP reservation or by assigning a static IP address. Set Top Box with Guide Adding a Set Top Box is relatively straightforward; configuring a guide adds additional screens. To add a Set Top Box with guide: 1. Open the Roomie Remote app, go to the appropriate room, enter Edit mode (if necessary), and then tap Add Device. The Add Device screen appears. 2. Select the appropriate device. If you chose Roomie Blaster Wi-Fi or Roomie Blaster Ethernet, the Choose Port screen appears. If not, you will go directly to the Choose Type screen. 3. Select the appropriate port. The Choose Type screen appears. 4. Tap Set Top Box. Note: The category Set Top Box covers both cable and satellite boxes. The Choose Brand screen appears. 5. Tap the brand of the Set Top Box. Note: You are selecting the name of the manufacturer of the Set Top Box hardware, not your cable provider. So Verizon, Time Warner, and AT&T, for example, are not on the list. The only exception to this rule currently is Xfinity, which does have a box with their name. The Choose Model screen appears. 6. Tap the model of the Set Top Box. The Add Device screen appears. 7. Tap Save. The Create Activity popup appears. 8. Tap Create Activity. The Configure Guide popup appears. Copyright 2015 Roomie Remote, Inc. 16 roomieremote.com
17 9. Tap Yes. Roomie Remote provides guide listings for 34 countries. The Add Provider screen appears. 10. If not automatically detected, enter the appropriate Country, Language, and Postal Code. 11. When the list of providers appears, tap the name of your provider, then tap Save. The Favorites screen appears. 12. Tap the desired channels to set them as favorites, then tap Save. Note: Roomie Remote shows all available channels, including premium channels that require additional payment. So while you may be able to see a channel on the list, it does not necessarily mean you can view it. Copyright 2015 Roomie Remote, Inc. 17 roomieremote.com
18 ADDITIONAL RESOURCES Other Roomie Remote resources for devices include: The Roomie Remote 3 Quick Start Guide: This document takes you through the process of using Roomie Remote to create a virtual remote for three devices: an Apple TV, a set top box, and a television. The Roomie Remote 3 Setup Tutorial: This video (hosted on YouTube) describes how to set up multiple devices using Roomie Remote. Roomie Remote FAQ page: This page includes answers to many commonly asked questions about Roomie Remote. Roomie Remote Support Request: To get support from Roomie Remote, submit a support request. Roomie Remote User Forums: A forum for Roomie Remote users to discuss topics with each other. Note that posting in the forums does not guarantee a response from Roomie Remote Support; for that, contact Support directly. Copyright 2015 Roomie Remote, Inc. 18 roomieremote.com
SIMPLE CONTROL. User Guide
 SIMPLE CONTROL User Guide Version 5.5 Version Information Simple Control User Guide, Version 5.5, released July 2018. Copyright Information All rights reserved. You may make copies of this document; however,
SIMPLE CONTROL User Guide Version 5.5 Version Information Simple Control User Guide, Version 5.5, released July 2018. Copyright Information All rights reserved. You may make copies of this document; however,
SAS Mobile BI 8.14 for ipad and iphone: Help
 SAS Mobile BI 8.14 for ipad and iphone: Help 2 Welcome Getting Started How Do I Use the App? Check out the new features. View the videos: SAS Mobile BI for ipad and iphone playlist on YouTube Use VoiceOver?
SAS Mobile BI 8.14 for ipad and iphone: Help 2 Welcome Getting Started How Do I Use the App? Check out the new features. View the videos: SAS Mobile BI for ipad and iphone playlist on YouTube Use VoiceOver?
Lutron Home Control+ App for the Apple ipad TM, iphone TM and ipod touch
 for the Apple ipad TM, iphone TM and ipod touch revision F Page 1 1.800.523.9466 Overview... 3 What hardware and software do I need?... 4 How does the ipad/iphone/ipod Touch connect to my Lutron system?...
for the Apple ipad TM, iphone TM and ipod touch revision F Page 1 1.800.523.9466 Overview... 3 What hardware and software do I need?... 4 How does the ipad/iphone/ipod Touch connect to my Lutron system?...
2. A Wi-Fi Ethernet router (802.11)
 What hardware and software do I need? 1. An ipad, iphone or ipod touch with ios 3.1.3 or higher. (the ios version can be verified by opening the Settings App and selecting General, then selecting About
What hardware and software do I need? 1. An ipad, iphone or ipod touch with ios 3.1.3 or higher. (the ios version can be verified by opening the Settings App and selecting General, then selecting About
Heading. idevices Connected. App Manual. HomeKit Products
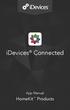 Heading idevices Connected App Manual HomeKit Products Table of Contents idevices HomeKit Products 5 Initial Setup 6 Connect to Wi-Fi Network 7 Get Set Up 7 Set Up Home 8 Name Your Home 8 Adding a Photo
Heading idevices Connected App Manual HomeKit Products Table of Contents idevices HomeKit Products 5 Initial Setup 6 Connect to Wi-Fi Network 7 Get Set Up 7 Set Up Home 8 Name Your Home 8 Adding a Photo
Startup guide. Harmony Companion remote. Harmony Hub. Power adapter
 Startup guide Harmony Companion remote Harmony Companion remote enables one-touch Activity based control of your home entertainment and home automation systems. It complements the Harmony mobile app and
Startup guide Harmony Companion remote Harmony Companion remote enables one-touch Activity based control of your home entertainment and home automation systems. It complements the Harmony mobile app and
ipad Getting Started Guide
 ipad Getting Started Guide Part I - ipad Setup and Configuration For Part I You will begin to setup and configure your ipad. Please make sure you have wireless Internet access to complete this section.
ipad Getting Started Guide Part I - ipad Setup and Configuration For Part I You will begin to setup and configure your ipad. Please make sure you have wireless Internet access to complete this section.
Application Account Setup & Maintenance Initial Account Setup Account Maintenance
 Application Account Setup & Maintenance Initial Account Setup Account Maintenance The Skyward Mobile Access application is available for free download onto ios, Android, and Windows devices from their
Application Account Setup & Maintenance Initial Account Setup Account Maintenance The Skyward Mobile Access application is available for free download onto ios, Android, and Windows devices from their
Setting up Your Brand New ipad for Individual Use
 Setting up Your Brand New ipad for Individual Use A Basic Setup Guide for NEW ipads Instructional Technology May 2012 HCPS Page 1 I Have an ipad... So Now What? ipad Setup This setup requires that you
Setting up Your Brand New ipad for Individual Use A Basic Setup Guide for NEW ipads Instructional Technology May 2012 HCPS Page 1 I Have an ipad... So Now What? ipad Setup This setup requires that you
ipad + itunes Tips & Tricks 2012
 Contents How to Set Up a Brand New ipad Without Wi-Fi Access... 1 Prevent Syncing... 4 Setting up an itunes Account Without a Credit Card... 5 Purchasing & Transferring Apps to an ipad Using a Laptop...
Contents How to Set Up a Brand New ipad Without Wi-Fi Access... 1 Prevent Syncing... 4 Setting up an itunes Account Without a Credit Card... 5 Purchasing & Transferring Apps to an ipad Using a Laptop...
Mobile Print Guide for Brother iprint&label (Apple Devices)
 Mobile Print Guide for Brother iprint&label (Apple Devices) Before You Use Your Brother Label Printer Definitions of Notes We use the following symbol and convention throughout this User's Guide: Tips
Mobile Print Guide for Brother iprint&label (Apple Devices) Before You Use Your Brother Label Printer Definitions of Notes We use the following symbol and convention throughout this User's Guide: Tips
How to set up Restrictions on the ipad
 1) Tap on the Settings icon. How to set up Restrictions on the ipad ***You must have an itunes account*** 2) Tap on icloud-you will sign into icloud with your itunes account information. 3) Once you are
1) Tap on the Settings icon. How to set up Restrictions on the ipad ***You must have an itunes account*** 2) Tap on icloud-you will sign into icloud with your itunes account information. 3) Once you are
SAS Mobile BI 8.15 for Android: Help
 SAS Mobile BI 8.15 for Android: Help Welcome Getting Started How Do I Use the App? Check out the new features. View the videos: SAS Mobile BI for Android playlist on YouTube Use TalkBack? Learn the specialized
SAS Mobile BI 8.15 for Android: Help Welcome Getting Started How Do I Use the App? Check out the new features. View the videos: SAS Mobile BI for Android playlist on YouTube Use TalkBack? Learn the specialized
CRESTRON-APP/CRESTRON-APP-PAD Control App for Apple ios Operating System
 1 Introduction The Crestron apps CRESTRON-APP and CRESTRON-APP-PAD provide a Smart Graphics touch screen user interface on Apple devices running the ios operating system. CRESTRON-APP can also provide
1 Introduction The Crestron apps CRESTRON-APP and CRESTRON-APP-PAD provide a Smart Graphics touch screen user interface on Apple devices running the ios operating system. CRESTRON-APP can also provide
Manually Sync Itunes To Ipod Touch Wirelessly Ios 5
 Manually Sync Itunes To Ipod Touch Wirelessly Ios 5 If you back up your iphone, ipad, or ipod touch, you'll have a copy of your information to use if In ios 7 or earlier, tap Settings _ icloud _ Storage
Manually Sync Itunes To Ipod Touch Wirelessly Ios 5 If you back up your iphone, ipad, or ipod touch, you'll have a copy of your information to use if In ios 7 or earlier, tap Settings _ icloud _ Storage
Neposmart NS14WG Indoor and NS14BG Outdoor Camera Web App User Manual
 Neposmart NS14WG Indoor and NS14BG Outdoor Camera Web App User Manual TM Contents Using the Desktop Web Interface... 3 Viewing Video Using VLC Media Player... 6 Web on Internet Explorer and Neposmart Control
Neposmart NS14WG Indoor and NS14BG Outdoor Camera Web App User Manual TM Contents Using the Desktop Web Interface... 3 Viewing Video Using VLC Media Player... 6 Web on Internet Explorer and Neposmart Control
IOS Device Setup for MDM
 Page: 1 IOS Device Setup for MDM The following instructions and images are based on setting up and registering an ipad 2 but will work with any IOS device (ipad, ipod or iphone) being registered to the
Page: 1 IOS Device Setup for MDM The following instructions and images are based on setting up and registering an ipad 2 but will work with any IOS device (ipad, ipod or iphone) being registered to the
Table of Contents. Introduction. Buttons of the table. Using the touchscreen. Using the keyboard. Connecting to Wi-Fi. Applications.
 Table of Contents Introduction Buttons of the table Using the touchscreen Using the keyboard Connecting to Wi-Fi Applications Deleting Apps Email Skype Extra tips Introduction to using an Android Tablet
Table of Contents Introduction Buttons of the table Using the touchscreen Using the keyboard Connecting to Wi-Fi Applications Deleting Apps Email Skype Extra tips Introduction to using an Android Tablet
TPS ISS ipad Setup Process. Setup your mobile Device
 TPS ISS ipad Setup Process Setup your mobile Device This document will walk you through the steps to setup you device to TPS network and exchange server. Drink, Linda 10/31/2013 Table of Contents TPS ipad
TPS ISS ipad Setup Process Setup your mobile Device This document will walk you through the steps to setup you device to TPS network and exchange server. Drink, Linda 10/31/2013 Table of Contents TPS ipad
Getting to know your ipad exploring the settings, App store, Mail
 Getting to know your ipad exploring the settings, App store, Mail Exploring the settings Open the settings app from your homepage Wi-Fi Turn Wi-Fi on/off Add new Wi-Fi Connection Enter Network Name, any
Getting to know your ipad exploring the settings, App store, Mail Exploring the settings Open the settings app from your homepage Wi-Fi Turn Wi-Fi on/off Add new Wi-Fi Connection Enter Network Name, any
Save and Restore Backups using itunes File Sharing
 Save and Restore Backups using itunes File Sharing Pictello (ipad, iphone and ipod touch). In this tutorial you will learn how to create, save and restore Pictello library backups with itunes File Sharing
Save and Restore Backups using itunes File Sharing Pictello (ipad, iphone and ipod touch). In this tutorial you will learn how to create, save and restore Pictello library backups with itunes File Sharing
SALES DESK MANUAL LAPTOP SETUP
 SALES DESK MANUAL Table of Contents LAPTOP SETUP... 1 FINALIZING SETUP... 2 NETWORK & POINT-OF-SALE SETUP... 2 IPAD SETUP CANADA... 3 IPAD SETUP USA... 3 LOCKING USERS INTO THE APP... 4 IPAD & POS TROUBLESHOOTING...
SALES DESK MANUAL Table of Contents LAPTOP SETUP... 1 FINALIZING SETUP... 2 NETWORK & POINT-OF-SALE SETUP... 2 IPAD SETUP CANADA... 3 IPAD SETUP USA... 3 LOCKING USERS INTO THE APP... 4 IPAD & POS TROUBLESHOOTING...
SAS Mobile BI 8.1 for Windows 10: Help
 SAS Mobile BI 8.1 for Windows 10: Help Welcome Getting Started How Do I Use the App? Check out the new features. View the videos: SAS Mobile BI for Windows playlist on YouTube Use JAWS software? See the
SAS Mobile BI 8.1 for Windows 10: Help Welcome Getting Started How Do I Use the App? Check out the new features. View the videos: SAS Mobile BI for Windows playlist on YouTube Use JAWS software? See the
Connect for iphone. Aug, 2012 Ver 5.3b AWest. 1 P a g e
 Connect for iphone Aug, 2012 Ver 5.3b AWest 1 P a g e About the Connect for iphone App... 3 iphone app system requirements... 3 Required Software... 3 Blackboard Requirements... 3 iphone App Installation,
Connect for iphone Aug, 2012 Ver 5.3b AWest 1 P a g e About the Connect for iphone App... 3 iphone app system requirements... 3 Required Software... 3 Blackboard Requirements... 3 iphone App Installation,
West LegalEdcenter CLE Mobile Access to CLE courses wherever, whenever!
 CLE MOBILE QUICK REFERENCE GUIDE Access to CLE courses wherever, whenever! CLE Mobile allows you to select and listen to continuing legal education (CLE) courses through your iphone or ipod touch wherever
CLE MOBILE QUICK REFERENCE GUIDE Access to CLE courses wherever, whenever! CLE Mobile allows you to select and listen to continuing legal education (CLE) courses through your iphone or ipod touch wherever
Document Number: /4/2012
 Copyright 2012 icontrol Networks, Inc. All rights reserved. No reproduction in whole or in part without prior written approval. icontrol Networks, icontrol, and icontrol logo design are pending trademarks
Copyright 2012 icontrol Networks, Inc. All rights reserved. No reproduction in whole or in part without prior written approval. icontrol Networks, icontrol, and icontrol logo design are pending trademarks
User Guide. Table Of Contents: Download the VOCO Controller APP from The Apple App Store or Google Play. Page 2
 User Guide Table Of Contents: Download the VOCO Controller APP from The Apple App Store or Google Play. Page 2 Configure your VOCO Device Using Wired Setup.Page 3 Configure your VOCO Device Using Wireless
User Guide Table Of Contents: Download the VOCO Controller APP from The Apple App Store or Google Play. Page 2 Configure your VOCO Device Using Wired Setup.Page 3 Configure your VOCO Device Using Wireless
Nintendo Consoles/Handhelds
 How to find MAC Addresses Please follow the instructions below to find the MAC Address of game consoles, streaming devices, smart TVs, smart phones, tablets, or computers. Nintendo 3DS To locate the MAC
How to find MAC Addresses Please follow the instructions below to find the MAC Address of game consoles, streaming devices, smart TVs, smart phones, tablets, or computers. Nintendo 3DS To locate the MAC
STR-DN840 PRODUCT INFORMATION DOCUMENT
 STR-DN840 PRODUCT INFORMATION DOCUMENT MODELS (FAMILY-IN STEP UP ORDER) STRDH130 STR-DH540 STR-DH740 STR-DN840 STR-DN1040 ALTERNATE NAME(S) Sony STR-DN840 7.2 ch. 4K Wi-Fi Network AV Receiver Sony STR-DN840
STR-DN840 PRODUCT INFORMATION DOCUMENT MODELS (FAMILY-IN STEP UP ORDER) STRDH130 STR-DH540 STR-DH740 STR-DN840 STR-DN1040 ALTERNATE NAME(S) Sony STR-DN840 7.2 ch. 4K Wi-Fi Network AV Receiver Sony STR-DN840
Instruction How To Use Wifi Without Password Iphone 5
 Instruction How To Use Wifi Without Password Iphone 5 Jan 2, 2015. I had also tried to turn the control center but it asks me the password, again. ipod touch, ios 6.1.5 What to Do If You've Forgotten Your
Instruction How To Use Wifi Without Password Iphone 5 Jan 2, 2015. I had also tried to turn the control center but it asks me the password, again. ipod touch, ios 6.1.5 What to Do If You've Forgotten Your
Setup Using Canon PRINT Inkjet/SELPHY ios
 PIXMA MG3620 Setup Using Canon PRINT Inkjet/SELPHY ios Set up your printer using "Canon PRINT Inkjet/SELPHY," an application for ios. Use "Canon PRINT Inkjet/SELPHY," to easily print or scan from your
PIXMA MG3620 Setup Using Canon PRINT Inkjet/SELPHY ios Set up your printer using "Canon PRINT Inkjet/SELPHY," an application for ios. Use "Canon PRINT Inkjet/SELPHY," to easily print or scan from your
REMOVE TSUWIRELESS WIRELESS NETWORK 2 CONNECTING TO TSU_SECURE WIRELESS NETWORK 7 CONNECT TO TNSTATE.EDU USING MOBILE DEVICE 11
 REMOVE TSUWIRELESS WIRELESS NETWORK 2 APPLE MAC OS X VERSIONS 10.5 10.8 2 MICROSOFT WINDOWS 7 (ALSO WINDOWS VISTA) 3 APPLE IPHONE/APPLE IPAD - IOS 3 ANDROID PHONES 4 WINDOWS XP 5 CONNECTING TO TSU_SECURE
REMOVE TSUWIRELESS WIRELESS NETWORK 2 APPLE MAC OS X VERSIONS 10.5 10.8 2 MICROSOFT WINDOWS 7 (ALSO WINDOWS VISTA) 3 APPLE IPHONE/APPLE IPAD - IOS 3 ANDROID PHONES 4 WINDOWS XP 5 CONNECTING TO TSU_SECURE
ADT Pulse Mobile App Settings
 ADT Pulse Mobile App Settings Tap Settings on the Dashboard. The screen expands to display the Settings list. On the Settings screen, if you have access to more than one site, all of the sites you can
ADT Pulse Mobile App Settings Tap Settings on the Dashboard. The screen expands to display the Settings list. On the Settings screen, if you have access to more than one site, all of the sites you can
HARMONY Elite. Setup Guide
 HARMONY Elite Setup Guide Package contents 1 2 4 5 3 6 1. Elite 2. Harmony Hub Controls devices via IR, Bluetooth, or Wi-Fi 3. Charging Station 4. USB cable Set up hub via PC or Mac if access to mobile
HARMONY Elite Setup Guide Package contents 1 2 4 5 3 6 1. Elite 2. Harmony Hub Controls devices via IR, Bluetooth, or Wi-Fi 3. Charging Station 4. USB cable Set up hub via PC or Mac if access to mobile
NETGEAR genie Apps. User Manual. 350 East Plumeria Drive San Jose, CA USA. August v1.0
 User Manual 350 East Plumeria Drive San Jose, CA 95134 USA August 2012 202-10933-03 v1.0 Support Thank you for choosing NETGEAR. To register your product, get the latest product updates, get support online,
User Manual 350 East Plumeria Drive San Jose, CA 95134 USA August 2012 202-10933-03 v1.0 Support Thank you for choosing NETGEAR. To register your product, get the latest product updates, get support online,
1 of 12 7/11/2013 1:26 PM
 1 of 12 7/11/2013 1:26 PM Summary The itunes Store, App Store, ibookstore, and Mac App Store share the same Apple ID account. To create a new Apple ID for use on itunes Store, App Store, ibookstore, and
1 of 12 7/11/2013 1:26 PM Summary The itunes Store, App Store, ibookstore, and Mac App Store share the same Apple ID account. To create a new Apple ID for use on itunes Store, App Store, ibookstore, and
XFINITY Welcome Packet
 XFINITY Welcome Packet Welcome! Your building comes with a fast, reliable property-wide WiFi network as well as access to our popular XFINITY TV video streaming service for university students. In the
XFINITY Welcome Packet Welcome! Your building comes with a fast, reliable property-wide WiFi network as well as access to our popular XFINITY TV video streaming service for university students. In the
MÜZO COBBLESTONE USER GUIDE
 MÜZO COBBLESTONE USER GUIDE Table of Contents 1. Getting Started.......................... 1 1.1 Setting up the Cobblestone......................... 1 1.2 Configuring your Cobblestone.......................
MÜZO COBBLESTONE USER GUIDE Table of Contents 1. Getting Started.......................... 1 1.1 Setting up the Cobblestone......................... 1 1.2 Configuring your Cobblestone.......................
How to set up staff on your ios device (iphone, ipod or ipad)
 How to set up staff email on your ios device (iphone, ipod or ipad) This document shows you how to set up a connection between your Apple mobile device and your university staff Exchange mail account,
How to set up staff email on your ios device (iphone, ipod or ipad) This document shows you how to set up a connection between your Apple mobile device and your university staff Exchange mail account,
Go Ahead Bring Your Own Device to Work... 1 Requirements... 1
 Table of Contents Go Ahead Bring Your Own Device to Work... 1 Requirements... 1 1: Activate AT&T Toggle... 1 1.1: Welcome Email with ORANGE Banner... 1 1.2: Welcome Email with BLUE Banner... 2 1.3: Orange
Table of Contents Go Ahead Bring Your Own Device to Work... 1 Requirements... 1 1: Activate AT&T Toggle... 1 1.1: Welcome Email with ORANGE Banner... 1 1.2: Welcome Email with BLUE Banner... 2 1.3: Orange
Virtual Remote Tool Pro User s Manual. NEC s Remote
 Virtual Remote Tool Pro User s Manual NEC s Remote Introduction The Virtual Remote Tool Pro is a software application for operating NEC projectors from an ipad, iphone, ipod touch or other ios device (hereafter
Virtual Remote Tool Pro User s Manual NEC s Remote Introduction The Virtual Remote Tool Pro is a software application for operating NEC projectors from an ipad, iphone, ipod touch or other ios device (hereafter
Welcome to Maestro. Your Quick Guide for Getting Started and Using Key Features. Maestro. Save time. Easily communicate with colleagues
 Welcome to Your Quick Guide for Getting Started and Using Key Features Save time Easily communicate with colleagues Get need-to-know clinical information How to Download and Get Started with 1. Search
Welcome to Your Quick Guide for Getting Started and Using Key Features Save time Easily communicate with colleagues Get need-to-know clinical information How to Download and Get Started with 1. Search
Model Numbers: DPC3939, TC8707C. Quick Start Guide. Wi-Fi Devices. Wireless Gateway 2
 Wireless Gateway 2 Model Numbers: DPC3939, TC8707C Quick Start Guide Wi-Fi Devices Wireless Gateway 2 ENG_WG2XB3_QSG_1013.indd 1 About the Wireless Gateway 2 (Model Numbers: DPC3939, TC8707C) The Wireless
Wireless Gateway 2 Model Numbers: DPC3939, TC8707C Quick Start Guide Wi-Fi Devices Wireless Gateway 2 ENG_WG2XB3_QSG_1013.indd 1 About the Wireless Gateway 2 (Model Numbers: DPC3939, TC8707C) The Wireless
CONTENTS Getting Started Using the Livescribe+ Menu
 CONTENTS Getting Started.............................................. 4 Setting Up Livescribe+...................................................... 4 Connecting Your Smartpen and Device........................................
CONTENTS Getting Started.............................................. 4 Setting Up Livescribe+...................................................... 4 Connecting Your Smartpen and Device........................................
Harmony Touch User Guide
 Harmony Touch User Guide Version 5 (2013-11-14) Harmony Touch User Guide Table of Contents About this Manual... 6 Terms used in this manual... 6 At a Glance... 6 Features... 6 Know your Harmony Touch...
Harmony Touch User Guide Version 5 (2013-11-14) Harmony Touch User Guide Table of Contents About this Manual... 6 Terms used in this manual... 6 At a Glance... 6 Features... 6 Know your Harmony Touch...
TO IMAGINE DEVICE SETUP AND VIDLINK APP INSTALLATION GUIDE
 TO IMAGINE DEVICE SETUP AND VIDLINK APP INSTALLATION GUIDE 2 / DEVICE SETUP AND APP INSTALLATION GUIDE VidLink is the future of video entertainment, providing you with fiber-fast buffer free streaming
TO IMAGINE DEVICE SETUP AND VIDLINK APP INSTALLATION GUIDE 2 / DEVICE SETUP AND APP INSTALLATION GUIDE VidLink is the future of video entertainment, providing you with fiber-fast buffer free streaming
Colligo Briefcase 3.0
 3.0 Enterprise, Pro, and Lite Editions User Guide ipad TABLE OF CONTENTS Introduction... 4 Key Features... 4 Benefits... 4 Devices Supported... 5 SharePoint Platforms Supported... 5 Colligo Briefcase Lite...
3.0 Enterprise, Pro, and Lite Editions User Guide ipad TABLE OF CONTENTS Introduction... 4 Key Features... 4 Benefits... 4 Devices Supported... 5 SharePoint Platforms Supported... 5 Colligo Briefcase Lite...
Using Texidium E-Book Service
 Using Texidium E-Book Service 1. Go to mylambton and log in with your student account credentials. Once logged in, you will have access to your mylambton Profile. Click on the Texidium link. 2. Once you
Using Texidium E-Book Service 1. Go to mylambton and log in with your student account credentials. Once logged in, you will have access to your mylambton Profile. Click on the Texidium link. 2. Once you
SA- 232D User guide. DSP Wireless Inc. SA- 232D User Guide v1.0 SA- 232D. DSP Wireless Inc All Rights Reserved. V1.0
 DSP Wireless Inc. SA- 232D User Guide v1.0 SA- 232D SA- 232D App Description - The SA- 232D ios App is a 1- Control, 3- Zone User Interface App for the control of a Stewart Audio AV25-2- RS232 Amplifier.
DSP Wireless Inc. SA- 232D User Guide v1.0 SA- 232D SA- 232D App Description - The SA- 232D ios App is a 1- Control, 3- Zone User Interface App for the control of a Stewart Audio AV25-2- RS232 Amplifier.
Let s get started. Need more help getting started?
 Need more help getting started? www.zencam.com/support Let s get started. We hope you love your new Zencam Camera. If you have any questions, we're here for you. M1. M2. E1. E2 Series support@zencam.com
Need more help getting started? www.zencam.com/support Let s get started. We hope you love your new Zencam Camera. If you have any questions, we're here for you. M1. M2. E1. E2 Series support@zencam.com
Smartphones Service: ActiveSync for iphone, ipad or ipod touch
 Computer Services & Telecommunications Smartphones Service: ActiveSync for iphone, ipad or ipod touch User Guide University of Central Florida UCF Service Desk Table of Contents ActiveSync Activation...
Computer Services & Telecommunications Smartphones Service: ActiveSync for iphone, ipad or ipod touch User Guide University of Central Florida UCF Service Desk Table of Contents ActiveSync Activation...
Connecting Your Device to a Wireless Network
 Connecting Your Device to a Wireless Network This manual is designed to be a tutorial for our customers seeking to connect their electronic devices to their home Internet network. This manual will include
Connecting Your Device to a Wireless Network This manual is designed to be a tutorial for our customers seeking to connect their electronic devices to their home Internet network. This manual will include
User Guide: Sprint Direct Connect Plus - ios. User Guide. Sprint Direct Connect Plus Application. ios. Release 8.3. December 2017.
 User Guide Sprint Direct Connect Plus Application ios Release 8.3 December 2017 Contents 1. Introduction and Key Features... 6 2. Application Installation & Getting Started... 8 Prerequisites... 8 Download...
User Guide Sprint Direct Connect Plus Application ios Release 8.3 December 2017 Contents 1. Introduction and Key Features... 6 2. Application Installation & Getting Started... 8 Prerequisites... 8 Download...
Getting Started with the Valet Home Control App
 Getting Started with the Valet Home Control App Congratulations on your decision to control your HTD whole-house audio system from your iphone, ipad, Android phone, or tablet. We are certain you will find
Getting Started with the Valet Home Control App Congratulations on your decision to control your HTD whole-house audio system from your iphone, ipad, Android phone, or tablet. We are certain you will find
Getting Started with the HCA Plugin for Homebridge Updated 12-Nov-17
 Getting Started with the HCA Plugin for Homebridge Updated 12-Nov-17 Table of Contents Introduction... 3 Getting Ready... 3 Step 1: Installing Bonjour... 5 Step 2: Installing Homebridge and the HCA Plugin...
Getting Started with the HCA Plugin for Homebridge Updated 12-Nov-17 Table of Contents Introduction... 3 Getting Ready... 3 Step 1: Installing Bonjour... 5 Step 2: Installing Homebridge and the HCA Plugin...
Auriel Training Guide. Version 1.4
 Auriel Training Guide Version 1.4 Copyright Copyright Niles Audio, LLC. All Rights Reserved. All brand or product names used in this document are trademarks, registered trademarks, trade names, or service
Auriel Training Guide Version 1.4 Copyright Copyright Niles Audio, LLC. All Rights Reserved. All brand or product names used in this document are trademarks, registered trademarks, trade names, or service
Congratulations on your Pronto purchase! We hope you ll love it as much as we do.
 User Guide Congratulations on your Pronto purchase! We hope you ll love it as much as we do. 1. PRONTO AND PEEL AT A GLANCE... 4 2. GET STARTED WITH YOUR SMARTPHONE/ TABLET... 6 3. GET STARTED WITH APPLE
User Guide Congratulations on your Pronto purchase! We hope you ll love it as much as we do. 1. PRONTO AND PEEL AT A GLANCE... 4 2. GET STARTED WITH YOUR SMARTPHONE/ TABLET... 6 3. GET STARTED WITH APPLE
Save and Restore Backups using itunes File Sharing
 Save and Restore Backups using itunes File Sharing Make and Export a New Backup Access the Options On ipad, tap the rightmost button on the toolbar to access the Options. On iphone/ipod touch, tap the
Save and Restore Backups using itunes File Sharing Make and Export a New Backup Access the Options On ipad, tap the rightmost button on the toolbar to access the Options. On iphone/ipod touch, tap the
A0362. Bluetooth 4.2 Receiver Module For Aria Audio System. ARIA Audio
 A0362 Bluetooth 4.2 Receiver Module For Aria Audio System ARIA Audio by 2018 Model A0362 Channel Vision s ARIA Audio Streaming Receiver is equipped with a Blue tooth 4.2 module, users will enjoy further
A0362 Bluetooth 4.2 Receiver Module For Aria Audio System ARIA Audio by 2018 Model A0362 Channel Vision s ARIA Audio Streaming Receiver is equipped with a Blue tooth 4.2 module, users will enjoy further
Nasuni Mobile Access User Guide
 Using Nasuni Mobile Access, you can access data stored in the Nasuni Filer using mobile devices, including ios-based devices (such as iphone and ipad) and Android phones. You can perform tasks such as
Using Nasuni Mobile Access, you can access data stored in the Nasuni Filer using mobile devices, including ios-based devices (such as iphone and ipad) and Android phones. You can perform tasks such as
AirPrint Guide. This User s Guide applies to the following models:
 AirPrint Guide This User s Guide applies to the following models: HL-L305W/L35DW/L340DW/L360DN/L360DW/L36DN/ L365DW/L366DW/L380DW DCP-L50DW/L540DN/L540DW/L54DW/L560DW MFC-L680W/L685DW/L700DN/L700DW/L70DW/L703DW/
AirPrint Guide This User s Guide applies to the following models: HL-L305W/L35DW/L340DW/L360DN/L360DW/L36DN/ L365DW/L366DW/L380DW DCP-L50DW/L540DN/L540DW/L54DW/L560DW MFC-L680W/L685DW/L700DN/L700DW/L70DW/L703DW/
Welcome to your ipad. ICT Support Office
 Welcome to your ipad ICT Support Office ipad User Guide Table of Contents Powering on and activating your ipad.... 2 Welcome... 2 Select Country... 2 Location Services... 3 Set up Your ipad... 3 Apple
Welcome to your ipad ICT Support Office ipad User Guide Table of Contents Powering on and activating your ipad.... 2 Welcome... 2 Select Country... 2 Location Services... 3 Set up Your ipad... 3 Apple
Chapter 1 Preparing Your ipads for Q-interactive
 Chapter 1 Preparing Your ipads for Q-interactive Q-interactive User Guide December 2016! Configuring Your ipad Settings for Q-interactive Before you can administer tests with Q-interactive, you need complete
Chapter 1 Preparing Your ipads for Q-interactive Q-interactive User Guide December 2016! Configuring Your ipad Settings for Q-interactive Before you can administer tests with Q-interactive, you need complete
INSTALLATION & OPERATING INSTRUCTIONS when Touch-5 Wi-Fi Module is Installed in PCR-4 Driver/Receiver
 INSTALLATION & when Touch-5 Wi-Fi Module is Installed in PCR-4 Driver/Receiver Apple ios Step 1. Download App to your iphone or ipad from the itunes App Store. Enter pal lighting as your search term and
INSTALLATION & when Touch-5 Wi-Fi Module is Installed in PCR-4 Driver/Receiver Apple ios Step 1. Download App to your iphone or ipad from the itunes App Store. Enter pal lighting as your search term and
OPUS Mobile Setup. Prime Communications
 OPUS Mobile Setup Prime Communications 1 What is OPUS Mobile? We will be using ipads as a point-of-sale You will be able to use both OPUS and RQ on the ipad You will be able to process transactions and
OPUS Mobile Setup Prime Communications 1 What is OPUS Mobile? We will be using ipads as a point-of-sale You will be able to use both OPUS and RQ on the ipad You will be able to process transactions and
TELEVISION. WiFi Plans. Interactive Guide and DVR (Digital Video Recorder) Manual for the Amazon Fire TV Stick. WiFi ARVIG arvig.
 TELEVISION WiFi Plans WiFi Delivered by Arvig Interactive Guide and DVR (Digital Video Recorder) Manual for the Amazon Fire TV Stick 888.99.ARVIG arvig.net/wifitv TABLE OF CONTENTS Getting Started My
TELEVISION WiFi Plans WiFi Delivered by Arvig Interactive Guide and DVR (Digital Video Recorder) Manual for the Amazon Fire TV Stick 888.99.ARVIG arvig.net/wifitv TABLE OF CONTENTS Getting Started My
How to Listen to WIXY1260Online & WIXZRadio.com ( The Z / WIXZ1360Online)
 How to Listen to WIXY1260Online & WIXZRadio.com ( The Z / WIXZ1360Online) Contents Listen On Your Computer... 2 itunes Internet Radio... 3 Listen On Your Smartphone or Tablet PC... 3 WIXY1260Online or
How to Listen to WIXY1260Online & WIXZRadio.com ( The Z / WIXZ1360Online) Contents Listen On Your Computer... 2 itunes Internet Radio... 3 Listen On Your Smartphone or Tablet PC... 3 WIXY1260Online or
VMware Workspace ONE UEM Apple tvos Device Management. VMware Workspace ONE UEM 1811 VMware AirWatch
 VMware Workspace ONE UEM Apple tvos Device Management VMware Workspace ONE UEM 1811 VMware AirWatch You can find the most up-to-date technical documentation on the VMware website at: https://docs.vmware.com/
VMware Workspace ONE UEM Apple tvos Device Management VMware Workspace ONE UEM 1811 VMware AirWatch You can find the most up-to-date technical documentation on the VMware website at: https://docs.vmware.com/
ipad Basics Table of Contents
 ipad Basics Atomic Learning was used to make this handout. Wherever you see the icon throughout the handout, it will list the section and item where it can be found on the Atomic Learning web site: http://www.atomiclearning.com/k12/ipad
ipad Basics Atomic Learning was used to make this handout. Wherever you see the icon throughout the handout, it will list the section and item where it can be found on the Atomic Learning web site: http://www.atomiclearning.com/k12/ipad
A0326. Bluetooth 4.2 Receiver Module For Aria Audio System. ARIA Audio
 A0326 Bluetooth 4.2 Receiver Module For Aria Audio System ARIA Audio by 2018 Model A0326 Channel Vision s ARIA Audio Streaming Receiver is equipped with a Blue tooth 4.2 module, users will enjoy further
A0326 Bluetooth 4.2 Receiver Module For Aria Audio System ARIA Audio by 2018 Model A0326 Channel Vision s ARIA Audio Streaming Receiver is equipped with a Blue tooth 4.2 module, users will enjoy further
Valet AV (Audio/Video)
 Valet AV (Audio/Video) Congratulations on your decision to control your audio and video equipment from your iphone, ipad, Android phone, or tablet using our Valet Home Control app. We are certain you will
Valet AV (Audio/Video) Congratulations on your decision to control your audio and video equipment from your iphone, ipad, Android phone, or tablet using our Valet Home Control app. We are certain you will
Nextiva Drive The Setup Process Mobility & Storage Option
 Nextiva Drive The Setup Process The Setup Process Adding Users 1. Login to your account and click on the Account icon at the top of the page (this is only visible to the administrator). 2. Click Create
Nextiva Drive The Setup Process The Setup Process Adding Users 1. Login to your account and click on the Account icon at the top of the page (this is only visible to the administrator). 2. Click Create
Save and Restore Backups using itunes File Sharing
 Save and Restore Backups using itunes File Sharing Proloquo2Go (ipad, iphone and ipod touch). In this tutorial you will learn how to create, export and import backups with itunes File Sharing using the
Save and Restore Backups using itunes File Sharing Proloquo2Go (ipad, iphone and ipod touch). In this tutorial you will learn how to create, export and import backups with itunes File Sharing using the
Quick Start Guide. Welcome to TickBox TV, and congratulations on ditching your cable company for the future of television!
 Welcome to TickBox TV, and congratulations on ditching your cable company for the future of television! What s in the box? Every TickBox includes a power cord, an HDMI cable, and a hand held remote. Quick
Welcome to TickBox TV, and congratulations on ditching your cable company for the future of television! What s in the box? Every TickBox includes a power cord, an HDMI cable, and a hand held remote. Quick
ipad Setup and Installation of the PlumTerminal App (ios 9.3.5)
 ipad Setup and Installation of the PlumTerminal App (ios 9.3.5) Note: The screenshots and instructions contained in this document assume that your device has been upgraded to at least ios 9.3.5. You should
ipad Setup and Installation of the PlumTerminal App (ios 9.3.5) Note: The screenshots and instructions contained in this document assume that your device has been upgraded to at least ios 9.3.5. You should
iphone & ipad Essentials
 iphone & ipad Essentials iphone & ipad Essentials September 13, 20: The Basics September 27: WiFi, Carrier Networks & Syncing & Backups October 4: Phone Calls and IOS 12 Bob Newcomb October 11: Email &
iphone & ipad Essentials iphone & ipad Essentials September 13, 20: The Basics September 27: WiFi, Carrier Networks & Syncing & Backups October 4: Phone Calls and IOS 12 Bob Newcomb October 11: Email &
Wireless DCP. Owner s Manual. Introduction
 Wireless DCP Owner s Manual Introduction Thank you for downloading the Wireless DCP app for Yamaha Matrix Processor MTX-series. Wireless DCP allows these processors to be controlled remotely using smart
Wireless DCP Owner s Manual Introduction Thank you for downloading the Wireless DCP app for Yamaha Matrix Processor MTX-series. Wireless DCP allows these processors to be controlled remotely using smart
ipad Training Session 1: Basic Functions Prepared by Tori Harned & Heather Lirette
 ipad Training Session 1: Basic Functions Prepared by Tori Harned & Heather Lirette Session Objectives Teachers will identify how ipads are being used in classrooms. Teachers will be able to turn on/shut
ipad Training Session 1: Basic Functions Prepared by Tori Harned & Heather Lirette Session Objectives Teachers will identify how ipads are being used in classrooms. Teachers will be able to turn on/shut
TELEVISION. WiFi Plans. Interactive Guide and DVR (Digital Video Recorder) Manual for the Amazon Fire TV Stick. WiFi ARVIG arvig.
 TELEVISION WiFi Plans WiFi Delivered by Arvig Interactive Guide and DVR (Digital Video Recorder) Manual for the Amazon Fire TV Stick 888.99.ARVIG arvig.net/wifitv TABLE OF CONTENTS Getting Started My Arvig
TELEVISION WiFi Plans WiFi Delivered by Arvig Interactive Guide and DVR (Digital Video Recorder) Manual for the Amazon Fire TV Stick 888.99.ARVIG arvig.net/wifitv TABLE OF CONTENTS Getting Started My Arvig
Contents. 3 Procedures. 3 ipad given to a new user. 3 Syncing. 3 Requesting a New App. 4 ipad Setup. 7 Apple ID Creation. 9 Setup Account
 By: Kevin Lay Contents 3 Procedures 3 ipad given to a new user 3 Syncing 3 Requesting a New App 4 ipad Setup 7 Apple ID Creation 9 Setup Email Account 10 icloud 10 icloud Overview 11 icloud Setup and Backup
By: Kevin Lay Contents 3 Procedures 3 ipad given to a new user 3 Syncing 3 Requesting a New App 4 ipad Setup 7 Apple ID Creation 9 Setup Email Account 10 icloud 10 icloud Overview 11 icloud Setup and Backup
A0326. Bluetooth 4.2 Receiver Module For Aria Audio System. ARIA Audio
 A0326 Bluetooth 4.2 Receiver Module For Aria Audio System ARIA Audio by 2018 Model A0326 Channel Vision s ARIA Audio Streaming Receiver is equipped with a Blue tooth 4.2 module, users will enjoy further
A0326 Bluetooth 4.2 Receiver Module For Aria Audio System ARIA Audio by 2018 Model A0326 Channel Vision s ARIA Audio Streaming Receiver is equipped with a Blue tooth 4.2 module, users will enjoy further
PresenterWare for TurningPoint Cloud and TurningPoint 5
 PresenterWare 1 About PresenterWare PresenterWare allows users to control Turning Technologies polling software through the use of an iphone, ipad, ipod Touch or Android device. The application allows
PresenterWare 1 About PresenterWare PresenterWare allows users to control Turning Technologies polling software through the use of an iphone, ipad, ipod Touch or Android device. The application allows
Company Director magazine app Member Support Guide
 About this document This document provides an overview of the Company Director magazine app and contains some screenshots with brief notes about app features. Feedback If you have any questions about the
About this document This document provides an overview of the Company Director magazine app and contains some screenshots with brief notes about app features. Feedback If you have any questions about the
Organize Your iphone: Icons and Folders
 227 Chapter 7 Organize Your iphone: Icons and Folders Your new iphone is very customizable. In this chapter we will show you how to move icons around and put your favorite icons just where you want them.
227 Chapter 7 Organize Your iphone: Icons and Folders Your new iphone is very customizable. In this chapter we will show you how to move icons around and put your favorite icons just where you want them.
SOOKBOX BDS QUICK REFERENCE SETUP - (WIRING DIAGRAM)
 SOOKBOX BDS QUICK REFERENCE SETUP - (WIRING DIAGRAM) 6 on / off switch wireless router laptop < HDMI in < HDMI out television(s) audio speaker(s) audio amplifier(s) audio in audio out sookbox server back-panel
SOOKBOX BDS QUICK REFERENCE SETUP - (WIRING DIAGRAM) 6 on / off switch wireless router laptop < HDMI in < HDMI out television(s) audio speaker(s) audio amplifier(s) audio in audio out sookbox server back-panel
Sync Manually Greyed Out Ipod Touch Apps Screen
 Sync Manually Greyed Out Ipod Touch Apps Screen Solve a problem where the options to sync applications to your Apple iphone, ipad, or ipod Touch are grayed out in itunes. This page will give a list for
Sync Manually Greyed Out Ipod Touch Apps Screen Solve a problem where the options to sync applications to your Apple iphone, ipad, or ipod Touch are grayed out in itunes. This page will give a list for
THE SHADE STORE MOTORS WITH AMAZON ALEXA
 THE SHADE STORE MOTORS WITH AMAZON ALEXA ABOUT THE SKILL: The Shade Store s motorized window treatments can be voice controlled easily through Amazon Alexa. Simple commands allow you to raise and lower
THE SHADE STORE MOTORS WITH AMAZON ALEXA ABOUT THE SKILL: The Shade Store s motorized window treatments can be voice controlled easily through Amazon Alexa. Simple commands allow you to raise and lower
ALIBI Witness 2.0 v3 Smartphone App for Apple ios Mobile Devices User Guide
 ALIBI Witness 2.0 v3 Smartphone App for Apple ios Mobile Devices User Guide ALIBI Witness 2.0 v3 is a free application (app) for Apple ios (requires ios 7.0 or later). This app is compatible with iphone,
ALIBI Witness 2.0 v3 Smartphone App for Apple ios Mobile Devices User Guide ALIBI Witness 2.0 v3 is a free application (app) for Apple ios (requires ios 7.0 or later). This app is compatible with iphone,
Welcome Before You Begin Thank you for choosing a Denon network audio player. This guide provides step-by-step instructions for setting up your networ
 ENGLISH DNP-800NE NETWORK AUDIO PLAYER Quick Start Guide Guide de démarrage rapide / Guía de inicio rápido Read Me First... Lisez-moi en premier... / Lea esto primero... FRANÇAIS ESPAÑOL Welcome Before
ENGLISH DNP-800NE NETWORK AUDIO PLAYER Quick Start Guide Guide de démarrage rapide / Guía de inicio rápido Read Me First... Lisez-moi en premier... / Lea esto primero... FRANÇAIS ESPAÑOL Welcome Before
iphone User Guide For iphone OS 3.1 Software SoftView Exhibit Kyocera Corp. v. SoftView LLC IPR
 iphone User Guide For iphone OS 3.1 Software SoftView Exhibit 2019-1 Contents 9 Chapter 1: Getting Started 9 Viewing the User Guide on iphone 9 What You Need 10 Activating iphone 10 Installing the SIM
iphone User Guide For iphone OS 3.1 Software SoftView Exhibit 2019-1 Contents 9 Chapter 1: Getting Started 9 Viewing the User Guide on iphone 9 What You Need 10 Activating iphone 10 Installing the SIM
XFINITY On Campus: Campus Technical Support Guide
 XFINITY On Campus Campus Technical Support Guide 1 AGENDA XFINITY On Campus Overview Navigation Upgrades & Features Support and Escalation Troubleshooting Steps Support Portal https://support.xfinityoncampus.com
XFINITY On Campus Campus Technical Support Guide 1 AGENDA XFINITY On Campus Overview Navigation Upgrades & Features Support and Escalation Troubleshooting Steps Support Portal https://support.xfinityoncampus.com
ituple Users Guide Version 1.0.1
 ituple Users Guide Version 1.0.1 Table of Contents Introduction To ituple 2 Getting Started 2 Logging In 3 Syncing With xtuple PostgreSQL Databases.. 5 Viewing Data 8 Searching 9 Data Security. 11 Additional
ituple Users Guide Version 1.0.1 Table of Contents Introduction To ituple 2 Getting Started 2 Logging In 3 Syncing With xtuple PostgreSQL Databases.. 5 Viewing Data 8 Searching 9 Data Security. 11 Additional
Using the Jive for ios App
 Using the Jive for ios App Contents 2 Contents Using the Jive for ios App... 3 ios App Features...3 Getting Started... 3 Using Your Inbox...4 Following People, Places, and Content... 6 Creating Content...
Using the Jive for ios App Contents 2 Contents Using the Jive for ios App... 3 ios App Features...3 Getting Started... 3 Using Your Inbox...4 Following People, Places, and Content... 6 Creating Content...
BlueJeans Huddle Admin Guide Installation & Management
 BlueJeans Huddle Admin Guide Installation & Management Admin Training Guide Version 1.0 December 2016 Table of Contents Admin Training Guide Version 1.0 December 2016 Chapter One: Getting Started... 1
BlueJeans Huddle Admin Guide Installation & Management Admin Training Guide Version 1.0 December 2016 Table of Contents Admin Training Guide Version 1.0 December 2016 Chapter One: Getting Started... 1
AwoX CamLIGHT Wireless HD Video Camera & LED Light. User Guide
 AwoX CamLIGHT Wireless HD Video Camera & LED Light User Guide EN www.awox.com Contents Introduction... 3 Getting started... 5 Using your CamLIGHT... 8 Sharing cameras... 11 CamLIGHT settings... 12 Troubleshooting...
AwoX CamLIGHT Wireless HD Video Camera & LED Light User Guide EN www.awox.com Contents Introduction... 3 Getting started... 5 Using your CamLIGHT... 8 Sharing cameras... 11 CamLIGHT settings... 12 Troubleshooting...
USING REFLECTOR 2, REFLECTOR DIRECTOR AND REFLECTOR STUDENT IN THE CLASSROOM
 R R USING REFLECTOR 2, REFLECTOR DIRECTOR AND REFLECTOR STUDENT IN THE CLASSROOM ABOUT THIS GUIDE This guide explains several important components of Reflector 2 in the classroom, including: Accessing
R R USING REFLECTOR 2, REFLECTOR DIRECTOR AND REFLECTOR STUDENT IN THE CLASSROOM ABOUT THIS GUIDE This guide explains several important components of Reflector 2 in the classroom, including: Accessing
Introduction to Amazon Echo and Dot
 Introduction to Amazon Echo and Dot Instructors David Kirsch CCHSV Programs Director Mary O Neill CCHSV Webmaster 1 Amazon Echo $179 Release date: November 6, 2014 Dimensions: 9.3 in. x 3.3 in. x 3.3 in.
Introduction to Amazon Echo and Dot Instructors David Kirsch CCHSV Programs Director Mary O Neill CCHSV Webmaster 1 Amazon Echo $179 Release date: November 6, 2014 Dimensions: 9.3 in. x 3.3 in. x 3.3 in.
ELAN INTEGRATION WITH THE SHADE STORE MOTORS ELAN INTEGRATION OVERVIEW:
 ELAN INTEGRATION WITH THE SHADE STORE MOTORS ELAN INTEGRATION OVERVIEW: Take your motorized window treatment experience to the next level by integrating them into your ELAN smart home control system. The
ELAN INTEGRATION WITH THE SHADE STORE MOTORS ELAN INTEGRATION OVERVIEW: Take your motorized window treatment experience to the next level by integrating them into your ELAN smart home control system. The
Welcome Before You Begin Thank you for choosing a Marantz network CD player. This guide provides step-by-step instructions for setting up your network
 ENGLISH FRANÇAIS Network CD Player ND8006 ESPAÑOL Quick Start Guide Guide de démarrage rapide / Guía de inicio rápido Read Me First... Lisez-moi en premier... / Lea esto primero... Welcome Before You Begin
ENGLISH FRANÇAIS Network CD Player ND8006 ESPAÑOL Quick Start Guide Guide de démarrage rapide / Guía de inicio rápido Read Me First... Lisez-moi en premier... / Lea esto primero... Welcome Before You Begin
B E T A. New Mobile Interface (2015) User Guide
 B E T A New Mobile Interface (2015) User Guide Application Account Setup & Maintenance Initial Account Setup Account Maintenance New Skyward Mobile Navigation User Main Menu Recent Favorite Application
B E T A New Mobile Interface (2015) User Guide Application Account Setup & Maintenance Initial Account Setup Account Maintenance New Skyward Mobile Navigation User Main Menu Recent Favorite Application
