SIMPLE CONTROL. User Guide
|
|
|
- Helena Haynes
- 5 years ago
- Views:
Transcription
1 SIMPLE CONTROL User Guide Version 5.5
2 Version Information Simple Control User Guide, Version 5.5, released July Copyright Information All rights reserved. You may make copies of this document; however, doing so means you agree: you will give full attribution to Roomie Remote, Inc., you will not make changes to the content, you will not use the copies for commercial purposes, and you do not gain any rights to this content. Trademark Information Limitations Simple Control and the Simple Control logo are trademarks of Roomie Remote, Inc. All other company, product, and service names are for identification only. All trademarks and registered trademarks are the property of their respective owners. The information in this document may change at any time. It may include technical inaccuracies or typographical errors.
3 CONTENTS Introduction... 4 Getting Started... 7 User Interface Settings Devices Activities Commands Simple Hub Amazon Echo Integration HomeKit Triggers Backing Up Configurations Multihome Simple Control TV Custom Images Hardware Setup Simple Blasters Cables Additional Information Released June
4 INTRODUCTION This User Guide describes Simple Control, which lets you control a wide variety of smart Devices using an app on an ios Device. About Simple Control Simple Control lets you control a wide variety of smart Devices from your ios Device: TVs, speakers, set top boxes, security cameras, thermostats, blinds, and many other types of Devices. Do you have a dumb Device that can t get on your local network? No problem, it s easy to add it to your local network so that you can control it. You ve already implemented a system like SmartThings, Apple HomeKit, or Amazon Echo? No problem, we play nicely with them. Want to control your Devices from a remote location or your Apple Watch? Yeah, Simple Control can do that too. To use Simple Control, download and install the Simple Control app onto your ios Device, use an existing Simple Service subscription or sign up for a free trial subscription, configure Simple Control, and then put away those other remotes because you can control virtually everything from Simple Control. Technical Specifications Technical specifications for Simple Control include: Apple ipad, iphone, or ipod Touch running ios 11 or above to host the required Simple Control app; active Apple ID account. TCP/IP network, with Wi-Fi enabled and Internet access. Devices can access the network through either a Wi-Fi or an Ethernet connection. Internet access is required during setup. A Simple Control account. Keeps track of your Simple Control purchases; be sure to sign in to your Simple Control account when you use Simple Control. IMPORTANT: Your Simple Control account is separate from your Apple ID and from older Roomie Remote accounts (if you had one). Devices controllable by Simple Control. Control is achieved via: - Direct IP control. Many smart Devices can connect directly to your home network. If they are also supported Devices, no additional hardware is needed for Simple Control to control them. - Infrared control. Some Devices use infrared for control. Simple Control can control these Devices using a Simple Blaster. - Serial control. Some Devices use a serial (RS-232) connection for control. Simple Control can control these Devices using a Simple Blaster. IMPORTANT: If you are using Version 5.5.x of the Simple Control app, you must update your entire Simple Control environment to 5.5.x. 4
5 A Simple Control Solution A Simple Control solution is made up of multiple parts: Simple Control app. Free download from the App Store. To get started, use an existing Simple Service subscription or sign up for a free trial subscription. Simple Service subscription. In-app purchase. Subscription levels are: NOTE: - Simple Service 10 lets you control up to 10 Devices - Simple Service 30 lets you control up to 30 Devices - Simple Service 100 lets you control up to 100 Devices - Simple Service Unlimited supports an unlimited number of Devices and includes additional features. Your Device count will probably increase over time and you need to count Devices controlled by systems you integrate with; HomeKit, for example. You may need a larger Device count than you think. App Store subscriptions purchased inside Version 5.0 or above now allow pro-rated upgrades of subscriptions at any time during the subscription period. All Simple Service subscriptions include: personalized channel, media and DVR guides, Simple Hub support, support for triggers, backup and restore of Simple Control configurations, and more. Simple Service Unlimited provides everything that a regular Simple Service subscription provides, plus support for an unlimited number of Devices, Multiple Homes, and Multiple Users. Simple Hub. Provides synchronization and configuration management, remote access, remote video, triggers, and other features. Simple Hub support is included in all Simple Service subscriptions. Any deployment with more than one ios controller should one device as a Simple Hub. There are several versions of Simple Hub available; pick the one that suits you best and set it up. Simple Control account. Keeps track of all your Simple Control purchases and enables cloud-based functionality like Amazon Alexa control. Make sure you sign in to your account before making a Simple Control purchase and while you are using Simple Control. You can see if you are signed in to your Simple Control account by tapping the Settings Menu (three horizontal lines), tapping Settings, then going to the bottom of the Settings screen. If you are not signed in, the button will say Sign In. If you are signed in, the button will say Sign Out and show the address associated with your Simple Control account. Rooms. A Room is a physical space in your home or office, wherever you are using Simple Control. You can create as many as you need. Devices. A Device is a thing you want to control with Simple Control. For example, a TV set, a thermostat, a wireless speaker, or a video camera. Activities. Activities are what you do in Simple Control; watch television, listen to music, control your thermostat, these are all Activities. Activities are created automatically when you add a Device; you can also create them manually. Action Panel. The controls for a Device. Logo Tray. At the bottom of many Action Panels is the logo for the Device. Tap the logo to bring up additional commands on the Logo Tray. 5
6 Dashboard. Shows recently used Activities and their Rooms in a single view. Simple Control reads Simple Home when you are viewing the Dashboard. Tap Simple Home to see a context-sensitive menu. Homebar. The gray bar across the bottom of most screens provides fast access to many types of Devices (lighting, cameras, more smart home Devices) and volume controls; what you see at any given time depends on your setup. If your Homebar fills up with icons, it scrolls left and right. Guides icon. Gives easy access to your channel, media, and DVR guides. Triggers. Simple Control monitors the status of a Device and takes an action when the status of the monitored Device changes to something you specified. Remote Access. Lets you control Devices and most features from outside your local network. Not all features work from outside your local network. Multihome. Lets you manage Simple Control users, permissions, and configurations at multiple locations. Only available with a Simple Service Unlimited subscription. Amazon Echo. Once integrated, you can control Simple Control using voice commands. Apple HomeKit. Accessories in your HomeKit configuration are automatically synchronized and controlled by Simple Control. Includes support for multiple homes. Cloud services. Lets you add Devices controlled by a cloud service, if you have any set up in your Simple Control environment. Simple Blaster. Gets infrared and serial Devices that otherwise cannot connect to your local network onto your local network. Required for certain configurations. Wi-Fi, Ethernet, and Power over Ethernet versions are available. Hub Relay Mode. Devices that are restricted to one connection only will use Hub Relay Mode, which allows single connection devices to be relayed to other ios devices so that only one Device, the hub, is actually connecting to the Device. Requires Simple Hub. Audience This User Guide is for all users of Simple Control. We expect that you are familiar with: using your ios Device basic networking concepts setting up and configuring the Devices you want Simple Control to control Additional Resources Additional resources for Simple Control include: Simple Control Knowledge Base: Answers many common questions. Simple Control Support: Lets you submit a support request. 6
7 GETTING STARTED This section describes how to get started using Simple Control, whether you are a new or a returning user. Start Here If You Are a New User As a new user, you need to download and install the Simple Control 5.5.x app, create a Simple Control account, and then purchase a Simple Service subscription or sign up for a free trial. If you have done any of these things already, you don t need to do them again. To get started with Simple Control 5.5 as a new user: 1. On your ios Device, find and open the App Store. 2. If you are using an ipad, tap in the Search field in the upper right corner. If you are using an iphone or ipod Touch, tap the Search button, then tap in the Search field at the top of the screen. 3. Type Simple Control using the keyboard that appears, then tap Search. NOTE: If Simple Control appears in the list of suggestions as you are typing, tap it. 4. Tap Simple Control in the search results. 5. Download and install the Simple Control app. 6. Create a Simple Control account. 7. Open the Simple Control app, tap the Settings Menu (three horizontal lines in the upper left corner of the screen), navigate to Settings, tap Sign In, and enter your Simple Control account credentials. Whenever you are using Simple Control, it s best to sign in to your Simple Control account. 7
8 Start Here If You Are Upgrading from Version 5.0.x If you are upgrading to Simple Control Version 5.5.x from Version 5.0.x, the most recent previous version, the two main changes you are going to see are: a new way to edit your Activities, available through the Settings Menu the ability to edit the Action Panel for an Activity There are, of course, additional improvements and bug fixes, but these are the two main things. To upgrade to Version 5.5.x, simply go to the App Store, tap Updates at the bottom of the screen, find Simple Control, then tap the Update button. IMPORTANT: All Simple Control clients and Simple Hub instances in your environment must be upgraded to Version 5.5.x with this release. Simple Control recommends upgrading all Simple Control and Simple Hub instances in your environment to Version 5.5.x at the same time. The original Simple Hub appliance does not require any manual upgrade. Start Here If You Are Upgrading from Version 4.5.x or Older If you are upgrading from an older version of Simple Control (Version 4.5.x or older), then you are in for a lot of positive changes: Updated, streamlined user interface Apple HomeKit integration Enhanced Alexa capabilities (be sure to add the new Skill) Live broadcast and cable TV available in the app Easy Guide access Much, much more NOTE: IMPORTANT: The Simple Hub appliance (the dedicated hardware Device) cannot support a number of important features going forward, so it is no longer available for purchase. It has been updated to work with Simple Control 5.5, but if you want to use new features going forward, you should switch to Simple Hub for tvos, ios, or macos. We recommend an ipad dedicated to running Simple Control, always attached to its charger, and in Guided Access mode. That ipad can double as the primary controller for the home. All Simple Control clients and Simple Hub instances in your environment must be upgraded to Version 5.5.x with this release. Simple Control recommends upgrading all Simple Control and Simple Hub instances in your environment to Version 5.5.x at the same time. To get started with Simple Control 5.5.x when upgrading an older version: 1. On your ios Device, find and open the App Store. 2. If you are using an ipad, tap in the Search field in the upper right corner. If you are using an iphone or ipod Touch, tap the Search button, then tap in the Search field at the top of the screen. 8
9 3. Type Simple Control using the keyboard that appears, then tap Search. NOTE: If Simple Control appears in the list of suggestions as you are typing, tap it. 4. Tap Simple Control in the search results. 5. Download and install the Simple Control app. 6. The Simple Control 5 app is a separate app, so if you still have Simple Control 4.5.x, you will now have two Simple Control apps on your ios Device. This is not a problem; the two do not conflict. 7. Open the Simple Control app, tap the Settings Menu icon (three horizontal lines in the upper left corner of the screen), navigate to Settings, tap Sign In, and enter your account credentials. Whenever you are using Simple Control, sign in to your Simple Control account. Changing Your Subscription If you have an automatically renewing Simple Service subscription that you established for a previous version of Simple Control, you should definitely move your Simple Service subscription to the new Simple Control 5 app as soon as possible. To do this, you need to purchase a new Simple Service subscription, then cancel the old subscription and turn off automatic renewal of that subscription. NOTE: Make sure to do both: cancel the old subscription and turn off automatic renewal. To change your Simple Service subscription: 1. In Simple Control 5.5.x, purchase a new Simple Service subscription. 2. On your ios Device, go to Settings > [your name] > itunes & App Store. 3. Tap your Apple ID at the top of the screen. 4. Tap View Apple ID. You might need to sign in or use Touch ID. 5. Tap Subscriptions. 6. Tap the old subscription you want to manage that is associated with the older Legacy or Home app, and not with the new Simple Control 5.x app. 7. Cancel that old subscription. NOTE: When you cancel, your subscription stops at the end of the current billing cycle. If you need to keep an older version and the current version of Simple Control on your ios device, then we recommend disabling Background App Refresh (Settings > General > Background App Refresh on your ios device) for the older version of Simple Control. 9
10 USER INTERFACE This section takes you through the process of creating a Room, adding a Device, and then using that Device; it also points out important aspects of the Simple Control user interface along the way Creating a Room and Adding a Device This procedure assumes you are signed in to your Simple Control account, but that you have not created any new Rooms or added any Devices. If you have already started using Simple Control, go to Settings Menu > Devices, then start at Step 2. Note that what you see may be different than what is described below. To create a Room and add a Device: 1. On your ios Device, tap the Simple Control icon to open the app. 2. Tap Add. The Add Device screen appears. The Devices you see listed are smart Devices on your local network. There are buttons at the bottom of the list of Devices so that you can add a Cloud Service and add a Device manually. Using these buttons is described later. Note that it may take a few seconds for Simple Control to locate and display all of the smart Devices on your local network. So if you don t see a Device you think you should, just wait for a little bit and it will appear shortly. 3. Tap Sonos PLAY:1. We will be adding a Sonos speaker in this procedure. The Next button appears at the bottom of the screen, plus some explanatory text. 4. Tap Next. Because you have not created a Room, you will be asked to pick one from a list of common Room names. You can also tap Add Room and create a Room with the name you prefer. 5. Tap Office. The Sonos Office PLAY:1 screen appears. This screen shows you information about the Device you are adding. It also gives you a number of options to choose from: - If you want to change the Room Assignment, tap Office and then pick a different Room name from the list or tap Add Room and create a Room with the name you prefer. - To see if you added the Device correctly, tap Test. The Action Panel for the Device in this case, a Sonos speaker appears. Use the controls to verify that you can control the Device, then tap Done. - If you are ready to add the Device, tap Add. The Office screen appears, showing the Sonos Device you just created. 6. Tap the Settings Menu in the upper left corner of the screen (the three horizontal lines). 7. Tap Office, then select Simple Home from the menu that appears. The Dashboard screen appears. 10
11 This is a screen you are going to see a lot, so let s look at it for a bit: - This is the Dashboard screen, a special screen in Simple Control that shows Rooms, and the Activities in them, in a single view. The Dashboard is the only screen whose name is Simple Home. Once you start adding all of your Devices to Simple Control, a lot more things will appear on the Dashboard. - In the upper left corner is the Settings Menu icon (three horizontal lines). Tap this icon to see a list of categories you can access to control Simple Control. Refer to Settings for more information. - In the top middle of the screen is the name of the screen. If it says Simple Home, you are looking at the Dashboard; if it shows a different name, it s the name of a Room. The down-facing triangle next to Simple Home or a Room name means there are commands available; tap the name to see them. - In the upper right corner is the Power icon (an almost-complete circle with a line coming out of the top). If an Activity is the active Activity (the Device name and Activity name are shown in color), you can tap the Power icon to turn off the Activity. - In the middle of the screen is a list of the Activities assigned to the Room. Activities are created automatically when you configure a Device. Refer to Activities for more information about Activities. - At the bottom of the screen is the Homebar. Right now, the left side shows an icon for a HomeKit device (it looks like a plug) and the Activity Volume icon (it looks like a side view of a speaker with sound coming out of it). 11
12 - The right side of the Homebar shows the volume setting for the Sonos device if it is active. If an Activity on the Dashboard is active, it s icon and the Activity display in color (the color of the Room to which they are assigned); Activities that are not active are not shown in color. 8. We will look at the Action Panel for the Sonos speaker in the next procedure. Controlling a Device This procedure assumes you are signed in to your active Simple Control account and you have added a Sonos speaker to Simple Control. To control a Device: 1. On your ios Device, tap the Simple Control icon to open the app. The Dashboard appears. If another screen appears, navigate to the Dashboard. 2. Tap Listen to Sonos. The Listen to Sonos Action Panel appears. 12
13 3. This is a screen you are going to see a lot, so let s look at it for a bit: - In the upper left corner is the Home icon (a house). Tap the Home icon to return to the Dashboard. - In the center of the screen is the Screen Name, now showing the name of the active Device, Sonos. Tap the Screen Name to get the Screen Name Menu, a list of commands that is context sensitive. - In the upper right corner of the screen is the Guides icon (an open book). Tap the Guides icon to display your guides. - The main part of the screen is the Action Panel. It shows the controls appropriate for the Activity. - In our case, it is showing the controls for the Sonos speaker. Text labels are available; pull down the Screen Name Menu and select Show Text Labels. - If you scroll down, a large volume control appears (not visible in the graphic above), which you can use to control the volume for the current Activity. - Below the large volume control is the word Sonos (not visible in the graphic above). This is the Logo Tray; it says Sonos because the Device whose Action Panel is active is from Sonos. Tap the Logo Tray (in this case, Sonos) to bring up additional controls that are appropriate for the Sonos speaker. This image shows the bottom of the large volume control and, just below it, the Logo Tray. As this is a Sonos Device, the Sonos logo is shown in the Logo Tray. The Homebar is also visible, at the bottom of the image. If you edit an Activity to add additional commands to it, those commands may also appear in the Logo Tray, depending on the command. At the very bottom of the screen is the Homebar. In the graphic on the previous page, it shows an icon for a HomeKit Device, a volume icon, and the volume controls for the Sonos speaker. 4. Tap the Home icon to return to the Dashboard. 13
14 SETTINGS This section describes the Settings for the Simple Control app, which let you control a variety of important functions for using Simple Control. Accessing Settings The Settings Menu gives you access to Simple Control Settings. To access Settings for the Simple Control app: 1. Open the Simple Control app on your ios Device. 2. Tap the Settings Menu (three horizontal lines, upper left corner). The list of Settings categories appears on the left. To return to Simple Control, tap on the right side of the screen. In this case, just under the word Sonos with the yellow background. 3. Tap on the name of the Settings category you want to view. 4. To return to the list of Settings categories, tap X or Done in the upper right corner of the screen, as appropriate. 5. To return to Simple Control, tap the right side of the screen; you will be returned to the screen you were on when you tapped the Settings Menu. Rooms A Room is a physical space in a facility. If you use Simple Control at your home, then a Room could be a bedroom, living room, or an office. You can create as many Rooms as you want and name them whatever you want. When you open Simple Control for the first time, there are no configured Rooms. 14
15 When you tap on Rooms in the list of Settings categories, the Rooms screen appears. It shows existing Rooms and the colors assigned to those Rooms. It also lets you edit the settings for an existing Room or add a new Room. When you done using the Rooms screen, tap the X in the upper right corner to return to the list of Settings categories. To add a Room: 1. In Simple Control, Settings Menu > Rooms. The Rooms screen appears. 2. Tap Add Room. The Add Room screen appears. 3. In the Name field, enter a name for the Room. 4. In the Power Off Activity field, accept the default setting or tap the Edit icon (it looks like a pencil) to change its settings. If you tap the Edit icon, the Edit Activity screen appears. Make the desired changes to the Activity, then tap Save. If you decide not to make any changes, tap Cancel. 5. In the Add to Dashboard field, tap to disable it if you do not want the Room you are adding to always appear on the Dashboard. 6. Tap Add. To switch to another Room while using Simple Control: Tap the Screen Name, tap the desired Room from the list. Swipe down, tap the name of the desired Room. To edit the settings of a Room: 1. In Simple Control, tap the Settings Menu, then tap Rooms. The Rooms screen appears. 2. Tap the three horizontal lines to the right of the Room you want to edit. The settings for that Room appear. 3. In the Name field, change the current name, if desired. 4. In the Power Off Activity field, accept the default settings or tap the Edit icon to change its settings. 5. In the Add to Dashboard field, tap to disable if you do not want the Room you are adding to always appear on the Dashboard. 15
16 6. If you want to delete the Room, tap Delete. Tap Delete on the confirmation dialog that appears. The Room is deleted, and the Rooms screen appears. 7. Tap Done. To change the color assigned to a Room: 1. In Simple Control, tap the Settings Menu, then tap Rooms. The Rooms screen appears. 2. Tap the color swatch of the Room whose color you want to change. The Select Color screen appears. 3. Tap the desired color swatch. Activities The color is accepted, and the Rooms screen appears. Activities are what you do in Simple Control: watch television, listen to music, control your thermostat, and so on. Activities are created automatically when you add a Device; you can also manually create an Activity or edit an existing Activity. Refer to Activities for detailed information about Activities. Devices Devices are the components you want to control with Simple Control. For example, a TV, a receiver, a thermostat, a wireless speaker, a video camera, or a streaming Device; all of these, and many more, are Devices to Simple Control. Devices are always associated with a Room. Refer to Devices for detailed information about Devices. Triggers Triggers let you monitor the status of a Device and take an action when the status of the monitored Device changes to something you have specified. Simple Control supports the following types of Triggers: Device-based: You can configure a Trigger that monitors specific Devices for a particular action; when the action occurs, Simple Control initiates an Activity or a command. For example, you could set up a Trigger to watch for the lights in your living room being turned on. When the lights go on, the Trigger causes Simple Control to run an Activity that turns on the TV and set top box in your living room. You could also create a second Trigger to do the reverse: when the lights are turned off, the TV and set top box are also turned off. Simple Control can monitor these Devices: HomeKit appliances, Lutron Radio RA2, Lutron Caseta, Philips Hue, Vera, Universal Devices ISY, Nest Thermostat (away mode only), Simple Blaster Contact Closures, and iport SurfaceMount. Additional Devices are added regularly; check the Device on the appropriate Compatibility page of the Simple Control website to see if it supports Device-based Triggers. Timer-based: You can create an Activity that performs an action based on an amount of time passing. 16
17 For example, you could create an Activity to turn off the system after 30 minutes have passed. These Triggers are created via commands in Activities and not in the Triggers editor. Time-based: You can configure a Trigger that runs an Activity or a command based on the day and time. For example, you could create a Trigger that runs an Activity every weekday evening at 11 p.m. IMPORTANT: Make sure to create the Activity you want to run before you create the Trigger. Refer to Triggers for complete information about Triggers. Guides Guides lets you add Guide Providers and then Guides from that provider. NOTE: You must specify at least one Guide Provider before you can add a Guide. To specify a Guide Provider: 1. In Simple Control, Settings Menu > Guides. The Guide Settings screen appears. 2. In the Providers section, tap Add Provider on the Guide Settings screen. The Add Provider screen appears. 3. Specify a Country, Language, and Postal Code. 4. When the Providers list appears, make the appropriate selection, then tap Save. 5. The Guide Settings screen appears, now showing the provider you specified. To add a Guide: 1. In Simple Control, Settings Menu > Guides. The Guide Settings screen appears. 2. In the Guides section, click Add Guide. The Add Guide screen appears. 3. Tap Provider; tap the desired Guide Provider from the list that appears, which should include the Guide Provider you specified above. The Favorite Channels screen appears. On the Favorites screen, put a check to the left of the channels you want to set as favorites. NOTE: 4. Tap Save. Simple Control shows all available channels, including premium channels that may require additional payment. So while you may be able to see a channel in the list, it does not necessarily mean you can view it. The Add Guide screen appears. 5. Tap Save. The Guide Settings screen appears. 6. Tap Done. 17
18 Settings Settings let you control various aspects of Simple Control. To access Settings, Settings Menu > Settings. Wall Mount Lets you create and control an ios Device that is dedicated to running Simple Control. Tip: If you dedicate an ios Device to running Simple Control, consider setting that ios Device as your Simple Hub. Any deployment with more than one ios controller should use Simple Hub. Refer to Simple Hub for more information. Tap Wall Mount to bring up the Wall Mount screen. The Wall Mount screen gives you access to: Guided Access Prevent Editing / Single Room Mode Auto-Dim Delay Auto-Lock Delay 18
19 Advertise Room ibeacon Guided Access Mode Guided Access Mode is an ios feature that restricts the ios Device to running a single app; in this case, Simple Control. It also silences extraneous ios interruptions. Guided Access Mode locks your Simple Control configuration; you must exit Guided Access Mode in order to change your Simple Control configuration. Guided Access Mode is quite useful if you decide to dedicate an ios Device to running Simple Control. Guided Access, in conjunction with Single Room Mode, dedicates Simple Control to a single Room. This could be used in a guest Room, for example, where you want the ios Device to work in that Room only and you do not want Simple Control configuration to be edited. To dedicate an ios Device to Simple Control: 1. Connect the ios Device to a power source. 2. On your ios Device (not in Simple Control), navigate to Settings > General > Accessibility > Guided Access. The Guided Access screen appears. 3. Enable Guided Access (by tapping the slider so the green background appears). 4. Tap Passcode Settings. 5. Tap Set Guided Access Passcode or enable Touch ID (you can do both). If you decide to set a passcode, make sure not to forget it. 6. Exit from Settings on your ios Device. 7. Open the Simple Control app. 8. Tap the Settings Menu, tap Settings, then tap Wall Mount; set Auto-Lock Delay to Never. 9. With Simple Control open, triple click the Home button on the ios Device. A popup screen appears, telling you that Guided Access has started. You can use the Simple Control app normally on the ios Device, but you cannot leave the app until you exit from Guided Access mode. 10. To exit from Guided Access mode, triple click the Home button, enter the passcode, then click End. A popup screen appears, telling you that Guided Access has ended. Prevent Editing Prevent Editing prevents all configuration changes to Simple Control. You can use Simple Control, you just cannot make any configuration changes. Prevent Editing applies only to the Simple Control app on the ios Device you are currently using. So if you are sharing the same Simple Control configuration on an ipad and an iphone, for example, and you enable Prevent Editing on the ipad, there is no impact on the Simple Control app on your iphone. NOTE: Prevent Editing is disabled by default. You can also lock the configuration of Simple Control with a PIN for temporary access for configuration changes. All changes to the configuration of Simple Control on the ios Device you specify are locked out until you unlock the Device. 19
20 Single Room Mode When you enable Prevent Editing, Single Room Mode becomes available. NOTE: If you disable Prevent Editing, Single Room Mode is also disabled. Single Room Mode lets you restrict Simple Control usage to a single Room. To restrict Simple Control usage to a single Room: 1. Enable Prevent Editing. Single Room Mode appears, showing All Rooms. 2. Tap All Rooms. A menu appears, showing All Rooms and all configured Rooms. 3. Tap the Room you want Simple Control to work in. NOTE: This prevents Simple Control from functioning in other Rooms. The list of configured Rooms disappears; the name of the selected Room appears under Single Room Mode. NOTE: You can now use Simple Control only in the specified Room. If you want to be able to use Simple Control again in all Rooms, set Single Room Mode back to All Rooms or disable Prevent Editing. Auto-Dim Delay Tap Auto-Dim to set a period of inactivity after which the Simple Control app screen dims. Available values are: Never, 10 Seconds, 30 Seconds, 1 Minute, 2 Minutes, 5 Minutes, 10 Minutes, 30 Minutes, and 1 Hour. Auto-Lock Delay Tap Auto-Lock to set a period of inactivity after which the Simple Control app screen automatically locks. Available values are: Default (the ios Device s Auto Lock setting is used), 10 Minutes, 30 Minutes, 1 Hour, 2 Hours, and Never. Advertise Room ibeacon Lets you select a Room in which you want to advertise an ibeacon. The default setting is None. Tap the current setting, then select the desired Room from the list that appears. Refer to the Proximity Automation Setup section of the Support FAQ on the Simple Control website for more information. Synchronize HomeKit Lets you synchronize Simple Control with HomeKit accessories on the same local network. The default setting is disabled. Tap the box to the right to enable Synchronize HomeKit; the left side of the box turns blue and a confirmation dialog appears. Tap Synchronize. Refer to HomeKit for more information about HomeKit. 20
21 In-App Sounds Enable In-App Sounds (tap the slider to display the blue square) if you want buttons in Simple Control to make a sound when you tap them. In-App Sounds is off by default. In-App Haptics Enable In-App Haptics (tap the slider to display the blue square) if you want buttons in Simple Control to vibrate when you tap them. NOTE: In-App Haptics works only on ios Devices that support vibration. If the ios Device you are using does not support vibration, then In-App Haptics has no effect. In-App Haptics is on by default. Volume Hard Buttons Enable Volume Hard Buttons if you want the physical volume buttons on your ios Device to control Device volume. Volume Hard Buttons is disabled by default. Backup Lets you back up Simple Control configurations to icloud. Backup to icloud and Restore from icloud Backup to icloud lets you save your current Simple Control configuration to icloud. Restore from icloud lets you restore the Simple Control configuration from icloud. Refer to Backing Up Configurations for detailed information about backing up to and restoring from icloud. You can use the Files app on your ios Device (new in ios 11) to see the files stored on your icloud Drive. Reset All Settings Tap the Reset All Settings button to delete all Simple Control settings on the ios device you are currently using, including any Rooms, Devices, or Activities you have created. IMPORTANT: NOTE: Simple Hub Simple Control recommends making a backup of your current configuration before resetting. Resetting the Simple Control configuration has no impact on the settings of any Simple Blasters in your environment or on any other Simple Control client in your Simple Control environment; for example, if you have multiple clients connected to a Simple Hub. Pairing with Simple Hub unlocks many significant features for Simple Control. Some Simple Hub setups also have additional features beyond the core features. Refer to Simple Hub for complete information about Simple Hub. 21
22 Incoming Call Pauses Enable Incoming Call Pauses (by tapping the slider so the blue background appears) if you want Simple Control to invoke the Pause button on the active Action Panel when you receive an incoming phone call. The feature is also compatible with most Voice over IP apps. NOTE: Incoming Call Pauses has no effect on ios Devices that do not receive telephone calls. You must have an Activity open with an Action Panel that has a Pause button. Detect Room ibeacons Tap Detect Room ibeacons to enable Simple Control to detect ibeacons in Rooms. The default is disabled. Collect Diagnostics Enable Collect Diagnostics if you are directed to do so by Simple Control Support. This setting creates a log that is useful in diagnosing issues. IMPORTANT: Enabling Collect Diagnostics causes Simple Control to run much slower and use significant storage space on the Device. Be sure to disable Collect Diagnostics when you are done gathering the necessary data. Collect Diagnostics is off by default. If you are directed to turn on Collect Diagnostics by Simple Control Support: 1. Close all Activities in Simple Control, then tap Collect Diagnostics. A confirmation dialog appears, telling you that collecting diagnostics results in slower performance. 2. Tap OK. 3. Restart your ios Device using the power button. 4. Open Simple Control and perform actions as directed by Simple Control Support. 5. Tap Send Diagnostics (to send the diagnostic information to Simple Control Support) and then disable Collect Diagnostics. 6. Simple Control Support (support@simplecontrol.com) and let them know the time you sent the diagnostic information. NOTE: Voice Control Only use Reset Diagnostics or if directed by Simple Control Support. Tap Voice Control to configure whether or not specific Activities, Rooms, and Devices are hidden from discovery by voice control devices such as Amazon Alexa. The default setting is visible (box has a check mark) to voice control devices, such as Amazon Echo; uncheck the box to hide the Activity, Room, or Device from voice control devices. Location Shows the current location of the ios Device hosting Simple Control. Locations are used with the Multihome feature. Refer to Multihome for more information about the Multihome feature. 22
23 Code Sets Code sets are automatically checked every 24 hours and updated when necessary. To add a custom code set, tap Custom Code Sets, tap Add Device, and follow the prompts. IMPORTANT: NOTE: Adding a custom code set is a somewhat technical process. Simple Control recommends reading the Support FAQ item about adding support for a Device or contacting Simple Control Support. If you are adding a Device that Simple Control cannot discover automatically, you will need to add it manually using Add Device Manually. Sign In / Sign Out Lets you sign in to or sign out of your Simple Control account. Your Simple Control account keeps track of all your Simple Control purchases. Make sure you sign in to your Simple Control account before making a Simple Control purchase and while you are using Simple Control. You can see if you are signed in to your Simple Control account by tapping the Settings Menu (three horizontal lines), tapping Settings, then going to the bottom of the Settings screen. If you are not signed in, the button will say Sign In. If you are signed in, the button will say Sign Out and display the address associated with your Simple Control account. NOTE: About Your Simple Control account is not associated with your Apple ID account or older Roomie Remote accounts. About provides information about Simple Control subscriptions. Days Until Renewal Displays the number of days left on your current Simple Service subscription. Tap the number of days left to display more information about Simple Service subscriptions. To purchase a Simple Service subscription, tap the button of the desired device plan, tap Continue, and then follow the instructions. Restore Purchases Tap Restore Purchases to restore purchases you have made that are not active. This may be necessary if you are restoring from a backup configuration, resetting the configuration of an ios Device, or reinstalling Simple Control. 23
24 DEVICES This section describes how to control your Devices in Simple Control. About Devices Devices are the things you want to control with Simple Control. For example, a TV, a receiver, a thermostat, a wireless speaker, a video camera, or a streaming Device; all of these, and many more, are Devices to Simple Control. To control a Device, the Simple Control app must be able to communicate with it: The Device must be either on the local network directly (called direct IP) or connected via an adapter that is on the network directly (such as a Simple Blaster). Simple Blasters get Devices that are controllable via infrared or serial connections onto your local network. The Device must be on the same network as the ios Device hosting Simple Control. IMPORTANT: After you add a Device, Simple Control recommends reserving the IP address assigned to the Device. This can be done using a feature of your router generally called static DHCP or DHCP reservation. Refer to your router documentation for more information. Simple Control normally recognizes when the IP address of a Device it controls changes and adapts to the change. However, events like a power outage may result in changed IP addresses, making it appear that Simple Control is not working correctly when in fact the issue is changed IP addresses on the network; reserving the IP address of a Device prevents this issue. Prerequisites Two things are required to control a Device using Simple Control: 1. The Device must be accessible and controllable on the local network. There are three ways to get a Device accessible and controllable on a network: - Direct IP. In this case, network access and IP control via Wi-Fi or Ethernet is built in to the Device. Follow the manufacturer s instructions to get the Device onto the network. A key advantage of IPcontrollable Devices is that many provide additional feedback (called live feedback) that is not available via infrared control. No additional hardware is needed for Simple Control to control these Devices. Be sure to check the Device Compatibility page on the Simple Control website to make sure IP control is enabled for a network-accessible Device. The existence of an Ethernet port does not guarantee the Device can be controlled via direct IP. The manufacturer must explicitly enable IP control. - Infrared. Infrared control is built in to the vast majority of consumer electronic Devices sold in the past few decades. So if your Device comes with a physical remote, you can very likely get it connected. Use a Simple Blaster and an appropriate cable to get an infrared Device connected to your network and controllable by Simple Control. - Serial. Some Devices can be connected to your network and controlled via a serial (RS-232) connection. 24
25 Use a Simple Blaster and a Simple Cable - Serial to get a serial Device connected to your network and controllable by Simple Control. 2. The Device must be supported. NOTE: Simple Control must be configured with the commands to control the Device. Refer to the Device Compatibility page on the Simple Control website to see if a Device is supported. There are three compatibility lists, organized by how the Device connects to the network: direct IP, infrared, and serial. It is possible to add support manually for a currently unsupported Device if you are using a Simple Blaster. Refer to Adding Support for a Specific Device for more information. Adding a Device The following procedure adds a Sonos speaker. To add a Device: 1. In Simple Control, Settings Menu > Devices. The All Devices screen appears, showing all currently configured Devices. 2. Tap the large plus sign (+) in the upper right corner or the Add Device button. The Add Device screen appears. IMPORTANT: Some Devices take longer than others to appear on the Add Device screen. Simple Control uses multiple protocols to find all relevant Devices on the local network. If the Device you want to add does not appear immediately, wait for a minute then check again. The Add Device screen gives you several options to choose from: - Direct IP Devices: Lets you add the Devices that Simple Control found automatically. For example, Sonos PLAY:1 or Apple TV. - Simple Blaster WiFi or Simple Blaster Ethernet: When you use a Simple Blaster Wi-Fi or Ethernet to make a Device accessible and controllable by Simple Control, you select the Simple Blaster listing on the Add Device screen. - Cloud Service: Tap the Add Cloud Service button to add Devices controlled by a cloud service (Nest, Ecobee, and so on), if you have any in your environment. Because a cloud service displays on the Add Cloud Device screen does not mean it is necessarily available in your Simple Control environment. - Add Device Manually: Lets you add, by IP address/dns name and port, Devices that are not automatically discovered. You can enter either the IP address or DNS name and port number. IMPORTANT: If you add a Device manually, reserve the IP address assigned to the Device. This can be done using a feature of your router generally called static DHCP or DHCP reservation. Refer to your router documentation for more information. 25
26 3. For this procedure, tap Sonos PLAY:1, then tap Next. The Sonos [nickname] PLAY:1 screen appears. You can select: - Type, Brand and Model: Not configurable. - Room Assignment: Lets you assign the Device you are adding to a Room from the list. If the Room doesn t exist, Simple Control creates it. - Nickname: Lets you type in a nickname for the Device you are adding. The nickname appears in the Device s name when you are editing the Device or you are looking at lists of Devices. - Primary Volume for Room: Enable if you want the Device you are adding to be the primary volume Device for the Room to which it gets assigned. Disabled by default. - Advanced: Brings up additional settings relevant to the Device you are adding. TIP: NOTE: - Test: Tap to bring up the Action Panel for the Device you are currently adding. Tap Done when you are done testing. Using Test is a good way to determine whether or not the Device is correctly configured. When the Action Panel appears, try some commands to see if they work or not. If they work, then the Device is correctly configured. Depending on what Device you are adding, and how you are adding it, there may be more or other settings on this screen. 4. Configure the Device appropriately, then tap Add. The All Devices screen appears, showing the Device you just added. 5. Click the three lines in the upper left corner of the screen, then tap the right side of the screen. IMPORTANT: After you add a Device, Simple Control recommends reserving the IP address assigned to the Device. This can be done using a feature of your router generally called static DHCP or DHCP reservation. Refer to your router documentation for more information. 26
27 Editing a Device You can view or make changes to a Device s settings after you configure it. To edit a Device s settings: 1. In Simple Control, Settings > Devices. The All Devices screen appears. 2. Tap the Device whose settings you want to view or edit. The settings screen appears for the Device you selected. 3. View the current settings and make any desired changes. 4. Tap Test to test the new settings, Done to save the new settings and exit. Deleting a Device If you no longer need a Device, you can delete it. To delete a Device: 1. In Simple Control, Settings > Devices. The All Devices screen appears. 2. Tap the Device you want to delete. The settings screen appears for the Device you selected. 3. Tap the Delete Device button. (You may need to scroll down.) 4. Tap Delete on the confirmation dialog. The Device is deleted. Additional Settings The Sonos Device we added earlier had few advanced settings. Other Devices you add may have many more advanced settings. Other advanced Device settings you could see include: Power for All Activities: Enable if you want the Device you are configuring to be powered on for all Activities in a Room. For example, if you are configuring a TV that is going to be used for two Activities in one Room watching television and watching Apple TV, for example that are the only two Activities in the Room, you would enable this feature as the television needs to be on for all Activities in the Room. Track Power State: Keeps the power state of the Device in Simple Control in sync with the actual power state of the Device. Puts a power toggle control on the list of Devices (in Edit mode) so that you can easily switch the Device to the desired power setting if it gets out of sync. Track Power State should not be enabled if the Device supports discrete on and off power commands; it is included for legacy Devices that only support toggling the power setting. Volume for All Activities: Enable if the Device you are configuring is providing sound for all Activities in a Room. Simple Control only allows this to be enabled for one Device in a Room, as this option sets the volume control for all Activities in a Room. 27
28 You would not enable this setting if you had a television providing sound for one Activity and a speaker providing sound for a different Activity in the same Room. Input Switching: Configure if you have two or more Devices providing input to one other Device. Input Switching tells the Device receiving the inputs which input to use for which Activity. For example, if you have a set top box providing input to a television on HDMI 1 and an Apple TV providing input to the same television on HDMI 2, you need to configure the television with this information. Then, when the set top box is part of an Activity, the television will use the input it is receiving on HDMI 1 and when the Apple TV is part of an Activity, the television will use the input it is receiving on HDMI 2. Retransmit Count: Some Devices require multiple infrared transmissions for every command; Simple Control sends 1 by default. Retransmit Count lets you increase the number of transmissions to up to 7. TIP: If you are having infrared reception issues, especially with a Sony Device, try increasing the Retransmit Count to 2 or 3. If this fixes the problem, keep the setting. If it does not, set Retransmit Count back to 1 and go to the Simple Control website for additional options. Switching Style: Controls the format when sending channel change commands to the Device you are configuring from a guide. The default is digits followed by an Enter. You can also select three digits with a leading zero or four digits with a leading zero. If you are having issues changing channels using a guide, try using the other two formats to see if your guide uses those instead of the default. Switching Delay: Controls the delay between codes when sending a channel change command to a guide. The default is 333 ms. If you are having issues where you are sending but are getting 1 0, for example, increase the switching delay so that there is a longer interval between. Interval (ms): Controls the interval between command repeats when you hold down a button for Devices that repeat the same command multiple times. The default is 100 ms. If a Device is not responding to the current setting, the interval may be too low; try increasing the interval. Username and Password: Some circumstances require a username and password. Enter the appropriate credentials. Manifest Devices: Show the number of things being controlled by the Device. For example, if the Device were a lighting hub, then the number of controlled lights would be shown. If the count shows 0, tap Update Manifest to get the list of Devices. Update Manifest: Tap to update the list of things being controlled by the Device. 28
29 ACTIVITIES This section describes how to work with Activities in Simple Control. About Activities An Activity is what you want to do in Simple Control. For example, watch television, listen to music, control your thermostat; these are all Activities. Activities are created automatically by Simple Control when you add a Device; they use default settings based on the Device. Once an Activity is created, it appears on the Dashboard. You can control some settings from the main screen of an Activity, change the design of the Action Panel for an Activity, modify the settings of an Activity, add new Activities manually, power off an Activity, reorder Activities, and delete Activities. NOTE: The commands for turning on and off a Device added to an Activity is now an automatic part of the creation of an Activity, the resetting of an Activity, or the adding of a Device to an Activity. Settings that Apply to All Activities There are several settings you control from the main screen of an Activity. The Logo Activities that Simple Control creates have appropriate logos. You can change the default or, if you are adding an Activity manually, specify the desired logo. To change an Activity s logo: 1. In Simple Control, Settings Menu > Activities. The All Activities screen appears. 2. Tap the Activity whose logo you want to change. The settings for the selected Activity appear. 3. Tap the logo box at the top of the settings for the Activity. The logo box generally shows the manufacturer name and has three dots at the bottom. The Choose Logo screen appears, with Logos selected at the bottom of the screen. 4. Tap the desired logo. You can also move to the Icons or Custom screens to choose icons or photos. The All Activities screen appears. The Room Assignment You can move an Activity to another Room, if desired. To change the Room assignment of an Activity: 1. In Simple Control, Settings Menu > Activities. 29
30 The All Activities screen appears. 2. Tap the Activity whose room assignment you want to change. The settings for the selected Activity appear. 3. Tap the name of the current Room (under Room Assignment). A list of Rooms appears at the top of the screen. 4. Tap the name of the desired Room. 5. The All Activities screen appears, with the room assignment changed for the Activity. The Activity Type Simple Control supports multiple Activity Types. When Simple Control creates an Activity for you, it chooses an Activity Type, but you can change it. There are four Activity Types: Media Activity. An Activity that includes Devices that relate to audio, video, and other media. Inline Activity. An Activity that does not change the current activity for the room. Can open an Action Panel if needed. Has Start Commands. There are 3 variations of Inline Activity: o o o Simple. Start Commands with no Action Panel. Used to execute commands as needed. Toggle. Has both Start and Stop Commands with no Action Panel, tracks its own state. Popup. Start Commands with Action Panel. Used to open an Action Panel when you don t want to change the current activity for the room. Homebar Scene. An Activity that uses home devices (lights, shades, etc.) set to a specific state by its Start Commands, and is considered on or off based on whether those devices are in that state. Power Off. An Activity that has stop commands that apply when the Activity is powered off. A Power Off Activity does not have an Action Panel. To change an Activity Type: 1. In Simple Control, Settings Menu > Activities. The All Activities screen appears. 2. Tap the Activity whose Activity Type you want to change. The settings for the selected Activity appear. 3. Tap the name of the current Activity Type. A list of Activity Types appears at the top of the screen; the current selection is highlighted. 4. Tap the desired Activity Type. The All Activities screen appears, now showing the new Activity Type. Confirm Launch If you like, you can have Simple Control display a confirmation dialog when launching an Activity. To enable a confirmation dialog for Activity launch: 1. In Simple Control, Settings Menu > Activities. 30
31 The All Activities screen appears. 2. Tap the Activity for which you would like to have a confirmation launch dialog appear. The settings for the selected Activity appear. 3. Enable Confirm Launch. The confirmation dialog will appear when you next launch the Activity. Changing the Action Panel Design of an Activity When you create an Activity, it gets a default design for its Action Panel. You can change the design at any time. Let s start with a simple example, the Sonos speaker we added in the Devices section. You can follow along with a different Activity if you like; there will be some differences from the following procedure. To change the Action Panel design of an Activity: 1. In Simple Control, Settings Menu > Activities > Listen to Sonos. The main screen for the Listen to Sonos Activity appears. 2. There are some items not directly related to changing the Action Panel design, but still important, on this screen: - Tapping the logo box at the top of the right-hand column lets you choose a different logo for the Activity. Select Custom Images to choose an image from your ios device. - Room Assignment lets you assign the Activity to a different Room. - Activity Type lets you choose between Media (the default for the Listen to Sonos Activity), Inline, Homebar Scene, and Power Off. - Confirm Launch, when enabled (the default is disabled), puts up a confirmation dialog when you start the Activity. - Setup lets you change the settings of the Activity. - Design lets you change the design of the Action Panel for the Activity, if supported by the Activity Type. 3. Tap Design. The Listen to Sonos DESIGN screen appears. 31
32 On this screen: - Tap the arrow in the upper left corner to return to the previous screen. - Tap the plus sign in the upper right corner to add a Device you have added, add a Device not added, or reset the design. - The Device that is part of the Activity, Sonos Office PLAY:1, is shown at the top. The three vertical dots to the right mean you can click on them to make changes. - Show Button Labels: Puts labels under the command icons on the Action Panel. - Gesture Pad: Puts up a gesture pad when you open the Action Panel. - Preview lets you see how the Action Panel would look if you were to save it right now. Using Preview is an excellent way to see what the impact of your changes will look like on the Action Panel. - Save saves any changes you have made and closes the screen. 4. Tap the three dots to the right of Sonos Office PLAY:1. 5. On the menu that appears, select Customize Appearance. Hide on Action Panel lets you hide the buttons of a Device on the Action Panel. You cannot hide the entire module of a Primary Device, but you can hide individual buttons. 32
33 6. The Sonos Office PLAY:1 screen appears, showing the commands on the Sonos PlayPad and Sonos Tray. On this screen: - The vertical gray line to the left of the icons in the Sonos PlayPad section means those buttons cannot be deleted. They can be hidden, however. Also, there are no vertical dots on the same line as Sonos PlayPad, which means you cannot add buttons to this section. - The three vertical dots means there are available options. For those buttons that cannot be deleted, the options are to hide the button or to copy the underlying commands. Why would you want to copy an underlying command? The usual reason is to paste those same commands in on another button. The eye with the slash to the left of Stop means that button has been hidden. 7. Tap the three vertical dots next to Stop; on the menu that appears, tap Hide Button. 8. Tap the three vertical dots across from Sonos Tray. The Sonos PlayPad section does have three vertical dots on the same line, which means you can add buttons to this section. Note that if you tap the three vertical dots next to Speech (List), you are impacting that specific button and not the Sonos Tray section. 9. On the menu that appears, tap Add Button. The option Add Rocker Button adds two buttons that are interrelated, like a plus sign and a minus sign, for adjusting volume. A blank button appears. It has no icon, a default name ( Title ), and no associated command. This is shown in the graphic above. 10. Tap the icon box to bring up icons to choose from. You can also select Logos or Custom at the bottom of the screen to use different graphics. Tap the graphic you want to use as the icon for this button. 11. Tap on Title to change the name of the button using the keyboard that appears. Tap Done when you entered the desired name. 12. Tap Add Command to bring up a menu of options to add to the button: Add New Device, Add Global Delay, Start Another Activity, or add a Custom URL. 13. When you are done adding a command, Sonos Office PLAY:1 screen appears. 33
34 14. Tap Preview to see the impact of your changes. 15. When you are satisfied, tap Save. The Listen to Sonos screen appears. 16. Tap Save. The All Activities screen appears; the design changes you made are now active. Complex Action Panel Designs The Sonos Activity edited in the previous procedure is a relatively straightforward example of changing the design of an Activity s Action Panel. Simple Control is capable of much more complex modifications, allowing you to get your Action Panels just the way you want them. In the following procedure, we will add two Devices, a TV and a Set Top Box. The TV is a Vizio that has Always Turn This On enabled. The Set Top Box is a Motorola. We will be using the Set Top Box Activity to control both Devices. Both Devices must be assigned to the same Room. You do not have to do this procedure yourself to understand capabilities of Action Panel editing. If you happen to have a TV and a Set Top Box, you can follow along if you like. To demonstrate complex Action Panel editing: 1. In Simple Control, add the Vizio TV. Make sure to enable Always Turn This On before you Add the Device. Otherwise, configure it appropriately for a Device being used to display video. 2. Add the Motorola Set Top Box. Normal settings for a Set Top Box will suffice. 3. Navigate to Settings Menu > Activities, then tap the three horizontal lines next to Watch Motorola. The Watch Motorola settings appear on the right. 4. Tap Design. The Watch Motorola DESIGN screen appears, showing both the Motorola Set Top Box and the Vizio Display. Note that the Vizio Display does not appear unless Always Turn This On is enabled and both Devices are configured for the same Room. 5. Tap Preview to see how the Action Panel looks. The Action Panel appears. Note that it includes both a Motorola Tray and a Vizio Tray. There are several items on the Action Panel that we will change: - There are four buttons, labeled A, B, C, and D that are not needed. - The channel changing toggle says Page instead of Channel. - There are no volume controls. They are not present in the Motorola Action Panel, but we can copy them from the Vizio Action Panel. We can fix all of these issues using Action Panel editing. 34
35 6. To remove the four unwanted buttons: a. Tap Done to close the Preview. b. Tap the name Motorola, because that is the Action Panel we want to change. The items on the Motorola Action Panel appear, in list format. c. Locate the four buttons to be deleted, then tap on the three vertical dots on the right side of one of them. d. Tap Delete Button on the list that appears. The list appears again; the button has been deleted. e. Do the same thing for the other three buttons to be deleted. 7. To change Page to Channel: a. Tap Motorola. b. The items on the Motorola Action Panel appear. c. Locate the item with the text Page. d. Tap next to the letters in Page. e. The keyboard should appear when you tap the right spot. f. Using the keyboard, change Channel to Page. g. Tap Done on the keyboard. h. Tap Preview to see the change. 8. To add volume controls: a. Tap Motorola. b. Locate the Motorola Tray. We are going to add them to this section; the Motorola PlayPad and DPad sections are locked. c. Tap the three vertical dots to the right of Motorola Tray. d. Select Add Rocker Button from the menu that appears. Two items appear on the list; their icons are a plus sign and a minus sign, no text names. e. Tap Save, then tap Vizio. f. Scroll down to the Volume plus sign. g. Tap the three vertical dots to the right. h. Select Copy Commands. i. Tap Save, then tap Motorola. j. Scroll down to the space next to the plus sign and minus sign we added, then tap where the name should be. Add Command appears underneath. 35
36 k. Tap Add Command and select Paste Commands from the menu that appears. The text Vizio Volume Up appears under the plus sign on two separate lines. l. Return to Vizio and copy the Volume minus sign, then return to Motorola. m. Paste the Volume Down command into the Volume Down item. n. Tap in the box next to the plus sign (where you pasted the Volume Up command), o. When the keyboard appears, enter Volume, tap Done on the keyboard, then tap Preview. p. Test Volume Up and Volume Down. q. When they are working, tap Done to close the Preview. 9. Tap Save to save your changes. You have successfully modified the Motorola Action Panel to remove unwanted items, change some text, and copy some desired commands from a different Action Panel. 36
37 Changing the Setup of an Activity When Simple Control automatically creates each Activity, it is created with a default set of Devices and Commands. You can modify these Devices and Commands to suit your requirements. To display the Activity Editor screen: 1. In Simple Control, Settings Menu > Activities. The All Activities screen appears. 2. Tap the name of the Activity whose setup you want to change. The settings for the selected Activity appear. 3. Tap Setup. The Activity Editor screen appears. The Activity Editor screen for an Activity lets you control the Devices and the Commands in the Activity. 37
38 Switching Between On Start and On Stop Functionality You can separately control the commands per Device when the Activity is started (On Start) and when the Activity is ended (On Stop). The default view is On Start. It shows you those Devices that have Commands that apply when the Activity is started. Tap on the name of a Device to see the Commands currently configured for it. Tap the three vertical dots to the right of the Device or Command to view a menu. Not all menu items are available for all Devices or Commands. Tap On Stop to see what Devices have Commands that will be implemented when the Activity is ended. IMPORTANT: Accessing Functions The Commands associated with a Device are different for On Start and On Stop. The plus sign in the upper right corner provides access to multiple functions for the Activity: Add New Device. Lets you add another Device to the Activity. When the Select Device screen appears, tap a Device to select it, then put a checkmark next to Commands you want to add (you can skip adding Commands). If you do not want to keep the Device or the Commands, you can easily delete them later. Add Custom Module. Adds a blank Device with no commands, so you can customize it how you like. Start Another Activity. Lets you add an Activity to the one you are editing. This additional Activity will be started up when the Activity you are editing is Started or Stopped, depending on where you added it. Add a Custom URL. Lets you add a URL to the Activity. Tap Open to select between: - Load Silently. Opens the URL with no visual presentation of the resulting page. Used to load URLs that perform an action. - Launch App or Safari. Opens the specified app on your ios Device and loads the specified URL or opens Safari on your ios Device and loads the specified URL. - Open in Simple Control. Loads the URL in Simple Control. Reset All Commands. Tap to return the Activity to its default settings; any changes you made to the setup of the Activity will be lost. These Commands remain the same whether or not a Device is selected. Displaying Existing Commands for a Device When you first see the Activity Editor for an Activity, you cannot see the commands associated with the Devices that are shown; instead, you just see the list of Devices. To see the Commands associated with a Device, tap on its name. The Commands appear under the name of the Device. The graphic on the previous page shows the On Start commands for a Vizio TV. The parameters shown for the Delay Command are configurable. IMPORTANT: The Commands associated with a Device are different for On Start and On Stop. 38
39 Modifying Devices When you have a Device as part of an Activity, it appears on the Activity Editor screen for the Activity. You can tap the three vertical dots next to the name of the Device to see what options are available. Some of these options are the same as described in Accessing Functions above. Note that not all of these options are available at all times. The options that appear when you tap the three vertical dots next to the name of a Device are: Add New Device. Lets you add another Device to the Activity. When the Select Device screen appears, tap a Device to select it, then put a checkmark next to Commands you want to add (you can skip adding Commands). Add Global Delay. When enabled, delays all command pipelines for the period specified. The delay is configurable. Start Another Activity. Lets you add an Activity to the one you are editing. This additional Activity will be started when the Activity you are editing is Started or Stopped, depending on where you added it. Add a Custom URL. Lets you add a URL to the Activity. Top Open to select between: - Load Silently. Opens the URL with no visual presentation of the resulting page. Used to load URLs that perform an action. - Launch App or Safari. Opens the specified app on your ios Device using its app scheme URL (eg. sonos:// ) or opens Safari on your ios Device and loads the specified URL. - Open in Simple Control. Loads the URL in Simple Control. Replace Device. Lets you replace the Device with a different one. The Select Device screen appears, showing both the Device you are replacing (and the Devices you can replace it with. Copy Commands. Lets you copy the Device s Commands so you can paste them elsewhere. Paste Commands. Lets you paste Commands that were copied from a different button. 39
40 Modifying Commands You can also modify Commands that are already part of a Device. Note that not all of these options are available at all times. The options that appear when you tap the three vertical dots next to the name of a Command that is part of a Device are: Set Primary. Lets you set this device to the Primary Device. This is a configuration, not technically an actual command sent to the device. Set Volume. Lets you set this device to the Volume Device. Only available for Devices with volume capabilities. This is a configuration, not technically an actual command sent to the device. Add Command. Lets you add an additional Command to the Device. Shows up as a separate Command for the Device. Add Delay. Lets you specify an amount of time that Simple Control waits before sending the next command to the same Device; this gives the command extra time to execute. Add Condition. Lets you add an Inline Activity toggle state as a requirement in order to execute the command. The command will be skipped if the state of the Inline Activity is not on. Paste Commands. Lets you paste Commands that were copied elsewhere into the current command sequence. Testing Changes Tap Test to test the changes you have made to the settings for the Activity. When you tap Test, the Start commands for the Activity are executed. When you tap Done, the Stop commands for the Activity are executed. Saving Changes Tap Save when you want to save the changes you have made to the setup of the Activity. The All Activities screen appears. 40
41 Homebar Scene Activities Homebar Scene Activities share some similarities with regular Simple Control Activities, but their state is based solely on real-world device state from any supported home device that would otherwise display and be controlled from the Homebar. The following screen shot shows the All Activities screen with Homebar Scenes that include shades. Things to understand about Homebar Scene Activities: They require home devices such as lights, outlets, shades, or locks from supported methods such as HomeKit, Lutron, ISY, Vera, and others. In other words, the devices appear on your Homebar in Simple Control, and thus your television is not counted as part of a Homebar Scene s state, but a Homebar Scene may contain commands to any device. Non-home devices don t count in calculating the state of the Scene. In a Homebar Scene Activity, the Start Commands define the on state for the scene. Everything else is considered to be in the off state. For example, a Homebar Scene that closes all shades, turns off all lights, and turns on the TV in its Start Commands is considered on when all shades are closed and lights are off. The TV is not part of the state of the activity. The on state is an exact match. If your Start Commands set the shades to 15%, the Scene will be considered active only if the shades are in fact exactly 15%. 41
42 Any part of a Homebar Scene Activity that is in an off state means the entire scene is considered off. For example, the following screen shot shows Far Shade 3 as being off, which means that Far Shades is off, and if Far Shades is off, then All Shades (which includes Far Shades) is also off. 42
43 Adding a New Activity Manually The following procedure describes how to manually add an Activity. To manually add an Activity: 1. Open Simple Control, then Settings Menu > Activities. The All Activities list appears. 1. Tap the Add Activity button at the bottom of the list of Activities. The Select Device(s) screen appears. 2. Tap Skip if you do not want to associate a Device with this Activity. or 3. Tap to put a checkmark next to the Device or Devices you want to be part of this Activity, then tap Next. The Add Activity screen appears, showing the current settings for the Activity you are adding. 4. Make the desired changes for the Activity, then tap Add. Refer to Changing the Setup of an Activity and/or to Changing the Action Panel Design of an Activity for more information about changing the Action Panel or the commands for the Activity. Powering Off an Activity You can power off an Activity from its Action Panel, from the Room screen, or from the Dashboard. To power off an Activity from its Action Panel: 1. Open Simple Control, then open the Activity you want to power off. The Action Panel for the Activity appears. 2. Tap the name of the Activity at the top of the screen in the middle (some activities display different metadata here), then select Power Off Activity from the menu that appears. The Activity is powered off. To power off an Activity from its Room screen or the Dashboard: 1. In Simple Control, leave the Activity you want to power off by tapping the screen name and selecting the Activity s Room. The Room screen appears. 2. Tap the Power icon (upper right corner of the screen). The Activity is powered off. Or 3. Tap the Screen Name and select Simple Home. The Dashboard appears. Tap the Power icon. The Activity is powered off. 43
44 Reordering Activities You can reorder Activities that appear in a Room in the Activity editor. To reorder Activities: 1. In Simple Control, Settings Menu > Activities. 2. Tap and hold the Activity you want to reorder. 3. Drag the Activity to the desired location in the list, either up or down. 4. Release the Activity. 5. Return to the Room. Copying an Activity If you want to use an existing Activity as a template for a new Activity in a different Room, you can easily copy it to that other Room and then make any desired changes in the other Room. The original Activity you copy is not changed or moved by being copied. You need to have at least two Rooms to copy an Activity using this method. To copy an Activity: 1. Open Simple Control, then Settings Menu > Activities. 2. Tap and hold the Activity you want to copy. 3. Drag the Activity to the section for the Room you want to copy it into. When you get into the section for the desired Room, a plus sign with a green background appears next to the name of the Activity. 4. Release the Activity. The Activity is copied and appears in the list of Activities for the Room. The new Activity is automatically modified to adopt standard behaviors for the new room such as adding commands to turn on devices in the new room marked as always on. Deleting an Activity If you no longer want an Activity, you can delete it. To delete an Activity: 1. Open Simple Control, then Settings Menu > Activities. The All Activities list appears. 2. Tap Activity you want to delete. The settings for that Activity appear. 3. Tap the plus sign (+) in the upper right corner of the screen and select Delete Activity from the list of options that appears. A confirmation dialog appears. 4. Tap Delete. The Activity is deleted and the All Activities list appears again. 44
45 45
46 Creating a Toggle Mode Activity A Toggle Mode Activity is not a single setting. Instead, any Activity that is an Inline Activity, without an Action Panel, and that has both Start and a Stop commands is a Toggle Mode Activity. When you activate a Toggle Mode Activity, the Activity toggles between the Start and Stop commands you establish without affecting the current Activity and without displaying an Action Panel. The state of the Toggle Mode Activity is shown by its highlighting in the Activity list. Toggle Mode Activities can be used in conjunction with conditionalized commands that are part of other Activities to control when the conditionalized command is executed. Refer to Conditionalized Commands for more information. To create a Toggle Mode Activity: 1. Open Simple Control, then Settings Menu > Activities. The All Activities list appears. 2. Tap Add Activity. The Select Device(s) screen appears. 3. Tap Skip. The Add Activity screen appears. 4. Make sure Activity Type is set to Inline. 5. Tap Setup. The Unnamed Activity screen appears. 6. With On Start highlighted, tap Add Command. The Select Device(s) screen appears. 7. Tap the Device you want to control with the Toggle Mode Activity, then tap Next. 8. Under the Device you just added, tap Add Command. 9. From the menu that appears, select Add Command. 10. Select the desired command from those available for the Device you selected, then tap Add. The screen for the Toggle Mode Activity you are creating appears. 11. Tap On Stop. 12. Tap Add Command, then select Add Command from the menu that appears. 13. Select the desired command, then tap Add. 14. Tap Save. The All Activities screen appears, now showing the new Toggle Mode Activity. 46
47 COMMANDS This section describes how to use commands in Simple Control. Commands Overview Simple Control sends commands to Devices to control them. For example, tapping a button on an Action Panel sends a command to a Device. You can also add commands to Activities so that those commands are sent automatically either when the Activity begins or when it ends. A code set is the entire set of commands needed to fully control a Device. Simple Control is configured with the code sets for thousands of Devices. Adding a Command to an Activity See Changing the Setup of an Activity for information. Settings for Commands Simple Control lets you control the settings for commands. For example: Delay: Lets you specify an amount of time that Simple Control waits before sending the next command to the same Device; this gives the command extra time to execute. The default is 200 ms. NOTE: Some Devices do not respond properly if there is not enough time between commands. For example, infrared Devices often require a delay between commands to recognize a new command. Adding a Delay lets you fine tune when the next command is sent to a Device if you are experiencing issues. Delay applies only to the Device shown above the command box. TECHNICAL NOTE: Simple Control s default behavior for commands sent to Devices is that each Device has its own pipeline. If you delay a command sent to Device A, that delay has no effect on commands sent to Device B or any other Device. Devices controlled by a Simple Blaster are seen by Simple Control as sharing one pipeline. Global Delay: When enabled, delays all command pipelines for the period specified. IMPORTANT: This behavior is different from the behavior described in the Technical Note above. Repeat Command: Gives you options for repeating the command. The default is None, which means you would need to tap the button again to repeat the command. Additional options include delays of 100 ms through 5,000 ms, which repeats the command once with the specified amount of time between the two commands; Constant Touch, which keeps repeating the command with the same amount of delay between commands while you hold down the button; and Progressive Touch, which repeats the command with long delays between commands at the beginning and then gradually shortening the delay the longer you hold down the button. On-State Delay: This is an option available only for Power Toggle commands sent to Track Power State Devices. Because Simple Control is already tracking the power state, On-State Delay only applies when the command is actually sent. If a Device is already on, and thus Simple Control does not send the Power Toggle command, On-State Delay would not apply. This option is for use with usually older devices that 47
48 have a lengthy start up delay after receiving a power command before they are able to receive a next command. Wake on LAN commands: We encourage the entry of a MAC address for all usages of Wake on LAN commands, not just for Manual IP Devices. Commands with Additional Settings Some commands have additional settings. For example, the Lutron Caseta.LIGHT ON command has two additional parameters, Integration ID and Brightness: Integration ID: Lets you set the ID number or name for the brightness of the light you are controlling. Brightness: Lets you set a brightness level, 0 being lowest and 100 being highest. If a command you want to use has additional settings, make sure they are filled in or the command may not work. Conditionalized Commands Conditionalized commands are commands that may or may not be executed when you execute the Activity based on the current state of a Toggle Mode Activity. Note: The conditionalized commands are part of a normal Activity, not part of the Toggle Mode Activity. Conditionalized commands are useful when you want to execute a command under some circumstances but not under other circumstances. To perform the following procedure, you need to have already created both the Activity to which you want to add the conditionalized commands and the Toggle Mode Activity that sets the conditions. Refer to Creating a Toggle Mode Activity for more information about Toggle Mode Activities. To add conditionalized commands to an Activity: 1. In Simple Control, Settings Menu > Activities. The All Activities screen appears. 2. Tap the Activity to which you want to add the conditionalized commands. The settings for the selected Activity appear. 3. Tap Setup. 4. Tap the Device to which you wish to add the conditionalized commands. The existing commands for that Device appear. 5. Tap a normal command, such as Power On (not Primary Device or a Delay, for example). 6. From the menu that appears, select Add Condition. The Select Inline Activity screen appears. You should see a list of configured Toggle Mode Activities, listed by Room. If you do not see any Activities, it means you have not configured any Toggle Mode Activities or if you did configure one it was not configured correctly. 48
49 In this case, you need to go back and create a Toggle Mode Activity or fix the configuration; you cannot further conditionalize commands until you can select a Toggle Mode Activity. 7. Tap the desired Toggle Mode Activity. The screen for the Device in the Activity appears, now showing a command that starts with If, the Toggle Mode Activity, and one of the configured conditions. 8. Tap the name of the Toggle Mode Activity to change to a different Toggle Mode Activity, tap the command to switch to the other command, or tap Test to test the configuration of the Activity. 9. When the Activity with the conditionalized commands is working as desired, tap Save. Adding Support for a Specific Device You can add support for specific infrared-, direct IP-, or serial-controllable Devices if you have the code set for the Device in either the Pronto flat format or the Global Caché format. IMPORTANT: Adding support for a Device via its code set in Pronto flat format or the Global Caché format, because of its complexity, is for situations where you have not been able to add a device in any other way, including having tried to add it using infrared learning (Settings > Code Sets > Add Device). To add support for an infrared-controllable Device, you must have a Simple Blaster. Simple Control supports two code set formats: Pronto flat format: Each code usually begins with four zeros (0000). Global Caché format: Each code begins with a frequency number usually close to IMPORTANT: Adding support for a Device by adding their code set requires some technical expertise. If done incorrectly, you may not be able to control your Device. You can download the Device Development Kit for advanced information about working with Device code sets from the Simple Control website. Learning Commands with a Simple Blaster If you have an infrared-controllable device that is not supported by Simple Control, Simple Control can learn commands for the device while adding it as a device. The learning capability requires a Simple Blaster (Wi-Fi or Ethernet version). You can use the learning capability to add a complete code set for a device (as many or as few commands as you want) or add a few supplemental commands to an existing code set. In either case, you can use the Action Panel Editor to get these commands onto your Action Panel once they are learned. 49
50 Do I Need to Learn Commands for my Device? Learning commands is usually not a difficult task, but in most cases it is not necessary. If you do not find your device on the list of supported devices or you configure your device but cannot control it, you still may not need to learn commands for the device. Try these things first: Check the IR Compatibility list on the Simple Control website. If your device is listed, then you do not need to learn commands for it. If a similar model is listed, try adding it; minor naming differences can sometimes hide the fact that your model is actually supported. Virtually every time a user contacts support regarding this topic, it turns out the device they were trying to add already existed in another form in the database. TIP: Before you finish adding a device, test it: try a series of commands. If they work, then you have the correct code set and do not need to learn commands. If they do not work, go back and try a similar model. Also be aware some brand names may change over time due to acquisitions or different geographical markets. Try the troubleshooting tips for infrared devices. There are multiple reasons why you may not be able to control a device after you add it. Before starting to learn commands for the device, you should make sure it is not a configuration issue. Learning Commands To learn commands: 1. In Simple Control, Settings Menu > Settings > Code Sets. The Custom Code Sets screen appears. 2. Tap Add Device. 3. Follow the on-screen instructions. 50
51 SIMPLE HUB This section describes the Simple Hub feature, which provides synchronization and configuration management, remote access, remote video, triggers, and other features. If you are using Simple Hub with Simple Control 5.5.x, you must upgrade your Simple Hub to 5.5.x also. The original Simple Hub appliance does not require an upgrade. Overview Pairing Simple Control with Simple Hub enables multiple features: encrypted, real-time configuration synchronization remote access remote video events based on timers and triggers configuration PIN lockdown Previous versions of Simple Control required the purchase of a separate license for Simple Hub. A Simple Hub license is now included with all Simple Service subscriptions, so all Simple Control users have access to Simple Hub features. NOTE: You are not required to enable Simple Hub. It is free, and you would lose the features mentioned above, but it is not required. Any deployment with more than one ios control device should use Simple Hub. The rest of this section assumes you want to enable Simple Hub for your Simple Control environment. The next step is to decide which platform of Simple Hub you will use. There are multiple versions of Simple Hub: for ios: is enabled on an ios Device on your local network. Supports all Simple Hub features. Tip: Simple Control recommends dedicating an ios Device completely to running Simple Control and configuring that Device as your Simple Hub. This is an excellent Simple Hub choice for all Simple Control environments. The device should be connected to its charger at all times and in Guided Access mode. for tvos: is enabled on a tvos Device on your local network: Apple TV 4 or Apple TV 4K. Supports all Simple Hub features, plus viewing of the cameras on your local network. Simple Hub for tvos is one feature of Simple Control TV. You can use the other features of Simple Control TV such as Live TV and camera viewing without using it as the Simple Hub for your Simple Control environment. Whether to use ios or tvos for your Simple Hub has different tradeoffs. There is no battery in a tvos device, so it will not alone be resilient to power outages. The CPU is often better in the latest ios devices as well. Conversely, tvos devices always have an Ethernet port which is an advantage. However, Ethernet can be added to ios devices as well. for macos: is enabled on a macos Device on your local network. Supports most Simple Hub features, plus control of the host macos system. Because of decisions made by Apple, HomeKit integration is not 51
52 supported on macos at this time. Based on recent announcements, we expect that to change in late If you want to control the host macos system, you must set up Simple Hub for macos. You can control the host macos system with Simple Hub without using it as the Simple Hub for your Simple Control environment. for appliance: is enabled on a separate hardware appliance that is no longer available for purchase. Supports core Simple Hub features, except HomeKit, remote video camera viewing or live TV transcoding, and Hub Relay Mode. Has been updated to work with Simple Control 5 for compatibility. Refer to the Simple Hub User Guide, released in August 2016, if you require additional information about using Simple Hub for Appliance. System Requirements Simple Hub system requirements are: for ios: any ios Device running ios 11 or above that is on your local network. Must be the foreground app at all times or Simple Hub functionality is lost. Guided Access mode recommended. for tvos: any tvos Device running tvos 11 or above that is on your local network. The Simple Control TV app must be running at all times or Simple Hub functionality is lost. Single App Mode can be provisioned to force the app to run at all times. for macos: any macos system running macos or above on your local network. Simple Hub for macos must be running at all times or Simple Hub functionality is lost. In the case of macos, the app can of course be in the background. Simple Hub for ios Simple Hub for ios can be hosted by any ios Device on your local network. It supports all of the core Simple Hub features. If Simple Hub for ios is the only instance of Simple Hub on your local network, it must be the active app at all times or Simple Hub functionality is lost. To avoid this issue, Simple Control recommends dedicating an ios Device on your local network to Simple Control and enabling Simple Hub on that dedicated ios Device. Guided Access mode is an ios feature that restricts the ios Device to running a single app. In this case, that app would be Simple Control. Refer to Guided Access Mode for more information about Guide Access Mode. System Requirements Simple Hub for ios requires: Simple Control app running on a supported ios Device, with an active Simple Service subscription. TCP/IP network, with Wi-Fi enabled and Internet access. Simple Hub for ios and Simple Control clients must all be on the same network. Optionally, Wi-Fi may be disabled and an Apple USB Lightning Adapter added with a USB Ethernet adapter to provide even more reliable network performance. This is a recommended upgrade. 52
53 Simple Control Version 5.5.x environment set up and running. IMPORTANT: Simple Hub for ios requires a Simple Control environment. It provides no functionality without a Simple Control environment. 53
54 Dedicating an ios Device to Simple Control and Enabling Simple Hub on that ios Device One of the best ways to enable Simple Hub is to dedicate an ios Device to running Simple Control and make that ios Device your Simple Hub. To dedicate an ios Device to run Simple Hub and enable Simple Hub on it: 1. Connect the ios Device to a power source. 2. On your ios Device (not in Simple Control), navigate to Settings > General > Accessibility > Guided Access. The Guided Access screen appears. 3. Enable Guided Access (by tapping the slider so the green background appears). 4. Tap Passcode Settings. 5. Tap Set Guided Access Passcode or enable Touch ID (you can do both). If you decide to set a passcode, make sure not to forget it, even if you enable Touch ID. 6. Exit from Settings on your ios Device. 7. Open the Simple Control app. 8. Tap the Settings Menu > Settings > Wall Mount; set Auto-Lock Delay to Never. 9. Tap the X in the upper right corner of the screen. 10. On the Settings screen, tap Simple Hub. 11. Under Simple Hub Devices, tap the name of the ios Device you are using. 12. Tap the slider next to Enable Simple Hub (so the green background appears) to enable Simple Hub. 13. Tap Enable on the confirmation dialog that appears. Simple Hub is enabled and its settings appear. 14. Tap the X in the upper right corner of the screen. The Simple Hub screen appears. It should say Enabled across from Simple Hub near the top of the screen. 15. Return to the Dashboard. 16. Make sure you are in the Simple Control app before you enter Guided Access mode. 17. Triple click the Home button on the ios Device. A popup screen appears, telling you that Guided Access mode has started. You can use the Simple Control app normally on the ios Device, but you cannot leave the app until you exit from Guided Access mode. 18. To exit from Guided Access mode, triple click the Home button, enter the passcode, then click End. A popup screen appears, telling you that Guided Access has ended. 54
55 Pairing If you have additional Simple Control clients in your Simple Control environment, you do not need to enable Simple Hub on each one of them. Instead, you pair the additional clients with the ios Device on which Simple Hub is enabled. IMPORTANT: A Simple Service subscription must be active on the Simple Control client to pair Simple Hub for ios with that client. Simple Hub for ios offers to pair with the first Simple Control client it finds on the local network without asking for approval. Additional clients must be approved: the second client must be approved by the first client, the third client can be approved by either the first or second client, and so on. NOTE: If you want clients to be approved automatically, enable Automatically Approve Pairing Requests in the Simple Hub Settings on the ios Device on which Simple Hub is enabled (Settings Menu > Settings > Simple Hub > [ios Device]). Pairing the First Client with Simple Hub for ios The first Simple Control client you pair with Simple Hub for ios does not require approval. To pair the first client with Simple Hub for ios: 1. After enabling Simple Hub for ios, open a Simple Control client. 2. Simple Hub finds the client on the local network and offers to pair with it. The Detected Home screen appears on the client. It could take a moment after opening the client for the Detected Home screen to appear. Because this is the first client to pair with Simple Hub, no approval is required to pair. 3. Tap Yes. The client is paired with Simple Hub. Pairing Additional Clients All Simple Control clients after the first client that you want to pair with Simple Hub for ios must be approved by an already-paired client. NOTE: If you want clients to be approved automatically, enable Automatically Approve Pairing Requests in the Simple Hub Settings on a paired client (Settings Menu > Settings > Simple Hub > [ios Device]). To pair additional clients with Simple Hub for ios: 1. Open the Simple Control client you want to pair with Simple Hub. Simple Hub finds the client on the local network and offers to pair with it. Because this is not the first Simple Control client to pair with Simple Hub on this network, approval by an already-approved client is required to pair. 2. Tap Yes. 3. On a Simple Control client that has already been paired with Simple Hub, the Pairing Request screen appears. 4. Tap Approve. The client is now paired with Simple Hub. 55
56 Troubleshooting Pairing In some cases, an older or misconfigured router may prevent Simple Hub for ios from offering to pair with Simple Control clients. In this situation, you can manually pair a client with Simple Hub for ios. To manually pair a Simple Control client with Simple Hub for ios: 1. Open the Simple Control client you want to pair with Simple Hub, tap the Settings icon, then tap Simple Hub. The Simple Hub screen appears. 2. In the Simple Hub Devices section, tap the Simple Hub with which you want to pair. 3. In the Pairing section, tap Pair with Simple Hub, then tap Pair when prompted. If this is the first Simple Control client you are pairing with Simple Hub, no approval is required. If this is an additional client you are pairing, the pairing request must be approved on an alreadyapproved client. If you are still experiencing issues, try one of these methods: - Reset Simple Hub for ios: On a Simple Control client paired with Simple Hub for ios, Settings Menu > Settings > Simple Hub, tap the name of the ios Device hosting Simple Hub for ios in the Simple Hub Devices section, tap Reset [Device name] (near the bottom of the Simple Hub screen), then try pairing again. NOTE: Because Simple Hub for ios is enabled on a Simple Control client, when you reset Simple Hub for ios you reset the Simple Control client. Resetting the Simple Hub can only be done from a client on the same network; you cannot reset a Simple Hub from a client that is accessing your network via the Remote Access feature. When you reset Simple Hub for ios, the configuration from the client will be pushed onto Simple Hub as the active configuration. - Reset the Simple Control client: Open the client, tap the Settings icon, tap Reset Simple Control (near the bottom of the Settings screen), tap Reset when the confirmation dialog appears, then try pairing again. When you reset a Simple Control client, its configuration will be lost and the client will be prompted to inherit the active configuration from Simple Hub. 56
57 Configuring Simple Hub for ios Once Simple Hub for ios is enabled in Simple Control, you can configure it. To configure Simple Hub for ios: 1. In Simple Control, Settings Menu > Settings > Simple Hub. 2. Under Simple Hub Devices, tap the name of the ios Device hosting Simple Hub. The following screen appears. 3. Configure the following settings: - Unpair from Scott s MacBook Pro: Tap to unpair. - Licensed To: Displays the address of the Simple Control account owner. - IP Address: Shows the IP address of the Simple Hub for ios host Device. - External URL: Shows the URL needed to make a connection to Simple Hub for ios from outside your network. If a URL appears (for example, you do not need to do anything. Note that the IP address in your URL will be different than what is shown in this example. If a URL does not appear, refer to Simple Hub DNS Name for more information. - Time Zone: Displays the time zone the ios Device is in. - Automatically Approve Pairing Requests: When enabled, Simple Hub automatically approves all pairing requests; approval from an already-approved client is no longer required. - Allow Commands From External Systems: When enabled, Simple Hub for ios allows commands from external systems, such as SmartThings or other systems that use Simple Control s REST API. - Collect Diagnostics: Enable to collect Simple Hub diagnostics, if directed to do so by Simple Control Support. The default is disabled. If you do collect Simple Hub diagnostics, disable Collect Diagnostics immediately after you have collected the necessary diagnostics. - Send Diagnostics: If you have collected Simple Hub diagnostics, click to send the diagnostics to Simple Control Support. 57
58 - Simple Hub DNS Name: Used to set up a port forwarding rule on your router to support access from outside your network, if needed. Most routers will not require a port forwarding rule to be created. A port forwarding rule is generally only needed with older routers that do not support standard protocols and thus remote access does not work initially. NOTE: If a URL appears in the External URL field, you do not need to create a port forwarding rule. If a URL does not appear in the External URL field, put your external IP address in the Hostname field, then configure a port forwarding rule on your router. Refer to your router s documentation for information about creating a port forwarding rule. Amazon Echo support does not require port forwarding. Only the Remote Access feature and External Commands may require port forwarding. 4. When you are done configuring Simple Hub, exit from Settings. Synchronization Peers Simple Hub keeps your Simple Control configurations securely synchronized on all of your Simple Control clients. Changes on one client are automatically reflected on all other clients. Even if no Simple Control clients are active, Simple Hub tracks configurations, status for all Activities, and power states of all Devices. You can also lock the configuration of a synchronization peer. You can view all current synchronization peers on the Simple Hub screen (Settings Menu > Settings > Simple Hub) on a paired Simple Control client. To view synchronization peers: 1. On a Simple Control client paired with Simple Hub, Settings Menu > Settings >Simple Hub > Synchronization Peers. The current synchronization peers display. An unlocked padlock icon next to a peer indicates that its configuration can be locked using Configuration Lockdown. If Simple Hub for ios is enabled on a Device, it does not appear as synchronization peer. To lock the configuration of a synchronization peer: 1. Tap the padlock icon. 2. On the screen that appears, enter a PIN, then tap Done. You must use numbers; letters and special characters are not allowed. 3. To unlock the configuration, switch to the Device you locked, open the Simple Control client, then tap the Settings Menu. 4. Enter the PIN you created above. When the correct PIN is entered, the Settings screen appears. 5. Navigate to Prevent Editing (Settings Menu > Settings > Wall Mount), then disable it (tap until the blue background disappears). The configuration is unlocked. 58
59 Disabling Simple Hub for ios To disable Simple Hub for ios: 1. In Simple Control, on the ios Device with Simple Hub enabled, go to Settings Menu > Settings > Simple Hub. 2. Under Simple Hub Devices, tap the Device on which you want to disable Simple Hub. The screen with the Device s name appears. 3. Disable Simple Hub for ios by tapping the slider next to Enable Simple Hub until the black background appears. A confirmation dialog appears. 4. Tap Disable. Simple Hub for ios is disabled on the specified Device. Simple Hub for tvos Simple Hub for tvos, a feature of Simple Control TV, supports all of the core Simple Hub functionality, plus viewing of the cameras on your local network. Refer to Simple Control TV for more information about Simple Control TV. If you are going to use Simple Hub for tvos to support core Simple Hub features, then the Simple Control TV app must be active and the foreground app all the time. IMPORTANT: System Requirements Simple Control strongly recommends dedicating your Apple TV to Simple Control TV if you want it to support core Simple Hub functionality. tvos Single App Mode is perfect for doing just this. Simple Hub for tvos requires: Simple Control TV app on a supported version of Apple TV, with an active Simple Service subscription TCP/IP network, with Wi-Fi enabled and Internet access. Simple Hub for tvos and Simple Control clients must all be on the same network. Simple Control Version 5.5.x environment set up and running IMPORTANT: Simple Hub for tvos requires a Simple Control environment. It provides no functionality without a Simple Control environment. Installing the Simple Control TV App Simple Hub for tvos requires the Simple Control TV app. To install the Simple Control TV app: 1. On your Apple TV, open the App Store. 2. Select Search, then enter Simple Control in the text field. 3. When Simple Control appears, select it. 4. Follow the on-screen instructions to complete the installation. 59
60 Pairing Simple Control client configurations are secured by pairing with Simple Hub for tvos. Simple Hub for tvos offers to pair with the first Simple Control client it finds on the local network without asking for approval. Additional clients must be approved: the second client must be approved by the first client, the third client can be approved by either the first or second client, and so on. NOTE: If you want clients to be approved automatically, enable Automatically Approve Pairing Requests in the Simple Hub Settings on a paired Simple Control client (Settings Menu > Settings > Simple Hub > Simple Hub Devices). Pairing the First Client with Simple Hub for tvos The first Simple Control client you pair with Simple Hub for tvos does not require approval. This procedure assumes Simple Hub for tvos is the only Simple Hub in the Simple Control environment. To pair the first client with Simple Hub for tvos: 1. After installing Simple Hub for tvos, open a Simple Control client that is in the same Simple Control environment. 2. Simple Hub finds the client and offers to pair with it. The Detected Home screen appears on the client. It could take a moment after opening the client for the Detected Home screen to appear. Because this is the first client to pair with Simple Hub for tvos, no approval is required to pair. 3. Tap Yes. The client is paired with Simple Hub for tvos. 60
61 Pairing Additional Clients All Simple Control clients after the first client that you want to pair with Simple Hub for tvos must be approved by an already-paired client. NOTE: If you want clients to be approved automatically, enable Automatically Approve Pairing Requests in the Simple Hub Settings on a paired client (Settings Menu > Settings > Simple Hub > Simple Hub Devices). To pair additional clients with Simple Hub for tvos: 1. Open the Simple Control client you want to pair with Simple Hub for tvos. Simple Hub finds the client and offers to pair with it. Because this is not the first Simple Control client to pair with Simple Hub for tvos in this Simple Control environment, it must be approved by an already-approved client. 2. Tap Yes. 3. On a Simple Control client that has already been paired with Simple Hub for tvos, the Pairing Request screen appears. This example shows a client named Scott s ipad requesting to pair with Simple Hub for tvos. 4. Tap Approve. The client is now paired with Simple Hub for tvos. Troubleshooting Pairing In some cases, an older or misconfigured router may prevent Simple Hub for tvos from offering to pair with Simple Control clients. In this situation, you can manually pair a client with Simple Hub for tvos. To manually pair a Simple Control client with Simple Hub for tvos: 1. On a Simple Control client, go to Settings Menu > Settings > Simple Hub. The Simple Hub screen appears. 2. In the Simple Hub Devices section, tap the Simple Hub with which you want to pair. 3. In the Pairing section, tap Pair with Simple Hub, then tap Pair when prompted. If this is the first Simple Control client you are pairing with Simple Hub, no approval is required. If this is an additional client you are pairing, the pairing request must be approved on an alreadyapproved client. 61
62 If you are still experiencing issues, try one of these methods: Reset Simple Hub: On a Simple Control client, go to Settings Menu > Settings > Simple Hub, tap Apple TV in the Simple Hub Devices section, tap Reset Apple TV (near the bottom of the screen), then try pairing again. Resetting Simple Hub can only be done from a client on the same local network; you cannot reset Simple Hub from a client that is accessing your network via the Remote Access feature. When you reset Simple Hub for tvos, the configuration from the client will be pushed onto Simple Hub as the active configuration. Reset the Simple Control client: On the Simple Control client, go to Settings Menu > Settings > Backup > Reset All Settings, tap Reset when the confirmation dialog appears, then try pairing again. When you reset a Simple Control client, its configuration will be lost and the client will be prompted to inherit the active configuration from Simple Hub. Configuring Simple Hub for tvos on a Client There are Simple Hub for tvos settings that can be configured on a paired Simple Control client. To access Simple Hub for tvos settings on a paired Simple Control client: go to Settings Menu > Settings > Simple Hub > Apple TV in the Simple Hub Devices section; the Apple TV screen appears showing the current settings. Simple Hub settings are: Pairing/Unpairing: If the Simple Control client is paired with Simple Hub for tvos, tap Unpair from Apple TV to unpair. Licensed To: Displays the address of the Simple Hub License holder. Displays Unlicensed if the client is not paired. IP Address: Shows the IP address of the Simple Hub on the local network. External URL: Shows the URL needed to make a connection to Simple Hub from outside your network. If a URL appears (for example, you do not need to do anything. Note that the IP address in your URL will be different than what is shown in this example. If a URL does not appear, refer to Simple Hub DNS Name for more information. Time Zone: Displays the time zone that Simple Hub for tvos is in. Automatically Approve Pairing Requests: When enabled, Simple Hub automatically approves pairing requests; approval from an already-approved client is no longer required. Allow Commands From External Systems: When enabled, Simple Hub allows commands from external systems, such as SmartThings or other systems that use Simple Control s REST API. Collect Diagnostics: Tells Simple Hub to collect diagnostic information for analysis by Simple Control Support. When enabled, Collect Diagnostics generates a significant amount of data. Be sure to disable it when you are done gathering the necessary information. Send Diagnostics: Tap to send collected diagnostic information to Simple Control Support. 62
63 Simple Hub DNS Name: Used to set up a port forwarding rule on your router to support access from outside your network, if needed. Most routers will not require a port forwarding rule to be created. A port forwarding rule is generally only needed with older routers that do not support standard protocols and thus remote access does not work initially. If a URL appears in the External URL field, you do not need to create a port forwarding rule. If a URL does not appear in the External URL field, put your external IP address in the Hostname field, then configure a port forwarding rule on your router. Refer to your router s documentation for information about creating a port forwarding rule. Reset Apple TV: Tap to reset Simple Hub for Apple TV. Synchronization Peers Simple Hub keeps your Simple Control configurations securely synchronized on all of your clients. Changes on one client are automatically reflected on all other clients. Even if no Simple Control clients are active, Simple Hub tracks configurations, status for all Activities, and power states of all Devices. You can also lock the configuration of a synchronization peer. When a peer is locked, you cannot change its configuration. You can view all current synchronization peers on the Simple Hub screen of the Settings on a paired Simple Control client. To view synchronization peers: 1. On a Simple Control client paired with Simple Hub, Settings Menu > Settings > Simple Hub > Synchronization Peers. The current synchronization peers display. An unlocked padlock icon next to a Simple Control client indicates that its configuration can be locked using configuration lockdown. To lock the configuration of a synchronization peer: 1. Tap the padlock icon next to the synchronization peer you want to lock. 2. On the screen that appears, enter a PIN, then tap Done. You must use numbers; letters and special characters are not allowed. When a peer is locked, you cannot change its configuration. 3. To unlock the configuration, switch to the Device you locked, open the Simple Control client, then tap the Settings Menu. 4. Enter the PIN you created above. 5. When the correct PIN is entered, you can access the Settings Menu. 6. Navigate to Prevent Editing (Settings Menu > Settings > Wall Mount), then disable it (tap until the blue background disappears). The configuration is unlocked. 7. Tap Done. 63
64 Remote Access The Remote Access feature lets you control Devices from outside your local network. NOTE: You cannot add Devices from outside your local network. The Remote Access feature requires that you be signed in to your Simple Control account. Before you can control Devices from outside your local network, you must: log in to your Simple Control account on the Simple Control client pair the Simple Control client with Simple Hub To set up a Simple Control client for remote access: 1. On the Simple Control client, go to Settings Menu >Settings > Simple Hub. The Simple Hub screen appears. 2. Verify that the Simple Control client is paired with Simple Hub for tvos. 3. Set Allow Remote Access to enabled (the slider has a green background). 4. If your device has cellular access, you can turn off Wi-Fi and use Simple Control to verify that remote access is working correctly. 5. Otherwise, take your ios Device to a remote location with Internet access and use Simple Control. 64
65 Setting Simple Hub for tvos to Slave Mode When Simple Hub for tvos is the only instance of Simple Hub in a Simple Control environment, it operates in master mode; it acts as master control for the Simple Control clients on the network. If you want more than one Simple Hub instance, only one can be in master mode. Any others must be set to slave mode, where they do not provide the functionality of master mode. So if you had Simple Hub for tvos in your Simple Control environment and you wanted to enable Simple Hub for macos or Simple Hub for ios on the same network, you would need to set Simple Hub for tvos to slave mode. To set Simple Hub for tvos to slave mode you need another Simple Hub instance in the same Simple Control environment; setting the other Simple Hub instance to master mode sets Simple Hub for tvos to slave mode. To set Simple Hub for tvos to slave mode: 1. Open the Simple Control TV app. 2. At the top of the screen, select Hub. The main Simple Hub for tvos screen appears, showing Simple Hub for tvos listed at the top of the list of Devices. Its description notes that it is a Simple Hub. It also has the blue sync icon, indicating that it is set to master mode, to the left of its name. 3. Select another Simple Hub from the list. A pairing screen appears. 4. Select and click Pair. You see a message indicating that pairing is complete. 5. Select and click OK. The main Simple Hub for tvos appears, now showing the blue sync icon to the left of the name of the Simple Hub instance you just set to master mode. 65
66 Simple Hub for macos Simple Hub for macos supports all of the core Simple Hub functionality. It also lets you control the screen, keyboard, and mouse of the host macos system and execute commands on the host macos system. IMPORTANT: HomeKit integration is not supported on macos at this point in time. Apple has announced they may introduce this in late The following information is important to understand about Simple Hub for macos: No physical license is needed. Your Simple Hub license gets associated with your Simple Control Account automatically when you pair a Simple Control client that is signed in to your Simple Control account. When you first open Simple Hub for macos after installation, Simple Hub will prompt you to pair a Simple Control client. If you do not pair your client, Simple Hub stays in pairing mode until you pair with a Simple Control client. If you want to use Simple Hub for macos to control a macos system and not as the Simple Hub for your Simple Control environment, uncheck the Simple Hub Master setting in Preferences and pair to another Simple Hub by selecting it from the list. System Requirements Simple Hub for macos requires: macos system running macos or greater TCP/IP network, with Wi-Fi enabled and Internet access. Simple Hub for macos and the ios Devices hosting Simple Control must all be on the same network. Simple Control Version 5.5.x environment set up and running IMPORTANT: Installing Simple Hub Simple Hub for macos requires a Simple Control environment. It provides no functionality without a Simple Control environment. The Simple Hub app is a free download. To install Simple Hub for macos: 1. On the macos system on which you want to run Simple Hub for macos, open a browser and go to: The Simple Hub installer is downloaded to your macos system. 2. On your macos system, find the Simple Hub installer and double click it. The Simple Hub screen appears. 3. Drag Simple Hub.app into the Applications folder on your macos system. 4. In your Applications folder, locate Simple Hub.app and double click it. 5. If you are prompted to open an application from the Internet, click Open. 66
67 Pairing Simple Control client configurations are secured by pairing with Simple Hub for macos. Pairing also associates your Simple Control account with Simple Hub for macos. IMPORTANT: Pairing requires that you must be signed in to your Simple Control account. Simple Hub for macos offers to pair with the first Simple Control client on the local network without requiring approval. Additional Simple Control clients must be approved: the second client must be approved by the first client, the third client can be approved by either the second or third client, and so on. Pairing the First Client with Simple Hub for macos The first Simple Control client you pair with Simple Hub for macos does not require approval. To pair the first client with Simple Hub for macos: 1. Open Simple Hub for macos. The Simple Hub for macos icon appears. 2. Simple Hub for macos automatically finds a Simple Control client on the local network and offers to pair with it. The Detected Home screen appears on the Simple Control client. It could take a moment or two for the Detected Home screen to appear. Because this is the first client to pair with Simple Hub for macos on this network, no approval is required to pair. 3. Tap Yes. The client is paired with Simple Hub for macos. Pairing Additional Clients All additional Simple Control clients that you want to pair to Simple Hub for macos, after the first client, must be approved by an already-paired client. To pair additional clients with Simple Hub for macos: 1. Simple Hub for macos finds the Simple Control client on the local network and offers to pair with it. Because this is not the first client to pair with Simple Hub for macos on this network, approval by an already-approved client will be required to pair. 2. Tap Yes. 67
68 3. On a Simple Control client that has already been paired with Simple Hub for macos, the Pairing Request screen appears. This example shows a client named Scott s ipad requesting to pair with Simple Hub for macos. This example shows a client named Scott s ipad requesting to pair with Simple Hub for macos. 4. Tap Approve. The Simple Control client is now paired with Simple Hub for macos. Troubleshooting Pairing In some cases, an older or misconfigured router may prevent Simple Hub for macos from offering to pair with a Simple Control client. In this situation, you can manually pair a client with Simple Hub for macos. To manually pair a client with Simple Hub for macos: 1. On the Simple Control client, go to Settings Menu > Settings > Simple Hub. The Simple Hub screen appears. 2. In the Simple Hub Devices section, tap the name of the Device to pair with. 3. On the screen that appears, tap Pair with [Device name]. A confirmation dialog appears. 4. Tap Pair. If this is the first client you are pairing with Simple Hub, no approval is required. If this is an additional client you are pairing, the pairing request must be approved by an alreadyapproved client. If you are still experiencing pairing issues, try one of these methods: Reset Simple Hub: On the macos Device hosting Simple Hub for macos, pull down the Simple Hub menu, select Preferences, tap Reset Simple Hub on the bottom of the screen, then try pairing again. When you reset Simple Hub for macos, the configuration from the client will be pushed onto Simple Hub as the active configuration. Reset the client: Open the Simple Control client, go to Settings Menu > Settings > Backup, tap Reset All Settings. When the confirmation dialog appears, tap Reset. When the Device has reset, try pairing again. When you reset a Simple Control client, its configuration will be lost and the client will be prompted to inherit the active configuration from Simple Hub. 68
69 Configuring Simple Hub for macos There are Simple Hub for macos settings you can control on Simple Control client. These settings apply to the Simple Hub Device to which the client is paired. Accessing Settings on the Client The following procedure assumes your client is paired with Simple Hub. To access Simple Hub related settings on a Simple Control client: 1. On the Simple Control client, go to Settings Menu > Settings > Simple Hub, then tap the name of the ios Device hosting Simple Hub for macos in the Simple Hub Devices section. The screen that appears is named for the Device hosting Simple Hub. NOTE: Some settings are not configurable unless you are paired with Simple Hub for macos. Configuring Settings on the Client Simple Hub for macos settings on Simple Control clients are: Pairing/Unpairing: If the client is paired with Simple Hub, tap Unpair from [Device name] to unpair. Licensed To: Displays the address of the Simple Hub License holder. IP Address: Shows the IP address of the Simple Hub for Mac on the local network. External URL: Shows the URL needed to make a connection to Simple Hub from outside your network. If a URL appears (for example, you do not need to do anything. Note that the IP address in your URL will be different than what is shown in this example. If a URL does not appear, refer to Simple Hub DNS Name for more information. Automatically Approve Pairing Requests: When enabled, Simple Hub automatically approves all pairing requests; approval from an already-approved client is no longer required. Allow Commands From External Systems: When enabled, Simple Hub allows commands from external systems that use Simple Control s REST API. Collect Diagnostics: Tells Simple Hub to collect diagnostic information for analysis by Simple Control Support. When enabled, Collect Diagnostics generates a significant amount of data. Be sure to disable it when you are done gathering the necessary information. Send Diagnostics: Tap to send collected diagnostic information to Simple Control Support. Simple Hub DNS Name: Used to set up a port forwarding rule on your router to support access from outside your network, if needed. Most routers will not require a port forwarding rule to be created. A port forwarding rule is generally only needed with older routers that do not support standard protocols and thus remote access does not work initially. If a URL appears in the External URL field, you do not need to create a port forwarding rule. If a URL does not appear in the External URL field, put your external IP address in the Hostname field, then configure a port forwarding rule on your router. Refer to your router s documentation for information about creating a port forwarding rule. 69
70 NOTE: Amazon Echo support does not require port forwarding. Only the Remote Access feature and External Commands may require port forwarding. Reset [Device name]: Tap to reset Simple Hub for macos on the specified Device. For example, if the Simple Hub for macos software is being hosted on a MacBook Pro owned by someone named Kayla, this command reads Reset Kayla s MacBook Pro. The Simple Hub Menu The Simple Hub icon sits on the menu bar of your macos system. Click on the Simple Hub for macos icon to display the Simple Hub for macos menu, which gives you quick access to many of the features of Simple Hub for macos. Show Hub Status Select Show Hub Status from the Simple Hub menu to see the Simple Hub screen. This image shows information about various clients: The icons on the far left indicating paired clients and the Simple Hub with the sync badge in the lower right. The name of the clients The active Room: None or Office The client versions: 5.5.x and in this case one out of date Apple TV client The ios Device type: Apple TV, iphone and ipad 70
71 The OS version: 11.4 and 12.0 NOTE: The information on the Simple Hub screen grays out when the client is no longer the active app on the Device. Configuration Lockdown Configuration Lockdown lets you lock the configuration of a Simple Control client using Simple Hub for macos. While locked, you cannot enter Edit mode on the client. When you lock down a configuration, you set a PIN that allows you unlock the configuration of the client (via a command in Settings). You can also unlock the configuration from the Simple Hub screen. You can use Configuration Lockdown in conjunction with Guided Access mode on your ios Device to set up a virtual remote dedicated to a single Room. Locking a Configuration To lock down the configuration of a client: 1. Pull down the Simple Hub menu and select Show Hub Status. The Simple Hub screen appears. 2. Select the client whose configuration you want to lock. When you select the client, the background turns bright blue. 3. Click Lock. The PIN dropdown appears. 4. Enter the desired PIN, up to five digits. You must use numbers; letters and special characters are not allowed. 5. Click Lock. The configuration of the client is locked; the padlock symbol appears to the left of the name of the locked client. 71
72 Unlocking a Configuration To unlock a configuration from the Simple Hub screen: 1. Pull down the Simple Hub menu and select Show Hub Status. The Simple Hub screen appears. 2. Select the Simple Control client whose configuration you want to unlock. They have a padlock symbol to the left of their name, as shown above. 3. Click Unlock. The padlock symbol changes back; the configuration is unlocked. To unlock a configuration on the client: 1. On the client, tap the Settings Menu. You will be prompted to enter the unlock PIN. 2. Using the number pad, enter the PIN you created. When you enter the correct PIN, you can access the Settings Menu. 3. Navigate to Prevent Editing (Settings Menu > Settings > Wall Mount), then disable it (tap until the blue background disappears). The configuration is unlocked. Preferences Select Preferences from the Simple Hub menu to display the Preferences screen. Simple Hub for macos preferences are: Start Simple Hub at Login: Automatically starts Simple Hub for macos when you start up the macos system. Collect Diagnostics: Tells Simple Hub for macos to collect diagnostic information to to Simple Control Support. NOTE: When enabled, Collect Diagnostics generates a significant amount of data. Disable it after you click Send Diagnostics to send the gathered data. 72
73 Simple Hub Master: When enabled, Simple Hub for macos acts as the master hub for Simple Control clients on the local network, including support for the Remote Access feature and interaction with a SmartThings environment. When disabled (slave mode), Simple Hub for macos does not act as the master hub for the clients on the network, providing only macos screen control and commands when paired with a separate master hub. If you have more than one Simple Hub on a network, only one can have Simple Hub Master enabled; all others must have Simple Hub Master disabled. Automatically Approve Pairing Requests: When enabled, Simple Hub for macos automatically approves pairing requests where approval would normally be required. Allow Commands from External Systems: When enabled, Simple Hub for macos allows commands from external systems, such as SmartThings. Reset Simple Hub: Click to reset Simple Hub for macos. Check for Updates Select Check for Updates from the Simple Hub menu to have Simple Hub for macos check for a more recent version. If there is a more recent version, you are prompted to download and install it. If you are currently using the most recent version, no action is required. About Simple Hub Select About Simple Hub from the Simple Hub menu to display the About screen. The About screen displays version number and license information for the version of Simple Hub for macos you are running. Quit Simple Hub Select Quit Simple Hub from the Simple Hub menu to exit from Simple Hub for macos. The Simple Hub menu disappears from the menu bar; it is no longer active. NOTE: Closing the Simple Hub status screen using the red dot in the upper left corner of the screen does not quit you out of Simple Hub for macos, it just closes the screen; Simple Hub for macos remains active. 73
74 System Control To control the mouse and keyboard on the macos system hosting Simple Hub: 1. Add Simple Hub for macos as a Device in Simple Control. 2. Open the Activity and use it to control your macos system. These steps are described below. Adding Simple Hub as a Device and Creating an Activity To add Simple Hub as a Device in Simple Control and create an Activity: 1. In Simple Control, Settings Menu > Devices > Add Device. The Add Device screen appears. 2. Tap Simple Hub, then tap Next. The Simple Hub screen appears. 3. Tap Done. The All Devices screen appears, now showing Simple Hub as a Device. 4. Return to the Dashboard. Control Mac appears in the list of Activities. Controlling your macos System You control your macos system using the Activity (Control Mac is the default name) that gets created when you add it as a Device. To control your macos system: 1. In Simple Control, tap the Control Mac Activity. 2. Use the triangles and the center dot to move between items and select. 3. Tap the wide set of dots to display a letters keyboard, tap the thin set of dots to display a numbers keyboard. On a larger display, the thin set of dots brings up numbers and characters. The cursor must be in a position to accept text. 4. Press Done to close either keyboard. 5. Tap the hand icon at the top of the screen to switch to a trackpad mode (similar to the trackpad on a laptop). 6. Tap the X in the upper right corner to close the screen. 7. Tap System to access system commands. System Restart restarts the macos system, System Shutdown shuts it down, and System Sleep puts it to sleep. Be sure to save your data before restarting or shutting down. 74
75 Commands Once Simple Hub for macos is installed and licensed, you can add it as a Device in Simple Control, which makes available additional commands that can be run from the client. These additional commands must specify Simple Hub Auxiliary as the target; the commands themselves apply only to the host macos system. These commands can be part of an Activity or a button on a virtual remote. Refer to Commands for more information about commands. NOTE: Simple Hub for macos must be running on the macos system for these additional commands to work. While most of the additional commands are self-explanatory, some require additional information: the.mouse SET command is proportional to the destination screen. The upper left corner is 0,0 and the lower right is 1.0,1.0. So for example if you were to set.mouse SET to 0.5,0.5, the mouse would be placed in the middle of the screen. application names used with.application LAUNCH are only the application names exactly as stored in the Applications folder on the system. For example, XBMC. Do not use path names with.application LAUNCH. the.application QUIT command uses the process name, not the application name. These are usually the same, with a few exceptions such as Plex, which is Plex instead of Plex Home Theater. Script names for the.script RUN command are full path names. For instance, /Users/jon/Documents/myscript.scpt would be a potential AppleScript. Do not use path abbreviations such as ~ in the path names. Using Commands To demonstrate how to use a command, the following procedure: adds Simple Hub as a Device, creates a new Activity called Open Maps, and adds the command.application LAUNCH. If you have already added Simple Hub as a Device in your Simple Control client, you do not need to do it again; just jump ahead to Step 6. NOTE: The following procedure assumes Simple Hub for macos is installed and running on the macos system. 75
76 To create an Activity that includes a command: 1. Open Simple Control, navigate to the Dashboard, then tap Add Activity. Tap Existing Device. Select Simple Hub from the list. The Add Activity screen appears. 2. Enter Open Maps in the Control Mac field using the keyboard, then tap Done on the bottom of the keyboard to dismiss it. 3. Select an image by tapping the image button at the top of the screen. 4. Tap Setup and then select the Simple Hub row and from the triple dot menu on the right side of that row select Add Command. 5. The Choose Command screen appears. 6. Select.APPLICATION LAUNCH (you may have to scroll down) and then tap Add. The command has been added. 7. Tap the empty field to the right of Application Launch. Do not forget to specify what application you want to launch. This example shows the Maps app is going to be launched. 8. Type Maps in the field, then tap Save in the lower right-hand corner of the screen. IMPORTANT: Remember that with the.application LAUNCH command, the name of the application you want to open has to exactly match the name in the Applications folder on the macos system. 9. The new Open Maps Activity appears. 10. Tap Open Maps from the Room s activity screen to open the Maps application on the macos system. 76
77 AMAZON ECHO INTEGRATION This section describes how to integrate Simple Control with Amazon Echo. Once you integrate Simple Control with Amazon Echo, you can control your Simple Control environment by speaking commands. Overview There are two Simple Control skills you can link to Amazon Alexa. Once linked to Alexa, you can take advantage of her cloud-based voice service to control your Simple Control environment with voice commands. Simple Control recommends that you link both Simple Control skills to Alexa. The two Simple Control skills you can link to Alexa are: Alexa Custom skill. Supports more Simple Control commands but has a more complex syntax. The Custom skill doesn t require any additional setup. Alexa Smart Home skill. Supports fewer commands but has a simpler syntax. The Smart Home skill requires additional setup; Alexa needs to discover the Devices you want to control. There s no reason you can t use both skills. In fact, we recommend it. Once both skills are set up, use the Smart Home skills for basic commands; anything on or off. Use the Custom skill for channels and other more specific commands. Required Components Simple Control app 5.x or above. You must be signed in to your Simple Control account, be paired with Simple Hub, and have Remote Access enabled (Settings Menu > Settings > Simple Hub > Allow Remote Access). Simple Hub. Simple Control must be paired with Simple Hub for ios, tvos, or macos. Simple Control account. You must be logged in to your Simple Control account on your ios Device and your Simple Control account must be linked to one or both of the two Simple Control Amazon Alexa skills. Amazon Echo device. You must have an Amazon Echo device (Echo, Echo Plus, Echo Dot, and so on) on the same network as Simple Control. Amazon Alexa app. You must have the Alexa app on your ios Device and use it to link at least one of the two Simple Control skills to your Simple Control account, either the Custom skill or the Smart Home skill. We recommend linking both skills. 77
78 Linking to the Custom and the Smart Home Skills The first step to using voice commands is to link Simple Control to the two Alexa skills, Custom and Smart Home. NOTE: This procedure assumes your Simple Control environment and your Amazon Echo/Dot and Amazon Alexa app are configured, running, and meet the requirements listed above. If you want to prevent a Device or Room from being discovered by Alexa via the Simple Control Smart Home skill, you need to configure them that way before having Alexa discover Devices on your local network, covered in the following procedure. To link Simple Control to the Alexa skills: 1. Open the Amazon Alexa app, then tap the menu icon (three horizontal lines in the upper left corner). Be aware this series of steps may be invalidated at any time based on updates to the Amazon Alexa app. 2. Select Skills from the menu that appears. 3. Make sure All Skills appears at the center top of the screen; you do not want to select Your Skills at this point. 4. Enter Simple Control in the search field, then tap the search icon. Both Simple Control skills appear in the list. The one where the example is Alexa, tell simple control to watch TV is the Custom skill, the other is the Smart Home skill. This procedure links the Custom skill first. 5. Tap the Custom skill in the list. 6. Tap Enable on the screen that appears. 7. Log in to your Simple Control account on the screen that appears. If you have logged in to your Simple Control account in your Amazon Alexa app recently, you are not prompted to log in again. 8. When prompted to allow Amazon Echo access to your account, tap Allow. You will see a message stating that your Simple Control skill was linked. 9. Tap the X in the upper right corner. The Alexa screen for the Simple Control skill you just linked appears. 10. Press the back button (the arrow in the upper left corner). The search results list appears again. 11. Tap the Smart Home skill in the list. 12. Tap Enable on the screen that appears. 13. Tap Allow again. You will see a message telling you to close the window so that Alexa can discover Devices to control via voice commands on your local network. 14. Tap the X in the upper right corner. The Discover Devices screen appears. 15. Tap Discover Devices. 16. Tap Discover on the screen that appears. A message appears telling you that Alexa is looking for Devices. 17. Tap Smart Home Skill on the screen that appears. Alexa displays a list of Devices it has found. 78
79 Discovering More Devices If you get another Device that Alexa can control after your initial discovering of Devices, you can have Alexa discover that Device also. In general, this discovery is also automatic and periodic. Open the Alexa app, go to Smart Home, tap Add Device. Hiding Devices, Activities, and Rooms from Amazon Alexa Simple Control gives you the option of hiding Devices, Activities, and Rooms from being discovered by Alexa if you are linking the Simple Control Smart Home skill. Maybe you don t want to control a particular Device, Activity, or Room by voice or you have a lot of Devices, Activities, and Rooms and you don t want any naming conflicts. It s up to you. To prevent something from being discovered by Alexa via the Simple Control Smart Home skill, in Simple Control: Settings Menu > Settings > Voice Control. Find the item you want to hide and unselect the checkmark on the left side. At the top of the screen, you may view Activities, Devices, or Rooms. Remember, you have to set this option for the Device before you have Alexa discover Devices. Re-discover devices from the Amazon Alexa app after changing these options. Giving Smart Home Skill Voice Commands The Smart Home skill lets you give voice commands to Alexa in a simplified way, compared to the Custom skill; it eliminates the tell Simple Control to prefix. Most Home Skill voice commands are limited to turn on, turn off, and set X to Y percent; they do not have the specific control of Custom skill voice commands. Volume works with all Devices on a percent basis, so you can say set the Denon Receiver to 50 percent, for example, and that will be converted to an appropriate value for the Denon Receiver. Common phrases include: Powering off: Powering on: Alexa, turn off the Living Room Alexa, turn off Office Sonos Alexa, turn on the Living Room Alexa, turn on Living Room TiVo Changing volume: Alexa, set Living Room Receiver to 25% Alexa, set Office Sonos to 60 79
80 Giving Custom Skill Voice Commands To give a Custom skill command to Simple Control, you need to start with the wake word, Alexa, and then tell Alexa you want the command to apply to Simple Control by using the Simple Control invocation name, which is Simple Control. Voice commands you want to pass to Simple Control using the Custom skill start: Alexa, tell Simple Control to Which would be followed by the appropriate command phrase. The to is omitted in some cases. For example, to start an Activity called Listen to Sonos in a Room named Office, you could say: Alexa, tell Simple Control to Listen to Sonos in the Office Keep the following in mind when structuring your Custom skill command phrases: For a quick overview of how to give a command to Simple Control via Alexa, say: Alexa, start Simple Control. When Alexa asks, What would you like me to do? at the end, you can either say a command phrase or say Alexa, cancel. The Alexa voice service can sometimes have difficulty with obscure words and phrases. We recommend using words and phrases that Alexa finds easier to understand. The more common and distinct the word or phrase, the higher the likelihood that Alexa will understand it. Suggested Room names: Bedroom, Kitchen, Office, Living Room, Family Room, Dining Room, Parlor, Theater, Kid's Room, Kid's bedroom, Baby's Room, Baby's bedroom, Nursery, Guest Room, Guest bedroom, Bath, Bathroom, Restroom, Basement, Great Room, Drawing Room, Gym, Garage, Library, Patio, Cellar, Hall. Recommended Activity suffixes (these would be preceded by the normal prefixes, like Watch, Listen to, Play, and so on): TV, Television, Roku, Dish, TiVo, Plex, Kodi, Sonos, Receiver, Music, Lights, Shades, Bluray, DirecTV, Fire TV, Fireplace TV, Kitchen TV, Apple TV, Mac, Camera, Power Off, System Off. In your Simple Control configuration, try to avoid using Room or Activity names that are similar. For example, Watch TV 1 and Watch TV 2 in the same Room could confuse Amazon Echo. For the current generation of Alexa control, make sure to adhere to standard Activity names as generated by Simple Control, such as Watch TiVo or Listen to Sonos. Non-standard Activity names have a higher probability of not being correctly recognized. Simple Control supports a wide variety of command phrases, so if one phrasing of a command does not work, try something similar. For example, Alexa, tell Simple Control to start Listen to Sonos in the Office could also be Alexa, tell Simple Control to turn on Listen to Sonos in the Office or you could omit the verb entirely and just say Alexa, tell Simple Control to Listen to Sonos in the Office. Command phrases do not have to be grammatically correct. When referring to Rooms and Activities, use Rooms and Activities that are currently configured in Simple Control. If you refer to a Room or Activity that is not configured in Simple Control, your command will not work as you expect. 80
81 Not all command phrases need to specify an Activity and a Room. Instead, if the context of the command phrase is clear, the additional information does not need to be included. For example, if you give the command phrase: Alexa, tell Simple Control to set the current Room to Office Simple Control would set the current Room to the Office. Then if you wanted to mute the current Activity in the Office, the next command phrase would only need to be: Alexa, tell Simple Control to mute The Room context is clear, so it does not need to be part of the command phrase. If you are not certain of the context, however, put it in the command phrase. It may not be necessary, but if the context is not clear to Alexa and you do not put it in, you may see unexpected results. Common Custom Skill Command Phrases Following are some examples of command phrase structure, with examples. Some examples do not follow the structure exactly, because variations work. Words in braces are placeholders for parts of your Simple Control environment (a Room or Activity, for example) or a desired value (Volume, for example). Setting the Room: Starting an Activity: Powering off: Muting: Unmuting: Playing: Pausing: Next: Alexa, tell Simple Control to set the current Room to {Room} Alexa, tell Simple Control to set the current Room to Office Alexa, tell Simple Control to turn on {Activity} Alexa, tell Simple Control to Listen to Sonos Alexa, tell Simple Control to power off {Room} Alexa, tell Simple Control to power off the Living Room Alexa, tell Simple Control to mute {Room} Alexa, tell Simple Control to mute Home Alexa, tell Simple Control to unmute {Room} Alexa, tell Simple Control to unmute Kitchen Alexa, tell Simple Control to play in {Room} Alexa, tell Simple Control to play in Living Room Alexa, tell Simple Control to pause {Activity} Alexa, tell Simple Control to pause the Kitchen Alexa, tell Simple Control to skip to the next chapter in {Room} Alexa, tell Simple Control to skip to the next chapter in Office 81
82 Previous: Volume up: Volume down: Setting the volume: Alexa, tell Simple Control to go back a scene on {Activity} Alexa, tell Simple Control to go back a scene on Listen to Sonos Alexa, tell Simple Control to increase volume Alexa, tell Simple Control to increase the volume to 20 Alexa, tell Simple Control to decrease {Activity} volume in {Room} Alexa, tell Simple Control to decrease Watch TV volume in Office Alexa, tell Simple Control to set volume to {Volume} Alexa, tell Simple Control to set volume to 25 If your Device supports volume in decibels, you can use two additional values: {DBvolume}, which is a numeric value in decibels {sign}, which can be minus, negative, plus, or positive (minus or negative is required for a negative value, plus and positive are optional) For example, you could say: Alexa, tell Simple Control to set volume to 20 decibels or minus 10 DB. 82
83 HOMEKIT This section describes how to integrate a HomeKit environment with Simple Control. HomeKit Overview HomeKit is Apple s platform for controlling smart network Devices (called accessories) with ios apps, Siri, and Apple TV. Once HomeKit is integrated with Simple Control, those HomeKit accessories are automatically synchronized and controlled in Simple Control. Refer to for more information about HomeKit. Controlling HomeKit accessories using Simple Hub requires ios or tvos; HomeKit Devices cannot be controlled via macos or the Simple Hub appliance. You can continue to use your macos or Simple Hub appliance as your Simple Hub, but commands to HomeKit Devices must be issued from ios or tvos; triggers would not work in such a scenario if they contained HomeKit targets. Synchronized HomeKit accessories can be used in a trigger or for feedback in a remote design. These triggers are configured in Simple Control (Settings Menu > Triggers) and are not related to HomeKit automations. You can also use a synchronized HomeKit accessory as the target of a command. IMPORTANT: Each HomeKit accessory in your HomeKit configuration counts towards the Device count of your Simple Service subscription. You may select to synchronize only specific homes from HomeKit if you have multiple homes. You must enable Synchronize HomeKit (Settings Menu > Settings > Synchronize HomeKit) on all ios Devices or Simple Control TVs in your Simple Control environment if you want to control HomeKit accessories from those Devices. They must also be tied to the same HomeKit configuration. NOTE: When you synchronize with HomeKit, you can choose to synchronize with a specific home in your HomeKit environment or all of them. All of the HomeKit accessories in the home(s) you choose will be synchronized; you cannot choose to include some accessories but exclude others in a home. Any controller that changes to a different HomeKit configuration should not be set to synchronize and will not be able to control the HomeKit Devices in the configuration. When sharing a location via multiple location support, HomeKit synchronization will not take place. You must be paired or using a configuration not associated with a hub environment to use HomeKit devices. System Requirements System requirements for HomeKit include: Simple Control environment up and running. If you are using Simple Hub in your Simple Control environment, configured and active Simple Hub for ios or tvos. IMPORTANT: Commands to HomeKit accessories can only be sent from ios or tvos. HomeKit accessories cannot be controlled via Simple Hub for macos or Simple Hub for Appliance. Active HomeKit environment. 83
84 Sharing a HomeKit Configuration If you want to share a HomeKit configuration with others at a single location: Everyone must have shared icloud access to the same HomeKit home When configuring HomeKit, everyone must make the same home(s) choices. NOTE: If you sign out of your icloud account, you can no longer access HomeKit accessories. Synchronizing with a HomeKit Configuration The first step in controlling HomeKit accessories using Simple Control is to synchronize Simple Control with your HomeKit environment. To synchronize Simple Control with HomeKit: 1. Open Simple Control, then Settings Menu > Settings. 2. Tap Synchronize HomeKit to turn it on (blue). A dialog appears. 3. Choose between: - Synchronize All. Synchronizes with every home in your HomeKit configuration. - Synchronize My Home. Limits the synchronization to a single home in your HomeKit configuration. - Cancel. Tap Cancel to cancel synchronizing with HomeKit. This list is longer if there are more HomeKit homes at the location. 4. When synchronization is complete, a dialog appears telling you how many HomeKit accessories were synchronized. 5. Return to the Dashboard. The synchronized HomeKit Devices appear in the Homebar. 84
85 Controlling a HomeKit Accessory HomeKit accessories synchronized with Simple Control appear in the Homebar. To control a synchronized HomeKit accessory: 1. In Simple Control, tap the desired HomeKit accessory on the Homebar. The name of the accessory appears in the middle of the screen; the accessory type appears in the Homebar. This image shows a HomeKit accessory named Light. 2. Control the accessory just as you would in the Home app. For example, if you have an accessory that can be either on or off, tap the name of the accessory to switch from on to off, and vice versa. Depending on how many HomeKit accessories you have, there may be many icons on the Homebar. This image shows a configuration with many HomeKit accessories in the Homebar. 85
86 Using a HomeKit Accessory in a Trigger Before creating a Device-based trigger using a HomeKit accessory, you must synchronize with HomeKit so the accessory is available and you must create the Activity you want to initiate with the trigger. To create a Device-based trigger using a HomeKit accessory: 1. Open Simple Control, Settings Menu > Triggers > Add Device Trigger. The Watch Device screen appears. This image shows an ihome SmartPlug, a HomeKit accessory, that can be used as a monitored Device in a Device-based trigger. The Watch Device screen shows those Devices that are both on your network and can be monitored, including HomeKit accessories. 2. Tap a HomeKit accessory to select it. The Watch Status screen appears. 3. Select the Status Type (the action) you want to be watched for. 4. Enter appropriate values for the Device, then tap Next. The Choose Target screen appears. 5. Tap Activity. The Choose Activity screen appears, showing the Activities on the client. 6. Tap the Activity you want to initiate when the watched for action occurs. The Add Command screen appears. 7. Make any desired settings changes, then tap Save. The Triggers screen appears, now showing the Device-based trigger you just created, with the Watch Device being a HomeKit accessory. 8. Tap Done. 86
87 TRIGGERS This section describes the types of triggers you can set up in Simple Control. About Triggers Simple Control supports the following types of triggers: Device-based: Monitors specific Devices for particular actions; when the action occurs, Simple Control initiates an Activity. For example, you could have Simple Control watch for the lights in your living room being turned on. When the lights go on, Simple Control runs an Activity that turns on the TV and set top box in your living room. You could also create a second trigger to do the reverse: when the lights are turned off, the TV and set top box are also turned off. Simple Control can monitor these Devices: HomeKit appliances, Lutron Radio RA2, Lutron Caseta, Philips Hue, Vera, Universal Devices ISY, Nest Thermostat (away mode only), Simple Blaster Contact Closures, and iport SurfaceMount. Additional Devices are added regularly; check the Device on the appropriate Compatibility page of the Simple Control website to see if it supports Device-based triggers. Timer-based: Create an Activity that performs an action based on a certain amount of time passing. For example, you could modify the Activity for a Device to turn it off after 30 minutes have passed. These triggers can only be created by executing commands from an Activity. Time-based: You can configure a trigger that runs an Activity based on the day and time. For example, you could create a trigger that runs an Activity every weekday evening at 11 p.m. All triggers require a Simple Hub pairing. IMPORTANT: Make sure to create the Activity you want to run before you create the trigger. When you create Device-based and time-based triggers, they appear on the Triggers screen (Settings Menu > Triggers > Triggers screen). 87
88 This image shows a Triggers screen with one Devicebased trigger and one time-based trigger configured. To edit a configured trigger, tap it. Device-Based Triggers Before creating a Device-based trigger, add the Device you want to monitor and create the Activity you want to initiate. To create a Device-based trigger: 1. Open Simple Control, Settings Menu > Triggers > Add Device Trigger. The Watch Device screen appears. This image shows an ihome SmartPlug, a HomeKit accessory, that can be used as a monitored Device in a Device-based trigger. The Watch Device screen shows those Devices that are both on your network and can be monitored, including HomeKit accessories. 2. Tap a Device to select it. The Watch Status screen appears. The Watch Status screen shows the Status Types available for the selected Device. Your screen may show different Status Types, based on the Device you selected on the Watch Device screen. 3. Select the Status Type (the action) you want to be watched for. If there are Status Parameters for the Status Type you select, they appear. The Status Parameters you see, if any, will be based on the Status Type. 4. Enter appropriate values for the Status Parameters, then tap Next. 88
89 The Choose Target screen appears. 5. Tap Activity. The Choose Activity screen appears, showing the Activities on the client. NOTE: You can also choose to initiate a command instead of an Activity. 6. Tap the Activity you want to initiate when the watched for action occurs. The Add Command screen appears. 7. Make any desired settings changes, then tap Save. The Triggers screen appears. The Triggers screen now shows the Device-based trigger you just created in the Device Triggers section. 8. Tap Done. 89
90 Time-Based Triggers A time-based trigger runs an Activity based on the day and time. To create a time-based trigger: 1. In Simple Control, Settings Menu > Triggers > Add Time Trigger. The Time Trigger screen appears. 2. Tap Time of Day. The timer appears. 3. Select the desired time. 4. Tap Repeats. The days of the week appear. 5. Tap Add Command. The Choose Target screen appears. 6. Tap Activity. Configured Activities appear. 7. Tap the Activity you want the trigger to implement. 8. Tap Save, then tap Save again. The Triggers screen appears. The Triggers screen shows the time-based trigger you just defined. 9. Tap Done. 90
91 Timer-Based Triggers Timer-based triggers perform an action after a specified amount of time has passed. For example, you could modify the Activity for a Device to turn it off after 60 minutes have passed. Note: Timer-based Triggers are not created on the Triggers screen, as Device and Time Triggers are. In the following example, we will set a Vizio TV to turn off 60 minutes after it is turned on. To create a Timer-based Trigger: 1. In Simple Control, navigate to the All Activities screen and then open the Activity to which you would like to add a timer-based action. The settings for the selected Activity appear. 2. Tap Setup. The settings for the Activity appear. 3. Tap the name of the Device you would like to affect; in our example, Vizio The settings for the selected Device appear. In our Vizio example, the settings look like: Vizio Primary Device Power On Delay 200 ms Where 200 and ms are parameters that can be modified. 4. Tap the three vertical dots to the right of the Delay field. 5. Select Add Command from the menu that appears. 6. From the list of Vizio Commands, select Power Off, then tap Add. We are choosing Power Off for our example, you can choose any Command you like. 7. The Power Off command appears under Delay. 8. Change 200 to 60 and ms to mins. 9. Tap Save. The Activity has been modified to power off the Vizio TV 60 minutes after it is turned on. 91
92 BACKING UP CONFIGURATIONS This section describes how to back up your Simple Control configuration. Overview Simple Control lets you back up the current Simple Control configuration to your icloud account. IMPORTANT: If you backed up Simple Control configurations using a different method in previous versions of Simple Control, you must retrieve those configurations using that previous version and different method. Backing up to icloud is not related to those other methods. If you update a previous version of Simple Control to Simple Control 5.x, the active configuration is automatically inherited and implemented by Simple Control 5.x. To back up your Simple Control configuration to your icloud account, you need a Simple Control environment and you need to be signed in to your icloud account. Backup to icloud You can back up one Simple Control configuration at a time to icloud. IMPORTANT: If you have a Simple Control configuration backed up to icloud and you back up another one, the first one gets overwritten. To back up your Simple Control configuration to icloud: 1. In Simple Control, Settings Menu > Settings > Backup. 2. The Backup screen appears. If you see text that says Sign in to your icloud account to enable Backup and Restore of your configuration, then you are not signed in to icloud. You will need to fix your ios Device setup in order to backup and restore your Simple Control configuration. 3. Tap Backup to icloud. A popup appears telling you the backup is complete. 92
93 Restore from icloud When you have a Simple Control configuration backed up icloud, you can restore that configuration at any time. IMPORTANT: Restoring a configuration from icloud account overwrites the current configuration on your Simple Control client. If you are paired with a Simple Hub, the restored configuration becomes the active configuration for all other Simple Control clients paired with that hub. To restore a Simple Control configuration from icloud: 1. In Simple Control, Settings Menu > Settings > Backup. The Backup screen appears. If you see text that says Sign in to your icloud account to enable Backup and Restore of your configuration., then either you are not signed in to icloud or icloud Drive is disabled. You will need to fix your ios Device setup in order to backup and restore your Simple Control configuration. 2. Tap Restore from icloud. A confirmation dialog appears. 3. Tap Restore. A popup appears telling you the restoration is complete. 93
94 MULTIHOME This section describes the Multihome feature, which lets you manage Simple Control configurations at multiple locations from your current location. About the Multihome Feature The Multihome feature lets you manage Simple Control configurations at multiple locations from your current location. After setup, switch the Current Location setting on your Simple Control client to one of those other locations; your Simple Control client displays the configuration of the selected location. You can edit the configuration or simply use it, depending on assigned privileges. There are three scenarios for using the Multihome feature: You manage the configurations of which you are the Owner. This is useful if you have a Simple Control environment at both your home and office or at multiple homes. You can easily switch between your configurations and control all of them from your current location. (The owner of a location is the person or organization whose Simple Control account is being used.) You manage the configurations of others. This is useful if you are an integrator or someone who enjoys managing the configurations of others. You need to have the owner of the other configuration invite you into their configuration and assign you admin or guest access. You can then edit or use those configurations from your current location. You want someone else to manage or use your configuration. If there is another party who you would like to manage your configuration, invite them into your configuration and give them the desired permissions: admin access to edit your configuration, guest access to initiate Activities but not edit the configuration (so they can t delete your Living Room by accident, for example). When someone invites you into their configuration, the owner assigns you one of two access levels: Admin: Lets you edit the configuration (add or edit Devices, create or modify Activities, and so on) and initiate Activities. Guest: Lets you initiate Activities but not edit the configuration. NOTE: When you invite other parties into configurations you own, you remain the owner, and thus have full privileges. System Requirements The Multihome feature requires: A Simple Control environment: Simple Control 5.x client that is paired with Simple Hub. Simple Service Unlimited subscription: Available in-app. Required to use the Multihome feature. If you purchased a Multihome license while using a previous version of Simple Control, that license is valid in Simple Control 5.x, even if you do not have a Simple Service Unlimited subscription. NOTE: If you are only going to have guest access to someone else s configuration, you do not need a Simple Service Unlimited subscription, but the owner of the configuration does need it. 94
95 Sharing a Configuration You Own This procedure shows how to share a configuration of which you are the owner. The owner of a location is the person or organization whose Simple Control account is being used. Before sharing configurations of which you are the owner, do these things: Make sure the configurations you want to share meet the system requirements for the Multihome feature. Sign in to your current location using your Simple Control account credentials. Make sure you are paired with Simple Hub. To share a configuration where you are the Owner for both: 1. In Simple Control, Settings Menu > Settings > Edit Locations. The Locations screen appears, showing both your current location and any other configured locations. This image shows the Current Location is 1234 Main St. Your Current Location will be different Anderson Rd. is an additional configured location. 2. Tap Add Location. The Add Location popup appears, telling you that when you add a new location, you will be automatically switched to that location. 3. Tap Add Location. The New Location popup appears. 4. Enter the name of the new location in the text box, then tap Create. IMPORTANT: The name you enter here must be the same as the name of the location at that location. The Locations screen appears, now showing the location you just added as your Current Location. Once the locations sync up, you will be able to manage both configurations from your current physical location. To do this, sign in to the configuration you want to manage and use the Simple Control client normally. 95
96 Managing Someone Else s Configuration The steps for managing someone else s Simple Control configuration include: Make sure your configuration meets the system requirements for the Multihome feature. Contact the party who is going to invite you to manage their configuration and determine whether they are going to give you admin privileges (allowing you to edit and use their configuration) or guest privileges (allowing you to use their configuration but not edit it). Give the other party the address associated with your Simple Control Account. They need to enter this during the process of inviting you to manage their configuration. Wait for the name of their configuration to appear in your Simple Control client as a location into which you can sign in (on the Settings screen, tap the current location and check the list that appears for the name of their location). Inviting Some to Manage a Configuration You Own This procedure shows how to invite someone to manage a Simple Control configuration you own. To successfully invite the other party, you need the address associated with their Simple Control account. To invite someone to manage your configuration: 1. In Simple Control, Settings Menu > Settings. The Settings screen appears. Check the Location field to make sure you are signed in to the configuration you want the other party to manage. 2. Tap Edit Locations. The Locations screen appears. 3. Tap the name of the Current Location. 4. On the screen that appears, tap Invite User. The Invite User popup appears. 5. Enter the address associated with the Simple Control account of the party you are inviting to manage your configuration, then tap Invite. Make sure to enter the address correctly. The Allow Editing popup appears. Yes allows the other party to edit your configuration (admin privileges). No allows the other party to only use your configuration, not edit it (guest privileges). 6. Tap Yes. After a moment or two to sync, the name of your configuration will appear as a location for the party you invited. 96
97 Renaming a Location This procedure shows how to rename a location you own. NOTE: You can only rename a location of which you are the Owner. If someone has invited you to manage their configuration, you cannot rename that location. You must be paired with the Simple Hub at the location you are renaming. This procedure assumes you want to rename the current location. If you want to rename a different location, make it the current location first, then perform this procedure. To rename a location you own: 1. In Simple Control, Settings Menu > Settings > Edit Locations > Current Location. The [Current Location] screen appears. In this image, this is the Current Location screen for 1234 Main St. 2. Tap Rename Location. The Location Name popup appears, showing the current name of the location. 3. Change the name as desired, then tap Save. The [Current Location] screen appears, now showing the new name. 4. To change the description of the location, tap Change Description. The Change Description popup appears, showing the current description of the location. 5. Change the description as desired, then tap Save. The [Current Location] screen appears, now showing the new description. 97
98 Changing Locations This procedure shows how to change your current location. NOTE: When you change your current location, the Simple Control client automatically changes to show the configuration of the new location. To change the current location: 1. In Simple Control, Settings Menu > Settings. The Settings screen appears. 2. Under Location, tap the name of the current location. A drop-down list of configuration locations appears. 3. Tap the name of the location to which you want to change. The Change Location popup appears. 4. Tap Change Location. The Settings screen appears, now showing the new location under Location. 98
99 SIMPLE CONTROL TV This section describes Simple Control TV, which is an app that runs on your Apple TV and lets you view your cameras (configured in Simple Control), watch live TV, and use your Apple TV as a Simple Hub. IMPORTANT: System Requirements Simple Control for TV requires: Simple Control TV is an app on your Apple TV. You can control Apple TV and Simple Control TV using the remote that came with your Apple TV. You can also control Apple TV and Simple Control TV using Simple Control by adding Apple TV as a Device in Simple Control. Simple Control Version 5.x environment set up and running Simple Control TV app running on a supported version of Apple TV with tvos 11 or greater For live television, you must have an HDHomeRun Device on your network. For viewing cameras, you must configure cameras in the ios app TCP/IP network, with Wi-Fi enabled and Internet access Installing the Simple Control TV App To install the Simple Control TV app: 1. On your Apple TV, open the App Store. 2. Select Search, then enter Simple Control in the text field. 3. When Simple Control appears, select it. 4. Follow the on-screen instructions to purchase the app and complete the installation. Using Cameras Simple Control TV lets you view the feeds of the cameras that you configured using the Simple Control app. Before you can view camera feeds, you need configure the cameras using the Simple Control app and then pair your Simple Control TV with a Simple Control configuration that includes configured cameras. To view configured cameras: 1. On your Apple TV, navigate to the Simple Control app and open it. 2. At the top of the screen, select and click Cameras. Cameras that are configured on your network appear. 99
100 Using TV Simple Control TV lets you watch live television. IMPORTANT: You must have an HDHomeRun Device on your network to watch live television in Simple Control TV. Refer to silicondust.com for more information about HDHomeRun. Using Hub The Hub menu lets you control how Simple Hub for tvos is used. Refer to Simple Hub for tvos for complete information. Settings The Settings menu lets you control various aspects of Simple Control TV. To configure Simple Control TV settings: 1. Open Simple Control TV. 2. At the top of the screen that appears, select and click Settings. The following buttons appear: - ibeacon Room: Lets you select a Room in which you want to advertise an ibeacon; the AppleTV is turned into a beacon, for use with automatic Room switching. The default setting is None. Tap the current setting, then select the desired Room from the list that appears. - Synchronize HomeKit Accessories: Enable if you want to use HomeKit-controlled cameras as triggers. The default setting is disabled. - Cameras: Shows the number of cameras you can view. - Collect Diagnostics: Select and click to collect diagnostic information if directed to do so by Simple Control Support. Turn off as soon as you have the diagnostic information you need. - Send Diagnostics: Select and click to send diagnostic information to Simple Control Support. - Reset Simple Control TV: Select and click to reset Simple Control TV. When the confirmation dialog appears, click Reset. 100
101 Adding Apple TV as a Device Adding Apple TV as a Device in Simple Control lets you control your Apple TV and Simple Control TV using Simple Control. To add Apple TV as a Device in Simple Control: 1. Open the Simple Control app, then Settings Menu > Devices > Add Device. The Add Device screen appears. 2. Tap Apple TV, then tap Next. The Apple TV screen appears and prompts you for a four-digit passcode. 3. Go to your Apple TV, enter the passcode, then tap Done. The Apple TV screen appears. 4. Tap Done. The All Devices screen appears. 5. Return to Simple Control. 101
102 CUSTOM IMAGES This section describes how to use custom images in Simple Control. About Custom Images Simple Control includes a wide variety of images for you to use, but it also lets you add your own custom images. Custom images only need to be added once. You can add as many custom images as you like. Custom images are automatically modified in size and appearance to fit their location. Custom Image Requirements Custom images must meet these requirements: PNG format (transparency is recommended). Retina display resolution is supported, as long as the images are double size and named with a suffix Additionally, you can only use a Retina version of an image if you also provide a non-retina version. For example, if you had an image that is 100 pixels wide (named logo.png), you would also need a version of the same image that is 200 pixels wide (which would have to be named logo@2x.png). If you then move your configuration between a non-retina and a Retina Device, the image will automatically switch between the two versions. When choosing custom images in Simple Control, select the non- Retina version to enable this behavior. If you only have a non-retina version of an image, that image will be used in all cases. Manufacturer logos can be overridden by naming a custom image with the same name as the manufacturer s logo image. For example, to override the Samsung logo, name your custom image logo-samsung.png. IMPORTANT: Names are case sensitive. Make sure to use all lowercase letters. Custom images for Activities can now be imported from your photo library. Access Settings Menu > Activities. Tap the Activity you want to add the custom image to. Tap the current icon at the top of the Activity s settings. Tap Custom at the bottom of the screen, then Add Image. Tap the desired image to move it to then Custom Images page, then tap it to make it active. As per above, make sure the image when added to your photo library was a PNG with transparency. 102
103 Adding Custom Images Using icloud You use your icloud backups to add custom images to Simple Control. To add a custom image to an Activity using icloud: 1. In Simple Control, Settings Menu > Settings > Backup > Backup to icloud. This creates a backup of your current Simple Control configuration and creates a folder named Simple Control on your icloud drive if it didn t already exist. IMPORTANT: You need to be signed in to your icloud account with icloud Drive enabled. 2. Go to your icloud drive and create a new folder called images inside your Simple Control folder. You can only store one configuration backup on your icloud drive. If you create a second configuration backup, the existing backup is overwritten. This does not apply to image files in the images folder; they do not get overwritten by a new backup. 3. Move your custom images into the new images folder; you can add as many as you want. 4. Return to Simple Control, then go to Settings Menu > Settings > Backup > Backup to icloud, then tap Restore from icloud to restore your backed up Simple Control configuration. 5. Open an Activity for editing. The Edit Activity screen appears. 6. Tap Image. The Choose Image screen appears. 7. Tap Custom in the bottom right corner of the screen. The custom images you added appear. 8. Tap the custom image you want to use. The Edit Activity screen appears, now showing the custom image in the Image field. 9. Tap Save. The custom image is now the image for the Activity. 103
104 HARDWARE SETUP This section describes how to determine if you need additional hardware for your Simple Control configuration and, if so, how to set it up. Overview To determine if you need additional hardware, you need to know how your Devices are controlled by Simple Control. NOTE: Be sure to look up the brands and models of your Devices on the Device Compatibility page of the Simple Control website, which has tabs for IP, infrared, and serial compatible Devices. You can confirm a Device is supported, and, in some cases, find additional information about the Device, including support for live feedback. There are three ways to control a Device using Simple Control, two of which require additional hardware: Network (IP) controlled. If a Device connects directly to your network, no additional hardware is needed for Simple Control to control it. Infrared controlled. If a Device is controlled via infrared, you will need to purchase and install a Simple Blaster and an appropriate cable so that Simple Control can control it. Serial controlled. If a Device is controlled via a serial connection, you will need to purchase and install a Simple Blaster and a Simple Cable - Serial. Determining Your Hardware Needs Determining your hardware needs depends on how a Device is controlled. IP Control If a Device you want Simple Control to control is IP controlled, then no additional hardware is needed. Just add the Device directly in Simple Control. Infrared Control If a Device you want Simple Control to control is infrared controlled, then you will need to purchase and install a Simple Blaster and an appropriate cable. Determining how many Simple Blasters and what cables you need to support your infrared-controlled Devices depends on the number of Devices you need to support and their locations. In many cases, purchasing a Simple Blaster Complete product (Wi-Fi or Ethernet) covers all of the Devices in a single Room. All Simple Blaster Complete products include a Simple Blaster and a Simple Cable - Complete. NOTE: The following suggestions are general in nature. Each situation is unique, so if your situation calls for a different solution, make the appropriate choice. 104
105 The decisions you have to make include: Should I purchase the Wi-Fi or Ethernet version of the Simple Blaster Complete? This depends on whether or not there is an accessible Ethernet port in the Room. If so, get the Ethernet version. If not, get the Wi-Fi version. The Ethernet version comes in standard power and Power over Ethernet (PoE) versions. What cables do I need? The first cable you should consider is the Simple Cable - Complete, which comes with all Simple Blaster Complete products. It has two emitters and one blaster. Each emitter sits over the infrared receiver of the Device and supports one Device. The blaster can support multiple Devices, as long as the Devices are within ~25 feet and in clear line of sight of the blaster. A single Simple Cable - Complete can control all of the Devices in a single Room in many cases. If you require more or different cables for your configuration, visit the Simple Control store (shop.simplecontrol.com) to see our complete line of cables and other accessories. What if I already have some cables? If you already have one or more Simple Cable - Emitter or Simple Cable - Blaster, they can be used with the Simple Cable - Triport Adapter, which is a separate purchase from the Simple Control store. You can also extend the length of the single emitter or blaster cables with the Simple Cable - 12 Extension or Simple Cable - 25 Extension cables available for both of these cables. Serial Control To control a serial-controlled Device, purchase and install a Simple Blaster and a Simple Cable - Serial. If you have more than one serial-controlled Device, you will need to purchase and install a Simple Blaster and a Simple Cable - Serial for each serial-controlled Device. 105
106 Setting Up Your Hardware Once you have purchased your additional hardware, you need to set it up. This image shows a hardware setup using a Simple Cable - Complete. Keep in mind: The blaster must be in clear line of sight and within ~25 feet of each Device you want it to control. This means that a blaster is not well suited for Devices that are more than 25 feet from the blaster or where there is no line of sight between the blaster and the Device. The emitter eye must be placed directly over the infrared sensor of the Device you want it to control. Emitters are well suited for Devices with no line of sight to a blaster; a Device in a cabinet, for example. NOTE: Before removing the adhesive backing on the emitter eye and affixing it, hold the emitter over the infrared sensor to verify control of the Device before affixing the emitter. 106
107 SIMPLE BLASTERS This section describes both versions of the Simple Blaster, Ethernet and Wi-Fi. A Simple Blaster gets infrared and serial Devices onto your local network. To purchase or for more information, go to shop.simplecontrol.com. Simple Blaster for Ethernet and PoE This section covers how to set up the Simple Blaster - Ethernet and the Simple Blaster - PoE. The Ethernet version of the Simple Blaster Complete product comes with a Simple Cable - Complete. 107
108 Cables The Simple Blaster - Ethernet and the Simple Blaster - PoE work with these cables: Simple Cable - Complete: Has two emitters and one blaster; must connect directly to the Simple Blaster. Affix emitter directly over the infrared port on the target Device (test Device control before removing backing). Position the blaster to target Devices by line of sight. Configure Devices controlled by the blaster for IR Port 3 during the process of adding the Device. Configure the emitter cable with the single gray band on IR Port 1 and the emitter cable with the two gray bands on IR Port 2. Simple Cable - Triple Emitter: Has three emitters; must connect directly to a Simple Blaster. Configure the emitter cable with the white band on IR Port 1, the red band on IR Port 2, and the blue band on IR Port 3. Separate purchase. Simple Cable - Serial: Connects to a serial (RS-232) Device; must connect directly to a Simple Blaster. Separate purchase. Simple Cable - Triport Adapter: Supports three emitters or two emitters and one blaster; must connect directly to a Simple Blaster. Used only with single cable accessories. Separate purchase. Simple Cable - Emitter: Has one emitter; connects to any port on the Simple Cable - Triport Adapter or directly to the Simple Blaster. Separate purchase. Simple Cable - Blaster: Has one blaster; connect to Port 3 on the Simple Cable - Triport Adapter or directly to the Simple Blaster. Separate purchase. Simple Cable - Relay: Connects directly to a Simple Blaster. The other end has four push-release terminal blocks for connection to external Devices. Provides contact closure, sensor feedback, and relay control, allowing control and monitoring of a variety of Devices. Separate purchase. Refer to Cables for more information about these cables. Configuration This procedure assumes the Simple Control app is installed on your ios Device. To set up a Simple Blaster - Ethernet or Simple Blaster - PoE: 1. Find appropriate locations for the Simple Blaster and the cables you are using, then apply power to the Simple Blaster (using the supplied power adapter is optional if you are using Simple Blaster - PoE). The Simple Blaster joins your local network and is assigned an IP address via DHCP. If no IP address is available via DHCP, then will be used. 2. Open the Simple Control app, Settings Menu > Devices > Add Device. 3. On the Add Device screen, verify that Simple Blaster Ethernet appears. 4. Tap Simple Blaster Ethernet, then tap Next. 5. On the drop-down screen that appears: - Tap IR Port 1 if the target Device attaches via the emitter cable with one gray band or IR Port 2 if the target Device attaches via the emitter cable with two gray bands. - Tap IR Port 3 if the target Device connects via the blaster. 6. Finish configuring the Device. 108
109 7. On the screen showing the brand name of the Device, tap Blaster Settings (you may have to scroll down). 8. Tap Flex Link Cable, then select Infrared for Flex Link Cable Mode. 9. Because you are using a Simple Cable - Complete, set Three IR Port Flex Link Cable to Yes. 10. If the Simple Cable - Complete is controlling Devices via the blaster, set Blaster to Yes. If the Simple Cable - Complete is not controlling Devices via a blaster, set Blaster to No. 11. Tap Save Changes. 12. Return to the screen showing the brand name of the Device and tap Done. 13. Finish configuring the Device, if there are additional screens. NOTE: The Simple Blaster comes configured to join your network automatically via DHCP. We recommend configuring your router to reserve the IP address that gets assigned to the Simple Blaster (called static DHCP or DHCP reservation). Refer to your router s documentation for more information. Troubleshooting Troubleshooting tips: If Simple Blaster Ethernet does not appear on the Add Device screen (Step 3), unplug the Simple Blaster for 10 seconds, then plug it back in. If it does not appear after 30 seconds, power cycle your ios Device. If the issue continues, reset the Simple Blaster and try setting it up again. To reset the Simple Blaster, hold down the Reset button for ~13 seconds. When the LED blinks very fast, release the Reset button. If you are having issues with an infrared Device: raise the Retransmit Infrared setting on the Advanced Settings screen to 2 Times or 3 Times (from 1 Time), make sure any target Device that is controlled via a blaster is set to IR Port 3, and check the line of sight for any Device that is being controlled via a blaster. If you are using Simple Blaster - PoE (802.3af compliant), make sure the switch or router is supplying power; check the Device s specifications. NOTE: The Simple Blaster - PoE includes a power adapter; using it is optional. 109
110 Simple Blaster for Wi-Fi This section describes how to set up the Simple Blaster - Wi-Fi. The Wi-Fi version of the Simple Blaster Complete product comes with a Simple Cable - Complete. Cables The Simple Blaster - Wi-Fi works with these cables: Simple Cable - Complete: Has two emitters and one blaster; must connect directly to the Simple Blaster. Affix emitter directly over the infrared port on the target Device (test Device control before removing backing). Position the blaster to target Devices by line of sight. Configure Devices controlled by the blaster for IR Port 3 on the Choose Port screen. Configure the emitter cable with the single gray band on IR Port 1 and the emitter cable with the two gray bands on IR Port 2. Simple Cable - Triple Emitter: Has three emitters; must connect directly to a Simple Blaster. Configure the emitter cable with the white band on IR Port 1, the red band on IR Port 2, and the blue band on IR Port 3. Separate purchase. Simple Cable - Serial: Connects to a serial (RS-232) Device; must connect directly to a Simple Blaster. Separate purchase. Simple Cable - Triport Adapter: Supports three emitters or two emitters and one blaster; must connect directly to a Simple Blaster. Used only with single cable accessories. Separate purchase. Simple Cable - Emitter: Has one emitter; connects to any port on the Simple Cable - Triport Adapter or directly to the Simple Blaster. Separate purchase. 110
111 Simple Cable - Blaster: Has one blaster; connect to Port 3 on the Simple Cable - Triport Adapter or directly to the Simple Blaster. Separate purchase. Simple Cable - Relay: Connects directly to a Simple Blaster. The other end has four push-release terminal blocks for connection to external Devices. Provides contact closure, sensor feedback, and relay control, allowing control and monitoring of a variety of Devices. Separate purchase. Refer to Cables for more information about these cables. Configuration This procedure assumes the Simple Control app is installed on your ios Device. To set up a Simple Blaster - Wi-Fi: 1. Find appropriate locations for the Simple Blaster and cables, then apply power to the Simple Blaster. 2. On a browser-equipped wireless Device (an ipad or laptop, for example), look for available wireless networks. NOTE: The Simple Blaster - Wi-Fi is initially an unsecured ad-hoc Wi-Fi Device. The name (SimpleControl000C1D1EEE11, for example) appears listed on the wireless Device. 3. Join your wireless Device to the Simple Blaster s ad-hoc network. 4. Open a web browser on the wireless Device. If the web browser does not open to enter this address and wait for the page to display. 5. Select your home network, then enter the SSID and/or passphrase to log on to your home network. The Simple Blaster - Wi-Fi joins your network and is assigned an IP address via DHCP. 6. Close the web browser on your wireless Device, then switch it back to your home network (from the adhoc network). 7. Open the Simple Control app, Settings Menu > Devices > Add Device. 8. On the Add Device screen, verify that Simple Blaster WiFi appears. 9. Tap Simple Blaster WiFi. 10. On the Choose Port screen: - Tap IR Port 1 if the target Device attaches via the emitter cable with one gray band or IR Port 2 if the target Device attaches via the emitter cable with two gray bands. - Tap IR Port 3 if the target Device connects via the blaster. 11. Finish configuring the Device. 12. On the screen showing the brand name of the Device, tap Blaster Settings (you may have to scroll down). 13. Tap Flex Link Cable, then select Infrared for Flex Link Cable Mode. 14. Because you are using a Simple Cable - Complete, set Three IR Port Flex Link Cable to Yes. 111
112 15. If the Simple Cable - Complete is controlling Devices via the blaster, set Blaster to Yes. If the Simple Cable - Complete is not controlling Devices via a blaster, set Blaster to No. 16. Tap Save Changes. 17. Return to the screen showing the brand name of the Device and tap Done. 18. Finish configuring the Device, if there are additional screens. NOTE: The Simple Blaster comes configured to join your network automatically via DHCP. We recommend configuring your router to reserve the IP address that gets assigned to the Simple Blaster (called static DHCP or DHCP reservation). Refer to your router s documentation for more information. Troubleshooting Troubleshooting tips: If Simple Blaster Wifi does not appear on the Add Device screen (Step 8), unplug the Simple Blaster for 10 seconds, then plug it back in. If it does not appear after 30 seconds, power cycle your ios Device. If the issue continues, make sure your router is configured to allow g Wi-Fi, then reset the Simple Blaster and try setting it up again. To reset a Simple Blaster, hold down the Reset button for ~13 seconds. When the LED blinks very fast, release the Reset button. If you are having issues with an infrared Device: raise the Retransmit Count setting on the Edit Device screen to 2 or 3 (from 1), make sure any target Device that is controlled via a blaster cable is set to IR Port 3, and check the line of sight for any Device that is being controlled via a blaster cable. 112
113 CABLES This section describes Simple Control cables. Simple Cable - Complete The Simple Cable - Complete lets you control multiple Devices using the blaster and one Device each using the two emitters. The Simple Cable - Complete is included with both Simple Blaster Complete products (Wi- Fi and Ethernet); it is also available for separate purchase at shop.simplecontrol.com. Hardware Setup The Simple Cable - Complete has a 3.5mm connector on one end that must attach directly to a Simple Blaster. The Simple Cable - Complete cannot be used with the Simple Cable - Triport Adapter. On the other end, the Simple Cable - Complete has three single-cable accessories: Emitter 1: A single emitter cable with one gray band. Configure the Device being controlled by this emitter on IR Port 1. To affix the emitter eye: remove the backing, place the emitter eye directly over the infrared receiver of the target Device, and press firmly (test Device control before removing backing). Emitter 2: A single emitter cable with two gray bands. Configure the Device being controlled by this emitter on IR Port 2. To affix the emitter eye: remove the backing, place the emitter eye directly over the infrared receiver of the target Device, and press firmly (test Device control before removing backing). Blaster: A single blaster cable; no gray band. Place the blaster eye within ~25 feet and in line of sight of the infrared receiver of all Devices you want to control. If you are controlling Devices with the blaster, during software configuration you must configure all of these Devices on IR Port 3. You must also configure the Simple Blaster to support a blaster (Flex Link Cable > Mode: Infrared, Three IR Port Flex Link Cable: Yes, Blaster: Yes). This is a global setting for the Simple Blaster; you only have to set it once per Simple Blaster no matter how many Devices are being controlled by the blaster. 113
114 Software Configuration To configure a Simple Cable - Complete: 1. In the Simple Control app, Settings Menu > Devices > Add Device. 2. On the Add Device screen, tap Simple Blaster WiFi or Simple Blaster Ethernet. 3. On the Choose Port screen, tap the appropriate port: - If you are configuring a Device being controlled by an emitter, configure the Device attached to the emitter cable with the single gray band (Emitter 1) on IR Port 1 and the Device attached to the emitter cable with the two gray bands (Emitter 2) on IR Port 2. - If you are configuring a Device controlled by a blaster, choose IR Port 3. All Devices controlled by a blaster must be configured on IR Port Finish configuring the Device. 5. On the screen showing the brand name of the Device (and before tapping Done), tap Blaster Settings. 6. On the page that loads, tap Flex Link Cable. 7. Select Infrared for the Flex Link Cable Mode. 8. Set Three IR Port Flex Link Cable to Yes; if you are controlling any Devices using the blaster, set Blaster to Yes. These are global settings for the Simple Blaster; you only have to set them once per Simple Blaster, no matter how many Devices are being controlled by the blaster. 9. Tap Save Changes, then return to the screen showing the brand name of the Device and tap Done. Troubleshooting Troubleshooting tips: The Simple Cable - Complete must be directly connected to a Simple Blaster. Do not connect it to a Simple Cable - Triport Adapter; it will not work correctly. All Devices being controlled by the blaster must be within ~25 feet and in line of sight of the blaster eye. If you are controlling Devices with the blaster, during software configuration you must configure these Devices on IR Port 3 and also configure the Simple Blaster to support a blaster (Flex Link Cable Mode: Infrared, Three IR Port Flex Link Cable: Yes, Blaster: Yes). Configure the Device being controlled by the emitter cable with the single gray band (Emitter 1) on IR Port 1 and the Device being controlled by the emitter cable with the two gray bands (Emitter 2) on IR Port
115 Simple Cable Triple Emitter The Simple Cable - Triple Emitter lets you control one Device per emitter. It is available for purchase at shop.simplecontrol.com. Hardware Setup The Simple Cable - Triple Emitter has a 3.5mm connector on one end that must attach directly to a Simple Blaster. The Simple Cable - Triple Emitter cannot be used with the Simple Cable - Triport Adapter. On the other end, the Simple Cable - Triple Emitter has three single-cable accessories: Emitter 1: A single emitter cable with a white band. Configure the Device being controlled by this emitter on IR Port 1. To affix the emitter eye: remove the backing, place the emitter eye directly over the infrared receiver of the target Device, and press firmly (test Device control before removing backing). Emitter 2: A single emitter cable with a red band. Configure the Device being controlled by this emitter on IR Port 2. To affix the emitter eye: remove the backing, place the emitter eye directly over the infrared receiver of the target Device, and press firmly (test Device control before removing backing). Emitter 3: A single emitter cable with a blue band. Configure the Device being controlled by this emitter on IR Port 3. To affix the emitter eye: remove the backing, place the emitter eye directly over the infrared receiver of the target Device, and press firmly (test Device control before removing backing). 115
116 Software Configuration To configure a Simple Cable - Triple Emitter: 1. In the Simple Control app, Settings Menu > Devices > Add Device. 2. On the Add Device screen, tap Simple Blaster WiFi or Simple Blaster Ethernet, as appropriate. 3. On the Choose Port screen, tap the appropriate port: - IR Port 1: For the Device attached to the emitter cable with the white band (Emitter 1). - IR Port 2: For the Device attached to the emitter cable with the red band (Emitter 2). - IR Port 3: For the Device attached to the emitter cable with the blue band (Emitter 3). 4. Finish configuring the Device. 5. On the screen named for the Device (and before tapping Done), tap Blaster Settings. 6. On the page that loads, tap Flex Link Cable. 7. Select Infrared for the Flex Link Cable Mode. 8. Set Three IR Port Flex Link Cable to Yes; set Blaster to No. These are global settings for the Simple Blaster; you only have to set them once per Simple Blaster, no matter how many Devices are being controlled by the blaster. 9. Tap Save Changes, then return to the screen named for the Device and tap Done. Troubleshooting Troubleshooting tips: The Simple Cable - Triple Emitter must be directly connected to a Simple Blaster. Do not connect the Simple Cable - Triple Emitter to a Simple Cable - Triport Adapter; it will not work correctly. Configure the Device being controlled by the emitter cable with the white band (Emitter 1) on IR Port 1, the Device being controlled by the emitter cable with the red band (Emitter 2) on IR Port 2, and the Device attached to the emitter cable with the blue band (Emitter 3) on IR Port 3. Configure the Simple Blaster appropriately: Three IR Port Flex Link Cable to Yes and Blaster to No. 116
117 Simple Cable - Serial The Simple Cable - Serial provides serial (RS-232) connectivity to one Device. The Simple Cable - Serial is available for separate purchase at shop.simplecontrol.com. Hardware Setup The Simple Cable - Serial has a 3.5mm connector on one end that must attach directly to a Simple Blaster (Wi-Fi or Ethernet versions). The Simple Cable - Serial cannot be used with the Simple Cable - Triport Adapter. The other end of the Simple Cable - Serial is a 9-pin, male, RS-232 connector that attaches to a female RS- 232 connector on the target serial Device. Included with the Simple Cable - Serial is a gender changer that allows it to connect to a male RS-232 connector. Software Configuration To configure a Simple Cable - Serial: 1. In the Simple Control app, Settings Menu > Devices > Add Device. 2. On the Add Device screen, tap Simple Blaster WiFi or Simple Blaster Ethernet. 3. On the Choose Port screen, tap Serial Finish configuring the Device. 5. On the screen named for the Device (and before tapping Done), tap Blaster Settings. 6. On the page that loads, tap Flex Link Cable. 7. Select Serial from the Flex Link Cable Mode menu. 8. Verify that the settings are appropriate for the target Device. Use the Crossover field to set the Simple Cable - Serial to Standard (straight through, the default) or Crossover (null modem); tap True for Crossover, False for Standard. 9. Tap Save Changes. 10. Return to the screen named for the Device and tap Done. 117
118 Troubleshooting Troubleshooting tips: Make sure the Simple Cable - Serial is correctly connected to the target Device. Make sure the serial settings on the Flex Link Cable screen are appropriate for the target Device; consult the Device s documentation for more information, if necessary. Simple Cable Triport Adapter The Simple Cable - Triport Adapter lets you connect up to three Simple Cable - Emitters or up to two Simple Cable - Emitters and one Simple Cable - Blaster to a Simple Blaster (Wi-Fi or Ethernet). IMPORTANT: Do not connect a Simple Cable - Complete, a Simple Cable - Triple Emitter, or a Simple Cable - Serial to a Simple Cable - Triport Adapter; they will not work. The Simple Cable - Triport Adapter comes with all Simple Blaster Complete products; it is also available for separate purchase at shop.simplecontrol.com. 118
119 Hardware Setup The Simple Cable - Triport Adapter has a 3.5mm connector on one end that must attach directly to a Simple Blaster. On the other end, the Simple Cable - Triport Adapter has three ports, labeled 1, 2, 3 in black letters: Ports 1 and 2: you can attach a Simple Cable - Emitter to either or both. Do not attach a Simple Cable - Blaster to Port 1 or 2; it will not work correctly. During software configuration, make sure to correctly match the port number and Device. For example, if you are controlling a TV using a Simple Cable - Emitter attached to Port 1 on the Simple Cable - Triport Adapter, make sure to choose IR Port 1 during software configuration of the TV. Port 3: you can attach a Simple Cable - Emitter or a Simple Cable - Blaster. This is the only port on the Simple Cable - Triport Adapter that supports a Simple Cable - Blaster. NOTE: If you attach a Simple Cable - Blaster to Port 3 and are controlling Devices with the blaster, during software configuration you must configure all of these Devices on IR Port 3 and also configure the Simple Blaster to support a blaster (Three IR Port Flex Link Cable set to Yes and Blaster set to Yes). You can connect either the Simple Cable - 25' Extension or Simple Cable - 12' Extension to any port on the Simple Cable - Triport Adapter to extend the reach of a Simple Cable - Emitter or a Simple Cable - Blaster. You can also connect the Simple Cable - Xantech Compatibility to any port on the Simple Cable - Triport Adapter; configure it as if it were an emitter cable. Software Configuration To configure a Simple Cable - Triport Adapter: 1. In the Simple Control app, Settings Menu > Devices > Add Device. 2. On the Add Device screen, tap Simple Blaster WiFi or Simple Blaster Ethernet. 3. On the Choose Port screen, tap the appropriate port number. - If you are configuring a Device controlled by a Simple Cable - Emitter, be sure to match the port number with the Device you are configuring. - If you are configuring a Device controlled by a Simple Cable - Blaster, choose IR Port 3. All Devices controlled by a Simple Cable - Blaster must be configured on IR Port Finish configuring the Device. 5. Return to the screen named for the Device and make any changes, then tap Done. Do Steps 1 to 5 for Devices being controlled via Simple Cable - Emitters. No other steps are necessary. 6. If you are controlling any Devices with a Simple Cable - Blaster, continue to Step On the screen named for the Device (and before tapping Done), tap Blaster Settings. 8. On the page that loads, tap Flex Link Cable. 9. Select Infrared for the Flex Link Cable Mode. 10. Set Three IR Port Flex Link Cable to Yes and Blaster to Yes. This is a global setting for the Simple Blaster; you only have to set it once for the Simple Blaster, no matter how many Devices are being controlled by the blaster. 11. Tap Save Changes, then return to the screen named for the Device and tap Done. 119
120 Troubleshooting Troubleshooting tips: The Simple Cable - Triport Adapter must be directly connected to a Simple Blaster. Connect only single cable accessories (Simple Cable - Emitter, Simple Cable - Blaster, Simple Extension Cable, Simple Cable - Xantech Compatibility) to the Simple Cable - Triport Adapter. Do not connect a Simple Cable - Complete, a Simple Cable - Triple Emitter, or a Simple Cable - Serial to the Simple Cable - Triport Adapter; they will not work. If you connect a Simple Cable - Blaster to a Simple Cable - Triport Adapter and use it to control Devices, the Simple Cable - Blaster must be physically connected to Port 3 and the Devices must be configured in software on IR Port 3. You must also configure the Simple Blaster to support a blaster (Flex Link Cable Mode: Infrared, Three IR Port Flex Link Cable: Yes, Blaster: Yes). Simple Cable - Emitter The Simple Cable - Emitter lets you control one Device. The Simple Cable - Emitter is available for purchase at shop.simplecontrol.com. Hardware Setup The Simple Cable - Emitter has a 3.5mm connector on one end that can attach: Directly to a Simple Blaster: In this configuration, no other cables can be connected to the Simple Blaster. To one port of a Simple Cable - Triport Adapter: In this configuration, the Simple Cable - Emitter can be connected to any port of the Simple Cable - Triport Adapter. NOTE: If you also intend on connecting a Simple Cable - Blaster to a port on the same Simple Cable - Triport Adapter, the Simple Cable - Blaster can only be connected to Port 3, so you would want to attach the Simple Cable - Emitter to Port 1 or Port 2. On the other end, the Simple Cable - Emitter has one emitter eye, which is used to control one Device. To affix the emitter eye: remove the backing, place the emitter eye directly over the infrared receiver of the target Device, and press firmly (test Device control before removing backing). 120
121 Software Configuration To configure a Simple Cable - Emitter: 1. In the Simple Control app, Settings Menu > Devices > Add Device. 2. On the Add Device screen, tap Simple Blaster WiFi or Simple Blaster Ethernet. 3. On the Choose Port screen, tap the appropriate port: - If the Simple Cable - Emitter is directly connected to a Simple Blaster, select IR Port 1. - If the Simple Cable - Emitter is connected to a port on a Simple Cable - Triport Adapter, select that port. For example, if the Simple Cable - Emitter is connected to Port 2 of the Simple Cable - Triport Adapter, select IR Port Finish configuring the Device. 5. On the screen named for the Device (and before tapping Done), tap Blaster Settings. 6. On the page that loads, tap Flex Link Cable. 7. On the Flex Link Cable screen: - Set Flex Link Cable Mode to Infrared. - If the Simple Cable - Emitter is directly connected to a Simple Blaster, set Three IR Port Flex Link Cable to No and Blaster to No. - If the Simple Cable - Emitter is connected to a Simple Cable - Triport Adapter without a Simple Cable - Blaster connecting on Port 3, set Three IR Port Flex Link Cable to No and Blaster to No. - If the Simple Cable - Emitter is connected to a Simple Cable - Triport Adapter and a Simple Cable - Blaster is connecting on Port 3, set Three IR Port Flex Link Cable to No and Blaster to Yes. This is a global setting for the Simple Blaster; you only have to set it once per Simple Blaster, no matter how many Devices the blaster is controlling. 8. Tap Save Changes, then return to the screen named for the Device and tap Done. Troubleshooting Troubleshooting tips: The Simple Cable - Emitter can only be directly connected to a Simple Blaster or connected to a port on a Simple Cable - Triport Adapter. If the Simple Cable - Emitter is directly connected to a Simple Blaster, configure the Device being controlled by the Simple Cable - Emitter on IR Port 1 during soft- ware configuration. If the Simple Cable - Emitter is connected to a port on a Simple Cable - Triport Adapter, configure the Device being controlled by the Simple Cable - Emitter on the same port (that is, Port 2 on the Simple Cable - Triport Adapter means IR Port 2, and so on) during software configuration. 121
122 Configure the Simple Blaster appropriately: - If the Simple Cable - Emitter is directly connected to a Simple Blaster, set Three IR Port Flex Link Cable to No and Blaster to No. - If the Simple Cable - Emitter is connected to a Simple Cable - Triport Adapter without a Simple Cable - Blaster connecting on Port 3, set Three IR Port Flex Link Cable to No and Blaster to No. - If the Simple Cable - Emitter is connected to a Simple Cable - Triport Adapter and a Simple Cable - Blaster is connecting on Port 3, set Three IR Port Flex Link Cable to No and Blaster to Yes. Simple Cable - Blaster The Simple Cable - Blaster lets you control multiple Devices. The Simple Cable - Blaster is available for purchase at shop.simplecontrol.com. Hardware Setup The Simple Cable - Blaster has a 3.5mm connector on one end that can attach: Directly to a Simple Blaster: In this configuration, no other cables can be connected to the Simple Blaster. To Port 3 of a Simple Cable - Triport Adapter: When connecting to a Simple Cable - Triport Adapter, the Simple Cable - Blaster must be connected to Port 3. Ports 1 and 2 of a Simple Cable - Triport Adapter are reserved for emitter cables. On the other end, the Simple Cable - Blaster has one blaster, which lets you control multiple Devices. Place the blaster eye within ~25 feet and in line of sight of the infrared receiver of all Devices you want to control. Software Configuration To configure a Simple Cable - Blaster: 1. In the Simple Control app, Settings Menu > Devices > Add Device. 2. On the Add Device screen, tap Simple Blaster WiFi or Simple Blaster Ethernet. 3. On the Choose Port screen, tap the appropriate port: - If the Simple Cable - Blaster is directly connected to a Simple Blaster, select IR Port 3. - If the Simple Cable - Blaster is connected to Port 3 on a Simple Cable - Triport Adapter, select IR Port Finish configuring the Device. 5. On the screen named for the Device (and before tapping Done), tap Blaster Settings. 122
123 6. On the page that loads, tap Flex Link Cable. 7. On the Flex Link Cable screen: - Set Flex Link Cable Mode to Infrared. - If the Simple Cable - Blaster is directly connected to a Simple Blaster, set Three IR Port Flex Link Cable to No and Blaster to Yes. - If the Simple Cable - Blaster is connected to a Simple Cable - Triport Adapter on Port 3, set Three IR Port Flex Link Cable to No and Blaster to Yes. This is a global setting for the Simple Blaster; you only have to set it once per Simple Blaster, no matter how many Devices are being controlled by the blaster. 8. Tap Save Changes, then return to the screen named for the Device and tap Done. Troubleshooting Troubleshooting tips: Make sure the blaster eye is within ~25 feet of each Device you want to control and has line of sight to the infrared receivers of the Devices. The Simple Cable - Blaster can be directly connected to a Simple Blaster or it can be connected to Port 3 of a Simple Cable - Triport Adapter. During software configuration, configure all Devices being controlled by the Simple Cable - Blaster to IR Port 3. This applies whether the Simple Cable - Blaster is directly connected to a Simple Blaster or connected to Port 3 of a Simple Cable - Triport Adapter. Configure the Simple Blaster appropriately: - If the Simple Cable - Blaster is directly connected to a Simple Blaster, set Three IR Port Flex Link Cable to No and Blaster to Yes. - If the Simple Cable - Blaster is connected to a Simple Cable - Triport Adapter on Port 3, set Three IR Port Flex Link Cable to No and Blaster to Yes. 123
124 Simple Cable - Relay The Simple Cable - Relay provides contact closure, sensor feedback, and relay control, allowing control and monitoring of a variety of Devices. The Simple Cable - Relay is available for separate purchase at shop.simplecontrol.com. Hardware Setup The Simple Cable - Relay has a 3.5mm connector on one end that must attach directly to a Simple Blaster (Wi- Fi or Ethernet). The Simple Cable - Relay cannot be used with the Simple Cable - Triport Adapter. The other end of the Simple Cable - Relay has four push-release terminal blocks for connection to external Devices. Software Configuration The Simple Cable - Relay requires Simple Blaster firmware version 14 or above. To configure a Simple Cable - Relay: 1. In the Simple Control app, Settings Menu > Devices > Add Device. 2. On the Add Device screen, tap Simple Blaster WiFi or Simple Blaster Ethernet. 3. On the Choose Port screen, tap Sensor Control. 4. On the Add Device screen, tap Done. 5. To configure the Simple Cable - Relay for the target Device, enter the IP address of the Simple Blaster in a web browser. 6. On the page that loads, tap Flex Link Cable. The Flex Link Cable screen appears. 7. In the Flex Link Cable Mode field, select Relay/Sensor. The Relay/Sensor settings appear. 124
125 8. Configure the settings appropriately for the target Device: - Relay Outputs. Relay outputs can be configured as a variety of relay types for controlling a wide range of Devices. To configure a relay, select the desired mode on the webpage using the Relay Type dropdown menus. Next, install the hardware jumpers as indicated and tap Save Changes. Finally, connect your Device to the connector terminals as indicated (the image above shows a conceptual diagram of the selected relay type). The relay outputs can now be controlled using the Current State toggle buttons and tapping Save Changes. Note that the relay output states are not automatically updated if changed by a different client. To update the current output states, tap Refresh. - Sensor Inputs. Sensor inputs can be configured to sense the presence of AC or DC voltage or current, or dry contact closure. Each sensor input uses a pair of pins on the terminal block connection. For voltage sense mode, set jumpers at the positions nearest the connector terminals, then connect the voltage/current source to the pair of adjacent pins (1 and 2 in the image above). For contact closure mode, set jumpers in the positions farthest away from the connector terminals, then connect the contact closure switch at the two adjacent corresponding pins (3 and 4 in the image above). The state of the sensor inputs is indicated by the Input States toggle indicators, just below the Relay outputs. 9. Tap Save Changes. Troubleshooting Troubleshooting tips: Make sure the Simple Cable - Relay is correctly connected to the target Device. Make sure the Relay/Sensor settings on the Flex Link Cable screen are appropriate for the target Device; consult the Device s documentation for more information, if necessary. 125
126 Simple Cable Xantech Compatibility The Simple Cable - Xantech Compatibility allows you to add Devices on a Xantech system to your Simple Control setup. The Simple Cable - Xantech Compatibility is available for separate purchase at shop.simplecontrol.com. Overview The Simple Cable - Xantech Compatibility converts an infrared output to a Xantech IR input. Infrared signals from 30 KHz to 72 KHz can be sent directly to a Xantech Connecting Block. The Simple Cable - Xantech Compatibility is optically isolated to ensure circuit isolation and protection. Using a standard mono cable for the connection will not work and could damage either or both Devices. The Simple Cable - Xantech Compatibility modulates the proper voltage required to translate between the Simple Blaster and Xantech systems. Adding a Xantech system to your Simple Control setup allows you to control the Devices on the Xantech system. NOTE: Xantech systems do not allow for Devices to be addressed individually. Instead, when you send a command to one Device on the Xantech system, it gets sent to all of the Devices on the Xantech system (in a Simple Control system, Devices are addressed individually). This generally has no effect for Devices of different types or from different manufacturers; commands that a Device cannot understand are ignored by the Device. However, if you have two TVs of the exact same type on the Xantech system, for example, the commands you send to one will also be received and implemented by the other. Hardware Setup The Simple Cable - Xantech Compatibility has a 3.5mm connector and a rectangular block on one end that can attach: Directly to a Simple Blaster: In this configuration, no other cables can be connected to the Simple Blaster (Wi-Fi or Ethernet versions). To one port of a Simple Cable - Triport Adapter: In this configuration, the Simple Cable - Xantech Compatibility can be connected to any port of the Simple Cable - Triport Adapter. NOTE: If you also intend on connecting a Simple Cable - Blaster to a port on the same Simple Cable - Triport Adapter, the Simple Cable - Blaster can only be connected to Port 3, so you would not want to attach the Simple Cable - Xantech Compatibility to Port
127 The other end of the Simple Cable - Xantech Compatibility connects to the IR RCVR port of a Xantech Connecting Block. IMPORTANT: Software Configuration The two ends of the Simple Cable - Xantech Compatibility are not interchangeable; the end with the rectangular block must connect to the Simple Blaster; the end with just a 3.5mm connector must connect to the Xantech Connecting Block. There is no software configuration for the Simple Cable - Xantech Compatibility. Troubleshooting Troubleshooting tips: Make sure the connector with the rectangular block is attached to the Simple Blaster. Make sure the connector attaches to the IR RCVR port on the Xantech Connecting Block. Make sure the Xantech system is set up correctly. 127
128 ADDITIONAL INFORMATION This section has additional information about Devices and features. Slide Over Slide Over lets you quickly open a second app adjacent to the one you were using. You can do what you need to do with the second app and then quickly return. You can see the first app while you use the second app, but you cannot use it. NOTE: Slide Over requires an ipad. It does not work on iphones. To use Slide Over with Simple Control: 1. On your ipad, open an app, not Simple Control. 2. When you want to use Simple Control, you need to invoke Slide Over: If you have not used Slide Over before on this ipad, swipe up from the bottom of the screen to bring up the Dock, tap and drag the Simple Control icon from the Dock onto the screen, then drop it. If you have used Slide Over before on this ipad, swipe in from the right edge of the screen; the last app you used with Slide Over appears. If this is Simple Control, use it normally. If it is not the Simple Control app, drag Simple Control out of the Dock again, as described above. Simple Control opens on the right. 3. Use Simple Control as usual. NOTE: All Simple Control features work normally in Slide Over. 128
129 Split View Split View lets you have two apps open and active at the same time. NOTE: Split View requires an ipad. It does not work on iphones. To use Split View with Simple Control: 1. On your ipad, open an app, not Simple Control. 2. Swipe up from the bottom of the screen to bring up the Dock, tap and drag the Simple Control icon from the Dock onto the screen, then drop it. Simple Control opens on the right. 3. Tap the gray line at the top of the Simple Control screen and drag down slowly. The other app will move to the lift and Simple Control will take over all of the right side of the screen. In the following image, Twitter is on the left and Simple Control is on the right. 4. Use Simple Control as usual. NOTE: Simple Control works normally in Split View. 129
130 Widgets A core set of the functionality of Simple Control virtual remote can be displayed on the Widgets screen. To display the Simple Control widget: 1. On the home screen of your ios Device, swipe right. The Widgets screen appears. 2. If the Simple Control widget does not appear, scroll down to the Edit button. 3. Tap Edit. The Add Widgets screen appears. 4. Find Simple Control in the More Widgets section. 5. Tap the green circle with the white plus sign to the left of Simple Control. Simple Control moves up to the top section of the Add Widgets screen. 6. To move Simple Control to the top of the list, tap and drag the gray parallel lines up to the top of the list. 7. Tap Done. The Widgets screen appears, now showing the Simple Control widget at the top. 8. Use the Simple Control widget. The user interface of the Simple Control widget is different in order to save space. 130
131 Spotlight Simple Control Activities are now indexed on your ios Device, allowing you to search for a specific Activity from the Spotlight search page. To search for a Simple Control Activity using Spotlight: 1. On the home screen of your ios Device, swipe right. The Widgets screen appears; the Spotlight search field is at the top of the screen. 2. In the Search field, start typing the name of the Activity. You may only need to type the first few letters. 3. When the Activity you are looking for appears in the Simple Control section, tap it. Simple Control opens the Activity you specified. Hub Relay Mode Some Devices, including all Cloud Services, are restricted to one connection only. Starting with Simple Control 5.0, these devices will operate in Hub Relay Mode, which allows single connection devices to be relayed to other ios devices so that only one Device, the hub, is actually connecting to the Device. Supported devices include Ecobee, Honeywell, Nest, SmartThings, Denon/Marantz, Onkyo/Integra, Pioneer, Yamaha receivers, and Lutron devices. 131
Roomie Remote 3. Setting Up Devices ABOUT DEVICES PREREQUISITES
 This document describes how to set up devices to be controlled by Roomie Remote. Important: After you add a device, Roomie Remote recommends locking the IP address assigned to the device. This can be done
This document describes how to set up devices to be controlled by Roomie Remote. Important: After you add a device, Roomie Remote recommends locking the IP address assigned to the device. This can be done
Heading. idevices Connected. App Manual. HomeKit Products
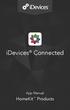 Heading idevices Connected App Manual HomeKit Products Table of Contents idevices HomeKit Products 5 Initial Setup 6 Connect to Wi-Fi Network 7 Get Set Up 7 Set Up Home 8 Name Your Home 8 Adding a Photo
Heading idevices Connected App Manual HomeKit Products Table of Contents idevices HomeKit Products 5 Initial Setup 6 Connect to Wi-Fi Network 7 Get Set Up 7 Set Up Home 8 Name Your Home 8 Adding a Photo
Document Number: /4/2012
 Copyright 2012 icontrol Networks, Inc. All rights reserved. No reproduction in whole or in part without prior written approval. icontrol Networks, icontrol, and icontrol logo design are pending trademarks
Copyright 2012 icontrol Networks, Inc. All rights reserved. No reproduction in whole or in part without prior written approval. icontrol Networks, icontrol, and icontrol logo design are pending trademarks
Lutron Home Control+ App for the Apple ipad TM, iphone TM and ipod touch
 for the Apple ipad TM, iphone TM and ipod touch revision F Page 1 1.800.523.9466 Overview... 3 What hardware and software do I need?... 4 How does the ipad/iphone/ipod Touch connect to my Lutron system?...
for the Apple ipad TM, iphone TM and ipod touch revision F Page 1 1.800.523.9466 Overview... 3 What hardware and software do I need?... 4 How does the ipad/iphone/ipod Touch connect to my Lutron system?...
Getting Started With HomeKit: A Beginner's Guide
 Getting Started With HomeKit: A Beginner's Guide HomeKit is Apple's home automation platform for controlling smart home products with ios apps and Siri voice commands. The platform was announced at WWDC
Getting Started With HomeKit: A Beginner's Guide HomeKit is Apple's home automation platform for controlling smart home products with ios apps and Siri voice commands. The platform was announced at WWDC
ipad Getting Started Guide
 ipad Getting Started Guide Part I - ipad Setup and Configuration For Part I You will begin to setup and configure your ipad. Please make sure you have wireless Internet access to complete this section.
ipad Getting Started Guide Part I - ipad Setup and Configuration For Part I You will begin to setup and configure your ipad. Please make sure you have wireless Internet access to complete this section.
ipad + itunes Tips & Tricks 2012
 Contents How to Set Up a Brand New ipad Without Wi-Fi Access... 1 Prevent Syncing... 4 Setting up an itunes Account Without a Credit Card... 5 Purchasing & Transferring Apps to an ipad Using a Laptop...
Contents How to Set Up a Brand New ipad Without Wi-Fi Access... 1 Prevent Syncing... 4 Setting up an itunes Account Without a Credit Card... 5 Purchasing & Transferring Apps to an ipad Using a Laptop...
SAS Mobile BI 8.14 for ipad and iphone: Help
 SAS Mobile BI 8.14 for ipad and iphone: Help 2 Welcome Getting Started How Do I Use the App? Check out the new features. View the videos: SAS Mobile BI for ipad and iphone playlist on YouTube Use VoiceOver?
SAS Mobile BI 8.14 for ipad and iphone: Help 2 Welcome Getting Started How Do I Use the App? Check out the new features. View the videos: SAS Mobile BI for ipad and iphone playlist on YouTube Use VoiceOver?
Manually Sync Itunes To Ipod Touch Wirelessly Ios 5
 Manually Sync Itunes To Ipod Touch Wirelessly Ios 5 If you back up your iphone, ipad, or ipod touch, you'll have a copy of your information to use if In ios 7 or earlier, tap Settings _ icloud _ Storage
Manually Sync Itunes To Ipod Touch Wirelessly Ios 5 If you back up your iphone, ipad, or ipod touch, you'll have a copy of your information to use if In ios 7 or earlier, tap Settings _ icloud _ Storage
Salesforce Classic Guide for iphone
 Salesforce Classic Guide for iphone Version 35.0, Winter 16 @salesforcedocs Last updated: October 27, 2015 Copyright 2000 2015 salesforce.com, inc. All rights reserved. Salesforce is a registered trademark
Salesforce Classic Guide for iphone Version 35.0, Winter 16 @salesforcedocs Last updated: October 27, 2015 Copyright 2000 2015 salesforce.com, inc. All rights reserved. Salesforce is a registered trademark
How to set up Restrictions on the ipad
 1) Tap on the Settings icon. How to set up Restrictions on the ipad ***You must have an itunes account*** 2) Tap on icloud-you will sign into icloud with your itunes account information. 3) Once you are
1) Tap on the Settings icon. How to set up Restrictions on the ipad ***You must have an itunes account*** 2) Tap on icloud-you will sign into icloud with your itunes account information. 3) Once you are
Getting Started with the HCA Plugin for Homebridge Updated 12-Nov-17
 Getting Started with the HCA Plugin for Homebridge Updated 12-Nov-17 Table of Contents Introduction... 3 Getting Ready... 3 Step 1: Installing Bonjour... 5 Step 2: Installing Homebridge and the HCA Plugin...
Getting Started with the HCA Plugin for Homebridge Updated 12-Nov-17 Table of Contents Introduction... 3 Getting Ready... 3 Step 1: Installing Bonjour... 5 Step 2: Installing Homebridge and the HCA Plugin...
2017 NMUG CLASSES MANAGING THE IPHONE AND IPAD IN IOS 10
 2017 NMUG CLASSES MANAGING THE IPHONE AND IPAD IN IOS 10 1 iphone Overview Your Apple ID is the account you use for just about everything you do with Apple. If you already have an Apple ID use it when
2017 NMUG CLASSES MANAGING THE IPHONE AND IPAD IN IOS 10 1 iphone Overview Your Apple ID is the account you use for just about everything you do with Apple. If you already have an Apple ID use it when
BANG & OLUFSEN AND GOOGLE HOME
 BANG & OLUFSEN AND GOOGLE HOME Setup, settings and use-cases with Bang & Olufsen products combined with Google Home and Chromecast CKT, JAN 2018 1 INDEX Introduction Page 3 What is Chromecast Page 4 Supported
BANG & OLUFSEN AND GOOGLE HOME Setup, settings and use-cases with Bang & Olufsen products combined with Google Home and Chromecast CKT, JAN 2018 1 INDEX Introduction Page 3 What is Chromecast Page 4 Supported
1. Introduction P Package Contents 1.
 1 Contents 1. Introduction ------------------------------------------------------------------------------- P. 3-5 1.1 Package Contents 1.2 Tablet Overview 2. Using the Tablet for the first time ---------------------------------------------------
1 Contents 1. Introduction ------------------------------------------------------------------------------- P. 3-5 1.1 Package Contents 1.2 Tablet Overview 2. Using the Tablet for the first time ---------------------------------------------------
HARMONY Elite. Setup Guide
 HARMONY Elite Setup Guide Package contents 1 2 4 5 3 6 1. Elite 2. Harmony Hub Controls devices via IR, Bluetooth, or Wi-Fi 3. Charging Station 4. USB cable Set up hub via PC or Mac if access to mobile
HARMONY Elite Setup Guide Package contents 1 2 4 5 3 6 1. Elite 2. Harmony Hub Controls devices via IR, Bluetooth, or Wi-Fi 3. Charging Station 4. USB cable Set up hub via PC or Mac if access to mobile
Created by Eugene Stephens ios 8.2
 ios 8.2 Physical Buttons - Sleep / Wake Used to turn the device on /off or wake / sleep. Located on the top, right corner (iphone 6 located on right side). - Ring / Silent Used to turn off the ringer.
ios 8.2 Physical Buttons - Sleep / Wake Used to turn the device on /off or wake / sleep. Located on the top, right corner (iphone 6 located on right side). - Ring / Silent Used to turn off the ringer.
Introduction to Amazon Echo and Dot
 Introduction to Amazon Echo and Dot Instructors David Kirsch CCHSV Programs Director Mary O Neill CCHSV Webmaster 1 Amazon Echo $179 Release date: November 6, 2014 Dimensions: 9.3 in. x 3.3 in. x 3.3 in.
Introduction to Amazon Echo and Dot Instructors David Kirsch CCHSV Programs Director Mary O Neill CCHSV Webmaster 1 Amazon Echo $179 Release date: November 6, 2014 Dimensions: 9.3 in. x 3.3 in. x 3.3 in.
Installing and Configuring the Voice UPB Bridge updated 1-Jan-2019
 Installing and Configuring the Voice UPB Bridge updated 1-Jan-2019 Before starting these instructions, you should already have your Voice assistant installed and working. These instructions can be used
Installing and Configuring the Voice UPB Bridge updated 1-Jan-2019 Before starting these instructions, you should already have your Voice assistant installed and working. These instructions can be used
Getting to know your ipad exploring the settings, App store, Mail
 Getting to know your ipad exploring the settings, App store, Mail Exploring the settings Open the settings app from your homepage Wi-Fi Turn Wi-Fi on/off Add new Wi-Fi Connection Enter Network Name, any
Getting to know your ipad exploring the settings, App store, Mail Exploring the settings Open the settings app from your homepage Wi-Fi Turn Wi-Fi on/off Add new Wi-Fi Connection Enter Network Name, any
SAS Mobile BI 8.1 for Windows 10: Help
 SAS Mobile BI 8.1 for Windows 10: Help Welcome Getting Started How Do I Use the App? Check out the new features. View the videos: SAS Mobile BI for Windows playlist on YouTube Use JAWS software? See the
SAS Mobile BI 8.1 for Windows 10: Help Welcome Getting Started How Do I Use the App? Check out the new features. View the videos: SAS Mobile BI for Windows playlist on YouTube Use JAWS software? See the
Getting Started with your new TiO System. Get to know TiO. Welcome to your brand new TiO system! Your TiO system consists of 3 main components:
 Quick Start Guide Getting Started with your new TiO System Welcome to your brand new TiO system! This guide will show you the basics of owning a TiO system. First-time setup of a TiO system Downloading
Quick Start Guide Getting Started with your new TiO System Welcome to your brand new TiO system! This guide will show you the basics of owning a TiO system. First-time setup of a TiO system Downloading
Salesforce Classic Mobile Guide for iphone
 Salesforce Classic Mobile Guide for iphone Version 41.0, Winter 18 @salesforcedocs Last updated: November 30, 2017 Copyright 2000 2017 salesforce.com, inc. All rights reserved. Salesforce is a registered
Salesforce Classic Mobile Guide for iphone Version 41.0, Winter 18 @salesforcedocs Last updated: November 30, 2017 Copyright 2000 2017 salesforce.com, inc. All rights reserved. Salesforce is a registered
SMARTPLUG. Quick Start Guide. Model: isp6x. Intelligent Home Solutions. Control your SmartPlug from anywhere with your smartphone WHAT YOU LL NEED
 Model: isp6x Intelligent Home Solutions Quick Start Guide SMARTPLUG Control your SmartPlug from anywhere with your smartphone WHAT YOU LL NEED WiFi network transmitting at 2.4GHz 1 Apple device running
Model: isp6x Intelligent Home Solutions Quick Start Guide SMARTPLUG Control your SmartPlug from anywhere with your smartphone WHAT YOU LL NEED WiFi network transmitting at 2.4GHz 1 Apple device running
HOW TO GET YOUR iphone UP AND RUNNING
 HOW TO GET YOUR iphone UP AND RUNNING 1 CONTENTS ACTIVATING YOUR iphone PAGE 3 STEP BY STEP ACTIVATION PAGE 4-7 icloud CONTENT TRANSFER PAGE 8 itunes CONTENT TRANSFER PAGE 9 HOW TO ADD AN EMAIL ACCOUNT
HOW TO GET YOUR iphone UP AND RUNNING 1 CONTENTS ACTIVATING YOUR iphone PAGE 3 STEP BY STEP ACTIVATION PAGE 4-7 icloud CONTENT TRANSFER PAGE 8 itunes CONTENT TRANSFER PAGE 9 HOW TO ADD AN EMAIL ACCOUNT
HOW TO GET YOUR iphone UP AND RUNNING
 HOW TO GET YOUR iphone UP AND RUNNING 1 CONTENTS icloud CONTENT BACKUP PAGE 3 itunes CONTENT BACKUP PAGE 4 ACTIVATING YOUR iphone PAGE 5 STEP BY STEP ACTIVATION PAGE 6-9 HOW TO ADD AN EMAIL ACCOUNT PAGE
HOW TO GET YOUR iphone UP AND RUNNING 1 CONTENTS icloud CONTENT BACKUP PAGE 3 itunes CONTENT BACKUP PAGE 4 ACTIVATING YOUR iphone PAGE 5 STEP BY STEP ACTIVATION PAGE 6-9 HOW TO ADD AN EMAIL ACCOUNT PAGE
TO IMAGINE USER GUIDE
 TO IMAGINE USER GUIDE 2 / USER GUIDE WELCOME TO THE NEXT GENERATION OF TV! VidLink is the new full-featured video service delivered to your TV, laptop, and mobile devices, exclusively from OptiLink. VidLink
TO IMAGINE USER GUIDE 2 / USER GUIDE WELCOME TO THE NEXT GENERATION OF TV! VidLink is the new full-featured video service delivered to your TV, laptop, and mobile devices, exclusively from OptiLink. VidLink
Contents. 3 Procedures. 3 ipad given to a new user. 3 Syncing. 3 Requesting a New App. 4 ipad Setup. 7 Apple ID Creation. 9 Setup Account
 By: Kevin Lay Contents 3 Procedures 3 ipad given to a new user 3 Syncing 3 Requesting a New App 4 ipad Setup 7 Apple ID Creation 9 Setup Email Account 10 icloud 10 icloud Overview 11 icloud Setup and Backup
By: Kevin Lay Contents 3 Procedures 3 ipad given to a new user 3 Syncing 3 Requesting a New App 4 ipad Setup 7 Apple ID Creation 9 Setup Email Account 10 icloud 10 icloud Overview 11 icloud Setup and Backup
WELCOME. For customer support or any inquiries, please visit our web site at or contact us at
 WELCOME Congratulations on purchasing the GBF Smart Four Wire Intercom System. Our factory engineers were the first to enable multiple security cameras being monitored through a smart mobile device and
WELCOME Congratulations on purchasing the GBF Smart Four Wire Intercom System. Our factory engineers were the first to enable multiple security cameras being monitored through a smart mobile device and
How To Start Ipod Touch First Time Without Itunes >>>CLICK HERE<<<
 How To Start Ipod Touch First Time Without Itunes Or maybe your device begins to turn on, but gets stuck during start up. Apple Store Mac iphone Watch ipad ipod itunes Support First, try to force your
How To Start Ipod Touch First Time Without Itunes Or maybe your device begins to turn on, but gets stuck during start up. Apple Store Mac iphone Watch ipad ipod itunes Support First, try to force your
ipad ereader User s Guide
 ipad ereader User s Guide MAY 2014 Table of Contents General information... 1 About Professional ebook... 1 About this Guide... 1 How does the Professional ebook System work?... 1 Where can I learn more
ipad ereader User s Guide MAY 2014 Table of Contents General information... 1 About Professional ebook... 1 About this Guide... 1 How does the Professional ebook System work?... 1 Where can I learn more
SAS Mobile BI 8.15 for Android: Help
 SAS Mobile BI 8.15 for Android: Help Welcome Getting Started How Do I Use the App? Check out the new features. View the videos: SAS Mobile BI for Android playlist on YouTube Use TalkBack? Learn the specialized
SAS Mobile BI 8.15 for Android: Help Welcome Getting Started How Do I Use the App? Check out the new features. View the videos: SAS Mobile BI for Android playlist on YouTube Use TalkBack? Learn the specialized
User Guide: Sprint Direct Connect Plus - ios. User Guide. Sprint Direct Connect Plus Application. ios. Release 8.3. December 2017.
 User Guide Sprint Direct Connect Plus Application ios Release 8.3 December 2017 Contents 1. Introduction and Key Features... 6 2. Application Installation & Getting Started... 8 Prerequisites... 8 Download...
User Guide Sprint Direct Connect Plus Application ios Release 8.3 December 2017 Contents 1. Introduction and Key Features... 6 2. Application Installation & Getting Started... 8 Prerequisites... 8 Download...
Introduction. Package Checklist. Minimum System Requirements. Registering Your Product. More Help
 Introduction Keep a watch on your family, pet, home or office 24/7, even when you re not there. Creative Live! Cam IP SmartHD gives you a live update on your phone, wherever you are. Get activity alerts,
Introduction Keep a watch on your family, pet, home or office 24/7, even when you re not there. Creative Live! Cam IP SmartHD gives you a live update on your phone, wherever you are. Get activity alerts,
GENERAL SET-UP & APP PAIRING/SYNCING FEATURES BATTERY ACCOUNT & DEVICE SETTINGS PRIVACY WARRANTY GENERAL SET-UP & APP ANDROID
 ANDROID GENERAL SET-UP & APP PAIRING/SYNCING FEATURES BATTERY ACCOUNT & DEVICE SETTINGS PRIVACY WARRANTY GENERAL SET-UP & APP WHICH PHONES ARE COMPATIBLE WITH MY SMARTWATCH? Wear OS by Google works with
ANDROID GENERAL SET-UP & APP PAIRING/SYNCING FEATURES BATTERY ACCOUNT & DEVICE SETTINGS PRIVACY WARRANTY GENERAL SET-UP & APP WHICH PHONES ARE COMPATIBLE WITH MY SMARTWATCH? Wear OS by Google works with
iphone Backup 1 P a g e
 iphone Backup 1 Page Backing up the iphone You have two options when it comes to backing up iphones. 1) Back up using the icloud service, this will allow you to have 5 GB worth of data to be backed up
iphone Backup 1 Page Backing up the iphone You have two options when it comes to backing up iphones. 1) Back up using the icloud service, this will allow you to have 5 GB worth of data to be backed up
Quick start guide to setting up your new ipad
 Quick start guide to setting up your new ipad (Applies to 3 rd & 4 th Generation ipad s & ipad Air with ios7) Version 2.0 ios 7.04 Nov 2013 Welcome! This guide is designed to help you complete the setup
Quick start guide to setting up your new ipad (Applies to 3 rd & 4 th Generation ipad s & ipad Air with ios7) Version 2.0 ios 7.04 Nov 2013 Welcome! This guide is designed to help you complete the setup
ShareSync Get Started Guide for Windows
 WHAT IS SHARESYNC? ShareSync Get Started Guide for Windows ShareSync is an enterprise-class cloud file backup and sharing service. ShareSync allows you to back up your files in real-time to protect against
WHAT IS SHARESYNC? ShareSync Get Started Guide for Windows ShareSync is an enterprise-class cloud file backup and sharing service. ShareSync allows you to back up your files in real-time to protect against
Setting up Your Brand New ipad for Individual Use
 Setting up Your Brand New ipad for Individual Use A Basic Setup Guide for NEW ipads Instructional Technology May 2012 HCPS Page 1 I Have an ipad... So Now What? ipad Setup This setup requires that you
Setting up Your Brand New ipad for Individual Use A Basic Setup Guide for NEW ipads Instructional Technology May 2012 HCPS Page 1 I Have an ipad... So Now What? ipad Setup This setup requires that you
Sync Manually Greyed Out Iphone Options >>>CLICK HERE<<<
 Sync Manually Greyed Out Iphone Options How to fix: Grayed Out Songs on the iphone, ipod and itunes you try to sync music to iphone, deleted or missed songs displays as grayed out songs. On your ios device
Sync Manually Greyed Out Iphone Options How to fix: Grayed Out Songs on the iphone, ipod and itunes you try to sync music to iphone, deleted or missed songs displays as grayed out songs. On your ios device
1. Introduction P Package Contents 1.
 1 Contents 1. Introduction ------------------------------------------------------------------------------- P. 3-5 1.1 Package Contents 1.2 Tablet Overview 2. Using the Tablet for the first time ---------------------------------------------------
1 Contents 1. Introduction ------------------------------------------------------------------------------- P. 3-5 1.1 Package Contents 1.2 Tablet Overview 2. Using the Tablet for the first time ---------------------------------------------------
Quick Start Guide CU920. Use your phone for more than just talking Touch Screen AT&T Mobile TV Music Player 2.0 Megapixel Camera Video Share
 CU920 Quick Start Guide Use your phone for more than just talking Touch Screen AT&T Mobile TV Music Player 2.0 Megapixel Camera Video Share See User Manual for Spanish Instructions Additional charges may
CU920 Quick Start Guide Use your phone for more than just talking Touch Screen AT&T Mobile TV Music Player 2.0 Megapixel Camera Video Share See User Manual for Spanish Instructions Additional charges may
TPS ISS ipad Setup Process. Setup your mobile Device
 TPS ISS ipad Setup Process Setup your mobile Device This document will walk you through the steps to setup you device to TPS network and exchange server. Drink, Linda 10/31/2013 Table of Contents TPS ipad
TPS ISS ipad Setup Process Setup your mobile Device This document will walk you through the steps to setup you device to TPS network and exchange server. Drink, Linda 10/31/2013 Table of Contents TPS ipad
TO IMAGINE DEVICE SETUP AND VIDLINK APP INSTALLATION GUIDE
 TO IMAGINE DEVICE SETUP AND VIDLINK APP INSTALLATION GUIDE 2 / DEVICE SETUP AND APP INSTALLATION GUIDE VidLink is the future of video entertainment, providing you with fiber-fast buffer free streaming
TO IMAGINE DEVICE SETUP AND VIDLINK APP INSTALLATION GUIDE 2 / DEVICE SETUP AND APP INSTALLATION GUIDE VidLink is the future of video entertainment, providing you with fiber-fast buffer free streaming
WI-FI GARAGE DOOR CONTROLLER WITH CAMERA USER MANUAL
 WI-FI GARAGE DOOR CONTROLLER WITH CAMERA USER MANUAL Contents Introduction 4 Product Features 5 Garage Door Controller LED Indicators 6 What s Included 7 Wi-Fi Requirements 8 Mobile Device Requirements
WI-FI GARAGE DOOR CONTROLLER WITH CAMERA USER MANUAL Contents Introduction 4 Product Features 5 Garage Door Controller LED Indicators 6 What s Included 7 Wi-Fi Requirements 8 Mobile Device Requirements
INNOV.NET PTY LTD. User guide
 User guide Version1 2016 0 Contents Compatibility... 1 What s in the package?... 1 Setup the RM Pro... 1 Meaning of the LED indicators... 2 Setup e-control on your smartphone... 2 Can I program a remote
User guide Version1 2016 0 Contents Compatibility... 1 What s in the package?... 1 Setup the RM Pro... 1 Meaning of the LED indicators... 2 Setup e-control on your smartphone... 2 Can I program a remote
IPad Basics at Necessary Knowledge 2017
 Table of Contents IPad Basics at Necessary Knowledge 2017 Objectives:... 2 How to close all open apps on an ipad... 2 Gestures... 2 What is an Apple ID?... 3 Control Center on the ipad... 4 How to Open
Table of Contents IPad Basics at Necessary Knowledge 2017 Objectives:... 2 How to close all open apps on an ipad... 2 Gestures... 2 What is an Apple ID?... 3 Control Center on the ipad... 4 How to Open
Amcrest Eco HDCVI DVR Quick Start Guide
 Amcrest Eco HDCVI DVR Quick Start Guide Version 1.0.1 Revised August 13th, 2015 Welcome Thank you for purchasing our Amcrest Eco HDCVI DVR! This quick start guide will help you become familiar with our
Amcrest Eco HDCVI DVR Quick Start Guide Version 1.0.1 Revised August 13th, 2015 Welcome Thank you for purchasing our Amcrest Eco HDCVI DVR! This quick start guide will help you become familiar with our
THE SMART WAY TO ANSWER YOUR DOOR USER MANUAL
 THE SMART WAY TO ANSWER YOUR DOOR USER MANUAL IMPORTANT PLEASE READ THIS MANUAL CAREFULLY BEFORE OPERATING THE SYSTEM AND RETAIN FOR FUTURE REFERENCE. All devices, with the exception of the External Siren
THE SMART WAY TO ANSWER YOUR DOOR USER MANUAL IMPORTANT PLEASE READ THIS MANUAL CAREFULLY BEFORE OPERATING THE SYSTEM AND RETAIN FOR FUTURE REFERENCE. All devices, with the exception of the External Siren
THE SHADE STORE MOTORS WITH AMAZON ALEXA
 THE SHADE STORE MOTORS WITH AMAZON ALEXA ABOUT THE SKILL: The Shade Store s motorized window treatments can be voice controlled easily through Amazon Alexa. Simple commands allow you to raise and lower
THE SHADE STORE MOTORS WITH AMAZON ALEXA ABOUT THE SKILL: The Shade Store s motorized window treatments can be voice controlled easily through Amazon Alexa. Simple commands allow you to raise and lower
GENERAL SET UP & APP. Swipe up and tap Restart.
 MOVADO CONNECT FAQ GENERAL SET UP & APP WHICH PHONES ARE COMPATIBLE WITH MY SMARTWATCH? Your smartwatch is compatible with Android and ios phones, specifically with Android OS 4.4 or higher, ios 9 and
MOVADO CONNECT FAQ GENERAL SET UP & APP WHICH PHONES ARE COMPATIBLE WITH MY SMARTWATCH? Your smartwatch is compatible with Android and ios phones, specifically with Android OS 4.4 or higher, ios 9 and
Apple TV Management. Moving education forward
 WHITE PAPER Apple TV Management Moving education forward If you think Apple TV devices are just for entertainment, think again. In a recent Jamf Nation survey, 99 percent of the 502 school respondents
WHITE PAPER Apple TV Management Moving education forward If you think Apple TV devices are just for entertainment, think again. In a recent Jamf Nation survey, 99 percent of the 502 school respondents
West LegalEdcenter CLE Mobile Access to CLE courses wherever, whenever!
 CLE MOBILE QUICK REFERENCE GUIDE Access to CLE courses wherever, whenever! CLE Mobile allows you to select and listen to continuing legal education (CLE) courses through your iphone or ipod touch wherever
CLE MOBILE QUICK REFERENCE GUIDE Access to CLE courses wherever, whenever! CLE Mobile allows you to select and listen to continuing legal education (CLE) courses through your iphone or ipod touch wherever
Mobile App for Android and ios User Guide
 Mobile App for Android and ios User Guide Preface Preface About This Guide This document provides information about the services and functions available with the ADT Pulse Mobile App and how to access
Mobile App for Android and ios User Guide Preface Preface About This Guide This document provides information about the services and functions available with the ADT Pulse Mobile App and how to access
Supporting ios Devices
 Supporting ios Devices 2003-2018 BeyondTrust, Inc. All Rights Reserved. BEYONDTRUST, its logo, and JUMP are trademarks of BeyondTrust, Inc. Other trademarks are the property of their respective owners.
Supporting ios Devices 2003-2018 BeyondTrust, Inc. All Rights Reserved. BEYONDTRUST, its logo, and JUMP are trademarks of BeyondTrust, Inc. Other trademarks are the property of their respective owners.
Connecting Tablo to Wi-Fi with PC
 Connecting Tablo to Wi-Fi with PC Once you have taken your Tablo out of the box and you have attached the power, antenna and hard drive, you are ready to set up Tablo via Wi-Fi. Begin by opening your Chrome
Connecting Tablo to Wi-Fi with PC Once you have taken your Tablo out of the box and you have attached the power, antenna and hard drive, you are ready to set up Tablo via Wi-Fi. Begin by opening your Chrome
Lexar Media Manager User Guide
 Lexar Media Manager User Guide Lexar Media Manager User Guide Lexar Media Manager app overview...2 Setting up the Lexar Mobile Manager app...3 Navigating the Home screen...5 Navigating the Settings screen...7
Lexar Media Manager User Guide Lexar Media Manager User Guide Lexar Media Manager app overview...2 Setting up the Lexar Mobile Manager app...3 Navigating the Home screen...5 Navigating the Settings screen...7
2017 xxter bv. All rights reserved. Alexa and Amazon Echo are trademarks of Amazon.com, Inc. More information can be found at
 Manual Version 1.0 October 2017 2017 xxter bv. All rights reserved. Apple, ipad, ipad Air, iphone, and ipod touch are trademarks of Apple Inc., registered in the U.S. and other countries. HomeKit is a
Manual Version 1.0 October 2017 2017 xxter bv. All rights reserved. Apple, ipad, ipad Air, iphone, and ipod touch are trademarks of Apple Inc., registered in the U.S. and other countries. HomeKit is a
Anchor User Guide. Presented by: Last Revised: August 07, 2017
 Anchor User Guide Presented by: Last Revised: August 07, 2017 TABLE OF CONTENTS GETTING STARTED... 1 How to Log In to the Web Portal... 1 How to Manage Account Settings... 2 How to Configure Two-Step Authentication...
Anchor User Guide Presented by: Last Revised: August 07, 2017 TABLE OF CONTENTS GETTING STARTED... 1 How to Log In to the Web Portal... 1 How to Manage Account Settings... 2 How to Configure Two-Step Authentication...
VMware AirWatch Integration with Apple School Manager Integrate with Apple's School Manager to automatically enroll devices and manage classes
 VMware AirWatch Integration with Apple School Manager Integrate with Apple's School Manager to automatically enroll devices and manage classes Workspace ONE UEM v9.6 Have documentation feedback? Submit
VMware AirWatch Integration with Apple School Manager Integrate with Apple's School Manager to automatically enroll devices and manage classes Workspace ONE UEM v9.6 Have documentation feedback? Submit
TELEVISION. WiFi Plans. Interactive Guide and DVR (Digital Video Recorder) Manual for the Amazon Fire TV Stick. WiFi ARVIG arvig.
 TELEVISION WiFi Plans WiFi Delivered by Arvig Interactive Guide and DVR (Digital Video Recorder) Manual for the Amazon Fire TV Stick 888.99.ARVIG arvig.net/wifitv TABLE OF CONTENTS Getting Started My
TELEVISION WiFi Plans WiFi Delivered by Arvig Interactive Guide and DVR (Digital Video Recorder) Manual for the Amazon Fire TV Stick 888.99.ARVIG arvig.net/wifitv TABLE OF CONTENTS Getting Started My
Welcome to your ipad. ICT Support Office
 Welcome to your ipad ICT Support Office ipad User Guide Table of Contents Powering on and activating your ipad.... 2 Welcome... 2 Select Country... 2 Location Services... 3 Set up Your ipad... 3 Apple
Welcome to your ipad ICT Support Office ipad User Guide Table of Contents Powering on and activating your ipad.... 2 Welcome... 2 Select Country... 2 Location Services... 3 Set up Your ipad... 3 Apple
Manually Itunes Iphone 5 Sync Music Without Erasing Apps
 Manually Itunes Iphone 5 Sync Music Without Erasing Apps ios 8 cause lot of issues with iphone 6, iphone 5 and other ios devices. Turn off sync music. delete music from ios device in usage_ manage storage.
Manually Itunes Iphone 5 Sync Music Without Erasing Apps ios 8 cause lot of issues with iphone 6, iphone 5 and other ios devices. Turn off sync music. delete music from ios device in usage_ manage storage.
SCAN LEARN MORE. iw4 Start Guide Visit our website for additional help and how-to videos
 SCAN LEARN MORE iw4 Start Guide Visit our website for additional help and how-to videos www.ihomeaudio.com/support/airplay/ Overview Controls Power Alarm Reset Button - Press to On the iw4 speaker system
SCAN LEARN MORE iw4 Start Guide Visit our website for additional help and how-to videos www.ihomeaudio.com/support/airplay/ Overview Controls Power Alarm Reset Button - Press to On the iw4 speaker system
VidyoRoom and VidyoPanorama 600
 VidyoRoom and VidyoPanorama 600 Quick User Guide Product Version 3.3 Document Version G April, 2017 2017 Vidyo, Inc. all rights reserved. Vidyo s technology is covered by one or more issued or pending
VidyoRoom and VidyoPanorama 600 Quick User Guide Product Version 3.3 Document Version G April, 2017 2017 Vidyo, Inc. all rights reserved. Vidyo s technology is covered by one or more issued or pending
Magnetic base Indicator light Microphone Camera lens Micro SD card slot Infrared light Front Side Pivot connector Built-in speakers
 Niro USER MANUAL Contents Introduction 4 Product Features 5 Niro LED Indicators 6 What s Included 7 Wi-Fi Requirements 8 Mobile Device Requirements 8 Garage Door Opener Requirements 8 Download the Momentum
Niro USER MANUAL Contents Introduction 4 Product Features 5 Niro LED Indicators 6 What s Included 7 Wi-Fi Requirements 8 Mobile Device Requirements 8 Garage Door Opener Requirements 8 Download the Momentum
ipad Basics Class Handouts Presented by: Ashlee Tominey Adult Services Librarian
 ipad Basics Class Handouts Presented by: Ashlee Tominey Adult Services Librarian atominey@clpl.org 815-526-5152 Parts of the ipad Front camera takes pictures or video of whatever is facing or looking at
ipad Basics Class Handouts Presented by: Ashlee Tominey Adult Services Librarian atominey@clpl.org 815-526-5152 Parts of the ipad Front camera takes pictures or video of whatever is facing or looking at
BETTER TOGETHER. Internet + TV from Elevate Fiber. TV User Guide
 BETTER TOGETHER Internet + TV from Elevate Fiber. TV User Guide Stream your favorite shows and movies with Elevate s new high-def TV. Elevate TV is a full-featured digital television service delivered
BETTER TOGETHER Internet + TV from Elevate Fiber. TV User Guide Stream your favorite shows and movies with Elevate s new high-def TV. Elevate TV is a full-featured digital television service delivered
InfraWare Mobile. for ios. Published October 06, 2015
 InfraWare Mobile for ios Published October 06, 2015 Introduction Requirements Security Receiving Calls While Dictating Receiving Text Messages While Dictating Installation iphone Installation ipad Installation
InfraWare Mobile for ios Published October 06, 2015 Introduction Requirements Security Receiving Calls While Dictating Receiving Text Messages While Dictating Installation iphone Installation ipad Installation
Handbook: Carbonite Safe
 1 Welcome to Carbonite! Important Things to Know...4 Carbonite Features...5 Advanced/Add-On Features... 5 Setting Up and Installing...6 Starting a Trial... 7 Installing Carbonite for the First Time...
1 Welcome to Carbonite! Important Things to Know...4 Carbonite Features...5 Advanced/Add-On Features... 5 Setting Up and Installing...6 Starting a Trial... 7 Installing Carbonite for the First Time...
BASIC ipad TROUBLESHOOTING IN THE CLASSROOM
 BASIC ipad TROUBLESHOOTING IN THE CLASSROOM Page 1 of 20 Contents Intro... 3 No E-Mail Access or Internet Available... 4 App is Constantly Freezing... 7 Book in ibooks Froze While Downloading... 9 Book
BASIC ipad TROUBLESHOOTING IN THE CLASSROOM Page 1 of 20 Contents Intro... 3 No E-Mail Access or Internet Available... 4 App is Constantly Freezing... 7 Book in ibooks Froze While Downloading... 9 Book
Salesforce Classic Mobile User Guide for Android
 Salesforce Classic Mobile User Guide for Android Version 41.0, Winter 18 @salesforcedocs Last updated: November 21, 2017 Copyright 2000 2017 salesforce.com, inc. All rights reserved. Salesforce is a registered
Salesforce Classic Mobile User Guide for Android Version 41.0, Winter 18 @salesforcedocs Last updated: November 21, 2017 Copyright 2000 2017 salesforce.com, inc. All rights reserved. Salesforce is a registered
VMware Workspace ONE UEM Apple tvos Device Management. VMware Workspace ONE UEM 1811 VMware AirWatch
 VMware Workspace ONE UEM Apple tvos Device Management VMware Workspace ONE UEM 1811 VMware AirWatch You can find the most up-to-date technical documentation on the VMware website at: https://docs.vmware.com/
VMware Workspace ONE UEM Apple tvos Device Management VMware Workspace ONE UEM 1811 VMware AirWatch You can find the most up-to-date technical documentation on the VMware website at: https://docs.vmware.com/
End User Manual. December 2014 V1.0
 End User Manual December 2014 V1.0 Contents Getting Started... 4 How to Log into the Web Portal... 5 How to Manage Account Settings... 6 The Web Portal... 8 How to Upload Files in the Web Portal... 9 How
End User Manual December 2014 V1.0 Contents Getting Started... 4 How to Log into the Web Portal... 5 How to Manage Account Settings... 6 The Web Portal... 8 How to Upload Files in the Web Portal... 9 How
iphones for beginners
 iphones for beginners This handout uses text and images from gcflearnfree.org. Check out www.gcflearnfree.org/iphonebasics for more information! The parts of the iphone: Note: The headphone jack was removed
iphones for beginners This handout uses text and images from gcflearnfree.org. Check out www.gcflearnfree.org/iphonebasics for more information! The parts of the iphone: Note: The headphone jack was removed
Version 1.1 March 2018
 Manual Version 1.1 March 2018 2018 xxter bv. All rights reserved. Apple, ipad, ipad Air, iphone, and ipod touch are trademarks of Apple Inc., registered in the U.S. and other countries. HomeKit is a trademark
Manual Version 1.1 March 2018 2018 xxter bv. All rights reserved. Apple, ipad, ipad Air, iphone, and ipod touch are trademarks of Apple Inc., registered in the U.S. and other countries. HomeKit is a trademark
Salesforce Classic User Guide for Android
 Salesforce Classic User Guide for Android Version 36.0, Spring 16 @salesforcedocs Last updated: April 27, 2016 Copyright 2000 2016 salesforce.com, inc. All rights reserved. Salesforce is a registered trademark
Salesforce Classic User Guide for Android Version 36.0, Spring 16 @salesforcedocs Last updated: April 27, 2016 Copyright 2000 2016 salesforce.com, inc. All rights reserved. Salesforce is a registered trademark
Quick guide to connectivity and the ReSound Smart 3D app
 Quick guide to connectivity and the ReSound Smart 3D app Content Compatibility: Hearing aids and mobile devices...4 Get started with your iphone, ipad or ipod touch...6 Pair with your ReSound Smart Hearing
Quick guide to connectivity and the ReSound Smart 3D app Content Compatibility: Hearing aids and mobile devices...4 Get started with your iphone, ipad or ipod touch...6 Pair with your ReSound Smart Hearing
Insignia Flex Tablet (NS-14T004) FAQ. February 2014
 Insignia Flex Tablet (NS-14T004) FAQ February 2014 Setup... 2 Question 1: How do I set up my tablet for the first time?... 2 Android... 2 Question 2: What is Android Jelly Bean?... 2 Question 3: How are
Insignia Flex Tablet (NS-14T004) FAQ February 2014 Setup... 2 Question 1: How do I set up my tablet for the first time?... 2 Android... 2 Question 2: What is Android Jelly Bean?... 2 Question 3: How are
An iphone is easy to maintain and isn t likely to give you much trouble
 An iphone is easy to maintain and isn t likely to give you much trouble In this chapter, you learn how to keep an iphone in top shape and what to do should problems happen. Topics include the following:
An iphone is easy to maintain and isn t likely to give you much trouble In this chapter, you learn how to keep an iphone in top shape and what to do should problems happen. Topics include the following:
Atriuum Mobile Interface
 Introduction Book Systems, Inc. provides the Atriuum Mobile Interface (AMI) application for Apple iphone, ipod touch, ipad, and ipad mini devices and Android devices so that librarians can continue to
Introduction Book Systems, Inc. provides the Atriuum Mobile Interface (AMI) application for Apple iphone, ipod touch, ipad, and ipad mini devices and Android devices so that librarians can continue to
DSS User Guide. End User Guide. - i -
 DSS User Guide End User Guide - i - DSS User Guide Table of Contents End User Guide... 1 Table of Contents... 2 Part 1: Getting Started... 1 How to Log in to the Web Portal... 1 How to Manage Account Settings...
DSS User Guide End User Guide - i - DSS User Guide Table of Contents End User Guide... 1 Table of Contents... 2 Part 1: Getting Started... 1 How to Log in to the Web Portal... 1 How to Manage Account Settings...
CRESTRON-APP/CRESTRON-APP-PAD Control App for Apple ios Operating System
 1 Introduction The Crestron apps CRESTRON-APP and CRESTRON-APP-PAD provide a Smart Graphics touch screen user interface on Apple devices running the ios operating system. CRESTRON-APP can also provide
1 Introduction The Crestron apps CRESTRON-APP and CRESTRON-APP-PAD provide a Smart Graphics touch screen user interface on Apple devices running the ios operating system. CRESTRON-APP can also provide
STREAMTV POWERED BY HOW-TO GUIDE
 STREAMTV POWERED BY HOW-TO GUIDE Before attempting any of the content in this Quick Start Guide, first: 1 2 3 4 5 6 7 Have an active Pioneer Communications Internet service AND an active e-mail address.
STREAMTV POWERED BY HOW-TO GUIDE Before attempting any of the content in this Quick Start Guide, first: 1 2 3 4 5 6 7 Have an active Pioneer Communications Internet service AND an active e-mail address.
Startup guide. Harmony Companion remote. Harmony Hub. Power adapter
 Startup guide Harmony Companion remote Harmony Companion remote enables one-touch Activity based control of your home entertainment and home automation systems. It complements the Harmony mobile app and
Startup guide Harmony Companion remote Harmony Companion remote enables one-touch Activity based control of your home entertainment and home automation systems. It complements the Harmony mobile app and
GENERAL SET-UP & APP GENERAL SET-UP & APP PAIRING/SYNCING FEATURES BATTERY ACCOUNT & DEVICE SETTINGS PRIVACY WARRANTY. For IOS:
 For IOS: GENERAL SET-UP & APP PAIRING/SYNCING FEATURES BATTERY ACCOUNT & DEVICE SETTINGS PRIVACY WARRANTY GENERAL SET-UP & APP WHICH PHONES ARE COMPATIBLE WITH MY SMARTWATCH? Wear OS by Google works with
For IOS: GENERAL SET-UP & APP PAIRING/SYNCING FEATURES BATTERY ACCOUNT & DEVICE SETTINGS PRIVACY WARRANTY GENERAL SET-UP & APP WHICH PHONES ARE COMPATIBLE WITH MY SMARTWATCH? Wear OS by Google works with
CONTENTS Getting Started Using the Livescribe+ Menu
 CONTENTS Getting Started.............................................. 4 Setting Up Livescribe+...................................................... 4 Connecting Your Smartpen and Device........................................
CONTENTS Getting Started.............................................. 4 Setting Up Livescribe+...................................................... 4 Connecting Your Smartpen and Device........................................
Connecting to Director. Before setting up Director for the first time run through the check list below:
 Connecting to Director Before setting up Director for the first time run through the check list below: 1.Are both the lights and router within reasonable distance from Director and all components preferably
Connecting to Director Before setting up Director for the first time run through the check list below: 1.Are both the lights and router within reasonable distance from Director and all components preferably
VMware Workspace ONE UEM Integration with Apple School Manager
 VMware Workspace ONE UEM Integration with Apple School Manager VMware Workspace ONE UEM Integration with Apple School Manager VMware Workspace ONE UEM 1811 You can find the most up-to-date technical documentation
VMware Workspace ONE UEM Integration with Apple School Manager VMware Workspace ONE UEM Integration with Apple School Manager VMware Workspace ONE UEM 1811 You can find the most up-to-date technical documentation
2. A Wi-Fi Ethernet router (802.11)
 What hardware and software do I need? 1. An ipad, iphone or ipod touch with ios 3.1.3 or higher. (the ios version can be verified by opening the Settings App and selecting General, then selecting About
What hardware and software do I need? 1. An ipad, iphone or ipod touch with ios 3.1.3 or higher. (the ios version can be verified by opening the Settings App and selecting General, then selecting About
Getting Started with HCA and Insteon
 Getting Started with HCA and Insteon This Getting Started Guide continues from the previous Getting Started with HCA Installation and Introduction which covers installing HCA and the basic operations available
Getting Started with HCA and Insteon This Getting Started Guide continues from the previous Getting Started with HCA Installation and Introduction which covers installing HCA and the basic operations available
Crestron Pyng OS for PYNG-HUB
 Crestron Pyng OS for PYNG-HUB Product Manual Crestron Electronics, Inc. Crestron product development software is licensed to Crestron dealers and Crestron Service Providers (CSPs) under a limited non-exclusive,
Crestron Pyng OS for PYNG-HUB Product Manual Crestron Electronics, Inc. Crestron product development software is licensed to Crestron dealers and Crestron Service Providers (CSPs) under a limited non-exclusive,
Do not place or mount Ocli 1 in an area where it will be exposed to water. Ocli 1 is designed for indoor use.
 1 Manual: Ocli 1 with Observeye Viewer App for Android Setting Up Ocli 1 Live Viewing with Ocli 1 Recording Video and Taking Snapshots Using Advanced Features Setting Up Ocli 1 Place or Mount the Camera
1 Manual: Ocli 1 with Observeye Viewer App for Android Setting Up Ocli 1 Live Viewing with Ocli 1 Recording Video and Taking Snapshots Using Advanced Features Setting Up Ocli 1 Place or Mount the Camera
Mi Home Security Camera Connection Guide. (ios)
 Mi Home Security Camera Connection Guide (ios) 1. Navigate to the APP Store with your iphone and search for Mi Home, or scan the QR code below to download and install Mi Home APP. 2. Plug in the Mi Home
Mi Home Security Camera Connection Guide (ios) 1. Navigate to the APP Store with your iphone and search for Mi Home, or scan the QR code below to download and install Mi Home APP. 2. Plug in the Mi Home
Dell EMC OpenManage Mobile. Version User s Guide (Android)
 Dell EMC OpenManage Mobile Version 2.0.20 User s Guide (Android) Notes, cautions, and warnings NOTE: A NOTE indicates important information that helps you make better use of your product. CAUTION: A CAUTION
Dell EMC OpenManage Mobile Version 2.0.20 User s Guide (Android) Notes, cautions, and warnings NOTE: A NOTE indicates important information that helps you make better use of your product. CAUTION: A CAUTION
Tutorial for loading music files into an Ipad
 Tutorial for loading music files into an Ipad 1. For this example we ll use Adobe Acrobat Reader as the application (app) that we ll use to file and store our music on our Ipad. There are other music applications
Tutorial for loading music files into an Ipad 1. For this example we ll use Adobe Acrobat Reader as the application (app) that we ll use to file and store our music on our Ipad. There are other music applications
Welcome Operation Installation... 3 Scope of function... 3 Pre-requirements... 3 Number of clients... 4 Version number...
 Contents Revox Joy S232 App 1 4 network receiver Contents Welcome... 3 Installation... 3 Scope of function... 3 Pre-requirements... 3 Number of clients... 4 Version number... 4 Operation... 5 Switching
Contents Revox Joy S232 App 1 4 network receiver Contents Welcome... 3 Installation... 3 Scope of function... 3 Pre-requirements... 3 Number of clients... 4 Version number... 4 Operation... 5 Switching
The purpose of this document is to help you to get started with your ipad to access Lilly resources such as , calendar, Lilly apps and more.
 The purpose of this document is to help you to get started with your ipad to access Lilly resources such as email, calendar, Lilly apps and more. The setup process will take about 30 minutes to complete
The purpose of this document is to help you to get started with your ipad to access Lilly resources such as email, calendar, Lilly apps and more. The setup process will take about 30 minutes to complete
Handbook: Carbonite Safe
 1 Important Things to Know... 4 Carbonite Features... 5 Setting Up and Installing... 6 Starting a Trial... 7 Installing Carbonite for the First Time... 7 Buying a Subscription... 8 Subscription Pricing...
1 Important Things to Know... 4 Carbonite Features... 5 Setting Up and Installing... 6 Starting a Trial... 7 Installing Carbonite for the First Time... 7 Buying a Subscription... 8 Subscription Pricing...
Installing and Configuring the Voice UPB Bridge updated 22-Jan-2018
 Installing and Configuring the Voice UPB Bridge updated 22-Jan-2018 Before starting these instructions, you should already have your Voice assistant installed and working. These instructions can be used
Installing and Configuring the Voice UPB Bridge updated 22-Jan-2018 Before starting these instructions, you should already have your Voice assistant installed and working. These instructions can be used
