Casambi App FAQ
|
|
|
- Dennis Horn
- 5 years ago
- Views:
Transcription
1 Casambi App FAQ
2 The information in this document is subject to change without notice and should not be construed as a commitment by ELT. Please, check for the most updated information. ELT assumes no responsibility for any errors that may appear in this document. In no event shall ELT be liable for incidental or consequential damages arising from use of this document or the software and hardware described in this document. Doc. version 1.2.3
3 Smart wireless technology for your luminaires App Bluetooth 4.0 RANGE Indoor max. 30m Outdoor max. 50m Old switches made smart Sync. via cloud Download the free app and take control of your light 3 16
4 Table of contents Switch to Smart GENERAL 6 Q: What is the Casambi app used for? 6 Q: Which mobile devices are supported? 6 Q: Where can I get the app? 6 FIRST TIME USE 6 Q: Why the app does not find any lamps? 6 Q: How do I take eblue enabled lamps into use? 6 Q: What does paired and unpaired mean? 7 Q: What is a network and why do I need to add lamps to a network? 7 Q: How do I pair a lamp? 7 Q: Why would I need to unpair a lamp? 7 Q: How do I unpair a lamp? 8 Q: How can I use multiple mobile devices to control eblue enabled lamps? 8 LAMPS TAB 9 Q: How do I control my lamps with the app? 9 Q: How can I change the order of my lamp controls in the Lamps tab? 9 Q: How to edit a lamp control? 9 Q: What is Smart Switching and what it is used for? 9 Q: What are the settings for Push Button? 10 Q: How can I change the Smart Switching or Push Button settings? 10 Q: When editing a lamp control, what are different modes? 11 Q: What does the Startup state mean when editing the lamp control? 11 Q: How can I create a group from my lamps? 11 Q: How can I set a default light level for my lamp with the app? 12 Q: What is the Nearby lamps control?
5 GALLERY TAB 12 Q: What is the Gallery used for? 12 Q: How do I use the Gallery? 12 Q: Why some of my scenes are shown next to a picture in Gallery? 13 Q: How do I control lamps in app Gallery? 13 SCENES TAB 13 Q: What is a scene? 13 Q: How do I create a scene? 14 MORE TAB 14 Q: What can I find in More tab? 14 Q: What do the different network sharing modes mean? 15 Q: Can other people i.e. neighbours use my lamps with their mobile devices? 15 Q: How do I delete a network? 16 Q: How do I reset the app to factory default settings? 16 Q: How do I update the firmware of my lamp?
6 GENERAL Q: What is the Casambi app used for? A: The Casambi app is used to control eblue enabled lamps and Philips HUE gateways and associated light bulbs with a mobile device. Q: Which mobile devices are supported? A: Supported devices are iphone 4S or later, 3rd generation ipad or later, 5th generation ipod touch or later and Android 4.4 or later devices with BLE (Bluetooth Low Energy). Q: Where can I get the app? A: Casambi app can be downloaded and installed from the Apple App Store for ios devices or from the Google Play Store for Android devices. FIRST TIME USE Q: Why the app does not find any lamps? A: Make sure that the eblue enabled lamps are switched on and your mobile device s Bluetooth is on. If you have a Philips HUE gateway please make sure your mobile device is connected to Wi-Fi. To be able to access previously created networks that are stored in the cloud server please make sure your mobile device has access to internet. Q: How do I take eblue enabled lamps into use? A: When the app finds new lamps it automatically opens a screen where the lamps can be taken into use. Just tap on the Take all lamps into use button. After taking all lamps into use it is possible to easily control them from the app Lamps tab. When taking lamps into use the app will automatically create a network for the lamps. 6 16
7 Q: What does paired and unpaired mean? A: When a lamp is unpaired it means that it has not been added to a network and cannot be controlled with the app. When using a eblue enabled lamp for a first time it will appear as unpaired in the app. To be able to control the lamp from the app you need to add it to a network first. If the lamp is in paired mode it means that it has been added to a network. If you want to add a paired lamp to a different network you need to unpair it first. Q: What is a network and why do I need to add lamps to a network? A: A network is used to control eblue enabled lamps and share settings between them. Even if you have only one lamp you need to add it to a network before you can control it with the app. Later you can add new lamps to the same network to control all your eblue enabled lamps easily from the Lamps tab. The lamps that are in a network form a mesh network which means that it is possible to control all of the lamps in that network if you are in the range of even one of them. Q: How do I pair a lamp? A: Switch your lamp on and the app will find it automatically. If you haven t used the app before, and there are no networks, the app will automatically create a new network when taking a lamp into use. If there are available networks it is possible to select which network you want to add the lamp to. It is also possible to pair a lamp from the Nearby devices screen. Nearby devices screen is found under the More tab in the app or by selecting Nearby devices from the main page. Q: Why would I need to unpair a lamp? A: You may need to unpair a lamp from a network if you want to add it to other network. eblue enabled lamps can only be added to one network at a time. 7 16
8 Q: How do I unpair a lamp? A: There are two places where you can unpair a lamp from a network. 1. Go to Lamps tab and tap edit. Now you can unpair a lamp from the delete icon on the corner of the lamp control. You can also tap a lamp control to open the edit lamp screen and then tapping the Unpair lamp button on the bottom of the screen. 2. Go to the Nearby devices screen found under More tab in the app. Tap on the lamp you want to unpair and select Unpair lamp. This will unpair the lamp if you have modification rights to the network. If you don t have the modification rights to the network that the lamp is paired to then you need to have access to the lamp s power switch for the unpairing. Tap on the Unpair lamp and the app will open an Unpair screen. Tap on the Start button and the time bar appears. Now quickly flick the power switch off and back on to unpair the lamp. If unpairing succeeded there is a message that lamp has been unpaired. Q: How can I use multiple mobile devices to control eblue enabled lamps? A: You need to change the sharing settings to be able to use same network with multiple mobile devices. Go to the More tab and choose Networks settings. In the settings screen it is possible to change the network name and sharing options. If the network sharing is set to Not shared it is only stored in the current device. To be able to share the network choose one of the other sharing options. Then the network is saved to the cloud service and it can be shared with other devices. To be able to use shared networks all your mobile devices need to have connection to the internet. When creating a new network, as a standard setting, the sharing is set to Not shared. 8 16
9 LAMPS TAB Q: How do I control my lamps with the app? A: After taking your lamps into use open the Lamps tab in the app. In that screen you can use basic gestures to control your lamps. - Tap a lamp control to switch the associated lamp on or off. - Pan a lamp control left or right to dim the lamp. - Pan a lamp control up or down to change the colour temperature. - Hold on top of a lamp to change the colour of the light. Q: How can I change the order of my lamp controls in the Lamps tab? A: Tap Edit on top of the screen in Lamps tab. In the edit mode it is possible to drag and drop the lamp controls to the order you want. Q: How to edit a lamp control? A: You can double tap on the lamp control you want to edit or tap edit on the top of the screen in Lamps tab and then tap the lamp control you want to edit. In the Edit screen you can change the name and the icon of the lamp control. It is also possible to change settings for Smart Switching, Push Button and Startup State. You can also assign different Modes (see question below for the explanation of a mode) for the lamp. Q: What is Smart Switching and what it is used for? A: With Smart Switching it is possible to configure a regular wall or power switch to control your eblue enabled lamps in multiple ways. There are four options that can be used: Dim and save, Cycle through modes, Control scenes and Cycle scenes. - Dim and save: With Dim and save you can use the lamp s power switch to set a new default light level. Quickly flick the power switch first off and right away on again and the dimming process will start. When the light has reached the desired light level just quickly flick the power switch off and on again. Now the light level has been saved as a new default. The next time you switch on the lamp it will automatically go to the new default light level. 9 16
10 - Cycle through modes: If you have set modes to the lamp from the app you can assign the power switch to control the different modes. Modes can be different preset dimming levels, colours or colour temperatures. Flicking the power switch quickly off and on will cycle between the different modes and off. - Control scenes: If you have created scenes with the app you can control them from a single lamp power switch. Just select which scene you want to control with the power switch and then using the power switch will control all the lamps in that scene. So switching on one lamp will switch on also all the other lamps in that scene. - Cycle scenes: If you have created different scenes with the app you can cycle through them with one power switch. Select the scenes you would like to cycle through and flick the power switch off and on to cycle through the selected scenes and off. Q: What are the settings for Push Button? A: If your lamp supports Push Button you can configure the push button to control your eblue enabled lamps in multiple ways. There are four options that can be used: Controls this lamp, Cycle through modes, Control scene and Cycle scenes. - Controls this lamp: This is the default setting. You can turn on and off the light with a normal click and dim the light by pressing down and holding the push-button. If you want to get the light brighter again just press and hold again and the light will become brighter. - Cycle through modes: If you have set modes to the lamp from the app you can assign the push button to control the different modes. Modes can be different preset dimming levels, colours or colour temperatures. Clicking the push button will cycle between the different modes and off. Pressing and holding the push button will adjust the lamp brightness. - Control scenes: If you have created scenes with the app you can control them from a single push button. Just select which scene you want to control with the push button and then using the push button will control all the lamps in that scene. So turning on one lamp will turn on also all the other lamps in that scene. Pressing and holding will adjust the scene brightness
11 - Cycle scenes: If you have created different scenes with the app you can cycle through them with one push button. Select the scenes you would like to cycle through and click the push button to cycle through the selected scenes and off. Pressing and holding will adjust the current scene brightness. Q: How can I change the Smart Switching or Push Button settings? A: Both of these settings can be changed in the Edit lamp screen. Go to Lamps tab in the app and double tap the lamp you want to change the setting to and the Edit lamp screen will open. Q: When editing a lamp control, what are different modes? A: It is possible to assign up to four different modes to eblue enabled lamps. Modes can be different dimming levels, colours or colour temperatures. The modes can be changed and modified in the edit lamp screen. It is also possible to use Smart Switching to control the different modes. Q: What does the Startup state mean when editing the lamp control? A: With the Startup state setting you can control the state of your lamp when it is turned on. As a default the Startup state is set to Default mode and that means that the lamp will go to default mode after it has been turned on. With the Last state mode the lamp will remember the state it was in when the lamp was turned off and it will go to the same state when turned on again. Q: How can I create a group from my lamps? A: To create a group first tap Edit on top of the screen in Lamps tab. In the edit mode drag and drop a lamp control on top of another lamp control. You can add more lamps to the group by dragging and dropping them on top of the group. You can control the lamps in the group together with normal gestures. If you would like to control the lamps individually double tap on the group and a screen will open where you can control your lamps individually
12 Q: How can I set a default light level for my lamp with the app? A: In the Lamps tab double tap the lamp that you want to change the default setting to. Set the light level, colour and colour temperature for the lamp. After setting the levels long press the Default text under the Modes and the Save option will appear. After tapping Save the current light settings are saved as default and the next time you turn on your lamp it will automatically light up to the default light level and colour setting. Q: What is the Nearby lamps control? A: The Nearby lamps control detects the lamps that are close to you and you can control the nearby lamps together. There is a number in the control that indicates how many lamps there are nearby. You can use all the same gestures to control the lamps as with a normal lamp control. GALLERY TAB Q: What is the Gallery used for? A: The gallery is used to control your lamps in the most intuitive way. Take a picture of your room and place lamp controls where your lamps are in the picture. After this the picture of your room is the user interface for controlling your lamps. Q: How do I use the Gallery? A: The first step is to add a picture of your room where the lamps are. You can take a new picture by tapping Take photo or add existing picture from the photos in your device by tapping Choose existing. After adding the picture to the Gallery you need to add lamp controls to it by tapping the + sign. Select a lamp control of a lamp that is in the picture and tap Done. Now you have a lamp control in the picture. You can move it to the right spot by dragging and dropping and you can change the size of the control by pinching it with two fingers. If you have more than one lamp in the picture you can add more lamp controls by tapping the + sign. After you have placed controls over all the lamps that are in the picture tap Done and you can control the lamps visually from the photo
13 Q: Why some of my scenes are shown next to a picture in Gallery? A: After opening a picture in Gallery tab the related scenes are shown next to it. The scene icon is shown if even one lamp in that picture is part of the scene. With the scene icons you can control the scenes also from this view with same gestures as in Scenes tab. Tap a scene to turn it on or off, pan a scene left or right to adjust the light level of the lamps in that scene. Colour temperature can be changed by panning up or down and if you want to change the colour of the lamps in that scene just hold the scene icon and colour selection will appear. Q: How do I control lamps in app Gallery? A: You can control your lamps from Gallery with the basic gestures. Just tap, pan or hold the control circles. You can also pan or hold anywhere outside the control circles to control all lamps in the picture. Scenes TAB Q: What is a scene? A: Scene is a set of preset light levels, colours and colour temperatures assigned to multiple lamps to create different lightings and ambiences. For example you can create a scene with the relevant lighting for watching a movie or for dining. It is possible to add desired lamps into one scene and assign preset light levels, colours or colour temperatures for them. Then it is possible to activate the scene with one tap from the app. You can also use same gestures for scenes as you use for lamp controls. Tap a scene to turn it on or off, pan a scene left or right to adjust the light level of the lamps in that scene. Colour temperature can be changed by panning up or down and if you want to change the colour of the lamps in that scene just hold on the scene icon and colour selection will appear
14 Q: How do I create a scene? A: Go to the Scenes tab and tap Add a scene. Give the scene a name and the scene will open for modification. Select the lamps for the scene and adjust the light level, colour and colour temperature for each lamp. If you want to set the same setting to all lamps in the scene use the Lamps in scene control. Tap the Settings icon to change the name of the scene and select colour and picture for the scene icon. Tap on the <Back text to return to Scenes tab. If you want to create multiple scenes tap on Edit in Scenes tab and the + sign will appear. Now you can create a new scene by tapping the + sign. MORE TAB Q: What can I find in More tab? A: In more tab you can find Nearby devices screen, Networks settings screen, Networks screen, App settings screen and FAQ. - In Nearby devices screen you can control all the eblue enabled lamps and HUE gateways that are found. It is possible to pair and unpair lamps in this screen. You can also update the eblue unit firmware if there is an update available. - In Network settings screen you can change the name and sharing settings of your network. - Under Change network you can find the Networks screen. In this screen it is possible to select which network you want to view. All the networks you have created or visited are listed in this screen. You can also create new networks and delete networks that are no longer needed. If you have created a network that requires administrator login you can also log in to that network from the networks screen with the administrator and password. - In App settings it is possible to change app theme and select if you want to enable both eblue and HUE lamps. You can also hide question marks, send feedback and reset the app to default settings. - Under Help you can find FAQ (frequently asked questions)
15 Q: What do the different network sharing modes mean? A: There are four different sharing modes: Not Shared, Administrator only, Password protected and Open. - Not shared: The network is stored only locally in the device. It is not visible to any other devices. - Administrator only: The network is not visible to other devices but it is possible to log in with administrator and password. Go to the More tab and choose Change network or if you are in the Main screen tap on My networks. In the Networks screen tap the Login to network button and then provide the address and password for the administrator only network. - Password protected: The network is visible to other devices but other users need a password to access it. The name of the network will appear with a key icon in the Networks screen. The Networks screen can be found in More tab by selecting Change network or if you are in the Main screen tap on My networks. Tap the network name the app will ask for a visitor or an administrator password. With a visitor password it is possible to control the lamps in the network but it is not possible to change any of the settings. With administrator password it is also possible to change all the settings. - Open: An open network is visible to all other devices. No password is needed to adjust the lamps in the network. The administrator password is needed to change any of the configurations. Q: Can other people i.e. neighbours use my lamps with their mobile devices? A: This depends on the sharing level of your network. If you have set the sharing to Open, then all other mobile devices within the range can control your lamps. If you have any other sharing option selected for your network other mobile devices need at least a password to control your lamps. See the question below about different sharing modes for detailed information. When creating a new network the default setting is Not shared
16 Q: How do I delete a network? A: To delete a network go to Networks screen found under the More tab by selecting Change network. If you are using the app for ios then swipe the network name, that you want to delete, to the left and then you can see the delete option. If you are using the app for Android then hold on top of the network name that you want to delete and the delete button will appear. Q: How do I reset the app to factory default settings? A: If you want to reset the app and clear all saved data go to App settings screen found under the More tab or tap the settings icon at left bottom of Main screen. In the App settings screen tap on Reset application option and answer OK to the prompt to clear all data and settings. This will also remove all the saved network information in your device. Q: How do I update the firmware of my lamp? A: If there is a new firmware available for your lamp the app will inform about it with a pop-up screen. You can also check if there are updates available in Nearby devices screen. Nearby devices screen can be accessed from More tab. In Nearby devices screen tap the Check for updates button. If there are updates available you can see an arrow in the corner of the lamp icon. Tap on the lamp you want to update and select Update firmware. Tap on the Start update text. Once the update is done there will be Update succeeded text in the screen. In case your question is not included in any of the previously mentioned, please, contact our technical service: tecnico@elt.es 16 16
17 Especialidades Luminotécnicas, S.A.U. Pol. Ind. Malpica - calle E nº 11 - E Zaragoza (Spain) Tel: Fax: elt@elt.es
Admin account. You can create your own fixtures in our internet pages and then configure the eblue units according to that.
 Admin account The eblue units are delivered with the standard DALI stand-alone configuration. It is possible to change the configuration and other details with Casambi admin account and Utility app. You
Admin account The eblue units are delivered with the standard DALI stand-alone configuration. It is possible to change the configuration and other details with Casambi admin account and Utility app. You
eblue 0-10V / DALI Datasheet
 Datasheet Bluetooth 4.0 Wireless Control Unit for LED Drivers The information in this document is subject to change without notice and should not be construed as a commitment by ELT. Please, check for
Datasheet Bluetooth 4.0 Wireless Control Unit for LED Drivers The information in this document is subject to change without notice and should not be construed as a commitment by ELT. Please, check for
CTRL DELTA WIRELESS CONTROL
 CTRL DELTA WIRELESS CONTROL CTRL DELTA WIRELESS CONTROL Delta Light introduces CTRL DELTA, a wireless dimming solution enabling you to control and manage a selection of luminaires via the CTRL DELTA app
CTRL DELTA WIRELESS CONTROL CTRL DELTA WIRELESS CONTROL Delta Light introduces CTRL DELTA, a wireless dimming solution enabling you to control and manage a selection of luminaires via the CTRL DELTA app
User Guide. Avigilon Control Center Mobile Version for ios
 User Guide Avigilon Control Center Mobile Version 1.4.0.2 for ios 2011-2014 Avigilon Corporation. All rights reserved. Unless expressly granted in writing, no license is granted with respect to any copyright,
User Guide Avigilon Control Center Mobile Version 1.4.0.2 for ios 2011-2014 Avigilon Corporation. All rights reserved. Unless expressly granted in writing, no license is granted with respect to any copyright,
Heading. idevices Connected. App Manual. HomeKit Products
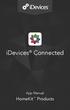 Heading idevices Connected App Manual HomeKit Products Table of Contents idevices HomeKit Products 5 Initial Setup 6 Connect to Wi-Fi Network 7 Get Set Up 7 Set Up Home 8 Name Your Home 8 Adding a Photo
Heading idevices Connected App Manual HomeKit Products Table of Contents idevices HomeKit Products 5 Initial Setup 6 Connect to Wi-Fi Network 7 Get Set Up 7 Set Up Home 8 Name Your Home 8 Adding a Photo
User-Guide LIGHTIFY App
 User-Guide LIGHTIFY App Smart connected light For me, light is for reinventing my home. What is light to you? Discover a new dimension of light Control your lights individually or in groups at home or
User-Guide LIGHTIFY App Smart connected light For me, light is for reinventing my home. What is light to you? Discover a new dimension of light Control your lights individually or in groups at home or
User Guide. Avigilon Control Center Mobile Version for Android
 User Guide Avigilon Control Center Mobile Version 1.4.0.2 for Android 2011-2014 Avigilon Corporation. All rights reserved. Unless expressly granted in writing, no license is granted with respect to any
User Guide Avigilon Control Center Mobile Version 1.4.0.2 for Android 2011-2014 Avigilon Corporation. All rights reserved. Unless expressly granted in writing, no license is granted with respect to any
INNOV.NET PTY LTD. User guide
 User guide 0 Contents Compatibility... 1 What s in the package?... 1 Add device... 2 Legend... 2 Meaning of the LED indicators... 2 Setup the RM Mini 3... 3 Setup e-control on your smartphone... 3 How
User guide 0 Contents Compatibility... 1 What s in the package?... 1 Add device... 2 Legend... 2 Meaning of the LED indicators... 2 Setup the RM Mini 3... 3 Setup e-control on your smartphone... 3 How
INNOV.NET PTY LTD. User guide
 User guide Version1 2016 0 Contents Compatibility... 1 What s in the package?... 1 Setup the RM Pro... 1 Meaning of the LED indicators... 2 Setup e-control on your smartphone... 2 Can I program a remote
User guide Version1 2016 0 Contents Compatibility... 1 What s in the package?... 1 Setup the RM Pro... 1 Meaning of the LED indicators... 2 Setup e-control on your smartphone... 2 Can I program a remote
App Instructions. Quick Start Guide. works with the Google Assistant
 App Instructions s Quick Start Guide works with the Google Assistant 1 OVERVIEW The Modern Forms App enables control of WiFi equipped Modern Forms Smart Fans. Log in with your existing Facebook Account,
App Instructions s Quick Start Guide works with the Google Assistant 1 OVERVIEW The Modern Forms App enables control of WiFi equipped Modern Forms Smart Fans. Log in with your existing Facebook Account,
Image from Google Images tabtimes.com. CS87 Barbee Kiker
 Image from Google Images tabtimes.com CS87 Barbee Kiker bjkik@comcast.net Table of Contents ipad Parts... 3 Home Button... 3 Touch Gestures... 4 Additional Gestures... 4 Control Center... 5 Notification
Image from Google Images tabtimes.com CS87 Barbee Kiker bjkik@comcast.net Table of Contents ipad Parts... 3 Home Button... 3 Touch Gestures... 4 Additional Gestures... 4 Control Center... 5 Notification
ALIBI Witness 2.0 v3 Smartphone App for Apple ios Mobile Devices User Guide
 ALIBI Witness 2.0 v3 Smartphone App for Apple ios Mobile Devices User Guide ALIBI Witness 2.0 v3 is a free application (app) for Apple ios (requires ios 7.0 or later). This app is compatible with iphone,
ALIBI Witness 2.0 v3 Smartphone App for Apple ios Mobile Devices User Guide ALIBI Witness 2.0 v3 is a free application (app) for Apple ios (requires ios 7.0 or later). This app is compatible with iphone,
Insignia Flex Tablet (NS-14T004) FAQ. February 2014
 Insignia Flex Tablet (NS-14T004) FAQ February 2014 Setup... 2 Question 1: How do I set up my tablet for the first time?... 2 Android... 2 Question 2: What is Android Jelly Bean?... 2 Question 3: How are
Insignia Flex Tablet (NS-14T004) FAQ February 2014 Setup... 2 Question 1: How do I set up my tablet for the first time?... 2 Android... 2 Question 2: What is Android Jelly Bean?... 2 Question 3: How are
BANKVIC APP FREQUENTLY ASKED QUESTIONS
 BANKVIC APP FREQUENTLY ASKED QUESTIONS TABLE OF CONTENTS TABLE OF CONTENTS... 1 ABOUT THE BANKVIC APP... 2 GETTING STARTED... 3 SECURITY... 4 FEATURES & FUNCTIONALITY... 5 PAYMENTS & TRANSFERS... 6 CARD
BANKVIC APP FREQUENTLY ASKED QUESTIONS TABLE OF CONTENTS TABLE OF CONTENTS... 1 ABOUT THE BANKVIC APP... 2 GETTING STARTED... 3 SECURITY... 4 FEATURES & FUNCTIONALITY... 5 PAYMENTS & TRANSFERS... 6 CARD
Phoebe LED Spectrum 10W RGB/Tuneable White downlight INSTALLATION AND APP INSTRUCTIONS
 Phoebe LED Spectrum 10W RGB/Tuneable White downlight INSTALLATION AND APP INSTRUCTIONS Contents 1. Product Installation...4 2. Space Requirements & Wiring Diagram...6 3. App Set-up & Adding Lights...7
Phoebe LED Spectrum 10W RGB/Tuneable White downlight INSTALLATION AND APP INSTRUCTIONS Contents 1. Product Installation...4 2. Space Requirements & Wiring Diagram...6 3. App Set-up & Adding Lights...7
Cloud Frame User's Manual
 Cloud Frame User's Manual For ongoing product improvement, this manual is subject to modification without prior notice. MODEL: CPF708 Before Operation Product Introduction Safety Precautions 2 3 Basic
Cloud Frame User's Manual For ongoing product improvement, this manual is subject to modification without prior notice. MODEL: CPF708 Before Operation Product Introduction Safety Precautions 2 3 Basic
LIGHTIFY App - User-Guide
 LIGHTIFY App - User-Guide App Version 1.9.2 For me, light is for reinventing my home. What is light to you? Discover a new dimension of light Control your lights individually or in groups at home or on
LIGHTIFY App - User-Guide App Version 1.9.2 For me, light is for reinventing my home. What is light to you? Discover a new dimension of light Control your lights individually or in groups at home or on
Content. Original configuration... 1 Configuration method for Android phones... 3 Configuration method for Apple phones... 4
 Content Download and install App... 1 Configuration... 1 Original configuration... 1 Configuration method for Android phones... 3 Configuration method for Apple phones... 4 Functions introduction... 6
Content Download and install App... 1 Configuration... 1 Original configuration... 1 Configuration method for Android phones... 3 Configuration method for Apple phones... 4 Functions introduction... 6
Introducing the new Targetti, Casambi Bluetooth Low Energy (BLE) based LMS home automation lighting control system. All you need to do is download a
 Introducing the new Targetti, Casambi Bluetooth Low Energy (BLE) based LMS home automation lighting control system. All you need to do is download a simple app on a mobile device to create and manage your
Introducing the new Targetti, Casambi Bluetooth Low Energy (BLE) based LMS home automation lighting control system. All you need to do is download a simple app on a mobile device to create and manage your
Lifespan Guide for installing and using Citrix Receiver on your Mobile Device
 Lifespan Guide for installing and using Citrix Receiver on your Mobile Device About Remote Access with Citrix Receiver... 2 Installation Instructions for iphones:... 3 ios - Learning Gestures... 7 Installation
Lifespan Guide for installing and using Citrix Receiver on your Mobile Device About Remote Access with Citrix Receiver... 2 Installation Instructions for iphones:... 3 ios - Learning Gestures... 7 Installation
This guide describes features that are common to most models. Some features may not be available on your tablet.
 User Guide Copyright 2013 Hewlett-Packard Development Company, L.P. Bluetooth is a trademark owned by its proprietor and used by Hewlett-Packard Company under license. Google is a trademark of Google Inc.
User Guide Copyright 2013 Hewlett-Packard Development Company, L.P. Bluetooth is a trademark owned by its proprietor and used by Hewlett-Packard Company under license. Google is a trademark of Google Inc.
Lighting Kit Overview
 Remote Lighting Kit Table of Contents Lighting Kit Overview 2 System Requirements 4 Basic Concepts of Wireless Routers and Networks 6 Basic Concepts of Network Light Bulbs 9 Planning Your Lighting Network
Remote Lighting Kit Table of Contents Lighting Kit Overview 2 System Requirements 4 Basic Concepts of Wireless Routers and Networks 6 Basic Concepts of Network Light Bulbs 9 Planning Your Lighting Network
Hik-Connect Mobile Client Software (ios)
 User Manual V1.1.0 UD01586B 1 COPYRIGHT 2015 Hangzhou Hikvision Digital Technology Co., Ltd. ALL RIGHTS RESERVED. Any and all information, including, among others, wordings, pictures, graphs are the properties
User Manual V1.1.0 UD01586B 1 COPYRIGHT 2015 Hangzhou Hikvision Digital Technology Co., Ltd. ALL RIGHTS RESERVED. Any and all information, including, among others, wordings, pictures, graphs are the properties
Google Chromebook Starting Guide
 Google Chromebook Starting Guide Now that you have received your Chromebook you will notice that it looks exactly like a laptop, but there are several differences between both devices. Chromebooks are
Google Chromebook Starting Guide Now that you have received your Chromebook you will notice that it looks exactly like a laptop, but there are several differences between both devices. Chromebooks are
How to connect my TP-Link Smart Plug to my home network via Kasa?
 How to connect my TP-Link Smart Plug to my home network via Kasa? This Article Applies to: TP-Link smart devices can be controlled by Kasa App locally and remotely. By this means we can easily make the
How to connect my TP-Link Smart Plug to my home network via Kasa? This Article Applies to: TP-Link smart devices can be controlled by Kasa App locally and remotely. By this means we can easily make the
ipad Basics Table of Contents
 ipad Basics Atomic Learning was used to make this handout. Wherever you see the icon throughout the handout, it will list the section and item where it can be found on the Atomic Learning web site: http://www.atomiclearning.com/k12/ipad
ipad Basics Atomic Learning was used to make this handout. Wherever you see the icon throughout the handout, it will list the section and item where it can be found on the Atomic Learning web site: http://www.atomiclearning.com/k12/ipad
MDVR for the iphone. Instructions.
 MDVR for the iphone Instructions www.openeye.net OpenEye iphone MDVR Software Manual (v2.17) Manual Edition 30168AI MARCH 2015 2015, OPENEYE All Rights Reserved. No part of this documentation may be reproduced
MDVR for the iphone Instructions www.openeye.net OpenEye iphone MDVR Software Manual (v2.17) Manual Edition 30168AI MARCH 2015 2015, OPENEYE All Rights Reserved. No part of this documentation may be reproduced
Creating an im ovie project Adjust Project Settings
 Creating an imovie project Launch the app, choose projects at the top and tap on the + icon at the top right of the screen to begin a new project. You can choose either to make a movie or a trailer. First
Creating an imovie project Launch the app, choose projects at the top and tap on the + icon at the top right of the screen to begin a new project. You can choose either to make a movie or a trailer. First
Directions for pairing with an Android powered device via Bluetooth ISSION 360º I AM ON MISSION 360º I AM ON MIS
 Directions for pairing with an Android powered device via Bluetooth ISSION 360º I AM ON MISSION 360º I AM ON MIS CAMERA PREP: Preparing the camera MAKE SURE... 1 Battery is fully charged (see manual Charging
Directions for pairing with an Android powered device via Bluetooth ISSION 360º I AM ON MISSION 360º I AM ON MIS CAMERA PREP: Preparing the camera MAKE SURE... 1 Battery is fully charged (see manual Charging
Do not place or mount Ocli 1 in an area where it will be exposed to water. Ocli 1 is designed for indoor use.
 1 Manual: Ocli 1 with Observeye Viewer App for Android Setting Up Ocli 1 Live Viewing with Ocli 1 Recording Video and Taking Snapshots Using Advanced Features Setting Up Ocli 1 Place or Mount the Camera
1 Manual: Ocli 1 with Observeye Viewer App for Android Setting Up Ocli 1 Live Viewing with Ocli 1 Recording Video and Taking Snapshots Using Advanced Features Setting Up Ocli 1 Place or Mount the Camera
Getting to know your ipad exploring the settings, App store, Mail
 Getting to know your ipad exploring the settings, App store, Mail Exploring the settings Open the settings app from your homepage Wi-Fi Turn Wi-Fi on/off Add new Wi-Fi Connection Enter Network Name, any
Getting to know your ipad exploring the settings, App store, Mail Exploring the settings Open the settings app from your homepage Wi-Fi Turn Wi-Fi on/off Add new Wi-Fi Connection Enter Network Name, any
FAQ for KULT Basic. Connections. Settings. Calls. Apps. Media
 FAQ for KULT Basic 1. What do the Icons mean that can be found in notifications bar at the top of my screen? 2. How can I move an item on the home screen? 3. How can I switch between home screens? 4. How
FAQ for KULT Basic 1. What do the Icons mean that can be found in notifications bar at the top of my screen? 2. How can I move an item on the home screen? 3. How can I switch between home screens? 4. How
ivms-5260m Mobile Client User Manual (ios) UD06066B
 ivms-5260m Mobile Client User Manual (ios) UD06066B User Manual COPYRIGHT 2017 Hangzhou Hikvision Digital Technology Co., Ltd. ALL RIGHTS RESERVED. Any and all information, including, among others, wordings,
ivms-5260m Mobile Client User Manual (ios) UD06066B User Manual COPYRIGHT 2017 Hangzhou Hikvision Digital Technology Co., Ltd. ALL RIGHTS RESERVED. Any and all information, including, among others, wordings,
GENERAL SET-UP & APP PAIRING/SYNCING FEATURES BATTERY ACCOUNT & DEVICE SETTINGS PRIVACY WARRANTY GENERAL SET-UP & APP ANDROID
 ANDROID GENERAL SET-UP & APP PAIRING/SYNCING FEATURES BATTERY ACCOUNT & DEVICE SETTINGS PRIVACY WARRANTY GENERAL SET-UP & APP WHICH PHONES ARE COMPATIBLE WITH MY SMARTWATCH? Wear OS by Google works with
ANDROID GENERAL SET-UP & APP PAIRING/SYNCING FEATURES BATTERY ACCOUNT & DEVICE SETTINGS PRIVACY WARRANTY GENERAL SET-UP & APP WHICH PHONES ARE COMPATIBLE WITH MY SMARTWATCH? Wear OS by Google works with
Connecting to Director. Before setting up Director for the first time run through the check list below:
 Connecting to Director Before setting up Director for the first time run through the check list below: 1.Are both the lights and router within reasonable distance from Director and all components preferably
Connecting to Director Before setting up Director for the first time run through the check list below: 1.Are both the lights and router within reasonable distance from Director and all components preferably
Document Number: /4/2012
 Copyright 2012 icontrol Networks, Inc. All rights reserved. No reproduction in whole or in part without prior written approval. icontrol Networks, icontrol, and icontrol logo design are pending trademarks
Copyright 2012 icontrol Networks, Inc. All rights reserved. No reproduction in whole or in part without prior written approval. icontrol Networks, icontrol, and icontrol logo design are pending trademarks
Getting Started with Lync 2010 for iphone
 Getting Started with Lync 2010 for iphone Getting started with Lync 2010 on the iphone» Requirements» Installing Lync» Removing Lync» Signing in to Lync» Signing out of Lync Requirements iphone 3GS, iphone
Getting Started with Lync 2010 for iphone Getting started with Lync 2010 on the iphone» Requirements» Installing Lync» Removing Lync» Signing in to Lync» Signing out of Lync Requirements iphone 3GS, iphone
WiFi Camera (V380) Installation Manual. iphone IOS Android. PC Client available on
 WiFi Camera (V380) Installation Manual iphone IOS Android PC Client available on www.av380.cn/index-en.html iphone IOS Smart Phone Installation WiFi smart link installation (with WiFi Network) 1. Open
WiFi Camera (V380) Installation Manual iphone IOS Android PC Client available on www.av380.cn/index-en.html iphone IOS Smart Phone Installation WiFi smart link installation (with WiFi Network) 1. Open
Kuna Installation Guide
 Kuna Installation Guide We ve designed Kuna to replace your existing light fixture in a few easy steps. Just take down your old fixture and connect Kuna to your existing power wires, then mount Kuna to
Kuna Installation Guide We ve designed Kuna to replace your existing light fixture in a few easy steps. Just take down your old fixture and connect Kuna to your existing power wires, then mount Kuna to
Get the Yale Events App for Commencement!
 Get the Yale Events App for Commencement! what s happening how to get there where to stay where to park where to dine where s the shuttle where to shop who s performing when s the ceremony tweet it out
Get the Yale Events App for Commencement! what s happening how to get there where to stay where to park where to dine where s the shuttle where to shop who s performing when s the ceremony tweet it out
GENERAL SET UP & APP. Swipe up and tap Restart.
 MOVADO CONNECT FAQ GENERAL SET UP & APP WHICH PHONES ARE COMPATIBLE WITH MY SMARTWATCH? Your smartwatch is compatible with Android and ios phones, specifically with Android OS 4.4 or higher, ios 9 and
MOVADO CONNECT FAQ GENERAL SET UP & APP WHICH PHONES ARE COMPATIBLE WITH MY SMARTWATCH? Your smartwatch is compatible with Android and ios phones, specifically with Android OS 4.4 or higher, ios 9 and
This handbook contains important security measures and product information, to help avoid accidents. Please
 MANUAL Attention: This handbook contains important security measures and product information, to help avoid accidents. Please make sure to read the manual carefully before using the device. Do not store
MANUAL Attention: This handbook contains important security measures and product information, to help avoid accidents. Please make sure to read the manual carefully before using the device. Do not store
time2 WiFi LED Smart Bulb User Manual
 time2 WiFi LED Smart Bulb User Manual Introduction Thank you for purchasing a time2 WiFi Smart LED Bulb. A high performance replaceable LED bulb which can be controlled remotely using the Smart Life APP
time2 WiFi LED Smart Bulb User Manual Introduction Thank you for purchasing a time2 WiFi Smart LED Bulb. A high performance replaceable LED bulb which can be controlled remotely using the Smart Life APP
IVMS 4500 User Guide
 http://www.vadtel.co.uk/ Table of Contents - Installing IVMS 4500 - Getting To Know The Software - Adding Devices - Camera Views - Playback Footage Installing IVMS 4500 1. Log onto the Google Play or App
http://www.vadtel.co.uk/ Table of Contents - Installing IVMS 4500 - Getting To Know The Software - Adding Devices - Camera Views - Playback Footage Installing IVMS 4500 1. Log onto the Google Play or App
Royal. Wi-Fi Memory Expander
 Royal G ua r d Wi-Fi Memory Expander This device allows for you and your family to easily and safely back-up & exchange data between your mobile Apple Devices and PC/Mac computers without the need of itunes,
Royal G ua r d Wi-Fi Memory Expander This device allows for you and your family to easily and safely back-up & exchange data between your mobile Apple Devices and PC/Mac computers without the need of itunes,
Adjusting the colour and strength of the LED lighting
 APP CONTROL The Provida Heat&Beat can also be controlled by an app that has been downloaded to a tablet or smart-phone via a Bluetooth connection. This app is available in the app store for Apple devices,
APP CONTROL The Provida Heat&Beat can also be controlled by an app that has been downloaded to a tablet or smart-phone via a Bluetooth connection. This app is available in the app store for Apple devices,
INSTALLATION & OPERATING INSTRUCTIONS when Touch-5 Wi-Fi Module is Installed in PCR-4 Driver/Receiver
 INSTALLATION & when Touch-5 Wi-Fi Module is Installed in PCR-4 Driver/Receiver Apple ios Step 1. Download App to your iphone or ipad from the itunes App Store. Enter pal lighting as your search term and
INSTALLATION & when Touch-5 Wi-Fi Module is Installed in PCR-4 Driver/Receiver Apple ios Step 1. Download App to your iphone or ipad from the itunes App Store. Enter pal lighting as your search term and
BT MobileXpress App V2 for Android Quick Guide
 BT MobileXpress App V2 for Android Quick Guide 2 P a g e Overview This quick guide provides an overview on how to use the BT MobileXpress App to connect to the BT MobileXpress Wi-Fi service. While the
BT MobileXpress App V2 for Android Quick Guide 2 P a g e Overview This quick guide provides an overview on how to use the BT MobileXpress App to connect to the BT MobileXpress Wi-Fi service. While the
REMOVE TSUWIRELESS WIRELESS NETWORK 2 CONNECTING TO TSU_SECURE WIRELESS NETWORK 7 CONNECT TO TNSTATE.EDU USING MOBILE DEVICE 11
 REMOVE TSUWIRELESS WIRELESS NETWORK 2 APPLE MAC OS X VERSIONS 10.5 10.8 2 MICROSOFT WINDOWS 7 (ALSO WINDOWS VISTA) 3 APPLE IPHONE/APPLE IPAD - IOS 3 ANDROID PHONES 4 WINDOWS XP 5 CONNECTING TO TSU_SECURE
REMOVE TSUWIRELESS WIRELESS NETWORK 2 APPLE MAC OS X VERSIONS 10.5 10.8 2 MICROSOFT WINDOWS 7 (ALSO WINDOWS VISTA) 3 APPLE IPHONE/APPLE IPAD - IOS 3 ANDROID PHONES 4 WINDOWS XP 5 CONNECTING TO TSU_SECURE
SVT-WIFI Video Intercom System C
 SVT-WIFI Video Intercom System C User Manual Please read this user manual prior to installing the system, and keep it well for future use. CONTENTS 1. Parts and Functions... 1 2. Terminal Descriptions...
SVT-WIFI Video Intercom System C User Manual Please read this user manual prior to installing the system, and keep it well for future use. CONTENTS 1. Parts and Functions... 1 2. Terminal Descriptions...
OnView Mobile Monitoring
 User Manual OnView Mobile Monitoring Table of Contents 1. Introduction...2 1.1 Application Description...2 1.2 Phone Compatibility...2 1.3 Where to Download the App...2 2. Application Function...2 2.1
User Manual OnView Mobile Monitoring Table of Contents 1. Introduction...2 1.1 Application Description...2 1.2 Phone Compatibility...2 1.3 Where to Download the App...2 2. Application Function...2 2.1
1. Introduction P Package Contents 1.
 1 Contents 1. Introduction ------------------------------------------------------------------------------- P. 3-5 1.1 Package Contents 1.2 Tablet Overview 2. Using the Tablet for the first time ---------------------------------------------------
1 Contents 1. Introduction ------------------------------------------------------------------------------- P. 3-5 1.1 Package Contents 1.2 Tablet Overview 2. Using the Tablet for the first time ---------------------------------------------------
SMART LIGHTING LIGHT WHEN AND WHERE YOU NEED IT THROUGH SMART WIRELESS LIGHTING SOLUTIONS SAVE UP TO 50 ADDITIONAL COST COMPARED TO DALI LED
 SMART LIGHTING LIGHT WHEN AND WHERE YOU NEED IT THROUGH SMART WIRELESS LIGHTING SOLUTIONS SAVE UP TO 50 ADDITIONAL COST COMPARED TO DALI LED INSTALLATION Easy Cost Reduction Make use of to noticeably cut
SMART LIGHTING LIGHT WHEN AND WHERE YOU NEED IT THROUGH SMART WIRELESS LIGHTING SOLUTIONS SAVE UP TO 50 ADDITIONAL COST COMPARED TO DALI LED INSTALLATION Easy Cost Reduction Make use of to noticeably cut
Quick Start Guide. English Android 5.1.1, Lollipop
 TM Quick Start Guide English Android 5.1.1, Lollipop Copyright 2017 Black Mirror Studio, LLC. Edition 1.0 Google, Android, Nexus, and other trademarks are property of Google Inc. A list of Google trademarks
TM Quick Start Guide English Android 5.1.1, Lollipop Copyright 2017 Black Mirror Studio, LLC. Edition 1.0 Google, Android, Nexus, and other trademarks are property of Google Inc. A list of Google trademarks
Wifi Downlight Setup Instructions
 Use together with the following LED Panel Down Lights Model: PDL-1290-RC-WHT Description: 12w LED Panel Light Trim Colour: White Cut-Out: 90mm Model: PDL-1290-RC-BC Description: 12w LED Panel Light Trim
Use together with the following LED Panel Down Lights Model: PDL-1290-RC-WHT Description: 12w LED Panel Light Trim Colour: White Cut-Out: 90mm Model: PDL-1290-RC-BC Description: 12w LED Panel Light Trim
Nextiva Drive The Setup Process Mobility & Storage Option
 Nextiva Drive The Setup Process The Setup Process Adding Users 1. Login to your account and click on the Account icon at the top of the page (this is only visible to the administrator). 2. Click Create
Nextiva Drive The Setup Process The Setup Process Adding Users 1. Login to your account and click on the Account icon at the top of the page (this is only visible to the administrator). 2. Click Create
Connecting Your Device to a Wireless Network
 Connecting Your Device to a Wireless Network This manual is designed to be a tutorial for our customers seeking to connect their electronic devices to their home Internet network. This manual will include
Connecting Your Device to a Wireless Network This manual is designed to be a tutorial for our customers seeking to connect their electronic devices to their home Internet network. This manual will include
SPIN remote SDC-1. Discover a new, playful user experience.
 SPIN remote SDC-1 Discover a new, playful user experience. SPIN remote SDC-1 is a revolutionary 1-gesture controller that helps you steer smart and non-smart devices seamlessly via Infrared, Bluetooth
SPIN remote SDC-1 Discover a new, playful user experience. SPIN remote SDC-1 is a revolutionary 1-gesture controller that helps you steer smart and non-smart devices seamlessly via Infrared, Bluetooth
CY1/CY2 Cypher Wall Sconce Installation Instructions
 17760 Rowland Street City of Industry, CA 91748 626/968-5666 www.aal.net CY1/CY2 Cypher Wall Sconce Installation Instructions! WARNING: Fixtures must be grounded in accordance with local codes or the National
17760 Rowland Street City of Industry, CA 91748 626/968-5666 www.aal.net CY1/CY2 Cypher Wall Sconce Installation Instructions! WARNING: Fixtures must be grounded in accordance with local codes or the National
TIBO app User Manual
 TIBO app User Manual Contents Introduction First time app setup Amazon Alexa setup Navigating the TIBO app Playing music via Spotify Storing Pre-sets Radio Storing Pre-sets Online Playlists Product Settings
TIBO app User Manual Contents Introduction First time app setup Amazon Alexa setup Navigating the TIBO app Playing music via Spotify Storing Pre-sets Radio Storing Pre-sets Online Playlists Product Settings
Lutron Home Control+ App for the Apple ipad TM, iphone TM and ipod touch
 for the Apple ipad TM, iphone TM and ipod touch revision F Page 1 1.800.523.9466 Overview... 3 What hardware and software do I need?... 4 How does the ipad/iphone/ipod Touch connect to my Lutron system?...
for the Apple ipad TM, iphone TM and ipod touch revision F Page 1 1.800.523.9466 Overview... 3 What hardware and software do I need?... 4 How does the ipad/iphone/ipod Touch connect to my Lutron system?...
Home Monitoring and Control service provided by Verizon Online LLC
 Home Monitoring and Control service provided by Verizon Online LLC A separate subscription to Verizon FiOS TV is required for use with FiOS TV service. About This Manual This manual is designed for online
Home Monitoring and Control service provided by Verizon Online LLC A separate subscription to Verizon FiOS TV is required for use with FiOS TV service. About This Manual This manual is designed for online
Package Contents... 1 Applied Models... 2 Specifications... 3 Reset Button... 4 Download & Install App... 5 Setup One Touch Setup
 Contents Page Package Contents... 1 Applied Models... 2 Specifications... 3 Reset Button... 4 Download & Install App... 5 Setup... 7 1. One Touch Setup... 7 2. Device Setting... 9 3. Camera Authorization
Contents Page Package Contents... 1 Applied Models... 2 Specifications... 3 Reset Button... 4 Download & Install App... 5 Setup... 7 1. One Touch Setup... 7 2. Device Setting... 9 3. Camera Authorization
Wifi Smart. Thank you for choosing our product. For proper operation, please read and keep this manual carefully.
 Wifi Smart Thank you for choosing our product. For proper operation, please read and keep this manual carefully. Content Download and install App... 1 Configuration... 1 Functions introduction... 3 User
Wifi Smart Thank you for choosing our product. For proper operation, please read and keep this manual carefully. Content Download and install App... 1 Configuration... 1 Functions introduction... 3 User
1. Introduction P Package Contents 1.
 1 Contents 1. Introduction ------------------------------------------------------------------------------- P. 3-5 1.1 Package Contents 1.2 Tablet Overview 2. Using the Tablet for the first time ---------------------------------------------------
1 Contents 1. Introduction ------------------------------------------------------------------------------- P. 3-5 1.1 Package Contents 1.2 Tablet Overview 2. Using the Tablet for the first time ---------------------------------------------------
Connection Guide (for D SLR Cameras) En
 SB7J02(11)/ 6MB41011-02 Connection Guide (for D SLR Cameras) En Table of Contents Introduction...2 The Interface...2 Trouble Connecting?...2 More on SnapBridge...2 What You ll Need...3 What SnapBridge
SB7J02(11)/ 6MB41011-02 Connection Guide (for D SLR Cameras) En Table of Contents Introduction...2 The Interface...2 Trouble Connecting?...2 More on SnapBridge...2 What You ll Need...3 What SnapBridge
Set Up Wi-Fi WCSD WCSD
 IPAD SET UP Set Passcode You will be prompted to set a passcode. Set your passcode. You can go back later and change the passcode by going to Settings>General>Passcode Lock>Change Passcode Set Up Wi-Fi
IPAD SET UP Set Passcode You will be prompted to set a passcode. Set your passcode. You can go back later and change the passcode by going to Settings>General>Passcode Lock>Change Passcode Set Up Wi-Fi
Initial App SetupR. Initial App Setup Mertik Maxitrol GmbH & Co. KG
 R DOWNLOAD THE MYFIRE APP To download the myfire app search for myfire at the Apple App Store. For more information go to:, All Rights Reserved. GV60-OI-EN-02.2017_myfire_App 2/20 WELCOME SCREEN Touch
R DOWNLOAD THE MYFIRE APP To download the myfire app search for myfire at the Apple App Store. For more information go to:, All Rights Reserved. GV60-OI-EN-02.2017_myfire_App 2/20 WELCOME SCREEN Touch
QUICK START GUIDE. U.S. Cellular Customer Care:
 QUICK START GUIDE U.S. Cellular Customer Care: 1-888-944-9400 Getting to Know Your Phone Camera Lens Proximity Sensor Earpiece Touch Screen Back Key 3.5 mm Headset Jack Microphone Laser Auto Focus Volume
QUICK START GUIDE U.S. Cellular Customer Care: 1-888-944-9400 Getting to Know Your Phone Camera Lens Proximity Sensor Earpiece Touch Screen Back Key 3.5 mm Headset Jack Microphone Laser Auto Focus Volume
GENERAL SET-UP & APP GENERAL SET-UP & APP PAIRING/SYNCING FEATURES BATTERY ACCOUNT & DEVICE SETTINGS PRIVACY WARRANTY. For IOS:
 For IOS: GENERAL SET-UP & APP PAIRING/SYNCING FEATURES BATTERY ACCOUNT & DEVICE SETTINGS PRIVACY WARRANTY GENERAL SET-UP & APP WHICH PHONES ARE COMPATIBLE WITH MY SMARTWATCH? Wear OS by Google works with
For IOS: GENERAL SET-UP & APP PAIRING/SYNCING FEATURES BATTERY ACCOUNT & DEVICE SETTINGS PRIVACY WARRANTY GENERAL SET-UP & APP WHICH PHONES ARE COMPATIBLE WITH MY SMARTWATCH? Wear OS by Google works with
Outlook Web Application (OWA) on SamsungTablets. Installing and Using the OWA Application
 Outlook Web Application (OWA) on SamsungTablets Installing and Using the OWA Application January, 2017 Installing OWA Note: Your warehouse tablet must have the latest software updates prior to installing
Outlook Web Application (OWA) on SamsungTablets Installing and Using the OWA Application January, 2017 Installing OWA Note: Your warehouse tablet must have the latest software updates prior to installing
Introduction. See page #6 for device requirements.
 W-FI CAMERA USER MANUAL Contents Introduction 4 Camera LED Indicators 5 Wi-Fi Requirements 6 Mobile Device Requirements 6 Download the Momentum App 7 Create an Account 8 Setup 10 Pairing 10 Connecting
W-FI CAMERA USER MANUAL Contents Introduction 4 Camera LED Indicators 5 Wi-Fi Requirements 6 Mobile Device Requirements 6 Download the Momentum App 7 Create an Account 8 Setup 10 Pairing 10 Connecting
ipad User Manual Version 2.3
 ipad User Manual Version 2.3 Introduction Teleprompt+ is a simple, yet powerful professional teleprompter application for the ipad, iphone and ipod touch. Whether you are a video producer looking for an
ipad User Manual Version 2.3 Introduction Teleprompt+ is a simple, yet powerful professional teleprompter application for the ipad, iphone and ipod touch. Whether you are a video producer looking for an
This Job Aid will assist setting up the Outlook Application for use on iphones and Android phones.
 Purpose Outlook App Setup for iphones and Android Job Aid This Job Aid will assist setting up the Outlook Application for use on iphones and Android phones. Contents iphone Device Setup... 2 Account Setup...
Purpose Outlook App Setup for iphones and Android Job Aid This Job Aid will assist setting up the Outlook Application for use on iphones and Android phones. Contents iphone Device Setup... 2 Account Setup...
How to connect my TP-LINK Smart Switch to my home network via Kasa?
 How to connect my TP-LINK Smart Switch to my home network via Kasa? This Article Applies to: HS200 Kasa APP is designed to control TP-Link Smart Device both locally and remotely. With Kasa, you can easily
How to connect my TP-LINK Smart Switch to my home network via Kasa? This Article Applies to: HS200 Kasa APP is designed to control TP-Link Smart Device both locally and remotely. With Kasa, you can easily
GV-iView V2.3.2 for iphone and ipod Touch &GV-iView HD V1.2.2 for ipad
 GV-iView V2.3.2 for iphone and ipod Touch &GV-iView HD V1.2.2 for ipad You can now access GV-System using iphone, ipod Touch and ipad to watch live view or play back recorded videos. Download GV-iView
GV-iView V2.3.2 for iphone and ipod Touch &GV-iView HD V1.2.2 for ipad You can now access GV-System using iphone, ipod Touch and ipad to watch live view or play back recorded videos. Download GV-iView
Student Access to Smith s Wood Sports College Remote Applications
 Page 1 of 45 Table of Contents... 1 Version History... 3 Using a Microsoft Windows device... 4 Minimum Windows Client OS Requirements... 4 Accessing Remote Desktop Services... 5 Using an Apple Mac OS X
Page 1 of 45 Table of Contents... 1 Version History... 3 Using a Microsoft Windows device... 4 Minimum Windows Client OS Requirements... 4 Accessing Remote Desktop Services... 5 Using an Apple Mac OS X
Model Numbers: DPC3939, TC8707C. Quick Start Guide. Wi-Fi Devices. Wireless Gateway 2
 Wireless Gateway 2 Model Numbers: DPC3939, TC8707C Quick Start Guide Wi-Fi Devices Wireless Gateway 2 ENG_WG2XB3_QSG_1013.indd 1 About the Wireless Gateway 2 (Model Numbers: DPC3939, TC8707C) The Wireless
Wireless Gateway 2 Model Numbers: DPC3939, TC8707C Quick Start Guide Wi-Fi Devices Wireless Gateway 2 ENG_WG2XB3_QSG_1013.indd 1 About the Wireless Gateway 2 (Model Numbers: DPC3939, TC8707C) The Wireless
Quick Start. MyAir4 User Manual. This section will give you a brief description about each of the buttons found on the home screen.
 User Manual Quick Start... 3 HOME... 4 SIMPLE TIMER... 4 AIR CON... 5 ZONES... 6 PROGRAMS... 7 HELP... 11 SETTINGS... 12 MyZone - (optional feature)... 15 Constant Zones... 17 Android Tablet... 18 Smart
User Manual Quick Start... 3 HOME... 4 SIMPLE TIMER... 4 AIR CON... 5 ZONES... 6 PROGRAMS... 7 HELP... 11 SETTINGS... 12 MyZone - (optional feature)... 15 Constant Zones... 17 Android Tablet... 18 Smart
Expense Approvals on Nexonia s Mobile Application
 Expense Approvals on Nexonia s Mobile Application Expense Approvals on Mobile The Nexonia Expenses mobile application gives approvers the ability to review expenses submitted to them for approval. You
Expense Approvals on Nexonia s Mobile Application Expense Approvals on Mobile The Nexonia Expenses mobile application gives approvers the ability to review expenses submitted to them for approval. You
Cassia Hub Bluetooth Router. ios & ANDROID APPLICATION GUIDE
 Cassia Hub Bluetooth Router ios & ANDROID APPLICATION GUIDE Items Included. Cassia Hub (). Power Adapter (). User Guide () Product Inputs / Controls. LED indicator. USB. Ethernet. Power (VDC) GETTING STARTED
Cassia Hub Bluetooth Router ios & ANDROID APPLICATION GUIDE Items Included. Cassia Hub (). Power Adapter (). User Guide () Product Inputs / Controls. LED indicator. USB. Ethernet. Power (VDC) GETTING STARTED
SETUP INSTRUCTION ilumenight Color Changing Instruction Manual v Written with Tunable Color v System Requirements: ios 8.
 SETUP INSTRUCTION ilumenight Color Changing Instruction Manual v. 1.0 Written with Tunable Color v. 4.1.3 System Requirements: ios 8.4+ Accent 12V Color Changing Color and brightness controlled with Ilumenight
SETUP INSTRUCTION ilumenight Color Changing Instruction Manual v. 1.0 Written with Tunable Color v. 4.1.3 System Requirements: ios 8.4+ Accent 12V Color Changing Color and brightness controlled with Ilumenight
Note: Mi Light applications will not work with Mi Light bulbs unless the Mi Light Wi-Fi control box is within range of the bulbs.
 Thank you for the purchase of the Mi Light Wi-Fi controllable RGBW LED bulbs and the Mi Light Wi-Fi control box. This manual will guide you through the various functions associated with the Mi Light LED
Thank you for the purchase of the Mi Light Wi-Fi controllable RGBW LED bulbs and the Mi Light Wi-Fi control box. This manual will guide you through the various functions associated with the Mi Light LED
APP Version 2.6.xx / API Updated Quick start:
 APP Version 2.6.xx / API 1.5.3 Updated 19.10.2016 Quick start: Download the app from Google Play or from the Apple App Store or via itunes, and then install the app. If you wish to familiarise yourself
APP Version 2.6.xx / API 1.5.3 Updated 19.10.2016 Quick start: Download the app from Google Play or from the Apple App Store or via itunes, and then install the app. If you wish to familiarise yourself
How to Access Your Digital Member Magazine
 How to Access Your Digital Member Magazine GETTING STARTED WHERE TO GO: Point your browser to daytonartinstitute.org/magazine to find the latest issue of the Member Magazine. WHERE TO GO: You may also
How to Access Your Digital Member Magazine GETTING STARTED WHERE TO GO: Point your browser to daytonartinstitute.org/magazine to find the latest issue of the Member Magazine. WHERE TO GO: You may also
ivms-5200 Mobile Client User Manual (Android Phone) UD03186B
 ivms-5200 Mobile Client User Manual (Android Phone) UD03186B User Manual COPYRIGHT 2016 Hangzhou Hikvision Digital Technology Co., Ltd. ALL RIGHTS RESERVED. Any and all information, including, among others,
ivms-5200 Mobile Client User Manual (Android Phone) UD03186B User Manual COPYRIGHT 2016 Hangzhou Hikvision Digital Technology Co., Ltd. ALL RIGHTS RESERVED. Any and all information, including, among others,
MESH. design Francisco Gomez Paz. Application User Guide
 MESH design Francisco Gomez Paz Application User Guide CONTENTS 1.0 MINIMUM SYSTEM REQUIREMENTS... 2.0 LUCEPLAN APP ACCOUNT CREATION...4 3.0 LAMP CONFIGURATION...6 3.1 CONNECTION TO THE LOCALE WIFI NETWORK
MESH design Francisco Gomez Paz Application User Guide CONTENTS 1.0 MINIMUM SYSTEM REQUIREMENTS... 2.0 LUCEPLAN APP ACCOUNT CREATION...4 3.0 LAMP CONFIGURATION...6 3.1 CONNECTION TO THE LOCALE WIFI NETWORK
Introduction. Built-in speaker. Infrared lights. Camera lens. Reset button. Indicator light. Micro- USB port for power supply.
 Axel USER MANUAL Contents Introduction 4 LED Indicators 5 What s Included 6 Wi-Fi Requirements 7 Mobile Device Requirements 7 Download the Momentum App 8 Pairing 9 Pairing additional Momentum Devices 11
Axel USER MANUAL Contents Introduction 4 LED Indicators 5 What s Included 6 Wi-Fi Requirements 7 Mobile Device Requirements 7 Download the Momentum App 8 Pairing 9 Pairing additional Momentum Devices 11
Wi-Fi Pan & Tilt Camera AlwaysSafe App Manual. ios and Android. English
 Wi-Fi Pan & Tilt Camera AlwaysSafe App Manual ios and Android English Contents Contents Getting Started Adding a Camera 4 Configuring Initial Settings 6 Setting up Email Alerts 8 Editing the Email Alerts
Wi-Fi Pan & Tilt Camera AlwaysSafe App Manual ios and Android English Contents Contents Getting Started Adding a Camera 4 Configuring Initial Settings 6 Setting up Email Alerts 8 Editing the Email Alerts
1. Search for ibaby Care in the App Store under phone apps, or in Google Play for all Android devices.
 M6 port diagrams Status Light DC Power Camera ID USB Port Reset Button DC Power: 5V DC, 2A power adapter (Use official ibaby brand power adapter only) Status Light: Displays 3 unique patterns to show different
M6 port diagrams Status Light DC Power Camera ID USB Port Reset Button DC Power: 5V DC, 2A power adapter (Use official ibaby brand power adapter only) Status Light: Displays 3 unique patterns to show different
DCS-8000LH. HW Version FW Version App Name App Version. A1 V Mydlink Lite V3.8.0
 DCS-8000LH HW Version FW Version App Name App Version A1 V1.00.05 Mydlink Lite V3.8.0 Contents Q1: How to setup DCS-8000LH using mydlink Lite App?... 2 Q2: How to setup Motion detection?... 7 Q3: How to
DCS-8000LH HW Version FW Version App Name App Version A1 V1.00.05 Mydlink Lite V3.8.0 Contents Q1: How to setup DCS-8000LH using mydlink Lite App?... 2 Q2: How to setup Motion detection?... 7 Q3: How to
User Guide for Feit Electric App. Set up instructions for Alexa & Google Home.
 User Guide for Feit Electric App. Set up instructions for Alexa & Google Home. Smarter More Helpful Home Light Bulbs That Work with Alexa or Google Home Easily turn lights On/Off, dim, set groups and schedules.
User Guide for Feit Electric App. Set up instructions for Alexa & Google Home. Smarter More Helpful Home Light Bulbs That Work with Alexa or Google Home Easily turn lights On/Off, dim, set groups and schedules.
Atriuum Mobile Interface
 Introduction Book Systems, Inc. provides the Atriuum Mobile Interface (AMI) application for Apple iphone, ipod touch, ipad, and ipad mini devices and Android devices so that librarians can continue to
Introduction Book Systems, Inc. provides the Atriuum Mobile Interface (AMI) application for Apple iphone, ipod touch, ipad, and ipad mini devices and Android devices so that librarians can continue to
Mobile 3.1 ios & Android v2
 Mobile 3.1 ios & Android v2 Bookshelf Mobile 3.1 ios and Android v2 1 Introduction VitalSource Bookshelf lets you download and access books on any of the following devices: Android smartphone or tablet
Mobile 3.1 ios & Android v2 Bookshelf Mobile 3.1 ios and Android v2 1 Introduction VitalSource Bookshelf lets you download and access books on any of the following devices: Android smartphone or tablet
App for a Smartphone or Tablet Terminal EXILIM Connect 3.0
 App for a Smartphone or Tablet Terminal EXILIM Connect 3.0 User s Guide EN This manual uses a typical CASIO camera and smartphone for explanations. Certain details (display contents, etc.) may differ on
App for a Smartphone or Tablet Terminal EXILIM Connect 3.0 User s Guide EN This manual uses a typical CASIO camera and smartphone for explanations. Certain details (display contents, etc.) may differ on
SMARTWATCH WITH ACTIVITY AND SLEEP TRACKER
 2 SMARTWATCH WITH ACTIVITY AND SLEEP TRACKER TIME CALLS ACTIVITY KEY FACTS UNIQUE SELLING POINTS PRICE 79,90 COMPATIBILITY ios, Android, Windows Phone, PC Windows, MAC DESIGN fashion and Swiss design Available
2 SMARTWATCH WITH ACTIVITY AND SLEEP TRACKER TIME CALLS ACTIVITY KEY FACTS UNIQUE SELLING POINTS PRICE 79,90 COMPATIBILITY ios, Android, Windows Phone, PC Windows, MAC DESIGN fashion and Swiss design Available
Copyright 2016 Qblinks Inc. All rights reserved
 Qmote User Manual INDEX What you ll find in the box... 3 Before you start... 4 Qmote LED - Where is it and when does it blink?... 4 Turn on Bluetooth and download Qmote app... 5 Quick start... 6 Sign up
Qmote User Manual INDEX What you ll find in the box... 3 Before you start... 4 Qmote LED - Where is it and when does it blink?... 4 Turn on Bluetooth and download Qmote app... 5 Quick start... 6 Sign up
MARQUE: SAMSUNG REFERENCE: AMPOULE BT GB8XH9009 CODIC:
 MARQUE: SAMSUNG REFERENCE: AMPOULE BT GB8XH9009 CODIC: 403909 NOTICE Samsung Smart LED Lamp Application USER GUIDE Application Contents. Overview. System Requirements. Application Flow.3 Basic Functions.4
MARQUE: SAMSUNG REFERENCE: AMPOULE BT GB8XH9009 CODIC: 403909 NOTICE Samsung Smart LED Lamp Application USER GUIDE Application Contents. Overview. System Requirements. Application Flow.3 Basic Functions.4
GNOSYS PRO 0.7. user guide
 GNOSYS PRO 0.7 user guide Author Guido M. Re Date September 2016 Reviewer Chad Barksdale Date September 2016 3 Contents 1 Get Started 7 1.1 System Requirements...................................................
GNOSYS PRO 0.7 user guide Author Guido M. Re Date September 2016 Reviewer Chad Barksdale Date September 2016 3 Contents 1 Get Started 7 1.1 System Requirements...................................................
Office 365 Mobile Instructions. Setup on Apple (iphone, ipad) devices
 Office 365 Mobile Instructions Setup email on Apple (iphone, ipad) devices 1. Open Settings 2. Select Mail, Contacts, Calendars. 3. Select Add Account 4. Select Microsoft Exchange 5. Enter your email address
Office 365 Mobile Instructions Setup email on Apple (iphone, ipad) devices 1. Open Settings 2. Select Mail, Contacts, Calendars. 3. Select Add Account 4. Select Microsoft Exchange 5. Enter your email address
