Guide to CodeWarrior Java for CS100 and CS211
|
|
|
- Maximilian Butler
- 6 years ago
- Views:
Transcription
1 Guide to CodeWarrior Java for CS100 and CS211 Hal Perkins Department of Computer Science, Cornell University Spring CodeWarrior Basics The main software for CS100 and CS211 programming projects is Metrowerks CodeWarrior. The latest version, CodeWarrior Pro 2, is installed in the CIT labs for Spring CodeWarrior Pro 2 supports Sun s Java version CodeWarrior Pro is available for both Macintosh and Windows 95/NT, and it works the same in both environments, except for some minor differences due to the Windows and Macintosh user interfaces. CIT has installed CodeWarrior in all of its labs that have machines that can support it. The only difference between the CIT version and the regular one is that some additional files added for simple Java programs, particularly for CS100. If you have a copy of CodeWarrior you will want to get these files. See the instructions in Section 3 at the end of this handout. In addition to Java, the CodeWarrior environment can be used to run C, C++, and Pascal programs. In this guide we restrict ourselves to Java. We assume you already know how to use Macintosh or Windows to, for example, create and print a document using a word processor. In this handout, a is used to specify menu commands. For example, select Project Run means select command Run from menu Project. 1.1 Projects and Programs CodeWarrior uses two major kinds of files: source files contain Java program code, while project files contain additional information CodeWarrior needs to run the program. Each program has one project file and one or more source files. By convention, CodeWarrior project files have names that end in.mcp (standing for Metrowerks CodeWarrior Project). Java source file names must end in.java Opening an Existing Project For some programming assignments, we will give you a folder containing a project file and one or more source files. If you need to create a project from scratch, see the instructions later in this missive. To use a project that you get from us, or to continue working on one you created earlier, doubleclick the project file icon. This will automatically start CodeWarrior if it is not already running. Don t double-click a.java file icon. This may open a different programming environment (particularly likely under Windows); further, a project file must be open to run a program Starting CodeWarrior By Itself You can start CodeWarrior without using a project file. Macintosh. In the CIT labs, CodeWarrior is buried inside several layers of folders. If the hard drive window is not open, double-click the hard drive icon. Then open the following succession of folders to find the CodeWarrior application: Applications; CodeWarrior; Metrowerks CodeWarrior. (Use Optiondouble-click to reduce clutter on the desktop by closing unneeded windows as you pass through them.) Start CodeWarrior by double-clicking the CodeWarrior IDE application icon. Windows. Click Start, then select Programs CodeWarrior CodeWarrior IDE to start Code- Warrior. (On some machines, the CodeWarrior IDE may be in a menu named Programs Metrowerks CodeWarrior.) When CodeWarrior finishes launching, its menu bar will appear at the top of the screen. In the public labs, a dialog box may be displayed to remind you that this copy of CodeWarrior can be used only in the CIT labs. Click OK to continue. 1
2 1.1.3 Opening Projects Inside CodeWarrior To open a project from within CodeWarrior, use File Open... to get a standard file dialog box. The current folder will probably be the folder containing CodeWarrior. Move to the folder containing the desired project file and click Open The Project Window Opening Files When a project file is open, CodeWarrior displays the file s project window. This window lists all of the files and libraries included in the project. To open an editor window for a source file, double-click the file name in the project window. (You may have to first click on the triangle to the left of a group name to see the names of files in that group.) 1.2 Editing Programs The CodeWarrior editor works much like any other Macintosh or Windows text editor. Source files are displayed in editor windows. The mouse is used to select text by clicking and dragging. Use the Cut, Copy, and Paste commands under Edit to move text around. Undo can reverse the effect of many commands if you make a misteak. The most noticeable difference from most editors is the way CodeWarrior displays programs on a color monitor. Program code, keywords, and comments are displayed in different colors. This effect is called syntax coloring. Another visual effect that the editor provides is balancing. Whenever you type ), }, or], the editor will momentarily highlight the corresponding symbol (, {, or[. If the highlighted left bracket is not the one you expected, or if the editor beeps because it can t find a matching bracket, check for extra or missing brackets. There are editor commands to help indent code. The Tab key increases the indentation level, while Backspace decreases it. When you hit Return, the editor starts the new line with the same indentation as the previous one. To change the indentation of whole sections of code, select the lines and use Edit Shift Left or Edit Shift Right. To save source files, use File Save. CodeWarrior saves project files automatically; you do not need to explicitly save them. IMPORTANT: Be sure to save your work frequently, particularly if you are creating a large program or have made many changes. Don t wait until you are done for the day. A power failure or machine crash could wipe out hours of work if you haven t saved files recently. 1.3 Running Programs To compile and run your program, select Project Run (Command-r (Mac) or Shift-F5 (Windows)). If CodeWarrior detects errors in your program, it will display appropriate messages. To get to the trouble spot in the code, double-click an error message. If no errors are found, CodeWarrior will start the Java Virtual Machine and instruct it to run your program. A console window will appear (this is where text output is written). If your program uses other windows, say for drawing or text input, these will also appear. If they are hidden behind other windows, you can bring them forward by clicking on any visible part of the window or (Windows only) clicking on the window name at the bottom of the screen. Note: The Macintosh version of CodeWarrior Pro 2 sometimes displays the message Apple MRJ could not be found. Metrowerks VM used as Java VM the first time you try to run a new Java project. Just click OK and the program should run properly. When the last statement in a Java program has been executed, the Java environment continues running to let you examine the program s output and any other program windows remaining on the screen. When you are done you should quit the Java runtime environment by selecting File Quit (Macintosh) or clicking the console window s Close box (Windows). Note: If you forget to quit the Java environment, the next time you select Project Run, the old version of the program will resume instead of a new one. Quit the Java environment and select Run again to run the new version Errors, Bugs, and Crashes Debugging. As you develop your programs you are almost certain to encounter errors, including incorrect results, nonterminating execution, or (rarely) machine crashes. When this happens, the Metrowerks debugger can be used to help locate problems. The debugger will be described in a later handout. Macintosh Freezes. Occasionally an error in a program will cause the Macintosh to hang everything stops and the mouse and keyboard don t have any effect. In this case, first try to force the program to quit by typing Option-Command-Esc. If that works, save any open files and restart the machine to reinitialize the Mac. If the forced quit doesn t work, the only solution is to restart the machine. On older Macs the restart button is the leftmost of the two located on the left side of the front panel. If your Mac does not have 2
3 a restart button, try holding down the Control and Command keys and then pressing the power-on button at the top of the keyboard. When you release these keys the machine should restart. Warning: Don t restart unless there is no other option. You will have to restart all applications you were running and you will lose changes to documents that were modified but not saved. Windows Freezes. While Windows doesn t lock up very often, we have seen situations where the Java environment starts behaving strangely, usually after some other problem has occurred. The best solution is to select Start Shutdown... then select Restart the Computer to reinitialize Windows. 1.4 Printing Once you have a correctly running program you will want to print a copy of the program and its output, perhaps because you need to hand it in for credit Printing in CIT Labs Printers in the labs are usually shared among three or four computers. Be sure nobody else is using the printer; then, turn the rotary switch connected to the printer to select your machine. Check that the printer is on and ready. You can also use NetPrint to print on a laser printer (there is a charge for this). See the CIT documentation for instructions Printing Programs and Other Files Java source programs and other files can be printed from CodeWarrior the same way that text files are printed in a word processor. Select the CodeWarrior window containing the file, then select File Print.... This brings up the standard print dialog box. If you re using an inkjet or dot-matrix printer, use either Faster or Best quality Draft quality can be almost illegible. Click Print to print the file. CodeWarrior can also print part of a file. Select the lines you want to print, then check the Print Selection Only boxintheprint... dialog Printing Program Output Java and its class libraries were designed for use in web applets, which run in a browser, or embedded computers that control gadgets like appliances or smart credit cards. In these environments, there is little need for printed output, and Java provides little direct support for it. It is, however, possible to get printouts of the console window or a picture of the entire screen indirectly by creating files containing the desired output Printing Console (Text) Output The basic idea is to select the text in the console window and copy it to a text editor, then use the text editor s print command to print it. The output will look best if a monospaced font like Courier or Monaco is used in the text editor. Macintosh. Select the console window, click at the bottom of the output, and drag the mouse to the top of the window. If text has scrolled off the top of the window, drag the mouse to the window s title bar and hold the mouse button down to scroll the window and select the text. Then select Edit Copy. Paste the text into an editor window (a new CodeWarrior editor window will do fine) and print it. Windows. Click the right mouse button on the console window s title bar. Select Edit Mark from the pop-up menu that appears. Click at the beginning of the text you want to copy, press and hold shift, then click at the end of the text. Click the right mouse button in the title bar again and select Edit Copy in the popup menu. Click on a text editor window (a new CodeWarrior editor window, for example) and use Edit Paste to copy the text. Print the window Printing Screen Snapshots Both Macintosh and Windows have the ability to create a file containing a picture of the entire screen. Among other things, this provides a convenient way to print graphics output. First, arrange the windows on the screen so the ones you want to include in the printout are visible, then do the following. Macintosh. Press Command-Shift-3 to take a snapshot of the screen. The output will be placed in a file named Picture 1 in the main window of the hard disk. If a file named Picture 1 already exists, the file will be named Picture 2, Picture 3, etc. To view the snapshot, double-click the picture file to launch SimpleText to display the file. To print the snapshot, select File Print... in SimpleText. Windows. Press Alt-Print Scrn to take a snapshot of the currently active window, or Print Scrn to take a snapshot of the entire screen. Open Paint from menu Start Programs Accessories. Select Edit Paste to copy the screen image to Paint, then print it. 3
4 1.5 Backups Remember to save your work frequently, not just when you are done for the day. You should also keep a second floppy disk as a backup in case your first disk becomes corrupted or unreadable. You should copy your main floppy disk to the backup regularly. IMPORTANT: You must keep your files on your own disks. User files are removed from the public machines regularly. 1.6 Quitting When you are done, leave the CodeWarrior environment by selecting File Quit. If there are any open files that you haven t saved yet, you will be asked if you want to save them now. Click Save or Don t Save. 2 CodeWarrior Tips For some programming assignments you will receive pre-built project and source code files. But if no files are supplied, or if you want to run additional programs for practice, you will need to know how to create your own projects. 2.1 Creating New Projects To create a new project from scratch, start Code- Warrior and select File New Project.... Use the window that appears to select appropriate project stationary. The different project stationary choices specify appropriate options, libraries, and sample code files needed to create different kinds of programs. CodeWarrior comes with several project stationary choices. In the CIT labs, we have added a few extra choices to create simple Java programs for Computer Science classes. (See the end of this handout for information about adding them to your copy of CodeWarrior.) In the project stationary window, click the triangle to the left of the word Java. This should display a list of available Java stationary. If you are creating a simple Java program that does text input and output, select CUCS Java Application. If you want to generate graphical output, select CUCS Java Graphics Application. Click OK. After selecting appropriate stationary, use the dialog box that appears to give the project file a name and choose where to put it. Type a name ending in.mcp for the project. Move to the disk or folder where you want to save the new project and click OK. This creates a new folder in the location you selected. The folder contains the new project file, copies of other files included with the stationary, and a folder containing data used by CodeWarrior for its internal bookkeeping. Once the files and folders are created, CodeWarrior will open the new project file. IMPORTANT: When you save a new file or folder, always check that you are saving it where you want it. The default folder initially displayed in the dialog box is usually somewhere in the folders containing Code- Warrior itself, which is almost certainly not where you want to store your project. 2.2 Working With Projects Once you ve created or opened a project, you can modify the source file(s) supplied with the project stationary to create your program. You may also want to add additional source files to the program or remove some of the ones that are already there Creating New Java Source Files Java programs are built from a collection of classes, Each class should normally be stored in a file whose name is the class name followed by.java (e.g., class DrawPicture should be stored in file DrawPicture.java. To create a new file, select File New, enter some Java code in the new window, then save the file with the appropriate name. Double-check to be sure you save it in the correct folder, which should usually be the one that contains the project file Adding Java Files to Projects Before a Java file can be used as part of a program, it must be added to the project window just creating a.java file isn t enough. You can add to the project files that you create or files containing Java code that you get from us or other sources. Adding open windows. If the Java file is open in a CodeWarrior editor window, bring the window to the front, then select Project Add Window. Adding other files. To add other Java files to the project, select Project Add Files.... This brings up a dialog window, which you use to pick the files. Find the Java file(s) by moving to the correct folder(s) if necessary. Select the file name(s) in the top window and click Add. The selected file names should appear in the list at the bottom of the window. You can select as many files from as many folders as you like. When you re finished, click Done to add them to the project. 4
5 2.2.3 Rearranging Project Files The files in the project window can be arranged in any order you want. To move a file, drag it to the desired place Selecting Method main Every Java application program begins execution in method main in one of its classes. Since every Java class can have a main method (often a good place to put code to test the class), one has to specify which main should be used to start the program. When you create a new Java project from stationary, this is done automatically. For example, the CUCS Java Application and CUCS Java Graphics Application stationary begin execution in method main of class Application or GraphicsApplication respectively. If you want to begin execution in another class (perhaps one you ve added to the project), you MUST!! change the project settings to identify the class containing the appropriate main method. Select Edit Preferences... (shortcut: click on the leftmost square icon in the middle of the project window). This opens the preferences panel. Select Java Target in the list of options at the left of this window. Enter the name of the class containing the desired main method in field Main Class:. Click Save, then close the window. IMPORTANT: If the Main Class setting is wrong, CodeWarrior may exhibit very bizarre behavior when you try to run the program. If you re lucky, you ll get an error message complaining that some class you ve never heard of can t be found. However, particularly in the current Windows version of CodeWarrior, the Java Virtual Machine may begin executing whatever code it can find, strange windows may appear on the screen, or you may get error messages from Windows itself complaining about system-level issues that seem totally unrelated to your Java program. If you see such bizarre behavior, the Main Class: setting is one of the first places to look for trouble Removing Files From Projects You can remove files from the project window if you no longer need them. A common reason would be to remove files included with the stationary (like Application.java or GraphicsApplication.java) when you want to substitute another class containing a different main method. To remove files, select the file names in the project window, then select Project Remove Files Changing Project Settings You may want to change some of the other Code- Warrior settings for your project. You can change cosmetic things like the editor s font, text size, and keyword colors, as well as more substantive things like compiler options. Select Preferences... and Settings... from menu Edit to find out what s available. You can change things like the editor colors and fonts freely, but be careful about altering options you don t understand. Inappropriate changes can make it impossible to run your program Project File Compatibility CodeWarrior Pro 2 uses a new internal format for project files. While old project files can be updated to work with this release, new project files, including ones you get from us, will not work with previous versions of CodeWarrior. We suggest you upgrade to the current version, although you can create a new project file with an older version and add to it the source files you get from us Damaged Project Files Occasionally, usually after a particularly bad crash, a project file becomes damaged and CodeWarrior behaves strangely when using it. If the project file is badly damaged, CodeWarrior might crash when Run is selected even before the program gets a chance to crash on its own or changes in the source program seem to have no effect on what happens when the program is executed. (But be sure this is not because you forgot to quit the Java runtime environment after your program finished.) The first step when you suspect the project file is damaged is to force CodeWarrior to recreate some of the information in it. Select Project Remove Object Code. This command causes CodeWarrior to discard the machine-language version of the program and some other information in the project file. This information will be recreated the next time you try to run the program. If this doesn t solve the problem, the only solution may be to discard the damaged project file and use a new one. Get a new copy of the project file, if it was supplied as part of an assignment, or create a new project from stationary; add the program s other.java files to the project; check the Main Class: option; and delete from the project any stationary files you don t need. 5
6 2.3 Editing Hints The CodeWarrior editor has many features to help edit programs. Here are some useful ones Opening Related Files There are several ways to open files associated with a project without using File Open.... To open a file whose name appears as text in an editor window, select the name of the file and select File Open Selection. If you are editing a Java class, you can display a menu of files containing other classes used by that class by pressing the button containing an h in the upper left corner of the editor window. Another way to do this is to press the triangle to the right of the file name in the project window. In either case, you ll see a list of files containing related classes; select a name from the list to open the file. (This doesn t work until the program has been compiled at least once. CodeWarrior builds the list of related files when it compiles a file.) Searching The editor window provides a quick way to go to the definition of any function (method) in the current file. Press the {} button in the upper left corner to see a list of functions in the file. Choose a function name to jump to the definition of that function. To find text strings, use the find window. Select Search Find.... The window that appears contains text boxes for the find and replace strings. As in any text editor, when you enter a find string and click Find, CodeWarrior selects the next occurrence of that string. Click Replace to replace it with the string in the replace field. These commands provide the basic operations needed to search for text in source files. Experiment with the other commands under Search as well. Some of the commands can be modified by pressing the Shift key. For example, Shift changes Find Next to Find Previous, which searches backward instead of forward through the file. 2.4 Reclaiming Disk Space A lot of the space used on your disk isn t needed after you ve finished a CodeWarrior project. Feel free to delete file JavaClasses.zip, which contains the compiled Java machine code, as well as the folder that has the same name as the project file followed by Data, which contains information used by CodeWarrior to run the project. These can easily be recreated by running the program again. 3 CS CodeWarrior Extensions If you have your own copy of CodeWarrior, you may want to add the CS Java Application and CS Java Graphics Application stationary to it. Point your web browser to The home pages for CS100 and CS211 should contain instructions for accessing and installing these files. The files are also available via FTP in directory pub/cucs codewarrior extras on ftp.cs.cornell.edu. Files are in standard formats for the web: selfextracting BinHex archives for Macintosh and zip files for Windows. Installation is simple. Unpack the files. On the Macintosh, drag the new additional stationary folders to folder (Project Stationery):Java; on Windows, the new stationary should be placed in Full instruc- CodeWarrior s Stationary\Java folder. tions are included with the files. 4 For More Information... Web pages from Sun documenting the full Java class library can be reached from the CS100 web pages. This is a convenient way to look up information about standard Java classes. Electronic versions of CodeWarrior manuals and other documentation are included on the CodeWarrior CD-ROMs. Be aware that the CodeWarrior documentation is written by experienced programmers for experienced programmers, so it may be quite cryptic or obscure in some places. For CodeWarrior updates and information about Metrowerks, check Metrowerks Web site: 5 Getting Help If you have questions about CodeWarrior, you should first contact staff members for your course consultants, teaching assistants, or instructors. If you find errors in this missive, please send to hal@cs.cornell.edu describing the problem. Metrowerks provides technical support for CodeWarrior. If you think you ve found a CodeWarrior bug, you can contact them directly, but it would be best to check with a member of the course staff first to verify that there really is a bug and not some other problem. 6
Tabbing Between Fields and Control Elements
 Note: This discussion is based on MacOS, 10.12.6 (Sierra). Some illustrations may differ when using other versions of macos or OS X. The capability and features of the Mac have grown considerably over
Note: This discussion is based on MacOS, 10.12.6 (Sierra). Some illustrations may differ when using other versions of macos or OS X. The capability and features of the Mac have grown considerably over
Jerry Cain Handout #5 CS 106AJ September 30, Using JSKarel
 Jerry Cain Handout #5 CS 106AJ September 30, 2017 Using JSKarel This handout describes how to download and run the JavaScript version of Karel that we ll be using for our first assignment. 1. Getting started
Jerry Cain Handout #5 CS 106AJ September 30, 2017 Using JSKarel This handout describes how to download and run the JavaScript version of Karel that we ll be using for our first assignment. 1. Getting started
Chapter 1 HMSL on the Macintosh
 Chapter 1 HMSL on the Macintosh HMSL is a programming language for experimental music. It is available on the Macintosh and Amiga computers. The language is primarily host independant. That means that
Chapter 1 HMSL on the Macintosh HMSL is a programming language for experimental music. It is available on the Macintosh and Amiga computers. The language is primarily host independant. That means that
You might think of Windows XP as a set of cool accessories, such as
 Controlling Applications under Windows You might think of Windows XP as a set of cool accessories, such as games, a calculator, and an address book, but Windows is first and foremost an operating system.
Controlling Applications under Windows You might think of Windows XP as a set of cool accessories, such as games, a calculator, and an address book, but Windows is first and foremost an operating system.
The Fundamentals. Document Basics
 3 The Fundamentals Opening a Program... 3 Similarities in All Programs... 3 It's On Now What?...4 Making things easier to see.. 4 Adjusting Text Size.....4 My Computer. 4 Control Panel... 5 Accessibility
3 The Fundamentals Opening a Program... 3 Similarities in All Programs... 3 It's On Now What?...4 Making things easier to see.. 4 Adjusting Text Size.....4 My Computer. 4 Control Panel... 5 Accessibility
Laboratory 1: Eclipse and Karel the Robot
 Math 121: Introduction to Computing Handout #2 Laboratory 1: Eclipse and Karel the Robot Your first laboratory task is to use the Eclipse IDE framework ( integrated development environment, and the d also
Math 121: Introduction to Computing Handout #2 Laboratory 1: Eclipse and Karel the Robot Your first laboratory task is to use the Eclipse IDE framework ( integrated development environment, and the d also
Photoshop Fundamentals
 Lesson 3 Photoshop Fundamentals Photoshop Fundamentals How to Navigate your Document Zooming in and out To zoom in and out on your Photoshop document, hold down the Command key (Ctrl on Win) and press
Lesson 3 Photoshop Fundamentals Photoshop Fundamentals How to Navigate your Document Zooming in and out To zoom in and out on your Photoshop document, hold down the Command key (Ctrl on Win) and press
Barchard Introduction to SPSS Marks
 Barchard Introduction to SPSS 21.0 3 Marks Purpose The purpose of this assignment is to introduce you to SPSS, the most commonly used statistical package in the social sciences. You will create a new data
Barchard Introduction to SPSS 21.0 3 Marks Purpose The purpose of this assignment is to introduce you to SPSS, the most commonly used statistical package in the social sciences. You will create a new data
EDGE, MICROSOFT S BROWSER
 EDGE, MICROSOFT S BROWSER To launch Microsoft Edge, click the Microsoft Edge button (it s the solid blue E) on the Windows Taskbar. Edge Replaces Internet Explorer Internet Explorer is no longer the default
EDGE, MICROSOFT S BROWSER To launch Microsoft Edge, click the Microsoft Edge button (it s the solid blue E) on the Windows Taskbar. Edge Replaces Internet Explorer Internet Explorer is no longer the default
Keep Track of Your Passwords Easily
 Keep Track of Your Passwords Easily K 100 / 1 The Useful Free Program that Means You ll Never Forget a Password Again These days, everything you do seems to involve a username, a password or a reference
Keep Track of Your Passwords Easily K 100 / 1 The Useful Free Program that Means You ll Never Forget a Password Again These days, everything you do seems to involve a username, a password or a reference
Using the Zoo Workstations
 Using the Zoo Workstations Version 1.86: January 16, 2014 If you ve used Linux before, you can probably skip many of these instructions, but skim just in case. Please direct corrections and suggestions
Using the Zoo Workstations Version 1.86: January 16, 2014 If you ve used Linux before, you can probably skip many of these instructions, but skim just in case. Please direct corrections and suggestions
TLMC SHORT CLASS: THESIS FORMATTING
 Table of Contents Introduction... 2 Getting Help... 2 Tips... 2 Working with Styles... 3 Applying a Style... 3 Creating A New Style... 3 Setting Margins... 4 Adding Page Numbers... 5 Step 1: Using Sections
Table of Contents Introduction... 2 Getting Help... 2 Tips... 2 Working with Styles... 3 Applying a Style... 3 Creating A New Style... 3 Setting Margins... 4 Adding Page Numbers... 5 Step 1: Using Sections
Understanding File Management
 UNIT B Windows 2007 Understanding File Management Files You Will Need: Win B-1.bmp Win B-2.bmp Most of your work on a computer involves using programs to create files. For example, you might use WordPad
UNIT B Windows 2007 Understanding File Management Files You Will Need: Win B-1.bmp Win B-2.bmp Most of your work on a computer involves using programs to create files. For example, you might use WordPad
Barchard Introduction to SPSS Marks
 Barchard Introduction to SPSS 22.0 3 Marks Purpose The purpose of this assignment is to introduce you to SPSS, the most commonly used statistical package in the social sciences. You will create a new data
Barchard Introduction to SPSS 22.0 3 Marks Purpose The purpose of this assignment is to introduce you to SPSS, the most commonly used statistical package in the social sciences. You will create a new data
Where Did I Save That File?
 Note: This discussion is based on MacOS, 10.13.6 (High Sierra). Some illustrations may differ when using other versions of macos or OS X. Illustrations are from screenshots on my imac. As I mentioned in
Note: This discussion is based on MacOS, 10.13.6 (High Sierra). Some illustrations may differ when using other versions of macos or OS X. Illustrations are from screenshots on my imac. As I mentioned in
Windows XP. A Quick Tour of Windows XP Features
 Windows XP A Quick Tour of Windows XP Features Windows XP Windows XP is an operating system, which comes in several versions: Home, Media, Professional. The Windows XP computer uses a graphics-based operating
Windows XP A Quick Tour of Windows XP Features Windows XP Windows XP is an operating system, which comes in several versions: Home, Media, Professional. The Windows XP computer uses a graphics-based operating
Quark: tech notes - Troubleshooting: System Failures and Unexpected Quits in QuarkXPress (Mac OS)
 Tech Support > tech notes - Troubleshooting: System Failures and Unexpected Quits in QuarkXPress (Mac OS) tech notes - Troubleshooting: System Failures and Unexpected Quits in QuarkXPress (Mac OS) Troubleshooting:
Tech Support > tech notes - Troubleshooting: System Failures and Unexpected Quits in QuarkXPress (Mac OS) tech notes - Troubleshooting: System Failures and Unexpected Quits in QuarkXPress (Mac OS) Troubleshooting:
Introduction to Excel
 Introduction to Excel Written by Jon Agnone Center for Social Science Computation & Research 145 Savery Hall University of Washington Seattle WA 98195 U.S.A. (206)543-8110 November 2004 http://julius.csscr.washington.edu/pdf/excel.pdf
Introduction to Excel Written by Jon Agnone Center for Social Science Computation & Research 145 Savery Hall University of Washington Seattle WA 98195 U.S.A. (206)543-8110 November 2004 http://julius.csscr.washington.edu/pdf/excel.pdf
Navigating and Managing Files and Folders in Windows XP
 Part 1 Navigating and Managing Files and Folders in Windows XP In the first part of this book, you ll become familiar with the Windows XP Home Edition interface and learn how to view and manage files,
Part 1 Navigating and Managing Files and Folders in Windows XP In the first part of this book, you ll become familiar with the Windows XP Home Edition interface and learn how to view and manage files,
1 Interface Fundamentals
 1 Interface Fundamentals Windows The Media Composer interface is focused on three primary windows: the Composer, the Timeline and the Project. The Composer window contains the source and record monitors
1 Interface Fundamentals Windows The Media Composer interface is focused on three primary windows: the Composer, the Timeline and the Project. The Composer window contains the source and record monitors
Tips & Tricks for Microsoft Word
 T 330 / 1 Discover Useful Hidden Features to Speed-up Your Work in Word For what should be a straightforward wordprocessing program, Microsoft Word has a staggering number of features. Many of these you
T 330 / 1 Discover Useful Hidden Features to Speed-up Your Work in Word For what should be a straightforward wordprocessing program, Microsoft Word has a staggering number of features. Many of these you
Computer Basics Written by Brian O'Rooney. Copyright 2000 Nanaimo Literacy Association All rights reserved
 Written by Brian O'Rooney Copyright 2000 Nanaimo Literacy Association All rights reserved Windows is a registered trademark of Microsoft Corporation. This product/publication includes images from WordPerfect
Written by Brian O'Rooney Copyright 2000 Nanaimo Literacy Association All rights reserved Windows is a registered trademark of Microsoft Corporation. This product/publication includes images from WordPerfect
Microsoft Office 2010 consists of five core programs: Word, Excel,
 Chapter 1 Introducing Microsoft Office 2010 In This Chapter Starting an Office 2010 program Learning the Microsoft Office Backstage View Using the Quick Access toolbar Learning the Ribbon Customizing an
Chapter 1 Introducing Microsoft Office 2010 In This Chapter Starting an Office 2010 program Learning the Microsoft Office Backstage View Using the Quick Access toolbar Learning the Ribbon Customizing an
TeamSpot 3. Introducing TeamSpot. TeamSpot 3 (rev. 25 October 2006)
 TeamSpot 3 Introducing TeamSpot TeamSpot 3 (rev. 25 October 2006) Table of Contents AN INTRODUCTION TO TEAMSPOT...3 INSTALLING AND CONNECTING (WINDOWS XP/2000)... 4 INSTALLING AND CONNECTING (MACINTOSH
TeamSpot 3 Introducing TeamSpot TeamSpot 3 (rev. 25 October 2006) Table of Contents AN INTRODUCTION TO TEAMSPOT...3 INSTALLING AND CONNECTING (WINDOWS XP/2000)... 4 INSTALLING AND CONNECTING (MACINTOSH
Easy Windows Working with Disks, Folders, - and Files
 Easy Windows 98-3 - Working with Disks, Folders, - and Files Page 1 of 11 Easy Windows 98-3 - Working with Disks, Folders, - and Files Task 1: Opening Folders Folders contain files, programs, or other
Easy Windows 98-3 - Working with Disks, Folders, - and Files Page 1 of 11 Easy Windows 98-3 - Working with Disks, Folders, - and Files Task 1: Opening Folders Folders contain files, programs, or other
Optimizing GRITS. In this chapter:
 Optimizing GRITS In this chapter: Creating Favorites and Shortcuts Optimizing Browser Performance Running Reports with Acrobat Reader Efficient Screen Navigation Creating Favorites and Shortcuts To access
Optimizing GRITS In this chapter: Creating Favorites and Shortcuts Optimizing Browser Performance Running Reports with Acrobat Reader Efficient Screen Navigation Creating Favorites and Shortcuts To access
Windows 2000 Professional
 The American University in Cairo Academic Computing Services Windows 2000 Professional prepared by Soumaia Ahmed Al Ayyat 4 August 2003 Table of Contents Starting Up the Computer Windows Environment Start
The American University in Cairo Academic Computing Services Windows 2000 Professional prepared by Soumaia Ahmed Al Ayyat 4 August 2003 Table of Contents Starting Up the Computer Windows Environment Start
Introduction to Microsoft Office 2016: Word
 Introduction to Microsoft Office 2016: Word Last Updated: September 2018 Cost: $2.00 Microsoft Word is a word processing software. You can use it to type letters, reports, and other documents. This class
Introduction to Microsoft Office 2016: Word Last Updated: September 2018 Cost: $2.00 Microsoft Word is a word processing software. You can use it to type letters, reports, and other documents. This class
Bootable duplicate: Create a bootable duplicate of your startup volume on an external hard drive, and update that duplicate regularly.
 Page 1 Backing up Mac How to develop a solid backup strategy, what your hardware and software choices are, how to set everything up, what pitfalls you may encounter, and how to restore your data if disaster
Page 1 Backing up Mac How to develop a solid backup strategy, what your hardware and software choices are, how to set everything up, what pitfalls you may encounter, and how to restore your data if disaster
Click Here to Begin OS X. Welcome to the OS X Basics Learning Module.
 OS X Welcome to the OS X Basics Learning Module. This module will teach you the basic operations of the OS X operating system, found on the Apple computers in the College of Technology computer labs. The
OS X Welcome to the OS X Basics Learning Module. This module will teach you the basic operations of the OS X operating system, found on the Apple computers in the College of Technology computer labs. The
EXCEL BASICS: MICROSOFT OFFICE 2007
 EXCEL BASICS: MICROSOFT OFFICE 2007 GETTING STARTED PAGE 02 Prerequisites What You Will Learn USING MICROSOFT EXCEL PAGE 03 Opening Microsoft Excel Microsoft Excel Features Keyboard Review Pointer Shapes
EXCEL BASICS: MICROSOFT OFFICE 2007 GETTING STARTED PAGE 02 Prerequisites What You Will Learn USING MICROSOFT EXCEL PAGE 03 Opening Microsoft Excel Microsoft Excel Features Keyboard Review Pointer Shapes
Code::Blocks Student Manual
 Code::Blocks Student Manual Lawrence Goetz, Network Administrator Yedidyah Langsam, Professor and Theodore Raphan, Distinguished Professor Dept. of Computer and Information Science Brooklyn College of
Code::Blocks Student Manual Lawrence Goetz, Network Administrator Yedidyah Langsam, Professor and Theodore Raphan, Distinguished Professor Dept. of Computer and Information Science Brooklyn College of
Getting Started (1.8.7) 9/2/2009
 2 Getting Started For the examples in this section, Microsoft Windows and Java will be used. However, much of the information applies to other operating systems and supported languages for which you have
2 Getting Started For the examples in this section, Microsoft Windows and Java will be used. However, much of the information applies to other operating systems and supported languages for which you have
PART 7. Getting Started with Excel
 PART 7 Getting ed with Excel When you start the application, Excel displays a blank workbook. A workbook is a file in which you store your data, similar to a three-ring binder. Within a workbook are worksheets,
PART 7 Getting ed with Excel When you start the application, Excel displays a blank workbook. A workbook is a file in which you store your data, similar to a three-ring binder. Within a workbook are worksheets,
Using Adobe Photoshop
 Using Adobe Photoshop 2 In this section we ll look at some essential things you need to know in order to use Photoshop effectively. First of all, we ll take a look at customising Photoshop s settings and
Using Adobe Photoshop 2 In this section we ll look at some essential things you need to know in order to use Photoshop effectively. First of all, we ll take a look at customising Photoshop s settings and
Read Me First! Start Here. Read Me First! Start Here.
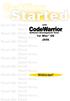 Getting Started with for Mac OS JAVA Welcome! Hardware Software Disk Space B A S I C S Y S T E M R E Q U I R E M E N T S Classic Mac OS development PowerPC 601 or greater processor (no 68K support), 64
Getting Started with for Mac OS JAVA Welcome! Hardware Software Disk Space B A S I C S Y S T E M R E Q U I R E M E N T S Classic Mac OS development PowerPC 601 or greater processor (no 68K support), 64
HYPERSTUDIO TOOLS. THE GRAPHIC TOOL Use this tool to select graphics to edit. SPRAY PAINT CAN Scatter lots of tiny dots with this tool.
 THE BROWSE TOOL Us it to go through the stack and click on buttons THE BUTTON TOOL Use this tool to select buttons to edit.. RECTANGLE TOOL This tool lets you capture a rectangular area to copy, cut, move,
THE BROWSE TOOL Us it to go through the stack and click on buttons THE BUTTON TOOL Use this tool to select buttons to edit.. RECTANGLE TOOL This tool lets you capture a rectangular area to copy, cut, move,
Organizing Screens with Mission Control
 7 Organizing Screens with Mission Control If you re like a lot of Mac users, you like to do a lot of things at once. No matter how big your screen may be, it can still feel crowded as you open and arrange
7 Organizing Screens with Mission Control If you re like a lot of Mac users, you like to do a lot of things at once. No matter how big your screen may be, it can still feel crowded as you open and arrange
NCMail: Microsoft Outlook User s Guide
 NCMail: Microsoft Outlook 2003 Email User s Guide Revision 1.0 11/10/2007 This document covers how to use Microsoft Outlook 2003 for accessing your email with the NCMail Exchange email system. The syntax
NCMail: Microsoft Outlook 2003 Email User s Guide Revision 1.0 11/10/2007 This document covers how to use Microsoft Outlook 2003 for accessing your email with the NCMail Exchange email system. The syntax
AppleWorks 5 Installation Manual. Includes information about new features FOR MAC OS
 apple AppleWorks 5 Installation Manual Includes information about new features FOR MAC OS K Apple Computer, Inc. 1998 Apple Computer, Inc. All rights reserved. Under the copyright laws, this manual may
apple AppleWorks 5 Installation Manual Includes information about new features FOR MAC OS K Apple Computer, Inc. 1998 Apple Computer, Inc. All rights reserved. Under the copyright laws, this manual may
SketchUp Tool Basics
 SketchUp Tool Basics Open SketchUp Click the Start Button Click All Programs Open SketchUp Scroll Down to the SketchUp 2013 folder Click on the folder to open. Click on SketchUp. Set Up SketchUp (look
SketchUp Tool Basics Open SketchUp Click the Start Button Click All Programs Open SketchUp Scroll Down to the SketchUp 2013 folder Click on the folder to open. Click on SketchUp. Set Up SketchUp (look
2 Getting Started. Getting Started (v1.8.6) 3/5/2007
 2 Getting Started Java will be used in the examples in this section; however, the information applies to all supported languages for which you have installed a compiler (e.g., Ada, C, C++, Java) unless
2 Getting Started Java will be used in the examples in this section; however, the information applies to all supported languages for which you have installed a compiler (e.g., Ada, C, C++, Java) unless
Laboratory Assignment #4 Debugging in Eclipse CDT 1
 Lab 4 (10 points) November 20, 2013 CS-2301, System Programming for Non-majors, B-term 2013 Objective Laboratory Assignment #4 Debugging in Eclipse CDT 1 Due: at 11:59 pm on the day of your lab session
Lab 4 (10 points) November 20, 2013 CS-2301, System Programming for Non-majors, B-term 2013 Objective Laboratory Assignment #4 Debugging in Eclipse CDT 1 Due: at 11:59 pm on the day of your lab session
Lab: Supplying Inputs to Programs
 Steven Zeil May 25, 2013 Contents 1 Running the Program 2 2 Supplying Standard Input 4 3 Command Line Parameters 4 1 In this lab, we will look at some of the different ways that basic I/O information can
Steven Zeil May 25, 2013 Contents 1 Running the Program 2 2 Supplying Standard Input 4 3 Command Line Parameters 4 1 In this lab, we will look at some of the different ways that basic I/O information can
Touring the Mac. S e s s i o n 3 : U S E A N APPLICATION
 Touring the Mac S e s s i o n 3 : U S E A N APPLICATION Touring_the_Mac_Session-3_Jan-25-2011 1 This session covers opening an application and typing a document using the TextEdit application which is
Touring the Mac S e s s i o n 3 : U S E A N APPLICATION Touring_the_Mac_Session-3_Jan-25-2011 1 This session covers opening an application and typing a document using the TextEdit application which is
Using Karel with Eclipse
 Chris Piech Handout #3 CS 106A January 10, 2018 Using Karel with Eclipse Based on a handout by Eric Roberts and Nick Troccoli Once you have downloaded a copy of Eclipse as described on the course website,
Chris Piech Handout #3 CS 106A January 10, 2018 Using Karel with Eclipse Based on a handout by Eric Roberts and Nick Troccoli Once you have downloaded a copy of Eclipse as described on the course website,
Printing Envelopes in Microsoft Word
 Printing Envelopes in Microsoft Word P 730 / 1 Stop Addressing Envelopes by Hand Let Word Print Them for You! One of the most common uses of Microsoft Word is for writing letters. With very little effort
Printing Envelopes in Microsoft Word P 730 / 1 Stop Addressing Envelopes by Hand Let Word Print Them for You! One of the most common uses of Microsoft Word is for writing letters. With very little effort
Get comfortable using computers
 Mouse A computer mouse lets us click buttons, pick options, highlight sections, access files and folders, move around your computer, and more. Think of it as your digital hand for operating a computer.
Mouse A computer mouse lets us click buttons, pick options, highlight sections, access files and folders, move around your computer, and more. Think of it as your digital hand for operating a computer.
SolidWorks Intro Part 1b
 SolidWorks Intro Part 1b Dave Touretzky and Susan Finger 1. Create a new part We ll create a CAD model of the 2 ½ D key fob below to make on the laser cutter. Select File New Templates IPSpart If the SolidWorks
SolidWorks Intro Part 1b Dave Touretzky and Susan Finger 1. Create a new part We ll create a CAD model of the 2 ½ D key fob below to make on the laser cutter. Select File New Templates IPSpart If the SolidWorks
Code::Blocks Student Manual
 Code::Blocks Student Manual Lawrence Goetz, Network Administrator Yedidyah Langsam, Professor and Theodore Raphan, Distinguished Professor Dept. of Computer and Information Science Brooklyn College of
Code::Blocks Student Manual Lawrence Goetz, Network Administrator Yedidyah Langsam, Professor and Theodore Raphan, Distinguished Professor Dept. of Computer and Information Science Brooklyn College of
Microsoft Office Word. Part1
 Microsoft Office 2010 - Word Part1 1 Table of Contents What is Microsoft Word?... 4 Creating a document... 5 Toolbar... 6 Typing in MS Word Text Area... 7 Cut, Copy and Paste Text... 9 Paste Preview...
Microsoft Office 2010 - Word Part1 1 Table of Contents What is Microsoft Word?... 4 Creating a document... 5 Toolbar... 6 Typing in MS Word Text Area... 7 Cut, Copy and Paste Text... 9 Paste Preview...
Computer Basics: Step-by-Step Guide (Session 2)
 Table of Contents Computer Basics: Step-by-Step Guide (Session 2) ABOUT PROGRAMS AND OPERATING SYSTEMS... 2 THE WINDOWS 7 DESKTOP... 3 TWO WAYS TO OPEN A PROGRAM... 4 DESKTOP ICON... 4 START MENU... 5
Table of Contents Computer Basics: Step-by-Step Guide (Session 2) ABOUT PROGRAMS AND OPERATING SYSTEMS... 2 THE WINDOWS 7 DESKTOP... 3 TWO WAYS TO OPEN A PROGRAM... 4 DESKTOP ICON... 4 START MENU... 5
Getting Started with Windows XP
 UNIT A Getting Started with Microsoft, or simply Windows, is an operating system. An operating system is a kind of computer program that controls how a computer carries out basic tasks such as displaying
UNIT A Getting Started with Microsoft, or simply Windows, is an operating system. An operating system is a kind of computer program that controls how a computer carries out basic tasks such as displaying
Intro to the Apple Macintosh Operating System, OSX
 Intro to the Apple Macintosh Operating System, OSX Introduction. The Apple Macintosh Operating system or OS, is one of the oldest operating systems in use on a personal computer 1. It has been designed
Intro to the Apple Macintosh Operating System, OSX Introduction. The Apple Macintosh Operating system or OS, is one of the oldest operating systems in use on a personal computer 1. It has been designed
Empty the Recycle Bin Right Click the Recycle Bin Select Empty Recycle Bin
 Taskbar Windows taskbar is that horizontal strip at the bottom of your desktop where your open files and programs appear. It s where the Start button lives. Below are improvements to the taskbar that will
Taskbar Windows taskbar is that horizontal strip at the bottom of your desktop where your open files and programs appear. It s where the Start button lives. Below are improvements to the taskbar that will
Macintosh OS X 10.3 Tips
 Macintosh OS X 10.3 Tips Copyright 2004 Oliver Jovanovic Mail Tips Mail ~/Library/Mail stores most mail files ~/Library/Mail/LSMMap file stores junk mail training ~/Library/Mail/Mailboxes stores mail (can
Macintosh OS X 10.3 Tips Copyright 2004 Oliver Jovanovic Mail Tips Mail ~/Library/Mail stores most mail files ~/Library/Mail/LSMMap file stores junk mail training ~/Library/Mail/Mailboxes stores mail (can
DEL or DELETE - Deletes the character at cursor and/or characters to the right of the cursor and all highlighted (or selected) text.
 Computer Basics II Handout Objectives: 1. Getting familiar with your Keyboard. 2. How to Install Programs. a. From Web b. From CD c. How to Uninstall 3. How to Create Users 4. Group Permissions and Full
Computer Basics II Handout Objectives: 1. Getting familiar with your Keyboard. 2. How to Install Programs. a. From Web b. From CD c. How to Uninstall 3. How to Create Users 4. Group Permissions and Full
Department of Computer Science. Software Usage Guide. CSC132 Programming Principles 2. By Andreas Grondoudis
 Department of Computer Science Software Usage Guide To provide a basic know-how regarding the software to be used for CSC132 Programming Principles 2 By Andreas Grondoudis WHAT SOFTWARE AM I GOING TO NEED/USE?...2
Department of Computer Science Software Usage Guide To provide a basic know-how regarding the software to be used for CSC132 Programming Principles 2 By Andreas Grondoudis WHAT SOFTWARE AM I GOING TO NEED/USE?...2
Notepad++ The COMPSCI 101 Text Editor for Windows. What is a text editor? Install Python 3. Installing Notepad++
 Notepad++ The COMPSCI 101 Text Editor for Windows The text editor that we will be using in the Computer Science labs for creating our Python programs is called Notepad++ and is freely available for the
Notepad++ The COMPSCI 101 Text Editor for Windows The text editor that we will be using in the Computer Science labs for creating our Python programs is called Notepad++ and is freely available for the
Use the Move tool to drag A around and see how the automatically constructed objects (like G or the perpendicular and parallel lines) are updated.
 Math 5335 Fall 2015 Lab #0: Installing and using GeoGebra This semester you will have a number of lab assignments which require you to use GeoGebra, a dynamic geometry program. GeoGebra lets you explore
Math 5335 Fall 2015 Lab #0: Installing and using GeoGebra This semester you will have a number of lab assignments which require you to use GeoGebra, a dynamic geometry program. GeoGebra lets you explore
Touring the Mac S e s s i o n 4 : S A V E, P R I N T, C L O S E & Q U I T
 Touring the Mac S e s s i o n 4 : S A V E, P R I N T, C L O S E & Q U I T Touring_the_Mac_Session-4_Feb-22-2011 1 To store your document for later retrieval, you must save an electronic file in your computer.
Touring the Mac S e s s i o n 4 : S A V E, P R I N T, C L O S E & Q U I T Touring_the_Mac_Session-4_Feb-22-2011 1 To store your document for later retrieval, you must save an electronic file in your computer.
Apple is rightfully proud of the user interface design incorporated into
 Customizing OS X Apple is rightfully proud of the user interface design incorporated into the Macintosh OS X family of operating systems. The interface is easy to use, and it s also easy to customize so
Customizing OS X Apple is rightfully proud of the user interface design incorporated into the Macintosh OS X family of operating systems. The interface is easy to use, and it s also easy to customize so
Getting Started with. PowerPoint 2010
 Getting Started with 13 PowerPoint 2010 You can use PowerPoint to create presentations for almost any occasion, such as a business meeting, government forum, school project or lecture, church function,
Getting Started with 13 PowerPoint 2010 You can use PowerPoint to create presentations for almost any occasion, such as a business meeting, government forum, school project or lecture, church function,
In the Insight console, access advanced features by right-clicking on a student computer in either the Detail or Thumbnail view.
 On the teacher computer, there is small Insight icon in the taskbar. The taskbar is located in the bottom right corner of the computer screen. Double-click the icon to open Insight. You can right-click
On the teacher computer, there is small Insight icon in the taskbar. The taskbar is located in the bottom right corner of the computer screen. Double-click the icon to open Insight. You can right-click
EE261 Computer Project 1: Using Mentor Graphics for Digital Simulation
 EE261 Computer Project 1: Using Mentor Graphics for Digital Simulation Introduction In this project, you will begin to explore the digital simulation tools of the Mentor Graphics package available on the
EE261 Computer Project 1: Using Mentor Graphics for Digital Simulation Introduction In this project, you will begin to explore the digital simulation tools of the Mentor Graphics package available on the
ORGANIZING YOUR ARTWORK WITH LAYERS
 9 ORGANIZING YOUR ARTWORK WITH LAYERS Lesson overview In this lesson, you ll learn how to do the following: Work with the Layers panel. Create, rearrange, and lock layers and sublayers. Move objects between
9 ORGANIZING YOUR ARTWORK WITH LAYERS Lesson overview In this lesson, you ll learn how to do the following: Work with the Layers panel. Create, rearrange, and lock layers and sublayers. Move objects between
Computer Basics. Hardware. This class is designed to cover the following basics:
 Computer Basics This class is designed to cover the following basics: computer hardware software computer s operating system different kinds of storage devices you can use to save files using a mouse what
Computer Basics This class is designed to cover the following basics: computer hardware software computer s operating system different kinds of storage devices you can use to save files using a mouse what
The NetBeans IDE is a big file --- a minimum of around 30 MB. After you have downloaded the file, simply execute the file to install the software.
 Introduction to Netbeans This document is a brief introduction to writing and compiling a program using the NetBeans Integrated Development Environment (IDE). An IDE is a program that automates and makes
Introduction to Netbeans This document is a brief introduction to writing and compiling a program using the NetBeans Integrated Development Environment (IDE). An IDE is a program that automates and makes
CHAPTER 1 COPYRIGHTED MATERIAL. Finding Your Way in the Inventor Interface
 CHAPTER 1 Finding Your Way in the Inventor Interface COPYRIGHTED MATERIAL Understanding Inventor s interface behavior Opening existing files Creating new files Modifying the look and feel of Inventor Managing
CHAPTER 1 Finding Your Way in the Inventor Interface COPYRIGHTED MATERIAL Understanding Inventor s interface behavior Opening existing files Creating new files Modifying the look and feel of Inventor Managing
Introduction to Microsoft Windows
 Introduction to Microsoft Windows lab 1 Objectives: Upon successful completion of Lab 1, you will be able to Describe some of the basic functions of an operating system, and Windows in particular Describe
Introduction to Microsoft Windows lab 1 Objectives: Upon successful completion of Lab 1, you will be able to Describe some of the basic functions of an operating system, and Windows in particular Describe
Microsoft Excel 2007
 Learning computers is Show ezy Microsoft Excel 2007 301 Excel screen, toolbars, views, sheets, and uses for Excel 2005-8 Steve Slisar 2005-8 COPYRIGHT: The copyright for this publication is owned by Steve
Learning computers is Show ezy Microsoft Excel 2007 301 Excel screen, toolbars, views, sheets, and uses for Excel 2005-8 Steve Slisar 2005-8 COPYRIGHT: The copyright for this publication is owned by Steve
Use the Apple menu to change settings, get Mac OS X software, open recent items, and restart or shut down your computer.
 Welcome to Mac OS X Aqua makes using your Mac easier than ever. Its color, depth, and motion guide you through your tasks, while the Finder and Dock provide easy access to your computer and network. Aqua
Welcome to Mac OS X Aqua makes using your Mac easier than ever. Its color, depth, and motion guide you through your tasks, while the Finder and Dock provide easy access to your computer and network. Aqua
Excel Basics Rice Digital Media Commons Guide Written for Microsoft Excel 2010 Windows Edition by Eric Miller
 Excel Basics Rice Digital Media Commons Guide Written for Microsoft Excel 2010 Windows Edition by Eric Miller Table of Contents Introduction!... 1 Part 1: Entering Data!... 2 1.a: Typing!... 2 1.b: Editing
Excel Basics Rice Digital Media Commons Guide Written for Microsoft Excel 2010 Windows Edition by Eric Miller Table of Contents Introduction!... 1 Part 1: Entering Data!... 2 1.a: Typing!... 2 1.b: Editing
Optimizing ImmuNet. In this chapter: Optimizing Browser Performance Running Reports with Adobe Acrobat Reader Efficient Screen Navigation
 Optimizing ImmuNet In this chapter: Optimizing Browser Performance Running Reports with Adobe Acrobat Reader Efficient Screen Navigation Optimizing Browser Performance Unless instructed to do otherwise,
Optimizing ImmuNet In this chapter: Optimizing Browser Performance Running Reports with Adobe Acrobat Reader Efficient Screen Navigation Optimizing Browser Performance Unless instructed to do otherwise,
Using Flash Animation Basics
 Using Flash Contents Using Flash... 1 Animation Basics... 1 Exercise 1. Creating a Symbol... 2 Exercise 2. Working with Layers... 4 Exercise 3. Using the Timeline... 6 Exercise 4. Previewing an animation...
Using Flash Contents Using Flash... 1 Animation Basics... 1 Exercise 1. Creating a Symbol... 2 Exercise 2. Working with Layers... 4 Exercise 3. Using the Timeline... 6 Exercise 4. Previewing an animation...
CSE 3. The Desktop. Learning About Technology. Playing Recorded Music. The Desktop (cont'd)
 CSE 3 Comics Updates U2 puzzle Shortcut(s) of the day Ch 1-2, 16-17 How Computers Work Textbook wrong: -Select / -Select Chapter 2: What the Digerati Know: Exploring the Human-Computer
CSE 3 Comics Updates U2 puzzle Shortcut(s) of the day Ch 1-2, 16-17 How Computers Work Textbook wrong: -Select / -Select Chapter 2: What the Digerati Know: Exploring the Human-Computer
CSE 3. Learning About Technology. Comics Updates U2 puzzle Shortcut(s) of the day Ch 1-2, How Computers Work Textbook wrong:
 CSE 3 Comics Updates U2 puzzle Shortcut(s) of the day Ch 1-2, 16-17 How Computers Work Textbook wrong: -Select / -Select 1-1 2-1 Chapter 2: What the Digerati Know: Exploring the Human-Computer
CSE 3 Comics Updates U2 puzzle Shortcut(s) of the day Ch 1-2, 16-17 How Computers Work Textbook wrong: -Select / -Select 1-1 2-1 Chapter 2: What the Digerati Know: Exploring the Human-Computer
3 Getting Started with Objects
 3 Getting Started with Objects If you are an experienced IDE user, you may be able to do this tutorial without having done the previous tutorial, Getting Started. However, at some point you should read
3 Getting Started with Objects If you are an experienced IDE user, you may be able to do this tutorial without having done the previous tutorial, Getting Started. However, at some point you should read
Mehran Sahami Handout #5 CS 106A September 26, 2018 Downloading Eclipse
 Mehran Sahami Handout #5 CS 106A September 26, 2018 Downloading Eclipse Parts of this handout were written by Justin Manus and Brandon Burr and then wantonly updated by your loving CS106A staff. In CS106A,
Mehran Sahami Handout #5 CS 106A September 26, 2018 Downloading Eclipse Parts of this handout were written by Justin Manus and Brandon Burr and then wantonly updated by your loving CS106A staff. In CS106A,
Intro to Microsoft Word
 Intro to Microsoft Word A word processor is a computer program used to create and print text documents that might otherwise be prepared on a typewriter. The key advantage of a word processor is its ability
Intro to Microsoft Word A word processor is a computer program used to create and print text documents that might otherwise be prepared on a typewriter. The key advantage of a word processor is its ability
Your . A setup guide. Last updated March 7, Kingsford Avenue, Glasgow G44 3EU
 fuzzylime WE KNOW DESIGN WEB DESIGN AND CONTENT MANAGEMENT 19 Kingsford Avenue, Glasgow G44 3EU 0141 416 1040 hello@fuzzylime.co.uk www.fuzzylime.co.uk Your email A setup guide Last updated March 7, 2017
fuzzylime WE KNOW DESIGN WEB DESIGN AND CONTENT MANAGEMENT 19 Kingsford Avenue, Glasgow G44 3EU 0141 416 1040 hello@fuzzylime.co.uk www.fuzzylime.co.uk Your email A setup guide Last updated March 7, 2017
The American University in Cairo. Academic Computing Services. Word prepared by. Soumaia Ahmed Al Ayyat
 The American University in Cairo Academic Computing Services Word 2000 prepared by Soumaia Ahmed Al Ayyat Spring 2001 Table of Contents: Opening the Word Program Creating, Opening, and Saving Documents
The American University in Cairo Academic Computing Services Word 2000 prepared by Soumaia Ahmed Al Ayyat Spring 2001 Table of Contents: Opening the Word Program Creating, Opening, and Saving Documents
CSE 101 Introduction to Computers Development / Tutorial / Lab Environment Setup
 CSE 101 Introduction to Computers Development / Tutorial / Lab Environment Setup Purpose: The purpose of this lab is to setup software that you will be using throughout the term for learning about Python
CSE 101 Introduction to Computers Development / Tutorial / Lab Environment Setup Purpose: The purpose of this lab is to setup software that you will be using throughout the term for learning about Python
SolidWorks 2½D Parts
 SolidWorks 2½D Parts IDeATe Laser Micro Part 1b Dave Touretzky and Susan Finger 1. Create a new part In this lab, you ll create a CAD model of the 2 ½ D key fob below to make on the laser cutter. Select
SolidWorks 2½D Parts IDeATe Laser Micro Part 1b Dave Touretzky and Susan Finger 1. Create a new part In this lab, you ll create a CAD model of the 2 ½ D key fob below to make on the laser cutter. Select
Learning About Technology. The Desktop (cont'd) The Desktop. Playing Recorded Music
 Chapter 2: What the Digerati Know: Exploring the Human-Computer Interface Fluency with Information Technology Third Edition by Lawrence Snyder Learning About Technology People do not have any innate technological
Chapter 2: What the Digerati Know: Exploring the Human-Computer Interface Fluency with Information Technology Third Edition by Lawrence Snyder Learning About Technology People do not have any innate technological
Contents Before you begin vii Topic 1: Start a computer and use system information and features 1 Topic 2: Use the desktop environment 39
 Contents Before you begin... vii Topic 1: Start a computer and use system information and features... 1 1A Make your workspace safe... 3 1B Work safely... 14 1C Start up the computer... 17 1D Know about
Contents Before you begin... vii Topic 1: Start a computer and use system information and features... 1 1A Make your workspace safe... 3 1B Work safely... 14 1C Start up the computer... 17 1D Know about
NCMail: Microsoft Outlook User s Guide
 NCMail: Microsoft Outlook 2007 Email User s Guide Revision 1.1 3/9/2009 This document covers how to use Microsoft Outlook 2007 for accessing your email with the NCMail Exchange email system. The syntax
NCMail: Microsoft Outlook 2007 Email User s Guide Revision 1.1 3/9/2009 This document covers how to use Microsoft Outlook 2007 for accessing your email with the NCMail Exchange email system. The syntax
I.A.M. National Pension Fund Remittance Report Software
 I.A.M. National Pension Fund Remittance Report Software The USER S GUIDE INTRODUCTION The I.A.M. National Pension Fund Remittance Report Software version 2.0 (IAMNPF RR Software) is a program created to
I.A.M. National Pension Fund Remittance Report Software The USER S GUIDE INTRODUCTION The I.A.M. National Pension Fund Remittance Report Software version 2.0 (IAMNPF RR Software) is a program created to
Web Browser Application Troubleshooting Guide. Table of Contents
 Web Browser Application Troubleshooting Guide The following trouble shooting guide outlines tips for common problems which may resolve incorrect or unexpected behavior of NMFTA s web based applications.
Web Browser Application Troubleshooting Guide The following trouble shooting guide outlines tips for common problems which may resolve incorrect or unexpected behavior of NMFTA s web based applications.
EXCEL BASICS: MICROSOFT OFFICE 2010
 EXCEL BASICS: MICROSOFT OFFICE 2010 GETTING STARTED PAGE 02 Prerequisites What You Will Learn USING MICROSOFT EXCEL PAGE 03 Opening Microsoft Excel Microsoft Excel Features Keyboard Review Pointer Shapes
EXCEL BASICS: MICROSOFT OFFICE 2010 GETTING STARTED PAGE 02 Prerequisites What You Will Learn USING MICROSOFT EXCEL PAGE 03 Opening Microsoft Excel Microsoft Excel Features Keyboard Review Pointer Shapes
Document Imaging User Guide
 Release 4.9 IMAGING TECHNOLOGY GROUP Document Imaging Systems Document Imaging User Guide IMAGING TECHNOLOGY GROUP IMIGIT tm Document Imaging User Guide Release 4.91 March 2007 Imaging Technology Group
Release 4.9 IMAGING TECHNOLOGY GROUP Document Imaging Systems Document Imaging User Guide IMAGING TECHNOLOGY GROUP IMIGIT tm Document Imaging User Guide Release 4.91 March 2007 Imaging Technology Group
Using Adobe Photoshop
 Using Adobe Photoshop 2 In this section we ll look at some essential things you need to know in order to use Photoshop effectively. First of all, we ll take a look at customising Photoshop s settings and
Using Adobe Photoshop 2 In this section we ll look at some essential things you need to know in order to use Photoshop effectively. First of all, we ll take a look at customising Photoshop s settings and
Adobe Dreamweaver CS5 Tutorial
 Adobe Dreamweaver CS5 Tutorial GETTING STARTED This tutorial focuses on the basic steps involved in creating an attractive, functional website. In using this tutorial you will learn to design a site layout,
Adobe Dreamweaver CS5 Tutorial GETTING STARTED This tutorial focuses on the basic steps involved in creating an attractive, functional website. In using this tutorial you will learn to design a site layout,
GUARD1 PLUS Manual Version 2.8
 GUARD1 PLUS Manual Version 2.8 2002 TimeKeeping Systems, Inc. GUARD1 PLUS and THE PIPE are registered trademarks of TimeKeeping Systems, Inc. Table of Contents GUARD1 PLUS... 1 Introduction How to get
GUARD1 PLUS Manual Version 2.8 2002 TimeKeeping Systems, Inc. GUARD1 PLUS and THE PIPE are registered trademarks of TimeKeeping Systems, Inc. Table of Contents GUARD1 PLUS... 1 Introduction How to get
Arduino IDE Friday, 26 October 2018
 Arduino IDE Friday, 26 October 2018 12:38 PM Looking Under The Hood Of The Arduino IDE FIND THE ARDUINO IDE DOWNLOAD First, jump on the internet with your favorite browser, and navigate to www.arduino.cc.
Arduino IDE Friday, 26 October 2018 12:38 PM Looking Under The Hood Of The Arduino IDE FIND THE ARDUINO IDE DOWNLOAD First, jump on the internet with your favorite browser, and navigate to www.arduino.cc.
On the Web sun.com/aboutsun/comm_invest STAROFFICE 8 DRAW
 STAROFFICE 8 DRAW Graphics They say a picture is worth a thousand words. Pictures are often used along with our words for good reason. They help communicate our thoughts. They give extra information that
STAROFFICE 8 DRAW Graphics They say a picture is worth a thousand words. Pictures are often used along with our words for good reason. They help communicate our thoughts. They give extra information that
Welcome to Mac OS X, the world s most advanced operating system. This book helps you start using Mac OS X. First install the software, then discover h
 Welcome to Mac OS X Welcome to Mac OS X, the world s most advanced operating system. This book helps you start using Mac OS X. First install the software, then discover how easy it is to use. 2 Installing
Welcome to Mac OS X Welcome to Mac OS X, the world s most advanced operating system. This book helps you start using Mac OS X. First install the software, then discover how easy it is to use. 2 Installing
A Linux Virtual Machine for CS-2011 Projects
 CS-2011, Machine Organization and Assembly Language, D-term 2013 A Linux Virtual Machine for CS-2011 Projects Hugh C. Lauer Adjunct Professor Worcester Polytechnic Institute As an alternative to working
CS-2011, Machine Organization and Assembly Language, D-term 2013 A Linux Virtual Machine for CS-2011 Projects Hugh C. Lauer Adjunct Professor Worcester Polytechnic Institute As an alternative to working
the NXT-G programming environment
 2 the NXT-G programming environment This chapter takes a close look at the NXT-G programming environment and presents a few simple programs. The NXT-G programming environment is fairly complex, with lots
2 the NXT-G programming environment This chapter takes a close look at the NXT-G programming environment and presents a few simple programs. The NXT-G programming environment is fairly complex, with lots
DOING MORE WITH WORD: MICROSOFT OFFICE 2007
 DOING MORE WITH WORD: MICROSOFT OFFICE 2007 GETTING STARTED PAGE 02 Prerequisites What You Will Learn USING MICROSOFT WORD PAGE 03 Viewing Toolbars Adding and Removing Buttons MORE TASKS IN MICROSOFT WORD
DOING MORE WITH WORD: MICROSOFT OFFICE 2007 GETTING STARTED PAGE 02 Prerequisites What You Will Learn USING MICROSOFT WORD PAGE 03 Viewing Toolbars Adding and Removing Buttons MORE TASKS IN MICROSOFT WORD
