Operation Guide ENGLISH
|
|
|
- Dorthy Foster
- 6 years ago
- Views:
Transcription
1 Operation Guide ENGLISH PUB. CE-IE
2 Preface Thank you for purchasing a Canon Document Scanner. CapturePerfect 3.1 is an ISIS-compatible application program that enables the computer to acquire images from the Canon Document Scanner. To fully understand the CapturePerfect 3.1 functions and to be able to use them effectively, please read this guide and the ISIS/TWAIN Driver Help guide as well as your scanner's operating manual. About Trademarks ISIS TM and MultiStream TM are trademarks of EMC Corporation. Microsoft, Windows, SharePoint, PowerPoint, and Windows Live are registered trademarks of Microsoft Corporation in the United States and are trademarks or registered trademarks of Microsoft Corporation in other countries. Product names mentioned herein are for identification purposes only and may be trademarks and/or registered trademarks of their respective companies. TM and are not set forth in this manual. Copyright libtiffs Copyright (c) Sam Leffler Copyright (c) Silicon Graphics, Inc. Permission to use, copy, modify, distribute, and sell this software and its documentation for any purpose is hereby granted without fee, provided that (i) the above copyright notices and this permission notice appear in all copies of the software and related documentation, and (ii) the names of Sam Leffler and Silicon Graphics may not be used in any advertising or publicity relating to the software without the specific, prior written permission of Sam Leffler and Silicon Graphics. THE SOFTWARE IS PROVIDED "AS-IS" AND WITHOUT WARRANTY OF ANY KIND, EXPRESS, IMPLIED OR OTHERWISE, INCLUDING WITHOUT LIMITATION, ANY WARRANTY OF MERCHANTABILITY OR FITNESS FOR A PARTICULAR PURPOSE. IN NO EVENT SHALL SAM LEFFLER OR SILICON GRAPHICS BE LIABLE FOR ANY SPECIAL, INCIDENTAL, INDIRECT OR CONSEQUENTIAL DAMAGES OF ANY KIND, OR ANY DAMAGES WHATSOEVER RESULTING FROM LOSS OF USE, DATA OR PROFITS, WHETHER OR NOT ADVISED OF THE POSSIBILITY OF DAMAGE, AND ON ANY THEORY OF LIABILITY, ARISING OUT OF OR IN CONNECTION WITH THE USE OR PERFORMANCE OF THIS SOFTWARE. libjpeg Portions of this software are based in part on the work of the Independent JPEG Group. Reproduction Warning Reproduction of documents such as the following is illegal and subject to penalty: paper currency and other legal tender, valuable instruments and passports issued by a government, as well as licenses, certificates, permits, official documents, and private records issued by a public or private entity. Reproduction of copyrighted materials, such as documentation, pictures, imprints, maps, and illustrations, for purposes other than personal use is prohibited. 2
3 Disclaimer Reproduction of the contents of this guide, in part or in whole, without prior permission is prohibited. This guide is subject to change without notice. Every effort has been made to ensure the accuracy of the information in this guide. However, Canon Electronics Inc. and its subsidiaries assume no responsibility for any errors or their consequences. Copyright 2006 CANON ELECTRONICS INC. ALL RIGHTS RESERVED 3
4 Contents Preface...2 Before Using...5 About the CapturePerfect Window...6 Scanner Selection and Settings...15 About Saving Image Files...16 About File Naming...25 About MultiStream Functions...30 About OCR Functions...33 About Log Files...36 About Barcode/OCR Modification...38 About Other Functions...39 Scanning Methods...46 Scan Page...47 Scan Batch to File (Saves scanned images to a specified file)...48 Scan Batch to Printer (Prints scanned images)...51 Scan Batch to Mail (Attaches scanned images to )...53 Scan Batch to SharePoint (Sends scanned images to SharePoint server)...56 Scan Batch to Presentation (Displays scanned images full-screen)...59 Job (Scan According to a Previously Registered Job)...62 Scanned Image Operations...66 Displaying the Thumbnail Window...67 Split View...68 Saving an Image...70 Opening an Image File...72 Printing an Image...74 Adjusting Brightness of the Displayed Image...76 Inserting/Adding Pages to an Image File...77 Replacing a Page in an Image File...80 Setting PDF File Security Options...83 Index
5 Before Using Please read the following descriptions before using CapturePerfect. About the CapturePerfect Window ( P. 6) : Describes the menus in the CapturePerfect window. Scanner Selection and Settings ( P. 15) : Describes scanner selection and setup procedures. About Saving Image Files ( P. 16) : Describes the file types that can be saved by CapturePerfect. About File Naming ( P. 25) : Describes the requirements of file names for files to be saved by CapturePerfect. About MultiStream Functions ( P. 30) : Describes the MultiStream output functions. About OCR Functions ( P. 33) : Describes the OCR functions. About Log Files ( P. 36) : Describes how to save recognition results to a log file when using the barcode detection function or OCR function. About Barcode/OCR Modification ( P. 38) : Describes how to verify and edit the log files in which barcode and OCR recognition results are saved. About Other Functions ( P. 39) : Describes saving rotated images, saving split pages and capacity warning settings for folders specified as save destinations. Important Confirm that your scanner is properly connected to the computer. Refer to your scanner's operating manual for details. Before using CapturePerfect, install the ISIS/TWAIN driver for the scanner. Refer to your scanner's operating manual for ISIS/TWAIN driver installation. 5
6 About the CapturePerfect Window The following window appears when CapturePerfect launches. The items in the window's menu and status bar are described here. File menu Scan menu Edit menu View menu Page menu Help menu Status Bar File menu File menu Scan menu Edit menu View menu Page menu Help menu Status Bar Open Opens saved image files. The following file types saved by CapturePerfect can be opened: TIFF (*.tif), JPEG (*.jpg), BMP (*.bmp) and PDF (*.pdf) files. Opening an Image File ( P. 72) 6
7 Save This procedure saves open image files. If security is enabled for a PDF file, you are required to enter a password to open the file. Setting PDF File Security Options ( P. 83) Save As This procedure saves open image files with a specified name. Saving an Image ( P. 70) Close Closes the open image file. Close All the Files Closes all open image files. Image Info... Displays information about the open image file. Print Prints the image displayed in the window. Printing an Image ( P. 74) Print Format Selects an image size for printing from the submenu. Actual Size Regardless of the printing paper size or scan resolution, the image prints at the same size as the original document. Fit to Paper Reduces or enlarges images so they fit the size of the paper, and then prints. Actual Pixel The image is printed so that one image pixel corresponds to one printer pixel. So the size of the printed image is smaller when printing to a high resolution printer with small dots. Printer Setting Configure printer settings for printing images. Exit Exits CapturePerfect. 7
8 Scan menu File menu Scan menu Edit menu View menu Page menu Help menu Status Bar Select Scanner Selects the scanner to be used. Scanner Selection ( P. 15) Scanner Setting or button Sets up the scanner. Scanner Settings ( P. 15) Scan Page Scans and displays a single document page. Scan Page ( P. 47) Scan Batch to File or button Continuously scans multiple pages of a document and simultaneously saves the page images to a file or files. Scan Batch to File (Saves scanned images to a specified file) ( P. 48) Scan Batch to Printer Prints the images as documents are scanned. Select whether or not to save scanned images when Scan Batch to Printer finishes. Scan Batch to Printer (Prints scanned images) ( P. 51) Scan Batch to Mail or button Attaches scanned images to an . Select whether or not to save scanned images when Scan Batch to Mail finishes. Scan Batch to Mail (Attaches scanned images to ) ( P. 53) Scan Batch to SharePoint Sends scanned images to a SharePoint server. Select whether or not to save scanned images when Scan Batch to SharePoint finishes. Scan Batch to SharePoint (Sends scanned images to SharePoint server) ( P. 56) 8
9 Scan Batch To Presentation CapturePerfect switches to full-screen display before scanning. Select whether or not to save scanned images when Scan Batch To Presentation finishes. Scan Batch to Presentation (Displays scanned images full-screen) ( P. 59) In an environment with a projector connected to the computer, such as a presentation meeting, paper documents can be scanned and instantly projected onto the screen for description. Select Job or button Select a job title from in the tool bar (the Job list box) and click to execute the job. You can select the job title by selecting Create/Delete Job in the Scan menu. Job (Scan According to a Previously Registered Job) ( P. 62) Create/Delete Job You can create, edit, or delete the job. Job (Scan According to a Previously Registered Job) ( P. 62) Cancel Scan Interrupts the current scanning operation. Edit menu File menu Scan menu Edit menu View menu Page menu Help menu Status Bar Undo After performing a page operation (delete, insert/add or replace), undoes the change to revert to the previous state. Redo Executes the operation that was last undone. 9
10 Brightness Displays the Brightness dialog box for adjusting brightness and contrast of the displayed image. Adjusting Brightness of the Displayed Image ( P. 76) Rotate Left or button Rotates the page image(s) specified in the submenu counterclockwise. Rotate Right or button Rotates the page image(s) specified in the submenu clockwise. Copy Copies the images selected by Select All or in the area specified by Pointer - Select the rectangle to the clipboard. Images copied to the clipboard can be pasted into other applications. Select All Selects all parts of the displayed image. Pointer Changes the pointer setting from the submenu when selecting a part of the displayed image area. Hand The cursor changes to a hand shape when moving it over an image displayed in the image window. When the image is magnified, the displayed area of the image can be moved by dragging. Select the rectangle The cursor changes to a crosshair when moving it over an image displayed in the image window. By dragging the crosshair cursor diagonally, the area dragged over is selected. Password Settings These settings determine password security when opening PDF files. Setting PDF File Security Options ( P. 83) 10
11 Delete Password When a PDF file with password security has been opened, this allows removing the security settings. Canceling Security ( P. 84) Modify Barcode/OCR Activated when an image file is open, this option displays the Modify Barcode/OCR dialog box for modifying the barcode or OCR recognition results. About Barcode/OCR Modification ( P. 38) View menu File menu Scan menu Edit menu View menu Page menu Help menu Status Bar Toolbar Switches display of the toolbar on and off. Statusbar Switches the Status Bar ( P. 14) on and off. Zoom In or button Magnifies the view of the image. Each time you select Zoom In in the View menu or click the Zoom In button, the view of the image is magnified (Maximum 400%). Zoom Out or button Reduces the view of the image. Each time you select Zoom Out in the View menu or click the Zoom Out button, the view of the image is reduced (Minimum 10%). Best Fit or button Resizes the view of an image so that it all fits in the current window. 11
12 Fit to Width or button Resizes the view of an image so that its width fits the current window. One To One Displays each image pixel as one pixel on the monitor. The image's actual displayed size depends on the monitor size and resolution. Split View Splits the image display window into two or four screens. Split View ( P. 68) Thumbnail By opening the thumbnail window, open images can be viewed at reduced (thumbnail) size. Displaying the Thumbnail Window ( P. 67) Full Screen Displays the open image on the full screen. With full screen display, the display status can be changed from the submenu displayed by the right mouse button. Scan Batch to Presentation (Displays scanned images full-screen) ( P. 59) Page menu File menu Scan menu Edit menu View menu Page menu Help menu Status Bar Next page or button Displays the image of the next page. Prev. page or button Displays the image of the previous page. Last page Displays the image of the last page. 12
13 First page Displays the image of the first page. Goto page Displays the image on a specified page. Delete Page Deletes the open page. Insert/Add pages Inserts or adds a page to the open image file. Added pages are read from the scanner or selected from existing files. Inserting/Adding Pages to an Image File ( P. 77) Replace Page Replaces a page in the open image file. Replacement pages are read from the scanner or selected from existing files. Replacing a Page in an Image File ( P. 80) Help menu File menu Scan menu Edit menu View menu Page menu Help Status Bar About Shows CapturePerfect version information. Help or button Shows this Help for CapturePerfect. Initialize Selecting OK initializes all of setting values of CapturePerfect. If you select OK with the Job can be initialized check box selected, all jobs except factory preset ones are initialized. 13
14 Status Bar File menu Scan menu Edit menu View menu Page menu Help menu Status Bar The image's display zoom (%), page number and scanner settings (mode, resolution and paper size) are displayed on the Status bar. When CapturePerfect starts, the Status bar is displayed as "---". 14
15 Scanner Selection and Settings Scanner Selection Before using CapturePerfect, follow the procedure below to select a scanner to use with it. The selected scanner setting is retained until another scanner is selected. Important Verify that your scanner is properly connected to the computer, and that the scanner and computer are both turned on. Refer to your scanner's operating manual for details. 1 Click Select Scanner in the Scan menu. The Select Scanner dialog box appears. If the name of the scanner does not appear in the dialog box, install the ISIS/TWAIN driver for the scanner. 2 Select the scanner to be used, and click the OK button. The Select Scanner dialog box closes and scanner selection is complete. Scanner Settings Before scanning a document, set up the scan settings. Settings remain in effect until changed. 1 Click Scanner Setting in the Scan menu, or click the button. The scanner setting dialog box appears. The settings dialog box displayed depends on your scanner model. Scanner settings can be made in the settings dialog box while scanning. Scanning Methods ( P. 46) In case of using the Long Document mode, some functions may be restricted. 2 Make the appropriate settings for your scanning conditions. For help related to these settings, click the Help button in the dialog box to refer to the driver help. 3 Click the OK button to exit the settings dialog. 15
16 About Saving Image Files Image file types, file name requirements and multi-page files that can be saved with CapturePerfect are described here. About File Types Images scanned with CapturePerfect can be saved as TIFF (*.tif), BMP (*.bmp), JPEG (*.jpg), PDF (*.pdf), or PowerPoint (*.pptx) files. However, please note that the JPEG file type can be selected only when the specified scanning mode is 256-level Gray, 24-bit Color, or Detect Color or Binary Image. Scanning Mode File types that can be saved TIFF BMP PDF JPEG PowerPoint Black and White Yes Yes Yes No No Error Diffusion Yes Yes Yes No No Text Enhanced Yes Yes Yes No No Advanced Text Enhancement Yes Yes Yes No No Advanced Text Enhancement II Yes Yes Yes No No High Speed Text Enhancement Yes Yes Yes No No 256-level Gray Yes Yes Yes Yes Yes 24-bit Color Yes Yes Yes Yes Yes Detect Color or Binary Image Yes Yes Yes Yes No The available scanning modes will differ depending on the scanner. When the file type is JPEG File (*.jpg), the image quality set by the Details of File Settings is applied. Refer to Setting JPEG Compression ( P. 21) for details. When JPEG File (*.jpg) is selected as the file type with Detect Color or Binary Image as the scanning mode, black and white images are saved as TIFF files using CCITT Group 4 compression, regardless of the current TIFF file compression settings in the Options menu. Color images are saved as JPEG files using the image quality settings by the Details of File Settings. When the file type is PDF File (*.pdf), the compression ratio set by the Details of File Settings is applied. Refer to Setting PDF File Saving Options ( P. 19) for details. File Type Settings The following file-type-dependent settings are available. Settings are made by selecting the file type from the Details of File Settings. 16
17 Setting TIFF File Compression Options When TIFF file (*.tif) is selected for the file type in Save As dialog box, the compression format specified here is applied. 1 Select TIFF tab in the Details of File Settings. Details of File Settings appears in the following screens. Scan Batch to File dialog box ( P. 48) Scan Batch to Mail dialog box ( P. 53) Scan Batch to SharePoint dialog box ( P. 56) Insert/Add the pages from the scanner dialog box ( P. 77) Replace the page from the scanner dialog box ( P. 80) 2 Make the following settings: Compression Select the compression format from the list box. CCITT Group 4 can be selected when the image type is black and white, and OLD JPEG(6) or JPEG(7) can be selected when the image type is grayscale or color. If compression is set to None, saved files may be quite large. 17
18 CCITT Group 4 This compression format is used by faxes and other such devices for data transmission, and is used to compress black and white images. OLD JPEG(6) and JPEG(7) These compression formats are for saving grayscale and color images. When OLD JPEG(6) or JPEG(7) is selected, the value set in the JPEG compression dialog box is applied. Important OLD JPEG(6) is the JPEG format supported by Image Viewer that was bundled with Windows prior to Windows 2000, and is no longer supported by the Windows Image and Fax Viewer bundled with Windows XP. JPEG(7) is not supported by Image Viewer that was bundled with Windows prior to Windows The compression format supported by CapturePerfect may not be supported by other applications. If a TIFF file saved by CapturePerfect cannot be opened by another application, set the compression to None and save it again. JPEG compression Select the image quality to be applied when OLD JPEG(6) or JPEG(7) is selected under the Compression settings. Setting JPEG Compression ( P. 21) 3 Click the OK button. The Details of File Settings dialog box closes. 18
19 Setting PDF File Saving Options When saving scanned images as PDF (*.pdf) files, set the compression and OCR object language saving options. 1 Select PDF tab in the Details of File Settings. Details of File Settings appears in the following screens. Scan Batch to File dialog box ( P. 48) Scan Batch to Mail dialog box ( P. 53) Scan Batch to SharePoint dialog box ( P. 56) Insert/Add the pages from the scanner dialog box ( P. 77) Replace the page from the scanner dialog box ( P. 80) 2 Make the following settings: Create PDF/A file When this check box is selected, PDF/A file is created. Mode is fixed to Standard. If Japanese, Japanese and English, Simplified Chinese, Traditional Chinese or Turkish is selected for Language for OCR, you cannot create a PDF/A file. Mode Select the PDF file compression ratio. High Compression Files are saved with high compression. Image quality is degraded, but the file size is smaller. Standard Files are saved with standard compression. 19
20 Character Precedence To prevent character legibility from degrading, only non-character areas are compressed when files are saved. The Mode setting is only valid when the specified scanning mode is 256-level Gray or 24-bit Color, or when a color document is detected with Detect Color or Binary Image as the scanning mode. If the scanning mode is a two-color mode such as Black and White, or Error Diffusion, the size of the file depends on the size of the document. Apply OCR Select this check box to cause printed characters in the image to be recognized and saved as text data attached to the recognized area. Language for OCR When the Apply OCR check box is selected, you can select from the list box the language of the text to be scanned. Detect in high-precision This setting is enabled only when the Apply OCR check box is selected. When this check box is selected, high-precision detection is enabled, allowing recognition of outlined letters in the image for the language assigned in Language for OCR. For PDF files (*.pdf) with attached OCR information, document character strings scanned as images are recognized as text and saved as text data. When the Apply OCR check box is selected, deskewing is performed regardless of the scanner driver's Deskew setting. If you scan sizes smaller than the set scan size or you set the TWAIN driver Margin to a large value, the image is moved to the upper-left corner. Depending on documents, some images may be truncated if the Apply OCR box is selected. If this happens clear the Apply OCR check box. In case of using the Long Document mode etc., OCR recognition results may not be applied. Hi-speed transfer Hi-speed transfer can be enabled if your scanner supports JPEG transfers. This option may not be displayed or available depending on the scanner you select. When the scanning mode specified during scanner setup is 256-level Gray or 24-bit Color, this feature applies JPEG compression to images transferred from the scanner to the computer. JPEG compression Selects the image quality when Hi-speed transfer is selected. Setting JPEG Compression ( P. 21) 3 Click the OK button. The Details of File Settings dialog box closes. 20
21 Setting JPEG Compression Select the image quality to be applied when saving scanned images as JPEG files, when Hi-speed transfer is enabled under the PDF file settings, or when OLD JPEG(6) or JPEG(7) is selected under the TIFF file settings. The selected image quality will determine the file size. The setting here interlocks with the scanner setting. 1 Select JPEG tab in the Details of File Settings. Details of File Settings appears in the following screens. Scan Batch to File dialog box ( P. 48) Scan Batch to Mail dialog box ( P. 53) Scan Batch to SharePoint dialog box ( P. 56) Insert/Add the pages from the scanner dialog box ( P. 77) Replace the page from the scanner dialog box ( P. 80) 2 Make the following settings: Quality Select the quality of files to be saved from the following choices. The slider position changes when an item is selected from the list box. Quality Setting Slider Value Image Quality File Size High Quality 90 (Auto) High Large Standard 75 (Auto) Standard Standard High Compression 10 (Auto) Low Small User Manual setting See See 21
22 When High Quality is selected, the quality of saved images has priority, but files are large. When High Compression is selected, the size of saved image has priority, but image quality is poorer. 3 Click the OK button. The Details of File Settings dialog box closes. Setting PowerPoint File Saving Options When saving scanned images as PowerPoint (*.pptx) files, set the OCR object language and file format for image backup. Only when the scanning resolution is set to 300 dpi, you can save the image as PowerPoint file. You can select up to A4 for paper size of PowerPoint file. However, if Match original size is selected for paper size of the scanner settings, error may be occur even if the document is A4 size. If the scanner is set to any scanning mode other than 24-bit Color or 256-level Gray, you cannot save scanned images in PowerPoint format. 1 Select POWERPOINT tab in the Details of File Settings. Details of File Settings appears in the following screens. Scan Batch to File dialog box ( P. 48) Scan Batch to Mail dialog box ( P. 53) Scan Batch to SharePoint dialog box ( P. 56) 22
23 Insert/Add the pages from the scanner dialog box ( P. 77) Replace the page from the scanner dialog box ( P. 80) 2 Make the following settings: Apply OCR Select this check box to cause printed characters in the image to be recognized and saved as text data attached to the recognized area. Language for OCR When the Apply OCR check box is selected, you can select from the list box the language of the text to be scanned. For PowerPoint files (*.pptx) with attached OCR information, document character strings scanned as images are recognized as text and saved as text data. When the Apply OCR check box is selected, deskewing is performed regardless of the scanner driver's Deskew setting. If you scan sizes smaller than the set scan size or you set the TWAIN driver Margin to a large value, the image is moved to the upper-left corner. Depending on documents, some images may be truncated if the Apply OCR box is selected. If this happens clear the Apply OCR check box. Back up image When selected, creates the backup image file in addition to the PowerPoint file. File Type When Back up image is selected, selects the type of backup image file (TIFF, BMP, PDF, JPEG). However, JPEG is available when the Image Format is set to 256-level Gray or 24-bit Color. If both of the following conditions are satisfied, the error message is displayed during scanning. BMP or JPEG is specified for back up image Multi Page (All Pages) or Multi Page (Specified Pages) is selected for MultiPage Settings. Hi-speed transfer Hi-speed transfer can be enabled if your scanner supports JPEG transfers. This option may not be displayed or available depending on the scanner you select. When the scanning mode specified during scanner setup is 256-level Gray or 24-bit Color, this feature applies JPEG compression to images transferred from the scanner to the computer. 3 Click the OK button. The Details of File Settings dialog box closes. About Multi-Page Files When scanning with Scan Batch to File ( P. 48), Scan Batch to Mail ( P. 53), or Scan Batch to SharePoint ( P. 56) and when performing Save Open Image ( P. 70), the Multi Page function can be used to save multiple images to one TIFF or PDF file. 23
24 MultiPage Settings MultiPage settings are made from a settings dialog box when Scan Batch to File ( P. 48), Scan Batch to Mail ( P. 53), or Scan Batch to SharePoint ( P. 56) is selected for scanning. Available MultiPage settings are determined by the file type (BMP, JPEG, TIFF, PDF or PowerPoint) selected in the scan settings dialog box. When BMP or JPEG is Selected Only Single Page is available in the list box, and one image is saved per file. Besides, scanning information can be included in the specified File Name by enabling Use Schema. About Schema ( P. 25) When TIFF, PDF, or PowerPoint is Selected Single Page Multiple scanned page images are saved as one image per file. Multi Page (All Pages) All scanned page images are saved as one multi-page file. Multi Page (Specified Pages) Page Number is enabled, and multiple scanned page images are saved to multiple multi-page files, each with the specified number of pages. When Multi Page (All Pages) or Multi Page (Specified Pages) is displayed in the list box, multiple page images can be saved in one file. When Multi Page (Specified Pages) is selected, page images are saved to multiple multi-page files, divided according to the number of pages specified in the Page Number field. Also, the batch separation type specified in the Scan Batch to File ( P. 48) dialog box is changed to None. 24
25 About File Naming Requirements and limitations of file names assigned to images scanned and saved by CapturePerfect are described here. About File Name Settings After selecting the TIFF, PDF, or PowerPoint file type and specifying Multi Page (All Pages) or Multi Page (Specified Pages) as the MultiPage Settings, multiple page images are saved in one file. About Multi-Page Files ( P. 23) About Schema These settings are always applied to file/folder names saved when Single Page is selected as the MultiPage Settings ( P. 24). If no Schema settings have been made, a serial number consisting of four digits (by default) is added to the specified file name. Example: docs0001.tif 25
26 File Name Settings Selecting the check boxes in the Schema dialog box causes the checked information to be automatically added to the names of files to be saved. The example file name reflects the effects selected by the check boxes. When Schema settings are performed with MultiStream settings, "Prim", "Seco", or Tert is added to the specified file name. The character strings to be added are as follows for each selected item: The Counter check mark cannot be cleared unless one of the following is selected: Barcode, Imprinter/ Addon, OCR, or Date. The Barcode, Imprinter/Addon and OCR check boxes cannot be selected at the same time. Barcode is valid when supported by the scanner, and when the Barcode Search scanner setting is enabled. Up to four recognized barcode results can be added. However, the total number of characters added cannot exceed 64. Selecting the OCR check box enables OCR recognition and adds the first 64 recognized characters to the file name. If you use the value for Barcode or OCR, you can specify the way to add detected character strings to the file name from the list box. Use detected string Uses the detected strings as the file name. Invalid letters for file name are displayed in underscores. Use detected string of the back image if not detected When no strings are detected, uses the strings detected in previous image. If there is no detected strings in the first image, no strings are added. 26
27 Follow conversion rule Converts the detected strings following the conversion table made in advance, and creates the file name using the converted strings. Undetected When no strings are detected, specifies the strings of up to eight to add to the file name. This option is available only when Use detected string is selected. Imprinter/Addon is valid when supported by the scanner, adding to the file name first 64 letters of the character string that is printed with the imprinter, or the strings added on. Date adds the year, month, day, hour, minute, second, and millisecond of scanning as up to 17 digits. You can select the date style to add from the list box. Scanning Side adds "Fron" or "Back" to the file name to indicate front-side and back-side images, respectively. The following character strings are added to the file name when selecting Image Type, Resolution and DropOut. File Name Settings Driver Setting Characters Appended to File Name Black and White Bina Error Diffusion Erro Text Enhanced Text Advanced Text Enhancement ATex Image Type Advanced Text Enhancement II ATx2 High Speed Text Enhancement FTex 256-level Gray Gray 24-bit Color Colo Detect Color or Binary Image Bina, Colo or Gray 100 dpi dpi dpi 200 Resolution 240 dpi dpi dpi dpi dpi 1200 None None Drop-out color Red DRed Drop-out color Green DGre Drop-out color Blue DBlu Dropout Drop-out color Custom DCus Red Enhance ERed Green Enhance EGre Blue Enhance EBlu Custom Color Enhance ECus Color Elimination DCol When performing Detect Color or Binary Image, a conversion example of the detected type is appended. If you select the Insert separator check box, you can insert the separating character you select from the list box between the character strings added to the file name. However, you cannot select different separating character for each item. The Counter item adds a serial counter specified by Digit Number, Start Value and Step Value. The counter starts from Start Value. When scanning with the "Add counter value automatically" check box is selected, searches in the corresponding folder for the files whose part of names posterior to the counter are completely-consistent, detects the biggest number, and adds the next number automatically. 27
28 Folder Name Settings Selecting the check boxes in the Schema dialog box causes the checked information to be automatically added to the names of folders to be saved. The example folder name reflects the effects selected by the check boxes. The character strings to be added are as follows for each selected item: The Counter check mark cannot be cleared unless one of the following is selected; Barcode, OCR, or Date. The Barcode and OCR check boxes cannot be selected at the same time. Barcode is valid when supported by the scanner, and when the Barcode Search scanner setting is enabled. Up to four recognized barcode results can be added. However, the total number of characters added cannot exceed 64. Selecting the OCR check box enables OCR recognition and adds the first 64 recognized characters to the file name. If you use the value for Barcode or OCR, you can specify the way to add detected character strings to the folder name from the list box. Use detected string Uses the detected strings as the folder name. Invalid letters for folder name are displayed in underscores. If you want to use the OCR recognition result for the document with the patch code printed as the folder name, use the PATCH T (FILE A). Use detected string of the back image if not detected When no strings are detected, uses the strings detected in previous image. If there is no detected strings in the first image, no strings are added. Follow conversion rule Converts the detected strings following the conversion table made in advance, and creates the folder name using the converted strings. Undetected When no strings are detected, specifies the strings of up to eight to add to the folder name. This option is available only when Use detected string is selected. Date adds the year, month, day, hour, minute, second, and millisecond of scanning as up to 17 digits. You can select the date style to add from the list box. If you select the Insert separator check box, you can insert the separating character you select from the list box between the character strings added to the folder name. However, you cannot select different separating character for each item. The Counter item adds a serial counter specified by Digit Number, Start Value and Step Value. The counter starts from Start Value. When scanning with the "Add counter value automatically" check box is selected, searches in the corresponding folder for the files whose part of names posterior to the counter are completely-consistent, detects the biggest number, and adds the next number automatically. 28
29 Conversion Settings Converts the detected character string into another string and use it as the file/folder name. You can set the rule for converting here. If the items checked in Detected string are detected, they are converted into the specified character string. You can switch on/off for each item by selecting Check all or Clear all. If Create/Edit is selected, you can add character strings to conversion target ones, or you can edit the existing character string. Up to 100 strings can be specified. You can delete the registered strings by selecting Delete. Selecting Import loads the character strings data from the file which is created in predefined format. Selecting Export saves the character strings data in predefined format. About File Name Limitations The file name for a saved image file together with its folder path name constitute the absolute path name, which may not exceed 200 characters. If the file name would cause the absolute path name to exceed 200 characters, the file cannot be saved with that name. 29
30 About MultiStream Functions If your scanner supports MultiStream functions, you can scan different types of image data (such as color and black and white or grayscale and black and white) at once, and output the different types of image data for the front and back of a page. The MultiStream settings dialog box is available if your scanner supports the MultiStream function, by selecting MultiStream tab in the Option dialog box. MultiStream functions are disabled when Mode is set to Auto Color Detection or when Resolution is set to Auto in the scanner settings. About MultiStream Settings 1 Select MultiStream tab in the Option. If MultiStream is valid, settings for file type and multipage saving which are set in tabs except MultiStream become invalid. Option settings appears by selecting Option in the following screens. Scan Batch to File dialog box ( P. 48) Scan Batch to Mail dialog box ( P. 53) Scan Batch to SharePoint dialog box ( P. 56) Insert/Add the pages from the scanner dialog box ( P. 77) Replace the page from the scanner dialog box ( P. 80) Continue Scanning dialog box ( P. 45) 30
31 2 Make MultiStream output settings. Secondary image settings Select the Use check box to enable secondary image output. Set the scanning conditions (Image Type, Resolution and Drop Out Color) Scan conditions selections depend on the selected scanner. Refer to your scanner's ISIS/TWAIN driver help for details. File Type Select the type (TIFF, BMP, PDF or JPEG) for saving files. However, JPEG is displayed when the Image Format is set to 256-level Gray or 24-bit Color. About Saving Image Files ( P. 16) Multi Page Settings Set the Multi Page settings to suit the file type. MultiPage Settings ( P. 24) File name/folder name settings You can set the rules for creating file/folder names by selecting Use Schema check box. Select Schema to display the Schema dialog box. About File Naming ( P. 25) 3 Click the OK button. The MultiStream settings dialog box closes. 31
32 When you use MultiStream, the "Folio", "Skip blank page", "Prescan", "Text Orientation Recognition", and "Patch Code (File Separator)" functions are disabled for some scanners. In the DR-7080C/DR-7090C scanner's settings, if Feeding Option is set to Standard Feeding, the MultiStream output functions are not valid on images scanned from the flatbed. To enable the MultiStream output functions on images scanned from the flatbed, select Panel-Feeding in the Feeding Option list. The setting items for the scanner driver which supports the MultiStream dialog are as follows; Stream to sets Specifies the stream. File Type Select the type (TIFF, BMP, PDF or JPEG) for saving files. However, JPEG is displayed when the Color mode is set to 256-level Gray or 24-bit Color. About Saving Image Files ( P. 16) Multi Page Settings Set the Multi Page settings to suit the file type. MultiPage Settings ( P. 24) Use Schema You can set the rules for creating file/folder names. About File Naming ( P. 25) 32
33 About OCR Functions CapturePerfect provides OCR functions that can recognize characters in scanned images as text information. Character recognition is set in the OCR Applied Area tab in the Option dialog box. Refer to Setting PDF File Saving Options ( P. 19) or Setting PowerPoint File Saving Options ( P. 22) for settings to add character information to PDF files or PowerPoint files. Refer to About Schema ( P. 25) for Schema settings. When both of the above functions are enabled, character recognition is performed twice on each scanned image. About OCR Settings 1 Select OCR Applied Area tab in the Option. Option appears in the following screens. Scan Batch to File dialog box ( P. 48) Scan Batch to Mail dialog box ( P. 53) Scan Batch to SharePoint dialog box ( P. 56) 33
34 Insert/Add the pages from the scanner dialog box ( P. 77) Replace the page from the scanner dialog box ( P. 80) Continue Scanning dialog box ( P. 45) 2 Select the language of the text to be recognized from the list box. Chinese character recognition results display correctly only in environments with Chinese fonts installed. 3 To enable high-precision detection and allow recognition of outlined letters in the image, select the Detect in high-precision check box. 4 Enter the area in which to search for text. 34
35 5 Load one document page on which character recognition is to be performed, and click the Preview button. The scanner scans the document. The displayed image size can be changed by the Zoom In and Zoom Out buttons so that characters in the image can be compared with recognition results. The area for OCR can be changed by dragging the mouse diagonally on the previewed image. 6 Click the OK button to close each dialog box and finish OCR settings. 35
36 About Log Files The results of recognition performed with the barcode detection function or OCR function can be saved as a log file in the CSV format. Log files saving settings can be performed in the Log File tab in the Option dialog box. To save a log file, select both of the Write Barcode Log check box and Write OCR on a log file check box, and then specify a destination log file. 36
37 The barcode tab is activated when the scanner supports barcode scanning. If editing (addition, deletion, replacement) is performed on the image file page for which a log file is saved, the corresponding log file is also edited. In this case, depending on the size of the log file, it may take a while for editing of the log file to finish. You can select Unicode or ANSI from the Character Code list box. 37
38 About Barcode/OCR Modification The barcode and OCR recognition results are saved in a log file. About Log Files ( P. 36) In the Modify Barcode/OCR dialog box, you can display and modify the recognition results stored in a log file, as needed. Modifications to the recognition results are applied to the log file. If the image file is moved to another storage location, the log file becomes invalid and barcode/ocr modification cannot be performed. Barcode/OCR modification cannot be performed if the Write Barcode Log/Write OCR on a log file check box is not selected in the Log File tab in the Option dialog box. About Log Files ( P. 36) 38
39 About Other Functions Here, you are informed various settings in the Option dialog box. Option appears in the following screens. Scan Batch to File dialog box ( P. 48) Scan Batch to Mail dialog box ( P. 53) Scan Batch to SharePoint dialog box ( P. 56) Insert/Add the pages from the scanner dialog box ( P. 77) Replace the page from the scanner dialog box ( P. 80) Continue Scanning dialog box ( P. 45) CapturePerfect provides the "Save Rotated Image" and "Save As Two Images" functions that save scanned images after specified rotation, or after splitting into top and bottom or left and right halves, respectively. Select the "Save Rotated Image" or "Save As Two Images" option before scanning so that scanned images are processed efficiently. These settings can be performed in the Save Rotated Image tab or Save As Two Images tab. Also, in the Capacity Warning settings, you can specify a folder in which to save scanned images, and specify the storage capacity for that folder. The Capacity Warning displays a message at scan start time or while scanning if the preset capacity for the specified folder is exceeded. This setting can be performed in the Capacity Warning tab. Besides, there are other settings; batch separation setting in the Separator tab File Separator Settings ( P. 43) and settings about the behavior during scanning in the Others tab Other Settings ( P. 45). 39
40 Save Rotated Image Save Rotated Image Save As Two Images Capacity Warning Settings File Separator Settings Other Settings The Save Rotated Image function rotates scanned images 90 degrees counterclockwise (left) or clockwise (right) before saving. 1 Select Save Rotated Image tab in the Option. 2 Select the rotation direction. Rotate Left 90 : Scanned images are rotated 90 counterclockwise before saving. Rotate Right 90 : Scanned images are rotated 90 clockwise before saving. Rotate 180 : Scanned images are rotated 180 before saving. 3 Select two-sided mode and click the OK button. Book mode: Scans the document with top and bottom directed the same in both sides. Calendar mode: Scans the document with top and bottom directed inversely in both sides. Scanned image of the back side is rotated 180 and saved. 40
41 Save As Two Images Save Rotated Image Save As Two Images Capacity Warning Settings File Separator Settings Other Settings By splitting an image, two separate images are created from each one scanned, by splitting it either horizontally or vertically before saving. This is useful for documents containing two pages per image, when you want to save them as two images (one page per image). 1 Select Save As Two Images tab in the Option. 2 Select the split orientation. None: The image is not split when selected. divide up and down: Splits the scanned image horizontally into two separate images. divide right and left: Splits the scanned image vertically into two separate images. When saving split images, the names of the single-page files are applied in the order top-bottom or leftright. 41
42 Capacity Warning Settings Save Rotated Image Save As Two Images Capacity Warning Settings File Separator Settings Other Settings After specifying the folder in which to save image files, the storage capacity of that folder can be specified for Capacity Warning. A warning message then appears when starting to scan (or while scanning) if the cumulative file size would exceed the specified capacity. 1 Select Capacity Warning tab in the Option and click the Create/Edit button. The Capacity Warning dialog box appears. 2 Specify which folder to monitor. 3 Enter the warning threshold (MB). 4 Click the OK button to close the Capacity Warning dialog box. When capacity warning is enabled and the total size of files in the specified folder would exceed the specified threshold, the warning message appears when starting to scan (or while scanning), regardless of scanning method. Files that are not normally displayed, such as hidden and system files, are not included in the capacity warning threshold calculation (nor are folders). A maximum of 10 folders can be specified for capacity warning. When a warning is displayed, follow the message instructions to continue or change the save destination. 42
43 File Separator Settings Save Rotated Image Save As Two Images Capacity Warning Settings File Separator Settings Other Settings When scanning multiple pages, you can set how to separate the file or location to separate. 1 Select Separator tab in the Option. 2 Make the following settings; Record the paper separated file: When selected, saves the patch code sheet or barcode sheet. However, if the detected patch code is patchii, the sheet is saved regardless this item is checked or not. Create folder: When selected, creates a folder if the file is separated by the barcode. However, if Single Page is selected for Multi Page Settings, a folder is always created. Add to existing file: When selected, adds to existing file. If not selected, adds the counter value automatically and created a file with different name. (Only when the following conditions are satisfied) Multi Page (All Pages) or Multi Page (Specified Pages) is selected for MultiPage Settings. The file is separated by the barcode Barcode is selected for Use following values in the Schema settings. If the following type of document is scanned, for example, batch separation will occur as follows depending on the MultiPage Settings option selected in the Scan Batch to File dialog box. Barcode string: January, February, March, and January barcodes inserted in order, every 2 pages File name: imagexxxx File format: TIFF 43
44 When MultiPage Settings is set to Single Page Folders named after the barcode strings are created, regardless of the "Create folder" setting. If Add to existing file is selected, the page separated by the same barcode is added to the same file and saved. If not, the scanned image separated by the second appearence of a given barcode is overwritten or saved with counter value added following the file name rules. If more than one barcode is detected on a single page, all of the barcode strings will be used in the file name, starting with the barcode that is closest to the top left corner of the page and with each barcode string separated by a space. When Multi Page scan is performed while "Add to existing file" is enabled, and the file name that the scanned images will be saved under already exists, the scanned images will be added to the existing file. For instance, if an "imagejanuary.tif" file already exists in the example above, scanned images separated by the "January" barcode will be added to that existing file. When MultiPage Settings is set to Multi Page (Specified Pages) Saves the scanned multipage images as the files separated for the numbers entered in Page Number. If you select this item, batch separation setting becomes automatically None. 44
45 Other Settings Save Rotated Image Save As Two Images Capacity Warning Settings File Separator Settings Other Settings You can set the behavior during scanning. 1 Select Others tab in the Option. 2 Make the following settings; Creates scanning file to Temp folder.: When selected, files under scanning are created in the Temp folder. After scanning and creating of the files, the files are copied to the specified folder. Displays the Continue Scanning dialog box: When selected, displays the Continue Scanning dialog box after scanning and specifies whether to scan serial documents or not. However, during Scan Batch to Printer, Replace the page from the scanner, and creating PowerPoint files, the dialog box cannot be displayed even if you select this setting item. Give priority to scanning speed: When selected, enhances the scanning speed by roughen the preview image during scanning. 45
46 Scanning Methods The following scanning methods are available with CapturePerfect. Select the scanning method as occasion demands. Scan Page ( P. 47) : Scans a document to a single page image. The scanned image can be saved or printed as needed. Scan Batch to File ( P. 48) : Scanned images are saved to the files specified when starting to scan. Scan Batch to Printer ( P. 51) : Scanned images are printed directly to the specified printer. (Scanned images are saved after printing.) Scan Batch to Mail ( P. 53) : Attaches scanned images to an . (Scanned images are saved after sending the mail.) Scan Batch to SharePoint ( P. 56) : Sends scanned images to a SharePoint server. (Scanned images are saved after sending to the SharePoint server.) Scan Batch to Presentation ( P. 59) : Scans with the CapturePerfect window set for full-screen display, and retains full-screen display of scanned images. Scanned images are saved when you Scan Batch to Presentation. Job ( P. 62) : Scanning conditions and post-scan processing are registered beforehand as a job, so that scanning is performed according to the registered job settings. Jobs are executed from the tool bar. 46
47 Scan Page Scan Page scans one page of a document. You can save or print the scanned image as needed. Saving an Image ( P. 70), Printing an Image ( P. 74) 1 Select Scanner Setting in the Scan menu or click the button to open the scanner's setup dialog box. 2 Set the scan criteria and click the OK button. For help related to these settings, click the Help button in the dialog box to see the driver help. 3 Place a document in the scanner. Refer to the scanner's operating manual for details about placing documents for scanning. 4 Click Scan Page in the Scan menu. One page is scanned, its image is displayed, and processing ends. 47
48 Scan Batch to File (Saves scanned images to a specified file) Scan Batch to File saves scanned images to a file or files with a name and type specified before scanning. Scan Batch to File is performed by the following steps: 1 Click the button, or click Scan Batch to File in the Scan menu. The Scan Batch to File dialog box appears. 2 Select the file name and file type to be created. If the scanner is set to any scanning Mode other than 24-bit Color or 256-level Gray, you cannot save scanned images in JPEG format. About File Types ( P. 16) 3 Select Details of File Settings and set details for each type of file to save. File Type Settings ( P. 16) 4 Click the Scanner Setting button, and configure scan settings. Scan Condition Settings ( P. 15) You can configure batch separation settings from the scan conditon settings. 48
49 5 When performing batch separation, configure the "Batch Separator". The "Batch Separator" settings are the same as those found in the scanner settings dialog box. If your scanner supports reading barcodes, you can select Barcode in addition to the setting value for Batch Separation of the scanner. When you select this item, the batch is separated when the barcode is detected. If your scanner supports reading patch codes, you can select Patchcode in addition to the setting value for Batch Separation of the scanner. When you select this item, the batch is separated when the patchcode is detected. When you select Automatic Feeding for feeding option of the scanner setting, you can select Auto in addition to the setting value for Batch Separation of the scanner. When you select this item, scanning continues as the batch is separated for each batch of documents. When you select Panel-Feeding for feeding option of the scanner setting, you can select Panel in addition to the setting value for Batch Separation of the scanner. When you select this item, the batch is separated when you press the batch separation button on the scan panel. 6 Select the item for MultiPage Settings. MultiPage Settings ( P. 24) 7 If you want to set the name of the saved file/folder, select Scheme and set the rule. About Schema ( P. 25) 8 Set the other settings to suit the documents to be scanned. About Other Functions ( P. 39) 9 Place a document in the scanner. Refer to the operating manual of the scanner for details about placing documents for scanning. 10 Click the Save button. The documents are scanned. When no documents remain in the scanner, scanning is interrupted and the Continue Scanning dialog box appears. If you select "*.pptx" as the saving format, Continue Scanning dialog box is not displayed. If the specified file name is the same as that of an existing file, a dialog box prompts to confirm overwriting the existing file. Click the OK button to overwrite the file. When "Displays the Continue Scanning dialog box" is disabled (a check mark does not appear in front of it) in Others tab in the Option dialog box, the scan procedure ends when no documents remain in the scanner. Other Settings ( P. 45) 49
50 11 To continue scanning, load more documents in the scanner and click Continue Scanning. When finished scanning, click the Cancel Scan button. If you select "*.pptx" as the saving format, the application associated with "*.pptx" is activated after scanning. On CapturePerfect, the image whose format is specified in Back up image. Setting PowerPoint File Saving Options ( P. 22) 50
51 Scan Batch to Printer (Prints scanned images) With Scan Batch to Printer scanning, scanned images are printed directly to the specified printer. (Scanned images are saved after printing.) Scan Batch to Printer is performed by the following steps: 1 Select Print Format in the File menu, and select a format. Actual Size Regardless of the printing paper size or scan resolution, the image prints at the same size as the original document. Fit to Paper Reduces or enlarges images so they fit the size of the paper, and then prints. Actual Pixel The image is printed so that one image pixel corresponds to one printer pixel. So the size of the printed image is smaller when printing to a high resolution printer with small dots. 2 Click Scan Batch to Printer in the Scan menu. The Scan Batch to Print dialog box appears. 3 Click Printer Setting to select the printer to use. The Print dialog box appears. 51
52 To set printer details, click the Properties button. The dialog box for the current printer driver appears. For details about settings, refer to the user's manual for your printer driver. 4 Click Scanner Setting and set the scan conditions. For help related to these settings, press the Help button in the dialog box to see the driver help. 5 Place a document in the scanner. 6 Click OK. Scanning begins, and soon afterwards, printing of the scanned image begins. After printing, the message asking whether to save the image or not. Clicking Yes button saves the image. 52
53 Scan Batch to Mail (Attaches scanned images to ) Scan Batch to Mail attaches scanned images to for sending. (Scanned images are saved after sending the mail.) To use Scan Batch to Mail, a MAPI (Microsoft Messaging Application Programming Interface) -compliant application program must be installed on the computer. Before using this operation, the software must be set to start by selecting it as follows; Start menu - Control Panel - Network and Internet - Internet Options - Programs tab - Set programs of Internet programs. (This example is for Windows 7: please follow the corresponding procedure for your operating system.) Use the following procedure to attach scanned images to for sending: 1 Click the button, or click Scan Batch to Mail in the Scan menu. The Scan Batch to Mail dialog box appears. 2 Select the file name and file type to be attached. If the scanner is set to any scanning mode other than 24-bit Color or 256-level Gray and "jpg" or "pptx" is selected for file type, error may occur while scanning. About File Types ( P. 16) Only when the scanning resolution is set to 300 dpi, you can save the image as PowerPoint file. You can select up to A4 for paper size of PowerPoint file. However, if Match original size is selected for paper size of the scanner settings, error may be occur even if the document is A4 size. If the scanner is set to any scanning mode other than 24-bit Color or 256-level Gray, you cannot save scanned images in PowerPoint format. 3 Select Details of File Settings and set details for each type of file to save. File Type Settings ( P. 16) 53
54 4 Click Scanner Setting and set the scan conditions. For help related to these settings, click the Help button in the dialog box to see the driver help. 5 Select the item for MultiPage Settings. MultiPage Settings ( P. 24) 6 If you want to set the name of the saved file/folder, select Use Schema and set the rule. About Schema ( P. 25) 7 Set the other settings to suit the documents to be scanned. About Other Functions ( P. 39) 8 Place a document in the scanner. Refer to the operating manual of the scanner for details about placing documents for scanning. 9 Click the OK button. The documents are scanned. When no documents remain in the scanner, scanning is interrupted and the Continue Scanning dialog box appears. If you select "*.pptx" as the saving format, Continue Scanning dialog box is not displayed. When "Displays the Continue Scanning dialog box" is disabled (a check mark does not appear in front of it) in Others tab in the Option dialog box, the scan procedure ends when no documents remain in the scanner. In this case, skip to step To continue scanning, load more documents in the scanner and click Continue Scanning. When finished scanning, click the Cancel Scan button. 54
55 11 When finished scanning, the scanned image files will ready as new attachments. The software starts with the open message that has the attached image files. Example with Windows Live. 12 Enter the address, subject and message text as needed, and click the Send button to send the e- mail. Refer to your software's manual for details of the sending procedure. After sending the mail, the message asking whether to save the image or not. Clicking Yes button and selecting the saving location save the image. 55
56 Scan Batch to SharePoint (Sends scanned images to SharePoint server) "Scan Batch to SharePoint" sends scanned images to SharePoint server. Scanned images are saved after all the pages are sent. 1 Click Scan Batch to SharePoint in the Scan menu. The Scan Batch to SharePoint dialog box appears. 2 Enter SharePoint server URL and account information of destination folder. 3 Click Browse button and select destination folder. Entering URL enables Browse button. Entering account information, folder name and file name enable OK button. 4 Click Properties setting button and set the file properties. 5 Select file name and file type for a saved image file. If the scanner is set to any scanning mode other than 24-bit Color or 256-level Gray, you cannot save scanned images in JPEG format. About File Types ( P. 16) Only when the scanning resolution is set to 300 dpi, you can save the image as PowerPoint file. 56
57 You can select up to A4 for paper size of PowerPoint file. However, if Match original size is selected for paper size of the scanner settings, error may be occur even if the document is A4 size. If the scanner is set to any scanning mode other than 24-bit Color or 256-level Gray, you cannot save scanned images in PowerPoint format. 6 Select Details of File Settings and set details for each type of file to save. File Type Settings ( P. 16) 7 Click Scanner Setting and set the scan conditions. For help related to these settings, click the Help button in the dialog box to see the driver help. 8 Select Batch Separator. File Separator Settings ( P. 43) 9 Select MultiPage Settings. MultiPage Settings ( P. 24) 10 If you want to set the name of the saved file/folder, select Use Schema and set the rule. About Schema ( P. 25) 11 Set the other setting to suit the documents to be scanned. Other Settings ( P. 45) 12 Place a document in the scanner. Refer to the operating manual of the scanner for details about placing documents for scanning. 13 Click the OK button. Scanning begins, and the scanned images are sent to SharePoint server. After all pages are sent, upload completed dialog box appears. 14 Click the OK button. The message asking whether to save the image or not is displayed. Clicking Yes button and selecting the saving location save the image. 57
58 Property Settings You can set the property to the file you send to SharePoint server. Selecting Properties setting in the Scan Batch to SharePoint dialog box displays the Detail Settings dialog box. This dialog box has following items; Check in comment Enters comments about check-in setting of the file. Input of property information when uploading files When selected, you can enter the file property information each time you send to SharePoint server. Automatic input of property information of files When selected, stylized property information is entered automatically each time you send to SharePoint server. Edit Properties Enables to edit the property information automatically entered when Automatic input of property information of files is selected. 58
59 Scan Batch to Presentation (Displays scanned images fullscreen) Scan Batch to Presentation displays a scanned image full-screen. Useful in an environment where the computer is connected to a big-screen display or projector, such as for presentations, documents can be scanned and displayed as they are described. Scan Batch to Presentation operates as follows. Document Scanning 1 Click Scan Batch to Presentation in the Scan menu. The CapturePerfect window switches to full-screen display when starting Scan Batch to Presentation. 2 Set a document according to the message. Scan Batch to Presentation operates as follows. Scan Conditions Setting Item Value Color mode 24-bit Color Page Size Match original size Resolution 200 dpi Scan Sides Skip blank page Feeding Option Automatic Feeding Text Orientation Recognition Enabled Deskew Enabled Scan Batch to Presentation scans with the above scanning conditions regardless of ISIS driver settings. Depending on the scanner, the above scan conditions may not be supported. 59
60 Actual performance of the "Skip blank page" function is affected by the ISIS driver's "Ratio of black pixels" setting. 3 When the loaded document is finished, scanning stops. 4 To continue scanning, load another document. When finished, click " " at the top right. After scanning, the message asking whether to save the image or not. Clicking Yes button saves the image. You can press the ESC key on the keyboard to exit Scan Batch to Presentation. Screen Operations with Full-Screen Display Screen operations can be performed during full-screen display by right-clicking the mouse and using the functions in the submenu that appears, or their assigned shortcut keys. 60
61 The functions and shortcut keys displayed in the submenu are as follows: Submenu Shortcut keys Brightness Ctrl + Shift + B Fit Window Ctrl + F Fit Window Width Ctrl + W Zoom In Ctrl + I Zoom Out Ctrl + O Rotate the current page to the left Ctrl + L Rotate all the pages to the left Ctrl + Shift + L Rotate the current page to the right Ctrl + R Rotate all the pages to the right Ctrl + Shift + R Next Page ENTER Previous Page BS Thumbnail Ctrl + T Exit Scan To Presentation or Exit Full Screen ESC Exit Scan Batch to Presentation Exit Scan Batch to Presentation mode by pressing the Esc key on the keyboard, or by clicking Exit Scan To Presentation on the submenu. When exiting Scan Batch to Presentation mode, a message asks if you want to save image files. Save the image files as occasion demands. 61
62 Job (Scan According to a Previously Registered Job) Job utilizes previously registered scan conditions and methods (Scan Batch to File, Scan Batch to Print or Scan Batch to Mail) to scan according to the specified job. Job Registration Use the following procedure to register jobs for access by Select Job. 1 Select Create/Delete Job in the Scan menu. The Job dialog box appears. The following jobs have been registered in advance to 01 and 02. No. Title Function 01 Color Document ScanToPC 02 Binary Document ScanToPC 2 Select a No. to register a job, and click Create/Edit. The Create/Edit dialog box appears. 62
63 3 Enter a Title. Job titles may consist of up to 64 alphanumeric characters. 4 Select a Function from the list box. Scan To PC: Scanned images are saved to the specified PC. Scan To Mail: Attaches scanned images to an . Scan To Print: Scanned images are printed by the specified printer. 5 Click Detail Settings. A setting dialog box appears according to the selected function. Scan To PC: Refer to Scan Batch to File ( P. 48) for setting details. 63
64 Scan To Mail: Refer to Scan Batch to Mail ( P. 53) for setting details. Scan To Print: Refer to Scan Batch to Printer ( P. 51) for setting details. The Details of File Settings button appears in the Scan Batch to File, Scan Batch to Mail, and Scan Batch to SharePoint dialog boxes. File Type Settings ( P. 16) 6 Click the OK button (the Save button for Scan To PC) to close the settings dialog box. Registered contents are displayed in the Job dialog box. 7 Click the OK button to close the Create/Edit dialog box. Up to 99 jobs can be registered. To modify the contents of a registered job, select it and click the Create/Edit button. To delete a registered job, click it and then click the Delete button. You can use registered jobs in other PC by outputting them into the file. Clicking Export button outputs all registered jobs into the file. To import jobs, click Import button and select the file to import. All jobs are overwritten by imported jobs. 64
65 Job Execution 1 Register a job by clicking Create/Delete Job in the Scan menu. Job Registration ( P. 62) 2 Select a job title from the list box on the tool bar. Job titles highlighted in the Job dialog box appear in the list box. You can verify the registered contents of the job by selecting Create/Delete Job in the Scan menu. You can also verify them by selecting Select Job in the Scan menu, selecting the job title, and then selecting Edit. 3 Place a document in the scanner. Refer to the scanner's operating manual for details about placing documents for scanning. 4 Click the button to scan according to the conditions registered for the job. You can select the job title by selecting Create/Delete Job in the Scan menu. 65
66 Scanned Image Operations The operations you can perform on scanned or opened images are described here. The way scanned images are viewed can be changed, and images can also be saved or printed. Displaying the Thumbnail Window ( P. 67) : Displays the thumbnail window. Split View ( P. 68) : Split the display window into two or four screens. Saving an Image ( P. 70) : Save the displayed image. Opening an Image File ( P. 72) : Opens saved images. Printing an Image ( P. 74) : Print the displayed image. Adjusting Brightness of the Displayed Image ( P. 76) : Adjusts brightness of the open image. Inserting/Adding Pages to an Image File ( P. 77) : Adds a page to the open image file. Replacing a Page in an Image File ( P. 80) : Replaces a page in the open image with the specified image. Setting PDF File Security Options ( P. 83) : Sets security to restrict viewing and printing of PDF file. 66
67 Displaying the Thumbnail Window Thumbnail (reduced) views of opened images are displayed in the Thumbnail window, and the selected thumbnail in the Thumbnail window is displayed in the Image View window. To turn display of the Thumbnail window on and off, click Thumbnail in the View menu. The thumbnail view state is retained upon closing CapturePerfect, so it will have the same view state when next opened. 67
68 Split View By splitting the display window, you can display multiple page images at once. To split the display window, select Split View from the View menu. You can split the window into 2 or 4 screens. Important With split view, the size of images you display or the number of screens you display can use a lot of memory. If a memory shortage occurs, refrain from using split view. Split windows are displayed sequentially from left to right. Scanning can be performed with the split view enabled. The display method (magnification, reduction and rotation) of each image in the split view can be changed independently. To return split view to a single image, select Split View from the View menu and specify 1 window. The split view state is kept upon closing CapturePerfect, hence the software will open the next time with the same view state. If CapturePerfect is closed with the Split Screen feature enabled, a message appears warning that a memory shortage might occur when CapturePerfect is restarted. Please bear this warning in mind when shutting CapturePerfect down with Split Screen enabled. Splitting the view into 2 or 4 screens To split the view into 2 or 4 screens, select Split View from the View menu, and specify the number of screens in the submenu. 68
69 Two-screen view Four-screen view 69
70 Saving an Image This procedure saves open image files with a specified name. If multiple image files are open, all pages are saved. Important If several image files have been opened and a PDF file with password security is among them, you cannot save files with a new name (Save As). If there is a PDF file without security setting among some image file opened, you can select only "*.pdf" for File Type. Even if you open some files including PDF files and there is no PDF file in the range specified in the Page Range, you can select only "*.pdf" for File Type. 1 Click Save As in the File menu. The Save As dialog box appears. 70
71 2 Make the following settings: Save in Select the folder in which to save the file. File name Enter the file name for the image. Save as type Select a file type from TIFF File (*.tif), BMP File (*.bmp), JPEG File (*.jpg) or PDF File (*.pdf). The types of files that can be saved depend on the scanning mode specified before scanning. Refer to About Saving Image Files ( P. 16) for details. When scanned, the compression ratio set in the Details of File Settings dialog box is applied. Refer to File Type Settings ( P. 16) for details. Important If you select JPEG File (*.jpg) when a black and white image file is open, it is saved as a Grayscale Image. Original image (Black & White) Image saved as a JPEG (Grayscale) 3 When saving a multi-page image file, set the page range to be saved. For a PDF file with password security, the Current Page and Goto Page options are disabled. 4 When saving a multi-page image file as a single image file, select the Multi-page file check box. When the Multi-page file check box is not selected, the image file is divided by page, and a four-digit sequential number is appended to each new saved file. However, if the saved image file is only one page, the four-digit sequential number is not appended to the file name. Only when the saved file type is TIFF or PDF, Multi Page (All pages) check box is available. 5 Click the Save button. The Save As dialog box closes and the image is saved. 71
72 Opening an Image File This procedure opens image files that were saved by CapturePerfect. The following file types saved by CapturePerfect can be opened: TIFF (*.tif), JPEG (*.jpg), BMP (*.bmp) and PDF (*.pdf) files. 1 Click Open in the File menu. The Open dialog box appears. 72
73 2 Select a file and click the Open button. The selected image file appears on the screen. Multiple files can be selected to be opened together. By selecting one file and holding the Shift key while selecting another file, all files in between are selected. Files can also be selected by holding the Ctrl key while selecting each file. 73
74 Printing an Image The following procedure prints the image displayed in the window: 1 Click Printer Setting on the File menu. The Print Setup dialog box appears. 2 Select the printer, paper and printing orientation as needed, and click the OK button. To set printer details, click the Properties button. The dialog box for the current printer driver appears. For details about settings, refer to the user's manual for your printer driver. 3 Click Print Format on the File menu, and select the desired print format from the following: Actual Size Regardless of the printing paper size or scan resolution, the image prints at the same size as the original document. Fit to Paper Reduces or enlarges images so they fit the size of the paper, and then prints. Actual Pixel The image is printed so that one image pixel corresponds to one printer pixel. So the size of the printed image is smaller when printing to a high resolution printer with small dots. 74
75 4 Click Print in the File menu. The Print dialog box appears. 5 Verify the settings, and click the Print button. 75
76 Adjusting Brightness of the Displayed Image You can adjust the brightness and contrast of the displayed image. Select Brightness in the Edit menu to open the Brightness dialog box. Moving the sliders left and right adjusts the brightness and contrast of the displayed image. After adjusting, click the OK button. For grayscale and color images, the image file can be re-saved with the adjusted brightness. For black and white images, brightness can be adjusted if the image is displayed as grayscale (other than "100%" display). However, the image cannot be saved with adjusted brightness. Brightness can be adjusted for each page. When displaying a PDF file, you cannot save the brightness adjustments with the image. 76
77 Inserting/Adding Pages to an Image File Pages can be inserted and added to TIFF or PDF files. For the image to insert/add, you can specify an image from the scanner or a file saved with CapturePerfect. 1 Open the TIFF or PDF file in which to insert the page. Pages cannot be added to BMP or JPEG files. To add a page to an image currently saved as a BMP or JPEG file, first resave the image as a TIFF or PDF file. 2 Click Insert/Add pages in the Page menu to open the submenu. 3 Select the source of the image to add or insert. from Scanner Scans the image to add/insert. from File Select the image to add/insert from saved image files. 4 Add/insert a page. 77
78 When "from Scanner" is selected 1) The Insert/Add the pages from the scanner dialog box is displayed. 2) Select the location to add or insert the page, make the Scanner Settings, and click OK. Scanning begins, and pages are added or inserted. 3) When there are no more documents, scanning stops. When "from File" is selected 1) The Open dialog box is displayed. 78
79 2) Select the image file to add or insert, and click Open. The Insert/Add the pages from the file dialog box appears. 3) Select the location to add or insert the page, the image file page to be inserted, and click OK. 5 When finished inserting/adding the page, confirm that the page was added or inserted in the specified location. To save the image file with added or inserted pages, select Save As or Close from the File menu. When Close is selected, a message appears asking if you want to save the file. Click Yes to overwrite the image file. 79
80 Replacing a Page in an Image File You can replace a page in a saved multi-page TIFF or PDF file. For the replacement image, you can specify an image from the scanner or a file saved with CapturePerfect. 1 Open the TIFF or PDF file in which to insert the page. 2 Click Replace Page in the Page menu to display the submenu. 3 Select the source of the image to replace. from Scanner Scans the image to replace. from File Select the image to replace from saved image files. When "from Scanner" is selected, pages following the displayed page are replaced by scanned images. When "from File" is selected, pages following the displayed page are replaced by the selected images. 80
81 4 Replace the page. When "from Scanner" is selected 1) The Replace the page from the scanner dialog box is displayed. 2) Set the Scanner Settings, and click OK. Scanning begins, and pages following the displayed page are replaced. 3) When there are no more documents, scanning stops. When "from File" is selected 1) The Open dialog box is displayed. 81
82 2) Select the image file containing the image to be replaced, and click Open. The Replace the page from the file dialog box appears. 3) Confirm the replacement image(s) in the image file by clicking Next page and Prev. page, specify the page range for replacement, and click OK. Pages following the displayed page are replaced by the image(s) specified for the Page Range. 5 When finished page replacement, confirm that the image(s) of the specified page(s) are replaced. To save the image file with replaced pages, select Save As or Close from the File menu. When Close is selected, a message appears asking if you want to save the file. Click Yes to overwrite the image file. 82
83 Setting PDF File Security Options Set the security options to restrict viewing, printing and page editing of PDF files. Security Settings Open a PDF file, and click Password Settings in the Edit menu to open the Password Settings dialog box. 1 Select check boxes to set passwords. Password to open document The Document Open password is required to open the PDF file, and is entered in a dialog box that appears when opening the PDF file. Password to change authority and password The Permissions password restricts changing authority to print the file or edit a page, and is entered in a dialog box that appears when attempting to change security settings. Important Always set the permissions password when setting permissions. If permissions are set only with the Document Open password, security can be canceled merely by opening the document, so care should be exercised. When adding, inserting or replacing pages, PDF files which have the user password set cannot be used for addition or insertion. 2 Set the password and enter the same password to confirm. 83
Operation Guide ENGLISH
 Operation Guide ENGLISH PUB. CE-IE-770 Preface Thank you for purchasing a Canon Document Scanner. CapturePerfect 3.0 is an ISIS-compatible application program that enables the computer to acquire images
Operation Guide ENGLISH PUB. CE-IE-770 Preface Thank you for purchasing a Canon Document Scanner. CapturePerfect 3.0 is an ISIS-compatible application program that enables the computer to acquire images
Capture Perfect 3.0. Operation Guide ENGLISH
 Capture Perfect 3.0 Operation Guide ENGLISH Preface Thank you for purchasing a Canon Document Scanner. CapturePerfect 3.0 is an ISIS-compatible application program that enables the computer to acquire
Capture Perfect 3.0 Operation Guide ENGLISH Preface Thank you for purchasing a Canon Document Scanner. CapturePerfect 3.0 is an ISIS-compatible application program that enables the computer to acquire
BR-Receipts User's Guide
 BR-Receipts User's Guide Version A USENG Copyright 2016 Brother Industries, Ltd. All Rights Reserved. PDFlib (C) 1997-2009, PDFlib GmbH and Thomas Merz. JPEGlib (C) 1998 Independent JPEG Group. QuickBooks
BR-Receipts User's Guide Version A USENG Copyright 2016 Brother Industries, Ltd. All Rights Reserved. PDFlib (C) 1997-2009, PDFlib GmbH and Thomas Merz. JPEGlib (C) 1998 Independent JPEG Group. QuickBooks
This file includes important notes on this product and also the additional information not included in the manuals.
 --- fi Series PaperStream IP driver 1.30 README file --- Copyright PFU LIMITED 2013-2015 This file includes important notes on this product and also the additional information not included in the manuals.
--- fi Series PaperStream IP driver 1.30 README file --- Copyright PFU LIMITED 2013-2015 This file includes important notes on this product and also the additional information not included in the manuals.
This file includes important notes on this product and also the additional information not included in the manuals.
 --- fi Series PaperStream IP driver 1.42 README file --- Copyright PFU LIMITED 2013-2016 This file includes important notes on this product and also the additional information not included in the manuals.
--- fi Series PaperStream IP driver 1.42 README file --- Copyright PFU LIMITED 2013-2016 This file includes important notes on this product and also the additional information not included in the manuals.
2010 by Microtek International, Inc. All rights reserved.
 2010 by Microtek International, Inc. All rights reserved. Microtek and DocWizard are trademarks of Microtek International, Inc. Windows is a registered trademark of Microsoft Corporation. All other products
2010 by Microtek International, Inc. All rights reserved. Microtek and DocWizard are trademarks of Microtek International, Inc. Windows is a registered trademark of Microsoft Corporation. All other products
MANUAL NO. OPS647-UM-151 USER S MANUAL
 MANUAL NO. OPS647-UM-151 USER S MANUAL Software Usage Agreement Graphtec Corporation ( Graphtec ) hereby grants the purchaser and authorized User (the User ) the right to use the software (the Software
MANUAL NO. OPS647-UM-151 USER S MANUAL Software Usage Agreement Graphtec Corporation ( Graphtec ) hereby grants the purchaser and authorized User (the User ) the right to use the software (the Software
Operation Guide <Functions Edition> Click on the button to jump to the desired section.
 Operation Guide Click on the button to jump to the desired section. Using the Scanner Function Sending Scanned Image Data to Your Computer Sending Scanned Image Data by Email Using
Operation Guide Click on the button to jump to the desired section. Using the Scanner Function Sending Scanned Image Data to Your Computer Sending Scanned Image Data by Email Using
PageScope Box Operator Ver. 3.2 User s Guide
 PageScope Box Operator Ver. 3.2 User s Guide Box Operator Contents 1 Introduction 1.1 System requirements...1-1 1.2 Restrictions...1-1 2 Installing Box Operator 2.1 Installation procedure...2-1 To install
PageScope Box Operator Ver. 3.2 User s Guide Box Operator Contents 1 Introduction 1.1 System requirements...1-1 1.2 Restrictions...1-1 2 Installing Box Operator 2.1 Installation procedure...2-1 To install
P2WW ENZ0. PaperStream Capture 2.5. User's Guide
 P2WW-4050-02ENZ0 PaperStream Capture 2.5 User's Guide Contents Chapter 1 Introduction 4 Chapter 2 Conventions 6 Chapter 3 Prior to Use 8 3.1 Overview...8 3.2 Features...8 3.3 System Requirements... 11
P2WW-4050-02ENZ0 PaperStream Capture 2.5 User's Guide Contents Chapter 1 Introduction 4 Chapter 2 Conventions 6 Chapter 3 Prior to Use 8 3.1 Overview...8 3.2 Features...8 3.3 System Requirements... 11
Panaboard Overlayer User's Guide. Image Capture Software for Electronic Whiteboard (Panaboard)
 Panaboard Overlayer User's Guide Image Capture Software for Electronic Whiteboard (Panaboard) Contents Introduction... 3 Functional Overview... 3 Operation Flow... 3 Abbreviations... 4 Trademarks... 4
Panaboard Overlayer User's Guide Image Capture Software for Electronic Whiteboard (Panaboard) Contents Introduction... 3 Functional Overview... 3 Operation Flow... 3 Abbreviations... 4 Trademarks... 4
Info Input Express Limited Edition
 Info Input Express Limited Edition User s Guide A-61891 Table of Contents Using Info Input Express to Create and Retrieve Documents... 7 Compatibility... 7 Contents of this Guide... 7 Terminology... 9
Info Input Express Limited Edition User s Guide A-61891 Table of Contents Using Info Input Express to Create and Retrieve Documents... 7 Compatibility... 7 Contents of this Guide... 7 Terminology... 9
User Guide 701P Wide Format Solution Wide Format Scan Service
 User Guide 701P44865 6204 Wide Format Solution Wide Format Scan Service Xerox Corporation Global Knowledge & Language Services 800 Phillips Road Bldg. 845-17S Webster, NY 14580 Copyright 2006 Xerox Corporation.
User Guide 701P44865 6204 Wide Format Solution Wide Format Scan Service Xerox Corporation Global Knowledge & Language Services 800 Phillips Road Bldg. 845-17S Webster, NY 14580 Copyright 2006 Xerox Corporation.
Operating Instructions. Overview Desk Top Editor For Production Displays Desk Features Viewer Features Appendix
 Operating Instructions Overview Desk Top Editor For Production Displays Desk Features Viewer Features Appendix Preface Desk Top Editor For Production can integrate and manage diverse data such as image
Operating Instructions Overview Desk Top Editor For Production Displays Desk Features Viewer Features Appendix Preface Desk Top Editor For Production can integrate and manage diverse data such as image
NETWORK PRINT MONITOR User Guide
 NETWORK PRINT MONITOR User Guide Legal Notes Unauthorized reproduction of all or part of this guide is prohibited. The information in this guide is subject to change for improvement without notice. We
NETWORK PRINT MONITOR User Guide Legal Notes Unauthorized reproduction of all or part of this guide is prohibited. The information in this guide is subject to change for improvement without notice. We
Authorized Send User s Guide Version 3.5
 Canon Authorized Send User s Guide Version 3.5 08011-35-UD1-004 This page is intentionally left blank. 2 Authorized Send User s Guide Contents Preface...5 How to Use This Manual... 5 Symbols Used in This
Canon Authorized Send User s Guide Version 3.5 08011-35-UD1-004 This page is intentionally left blank. 2 Authorized Send User s Guide Contents Preface...5 How to Use This Manual... 5 Symbols Used in This
Copyright PFU LIMITED
 -------------------------------------------------------- PaperStream Capture 1.0.12 README File -------------------------------------------------------- Copyright PFU LIMITED 2013-2015 This file contains
-------------------------------------------------------- PaperStream Capture 1.0.12 README File -------------------------------------------------------- Copyright PFU LIMITED 2013-2015 This file contains
SHARP TWAIN AR/DM. User s Guide
 SHARP TWAIN AR/DM User s Guide Copyright 2001 by Sharp Corporation. All rights reserved. Reproduction, adaptation or translation without prior written permission is prohibited, except as allowed under
SHARP TWAIN AR/DM User s Guide Copyright 2001 by Sharp Corporation. All rights reserved. Reproduction, adaptation or translation without prior written permission is prohibited, except as allowed under
SmartWorks MFP V4 Help File
 SmartWorks MFP V Help File. Overview. Navigation - Select Function. Start/Stop. Reset. Program Timeout Reset. Default Presets Document Types. COPY Presets. SCAN Presets. PRINT Presets.7 Color Modes & Fine
SmartWorks MFP V Help File. Overview. Navigation - Select Function. Start/Stop. Reset. Program Timeout Reset. Default Presets Document Types. COPY Presets. SCAN Presets. PRINT Presets.7 Color Modes & Fine
Virtual MODELA USER'S MANUAL
 Virtual MODELA USER'S MANUAL Virtual MODELA is a program that simulates the movement of the tool on the screen. Contents Contents Part 1 Introduction 1-1 System Requirements... 4 1-2 Overview of Virtual
Virtual MODELA USER'S MANUAL Virtual MODELA is a program that simulates the movement of the tool on the screen. Contents Contents Part 1 Introduction 1-1 System Requirements... 4 1-2 Overview of Virtual
How to use the open-access scanners 1. Basic instructions (pg 2) 2. How to scan a document and perform OCR (pg 3 7) 3. How to scan a document and
 How to use the open-access scanners 1. Basic instructions (pg 2) 2. How to scan a document and perform OCR (pg 3 7) 3. How to scan a document and save it directly into Microsoft Word (pg 8 9) 4. How to
How to use the open-access scanners 1. Basic instructions (pg 2) 2. How to scan a document and perform OCR (pg 3 7) 3. How to scan a document and save it directly into Microsoft Word (pg 8 9) 4. How to
USER S GUIDE Software/Hardware Module: ADOBE ACROBAT 7
 University of Arizona Information Commons Training 1 USER S GUIDE Software/Hardware Module: ADOBE ACROBAT 7 Objective: Scan and create PDF Documents using Adobe Acrobat Software p.1 Introduction p.2 Scanning
University of Arizona Information Commons Training 1 USER S GUIDE Software/Hardware Module: ADOBE ACROBAT 7 Objective: Scan and create PDF Documents using Adobe Acrobat Software p.1 Introduction p.2 Scanning
KODAK Software User s Guide. Software Version 9.0
 KODAK Create@Home Software User s Guide Software Version 9.0 Table of Contents 1 Welcome to KODAK Create@Home Software Features... 1-1 Supported File Formats... 1-1 System Requirements... 1-1 Software
KODAK Create@Home Software User s Guide Software Version 9.0 Table of Contents 1 Welcome to KODAK Create@Home Software Features... 1-1 Supported File Formats... 1-1 System Requirements... 1-1 Software
SECTION E: DOCUMENT DIGITIZATION
 SECTION E: DOCUMENT DIGITIZATION SCANNING Depending on the type and size of document, you may need to use a variety of methods to digitize the material. The section following discusses the types of scanners
SECTION E: DOCUMENT DIGITIZATION SCANNING Depending on the type and size of document, you may need to use a variety of methods to digitize the material. The section following discusses the types of scanners
PaperStream Capture change history
 PaperStream Capture change history Version 2.1.0 New features and Improved Points: 1. Output in the Multipage TIFF format is now available with Automatic color detection, Switch by Code Sheet, or Color
PaperStream Capture change history Version 2.1.0 New features and Improved Points: 1. Output in the Multipage TIFF format is now available with Automatic color detection, Switch by Code Sheet, or Color
SimpleView 5.1 MANUAL.
 SimpleView 5.1 MANUAL www.simpleindex.com Revised January, 2013 Table of Contents - 2 - SimpleView Documentation 1 Introduction... 5 1.1 File-Based Document Management with SimpleView... 5 1.2 Image Quality
SimpleView 5.1 MANUAL www.simpleindex.com Revised January, 2013 Table of Contents - 2 - SimpleView Documentation 1 Introduction... 5 1.1 File-Based Document Management with SimpleView... 5 1.2 Image Quality
Software User s Guide
 Software User s Guide For DCP users: This documentation is for both MFC and DCP models. Where it says MFC in this user s guide, please read MFC-xxxx as DCP-xxxx. Version 0 TWN-ENG Applicable models This
Software User s Guide For DCP users: This documentation is for both MFC and DCP models. Where it says MFC in this user s guide, please read MFC-xxxx as DCP-xxxx. Version 0 TWN-ENG Applicable models This
Fujitsu ScandAll PRO V2.1.5 README
 -------------------------------------------------------- Fujitsu ScandAll PRO V2.1.5 README -------------------------------------------------------- Copyright PFU Limited 2007-2017 This file contains information
-------------------------------------------------------- Fujitsu ScandAll PRO V2.1.5 README -------------------------------------------------------- Copyright PFU Limited 2007-2017 This file contains information
TWAIN driver User s Guide
 4037-9571-05 TWAIN driver User s Guide Contents 1 Introduction 1.1 System requirements...1-1 2 Installing the TWAIN Driver 2.1 Installation procedure...2-1 To install the software...2-1 2.2 Uninstalling...2-1
4037-9571-05 TWAIN driver User s Guide Contents 1 Introduction 1.1 System requirements...1-1 2 Installing the TWAIN Driver 2.1 Installation procedure...2-1 To install the software...2-1 2.2 Uninstalling...2-1
Authorized Send User s Guide Version 4.0
 Canon Authorized Send User s Guide Version 4.0 08011-40-UD1-003 This page is intentionally left blank. 2 Authorized Send User s Guide Contents Preface...5 How to Use This Manual... 5 Symbols Used in This
Canon Authorized Send User s Guide Version 4.0 08011-40-UD1-003 This page is intentionally left blank. 2 Authorized Send User s Guide Contents Preface...5 How to Use This Manual... 5 Symbols Used in This
KMnet Viewer. User Guide
 KMnet Viewer User Guide Legal Notes Unauthorized reproduction of all or part of this guide is prohibited. The information in this guide is subject to change for improvement without notice. We cannot be
KMnet Viewer User Guide Legal Notes Unauthorized reproduction of all or part of this guide is prohibited. The information in this guide is subject to change for improvement without notice. We cannot be
SHARP Pen Software. Version 2.2 OPERATION MANUAL
 SHARP Pen Software Version 2.2 OPRATION MANUAL Contents Introduction...3 Starting and xiting the Software...4 Pen Software modes and how to start the modes...4 xiting the software...5 Layout of Basic Screen...6
SHARP Pen Software Version 2.2 OPRATION MANUAL Contents Introduction...3 Starting and xiting the Software...4 Pen Software modes and how to start the modes...4 xiting the software...5 Layout of Basic Screen...6
Software User's Guide
 Software User's Guide The contents of this guide and the specifications of this product are subject to change without notice. Brother reserves the right to make changes without notice in the specifications
Software User's Guide The contents of this guide and the specifications of this product are subject to change without notice. Brother reserves the right to make changes without notice in the specifications
PixTools /QuickScan. Overview. Version 3.0
 PixTools /QuickScan Overview Version 3.0 Pixel Translations makes no warranties, either expressed or implied, regarding the computer software described in this or other related documentation, including
PixTools /QuickScan Overview Version 3.0 Pixel Translations makes no warranties, either expressed or implied, regarding the computer software described in this or other related documentation, including
PDF Creator Plus 6.0. Version 6.0. User Guide. PEERNET Inc.
 Version 6.0 User Guide PEERNET Inc. Copyright 2004-2012 Updated: 12/12/2012 Table of Contents Welcome... to PDF Creator Plus 1 Legal... Notices 2 System... Requirements 3 Typographic... Conventions 4 Activating...
Version 6.0 User Guide PEERNET Inc. Copyright 2004-2012 Updated: 12/12/2012 Table of Contents Welcome... to PDF Creator Plus 1 Legal... Notices 2 System... Requirements 3 Typographic... Conventions 4 Activating...
****** Release Note for Image Capture Plus ***** Copyright(C) , Panasonic Corporation All rights reserved.
 ****** Release Note for Image Capture Plus ***** Copyright(C) 2010-2017, Panasonic Corporation All rights reserved. Version 3.4.0.4 -> 3.5.0.6 1. Updated the development environment. Version 3.2.0.16 ->
****** Release Note for Image Capture Plus ***** Copyright(C) 2010-2017, Panasonic Corporation All rights reserved. Version 3.4.0.4 -> 3.5.0.6 1. Updated the development environment. Version 3.2.0.16 ->
IMAGE STUDIO LITE. Tutorial Guide Featuring Image Studio Analysis Software Version 3.1
 IMAGE STUDIO LITE Tutorial Guide Featuring Image Studio Analysis Software Version 3.1 Notice The information contained in this document is subject to change without notice. LI-COR MAKES NO WARRANTY OF
IMAGE STUDIO LITE Tutorial Guide Featuring Image Studio Analysis Software Version 3.1 Notice The information contained in this document is subject to change without notice. LI-COR MAKES NO WARRANTY OF
Readiris 17. No retyping. No paper. Just smart documents. #1 Conversion Software
 Readiris 17 No retyping. No paper. Just smart documents. for Mac #1 Conversion Software Section 1: Installation and Activation System requirements This is the minimal system configuration required to use
Readiris 17 No retyping. No paper. Just smart documents. for Mac #1 Conversion Software Section 1: Installation and Activation System requirements This is the minimal system configuration required to use
Vizit Pro User Manual
 Vizit Pro User Manual 1 Table of Contents Vizit Pro User Manual... 1 Using Vizit Pro... 3 The Vizit Pro User Interface... 3 Toolbars... 4 File Tab Toolbar... 4 Edit Tab Toolbar... 5 Annotations Tab Toolbar...
Vizit Pro User Manual 1 Table of Contents Vizit Pro User Manual... 1 Using Vizit Pro... 3 The Vizit Pro User Interface... 3 Toolbars... 4 File Tab Toolbar... 4 Edit Tab Toolbar... 5 Annotations Tab Toolbar...
SendMe Guide C9850 MFP C9000
 SendMe Guide C9850 MFP TM C9000 PREFACE Every effort has been made to ensure that the information in this document is complete, accurate, and up-to-date. The manufacturer assumes no responsibility for
SendMe Guide C9850 MFP TM C9000 PREFACE Every effort has been made to ensure that the information in this document is complete, accurate, and up-to-date. The manufacturer assumes no responsibility for
NXPowerLite Desktop (Mac)
 NXPowerLite Desktop (Mac) User Manual Version 8.x.x, August 2018 neuxpower.com Simple Storage Reduction Software Table of Contents. Table of Contents 1. Using NXPowerLite 2. Desktop Application 2-3. Finder
NXPowerLite Desktop (Mac) User Manual Version 8.x.x, August 2018 neuxpower.com Simple Storage Reduction Software Table of Contents. Table of Contents 1. Using NXPowerLite 2. Desktop Application 2-3. Finder
ABBYY FineReader 14. User s Guide ABBYY Production LLC. All rights reserved.
 ABBYY FineReader 14 User s Guide 2017 ABBYY Production LLC All rights reserved Information in this document is subject to change without notice and does not bear any commitment on the part of ABBYY The
ABBYY FineReader 14 User s Guide 2017 ABBYY Production LLC All rights reserved Information in this document is subject to change without notice and does not bear any commitment on the part of ABBYY The
AL-1633/1644 Online Manual Start
 AL-6/6 Online Manual Start Click this "Start" button. Introduction This manual describes the printer and scanner functions of the AL-6/6 digital multifunctional system. For information on the following
AL-6/6 Online Manual Start Click this "Start" button. Introduction This manual describes the printer and scanner functions of the AL-6/6 digital multifunctional system. For information on the following
ScandAll PRO V2.1 User's Guide
 P2WW-2868-06ENZ0 V2.1 User's Guide Explains about. Explains how to scan documents using. How to Use This Manual How to Use This Manual How to Use This Manual The following shows the tips for using this
P2WW-2868-06ENZ0 V2.1 User's Guide Explains about. Explains how to scan documents using. How to Use This Manual How to Use This Manual How to Use This Manual The following shows the tips for using this
Authorized Send User s Guide for imagerunner Machines Version 4.1
 Canon Authorized Send User s Guide for imagerunner Machines Version 4.1 08011-41-UD1-003 This page is intentionally left blank. 2 Authorized Send User s Guide for imagerunner Machines Contents Preface...5
Canon Authorized Send User s Guide for imagerunner Machines Version 4.1 08011-41-UD1-003 This page is intentionally left blank. 2 Authorized Send User s Guide for imagerunner Machines Contents Preface...5
****** Release Note for Image Capture Plus ***** Copyright(C) , Panasonic Corporation All rights reserved.
 ****** Release Note for Image Capture Plus ***** Copyright(C) 2010-2018, Panasonic Corporation All rights reserved. Version 3.6.2.0 -> 3.7.0.18 1. OneNote and Salesforce supported, and it sends files directly
****** Release Note for Image Capture Plus ***** Copyright(C) 2010-2018, Panasonic Corporation All rights reserved. Version 3.6.2.0 -> 3.7.0.18 1. OneNote and Salesforce supported, and it sends files directly
HP Records Manager. Kofax Capture Template. Software Version: 8.1. Document Release Date: August 2014
 HP Records Manager Software Version: 8.1 Kofax Capture Template Document Release Date: August 2014 Software Release Date: August 2014 Legal Notices Warranty The only warranties for HP products and services
HP Records Manager Software Version: 8.1 Kofax Capture Template Document Release Date: August 2014 Software Release Date: August 2014 Legal Notices Warranty The only warranties for HP products and services
Software User's Guide
 Software User's Guide The contents of this guide and the specifications of this product are subject to change without notice. Brother reserves the right to make changes without notice in the specifications
Software User's Guide The contents of this guide and the specifications of this product are subject to change without notice. Brother reserves the right to make changes without notice in the specifications
Sharpdesk Mobile V2.2 Operation Manual For Windows
 Sharpdesk Mobile V2.2 Operation Manual For Windows SHARP CORPORATION Copyright 2013-2015 SHARP CORPORATION All rights reserved. 1 Table of Contents 1 Overview... 4 2 Usage Notes... 5 3 Install and Start...
Sharpdesk Mobile V2.2 Operation Manual For Windows SHARP CORPORATION Copyright 2013-2015 SHARP CORPORATION All rights reserved. 1 Table of Contents 1 Overview... 4 2 Usage Notes... 5 3 Install and Start...
Operating Instructions
 Providing presentation solutions V iewer Software Program Operating Instructions NIPPON AVIONICS CO., LTD. 1 This manual describes the functions and operations for conducting presentations using ip Viewer.
Providing presentation solutions V iewer Software Program Operating Instructions NIPPON AVIONICS CO., LTD. 1 This manual describes the functions and operations for conducting presentations using ip Viewer.
Using Smart Touch A-61829
 Using Smart Touch A-61829 Using Smart Touch Functionality Contents Overview... 2 Starting Smart Touch... 2 Using Smart Touch with default function numbers and predefined tasks... 3 Configuration window...
Using Smart Touch A-61829 Using Smart Touch Functionality Contents Overview... 2 Starting Smart Touch... 2 Using Smart Touch with default function numbers and predefined tasks... 3 Configuration window...
PaperStream Capture Pro Installation Guide
 PaperStream Capture Pro Installation Guide PaperStream Capture 2013-2016 PFU Limited. PaperStream IP 2013-2016 PFU Limited. Portions of PaperStream Capture were created using the following third-party
PaperStream Capture Pro Installation Guide PaperStream Capture 2013-2016 PFU Limited. PaperStream IP 2013-2016 PFU Limited. Portions of PaperStream Capture were created using the following third-party
Česky. Introduction... E-1 Minimum system requirements for PC... E-1 Using the AVerVision Application for PC.. E-3
 Table of Contents Introduction... E-1 Minimum system requirements for PC... E-1 Using the AVerVision Application for PC.. E-3 Video Screen... E-3 Control Panel... E-3 Document Camera Control Panel... E-4
Table of Contents Introduction... E-1 Minimum system requirements for PC... E-1 Using the AVerVision Application for PC.. E-3 Video Screen... E-3 Control Panel... E-3 Document Camera Control Panel... E-4
Legal Notes. Regarding Trademarks KYOCERA MITA Corporation
 Legal Notes Unauthorized reproduction of all or part of this guide is prohibited. The information in this guide is subject to change without notice. We cannot be held liable for any problems arising from
Legal Notes Unauthorized reproduction of all or part of this guide is prohibited. The information in this guide is subject to change without notice. We cannot be held liable for any problems arising from
KV-SS090. Operating Instructions. Instant Scanning Software. Model No.
 Operating Instructions Instant Scanning Software Model No. KV-SS090 Thank you for purchasing this Panasonic product. Please read this manual carefully before using this product and save this manual for
Operating Instructions Instant Scanning Software Model No. KV-SS090 Thank you for purchasing this Panasonic product. Please read this manual carefully before using this product and save this manual for
KYOCERA Net Viewer 5.3 User Guide
 KYOCERA Net Viewer. User Guide Legal Notes Unauthorized reproduction of all or part of this guide is prohibited. The information in this guide is subject to change without notice. We cannot be held liable
KYOCERA Net Viewer. User Guide Legal Notes Unauthorized reproduction of all or part of this guide is prohibited. The information in this guide is subject to change without notice. We cannot be held liable
Informatik Reformat. Version User Guide. 02 November 2015
 Informatik Reformat Version 15.11 User Guide 02 November 2015 Latest versions of the user guide and the program can be downloaded from www.informatik.com/manuals.html 1 Contents Introduction... 3 Trial
Informatik Reformat Version 15.11 User Guide 02 November 2015 Latest versions of the user guide and the program can be downloaded from www.informatik.com/manuals.html 1 Contents Introduction... 3 Trial
BOXOFT Image to PDF s allow you scans paper documents and automatically s them as PDF attachments using your existing software
 Note: This product is distributed on a try-before-you-buy basis. All features described in this documentation are enabled. The registered version does not insert a watermark in your generated pdf documents.
Note: This product is distributed on a try-before-you-buy basis. All features described in this documentation are enabled. The registered version does not insert a watermark in your generated pdf documents.
-Table of Contents- 1. Overview Installation and removal Operation Main menu Trend graph... 13
 Thank you for buying Data Analysis Software. In order to use this software correctly and safely and to prevent trouble, please read this manual carefully. Notice 1. No part of this manual can be reproduced
Thank you for buying Data Analysis Software. In order to use this software correctly and safely and to prevent trouble, please read this manual carefully. Notice 1. No part of this manual can be reproduced
TI Connect CE Software
 TI Connect CE Software This guidebook applies to version 5.2. To obtain the latest version of the documentation, go to education.ti.com/guides. Legal Information Important Information Texas Instruments
TI Connect CE Software This guidebook applies to version 5.2. To obtain the latest version of the documentation, go to education.ti.com/guides. Legal Information Important Information Texas Instruments
New Mexico State University. Financial Systems Administration - RMR BDMS Scan/Load and Indexing
 New Mexico State University Financial Systems Administration - RMR BDMS Scan/Load and Indexing November 11, 2016 Blank Page Table of Contents Business Rules... 1 Terminology... 2 Synchronizing Banner Security
New Mexico State University Financial Systems Administration - RMR BDMS Scan/Load and Indexing November 11, 2016 Blank Page Table of Contents Business Rules... 1 Terminology... 2 Synchronizing Banner Security
Manual for Scanfile Retrieval Version 9
 ScanFile User Guide Disclaimer Manual for Scanfile Retrieval Version 9 Introduction & Configuration Welcome to ScanFile Page 1 ScanFile User Guide Disclaimer Disclaimer Spielberg Solutions GmbH makes no
ScanFile User Guide Disclaimer Manual for Scanfile Retrieval Version 9 Introduction & Configuration Welcome to ScanFile Page 1 ScanFile User Guide Disclaimer Disclaimer Spielberg Solutions GmbH makes no
Label Printing Software BA-300 Version 1.00
 Label Printing Software BA-300 Version 1.00 EN For Windows User s Guide What you can do with the BA-300 Application Using the BA-300 Application Troubleshooting Be sure to keep all user documentation handy
Label Printing Software BA-300 Version 1.00 EN For Windows User s Guide What you can do with the BA-300 Application Using the BA-300 Application Troubleshooting Be sure to keep all user documentation handy
KODAK Software User s Guide
 KODAK Create@Home Software User s Guide Table of Contents 1 Welcome to KODAK Create@Home Software Features... 1-1 Supported File Formats... 1-1 System Requirements... 1-1 Software Updates...1-2 Automatic
KODAK Create@Home Software User s Guide Table of Contents 1 Welcome to KODAK Create@Home Software Features... 1-1 Supported File Formats... 1-1 System Requirements... 1-1 Software Updates...1-2 Automatic
SHARP Pen Software. Version 2.3 OPERATION MANUAL
 SHARP Pen Software Version 2.3 OPRATION MANUAL Contents Introduction...3 Starting and xiting the Software...4 Pen Software modes and how to start the modes...4 xiting the software...5 Layout of Basic Screen...6
SHARP Pen Software Version 2.3 OPRATION MANUAL Contents Introduction...3 Starting and xiting the Software...4 Pen Software modes and how to start the modes...4 xiting the software...5 Layout of Basic Screen...6
User s Guide to Creating PDFs for the Sony Reader
 User s Guide to Creating PDFs for the Sony Reader 1 Table of Contents I. Introduction Portable Document Format PDF Creation Software Sony Reader screen dimensions and specifications Font recommendations
User s Guide to Creating PDFs for the Sony Reader 1 Table of Contents I. Introduction Portable Document Format PDF Creation Software Sony Reader screen dimensions and specifications Font recommendations
Informatik Image Markup
 Informatik Image Markup Version 7.50 User Guide May 12, 2010 Please visit www.informatik.com for the latest version of the software. 1 Table of Contents General...3 Open an Image File...3 Lines...4 Arrows...4
Informatik Image Markup Version 7.50 User Guide May 12, 2010 Please visit www.informatik.com for the latest version of the software. 1 Table of Contents General...3 Open an Image File...3 Lines...4 Arrows...4
Software User's Guide
 Software User's Guide Brother QL-series The contents of this guide and the specifications of this product are subject to change without notice. Brother reserves the right to make changes without notice
Software User's Guide Brother QL-series The contents of this guide and the specifications of this product are subject to change without notice. Brother reserves the right to make changes without notice
User Manual Version 1.1 January 2015
 User Manual Version 1.1 January 2015 - 2 / 112 - V1.1 Variegator... 7 Variegator Features... 7 1. Variable elements... 7 2. Static elements... 7 3. Element Manipulation... 7 4. Document Formats... 7 5.
User Manual Version 1.1 January 2015 - 2 / 112 - V1.1 Variegator... 7 Variegator Features... 7 1. Variable elements... 7 2. Static elements... 7 3. Element Manipulation... 7 4. Document Formats... 7 5.
900gt Series User Guide
 Contents Overview... 3 Before you Install... 4 Scanning from the Buttons... 4 Starting AmbirScan ADF-gt Software... 4 Default AmbirScan ADF-gt Functions... 5 Profile Manager... 7 Configuring the Buttons...
Contents Overview... 3 Before you Install... 4 Scanning from the Buttons... 4 Starting AmbirScan ADF-gt Software... 4 Default AmbirScan ADF-gt Functions... 5 Profile Manager... 7 Configuring the Buttons...
ivina BulletScan Manager
 ivina BulletScan Manager User s Manual Aug 2010 Copyright Copyright 2010 ivina Inc. All rights reserved. Information in this document is subject to change without notice. The software described in this
ivina BulletScan Manager User s Manual Aug 2010 Copyright Copyright 2010 ivina Inc. All rights reserved. Information in this document is subject to change without notice. The software described in this
1 Overview. Contents. Installation 1. Go to: Installation Features Supporting documentation...
 1 Overview Contents Installation...1-1 Features...1-2 Supporting documentation...1-2 Kodak Alaris Inc. and NewSoft have partnered to give you the Presto! PageManager 9 scanning application. This application
1 Overview Contents Installation...1-1 Features...1-2 Supporting documentation...1-2 Kodak Alaris Inc. and NewSoft have partnered to give you the Presto! PageManager 9 scanning application. This application
Section 1: Installation and Activation
 Section 1: Installation and Activation System requirements This is the minimal system configuration required to use Readiris: A Mac computer with a 64 bits Intel processor. The operating system Mac OS
Section 1: Installation and Activation System requirements This is the minimal system configuration required to use Readiris: A Mac computer with a 64 bits Intel processor. The operating system Mac OS
D-Cut Master MANUAL NO. OPS639-UM-153 USER'S MANUAL
 D-Cut Master MANUAL NO. OPS639-UM-153 USER'S MANUAL Software License Agreement Graphtec Corporation ( Graphtec ) grants the user permission to use the software (the software ) provided in accordance with
D-Cut Master MANUAL NO. OPS639-UM-153 USER'S MANUAL Software License Agreement Graphtec Corporation ( Graphtec ) grants the user permission to use the software (the software ) provided in accordance with
Copyright PFU LIMITED
 -------------------------------------------------------- Fujitsu ScandAll PRO V1.8.1 Update8 README -------------------------------------------------------- Copyright PFU LIMITED 2007-2013 This file contains
-------------------------------------------------------- Fujitsu ScandAll PRO V1.8.1 Update8 README -------------------------------------------------------- Copyright PFU LIMITED 2007-2013 This file contains
TI Connect CE Software
 TI Connect CE Software This guidebook applies to version 5.2. To obtain the latest version of the documentation, go to education.ti.com/go/download. Legal Information Important Information Texas Instruments
TI Connect CE Software This guidebook applies to version 5.2. To obtain the latest version of the documentation, go to education.ti.com/go/download. Legal Information Important Information Texas Instruments
Legal Notes. Regarding Trademarks. Models supported by the GX printer driver KYOCERA Document Solutions Inc.
 Legal Notes Unauthorized reproduction of all or part of this guide is prohibited. The information in this guide is subject to change without notice. We cannot be held liable for any problems arising from
Legal Notes Unauthorized reproduction of all or part of this guide is prohibited. The information in this guide is subject to change without notice. We cannot be held liable for any problems arising from
****** Release Note for Image Capture Plus ***** Copyright(C) , Panasonic Corporation All rights reserved.
 ****** Release Note for Image Capture Plus ***** Copyright(C) 2010-2017, Panasonic Corporation All rights reserved. Version 3.4.0.4 -> 3.5.0.6 1. Updated the development environment. Version 3.2.0.16 ->
****** Release Note for Image Capture Plus ***** Copyright(C) 2010-2017, Panasonic Corporation All rights reserved. Version 3.4.0.4 -> 3.5.0.6 1. Updated the development environment. Version 3.2.0.16 ->
ROBO Master OPS656. USER'S MANUAL MANUAL NO. OPS656m-UM Introduction 1.1 Features System Requirements... 3
 USER'S MANUAL MANUAL NO. m-um-152 Software Usage Agreement... 2 Registered Trademarks... 2 Notes on this Manual... 2 Disclaimer... 2 1 Introduction 1.1 Features... 3 1.2 System Requirements... 3 2 Installing
USER'S MANUAL MANUAL NO. m-um-152 Software Usage Agreement... 2 Registered Trademarks... 2 Notes on this Manual... 2 Disclaimer... 2 1 Introduction 1.1 Features... 3 1.2 System Requirements... 3 2 Installing
Presto! PageManager 8
 Presto! PageManager 8 User's Guide S/N: 207850-02-01-M-E-121908-05 Copyright 2009, NewSoft Technology Corp. All Rights Reserved. No portion of this document may be copied or reproduced in any manner without
Presto! PageManager 8 User's Guide S/N: 207850-02-01-M-E-121908-05 Copyright 2009, NewSoft Technology Corp. All Rights Reserved. No portion of this document may be copied or reproduced in any manner without
NXPowerLite Desktop. User Manual. Version 8.0.X, February neuxpower.com. Simple Storage Reduction Software
 NXPowerLite Desktop User Manual Version 8.0.X, February 2018 neuxpower.com Simple Storage Reduction Software 1 Table of Contents 1. Table of Contents 1 2. Using NXPowerLite 2 2.1. Desktop Application 2-3
NXPowerLite Desktop User Manual Version 8.0.X, February 2018 neuxpower.com Simple Storage Reduction Software 1 Table of Contents 1. Table of Contents 1 2. Using NXPowerLite 2 2.1. Desktop Application 2-3
QuickScan Pro Release Notes. Contents. Version 4.5
 QuickScan Pro Release Notes Version 4.5 Copyright 2006 EMC Corporation. All rights reserved. No part of this document may be reproduced, photocopied, stored on a computer system or transmitted without
QuickScan Pro Release Notes Version 4.5 Copyright 2006 EMC Corporation. All rights reserved. No part of this document may be reproduced, photocopied, stored on a computer system or transmitted without
IMAGE VIEWER. Following is the explanation of different settings and features: Page. First Page
 IMAGE VIEWER All scanned and or imported documents can be seen in Image Viewer. SequelMed image viewer is a powerful viewer where you can manipulate scanned documents. It has basic features starting from
IMAGE VIEWER All scanned and or imported documents can be seen in Image Viewer. SequelMed image viewer is a powerful viewer where you can manipulate scanned documents. It has basic features starting from
Copyright PFU LIMITED 2016
 -------------------------------------------------------- PaperStream Capture Lite 1.0.1 README File -------------------------------------------------------- Copyright PFU LIMITED 2016 This file contains
-------------------------------------------------------- PaperStream Capture Lite 1.0.1 README File -------------------------------------------------------- Copyright PFU LIMITED 2016 This file contains
Scanner Reference. Operating Instructions
 Operating Instructions Scanner Reference 1 2 3 4 5 6 7 Sending Scan Files by E-mail Sending Scan Files to Folders Storing Files Using the Scanner Function Delivering Scan Files Scanning Originals with
Operating Instructions Scanner Reference 1 2 3 4 5 6 7 Sending Scan Files by E-mail Sending Scan Files to Folders Storing Files Using the Scanner Function Delivering Scan Files Scanning Originals with
Copyright 2010 by Microtek International, Inc. Trademarks. Important. All rights reserved.
 Reference Manual Copyright 2010 by Microtek International, Inc. All rights reserved. Trademarks Microtek, the MII logo, MiPAX, MiDOCM and ScanWizard are trademarks or registered trademarks of Microtek
Reference Manual Copyright 2010 by Microtek International, Inc. All rights reserved. Trademarks Microtek, the MII logo, MiPAX, MiDOCM and ScanWizard are trademarks or registered trademarks of Microtek
OnBase - EDM Services (Electronic Document Management Services)
 OnBase - EDM Services (Electronic Document Management Services) Overview EDM Services contains the following features: EDM Briefcase Prerequisites The EDM Briefcase allows you to: Document Templates Image
OnBase - EDM Services (Electronic Document Management Services) Overview EDM Services contains the following features: EDM Briefcase Prerequisites The EDM Briefcase allows you to: Document Templates Image
Quick Reference. EMC ApplicationXtender Media Distribution Viewer 5.40 P/N REV A01
 EMC ApplicationXtender Media Distribution Viewer 5.40 Quick Reference P/N 300-005-645 REV A01 EMC Corporation Corporate Headquarters: Hopkinton, MA 01748-9103 1-508-435-1000 www.emc.com Copyright 1994-2007
EMC ApplicationXtender Media Distribution Viewer 5.40 Quick Reference P/N 300-005-645 REV A01 EMC Corporation Corporate Headquarters: Hopkinton, MA 01748-9103 1-508-435-1000 www.emc.com Copyright 1994-2007
MFL QUICK START MANUAL
 MFL QUICK START MANUAL MFC 1780 If You Need to Call Customer Service Please complete the following information for future reference: Model: MFC1780 (Circle your model number) Serial Number:* Date of Purchase:
MFL QUICK START MANUAL MFC 1780 If You Need to Call Customer Service Please complete the following information for future reference: Model: MFC1780 (Circle your model number) Serial Number:* Date of Purchase:
User guide. PRISMAdirect Order processing
 User guide PRISMAdirect Order processing Copyright 2016, Océ All rights reserved. No part of this work may be reproduced, copied, adapted, or transmitted in any form or by any means without written permission
User guide PRISMAdirect Order processing Copyright 2016, Océ All rights reserved. No part of this work may be reproduced, copied, adapted, or transmitted in any form or by any means without written permission
Océ Engineering Exec. Advanced Import and Index
 Océ Engineering Exec Advanced Import and Index Océ-Technologies B.V. Copyright 2004, Océ-Technologies B.V. Venlo, The Netherlands All rights reserved. No part of this work may be reproduced, copied, adapted,
Océ Engineering Exec Advanced Import and Index Océ-Technologies B.V. Copyright 2004, Océ-Technologies B.V. Venlo, The Netherlands All rights reserved. No part of this work may be reproduced, copied, adapted,
AL-2050/2060 Online Manual Start
 AL-050/060 Online Manual Start Click this "Start" button. Introduction This manual describes the printer and scanner functions of the AL-050/060 digital multifunctional system. For information on the following
AL-050/060 Online Manual Start Click this "Start" button. Introduction This manual describes the printer and scanner functions of the AL-050/060 digital multifunctional system. For information on the following
User Manual Version
 User Manual Version 8.14.0 This publication contains proprietary information of the Card Scanning Solution Company, provided for customer use only. No other use is authorized without the express written
User Manual Version 8.14.0 This publication contains proprietary information of the Card Scanning Solution Company, provided for customer use only. No other use is authorized without the express written
KYOCERA Net Viewer User Guide
 KYOCERA Net Viewer User Guide Legal Notes Unauthorized reproduction of all or part of this guide is prohibited. The information in this guide is subject to change without notice. We cannot be held liable
KYOCERA Net Viewer User Guide Legal Notes Unauthorized reproduction of all or part of this guide is prohibited. The information in this guide is subject to change without notice. We cannot be held liable
Copyright Notice. Trademarks
 Copyright Notice All rights reserved. No part of this publication may be reproduced, stored in a retrieval system, or transmitted in any form or by any means, electronic, mechanical, photocopying, recording,
Copyright Notice All rights reserved. No part of this publication may be reproduced, stored in a retrieval system, or transmitted in any form or by any means, electronic, mechanical, photocopying, recording,
HP Instant Printing Pro 2.0
 HP Instant Printing Pro 2.0 Frequently Asked Questions Publication Date: July 2013 Edition: 1 2013 Hewlett-Packard Development Company, L.P. Legal notices The information contained in this document is
HP Instant Printing Pro 2.0 Frequently Asked Questions Publication Date: July 2013 Edition: 1 2013 Hewlett-Packard Development Company, L.P. Legal notices The information contained in this document is
docalpha Scanning Station
 Contents 1. docalpha Scan Station Overview... 2 2. What's New in docalpha Scan Station 4.5... 3 3. Working with Scan Station... 4 3.1 Starting the Scan Station... 5 3.2 Creating a New Batch... 8 3.3 Retrieving
Contents 1. docalpha Scan Station Overview... 2 2. What's New in docalpha Scan Station 4.5... 3 3. Working with Scan Station... 4 3.1 Starting the Scan Station... 5 3.2 Creating a New Batch... 8 3.3 Retrieving
PRESENTATION BACKGROUNDS
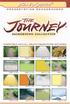 PRESENTATION BACKGROUNDS TM COMPATIBLE WITH ALL MAJOR PRESENTATION SOFTWARE 001TJ1.JPG 002TJ1.JPG 003TJ1.JPG 004TJ1.JPG 005TJ1.JPG 006TJ1.JPG 007TJ1.JPG 008TJ1.JPG 009TJ1.JPG 010TJ1.JPG 011TJ1.JPG 012TJ1.JPG
PRESENTATION BACKGROUNDS TM COMPATIBLE WITH ALL MAJOR PRESENTATION SOFTWARE 001TJ1.JPG 002TJ1.JPG 003TJ1.JPG 004TJ1.JPG 005TJ1.JPG 006TJ1.JPG 007TJ1.JPG 008TJ1.JPG 009TJ1.JPG 010TJ1.JPG 011TJ1.JPG 012TJ1.JPG
Printer/Scanner Unit GM-2090
 Printer/Scanner Unit GM-2090 Operating Instructions Scanner Reference 1 2 3 4 5 6 Sending Scan Files by E-mail Sending Scan Files to Folders Storing Files Using the Scanner Function Scanning Originals
Printer/Scanner Unit GM-2090 Operating Instructions Scanner Reference 1 2 3 4 5 6 Sending Scan Files by E-mail Sending Scan Files to Folders Storing Files Using the Scanner Function Scanning Originals
VisualPST 2.4. Visual object report editor for PowerSchool. Copyright Park Bench Software, LLC All Rights Reserved
 VisualPST 2.4 Visual object report editor for PowerSchool Copyright 2004-2015 Park Bench Software, LLC All Rights Reserved www.parkbenchsoftware.com This software is not free - if you use it, you must
VisualPST 2.4 Visual object report editor for PowerSchool Copyright 2004-2015 Park Bench Software, LLC All Rights Reserved www.parkbenchsoftware.com This software is not free - if you use it, you must
