Reveal Software Installation and Programming
|
|
|
- Dina Wilkerson
- 6 years ago
- Views:
Transcription
1 Reveal Software Installation and Programming OWNER S GUIDE INTRODUCTION The Reveal display unit uses Honeywell's patent pending EZ-Nav technology to provide real-time status information on an easy-to-use, wall-mounted touchscreen LCD. The Reveal has a 480 x 272, High Definition, 24-bit Full Color backlit LCD display. It is also available in a 16-level Extended Temperature gray-scale display. Both displays have a viewing area of 8 in 2 (51.6 cm 2 ). Reveal has customizable user screens, multi-language capability, and permission-based access control. With these features it provides site personnel the ability to quickly and conveniently access setpoint changes, local alarm data, and other system information. This document describes the Software Installation and Programming of the Reveal display unit. For installation and configuration information, go to to download the following: Reveal Installation Instructions (form ) Contents Introduction... 1 Software Installation... 2 Device Preparation... 2 Programming with the Workbench/Supervisor workspace... 2 License Check... 4 Programming... 5 Unit Configuration... 5 Adding a Device Network... 7 Adding a Device to the Network... 8 Transferring Files... 9 Device Configuration... 9 Programming Screens and Elements Navigation Button Images Home Screen Navigation Link and Node Buttons Navigation List Screen and Elements Override Screen Alarm Routing Screen Limits Emulator Overview Update Device and Application Update Device via USB Update via Workbench/Supervisor Upgrade Application Technical Support, Warranty, and Returns Year Limited Warranty
2 SOFTWARE INSTALLATION Complete these software installation procedures to install the necessary files to use the Reveal display unit within a Honeywell WEBs environment. The following procedure adds files into an existing Honeywell WEBs-AX or ComfortPoint (CP) Supervisor installation: 1. Download the file, Honeywell Reveal_Support_version#.zip, from the Honeywell web site. Register or log-in at and select Software Updates under MyHoneywell and extract and open the executable file to begin the installation. If prompted for a password, a Honeywell representative should be contacted at ) 2. Select Next on the installation welcome screen after which a required license agreement displays. The installation will terminate unless the agreement is accepted. See Fig Once the End User License Agreement is read, click the bullet beside I accept the terms of the license agreement and then select the Next button to continue the installation. This will prompt installation via the default target directory of the existing Workbench/ Supervisor installation. 4. Select Yes to accept the default location, and then select next from the Choose Destination Location pop-up to install the files into the default location. If No was selected, follow the prompts to browse and select an alternate directory. 5. Upon completion, the Workbench/Supervisor is capable of configuring the Reveal display unit. 6. If the directory is not found, an alternate location may be chosen, however, this may also mean that the WEBs-AX environment is not setup. Fig. 1. Welcome and End User License screens. DEVICE PREPARATION Programming with the Workbench/Supervisor workspace The Workbench/Supervisor window is separated into the following panes as shown in Fig. 2 on page 3: NavView NavTree Palette
3 NAV VIEW NAV TREE PALETTE MCR28774 Fig. 2. Workbench/Supervisor. The NavTree provides a hierarchical view of a user's whole system. The expandable tree is useful for performing actions on nodes (button beside items that allow you to expand and view all of the properties) and for navigating the screens and views of system components. All available operations and views can be accessed by double-clicking on nodes or using right-click pop-up menus. The NavTree may contain these nodes: My Host (local system) My Modules My File System Platform Stations (connected or disconnected) Remote Host Platform Station The NavView is the action window in which components can be viewed and modified. The Palette provides an area to open, view, and access components in a module. For the Reveal display unit, the palette displays the library of elements that can be added to a screen layout. The categories of elements available for the Reveal display unit within the Palette are: Honeywell LCD Display Screens Home Screen Elements Navigation List Elements Override Screen Elements Data Items Alarm Recipient Device Users
4 License Check Before you begin, please ensure that the WEBs/CP controller is licensed to program the device. The license file should contain the "LCDProgrammable" feature name as shown in Fig. 3. Fig. 3. License Check
5 PROGRAMMING Unit Configuration The Unit Configuration button is where all administrative selections, settings, and preference changes can be made. Platform Settings The following can be viewed and/or modified from the Platform Settings screen (see Fig. 4 on page 5): Contrast (only applicable to gray-scale display) Brightness Login Timeout Language (Release 1.0 only supports English) Network Address Software Version O.S. Version MCR28778 Fig. 4. Platform screens
6 Administration Settings The Administration tab in the Unit Configuration section allows access to the following (see Fig. 5): Logout Clean Display Touch Calibrate Reboot Upgrade Unit Upgrade Kernel Factory Defaults Factory Verify Fig. 5. Administration screens
7 Adding a Device Network Use the following procedure to add a Device Network: Table 1. Adding a Device Network. Step Procedure 1 Start the WEBs-AX/CP Supervisor program. 2 Use the NavTree, to navigate to the desired WEBs/CP Controller station. 3 After connecting to the station on the WEBs/CP Controller, expand the Config node in the NavTree and double-click on the Drivers node. The Driver Manager view will be displayed; this is a list of all configured networks in the station. 4 Drag the Display Network icon from the palette to add a new network. NOTE: The Display Network should be disabled until all devices in the network have been completely installed and configured (for details, refer to the Reveal Installation Instructions (form ). Fig. 6. Display Network icon. 5 Enter an identifying name for the network and click the OK button. 6 In the NavTree, right-click on the newly created network and select the Property Sheet under views. 7 Expand the Serial Port Config property and assign the Port Name. The default RS-485 port on a WEB/CP 201/ 600 is COM2. Fig. 7. Port naming
8 Adding a Device to the Network After you have added a network, use the following procedure to add a device to the network: 1. After connecting to the WEBs/CP Controller s station, expand the Config node in the NavTree, expand the Drivers node, and then double-click on the Display Network node. The Basic Device Manager view displays; this is a list of all configured networks in the station. See Fig Drag a Display Device from the palette to add a new device on Reveal's Display Network. 3. In the New pop-up window, enter an identifying name for the device and assign the address. 4. Click on the OK button to add the device. NOTE: A maximum of 4 display units can be added to a Display Network on one Controller. IMPORTANT The Display Network should be disabled until all devices in the network have been completely installed and configured. For details, refer to the Reveal Installation Instructions (form ). Fig. 8. View of all Network Devices
9 Transferring Files Complete the following procedure to transfer files from the PC to the WEBs/CP Controller. 1. Start the Workbench/Supervisor program. 2. Navigate to the desired WEBs/CP Controller station. 3. Connect to the Platform, expand the Platform node in the NavTree, and select File Transfer Client. Files on the local system are displayed in the left-side pane and files on the WEBs/CP Controller are displayed in the rightside pane. 4. In the left-side pane, double-click on the Images folder (see Fig. 9). On the right-side pane, navigate to the station's /LCD/images folder. 5. Highlight the required files in the expanded Images folder. See Fig Click on the transfer button (right arrow between the left and right panes) to initiate a file transfer. See Fig. 9. Fig. 9. Files selected on PC. Device Configuration This section describes configuration of the Reveal s device Properties, Actions, and Users. Device Properties Product information and device status are available from the device's Property Sheet view (see Fig. 10 on page 10). DEVICE INFO The Device Info property contains information about the Reveal display unit hardware. This information includes: Product identification Copyright, serial number and date of manufacture Versions of the boot loader, operating system, kernel and application Hardware operating conditions (board temperature and contrast voltage) DEVICE STATUS The Device Status property contains information about the devices operating state. This information includes: Currently logged in user Download state Time of the last successful download Time of the last successful application upgrade
10 Device Actions The Reveal display unit has two available right-click actions, Download and Upgrade Applications, as shown in Fig. 11. Fig. 10. Device Property Sheet Device Info node. Fig. 11. Download and Upgrade Applications actions
11 DOWNLOAD After the screen layout has been defined, this setup must be transferred to the device. For details, See Screen Layout on page 15. The download process will copy the screen layout and all available image files from the WEBs/CP Controller to the Reveal display unit. For details, see Transferring Files on page 9 NOTE: During a download all files in the station's LCD/ images subdirectory will be sent to the device. Download activity can be monitored by viewing the Download State from the device's Property Sheet view. For details, See Device Properties on page 9. Configuring Device Users Users of the Reveal display unit have unique 4-digit access codes. This code is required for user authentication before operating parameters are modified or configuration settings are changed. 4. When a station user is added the proper access rights must be set. Reveal permission level is defined by Category 1 (note that the actual category name may differ). A Reveal user must be a Super User or have Category 1 admin-write permissions. ADDING A DEVICE USER After the station user has been added, a device user can be created as described in the following procedure: 1. In the NavTree, expand the Display Network and doubleclick on the device being configured; the device's Property Sheet will appear. 2. Highlight the Device Users container in the NavTree. Right-click and select Add User (see Fig. 12). Alternately, a new user can be added by dragging a Display User from the palette onto the Device Users container. To utilize the station's Audit History Service, each Reveal user is associated with a station user. When a user edits any operating parameter at the Reveal display unit, that change is noted in the audit history using the name of the station user which corresponds to the authenticated 4-digit access code. Before a Reveal user can be configured, it is necessary to create a corresponding station user in the WEBs/CP Controller. Station users are managed with the User Service, which is found under the station's Services container. ADDING A STATION USER To add a Station User, use the following procedure: 1. After connecting to the WEBs/CP Controller's station, locate the User Service by expanding the Station, Config, and Services nodes in the NavTree. 2. Double-click on User Service to display the User Manager view. 3. Add a station user by clicking on the New button at the bottom of the screen. Fig. 12. Add User menu. 3. After selecting the Add User menu item or dropping a Display User onto the Device Users container, a dialog box will prompt for a user name. Enter the User's name and click the OK button to add the new user. 4. Assign the new user a unique 4-digit access code. 5. To complete the new user setup, associate the device user with a station user by selecting from the drop-down list of configured station users
12 Programming Screens and Elements The Reveal User Interface (UI) is composed of screens, screen elements, navigation elements, and data elements. These screen-building elements are available in the HoneywellLCD.jar palette. The UI is created by selecting elements from the palette; the elements selected and their placement within the UI defines the navigation hierarchy. Introduction Screens and elements a are fully configurable and may vary from those shown below. They are built using a combination of elements. HOME CANCEL PREVIOUS NEXT UP DOWN BACK OK MCR28783 Fig. 14. Navigation buttons. The Home Screen has top level buttons and associated icons for navigation to deeper screen sets. The Home screen will vary in the types of viewable icons, depending on the users required access. With Honeywell's EZ-Nav technology, a 'Home' icon is on every page, for quick return to the Home Screen from anywhere in the navigation. The Navigation List Screen shows the various zones and floors with optional summary data values on the buttons. The Data List Screen contains all data available for a selected section. This screen also includes a list of data buttons with optional summary data values and read-only or editable points, shown on the color unit in gray and green text and on the gray-scale unit in a lighter shade. The Data Editing Screen can be accessed directly by selecting an editable point on the Data List Screen. This page allows editing data values via the EZ-Nav up and down arrows for simplified usability. Fig. 13. honeywelllcd palette for configuring Reveal. a Elements begin on page
13 HOME SCREEN DATA LIST SCREEN N AVIGATION NODE BUTTON N AVIGATION LINK BUTTON DATA ITEM DATA BAR CLOCK DATA BAR ITEMS TITLE BLOCK DATA EDITING SCREEN MCR28775 Fig. 15. Screen, Navigation, and Data Item examples
14 N AVIGATION LINK BUTTON N AVIGATION LINK N AVIGATION LIST LINK BUTTON DATA LIST ITEM N AVIGATION LIST LINK MCR28776 Fig. 16. Hierarchy of screens list illustrating navigation linking
15 Elements DATA BAR Defines a reserved area of the home screen in which a maximum of three live data values can be displayed. Current temperature, humidity and time of day are examples of the information which might be placed on the data bar. The data bar is composed of Data Bar Item and Data Bar Clock elements. DATA BAR ITEM Functions as a placeholder for a data value from the Reveal display unit. Content is selected from the available Data Item types. A user-assigned name and user-selected image may be displayed with the data value. DATA BAR CLOCK Functions as a placeholder for the current time. Link versus Node Buttons The Home screen has two types of buttons - Navigation Node Button and Navigation link Button. Similarly, the Navigation List Screen also has two equivalent types of buttons - Navigation List Node Button and Navigation List Link Button. It is important to understand the difference between the Node and Link type of buttons in display's navigation tree. The NODE type button (parent) points to a screen (child) WITHIN the hierarchy. Therefore, that child screen, say a data list, resides within the navigation tree. On the other hand, the LINK type button points to a screen OUTSIDE of the hierarchy. Such a child screen, say an alarm list, resides outside of the navigation tree for easy access to data. It is not mandatory to use one type of button versus the other. If the display has very few data items, one could use a NODE button to embed the data list screens directly within the hierarchy. However, if there are a lot of data lists or the data in multiple navigation screens is repetitive, one could maintain data lists outside of the navigation. In the latter case, one could use LINK buttons to point to the data lists keeping the data separate from navigation. This also helps in easy maintenance of the screen layout. NAVIGATION (LIST) LINK BUTTON This button type creates a clickable link to any screen in the UI hierarchy. A user-assigned name and an optional selection from the available Data Item types may be displayed on the button. NAVIGATION (LIST) NODE BUTTON This button type is used to define a level in the navigation hierarchy. Within the layout definition, this element is a container (or parent) for a user-defined screen. When rendered on the Reveal display unit, this button provides a clickable Link from the navigation list or the Home Screen to the child screen. A user-assigned name and an optional selection from the available Data Item types may be displayed on the button. Data Items Data Item elements provide the interface for transferring realtime data between the WEBs/CP Controller and the Reveal display unit. When a Data Item is added to the UI definition it is associated (or linked) with a data source of a compatible type on the WEBs/CP Controller. As a child of the layout container. In this case, the screen is included in the navigation hierarchy through a link-type The following six types represent the primitive data types: Boolean Enum Float Integer Long String Each of these Data Items must be associated (or linked) with a data source which stores a simple piece of data and contains no slots. The following four types represent the point types available: Boolean Point Numeric Point Enum Point String Point Each of these Data Items must be associated (or linked) with a data source which is a complex data object composed of slots. A pre-defined behavior of each Data Item type is to adopt the modifiers (or facets) of the data source; these modifiers include precision, units of measure, true and false text values, and enumeration range. When added to Data Bar Item, Navigation List Link Button, and Navigation List Node Button elements the Data Item interface allows the displayed value to be updated in real-time. When added to the Data List screen type, each Data Item type has several pre-defined behaviors: The Data Item is rendered as a button. This button displays its' assigned name and the value of the associated (or linked) data source. The Data Item interface allows the value displayed on the button to be updated in real time. The Data Item interface allows the data source to be modified in real time, if the data source is in a writable state. The Data Item adopts the read only or writable state of the data source with which it has been associated (or linked). This state influences the look and behavior of the button. If the data source is read only, the button will have a grayedout appearance to indicate that the item is inactive and available only for viewing. If the data source is writable, the button will have a normal appearance indicating that the item is active and available for editing. The Data Item may have an associated editing screen. This screen will be rendered on the Reveal display unit if the button is active and pressed. Editing screens are provided for modifying: the value of numeric types, the true/false state of boolean types, the ordinal of enumeration types, and the text of string types. Screen Layout The Reveal display unit contains a property called Screen Layout. This property is a container for the device's UI definition. The UI is created by copying elements from the honeywelllcd palette and pasting them onto the layout. Alternately, elements can be added to the layout using the drag-and-drop method. Screens may be added in two ways: As the child of a node-type button (Navigation Node Button or Navigation List Node Button). button (Navigation Link Button or Navigation List Link Button)
16 Navigation Button Images Use the following procedure to create the navigation buttons for the Reveal display screen: 1. After connecting to the WEBs/CP Controller's Station, expand the Config and then Drivers nodes in the NavTree. 2. Expand the device's network node and locate the device to be configured. 3. Expand the device's node, double-click on the Screen Layout container, and the Property Sheet view of the container displays. Most of the layout creation tasks will use the Property Sheet view of Screen Layout. 4. From the Screen Layout container's Property Sheet view, expand the Navigation Buttons node. See Fig For each button, select an icon from the list of available image files. Fig. 17. Navigation button images drop-down list
17 Home Screen Use the following procedure to create the home screen for a device: 1. From the Screen Layout container's Property Sheet view, expand the Home component. 2. Enter a Title to be displayed on the home screen. 3. Configure the Home Screen by dragging elements from the Home Screen Elements folder of the honeywelllcd palette and dropping them on the Home node. Expand the Home Screen Elements folder of the honeywelllcd palette. 4. From the Screen Layout container's Property Sheet view, expand the Home node Creating the Data Bar 1. Drag a Data Bar from the palette onto the Home screen. 2. Enter an identifying name in the Name dialog box and click the OK button to add the element. Fig. 18. Adding Home Screen title. Fig. 19. Data Bar
18 Creating the Data Bar Clock 1. To display the current time in the data bar area, drag a Data Bar Clock onto the Data Bar. 2. Enter an identifying name in the Name dialog box and click the OK button to add the element. Fig. 20. Data Bar Clock
19 Creating a Data Item Use the procedure in Table 2 to add a data item. Table 2. Creating a Data Item for the home screen. Step Procedure 1 To display a data value on the data bar, copy a Data Bar Item from the palette onto the Data Bar. 2 In the Name dialog box, enter a name to be displayed on the item and click the OK button to add the element. 3 Expand the newly added Data Bar Item and select an icon from the list of available image files; note that the assignment of an icon is optional. 4 Based on the type of data to be displayed (Outside Air Temperature in this case, which is a Numeric Point), copy the appropriate element from the palette's Data Items folder onto the Data Bar Item. Enter an identifying name in the Name dialog box and click the OK button to add the data item. Fig. 21. Data Item. 5 In the NavTree, locate the source component for the information to be displayed; right-click on the data source and select Link Mark. 6 From either the NavTree or the Property Sheet view right-click on the previously added Data Item and select Link From. 7 In the Link dialog box, select the Out property of the source component and the In property of the Data Item. NOTE: The Navigation Link property should only be modified using the documented procedure. Modifying this property by any other means will corrupt the screen layout definition. Fig. 22. Link Source to Target prompt
20 Step Procedure 8 Creation of this link allows the Reveal display unit to update the data bar anytime the source component's value changes. Table 2. Creating a Data Item for the home screen. (Continued) NOTE: Setpoints and other Data Types are also added in a similar way. Fig. 23. View of actual value once connected to data source
21 Navigation Link and Node Buttons Use the procedure in Table 3 to create navigation link and node buttons. Table 3. Creating Navigation Link and Node buttons. Step Procedure Navigation Link Button 1 Drag a Navigation Link Button from the palette onto the Home screen. 2 In the Name dialog box, enter a name (e.g. Alarms) to be displayed on the navigation button and click the OK button to add the element. 3 Expand the newly added element and select an icon from the list of available image files. NOTE: The assignment of an icon is optional. 4 Add a target Screen, say an Alarm List screen to the Screen Layout root. 5 Locate the screen (e.g. the Alarm List) that will be the target of this navigation button. Right-click on the target screen and select Link Mark. Fig. 24. Adding an icon to a Navigation Link button. 6 From either the NavTree or the Property Sheet view right-click on the previously added Navigation Link Button (Alarms) and select Link From
22 Step Procedure 7 Link the Navigation Link slots of the screen and the button. Table 3. Creating Navigation Link and Node buttons. (Continued) NOTE: The Navigation Link property should only be modified using the documented procedure. Modifying this property by any other means will corrupt the screen layout definition. Fig. 25. Link Source to Target prompt. Navigation Node Button 8 Drag a Navigation Node Button from the palette onto the Home screen 9 In the Name dialog box, enter a name to be displayed on the navigation button and click the OK button to add the element. 10 Expand the newly added element and select an icon from the list of available image files; note that the assignment of an icon is optional. 11 Based on the desired navigation hierarchy, select a screen from the available types and drag the screen from the palette onto the Navigation Node Button. 12 Enter an identifying name in the Name dialog box and click the OK button to add the screen. 13 Expand the newly added screen and enter a Title to be displayed on the screen. Fig. 26. Adding a title to a navigation button
23 Navigation List Screen and Elements Use the procedure in Table 4 to create the Navigation List screen, List Node button, and List Link button. Table 4. Creating the Navigation List screen elements. Step Procedure Navigation List Screen 1 Expand the Navigation List Screen Elements folder of the honeywelllcd palette. 2 From the Screen Layout container's Property Sheet view, locate the Navigation List being configured. Navigation List Node Button 3 Drag a Navigation List Node Button from the palette onto the Navigation List. 4 In the Name dialog box enter a name to be displayed on the Navigation List Button and click the OK button to add the element. (Optionally, a live data value can be displayed on the button.) 5 Based on the type of data to be displayed, copy the appropriate element from the palette's Data Items folder onto the button. Fig. 27. Copy Data item. 6 Enter an identifying name in the Name dialog box and click the OK button to add the data item. 7 In the NavTree, locate the source component for the information to be displayed; right-click and select Link Mark. 8 From either the NavTree or the Property Sheet view right-click on the previously added Data Item and select Link From. 9 In the Link dialog box, select the Out property of the source component and the In property of the Data Item
24 Step Procedure 10 Creation of this link allows the Reveal display unit to update the Navigation List Button anytime the source component's value changes. Table 4. Creating the Navigation List screen elements. (Continued) Fig. 28. View of actual value once connected to data source. 11 Based on the desired navigation hierarchy, select a screen from the available types. Drag the screen from the palette onto the Navigation List Node Button. In this example, we drag a data list screen. 12 Enter an identifying name in the Name dialog box and click the OK button to add the screen
25 Step Procedure 13 Expand the newly added data list screen and enter a Title to be displayed on the screen. Table 4. Creating the Navigation List screen elements. (Continued) Fig. 29. Adding a title. 14 Once the Data List is added, you can add new data items to it, as desired. Navigation List Link Button 14 Drag a Navigation List Link Button from the palette onto the Navigation List. 15 In the Name dialog box, enter a name to be displayed on the Navigation List Button and click the OK button to add the element. (Optionally, a live data value can be displayed on the button.)
26 Step Procedure 16 Drag a Data List from the palette onto the Screen Layout. Enter a name to be displayed for the newly added Data List Table 4. Creating the Navigation List screen elements. (Continued) Fig. 30. Drag Data List from palette. 17 Locate the screen that will be the target of this Navigation List Button, and right-click on the target screen and select Link Mark. 18 From either the NavTree or the Property Sheet view right-click on the previously added Navigation List Link Button in the NavTree view and select Link From. NOTE: The Navigation Link property should only be modified using the documented procedure. Modifying this property by any other means will corrupt the screen layout definition. 19 Link the Navigation Link slots of the screen and the button
27 Override Screen Use the procedure in Table 5 to create an override screen for a device. Table 5. Creating an Override screen. Step Procedure 1 Drag an Navigation Node Button from the palette onto the Home screen. 2 In the Name dialog box, enter a name to be displayed on the navigation button and click the OK button to add the element. 3 Expand the newly added element and select an icon from the list of available image files. NOTE: The assignment of an icon is optional. 4 Select an Override screen from the palette and drag it onto the Navigation Node Button. 5 Enter an identifying name in the Name dialog box and click the OK button to add the screen 6 Expand the newly added screen and enter a Title to be displayed on the screen. 7 Copy the Enumerated PushButton from the palette's Override Screen Elements folder onto the screen. Rename it as appropriate. Fig. 31. Add Override title. Fig. 32. Copy Enumerated Pushbutton. 8 From either the NavTree or the Property Sheet view, right-click on the previously added Enumerated PushButton (screen) and select Link Mark
28 Step Procedure Table 5. Creating an Override screen. (Continued) 9 In the NavTree, locate the enumerated component for the information to be displayed; right-click and select Link To. 10 In the Link dialog box, select the Out property of the enumerated (source) component and the In property of the Enumerated PushButton (target). NOTE: The Navigation Link property should only be modified using the documented procedure. Modifying this property by any other means will corrupt the screen layout definition. Fig. 33. Select Out and In properties. 11 In the NavTree, locate the enumerated component again; right-click and select Link From this time. NOTE: Enumerated Push Buttons have to be linked bidirectionally so that the change of state on screen is reflected in the enumerated component and vice versa. 12 In the Link dialog box, select the Pushed property of the Enumerated PushButton (screen) and the numbered In property of the enumerated component. Fig. 34. Select Pushed and Numbered In properties
29 Step Procedure 13 You may verify the two newly created links by viewing the LinkSheet of the Enumerated PushButton. Right click and select Views, then Link Sheet. Table 5. Creating an Override screen. (Continued) Fig. 35. Link Sheet
30 Alarm Routing To perform Alarm Routing, use the procedure in Table 6: Table 6. Alarm routing procedure. Step Procedure 1 After connecting to the WEBs/CP Controller s Station, expand the Config and then Services nodes in the NavTree. 2 Double-click on the AlarmService node to display the service's Wire Sheet view. 3 From the Reveal display unit palette, expand the Alarm Recipient folder and drag a WEB-LCD Alarm Recipient onto the Wire Sheet. Fig. 36. Alarm Recipient folder in palette. 4 Enter an identifying name in the Name dialog box and click the OK button to add the new alarm recipient. 5 To establish a relationship between an alarm class and the new alarm recipient, link the class's Alarm property with the Route Alarm action of the recipient. 6 In the NavTree, double-click on the newly added alarm recipient to display the recipient's Property Sheet view. 7 Open the Display Device drop-down list and select an existing Reveal device. This will link the alarm recipient with the selected device; all alarm events routed to the recipient will be transmitted to the Reveal display unit for display. NOTE: Alarms display only if an Alarm Screen exists in the Reveal's screen layout definition. Fig. 37. Linking Alarm Recipient to device
31 Screen Limits Upon start-up, a home screen similar to Fig. 38 displays. displays a different name for that screen) and multiplying it by the number of screen elements or data points displayed per screen. Data Points Table 7. Total Screen Elements/ Data Points. Number of User Screens X 10 X 20 X 30 X 40 X 50 X Fig. 38. Typical home screen view (fully loaded application). Understanding Data Point/ Screen Elements To illustrate how Reveal screens are constructed, Let's start by examining a typical Home Page screen as shown in Fig. 40. Users The following typical user screens can be viewed from the Emulator and are present in the device. See Fig. 39 for an example. Fig. 40. Home Page. The Reveal screens are composed of a variety of screen elements, each representing a button, data field or screen background. Fig. 39. Typical Log-in screen. Number of Screen Elements The number of screen elements that is recommended for use without affecting the functionality of the application is described as follows. The Reveal display unit supports up to 5000 screen objects and/or data fields which can be used in the combinations described in previous sections, to create and display site and system status and other information. As illustrated in Table 7, the total number of screen objects (up to 5000) can be approximated by taking the total number of user screens (individual landing screens where the title bar The screen shown in Fig. 40 consists of one (1) screen background element, six (6) button elements, and three (3) data field elements. Therefore the screen in Fig. 40 consumes ten (10) total elements for this one user screen, in the Reveal's internal memory. SCREEN BACKGROUND ELEMENTS Please note that the following items on a screen background are considered part of the screen background element and should not be counted. See Fig. 15 on page 13 for examples, Home/Back Buttons: located at bottom of screens Title Block: located at bottom center of screens - tells the name of the item currently being viewed Previous/Next Buttons: located at bottom of screens Page Up/Down Buttons: located at right side of screens if screen has more than one full page of items
32 If the screen background stays the same for more than one screen (title bar name does not change), then that background screen should only be counted once as one element. In the screens in Fig. 41, the 1st Floor Data List has 5 data items. So the second screen only counts as two additional screen elements for the two data items. This is because using this screen in more than one place does not utilize any more memory in the Reveal display unit. EMULATOR OVERVIEW The Emulator is a Windows CE application installed into the Workbench/Supervisor that can be used to preview button location, screen layout and UI functionality prior to downloading the hardware. The emulator is started by right-clicking on the Reveal display unit and selecting the Run Emulator menu item. Fig. 41. Two user screens with a shared background element. Fig. 42. Run Emulator menu selection
33 UPDATE DEVICE AND APPLICATION The Reveal display device can be upgraded via USB. An alternate procedure for downloading files is to transfer files to the Reveal display unit and upgrade the application via the Workbench/Supervisor. NOTE: Download and update may be performed via the USB method or via the Workbench/Supervisor. There is no need to do both. See Upgrade Application on page 34 to update the Reveal firmware. Update Device via USB Use the following procedure to update the Reveal application with a USB drive. 1. Insert blank USB drive into PC. 2. Copy the files located in the Applications folder (see Fig. 43) onto the root directory of the USB drive: PanoramaApp.exe PanoramaUILibraryCE.dll Splash.png 3. Copy the files located under the Images folder onto the root directory of the USB drive and then insert the drive into the USB port of the Reveal display unit. 4. Navigate to the Unit Config button (via the Home page), select the Administration button, and then select Upgrade Unit. NOTE: Do not remove the drive from the USB port during this process. Allow unit to reboot and complete its download from the WEBs/CP Controller. 5. Once the update has completed the drive can be removed from the USB port. 6. Navigate to the Unit Config button (via the Home page), and select the Platform Settings button. 7. Page down and verify the expected Software Version number is displayed Fig. 43. Location of Applications folder. Update via Workbench/Supervisor Use the following procedure to update the Reveal application via the Workbench/Supervisor. NOTE: Download and update may be performed via the USB method or via the Workbench/Supervisor. There is no need to do both. Use the following procedure to update via the Workbench/ Supervisor: 1. Start the Workbench/Supervisor program. 2. Navigate to the desired WEBs/CP Controller station. 3. Connect to the Platform, expand the Platform node in the NavTree, and select File Transfer Client. The files on the local system display in the left-side pane and files on the WEBs/CP Controller display in the right-side pane. 4. In the left-side pane, navigate to the Reveal folder under the Workbench/Supervisor installation. Example: C:/Honeywell/WEBStation-AX /LCD 5. In the right-side pane, double-click on the LCD folder under the station directory of the WEBs/CP Controller (see Fig. 44 on page 34)
34 Fig. 44. New subdirectory folder. 6. In the left-side pane, highlight the Applications folder. Click on the transfer button (right arrow between the left and right panes) to initiate a file transfer. Upon completion, an Applications folder displays in the rightside pane. 7. In the NavTree, navigate to the Reveal display unit in the station that needs to be upgraded. Access this display using the following example: Station -> Config -> Drivers -> DisplayNetwork -> LCD_x 8. Right click on Reveal. Select Actions then select Upgrade Applications. This will initiate the upgrade of the unit (see Fig. 45). 9. Viewing the Download State in the Device Status container displays the progress of the download. Access this display using the following example: Station -> Config -> Drivers -> DisplayNetwork -> LCD_x -> Device Status 10. Navigate to the Device Info container and verify the expected Application Version number is displayed. Access this display using the following example: Station -> Config -> Drivers -> DisplayNetwork -> LCD_x -> Device Info Upgrade Application This action is invoked to install a new version of the Reveal display unit firmware. Before an upgrade is initiated the appropriate files must be transferred to the WEBs/CP Controller. For details, see Transferring Files on page 9. NOTE: During a download all files in the station's LCD/ applications subdirectory will be sent to the device. Fig. 45. Upgrade Applications action. Upgrade activity can be monitored by viewing the Download State on the device's Property Sheet view. For details, see Device Properties on page
35 TECHNICAL SUPPORT, WARRANTY, AND RETURNS For technical support, please call or send an to 1-Year Limited Warranty Honeywell warrants this product to be free from defects in the workmanship or materials, under normal use and service, for a period of one (1) year from the date of purchase by the consumer. If at any time during the warranty period the product is determined to be defective or malfunctions, Honeywell shall repair or replace it (at Honeywell s option). If the product is defective, (i) return it, with a bill of sale or other dated proof of purchase, to the place from which you purchased it; or (ii) call Honeywell Customer Care at Customer Care will make the determination whether the product should be returned to the following address: Honeywell Return Goods Dock 4 MN Douglas Dr. N. Golden Valley, MN or whether a replacement product can be sent to you. This warranty does not cover removal or reinstallation costs. This warranty shall not apply if it is shown by Honeywell that the defect or malfunction was caused by damage which occurred while the product was in the possession of a consumer. Honeywell s sole responsibility shall be to repair or replace the product within the terms stated above. HONEYWELL SHALL NOT BE LIABLE FOR ANY LOSS OR DAMAGE OF ANY KIND, INCLUDING ANY INCIDENTAL OR CONSEQUENTIAL DAMAGES RESULTING, DIRECTLY OR INDIRECTLY, FROM ANY BREACH OF ANY WARRANTY, EXPRESS OR IMPLIED, OR ANY OTHER FAILURE OF THIS PRODUCT. Some states do not allow the exclusion or limitation of incidental or consequential damages, so this limitation may not apply to you. THIS WARRANTY IS THE ONLY EXPRESS WARRANTY HONEYWELL MAKES ON THIS PRODUCT. THE DURATION OF ANY IMPLIED WARRANTIES, INCLUDING THE WARRANTIES OF MERCHANTABILITY AND FITNESS FOR A PARTICULAR PURPOSE, IS HEREBY LIMITED TO THE ONE-YEAR DURATION OF THIS WARRANTY. Some states do not allow limitations on how long an implied warranty lasts, so the above limitation may not apply to you. This warranty gives you specific legal rights, and you may have other rights which vary from state to state. If you have any questions concerning this warranty, please write Honeywell Customer Relations, 1985 Douglas Dr., Golden Valley, MN or call In Canada, write Retail Products ON15-02H, Honeywell Limited/Honeywell Limitée, 35 Dynamic Drive, Toronto, Ontario M1V4Z
36 Reveal and EZ-Nav are trademarks of Honeywell International Inc. Automation and Control Solutions Honeywell International Inc Douglas Drive North Golden Valley, MN Honeywell Limited-Honeywell Limitée 35 Dynamic Drive Toronto, Ontario M1V 4Z9 customer.honeywell.com U.S. Registered Trademark 2009 Honeywell International Inc M.S Printed in U.S.A.
xcm.lcd Software Installation & Update Instructions
 xcm.lcd Software Installation & Update Instructions Table of Contents Introduction...1 Software Installation...2 Update Device via USB...4 Update via Opus Supervisor...14 Upgrade Version 1 to Version 2
xcm.lcd Software Installation & Update Instructions Table of Contents Introduction...1 Software Installation...2 Update Device via USB...4 Update via Opus Supervisor...14 Upgrade Version 1 to Version 2
SaviSign Manager User Manual
 SaviSign Manager User Manual Digital Signage Management Software For The P100 Signage Player For use with Windows 7 or Higher Easy-to-use, powerful software Perfect for crafting digital signage displays!
SaviSign Manager User Manual Digital Signage Management Software For The P100 Signage Player For use with Windows 7 or Higher Easy-to-use, powerful software Perfect for crafting digital signage displays!
Opus Supervisor User Guide
 Table of Contents About Opus... 2 Opening the Station... 3 Adding a New Group... 5 Adding a New Site... 7 Adding New XCM... 8 Simulation... 13 Adding Network... 13 Assign XCM IP Address... 17 Platform
Table of Contents About Opus... 2 Opening the Station... 3 Adding a New Group... 5 Adding a New Site... 7 Adding New XCM... 8 Simulation... 13 Adding Network... 13 Assign XCM IP Address... 17 Platform
SignWare-Pro. User s Guide. SignWare-Pro v1.2.
 SignWare-Pro User s Guide SignWare-Pro v1.2 www.smartavi.com Table of Contents Introduction... 3 Disclaimer Notice... 4 What s in the Box?... 5 Limited Warranty Statement... 6 Section 1 -Setting up the
SignWare-Pro User s Guide SignWare-Pro v1.2 www.smartavi.com Table of Contents Introduction... 3 Disclaimer Notice... 4 What s in the Box?... 5 Limited Warranty Statement... 6 Section 1 -Setting up the
Plus-X 300. Installation and Operation Manual
 Plus-X 300 Installation and Operation Manual Table of Contents Introduction... 1 Compatibility... 1 Installation... 1 Configuration... 2 Operation... 5 Getting Help... 6 Warranty... 6 Appendix A: Specifications...
Plus-X 300 Installation and Operation Manual Table of Contents Introduction... 1 Compatibility... 1 Installation... 1 Configuration... 2 Operation... 5 Getting Help... 6 Warranty... 6 Appendix A: Specifications...
Authorized Send User s Guide Version 4.0
 Canon Authorized Send User s Guide Version 4.0 08011-40-UD1-003 This page is intentionally left blank. 2 Authorized Send User s Guide Contents Preface...5 How to Use This Manual... 5 Symbols Used in This
Canon Authorized Send User s Guide Version 4.0 08011-40-UD1-003 This page is intentionally left blank. 2 Authorized Send User s Guide Contents Preface...5 How to Use This Manual... 5 Symbols Used in This
User s Guide February 28, 2017
 User s Guide February 28, 2017 Copyright 2008-2017 Tiger Technology. All rights reserved. This publication, or parts thereof, may not be reproduced in any form, by any method, for any purpose. TIGER TECHNOLOGY
User s Guide February 28, 2017 Copyright 2008-2017 Tiger Technology. All rights reserved. This publication, or parts thereof, may not be reproduced in any form, by any method, for any purpose. TIGER TECHNOLOGY
Authorized Send User s Guide Version 3.5
 Canon Authorized Send User s Guide Version 3.5 08011-35-UD1-004 This page is intentionally left blank. 2 Authorized Send User s Guide Contents Preface...5 How to Use This Manual... 5 Symbols Used in This
Canon Authorized Send User s Guide Version 3.5 08011-35-UD1-004 This page is intentionally left blank. 2 Authorized Send User s Guide Contents Preface...5 How to Use This Manual... 5 Symbols Used in This
USB Server User Manual
 1 Copyright Notice Copyright Incorporated 2009. All rights reserved. Disclaimer Incorporated shall not be liable for technical or editorial errors or omissions contained herein; nor for incidental or consequential
1 Copyright Notice Copyright Incorporated 2009. All rights reserved. Disclaimer Incorporated shall not be liable for technical or editorial errors or omissions contained herein; nor for incidental or consequential
OPERATING MANUAL. WINDOWS Temperature Controller. Digi -Sense
 OPERATING MANUAL WINDOWS Temperature Controller Digi -Sense WinTC warranty information and licensing agreement The software and its accompanying documentation and instructions are provided AS IS without
OPERATING MANUAL WINDOWS Temperature Controller Digi -Sense WinTC warranty information and licensing agreement The software and its accompanying documentation and instructions are provided AS IS without
PRESENTERWALL. User s Guide PresenterWall v4.4.
 PRESENTERWALL User s Guide PresenterWall v4.4 www.smartavi.com 1 Table of Contents Introduction 3 Disclaimer 4 What s in the Box? 5 Limited Warranty Statement 6 Section 1 Installing the PresenterWall Hardware
PRESENTERWALL User s Guide PresenterWall v4.4 www.smartavi.com 1 Table of Contents Introduction 3 Disclaimer 4 What s in the Box? 5 Limited Warranty Statement 6 Section 1 Installing the PresenterWall Hardware
PV101-C Configuration Software V3.2. Installation and Operations Manual Section 78
 PV101-C Configuration Software V3.2 Installation and Operations Manual 00-02-0797 08-18-11 Section 78 In order to consistently bring you the highest quality, full featured products, we reserve the right
PV101-C Configuration Software V3.2 Installation and Operations Manual 00-02-0797 08-18-11 Section 78 In order to consistently bring you the highest quality, full featured products, we reserve the right
TOWERRAID TR4UTBPN. RAID MONITORING GUIDE v1.0
 TOWERRAID TR4UTBPN RAID MONITORING GUIDE v1.0 Copyright Sans Digital 2009~2010. All rights reserved. No part of this publication may be reproduced, transmitted, transcribed or translated into any language
TOWERRAID TR4UTBPN RAID MONITORING GUIDE v1.0 Copyright Sans Digital 2009~2010. All rights reserved. No part of this publication may be reproduced, transmitted, transcribed or translated into any language
System 800xA Public Address System User Manual
 System 800xA Public Address System User Manual System Version 6.0 Power and productivity for a better world System 800xA Public Address System User Manual System Version 6.0 NOTICE This document contains
System 800xA Public Address System User Manual System Version 6.0 Power and productivity for a better world System 800xA Public Address System User Manual System Version 6.0 NOTICE This document contains
CR Getting Started Guide
 CR Getting Started Guide Table of Contents THE CR TESTER... 1 Introduction... 1 Parts List... 1 Add-On Scanner Parts List... 1 SOFTWARE INSTALLATION GUIDE... 3 Requirements for a Station or Network Server...
CR Getting Started Guide Table of Contents THE CR TESTER... 1 Introduction... 1 Parts List... 1 Add-On Scanner Parts List... 1 SOFTWARE INSTALLATION GUIDE... 3 Requirements for a Station or Network Server...
ASCL1 / ASCL2 CarLink Guide for Android Users
 ASCL1 / ASCL2 CarLink Guide for Android Users 2012 Audiovox Electronics Corporation. All rights reserved. CarLink Guide for Android Users New Account Creation After having CarLink installed, follow the
ASCL1 / ASCL2 CarLink Guide for Android Users 2012 Audiovox Electronics Corporation. All rights reserved. CarLink Guide for Android Users New Account Creation After having CarLink installed, follow the
Avaya Event Processor Release 2.2 Operations, Administration, and Maintenance Interface
 Avaya Event Processor Release 2.2 Operations, Administration, and Maintenance Interface Document ID: 13-603114 Release 2.2 July 2008 Issue No.1 2008 Avaya Inc. All Rights Reserved. Notice While reasonable
Avaya Event Processor Release 2.2 Operations, Administration, and Maintenance Interface Document ID: 13-603114 Release 2.2 July 2008 Issue No.1 2008 Avaya Inc. All Rights Reserved. Notice While reasonable
Dell SonicWALL SonicOS 5.9 Upgrade Guide
 Dell SonicWALL Upgrade Guide April, 2015 This provides instructions for upgrading your Dell SonicWALL network security appliance to from a previous release. This guide also provides information about importing
Dell SonicWALL Upgrade Guide April, 2015 This provides instructions for upgrading your Dell SonicWALL network security appliance to from a previous release. This guide also provides information about importing
Zio LCD Wall Modules TR70 AND TR70-H with Sylk bus
 Zio LCD Wall Modules TR70 AND TR70-H with Sylk bus OPERATING GUIDE PREFACE This Operating Guide is intended to provide configuration information (using the Niagara Workbench tool) and a general overview
Zio LCD Wall Modules TR70 AND TR70-H with Sylk bus OPERATING GUIDE PREFACE This Operating Guide is intended to provide configuration information (using the Niagara Workbench tool) and a general overview
User s Manual. Version September 2011 Impatica Inc.
 Version 1.1.7 September 2011 Impatica Inc. Legal Notice Copyright 2011 Impatica Inc. All rights reserved. The contents of this manual and associated Impatica software are the property of Impatica Inc.
Version 1.1.7 September 2011 Impatica Inc. Legal Notice Copyright 2011 Impatica Inc. All rights reserved. The contents of this manual and associated Impatica software are the property of Impatica Inc.
MODULE 4.1: KEY FEATURES
 MODULE 4.1: KEY FEATURES Workbench Presentation XML Object resolution Descriptor (ORD) Objectives Describe the purpose of the NiagaraAX Workbench. Describe the purpose and benefits of the NiagaraAX Presentation
MODULE 4.1: KEY FEATURES Workbench Presentation XML Object resolution Descriptor (ORD) Objectives Describe the purpose of the NiagaraAX Workbench. Describe the purpose and benefits of the NiagaraAX Presentation
SQL Server. Management Studio. Chapter 3. In This Chapter. Management Studio. c Introduction to SQL Server
 Chapter 3 SQL Server Management Studio In This Chapter c Introduction to SQL Server Management Studio c Using SQL Server Management Studio with the Database Engine c Authoring Activities Using SQL Server
Chapter 3 SQL Server Management Studio In This Chapter c Introduction to SQL Server Management Studio c Using SQL Server Management Studio with the Database Engine c Authoring Activities Using SQL Server
Zio Lite TOOL CONFIGURATION, NETWORK ACCESS, SYLK CAPACITY, AND OPERATION TR40/TR42
 Zio Lite TOOL CONFIGURATION, NETWORK ACCESS, SYLK CAPACITY, AND OPERATION TR40/TR42 Contents Tool Configuration... 1 General Settings Tab (Fig. 1).... 2 Categories and Parameters Tab (Fig. 4).... 5 Home
Zio Lite TOOL CONFIGURATION, NETWORK ACCESS, SYLK CAPACITY, AND OPERATION TR40/TR42 Contents Tool Configuration... 1 General Settings Tab (Fig. 1).... 2 Categories and Parameters Tab (Fig. 4).... 5 Home
ASCL1 / ASCL2. CarLink Guide for BlackBerry Users Audiovox Electronics Corporation. All rights reserved.
 ASCL1 / ASCL2 CarLink Guide for BlackBerry Users 2012 Audiovox Electronics Corporation. All rights reserved. CarLink Guide for BlackBerry Users New Account Creation After having CarLink installed, follow
ASCL1 / ASCL2 CarLink Guide for BlackBerry Users 2012 Audiovox Electronics Corporation. All rights reserved. CarLink Guide for BlackBerry Users New Account Creation After having CarLink installed, follow
Authorized Send User s Guide for imagerunner Machines Version 4.1
 Canon Authorized Send User s Guide for imagerunner Machines Version 4.1 08011-41-UD1-003 This page is intentionally left blank. 2 Authorized Send User s Guide for imagerunner Machines Contents Preface...5
Canon Authorized Send User s Guide for imagerunner Machines Version 4.1 08011-41-UD1-003 This page is intentionally left blank. 2 Authorized Send User s Guide for imagerunner Machines Contents Preface...5
SDC-TS Sedona Touchscreen Programming Manual
 SDC-TS Sedona Touchscreen Programming Manual SyxthSense Ltd. 3 Topsham Units. Dart Business Park. Topsham. Exeter. Devon. EX3 0QH. United Kingdom. Tel: 0844 840 3100 Fax: 0844 840 3200 Copyright Notice
SDC-TS Sedona Touchscreen Programming Manual SyxthSense Ltd. 3 Topsham Units. Dart Business Park. Topsham. Exeter. Devon. EX3 0QH. United Kingdom. Tel: 0844 840 3100 Fax: 0844 840 3200 Copyright Notice
Aurora Multi-image System Control Software. User Manual
 Aurora Multi-image System Control Software User Manual Product Information Model: Aurora Controller Software Version: V010200 Release Date: January 18th, 2017 Company OSEE TECHNOLOGY CO., LTD. Contact
Aurora Multi-image System Control Software User Manual Product Information Model: Aurora Controller Software Version: V010200 Release Date: January 18th, 2017 Company OSEE TECHNOLOGY CO., LTD. Contact
DOCUMENTUM D2. User Guide
 DOCUMENTUM D2 User Guide Contents 1. Groups... 6 2. Introduction to D2... 7 Access D2... 7 Recommended browsers... 7 Login... 7 First-time login... 7 Installing the Content Transfer Extension... 8 Logout...
DOCUMENTUM D2 User Guide Contents 1. Groups... 6 2. Introduction to D2... 7 Access D2... 7 Recommended browsers... 7 Login... 7 First-time login... 7 Installing the Content Transfer Extension... 8 Logout...
Digital MP3 & Video Player
 Models 215/415/418/818 Digital MP3 & Video Player Table of Contents: Product Overview... 2 Features & Notes... 2 Charging...2 Button Overview.. 3 Button Descriptions....3 Mini SD Card...3 Loading music,
Models 215/415/418/818 Digital MP3 & Video Player Table of Contents: Product Overview... 2 Features & Notes... 2 Charging...2 Button Overview.. 3 Button Descriptions....3 Mini SD Card...3 Loading music,
TIBCO Spotfire Automation Services
 TIBCO Spotfire Automation Services Software Release 7.9 May 2017 Two-Second Advantage 2 Important Information SOME TIBCO SOFTWARE EMBEDS OR BUNDLES OTHER TIBCO SOFTWARE. USE OF SUCH EMBEDDED OR BUNDLED
TIBCO Spotfire Automation Services Software Release 7.9 May 2017 Two-Second Advantage 2 Important Information SOME TIBCO SOFTWARE EMBEDS OR BUNDLES OTHER TIBCO SOFTWARE. USE OF SUCH EMBEDDED OR BUNDLED
RS-1260 Digital Signage Player
 RS-1260 Digital Signage Player User Manual V1.3 Legal Notice and Disclaimer Thank you for choosing RapidSignage products. This user manual provides a description of the Player relevant guidelines for key
RS-1260 Digital Signage Player User Manual V1.3 Legal Notice and Disclaimer Thank you for choosing RapidSignage products. This user manual provides a description of the Player relevant guidelines for key
PaperClip32. Revision 2.0
 PaperClip32 Quick Start Guide Revision 2.0 Copyright Information Copyright 2003, PaperClip Software, Inc. The PaperClip32 product name and PaperClip Logo are registered trademarks of PaperClip Software,
PaperClip32 Quick Start Guide Revision 2.0 Copyright Information Copyright 2003, PaperClip Software, Inc. The PaperClip32 product name and PaperClip Logo are registered trademarks of PaperClip Software,
CLIQ Web Manager. User Manual. The global leader in door opening solutions V 6.1
 CLIQ Web Manager User Manual V 6.1 The global leader in door opening solutions Program version: 6.1 Document number: ST-003478 Date published: 2016-03-31 Language: en-gb Table of contents 1 Overview...9
CLIQ Web Manager User Manual V 6.1 The global leader in door opening solutions Program version: 6.1 Document number: ST-003478 Date published: 2016-03-31 Language: en-gb Table of contents 1 Overview...9
1. Introduction... 1 Features... 1 Package Contents... 1 System Requirements... 1 LED Status... 2
 - i - Table of Contents 1. Introduction... 1 Features... 1 Package Contents... 1 System Requirements... 1 LED Status... 2 2. Installation... 3 Windows 7/ Vista... 3 Windows XP... 5 Windows 2000... 7 Windows
- i - Table of Contents 1. Introduction... 1 Features... 1 Package Contents... 1 System Requirements... 1 LED Status... 2 2. Installation... 3 Windows 7/ Vista... 3 Windows XP... 5 Windows 2000... 7 Windows
QS460MMDS1000 ModBus/DeviceNet Communication Module
 QS460MMDS1000 ModBus/DeviceNet Communication Module QUICK START GUIDE Put Bar Code Here 69-2378 01 69-2378 01 REAL TIME AUTOMATION 460 MMDS Honeywell Quick Start Guide PREPARED BY REAL TIME AUTOMATION
QS460MMDS1000 ModBus/DeviceNet Communication Module QUICK START GUIDE Put Bar Code Here 69-2378 01 69-2378 01 REAL TIME AUTOMATION 460 MMDS Honeywell Quick Start Guide PREPARED BY REAL TIME AUTOMATION
Black Maverick Covert Scouting Camera Instruction Manual
 Black Maverick Covert Scouting Camera Instruction Manual Page1 Table of Contents Camera button info diagram: (Fig. 1)...4 Installing the batteries..5 Installing the SD card....5 Understand the main screen
Black Maverick Covert Scouting Camera Instruction Manual Page1 Table of Contents Camera button info diagram: (Fig. 1)...4 Installing the batteries..5 Installing the SD card....5 Understand the main screen
TIBCO Spotfire Automation Services 7.5. User s Manual
 TIBCO Spotfire Automation Services 7.5 User s Manual Revision date: 15 January 2016 Important Information SOME TIBCO SOFTWARE EMBEDS OR BUNDLES OTHER TIBCO SOFTWARE. USE OF SUCH EMBEDDED OR BUNDLED TIBCO
TIBCO Spotfire Automation Services 7.5 User s Manual Revision date: 15 January 2016 Important Information SOME TIBCO SOFTWARE EMBEDS OR BUNDLES OTHER TIBCO SOFTWARE. USE OF SUCH EMBEDDED OR BUNDLED TIBCO
Artnet-DMX Control System
 Artnet-DMX Control System Artnet-DMX-8S Feel grateful, Fighting Innovation, win-win Manual Product Introduction Technical Specs Ethernet Control System based on the Artnet protocol. Convert the Artnet
Artnet-DMX Control System Artnet-DMX-8S Feel grateful, Fighting Innovation, win-win Manual Product Introduction Technical Specs Ethernet Control System based on the Artnet protocol. Convert the Artnet
TI-SmartView CE Emulator Software
 TI-SmartView CE Emulator Software for the TI-84 Plus Family This guidebook applies to software version 5.3. To obtain the latest version of the documentation, go to education.ti.com/go/download. Legal
TI-SmartView CE Emulator Software for the TI-84 Plus Family This guidebook applies to software version 5.3. To obtain the latest version of the documentation, go to education.ti.com/go/download. Legal
STONELOCK NETWORK USER MANUAL Version
 STONELOCK NETWORK USER MANUAL Version 17.2.1 Table of Contents About StoneLock Pro...4 1.0 Overview 1.01...System Introduction...4 1.02...System Components...4 1.03...Installation...5-6 1.04...Uninstall...6
STONELOCK NETWORK USER MANUAL Version 17.2.1 Table of Contents About StoneLock Pro...4 1.0 Overview 1.01...System Introduction...4 1.02...System Components...4 1.03...Installation...5-6 1.04...Uninstall...6
Technical Intro Part 1
 Technical Intro Part 1 Learn how to create, manage, and publish content with users and groups Hannon Hill Corporation 950 East Paces Ferry Rd Suite 2440, 24 th Floor Atlanta, GA 30326 Tel: 800.407.3540
Technical Intro Part 1 Learn how to create, manage, and publish content with users and groups Hannon Hill Corporation 950 East Paces Ferry Rd Suite 2440, 24 th Floor Atlanta, GA 30326 Tel: 800.407.3540
JMP to LSAF Add-in. User Guide v1.1
 JMP to LSAF Add-in User Guide v1.1 Table of Contents Terms and Conditions... 3 System Requirements... 3 Installation... 3 Configuration... 4 API Setup... 4 Java Configuration... 5 Logging In... 5 Launching
JMP to LSAF Add-in User Guide v1.1 Table of Contents Terms and Conditions... 3 System Requirements... 3 Installation... 3 Configuration... 4 API Setup... 4 Java Configuration... 5 Logging In... 5 Launching
Microsoft Windows SharePoint Services
 Microsoft Windows SharePoint Services SITE ADMIN USER TRAINING 1 Introduction What is Microsoft Windows SharePoint Services? Windows SharePoint Services (referred to generically as SharePoint) is a tool
Microsoft Windows SharePoint Services SITE ADMIN USER TRAINING 1 Introduction What is Microsoft Windows SharePoint Services? Windows SharePoint Services (referred to generically as SharePoint) is a tool
EasyIO 30P FG LCD Display User Guide v EasyIO FG Lcd User Guide (Sedona apps config)
 EasyIO FG Lcd User Guide (Sedona apps config) Document Change Log 06 th February 2012 Document created. Pre-release version. 01 th March 2012 Added in firmware flashing/upgrade procedure. 15 th May 2012
EasyIO FG Lcd User Guide (Sedona apps config) Document Change Log 06 th February 2012 Document created. Pre-release version. 01 th March 2012 Added in firmware flashing/upgrade procedure. 15 th May 2012
Hart Scientific LogWare III User s Guide
 Hart Scientific 9936 LogWare III User s Guide Rev. 592002 Fluke Corporation, Hart Scientific Division (Hart) warrants this product to be free from defects in material and workmanship under normal use and
Hart Scientific 9936 LogWare III User s Guide Rev. 592002 Fluke Corporation, Hart Scientific Division (Hart) warrants this product to be free from defects in material and workmanship under normal use and
The merisuite CG Application
 The merisuite CG Application Copyright 2017 Meriam Content The merisuite CG Application...1 Content... 2 General information...3 Notification Statements... 3 Disclaimer... 3 Glossary... 4 Features...5
The merisuite CG Application Copyright 2017 Meriam Content The merisuite CG Application...1 Content... 2 General information...3 Notification Statements... 3 Disclaimer... 3 Glossary... 4 Features...5
LevCon. Liquid Level Indicator / Controller DIAL-SJE ( )
 LevCon Liquid Level Indicator / Controller 1-888-DIAL-SJE (1-888-342-5753) www.sjerhombus.com LEVCON CONTROLLER INTRODUCTION The LevCon set point level controller is a self-contained microprocessor controlled
LevCon Liquid Level Indicator / Controller 1-888-DIAL-SJE (1-888-342-5753) www.sjerhombus.com LEVCON CONTROLLER INTRODUCTION The LevCon set point level controller is a self-contained microprocessor controlled
ATX Document Manager. User Guide
 ATX Document Manager User Guide ATX DOCUMENT MANAGER User Guide 2008 CCH Small Firm Services. All rights reserved. 6 Mathis Drive NW Rome, GA 30165 No part of this manuscript may be copied, photocopied,
ATX Document Manager User Guide ATX DOCUMENT MANAGER User Guide 2008 CCH Small Firm Services. All rights reserved. 6 Mathis Drive NW Rome, GA 30165 No part of this manuscript may be copied, photocopied,
One Identity Active Roles 7.2. Azure AD and Office 365 Management Administrator Guide
 One Identity Active Roles 7.2 Azure AD and Office 365 Management Administrator Copyright 2017 One Identity LLC. ALL RIGHTS RESERVED. This guide contains proprietary information protected by copyright.
One Identity Active Roles 7.2 Azure AD and Office 365 Management Administrator Copyright 2017 One Identity LLC. ALL RIGHTS RESERVED. This guide contains proprietary information protected by copyright.
How to configure SecureW2
 How to configure SecureW2 Disclaimer The software described in this document is furnished under a license agreement and may be used only in accordance with the terms of the agreement. Copyright Notice
How to configure SecureW2 Disclaimer The software described in this document is furnished under a license agreement and may be used only in accordance with the terms of the agreement. Copyright Notice
Spyder Utility Tool APPLICATION CONNECT SCREEN QUICK START. 1. LON This connection requires a LON U10/U20 USB Network Interface device.
 Spyder Utility Tool USER GUIDE APPLICATION This software will allow users to do the following actions on a Spyder device: 1. Upload or read an application from a single device. 2. Download or write an
Spyder Utility Tool USER GUIDE APPLICATION This software will allow users to do the following actions on a Spyder device: 1. Upload or read an application from a single device. 2. Download or write an
Digital Signage Station
 Digital Signage Station User s Manual For V1.01.04 Version Legal Notice Disclaimer The information contained in this document is intended for general information purposes. The manufacturer shall not be
Digital Signage Station User s Manual For V1.01.04 Version Legal Notice Disclaimer The information contained in this document is intended for general information purposes. The manufacturer shall not be
TIBCO Spotfire Automation Services
 Software Release 7.11 LTS November 2017 Two-Second Advantage 2 Important Information SOME TIBCO SOFTWARE EMBEDS OR BUNDLES OTHER TIBCO SOFTWARE. USE OF SUCH EMBEDDED OR BUNDLED TIBCO SOFTWARE IS SOLELY
Software Release 7.11 LTS November 2017 Two-Second Advantage 2 Important Information SOME TIBCO SOFTWARE EMBEDS OR BUNDLES OTHER TIBCO SOFTWARE. USE OF SUCH EMBEDDED OR BUNDLED TIBCO SOFTWARE IS SOLELY
HP Intelligent Management Center SOM Administrator Guide
 HP Intelligent Management Center SOM Administrator Guide Abstract This guide contains comprehensive conceptual information for network administrators and other personnel who administrate and operate the
HP Intelligent Management Center SOM Administrator Guide Abstract This guide contains comprehensive conceptual information for network administrators and other personnel who administrate and operate the
HDR-8X8-Plus. User Manual. HDMI 4K 8x8 Switch Matrix Connect up to eight different HDMI video sources to eight different outputs.
 HDR-8X8-Plus User Manual HDMI 4K 8x8 Switch Matrix Connect up to eight different HDMI video sources to eight different outputs. Made in U.S.A. www.smartavi.com 1-800-AVI-2131 1 Table of Contents What s
HDR-8X8-Plus User Manual HDMI 4K 8x8 Switch Matrix Connect up to eight different HDMI video sources to eight different outputs. Made in U.S.A. www.smartavi.com 1-800-AVI-2131 1 Table of Contents What s
Ice Cam Covert Scouting Camera Instruction Manual
 Ice Cam Covert Scouting Camera Instruction Manual Page1 Page2 Table of Contents Camera button info diagram:..4 Installing the batteries & SD card:...5 Understanding the main screen info:....6 Accessing
Ice Cam Covert Scouting Camera Instruction Manual Page1 Page2 Table of Contents Camera button info diagram:..4 Installing the batteries & SD card:...5 Understanding the main screen info:....6 Accessing
Expense Management Asset Management
 Expense Management Asset Management User Guide NEC NEC Corporation November 2010 NDA-31136, Revision 1 Liability Disclaimer NEC Corporation reserves the right to change the specifications, functions, or
Expense Management Asset Management User Guide NEC NEC Corporation November 2010 NDA-31136, Revision 1 Liability Disclaimer NEC Corporation reserves the right to change the specifications, functions, or
2016 MP8 Black Instruction Manual
 Page1 2016 MP8 Black Instruction Manual Table of Contents Quick Setup:...3 Camera button info diagram:...4 Installing the batteries... 5 Installing the SD card... 6 Customizing the camera settings... 8
Page1 2016 MP8 Black Instruction Manual Table of Contents Quick Setup:...3 Camera button info diagram:...4 Installing the batteries... 5 Installing the SD card... 6 Customizing the camera settings... 8
PanelView Component HMI Terminals
 User Manual PanelView Component HMI Terminals Catalog Numbers 2711C-F2M, 2711C-K2M, 2711C-T3M, 2711C-K3M, 2711C-T4T, 2711C-T6M, 2711C-T6C, 2711C-T6T, 2711C - T10C Important User Information Solid state
User Manual PanelView Component HMI Terminals Catalog Numbers 2711C-F2M, 2711C-K2M, 2711C-T3M, 2711C-K3M, 2711C-T4T, 2711C-T6M, 2711C-T6C, 2711C-T6T, 2711C - T10C Important User Information Solid state
PROCESS AUTOMATION. MANUAL VisuNet Control Center Version 4.1
 PROCESS AUTOMATION MANUAL VisuNet Control Center Version 4.1 With regard to the supply of products, the current issue of the following document is applicable: The General Terms of Delivery for Products
PROCESS AUTOMATION MANUAL VisuNet Control Center Version 4.1 With regard to the supply of products, the current issue of the following document is applicable: The General Terms of Delivery for Products
MODULE 5.1 PLATFORMS VS. STATIONS
 MODULE 5.1 PLATFORMS VS. STATIONS Platform According to www.bellevuelinux.org The term platform as used in a computer context can refer to: (1) the type of processor and/or other hardware on which a given
MODULE 5.1 PLATFORMS VS. STATIONS Platform According to www.bellevuelinux.org The term platform as used in a computer context can refer to: (1) the type of processor and/or other hardware on which a given
ProCS Product Configuration Software
 ProCS Product Configuration Software Rev. D Jupiter Avionics Corporation 1959 Kirschner Road Kelowna BC V1Y 4N7 Canada Tel: +1 778 478 2232 Toll-Free: 1 855 478 2232 www.jupiteravionics.com Copyright 2013
ProCS Product Configuration Software Rev. D Jupiter Avionics Corporation 1959 Kirschner Road Kelowna BC V1Y 4N7 Canada Tel: +1 778 478 2232 Toll-Free: 1 855 478 2232 www.jupiteravionics.com Copyright 2013
TI Connect CE Software
 TI Connect CE Software This guidebook applies to version 5.2. To obtain the latest version of the documentation, go to education.ti.com/guides. Legal Information Important Information Texas Instruments
TI Connect CE Software This guidebook applies to version 5.2. To obtain the latest version of the documentation, go to education.ti.com/guides. Legal Information Important Information Texas Instruments
Operating Bulletin MODBUS-RTU. The Fastest Flow Controller Company in the World!
 Operating Bulletin MODBUS-RTU The Fastest Flow Controller Company in the World! 1 Notice: Alicat Scientific, Inc. reserves the right to make any changes and improvements to the products described in this
Operating Bulletin MODBUS-RTU The Fastest Flow Controller Company in the World! 1 Notice: Alicat Scientific, Inc. reserves the right to make any changes and improvements to the products described in this
One Identity Active Roles 7.2. Web Interface User Guide
 One Identity Active Roles 7.2 Web Interface User Guide Copyright 2017 One Identity LLC. ALL RIGHTS RESERVED. This guide contains proprietary information protected by copyright. The software described in
One Identity Active Roles 7.2 Web Interface User Guide Copyright 2017 One Identity LLC. ALL RIGHTS RESERVED. This guide contains proprietary information protected by copyright. The software described in
English. TI.GRAPH LINK é 2 FOR THE MACINTOSH CONDENSED GUIDEBOOK
 English TI.GRAPH LINK é 2 FOR THE MACINTOSH CONDENSED GUIDEBOOK Note: This guidebook applies to the TI graphing calculators and accessories described on page 3. Graphic screens in this guidebook were captured
English TI.GRAPH LINK é 2 FOR THE MACINTOSH CONDENSED GUIDEBOOK Note: This guidebook applies to the TI graphing calculators and accessories described on page 3. Graphic screens in this guidebook were captured
PROMISE ARRAY MANAGEMENT ( PAM) USER MANUAL
 PROMISE ARRAY MANAGEMENT ( PAM) USER MANUAL Copyright 2002, Promise Technology, Inc. Copyright by Promise Technology, Inc. (Promise Technology). No part of this manual may be reproduced or transmitted
PROMISE ARRAY MANAGEMENT ( PAM) USER MANUAL Copyright 2002, Promise Technology, Inc. Copyright by Promise Technology, Inc. (Promise Technology). No part of this manual may be reproduced or transmitted
SonicWall SonicOS 5.9
 SonicWall SonicOS 5.9 April 2017 This provides instructions for upgrading your SonicWall network security appliance to SonicOS 5.9 from a previous release. NOTE: On SonicWall TZ series and some smaller
SonicWall SonicOS 5.9 April 2017 This provides instructions for upgrading your SonicWall network security appliance to SonicOS 5.9 from a previous release. NOTE: On SonicWall TZ series and some smaller
DataPort 250 USB 2.0 Enclosure User s Guide (800)
 DataPort 250 USB 2.0 Enclosure User s Guide WWW.CRU-DATAPORT.COM (800) 260-9800 TABLE OF CONTENTS PAGE Package Contents 1 Features and Requirements 2 Installation 4 Trouble Shooting 13 Technical Support
DataPort 250 USB 2.0 Enclosure User s Guide WWW.CRU-DATAPORT.COM (800) 260-9800 TABLE OF CONTENTS PAGE Package Contents 1 Features and Requirements 2 Installation 4 Trouble Shooting 13 Technical Support
Security Explorer 9.1. User Guide
 Security Explorer 9.1 User Guide Security Explorer 9.1 User Guide Explorer 8 Installation Guide ii 2013 by Quest Software All rights reserved. This guide contains proprietary information protected by copyright.
Security Explorer 9.1 User Guide Security Explorer 9.1 User Guide Explorer 8 Installation Guide ii 2013 by Quest Software All rights reserved. This guide contains proprietary information protected by copyright.
Installation Guide Worksoft Analyze
 Installation Guide Worksoft Analyze Worksoft, Inc. 15851 Dallas Parkway, Suite 855 Addison, TX 75001 www.worksoft.com 866-836-1773 Worksoft Analyze Installation Guide Version 1.0.0 Copyright 2018 by Worksoft,
Installation Guide Worksoft Analyze Worksoft, Inc. 15851 Dallas Parkway, Suite 855 Addison, TX 75001 www.worksoft.com 866-836-1773 Worksoft Analyze Installation Guide Version 1.0.0 Copyright 2018 by Worksoft,
Fleet Manager II. Operator Manual
 Fleet Manager II Operator Manual Operator Manual Table of Contents Table of Contents 1 About this Publication 5 Trademarks 5 About Fleet Manager II 6 Contact BW Technologies by 7 Getting Started 8 Start
Fleet Manager II Operator Manual Operator Manual Table of Contents Table of Contents 1 About this Publication 5 Trademarks 5 About Fleet Manager II 6 Contact BW Technologies by 7 Getting Started 8 Start
OneStop Reporting 4.5 OSR Administration User Guide
 OneStop Reporting 4.5 OSR Administration User Guide Doc. Version 1.2 Updated: 10-Dec-14 Copyright OneStop Reporting AS Contents Introduction... 1 Who should read this manual... 1 What s included in this
OneStop Reporting 4.5 OSR Administration User Guide Doc. Version 1.2 Updated: 10-Dec-14 Copyright OneStop Reporting AS Contents Introduction... 1 Who should read this manual... 1 What s included in this
Silver Series EM Operator Interface Terminal
 Silver Series EM Operator Interface Terminal Frequently Asked Questions What are the differences between the Silver Series EM models? Generally, the OITs are more alike than they are different. All of
Silver Series EM Operator Interface Terminal Frequently Asked Questions What are the differences between the Silver Series EM models? Generally, the OITs are more alike than they are different. All of
Micro Bluetooth 2.1 EDR Adapter
 Micro Bluetooth 2.1 EDR Adapter User Guide Rocketfish Micro Bluetooth 2.1 EDR Adapter Contents Introduction... 2 Features... 3 Windows Vista or Windows 7... 4 Windows XP or Windows 2000...18 Uninstalling
Micro Bluetooth 2.1 EDR Adapter User Guide Rocketfish Micro Bluetooth 2.1 EDR Adapter Contents Introduction... 2 Features... 3 Windows Vista or Windows 7... 4 Windows XP or Windows 2000...18 Uninstalling
FW Update Tool. Installation Guide. Software Version 2.2
 FW Update Tool Installation Guide Software Version 2.2 May 24, 2018 i Contents --- Welcome!........................................................................ 1 Key features...................................................................
FW Update Tool Installation Guide Software Version 2.2 May 24, 2018 i Contents --- Welcome!........................................................................ 1 Key features...................................................................
T7350 PDA Configuration
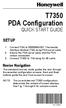 T7350 PDA Configuration QUICK START GUIDE SETUP 1. Connect PDA to 50000083-001 Thermostat Interface Module (TIM) using PDA serial cable. 2. Ensure the PDA serial cable and the PDA remain connected. 3.
T7350 PDA Configuration QUICK START GUIDE SETUP 1. Connect PDA to 50000083-001 Thermostat Interface Module (TIM) using PDA serial cable. 2. Ensure the PDA serial cable and the PDA remain connected. 3.
Instruction Manual. HH610-SW Application Software for Portable & Bench Meters
 Instruction Manual HH610-SW Application Software for Portable & Bench Meters Dear Customer, Thank you for choosing an Omega product. Please read this instruction manual carefully before using the software.
Instruction Manual HH610-SW Application Software for Portable & Bench Meters Dear Customer, Thank you for choosing an Omega product. Please read this instruction manual carefully before using the software.
Veritas NetBackup Backup, Archive, and Restore Getting Started Guide. Release 8.1.2
 Veritas NetBackup Backup, Archive, and Restore Getting Started Guide Release 8.1.2 Veritas NetBackup Backup, Archive, and Restore Getting Started Guide Last updated: 2018-09-19 Legal Notice Copyright 2017
Veritas NetBackup Backup, Archive, and Restore Getting Started Guide Release 8.1.2 Veritas NetBackup Backup, Archive, and Restore Getting Started Guide Last updated: 2018-09-19 Legal Notice Copyright 2017
Upgrading to Sage ACT! 2013 from ACT! 3.x, 4.x, 5.x (2000), or 6.x (2004)
 Upgrading to Sage ACT! 2013 from ACT! 3.x, 4.x, 5.x (2000), or 6.x (2004) Copyright 2012 Sage Software, Inc. All Rights Reserved. Sage, the Sage logos, ACT!, and the Sage product and service names mentioned
Upgrading to Sage ACT! 2013 from ACT! 3.x, 4.x, 5.x (2000), or 6.x (2004) Copyright 2012 Sage Software, Inc. All Rights Reserved. Sage, the Sage logos, ACT!, and the Sage product and service names mentioned
User Guide. Model Temperature Datalogger Kit Model Temperature and Humidity Datalogger Kit Model SW276 Datalogging Software SW276
 User Guide Model 42265 Temperature Datalogger Kit Model 42275 Temperature and Humidity Datalogger Kit Model SW276 Datalogging Software SW276 Introduction Congratulations on your purchase of Extech Instrument
User Guide Model 42265 Temperature Datalogger Kit Model 42275 Temperature and Humidity Datalogger Kit Model SW276 Datalogging Software SW276 Introduction Congratulations on your purchase of Extech Instrument
Micro Bluetooth 2.1 EDR Adapter
 Micro Bluetooth 2.1 EDR Adapter RF-MRBTAD User Guide Before using your new product, please read these instructions to prevent any damage. Rocketfish RF-MRBTAD Micro Bluetooth 2.1 EDR Adapter Contents Introduction...
Micro Bluetooth 2.1 EDR Adapter RF-MRBTAD User Guide Before using your new product, please read these instructions to prevent any damage. Rocketfish RF-MRBTAD Micro Bluetooth 2.1 EDR Adapter Contents Introduction...
2013 Red 40/Black 60 Scouting Camera Instruction Manual.
 2013 Red 40/Black 60 Scouting Camera Instruction Manual. Black 60 Red 40 Page1 Table of Contents Camera button info diagram: (Fig. 1)... 3 Installing the batteries:... 3 Installing the SD card:... 5 Understanding
2013 Red 40/Black 60 Scouting Camera Instruction Manual. Black 60 Red 40 Page1 Table of Contents Camera button info diagram: (Fig. 1)... 3 Installing the batteries:... 3 Installing the SD card:... 5 Understanding
hp l1619a smart attachment module
 hp l1619a smart attachment module user s guide Smart Attachment Module 1 Notice This manual and any examples contained herein are provided as is and are subject to change without notice. Hewlett-Packard
hp l1619a smart attachment module user s guide Smart Attachment Module 1 Notice This manual and any examples contained herein are provided as is and are subject to change without notice. Hewlett-Packard
Authentication Services ActiveRoles Integration Pack 2.1.x. Administration Guide
 Authentication Services ActiveRoles Integration Pack 2.1.x Administration Guide Copyright 2017 One Identity LLC. ALL RIGHTS RESERVED. This guide contains proprietary information protected by copyright.
Authentication Services ActiveRoles Integration Pack 2.1.x Administration Guide Copyright 2017 One Identity LLC. ALL RIGHTS RESERVED. This guide contains proprietary information protected by copyright.
McAfee epolicy Orchestrator Update 2
 Release Notes McAfee epolicy Orchestrator 5.10.0 Update 2 Contents Rating for update 5.10.0 Resolved issues in update 5.10.0 Installation instructions Rating for update 5.10.0 The rating defines the urgency
Release Notes McAfee epolicy Orchestrator 5.10.0 Update 2 Contents Rating for update 5.10.0 Resolved issues in update 5.10.0 Installation instructions Rating for update 5.10.0 The rating defines the urgency
Install Notes cbot v Recipe Installer For cbot
 Install Notes cbot v2.0.16 Recipe Installer 2.0.3 For cbot cbot 2.0.16 Install Notes 1 Introduction These instructions detail how to install cbot software version 2.0.16. These update instructions apply
Install Notes cbot v2.0.16 Recipe Installer 2.0.3 For cbot cbot 2.0.16 Install Notes 1 Introduction These instructions detail how to install cbot software version 2.0.16. These update instructions apply
TSS-7/TSS-10 7" and 10.1" Room Scheduling Touch Screens
 TSS-7/TSS-10 7" and 10.1" Room Scheduling Touch Screens Supplemental Guide Crestron Electronics, Inc. Crestron product development software is licensed to Crestron dealers and Crestron Service Providers
TSS-7/TSS-10 7" and 10.1" Room Scheduling Touch Screens Supplemental Guide Crestron Electronics, Inc. Crestron product development software is licensed to Crestron dealers and Crestron Service Providers
User Manual. pdoc Forms Designer. Version 3.7 Last Update: May 25, Copyright 2018 Topaz Systems Inc. All rights reserved.
 User Manual pdoc Forms Designer Version 3.7 Last Update: May 25, 2018 Copyright 2018 Topaz Systems Inc. All rights reserved. For Topaz Systems, Inc. trademarks and patents, visit www.topazsystems.com/legal.
User Manual pdoc Forms Designer Version 3.7 Last Update: May 25, 2018 Copyright 2018 Topaz Systems Inc. All rights reserved. For Topaz Systems, Inc. trademarks and patents, visit www.topazsystems.com/legal.
SREDKey PCI 3.0 Encrypted Key Pad with MagStripe Card Reader USB Interface QuickStart Manual
 SREDKey PCI 3.0 Encrypted Key Pad with MagStripe Card Reader USB Interface QuickStart Manual AGENCY APPROVED Specifications for subpart B of part 15 of FCC rule for a Class A computing device. LIMITED
SREDKey PCI 3.0 Encrypted Key Pad with MagStripe Card Reader USB Interface QuickStart Manual AGENCY APPROVED Specifications for subpart B of part 15 of FCC rule for a Class A computing device. LIMITED
Livescribe Connect User Guide. Draft P-2 May 23, 2011
 Copyrights and Trademarks LIVESCRIBE, ECHO, PULSE, CONNECT, and NEVER MISS A WORD are trademarks of Livescribe Inc. All other trademarks are properties of their respective owners. Copyright 2007-2011.
Copyrights and Trademarks LIVESCRIBE, ECHO, PULSE, CONNECT, and NEVER MISS A WORD are trademarks of Livescribe Inc. All other trademarks are properties of their respective owners. Copyright 2007-2011.
TCOSoft Remote Director. Remote Management User s Guide for WBTs
 TCOSoft Remote Director Remote Management User s Guide for WBTs DISCLAIMER While all attempts have been made to ensure the accuracy of the data in this manual, no warranty is made or implied as to its
TCOSoft Remote Director Remote Management User s Guide for WBTs DISCLAIMER While all attempts have been made to ensure the accuracy of the data in this manual, no warranty is made or implied as to its
esoms Suite / Mobile Operator Rounds User Guide
 esoms Suite / Mobile Operator Rounds User Guide Release 2.2 GMDDB-1008-1606-03 June 2016 Copyright 2016 ABB All Rights Reserved Confidential and Proprietary June 2016 Legal Disclaimer The product described
esoms Suite / Mobile Operator Rounds User Guide Release 2.2 GMDDB-1008-1606-03 June 2016 Copyright 2016 ABB All Rights Reserved Confidential and Proprietary June 2016 Legal Disclaimer The product described
Illuminate 25 Light Starter Kit What s included Light String Control Box Spare Fuses Safety Instructions Quick Start Guide
 Illuminate Password: 12345678 QR Codes to download App: IOS/Apple Android Quick Start Guide Illuminate 25 Light Starter Kit What s included Light String Control Box Spare Fuses Safety Instructions Quick
Illuminate Password: 12345678 QR Codes to download App: IOS/Apple Android Quick Start Guide Illuminate 25 Light Starter Kit What s included Light String Control Box Spare Fuses Safety Instructions Quick
Call Center Management Information System CC MIS Getting Started Guide (Supervisor Interface)
 297-2671-175 Call Center Management Information System CC MIS Getting Started Guide (Supervisor Interface) Release 6.0 Standard 1.0 June 2005 Call Center Management Information System CC MIS Getting Started
297-2671-175 Call Center Management Information System CC MIS Getting Started Guide (Supervisor Interface) Release 6.0 Standard 1.0 June 2005 Call Center Management Information System CC MIS Getting Started
IntesisBox MAPS. Configuration & monitoring software of IntesisBox KNX series. User's manual Issue Date: 06/17 r1.0 eng
 IntesisBox MAPS Configuration & monitoring software of IntesisBox KNX series User's manual Issue Date: 06/17 r1.0 eng Intesis Software S.L.U. 2017 All Rights Reserved. Information in this document is subject
IntesisBox MAPS Configuration & monitoring software of IntesisBox KNX series User's manual Issue Date: 06/17 r1.0 eng Intesis Software S.L.U. 2017 All Rights Reserved. Information in this document is subject
Agilent 34826A BenchLink Data Logger for 34980A. Getting Started Guide. Agilent Technologies
 Agilent 34826A BenchLink Data Logger for 34980A Getting Started Guide Agilent Technologies Notices Agilent Technologies, Inc. 2006 No part of this manual may be reproduced in any form or by any means (including
Agilent 34826A BenchLink Data Logger for 34980A Getting Started Guide Agilent Technologies Notices Agilent Technologies, Inc. 2006 No part of this manual may be reproduced in any form or by any means (including
TS-1542/TS-1542-C 15.6 in. HD Touch Screens
 TS-1542/TS-1542-C 15.6 in. HD Touch Screens Supplemental Guide Crestron Electronics, Inc. Original Instructions The U.S. English version of this document is the original instructions. All other languages
TS-1542/TS-1542-C 15.6 in. HD Touch Screens Supplemental Guide Crestron Electronics, Inc. Original Instructions The U.S. English version of this document is the original instructions. All other languages
NORDSON CORPORATION AMHERST, OHIO USA
 CanWorks Operator Interface Tracking PLUS for CanWorks Systems with SM-2 Spray Monitors User Guide Part 1018132A NORDSON CORPORATION AMHERST, OHIO USA 2002 Nordson Corporation. All rights reserved. CanWorks,
CanWorks Operator Interface Tracking PLUS for CanWorks Systems with SM-2 Spray Monitors User Guide Part 1018132A NORDSON CORPORATION AMHERST, OHIO USA 2002 Nordson Corporation. All rights reserved. CanWorks,
DBT-120 Bluetooth USB Adapter
 DBT-120 Bluetooth USB Adapter Rev.2.1 (09/25/2002) 2 Contents Introduction... 5 Package Contents... 6 Installing Bluetooth Software... 6 Hardware Installation... 8 Introduction to Bluetooth Software...
DBT-120 Bluetooth USB Adapter Rev.2.1 (09/25/2002) 2 Contents Introduction... 5 Package Contents... 6 Installing Bluetooth Software... 6 Hardware Installation... 8 Introduction to Bluetooth Software...
