DPhyDecoderHSCtl User s Manual
|
|
|
- Brett Morris
- 6 years ago
- Views:
Transcription
1 DPhyDecoderHSCtl User s Manual - Page i -
2 Table of Contents 1 Overview Setup & Installation DPhy Decoder HS Concepts Data Records Escape Mode Receive Mode Triggering Using DPhyDecoderHSCtl Connecting to the Instrument Main Window Configuration Controls Trigger Tab Page Controls Packet Fields Triggering Stage 1 Trigger Selection Stage 2 Trigger Selection LP Signal State Triggering LP Sequence State Triggering Escape Command Triggering Skew Calibration Triggering CRC Error Triggering ECC Error Triggering Burst Error Triggering Any Error Triggering Trigger Immediately Receive Tab Page Controls Status Controls Activity Statistics Statistics Control Disassembly Window Run/Stop Button Listing Grid Column and Row Manipulation Selecting Columns Selecting Rows Measuring Time Between Events Add Column(s) Remove Column(s) Reordering Columns Setting Column Widths Page ii -
3 Setting the Field Radix Setting the Time Field Reference Defining and Using a Symbol File Field Descriptions Mnem Field Sample Field Disp Field Time Field Param Fields LPSeq Field PktLen Field VC Field DataType Field DCSCmd Field LP Fields Data Fields Trig Field Frame Field ActLine Field Lane Field ECC Fields BusOwn Field BurstErr Field Trigger and Cursors Disassembly View Content Mnemonic View State Column Context Menu Radix Context Menu Summary Cursor Control Panel Diassembly Control Panel Options Tab Page Acquisition Options Disassembly Options Filter Tab Page Search Tab Page Video Tab Page Scrolling Disassembly to Frame Start Viewing Video Frames Saving Video Frames Stereoscopic Frame Processing Decoding Compressed DSC Video Packets Tab Page <Minimize> Tab Menu Options Defining Custom Commands Firmware Update...Error! Bookmark not defined.
4 4.6 Configuration Files Color Dialog Menus Quick Start... 57
5 Contacting The Moving Pixel Company Phone US Pacific Time Zone Fax US Pacific Time Zone Address Web site The Moving Pixel Company 4905 SW Griffith Drive, Suite 106 Beaverton, Oregon USA Documentation
6 1 Overview The Moving Pixel Company DPhy Decoder HS is an instrument designed to monitor and decode traffic on up to 4 MIPI DPhy lanes running up to 2.5 Gbps. The instrument operates as stand-alone acquisition hardware for DPhy bus activity, and is used in conjunction with controlling software that also provides DSI, CSI-2, and DPhy protocol decode of acquired data. The main functions of the DPhy Decoder HS hardware are to: Input and convert serial HS packet data to bytes Input and convert encoded LPDT and escape mode data to bytes Process DPhy data and package into records Provide DPhy, DSI, and CSI-2 protocol and state triggering for acquisition Store records into memory for acquisition Provide link activity indicators, status, and statistics including ECC error, CRC error, and HS burst error events. The DPhy Decoder is controlled from a Windows application called DPhyDecoderHSCtl, which communicates with the Decoder via a USB connection. Using this application, the user can monitor DPhy bus activity, select modes of operation, configure the triggering and functions of the instrument, and initiate the acquisition and capture of DPhy traffic. In addition, DPhyDecoderHSCtl provides post-processing and protocol disassembly of acquired data. For those familiar with Tektronix bus support packages that run on the instrument, the disassembly window of DPhyDecoderHSCtl has a similar look-and-feel. However, extensive improvements have been made to the basic listing functionality, providing sophisticated functions for displaying, filtering, and searching captured data. This includes a packet type summary listing of all packet types in the acquired trace. It also includes a video frame summary listing that provides statistics, navigation, viewing, and saving of video frames to files. Decoding, viewing, and saving compressed DSC 1.2 video frames is also supported. The DPhy Decoder HS is a successor instrument to the DPhy Decoder and has several improvements over its predecessor: DPhy Decoder HS DPhy Decoder Supports up to four 2.5 Gbps Supports up to four 1.5 Gbps Supports DPhy, DSI, CSI-2 version 1.2 Supports DPhy, DSI, CSI-2 version 1.1 Intended to be upgradable for DSI 2.0 Not upgradable 1 GB acquisition memory 512 MB acquisition memory Efficient, lane-independent data storage (50% effective data packing) Per-lane data storage (33% effective data packing at 4 lanes with timestamps) Supports Monitor Mode operation using solder-down probes Supports Monitor Mode operation using solder-down probes - Page 1 -
7 Supports new Receive Mode operation using SMA inputs (includes termination control and simple configurable BTA response packet) No support for Receive Mode operation, - Page 2 -
8 2 Setup & Installation System requirements for the DPhyDecoderHSCtl application are as follows: Installation must be on a Windows PC running XP, Win7, Win8, or Win10 Both 32-bit and 64-bit processors are supported but only 64-bit processors can take advantage of the full 1 GB memory in the DPhy Generator. Host computers with 32-bit processors or with limited memory (< 4 GB) will be restricted to approximately 256 MB of acquisition memory in the DPhy Decoder HS. A USB2 or USB3 port is required to communicate with the DPhy Generator instrument. Using a USB3 port is highly recommended for program download speed. To install DPhyDecoderHSCtl, simply execute the installation file DPhyDecoderHSCtlNstall.exe on the installation CD and step through the setup windows. As part of the installation, a USB driver is installed called CyUSB3.sys. This driver is required for the software to recognize the DPhy Decoder HS instrument when connected to USB. Periodically, new versions of DPhyDecoderHSCtl are available on the Moving Pixel Company web-site at the following link: Simply download, unzip and run the DPhyDecoderHSCtlNstall.exe program. Note that the previous version is automatically uninstalled when installing a newer version of DPhyDecoderHSCtl. The DPhyDecoderHSCtl application is installed by default in: c:\program Files\TMPC\DPhyDecoderHSCtl (32-bit computers) c:\program Files (x86)\tmpc\dphydecoderhsctl (64-bit computers) The following shortcuts are provided in the Start Menu, under DPhyDecoderHSCtl DPhyDecoderHSCtl.exe: a link to the application executable DPhyDecoderHSCtlUsersManual_x_x.pdf: link to this manual DPhyDecoderHSCtlRPC_x_x.pdf: RPC manual for instrument remote control TestDPhyDecoderHSCtlRPC: sample Visual Studio project demonstrating remote control Uninstall.bat: a link for uninstalling the application Once the application is installed, set up connections to your DPhy Decoder HS instrument and start up as follows: - Page 3 -
9 Connect a USB2 or USB3 cable between the host computer and instrument Connect your DUT to either the SMA inputs (Receive Mode) or high-impedance, solder in inputs (Monitor Mode). Plug in and connect the 24V power adaptor Power on the instrument Launch DPhyDecoderHSCtl application. - Page 4 -
10 3 DPhy Decoder HS Concepts 3.1 Data Records The main function of the DPhy Decoder HS hardware is to monitor up to four lanes of DPhy bus traffic and package data into records for acquisition and display. All facets of bus communication are captured from lane LP signaling to escape mode sequences to LPDT and HS burst packets. Depending on the current DPhy bus state, one of two types of data records are internally generated and stored. The exact details are not important to the user in normal use, but a quick overview may be helpful to understanding other operational concepts. Basically, if one or more lanes are transmitting data in an HS burst, then HS data records containing packed and acquired lane data are generated. Otherwise, LP data records are generated, containing the LP state of all lanes and a timestamp. Both record types have associated status that conveys auxiliary state information about the record including various header flags, trigger information, etc. In general, LP data records are output only when one or more lanes change LP state. This significantly compresses the record set captured by the instrument and compacts the disassembly view. As timestamps can indicate duration in a particular LP state, duplicated records is not necessary. There is one reason to duplicate records, however. In particular, when bus activity is nearly idle then it is possible for the processing pipeline to stall and acquisition memory never to fill completely. To handle this case, a control is provided ( Idle Timeout ) to specify an idle timeout period that forces duplicate LP records into the processing pipeline. 3.2 Escape Mode A mode commonly enabled in the application is called Escape Mode. This mode translates and replaces LP records that convey escape packets with higher-level protocol records for triggering and display. If not enabled, escape-packet triggering and decoding (including LPDT packets) is not supported. On the other hand, disabling Escape Mode does allow low-level LP edge transitions and timing to be seen if necessary for low-level debugging. 3.3 Receive Mode Another mode option is called Receive Mode. 1 When enabled, the instrument uses the SMA input connectors as lane inputs, which are actively terminated according to the DPhy protocol during HS bursts. In addition, the user can specify a short response packet and return BTA (or other LP signaling response) to be transmitted when the DUT sends a 1 Receive Mode and Escape Mode are not exclusive and can be independently enabled/disabled. - Page 5 -
11 BTA. When Receive Mode is not enabled, the instrument operates in Monitor Mode (also referred to as Sniff Mode ) using the instrument s solder-down probe highimpedance inputs. In this mode, no lane terminations or BTA response packet support are provided. 3.4 Triggering Triggering is the process of completing acquisition based on trigger criteria specified by the user. Once the specified criteria are met, the instrument fills up memory with data records. Note that even after acquisition has started, trigger criteria continues to be evaluated and the result is associated with data records for subsequent search and display. Thus, while there is only one trigger record (i.e. one record that triggered acquisition) there is no restriction on the number of records that may have their trigger flag set. The term Prefill is used to describe records in an acquisition preceding the trigger record. Often, users want to see bus activity leading up to the trigger condition as much as activity that follows it. A user control for prefill is available allowing 5% to 95% of the acquisition to precede the trigger record. In general, the prefill requirement must be met before a record satisfying the trigger criteria is considered. This means that one or more records with their trigger bit set may not trigger acquisition. In some cases this is not desirable as the trigger condition only occurs once in a test. To allow successful acquisition in this case, an option is provided ( Allow Trigger Before Prefill ) that ignores the prefill requirement for triggering if necessary. In the DPhy Decoder HS, various trigger modes are supported. Simple modes such as triggering Immediately or on an error condition such as CRC error, ECC error or burst don t require any further configuration. Other modes require the user to define predicate terms that are then used in an arbitrary Boolean trigger equation. Often this equation is simply an ANDing or ORing of predicate terms. A common form of triggering is based on packet data, where predicate terms are built from comparing masked fields in DSI/CSI packets and compared to constants. Other trigger modes use LP Signal State, lane-zero LP Sequence State (e.g. BTA), or the lanezero Escape command to build their predicates. - Page 6 -
12 4 Using DPhyDecoderHSCtl 4.1 Connecting to the Instrument When the application is started, a connection dialog (see Figure 1) is shown for the user to select a DPhy Decoder instrument powered-on and reachable via USB. This dialog can also be brought up for the user to switch instruments using the option in the Control menu labeled Connect to DPhy Decoder.... Figure 1 Connection Dialog A drop-down control is provided with reachable instrument serial numbers as well as an option called Offline. Offline mode allows using the application to be used without a connection to real hardware, useful for demonstration of the GUI, testing remote-control applications, and viewing saved disassembly traces. Clicking the Scan button updates the instrument serial number control, adding any new instruments that have recently been powered on. Note that while multiple copies of the application can run at the same time, only one instance can be connected to a given instrument at a time. Serial numbers of instruments that are in-use by another copy of the application are marked (in use). To connect to an instrument, simple select the appropriate serial number and click OK. Note that the serial number and firmware version of the currently connected instrument appears in the status bar at the bottom-right of the main window. Shutting down the application will automatically disconnect from the instrument. The user can explicitly disconnect using the Disconnect from DPhy Decoder menu option in the Control menu, leaving the application offline. 4.2 Main Window Once connected, the main window is shown (see Figure 2). The instrument serial number is shown in a bottom right pane on the status bar. The main window contains all the usercontrols for configuring and operating the instrument. - Page 7 -
13 Figure 2 DPhyDecoderHSCtl Main Window The main window is divided into four areas of controls: configuration, status, trigger control, and receive control (the last two share a tabbed page). The following sections describe each of these areas Configuration Controls The section of the main window provides controls that support overall mode configuration and are located in the upper-left section of the main window. They are: MIPI Standard drop-down control to select the DSI or CSI standard. This selection should be made first as it naturally resets the filtering and triggering options available to the user. Max Lane Count drop-down control to select the maximum number of lanes to monitor for activity. Unused lanes are forced to LP11 for the purposes of instrument monitoring and acquisition. The instrument monitors DPhy bus activity on lane counts up to the Max Lane Count setting. For example, with a Max Lane Count setting of 3, HS bursts using 1, 2, or 3 lanes will be detected automatically and the actual number of lanes participating in ongoing HS bursts is displayed in the status region. - Page 8 -
14 Idle Timeout drop-down control to set the idle time-out duration. This setting is the maximum time to wait without outputting a record before inserting a duplicate LP record into the processing pipeline. If timeout is set to None, the instrument will wait indefinitely for a change in input state, stalling the processing pipeline and possibly preventing detection of last active records in a trace. Escape Mode check box to enable escape-mode protocol detection and escape packet reconstruction, necessary for triggering and presentation of escape packets (including LPDT packets). Note that if escape-mode is not enabled, triggering on escape packets is not supported and only low-level LP state transitions are displayed for escape packets in the disassembly listing. Receive Mode check box to enable receive-mode operation. If checked, the instrument connects to the SMA inputs as a true receiver, enabling/disabling lane terminations during HS bursts according to the DPhy protocol. In addition, in this mode, the user can configure a single short LPDT response packet and/or other LP signaling to transmit on lane 0 whenever a BTA is seen on the bus. If not checked, the instrument operates in monitor-mode (also called sniff-mode) using the high-impedance solder-in probe inputs. Disable HS Sync Detect check-box to disable HS sync detection during input processing, triggering, and disassembly. Generally, this is used only for low-level debugging and phy-level testing with non-protocol data traffic on the DPhy bus. Checking this option disables protocol-level testing and thus the flagging of protocol errors (and protocol statistics). Trig Out On Capture Only check-box to set the output mode of the Trig Out signal of the instrument. If checked, the Trig Out signal pulses high only for the trigger condition that causes acquisition. If unchecked, the Trig Out signal pulses high whenever trigger conditions are met in the stream, whether or not the trigger causes acquisition. Note that the Trig Out pulse duration is about 160 ns and retriggers within that time lengthen the pulse accordingly. Enable DSI2 Scrambling check-box to indicate DSI traffic is scrambled according to the DSI2 specification (optional). When checked, packet payload is descrambled before decoding for disassembly. Since this option is a software-only implementation, the DPhy Decoder HS hardware is not aware that payload data is scrambled. Accordingly, CRC Error statistics are disabled and triggering on CRC Error or Any Error is not supported. Lane Map drop-down control to configure a logical-to-physical mapping of data lanes connected to the instrument. Each digit in the four-digit value selected represents a logical lane assignment. Each position in the four-digit value represents a physical lane connector (starting with lane 3 down to lane 0). Thus, the default setting of 3210 represents a unity mapping of logical lane to physical lane connector. Setting the map value to 0123, on the other hand, will decode the lane 3 connector as lane 0, lane 2 connector as lane 1, etc. - Page 9 -
15 Note that there are some restrictive caveats associated with using a non-standard lane mapping. In particular, physical lane 0 must participate in HS bursts for such traffic to be decoded properly. For example, if physical lane 0 is used as logical lane 2, then only 3- lane and 4-lane HS bursts will be decoded properly. If used as logical lane 3, then only 4-lane HS bursts will be decoded properly. Another caveat is in Receive Mode, where read response traffic is always output on physical lane 0 regardless of lane mapping. Thus, effectively, Receive Mode responses are only useful if logical lane 0 is mapped to physical lane 0 in the lane mapping. Auto HS Freq check box to enable the instrument to automatically detect the clock lane frequency. When checked, the HS Clk Rate text box is disabled and automatically filled in with the detected clock lane bit rate. This mode is very useful and should work correctly for legal DPhy traffic. However, there may be situations where non-conforming traffic patterns cause incorrect or erratic clock frequency detection. In these cases, the user should disable Auto HS Freq and manually enter the HS Clk Rate. When this mode is enabled and the detected bit rate changes more than +/- 10%, this causes software to automatically resynchronize the hardware using the new bit rate. In this case, there may be a brief period when errors are detected before the frequency and sampling phase change is completed. Thus, as a convenience, all statistics are reset when a significant clock change is detected. HS Clk Rate text box to indicate the detected clock lane bit rate during HS bursts. This value is used to set the sampling phase of the data relative to the clock on input. Its accuracy becomes more important with increasing frequency, given the smaller valid sampling windows. Generally, if possible, it is best to use auto-detection (via Auto HS Freq) to set this value. HS Clk Adjust up/down control to adjust fine delay timing on the incoming HS Clk for high-frequency acquisitions. This timing control adjusts the clock relative to the ideal quadrature setting for acquisition and, normally, this value should thus be set to zero. However, modest adjustments are sometimes required depending on less-than-ideal acquisition conditions depending on input signal integrity, non-standard voltages, cabling, noise, or timing skew on the bus. Cal button to automate finding an optimal HS Clk Adjust setting by sweeping a delay range. This procedure requires valid HS traffic to be continually streaming on the bus as the valid clock window is validated using the detected ECC and CRC error count. To use, simply click this button to initiate a sweep search within approximately +/- one bit period around the ideal quadrature setting small increments, measuring the number of ECC and CRC errors received in a short time period. The sweep takes a few seconds and when complete, the optimum HS Clk adjustment setting is displayed and assigned to the control. - Page 10 -
16 Show Disasm button to bring up the disassembly window for acquisition. Send button to send the current configuration (including trigger settings) to hardware and reset the status display. In particular, this is required operation to update changes made in the trigger configuration controls, but otherwise is not necessary for most other configuration controls (as these controls send new values automatically to hardware when changed). The user is notified that the Send button should be clicked by the appearance of the text Modified to the lower-right of the Send button. Note: as this process also resets the instrument input logic, this button should also be used if the hardware gets into a bad state. One possiblity in DSI is if the instrument might see traffic that causes it to incorrectly believe the DPhy bus owner is the device and not the host. Resetting the hardware restores the bus owner flag in the instrument to Host Trigger Tab Page Controls The trigger tab page is one of two tab pages occupying the right side of the main window. To show the page, click on the Trigger tab at the top. As mentioned in section 3.4, the DPhy Decoder has several triggering modes. The triggering mode is selected via the Trigger Type drop-down control at the bottom-right corner of the Trigger Controls section. The trigger mode should be selected first before other fields as the control options change based on mode. The trigger modes available are: Packet Fields This is a common form of triggering. In this trigger mode, the user defines predicate terms based on packet fields and a trigger equation to evaluate and combine terms to determine the final trigger condition. Predicate terms perform Boolean comparisons between packet fields and constant values. LP Signal State Compares LP signal state for any or all lanes (including the clock lane) as predicates evaluated in a Boolean equation to determine trigger state. LP Sequence State Evaluates the lane zero sequence state (e.g. BTA) as predicates evaluated in a Boolean equation to determine trigger state. Escape Command Compares escape command bytes as predicates evaluated in a Boolean equation to determine trigger state. Skew Calibration Sets the trigger flag on a skew calibration burst. CRC Error Sets the trigger flag on a packet CRC error. ECC Error Sets the trigger flag on a packet ECC error. Burst Error Sets the trigger flag on an HS burst error, which occurs when valid HS Sync bytes for all active lanes in an HS burst cannot be synchronously detected. Any Error Sets the trigger flag on any error (CRC error, ECC error, or burst error). - Page 11 -
17 Immediately This mode causes immediate triggering once the Run button is clicked Packet Fields Triggering When triggering based on packet fields, triggering is a two stage process. The first stage selects the set of packets based on packet type for further evaluation. 2 The second stage then evaluates these qualifying packets using the designated predicate terms and trigger equation to determine the trigger flag state Stage 1 Trigger Selection The first stage selection process of packets for trigger evaluation uses the Trigger Pkt Types which is a checked tree-view containing all packet types. Top-level nodes in the tree-view consist of categories of packet types and second-level nodes in the tree-view represent the packet types themselves. Category nodes are not able to be checked by the user, but they are checked by software to show that at least one sub-node within the category is checked. To select a packet type to be included in trigger evaluation, the user simply opens the tree node category (if closed) and checks the desired packet type. Note that in this mode, if no packets are selected, no trigger will result, regardless of the trigger equation settings. For DSI, the top-level categories are: Generic Commands DCS Write Commands DCS Read Commands Read Response Commands Packed Pixel Stream Commands Custom Commands For CSI, the top-level categories are: Generic Commands YUV Commands RGB Commands Raw Commands User Commands Custom Commands These categories are mostly self-explanatory, based on the packet type definitions for each respective MIPI specification. The Generic Commands category includes all packet types defined in the specification that do not fall in any of the other categories. The 2 Note that both HS packets and LPDT packets are considered for triggering in this mode, but only if Escape Mode is enabled. Otherwise only HS packets are considered. - Page 12 -
18 Custom Commands category includes user-defined data types using the Custom Command dialog (Config -> Define Custom Commands menu option). Other button controls in this section are: Set All checks all the packet types in the tree-view Clr All clears all the checked packet types in the tree-view Collapse All collapses all the category nodes in the tree-view Expand All expands all the category nodes in the tree-view Stage 2 Trigger Selection Stage-two trigger selection defines the predicates and the trigger equation to be used for final trigger evaluation. Six predicate terms are supported where each term targets a 16- bit field (byte aligned) starting at any starting byte offset between This byte range allow all fields in short packets and long DCS packets with up to three 16-bit arguments to be fully supported. Predicates are defined by masking the field and comparing it to a value. After the predicate terms have been defined, the user specifies a logical trigger equation that uses the field comparison results. The following list describes the controls used for each term definition: Field drop-down control identifying some common pre-defined field names. Full use of this control is not required, as most entries simply act as a preset for other controls in the term. The user can always just select Custom to have full control over predicate definition (see below). Note that when defining a predicate, the Field value should be selected first, as it will overwrite the other term controls with appropriate values. The first option is always Unused which sets the term controls to an always true comparison. This allows it to be included in the default trigger equation (all terms ANDed) with no effect. This selection is merely a convenience for readability because the trigger equation actually specifies whether a term is used or not and, thus, it is not necessary to set unused terms to this setting. The second option in the field drop-down control is always Custom, which enables all the other term controls for arbitrary user settings. Next, follow common generic packet header fields (i.e. VC, DataType, DataID, WordCount, ECC) which initialize the byte offset and mask fields appropriately, allowing the user to set the comparison operation and value for the term. Finally, additional options may be added to the Field control list, varying with the selected packet type. If a single packet type with known fields is selected in stage 1, then they are added as options here. ByteOff drop-down control to set the byte offset of the field. For example, a byte offset of 4 would specify the field to be the first two payload bytes of a - Page 13 -
19 packet. (Note in this case that all of the selected packets from stage 1 should be long packets as byte 4 is not defined for short packets.). Mask text box to set the mask value. This value is treated as a 16-bit value and ANDed with the packet field before comparison with the term value. Values are parsed as decimal unless appended with an h, in which case they are parsed as hexadecimal (i.e. 20h = 32 decimal). The LSB corresponds to the earlier byte in the packet. For example, if the mask were set to FF00h with ByteOff == 4, the resulting masked value would have packet byte 5 in the MSB and zero in the LSB. Op drop-down control to select the predicate comparison operation. All logical comparisons are supported, i.e. ==,!=, >, >=, <, <=. Value text-box to set the term comparison value. Values are parsed as 16-bit decimal numbers unless appended with an h, in which case they are parsed as 16-bit hexadecimal (i.e. 20h = 32 decimal). As with the mask value, the LSB represents the earlier packet byte. The final controls used for stage two triggering are the trigger equation specification itself and the default button: Trigger Equation text box to specify how term predicates should be combined in a Boolean equation to determine the final trigger state. Terms predicates are identified using the numbers 1 through 6. The & and symbols for AND and OR operations and parentheses can be used to set precedence (e.g. 1 & (2 3) & 4 ). Default button to reset all term controls and the trigger equation to their default. The default setting is for all term controls to be Unused and the trigger equation to be 1 & 2 & 3 & 4 & 5 & LP Signal State Triggering When triggering based on LP Signal State, the packet field controls are disabled and triggering is solely determined by predicate term and trigger equation definition. 3 Please refer to section for an overview of these controls. The main difference in this mode versus packet field triggering is that predicate terms always operate on a composite value derived from LP records (rather than fields within a packet). This composite value is 10 bits and indicates the current LP state of all lanes including the clock lane. The five 2-bit fields represent the LP state of each lane, where 0 = LP00, 1 == LP01, 2 == LP10, and 3 == LP11. Bit definitions for the fields are as follows: [1:0] lane 0 LP state [3:2] lane 1 LP state [5:4] lane 2 LP state 3 Note that in this mode, if all terms are set to Unused, triggering is disabled. - Page 14 -
20 [7:6] lane 3 LP state [9:8] clock LP state For example, a mask of 0x300 and a value of 0x100 define a predicate to test if the clock lane is in the LP01 state. For convenience, the field drop-down control in this mode contains entries for all combinations of lane and state, i.e. Lane0 in LP00, Lane0 in LP01... Clock in LP10, Clock in LP11. Also, note that the ByteOff field is unused in this mode and is thus disabled LP Sequence State Triggering When triggering based on LP Sequence State, the packet field controls are disabled and triggering is solely determined by predicate term and trigger equation definition. 3 Please refer to section for an overview of these controls. The main difference in this mode versus packet field triggering is that predicate terms always operate on the lane zero sequence state. DPhy defines various LP signaling sequences such as BTA, ESCAPE, and HS and triggering is possible on the occurrence of any of them. While each state and intermediate states are represented by a particular field value, only a few are generally useful. These particular states HS Burst, BTA, BTA Exit and Escape Entry are available for convenience in the field drop-down control. For completeness, Table 1 documents all the possible sequence states. Numbers in the state names indicate receipt of a particular LP signal value (i.e. 0 = LP00, 1 = LP01, 2 = LP10, 3 = LP11). For example, if the sequence state is LPSTATE_3, lane 0 is currently in the LP11 state. If in LPSTATE_32, lane 0 has seen LP11 followed by LP10. Table 1 Lane 0 Sequence States State Value LPSTATE_UNKNOWN 0 LPSTATE_3 1 LPSTATE_32 2 LPSTATE_320 3 LPSTATE_ LPSTATE_BTA 5 LPSTATE_BTA_EXIT 6 LPSTATE_ LPSTATE_ESCAPE 10 LPSTATE_31 11 LPSTATE_HS 12 - Page 15 -
21 Escape Command Triggering When triggering based on the Escape Command, the packet field controls are disabled and triggering is solely determined by predicate term and trigger equation definition. 3 Please refer to section for an overview of these controls. The main difference in this mode versus packet field triggering is that predicate terms only are applied to escape command byte values. For convenience, the field drop-down control in this mode contains entries for predefined escape commands in the DPhy specification. These are: LPDT, ULPS, Reset Trigger, Trigger 1, Trigger 2, and Trigger 3. The user may also select Custom Escape Cmd to define other command values Skew Calibration Triggering When triggering on Skew Calibration, all other trigger controls are disabled. The trigger flag is set for bursts that contain a skew calibration sequence CRC Error Triggering When triggering on CRC errors, all other trigger controls are disabled. The trigger flag is set for packets that have a CRC error ECC Error Triggering When triggering on ECC errors, all other trigger controls are disabled. The trigger flag is set for packets that have an ECC error Burst Error Triggering When triggering on burst errors, all other trigger controls are disabled. The trigger flag is set for packets that have a burst error which is defined as when either: 1) A valid HS burst entry and exit sequence is seen on a lane but with no valid sync byte 2) A valid HS burst entry and exit sequence is seen on multiple lanes but sync bytes, if present, are not within one byte time of each other. When a burst error is declared in the disassembly, a single burst error packet is shown containing unaligned data for all active lanes Any Error Triggering When triggering on any errors, all other trigger controls are disabled. The trigger flag is set for packets that have a burst error, ECC error, or CRC error Trigger Immediately When triggering immediately, acquisition begins immediately after the Run button is clicked. The trigger flag is not set for any packet Receive Tab Page Controls The receive control page is one of two tab pages occupying the right side of the main window. To show the page, click on the Receive tab at the top. - Page 16 -
22 Figure 3 Receive Controls Receive controls only apply when the instrument is in receive-mode (i.e. the Receive Mode check-box in the main window configuration pane is checked). These controls (see Figure 3 Receive ControlsFigure 3) configure two behaviors in receive-mode: 1. How the instrument responds to an incoming BTA on the bus. The user can define up to a 128 LP-transition sequence using the Response Msg text box that is transmitted whenever a BTA is received. The following transmit rules are used: Values are always treated as hexadecimal, e.g 100 => 0x100 Values between 00 and FF inclusive are treated as hex bytes to send as Spaced One-Hot coded LP transitions (each byte requires 16 LP transitions). Values between 100 and 103 inclusive are treated as individual LP states to transmit, with 100 corresponding to LP00, 101 corresponding to LP01, etc. A value of -1 can be used in the ECC byte position for automatic calculation of the ECC value. The period of each LP state transmitted is determined by the LP State Period control setting (truncated to the nearest 5 ns). - Page 17 -
23 If Auto LPDT Response is checked, pre- and post- signaling for an LPDT packet response will be automatically sent (see Auto LPDT Response control description below). 2. How the instrument terminates lanes (SMA inputs only). Basically, the user can force each lane s termination on/off or allow the instrument to turn on termination automatically during HS bursts as according to the DPhy specification (see Custom Terminations control description below). The following describes the receive-mode controls: Response Msg text box describing the response sequence to transmit on lane 0 after receiving a BTA. The user provides a list of integer values in the text box, separated by spaces, controlling the LP signal states that are transmitted. See rules above for values in list. For example, a readresponse packet could be sent using the string Auto LPDT Response check-box that indicates the response is intended to be an LPDT command (common case). When enabled and a BTA is received on the bus, the instrument will automatically send the BTA acknowledge sequence (LP10 LP11) followed by the escape-entry sequence and LPDT escape command before the user-defined sequence is sent. In addition, following the user-defined sequence, a return BTA is automatically sent. If Auto-LPDT response is not checked, the user must provide all LP signaling and spaced one-hot data (if desired) LP State Period up/down control to set the duration of each transmitted LP state. When used, the value is truncated to the nearest 5 ns boundary. Generally, this should be set to the DUT s T(LPX) period for proper BTA handshaking. Custom Terminations check-box to enable custom terminations settings. When enabled, controls to force terminations on/off for each lane are enabled as well as controls to select Auto, which enable normal HS burst termination behavior. When the check-box is disabled, Auto termination mode is set for all lanes Status Controls When connected to a DPhy Decoder HS instrument, the status control section provides continuously updated statistics about bus activity monitored by the instrument. Status updates occur about once a second. The status display generally falls into three categories: activity, statistics, and statistics control Activity The activity display at the bottom of the status pane shows graphically the LP and HS activity occurring on each lane. The following notes describe the activity display: - Page 18 -
24 Activity for the LP+, LP-, and HS signals or each lane is represented by an indicator graphic. The top row for LP activity consists of 10 indicators, a pair for each lane, with the left indicator in each pair representing LP+ and the right indicator representing LP-. The bottom row for HS activity consists of 5 indicators, one for each lane. Indicators can be low (low horizontal bar), high (high horizontal bar), or transitioning (vertical bar with arrows on both ends). The indication spans the period since the last status update, so for example, if a toggling indicator appears, it means that the signal transitioned at least once since the last update. Indicators are valid and updated even if the acquisition pipeline is stalled waiting for an event (i.e. instrument Output is inactive -- for example, while in delta mode with no timeout and a quiescent bus) Statistics The predominant part of the status control section consists of on-going, real-time statistics about data traffic on the DPhy bus. Each statistic is summarized below: The ECC byte in packet headers check the integrity of the packet header. The ECC is tested for packets sent in both HS and LPDT mode if Escape Mode is enabled. Otherwise, the ECC is tested (and errors can be triggered on) only in HS packets. Controls and statistics relating to ECC status are: ECC Error LED-control indicating whether an ECC error occurred since the last update. If red, an error occurred; if green, no error occurred. Sticky ECC Error LED-control indicated whether an ECC error occurred since the last clear event. If red, an error occurred; if green, no error occurred. ECC Error Cnt counts the number of ECC errors that occurred since the last clear event. 4 The CRC bytes at the end of long packets check the integrity of the packet payload for long packets. The CRC is tested for packets sent in both HS and LPDT mode if Escape Mode is enabled. Otherwise, the CRC is tested (and errors can be triggered on) only in HS packets. Controls and statistics relating to CRC status are: CRC Error LED-control indicating whether a CRC error occurred since the last update. If red, an error occurred; if green, no error occurred. Sticky CRC Error LED-control indicated whether a CRC error occurred since the last clear event. If red, an error occurred; if green, no error occurred. 4 Note when any of the ECC, CRC, or Trigger counts reach 999 million, they are all reset to zero and continue counting. - Page 19 -
25 CRC Error Cnt counts the number of CRC errors that occurred since the last clear event. 4 A burst error is declared when the instrument cannot find an HS sync byte in all active lanes of an HS burst occurring nearly synchronous to each other. In this case, the instrument cannot decode or trigger on packets in the burst. Controls and statistics relating to burst error are: Burst Error LED-control indicating whether a burst error occurred since the last update. If red, an error occurred; if green, no error occurred. Sticky Burst Err LED-control indicated whether a burst error occurred since the last clear event. If red, an error occurred; if green, no error occurred. Burst Error Cnt counts the number of burst errors that occurred since the last clear event. 4 The trigger flag is set whenever the conditions defined by the trigger controls are met. Controls and statistics relating to trigger status are: Trigger LED-control indicating whether a trigger event occurred since the last update. If light blue, a trigger occurred; if green, no trigger occurred. Sticky Trigger LED-control indicated whether a trigger event occurred since the last clear event. If light blue, a trigger event occurred; if green, no trigger occurred. Trigger Cnt counts the number of trigger events that occurred since the last clear event. 4 Packet count statistics summarize the number of occurrences of each type of packet. 5 Statistics relating to packet counts are: Short Pkt Cnt counts the number of short packets since the last clear event. Long Pkt Cnt counts the number of long packets since the last clear event. LP Pkt Cnt counts the number of LS packets since the last clear event. HS Pkt Cnt counts the number of HS packets since the last clear event. Total Pkt Cnt counts the total number of packets since the last clear event. Lastly, other miscellaneous statistics provided are: HS Active Lanes Indicates the maximum number of lanes that were part of an active HS burst since the last clear event. If zero, no HS packets were seen. 5 Note when any of these packet counts reach 999 million, all counts reset to zero and continue counting. - Page 20 -
26 Meas. HSClk Indicates the measured HS clock over a relatively short time period (milliseconds). If Auto HS Freq is checked, this measurement is used to update the HS Clk Rate setting (if it differs by more than 10%). Bus Owner Indicates the current owner of the DPhy bus (Host or Device). It is possible for this state to be incorrect, for example, if the instrument or devices are powered on or reset when the DUT owns the bus (or if invalid LP traffic is seen). Please verify that the indicator is correct before starting an acquisition or if ongoing unexpected errors are seen. Pressing the Send button causes the bus owner to be reset to Host Recv Read Cnt Indicates the number of BTA cycles seen since the last clear event Statistics Control Three buttons control how statistics are displayed: Clear resets all statistics to zero. The clear function is also automatically applied when the Send button is pressed or when in Auto HS Freq and the detected frequency changes by more than 10 MHz. Hold / Resume suspends or resumes statistics update. The button label alternates with each click, indicating the function to be performed when next pressed. For example, when Resume is displayed, statistics update is halted until the button is pressed. Totals / Per Iter shows total counts or per update counts. The button label alternates with each click, indicating the function to be performed when next pressed. For example, when Totals is displayed, all statistics except for the sticky errors and trigger, summarize activity only since the last update (rather than since the last clear). 4.3 Disassembly Window The disassembly window uploads, decodes, and displays captured records from the DPhy Decoder instrument. This window can be brought up from the main window by clicking on the Show Disasm button in the Trigger pane (center screen). - Page 21 -
27 Figure 4 Disassembly Window Figure 4 shows a disassembly listing showing the capture of a DSI video sequence. The control areas of the disassembly window can be broken down as follows: Run/Stop Button This button at the top-right of the window controls the start of acquisition. It can force a trigger if desired and can also be used to abort long processing tasks. Depending on the current processing state, its name may display Run, Stop, or Abort. Listing Grid The listing grid is the central feature of the disassembly window. It contains decoded records and their fields. Cursor Status Display The top part of the window shows a text read-out of the two cursor locations (time relative to start of trace). The time delta between the two cursors is also displayed. In addition, if one or more disassembly rows are selected, the total time for the selected rows is displayed. Cursor Control Panel The cursor panel is a control next to the vertical scroll bar of the listing grid (far right) that spatially indicates relevant locations in the trace, specifically: trigger location, cursor locations, and current view location. - Page 22 -
28 Disassembly Control Panel The tabbed control beneath the listing grid contains all the controls associated with disassembly. Separate tab pages provide controls for acquisition and disassembly options, filtering and searching disassembly records, and the display of video frame and packet information contained in the trace capture Run/Stop Button When the DPhy Decoder is connected and monitoring activity on a DPhy bus, clicking the Run button initiates an acquisition. Acquisition is configured via the Options tab page of the disassembly control panel, in particular, how much memory to use and where the trigger should occur relative to records in the trace (see section ). The acquisition process has several phases: Prefill memory is prefilled with data records before the trigger criteria are evaluated. This allows placement of the initial trigger record position in the overall trace capture (e.g. at the start, in the middle, near the end, etc). Trigger trigger criteria are evaluated. While waiting for the trigger condition to evaluate true, prefill records continue to be acquired, discarding the oldest captured records to make room for new records. During this time, the status displayed in the status bar will be Waiting for trigger. Also, the label of the Run button will change to Stop. Clicking the Stop button will force a trigger condition, moving the process to the next phase (Capture). Capture capture memory is filled with data records. During this time, the status displayed in the status bar will be Waiting for capture buffer to fill. In some capture configurations (e.g. if Idle Timeout is zero and quiescent lane activity), it is possible for acquisition to stall waiting for data. In this case, the user can click the Stop button to complete acquisition with the records that have been captured. Be aware that this will leave some valid data un-captured in the processing pipeline (set Idle Timeout to ensure a complete capture). Upload capture memory is uploaded from the DPhy Decoder instrument into application memory. Upload speeds for USB2 are about 20 MB/s and up to 10x faster for USB3. During this phase, the Run button label will be set to Abort. Clicking the Abort button halts upload and discards any partially uploaded data. Decode captured records are decoded and displayed in the listing grid. Generally, this is a fairly quick process, though depending on the filter and disassembly settings, record content, and the number of captured records, this can take some time. Progress is indicated via the status bar, with Building records and a percent complete. The Run button label remains set to Abort for the user to request a halt to decoding. If aborted, partial results are displayed. 6 6 In the event that the user wants to obtain a full decoding after aborting, clicking the Reanalyze button in the Options tab reinitiates decoding. - Page 23 -
29 4.3.2 Listing Grid The listing grid displays one disassembly record per line, arranged in order from earliest in time at the top to latest in time at the bottom. Generally, only a subset of records is shown in the listing at any time, based on settings in the filter tab of the disassembly control panel, the global mnemonic view state, and the individual mnemonic view state for packets. 7 Please note there is a distinction between data records acquired by the hardware and disassembly records displayed in the listing grid. For LP data records, there is a one-toone correspondence between data records and disassembly records. For HS data records, the correspondence varies depending on what part of the HS burst is being displayed. Generally, one disassembly record is used to display one packet byte (for one lane) or one one non-packet byte (for all active lanes). For the remainder of this document, unless it is clear from context, the term record will refer to a disassembly record. Columns in the grid represent data fields associated with records, whether direct content acquired from the DPhy bus, derived data from that content, or other attributes created by the application. Not all fields apply to all record types, in which case a field will generally contains dashes. The listing grid contains vertical and horizontal scroll bars for scrolling visible rows and columns in the grid. Other mechanisms are available for scrolling or selecting viewable rows in the listing including: key strokes, clicking in the cursor panel, selecting among several context menu options, and buttons in the search and video tabs of the disassembly control panel Column and Row Manipulation The user has control over what columns are displayed, how they are ordered, and how field data are formatted in the column grid. Columns consist of a header in the first row, a radix selection in the second row, followed by field data starting with the third row. The following sections outline field- or column-related functions Selecting Columns Similarly, single columns can be selected by right-clicking on the column header (i.e. the field name of a column). A contiguous region of columns can be selected by first selecting a column then selecting a second column while holding the shift key down. In addition, a discontinuous set of columns can be selected by clicking while holding the control key down. When a set of columns is selected, certain options in the column context menu will apply to each column, e.g. Delete Columns, Restore Select Column Width(s) Selecting Rows Single rows can be selected by right-clicking on the row header (i.e. the Sample field of a record). A contiguous region of rows can be selected by first selecting a row then selecting a second (later) row while holding the shift key down. Once selected, rows can by copied to the clipboard with Ctrl-C or the Copy Selected Rows menu option in the 7 These concepts are described further later in this section. - Page 24 -
30 Edit menu. The total time occupied by the selected rows is shown in the Cursor Status Display at the top of the disassembly window associated with the field text Sel: Measuring Time Between Events There are two methods to measure time between two events in the disassembly. The first is to use cursors as follows: 1. Right-click on a cell in the row associated with the first event and select Move Cursor1 Here 2. Right-click on a cell in the row associated with the second event and select Move Cursor2 Here 3. The time between events is displayed in the Delta field of the Cursor Status Display at the top of the disassembly window. The second method uses row selection as follows: 1. Left-click on the Sample cell in the row associated with the first event 2. Left-click on the Sample cell in the row associated with the second event while holding down the Shift key 3. The time between events is displayed in the Sel field of the Cursor Status Display at the top of the disassembly window Add Column(s) To add a column field in the listing grid, right-click on a column header and select the Add Column(s) menu option to bring up the Add Column dialog. Check the desired column fields to display and click OK Remove Column(s) To remove a column field in the listing grid, select one or more columns and press the Delete key. Alternatively, right-click in one of the selected column headers and choose Delete Column(s). If multiple columns are to be deleted, the user is asked for confirmation Reordering Columns To change the display order of a visible column, right-click and drag the column header to a new position. Also, you can also first select a group of columns and then right-click and drag them. Discontinuous groups that are moved aremade contiguous after dragging Setting Column Widths Column widths are automatically set to accommodate the widest string or value to be displayed and are updated whenever the field radix is changed. However, the user may adjust column width by selecting the right edge of a column header and dragging it. A column s width may be restored to its default using the column context menu option Restore Selected Column Width(s) or simply double-clicking on the column header Setting the Field Radix Most fields are numeric and have an underlying value associated with it (Boolean fields are also numeric and are associated with a 0 or 1 value). Numeric fields can be displayed as binary, decimal, or hexadecimal by right-clicking the radix context menu of a - Page 25 -
31 particular column sub-header (second row in grid). In addition, some fields have a default symbolic association -- basically a built-in number-to-string mapping -- that may be available in the menu. Finally, a user can define a custom symbol file to use for number-to-string translation (see section ) Setting the Time Field Reference The time field displays the time-stamp of a record, indicating when the data was acquired relative to the start of trace capture (see section ). DPhyDecoderHSCtl supports viewing time-stamps relative to a global time reference selected by the user via the radix context menu associated with the time field. Records occurring before the global time reference have a negative time field value and records occurring afterwards have a positive time field value. The following time field display options are provided in the Time radix context menu: Relative to Start display time-stamps relative to the first record. Relative to Trigger display time-stamps relative to the trigger record Relative to Cursor1 display time-stamps relative to cursor1 Relative to Cursor2 display time-stamps relative to cursor2 Relative to Previous display time-stamps relative to the preceding visible record Defining and Using a Symbol File To associate a radix file to a numeric field, select the <New Symbolic File> option in the radix context menu. This brings up an open file dialog to browse for and select the new symbol file. Once the symbol file has been selected, the context menu will enable the Symbolic (File) option (and it will be checked). Symbol files are text files containing number-to-string mappings, where each mapping consists of a Boolean predicate equation and a string. During disassembly, the equation from each mapping is evaluated in order for each field value and the string from the first mapping whose equation evaluates true is displayed. Predicate equations consist of one or more terms, one term per line. In multi-term equations, all but the last term in the equation are followed by AND or OR forming a Boolean equation from the terms. Finally, the last term of a predicate equation is followed by a colon, and then the symbolic string to associate with the equation enclosed in quotes. Each predicate term consists of a relational operator and a value. Relational operators are >, <, >=, <=, ==, and!=. Values are interpreted as decimal unless an h or a b is appended to denote hexadecimal or binary respectively. In addition, for hex or binary values, the character x may be used as a don t care digit (if the first character is an x it represents don t care digits up to the width of the field) For example, the following lines define a predicate equation to detect values between 0x10 and 0x40 or if a value is odd: - Page 26 -
32 // predicate equation > 10h AND < 40h OR == x1b : Range between (10h, 40h) or odd For values in the disassembly where this equation evaluates true, the string Range between (10h, 40h) or odd will be displayed. Some notes about symbol file usage: Note that blank lines and lines that begin with // (which can be used for comments) are ignored by the parser. Predicate terms are interpreted as a sum-of-products equation and so AND has higher precedence than OR. Thus, predicates that describe the equation a AND b OR c AND d is parsed (a AND b) OR (c AND d). White space is required between the relational operator, the value, the AND, OR and : delimiters, and the string. Mappings are evaluated in order, so subsequent predicate equations do not need to exclude values that would have already satisfied prior mappings. If not mapping qualifies for a value, a string with? is displayed. To avoid this, a default mapping can be appended to the end of the symbol file with the catch-all predicate >= Field Descriptions Mnem Field The mnemonic field is a symbolic-only field that conveys the record type. The string displayed in this field can be customized to tabulate and show certain other fields in the record and their values. This behavior is configured using the Mnem Cfg button on the Options tab of the disassembly control panel. Using this feature is simply another way to view fields in a record, using the mnemonic column to display the field rather than using a separate column in the listing Sample Field The Sample field represents a record s ordinal number in the listing (i.e. essentially the disassembly record number). Gaps in the sample number generally indicate that there are records not displayed in the current view, though there are some sample numbers that are never displayed (the values are used internally but not meant for display) Disp Field The Disp field is a column used for showing the mnemonic view state of packet headers. A packet from a disassembly point-of-view includes not only protocol packets but escape packets and other data groupings such as a skew calibration, burst error data, and burst data in when sync detection is disabled (called HS Raw packets). A packet header from a disassembly point-of-view is the first record in the disassembly associated with a packet. This Disp field is blank for non-packet byte records but contains one of three indicators for a record containing a packet header: +, ++, or -. These indicators correspond to - Page 27 -
33 a mnemonic view state of closed, mnem-fields, mnem- and packet-fields respectively. When clicked, the mnemonic view state of the packet cycles to the next state (see section ). Note: the mnemonic view state of all packets can be forced by clicking in the second row of the Disp column, which is usually the Radix row but for the Disp column contains +, ++ and - indicators that can be clicked to cycle the global mnemonic view state Time Field The Time field represents displays a record s time-stamp, which the user may choose to display relative to a number of time references (e.g. start of trace, cursor or trigger position, etc.) Please see section for more information. By default, the time-stamp is displayed with a radix of Symbolic (Default), which displays the time as a string, e.g ns, but alternatively it may be displayed as a numeric value (hex or decimal), which converts time to an integer number of picoseconds. This allows the time field to be used in search and filter criteria, for example, in restricting record display or search to a limited time range Param Fields In the MIPI CSI-2 and DSI, many packet types are associated with one, two or three named parameter fields (as opposed to larger blocks of generic data such as pixel data, blanking bytes, LUT tables, etc.). The disassembly window organizes these packet parameters into the fields: Param1, Param2 and Param3. For example, the Generic Short Write packet can have 0, 1, or 2 parameters. For zeroparameter writes, all Param fields will have dashes displayed in them. For one-parameter writes, Param1 will display the value of the single-byte parameter. And for twoparameter writes, Param1 and Param2 will display the single-byte parameters. Another example is the DCS Set Column Address command that has two 16-bit parameters. In this case, Param1 and Param2 will display the 16-bit StartColumn and EndColumn parameters respectively. Finally, note that when the Param fields are added as mnemonic fields using the Mnem Cfg button, the actual parameter names are displayed in the mnemonic. For this reason, in general, the user may find it convenient to have the Param fields selected as fields to display in the mnemonic LPSeq Field The LPSeq field indicates the LP sequence state of the DPhy Decoder at the time the record was recorded. The LP sequence state represents a position in decoding DPhy LP signaling, for example, the state LP-320 records having seen the sequence LP11, LP10, 8 Currently, searching or filtering on the time-stamp field when in symbolic mode may not behave as expected, as comparisons are made alpha-numerically in this radix. - Page 28 -
34 LP00 (the first three signaling states of a BTA). The following LP sequence states are used: 9 State LP-Unk Stop LP-Rqst LP-320 LP-3202 BTA BTA-Exit LP-3201 LP-Esc LP-Esc-Exit HS-Rqst HS-Prepare HS LP Seq Non-LP11, invalid or unknown sequence state LP11 LP11, LP10 LP11, LP10, LP00 LP11, LP10, LP00, LP10 LP11, LP10, LP00, LP10, LP00 LP11, LP10, LP00, LP10, LP00, LP10 LP11, LP10, LP00, LP01 LP11, LP10, LP00, LP01, LP00 LP11, LP10, LP00, LP01, LP00, LP10 LP11, LP01 LP11, LP01, LP00 In HS burst PktLen Field The PktLen field applies to records that show the first byte of a packet and indicates the total number of bytes associated with the packet (including header and CRC fields) VC Field The VC field applies to records that show the first byte of a packet and displays the 2-bit virtual channel field of the packet. Error! Bookmark not defined DataType Field The DataType field applies to records that contain the first byte of a packet and displays the 6-bit data type field of the packet. Error! Bookmark not defined DCSCmd Field The DCSCmd field applies to records that contain the first packet byte of a DCS read request short write, or long write and displays the 8-bit DCSCmd field LP Fields There are five LP fields: LP0, LP1, LP2, LP3 and LPClk. These fields are present in all record types and reflect the LP lane state of lanes 0-3 and Clk respectively. Note that unused lanes (i.e. those exceeding than the maximum lane count setting - 1) always show the LP11 state, even if the lane input is disconnected. A default SymDef mapping is provided to map field values of 0-3 to LP00, LP01, LP10, and LP11 respectively Data Fields There are four Data fields: Data0, Data1, Data2, Data3. These fields show the data byte value per lane associated with the record. HS records will display bytes in the Data fields associated with active lanes. They will also show data bytes associated with 9 Note that the DPhy Decoder does not distinguish between the LP00 state called HSPrepare and the HS-0 state called HSZero. The sequence state for this period is called HS-Go. - Page 29 -
35 HS-Zero, HS-Sync and HS-Trail states (fractional bytes are not displayed). On the other hand, only Data0 may show LP data bytes, including LPDT packet bytes, as well as escape and trigger byte codes associated with the escape signaling protocol Trig Field The Trig field applies to all record types and is a Boolean value (0 or 1) that represents the result of trigger criteria evaluation for the record. There is no limit to how many records may have their Trig field set. Moreover, non-zero prefill settings may mean the record associated with the hardware trigger event is not the first record with Trig == 1 in the trace. If it is important, use the Cursor Panel or context menu to go to the record associated with the hardware trigger record (i.e. the record triggering acquisition). A default SymDef mapping is provided to map field values of 0 to --- and 1 to Trig Frame Field The Frame field applies to records that contain the first packet byte of all video-related packet types, including CSI Frame Start, Frame End, Line Start, Line End; DSI VSync Start and VSync End; blanking and video packets. Starting at one, it reflects an ordinal frame number associated with the packet. It also corresponds with frames listed in the video tab of the Disassembly Control panel. Generally, the frame number will increment with each Frame Start or VSync Start packet, but might otherwise increment if a video packet occurs with a new VC or DataType ActLine Field The ActLine field applies to records that contain the first packet byte of an active video packet, where a preceding Frame Start or VSync Start packet has already been seen (otherwise, the line number is unknown). Starting at one, it reflects the active line number of the packet in the frame Lane Field The Lane field applies to all records and indicates the corresponding data lane of its data byte. For LP records, Lane field is always zero. For HS records, the Lane field can be 0 through the maximum lane count minus ECC Fields There are three ECC fields: ECC, ExpECC, and ECCOk, displaying the ECC byte contained in a packet header, the expected (computed) ECC bytes associated with the header, and a comparison result of the two respectively. These fields apply to records that contain the first packet byte. ECCOk has a default SymDef mapping for the boolean comparison of 0 == Err and 1 == Ok BusOwn Field The BusOwn field applies to all DSI records and indicates which end of the bidirectional link is transmitting (i.e. owns the bus). A default SymDef mapping for the Boolean value is 0 == Dev and 1 == Host BurstErr Field The BurstErr field displays whether or not a packet is a burst error packet. A default SymDef mapping for the Boolean value is 0 == --- and 1 == Err. - Page 30 -
36 Trigger and Cursors The hardware trigger record and two cursor records can be displayed in the listing grid, changing the background highlighting of their associated records. The trigger record indicates the location of the hardware trigger for capture and is a static fixed position that cannot be changed but can be used as a reference for time measurement and Goto operations. Its Trig field will be set to 1, though it may not be the only record with Trig == 1, nor is it necessarily the first occurrence of a record with Trig == 1, depending on the Prefill percentage setting. Cursors are enabled by checking the associated checkbox in the top of the cursor panel to the right of the listing grid and can be controlled from the cursor panel control (see Cursor Panel section for more details). The current cursor positions and the delta time between them are displayed above the listing grid, using the current global time reference set in the time field radix context menu. Cursor related functions are also available in the column context menu available by rightclicking in any grid cell (except the radix sub-header row). In particular, the user can select Goto Cursor1 or Goto Cursor2 to scroll the listing grid to the record location of the indicated cursor. Also, if the context menu is brought up from a non-header cell, the Move Cursor1 Here and Move Cursor2 Here options are also available Disassembly View Content A main feature of the disassembly window is to allow the user to set criteria for filtering records, only displaying a subset of acquired records from the disassembly view. This is done through several mechanisms: enabling/disabling LS/HS signaling, adjusting the global mnemonic view or the mnemonic view of individual packets, and setting packet and record filter criteria. Each mechanism successively restricts records shown in the disassembly. A main option for controlling the disassembly view content is the Show LP/HS Signaling check-box on the Options tab of the Disassembly Control Panel. Disassembly is affected by the check-box state as follows: Checked: shows all record types, including non-packet traffic such as LP records, and HS signaling record types such as. HS-Zero, HS-Sync, and HS-Trail. Unchecked: hides all record types except for packet records, which include HS, LPDT, escape, burst error, HS raw, and skew calibration packets. When the option is changed, the listing is updated to display records only applicable to the new criteria. In the case of packet records, the mnemonic view state determines whether only the first packet byte is shown or all packet bytes are shown (see next section) Mnemonic View State Mnemonic view state is an attribute of packets that affects how the packet is displayed in the disassembly listing. Its setting determines whether only the first byte of a packet is - Page 31 -
37 displayed, or all bytes of the packet are displayed, and whether the user-specified mnemonic fields associated with the packet are displayed. There are three mnemonic view states: Closed Mnem-Fields Mnem-and Packet-Fields Only the first packet byte is displayed. Only the first packet byte plus its mnemonic fields are displayed. Mnemonic fields are fields selected by the user to be displayed with the mnemonic via Mnem Cfg button). All packet bytes are displayed. Mnemonic fields are also shown for the first packet byte. The mnemonic view state of a packet is shown in the Disp field in the record using the indicators +, ++, or - (corresponding to the states in order in the table above). To cycle an individual packet s mnemonic view state, click on the indicator in the Disp column. To cycle all packet mnemonic view states at once, click the indicator in the second row of the Disp Column (i.e. Radix row) Column Context Menu The column context menu is brought up by right-clicking in any cell except for the radix row (second row) of the listing grid. Depending on the cell location clicked to bring up the menu, certain options will be enabled or disabled. Here is a summary of all the functions in the column context menu: Function Description Shortcut Add Column(s) Brings up dialog to add columns (i.e. make fields visible) to the listing grid. Delete Column(s) Deletes selected columns. Restore Selected Column Width(s) Restores selected columns to their default width. Select All Selects all records in the disassembly Ctl-A Goto Cursor1 Scrolls the listing grid to the cursor1 record. Ctl-1 Goto Cursor2 Scrolls the listing grid to the cursor2 record. Ctl-2 Goto Trigger Scrolls the listing grid to the hardware trigger record. Ctl-T Goto Brings up a dialog to enter a sample number to scroll the listing grid to (the nearest visible Ctl-G record is used). Move Cursor1 Here Moves the cursor1 position to the current record. Move Cursor2 Here Moves the cursro2 position to the current record. Search Frame Start Fills in the search criteria to search for Frame Ctl-Alt-F - Page 32 -
38 Start for CSI or VSync Start for DSI. Then, the Next Search function is performed.. Search Same Mnem Fills in the search criteria to search for records that match the mnemonic value associated with the current record. Then, the Next Ctl-Alt-M Search function is performed. Note that the current cell can be any field type. Search Same Val Fills in the search criteria to search for records that match the current cell s field value. Ctl-Alt-V Then, the Next Search function is performed. Search Same Mnem And Val Fills in the search criteria to search for records that match the mnemonic value associated with the current record and the current cell s Ctl-Alt-B field value. Then, the Next Search function is performed. Next Search Scrolls to the next record satisfying the search criteria Ctl-S Next Packet Scrolls to the next packet start. Ctl-P Next Frame Start Scrolls to the next CSI Frame Start or DSI VSync Start packet. Ctl-F Next Same Mnem Scrolls to the next record that matches the mnemonic value associated with the current Ctl-M record. Next Same Val Scrolls to the next record that matches the current cell s field value. Ctl-V Next Same Mnem And Val Scrolls to the next record that matches the mnemonic value associated witht the current record and the current cell s field value. Ctl-B Prev Search Scrolls to the previous record satisfying the search criteria Alt-S Prev Packet Scrolls to the previous packet start. Alt-P Prev Frame Start Scrolls to the previous CSI Frame Start or DSI VSync Start packet. Alt-F Prev Same Mnem Scrolls to the previous record that matches the mnemonic value associated with the current Alt-M record. Prev Same Val Scrolls to the previous record that matches the Alt-V Prev Same Mnem And Val Exclude All But Frame Start Exclude All But Same Mnem current cell s field value. Scrolls to the previous record that matches the mnemonic value associated witht the current record and the current cell s field value. Sets and applies the filter criteria to filter all records except for CSI Frame Start of DSI VSync Start packets. Sets and applies the filter criteria to filter all records except those that match the mnemonic Alt-B Ctl-X, F Ctl-X, M - Page 33 -
39 Exclude All But Same Val Exclude All But Same Mnem and Val Modify Filter From Current Cell Modify Search From Current Cell value associated with the current record. Sets and applies the filter criteria to filter all records except those that match the current cell s field value. Sets and applies the filter criteria to filter all records except those that match the mnemonic value associated with the current record and the current cell s field value. Contains a sub-menu with three items: Replace Filter Term Add OR Filter Term Add AND Filter Term Selecting one of these menu items will perform the requested function based on the current cell s field name and value. The operator used is ==. Contains a sub-menu with three items: Replace Search Term Add OR SearchTerm Add AND Search Term Selecting one of these menu items will perform the requested function based on the current cell s field name and value. The operator used is ==. Ctl-X, V Ctl-X, B Radix Context Menu Summary The radix context menu is brought up by right-clicking in the sub-header row (second row) of the listing grid and is used to set the display format of the current column. The functions in the menu have been described in earlier sections. Here is a summary of all the functions in the radix context menu (except for the context menu for the Time field): Hexadecimal sets the radix to hexadecimal (enabled for numeric fields) Decimal sets the radix to decimal (enabled for numeric fields) Binary sets the radix to binary (enabled for numeric fields) Symbolic (Default) sets the radix to symbolic using the default translation internal to the application. Symbolic (File) sets the radix to symbolic using the translation defined by the symbolic file specified by the user using the <New Symbolic File> menu option. <New Symbolic File> brings up an open file dialog to select a symbol file to associate with the current column. In addition, the time field radix context menu has several more options to set the desired time field reference, which determines how the time field is displayed. One of these options is always checked: - Page 34 -
40 Relative to Start sets the global time field reference to the first acquired record Relative to Previous sets the time field reference for each record to the previous displayed record (i.e. displays delta time between records) Relative to Trigger sets the global time field reference to the trigger record Relative to Cursor1 sets the global time field reference to the cursor1 record Relative to Cursor2 sets the global time field reference to the cursor2 record Cursor Control Panel The cursor control panel (cursor panel, for short) is a custom control with three narrow columns on the right side of the listing grid. Each narrow column is similar to a vertical scroll bar, each associated with either a cursor or the trigger (for the purposes of this description, the trigger can be thought of as a special cursor with fixed position). Cursors represent a specific record position in the listing, similar to a scroll bar, where the top of the panel represents the start of the listing and the bottom of the panel represents the end of the listing. The first column in the cursor panel represents the trigger and, if enabled, is drawn as a red square labeled with a T. The trigger cursor is always enabled. The second and third columns represent cursor1 and cursor2 respectively and, if enabled, are drawn as a blue square labeled with a 1 or a blue square labeled with a 2. A check box above each cursor column can be used to enable or disable each cursor. Disabled cursors are drawn with a gray background in the cursor panel and are not visible in the disassembly listing. Like a scroll-bar, the cursor panel is meant to represent the entire vertical span of the listing windows. Cursor positions within the panel symbolically indicate where each lies within the listing, i.e. a cursor toward the top of the panel indicates a record position near the start of the listing and a cursor toward the bottom of the panel indicates a record position near the end of the listing. The times associated with cursor1 and cursor2 positions and the difference between them are displayed in readouts above the listing grid. In addition to the cursor symbols, a horizontal white region is drawn across the cursor panel. This region represents the currently viewed region of the listing, having a position and thickness corresponding to the current viewed region relative to the total listing. Finally, horizontal orange lines are drawn to indicate the occurrence of at least one search result in the associated region of the disassembly listing. If the search record density is high enough, this can have the effect of shading the background of entire regions of the cursor panel orange. The cursor panel supports the following operations for setting cursor positions and scrolling the listing: Left-clicking and dragging a cursor square moves the cursor position. While dragging, the current cursor position (Sample #) is displayed in a pop-up box. - Page 35 -
41 If the Shift key is pressed and held while dragging, the listing will scroll with the cursor position, otherwise the listing will not scroll. If the Control key is pressed and held while dragging, the cursor will scroll more slowly, allowing for finer control. Double clicking a cursor in the panel scrolls the listing window to the cursor position. Double-clicking in the cursor panel (not on a cursor) scrolls the listing window to the position clicked Diassembly Control Panel The Diassembly Control Panel is located at the bottom part of the disassembly window and has six tabs: Options, Filter, Search, Video, Packets, and <Minimize>. The functions and controls provided by each tab are described in the following sections Options Tab Page The Options tab contains controls for configuring acquisition, decoding, and disassembly display Acquisition Options There are three user-controls for acquisition. They are described below: Prefill Pct up/down control that sets the trigger position relative to the acquisition. The value is an integer percentage of the acquisition memory buffer size and ranges from 5% to 95%. Setting the Prefill Pct value to minimum will cause the trigger record to appear near the beginning of the trace. Setting to 50% places the trigger record to appear in the middle of the trace. Etc. Because disassembly first requires seeing an LP11 state before decoding, the minimum prefill percentage is set to 5%. Except in extreme cases, this should allow enough time preceding a trigger record at the end of an HS burst to include an LP record containing LP11 for proper disassembly. Memory Depth drop-down-box that provides options for setting the size of the acquisition buffer. The size ranges from 1 MB to 1024 MB. As expected, smaller buffer sizes correspond to faster acquisition, upload, decoding, and display. In addition, filter and search functions are faster with smaller traces Allow Trigger Before Prefill check box that determines whether an acquisition is allowed to trigger before the prefill requirement is met. This option is necessary for unique triggers that occur early on in a test. If unchecked, while a trigger event under these conditions might be seen in the real-time statistics, acquisition may not occur Disassembly Options Disassembly controls are provided for configuring trace decoding and disassembly display (see Figure 5). General options, unrelated to protocol are: Grid Font Size up/down control that increases or decreases the font size of the grid display. Values can range from 6 to Page 36 -
42 Highlight Filter Gaps check box that sets whether or not filtered records cause a double-thick horizontal grid-line to be displayed between visible rows. Disable Disassembly check box that disables disassembly after acquisition and upload. The main use of this option is for debugging, allowing a trace to be acquired that causes a catastrophic error in decoding, saved, and sent to the Moving Pixel Company for analysis. Reanalyze button that restarts decoding and disassembly on the current trace data. This may be needed if initial decoding was aborted before decoding was complete (in which case, only a partial disassembly is displayed). Click on the Reanalyze button to restart and complete a full decoding. (Disable Sync Detect) this check box is not on the Option tab but rather in the main application window because it affects real-time processing as well as disassembly. When checked, HS Sync bytes are not recognized by the instrument and thus no HS protocol packets are decoded in the disassembly. Instead, entire HS bursts are labeled as HS Raw packets and unaligned lane data is presented as payload. This is useful for viewing low-level phy traffic during debugging. Figure 5 Disassembly Options The remaining controls in the Options window are protocol-related options. They are: Toggle Host/Dev (DSI) button that toggles the bus ownership flag (i.e. Host or Device) for the first record in the acquired trace. This will rarely be necessary, and only if acquisition was made when the instrument has incorrect bus ownership state (which should only happen when invalid bus activity confused the instrument or in other atypical cases). Clicking this button will affect how the entire acquisition is disassembled as DataType values in DSI represent different packet types for the host versus a peripheral. Mnem Cfg (CSI & DSI) button that brings up the Mnemonic Configuration dialog, allowing the user to select fields to display with the mnemonic in the listing when its mnemonic view setting allows. Show LP/HS Signaling (CSI & DSI) check-box that selects whether low-level LP and HS signaling records are displayed. When enabled, the disassembly shows all LP records and HS records including HS-Zero, HS-Sync, and HS-Trail. - Page 37 -
43 Collapse HSZero / HSTrail (CSI & DSI) check-box that configures how HS- Zero and HS-Trail records are displayed. When unchecked, each HS-Zero or HS- Trail record represents one HS byte in an HS burst. In this case, a typical HS burst will display many HS-Zero and HS-Trail records. On the other hand, when this option is checked, only one HS-Zero and HS-Trail is displayed per HS burst, representing the entire HS-Zero or HS-Trail segment. The time difference to the next record indicates how long the segment is. Show Video Payload As Pixels (CSI & DSI) check box that configures how payload data for video packets is displayed in the disassembly. Without this option checked, each payload byte is displayed one-byte-per-record with no pixel decoding (just as all other non-video packets). However, with this option checked, pixels are decoded and presented, one pixel per record, with actual color components values displayed. 10 Show Pkt Fields On Payload Bytes (CSI & DSI) check box that configures whether the values of packet-related fields are displayed for payload bytes in a packet. For example, fields such as PktLen, VC, DataType, Frame, ActLine, etc are all packet fields. Often it is useful to be able to see these fields when scrolling through disassembly of a long packet where the header byte has scrolled off the screen. On the other hand, when searching, usually the user doesn t want searches on these fields to hit on other than the first packet byte. 11 Interpret WriteMem As Video Data (DSI) check box that indicates that WriteMemoryStart and WriteMemoryContinue commands should be interpreted as containing video data. WriteMemoryStart packets always start a new frame. The data format and line length are set by WriteMem Pixel Fmt and WriteMem Pixels Per Line respectively. Note that if this option is checked and both WriteMemory and Packed Pixel packets are present in the trace, only WriteMemory frame data will be catalogued in the Video tab. RAW Decode Fmt (CSI) drop-down control that indicates the format to use for decoding RAW video packets. Bayer GRBG Bayer RGGB Bayer BGGR Bayer GBRG Monochrome Decodes lines 1,3,5 as alternating green, red pixels and lines 2,4,6 as alternating blue, green pixels. Decodes lines 1,3,5 as alternating red, green pixels and lines 2,4,6 as alternating green, blue pixels. Decodes lines 1,3,5 as alternating blue, green pixels and lines 2,4,6 as alternating green, red pixels. Decodes lines 1,3,5 as alternating green, blue pixels and lines 2,4,6 as alternating red, green pixels. Decodes raw pixels as luminence values. 10 This discussion assumes that the mnemonic view of the video packet is Mnem and Packet Fields. Otherwise, payload bytes are not visible. 11 Note that checking the option Search Only Pkt Hdrs on the search tab has an equivalent effect, allowing only the first packet byte to qualify in searches. - Page 38 -
44 3D Display Orientation (DSI) drop-down control that indicates the display orientation for viewing and saving 3D frames. WriteMem Pixel Fmt (DSI) drop-down control that indicates the pixel format to use when decoding WriteMemory commands as video data. Options are: Packed RGB 565 Packed RGB Packed RGB 666 Loose 20-bit YCbCr 422 Loose RGB 666 Packed 16-bit YCbCr 422 Packed RGB 888 Packed 24-bit YCbCr 422 Packed RGB Compressed DSC WriteMem Pixels Per Line (DSI) text box that indicates the number of pixels per line when decoding WriteMemory commands as video data. Use File PPS (DSI) check box that determines what PPS is used for decoding compressed video frames. If checked, the PPS Filename is used to extract a PPS to use for decoding. Otherwise, PPS data from the Picture Parameter Set command is used. PPS Filename (DSI) text box that names a file to use for extracting a PPS structure to use for decoding compressed video frames (if Use File PPS is checked). If the file extension is.dsc then the DSC file is decoded to extract the PPS. Otherwise, the file is treated as a binary file and the first 128 bytes of the file are used as the PPS Filter Tab Page The filter tab provides controls to filter or show records based on user criteria. Specifically, most controls in this tab help to define and apply a filter equation that is evaluated against each record to determine whether or not the record is displayed. Note that the application of the filter or show result is only against the records that remain visible as allowed by other options. Some controls such as the Filter, Show, and Disable radio buttons update the disassembly listing as soon as they are used. On the other hand, changes in the Mnemonic Type list box and the Filter Term grid do not take effect until the Apply button is clicked. Here is an overview of the controls contained in the filter tab: Mnemonic Type List Box contains a list of all mnemonic types defined for the current view. The user checks packet-types and record-types to use as criteria for the overall filter equation. Filter Term Grid defines predicate terms of the filter equation based on packet fields. Set All Button checks all mnemonic types in the list box. Clear All Button clears all selected mnemonic types in the list box. - Page 39 -
45 Filter Radio Button enables record filtering and uses the filter equation to determine which records should not be displayed (i.e. if the filter equation evaluates true for a record, it is not displayed). Show Radio Button enables record filtering and uses the filter equation to determine which records should be displayed (i.e. if the filter equation evaluates true for a record, it is displayed). Disable Radio Button disables record filtering. Clear Button clears all terms in the filter term grid. Apply Button Applies any changes to the filter criteria, updating the disassembly listing. The Mnemonic Type list box and the Filter Term grid together define the overall filter equation. The list box defines a set of mnemonic types that qualify records for further evaluation by the filter terms. That is, records that satisfy the filter equation must have at least one lane with a mnemonic type than is checked in the list box. So, for example, at the extremes, if no types are checked, the filter equation will evaluate false for all records. And if all types are checked, the filter equation for each record will evaluate solely to the result from the Filter Term grid. The Filter Term grid defines zero or more Boolean terms (one per row) which compare a record field to a constant value. Terms are logically connected via AND or OR operations to build a Sum-Of-Products equation used in the overall filter equation. The AND operation takes precedence over the OR operation so A AND B OR C AND D is evaluated as (A AND B) OR (C AND D). The filter grid defines four columns as follows: Op defines how the term is logically connected to its predecessor, either via AND or OR (the first term, which has no predecessor is fixed to show IF). In addition to showing the logical operation associated with the term, this field is a drop-down control that provides options for adding or deleting terms. For AND terms, two options are available: add another AND term to the product or delete the current AND term. For IF or OR terms, two additional options are available: add another OR term to the equation or delete the current OR term (which includes all AND terms of the product). Field drop-down control to select a record field name Comp drop-down control to select a comparison function (==,!=, <, <=, >, >=, has,!has) Value editable drop-down control to select or enter a comparison value The has and!has comparison function are used for substring comparison for string fields. In this case, the value entered only needs to be matched (has) or not matched (!has) as a substring in the field to qualify. Note that the has and!has comparisons are treated as == and!= if the fields are numeric. Also note that all string comparisons are not case sensitive. - Page 40 -
46 To define a filter equation, begin with filling in the Field, Comp, and Value fields of the first term in the Filter Term grid. Next, select the Op drop-down and select <Insert OR term> or <Insert AND term> to add a new term to the equation. Fill in the fields of that term and continue inserting terms until the equation is fully defined. Another method is to right-click in the disassembly grid and select one of the menu options that begin with Exclude All But. Alternatively, each of these menu options has a keyboard shortcut sequence that begins with Ctl-X. For example, if you right-click on a cell in the PktLen field that has a value of 4 and select Exclude All But Same Val, the filter list box will check all packet types and enter the term IF PktLen == in the filter grid. Then, the Show radio button will be selected and then the disassembly will update. Figure 6 shows the results of this operation for a video capture. In particular, filtering has eliminated all packets except for VSync Start. In addition, additional filter criteria limits records to those with the Frame between 4 and 15. Note that rows have a double-line dividing them. This is an optional highlighting method to indicate there are packets in the view that have been filtered. This highlight is enabled by checking Highlight Filter Gaps in the Options tab. Figure 6 Filter Example Numeric field values are assumed to be in decimal unless appended with an h for a hexadecimal value or a b for a binary value. When using hex or binary values, an x - Page 41 -
47 may be used as a don t care placeholder. Thus, the value 1xh will match values from 10h to 1fh. Symbolic field comparison symbolic is supported, but the user should understand that values are compared using string-comparison and so results may not be as intended. For example, if the user constrains the filter equation to select a time range when the Time field is set to symbolic, he might set up the following equation: IF Time > 100 us AND Time < 200 us However, the result of the string comparisons against Time values such as ns and ms will not be as desired. In general, the == and!= comparison operations are most predicatble, though be aware that comparisons are casesensitive. Note that changing the radix of a field from numeric to symbolic or symbolic to numeric after defining filter or search terms can affect the term s validity. Comparisons are performed on field values in the radix they are displayed (not the radix at the time the predicates were built). An error will occur if filtering or searching using a non-numeric predicate value on a field that is currently being displayed as a numeric value (though hex, decimal, and binary conversions are automatic) Search Tab Page The search tab contains controls for searching and optionally highlighting records that satisfy given criteria. Statistics about filtered and matched search records are also displayed. Figure 7 Search Tab Here is a description of the controls contained in the filter tab: Highlight Selected when checked, records satisfying the search criteria are highlighted in the listing. ECC Err Cnt displays the number of packets in the listing that have an ECC error. This label is clickable to auto-fill the Search Term Grid for highlighting and locating ECC error packets. - Page 42 -
48 CRC Err Cnt displays the number of packets in the listing that have a CRC error. This label is clickable to auto-fill the Search Term Grid for highlighting and locating CRC error packets. In Figure 7 above, the search term for finding CRC errors has been auto-filled by clicking on the CRC Err Cnt label. Burst Err Cnt displays the number of packets in the listing that have a burst error. This label is clickable to auto-fill the Search Term Grid for highlighting and locating burst error packets. Search Cnt displays the number of records and percentage of all acquired records that satisfy the search criteria. Depending on the size of the trace, the current view, and the complexity of the filter and search equations, performing a count of all search records in the trace can be time consuming. An initial attempt to update the search count is made during disassembly update, but with a ½ second timeout. If the timeout occurs, the Search Cnt is displayed as <update>, indicating the user needs to click on the Update Srch Cnt button if to recomputed. Visible Cnt displays the number of records and percentage of all acquired records) that are currently visible in the listing. Hidden Cnt displays the number of records and percentage of all acquired records that are currently hidden from view in the listing. Total Cnt displays the number of acquired records. Update Srch Cnt Button updates the Search Cnt readout if the initial attempt during disassembly update timed out (see Search Cnt Readout description). Next Pkt Button scrolls to the next packet in the disassembly listing. Alternate ways of performing this function is to select Next Packet from the disassembly context menu or pressing Ctl-P. Prev Pkt Button scrolls to the previous packet in the disassembly listing. Alternate ways of performing this function is to select Prev Packet from the disassembly context menu or pressing Alt-P. Next Search Button scrolls the listing to the next record matching the search criteria. Alternate ways of performing this function is to select Next Search from the disassembly context menu or pressing Ctl-S. Prev Search Button scrolls the listing to the previous record matching the search criteria. Alternate ways of invoking this function is the select Prev Search from the disassembly context menu or pressing Alt-S. Search Term Grid allows the user to define predicate terms of the search equation. This grid operates identically to the Filter Term grid described in the previous section. Search Only Pkt Hdrs when checked, restricts searches to only the first byte of a packet, which may improve search/update speed greatly (depending on other view settings). Generally, most user search criteria are intended for packet level search anyway. Clear Button clears and filter term grid. Apply Button Applies changes to the search term grid, updating the disassembly listing and readouts. To search for and highlight records that satisfy a particular predicate equation, search criteria can be entered in to the search term grid identically to the filter term grid. The - Page 43 -
49 search equation is built from terms defined and applied to each record in the listing when the Apply button is clicked. If the Highlight Selected checkbox is checked, records that satisfy the search equation are highlighted in the listing (note that the search equation is only evaluated against unfiltered records). The Next Search and Prev Search buttons can be used to scroll the listing to the next and previous qualifying records respectively Video Tab Page The Video tab of the Disassembly Control panel contains information about video frames decoded from the trace (see Figure 8) Figure 8 Video Tab In the video tab, a grid control displays one-line-per-decoded-frame having the following fields: Frame Sel Time VC Type HAct VAct Complete LineTime FrameTime Hz View A frame number assigned to the frame Click-area to select the frame for saving. An X is alternately displayed and cleared with each click. Time stamp of first frame packet (generally Frame Start or VSync Start packet) Virtual channel Video format Number of active pixels in a packet. If variable packet lengths were found, indicates the longest packet found. Number of active lines Yes is displayed if Frame Start and Frame End (CSI) or VSync Start and a second VSync Start (starting the next frame for DSI) was seen. The longest time period between active packets (CSI) or HSync/VSync Start packets (DSI). The time between Frame Start (CSI) or VSync Start (DSI) and the next Frame Start or VSync Start. The Frequency between Frame Start (CSI) or VSync Start (DSI) and the next Frame Start or VSync Start. Click-area labeled View to bring up a window - Page 44 -
50 displaying the video frame Scrolling Disassembly to Frame Start To scroll disassembly to the location of the first packet in the video frame, click on the frame number in the video grid. The first packet of a video frame is usually the Frame Start or VSync Start packet, but if these packets are missing, they could be other video packet types Viewing Video Frames To view a video frame, click on the View cell associated with the frame in the video grid (see Figure 9). This brings up the Frame Display dialog showing the captured frame, with a title that indicates the frame number being displayed and its dimensions. The user can resize the dialog manually using the mouse by grabbing a dialog edge and dragging. If the image becomes too large for the dialog size, scroll bars appear to pan the image into view. The Frame Display dialog has the following controls: Next / Prev buttons to single-step forward or backward in the frame sequence, allowing each frame to be viewed in turn. Play button to play and loop the frame sequence (at a slow rendering rate not in real-time). Frame Slider -- unlabeled slide control representing the frame sequence with the current slide position indicating the current frame. Dragging the slide control selects the current frame. Resize button to force resizing the dialog to fit the acquired frame - Page 45 -
51 Figure 9 Frame Display Dialog In addition, the dialog has option buttons to select one of the following resize modes: No Auto-Resize Auto-Resize (Grow Only) Auto-Resize These options determine when the dialog is automatically resized to fit the image. Note that the image itself is not resized, just the dialog. Selecting No Auto-Resize means that the dialog is never automatically resized to fit the image. Whereas, Auto-Resize (Grow Only) causes the dialog to auto-resize if it is too small to display the image (but not too large) and Auto-Resize allows the dialog to always adjust to the image it displays. - Page 46 -
52 Saving Video Frames To save video frames to files, click on the cell labeled View for each frame you want to save, causing an X to be displayed indicating that the frame is selected to be saved. Clicking on an X unselects the frame. Alternatively, clicking on the Chk All button selects all frames and clicking on the Chk None button clears all frame selections. Once frames have been selected, clicking the Save Frames button brings up a save dialog to browse and enter a file name. The extension used for the file name indicates the format to use for saving the frame data. If the extension is BMP, JPG, GIF,.PNG,.TIFF (case is irrelevant), the file is saved in the requested format. Otherwise, the file is saved in binary format, exactly as received from the MIPI bus. In saving a single frame, the file name is used unchanged. In saving multiple frames, the file name, minus extension, should end in a number. This number will be incremented for each frame saved. For example, if the save file name is Frame123.bmp and three frames are selected, they will be saved as Frame123.bmp, Frame124.bmp, and Frame125.bmp. Note that if the frame is compressed DSC video, the file format saved is determined by the file extension as follows: DSC: file is saved as compressed DSC file BMP, JPG, GIF, PNG, TIFF: file is saved in requested image format Others: file is saved as binary file, where only chunk data is written to file Stereoscopic Frame Processing DSI 1.2 supports stereoscopic frame transport, enabled and configured by fields in the VSync Start packet. DPhyDecoderHSCtl provides support for viewing and saving stereoscopic frames as follows: A stereoscopic frame that is pixel- or line-interleaved is first de-interleaved before viewing or saving to an image file. A stereoscopic frame that is frame-interleaved is not deinterleaved in any way (even if 3DVSync is false). A Stereoscopic frame that have a stream orientation opposite as the 3D Display Orientation setting is rotated -90 degrees before viewing or saving to an image file. A stereoscopic frame saved to a binary file is always saved exactly as received, without modification Decoding Compressed DSC Video DPhyDecoderHSCtl now supports the DSC version 1.2 standard, including support for RGB and YUV color spaces as well as 4:2:2 and 4:2:0 sampling. Decoding compressed DSC video requires an associated Picture Parameter Set (PPS) to convey decoding parameters. The model used by DSI is that up to four PPS tables can be stored in the DUT to be used for decoding and two commands are used to support PPS table - Page 47 -
53 management. The Compression Mode command indicates the currently active PPS and the Picture Parameter Set command allows updating the PPS table stored in the DUT. Complicating decoding compressed video for the application is that an acquisition may not capture all the Compression Mode or Picture Parameter Set commands associated with compressed video frames in the acquisition. In this case, the disassembler may not be able to correctly decode captured compressed video frames. The following summarizes how the application behaves with respect to PPS management and decoding compressed video: 1. The application emulates the DUT in maintaining and updating four PPS tables based on acquired and disassembled Compression Mode and Picture Parameter Set commands encountered in the stream. 2. PPS tables are maintained and used for decoding even across multiple acquisitions and they are also saved in configuration files. However, they are not saved and restored when the application is closed and relaunched. 3. If no Picture Parameter Set has been seen for the currently selected PPS table, an error is displayed when the user views or saves a compressed frame. 4. The user can override internal PPS table usage with the Use File PPS checkbox in the disassembly Options tab page. When checked, the user provides a DSC or 128-byte binary file to use as a PPS reference Packets Tab Page The Packets tab page shows a summary of all packet types acquired in the trace (see Figure 10). Figure 10 Packets Tab In this display the packet counts of each packet type, separated by Virtual Channel, are shown. Clicking on a column header alternately sorts the display in ascending or descending order based on the column content. As seen in the figure, DCS command categories are summarized as well as individual DCS packet types. Note that totals encompass all packets, including those that may be hidden from display via filter criteria. In addition, some packets count towards more than one category - Page 48 -
54 because some categories are summary categories. In addition to the DCS categories, other summary categories include: Escape Packets Packets With CRC Error Packets With ECC Error Raw Packets Burst Error Packets Finally, clicking in the Search column fills in the search criteria on the Search tab with the appropriate information and scrolls to the nearest occurrence in the disassembly <Minimize> Tab The <Minimze> tab is used to collapse the Disassembly Control panel, so that only the tab labels remain. This allows the disassembly grid can be expanded using up almost all the area of the disassembly window. The Disassembly Control panel re-expands when any other tab is clicked Menu Options This disassembly window has two menus: File and Edit. Menu options are described below: File->Export Selected Lines brings up the Export dialog to write selected lines to one of several file types: PDF, PKT, CSV, and CFG. An easy method to export the entire disassembly is to use Edit->Select All before using this menu option. Edit->Select All selects all lines in the disassembly. Edit->Trim Disassembly To Selected Lines truncates acquired data to the selected lines, where the selected range is extended if necessary to include a preceding and succeeding LP segment per disassembler requirements. Acquisition data outside the extended range is discarded. Edit->Clear Disassembly discards acquired data and clears disassembly. This is useful for saving configuration files without data. When this menu option is selected, a message box is displayed asking the user to confirm the truncation operation. 4.4 Defining Custom Commands Custom commands are DataTypes or DCS command codes that are not defined in the relevant MIPI specification. If present in the DPhy bus traffic, custom DataTypes for long packets are important to identify to ensure the DPhyDecoder does not get confused during parsing. This is because the default behavior when the instrument encounters an unknown DataType is to assume it is a short packet. In addition, if the user wants to - Page 49 -
55 trigger on fields particular to a custom packet type, these DataTypes and/or DCS command codes need to be enumerated as well. To define custom commands, a dialog is provided when Define Custom Commands is selected from the Config menu (see Figure 11). This dialog lets you specify custom short packet data types, long packet data types, custom short DCS commands, and custom long DCS commands. Simply enter lists of values (separated by spaces) in the appropriate text boxes and click OK. Values are parsed as decimal unless appended with an h, in which case they are parsed as hexadecimal (i.e. 20h = 32 decimal). Custom data type values are allowed to be 8-bits as some user s hardware can allow use of the 2-bit VC field as part of the data type for test modes (outside of the protocol standard). So, if a value is less than 64, it is assumed to apply for all VC settings (0-3), but if a value is greater than or equal to 64, it is assumed to ignore the VC field. For example, adding a custom long packet data type of 22h tells hardware to treat data IDs of 22h, 62h, a2h, and e2h as long packets. But adding a custom long packet data type of 42h tells hardware to treat only DataID equal to 42h as a long packet. Once custom data types and DCS commands are been defined, options for selecting these packets will appear in the Custom Commands tree-view node for triggering. Click the Clear All button to clear all the text boxes. Figure 11 Custom Command Dialog - Page 50 -
56 4.5 Exporting Disassembly The Export dialog can be used to export a selected range of disassembly rows (or its corresponding packet data) to a file (see Figure 12). To use the dialog, select one or more lines in the disassembly window and select the File->Export Selected Lines menu option. Click on the file type and check any option you want then click OK to browse and select the filename. Click Save to create the file. Figure 12 Export Dialog Several file types are available, defining what is exported and its format. The following formats are supported: PDF Adobe Portable Document Format. Selecting this format creates a PDF file with content from the selected rows from disassembly listing grid exactly as currently formatted. Note, if too many columns are visible, rows will be split across multiple pages. Thus, you first may want to use the column context menu by right-clicking in a column header and select Configure Columns to adjust column order and visibility in the listing. Use the check-box labeled Landscape to format the listing on document pages in either Portrait (unchecked) or Landscape (checked) mode. PKT Moving Pixel Packet File Format. Selecting this format creates a PKT file, which is a binary file containing acquired packet data spanning the selected rows in the disassembly. This file format is described further below. Use the check-box labeled Visible Packets to determine whether all valid packet data in the selected disassembly range is output (unchecked) or only the data from visible packets in the selected range is output (checked). This option - Page 51 -
57 only has an effect when disassembly records are filtered using criteria from the Filter tab of the disassembly window. CSV Comma Separated Value. Selecting this format creates a CSV text file, which contains the ASCII text of each row in the disassembly listing exactly as currently formatted. Each row in the file consists of visible field values (as ASCII text) each separated by commas. CFG Moving Pixel Configuration File Format. Selecting this format writes selected lines to a binary configuration file, which can then be subsequently loaded to show a truncated disassembly from the original acquisition. This option is used to reduce saved configuration file sizes and keep only relevant portions of the acquisition. Note that the selected range is extended if necessary to include a preceding and succeeding LP segment per disassembler requirements. Also note: the same file can be generated by editing the disassembly with Edit- >Trim Disassembly To Selected Lines then selecting the File->Save Cfg As menu option in the main window PKT File Format As mentioned above, the PKT file format is a custom binary format used to export acquired packet data. Only packet bytes from fully-formed escape, LPDT, and HS packets are included in the file. LP states, HS signaling such as HS Zero, HS Trail, and HS Sync periods, and data from partial or error HS bursts (i.e. those without proper SOT) are not included in the PKT file. Byte Offset Data Type Field 0 byte[] HdrTag = #PKT 4 int Version (currently = 1) 8 int Packet Count 12 double HS Bit Rate (Mbps) 20 int Standard (DSI == 0, CSI == 1) 24 int Active Lane Count 28 int Header Flags b0: IsScrambled (HS packet payload is scrambled) b1: WasScrambled (HS packet payload bytes were descrambled) b2: WMIsVideo (Write Memory payload is video data) 32 int PPS count (currently = 0) 36 int RAW Decode Format 0: GRBG 1: RGGB 2: BGGR 3: GBRG 4: MONOCHROME 40 int Write Memory Pixel Format - Page 52 -
58 0: Packed Pixel Stream 565 1: Packed Pixel Stream 666 2: Loose Pixel Stream 666 3: Packed Pixel Stream 888 4: Packed Pixel Stream : Packed Pixel Stream : Loose Pixel Stream, 20-bit, YCbCr422 7: Packed Pixel Stream, 16-bit, YCbCr422 8: Packed Pixel Stream, 24-bit, YCbCr422 9: Compressed DSC 44 int Write Memory RGB Bit Order 0: legacy (same as video-mode) 1: DCS Annex A 48 int Write Memory Pixels Per Line 52 int Reserved 56 int Reserved 60 int Reserved byte Optional PPS[0] if PPS count > byte Optional PPS[1] if PPS count > byte Optional PPS[2] if PPS count > byte Optional PPS[3] if PPS count = (128 * PPSCount) PKT[] Packet data array with Packet Count elements PKT Format The PKT format defines one Escape, LPDT, or HS packet in the acquisition. It is defined as follows: Byte Offset Data Type Field 0 int Packet Length (bytes) 4 int Packet Flags b0: Host Owned b1: LPDT b2: Escape b3: Trig b4: CRCOk b5: ECCOk b6: Start HS Burst b24-b31: 0x55 marker pattern 8 double Timestamp (seconds from start of trace) 12 byte[] Packet data - Page 53 -
59 4.6 Updating Firmware Periodically, new releases of firmware may be available for the DPhyDecoder HSinstrument. Firmware is easily updated through the use of the Firmware dialog, accessible by selecting Update Firmware from the Control menu (see Figure 13). Many of the features of this dialog are for internal use only. For users, the only options are to program new firmware or to verify existing firmware. Simply browse for the firmware filename (extension.rbx) and click either Program or Verify respectively. Once the task has begun, the relevant button changes its label to Stop, allowing the user to halt the task before completion. This is fine for verification but is not generally recommended when programming, as this will render the instrument inoperative until firmware has been fully programmed. Either task takes about 5 minutes to complete, with status messages providing updates on progress. When programming is complete, shut down the application and power cycle the instrument to reload the new firmware. You should check that the first two LEDs on the instrument twinkle for a few seconds at power-on, indicating a successful boot. Otherwise, try power cycling again. If the problem persists, you will need to reprogram firmware again. Figure 13 Firmware Update Dialog 4.7 Configuration Files DPhyDecoderHSCtl automatically saves all configuration settings (except for captured acquisition data) when the application closes and restores them the application is - Page 54 -
60 launched. The application settings file name is called App.Config and is saved at the following location: C:\ProgramData\Moving Pixel Company\DPhyDecoderHSCtl\App.Config The user can also save/restore configuration settings including captured acquisition data to a file using the File->Save Cfg and File->Load Cfg menu options respectively. A configuration file is generally saved with the.cfg extension and is a binary file with undocumented format. 4.8 Color Dialog The color options dialog allows the user to adjust colors for use in the application. This dialog is experimental and only a few colors have the greatest impact on the aesthetics of the application, in particular, the Button background and the Form background. To bring up the Color Options Dialog, select Set Colors in the Options menu. To change a color, first select the color type option, for example in Figure 14, the Form BG (form background) is selected. Then left-click and drag in the color square, adjust the color sliders, or type in color values to set the color. The color rectangles to the left of the option buttons show the currently assigned color. Clicking on a rectangle makes the selected color the current color, i.e. fills in the color settings. This way, control colors can easily be copied to other controls. As colors are selected, the main window colors change to reflect the new settings. When finished, click OK to keep the new colors, Cancel to discard the new colors, or Defaults to restore the colors to the application defaults. - Page 55 -
61 Figure 14 Color Dialog 4.9 Menus This section outlines the menu commands available in DPhyDecoderHSCtl: File: o Load Cfg loads a previously saved configuration file, overwriting the current configuration. o Save Cfg -- saves the current configuration and acquired data to a file. o Save Cfg As -- same as the Save Cfg command above except a dialog is provided to browse and enter a new configuration file name. o <recent files> a list of the four most recent configuration files. Selecting one of these file names loads the file. o Clear Recent File List clears the most recent file list o Exit exits the application Connect: o Connect to DPhy Decoder HS brings up the Connect dialog (see section 4.1). o Disconnect From DPhy Decoder HS disconnects from the instrument, putting the application in offline mode. o Enable RPC -- if checked, enables user applications to communicate with the DPhyDecoderHSCtl software via remote procedure calls (RPC) to control the instrument. The DPhyDecoderHSCtlRPC DLL provides the RPC interface to user programs for this purpose. - Page 56 -
CPhyScopeDecoder User s Manual
 CPhyScopeDecoder User s Manual - Page i - Table of Contents 1 Overview... 1 2 Setup & Installation... 2 2.1 Application Installation... 2 2.2 Tektronix TekVisa Installation... 2 2.3 Agilent IO Libraries
CPhyScopeDecoder User s Manual - Page i - Table of Contents 1 Overview... 1 2 Setup & Installation... 2 2.1 Application Installation... 2 2.2 Tektronix TekVisa Installation... 2 2.3 Agilent IO Libraries
DPhyGenCtl User s Manual
 DPhyGenCtl User s Manual - Page i - Table of Contents 1 Overview... 1 1.1 Differences Between the P344 and P338... 2 2 Setup & Installation... 4 2.1 Quick-Start Summary... 4 2.2 Installing DPhyGenCtl Software...
DPhyGenCtl User s Manual - Page i - Table of Contents 1 Overview... 1 1.1 Differences Between the P344 and P338... 2 2 Setup & Installation... 4 2.1 Quick-Start Summary... 4 2.2 Installing DPhyGenCtl Software...
DPhyGenCtl User s Manual
 DPhyGenCtl User s Manual - Page i - Table of Contents 1 Overview... 1 1.1 Differences Between the P344 and P338... 2 2 Setup & Installation... 4 2.1 Quick-Start Summary... 4 2.2 Installing DPhyGenCtl Software...
DPhyGenCtl User s Manual - Page i - Table of Contents 1 Overview... 1 1.1 Differences Between the P344 and P338... 2 2 Setup & Installation... 4 2.1 Quick-Start Summary... 4 2.2 Installing DPhyGenCtl Software...
CPhyGenCtl User s Manual
 CPhyGenCtl User s Manual - Page i - Table of Contents 1 Overview... 1 2 Setup & Installation... 3 2.1 Installing CPhyGenCtl... 3 2.2 Connecting the CPhy Generator... 3 2.3 Quick-Start Summary... 4 3 Common
CPhyGenCtl User s Manual - Page i - Table of Contents 1 Overview... 1 2 Setup & Installation... 3 2.1 Installing CPhyGenCtl... 3 2.2 Connecting the CPhy Generator... 3 2.3 Quick-Start Summary... 4 3 Common
The Moving Pixel Company DPhyGenCtl CTS Notes -- Doc. Rev /6/15. DPhyGenCtl CTS Notes. - Page i -
 DPhyGenCtl CTS Notes - Page i - Table of Contents 1 Introduction... 1 1.1 CTS Video Test Pattern... 1 1.2 Generic Test Sequence Structure... 1 1.3 Sending LPDT Comands On All Lanes... 2 1.4 Inserting LP
DPhyGenCtl CTS Notes - Page i - Table of Contents 1 Introduction... 1 1.1 CTS Video Test Pattern... 1 1.2 Generic Test Sequence Structure... 1 1.3 Sending LPDT Comands On All Lanes... 2 1.4 Inserting LP
DPhy v1.2 Decoder MIPI 2.5Gb/s Protocol Decoder Hardware DataSheet & User Manual. June Rev 1.0
 DPhy v1.2 Decoder MIPI 2.5Gb/s Protocol Decoder Hardware DataSheet & User Manual June 2015 - Rev 1.0 1 MIPI DPhy Decoder 1.0 General: The MIPI DPhy v1.2 Decoder (DPhyDkd) is the hardware probe that supports
DPhy v1.2 Decoder MIPI 2.5Gb/s Protocol Decoder Hardware DataSheet & User Manual June 2015 - Rev 1.0 1 MIPI DPhy Decoder 1.0 General: The MIPI DPhy v1.2 Decoder (DPhyDkd) is the hardware probe that supports
DPhyDecoderHSCtl RPC Manual
 DPhyDecoderHSCtl RPC Manual - Page i - Table of Contents 1 Remote Control... 1 1.1 Using DPhyDecoderHSCtl as an RPC Server... 1 1.2 DPhyDecoderHSCtlRPC Library... 2 1.2.1 Class Overview... 2 1.2.1.1 DPhyDecoderHSCtlRPCClient
DPhyDecoderHSCtl RPC Manual - Page i - Table of Contents 1 Remote Control... 1 1.1 Using DPhyDecoderHSCtl as an RPC Server... 1 1.2 DPhyDecoderHSCtlRPC Library... 2 1.2.1 Class Overview... 2 1.2.1.1 DPhyDecoderHSCtlRPCClient
SV3C DPRX MIPI D-PHY Analyzer. Data Sheet
 SV3C DPRX MIPI D-PHY Analyzer Data Sheet Table of Contents Table of Contents Table of Contents... 1 List of Figures... 2 List of Tables... 3 Introduction... 4 Overview... 4 Key Benefits... 4 Applications...
SV3C DPRX MIPI D-PHY Analyzer Data Sheet Table of Contents Table of Contents Table of Contents... 1 List of Figures... 2 List of Tables... 3 Introduction... 4 Overview... 4 Key Benefits... 4 Applications...
DPhy Decoder MIPI 1.5Gb/s Protocol Decoder Hardware DataSheet & User Manual. March Rev 1.0
 DPhy Decoder MIPI 1.5Gb/s Protocol Decoder Hardware DataSheet & User Manual March 2013 - Rev 1.0 1 MIPI DPhy Decoder 1.0 General: The MIPI DPhy Decoder (DPhyDkd) is the hardware probe that supports protocol
DPhy Decoder MIPI 1.5Gb/s Protocol Decoder Hardware DataSheet & User Manual March 2013 - Rev 1.0 1 MIPI DPhy Decoder 1.0 General: The MIPI DPhy Decoder (DPhyDkd) is the hardware probe that supports protocol
DPhyDecoderHSCtl RPC Manual
 DPhyDecoderHSCtl RPC Manual - Page i - Table of Contents 1 Remote Control... 1 1.1 Using DPhyDecoderHSCtl as an RPC Server... 1 1.2 DPhyDecoderHSCtlRPC Library... 2 1.2.1 Class Overview... 2 1.2.1.1 DPhyDecoderHSCtlRPCClient
DPhyDecoderHSCtl RPC Manual - Page i - Table of Contents 1 Remote Control... 1 1.1 Using DPhyDecoderHSCtl as an RPC Server... 1 1.2 DPhyDecoderHSCtlRPC Library... 2 1.2.1 Class Overview... 2 1.2.1.1 DPhyDecoderHSCtlRPCClient
DPhy Preprocessor MIPI 1.5Gb/s Protocol Analyzer Hardware DataSheet & User Manual. February Rev 1.2
 DPhy Preprocessor MIPI 1.5Gb/s Protocol Analyzer Hardware DataSheet & User Manual February 2012 - Rev 1.2 1 MIPI DPhy Preprocessor 1.0 General: The MIPI DPhy Preprocessor (DPhyPre) is the hardware probe
DPhy Preprocessor MIPI 1.5Gb/s Protocol Analyzer Hardware DataSheet & User Manual February 2012 - Rev 1.2 1 MIPI DPhy Preprocessor 1.0 General: The MIPI DPhy Preprocessor (DPhyPre) is the hardware probe
UNH-IOL MIPI Alliance Test Program
 DSI Receiver Protocol Conformance Test Report UNH-IOL 121 Technology Drive, Suite 2 Durham, NH 03824 +1-603-862-0090 mipilab@iol.unh.edu +1-603-862-0701 Engineer Name engineer@company.com Panel Company
DSI Receiver Protocol Conformance Test Report UNH-IOL 121 Technology Drive, Suite 2 Durham, NH 03824 +1-603-862-0090 mipilab@iol.unh.edu +1-603-862-0701 Engineer Name engineer@company.com Panel Company
User Guide 980 HDMI Protocol Analyzer Module HDMI & MHL Source Compliance Tests NEED TO UPDATE FOR MHL TEST RESULTS
 User Guide 980 HDMI Protocol Analyzer Module HDMI & MHL Source Compliance Tests NEED TO UPDATE FOR MHL TEST RESULTS Rev: A4 Page 1 August 5, 2013 Table of Contents 1 About the 980 HDMI Protocol Analyzer
User Guide 980 HDMI Protocol Analyzer Module HDMI & MHL Source Compliance Tests NEED TO UPDATE FOR MHL TEST RESULTS Rev: A4 Page 1 August 5, 2013 Table of Contents 1 About the 980 HDMI Protocol Analyzer
Reference. Menu Overview. Functions Common to Generator (TX) and Analyzer (RX) AC Power. Selecting 115 VAC or 230 VAC Operation
 Menu Overview A wide range of "auxiliary" setup functions is provided in the GB1400 Generator and Analyzer Menu systems. To enter the Generator or Analyzer Menu system, simply press the instrument's F1
Menu Overview A wide range of "auxiliary" setup functions is provided in the GB1400 Generator and Analyzer Menu systems. To enter the Generator or Analyzer Menu system, simply press the instrument's F1
SV3C DPRX MIPI D-PHY Analyzer. Data Sheet
 SV3C DPRX MIPI D-PHY Analyzer Data Sheet Table of Contents Table of Contents Table of Contents... 1 List of Figures... 2 List of Tables... 2 Introduction... 3 Overview... 3 Key Benefits... 3 Applications...
SV3C DPRX MIPI D-PHY Analyzer Data Sheet Table of Contents Table of Contents Table of Contents... 1 List of Figures... 2 List of Tables... 2 Introduction... 3 Overview... 3 Key Benefits... 3 Applications...
MIPI D-PHY REFERENCE TERMINATION BOARD (RTB) OVERVIEW AND DATASHEET
 The InterOperability Laboratory MIPI D-PHY REFERENCE TERMINATION BOARD (RTB) OVERVIEW AND DATASHEET Abstract: This document serves as the primary documentation for the MIPI D-PHY Reference Termination
The InterOperability Laboratory MIPI D-PHY REFERENCE TERMINATION BOARD (RTB) OVERVIEW AND DATASHEET Abstract: This document serves as the primary documentation for the MIPI D-PHY Reference Termination
The Moving Pixel Company DPhyGenCtl RPC -- Doc. Rev /6/15. DPhyGenCtl RPC. - Page i -
 DPhyGenCtl RPC - Page i - Table of Contents 1 Overview... 1 2 Configuring DPhyGenCtl as an RPC Server... 2 3 DPhyGenCtlRPCClient Library... 3 3.1 DPhyGenCtlRPCClient Class Overview... 3 3.1.1 DPhyGenCtlClient
DPhyGenCtl RPC - Page i - Table of Contents 1 Overview... 1 2 Configuring DPhyGenCtl as an RPC Server... 2 3 DPhyGenCtlRPCClient Library... 3 3.1 DPhyGenCtlRPCClient Class Overview... 3 3.1.1 DPhyGenCtlClient
Help Volume Agilent Technologies. All rights reserved. Agilent E2485A Memory Expansion Interface
 Help Volume 1994-2002 Agilent Technologies. All rights reserved. Agilent E2485A Memory Expansion Interface Agilent E2485A Memory Expansion Interface The E2485A Memory Expansion Interface lets you use the
Help Volume 1994-2002 Agilent Technologies. All rights reserved. Agilent E2485A Memory Expansion Interface Agilent E2485A Memory Expansion Interface The E2485A Memory Expansion Interface lets you use the
file://c:\documents and Settings\degrysep\Local Settings\Temp\~hh607E.htm
 Page 1 of 18 Trace Tutorial Overview The objective of this tutorial is to acquaint you with the basic use of the Trace System software. The Trace System software includes the following: The Trace Control
Page 1 of 18 Trace Tutorial Overview The objective of this tutorial is to acquaint you with the basic use of the Trace System software. The Trace System software includes the following: The Trace Control
Help Volume Agilent Technologies. All rights reserved. Instrument: Agilent Technologies 16550A Logic Analyzer
 Help Volume 1992-2002 Agilent Technologies. All rights reserved. Instrument: Agilent Technologies 16550A Logic Analyzer Agilent Technologies 16550A 100 MHz State/500 MHz Timing Logic Analyzer The Agilent
Help Volume 1992-2002 Agilent Technologies. All rights reserved. Instrument: Agilent Technologies 16550A Logic Analyzer Agilent Technologies 16550A 100 MHz State/500 MHz Timing Logic Analyzer The Agilent
U4431 MIPI M-PHY Protocol Analyzer. User Guide
 U4431 MIPI M-PHY Protocol Analyzer User Guide Notices Agilent Technologies, Inc. 2014 No part of this manual may be reproduced in any form or by any means (including electronic storage and retrieval or
U4431 MIPI M-PHY Protocol Analyzer User Guide Notices Agilent Technologies, Inc. 2014 No part of this manual may be reproduced in any form or by any means (including electronic storage and retrieval or
DPhy v1.2 Decoder MIPI 2.5Gb/s Protocol Decoder Hardware DataSheet & User Manual. January Rev 1.31
 DPhy v1.2 Decoder MIPI 2.5Gb/s Protocol Decoder Hardware DataSheet & User Manual January 2018 - Rev 1.31 IMPORTANT SAFETY and USAGE INFORMATION Please review the following safety precautions to avoid injury
DPhy v1.2 Decoder MIPI 2.5Gb/s Protocol Decoder Hardware DataSheet & User Manual January 2018 - Rev 1.31 IMPORTANT SAFETY and USAGE INFORMATION Please review the following safety precautions to avoid injury
U4421A MIPI D-PHY (CSI-2/DSI) Protocol Exerciser and Analyzer. Bring your CSI-2 and DSI-1 designs to market faster with complete confidence
 U4421A MIPI D-PHY (CSI-2/DSI) Protocol Exerciser and Analyzer Bring your CSI-2 and DSI-1 designs to market faster with complete confidence Agilent s MIPI Solutions Application Protocol Standard CSI-2 camera
U4421A MIPI D-PHY (CSI-2/DSI) Protocol Exerciser and Analyzer Bring your CSI-2 and DSI-1 designs to market faster with complete confidence Agilent s MIPI Solutions Application Protocol Standard CSI-2 camera
Signals and Encoding
 Signals and Encoding 18 Signals and Encoding You can design and program a USB peripheral without knowing all of the details about how the data is encoded on the bus. But understanding something about these
Signals and Encoding 18 Signals and Encoding You can design and program a USB peripheral without knowing all of the details about how the data is encoded on the bus. But understanding something about these
FRONTLINE TEST SYSTEM
 FRONTLINE TEST SYSTEM SETUP AND QUICK START GUIDE ETHERTEST 04 Feb 09 300 DOC ET 000 Copyright 2000 2009 Frontline Test Equipment, Inc. All rights reserved. You may not reproduce, transmit, or store on
FRONTLINE TEST SYSTEM SETUP AND QUICK START GUIDE ETHERTEST 04 Feb 09 300 DOC ET 000 Copyright 2000 2009 Frontline Test Equipment, Inc. All rights reserved. You may not reproduce, transmit, or store on
Help Volume Hewlett Packard Company. All rights reserved. Toolsets: IA Format Utility
 Help Volume 1997-2002 Hewlett Packard Company. All rights reserved. Toolsets: IA Format Utility Using the IA Format Utility The IA Format Utility tool lets you convert a.r (dot R) file into an inverse
Help Volume 1997-2002 Hewlett Packard Company. All rights reserved. Toolsets: IA Format Utility Using the IA Format Utility The IA Format Utility tool lets you convert a.r (dot R) file into an inverse
DELPHI CORPORATION. LIN to RS-232 Gateway Systems Analysis INterface Tool (SAINT) Users Guide
 DELPHI CORPORATION LIN to RS-232 Gateway Systems Analysis INterface Tool (SAINT) Users Guide Document Number TBD Version D, Draft 1 August 15, 2003 Copyright Delphi Corporation, 2003 Maintained by: Chris
DELPHI CORPORATION LIN to RS-232 Gateway Systems Analysis INterface Tool (SAINT) Users Guide Document Number TBD Version D, Draft 1 August 15, 2003 Copyright Delphi Corporation, 2003 Maintained by: Chris
Fisher ROC Plus Ethernet Driver Help Kepware, Inc.
 Fisher ROC Plus Ethernet Driver Help 2015 Kepware, Inc. 2 Table of Contents Table of Contents 2 5 Overview 5 Channel Setup 7 Device Setup 13 Scan Mode 15 Timings and Timeouts 16 Automatic Demotion 17 Automatic
Fisher ROC Plus Ethernet Driver Help 2015 Kepware, Inc. 2 Table of Contents Table of Contents 2 5 Overview 5 Channel Setup 7 Device Setup 13 Scan Mode 15 Timings and Timeouts 16 Automatic Demotion 17 Automatic
MCUXpresso IDE Instruction Trace Guide. Rev May, 2018 User guide
 MCUXpresso IDE Instruction Trace Guide User guide 14 May, 2018 Copyright 2018 NXP Semiconductors All rights reserved. ii 1. Trace Overview... 1 1.1. Instruction Trace Overview... 1 1.1.1. Supported Targets...
MCUXpresso IDE Instruction Trace Guide User guide 14 May, 2018 Copyright 2018 NXP Semiconductors All rights reserved. ii 1. Trace Overview... 1 1.1. Instruction Trace Overview... 1 1.1.1. Supported Targets...
Protocol Insight UniPro Test Executive
 Protocol Insight UniPro Test Executive Conformance Test and MIPI Alliance Product Registry Program Methods of Implementation The Protocol Insight UNI16COMP Test Executive provides complete protocol debug
Protocol Insight UniPro Test Executive Conformance Test and MIPI Alliance Product Registry Program Methods of Implementation The Protocol Insight UNI16COMP Test Executive provides complete protocol debug
UG0850 User Guide PolarFire FPGA Video Solution
 UG0850 User Guide PolarFire FPGA Video Solution Microsemi Headquarters One Enterprise, Aliso Viejo, CA 92656 USA Within the USA: +1 (800) 713-4113 Outside the USA: +1 (949) 380-6100 Sales: +1 (949) 380-6136
UG0850 User Guide PolarFire FPGA Video Solution Microsemi Headquarters One Enterprise, Aliso Viejo, CA 92656 USA Within the USA: +1 (800) 713-4113 Outside the USA: +1 (949) 380-6100 Sales: +1 (949) 380-6136
Training Kit for HP 1660/70 Series Logic Analyzers
 Training Guide Publication Number E2433-97034 First Edition, November 1997 For Safety information, Warranties, and Regulatory information, see the pages behind the Index. Copyright Hewlett-Packard Company
Training Guide Publication Number E2433-97034 First Edition, November 1997 For Safety information, Warranties, and Regulatory information, see the pages behind the Index. Copyright Hewlett-Packard Company
MIPI D-PHY Multilane Protocol Triggering and Decode
 MIPI D-PHY Multilane Protocol Triggering and Decode For Infiniium Series Oscilloscopes Data sheet This application is available in the following license variations. Order N8802A for a user-installed license
MIPI D-PHY Multilane Protocol Triggering and Decode For Infiniium Series Oscilloscopes Data sheet This application is available in the following license variations. Order N8802A for a user-installed license
Fisher ROC Plus Serial Driver Help Kepware, Inc.
 Fisher ROC Plus Serial Driver Help 2015 Kepware, Inc. 2 Table of Contents Table of Contents 2 5 Overview 5 Channel Setup 7 Device Setup 13 Scan Mode 15 Timings and Timeouts 16 Automatic Demotion 17 Automatic
Fisher ROC Plus Serial Driver Help 2015 Kepware, Inc. 2 Table of Contents Table of Contents 2 5 Overview 5 Channel Setup 7 Device Setup 13 Scan Mode 15 Timings and Timeouts 16 Automatic Demotion 17 Automatic
TDSPTD Protocol Trigger and Decode Application Online Help
 xx ZZZ TDSPTD Protocol Trigger and Decode Application Online Help *P077002502* 077-0025-02 ZZZ TDSPTD Protocol Trigger and Decode Application Online Help www.tektronix.com 077-0025-02 Copyright Tektronix.
xx ZZZ TDSPTD Protocol Trigger and Decode Application Online Help *P077002502* 077-0025-02 ZZZ TDSPTD Protocol Trigger and Decode Application Online Help www.tektronix.com 077-0025-02 Copyright Tektronix.
Beagle USB 5000 SuperSpeed Protocol Analyzer
 Beagle USB 5000 SuperSpeed Protocol Analyzer The Value Leader in USB 3.0 Analysis Industry-leading embedded systems tools TM Beagle USB 5000 SuperSpeed Protocol Analyzer The Beagle TM USB 5000 SuperSpeed
Beagle USB 5000 SuperSpeed Protocol Analyzer The Value Leader in USB 3.0 Analysis Industry-leading embedded systems tools TM Beagle USB 5000 SuperSpeed Protocol Analyzer The Beagle TM USB 5000 SuperSpeed
ZEROPLUS Bus Expert Installation Guide. Installation Guide. ZEROPLUS Bus Expert Installation Guide Page 0
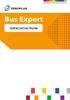 Installation Guide Page 0 Index Preface... 2 1 Feature of Bus Expert... 3 1.1 Package Contents... 3 1.2 Introduction... 6 1.3 Hardware Specifications... 8 1.3.1 Bus Expert Specifications... 8 1.3.2 emmc
Installation Guide Page 0 Index Preface... 2 1 Feature of Bus Expert... 3 1.1 Package Contents... 3 1.2 Introduction... 6 1.3 Hardware Specifications... 8 1.3.1 Bus Expert Specifications... 8 1.3.2 emmc
Falcon and Raptor Series Application Note: Tech Support Frequently Asked Questions
 Falcon and Raptor Series Application Note: Tech Support Frequently Asked Questions Copyright Protocol Insight. All rights reserved. Licensed software products are owned by Protocol Insight or its suppliers,
Falcon and Raptor Series Application Note: Tech Support Frequently Asked Questions Copyright Protocol Insight. All rights reserved. Licensed software products are owned by Protocol Insight or its suppliers,
Help Volume Agilent Technologies. All rights reserved. Instrument: Agilent Technologies 16557D 140 MHz State/500 MHz Timing Logic Analyzer
 Help Volume 1992-2002 Agilent Technologies. All rights reserved. Instrument: Agilent Technologies 16557D 140 MHz State/500 MHz Timing Logic Analyzer Agilent Technologies 16557D 140MHz State/500MHz Timing
Help Volume 1992-2002 Agilent Technologies. All rights reserved. Instrument: Agilent Technologies 16557D 140 MHz State/500 MHz Timing Logic Analyzer Agilent Technologies 16557D 140MHz State/500MHz Timing
Table of Contents 1. INTRODUCTION SYSTEM DESCRIPTION...1
 Table of Contents 1. INTRODUCTION...1 2. SYSTEM DESCRIPTION...1 3. ST-106 VERSION 1.0 RELEASE NOTES...2 3.1 UPGRADES AND NEW FEATURES...2 3.2 KNOWN DISCREPANCIES...2 4. SYSTEM REQUIREMENTS...3 5. INSTALLATION...3
Table of Contents 1. INTRODUCTION...1 2. SYSTEM DESCRIPTION...1 3. ST-106 VERSION 1.0 RELEASE NOTES...2 3.1 UPGRADES AND NEW FEATURES...2 3.2 KNOWN DISCREPANCIES...2 4. SYSTEM REQUIREMENTS...3 5. INSTALLATION...3
1. Voyager RX Detect Overview
 TECHNICAL BRIEF T his application note outlines troubleshooting steps for resolving connection/capture issues with the Voyager-based USB 3.0 analyzer. This document addresses the following topics: 1. Voyager
TECHNICAL BRIEF T his application note outlines troubleshooting steps for resolving connection/capture issues with the Voyager-based USB 3.0 analyzer. This document addresses the following topics: 1. Voyager
CTB MIPI CPhy/DPhy Termination Board Data Sheet & User Manual. June Rev 1.2
 CTB MIPI CPhy/DPhy Termination Board Data Sheet & User Manual June 2018 - Rev 1.2 CTB MIPI C-Phy/D-Phy Termination Board 1.0 General: The Termination Board (TB) is a product that properly terminates a
CTB MIPI CPhy/DPhy Termination Board Data Sheet & User Manual June 2018 - Rev 1.2 CTB MIPI C-Phy/D-Phy Termination Board 1.0 General: The Termination Board (TB) is a product that properly terminates a
Serial RapidIO Gen2 Protocol Analyzer
 Serial RapidIO Gen2 Protocol Analyzer Serial RapidIO Protocol Analyzer & Pattern Injector Supports Serial RapidIO Gen2 or Gen 1 Descrambling & scrambling supported Tight integration and easy setup with
Serial RapidIO Gen2 Protocol Analyzer Serial RapidIO Protocol Analyzer & Pattern Injector Supports Serial RapidIO Gen2 or Gen 1 Descrambling & scrambling supported Tight integration and easy setup with
6Gb/s SAS AND SATA PROTOCOL ANALYSIS SOLUTIONS. Avalanche SAS Analyzer Avalanche SATA Analyzer
 6Gb/s SAS AND SATA PROTOCOL ANALYSIS SOLUTIONS Avalanche SAS Analyzer Avalanche SATA Analyzer LeCroy, a worldwide leader in serial data test solutions, creates advanced instruments that drive product innovation
6Gb/s SAS AND SATA PROTOCOL ANALYSIS SOLUTIONS Avalanche SAS Analyzer Avalanche SATA Analyzer LeCroy, a worldwide leader in serial data test solutions, creates advanced instruments that drive product innovation
REPLACING A PEERLINK NETWORK WITH 2572-A / 2572-B ETHERNET
 REPLACING A PEERLINK NETWORK WITH 2572-A / 2572-B ETHERNET This is an example of how 2572-A / 2572-B Ethernet Modules may be used share data among multiple PLC s using the IP Multicast feature. The purpose
REPLACING A PEERLINK NETWORK WITH 2572-A / 2572-B ETHERNET This is an example of how 2572-A / 2572-B Ethernet Modules may be used share data among multiple PLC s using the IP Multicast feature. The purpose
Frontline Test System
 Frontline Test System Serialtest Async Serialtest Spy for Windows 9x/NT Manual Technical Support Frontline Test Equipment, Inc. PO Box 7507 Charlottesville, VA 22906-7507 USA Voice: (804) 984-4500 Fax:
Frontline Test System Serialtest Async Serialtest Spy for Windows 9x/NT Manual Technical Support Frontline Test Equipment, Inc. PO Box 7507 Charlottesville, VA 22906-7507 USA Voice: (804) 984-4500 Fax:
Flo-Ware. Discovering. Model 260/268 Flo-Tote System Manual. Version 3.1. Instrument & Data Management System for Windows 95,98 & NT
 Discovering Flo-Ware TM Instrument & Data Management System for Windows 95,98 & NT Year 2000 Compliance Open System Instrument Communications Data Management Data Editing Presentation Quality Charts Text
Discovering Flo-Ware TM Instrument & Data Management System for Windows 95,98 & NT Year 2000 Compliance Open System Instrument Communications Data Management Data Editing Presentation Quality Charts Text
GANG Programmer for flash micro computers. User s Manual. TESSERA Technology INC. Third Edition September
 GANG Programmer for flash micro computers User s Manual TESSERA Technology INC. Third Edition September 2008-1 - Table of Contents Chapter 1 Summary 3 1.1 System Configuration 4 Chapter 2 Installation
GANG Programmer for flash micro computers User s Manual TESSERA Technology INC. Third Edition September 2008-1 - Table of Contents Chapter 1 Summary 3 1.1 System Configuration 4 Chapter 2 Installation
PETracer 5.73 Release Notes
 3385 Scott Blvd. Santa Clara, CA 95054-3115 Tel: +1/408.727.6600 Fax: +1/408.727.6622 PETracer 5.73 Release Notes Updated: March 09, 2010 Table of Contents 1. Overview 2. System Requirements 3. Release
3385 Scott Blvd. Santa Clara, CA 95054-3115 Tel: +1/408.727.6600 Fax: +1/408.727.6622 PETracer 5.73 Release Notes Updated: March 09, 2010 Table of Contents 1. Overview 2. System Requirements 3. Release
USB Interrupt Transfer Example PSoC 3 / PSoC 5
 USB Interrupt Transfer Example PSoC 3 / PSoC 5 Project Objective This code example demonstrates how to perform USB Interrupt Transfer from a PC using the USB HID driver and PSoC 3 device. Overview USB
USB Interrupt Transfer Example PSoC 3 / PSoC 5 Project Objective This code example demonstrates how to perform USB Interrupt Transfer from a PC using the USB HID driver and PSoC 3 device. Overview USB
Adding the ILA Core to an Existing Design Lab
 Adding the ILA Core to an Existing Introduction This lab consists of adding a ChipScope Pro software ILA core with the Core Inserter tool and debugging a nonfunctioning design. The files for this lab are
Adding the ILA Core to an Existing Introduction This lab consists of adding a ChipScope Pro software ILA core with the Core Inserter tool and debugging a nonfunctioning design. The files for this lab are
TMS320VC5503/5507/5509/5510 DSP Direct Memory Access (DMA) Controller Reference Guide
 TMS320VC5503/5507/5509/5510 DSP Direct Memory Access (DMA) Controller Reference Guide Literature Number: January 2007 This page is intentionally left blank. Preface About This Manual Notational Conventions
TMS320VC5503/5507/5509/5510 DSP Direct Memory Access (DMA) Controller Reference Guide Literature Number: January 2007 This page is intentionally left blank. Preface About This Manual Notational Conventions
Introduction. SDIO Bus
 In this Application Note we discuss the SDIO Protocol, the challenges involved in Protocol breakdown and PGY-SSM comprehensive Protocol Analysis solution for decode and analysis. Introduction. SDIO offers
In this Application Note we discuss the SDIO Protocol, the challenges involved in Protocol breakdown and PGY-SSM comprehensive Protocol Analysis solution for decode and analysis. Introduction. SDIO offers
980 HDMI 2.0 Protocol Analyzer User Guide Rev: A7
 980 HDMI 2.0 Protocol Analyzer User Guide Rev: A7 Page 1 November 7, 2016 Table of Contents 1 About the 980 HDMI 2.0 Protocol Analyzer Module 4 1.1 What makes the 980 HDMI 2.0 Protocol Analyzer Module
980 HDMI 2.0 Protocol Analyzer User Guide Rev: A7 Page 1 November 7, 2016 Table of Contents 1 About the 980 HDMI 2.0 Protocol Analyzer Module 4 1.1 What makes the 980 HDMI 2.0 Protocol Analyzer Module
Help Volume Agilent Technologies. All rights reserved. Agilent Technologies 16741A Logic Analyzer
 Help Volume 1992-2002 Agilent Technologies. All rights reserved. Agilent Technologies 16741A Logic Analyzer Agilent Technologies 16741A Logic Analyzer The Agilent Technologies 16741A 200 MHz State/2 GHz
Help Volume 1992-2002 Agilent Technologies. All rights reserved. Agilent Technologies 16741A Logic Analyzer Agilent Technologies 16741A Logic Analyzer The Agilent Technologies 16741A 200 MHz State/2 GHz
Accelerating MIPI Interface Development and Validation
 Accelerating MIPI Interface Development and Validation 1 Mobile Industry Processor Interface 2 The Standard for Mobile 3 The Standard for Mobile & Mobile Influenced Industry 4 Influenced by Highly Accomplished
Accelerating MIPI Interface Development and Validation 1 Mobile Industry Processor Interface 2 The Standard for Mobile 3 The Standard for Mobile & Mobile Influenced Industry 4 Influenced by Highly Accomplished
TransMu x. Users Manual. Version 3. Copyright PixelTools Corporation
 TransMu x Version 3 Users Manual Copyright 1997-2003 PixelTools Corporation Contact Information: PixelTools Corporation 10721 Wunderlich Drive Cupertino, CA 95014 USA Tel: +1 (408) 374-5327 Fax: +1 (408)
TransMu x Version 3 Users Manual Copyright 1997-2003 PixelTools Corporation Contact Information: PixelTools Corporation 10721 Wunderlich Drive Cupertino, CA 95014 USA Tel: +1 (408) 374-5327 Fax: +1 (408)
ADWG TCL Library User's Guide Revision Feb-15 1/24
 Revision 1.11 13-Feb-15 1/24 Byte Paradigm info@byteparadigm.com Table of Content 1 Introduction... 4 2 TCL Interpreter... 5 2.1 Starting a TCL Session... 5 2.2 Getting Information on TCL Procedures...
Revision 1.11 13-Feb-15 1/24 Byte Paradigm info@byteparadigm.com Table of Content 1 Introduction... 4 2 TCL Interpreter... 5 2.1 Starting a TCL Session... 5 2.2 Getting Information on TCL Procedures...
ADQ14-FWPD. User Guide. Author(s): Teledyne SP Devices Document ID: Classification: Public Revision: PA1 Print date:
 ADQ14-FWPD User Guide Author(s): Teledyne SP Devices Document ID: 18-2074 Classification: Revision: Print date: 2018-04-06 Contents 1 Introduction 3 1.1 Definitions & Abbreviations...................................
ADQ14-FWPD User Guide Author(s): Teledyne SP Devices Document ID: 18-2074 Classification: Revision: Print date: 2018-04-06 Contents 1 Introduction 3 1.1 Definitions & Abbreviations...................................
MIDI CPU Firmware V User Manual
 MIDI CPU Firmware V..2 MIDI CPU Firmware Version.2 User Manual Updated 23-5-3 Additional documentation available at: http://highlyliquid.com/support/ 23 Sonarcana LLC Page / 55 MIDI CPU Firmware V..2 Table
MIDI CPU Firmware V..2 MIDI CPU Firmware Version.2 User Manual Updated 23-5-3 Additional documentation available at: http://highlyliquid.com/support/ 23 Sonarcana LLC Page / 55 MIDI CPU Firmware V..2 Table
MIPI C-PHY REFERENCE TERMINATION BOARD (RTB) OVERVIEW AND DATASHEET
 The InterOperability Laboratory MIPI C-PHY REFERENCE TERMINATION BOARD (RTB) OVERVIEW AND DATASHEET Abstract: This document serves as the primary documentation for the MIPI C-PHY Reference Termination
The InterOperability Laboratory MIPI C-PHY REFERENCE TERMINATION BOARD (RTB) OVERVIEW AND DATASHEET Abstract: This document serves as the primary documentation for the MIPI C-PHY Reference Termination
DTC-320. StreamXpert MPEG-2 Transport-Stream Analyser
 StreamXpert MPEG-2 Transport-Stream Analyser 2005 DekTec Digital Video BV www.dektec.com Manual for DTC-320 StreamXpert Software Table of Contents 1. Introduction...3 2. Specifications and Minimum Requirements...4
StreamXpert MPEG-2 Transport-Stream Analyser 2005 DekTec Digital Video BV www.dektec.com Manual for DTC-320 StreamXpert Software Table of Contents 1. Introduction...3 2. Specifications and Minimum Requirements...4
USB Compliance Checklist
 USB Compliance Checklist Peripheral Silicon (excluding hubs) July 19, 1999 USB Device Product Information Date July 19, 1999 Vendor Name Motorola Vendor Street Address Vendor City, State, Zip Vendor Phone
USB Compliance Checklist Peripheral Silicon (excluding hubs) July 19, 1999 USB Device Product Information Date July 19, 1999 Vendor Name Motorola Vendor Street Address Vendor City, State, Zip Vendor Phone
N2KExtractor. Maretron Data Extraction Software User s Manual
 N2KExtractor Maretron Data Extraction Software User s Manual Revision 3.1.6 Copyright 2017 Maretron, LLP All Rights Reserved Maretron, LLP 9014 N. 23rd Ave #10 Phoenix, AZ 85021-7850 http://www.maretron.com
N2KExtractor Maretron Data Extraction Software User s Manual Revision 3.1.6 Copyright 2017 Maretron, LLP All Rights Reserved Maretron, LLP 9014 N. 23rd Ave #10 Phoenix, AZ 85021-7850 http://www.maretron.com
MA1 Midi Analyzer M Series Module ELM Video Technology, Inc.
 MA1 Midi Analyzer M Series Module ELM Video, Inc. Page 1 Table Of Contents Important Safeguards... 2 Product Overview... 3 Decode Mode... 3 Hex Mode... 3 Switch & Connection Overview... 4 Installation...
MA1 Midi Analyzer M Series Module ELM Video, Inc. Page 1 Table Of Contents Important Safeguards... 2 Product Overview... 3 Decode Mode... 3 Hex Mode... 3 Switch & Connection Overview... 4 Installation...
MIPI D-PHY Bandwidth Matrix and Implementation Technical Note
 MIPI D-PHY Bandwidth Matrix and Implementation FPGA-TN-02090 Version 1.1 January 2019 Contents Acronyms in This Document... 4 1. Introduction... 5 2. Video Format... 6 2.1. Video Resolution and Pixel Clock...
MIPI D-PHY Bandwidth Matrix and Implementation FPGA-TN-02090 Version 1.1 January 2019 Contents Acronyms in This Document... 4 1. Introduction... 5 2. Video Format... 6 2.1. Video Resolution and Pixel Clock...
Setup support for RAMCHECK. Extensive, context-sensitive On-Line Help and Tutorials. HARD DISK INSTALLATION:
 RAMCHECK OWNER S MANUAL While RAMCHECK is a stand-alone unit, the product includes the RAMCHECK PC Communications programs that allow you to upgrade your RAMCHECK s flash EPROM from our Web site (www.innoventions.com).
RAMCHECK OWNER S MANUAL While RAMCHECK is a stand-alone unit, the product includes the RAMCHECK PC Communications programs that allow you to upgrade your RAMCHECK s flash EPROM from our Web site (www.innoventions.com).
FR Family MB Emulator System Getting Started Guide
 FR Family MB2198-01 Emulator System Getting Started Guide Doc. No. 002-05222 Rev. *A Cypress Semiconductor 198 Champion Court San Jose, CA 95134-1709 http://www.cypress.com Copyrights Copyrights Cypress
FR Family MB2198-01 Emulator System Getting Started Guide Doc. No. 002-05222 Rev. *A Cypress Semiconductor 198 Champion Court San Jose, CA 95134-1709 http://www.cypress.com Copyrights Copyrights Cypress
1. Getting Started with WaveForms
 WaveForms Overview Revision: February 23, 2011 1300 NE Henley Court, Suite 3 Pullman, WA 99163 (509) 334 6306 Voice (509) 334 6300 Fax 1. Getting Started with WaveForms Install the WaveForms software,
WaveForms Overview Revision: February 23, 2011 1300 NE Henley Court, Suite 3 Pullman, WA 99163 (509) 334 6306 Voice (509) 334 6300 Fax 1. Getting Started with WaveForms Install the WaveForms software,
Smart Monitor ZG2 User s Manual
 Smart Monitor ZG2 User s Manual Smart Sensors ZG2 Series 2D Profile Measuring Sensors CONTENTS SMART MONITOR ZG2 USER S MANUAL...1 SECTION 1 PREPARATIONS...2 Installing the Smart Monitor ZG2 on a Computer...
Smart Monitor ZG2 User s Manual Smart Sensors ZG2 Series 2D Profile Measuring Sensors CONTENTS SMART MONITOR ZG2 USER S MANUAL...1 SECTION 1 PREPARATIONS...2 Installing the Smart Monitor ZG2 on a Computer...
Copyright Oregon RFID, Inc.
 PTLogger User Guide Oregon RFID 4246 SE Ogden St Portland, OR 97206 (503) 788-4380 (866) 484-3174 toll free (866) 611-7087 toll free fax http://www.oregonrfid.com March 31, 2014 Copyright 2009-2013 Oregon
PTLogger User Guide Oregon RFID 4246 SE Ogden St Portland, OR 97206 (503) 788-4380 (866) 484-3174 toll free (866) 611-7087 toll free fax http://www.oregonrfid.com March 31, 2014 Copyright 2009-2013 Oregon
Keysight M8070A System Software for M8000 Series of BER Test Solutions
 Keysight M8070A System Software for M8000 Series of BER Test Solutions Release Notes The M8070A system software for the M8000 Series of BER Test Solutions is required to control M8041A, M8051A and M8061A.
Keysight M8070A System Software for M8000 Series of BER Test Solutions Release Notes The M8070A system software for the M8000 Series of BER Test Solutions is required to control M8041A, M8051A and M8061A.
DVR CH Digital Video Recorder SW242-LP4 / SW242-LPN
 DVR4-1100 4CH Digital Video Recorder SW242-LP4 / SW242-LPN User Manual INDEX 1. DVR Features... 1 2. Layout 2.1 Front Panel...1 2.2 Rear Panel...2 2.3 Remote Controller...2 3. Installation 3.1 Installing
DVR4-1100 4CH Digital Video Recorder SW242-LP4 / SW242-LPN User Manual INDEX 1. DVR Features... 1 2. Layout 2.1 Front Panel...1 2.2 Rear Panel...2 2.3 Remote Controller...2 3. Installation 3.1 Installing
USB Instruments EasyLogger for PS40M10 "Swordfish" Help
 USB Instruments EasyLogger for PS40M10 "Swordfish" Help I EasyLogger for PS40M10 Help Table of Contents Part I Introduction 3 1 Welcome to... EasyLogger for PS40M10 3 2 EasyLogger... Features 4 Part II
USB Instruments EasyLogger for PS40M10 "Swordfish" Help I EasyLogger for PS40M10 Help Table of Contents Part I Introduction 3 1 Welcome to... EasyLogger for PS40M10 3 2 EasyLogger... Features 4 Part II
PCI-express data acquisition card DAQ0504M User Guide
 PCI-express data acquisition card DAQ0504M User Guide Contents Safety information... 3 About this guide... 4 DAQ0504M specifications... 5 Chapter 1. Product introduction 1-1. Package contents...... 6.
PCI-express data acquisition card DAQ0504M User Guide Contents Safety information... 3 About this guide... 4 DAQ0504M specifications... 5 Chapter 1. Product introduction 1-1. Package contents...... 6.
I 2 C and SPI Protocol Triggering and Decode for Infiniium 9000 Series Oscilloscopes
 I 2 C and SPI Protocol Triggering and Decode for Infiniium 9000 Series Oscilloscopes Data sheet This application is available in the following license variations. Order N5391B for a user-installed license
I 2 C and SPI Protocol Triggering and Decode for Infiniium 9000 Series Oscilloscopes Data sheet This application is available in the following license variations. Order N5391B for a user-installed license
GS-PCLA Channel PC Logic Analyzer Instruction Manual
 GS-PCLA32 32 Channel PC Logic Analyzer Instruction Manual Revision: 12/2010 Table of Contents Chapter 1 Product Description 1-1 Product Overview 1-2 Safety Notes 1-3 Product Specifications 1-4 Accessories
GS-PCLA32 32 Channel PC Logic Analyzer Instruction Manual Revision: 12/2010 Table of Contents Chapter 1 Product Description 1-1 Product Overview 1-2 Safety Notes 1-3 Product Specifications 1-4 Accessories
NI-CAN 2.6 Error/Warning Codes
 NI-CAN 2.6 Error/Warning Codes Decimal Value Hexadecimal Description Value -1074388991 BFF62001 The timeout of a wait or notification function expired before any desired state occurred. Solutions: Increase
NI-CAN 2.6 Error/Warning Codes Decimal Value Hexadecimal Description Value -1074388991 BFF62001 The timeout of a wait or notification function expired before any desired state occurred. Solutions: Increase
ic-mh16 Evaluation Software Software Description
 Rev A1, Page 1/14 DESCRIPTION ic-haus ic-mh16 evaluation software is developed for PCs running the Windows operating system. The evaluation software is developed in LabVIEW and requires a one-time installation
Rev A1, Page 1/14 DESCRIPTION ic-haus ic-mh16 evaluation software is developed for PCs running the Windows operating system. The evaluation software is developed in LabVIEW and requires a one-time installation
User s Manual. DL7440/DL7480 Digital Oscilloscope Serial Bus Signal Analysis Function
 User s Manual DL7440/DL7480 Digital Oscilloscope Serial Bus Signal Analysis Function (Includes the I 2 C Bus Signal/CAN Bus Signal/ SPI Bus Signal Analysis Function) Yokogawa Electric Corporation 3rd Edition
User s Manual DL7440/DL7480 Digital Oscilloscope Serial Bus Signal Analysis Function (Includes the I 2 C Bus Signal/CAN Bus Signal/ SPI Bus Signal Analysis Function) Yokogawa Electric Corporation 3rd Edition
MIPI D-PHY Bandwidth Matrix Table User Guide
 FPGA-UG-02041 Version 1.1 May 2018 Contents Acronyms in This Document... 4 1. Introduction... 5 2. Video Format... 6 2.1. Video Resolution and Pixel Clock... 7 2.2. Color Depth... 8 3. MIPI CSI-2/DSI Interfaces...
FPGA-UG-02041 Version 1.1 May 2018 Contents Acronyms in This Document... 4 1. Introduction... 5 2. Video Format... 6 2.1. Video Resolution and Pixel Clock... 7 2.2. Color Depth... 8 3. MIPI CSI-2/DSI Interfaces...
USB2.0 - Device. Universal Serial Bus Measurement
 USB2.0 - Device Universal Serial Bus Measurement www.tektronix.com 2015-05-05 REVISION RECORD SHEET Version Completion Initiator Page Date s 0.8 7-7-2014 S. Harrison 56 First Draft Nature of Change i ii
USB2.0 - Device Universal Serial Bus Measurement www.tektronix.com 2015-05-05 REVISION RECORD SHEET Version Completion Initiator Page Date s 0.8 7-7-2014 S. Harrison 56 First Draft Nature of Change i ii
Falcon Series Creating and Using Advanced Triggers User Manual
 Falcon Series Creating and Using Advanced Triggers User Manual Copyright Protocol Insight. All rights reserved. Licensed software products are owned by Protocol Insight or its suppliers, and are protected
Falcon Series Creating and Using Advanced Triggers User Manual Copyright Protocol Insight. All rights reserved. Licensed software products are owned by Protocol Insight or its suppliers, and are protected
RK3128 Technical Reference Manual Rev 1.0. Chapter 45 MIPI Controller Overview Block Diagram
 Chapter 45 MIPI Controller 45.1 Overview The Display Serial Interface (DSI) is part of a group of communication protocols defined by the MIPI Alliance. The MIPI Controller is a digital core that implements
Chapter 45 MIPI Controller 45.1 Overview The Display Serial Interface (DSI) is part of a group of communication protocols defined by the MIPI Alliance. The MIPI Controller is a digital core that implements
Lab 1: Getting familiar with LabVIEW: Part I
 Lab 1: Getting familiar with LabVIEW: Part I The objective of this first lab is to provide an initial hands-on experience in building a VI. For detailed explanations of the LabVIEW features mentioned here,
Lab 1: Getting familiar with LabVIEW: Part I The objective of this first lab is to provide an initial hands-on experience in building a VI. For detailed explanations of the LabVIEW features mentioned here,
RenameMan User Guide. ExtraBit Software
 RenameMan User Guide ExtraBit Software http://www.extrabit.com Version 3.1 August, 2005 Contents Introduction... 5 What does RenameMan do?... 5 Features... 5 Quick tour of RenameMan... 5 Getting started...
RenameMan User Guide ExtraBit Software http://www.extrabit.com Version 3.1 August, 2005 Contents Introduction... 5 What does RenameMan do?... 5 Features... 5 Quick tour of RenameMan... 5 Getting started...
PCI EXPRESS PROTOCOL SOLUTIONS FOR TESTING AND VERIFICATION
 PCI EXPRESS PROTOCOL SOLUTIONS FOR TESTING AND VERIFICATION PETracer TM EML Analyzer PETrainer TM EML Exerciser PETracer TM ML Analyzer PETrainer TM ML Exerciser PETracer TM Analyzer LeCroy, a worldwide
PCI EXPRESS PROTOCOL SOLUTIONS FOR TESTING AND VERIFICATION PETracer TM EML Analyzer PETrainer TM EML Exerciser PETracer TM ML Analyzer PETrainer TM ML Exerciser PETracer TM Analyzer LeCroy, a worldwide
Installing the Software
 Logic User s Guide Note: this is a new version to support the 1.1.0+ software. Please let us know if you can t find what you re looking for http://www.saleae.com/contact Contents Installing the Software...
Logic User s Guide Note: this is a new version to support the 1.1.0+ software. Please let us know if you can t find what you re looking for http://www.saleae.com/contact Contents Installing the Software...
The following content has been imported from Legacy Help systems and is in the process of being checked for accuracy.
 Processor Debug Old Content - visit altium.com/documentation Modified by Admin on Nov 6, 2013 The following content has been imported from Legacy Help systems and is in the process of being checked for
Processor Debug Old Content - visit altium.com/documentation Modified by Admin on Nov 6, 2013 The following content has been imported from Legacy Help systems and is in the process of being checked for
Pretty Good Protocol - Design Specification
 Document # Date effective October 23, 2006 Author(s) Ryan Herbst Supersedes Draft Revision 0.02 January 12, 2007 Document Title Pretty Good Protocol - Design Specification CHANGE HISTORY LOG Revision Effective
Document # Date effective October 23, 2006 Author(s) Ryan Herbst Supersedes Draft Revision 0.02 January 12, 2007 Document Title Pretty Good Protocol - Design Specification CHANGE HISTORY LOG Revision Effective
R&S RTO and R&S RTE Oscilloscopes Release Notes Firmware Version
 R&S RTO and R&S RTE Oscilloscopes Release Notes Firmware Version 3.70.1.0 These Release Notes are for following models of the R&S RTO and R&S RTE: R&S RTO 2002, order no. 1329.7002K02, R&S RTO 2004, order
R&S RTO and R&S RTE Oscilloscopes Release Notes Firmware Version 3.70.1.0 These Release Notes are for following models of the R&S RTO and R&S RTE: R&S RTO 2002, order no. 1329.7002K02, R&S RTO 2004, order
PCI / PMC / CPCI / PCI-X Bus Analysis
 PCI / PMC / CPCI / PCI-X Bus Analysis Analyzer Exerciser Stimulus Target Anomaly Performance Compliance 850 System Analyzer/Exerciser Silicon Control Inc. introduces the ultimate analyzer and exerciser
PCI / PMC / CPCI / PCI-X Bus Analysis Analyzer Exerciser Stimulus Target Anomaly Performance Compliance 850 System Analyzer/Exerciser Silicon Control Inc. introduces the ultimate analyzer and exerciser
Quick Start idds-2 Frequency Synthesizer
 Quick Start idds-2 Frequency Synthesizer 1.0 Operation This Guide explains how to generate a constant output frequency (Single Tone Mode) and how to generate a repeating frequency ramp (Image Mode) using
Quick Start idds-2 Frequency Synthesizer 1.0 Operation This Guide explains how to generate a constant output frequency (Single Tone Mode) and how to generate a repeating frequency ramp (Image Mode) using
FaxFinder Fax Servers
 FaxFinder Fax Servers Models: FF130 FF230 FF430 FF830 Client User Guide FaxFinder Client User Guide Fax Client Software for FaxFinder Series PN S000460B, Version B Copyright This publication may not be
FaxFinder Fax Servers Models: FF130 FF230 FF430 FF830 Client User Guide FaxFinder Client User Guide Fax Client Software for FaxFinder Series PN S000460B, Version B Copyright This publication may not be
Winford Engineering ETH32 Protocol Reference
 Winford Engineering ETH32 Protocol Reference Table of Contents 1 1 Overview 1 Connection 1 General Structure 2 Communications Summary 2 Port Numbers 4 No-reply Commands 4 Set Port Value 4 Set Port Direction
Winford Engineering ETH32 Protocol Reference Table of Contents 1 1 Overview 1 Connection 1 General Structure 2 Communications Summary 2 Port Numbers 4 No-reply Commands 4 Set Port Value 4 Set Port Direction
UNH-IOL MIPI Alliance Test Program
 CSI-2 Receiver Protocol Conformance Test Report UNH-IOL 121 Technology Drive, Suite 2 Durham, NH 03824 +1-603-862-0090 mipilab@iol.unh.edu +1-603-862-0701 Engineer Name engineer@company.com Host Company
CSI-2 Receiver Protocol Conformance Test Report UNH-IOL 121 Technology Drive, Suite 2 Durham, NH 03824 +1-603-862-0090 mipilab@iol.unh.edu +1-603-862-0701 Engineer Name engineer@company.com Host Company
User-configurable Resolution. 9 to 12 bits (0.5 C to C)
 AT30TS75A 9- to 12-bit Selectable, ±0.5 C Accurate Digital Temperature Sensor DATASHEET See Errata in Section 12. Features Single 1.7V to 5.5V Supply Measures Temperature -55 C to +125 C Highly Accurate
AT30TS75A 9- to 12-bit Selectable, ±0.5 C Accurate Digital Temperature Sensor DATASHEET See Errata in Section 12. Features Single 1.7V to 5.5V Supply Measures Temperature -55 C to +125 C Highly Accurate
Logic Analyzer Software Manual
 Logic Analyzer Software Manual Link Instruments, inc. 17A Daniel Road East Fairfield, NJ 07004 Phone: 973-808-8990 Fax: 973-808-8786 Web: www.linkinstruments.com Email: sales@linkinstruments.com I Logic
Logic Analyzer Software Manual Link Instruments, inc. 17A Daniel Road East Fairfield, NJ 07004 Phone: 973-808-8990 Fax: 973-808-8786 Web: www.linkinstruments.com Email: sales@linkinstruments.com I Logic
Fisher ROC Plus Serial Driver Help Kepware Technologies
 Fisher ROC Plus Serial Driver Help 2014 Kepware Technologies 2 Table of Contents Table of Contents 2 5 Overview 5 Channel Setup 6 Device Setup 7 Tag Import Settings 7 Address Specification 8 Operator Identification
Fisher ROC Plus Serial Driver Help 2014 Kepware Technologies 2 Table of Contents Table of Contents 2 5 Overview 5 Channel Setup 6 Device Setup 7 Tag Import Settings 7 Address Specification 8 Operator Identification
MIPI CSI-2 Receiver Subsystem v2.2
 MIPI CSI-2 Receiver Subsystem v2.2 Product Guide Vivado Design Suite Table of Contents IP Facts Chapter 1: Overview Sub-Core Details................................................................... 6
MIPI CSI-2 Receiver Subsystem v2.2 Product Guide Vivado Design Suite Table of Contents IP Facts Chapter 1: Overview Sub-Core Details................................................................... 6
