PVRTune. User Manual
|
|
|
- Ilene McDaniel
- 6 years ago
- Views:
Transcription
1 Public Imagination Technologies PVRTune Copyright Imagination Technologies Limited. All Rights Reserved. This publication contains proprietary information which is subject to change without notice and is supplied 'as is' without warranty of any kind. Imagination Technologies and the Imagination Technologies logo are trademarks or registered trademarks of Imagination Technologies Limited. All other logos, products, trademarks and registered trademarks are the property of their respective owners. Filename : PVRTune. Version : PowerVR SDK REL_17.1@ a External Issue Issue Date : 07 Apr 2017 Author : Imagination Technologies Limited PVRTune 1 Revision PowerVR SDK REL_17.1@ a
2 Imagination Technologies Public Contents 1. Introduction Document Overview Software Overview PVRPerfServer Overview Requirements Package Installation Android Linux Neutrino and Windows Driver Compatibility Usage Android Linux Neutrino and Windows Command-Line Options Run-Time Options PVRTune GUI The Basics Overview User Interface Layout Getting Started with Analysing an Application Menu Bar File Menu Edit Menu View Menu Connection Menu Help Menu Connection Management Connect to a Target Device Connect Using a Broadcasting Server Connect via Android USB device Connect via Localhost Connect Using a Recent Connection Connect Using a Saved File Alternative Ways of Connecting View Connection Status View and Modify PVRPerfServer Settings Remotely exit PVRPerfServer Close a Connection Monitor Window: Performance at a Glance Working with the Timeline Using the Graph View Timing Data Event List Working with Counters Select Columns to Display Add a Counter to the Graph View Remove a Counter from the Graph View Counter Legend in the Timeline Area PVRTrace Software Counters Counter Properties Process ID (PID) Window Remote Editor Window Render State Override Window Revision PowerVR SDK REL_17.1@ a 2
3 Public Imagination Technologies OpenGL ES Timing Data Find Window Identifying Bottlenecks CPU Limited Vertex Limited V-Sync Limited Fragment Limited Bandwidth Limited Contact Details Appendix A. Hardware Terms: Quick Reference List of Figures Figure 1. Structure of PVRTune... 6 Figure 2. General layout of PVRTune GUI Figure 3. File menu Figure 4. Edit menu Figure 5. Preferences dialog box Figure 6. View menu Figure 7. Connection menu Figure 8. Help menu Figure 9. Connection interface displayed after launching PVRTune GUI Figure 10. PVRPerfServer Details dialog box Figure 11. Monitor window Figure 12. Graphical representation of captured data Figure 13. Example of Tiler and Renderer timing data Figure 14. Transfer tasks Figure 15. Example of task colour coding Figure 16. Example of driver timing data Figure 17. Example of active counters changed Figure 18. Example of event ordinal reset Figure 19. Example of custom mark Figure 20. Example of power-off period Figure 21. Example of data loss period Figure 22. Example of hardware reset period Figure 23. Example of SPM mode Figure 24. Counter Table window Figure 25. Dialog box for selecting and deselecting columns Figure 26. Adding a counter to a graph view Figure 27. Creating a new graph by adding a counter to a graph placeholder Figure 28. Counter Properties window Figure 29. PID window Figure 30. Remote Editor window Figure 31. Renderstate Override window Figure 32. Find window Figure 33. Identifying CPU limited applications Figure 34. Identifying vertex limited applications Figure 35. Identifying fragment limited applications PVRTune 3 Revision PowerVR SDK REL_17.1@ a
4 Imagination Technologies Public List of Tables Table 1. Command-line options... 8 Table 2. Run-time hotkeys... 8 Table 3. Connection status information in the Status bar Table 4. Information captured in the PVRPerfServer Details dialog box Table 5. Summary of columns and their description Table 6. List of PVRTrace software counters Table 7. Explanation of render state override options Table 8. Quick reference of hardware terms Revision PowerVR SDK REL_17.1@ a 4
5 Public Imagination Technologies 1. Introduction 1.1. Document Overview The purpose of this document is to serve as a complete user manual for PVRTune and PVRPerfServer. It includes installation instructions, functionality explanations and useful tips on how to make the most out of the applications Software Overview PVRTune is a performance analysis tool for the PowerVR graphics cores. It uses driver level counters and hardware registers to provide real-time data on the performance of an application running on a PowerVR graphics core. PVRTune receives performance data from either PVRPerfServer or PVRHub running on the target device. Figure 1 illustrates the conceptual structure of PVRTune in relationship to the interactions taking place at the client software, device software and device hardware levels. The following concepts are relevant to the figure: PVRPerfServer: This is an application which runs on the target device and reads counters and registers from the driver (and also, optionally, from any application which uses the PVRScope library) and either saves the data to a PVRTUNE file or transmits the data to PVRTune over a network. PVRHub: This is an application which runs on Android or Linux and manages an instance of PVRPerfServer or PVRTrace to run on the target device. For the remainder of this document, all PVRPerfServer functionality can be accomplished using PVRHub, unless otherwise stated. PVRScope: This is a performance analysis library that retrieves graphics core counter data and works alongside PVRTune to augment it with custom markers and counters. PVRTune: This is the client-side element of the combined package. It provides a graphical representation of the real-time information being sent by PVRPerfServer, as well as providing a means to save and load PVRTUNE files. Note: On Android, PVRHub is an application that has a user interface. On Linux, it is a set of folders and scripts. For more information regarding PVRHub, see the PVRHub. PVRTune 5 Revision PowerVR SDK REL_17.1@ a
6 Imagination Technologies Public Figure 1. Structure of PVRTune Revision PowerVR SDK 6
7 Public Imagination Technologies 2. PVRPerfServer 2.1. Overview PVRPerfServer is a console application for Android, Linux, Neutrino and Windows. Its purpose is to read counters and registers from the PowerVR hardware on a device and either save the data to a PVRTUNE file or transmit that data to PVRTune over a network. It also acts as an intermediary for applications that make use of certain PVRScope library functionality that requires communication with PVRTune. Note: Only one client at a time may be connected to an instance of PVRPerfServer Requirements In order for PVRPerfServer read hardware data correctly, the driver must have performance profiling enabled. In many cases, as the overhead is so small, this functionality is available by default. This can be checked by confirming the existence of PVRScopeServices.dll, libpvrscopeservices.so or an equivalent. If PVRPerfServer fails to initialise, it is likely that performance profiling support has been removed from the device drivers Package Installation To utilise PVRPerfServer, you need to install PVRTune. Once that is done, PVRPerfServer can be found within the PVRTune folder in the install directory: <InstallDir>\PVRTuneDeveloper\PVRPerfServer\<PLATFORM>\ Android PVRPerfServer functionality is obtained by installing PVRHub for Android. To install this application, run adb install PVRHub.apk on the local machine Linux With the package successfully installed, copy the PVRHub folder to the target device and follow the instructions found in the PVRHub Neutrino and Windows With the package successfully installed, copy the PVRPerfServer binary to the target device Driver Compatibility On PowerVR SGX hardware devices, PVRPerfServer is limited to supporting driver versions from branch 1.7 onwards. On PowerVR Rogue hardware devices, PVRPerfServer is limited to supporting driver versions from branch 1.2 onwards Usage Android With the Android APK installed, open the application menu and run PVRHub Linux From a command-line interface run pvr_profile <binary>, where <binary> is the desired application for profiling. PVRTune 7 Revision PowerVR SDK REL_17.1@ a
8 Imagination Technologies Public Neutrino and Windows From a command-line interface run the PVRPerfServer executable Command-Line Options PVRPerfServer supports several command-line options as identified next. (Note that while on Android and Linux use of PVRHub can simplify PVRPerfServer usage, it is still possible to execute PVRPerfServer directly.) Table 1. Command-line options Option Effect -h Show help text. /? Show help text. --disable-hwperf --group=n Disables the use of PVRScope s hardware performance functionality. On start-up, switch the hardware to the specified counter group number. --port=n Network port to use. Default is sendto= myfile Instead of using the network, record data directly to the specified file. --t=n Time, in milliseconds, between counter updates. The default value is 2. This value can be increased to reduce the CPU usage of PVRPerfServer. --c=n --pid --pid=n,m --nopid --periodic=1/0 --graphics=1/0 --qat=n Time, in milliseconds, between CPU Load updates. The default value is 200. Gather data for CPU usage, memory usage and PID executable name of relevant programs. Gather data for CPU usage, memory usage and PID executable name of relevant programs. In addition, track the specified PIDs. Disable gathering of per-pid data. Enables/disables periodic timing tasks (for use when recording to a file). Enables/disables graphics timing tasks (for use when recording to a file). Commands PVRPerfServer to auto-quit after a specified number of seconds Run-Time Options PVRPerfServer supports several key-presses at run-time. This is summarised in Table 2. Table 2. Run-time hotkeys Key H M Q Effect Show help text. Send a mark. Useful for placing simple markers into the data stream, annotated with a number that increments for each mark. Quit PVRPerfServer. Revision PowerVR SDK REL_17.1@ a 8
9 Public Imagination Technologies 3. PVRTune GUI 3.1. The Basics Overview The PVRTune GUI captures and presents the real-time information sent by PVRPerfServer and also provides a means of saving and loading PVRTUNE files for analysis User Interface Layout The default analysis interface is displayed after a connection has been established or after a PVRTUNE file has been loaded (see Section 3.3 for more information on how to connect). The PVRTune GUI displays a large amount of information (Figure 2), split into the following sections: Menu bar (Figure 2a): The section enables access to several options related to file, edit, view, connection and help. Timeline area (Figure 2b): This section displays counter data as a function of time. Counter Table window (Figure 2c): This section lists all the hardware and software counters that are in use. Counter Properties window (Figure 2d): This section is used to view counter-specific information when a counter is chosen from the Counter Table. Find window (Figure 2e): This section allows the user to search for a variety of items, such as counters and markers. Renderstate Override window (Figure 2f): This section allows the user to interact with the renderstate of the target device. Remote Editor window (Figure 2g): This section details data from PVRScope. PID window (Figure 2h): This section displays the connections being used in the recording. Monitor window (Figure 2i): This section displays various loads recorded by the utility. Status bar (Figure 2j): This section provides general information pertaining to the running of PVRTune. PVRTune 9 Revision PowerVR SDK REL_17.1@ a
10 Imagination Technologies Public (a) (b) (e) (c) (f) (i) (d) (g) (h) (j) Figure 2. General layout of PVRTune GUI Getting Started with Analysing an Application There are several benefits to using PVRTune to analyse an application, and the achievement of effective analysis is largely driven by the ability to understand how to identify application bottlenecks (see Section 4). By analysing an application, it is possible to obtain improved frame rate to increase user enjoyment and application responsiveness. Furthermore, using PVRTune allows reduced render time to be obtained without increased frame rate in order to gain more idle time, thereby saving power. Analysing using PVRTune can also help increase visual quality without sacrificing frame rate. There are two main approaches to analysing an application in PVRTune, namely through connected analysis, which displays real-time data, and offline analysis, from a saved PVRTUNE file. These main steps involved in these two approaches are summarised next. Connected Analysis Connected analysis is the assessment of real-time data from a target device connected using PVRPerfServer. The core steps to performing a connected analysis are as follows: 1. Ensure that the target device is using the PowerVR device drivers. 2. Boot the target device. 3. Install PVRPerfServer on the target device. 4. If necessary, initialise the PowerVR device drivers. 5. Run PVRPerfServer. If successful PVRPerfServer outputs the server name, IP address and port number. 6. Run PVRTune GUI on the host machine. It is important that both PVRTune and PVRPerfServer have matching versions. 7. If PVRPerfServer is on the same subnet as PVRTune, the target device will be broadcast in PVRTune GUI (see Section 3.3.2). If this is not the case, then manually enter the IP address of the server (see Section 3.3.1). 8. Once successfully connected, identify the bottleneck in the application by analysing the output of PVRTune (for more information, see Section 4). Revision PowerVR SDK REL_17.1@ a 10
11 Public Imagination Technologies 9. Attempt to resolve the bottleneck. For more information on optimization techniques, see the document entitled PowerVR Performance Recommendations. 10. Repeat the necessary steps with the newly optimized application until performance is at the required level or no further bottlenecks can be identified. Offline Analysis It is possible to analyse an application without being directly connected to PVRPerfServer. This requires a PVRTUNE file of the target application to have been created prior to analysis. This approach is particularly useful if data is being lost due to network load or high CPU usage on the client machine. A PVRTUNE file can be created either through the use of the --sendto= command-line parameter for PVRPerfServer, or by saving received data to a file using PVRTune GUI (see Section Save a File ). Note: PVRPerfServer only saves counter data for a single counter group when using the --sendto= parameter. By default the group is set to zero but this can be changed using the --group= command-line parameter. With a PVRTUNE file created and copied across to an accessible location, perform the following steps: 1. Run PVRTune GUI on the host machine. It is important that both PVRTune and PVRPerfServer have matching versions. 2. Open the file in PVRTune GUI (see Section 3.3.6). PVRTune GUI will then display the tuning data. 3. Identify the bottleneck. 4. Attempt to resolve the bottleneck. For more information on optimization techniques, see the document entitled PowerVR Performance Recommendations. 5. Repeat the necessary steps with the newly optimized application until performance is at the required level or no further bottlenecks can be identified Menu Bar File Menu Figure 3 illustrates the File menu which provides options for opening and saving files, managing tabs and exiting PVRTune GUI. Figure 3. File menu Open a New Tab To open a new tab in the Timeline area, click File -> New Tab (Figure 3). This feature that allows multiple graph views to be opened at the same time. PVRTune 11 Revision PowerVR SDK REL_17.1@ a
12 Imagination Technologies Public Close a Currently Selected Tab Closing the currently selected tab in the Timeline area can be achieved by clicking File -> Close Tab (Figure 3). Rename a Tab Tabs present in the Timeline area can be renamed on-demand. To rename a tab, select it and click File -> Rename Tab (Figure 3). Open a File To open a PVRTUNE file, click File -> Open (Figure 3). This will open a dialog box for browsing to the required file. Save a File To save a PVRTUNE file, click File -> Save (Figure 3). This will open a dialog box in which the name of the file can be input and the file saved. Export Data Exporting data may be useful for saving information in formats that can then be interpreted and used by external applications for subsequent analysis or for performing other tasks outside of the PVRTune environment. By clicking File -> Export Data, it becomes possible to achieve the following: To export timing data to a CSV file, select the option Export timing data to CSV To export calculated counter data to a CSV file, select the option Export counters to CSV Exit PVRTune To close PVRTune GUI, click File -> Exit (Figure 3) Edit Menu Figure 4 illustrates the Edit menu which provides options for editing user preferences. Figure 4. Edit menu Preferences User preferences are set by clicking Edit -> Preferences in the Menu bar. This opens the Preferences dialog box (Figure 5) which displays various options to enable the customization of PVRTune GUI. The Preferences dialog box contains several options: Background: This option is available under the Graph section of the Preferences dialog box and allows the background colour of graph in the Timeline area to be changed from the default setting to either light or dark. Draw timeline levels with equal sizes: some timelines contain multiple levels. If enabled, all timeline levels are drawn of an equal size, rather than all timelines having equal size irrespective of level count. Draw Marks across all timelines: This option is turned off by default but can be toggled if necessary to show up marks in the Timeline area. Hide empty timelines: select an option to show or hide empty timelines in the Timeline area. Revision PowerVR SDK REL_17.1@ a 12
13 Public Imagination Technologies Zoom control: invert mouse wheel: This option is available under the Graph section of the Preferences dialog box. The mouse wheel can be used to zoom in and out of a graph in the Timeline area. With the option unchecked, i.e., set to default, scrolling down zooms into the area while scrolling up zooms out of it. This default setting can be inverted by ticking the Zoom control: invert mouse wheel checkbox. Integrate connection form: This option is available under the User Interface section of the Preferences dialog box. Unchecking this option enables the user to make the connection form (see Section 3.3) a pop up window. Hide unnecessary tabs: This option is available under the User Interface section of the Preferences dialog box and, if unchecked, an individual tab is assigned for the connection form in the Timeline area. This facilitates quick access to the connection form after a connection is made or with a file loaded. Hide Edit/Clock Transform : This controls the visibility of a menu option allowing you to choose the processing applied to the GPU clock. The clock speed can be automatically calculated by PVRTune; by the drivers; or input by the user as a fixed value. Figure 5. Preferences dialog box View Menu Figure 6 illustrates the View menu. The menu provides options for finding information as well as showing or hiding the various windows present in the PVRTune GUI, thereby allowing for workspace customization. Note: The workspace can also be customized by dragging and dropping the individual dockable sections to either the left, right top or bottom edge of the interface or as standalone windows. PVRTune 13 Revision PowerVR SDK REL_17.1@ a
14 Imagination Technologies Public Find Figure 6. View menu To initiate a search, click View -> Find (Figure 6). This will open the Find window or jump to it for carrying subsequent steps in searching for information (see Section 3.9.1). Use Default Counter Colours Selecting the Use Default Counter Colours option (Figure 6) informs PVRTune to use its default colour values for counters. Disabled if all counters are already using their default colours. Use Default Counter Y-Axis Scales Selecting the Use Default Counter Y-Axis Scales option (Figure 6) informs PVRTune to use its default Y-axis values for counters. The information appears in the Y Axis field in the Counter Properties window, and affects the scale of graphed counters. Disabled if all counters are already using their default y-axis scale values. Insert New Graph Pane This option (Figure 6) allows adding a new graph within the selected view in the Timeline area. Restore Default Graph Panes This option (Figure 6) causes only the timing data to display in the Timeline area, hiding additional graph panes. The timing data then occupies the full space within the Timeline area. Single Window Layout To switch to a single window layout for the graph displayed in the Timeline area (see Section 3.5.1), toggle the option View -> Single window Layout (Figure 6). Split Window Layout To switch to a split window layout for the graph displayed in the Timeline area, toggle View -> Split Window Layout (Figure 6). This organises two graph views within the same tab. Revision PowerVR SDK REL_17.1@ a 14
15 Public Imagination Technologies Customize Counter Table Columns To customize the display of columns in the Counter Table window (see Section 3.6.1), click View -> Select Columns (Figure 6). This will open a dialog box to allow the selection of the required columns (see Section 3.6.1). Refresh PVRTune GUI To refresh PVRTune GUI, click View -> Refresh (Figure 6). Show or Hide Counter Table Window To show or hide the Counter Table window, toggle View -> Counter Table (Figure 6). Show or Hide Counter Properties Window To show or hide the Counter Properties window (see Section 3.6.6), toggle View -> Counter Properties (Figure 6). Show or Hide Renderstate Override Window To show or hide the Renderstate Override window (see Section 3.9), toggle View -> Renderstate Override (Figure 6). Show or Hide PID Window To show or hide the PID window (see Section 3.7), toggle View -> PID (Figure 6). Show or Hide Find Window To show or hide the Find window (see Section 3.9.1), toggle View -> Search (Figure 6). How or Hide Remote Editor Window To show or hide the Remote Editor window (see Section 3.8), toggle View -> Remote Editor (Figure 6). Show or Hide Monitor Window To show or hide the Monitor window (see Section 3.4), toggle View -> Monitor (Figure 6) Connection Menu Figure 7 illustrates the Connection menu which is used for connection management purposes. A number of options are available from this menu and these are covered in further detail in Section 3.3. Figure 7. Connection menu Help Menu The Help menu is opened by selecting the appropriate option from the Menu bar (Figure 8). It provides options for accessing PVRTune help assets, sending feedback, viewing general PVRTune release information and checking for software updates. PVRTune 15 Revision PowerVR SDK REL_17.1@ a
16 Imagination Technologies Public Figure 8. Help menu View PVRTune To view the PVRTune, click Help -> PVRTune Help (Figure 8). Submit Feedback To provide feedback, click Help -> Feedback This will open a dialog box where instructions are displayed on how to post feedback and request for support (Figure 8). Check for Updates As of PowerVR Tools and SDK release 3.0, PVRTune is able to auto-update. However, to force-check for software updates, click Help -> Check for Updates (Figure 8). About PVRTune To view basic information about PVRTune release information such as versioning and contact details, click Help -> About (Figure 8). Revision PowerVR SDK REL_17.1@ a 16
17 Public Imagination Technologies 3.3. Connection Management Establishing a connection is a fundamental step prior to being able to visualize hardware performance data in PVRTune GUI. The connection management capability of PVRTune provides a range of options to facilitate the task of connecting. Upon launching PVRTune, the connection form is displayed as shown in Figure 9. Notice that the various windows and options used for analysis purposes are disabled at that point, until a valid connection is made or a PVRTUNE file is loaded. (a) (b) (c) Figure 9. Connection interface displayed after launching PVRTune GUI Note: The connection form can be customized as a pop window and can also be assigned an individual tab in the Timeline area (see Section Preferences ) Connect to a Target Device To connect to a target device, perform the following steps: 1. Enter an IP address or IP resolvable name of the target device into the Connect to: box (Figure 9a). 2. Click the Go button to start the connection. If an instance of PVRPerfServer is found, PVRTune will connect to the target device Connect Using a Broadcasting Server When launched, and prior to making a connection, PVRPerfServer periodically broadcasts its existence to the subnet to which it is connected. PVRTune GUI lists all the instances of PVRPerfServer broadcasting on the user s subnet in the area of the connection form identified in Figure 9b. More information about the target can be seen by hovering over, and connection can be established by selecting the desired target IP address in the list Connect via Android USB device This is a shortcut for executing adb forward and connecting to localhost (see below). PVRTune 17 Revision PowerVR SDK REL_17.1@ a
18 Imagination Technologies Public Connect via Localhost Connecting via localhost implies the establishment of a connection between PVRTune and an instance of PVRPerfServer running on the same device that PVRTune is running on. The option for connecting via localhost will be displayed in the connection form if it can be reached. Note: PVRTune uses TCP port 6520 to send data to and from Android devices. In order to setup a localhost connection, adb forward must be used to forward TCP data across the USB connection. To run adb forward, enter the following command in a command prompt: adb forward tcp:6520 tcp: Connect Using a Recent Connection Recently used connections and PVRTUNE file paths are listed in the area of the connection form identified in Figure 9c. This area also lists any recently accessed PVRTUNE files. To connect using a recently used connection, select the desired connection from the list Connect Using a Saved File A saved PVRTUNE file can be loaded by clicking File -> Open and browsing to the required file (see Section Open a File ) Alternative Ways of Connecting It is possible, using the Connection menu (see Figure 7), to control some aspects of connection management. These are: Establish a new connection: Select the New option in the Connection menu to open a dialog box for inputting the IP address or IP resolvable name. This is essentially the same procedure discussed in Section Connect via localhost: Select the localhost option in the Connection menu to connect via localhost. This is essentially the same procedure discussed in Section Connect using a recent connection: Select the Recent Connections option in the Connection menu to view a list of previously accessed connections and choose the desired connection from the list. This is essentially the same procedure discussed in Section View Connection Status Data related to the connection status of PVRTune is displayed in the Status bar area of PVRTune GUI (see Figure 2j). Table 3 lists the details of the data that is displayed, from left to right, in the Status bar. An example of connection status data is: Receiving s (56607, ps 0.000sp); 337.9KB/s; 0.7%; 0 Table 3. Connection status information in the Status bar Data Status Time Count Count per second Description This indicates the current status of PVRTune. The options available are: Connecting, Receiving and Disconnected. This indicates for how long PVRTune has been receiving data or was connected (if the current status is disconnected). The number of times PVRTune has performed an action related to its current status (e.g., if PVRTune is receiving data, then the count indicates the number of times it has received data from PVRPerfServer or the file). The rate at which the count value increases per second. Revision PowerVR SDK REL_17.1@ a 18
19 Public Imagination Technologies Data Gap Receive rate DC% Group Description The average time period between actions as measured by the count value. The rate at which PVRTune is receiving data. The percentage progress towards automatic disconnect due to memory usage (after PVRTune has recorded 1GB of data, it disconnects from PVRPerfServer). The currently active counter group View and Modify PVRPerfServer Settings Figure 10 illustrates the PVRPerfServer Details dialog box, which is accessed by selecting Connection -> PVRPerfServer -> Details from the Menu bar. The dialog box can be used to modify certain settings, view the current PVRPerfServer information and more information about any warnings or errors encountered in the running of PVRPerfServer and PVRTune. When PVRTune is connected with PVRPerfServer, the dialog box allows PVRTune to remotely control the counter group that is currently active on PVRPerfServer (control also available from the Counter Table), and to disable certain event types in order to reduce the performance impact of profiling. Figure 10. PVRPerfServer Details dialog box Table 4 provides a description of the fields present in the PVRPerfServer Details dialog box. Table 4. Information captured in the PVRPerfServer Details dialog box Field Group Description Active counter group on PVRPerfServer. Different counter groups can be selected, as appropriate, to change their settings. Will be hidden if there are less than two groups available. PVRTune 19 Revision PowerVR SDK REL_17.1@ a
20 Imagination Technologies Public Field Sample Time (ms) CPU Load sample time (ms) Periodic Data Enable Timing Data Enable Operating System Driver name Device Variant Device Series Server Description Server Build Description Time, in milliseconds, between PVRPerfServer wake-ups; each time PVRPerfServer wakes up, data will be polled. Time, in milliseconds, between the CPU Load samples taken by PVRPerfServer. When this option is ticked, PVRTune receives additional HW counter readings, giving higher resolution graphs. This option is enabled by default. When this option is ticked, PVRTune receives Tiler or Renderer timing data. This option is enabled by default. Name and version details of the operating system of the target device. Version of the PowerVR driver being used. Variant-specific details of the device. Series-specific details of the device. PVRPerfServer name and version number. Release and build version of PVRPerfServer. Server Connection Time (local) The local time at which PVRPerfServer became connected. Server Connection Time (UTC) The Coordinated Universal Time (UTC) at which PVRPerfServer became connected Remotely exit PVRPerfServer In some circumstances this can be useful. Clicking the Connection -> PVRPerfServer -> Send Quit Message option sends a message to PVRPerfServer requesting the process to exit Close a Connection A connection can be closed on demand when it is no longer required. To close a connection, click Connection -> Close. PVRPerfServer will continue to run. If real-time analysis is being performed, then clicking the Close option once will first stop connection to PVRPerfServer, allowing the data to be saved as a PVRTUNE file or for continuing the analysis of received data. Clicking the Close option a second time will exit the analysis and return the user to the connection form. On the other hand, in the case of offline analysis from a previously saved PVRTUNE file, clicking the Close option simply exits the analysis and returns the user to the connection form. Revision PowerVR SDK REL_17.1@ a 20
21 Public Imagination Technologies 3.4. Monitor Window: Performance at a Glance PVRTune GUI comes with a monitoring functionality which allows the user to view a high level overview of graphics core workloads, thereby giving a broad overview of application bottlenecks. The Monitor window displays and categorises the various loads being tracked by PVRTune, as shown in Figure 11. The dropdown box for the time period (Figure 11a) facilitates choosing over how long the loads should be averaged. In the example, this time period is set to the default 0.5s value. Note: Further information on how to analyse bottlenecks can be found in Section 4. (a) 3.5. Working with the Timeline Figure 11. Monitor window The captured data may be visualised in the Timeline area of PVRTune GUI in order to facilitate analysis. Figure 12 illustrates an example of static data displayed after a saved PVRTUNE file is opened, using the default graph view. The information is split into three distinct graphs, which capture render timing data and counter data. Note: If the analysis were based on real-time profiling, which is dynamic in nature, the displayed timing data would appear to be continuously changing with time. PVRTune 21 Revision PowerVR SDK REL_17.1@ a
22 Imagination Technologies Public (f) (d) (e) (b) (c) (a) Figure 12. Graphical representation of captured data Using the Graph View A number of user actions can be performed when interacting with the graph view. These are documented next. Zoom in and out of a Graph Zooming in and out of a graph is a useful feature for being able to visualize details of the captured data as well as to have a more general perspective of the trend of the data as a whole. One method of zooming in and out is to use the scroll button of a mouse in the graph view. Alternatively, a zoom value can be specified in the Zoom field (Figure 12a). The lower the zoom value, the bigger the magnification and vice versa; the units are microseconds per pixel. Note: By default, scrolling up zooms out or decreases the size of the graph whereas scrolling down is opposite. The mouse wheel action can be inverted by using the Preferences dialog box (see Section Preferences ). Smooth out Counters Counters displayed in the timeline can be noisy. They may be smoothed out by specifying a value in the Smooth field (Figure 12b). The maximum value is 80, and typical values would be somewhat less than 10. Increasing the value will smooth out the counter and the counter plots become easier to interpret. Note: Holding the Alt key and rolling the mouse wheel varies this value. Revision PowerVR SDK REL_17.1@ a 22
23 Public Imagination Technologies View Captured Data over the Entire Time Period To adjust the graph view such that the captured data is displayed for the entire time period, perform the following: 1. Right-click a graph in the Timeline area. This will open an action menu. 2. From the menu, select the option called View Selection/All. Note: The value of the total visible time period is specified at the bottom of the graph view (Figure 12c). View the Start of the Captured Data To adjust the graph view such that the start of the captured data is shown, perform the following: 1. Right-click a graph in the Timeline area. This will open an action menu. 2. From the menu, select the option called View Earliest. View the End of the Captured Data To adjust the graph view such that the end of the captured data is shown, perform the following: 1. Right-click a graph in the Timeline area. This will open an action menu. 2. From the menu, select the option called View Latest. Select a Time Range A specific region can be selected on a graph. The selection of a time range is relevant when viewing averaged values over the range (see Section 3.6.1). This can be achieved by holding the Ctrl key while left clicking and dragging on a graph. Hold Ctrl and click on a timing block to select the time range of the block. Additionally hold Shift to extend the current selection. To deselect, hold Ctrl and left click in a blank area of the graph. Change the Graph View Layout The layout of the graph view can be changed to a single or split view layout. This is carried out by using the Single View Layout and Split View Layout options from the View menu (see Section 0). Change the Graph Rendering Options During an analysis task, certain types of data can be shown or hidden on demand in the graph view. To change the data render options, perform the following: 1. Right-click a graph in the Timeline area, where the change needs to be made. This will open an action menu. 2. From the menu, select or remove the options Render 25%, 50%, 75% Quarters, Render Timing Data or Render Marks, as appropriate. The change will be reflected on the graph. Restore the Default Graph View After changes to the graph view have been made it is possible to revert to default settings, if required. To achieve this, perform the following: 1. Right-click a graph in the Timeline area. This will open an action menu. 2. Select the option Restore Default View. PVRTune 23 Revision PowerVR SDK REL_17.1@ a
24 Imagination Technologies Public Close a Graph in a Multi-Graph View In a multi-graph view, as in Figure 12, it is possible to close one of the graphs by clicking its corresponding button to close it (Figure 12d). To display the graph again, restore the graph view to default. Add and Remove Tabs Tabs displaying graphs can be added and removed on demand. This procedure is highlighted in Section Save a Graph as an Image PVRTune GUI comes with options to allow graphs to be saved as images. There are different modes for saving a graph as an image and the procedure is next highlighted: 1. Right-click a graph in the Timeline area. This will open an action menu. 2. From the menu, select the desired save settings which are one of Save Image with HUD (saves foreground content when mouse hovering over a graph), Save Image (saves image in the same location as the binary) and Save Image To (saves image to a user-defined location). Pause the View during Connected Analysis During real-time profiling, the graph view continuously changes with time since the collected data is dynamic. To pause the view at a given time, perform the following steps: 1. Right-click a graph in the Timeline area. This will open an action menu. 2. Select the option Pause View. Alternatively, simply click and drag on the graph view to scroll it. This automatically enables pause. Add and Remove Counters to Graph Counters can be added on demand to the timeline by selecting them from the Counter Table window and dragging them to the graph. This is covered in more detail in Section Note: Some counters, when added to a graph view, may not be immediately visible as a result of very low or very high Y-axis values. This can be overcome by adjusting the Y-axis scaling of the counter (see Section Change the Y-Axis Scaling of a Counter ). View Events Several events (known as marks) are displayed in the timeline in addition to all of the other information. These marks are signified by bars running from the top of the graph to the bottom (Figure 12e). A full list of the supported events can be found in Section Use the Counter Legend The Timeline area also contains a Counter Legend section which can be used for several purposes (Figure 12f). See Section for more details Timing Data Timing data can be made visible on a graph by choosing the Render Timing Data option from the action menu displayed when right-clicking the graph (see Section Change the Graph Rendering Options ). By default, in a multi-graph view (e.g., using default view settings) the timing data is always displayed in the bottommost graph. Figure 13 depicts an example of captured timing data. The timing data is arranged on several timelines, each with its own label. The timeline labelled Tiler represents the Tile Accelerator (TA) core time, which is a measure of the time spent in tiling/culling the frame and running vertex shaders. The timeline labelled Renderer represents Renderer time and is a measure of how much time is Revision PowerVR SDK REL_17.1@ a 24
25 Public Imagination Technologies spent fetching textures, processing fragment shaders and other fragment processing tasks. These timelines represent the two main stages in the Tile Based Deferred Rendering (TBDR) process. Note: In addition to the Tiler and Renderer timelines, there can also be others depending on the hardware being profiled. A summary of hardware-specific terms is provided in Appendix A. Also consult the PowerVR Hardware Architecture Guide for a more detailed understanding of the PowerVR hardware architecture. Each block displayed in the representation of the timing data corresponds to a given task or activity within a frame and is colour coded to make the frame, process ID and work target easily identifiable. In addition to Tiler and Renderer timing data, there can also exist other sets of data for transfer tasks, 2D core time (for chips with dedicated 2D cores), compute time (for PowerVR Series6 onwards) and custom timing data sent using PVRScope. Figure 13. Example of Tiler and Renderer timing data View Details of Timing Data A wealth of information can be gained from the timing data by holding the mouse pointer over a task in the timeline. The information displayed this way details the process ID, the frame number, the total number of tasks on each timeline (such as Tiler and Renderer) that can be attributed to the same frame, the time spent on each task, the time spent processing a set of tasks, and the total time spent processing the frame. Transfer Tasks Transfer tasks represent the time spent processing tasks related to copying of memory, such as blitting or texture uploading. Figure 14 shows an example where a series of transfer tasks are displayed as timing data. PVRTune 25 Revision PowerVR SDK REL_17.1@ a
26 Imagination Technologies Public Figure 14. Transfer tasks Task Colour Coding The displayed timing data is colour coded for convenience of interpretation. Blocks of the same central colour represent a single frame (see Figure 13), where the colours are recycled every sixteen frames. In addition to the general colour of a block, its top and bottom tips are also coloured. The top tips represent the process ID, where different colours indicate different process IDs. On the other hand, the bottom tips represent the work target, where for 2D/Tiler/Renderer tasks different colours indicate different render targets. Figure 15 provides an example of task colour coding used in the display of timing data. The core colour of a task represents a single frame. Each frame is given a core colour (Figure 15a), an associated process (Figure 15b) and a render target (Figure 15c). Repeated top tip colours refer to the same process ID. In Figure 15 the tasks were generated by one process, which is indicated through the use of a single colour (pale blue) across the top tips. Repeated bottom tip colours refer to the same render targets. In the example, three render targets are present and these are indicated by the three colours used for the bottom tips of the tasks. In double or triple buffered situations the render targets are different for each frame, alternating between each of the back buffer targets. Revision PowerVR SDK REL_17.1@ a 26
27 Public Imagination Technologies (b) (a) (c) Figure 15. Example of task colour coding Driver Timing Data Driver timing data becomes relevant when PVRTune is used in combination with PVRTrace. The data is displayed in its own timeline and is represented as a series of tasks labelled with the thread ID that called the driver. An example of driver timing data is provided in Figure 16. Figure 16. Example of driver timing data Note: By default, only the most expensive calls are displayed, e.g., gldrawelements, glreadpixels, shader compilation and texture uploads. For a more verbose output, open PVRHub, select Options and set API Function Timing Events to Verbose. Warning: Setting API Function Timing Events to Verbose may affect performance Event List Active Counters Changed This event represents the point at which the active counter group has been changed using some custom hardware counter group. The event appears as a vertical grey line (Figure 17). PVRTune 27 Revision PowerVR SDK REL_17.1@ a
28 Imagination Technologies Public Figure 17. Example of active counters changed Event Ordinal Reset This event is usually hidden by active counters changed. The event represents a change in the ordering of the counters or counter sources read by PVRPerfServer and appears as a vertical green line (Figure 18). Figure 18. Example of event ordinal reset Custom Mark Custom marks are marks that have been sent to PVRTune either by a PVRScope enabled application or by pressing the M key in PVRPerfServer. A custom mark appears as a vertical red line (Figure 19). Revision PowerVR SDK REL_17.1@ a 28
29 Public Imagination Technologies Figure 19. Example of custom mark Power-off Period Power-off periods are represented by vertical grey blocks in the graph view (Figure 20). These events occur when the hardware has gone to sleep or powering down to save power due to a lack of work. Figure 20. Example of power-off period Data Loss Period A data loss period is one during which PVRTune has lost data from the driver. A data loss period is represented as a vertical green block (Figure 21). There are several possibilities to minimize data loss, such as: Decrease device CPU load. Alter the PVRPerfServer data read rate, using the -c command-line option. There could be congestion on the network the data is being transmitted on. This can be alleviated by using a less congested network or by attempting ad-hoc networking. Save data to a file rather than send it over the network (see Section for the -sendto= command-line option for PVRPerfServer). Reduce the data quantity. This can be achieved by disabling the periodic= or graphics= option via the PVRPerfServer command-line (see Section 2.5.4). Note: PVRPerfServer command-line options can also be set remotely from PVRTune (see Section 2.5.4). PVRTune 29 Revision PowerVR SDK REL_17.1@ a
30 Imagination Technologies Public Figure 21. Example of data loss period Hardware Reset Period Hardware reset periods occur when the hardware locks up and stops responding, possibly due to firmware or driver error. This usually happens due to the buffer filling up because of the limited storage available. A hardware reset can be identified as a vertical pink block (Figure 22). Figure 22. Example of hardware reset period Smart Parameter Management Mode The Smart Parameter Management (SPM) mode is used to manage parameters when it bufferoverflows. A Renderer task labelled Renderer SPM Task appears when this mode is activated (Figure 23). Figure 23. Example of SPM mode Revision PowerVR SDK REL_17.1@ a 30
31 Public Imagination Technologies 3.6. Working with Counters Counter information is listed in the Counter Table window of PVRTune GUI. An example of listed counters is shown in Figure 24. The counters are organised under different headings (e.g., Overview, GPU Advanced, etc.) which can be expanded or collapsed as needed. Note: For a full list of default PVRTune counters and their description, refer to the document entitled PVRTune Counter List and Description. (a) Figure 24. Counter Table window Select Columns to Display By default, counter data are tabulated following a similar format as shown in Figure 24. Additional data sets can be customized for display by right-clicking the Counter Table window and choosing the Select Columns option, as shown in Figure 25. PVRTune 31 Revision PowerVR SDK REL_17.1@ a
32 Imagination Technologies Public Figure 25. Dialog box for selecting and deselecting columns Table 5 identifies a summary of the additional columns that can be selected and deselected on demand. Table 5. Summary of columns and their description Column Description 0.1s to 32s These values represent time frames. The columns show the average value of counters over the most recent timespan (e.g., the 32s column gives the average over the last 32 seconds). Highlighted Selected Line Task Frame View By hovering the mouse over a task, its time range is highlighted. This column shows the values of counters over that highlighted time range. By selecting a time range (see Select a Time Range ) and using this checkbox, it is possible to view the average over the selected region. This column responds to mouse hover. It shows the values of counters at the time associated with the position of the mouse in the graph view. This column responds to mouse hover. It shows the average value of counters over the time frame of a single Tiler or Renderer task. This column responds to mouse hover. It shows the average value of given counters over the timeframe of a single frame. This column responds to mouse hover. It shows the average value of counters over the timeframe of the graph for which the cursor is currently over. Add a Column of Data to the Counter Table An additional column of data can be included in the Counter Table window by selecting it from the participating dialog box (Figure 25). Multiple columns can also be chosen if necessary. Remove a Column of Data from the Counter Table A column of data can be removed from the Counter Table window by selecting it from the participating dialog box (Figure 25). Multiple columns can also be chosen if necessary. Revision PowerVR SDK REL_17.1@ a 32
33 Public Imagination Technologies Add a Counter to the Graph View Counters can be plotted against the timeline to give a graphical representation of their change over time. During connected analysis in PVRTune GUI, counters are updated in real-time. To add a counter to a graph view, perform the following steps: 1. Identify the counter that is of interest from the Counter Table window (Figure 24). 2. Drag and drop the counter from the Counter Table window to an existing graph present in the Timeline area. This results in the addition of new plotted data on the graph. Figure 26 shows an example where the Frames per second counter, represented by the line graph, has been added to a graph view with rendered timing data. Figure 26. Adding a counter to a graph view Note: A new graph can be created by dragging and dropping a counter to a graph placeholder available in the Timeline area. A graph placeholder is the narrow area of space located above or below a graph view. An example is shown in Figure 27. (a) Figure 27. Creating a new graph by adding a counter to a graph placeholder PVRTune 33 Revision PowerVR SDK REL_17.1@ a
34 Imagination Technologies Public Remove a Counter from the Graph View Counters plotted in the graph view can be removed when they are no longer required. To remove a counter from the graph view, perform the following steps: 1. In the Timeline area, identify the counter that needs to be removed. 2. Click the graph line corresponding to the counter. 3. Press Delete to remove the plotted counter data from the graph. The same action can be achieved by right-clicking the counter plot and selecting the Remove Counter option from the action menu Counter Legend in the Timeline Area The Counter Legend is located at the right hand side of the Timeline area and lists the counters that are only relevant to the plotted graphs (see Figure 12). A number of options are available to interact with the information displayed in the Counter Legend and these are next discussed. Highlight a Plot Corresponding to a Counter In order to highlight a plot for a counter displayed in the Counter Legend, mouse-over the name of the counter. Add a Column of Data to the Counter Legend The data sets displayed in the Counter Legend can be customized on demand. In order to do this, perform the following steps: 1. Right-click anywhere in the Counter Legend. This will open an action menu with several options. 2. Click the Select Columns option. This will open a dialog box to aid the selection of columns (see Figure 25). Note: For further information about the description of the various columns and their functions, see Table Select the desired column to display by using its corresponding checkbox. Multiple columns can be chosen if required. 4. Click the Accept button to apply the changes. The selected column is then added to the Counter Legend. Remove a Counter from the Counter Legend A counter can be removed from the Counter Legend when it is no longer required. To achieve this, click the counter and hit the Delete key. Alternatively, right-clicking the counter will open an action menu from which the Delete Selection option can be chosen. Removing a counter from the Counter Legend also removes its corresponding plot from the graph view. Remove all Counters from the Counter Legend All counters displayed in the Counter Legend can be removed on demand. To achieve this, rightclick anywhere in the Counter Legend to open an action menu from which the Delete All option can be chosen. Removing all counters from the Counter Legend also removes their corresponding plots from the graph view. Revision PowerVR SDK REL_17.1@ a 34
35 Public Imagination Technologies Remove a Column of Data from the Counter Legend To remove a column of data from the Counter Legend, perform the following steps: 1. Right-click anywhere in the Counter Legend. This will open an action menu with several options. 2. Click the Select Column option. This will open a dialog box to aid the deselection of columns (see Figure 25). 3. Uncheck the desired column by using its corresponding checkboxes. Multiple columns can be deselected if required. 4. Click the Accept button to apply the changes. The deselected column is then removed from the Counter Legend PVRTrace Software Counters An application is able to send custom software counters to PVRTune via PVRScope. When an application is being profiled specifically by PVRTrace, the corresponding software counters sent to PVRTune using PVRScope provide data on certain statistics within the running application. Enable PVRTrace Software Counters The approach to enabling these counters on Android, Linux, Neutrino and Windows is as follows: Android: PVRHub should be launched. On the Options screen, ensure that the setting called Enable Software Counters is enabled. PVRTrace Recording Libraries must be installed on the device for this to work. Linux: With PVRHub installed, run pvr_profile <binary> where <binary> is the application that is required to be profiled with software counters active. Neutrino and Windows: In the pvrtraceconfig.json file on the device, ensure that for Profiling the SoftwareCounters and Enabled options are set to true. List of PVRTrace Software Counters Table 6 lists the software counters that are available from the PVRTrace libraries. Table 6. List of PVRTrace software counters Software counters Indexed draw calls Non-indexed draw calls Points no. Line no. (list) Line no. (loop) Line no. (strip) Total line no. Triangle no. (list) Triangle no. (strip) Triangle no. (fan) Total triangle no. Texture uploads Texture modifications Scissor calls PVRTune 35 Revision PowerVR SDK REL_17.1@ a
36 Imagination Technologies Public Software counters Viewport calls Frame buffer accesses Vertex shader compiles Fragment shader compiles Program links Framebuffer access (bytes) Texture uploads (bytes) Texture modifications (bytes) Buffer object uploads (bytes) Buffer object modifications (bytes) Uniform uploads Context binds Shader proportion: pixel Shader proportion: vertex Shader proportion: compute Vertices per batch Shader slot scheduled count: compute Shader slot scheduled count: pixel Shader slot scheduled count: vertex Shader slot size: pixel Shader slot size: vertex Counter Properties PVRTune GUI displays of a wide range of information associated with counters. By exploring the properties of a counter, it becomes possible to learn more about, e.g., its description and implications when a high value is recorded, amongst others. The most recently clicked counter is displayed in the Counter Properties window (Figure 28). The window captures some basic details including the counter name, associated colour and the maximum value of the Y-axis to be used on the graph view. Revision PowerVR SDK REL_17.1@ a 36
37 Public Imagination Technologies (a) (b) (c) Figure 28. Counter Properties window Change the Colour of a Counter The user is able to customize the colour of a counter on demand by following these steps: 1. Identify the counter that is of interest either from the Counter Table window (see Figure 24) or from the Counter Legend in the Timeline area. 2. Select the counter by clicking it. This will display the properties of the counter in the Counter Properties window (Figure 28). 3. Click the colour icon associated with the counter (Figure 28a). This will open a colour picker from which a suitable substitute colour can be chosen. 4. Select the desired colour from the colour picker. 5. Click OK to complete the procedure. Change the Y-Axis Scaling of a Counter The ability to change the Y-axis scaling of a counter is a handy feature that allows small and large value plots to be scaled for visibility and interpretation. This can be achieved by using the Y Axis field provided in the Counter Properties window (Figure 28b). For particularly large value plots, such as transformations per frame, it is necessary to enter a large scale. On the other hand, for very small value plots, such as frame time, it is necessary to enter a fractional value. View the Description of a Counter Counter description is very important as it helps data interpretation and analysis. To view the description of a counter, perform the following step: 1. Identify the counter that is of interest either from the Counter Table window (see Figure 24) or from the Counter Legend in the Timeline area. 2. Select the counter by clicking it. This will display the properties of the counter in the Counter Properties window (Figure 28). 3. Interpret the detailed information provided (Figure 28c) Process ID (PID) Window The PID window in PVRTune GUI displays the known PIDs running on the device - not all PIDs are listed. Processes that are using the GPU or using the PVRScope library remote functionality are PVRTune 37 Revision PowerVR SDK REL_17.1@ a
38 Imagination Technologies Public shown. PVRPerfServer will attempt to read and send CPU and memory consumption data for the shown PIDs. If you wish to manually add other PIDs, inspect the --pid command-line option from PVRPerfServer (see Section 2.5.4). Figure 29. PID window 3.8. Remote Editor Window This flexible functionality allows for such uses as real-time, remote editing of shaders and various numerical value adjustments. PVRScope-enabled applications can register such data as being editable or readable by PVRTune. The value of this data can then be passed by PVRScope, via PVRPerfServer, to PVRTune. Any value that has been registered appears in the Remote Editor window in PVRTune GUI (Figure 30). Values can be edited using the options provided in the window and the changes are automatically sent back to the application. Figure 30. Remote Editor window Note: For more information on PVRScope refer to the PVRScope. Also see the PVRScopeRemote example application in the SDK Render State Override Window The render state override functionality in PVRTune permits the user to remotely control some of the render state of a target device. This provides a useful means of prototyping render changes as well as enabling the quick identification of certain bottlenecks. The render state override functionality is accessible from the Renderstate Override window and in order to use it, PVRTrace profiling mode should be enabled. Revision PowerVR SDK REL_17.1@ a 38
39 Public Imagination Technologies Figure 31. Renderstate Override window Table 7 provides a list of the various render state override options as well as their description. Note: The Render State Override functionality is a specialisation of the PVRScope Remote Editor functionality. The PVRTrace library is using the PVRScope library. Option Force zero viewport Disable blending Force 2x2 textures Force flat colour frag shader Disable stencil test Disable depth test Disable scissor test Disable draw calls Disable flush and finish Disable texture modifications Disable texture filtering Disable discard / alpha test Disable frame buffer accesses Culling mode: App defined Culling mode: None Table 7. Explanation of render state override options Description Modifies the viewport to have zero sized dimensions. Disables alpha blending. Forces textures to be 2 pixels by 2 pixels in size. Forces the fragment shader to output a single colour. Disables the stencil test. Disables the depth test. Disables the scissor test. Disables all gldraw() function calls. Disables all glflush() and glfinish() function calls. Disables gltexsubimage2d() and gltexsubimage3d(). This disables the updating of texture sub-regions. Disables texture filters. All texture filters are set to the nearest point. Disables the alpha test. Disables glreadpixels() function calls. Forces the culling mode to perform culling as defined in the user application. Disables culling. PVRTune 39 Revision PowerVR SDK REL_17.1@ a
40 Imagination Technologies Public Option Culling mode: Back Culling mode: Front Description Forces the culling mode to perform back-face culling. Forces the culling mode to perform front-face culling OpenGL ES Timing Data In some situations, in addition to the Tiler and Renderer processing times, it is also useful to know more about how the API graphics calls are processed by the driver. This mode of operation shows timing data being pulled out of PVRTrace recording libraries visualised as a graph displaying the draw calls as well as EGL swap buffer operations. This is configurable, which means that it is possible to see all or specific EGL calls. By being able to record OpenGL ES timing data this way you can gain further insight into how, for example, work is cascading up through the graphics pipeline, from the driver to the CPU. This can consequently help you isolate any bottlenecks you might be experiencing Find Window PVRTune GUI comes with a search capability for quickly finding information. The Find window (Figure 32) allows the user to input search terms and the retrieved results are narrowed down using an incremental search approach. A number of items can be searched this way, including activities (e.g., Renderer), marks (e.g., abc), counters (e.g., triangles per), frames (e.g., 40000), PIDs (e.g., 4242), time as per the X-axis in the graph view (e.g., 1200), and time range by separating two time values with a pair of dots (e.g., ). Figure 32. Find window Note: Counters can be dragged and dropped from the Find window to the graph view in order to generate new counter plots. Revision PowerVR SDK REL_17.1@ a 40
41 Public Imagination Technologies 4. Identifying Bottlenecks The ability to identify bottlenecks is vital when analysing the performance of an application. Section 3.4 and Section 3.9 have previously explained two of the features of PVRTune for monitoring graphics core workloads and render state, respectively, in the effort to help identify some types of bottlenecks. This section explains how to identify bottlenecks using the graph view. The bottlenecks usually fall into one of five categories: CPU limited. Vertex limited. V-Sync limited. Fragment limited. Bandwidth limited CPU Limited A CPU limited application is often identifiable as an application suffering from poor performance or frame rate even though the graphics core usage is not high. In PVRTune this can be very easily identified since CPU limited applications have a CPU load that is either at or near one hundred percent (Figure 33a), or is widely variable. (c) (a) (b) Figure 33. Identifying CPU limited applications Other identifying factors include gaps in the Shader load, caused by the PowerVR hardware going to sleep while waiting for further instructions (Figure 33b) and regular visible gaps between frames when displaying timing data (Figure 33c). PVRTune 41 Revision PowerVR SDK REL_17.1@ a
42 Imagination Technologies Public 4.2. Vertex Limited Vertex limited applications are applications where the bottleneck comes from processing either large amounts of vertices per frame, or from the use of a complex vertex shader, or both. This can be identified by large gaps between Renderer tasks (Figure 34a) while there is little or no gap between Tiler tasks (Figure 34b). (c) (d) (a) (b) Figure 34. Identifying vertex limited applications Further information can be gained from the Processing load: Vertex and the Tiler load counters. If Tiler load is high (Figure 34c) but Processing load: Vertex is not then the scene has too many vertices in it and the cost is coming from the tiling process. On the other hand, if Processing load: Vertex is high (Figure 34d) but Tiler load is not, then the bottleneck is likely to be in the vertex shader V-Sync Limited Vertical Synchronisation (V-Sync) is a display option that forces an application to synchronize graphical updates with the update rate of the screen. This causes some frames to be slightly delayed and enforces a maximum refresh rate, but reduces screen tearing and can save power. V-Sync limited applications are often characterized by intermittent gaps between frames in the graph view, and the frame rate appears to be limited at a set maximum value. If possible, V-sync should be disabled when profiling an application as it adds noise to the PVRTune output and this makes it more difficult to diagnose where optimization work could be beneficial or if completed optimization has been successful. Revision PowerVR SDK REL_17.1@ a 42
43 4.4. Fragment Limited Public Imagination Technologies Fragment limited applications are very common and occur in most scenes that have fewer vertices than the number of pixels in the framebuffer. Fragment limited applications can be identified when there is the presence of no gaps between Renderer tasks (Figure 35a), large gaps between Tiler tasks (Figure 35b), a high value of Processing load: Pixel (Figure 35c) or high Shader clock cycles per pixel (Figure 35d). (c) (d) (a) (b) Figure 35. Identifying fragment limited applications 4.5. Bandwidth Limited Cases of bandwidth limited applications are both hard to visualize and identify, as they may appear as other bottlenecks. Programs may be bandwidth limited if: Timeline shows the application to be fragment limited but the Processing load: Pixel is low. Timeline shows the application to be vertex limited but the Processing load: Vertex and Tiler load are low. Other instances of bandwidth limitation may occur. For example, if many units are accessing memory simultaneously then the available system memory bandwidth limits can slow all operations on the hardware. This is platform specific and, as such, there is no counter to record it. As a rule of thumb, action should always be taken to reduce bandwidth use whenever possible through the correct use of texture compression, mesh optimisation and by avoiding unnecessary texture reads, etc. Note: Bandwidth in System-on-Chip (SoC) devices is shared amongst all components of the chip. Non-graphics processor areas of the chip using large amounts of bandwidth may still cause application graphics to be bandwidth limited. PVRTune 43 Revision PowerVR SDK REL_17.1@ a
PVRTune. Quick Start Guide for Android
 Public Imagination Technologies PVRTune Quick Start Guide for Android Public. This publication contains proprietary information which is subject to change without notice and is supplied 'as is' without
Public Imagination Technologies PVRTune Quick Start Guide for Android Public. This publication contains proprietary information which is subject to change without notice and is supplied 'as is' without
PVRHub. User Manual. Public Imagination Technologies
 Public Imagination Technologies PVRHub Copyright Imagination Technologies Limited. All Rights Reserved. This publication contains proprietary information which is subject to change without notice and is
Public Imagination Technologies PVRHub Copyright Imagination Technologies Limited. All Rights Reserved. This publication contains proprietary information which is subject to change without notice and is
PVRTrace. User Manual
 Public Imagination Technologies PVRTrace Copyright Imagination Technologies Limited. All Rights Reserved. This publication contains proprietary information which is subject to change without notice and
Public Imagination Technologies PVRTrace Copyright Imagination Technologies Limited. All Rights Reserved. This publication contains proprietary information which is subject to change without notice and
Tools To Get Great Graphics Performance
 PowerVR SDK Overview Tools To Get Great Graphics Performance August 2012 www.imgtec.com Imagination Technologies PowerVR Graphics The Embedded Graphics IP Experts Imagination Technologies - multi-media
PowerVR SDK Overview Tools To Get Great Graphics Performance August 2012 www.imgtec.com Imagination Technologies PowerVR Graphics The Embedded Graphics IP Experts Imagination Technologies - multi-media
PowerVR: Getting Great Graphics Performance with the PowerVR Insider SDK. PowerVR Developer Technology
 PowerVR: Getting Great Graphics Performance with the PowerVR Insider SDK PowerVR Developer Technology Company Overview Leading silicon, software & cloud IP supplier Graphics, video, comms, processor, cloud
PowerVR: Getting Great Graphics Performance with the PowerVR Insider SDK PowerVR Developer Technology Company Overview Leading silicon, software & cloud IP supplier Graphics, video, comms, processor, cloud
Using the PowerVR SDK to Optimize your Renderer
 Using the PowerVR SDK to Optimize your Renderer March, 2013 www.imgtec.com Imagination Technologies p1 First, an Introduction www.imgtec.com Imagination Technologies p2 Who are we? Who? Joe Davis, Developer
Using the PowerVR SDK to Optimize your Renderer March, 2013 www.imgtec.com Imagination Technologies p1 First, an Introduction www.imgtec.com Imagination Technologies p2 Who are we? Who? Joe Davis, Developer
OpenForms360 Validation User Guide Notable Solutions Inc.
 OpenForms360 Validation User Guide 2011 Notable Solutions Inc. 1 T A B L E O F C O N T EN T S Introduction...5 What is OpenForms360 Validation?... 5 Using OpenForms360 Validation... 5 Features at a glance...
OpenForms360 Validation User Guide 2011 Notable Solutions Inc. 1 T A B L E O F C O N T EN T S Introduction...5 What is OpenForms360 Validation?... 5 Using OpenForms360 Validation... 5 Features at a glance...
Podium Plus Data Analysis Software. User Manual. SWIS10 Version
 SWIS10 Version Issue 1.10 February 2005 Contents 1 Introduction 6 1.1 What is Podium Plus? 6 1.2 About This Manual 6 1.3 Typographical Conventions 7 1.4 Getting Technical Support 7 2 Getting Started 8
SWIS10 Version Issue 1.10 February 2005 Contents 1 Introduction 6 1.1 What is Podium Plus? 6 1.2 About This Manual 6 1.3 Typographical Conventions 7 1.4 Getting Technical Support 7 2 Getting Started 8
PowerVR Series5. Architecture Guide for Developers
 Public Imagination Technologies PowerVR Series5 Public. This publication contains proprietary information which is subject to change without notice and is supplied 'as is' without warranty of any kind.
Public Imagination Technologies PowerVR Series5 Public. This publication contains proprietary information which is subject to change without notice and is supplied 'as is' without warranty of any kind.
IHS Enerdeq Desktop International Training Guide
 IHS > Decision Support Tool IHS Enerdeq Desktop International Training Guide May 2009 Version 1.5.2 2009 IHS, All Rights Reserved. All trademarks belong to IHS or its affiliated and subsidiary companies,
IHS > Decision Support Tool IHS Enerdeq Desktop International Training Guide May 2009 Version 1.5.2 2009 IHS, All Rights Reserved. All trademarks belong to IHS or its affiliated and subsidiary companies,
PowerVR Hardware. Architecture Overview for Developers
 Public Imagination Technologies PowerVR Hardware Public. This publication contains proprietary information which is subject to change without notice and is supplied 'as is' without warranty of any kind.
Public Imagination Technologies PowerVR Hardware Public. This publication contains proprietary information which is subject to change without notice and is supplied 'as is' without warranty of any kind.
AutoCAD 2009 User InterfaceChapter1:
 AutoCAD 2009 User InterfaceChapter1: Chapter 1 The AutoCAD 2009 interface has been enhanced to make AutoCAD even easier to use, while making as much screen space available as possible. In this chapter,
AutoCAD 2009 User InterfaceChapter1: Chapter 1 The AutoCAD 2009 interface has been enhanced to make AutoCAD even easier to use, while making as much screen space available as possible. In this chapter,
At the shell prompt, enter idlde
 IDL Workbench Quick Reference The IDL Workbench is IDL s graphical user interface and integrated development environment. The IDL Workbench is based on the Eclipse framework; if you are already familiar
IDL Workbench Quick Reference The IDL Workbench is IDL s graphical user interface and integrated development environment. The IDL Workbench is based on the Eclipse framework; if you are already familiar
TESSERA PROCESSOR 1.3.0
 TESSERA PROCESSOR 1.3.0 RELEASE NOTES Previous public release: 1.2.5 Included panel firmware release: 1.3 13 Jan 2017 NEW SUB FIXTURE WORKFLOW In 2014 we launched our unique sub fixtures feature, for use
TESSERA PROCESSOR 1.3.0 RELEASE NOTES Previous public release: 1.2.5 Included panel firmware release: 1.3 13 Jan 2017 NEW SUB FIXTURE WORKFLOW In 2014 we launched our unique sub fixtures feature, for use
Qualcomm Snapdragon Profiler
 Qualcomm Technologies, Inc. Qualcomm Snapdragon Profiler User Guide September 21, 2018 Qualcomm Snapdragon is a product of Qualcomm Technologies, Inc. Other Qualcomm products referenced herein are products
Qualcomm Technologies, Inc. Qualcomm Snapdragon Profiler User Guide September 21, 2018 Qualcomm Snapdragon is a product of Qualcomm Technologies, Inc. Other Qualcomm products referenced herein are products
Agent and Agent Browser. Updated Friday, January 26, Autotask Corporation
 Agent and Agent Browser Updated Friday, January 26, 2018 2018 Autotask Corporation Table of Contents Table of Contents 2 The AEM Agent and Agent Browser 3 AEM Agent 5 Privacy Mode 9 Agent Browser 11 Agent
Agent and Agent Browser Updated Friday, January 26, 2018 2018 Autotask Corporation Table of Contents Table of Contents 2 The AEM Agent and Agent Browser 3 AEM Agent 5 Privacy Mode 9 Agent Browser 11 Agent
ArcGIS. ArcGIS Desktop. Tips and Shortcuts
 ArcGIS ArcGIS Desktop Tips and Shortcuts Map Navigation Refresh and redraw the display. F5 9.1, Suspend the map s drawing. F9 9.1, Zoom in and out. Center map. Roll the mouse wheel backward and forward.
ArcGIS ArcGIS Desktop Tips and Shortcuts Map Navigation Refresh and redraw the display. F5 9.1, Suspend the map s drawing. F9 9.1, Zoom in and out. Center map. Roll the mouse wheel backward and forward.
Interskill Learning Management System(LMS)
 Interskill Learning Management System(LMS) Student Guide Your Guide to Interskill Learning s Online Training Systems www.interskill.com Table of Contents Interskill Interskill LMS Overview... 3 The Login
Interskill Learning Management System(LMS) Student Guide Your Guide to Interskill Learning s Online Training Systems www.interskill.com Table of Contents Interskill Interskill LMS Overview... 3 The Login
WINDOWS NT BASICS
 WINDOWS NT BASICS 9.30.99 Windows NT Basics ABOUT UNIVERSITY TECHNOLOGY TRAINING CENTER The University Technology Training Center (UTTC) provides computer training services with a focus on helping University
WINDOWS NT BASICS 9.30.99 Windows NT Basics ABOUT UNIVERSITY TECHNOLOGY TRAINING CENTER The University Technology Training Center (UTTC) provides computer training services with a focus on helping University
1 Ctrl + X Cut the selected item. 2 Ctrl + C (or Ctrl + Insert) Copy the selected item. 3 Ctrl + V (or Shift + Insert) Paste the selected item
 Tips and Tricks Recorder Actions Library XPath Syntax Hotkeys Windows Hotkeys General Keyboard Shortcuts Windows Explorer Shortcuts Command Prompt Shortcuts Dialog Box Keyboard Shortcuts Excel Hotkeys
Tips and Tricks Recorder Actions Library XPath Syntax Hotkeys Windows Hotkeys General Keyboard Shortcuts Windows Explorer Shortcuts Command Prompt Shortcuts Dialog Box Keyboard Shortcuts Excel Hotkeys
Welcome to Selector2GO Help
 Welcome to Selector2GO Help World Headquarters 445 Hamilton Avenue, 7th floor, White Plains, New York 10601 United States of America Support: +1 914 259 4900 support@rcsworks.com 2004-2018. All Rights
Welcome to Selector2GO Help World Headquarters 445 Hamilton Avenue, 7th floor, White Plains, New York 10601 United States of America Support: +1 914 259 4900 support@rcsworks.com 2004-2018. All Rights
TOON BOOM HARMONY Paint Preferences Guide
 TOON BOOM HARMONY 12.2.1 Paint Preferences Guide 2 Legal Notices Toon Boom Animation Inc. 4200 Saint-Laurent, Suite 1020 Montreal, Quebec, Canada H2W 2R2 Tel: +1 514 278 8666 Fax: +1 514 278 2666 toonboom.com
TOON BOOM HARMONY 12.2.1 Paint Preferences Guide 2 Legal Notices Toon Boom Animation Inc. 4200 Saint-Laurent, Suite 1020 Montreal, Quebec, Canada H2W 2R2 Tel: +1 514 278 8666 Fax: +1 514 278 2666 toonboom.com
Tutorial 3: Using the Waveform Viewer Introduces the basics of using the waveform viewer. Read Tutorial SIMPLIS Tutorials SIMPLIS provide a range of t
 Tutorials Introductory Tutorials These tutorials are designed to give new users a basic understanding of how to use SIMetrix and SIMetrix/SIMPLIS. Tutorial 1: Getting Started Guides you through getting
Tutorials Introductory Tutorials These tutorials are designed to give new users a basic understanding of how to use SIMetrix and SIMetrix/SIMPLIS. Tutorial 1: Getting Started Guides you through getting
Navigator Software User s Manual. User Manual. Navigator Software. Monarch Instrument Rev 0.98 May Page 1 of 17
 User Manual Navigator Software Monarch Instrument Rev 0.98 May 2006 Page 1 of 17 Contents 1. NAVIGATOR SOFTWARE 2. INSTALLATION 3. USING NAVIGATOR SOFTWARE 3.1 STARTING THE PROGRAM 3.2 SYSTEM SET UP 3.3
User Manual Navigator Software Monarch Instrument Rev 0.98 May 2006 Page 1 of 17 Contents 1. NAVIGATOR SOFTWARE 2. INSTALLATION 3. USING NAVIGATOR SOFTWARE 3.1 STARTING THE PROGRAM 3.2 SYSTEM SET UP 3.3
IBM Rational Rhapsody Gateway Add On. User Manual
 User Manual Rhapsody IBM Rational Rhapsody Gateway Add On User Manual License Agreement No part of this publication may be reproduced, transmitted, stored in a retrieval system, nor translated into any
User Manual Rhapsody IBM Rational Rhapsody Gateway Add On User Manual License Agreement No part of this publication may be reproduced, transmitted, stored in a retrieval system, nor translated into any
CellaVision Proficiency Software
 CellaVision Proficiency USER S MANUAL 2.3 CellaVision Proficiency Preface CellaVision is a trademark of CellaVision AB. All other trademarks used in this document are property of their respective owners.
CellaVision Proficiency USER S MANUAL 2.3 CellaVision Proficiency Preface CellaVision is a trademark of CellaVision AB. All other trademarks used in this document are property of their respective owners.
VERINT EFM 15.1 Release Overview
 VERINT EFM 15.1 Release Overview In September of 2015 Verint will release version 15.1 of the Enterprise Feedback Management (EFM) solution. Verint hosted SaaS customers will receive this update as part
VERINT EFM 15.1 Release Overview In September of 2015 Verint will release version 15.1 of the Enterprise Feedback Management (EFM) solution. Verint hosted SaaS customers will receive this update as part
BLUEPRINT READER 2010 INSTALLATION & USER GUIDE 09OCT09
 BLUEPRINT READER 2010 INSTALLATION & USER GUIDE 09OCT09 The information in this document is subject to change without notice and should not be construed as a commitment by Blueprint Software Systems Inc.
BLUEPRINT READER 2010 INSTALLATION & USER GUIDE 09OCT09 The information in this document is subject to change without notice and should not be construed as a commitment by Blueprint Software Systems Inc.
Using Online Help. About the built-in help features Using Help Using the How To window Using other assistance features
 Using Online Help About the built-in help features Using Help Using the How To window Using other assistance features About the built-in help features Adobe Reader 6.0 offers many built-in features to
Using Online Help About the built-in help features Using Help Using the How To window Using other assistance features About the built-in help features Adobe Reader 6.0 offers many built-in features to
User Manual. Eventide Inc. April 15, 2008
 MediaWorks TM User Manual Eventide Inc. April 15, 2008 New to MediaWorks? A handy Quick Start guide will help you install the software and begin monitoring your Eventide recorders right away. Familiar
MediaWorks TM User Manual Eventide Inc. April 15, 2008 New to MediaWorks? A handy Quick Start guide will help you install the software and begin monitoring your Eventide recorders right away. Familiar
Creating Dashboard. Version: 7.3
 Creating Dashboard Version: 7.3 Copyright 2015 Intellicus Technologies This document and its content is copyrighted material of Intellicus Technologies. The content may not be copied or derived from, through
Creating Dashboard Version: 7.3 Copyright 2015 Intellicus Technologies This document and its content is copyrighted material of Intellicus Technologies. The content may not be copied or derived from, through
Aurora Multi-image System Control Software. User Manual
 Aurora Multi-image System Control Software User Manual Product Information Model: Aurora Controller Software Version: V010200 Release Date: January 18th, 2017 Company OSEE TECHNOLOGY CO., LTD. Contact
Aurora Multi-image System Control Software User Manual Product Information Model: Aurora Controller Software Version: V010200 Release Date: January 18th, 2017 Company OSEE TECHNOLOGY CO., LTD. Contact
Switch between open apps Close the active item, or exit the active app
 Ctrl + X Ctrl + C (or Ctrl + Insert) Ctrl + V (or Shift + Insert) Ctrl + Z Alt + Tab Alt + F4 L D F2 F3 F4 F5 F6 F10 Alt + F8 Alt + Esc Alt + underlined letter Alt + Enter Alt + Spacebar Alt + Left arrow
Ctrl + X Ctrl + C (or Ctrl + Insert) Ctrl + V (or Shift + Insert) Ctrl + Z Alt + Tab Alt + F4 L D F2 F3 F4 F5 F6 F10 Alt + F8 Alt + Esc Alt + underlined letter Alt + Enter Alt + Spacebar Alt + Left arrow
Introduction. Archi is a free, open source, cross-platform tool to create ArchiMate models.
 Version 4.2 Introduction Archi is a free, open source, cross-platform tool to create ArchiMate models. The Archi modelling tool is targeted toward all levels of Enterprise Architects and Modellers. It
Version 4.2 Introduction Archi is a free, open source, cross-platform tool to create ArchiMate models. The Archi modelling tool is targeted toward all levels of Enterprise Architects and Modellers. It
End User Manual. December 2014 V1.0
 End User Manual December 2014 V1.0 Contents Getting Started... 4 How to Log into the Web Portal... 5 How to Manage Account Settings... 6 The Web Portal... 8 How to Upload Files in the Web Portal... 9 How
End User Manual December 2014 V1.0 Contents Getting Started... 4 How to Log into the Web Portal... 5 How to Manage Account Settings... 6 The Web Portal... 8 How to Upload Files in the Web Portal... 9 How
Toon Boom Harmony Essentials V15.0
 Essentials Toon Boom Harmony Essentials V15.0 Keyboard Shortcuts Guide TOON BOOM ANIMATION INC. 4200 Saint-Laurent, Suite 1020 Montreal, Quebec, Canada H2W 2R2 +1 514 278 8666 contact@toonboom.com toonboom.com
Essentials Toon Boom Harmony Essentials V15.0 Keyboard Shortcuts Guide TOON BOOM ANIMATION INC. 4200 Saint-Laurent, Suite 1020 Montreal, Quebec, Canada H2W 2R2 +1 514 278 8666 contact@toonboom.com toonboom.com
ArcGIS. for Desktop. Tips and Shortcuts 10.1
 ArcGIS 10.1 for Desktop Tips and Shortcuts Map Navigation Refresh and redraw the display. F5 Suspend the map s drawing. F9 Zoom in and out. Center map. Roll the mouse wheel backward and forward. Hold down
ArcGIS 10.1 for Desktop Tips and Shortcuts Map Navigation Refresh and redraw the display. F5 Suspend the map s drawing. F9 Zoom in and out. Center map. Roll the mouse wheel backward and forward. Hold down
MICROSOFT PROJECT Level 2
 MICROSOFT PROJECT 2010 Level 2 Contents LESSON 1 - ORGANISING PROJECT DATA... 3 FILTERING DATA... 4 USING THE AUTOFILTER FEATURE... 4 SORTING A VIEW... 6 CREATING A CUSTOM SORT... 6 GROUPING DATA... 7
MICROSOFT PROJECT 2010 Level 2 Contents LESSON 1 - ORGANISING PROJECT DATA... 3 FILTERING DATA... 4 USING THE AUTOFILTER FEATURE... 4 SORTING A VIEW... 6 CREATING A CUSTOM SORT... 6 GROUPING DATA... 7
The PowerVR Insider SDK. PowerVR Developer Technology
 The PowerVR Insider SDK PowerVR Developer Technology Nov 2012 First, An Introduction! Who Am I? Who? Guillem Vinals Developer Technology Engineer, PowerVR Graphics What? An introduction to our PowerVR
The PowerVR Insider SDK PowerVR Developer Technology Nov 2012 First, An Introduction! Who Am I? Who? Guillem Vinals Developer Technology Engineer, PowerVR Graphics What? An introduction to our PowerVR
Edge Detection. Whitepaper
 Public Imagination Technologies Edge Detection Copyright Imagination Technologies Limited. All Rights Reserved. This publication contains proprietary information which is subject to change without notice
Public Imagination Technologies Edge Detection Copyright Imagination Technologies Limited. All Rights Reserved. This publication contains proprietary information which is subject to change without notice
Process Eye Professional. Recall
 Process Eye Professional Recall Process Eye Professional Recall User Manual SP104010.101 August 2005 As part of our continuous product improvement policy, we are always pleased to receive your comments
Process Eye Professional Recall Process Eye Professional Recall User Manual SP104010.101 August 2005 As part of our continuous product improvement policy, we are always pleased to receive your comments
Trio Motion Technology 4-2. Motion Perfect v3
 MOTION PERFECT V3 4 Trio Motion Technology 4-2 Software Reference Manual Introduction to Motion Perfect 3 Motion Perfect 3 is an Microsoft Windows based application for the PC, designed to be used in conjunction
MOTION PERFECT V3 4 Trio Motion Technology 4-2 Software Reference Manual Introduction to Motion Perfect 3 Motion Perfect 3 is an Microsoft Windows based application for the PC, designed to be used in conjunction
PROMISE ARRAY MANAGEMENT ( PAM) FOR FastTrak S150 TX2plus, S150 TX4 and TX4000. User Manual. Version 1.3
 PROMISE ARRAY MANAGEMENT ( PAM) FOR FastTrak S150 TX2plus, S150 TX4 and TX4000 User Manual Version 1.3 Promise Array Management Copyright 2003 Promise Technology, Inc. All Rights Reserved. Copyright by
PROMISE ARRAY MANAGEMENT ( PAM) FOR FastTrak S150 TX2plus, S150 TX4 and TX4000 User Manual Version 1.3 Promise Array Management Copyright 2003 Promise Technology, Inc. All Rights Reserved. Copyright by
Power Ethernet Quick Software Guide for Power Ethernet Management Software (PEMS Version 1.4)
 Power Ethernet Quick Software Guide for Power Ethernet Management Software (PEMS Version 1.4) Table of Contents 1. Power Ethernet Monitoring Software (PEMS)... 3 1.1. Installing PEMS... 3 1.1.1. For Microsoft
Power Ethernet Quick Software Guide for Power Ethernet Management Software (PEMS Version 1.4) Table of Contents 1. Power Ethernet Monitoring Software (PEMS)... 3 1.1. Installing PEMS... 3 1.1.1. For Microsoft
MagicInfo VideoWall Author
 MagicInfo VideoWall Author MagicInfo VideoWall Author User Guide MagicInfo VideoWall Author is a program designed to construct a VideoWall layout and create VideoWall content by adding various elements
MagicInfo VideoWall Author MagicInfo VideoWall Author User Guide MagicInfo VideoWall Author is a program designed to construct a VideoWall layout and create VideoWall content by adding various elements
User Guide. Rev Dot Origin Ltd.
 User Guide Introduction to the EasyTac File Explorer...1 Using EasyTac to read drivers' cards with a card reader...2 Using EasyTac to read VU files from a download device...3 Using EasyTac to download
User Guide Introduction to the EasyTac File Explorer...1 Using EasyTac to read drivers' cards with a card reader...2 Using EasyTac to read VU files from a download device...3 Using EasyTac to download
User Manual Portable Laptop Console Crash Cart Adapter
 User Manual Portable Laptop Console Crash Cart Adapter GUC211V PART NO. M1458 www.iogear.com 2017 IOGEAR. All Rights Reserved. Part No. M1458. IOGEAR, the IOGEAR logo is trademarks of IOGEAR. Microsoft
User Manual Portable Laptop Console Crash Cart Adapter GUC211V PART NO. M1458 www.iogear.com 2017 IOGEAR. All Rights Reserved. Part No. M1458. IOGEAR, the IOGEAR logo is trademarks of IOGEAR. Microsoft
Working with Charts Stratum.Viewer 6
 Working with Charts Stratum.Viewer 6 Getting Started Tasks Additional Information Access to Charts Introduction to Charts Overview of Chart Types Quick Start - Adding a Chart to a View Create a Chart with
Working with Charts Stratum.Viewer 6 Getting Started Tasks Additional Information Access to Charts Introduction to Charts Overview of Chart Types Quick Start - Adding a Chart to a View Create a Chart with
WPS Workbench. user guide. "To help guide you through using the WPS user interface (Workbench) to create, edit and run programs"
 WPS Workbench user guide "To help guide you through using the WPS user interface (Workbench) to create, edit and run programs" Version: 3.1.7 Copyright 2002-2018 World Programming Limited www.worldprogramming.com
WPS Workbench user guide "To help guide you through using the WPS user interface (Workbench) to create, edit and run programs" Version: 3.1.7 Copyright 2002-2018 World Programming Limited www.worldprogramming.com
Autodesk Navisworks Freedom Quick Reference Guide
 WP CAD 00074 March 2012 Guide by Andy Davis Autodesk Navisworks Freedom Quick Reference Guide Quick Reference Guide to Autodesk Navisworks Freedom Opening a Model To open a model, click on the Application
WP CAD 00074 March 2012 Guide by Andy Davis Autodesk Navisworks Freedom Quick Reference Guide Quick Reference Guide to Autodesk Navisworks Freedom Opening a Model To open a model, click on the Application
User guide F A CARTO. Explore 3.0
 User guide F-9930-1008-07-A CARTO Explore 3.0 Legal information Safety Before using the laser system, please consult the laser safety information booklet. Disclaimer Renishaw has made considerable efforts
User guide F-9930-1008-07-A CARTO Explore 3.0 Legal information Safety Before using the laser system, please consult the laser safety information booklet. Disclaimer Renishaw has made considerable efforts
Windows Me Navigating
 LAB PROCEDURE 11 Windows Me Navigating OBJECTIVES 1. Explore the Start menu. 2. Start an application. 3. Multi-task between applications. 4. Moving folders and files around. 5. Use Control Panel settings.
LAB PROCEDURE 11 Windows Me Navigating OBJECTIVES 1. Explore the Start menu. 2. Start an application. 3. Multi-task between applications. 4. Moving folders and files around. 5. Use Control Panel settings.
COMMAND STATION PC SOFTWARE
 COMMAND STATION PC SOFTWARE MULTI-SITE MANAGEMENT SOFTWARE USER MANUAL Version 1.6 OpenEye Command Station Software Manual V 1.6 Manual Edition 34863AI - June 2018 2018, OPENEYE All Rights Reserved No
COMMAND STATION PC SOFTWARE MULTI-SITE MANAGEMENT SOFTWARE USER MANUAL Version 1.6 OpenEye Command Station Software Manual V 1.6 Manual Edition 34863AI - June 2018 2018, OPENEYE All Rights Reserved No
Caja File Manager. Desktop User Guide
 Caja File Manager Desktop User Guide Desktop User Guide» Working with Files This chapter describes how to use the Caja file manager. Introduction Spatial Mode Browser Mode Opening Files Searching For Files
Caja File Manager Desktop User Guide Desktop User Guide» Working with Files This chapter describes how to use the Caja file manager. Introduction Spatial Mode Browser Mode Opening Files Searching For Files
User manual. SmartPSS. Manual includes
 User manual software is used for viewing, playing back and exporting video footage from IP video surveillance systems. Manual includes Logging In Starting Live View Adding a Custom View Using Digital Zoom
User manual software is used for viewing, playing back and exporting video footage from IP video surveillance systems. Manual includes Logging In Starting Live View Adding a Custom View Using Digital Zoom
IBM Rational Rhapsody Gateway Add On. User Guide
 User Guide Rhapsody IBM Rational Rhapsody Gateway Add On User Guide License Agreement No part of this publication may be reproduced, transmitted, stored in a retrieval system, nor translated into any
User Guide Rhapsody IBM Rational Rhapsody Gateway Add On User Guide License Agreement No part of this publication may be reproduced, transmitted, stored in a retrieval system, nor translated into any
Table of Contents. Logos Imaging Application User s Manual Version Page 1
 Table of Contents About... 4 System Requirements... 5 Uninstall Previous Versions... 5 Install LIA 6.0... 6 Install the Device Drivers... 13 Register... 14 Getting Help... 14 Technical Support... 14 Workspace
Table of Contents About... 4 System Requirements... 5 Uninstall Previous Versions... 5 Install LIA 6.0... 6 Install the Device Drivers... 13 Register... 14 Getting Help... 14 Technical Support... 14 Workspace
METABUILDER QUICK START GUIDE
 METABUILDER QUICK START GUIDE Table of Contents... 1... 2 The Menu, Tool, Format and Status bar... 2 The Stencil- Properties- Task- and Canvas Pane... 3... 4 Creating, Saving and Loading a model.... 4
METABUILDER QUICK START GUIDE Table of Contents... 1... 2 The Menu, Tool, Format and Status bar... 2 The Stencil- Properties- Task- and Canvas Pane... 3... 4 Creating, Saving and Loading a model.... 4
AEMLog Users Guide. Version 1.01
 AEMLog Users Guide Version 1.01 INTRODUCTION...2 DOCUMENTATION...2 INSTALLING AEMLOG...4 AEMLOG QUICK REFERENCE...5 THE MAIN GRAPH SCREEN...5 MENU COMMANDS...6 File Menu...6 Graph Menu...7 Analysis Menu...8
AEMLog Users Guide Version 1.01 INTRODUCTION...2 DOCUMENTATION...2 INSTALLING AEMLOG...4 AEMLOG QUICK REFERENCE...5 THE MAIN GRAPH SCREEN...5 MENU COMMANDS...6 File Menu...6 Graph Menu...7 Analysis Menu...8
DSS User Guide. End User Guide. - i -
 DSS User Guide End User Guide - i - DSS User Guide Table of Contents End User Guide... 1 Table of Contents... 2 Part 1: Getting Started... 1 How to Log in to the Web Portal... 1 How to Manage Account Settings...
DSS User Guide End User Guide - i - DSS User Guide Table of Contents End User Guide... 1 Table of Contents... 2 Part 1: Getting Started... 1 How to Log in to the Web Portal... 1 How to Manage Account Settings...
Copyright JAVS
 1 Copyright JAVS 2013 2 Contents Introduction... 4 Set Up... 5 Interface Overview... 6 Application Settings... 7 General Tab... 7 Audio Device Tab... 8 Custom Fields Tab... 9 Quick Notes Tab... 10 Starting
1 Copyright JAVS 2013 2 Contents Introduction... 4 Set Up... 5 Interface Overview... 6 Application Settings... 7 General Tab... 7 Audio Device Tab... 8 Custom Fields Tab... 9 Quick Notes Tab... 10 Starting
DS-5 ARM. Using Eclipse. Version Copyright ARM. All rights reserved. ARM DUI 0480L (ID100912)
 ARM DS-5 Version 5.12 Using Eclipse Copyright 2010-2012 ARM. All rights reserved. ARM DUI 0480L () ARM DS-5 Using Eclipse Copyright 2010-2012 ARM. All rights reserved. Release Information The following
ARM DS-5 Version 5.12 Using Eclipse Copyright 2010-2012 ARM. All rights reserved. ARM DUI 0480L () ARM DS-5 Using Eclipse Copyright 2010-2012 ARM. All rights reserved. Release Information The following
USER GUIDE. GO-Global Android Client. Using GO-Global Android Client
 GO-Global Android Client USER GUIDE GO-Global Android Client allows GO-Global customers to connect to their GO-Global hosts from Android devices, with an emphasis on maintaining a high degree of usability
GO-Global Android Client USER GUIDE GO-Global Android Client allows GO-Global customers to connect to their GO-Global hosts from Android devices, with an emphasis on maintaining a high degree of usability
3.2 Circle Charts Line Charts Gantt Chart Inserting Gantt charts Adjusting the date section...
 / / / Page 0 Contents Installation, updates & troubleshooting... 1 1.1 System requirements... 2 1.2 Initial installation... 2 1.3 Installation of an update... 2 1.4 Troubleshooting... 2 empower charts...
/ / / Page 0 Contents Installation, updates & troubleshooting... 1 1.1 System requirements... 2 1.2 Initial installation... 2 1.3 Installation of an update... 2 1.4 Troubleshooting... 2 empower charts...
Introduction to 9.0. Introduction to 9.0. Getting Started Guide. Powering collaborative online communities.
 Introduction to 9.0 Introduction to 9.0 Getting Started Guide Powering collaborative online communities. TABLE OF CONTENTS About FirstClass...3 Connecting to your FirstClass server...3 FirstClass window
Introduction to 9.0 Introduction to 9.0 Getting Started Guide Powering collaborative online communities. TABLE OF CONTENTS About FirstClass...3 Connecting to your FirstClass server...3 FirstClass window
NetBrain Technologies Inc. NetBrain Consultant Edition. Quick Start Guide
 NetBrain Technologies Inc. NetBrain Consultant Edition Quick Start Guide Content 1. Install NetBrain Workstation CE System... 3 1.1 Install and Activate NetBrain Gateway Server... 5 1.2 Install Workstation...
NetBrain Technologies Inc. NetBrain Consultant Edition Quick Start Guide Content 1. Install NetBrain Workstation CE System... 3 1.1 Install and Activate NetBrain Gateway Server... 5 1.2 Install Workstation...
Creating Dashboard Widgets. Version: 16.0
 Creating Dashboard Widgets Version: 16.0 Copyright 2017 Intellicus Technologies This document and its content is copyrighted material of Intellicus Technologies. The content may not be copied or derived
Creating Dashboard Widgets Version: 16.0 Copyright 2017 Intellicus Technologies This document and its content is copyrighted material of Intellicus Technologies. The content may not be copied or derived
Estimating Accelerator Performance and Events
 Lab Workbook Estimating Accelerator Performance and Events Tracing Estimating Accelerator Performance and Events Tracing Introduction This lab guides you through the steps involved in estimating the expected
Lab Workbook Estimating Accelerator Performance and Events Tracing Estimating Accelerator Performance and Events Tracing Introduction This lab guides you through the steps involved in estimating the expected
BUCKVIEW Advanced. User Guide
 BUCKVIEW Advanced User Guide Inside This Manual I. Inside This Manual... 2 II. Viewing and Managing Your Images... 3 Manage Image Folders...5 Manage Sites...6 Manage Locations...10 Erase Memory Card...14
BUCKVIEW Advanced User Guide Inside This Manual I. Inside This Manual... 2 II. Viewing and Managing Your Images... 3 Manage Image Folders...5 Manage Sites...6 Manage Locations...10 Erase Memory Card...14
Attix5 Pro Storage Platform Console
 Attix5 Pro Storage Platform Console V7.0.1 User Manual for Microsoft Windows Your guide to managing the Attix5 Pro backup environment using the Storage Platform Console. 0 Copyright notice and proprietary
Attix5 Pro Storage Platform Console V7.0.1 User Manual for Microsoft Windows Your guide to managing the Attix5 Pro backup environment using the Storage Platform Console. 0 Copyright notice and proprietary
IntraMaps End User Manual
 IntraMaps End User Manual For IntraMaps Version 8 Date: 6 th July 2014 Contents Introduction... 4 What is IntraMaps?... 4 Application... 5 Main Toolbar... 6 View... 7 Original View:... 7 Pan:... 7 Zoom
IntraMaps End User Manual For IntraMaps Version 8 Date: 6 th July 2014 Contents Introduction... 4 What is IntraMaps?... 4 Application... 5 Main Toolbar... 6 View... 7 Original View:... 7 Pan:... 7 Zoom
Eurostat Regions and Cities Illustrated: Usage guide
 Eurostat Regions and Cities Illustrated: Usage guide With Regions and Cities Illustrated, you can easily visualise regional indicators and view data for regions you are most interested in. This interactive
Eurostat Regions and Cities Illustrated: Usage guide With Regions and Cities Illustrated, you can easily visualise regional indicators and view data for regions you are most interested in. This interactive
ArcGIS. ArcGIS Desktop. Tips and Shortcuts
 ArcGIS ArcGIS Desktop Tips and Shortcuts Map Navigation Function Shortcut Availability Refresh and redraw the display. F5 9.1, Suspend the map s drawing. F9 9.1, Zoom in and out. Center map. Roll the mouse
ArcGIS ArcGIS Desktop Tips and Shortcuts Map Navigation Function Shortcut Availability Refresh and redraw the display. F5 9.1, Suspend the map s drawing. F9 9.1, Zoom in and out. Center map. Roll the mouse
KMnet Viewer. User Guide
 KMnet Viewer User Guide Legal Notes Unauthorized reproduction of all or part of this guide is prohibited. The information in this guide is subject to change for improvement without notice. We cannot be
KMnet Viewer User Guide Legal Notes Unauthorized reproduction of all or part of this guide is prohibited. The information in this guide is subject to change for improvement without notice. We cannot be
Visual Profiler. User Guide
 Visual Profiler User Guide Version 3.0 Document No. 06-RM-1136 Revision: 4.B February 2008 Visual Profiler User Guide Table of contents Table of contents 1 Introduction................................................
Visual Profiler User Guide Version 3.0 Document No. 06-RM-1136 Revision: 4.B February 2008 Visual Profiler User Guide Table of contents Table of contents 1 Introduction................................................
Acrobat X Professional
 Acrobat X Professional Toolbar Well Page Navigations/Page Indicator Buttons for paging through document Scroll Bar/box page indicator appears when using the scroll button to navigate. When you release
Acrobat X Professional Toolbar Well Page Navigations/Page Indicator Buttons for paging through document Scroll Bar/box page indicator appears when using the scroll button to navigate. When you release
Textadept Quick Reference
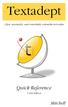 THIRD EDITION Textadept Quick Reference Mitchell Textadept Quick Reference by Mitchell Copyright 2013, 2015, 2016 Mitchell. All rights reserved. Contact the author at mitchell@foicica.com. Although great
THIRD EDITION Textadept Quick Reference Mitchell Textadept Quick Reference by Mitchell Copyright 2013, 2015, 2016 Mitchell. All rights reserved. Contact the author at mitchell@foicica.com. Although great
Impress Guide. Chapter 11 Setting Up and Customizing Impress
 Impress Guide Chapter 11 Setting Up and Customizing Impress Copyright This document is Copyright 2007 2013 by its contributors as listed below. You may distribute it and/or modify it under the terms of
Impress Guide Chapter 11 Setting Up and Customizing Impress Copyright This document is Copyright 2007 2013 by its contributors as listed below. You may distribute it and/or modify it under the terms of
Veco User Guides. Grids, Views, and Grid Reports
 Veco User Guides Grids, Views, and Grid Reports Introduction A Grid is defined as being a list of data records presented to the user. A grid is shown generally when an option is selected from the Tree
Veco User Guides Grids, Views, and Grid Reports Introduction A Grid is defined as being a list of data records presented to the user. A grid is shown generally when an option is selected from the Tree
LPGPU2 Font Renderer App
 LPGPU2 Font Renderer App Performance Analysis 2 Introduction As part of LPGPU2 Work Package 3, a font rendering app was developed to research the profiling characteristics of different font rendering algorithms.
LPGPU2 Font Renderer App Performance Analysis 2 Introduction As part of LPGPU2 Work Package 3, a font rendering app was developed to research the profiling characteristics of different font rendering algorithms.
SEWCAT USER MANUAL V APRIL 14, 2017 S & S COMPUTING Oak Ridge, TN 37830
 SEWCAT USER MANUAL V4.0.6 APRIL 14, 2017 S & S COMPUTING Oak Ridge, TN 37830 Contents 1. Introduction... 3 1.1 Getting Started... 3 1.2 Frequently Asked Questions (FAQ)... 5 1.3 Contact Us... 5 1.4 Purchase
SEWCAT USER MANUAL V4.0.6 APRIL 14, 2017 S & S COMPUTING Oak Ridge, TN 37830 Contents 1. Introduction... 3 1.1 Getting Started... 3 1.2 Frequently Asked Questions (FAQ)... 5 1.3 Contact Us... 5 1.4 Purchase
Working with the Board Insight System
 Working with the Board Insight System Old Content - visit altium.com/documentation Modified by on 29-Jul-2014 Board Insight is a configurable system of features that give you complete control over viewing
Working with the Board Insight System Old Content - visit altium.com/documentation Modified by on 29-Jul-2014 Board Insight is a configurable system of features that give you complete control over viewing
NETWORK PRINT MONITOR User Guide
 NETWORK PRINT MONITOR User Guide Legal Notes Unauthorized reproduction of all or part of this guide is prohibited. The information in this guide is subject to change for improvement without notice. We
NETWORK PRINT MONITOR User Guide Legal Notes Unauthorized reproduction of all or part of this guide is prohibited. The information in this guide is subject to change for improvement without notice. We
GIS DATA SUBMISSION USER GUIDE. Innovation and Networks Executive Agency
 Innovation and Networks Executive Agency GIS DATA SUBMISSION USER GUIDE Innovation and Networks Executive Agency (INEA) W910 Chaussée de Wavre 910 B-1049 Brussels, Belgium Tel: +32 (0)2 29 95252 Fax: +32
Innovation and Networks Executive Agency GIS DATA SUBMISSION USER GUIDE Innovation and Networks Executive Agency (INEA) W910 Chaussée de Wavre 910 B-1049 Brussels, Belgium Tel: +32 (0)2 29 95252 Fax: +32
Outlook Quick Start Guide
 Getting Started Outlook 2013 Quick Start Guide File Tab: Click to access actions like Print, Save As, etc. Also to set Outlook Options. Quick Access Toolbar: Add your mostused tool buttons to this customizable
Getting Started Outlook 2013 Quick Start Guide File Tab: Click to access actions like Print, Save As, etc. Also to set Outlook Options. Quick Access Toolbar: Add your mostused tool buttons to this customizable
Toon Boom Harmony Essentials 16.0
 Essentials Toon Boom Harmony Essentials 16.0 Keyboard Shortcuts TOON BOOM ANIMATION INC. 4200 Saint-Laurent, Suite 1020 Montreal, Quebec, Canada H2W 2R2 +1 514 278 8666 contact@toonboom.com toonboom.com
Essentials Toon Boom Harmony Essentials 16.0 Keyboard Shortcuts TOON BOOM ANIMATION INC. 4200 Saint-Laurent, Suite 1020 Montreal, Quebec, Canada H2W 2R2 +1 514 278 8666 contact@toonboom.com toonboom.com
PediGait IP. Users Manual
 PediGait IP Users Manual April 2012 Table of Contents Clients Tab... 2 Open a Client file... 2 Delete Client file(s)... 2 Edit a Client... 3 Add a new client... 3 Add Comments to client files... 4 Profiles
PediGait IP Users Manual April 2012 Table of Contents Clients Tab... 2 Open a Client file... 2 Delete Client file(s)... 2 Edit a Client... 3 Add a new client... 3 Add Comments to client files... 4 Profiles
PowerVR Performance Recommendations. The Golden Rules
 PowerVR Performance Recommendations Copyright Imagination Technologies Limited. All Rights Reserved. This publication contains proprietary information which is subject to change without notice and is supplied
PowerVR Performance Recommendations Copyright Imagination Technologies Limited. All Rights Reserved. This publication contains proprietary information which is subject to change without notice and is supplied
User Guide. BlackBerry Workspaces for Windows. Version 5.5
 User Guide BlackBerry Workspaces for Windows Version 5.5 Published: 2017-03-30 SWD-20170330110027321 Contents Introducing BlackBerry Workspaces for Windows... 6 Getting Started... 7 Setting up and installing
User Guide BlackBerry Workspaces for Windows Version 5.5 Published: 2017-03-30 SWD-20170330110027321 Contents Introducing BlackBerry Workspaces for Windows... 6 Getting Started... 7 Setting up and installing
Podium Data Analysis Software. User Manual. SWIS10 Version
 SWIS10 Version Issue 1.00 March 2003 Contents 1 Introduction 5 1.1 What is Podium? 5 1.2 About This Manual 5 1.3 Typographical Conventions 6 1.4 Getting Technical Support 6 2 Getting Started 7 2.1 System
SWIS10 Version Issue 1.00 March 2003 Contents 1 Introduction 5 1.1 What is Podium? 5 1.2 About This Manual 5 1.3 Typographical Conventions 6 1.4 Getting Technical Support 6 2 Getting Started 7 2.1 System
BackupVault Desktop & Laptop Edition. USER MANUAL For Microsoft Windows
 BackupVault Desktop & Laptop Edition USER MANUAL For Microsoft Windows Copyright Notice & Proprietary Information Blueraq Networks Ltd, 2017. All rights reserved. Trademarks - Microsoft, Windows, Microsoft
BackupVault Desktop & Laptop Edition USER MANUAL For Microsoft Windows Copyright Notice & Proprietary Information Blueraq Networks Ltd, 2017. All rights reserved. Trademarks - Microsoft, Windows, Microsoft
TI-SmartView CE Emulator Software
 TI-SmartView CE Emulator Software for the TI-84 Plus Family This guidebook applies to software version 5.3. To obtain the latest version of the documentation, go to education.ti.com/go/download. Legal
TI-SmartView CE Emulator Software for the TI-84 Plus Family This guidebook applies to software version 5.3. To obtain the latest version of the documentation, go to education.ti.com/go/download. Legal
WebVisit User course
 WebVisit 6.01.02 User course 1 Project creation and the user interface WebVisit User course 2 Getting started with visualization creation 3 Access to structures and fields 4 Macros in WebVisit Pro 5 Language
WebVisit 6.01.02 User course 1 Project creation and the user interface WebVisit User course 2 Getting started with visualization creation 3 Access to structures and fields 4 Macros in WebVisit Pro 5 Language
Desktop & Laptop Edition
 Desktop & Laptop Edition USER MANUAL For Mac OS X Copyright Notice & Proprietary Information Redstor Limited, 2016. All rights reserved. Trademarks - Mac, Leopard, Snow Leopard, Lion and Mountain Lion
Desktop & Laptop Edition USER MANUAL For Mac OS X Copyright Notice & Proprietary Information Redstor Limited, 2016. All rights reserved. Trademarks - Mac, Leopard, Snow Leopard, Lion and Mountain Lion
WPS Workbench. user guide. To help guide you through using WPS Workbench to create, edit and run programs. Workbench user guide Version 3.
 WPS Workbench user guide To help guide you through using WPS Workbench to create, edit and run programs Version: 3.3.4 Copyright 2002-2018 World Programming Limited www.worldprogramming.com Contents Introduction...7
WPS Workbench user guide To help guide you through using WPS Workbench to create, edit and run programs Version: 3.3.4 Copyright 2002-2018 World Programming Limited www.worldprogramming.com Contents Introduction...7
StarTeam File Compare/Merge StarTeam File Compare/Merge Help
 StarTeam File Compare/Merge 12.0 StarTeam File Compare/Merge Help Micro Focus 575 Anton Blvd., Suite 510 Costa Mesa, CA 92626 Copyright 2011 Micro Focus IP Development Limited. All Rights Reserved. Portions
StarTeam File Compare/Merge 12.0 StarTeam File Compare/Merge Help Micro Focus 575 Anton Blvd., Suite 510 Costa Mesa, CA 92626 Copyright 2011 Micro Focus IP Development Limited. All Rights Reserved. Portions
BusinessObjects Frequently Asked Questions
 BusinessObjects Frequently Asked Questions Contents Is there a quick way of printing together several reports from the same document?... 2 Is there a way of controlling the text wrap of a cell?... 2 How
BusinessObjects Frequently Asked Questions Contents Is there a quick way of printing together several reports from the same document?... 2 Is there a way of controlling the text wrap of a cell?... 2 How
VERUS Navigation Guide
 VERUS Navigation Guide diagnostics.snapon.com Contents Chapter 1: Getting Started... 3 Powering Up... 3 Module Buttons... 4 VERUS Toolbar... 5 Powering Down... 5 Emergency Shutdown... 5 Chapter 2: Scanner...
VERUS Navigation Guide diagnostics.snapon.com Contents Chapter 1: Getting Started... 3 Powering Up... 3 Module Buttons... 4 VERUS Toolbar... 5 Powering Down... 5 Emergency Shutdown... 5 Chapter 2: Scanner...
BASICS OF THE RENESAS SYNERGY PLATFORM
 BASICS OF THE RENESAS SYNERGY PLATFORM TM Richard Oed 2018.11 02 CHAPTER 11 EVENT ANALYSIS WITH TRACEX CONTENTS 11 EVENT ANALYSIS WITH TRACEX 03 11.1 An Introduction to TraceX 03 11.2 Built-in Views and
BASICS OF THE RENESAS SYNERGY PLATFORM TM Richard Oed 2018.11 02 CHAPTER 11 EVENT ANALYSIS WITH TRACEX CONTENTS 11 EVENT ANALYSIS WITH TRACEX 03 11.1 An Introduction to TraceX 03 11.2 Built-in Views and
Creating Interactive PDF Forms
 Creating Interactive PDF Forms Using Adobe Acrobat X Pro for the Mac University Information Technology Services Training, Outreach, Learning Technologies and Video Production Copyright 2012 KSU Department
Creating Interactive PDF Forms Using Adobe Acrobat X Pro for the Mac University Information Technology Services Training, Outreach, Learning Technologies and Video Production Copyright 2012 KSU Department
