JMRI Panel Tutorial. Introduction To Layout Editor And Panel Editor (JMRI)
|
|
|
- Kathlyn Sims
- 6 years ago
- Views:
Transcription
1 JMRI Panel Tutorial Introduction To Layout Editor And Panel Editor (JMRI) Robert Bucklew 04/02/2012
2
3 There are several parts of the JMRI program. Decoder Pro, Decoder Pro3 and Operations are covered in other material. This tutorial will come in three parts and cover the Panel Editor and the Layout Editor. It does not cover the similar Control Panel Editor. Completing the tutorial will show you how to construct two simple panels in JMRI as shown on the cover page. I hope it will give you an understanding of the basic concepts so you can move on and construct a larger panel for your own layout. Background I have been using the Panel Pro feature of JMRI since I first discovered Nick Kulp s early CTC panel and then learning much more from Dick Bronson s clinics, both on line and in person. Today the Quaker Valley Railroad uses NCE equipment to control trains and turnout accessory decoders and a standalone LocoNet with no command station for block detection and signaling. To support a JMRI clinic of my own at the 2006 NMRA National Convention in Philadelphia, I constructed a small (42 x72 ) demo layout as shown in FIG 1. FIG 1 - DEMO LAYOUT JMRI Panel Tutorial Part 1 Page 1 of 25 Revision 1.1
4 The layout used NCE hardware, as shown in FIG 2, for block detection and turnout control, but it is not necessary to construct any layout to complete this tutorial. We will use the simulator feature of JMRI so no layout or hardware is needed at all. FIG 2 TEST LAYOUT HARDWARE NCE SWITCH-IT, HANKSCRAFT SWITCH MOTOR, AIU AUXILIARY INPUT UNIT, BD20 BLOCK DETECTORS There are many ways to accomplish the construction of the panels shown. And no tutorial can cover them all. This tutorial will show you one way and then turn you loose to explore other features of JMRI on your own. JMRI Panel Tutorial Part 1 Page 2 of 25 Revision 1.1
5 Layout Editor The Layout Editor allows you to construct a diagram, which logically places the elements of your layout. In this tutorial, we will place track, turnouts and text to represent the demo layout. This figure also shows signals which will be added in Part 3 of the tutorial. The finished layout panel is shown in FIG 3. FIG 3 DEMO LAYOUT EDITOR Layout Editor allows JMRI users to create animated schematics of a model railroad layout. The Layout Editor differs from Panel Editor in several ways, including: Layout Editor uses a drawn track schematic, instead of the icon-based schematic used by Panel Editor Layout Editor captures the full connectivity of blocks and signaling automatically as the layout schematic is constructed. This is useful with advanced JMRI tools like Robot Throttle and Automated Dispatcher Layout Editor supports new JMRI animation features and tools. Layout Editor is similar to Panel Editor in many ways, including: Both build on the same JMRI configuration items, such as, turnouts, sensors, and signal heads. Both use the same icons for panel items other than the track schematic. JMRI Panel Tutorial Part 1 Page 3 of 25 Revision 1.1
6 The Layout Editor can be used to construct more complex plans as shown in FIG 4 and FIG 8. FIG 4 SAMPLE LAYOUT EDITOR JMRI Panel Tutorial Part 1 Page 4 of 25 Revision 1.1
7 Panel Editor The Panel Editor allows you to construct many different looking panels because it is constructed of computer graphics (icons). A large number of icons are downloaded when you install JMRI, but you can create and add your own as needed. Graphics can be created with simple programs like Paint or more sophisticated programs like GIMP. (Also a free download from the sourceforge.net web site) We are going to use Panel Editor in part 2 of this tutorial to construct a US&S CTC panel used by many railroads in the 1940s through the 1990s. For more information on these panels, see the description at the end of Part 2 and 3 of this Tutorial series. The finished panel will look that as shown in FIG 5. FIG 5 FINISHED DEMO CTC PANEL JMRI Panel Tutorial Part 1 Page 5 of 25 Revision 1.1
8 The Quaker Valley Railroad uses two CTC panels on a touch monitor for Dispatcher control. These are used along with a Layout Editor panel to insure that all signaling logic is working before the hardware signals are installed on the layout as shown in FIG 6, FIG 7 AND FIG 8. FIG 6 QUAKER VALLEY CTC PANEL JMRI Panel Tutorial Part 1 Page 6 of 25 Revision 1.1
9 FIG 7 QUAKER VALLEY CONRAIL LINES CTC PANEL FIG 8 QUAKER VALLEY LAYOUT PANEL JMRI Panel Tutorial Part 1 Page 7 of 25 Revision 1.1
10 Getting Started To begin, down load and install JMRI software version 2.12 or newer on your PC or Mac. When you first open JMRI it asks you to set your preferences. Select the NCE Simulators shown in FIG 9. FIG 9 SCREEN SHOT PREFERENCES If you already have JMRI installed and are using other hardware, just add a NCE Simulator to your preferences. If you are using NCE, change it to Simulator so not to interfere with your railroad. Please remember your COM connections and software level so you can set it back. I have created a second JMRI icon on my desktop, which starts both a NCE and LocoNet simulator. This is useful when developing a panel away from the layout and no hardware is available. Create a directory on your computer to store your panels and any special graphics you need. I suggest C:\JMRI_Panels\. Download the two gif files from the Quaker Valley web site at to this directory on your computer. We'll use them in Part 2 of the tutorial. JMRI Panel Tutorial Part 1 Page 8 of 25 Revision 1.1
11 JMRI Tables JMRI uses various defined tables to define the real and imagined hardware for the railroad. The demo layout has 4 turnouts, 6 detected blocks (sensors), 4 calculated blocks (sensors) and an undetected siding. Later we will add 12 signals. It also uses Logix defined in tables to control the actions desired from the panel. We ll deal with each of these tables as needed. Before we start panel development, we will define the turnouts and block sensors needed by the demo layout. Turnout Table The Turnout Table can include turnouts connected to hardware on your layout and internal turnouts used to represent parts of your panel. I'm also using the internal turnout as shown on the Layout Editor panel to represent a manually thrown turnout not connected to any DCC hardware. JMRI uses ITxxx to denote internal turnouts and NTxxx to denote NCE controlled turnouts. LocoNet and Digitrax users would use LTxxx and other hardware is available as described on the JMRI web site. For this Tutorial, we will use the NCE designation NTxxx. Open the JMRI program and view the Main Panel as shown in FIG 10. FIG 10 MAIN JMRI PANEL JMRI Panel Tutorial Part 1 Page 9 of 25 Revision 1.1
12 From the main screen, select Tools, Tables, Turnouts as shown in FIG 11. FIG 11 SELECTING TURNOUT TABLE JMRI Panel Tutorial Part 1 Page 10 of 25 Revision 1.1
13 Press the ADD button and enter the first turnout as shown in FIG 12. Note that when entering the turnout, you select the type NCE, Digitrax or Internal and enter only the number. JMRI will enter them in the table with the correct prefix. FIG 12 FIRST TURNOUT ENTERED JMRI Panel Tutorial Part 1 Page 11 of 25 Revision 1.1
14 Continue to add turnouts NT2, NT3, NT4 and IT5. Your complete turnout table should look like that shown in FIG 13. FIG 13 FIVE TURNOUTS ENTERED Sensor Table The Sensor Table can include sensors connected to hardware on your layout like block detectors, push buttons or toggle switches. It also is used for internal sensors used to represent parts of your panel. JMRI uses ISxxx to denote internal sensors and NSxxx to denote NCE monitored sensors. LocoNet and Digitrax users would use LSxxx and other hardware is available as described on the JMRI web site. For this Tutorial, we will use the internal sensors ISxxx and NCE designation NSxxx. For this tutorial, we are going to use internal sensors to denote block occupancy. These sensors will be controlled by Logix that monitor the hardware block detector sensors, adding a delay to eliminate flicker caused by dirty track. JMRI Panel Tutorial Part 1 Page 12 of 25 Revision 1.1
15 1. From the main screen, select, Tools, Tables, Sensors as shown In FIG 14 FIG 14 SELECTING SENSOR TABLE JMRI Panel Tutorial Part 1 Page 13 of 25 Revision 1.1
16 2. Press the ADD button and enter the first internal sensor IS801 as shown in FIG 15. Note that when entering the sensor, you select the type NCE, Digitrax or Internal and enter only the number. JMRI will enter them in the table with the correct prefix. FIG 15 FIRST INTERNAL SENSOR ENTERED JMRI Panel Tutorial Part 1 Page 14 of 25 Revision 1.1
17 3. Continue to add sensors IS802 through IS Add four additional sensors IS901 through IS904. Your complete sensor table should look as shown in FIG 16 FIG 16 TEN SENSORS ENTERED The selection of these sensor numbers is rather arbitrary for internal sensors. However the hardware sensor numbers will be dictated by the settings of your block detector boards. Internal sensors IS901-IS904 will be used to denote occupancy over the four turnouts. You may add block current detectors or infra-red detectors on your own layout. For this simple demo, we will create virtual sensors. JMRI Panel Tutorial Part 1 Page 15 of 25 Revision 1.1
18 Layout Editor Development We are ready to start development of the first panel using Layout Editor. 1. From the main screen, select, Panels, New Panels, Layout Editor as shown In FIG 17 FIG 17 STARTING LAYOUT EDITOR 2. The panel is shown in edit mode. Check the boxes for Show Grid in Edit Mode and Snap to Grid when Adding as shown in FIG 18. FIG 18 LAYOUT EDITOR OPTIONS JMRI Panel Tutorial Part 1 Page 16 of 25 Revision 1.1
19 3. Start by adding the first turnout. Enter NT1 in the box Turnout Name and place a check in the LH left hand turnout box. Hold the shift key and click on the panel. 4. Right click on the turnout and drag it to position as shown in FIG 19 and FIG 20. We will construct the panel within a space of 3 by 6 grid blocks. Resize the window frame to outline these blocks. FIG 19 TURNOUT PLACEMENT ON LAYOUT EDITOR PANEL FIG 20 FIRST TURNOUT PLACED ON THE PANEL BEFORE 180 DEGREE ROTATION JMRI Panel Tutorial Part 1 Page 17 of 25 Revision 1.1
20 Continue to add the remaining three NT turnouts to the panel, making sure to note they are left or right handed. NT2 is the lower left, NT3 is the lower right and NT4 is placed upper right. Right click and Rotate NT1 and NT2 180 degrees and move them as needed. Right click and remove if you make a mistake. Also add the internal Turnout IT5 for the hand thrown siding. When you are done, your panel should look as shown in FIG 21. FIG 21 LAYOUT EDITOR WITH 5 TURNOUTS IN PLACE Notice that when you first place the turnout, it may be in an unknown state. Clicking on it will make it go Closed and Thrown. (JMRI terminology you may consider them Normal and Reverse) If you open the Turnout Table, you will see that the turnout in the table and the turnout on the panel are linked. If you had a connection to a real layout, the turnout on the railroad would throw as well. JMRI Panel Tutorial Part 1 Page 18 of 25 Revision 1.1
21 Adding Track Notice that the three ends of the turnout have a red square attached. These are open nodes waiting to be attached to track segments. Let s start by placing a mainline track between the top two turnouts. 1. Check the box Mainline and Track Segment box. Hold the shift key and click on the panel at the red anchor point on the first turnout. While holding the shift key, drag the track to the opposite turnout. When you see a cross hair, release the shift key. The track segment is added and both anchor points turn green, denoting they are complete. 2. Add straight segments of track at the bottom of the layout as well. Your panel should look as shown in FIG 22. (FIG 22 omitted refer to FIG 23) 3. Click on the anchor point box and shift click to add an anchor point in the middle of the left side of the layout as shown in FIG 23. FIG 23 ADDING STRAIGHT TRACK SEGMENTS TO LAYOUT EDITOR 4. Click back on track segment and shift click to drag track between the left turnouts and the new anchor point. 5. Right click the circle in the middle of the track segment and Change to Circle. You may have to flip the angle if it is wrong. You can drag the circle center to get a nice radius fit. You can also move the anchor point. Notice the anchor point is still red waiting for a second track segment. JMRI Panel Tutorial Part 1 Page 19 of 25 Revision 1.1
22 6. Add the second track segment and make it a circle (arc) too. Your panel should look as shown in FIG 24 and FIG 25. FIG 24 ADDING CIRCLE TRACK SEGMENTS TO LAYOUT EDITOR FIG 25 ADDING CIRCLE TRACK SEGMENTS TO LAYOUT EDITOR JMRI Panel Tutorial Part 1 Page 20 of 25 Revision 1.1
23 On the right side, we are going to add a single semi circular track segment between the turnouts. 1. Check the box Mainline and Track Segment box. Hold the shift key and click on the panel at the red anchor point on the upper right side turnout. While holding the shift key, drag the track to the lower right side turnout. When you see a cross hair, release the shift key. The track segment is added and both anchor points turn green, denoting they are complete. 2. Right click the circle in the middle of the new track segment and Change to Circle. You may have to flip the angle if it is wrong. You can right click and drag the circle center to get a nice radius fit. 3. Click the box for an End Bumper anchor point and shift click to add it in the center of the loop. 4. Uncheck the Mainline box and add a straight segment of track between this anchor and the siding turnout. Note the bumper anchor turns green with just one segment. Your panel should look as shown in FIG 26 FIG 26 ADDING MORE TRACK SEGMENTS 1. Uncheck the box Mainline and check the Track Segment box. Hold the shift key and click on the upper left turnout to add the passing siding. While holding the shift key, drag the track to the lower left side turnout. When you see a cross hair, release the shift key. The track segment is added and both anchor points turn green, denoting they are complete. 2. Right click the circle in the middle of the new track segment and Change to Circle. You may have to carefully select the new track segment, as it is right on top of the circle centers for earlier added track segments. You can use the zoom feature to better see the difference between the circles. You may have to flip the angle if it is wrong. You can drag the circle center to get a nice radius fit. Note the siding track is thinner than the mainline track. JMRI Panel Tutorial Part 1 Page 21 of 25 Revision 1.1
24 3. We ll do something different on the right. Add Anchor points and straight track segments as shown in FIG 27 FIG 27 COMPLETED LAYOUT EDITOR PANEL IN EDIT MODE 4. Let s give the panel a title Click on the Text Label box and type LAYOUT EDITOR in the wide box to the right. Shift click to place it on the panel. Right click to set Font size and color. Right click to drag it to position. 5. Add the text for Weston and Eastville to your panel 6. Now give the finished panel a name. Click on the menu Options, select New Title and enter a name. JMRI Panel Tutorial Part 1 Page 22 of 25 Revision 1.1
25 7. Click on the menu Options, turn off the edit mode. Your panel should look as shown in FIG 28. FIG 28 COMPLETED LAYOUT EDITOR PANEL VIEWED OUT OF EDIT MODE We ll come back later and create blocks and add sensors and signals to the Layout Editor panel. But you could already control turnouts with the right DCC hardware and JMRI. Before you save your panel, select Options from the menu and Save Location and Size. With this set, your Layout panel will open in the same place and size each time. JMRI Panel Tutorial Part 1 Page 23 of 25 Revision 1.1
26 SAVE your work! 1. From the main JMRI screen, select Panels, Store Panels as shown in FIG 29. FIG Navigate to the JMRI Panel Tutorial directory we created earlier as shown in FIG Store the panel with a name like JMRI Layout Panel. Click the Store Panels button. FIG 30 The saved file will have an xml file extension and can be viewed with a simple text editor like WordPad. Don t change the file with an editor unless you know what you are doing! Leave this layout panel open while we work on the second CTC panel with the panel editor. Move it to the side if you like. Wherever it is located when the xml file is stored is where it will be when the panel is loaded from JMRI. The xml file contains the sensor, turnout and Logix tables, as well as the Layout and Panel information. All of the information needed is in one place. Save your work frequently and give it a new name periodically so you can go back to working panel(s) if you get way off track ;-) JMRI Panel Tutorial Part 1 Page 24 of 25 Revision 1.1
27 This completes Part 1 of the Panel Tutorial covering the Layout Editor. Open up Part 2 to delve into the Panel Editor and create a US&S CTC panel. Special thanks to Dan Foltz for improving the format of the tutorial. If you have a question for me, contact me via at bob@quaker-valley.com Bob Bucklew Quaker Valley Railroad JMRI Panel Tutorial Part 1 Page 25 of 25 Revision 1.1
Active Images. Dick Bronson - R R -C irk its, I n c. Active images. Direct layout control (PP-clinic-2)
 Dick Bronson - R R -C irk its, I n c. Active images Direct layout control (PP-clinic-2) Dick Bronson - R R -C irk its, I n c. In the first part of this clinic series we created a background image for a
Dick Bronson - R R -C irk its, I n c. Active images Direct layout control (PP-clinic-2) Dick Bronson - R R -C irk its, I n c. In the first part of this clinic series we created a background image for a
Introduction to PanelPro - Logix. Dick Bronson - R R -C irk its, I n c. Intro to Logix. Indirect layout control (PP-clinic-3)
 Introduction to PanelPro - Logix Dick Bronson - R R -C irk its, I n c. Intro to Logix Indirect layout control (PP-clinic-3) Logix Logix Why LogiX? When Dave Duchamp first started adding a graphical logic
Introduction to PanelPro - Logix Dick Bronson - R R -C irk its, I n c. Intro to Logix Indirect layout control (PP-clinic-3) Logix Logix Why LogiX? When Dave Duchamp first started adding a graphical logic
SRC8 Switch & Route Controller
 12 CV# Function/Default Value CV# Function/Default Value 11 Group 3 Alt Address 0 56 Route 4 Cell 8 0 12 Group 4 Alt Address 0 57 Route 5 Switch State 0 13 Group 5 Alt Address 0 58 Route 5 Cell Address
12 CV# Function/Default Value CV# Function/Default Value 11 Group 3 Alt Address 0 56 Route 4 Cell 8 0 12 Group 4 Alt Address 0 57 Route 5 Switch State 0 13 Group 5 Alt Address 0 58 Route 5 Cell Address
NMRA 2013 Peachtree Express Control Panel Editor - A
 NMRA 2013 Peachtree Express Control Panel Editor - A Dick Bronson RR-CirKits, Inc. JMRI Control Panel Editor for Modern Style Dispatching Panels Types of JMRI PanelPro Editors Layout Editor Panel Editor
NMRA 2013 Peachtree Express Control Panel Editor - A Dick Bronson RR-CirKits, Inc. JMRI Control Panel Editor for Modern Style Dispatching Panels Types of JMRI PanelPro Editors Layout Editor Panel Editor
JMRI. Did I mention it s FREE!! Java Model Railroad Interface. By Ken Cameron Member of the JMRI Developer Team
 JMRI Java Model Railroad Interface Did I mention it s FREE!! By Ken Cameron Member of the JMRI Developer Team Kcameron@Twcny.Rr.Com Quiz: How many have heard of JMRI? How many currently use JMRI? How many
JMRI Java Model Railroad Interface Did I mention it s FREE!! By Ken Cameron Member of the JMRI Developer Team Kcameron@Twcny.Rr.Com Quiz: How many have heard of JMRI? How many currently use JMRI? How many
GETTING STARTED TABLE OF CONTENTS
 Sketchup Tutorial GETTING STARTED Sketchup is a 3D modeling program that can be used to create 3D objects in a 2D environment. Whether you plan to model for 3D printing or for other purposes, Sketchup
Sketchup Tutorial GETTING STARTED Sketchup is a 3D modeling program that can be used to create 3D objects in a 2D environment. Whether you plan to model for 3D printing or for other purposes, Sketchup
DS64. All Scales Track Voltage Up to 22 Volts
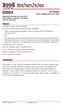 Digitrax Complete Train Control Run Your Trains, Not Your Track! DS64 Stationary Decoder for use with 4 slow motion, solenoid, or bi-polar turnout machines All Scales Track Voltage Up to 22 Volts Features
Digitrax Complete Train Control Run Your Trains, Not Your Track! DS64 Stationary Decoder for use with 4 slow motion, solenoid, or bi-polar turnout machines All Scales Track Voltage Up to 22 Volts Features
Introduction to Layout Control with JMRI/PanelPro
 Introduction to Layout Control with JMRI/PanelPro Dick Bronson - R R -C irk its, I n c. Further Clinics in this series: Add Signals to your Layout with JMRI/PanelPro 10:00 PM, Sunday, July 13th Create
Introduction to Layout Control with JMRI/PanelPro Dick Bronson - R R -C irk its, I n c. Further Clinics in this series: Add Signals to your Layout with JMRI/PanelPro 10:00 PM, Sunday, July 13th Create
TEAM DIGITAL. SRC162e Switch & Route Controller
 TEAM DIGITAL SRCe Switch & Route Controller Improving the world of DCC > DCC compatible accessory decoder > Control switches (turnouts) > Drive switch status LEDs > Drive Tortoise switch machines > configurable
TEAM DIGITAL SRCe Switch & Route Controller Improving the world of DCC > DCC compatible accessory decoder > Control switches (turnouts) > Drive switch status LEDs > Drive Tortoise switch machines > configurable
TEAM DIGITAL. CSCe Central Signal Controller
 TEAM DIGITAL Improving the world of DCC CSCe Central Signal Controller > Control signals on your layout > Compatible with the SHD2 > 6 inputs for sensors/switches > 6 outputs to drive LEDs > 2 outputs
TEAM DIGITAL Improving the world of DCC CSCe Central Signal Controller > Control signals on your layout > Compatible with the SHD2 > 6 inputs for sensors/switches > 6 outputs to drive LEDs > 2 outputs
TEAM DIGITAL. SRC16 Switch & Route Controller
 6 Cont. Summary of Configuration Variables CV# Function/Default Value CV# Function/Default Value 73 Route 3 Cell 7 Address Adder 0 25 Route 6 Cell 4 Address Adder 0 74 Route 3 Cell 8 Address 0 26 Route
6 Cont. Summary of Configuration Variables CV# Function/Default Value CV# Function/Default Value 73 Route 3 Cell 7 Address Adder 0 25 Route 6 Cell 4 Address Adder 0 74 Route 3 Cell 8 Address 0 26 Route
TEAM DIGITAL. SMD84 Switch Machine Driver with Serial Bus
 TEAM DIGITAL SMD84 Switch Machine Driver with Serial Bus Improving the world of DCC > DCC compatible accessory decoder > Drives 8 solenoid and/or stall type machines > 8 configurable routes > 13 Individually
TEAM DIGITAL SMD84 Switch Machine Driver with Serial Bus Improving the world of DCC > DCC compatible accessory decoder > Drives 8 solenoid and/or stall type machines > 8 configurable routes > 13 Individually
Switch-It Accessory Decoder
 Switch-It Accessory Decoder FOR STALL MOTOR SWITCH MACHINES ONLY NOT FOR USE WITH TWIN COIL SWITCH MACHINES Dimensions: 2.1" x 1.3" (54 x 33 mm) Decoder revision C $19.95 Now with EASIER PROGRAMMING! This
Switch-It Accessory Decoder FOR STALL MOTOR SWITCH MACHINES ONLY NOT FOR USE WITH TWIN COIL SWITCH MACHINES Dimensions: 2.1" x 1.3" (54 x 33 mm) Decoder revision C $19.95 Now with EASIER PROGRAMMING! This
PC Model Railway Control System
 PC Model Railway Control System For the Hornby Elite and NMRA compliant DCC systems Version 1.01 Copyright 2010 by Invicto Systems Limited. All rights reserved. CONTENTS Installing Rail-Master 5 Setting
PC Model Railway Control System For the Hornby Elite and NMRA compliant DCC systems Version 1.01 Copyright 2010 by Invicto Systems Limited. All rights reserved. CONTENTS Installing Rail-Master 5 Setting
Using Digitrax Devices on a Non Digitrax DCC Controlled Layout Rev. 3 By Elmer McKay < >
 Using Digitrax Devices on a Non Digitrax DCC Controlled Layout Rev. 3 By Elmer McKay < emckay70@member.afa.org > The following information was written to help the Non-Digitrax user; use, control, and interface
Using Digitrax Devices on a Non Digitrax DCC Controlled Layout Rev. 3 By Elmer McKay < emckay70@member.afa.org > The following information was written to help the Non-Digitrax user; use, control, and interface
SolidWorks Intro Part 1b
 SolidWorks Intro Part 1b Dave Touretzky and Susan Finger 1. Create a new part We ll create a CAD model of the 2 ½ D key fob below to make on the laser cutter. Select File New Templates IPSpart If the SolidWorks
SolidWorks Intro Part 1b Dave Touretzky and Susan Finger 1. Create a new part We ll create a CAD model of the 2 ½ D key fob below to make on the laser cutter. Select File New Templates IPSpart If the SolidWorks
SBS Software. Signals By Spreadsheet. Figure 1, SBS System Configuration
 Figure 1, SBS System Configuration Internet (www.signalsbyspreadsheet.com) Interface Distributed Input/Output DIO Power Detectors Signals Positions In this guide, you will: Download (Initial Install for
Figure 1, SBS System Configuration Internet (www.signalsbyspreadsheet.com) Interface Distributed Input/Output DIO Power Detectors Signals Positions In this guide, you will: Download (Initial Install for
Photoshop tutorial: Final Product in Photoshop:
 Disclaimer: There are many, many ways to approach web design. This tutorial is neither the most cutting-edge nor most efficient. Instead, this tutorial is set-up to show you as many functions in Photoshop
Disclaimer: There are many, many ways to approach web design. This tutorial is neither the most cutting-edge nor most efficient. Instead, this tutorial is set-up to show you as many functions in Photoshop
Piping Design. Site Map Preface Getting Started Basic Tasks Advanced Tasks Customizing Workbench Description Index
 Piping Design Site Map Preface Getting Started Basic Tasks Advanced Tasks Customizing Workbench Description Index Dassault Systèmes 1994-2001. All rights reserved. Site Map Piping Design member member
Piping Design Site Map Preface Getting Started Basic Tasks Advanced Tasks Customizing Workbench Description Index Dassault Systèmes 1994-2001. All rights reserved. Site Map Piping Design member member
NMRA 2018 Kansas City Signaling with LCC (Layout Command & Control)
 NMRA 2018 Kansas City Signaling with LCC (Layout Command & Control) Compiled by: Dick Bronson RR-CirKits, Inc. Signaling with LCC. Part 1 (overview) www.rr-cirkits.com/clinics/nmra-2018-signaling with
NMRA 2018 Kansas City Signaling with LCC (Layout Command & Control) Compiled by: Dick Bronson RR-CirKits, Inc. Signaling with LCC. Part 1 (overview) www.rr-cirkits.com/clinics/nmra-2018-signaling with
Kitchen and Bath Design Tutorial
 Kitchen and Bath Design Tutorial This tutorial continues where the Interior Design Tutorial left off. You should save this tutorial using a new name to archive your previous work. The tools and techniques
Kitchen and Bath Design Tutorial This tutorial continues where the Interior Design Tutorial left off. You should save this tutorial using a new name to archive your previous work. The tools and techniques
TEAM DIGITAL. DCCBreak DCC Circuit Breaker
 TEAM DIGITAL DCCBreak DCC Circuit Breaker Improving the world of DCC > Short and over current protection > Adjustable shutdown current level > Adjustable turn on delay > 4 amp continuous operation > Very
TEAM DIGITAL DCCBreak DCC Circuit Breaker Improving the world of DCC > Short and over current protection > Adjustable shutdown current level > Adjustable turn on delay > 4 amp continuous operation > Very
Great Lakes & Western (GL&W) Railroad. Initializing RailRoad & Co for Signaling
 Great Lakes & Western (GL&W) Railroad Initializing RailRoad & Co for Signaling Ira Abramowitz 10/22/2011 1 INTRODUCTION...3 2 TURN ON THE COMPUTER AND BRING RR&CO INTO OPERATIONS WINDOW...3 2.1 PREPARING
Great Lakes & Western (GL&W) Railroad Initializing RailRoad & Co for Signaling Ira Abramowitz 10/22/2011 1 INTRODUCTION...3 2 TURN ON THE COMPUTER AND BRING RR&CO INTO OPERATIONS WINDOW...3 2.1 PREPARING
A Guide to Autodesk Maya 2015
 A Guide to Autodesk Maya 2015 Written by Mitchell Youngerman Table of Contents Layout of Toolbars...pg 1 Creating Objects...pg 2 Selecting & Deselecting Objects...pg 3 Changing Perspective... pg 4 Transforming
A Guide to Autodesk Maya 2015 Written by Mitchell Youngerman Table of Contents Layout of Toolbars...pg 1 Creating Objects...pg 2 Selecting & Deselecting Objects...pg 3 Changing Perspective... pg 4 Transforming
This is the opening view of blender.
 This is the opening view of blender. Note that interacting with Blender is a little different from other programs that you may be used to. For example, left clicking won t select objects on the scene,
This is the opening view of blender. Note that interacting with Blender is a little different from other programs that you may be used to. For example, left clicking won t select objects on the scene,
Photocopiable/digital resources may only be copied by the purchasing institution on a single site and for their own use ZigZag Education, 2013
 SketchUp Level of Difficulty Time Approximately 15 20 minutes Photocopiable/digital resources may only be copied by the purchasing institution on a single site and for their own use ZigZag Education, 2013
SketchUp Level of Difficulty Time Approximately 15 20 minutes Photocopiable/digital resources may only be copied by the purchasing institution on a single site and for their own use ZigZag Education, 2013
Let s Make a Front Panel using FrontCAD
 Let s Make a Front Panel using FrontCAD By Jim Patchell FrontCad is meant to be a simple, easy to use CAD program for creating front panel designs and artwork. It is a free, open source program, with the
Let s Make a Front Panel using FrontCAD By Jim Patchell FrontCad is meant to be a simple, easy to use CAD program for creating front panel designs and artwork. It is a free, open source program, with the
User Manual Version 1.1 January 2015
 User Manual Version 1.1 January 2015 - 2 / 112 - V1.1 Variegator... 7 Variegator Features... 7 1. Variable elements... 7 2. Static elements... 7 3. Element Manipulation... 7 4. Document Formats... 7 5.
User Manual Version 1.1 January 2015 - 2 / 112 - V1.1 Variegator... 7 Variegator Features... 7 1. Variable elements... 7 2. Static elements... 7 3. Element Manipulation... 7 4. Document Formats... 7 5.
Mini Panel. Accy and Macro Controller. Build the kind of control panels you ve always wanted without complicated wiring!
 Mini Panel Accy and Macro Controller Dimensions: 3.0" x.70" (8 x 69 mm) Revision.00 $49.95 Build the kind of control panels you ve always wanted without complicated wiring! Use one button to control multiple
Mini Panel Accy and Macro Controller Dimensions: 3.0" x.70" (8 x 69 mm) Revision.00 $49.95 Build the kind of control panels you ve always wanted without complicated wiring! Use one button to control multiple
SolidWorks 2½D Parts
 SolidWorks 2½D Parts IDeATe Laser Micro Part 1b Dave Touretzky and Susan Finger 1. Create a new part In this lab, you ll create a CAD model of the 2 ½ D key fob below to make on the laser cutter. Select
SolidWorks 2½D Parts IDeATe Laser Micro Part 1b Dave Touretzky and Susan Finger 1. Create a new part In this lab, you ll create a CAD model of the 2 ½ D key fob below to make on the laser cutter. Select
To build shapes from scratch, use the tools are the far right of the top tool bar. These
 3D GAME STUDIO TUTORIAL EXERCISE #5 USE MED TO SKIN AND ANIMATE A CUBE REVISED 11/21/06 This tutorial covers basic model skinning and animation in MED the 3DGS model editor. This exercise was prepared
3D GAME STUDIO TUTORIAL EXERCISE #5 USE MED TO SKIN AND ANIMATE A CUBE REVISED 11/21/06 This tutorial covers basic model skinning and animation in MED the 3DGS model editor. This exercise was prepared
DCC Basics and Beyond. Lee Dobyns 4/25/2015
 DCC Basics and Beyond Lee Dobyns 4/25/2015 DCC Overview Why use DCC instead of DC Control more than one train on a track at the same time. Eliminates the need for blocks. Track wiring is simplified. Reversing
DCC Basics and Beyond Lee Dobyns 4/25/2015 DCC Overview Why use DCC instead of DC Control more than one train on a track at the same time. Eliminates the need for blocks. Track wiring is simplified. Reversing
v Overview SMS Tutorials Prerequisites Requirements Time Objectives
 v. 12.2 SMS 12.2 Tutorial Overview Objectives This tutorial describes the major components of the SMS interface and gives a brief introduction to the different SMS modules. Ideally, this tutorial should
v. 12.2 SMS 12.2 Tutorial Overview Objectives This tutorial describes the major components of the SMS interface and gives a brief introduction to the different SMS modules. Ideally, this tutorial should
Chapter 4 Working with Arena
 Chapter 4 Working with Arena What We ll Do... User interface Menus (including Running) Toolbars Help Model windows Drawing Printing Running Building the simple processing model Simulation with Arena Chapter
Chapter 4 Working with Arena What We ll Do... User interface Menus (including Running) Toolbars Help Model windows Drawing Printing Running Building the simple processing model Simulation with Arena Chapter
TRAINING SESSION Q2 2016
 There are 8 main topics in this training session which focus on the Sketch tools in IRONCAD. Content Sketch... 2 3D Scene Background Settings... 3 Creating a new empty Sketch... 4 Foam with cut out for
There are 8 main topics in this training session which focus on the Sketch tools in IRONCAD. Content Sketch... 2 3D Scene Background Settings... 3 Creating a new empty Sketch... 4 Foam with cut out for
Table of Contents Volume 1
 Table of Contents Volume 1 Preface How it started and the road it took Acknowledgements Chapter 1: Introduction Eliminating confusion a worthy goal The Computer Advantage Low cost Easy expandability Simplicity
Table of Contents Volume 1 Preface How it started and the road it took Acknowledgements Chapter 1: Introduction Eliminating confusion a worthy goal The Computer Advantage Low cost Easy expandability Simplicity
Layout Editor - Track Changes
 Introduction As of development release 4.11.4 and included in the 4.12 production release, track lines on a Layout Editor panel are no longer a simple line with a width and color. A track line now consists
Introduction As of development release 4.11.4 and included in the 4.12 production release, track lines on a Layout Editor panel are no longer a simple line with a width and color. A track line now consists
ILLUSTRATOR. Introduction to Adobe Illustrator. You will;
 ILLUSTRATOR You will; 1. Learn Basic Navigation. 2. Learn about Paths. 3. Learn about the Line Tools. 4. Learn about the Shape Tools. 5. Learn about Strokes and Fills. 6. Learn about Transformations. 7.
ILLUSTRATOR You will; 1. Learn Basic Navigation. 2. Learn about Paths. 3. Learn about the Line Tools. 4. Learn about the Shape Tools. 5. Learn about Strokes and Fills. 6. Learn about Transformations. 7.
HYPERSTUDIO TOOLS. THE GRAPHIC TOOL Use this tool to select graphics to edit. SPRAY PAINT CAN Scatter lots of tiny dots with this tool.
 THE BROWSE TOOL Us it to go through the stack and click on buttons THE BUTTON TOOL Use this tool to select buttons to edit.. RECTANGLE TOOL This tool lets you capture a rectangular area to copy, cut, move,
THE BROWSE TOOL Us it to go through the stack and click on buttons THE BUTTON TOOL Use this tool to select buttons to edit.. RECTANGLE TOOL This tool lets you capture a rectangular area to copy, cut, move,
Final Cut Pro Trimming: The Fine Points
 Final Cut Pro Trimming: The Fine Points Part 1: Trimming Two Edit Points upart 2: Slipping One Clipo Part 3: Rolling Two Edit Points Part 4: Sliding Clips to Refine Position Part 5: Shuffling Clips to
Final Cut Pro Trimming: The Fine Points Part 1: Trimming Two Edit Points upart 2: Slipping One Clipo Part 3: Rolling Two Edit Points Part 4: Sliding Clips to Refine Position Part 5: Shuffling Clips to
A "Quick and Dirty" Introduction to THE GEOMETER'S SKETCHPAD
 A "Quick and Dirty" Introduction to the GEOMETER'S SKETCHPAD v. 4.0 Dynamic Geometry in the Mathematics Classroom _/_/_/ _/_/_/ _/_/ _/_/ Dr. _/ _/ _/ _/ Distinguished Teaching Professor _/_/_/ _/_/ _/
A "Quick and Dirty" Introduction to the GEOMETER'S SKETCHPAD v. 4.0 Dynamic Geometry in the Mathematics Classroom _/_/_/ _/_/_/ _/_/ _/_/ Dr. _/ _/ _/ _/ Distinguished Teaching Professor _/_/_/ _/_/ _/
JMRI DecoderPro A conceptual overview. Gregory Madsen November 7, 2014
 JMRI DecoderPro A conceptual overview Gregory Madsen gmadsen@ieee.org November 7, 2014 Outline Conceptual overview of JMRI and DecoderPro Not a lot of detail Won t teach you how to use it Will try to explain
JMRI DecoderPro A conceptual overview Gregory Madsen gmadsen@ieee.org November 7, 2014 Outline Conceptual overview of JMRI and DecoderPro Not a lot of detail Won t teach you how to use it Will try to explain
Quick Crash Scene Tutorial
 Quick Crash Scene Tutorial With Crash Zone or Crime Zone, even new users can create a quick crash scene diagram in less than 10 minutes! In this tutorial we ll show how to use Crash Zone s unique features
Quick Crash Scene Tutorial With Crash Zone or Crime Zone, even new users can create a quick crash scene diagram in less than 10 minutes! In this tutorial we ll show how to use Crash Zone s unique features
Alibre Design Tutorial - Simple Revolve Translucent Glass Lamp Globe
 Alibre Design Tutorial - Simple Revolve Translucent Glass Lamp Globe Part Tutorial Exercise 2: Globe-1 In this Exercise, We will set System Parameters first. Then, in sketch mode, we will first Outline
Alibre Design Tutorial - Simple Revolve Translucent Glass Lamp Globe Part Tutorial Exercise 2: Globe-1 In this Exercise, We will set System Parameters first. Then, in sketch mode, we will first Outline
2. MODELING A MIXING ELBOW (2-D)
 MODELING A MIXING ELBOW (2-D) 2. MODELING A MIXING ELBOW (2-D) In this tutorial, you will use GAMBIT to create the geometry for a mixing elbow and then generate a mesh. The mixing elbow configuration is
MODELING A MIXING ELBOW (2-D) 2. MODELING A MIXING ELBOW (2-D) In this tutorial, you will use GAMBIT to create the geometry for a mixing elbow and then generate a mesh. The mixing elbow configuration is
Installing and Using Trackside Cameras Revised November 2008
 Installing and Using Trackside Cameras Revised November 2008 Trackside cameras are a useful and creative way to add visual interest to your route. Rather than just look out the windshield of the locomotive
Installing and Using Trackside Cameras Revised November 2008 Trackside cameras are a useful and creative way to add visual interest to your route. Rather than just look out the windshield of the locomotive
CADSOFT EAGLE TUTORIAL
 CADSOFT EAGLE TUTORIAL IEEE OPS 2013-2014 By Shubham Gandhi, Kamal Kajouke 1 Table of Contents 1. Introduction 1.1 Getting Started 1.2 Eagle Schematic Editor 1.3 The Toolbar and Command Bar 1.4 Importing
CADSOFT EAGLE TUTORIAL IEEE OPS 2013-2014 By Shubham Gandhi, Kamal Kajouke 1 Table of Contents 1. Introduction 1.1 Getting Started 1.2 Eagle Schematic Editor 1.3 The Toolbar and Command Bar 1.4 Importing
MET 107 Drawing Tool (Shapes) Notes Day 3
 MET 107 Drawing Tool (Shapes) Notes Day 3 Shapes: (Insert Tab Shapes) Example: Select on the rounded rectangle Then use the mouse to position the upper left corner and produce the size by dragging out
MET 107 Drawing Tool (Shapes) Notes Day 3 Shapes: (Insert Tab Shapes) Example: Select on the rounded rectangle Then use the mouse to position the upper left corner and produce the size by dragging out
StickFont Editor v1.01 User Manual. Copyright 2012 NCPlot Software LLC
 StickFont Editor v1.01 User Manual Copyright 2012 NCPlot Software LLC StickFont Editor Manual Table of Contents Welcome... 1 Registering StickFont Editor... 3 Getting Started... 5 Getting Started...
StickFont Editor v1.01 User Manual Copyright 2012 NCPlot Software LLC StickFont Editor Manual Table of Contents Welcome... 1 Registering StickFont Editor... 3 Getting Started... 5 Getting Started...
4 TRANSFORMING OBJECTS
 4 TRANSFORMING OBJECTS Lesson overview In this lesson, you ll learn how to do the following: Add, edit, rename, and reorder artboards in an existing document. Navigate artboards. Select individual objects,
4 TRANSFORMING OBJECTS Lesson overview In this lesson, you ll learn how to do the following: Add, edit, rename, and reorder artboards in an existing document. Navigate artboards. Select individual objects,
HOW TO. In this section, you will find. miscellaneous handouts that explain. HOW TO do various things.
 In this section, you will find miscellaneous handouts that explain do various things. 140 SAVING Introduction Every time you do something, you should save it on the DESKTOP. Click Save and then click on
In this section, you will find miscellaneous handouts that explain do various things. 140 SAVING Introduction Every time you do something, you should save it on the DESKTOP. Click Save and then click on
UTEXAS Embankment on Soft Clay
 GMS TUTORIALS Figure 1. Sample slope stability problem from the Utexam1.dat file provided with the UTEXAS4 software. 1 Introduction UTEXAS4 is a slope stability software package created by Dr. Stephen
GMS TUTORIALS Figure 1. Sample slope stability problem from the Utexam1.dat file provided with the UTEXAS4 software. 1 Introduction UTEXAS4 is a slope stability software package created by Dr. Stephen
EXPORTING ASSETS. Lesson overview
 15 EXPORTING ASSETS Lesson overview In this lesson, you ll learn how to do the following: Create pixel-perfect drawings. Use the Export For Screens command. Work with the Asset Export panel. Generate,
15 EXPORTING ASSETS Lesson overview In this lesson, you ll learn how to do the following: Create pixel-perfect drawings. Use the Export For Screens command. Work with the Asset Export panel. Generate,
Complete Tutorial (Includes Schematic & Layout)
 Complete Tutorial (Includes Schematic & Layout) Download 1. Go to the "Download Free PCB123 Software" button or click here. 2. Enter your e-mail address and for your primary interest in the product. (Your
Complete Tutorial (Includes Schematic & Layout) Download 1. Go to the "Download Free PCB123 Software" button or click here. 2. Enter your e-mail address and for your primary interest in the product. (Your
FrontPage 98 Quick Guide. Copyright 2000 Peter Pappas. edteck press All rights reserved.
 Master web design skills with Microsoft FrontPage 98. This step-by-step guide uses over 40 full color close-up screen shots to clearly explain the fast and easy way to design a web site. Use edteck s QuickGuide
Master web design skills with Microsoft FrontPage 98. This step-by-step guide uses over 40 full color close-up screen shots to clearly explain the fast and easy way to design a web site. Use edteck s QuickGuide
In this exercise, you will convert labels into geodatabase annotation so you can edit the text features.
 Instructions: Use the provided data stored in a USB. For the report: 1. Start a new word document. 2. Follow an exercise step as given below. 3. Describe what you did in that step in the word document
Instructions: Use the provided data stored in a USB. For the report: 1. Start a new word document. 2. Follow an exercise step as given below. 3. Describe what you did in that step in the word document
Fuselage and Sharks Tooth
 Chapter 4 Glider Fuselage and Sharks Tooth A. Save as "FUSELAGE". Step 1. Open your FUSELAGE BLANK file. Step 2. Click File Menu > Save As. Step 3. Key-in FUSELAGE for the filename and press ENTER. B.
Chapter 4 Glider Fuselage and Sharks Tooth A. Save as "FUSELAGE". Step 1. Open your FUSELAGE BLANK file. Step 2. Click File Menu > Save As. Step 3. Key-in FUSELAGE for the filename and press ENTER. B.
Photocopiable/digital resources may only be copied by the purchasing institution on a single site and for their own use ZigZag Education, 2013
 SketchUp Level of Difficulty Time Approximately 15 20 minutes Photocopiable/digital resources may only be copied by the purchasing institution on a single site and for their own use ZigZag Education, 2013
SketchUp Level of Difficulty Time Approximately 15 20 minutes Photocopiable/digital resources may only be copied by the purchasing institution on a single site and for their own use ZigZag Education, 2013
Adobe InDesign CS6 Tutorial
 Adobe InDesign CS6 Tutorial Adobe InDesign CS6 is a page-layout software that takes print publishing and page design beyond current boundaries. InDesign is a desktop publishing program that incorporates
Adobe InDesign CS6 Tutorial Adobe InDesign CS6 is a page-layout software that takes print publishing and page design beyond current boundaries. InDesign is a desktop publishing program that incorporates
The Universal Translator
 Universal Translator - Application and Installation! 1 The Universal Translator The Universal Translator! 1 Examples and Guidelines! 2 Application Notes! 4 Installing and Troubleshooting Your Translator!
Universal Translator - Application and Installation! 1 The Universal Translator The Universal Translator! 1 Examples and Guidelines! 2 Application Notes! 4 Installing and Troubleshooting Your Translator!
Google LayOut 2 Help. Contents
 Contents Contents... 1 Welcome to LayOut... 9 What's New in this Release?... 10 Learning LayOut... 12 Technical Support... 14 Welcome to the LayOut Getting Started Guide... 15 Introduction to the LayOut
Contents Contents... 1 Welcome to LayOut... 9 What's New in this Release?... 10 Learning LayOut... 12 Technical Support... 14 Welcome to the LayOut Getting Started Guide... 15 Introduction to the LayOut
Robolab. Table of Contents. St. Mary s School, Panama. Robotics. Ch. 5: Robolab, by: Ernesto E. Angulo J.
 Robolab 5 Table of Contents Objectives...2 Starting the program...2 Programming...3 Downloading...8 Tools...9 Icons...9 Loops and jumps...11 Multiple tasks...12 Timers...12 Variables...14 Sensors...15
Robolab 5 Table of Contents Objectives...2 Starting the program...2 Programming...3 Downloading...8 Tools...9 Icons...9 Loops and jumps...11 Multiple tasks...12 Timers...12 Variables...14 Sensors...15
How to...create a Video VBOX Gauge in Inkscape. So you want to create your own gauge? How about a transparent background for those text elements?
 BASIC GAUGE CREATION The Video VBox setup software is capable of using many different image formats for gauge backgrounds, static images, or logos, including Bitmaps, JPEGs, or PNG s. When the software
BASIC GAUGE CREATION The Video VBox setup software is capable of using many different image formats for gauge backgrounds, static images, or logos, including Bitmaps, JPEGs, or PNG s. When the software
Systems Space Reservation
 Systems Space Reservation Preface Using This Guide What's New? Getting Started Enter the Workbench Create an Equipment Reservation Set Correct Working Units and Grid Changing the Current Axis Saving Documents
Systems Space Reservation Preface Using This Guide What's New? Getting Started Enter the Workbench Create an Equipment Reservation Set Correct Working Units and Grid Changing the Current Axis Saving Documents
Lab 2. CSE 3, Summer 2010 In this lab you will learn about file structures and advanced features of Microsoft Word.
 Lab 2 CSE 3, Summer 2010 In this lab you will learn about file structures and advanced features of Microsoft Word. A. Create a basic File Structure Let s start by opening up the My Documents folder on
Lab 2 CSE 3, Summer 2010 In this lab you will learn about file structures and advanced features of Microsoft Word. A. Create a basic File Structure Let s start by opening up the My Documents folder on
WIRE BASICS ESTIMATED TIME REQUIRED. This tutorial will teach you the basics of sketching wires and using them as contours for solid objects.
 WIRE BASICS This tutorial will teach you the basics of sketching wires and using them as contours for solid objects. ESTIMATED TIME REQUIRED 30 Minutes LEARNING GOALS In this tutorial you will learn how
WIRE BASICS This tutorial will teach you the basics of sketching wires and using them as contours for solid objects. ESTIMATED TIME REQUIRED 30 Minutes LEARNING GOALS In this tutorial you will learn how
How to draw and create shapes
 Adobe Flash Professional Guide How to draw and create shapes You can add artwork to your Adobe Flash Professional documents in two ways: You can import images or draw original artwork in Flash by using
Adobe Flash Professional Guide How to draw and create shapes You can add artwork to your Adobe Flash Professional documents in two ways: You can import images or draw original artwork in Flash by using
Digitrax Device Firmware Update Instructions
 Digitrax Device Firmware Update Instructions The following instructions are provided for upgrading any Digitrax upgradeable (IPL) hardware to the latest Firmware Revision. Digitrax Firmware updates are
Digitrax Device Firmware Update Instructions The following instructions are provided for upgrading any Digitrax upgradeable (IPL) hardware to the latest Firmware Revision. Digitrax Firmware updates are
Back to Flat Producing 2D Output from 3D Models
 Back to Flat Producing 2D Output from 3D Models David Cohn Modeling in 3D is fine, but eventually, you need to produce 2D drawings. In this class, you ll learn about tools in AutoCAD that let you quickly
Back to Flat Producing 2D Output from 3D Models David Cohn Modeling in 3D is fine, but eventually, you need to produce 2D drawings. In this class, you ll learn about tools in AutoCAD that let you quickly
Signals by Spreadsheet
 Signals by Spreadsheet Signals By Spreadsheet Dr. Gerry Albers NMRA Life Member Cincinnati Div. 7, MCR Slide 1 Clinic Checklist (Can I create a signal system?) Yes!. If: You have a computer PC running
Signals by Spreadsheet Signals By Spreadsheet Dr. Gerry Albers NMRA Life Member Cincinnati Div. 7, MCR Slide 1 Clinic Checklist (Can I create a signal system?) Yes!. If: You have a computer PC running
Building level Rail embankments and correcting heights with XML. (V1.0) (Tangram)
 Building level Rail embankments and correcting heights with XML. (V1.0) (Tangram) 1 This tutorial has been created to illustrate a few techniques in providing raised level embankments for railway lines
Building level Rail embankments and correcting heights with XML. (V1.0) (Tangram) 1 This tutorial has been created to illustrate a few techniques in providing raised level embankments for railway lines
Donald B. Cheke. TurboCAD Pro V16.2 Railroad Handcar
 TurboCAD Pro V16.2 Railroad Handcar Donald B. Cheke 1 Copyright 2010 Donald B. Cheke TurboCAD is a registered trademark of IMSI/Design. Published by: Donald B. Cheke Saskatoon, SK Canada Visit: All rights
TurboCAD Pro V16.2 Railroad Handcar Donald B. Cheke 1 Copyright 2010 Donald B. Cheke TurboCAD is a registered trademark of IMSI/Design. Published by: Donald B. Cheke Saskatoon, SK Canada Visit: All rights
A Guide to Processing Photos into 3D Models Using Agisoft PhotoScan
 A Guide to Processing Photos into 3D Models Using Agisoft PhotoScan Samantha T. Porter University of Minnesota, Twin Cities Fall 2015 Index 1) Automatically masking a black background / Importing Images.
A Guide to Processing Photos into 3D Models Using Agisoft PhotoScan Samantha T. Porter University of Minnesota, Twin Cities Fall 2015 Index 1) Automatically masking a black background / Importing Images.
DRAFT. Table of Contents About this manual... ix About CuteSITE Builder... ix. Getting Started... 1
 DRAFT Table of Contents About this manual... ix About CuteSITE Builder... ix Getting Started... 1 Setting up... 1 System Requirements... 1 To install CuteSITE Builder... 1 To register CuteSITE Builder...
DRAFT Table of Contents About this manual... ix About CuteSITE Builder... ix Getting Started... 1 Setting up... 1 System Requirements... 1 To install CuteSITE Builder... 1 To register CuteSITE Builder...
Creating Icons for Leopard Buttons
 Creating Icons for Leopard Buttons Introduction Among the new features that C-Max 2.0 brings to the Ocelot and Leopard controllers, one of the more sophisticated ones allows the user to create icons that
Creating Icons for Leopard Buttons Introduction Among the new features that C-Max 2.0 brings to the Ocelot and Leopard controllers, one of the more sophisticated ones allows the user to create icons that
Jacobsen Declaration Exhibit AG
 Jacobsen Declaration Exhibit AG Computer Interface Application Programming Industries Portland, Or. Copyright 1998 Industries Page 1 Agenda NMRA software application model Philosophy / development hardware
Jacobsen Declaration Exhibit AG Computer Interface Application Programming Industries Portland, Or. Copyright 1998 Industries Page 1 Agenda NMRA software application model Philosophy / development hardware
Complete Train Control. Run Your Trains, Not Your Track! 1 PR3 Programmer 1 USB Cable 1 This Instruction sheet
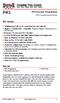 PR3 Complete Train Control Run Your Trains, Not Your Track! PR3 Decoder Programmer USB Programmer/Interface PR3 Features n Multifunction USB 2.0 PC connectivity for your railroad n Digitrax SoundLoader
PR3 Complete Train Control Run Your Trains, Not Your Track! PR3 Decoder Programmer USB Programmer/Interface PR3 Features n Multifunction USB 2.0 PC connectivity for your railroad n Digitrax SoundLoader
Fig. A. Fig. B. Fig. 1. Fig. 2. Fig. 3 Fig. 4
 Create A Spinning Logo Tutorial. Bob Taylor 2009 To do this you will need two programs from Xara: Xara Xtreme (or Xtreme Pro) and Xara 3D They are available from: http://www.xara.com. Xtreme is available
Create A Spinning Logo Tutorial. Bob Taylor 2009 To do this you will need two programs from Xara: Xara Xtreme (or Xtreme Pro) and Xara 3D They are available from: http://www.xara.com. Xtreme is available
Design a Simple Fan in 123D Design
 Design a Simple Fan in 123D Design Learn to use 123D Design to make and print this simple fan. 123D Design is a free, powerful, yet simple 3D creation and editing tool. It allows you to design and build
Design a Simple Fan in 123D Design Learn to use 123D Design to make and print this simple fan. 123D Design is a free, powerful, yet simple 3D creation and editing tool. It allows you to design and build
Tutorial 3: Using the Waveform Viewer Introduces the basics of using the waveform viewer. Read Tutorial SIMPLIS Tutorials SIMPLIS provide a range of t
 Tutorials Introductory Tutorials These tutorials are designed to give new users a basic understanding of how to use SIMetrix and SIMetrix/SIMPLIS. Tutorial 1: Getting Started Guides you through getting
Tutorials Introductory Tutorials These tutorials are designed to give new users a basic understanding of how to use SIMetrix and SIMetrix/SIMPLIS. Tutorial 1: Getting Started Guides you through getting
Tutorial 3: Constructive Editing (2D-CAD)
 (2D-CAD) The editing done up to now is not much different from the normal drawing board techniques. This section deals with commands to copy items we have already drawn, to move them and to make multiple
(2D-CAD) The editing done up to now is not much different from the normal drawing board techniques. This section deals with commands to copy items we have already drawn, to move them and to make multiple
SOLIDWORKS: Lesson III Patterns & Mirrors. UCF Engineering
 SOLIDWORKS: Lesson III Patterns & Mirrors UCF Engineering Solidworks Review Last lesson we discussed several more features that can be added to models in order to increase their complexity. We are now
SOLIDWORKS: Lesson III Patterns & Mirrors UCF Engineering Solidworks Review Last lesson we discussed several more features that can be added to models in order to increase their complexity. We are now
Introduction. There are two basic ways to apply more than one texture to one object:
 Introduction For recent versions of Trainz, gmax will not handle the standards for new material types and options such as Specular and Bump or Normal mapping. The Trainz forum has published techniques
Introduction For recent versions of Trainz, gmax will not handle the standards for new material types and options such as Specular and Bump or Normal mapping. The Trainz forum has published techniques
SNOWFLAKES PHOTO BORDER - PHOTOSHOP CS6 / CC
 Photo Effects: Snowflakes Photo Border (Photoshop CS6 / CC) SNOWFLAKES PHOTO BORDER - PHOTOSHOP CS6 / CC In this Photoshop tutorial, we ll learn how to create a simple and fun snowflakes photo border,
Photo Effects: Snowflakes Photo Border (Photoshop CS6 / CC) SNOWFLAKES PHOTO BORDER - PHOTOSHOP CS6 / CC In this Photoshop tutorial, we ll learn how to create a simple and fun snowflakes photo border,
Structural & Thermal Analysis Using the ANSYS Workbench Release 12.1 Environment
 ANSYS Workbench Tutorial Structural & Thermal Analysis Using the ANSYS Workbench Release 12.1 Environment Kent L. Lawrence Mechanical and Aerospace Engineering University of Texas at Arlington SDC PUBLICATIONS
ANSYS Workbench Tutorial Structural & Thermal Analysis Using the ANSYS Workbench Release 12.1 Environment Kent L. Lawrence Mechanical and Aerospace Engineering University of Texas at Arlington SDC PUBLICATIONS
Paint Tutorial (Project #14a)
 Paint Tutorial (Project #14a) In order to learn all there is to know about this drawing program, go through the Microsoft Tutorial (below). (Do not save this to your folder.) Practice using the different
Paint Tutorial (Project #14a) In order to learn all there is to know about this drawing program, go through the Microsoft Tutorial (below). (Do not save this to your folder.) Practice using the different
Making ecards Can Be Fun!
 Making ecards Can Be Fun! A Macromedia Flash Tutorial By Mike Travis For ETEC 664 University of Hawaii Graduate Program in Educational Technology April 4, 2005 The Goal The goal of this project is to create
Making ecards Can Be Fun! A Macromedia Flash Tutorial By Mike Travis For ETEC 664 University of Hawaii Graduate Program in Educational Technology April 4, 2005 The Goal The goal of this project is to create
Kidspiration 3 Basics Website:
 Website: http://etc.usf.edu/te/ Kidspiration is the visual learning tool for K-5 learners from the makers of Inspiration. With Kidspiration, students can build graphic organizers such as webs, concept
Website: http://etc.usf.edu/te/ Kidspiration is the visual learning tool for K-5 learners from the makers of Inspiration. With Kidspiration, students can build graphic organizers such as webs, concept
L E S S O N 2 Background
 Flight, Naperville Central High School, Naperville, Ill. No hard hat needed in the InDesign work area Once you learn the concepts of good page design, and you learn how to use InDesign, you are limited
Flight, Naperville Central High School, Naperville, Ill. No hard hat needed in the InDesign work area Once you learn the concepts of good page design, and you learn how to use InDesign, you are limited
Designing & Creating your GIS Poster
 Designing & Creating your GIS Poster Revised by Carolyn Talmadge, 11/26/2018 First think about your audience and purpose, then design your poster! Here are instructions for setting up your poster using
Designing & Creating your GIS Poster Revised by Carolyn Talmadge, 11/26/2018 First think about your audience and purpose, then design your poster! Here are instructions for setting up your poster using
LOGIC RAIL. Block Animator. Application Note: BLMA signal bridge. Introduction
 LOGIC RAIL TM "Sophisticated Model Railroad TECHNOLOGIES Electronics" PMB #287 Phone: (281) 251-5813 21175 Tomball Pkwy email: info@logicrailtech.com Houston, TX 77070 http://www.logicrailtech.com Block
LOGIC RAIL TM "Sophisticated Model Railroad TECHNOLOGIES Electronics" PMB #287 Phone: (281) 251-5813 21175 Tomball Pkwy email: info@logicrailtech.com Houston, TX 77070 http://www.logicrailtech.com Block
v. 9.1 GMS 9.1 Tutorial UTEXAS Embankment On Soft Clay Introduction to the UTEXAS interface in GMS for a simple embankment analysis
 v. 9.1 GMS 9.1 Tutorial UTEXAS Embankment On Soft Clay Introduction to the UTEXAS interface in GMS for a simple embankment analysis Objectives Learn how to build a simple UTEXAS model in GMS. Prerequisite
v. 9.1 GMS 9.1 Tutorial UTEXAS Embankment On Soft Clay Introduction to the UTEXAS interface in GMS for a simple embankment analysis Objectives Learn how to build a simple UTEXAS model in GMS. Prerequisite
SmartArt Office 2007
 SmartArt Office 2007 This is not an official training handout of the, Davis School District SmartArt... 2 Inserting SmartArt... 2 Entering the Text... 2 Adding a Shape... 2 Deleting a Shape... 2 Adding
SmartArt Office 2007 This is not an official training handout of the, Davis School District SmartArt... 2 Inserting SmartArt... 2 Entering the Text... 2 Adding a Shape... 2 Deleting a Shape... 2 Adding
The Polygonal Lasso Tool In Photoshop
 The Polygonal Lasso Tool In Photoshop Written by Steve Patterson. Photoshop s Polygonal Lasso Tool, another of its basic selections tools, is a bit like a cross between the Rectangular Marquee Tool and
The Polygonal Lasso Tool In Photoshop Written by Steve Patterson. Photoshop s Polygonal Lasso Tool, another of its basic selections tools, is a bit like a cross between the Rectangular Marquee Tool and
MODERN TURNTABLE WITH DCC CONTROL BOX MANUAL
 Table of Contents 1. Operational Overview 2. Control Box Display and Function Keys 3. Operating with the Control Box 4. Operating in DCC (Digital) Mode 5. Operating Instructions and Hints 6. FAQs 7. Technical
Table of Contents 1. Operational Overview 2. Control Box Display and Function Keys 3. Operating with the Control Box 4. Operating in DCC (Digital) Mode 5. Operating Instructions and Hints 6. FAQs 7. Technical
SketchUp. SketchUp. Google SketchUp. Using SketchUp. The Tool Set
 Google Google is a 3D Modelling program which specialises in making computer generated representations of real-world objects, especially architectural, mechanical and building components, such as windows,
Google Google is a 3D Modelling program which specialises in making computer generated representations of real-world objects, especially architectural, mechanical and building components, such as windows,
Digitrax Device Firmware Update Instructions
 Digitrax Device Firmware Update Instructions The following instructions are provided for upgrading any Digitrax upgradeable device to the latest Firmware Revision. These instructions assume that a Digitrax
Digitrax Device Firmware Update Instructions The following instructions are provided for upgrading any Digitrax upgradeable device to the latest Firmware Revision. These instructions assume that a Digitrax
Rethinking the Presentation with Prezi Guide to the Prezi Interface
 Guide to the Prezi Interface Presented by www.jmarkcoleman.com mark@jmarkcoleman.com @jmarkcoleman While Prezi is a mature web tool, it is under constant revision. This guide is current as of early November,
Guide to the Prezi Interface Presented by www.jmarkcoleman.com mark@jmarkcoleman.com @jmarkcoleman While Prezi is a mature web tool, it is under constant revision. This guide is current as of early November,
INVESTIGATE: PARAMETRIC AND CUSTOMIZABLE MODELS
 LEARNING OBJECTIVES General Confidence writing basic code with simple parameters Understanding measurement and dimensions 3D Design (Parametric Modeling) Modifying parameters Basic OpenSCAD code Translation
LEARNING OBJECTIVES General Confidence writing basic code with simple parameters Understanding measurement and dimensions 3D Design (Parametric Modeling) Modifying parameters Basic OpenSCAD code Translation
Autodesk Fusion 360: Model. Overview. Modeling techniques in Fusion 360
 Overview Modeling techniques in Fusion 360 Modeling in Fusion 360 is quite a different experience from how you would model in conventional history-based CAD software. Some users have expressed that it
Overview Modeling techniques in Fusion 360 Modeling in Fusion 360 is quite a different experience from how you would model in conventional history-based CAD software. Some users have expressed that it
