Quicktionary 2 Premium User Manual
|
|
|
- Elinor Horn
- 6 years ago
- Views:
Transcription
1 Quicktionary 2 Premium User Manual
2
3 Table of Contents Table of Contents Introduction... 3 Contact and Support Information... 3 Getting Started... 4 Familiarizing Yourself with the Pen... 4 The Pen Parts... 4 Setting Up Your Pen... 5 Basic Pen Commands... 5 Scanning Guidelines... 6 Learning to Scan (using the Trainer)... 7 Downloading and Installing the Pen Software... 8 Installing the WizCom Desktop... 8 Establishing Pen-PC Communications... 9 The Pen Main Pen Functions Scan and Store The Scan and Store Menu Scan and Translate Installing Dictionaries The Scan and Translate Screens The Scan and Translate Menu The Dictionary Entries Hear Scanned Text Read Aloud Homograph Pronunciation Scan to PC Scan to PC Settings in the WizCom Desktop Scanning in Different Languages Scanning Training Send Stored Files to PC File Transfer Settings in the Desktop Change File Transfer Settings Synchronize with Host Applications The Options Menu The Information Menu The WizCom Desktop The Desktop User Interface The Menu Bar
4 Table of Contents The Toolbar Desktop Window The WizCom Desktop Taskbar Icon Changing the Desktop Interface Language Pen-PC Communication Settings Communication Settings Desktop Modes - Turn Pen Communications Off/On. 39 Optimize the Pen File System Add/Remove Pen Components Recover Components Deleted from the Pen Managing Several Pens in the Desktop Working with Files in the Desktop Additional Information Batteries Safety Points (Batteries) Pen Maintenance Product Specification
5 Introduction Introduction Congratulations on your choice of the state of the art Pen from WizCom Technologies. WizCom makes personal, portable scanning Pens that assist with reading, understanding and utilizing text. Use the Pen to scan full lines of text, receive word-by-word translations, and hear scanned words pronounced aloud. Go to the downloads section on the WizCom website to install additional dictionaries. The Pen can also scan and store printed material anytime and anywhere. Use the Pen to store over 500 pages of printed text, in a wide range of fonts and sizes, for easy transfer to a PC. Text can also be scanned directly into any Windows-based application for ultimate productivity! This manual is divided into four sections: 1. Getting Started - This section provides basic information on Pen functions and how to scan, on installing the USB driver and WizCom Desktop and establishing Pen-PC Communications. 2. The Pen - This section demonstrates how to work with the Pen, including explanations of all the Pen menu options, applications and different ways of scanning, inserting and editing text in files. 3. The WizCom Desktop - This section demonstrates the use of the PC application used for transferring and synchronizing data between the Pen and PC. 4. Additional Information - View additional information such as Pen maintenance information. Contact and Support Information Contact us at (Toll free in USA and Canada ) or or usa.support@wizcomtech.com. Visit our website to view the FAQ section for the Pen and to register your product. 3
6 Getting Started Getting Started Familiarizing Yourself with the Pen The Pen Parts Your Pen contains the following parts: Front and Rear Views Top View Important: Before using the headphones, please adjust the volume using the Set Volume option in the Scan and Translate. 4
7 Setting Up Your Pen To get started: Getting Started 1. Remove your Pen from its protective case. 2. Remove the battery compartment cover from the back of the Pen. 3. Insert 2 AAA batteries into the Pen with the positive and negative terminals corresponding to the markings on the sides of the battery compartment. 4. Close the battery compartment. 5. Remove the protective cover from the Pen tip. 6. Press to turn the Pen on. 7. The Pen is ready to scan! Note: If you are left-handed, see Set Right-Left-Handed on page 29 to change your Pen to left-handed scanning. Basic Pen Commands The Pen Keys and their Functions The keypad contains seven keys for operating your Pen. Use the keys as follows: Power key : Turn the Pen on and off. ENT key : Access submenus or screens, confirm a selection or perform an operation. ESC key : Navigate backwards, close a screen, or cancel an operation. Direction keys : Scroll through menus and screens. Navigating Menus and Lists To select an item from a menu or a list: 1. Scroll through the menu, using or until the item you want is highlighted. 2. Press ENT. To select a command key on the display: 1. Use the direction keys to highlight the command key. 2. Press ENT. To return to a previous menu level from a sub-menu, option or list, press ESC. 5
8 Getting Started Scanning Guidelines Scanning Mode The Pen is in scanning mode when the red light at the tip of the Pen is blinking. Scanning mode is disabled when accessing menus. Scanning Direction Text can be scanned from right to left or from left to right. Both will produce the same results. Scanning Restrictions The Pen scans and recognizes printed text in a wide range of languages, font types and point sizes (6-22 points, up to 8mm) and in a variety of colors on contrasting backgrounds (except red on white, white on red, blue on black and black on blue). It does not recognize handwriting, cursive fonts, mathematical symbols or other profession-specific signs. Tips for Good Scanning To ensure optimum scanning results: Hold the Pen at the correct scanning angle. Place the scanning material on a flat surface. Ensure scanning material is good quality and pages are not creased. Poorly photocopied materials may provide bad results. Do not scan too fast. Correct scanning angle of 90 Poor Character Recognition Poor character recognition may occur for the following reasons: Low quality scanning material. The scanning settings are not set correctly (e.g. Inverse). Holding the Pen at the wrong scanning angle. Scanning too fast. 6
9 Getting Started Learning to Scan (using the Trainer) This tutorial uses the Scan and Store application and the plastic scanning Trainer provided with your Pen. 1. Slide the Trainer onto the tip of the Pen (instead of the cap) and press into place. 2. Turn the Pen on. The Pen Main Menu appears. If the Pen Main Menu does not appear, press ESC until it is visible on screen. 3. Scroll to the Scan and Store application using the direction keys and press ENT. 4. Scroll down to New File and press ENT. 5. Scroll down to OK and save the default file name. A blank screen appears with a blinking cursor. 6. Position the Pen at a 90 angle and center the following text between the feet of the trainer. This angle should be maintained even when scanning without the trainer. Use the following practice sentence: This sentence will help me practice scanning. 7. Glide the Pen from right to left in a straight line over the text. Start scanning 1cm from the end of the text and finish 1cm after the beginning of the text. 8. The scanned text will appear on the screen. If the text does not appear correctly on the screen, press ENT to erase it and scan again. 7
10 Getting Started Downloading and Installing the Pen Software Download the installation software from the internet in order to install the USB cable and Desktop application needed to connect your Pen to the PC. The software can be downloaded from the following location: Use the installation software to: Install Product on PC: Install the USB driver and WizCom Desktop necessary for transferring data between your Pen and PC. Install Add-Ons: Install additional components on your Pen, such as dictionaries, interface languages, spellers (for enhanced scanning recognition for specific languages). The USB driver must be installed (from Install Product on PC) before you can install any Add-Ons. Installing the WizCom Desktop While the Pen can be used as a stand-alone device, installing the WizCom Desktop allows you to transfer files between your Pen and PC. To install the Desktop you will need your Pen, the USB cable provided with the Pen, and the installation software downloaded from the internet. Important: Do not connect the USB cable to your computer until you have completed the USB driver installation. To install the Desktop: 1. Download and run the installation software from the internet. (See Downloading and Installing the Pen Software above). 2. From the Main Menu click Install Product on PC. 3. Follow the instructions to install first the USB driver and then the WizCom Desktop. Note: Please restart your computer if requested to during the installation procedure. 8
11 Getting Started Establishing Pen-PC Communications Do the following to check that your Pen and PC are configured correctly for Pen-PC Communications: On the Pen: To set the Pen communications settings: 1. Turn the Pen on, scroll down to Options in the Pen Main Menu and press ENT. 2. Scroll down to Advanced Options and press ENT. 3. Scroll down to Set Baud Rate and press ENT. 4. The baud rate should be set to 115,200. Scroll down until you see on screen and press ENT. 5. Press ESC twice to return to the Pen Main Menu. On the Desktop: To view the Desktop application communications settings select Communications Settings from the Pen Communications menu on the Menu Bar of the Desktop application. The Communications Settings dialog box appears: 9
12 Getting Started The correct settings (when using the USB cable) should be as follows: 1. The Port should correspond to the COM port being used by the Pen. To find out whether the port is correct do the following: a. Connect the USB cable to a USB port on your PC. b. On your computer go to Start/Settings/Control Panel and select System. c. Click on the Hardware tab and then click on the Device Manager. d. Scroll down to Ports (COM & LPT) and open the drop-down list of ports. e. Find the "Prolific USB-to-Serial Comm Port" and note the corresponding COM port number. f. Go back to the Communications Settings dialog box and modify the Port option accordingly. 2. The baud rate should be set to 115, Click OK. Note: If the "Prolific USB-to-Serial Comm Port" is not listed under Ports (COM & LPT) it means that the USB driver has not been installed correctly. Rerun the driver installation. If at any stage you are requested to restart your computer, please do so. Once this is complete, run the Communications Wizard to establish communications between your Pen and the PC. Make sure you are an administrator on your PC and that the cable jack is pushed firmly into the Pen (until you hear the last little click ). The Communications Wizard can be accessed from the Help menu on the Menu Bar of the WizCom Desktop. 10
13 The Pen The Pen Main Pen Functions You can access all the main Pen functions from the Pen Main Menu which can be seen when turning your Pen on for the first time. Use the direction keys to scroll through the menu options, and ENT to enter an application or access a function or menu. Press ESC to return to the Pen Main Menu from within any of the options. The Pen Main Menu contains the following options: Scan and Store The Scan and Store application enables you to scan printed text into your Pen. This text can later be transferred to your computer. See page 12. Scan and Translate The Scan and Translate application allows you to scan and translate text. See page 14 for information on installing additional dictionaries. Scan to PC The Scan to PC application enables you to scan text directly into Windows applications. See page 22. Scanning Training Learn how to scan using the built-in scanning training. See page 25. Send Stored Files to PC Activates the process, which transfers files between your Pen and PC. See page 26. Options Allows you to change settings on your Pen, such as the scanning language and the menu type. Use advanced options to initiate communication between your Pen and PC. See page 29. Information Displays information about your Pen's current status. See page
14 The Pen Scan and Store Use Scan and Store to scan printed text, such as excerpts from journals and books, into your Pen. Access Scan and Store from the Pen Main Menu. To create a new file, select Create New File from the Scan and Store Menu which opens as soon as you enter the application. Press ESC from the Scan and Store Menu to return to the Pen Main Menu. The scanning screen will appear, with a blinking cursor: Scan text directly into this screen. The text appears highlighted. If the scanned text is unclear, erase it by pressing ENT while it is still highlighted. Otherwise, continue scanning. The next scans will appear consecutively on screen. To erase individual characters, move the blinking cursor to the point after the character you wish to erase and press ENT. To insert text at a specific point, move the blinking cursor to that point using the direction keys. New scanned text will be inserted at the location of the blinking cursor. Scroll through the text using the direction keys. Insert a new paragraph at the end of the text by pressing. Use the Set New File Language option in the Scan and Store Menu to change the scanning language for the next new file you create. 12
15 The Pen Transferring Files to the PC To transfer stored files to the PC, launch the WizCom Desktop, connect the USB cable to both Pen and PC and select Send Stored Files to PC from the Pen Main Menu. To change the default Send Stored Files to PC settings, see Change File Transfer Settings on page 28. The Scan and Store Menu The Scan and Store Menu contains the following options. Select the option to perform the function described. To return to the Scan and Store Menu from within a file, press ESC. Edit Current File The last file you opened is called the current file. Select this option to open the current file for editing. Create New File Select this option to create a new file. Scan in the file name and select OK. The scanning screen will appear. Open File Open an existing file for viewing or editing. Delete File Delete an existing file. Set Scanning Direction Choose between horizontal and vertical scanning when the file language is set to Chinese. Set New File Language Choose the scanning language you wish to use for the next new file you create. 13
16 The Pen Scan and Translate Use the Scan and Translate application to scan and translate text in various languages. Hear scanned text read aloud from either the Split Screen or the Dictionary Screen. Access Scan and Translate from the Pen Main Menu. You will reach the Input Screen and the red light at the tip of the Pen will flash. Scan into any screen as long as the red light is flashing. Scanning is disabled when accessing menus. Installing Dictionaries Dictionaries can be installed from the WizCom website from the following link: Click on the dictionary you wish to install and follow the instructions provided. The Scan and Translate Screens The Scan and Translate application has three main screens, the Input Screen, the Split Screen and the Dictionary Screen. You can scan into any screen when the red light at the Pen tip is blinking. Text on screen will be over-written by the newly scanned text. 14
17 The Pen The Input Screen This is the screen that appears when you enter the Scan and Translate application. Scan text directly into this screen. The box on the top right shows the currently selected dictionary. After scanning, text is displayed in the Split Screen or the Dictionary Screen. Press ENT from the Input Screen to access the Scan and Translate Menu. The Split Screen The Split Screen appears after scanning more than one word. The scanned text appears on the top of the screen, and the translation of the highlighted word appears on the bottom of the screen. Scroll through the scanned text using or. The arrow indicates that scrolling to the right will reveal the rest of the scanned text. Scroll through the dictionary entry for the highlighted word using or. Press ENT to view the highlighted word in the Dictionary Screen. If the selected dictionary supports reading aloud, use to scroll to the icon (voice). Highlight the icon to hear the scanned text read aloud. Press ENT to hear the text read aloud again. Press ESC to return to the Input Screen. 15
18 The Pen The Dictionary Screen The Dictionary Screen appears after scanning a single word, or after selecting a word from the Split Screen. Scroll through the dictionary entry using or. If the selected dictionary contains support for reading aloud, press ENT to hear the word read aloud. If accessed from the Split Screen, press ESC to return to the Split Screen. The Scan and Translate Menu Press ENT from the Input Screen to access the Scan and Translate Menu. To return to the Input Screen press ESC. The Scan and Translate Menu contains the following options. Options may vary depending on the selected dictionary: Hear English Speech When Hear English Speech is selected, the Scan and Translate application reads scanned text aloud the moment you select it for translation. Set Volume Use this option to adjust the volume level of the speaker. 1. Select Set Volume. The adjustment bar appears. 2. Adjust the volume level to the setting you want using or and press ENT. Set Speaking Speed This option enables you to adjust the speed at which the Pen pronounces words. 1. Select Set Speaking Speed. 2. Adjust the speed using or and press ENT. 16
19 Set Scanning Direction This option allows you to choose between horizontal and vertical scanning in dictionaries such as Chinese Simplified English. The Pen View Translated Words This option displays a chronological list of the most recently displayed words, with the last word you defined at the top. The history list can store up to 80 words. Once the list is full, the oldest word is deleted from the list to make room for the most recent one. Select Dictionary View a list of the dictionaries on the Pen and change the selected dictionary. This option is only available if there is more than one dictionary installed on the Pen. The Dictionary Entries The dictionary entries contain various elements and indicators. The following examples are taken from the English to Chinese Simplified and German to English dictionaries. Note: Not all dictionaries contain all the elements mentioned. Scroll Arrows The scroll arrows on the bottom right of the screen indicate that you can scroll up and down to view the entire dictionary entry. 17
20 The Pen Word List The Word List sign appears at the top right of the Dictionary Screen and indicates that there are additional entries for the headword on screen. Press ESC to view the Word List. The Word List appears: When the scanned word corresponds to more than one dictionary entry. For example, if you scan the word dressing, the Scan and Translate application enables you to choose between the dictionary entries dress and dressing. When the scanned word is a homonym, a word that is the same as another in spelling but different in meaning. After scanning an idiom or phrasal verb, Scan and Translate will automatically recognize the entire phrase from the first word highlighted, and will provide a Word List containing both the whole idiom and the first highlighted word. Headword The selected word or a derivative of the selected word, may consist of more than one word. The screenshots here display the headword "special" and the word "ate", a derivative of the headword "eat". 18
21 The Pen Phonetics The phonetic transcription of the headword. Parts of Speech Categories of words that describe their particular function, e.g. nouns, verbs, adjectives. Idioms Expressions or phrases usually composed of a sequence of words. They can be identified: Automatically within a sentence By scrolling through the translation of the first word of the sequence. If you scan text containing an idiom, Scan and Translate will automatically display the translation of the idiom when the first word is highlighted, i.e. the idiom "From A to Z" displayed from the headword "From". 19
22 The Pen Split Verbs If you scan a single word which is part of a split verb: 1. The translation will appear along with the Word List icon. In the Word List, the SPLIT VERB option appears allowing you to scan the first part of the split verb. 2. The message Scan 1st part will appear allowing you to scan the first part of the split verb in order to view the translation of the entire verb. If you scan a line of text containing a split verb (e.g., in the German to English dictionary), the Scan and Translate automatically recognizes the verb and combines the parts. The dictionary entry for the verb is displayed as soon as you highlight the first part of the verb that appears in the sentence. For example, if you scan in the sentence "ihr stellt etwas auf", the dictionary entry for "aufstellen" appears as soon as you highlight "stellt". Compound Words If you scan a word that is not a dictionary entry, but is a compound word consisting of existing dictionary entries (e.g., in the German to English dictionary), the Scan and Translate separates the compound word into its respective entries. The translation of the primary word in the compound word appears first, with the Word List sign next to it. 20
23 The Pen To display the dictionary entry for another part of the compound word: Press ENT to go to the Dictionary Screen (if you scanned more than one word). Press ESC to display the word list. Scroll to the word you want to translate and press ENT. For example: If you scan the word Sprachgemeinschaft, the entry for gemeinschaft appears. Go to the word list and select Sprache to view its translation. Hear Scanned Text Read Aloud Scanned text can be read aloud from both the Split Screen and the Dictionary Screen. Adjust the volume using Set Volume in the Scan and Translate Menu. Note: Not all dictionaries have text-to-speech functionality. The Hear English Speech option can be accessed from the Scan and Translate Menu when the source language of the selected dictionary is English. When Hear English Speech is selected: Scrolling through the text in the Split Screen will cause the word to be read aloud as it is highlighted. Accessing the Dictionary Screen by either scanning a single word or from the Split Screen will cause the word to be read aloud automatically. When Hear English Speech is not selected: Scrolling to the left in the Split Screen until the icon is highlighted will cause the entire sentence to be read aloud. Press ENT when the icon is highlighted to hear the text read aloud again. Press ENT to hear the word read aloud in the Dictionary Screen. Homograph Pronunciation A homograph is one of two or more words that have the same spelling but differ in origin, meaning, and sometimes pronunciation, such as "fair" (pleasing in appearance) and "fair" (market) or "wind" (wĭnd) and "wind" (wīnd). If the selected word is a homonym, Scan and Translate will read out all the options for pronouncing the word. 21
24 The Pen Scan to PC Use Scan to PC to scan text and send it directly to the PC. Text can be scanned into any file or application on the PC that has a blinking cursor. Access the Scan to PC application by selecting it from the Pen Main Menu. Scan to PC works in the same way as standard editing using a keyboard i.e., highlighted text is overwritten, text is inserted in Insert Mode or overwritten in Overwrite Mode. Using Scan to PC does not interfere with your regular use of the Windows application. To use Scan to PC, the WizCom Desktop must be running on the PC. If there is no Scan to PC compatible application open on screen, the text will still be sent from the Pen, but will not be accessible on the PC. The WizCom Desktop does not need to be maximized on screen as long as it is running (the icon appears in the notification area of the Windows taskbar). Using Scan to PC To use Scan to PC: 1. Launch the WizCom Desktop. 2. Make sure that the Pen is connected to the PC with the USB cable. 3. Ensure that communications are working between your Pen and computer. If you are not sure if your communications are working, run the Communications Wizard from the Help menu on the WizCom Desktop Menu Bar. Note: If you have problems with Pen-PC Communications, see Establishing Pen-PC Communications on page 9. 22
25 The Pen 4. On your Pen, select Scan to PC from the Pen Main Menu. The application opens in the scanning screen so you can start scanning immediately. 5. When you have finished scanning, press ESC on the Pen to exit Scan to PC. Note: Scan to PC works in most Windows applications; however, it may be incompatible with some applications. Scan to PC Settings in the WizCom Desktop Use the Scan to PC Settings in the WizCom Desktop to determine what key is inserted after each line of text is sent to the PC application. The default setting is Space, meaning that a space is inserted after each scan appears in the application. Access Scan to PC Settings from the Pen Communications menu on the WizCom Desktop Menu Bar. From the Scan to PC Settings menu define the key you want to enter after each scan: Space: Inserts a space after each scan. Tab: Inserts a tab after each scan. New Line: The cursor moves to the next line after each scan. Nothing: Nothing is inserted after each scan; the next scanned text will be inserted immediately after the last character of the previous scan. Scanning in Different Languages On the Pen: Use the left/right direction keys to change the scanning language. When the scanning language is set to Chinese, use the up/down direction keys to switch between horizontal and vertical scanning. On the PC: If you are scanning in languages other than English, your Windows settings (non-unicode programs option) must be configured to fully support the language you wish to use. If 23
26 The Pen the version of Windows you are using does not support the character set of the language you have selected, you will not be able to view the character set correctly. Language settings can be accessed through the Windows Control Panel settings (name of application varies depending on which operating system you are running). The keyboard corresponding to the scanning language you require should be installed and should be active in the Windows application you wish to scan into. The WizCom Desktop language bar should be set to the required language. To confirm that the language settings are correct in the Windows application, open the application you wish to scan text into and attempt to type text in the required language. If it appears correctly, the Windows application is ready. 24
27 The Pen Scanning Training Use the scanning training to learn how to scan correctly with your Pen. Follow the instruction on the Pen. Use the left/right direction keys to move between screens and the ESC key to exit. The scanning language correlates to the interface language currently selected on the Pen. The training provides you with two options 1. Scanning with the training card and plastic scanning Trainer provided with the Pen. The following is the text provided on the training card: Chinese Simplified: English: Use this training as many times as you want to perfect your scanning technique. 2. Scanning without the training card. Use this scanning training to practice scanning freehand without the plastic scanning Trainer. 25
28 The Pen Send Stored Files to PC Use the Send Stored Files to PC option in the Pen Main Menu to transfer Scan and Store files from your Pen to the PC using the Desktop application To use Send Stored Files to PC, the WizCom Desktop must be running on the PC. The WizCom Desktop does not need to be maximized on screen as long as it is running (the icon appears in the notification area of the Windows taskbar). Before using Send Stored Files to PC, make sure to modify the default settings in the WizCom Desktop by accessing the File Transfer Settings option from the Pen Communications menu in the Menu Bar. To transfer files using Send Stored Files to PC do the following: 1. Connect the USB cable to both the Pen and the PC. 2. Make sure that Pen communications are set to On in the Desktop and that communications have been established (see Establishing Pen-PC Communications on page 9). 3. On your Pen, scroll down to Send Stored Files to PC in the Pen Main Menu and press ENT. 4. A dialog box will open on the PC showing the file transfer process. 5. The success message will appear when the Send Stored Files to PC process has completed. 26
29 File Transfer Settings in the Desktop Use the File Transfer Settings dialog box to determine what happens to files saved on the Pen when you select Send Stored Files to PC from the Pen Main Menu. The Pen If you have several Pens using the same Desktop application, you can define individual settings for each Pen, based on their individual Pen names. To define File Transfer Settings: 1. Select File Transfer Settings from the Pen Communications menu on the Menu Bar of the Desktop to reveal the File Transfer Settings menu. 2. Make sure that the Pen name shown is the same as the Pen you are using. If not, select the correct Pen name from the drop-down list. 3. To select the file transfer function for each application, either double-click on the application name in the table, or click on the application name and then click the Change button. The Change File Transfer Settings menu will appear. It displays the options available for the Scan and Store application. See below for more information. 4. Select the option you wish to use and click OK. 5. If you want the File Transfer Settings dialog box to appear before each Send Stored Files to PC operation (to verify the settings), click on the Show this Dialog 27
30 The Pen before each file transfer checkbox prior to closing the dialog box. 6. When you have finished, close the File Transfer Settings menu by clicking on the Close button. Change File Transfer Settings There are two options available when transferring Scan and Store files to the PC: 1. Pen to PC: The Pen files are copied from the Pen to the computer, overwriting the corresponding files on the computer. To erase files from the Pen after synchronizing check the Flush option. 2. Don t transfer the files of this application: No files are transferred between the Pen and computer; the files remain untouched. Synchronize with Host Applications If you want your files to be saved in Microsoft Office compatible formats you must activate the Host Settings function in the File Transfer Settings menu. 1. Select File Transfer Settings from the Pen Communications menu on the Menu Bar of the Desktop. The File Transfer Settings menu appears. 2. Check the option This Pen Name will transfer files with host applications. Note: Only one Pen can be associated with host applications. If the checkbox is disabled it means another Pen has already been selected to interact with these applications. If you wish to change it, go through the Pen names list, find the one where the option is checked and deselect it. 3. Click on the Host Settings button (now enabled). 4. Look at the information for Scan and Store in the Host Application column. Click on the column and a drop-down menu will appear. 5. Select the option you wish to activate. 28
31 The Pen The Options Menu Modify the default Pen settings using this menu which can be accessed via the Pen Main Menu. To select an option, scroll to the required option using or and press ENT when the option is highlighted. To return to the previous screen without making changes, press ESC. The Options menu contains the following: Set Interface Language Use this option to change the language in which menus and messages appear. Select Interface Language. Scroll to the interface language you want, using or and press ENT. Set Right/Left Handed Use this option to switch between right and left handed modes. Switching between these modes rotates the text on the display Select Set Right/Left Handed. 2. Scroll to the mode you prefer using or and press ENT. Set Black/White Text Use this option to switch between scanning white text on a dark background and scanning dark text on a light background. 1. Select Set Black/White Text. 2. Scroll to the mode you prefer using or and press ENT. 29
32 The Pen Set Auto Shut-Off Time If the Pen is not in use it will shut down automatically after two minutes. Use this option to change the automatic shut-off time. 1. Select Auto Shut-Off Time. 2. Choose the auto shut-off time you want using or and press ENT. Set Contrast Use this option to adjust the brightness of the display. 1. Select Set Contrast; the adjustment bar appears. 2. Adjust the contrast using or and press ENT. The higher the number, the darker the display. Advanced Options Access this option to initiate Pen-PC Communications, to change communication settings and to compact Pen memory. Enter Upgrade Mode Use Enter Upgrade Mode only when directed to by the WizCom Desktop or the product installation software. It is accessed from Options\Advanced Options in the Pen Main Menu. Enter Upgrade Mode is used by the Desktop to optimize the Pen file system, to check Pen-PC Communications using the Communications Wizard and to launch the Add\Remove Pen Components dialog. It is also used to install dictionaries. See Establishing Pen-PC Communications on page 9 to ensure that your Pen and PC are set up correctly for communication. 30
33 The Pen Set Baud Rate The baud rate should always be set to 115, Select Set Baud Rate. 2. If the baud rate is not 115,200, scroll down using until it is visible on screen and press ENT. Compact Memory Maximize free space on the Pen's extension card by compacting components already on the Pen. The Information Menu The Information menu displays the following Pen information: View Battery Status Check how much power is left in the batteries. A diagram displays the power level. View Memory Status See how much memory is left on the Pen's extension card. This option is useful if you wish to know if your Pen contains enough free memory to install extra components such as dictionaries. View Serial Number View the Pen s serial number. Versions and Copyrights View Pen version number, copyright information and version number of the Pen operating system. 31
34 The WizCom Desktop The WizCom Desktop The WizCom Desktop is the application your Pen uses to communicate with and transfer data to your PC. It has two main functions: 1. Transferring stored data from the Pen to the PC using the Send Stored Files to PC option on the Pen. 2. Scanning data directly into Windows applications using Scan to PC. You can also use the Desktop to view and edit the text sent from the Pen to the PC, convert sent files to other formats, modify Pen components and optimize Pen performance by compacting the Pen file system. Running the Desktop If, during installation, you selected the option for the Desktop to run upon Window's start-up, the Desktop will automatically start running when you start your computer. To open the Desktop window, click the Desktop icon in the notification area of the Windows taskbar and select the Show Window option from the pop-up menu. If the Desktop application does not run when you start up your computer, or if you closed the application, you can start it by opening the Windows Start menu and selecting Programs\WizCom Desktop\WizCom Desktop. Exiting the Desktop To exit the Desktop, select Exit from the File menu. Or click the Desktop icon, then select Exit. Pressing ALT+F4 on the keyboard or clicking in the upper-right corner of the Desktop window closes the Desktop window, but does not close the Desktop application. The application continues to run in the background, and the Desktop icon remains in the notification area of the Windows taskbar. 32
35 The Desktop User Interface The WizCom Desktop The Desktop is divided into three main sections: 1. Menu Bar: The Menu Bar runs across the top of the screen. It contains all the options for using the Desktop. 2. Toolbar: The Toolbar is an iconic interface containing some of the main Desktop features. 3. Desktop Window: The Desktop Window is where all the files transferred between the Pen and PC can be viewed and edited. The Menu Bar The Menu Bar runs across the top of the screen. It contains four menus. The Menu Bar To select an option, click on the menu and then click on the option in the drop-down list. Some menus can be activated using shortcut-key commands which are shown on the right of the menu option. Press the key sequence shown to execute the shortcut-key command. The File Menu The File Menu contains the following options: New: Create a new file. Open: Open an existing file. Save As: Save an existing file in a different location/ format. Pen Names: Add, rename or delete Pen Names. Find: Search for words in the current file. Print: Print the current file. Exit: Exit the Desktop. Note: Selecting will minimize the application to the Windows Taskbar. 33
36 The WizCom Desktop The Pen Communications Menu The Pen Communications Menu contains the following options: Turn Pen Communications Off/On: Toggle communications on and off. Add/Remove Pen Components: For advanced users only! Should not be accessed unless advised by Support. Optimize Pen File System: Clear empty spaces on your Pen extension card caused by file transfer and deletion. Communications Settings: Define communication settings for Pen-PC communications. File Transfer Settings: Define the settings for Pen-PC file transfer. Scan to PC Settings: Choose the key you wish to insert after each line of text is sent to the PC. The default setting is Space. The View Menu The View Menu contains the following options: Log: View the history of the last three File Transfer sessions. Interface Language: Change the language in which menus and messages appear in the Desktop. Text Size: Change the text size in the Files and Current Files Panes. Toolbar: Hide or show the Toolbar, which contains icons for accessing some of the main Desktop functions. Status Bar: Hide or show the Status Bar at the bottom of the screen which provides information about the current status of the application files you are viewing in the Desktop application. Applications: The applications shown in the View menu vary depending on the applications installed on your Pen. Select an application to view the application files in the Desktop Window. 34
37 The WizCom Desktop The Help Menu The Help Menu contains the following options: Help: Access the Desktop online help document. Communications Wizard: Run the Communications Wizard to establish communications between your Pen and the PC. Register at WizCom Site: Register your Pen on the WizCom website. About: View the Desktop copyright and version information. The Toolbar The Desktop Toolbar is located beneath the Menu Bar and allows quick access to some of the most-used Desktop functions. To select a toolbar option, click on the icon. To hide or show the toolbar, select Toolbar from the View menu. The Toolbar contains the following options: New: Create a new file in the selected application. Open: Open a file in the selected application. Save As: Save the current file under a new name or in a different format. Print: Print the current file. Pen Names: Add, rename or remove Pen Names. Add/Remove Pen Components: Add or remove Pen components. Turn Pen Communications Off/On: Toggle Pen communications off and on. Current Pen Name: Shows the name of the Pen currently selected on the Desktop. Help: Accesses the Desktop online help. 35
38 The WizCom Desktop Desktop Window The Desktop Window is split into vertical panes. To resize or hide a pane, drag the split bar between two panes to one side. Applications Pane The left pane is the Applications Pane and displays the icons of all the applications installed on the Pen. Click on the application icon to view the files associated with the application. Files Pane The Files Pane displays the list of files for the application. Select a file name to view the contents of the selected file in the right pane, the Current File Pane. Current File Pane Files can be created, opened and edited in this section. To open a file, select from the toolbar or Open from the File menu and choose the file you wish to open. For applications with a middle pane, click on a file from the Files Pane. Only one file can be opened at a time. Note: Any changes made to files are saved automatically. 36
39 The WizCom Desktop The WizCom Desktop Taskbar Icon The Desktop icon is located in the notification area of the Windows taskbar. If you have set the Desktop to launch upon startup, the icon will appear automatically each time you start your computer. If not, the icon will appear only after you launch the Desktop. When the Desktop is open on screen, clicking the icon on the top right of the screen will not exit the application, but will cause it to minimize to the taskbar. The Desktop is still running in this state. Clicking on the icon will cause a pop-up menu to appear with the following options: The Taskbar Menu contains the following options: Hide/Show Window: Minimize or maximize the Desktop application. Turn Pen Communications On/Off: Activate or deactivate Pen-PC Communications. File Transfer Settings: Modify the file transfer settings using the File Transfer Settings dialog box. Scan to PC Settings: Define the character to be inserted after each line of text you scan using the Scan to PC Settings dialog box. 37
40 The WizCom Desktop Log: See the log of the last Pen-PC communication activity. Help: Access this document. About: View the copyright and version information for the Desktop application. Exit: Exit the Desktop application. Changing the Desktop Interface Language The Desktop contains support for both Chinese Simplified and English user interfaces. To change the Desktop interface language: 1. Select Interface Language from the View menu on the Menu Bar. The Interface Language dialog box appears. 2. Select the interface language you want from the list and click OK. 3. Restart the Desktop. Note: Your Windows settings (non-unicode programs option) must be configured to support the selected language. If your Windows version doesn t support the character set of the selected language, you will not be able to view the character set correctly. Language settings can be accessed through the Windows Control Panel Regional and Language Options setting (name of setting menu varies depending on which operating system you are running). 38
41 The WizCom Desktop Pen-PC Communication Settings There are four ways in which the Pen communicates with the PC via the Desktop application: Send Stored Files to PC (initiated by Pen) Scan to PC (initiated by Pen) Optimize Pen File System (initiated by Desktop) Launching the Add\Remove Pen Components dialog (initiated by the Desktop) When communicating with the PC, the Pen must be connected to the PC using the cable provided with the Pen. Communication Settings The Communications Settings dialog box (accessed from the Pen-PC Communications menu on the Menu Bar) allows the following information to be modified: The type of communications. The communications port on the computer to which the connection device is associated. The communications baud rate (the speed at which the data is transmitted). Communications settings must be defined correctly on both the Pen and Desktop in order for the two to communicate. See Establishing Pen-PC Communications on page 9 to configure the correct communication settings for both the Pen and PC. Desktop Modes - Turn Pen Communications Off/On The Desktop application runs in two modes - online or offline. The default mode is online. Offline Mode When the computer is offline, communications with the Pen are disabled. The Desktop cannot detect communications from, or initiate communications with the Pen. The Pen Communications menu options are disabled. 39
42 The WizCom Desktop To disable Pen communications, select Turn Pen Communications Off from the Pen Communications menu on the Menu Bar, or deselect the icon on the Toolbar. The option toggles to Turn Pen Communications On. Select Turn Pen Communications On to re-enable Pen communications. Online Mode When you are working online, communications with the Pen are enabled. The Desktop occupies the communications port on your computer and is in a state of readiness to receive communications from the Pen. It detects Send Stored Files to PC or Scan to PC commands being sent from the Pen, and can also initiate Desktop-controlled communications, such as optimizing the Pen file system using the Pen's PC- Controlled Communication option. Note: When Pen communications are enabled, the communications port specified in the communications settings on the Desktop is busy, and cannot be used for any other purpose. Optimize the Pen File System When you delete data from your Pen (either manually or by using the Flush option in the File Transfer Settings dialog box), the area that was used by the data is not actually deleted from the extension card memory. The Optimize Pen File System option enables you to free up those areas on the Pen s extension card memory that are no longer being used by application data. To optimize your Pen's file system: 1. Turn your Pen on and select Options/Advanced Settings/ Enter Upgrade Mode. 2. Select Optimize Pen File System from the Pen Communications menu on the Menu Bar of the Desktop application. A progress bar appears on the computer that displays the progress of the optimization process. If communications between your Pen and PC fail, an error message appears when you select 40
43 The WizCom Desktop Optimize Pen File System. Try running the Communications Wizard from the Help Menu on the Menu Bar to correct the communications setup. If the Pen you have connected is not recognized by the Desktop, you are prompted to use the current Pen Name, choose an existing Pen Name or create a new Pen Name. 3. When the process is complete, a success message will appear. Important: Do NOT abort the Optimize Pen File System process before it is completed. Failure to complete the process may result in the loss of all the Pen data. Add/Remove Pen Components The Add/Remove Pen Components menu is accessible via either the Pen Communications menu on the Menu Bar of the Desktop application, or by clicking in the Toolbar. The dialog can only be launched when the Pen is connected to the PC and Enter Upgrade Mode has been selected on the Pen. This dialog is for advanced users only and should not be accessed unless directed to by Support personnel. Recover Components Deleted from the Pen If you do access the Add/Remove Pen Components menu and accidentally delete components from the Pen, use the product installation software to reinstall the lost components. The product installation software contains a Restore Pen option which will restore any components you may have deleted. Managing Several Pens in the Desktop You can use more than one Pen with the same Desktop application. Each Pen is defined on the Desktop by a unique Pen Name to make it recognizable by the software. The Pen Names dialog box contains several options for managing the 41
44 The WizCom Desktop Pens in the Desktop. Use it to add, rename or remove a Pen or to set the current Pen. Access the Pen Names dialog from the File menu on the Menu Bar or by clicking on the Toolbar. The default Pen Name is "MyPen". Adding, changing and deleting Pens To add a Pen: Open the Pen Names menu and select Add. Type in a name for Pen and click OK. To change a Pen: Open the Pen Names menu and select the Pen Name you want to change. Select Rename, type the new name into the Rename box and click OK. To delete a Pen: Open the Pen Names menu and select the Pen Name you want to delete. Select Remove, click Yes when the confirmation message appears and click OK. Set the Current Pen You can change the current Pen at any time by using the Current Pen drop-down list in the Toolbar. Alternately, to set the current Pen: Open the Pen Names menu and select the Pen Name that you want to set as the current Pen. Select Set as Current and click OK. Working with Files in the Desktop To create new files: Click on the Scan and Store icon and click on the Toolbar. Type a name in the New File box and click OK. Add or delete paragraphs by right-clicking in the Current File Pane and selecting the required option from the menu. To edit files: Select the file you want to edit from the Files Pane. Double-click on the paragraph you wish to edit and a blinking cursor will appear at the beginning of the paragraph indicating that the text in the paragraph can be edited using the regular Windows keyboard editing commands. Note: All modifications made to files are automatically saved by the Desktop. 42
45 The WizCom Desktop To open an existing file or import a file: Clicking on the application icon in the Application Pane and click on the Toolbar. Locate the file you wish to open and click Open. To save files with a different name or in a different format: Click on the Toolbar. Choose the format, file name and location and click Save. To delete files: Right-click on the file you wish to delete in the Files Pane and select Delete File from the pop-up menu. 43
46 Additional Information Additional Information Batteries Your Pen comes with 2 AAA Alkaline batteries. If the batteries are low, the "Replace Batteries" message appears on the Pen. When the batteries are about to run out, the Pen shuts down automatically. Many issues may occur on the Pen due to low batteries. If you encounter strange behavior, check the battery level in the Information menu and replace batteries if relevant. Safety Points (Batteries) CAUTION: Risk of explosion if battery is replaced by an incorrect type. Use AAA Alkaline batteries only. Always place 2 fresh batteries in the Pen. It is not advisable to use the Pen with batteries that are not at the same voltage level. Do not combine different types of batteries (e.g. rechargeable and non-rechargeable). Dispose of used batteries according to the manufacturer's instructions. Pen Maintenance Your Pen conforms to the highest standards of craftsmanship and manufacture. To keep your product in good condition, follow these guidelines: Store in protective case when not in use. Keep away from excessive moisture and temperature extremes. Clean using a soft, damp cloth. Avoid exposing to direct sunlight for extended periods of time. CAUTION: To reduce the risk of electrical shock or damage to the internal components, do not spray liquid directly on the screen or allow excess liquid to drip inside your Pen. 44
Quicktionary 2 User Manual. Table of Contents
 Quicktionary 2 User Manual Table of Contents Introduction... 2 Contact and Support Information... 2 Getting Started... 3 Familiarizing Yourself with the Pen... 3 The Pen Parts... 3 Setting Up Your Pen...
Quicktionary 2 User Manual Table of Contents Introduction... 2 Contact and Support Information... 2 Getting Started... 3 Familiarizing Yourself with the Pen... 3 The Pen Parts... 3 Setting Up Your Pen...
Quicktionary TS User Manual Table of Contents
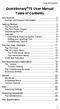 Table of Contents Quicktionary TS User Manual Table of Contents Introduction... 2 Contact and Support Information... 2 Getting Started... 3 The Pen Parts... 3 The Pen Power Supply... 4 Unpacking the Pen...
Table of Contents Quicktionary TS User Manual Table of Contents Introduction... 2 Contact and Support Information... 2 Getting Started... 3 The Pen Parts... 3 The Pen Power Supply... 4 Unpacking the Pen...
Part 1: Introducing the SuperPen 4. How to Use this Manual... 5 Conventions... 5 Package Contents... 5 Registration Part 2: Getting Started 7
 Table of Contents Part 1: Introducing the SuperPen 4 How to Use this Manual... 5 Conventions... 5 Package Contents... 5 Registration... 6 Part 2: Getting Started 7 SuperPen Components... 7 Setting Up the
Table of Contents Part 1: Introducing the SuperPen 4 How to Use this Manual... 5 Conventions... 5 Package Contents... 5 Registration... 6 Part 2: Getting Started 7 SuperPen Components... 7 Setting Up the
CONTENTS GETTING STARTED
 CONTENTS GETTING STARTED----------------------------------------------- 2 General View ---------------------------------------------------------------- 2 Power Supply ----------------------------------------------------------------
CONTENTS GETTING STARTED----------------------------------------------- 2 General View ---------------------------------------------------------------- 2 Power Supply ----------------------------------------------------------------
i-reader User manual
 i-reader User manual Table of contents 1. Introduction...1 2. General description i-reader...1 3. Intended use...1 4. Safety and maintenance...1 5. Installing the i-reader...2 5.1 Power supply...2 5.2
i-reader User manual Table of contents 1. Introduction...1 2. General description i-reader...1 3. Intended use...1 4. Safety and maintenance...1 5. Installing the i-reader...2 5.1 Power supply...2 5.2
Table of Contents. Introduction 2 1. Intelligent Remote Control 2 2. Charging the Remote Control 3
 Table of Contents Introduction 2 1. Intelligent Remote Control 2 2. Charging the Remote Control 3 Getting Started 6 1. Activating the Remote Control 6 2. Selecting a Device 7 3. Operating a Device 8 4.
Table of Contents Introduction 2 1. Intelligent Remote Control 2 2. Charging the Remote Control 3 Getting Started 6 1. Activating the Remote Control 6 2. Selecting a Device 7 3. Operating a Device 8 4.
CONTENTS INTRODUCTION... 2 GENERAL DESCRIPTION...
 CONTENTS INTRODUCTION... 2 GENERAL DESCRIPTION... 4 General View... 4 Turn the Device On/Off... 5 Navigate the Device... 6 Set the Target Language... 9 Address to a Male or Female... 10 Pronounce a Phrase
CONTENTS INTRODUCTION... 2 GENERAL DESCRIPTION... 4 General View... 4 Turn the Device On/Off... 5 Navigate the Device... 6 Set the Target Language... 9 Address to a Male or Female... 10 Pronounce a Phrase
zuvo User Guide For zuvo -D Speech-Generating Devices Find more resources online:
 zuvo User Guide TM For zuvo -D Speech-Generating Devices Find more resources online: www.talktometechnologies.com/support/ Table of contents Technical Hardware and features... 2 Speech settings... 3 Take
zuvo User Guide TM For zuvo -D Speech-Generating Devices Find more resources online: www.talktometechnologies.com/support/ Table of contents Technical Hardware and features... 2 Speech settings... 3 Take
ClaroRead for Mac. User Guide!
 ClaroRead for Mac User Guide! Welcome to ClaroRead Welcome to ClaroRead for Mac. ClaroRead is designed to help make your computer easier to use. It is closely integrated with Microsoft Word to assist you
ClaroRead for Mac User Guide! Welcome to ClaroRead Welcome to ClaroRead for Mac. ClaroRead is designed to help make your computer easier to use. It is closely integrated with Microsoft Word to assist you
Quick Start Guide. Brief Introduction
 Quick Start Guide Brief Introduction The C-Pen DictionaryPen (C610D) is a portable digital tool powering linguistic understanding and work/study efficiency. Technically it is a Digital Highlighter pen
Quick Start Guide Brief Introduction The C-Pen DictionaryPen (C610D) is a portable digital tool powering linguistic understanding and work/study efficiency. Technically it is a Digital Highlighter pen
Introduction to Microsoft Office PowerPoint 2010
 Introduction to Microsoft Office PowerPoint 2010 TABLE OF CONTENTS Open PowerPoint 2010... 1 About the Editing Screen... 1 Create a Title Slide... 6 Save Your Presentation... 6 Create a New Slide... 7
Introduction to Microsoft Office PowerPoint 2010 TABLE OF CONTENTS Open PowerPoint 2010... 1 About the Editing Screen... 1 Create a Title Slide... 6 Save Your Presentation... 6 Create a New Slide... 7
Table of Contents. Taking a First Look 2 Intelligent Remote Control 2 Before You Start 4
 Table of Contents Taking a First Look 2 Intelligent Remote Control 2 Before You Start 4 Getting Started 6 Activating the Remote Control 6 Defining the Brands of Your Devices 7 Working with the Home Panel
Table of Contents Taking a First Look 2 Intelligent Remote Control 2 Before You Start 4 Getting Started 6 Activating the Remote Control 6 Defining the Brands of Your Devices 7 Working with the Home Panel
Ultra High Brightness Professional Monitor User Manual
 Manual Version UHBA1.0 Safety Instructions Please keep the display away from any heat sources. Place the display in a stable and well-ventilated place. Please handle with care as product contains glass.
Manual Version UHBA1.0 Safety Instructions Please keep the display away from any heat sources. Place the display in a stable and well-ventilated place. Please handle with care as product contains glass.
WINDOWS NT BASICS
 WINDOWS NT BASICS 9.30.99 Windows NT Basics ABOUT UNIVERSITY TECHNOLOGY TRAINING CENTER The University Technology Training Center (UTTC) provides computer training services with a focus on helping University
WINDOWS NT BASICS 9.30.99 Windows NT Basics ABOUT UNIVERSITY TECHNOLOGY TRAINING CENTER The University Technology Training Center (UTTC) provides computer training services with a focus on helping University
ProntoPro Intelligent Remote Control. User Guide
 ProntoPro Intelligent Remote Control User Guide Table of Content Taking a First Look... 3 Intelligent Remote Control... 3 Before You Start... 5 Getting Started... 7 Activating the Remote Control... 7 Defining
ProntoPro Intelligent Remote Control User Guide Table of Content Taking a First Look... 3 Intelligent Remote Control... 3 Before You Start... 5 Getting Started... 7 Activating the Remote Control... 7 Defining
Chapter 9 Slide Shows
 Impress Guide Chapter 9 Slide Shows Transitions, animations, and more Copyright This document is Copyright 2007 2011 by its contributors as listed below. You may distribute it and/or modify it under the
Impress Guide Chapter 9 Slide Shows Transitions, animations, and more Copyright This document is Copyright 2007 2011 by its contributors as listed below. You may distribute it and/or modify it under the
Computer Essentials Session 1 Lesson Plan
 Note: Completing the Mouse Tutorial and Mousercise exercise which are available on the Class Resources webpage constitutes the first part of this lesson. ABOUT PROGRAMS AND OPERATING SYSTEMS Any time a
Note: Completing the Mouse Tutorial and Mousercise exercise which are available on the Class Resources webpage constitutes the first part of this lesson. ABOUT PROGRAMS AND OPERATING SYSTEMS Any time a
Part 1: Understanding Windows XP Basics
 542362 Ch01.qxd 9/18/03 9:54 PM Page 1 Part 1: Understanding Windows XP Basics 1: Starting Up and Logging In 2: Logging Off and Shutting Down 3: Activating Windows 4: Enabling Fast Switching between Users
542362 Ch01.qxd 9/18/03 9:54 PM Page 1 Part 1: Understanding Windows XP Basics 1: Starting Up and Logging In 2: Logging Off and Shutting Down 3: Activating Windows 4: Enabling Fast Switching between Users
Read&Write 10 GOLD Training Guide
 . Read&Write 10 GOLD Training Guide Revised 10 th Jan 2011 Contents 1. Introduction... 1 2. Getting started... 2 Exercise 1 Logging into the system... 2 Exercise 2 Understanding the toolbar... 3 Exercise
. Read&Write 10 GOLD Training Guide Revised 10 th Jan 2011 Contents 1. Introduction... 1 2. Getting started... 2 Exercise 1 Logging into the system... 2 Exercise 2 Understanding the toolbar... 3 Exercise
Chapter 9 Slide Shows
 Impress Guide Chapter 9 Slide Shows Transitions, animations, and more Copyright This document is Copyright 2007 2012 by its contributors as listed below. You may distribute it and/or modify it under the
Impress Guide Chapter 9 Slide Shows Transitions, animations, and more Copyright This document is Copyright 2007 2012 by its contributors as listed below. You may distribute it and/or modify it under the
Network Digital Menu Board Hardware User Manual
 Network Digital Menu Board Hardware User Manual Manual Version DMA1 Safety Instructions Please keep the display away from any heat sources. Place the display in a stable and well-ventilated place. Please
Network Digital Menu Board Hardware User Manual Manual Version DMA1 Safety Instructions Please keep the display away from any heat sources. Place the display in a stable and well-ventilated place. Please
A GET YOU GOING GUIDE
 A GET YOU GOING GUIDE To Your copy here TextHELP Read and Write 11 June 2013 Advanced 10.31.34 1 Learning Support Introduction to TextHELP Read & Write 11 Advanced TextHELP Read and Write is a tool to
A GET YOU GOING GUIDE To Your copy here TextHELP Read and Write 11 June 2013 Advanced 10.31.34 1 Learning Support Introduction to TextHELP Read & Write 11 Advanced TextHELP Read and Write is a tool to
Bridgit Conferencing Software User s Guide. Version 3.0
 Bridgit Conferencing Software User s Guide Version 3.0 ii Table Of Contents Introducing Bridgit Conferencing Software... 1 System Requirements... 1 Getting Bridgit Conferencing Software... 2 The Bridgit
Bridgit Conferencing Software User s Guide Version 3.0 ii Table Of Contents Introducing Bridgit Conferencing Software... 1 System Requirements... 1 Getting Bridgit Conferencing Software... 2 The Bridgit
Display Systems International Software Demo Instructions
 Display Systems International Software Demo Instructions This demo guide has been re-written to better reflect the common features that people learning to use the DSI software are concerned with. This
Display Systems International Software Demo Instructions This demo guide has been re-written to better reflect the common features that people learning to use the DSI software are concerned with. This
Read&Write 9 GOLD Training Guide
 . Read&Write 9 GOLD Training Guide Revised 29 th Jan 2009 Contents 1. Introduction... 1 2. Getting started... 2 Exercise 1 Logging into the system... 2 Exercise 2 Understanding the toolbar... 2 Exercise
. Read&Write 9 GOLD Training Guide Revised 29 th Jan 2009 Contents 1. Introduction... 1 2. Getting started... 2 Exercise 1 Logging into the system... 2 Exercise 2 Understanding the toolbar... 2 Exercise
Windows Me Navigating
 LAB PROCEDURE 11 Windows Me Navigating OBJECTIVES 1. Explore the Start menu. 2. Start an application. 3. Multi-task between applications. 4. Moving folders and files around. 5. Use Control Panel settings.
LAB PROCEDURE 11 Windows Me Navigating OBJECTIVES 1. Explore the Start menu. 2. Start an application. 3. Multi-task between applications. 4. Moving folders and files around. 5. Use Control Panel settings.
These are meant to be used as desktop reminders or cheat sheets for using Read&Write Gold. To use. your Print Dialog box as shown
 These are meant to be used as desktop reminders or cheat sheets for using Read&Write Gold. To use them Print as HANDOUTS by setting your Print Dialog box as shown Then Print and Cut up as individual cards,
These are meant to be used as desktop reminders or cheat sheets for using Read&Write Gold. To use them Print as HANDOUTS by setting your Print Dialog box as shown Then Print and Cut up as individual cards,
This guide will help you with many of the basics of operation for your Epson 485wi BrightLink Projector with interactive functionality.
 This guide will help you with many of the basics of operation for your Epson 485wi BrightLink Projector with interactive functionality. If you need further assistance with questions, you can refer to the
This guide will help you with many of the basics of operation for your Epson 485wi BrightLink Projector with interactive functionality. If you need further assistance with questions, you can refer to the
The Fundamentals. Document Basics
 3 The Fundamentals Opening a Program... 3 Similarities in All Programs... 3 It's On Now What?...4 Making things easier to see.. 4 Adjusting Text Size.....4 My Computer. 4 Control Panel... 5 Accessibility
3 The Fundamentals Opening a Program... 3 Similarities in All Programs... 3 It's On Now What?...4 Making things easier to see.. 4 Adjusting Text Size.....4 My Computer. 4 Control Panel... 5 Accessibility
TABLE OF CONTENTS TABLE OF CONTENTS... 1 INTRODUCTION... 2 USING WORD S MENUS... 3 USING WORD S TOOLBARS... 5 TASK PANE... 9
 TABLE OF CONTENTS TABLE OF CONTENTS... 1 INTRODUCTION... 2 USING WORD S MENUS... 3 DEFINITIONS... 3 WHY WOULD YOU USE THIS?... 3 STEP BY STEP... 3 USING WORD S TOOLBARS... 5 DEFINITIONS... 5 WHY WOULD
TABLE OF CONTENTS TABLE OF CONTENTS... 1 INTRODUCTION... 2 USING WORD S MENUS... 3 DEFINITIONS... 3 WHY WOULD YOU USE THIS?... 3 STEP BY STEP... 3 USING WORD S TOOLBARS... 5 DEFINITIONS... 5 WHY WOULD
Contents. Page. Installation ClaroRead Toolbar ClaroRead Features Font... 4 Spacing Homophones... 11
 Contents Installation... 1 Page ClaroRead Toolbar... 2 ClaroRead Features Font... 4 Spacing... 5 Homophones... 6 ClaroRead Settings Speech... 8 Highlight... 9 Pronounce... 10 Homophones... 11 Converting
Contents Installation... 1 Page ClaroRead Toolbar... 2 ClaroRead Features Font... 4 Spacing... 5 Homophones... 6 ClaroRead Settings Speech... 8 Highlight... 9 Pronounce... 10 Homophones... 11 Converting
Discovering Computers & Microsoft Office Office 2010 and Windows 7: Essential Concepts and Skills
 Discovering Computers & Microsoft Office 2010 Office 2010 and Windows 7: Essential Concepts and Skills Objectives Perform basic mouse operations Start Windows and log on to the computer Identify the objects
Discovering Computers & Microsoft Office 2010 Office 2010 and Windows 7: Essential Concepts and Skills Objectives Perform basic mouse operations Start Windows and log on to the computer Identify the objects
Introduction to Microsoft Word 2010
 Introduction to Microsoft Word 2010 THE BASICS PAGE 02! What is Microsoft Word?! Opening Microsoft Word! The Title Bar! Page View and Zoom MENUS...PAGE 03! Quick Access Toolbar! The Ribbon! File Tab! Home
Introduction to Microsoft Word 2010 THE BASICS PAGE 02! What is Microsoft Word?! Opening Microsoft Word! The Title Bar! Page View and Zoom MENUS...PAGE 03! Quick Access Toolbar! The Ribbon! File Tab! Home
SuperNova. Screen Reader. Version 14.0
 SuperNova Screen Reader Version 14.0 Dolphin Computer Access Publication Date: 09 April 2014 Copyright 1998-2014 Dolphin Computer Access Ltd. Technology House Blackpole Estate West Worcester WR3 8TJ United
SuperNova Screen Reader Version 14.0 Dolphin Computer Access Publication Date: 09 April 2014 Copyright 1998-2014 Dolphin Computer Access Ltd. Technology House Blackpole Estate West Worcester WR3 8TJ United
SpeechExec. Enterprise Dictate 6.0 LFH7330. User manual
 SpeechExec Enterprise Dictate 6.0 LFH7330 User manual Table of contents 1 Important 4 About this user manual 6 2 Your SpeechExec dictation software 7 Overview SpeechExec work list window 7 Overview SpeechExec
SpeechExec Enterprise Dictate 6.0 LFH7330 User manual Table of contents 1 Important 4 About this user manual 6 2 Your SpeechExec dictation software 7 Overview SpeechExec work list window 7 Overview SpeechExec
Unit III: Working with Windows and Applications. Chapters 5, 7, & 8
 Unit III: Working with Windows and Applications Chapters 5, 7, & 8 Learning Objectives In this unit, you will: Launch programs and navigate the Windows task bar. Perform common windows functions. Customize
Unit III: Working with Windows and Applications Chapters 5, 7, & 8 Learning Objectives In this unit, you will: Launch programs and navigate the Windows task bar. Perform common windows functions. Customize
CncGcoder Models HD & HDx Manual
 CncGcoder Models HD & HDx Manual Table of Contents WELCOME... 3 IN THE BOX... 4 Optional Accessories...4 HANDHELD OVERVIEW... 5 Overview...5 Charging the Battery...6 Turning On and Off...6 Plugging in
CncGcoder Models HD & HDx Manual Table of Contents WELCOME... 3 IN THE BOX... 4 Optional Accessories...4 HANDHELD OVERVIEW... 5 Overview...5 Charging the Battery...6 Turning On and Off...6 Plugging in
Fundamentals. Training Kit. Presentation Products, Inc. 632 W 28th St, 7th fl New York, NY f presentationproducts.
 Fundamentals Training Kit Presentation Products, Inc. 632 W 28th St, 7th fl New York, NY 10001 212.736.6350 f 212.736.6353 presentationproducts.com Table of Contents Getting Started How Does the SMART
Fundamentals Training Kit Presentation Products, Inc. 632 W 28th St, 7th fl New York, NY 10001 212.736.6350 f 212.736.6353 presentationproducts.com Table of Contents Getting Started How Does the SMART
Computer Basics Microsoft Windows CB 200
 Computer Basics Microsoft Windows CB 200 Table of Contents Using Windows... 3 Desktop... 3 Taskbar... 4 The Start menu... 4 The Quick Launch bar... 5 The System Tray... 6 Customization... 6 How to Use
Computer Basics Microsoft Windows CB 200 Table of Contents Using Windows... 3 Desktop... 3 Taskbar... 4 The Start menu... 4 The Quick Launch bar... 5 The System Tray... 6 Customization... 6 How to Use
Standard Windows Keyboard Layout & Keyboard Shortcuts
 Standard Windows Keyboard Layout & Keyboard Shortcuts Desktop keyboard Laptop keyboard Explanation of the Keys on a Windows QWERTY Keyboard Q W E R T Y "The name "QWERTY" for our computer keyboard comes
Standard Windows Keyboard Layout & Keyboard Shortcuts Desktop keyboard Laptop keyboard Explanation of the Keys on a Windows QWERTY Keyboard Q W E R T Y "The name "QWERTY" for our computer keyboard comes
User Guide. FTR Reporter For more information, visit
 FTR Reporter 5.7.1 For more information, visit www.fortherecord.com TABLE OF CONTENTS INTRODUCTION... 5 Overview... 5 About This Document... 5 GETTING STARTED... 6 Installation... 6 Starting Reporter...
FTR Reporter 5.7.1 For more information, visit www.fortherecord.com TABLE OF CONTENTS INTRODUCTION... 5 Overview... 5 About This Document... 5 GETTING STARTED... 6 Installation... 6 Starting Reporter...
Read&Write 8.1 Gold Training Guide
 Read&Write 8.1 Gold Training Guide Contents 1. Introduction... 1 2. Getting started... 2 Exercise 1 Logging into the system... 2 Exercise 2 Understanding the toolbar... 2 Exercise 3 Positioning the toolbar...
Read&Write 8.1 Gold Training Guide Contents 1. Introduction... 1 2. Getting started... 2 Exercise 1 Logging into the system... 2 Exercise 2 Understanding the toolbar... 2 Exercise 3 Positioning the toolbar...
What can Word 2013 do?
 Mary Ann Wallner What can Word 2013 do? Provide the right tool for: Every aspect of document creation Desktop publishing Web publishing 2 Windows 7: Click Start Choose Microsoft Office > Microsoft Word
Mary Ann Wallner What can Word 2013 do? Provide the right tool for: Every aspect of document creation Desktop publishing Web publishing 2 Windows 7: Click Start Choose Microsoft Office > Microsoft Word
SpeechExec. Pro Dictate 10 LFH4400. User manual
 SpeechExec Pro Dictate 10 LFH4400 User manual Table of contents 1 Important 3 Hearing protection 3 About this user manual 5 Symbols used 5 2 Your SpeechExec dictation software 6 Overview SpeechExec work
SpeechExec Pro Dictate 10 LFH4400 User manual Table of contents 1 Important 3 Hearing protection 3 About this user manual 5 Symbols used 5 2 Your SpeechExec dictation software 6 Overview SpeechExec work
Microsoft Office Word. Help. Opening a Document. Converting from Older Versions
 Microsoft Office 2007 - Word Help Click on the Microsoft Office Word Help button in the top right corner. Type the desired word in the search box and then press the Enter key. Choose the desired topic
Microsoft Office 2007 - Word Help Click on the Microsoft Office Word Help button in the top right corner. Type the desired word in the search box and then press the Enter key. Choose the desired topic
Omni Dictionary USER MANUAL ENGLISH
 Omni Dictionary USER MANUAL ENGLISH Table of contents Power and battery 3 1.1. Power source 3 1.2 Resetting the Translator 3 2. The function of keys 4 3. Start Menu 7 3.1 Menu language 8 4. Common phrases
Omni Dictionary USER MANUAL ENGLISH Table of contents Power and battery 3 1.1. Power source 3 1.2 Resetting the Translator 3 2. The function of keys 4 3. Start Menu 7 3.1 Menu language 8 4. Common phrases
Part 1: Basics. Page Sorter:
 Part 1: Basics Page Sorter: The Page Sorter displays all the pages in an open file as thumbnails and automatically updates as you add content. The page sorter can do the following. Display Pages Create
Part 1: Basics Page Sorter: The Page Sorter displays all the pages in an open file as thumbnails and automatically updates as you add content. The page sorter can do the following. Display Pages Create
Starter. Getting Started Guide
 Starter Getting Started Guide Contents Introduction... 1 Installing and Licensing Easiteach... 1 Expand and Enhance your Use of Easiteach... 1 Key Features... 3 Screen Menus... 3 File... 3 Toolbars...
Starter Getting Started Guide Contents Introduction... 1 Installing and Licensing Easiteach... 1 Expand and Enhance your Use of Easiteach... 1 Key Features... 3 Screen Menus... 3 File... 3 Toolbars...
POWERPOINT BASICS: MICROSOFT OFFICE 2010
 POWERPOINT BASICS: MICROSOFT OFFICE 2010 GETTING STARTED PAGE 02 Prerequisites What You Will Learn USING MICROSOFT POWERPOINT PAGE 03 Microsoft PowerPoint Components SIMPLE TASKS IN MICROSOFT POWERPOINT
POWERPOINT BASICS: MICROSOFT OFFICE 2010 GETTING STARTED PAGE 02 Prerequisites What You Will Learn USING MICROSOFT POWERPOINT PAGE 03 Microsoft PowerPoint Components SIMPLE TASKS IN MICROSOFT POWERPOINT
The first time you open Word
 Microsoft Word 2010 The first time you open Word When you open Word, you see two things, or main parts: The ribbon, which sits above the document, and includes a set of buttons and commands that you use
Microsoft Word 2010 The first time you open Word When you open Word, you see two things, or main parts: The ribbon, which sits above the document, and includes a set of buttons and commands that you use
e2020 ereader Student s Guide
 e2020 ereader Student s Guide Welcome to the e2020 ereader The ereader allows you to have text, which resides in an Internet browser window, read aloud to you in a variety of different languages including
e2020 ereader Student s Guide Welcome to the e2020 ereader The ereader allows you to have text, which resides in an Internet browser window, read aloud to you in a variety of different languages including
You might think of Windows XP as a set of cool accessories, such as
 Controlling Applications under Windows You might think of Windows XP as a set of cool accessories, such as games, a calculator, and an address book, but Windows is first and foremost an operating system.
Controlling Applications under Windows You might think of Windows XP as a set of cool accessories, such as games, a calculator, and an address book, but Windows is first and foremost an operating system.
Creating Accessible Documents in Adobe Acrobat Pro 9
 Creating Accessible Documents in Adobe Acrobat Pro 9 Create an Electronic Copy of the Book 1. Remove the binding from the book so it can be placed in an automatic document feeder. This requires a fairly
Creating Accessible Documents in Adobe Acrobat Pro 9 Create an Electronic Copy of the Book 1. Remove the binding from the book so it can be placed in an automatic document feeder. This requires a fairly
Freestanding Infrared Multi Touch Screen Display. User s Manual. Manual Version LHD T1.0
 Freestanding Infrared Multi Touch Screen Display User s Manual Manual Version LHD T1.0 Our Full Product Range Page 1 Safety Instructions Please keep the display away from any heat sources such as radiators
Freestanding Infrared Multi Touch Screen Display User s Manual Manual Version LHD T1.0 Our Full Product Range Page 1 Safety Instructions Please keep the display away from any heat sources such as radiators
Learning Worksheet Fundamentals
 1.1 LESSON 1 Learning Worksheet Fundamentals After completing this lesson, you will be able to: Create a workbook. Create a workbook from a template. Understand Microsoft Excel window elements. Select
1.1 LESSON 1 Learning Worksheet Fundamentals After completing this lesson, you will be able to: Create a workbook. Create a workbook from a template. Understand Microsoft Excel window elements. Select
Read&Write 5 GOLD FOR MAC MANUAL
 Read&Write 5 GOLD FOR MAC MANUAL ABBYY FineReader Engine 8.0 ABBYY Software Ltd. 2005. ABBYY FineReader the keenest eye in OCR. ABBYY, FINEREADER and ABBYY FineReader are registered trademarks of ABBYY
Read&Write 5 GOLD FOR MAC MANUAL ABBYY FineReader Engine 8.0 ABBYY Software Ltd. 2005. ABBYY FineReader the keenest eye in OCR. ABBYY, FINEREADER and ABBYY FineReader are registered trademarks of ABBYY
Boise State University. Getting To Know FrontPage 2000: A Tutorial
 Boise State University Getting To Know FrontPage 2000: A Tutorial Writers: Kevin Gibb, Megan Laub, and Gayle Sieckert December 19, 2001 Table of Contents Table of Contents...2 Getting To Know FrontPage
Boise State University Getting To Know FrontPage 2000: A Tutorial Writers: Kevin Gibb, Megan Laub, and Gayle Sieckert December 19, 2001 Table of Contents Table of Contents...2 Getting To Know FrontPage
A GET YOU GOING GUIDE
 A GET YOU GOING GUIDE To Your copy here Audio Notetaker 4.0 April 2015 1 Learning Support Getting Started with Audio Notetaker Audio Notetaker is highly recommended for those of you who use a Digital Voice
A GET YOU GOING GUIDE To Your copy here Audio Notetaker 4.0 April 2015 1 Learning Support Getting Started with Audio Notetaker Audio Notetaker is highly recommended for those of you who use a Digital Voice
Index. Preface Welcome...1 Accessories...1. Introduction of the Device Layout...2 First Use & Preparation...3
 Index Preface Welcome...1 Accessories...1 Introduction of the Device Layout...2 First Use & Preparation...3 Power Source & Charger...3 Replacing battery...3 Power On/Off...3 Main Menu...4 USB disk...4
Index Preface Welcome...1 Accessories...1 Introduction of the Device Layout...2 First Use & Preparation...3 Power Source & Charger...3 Replacing battery...3 Power On/Off...3 Main Menu...4 USB disk...4
Microsoft Windows 7 is an operating system program that controls:
 Microsoft Windows 7 - Illustrated Unit A: Introducing Windows 7 Objectives Start Windows and view the desktop Use pointing devices Use the Start button Use the taskbar Work with windows 2 Objectives Use
Microsoft Windows 7 - Illustrated Unit A: Introducing Windows 7 Objectives Start Windows and view the desktop Use pointing devices Use the Start button Use the taskbar Work with windows 2 Objectives Use
Safety and Maintenance You can use your Tablet PC under a wide range of environmental conditions. However, to ensure long use and continued high
 EVG7 DL46 Getting Started Congratulations on your purchase of a Tablet PC. The Tablet PC is a fully functional PC with built-in LAN, and wireless connectivity. With your Tablet PC you will be able to organize
EVG7 DL46 Getting Started Congratulations on your purchase of a Tablet PC. The Tablet PC is a fully functional PC with built-in LAN, and wireless connectivity. With your Tablet PC you will be able to organize
Introduction to Microsoft PowerPoint 2000
 Introduction to Microsoft PowerPoint 2000 TABLE OF CONTENTS Accessing PowerPoint 2000... 3 Starting a Presentation... 3 About the Editing Screen in Normal Screen View... 4 About Menu Displays in PowerPoint
Introduction to Microsoft PowerPoint 2000 TABLE OF CONTENTS Accessing PowerPoint 2000... 3 Starting a Presentation... 3 About the Editing Screen in Normal Screen View... 4 About Menu Displays in PowerPoint
SuperNova. Magnifier & Speech. Version 15.0
 SuperNova Magnifier & Speech Version 15.0 Dolphin Computer Access Publication Date: 19 August 2015 Copyright 1998-2015 Dolphin Computer Access Ltd. Technology House Blackpole Estate West Worcester WR3
SuperNova Magnifier & Speech Version 15.0 Dolphin Computer Access Publication Date: 19 August 2015 Copyright 1998-2015 Dolphin Computer Access Ltd. Technology House Blackpole Estate West Worcester WR3
DataNet Installation Guide + Quick Start Guide Updated: August 2008
 DataNet Installation Guide + Quick Start Guide Updated: August 2008 This document contains instructions for downloading and installing the DataNet software, supporting Fourier Systems DataNet data logging
DataNet Installation Guide + Quick Start Guide Updated: August 2008 This document contains instructions for downloading and installing the DataNet software, supporting Fourier Systems DataNet data logging
Introduction to Microsoft Office 2016: Word
 Introduction to Microsoft Office 2016: Word Last Updated: September 2018 Cost: $2.00 Microsoft Word is a word processing software. You can use it to type letters, reports, and other documents. This class
Introduction to Microsoft Office 2016: Word Last Updated: September 2018 Cost: $2.00 Microsoft Word is a word processing software. You can use it to type letters, reports, and other documents. This class
User Manual. Programming & SCN-Coding of Emission Related Control Units with Pass-Thru Programming System SAEJ2534. Version 0.7.
 User Manual Programming & SCN-Coding of Emission Related Control Units with Pass-Thru Programming System SAEJ2534 Version 0.7. 1/28 Table of Content 1. General Introduction on Pass Thru SAEj2534 Compliant
User Manual Programming & SCN-Coding of Emission Related Control Units with Pass-Thru Programming System SAEJ2534 Version 0.7. 1/28 Table of Content 1. General Introduction on Pass Thru SAEj2534 Compliant
RAM JAYAM VIDYAA MANDIR MATRIC HR SEC SCHOOL. Cumbum. Theni district. 1 D.EASWARAN M.Sc B.Ed Computer Instructor RJMS_SCHOOL.
 RAM JAYAM VIDYAA MANDIR MATRIC HR SEC SCHOOL. Cumbum. Theni district. D.Easwaran M.sc B.ed Computer Instructor RJMS School. Cumbum THENI DISTRICT. CELL : 8760324704 1 Higher Secondary First Year Study
RAM JAYAM VIDYAA MANDIR MATRIC HR SEC SCHOOL. Cumbum. Theni district. D.Easwaran M.sc B.ed Computer Instructor RJMS School. Cumbum THENI DISTRICT. CELL : 8760324704 1 Higher Secondary First Year Study
Basic Millennium INTRODUCTION
 Basic Millennium INTRODUCTION Welcome to the Basic Millennium tutorial. Navigation tools, such as the Continue button, will display as you progress through the presentation, while playback functions are
Basic Millennium INTRODUCTION Welcome to the Basic Millennium tutorial. Navigation tools, such as the Continue button, will display as you progress through the presentation, while playback functions are
This document was created by an unregistered ChmMagic, please go to to register. it. Thanks
 This document was created by an unregistered ChmMagic, please go to http://www.bisenter.com to register. it. Thanks About Coolexon What is Coolexon? Coolexon is a powerful dictionary and translation software.
This document was created by an unregistered ChmMagic, please go to http://www.bisenter.com to register. it. Thanks About Coolexon What is Coolexon? Coolexon is a powerful dictionary and translation software.
Zpen User s Guide. Version 4.0
 1 Version 4.0 Table of Contents 2 Table of Contents Table of Contents...2 Preface...4 Chapter 1... 5 Introduction to the Zpen...5 Digital Pen...6 Receiver...6 Zpen capabilities and features...7 System
1 Version 4.0 Table of Contents 2 Table of Contents Table of Contents...2 Preface...4 Chapter 1... 5 Introduction to the Zpen...5 Digital Pen...6 Receiver...6 Zpen capabilities and features...7 System
Outlook Web Access. In the next step, enter your address and password to gain access to your Outlook Web Access account.
 Outlook Web Access To access your mail, open Internet Explorer and type in the address http://www.scs.sk.ca/exchange as seen below. (Other browsers will work but there is some loss of functionality) In
Outlook Web Access To access your mail, open Internet Explorer and type in the address http://www.scs.sk.ca/exchange as seen below. (Other browsers will work but there is some loss of functionality) In
OpenForms360 Validation User Guide Notable Solutions Inc.
 OpenForms360 Validation User Guide 2011 Notable Solutions Inc. 1 T A B L E O F C O N T EN T S Introduction...5 What is OpenForms360 Validation?... 5 Using OpenForms360 Validation... 5 Features at a glance...
OpenForms360 Validation User Guide 2011 Notable Solutions Inc. 1 T A B L E O F C O N T EN T S Introduction...5 What is OpenForms360 Validation?... 5 Using OpenForms360 Validation... 5 Features at a glance...
Contents Microsoft PowerPoint Lesson 1: The PowerPoint Window...2 The Quick Access Toolbar...3 The Title Bar...3 Rulers...
 Contents Microsoft PowerPoint 2007...2 Lesson 1: The PowerPoint Window...2 The Quick Access Toolbar...3 The Title Bar...3 Rulers...3 Slides, Placeholders, and Notes...4 Status Bar, Tabs, View Buttons,
Contents Microsoft PowerPoint 2007...2 Lesson 1: The PowerPoint Window...2 The Quick Access Toolbar...3 The Title Bar...3 Rulers...3 Slides, Placeholders, and Notes...4 Status Bar, Tabs, View Buttons,
POS Android Digital Advertising Display (Network) Hardware User Manual
 POS Android Digital Advertising Display (Network) Hardware User Manual Manual Version POSW3.0 Safety Instructions Please keep the display away from any heat sources. Place the display in a stable and well-ventilated
POS Android Digital Advertising Display (Network) Hardware User Manual Manual Version POSW3.0 Safety Instructions Please keep the display away from any heat sources. Place the display in a stable and well-ventilated
MICROSOFT WORD. Table of Contents. What is MSWord? Features LINC FIVE
 Table of Contents What is MSWord? MSWord is a word-processing program that allows users to insert, edit, and enhance text in a variety of formats. Word is a powerful word processor with sophisticated editing
Table of Contents What is MSWord? MSWord is a word-processing program that allows users to insert, edit, and enhance text in a variety of formats. Word is a powerful word processor with sophisticated editing
Pronto. User Guide. User Guide
 Pronto EN 1 Pronto Copyright 2005 Royal Philips Electronics, Interleuvenlaan 72-74, 3000 Leuven (Belgium) Remark: All rights are reserved. Reproduction in whole or in part is prohibited without prior consent
Pronto EN 1 Pronto Copyright 2005 Royal Philips Electronics, Interleuvenlaan 72-74, 3000 Leuven (Belgium) Remark: All rights are reserved. Reproduction in whole or in part is prohibited without prior consent
SuperNova. Access Suite. Version 14.0
 SuperNova Access Suite Version 14.0 Dolphin Computer Access Publication Date: 09 April 2014 Copyright 1998-2014 Dolphin Computer Access Ltd. Technology House Blackpole Estate West Worcester WR3 8TJ United
SuperNova Access Suite Version 14.0 Dolphin Computer Access Publication Date: 09 April 2014 Copyright 1998-2014 Dolphin Computer Access Ltd. Technology House Blackpole Estate West Worcester WR3 8TJ United
Accessibility on the Mac Website:
 Website: http://etc.usf.edu/te/ The Mac operating system includes several assistive technologies designed to make it easier for a person with a disability to use the computer. Whether you have difficulty
Website: http://etc.usf.edu/te/ The Mac operating system includes several assistive technologies designed to make it easier for a person with a disability to use the computer. Whether you have difficulty
Table of Contents WINDOWS 95. What is Windows 95? Features LINC TWO
 Table of Contents What is Windows 95? Windows 95 is a computer-operating system that controls the basic operation of the computer and the programs (also known as applications or software tools) that run
Table of Contents What is Windows 95? Windows 95 is a computer-operating system that controls the basic operation of the computer and the programs (also known as applications or software tools) that run
The PCC CIS etutorial to Windows
 The PCC CIS etutorial to Windows Table of Contents What do I see when I start my computer?...3 What is the desktop?...4 What is the start menu?...5 How do I adjust my windows?...6 How do I minimize a window?...6
The PCC CIS etutorial to Windows Table of Contents What do I see when I start my computer?...3 What is the desktop?...4 What is the start menu?...5 How do I adjust my windows?...6 How do I minimize a window?...6
Microsoft PowerPoint 2007 Tutorial
 Microsoft PowerPoint 2007 Tutorial Prepared By:- Mohammad Murtaza Khan I. T. Expert Sindh Judicial Academy Contents Getting Started... 5 Presentations... 5 Microsoft Office Button... 5 Ribbon... 6 Quick
Microsoft PowerPoint 2007 Tutorial Prepared By:- Mohammad Murtaza Khan I. T. Expert Sindh Judicial Academy Contents Getting Started... 5 Presentations... 5 Microsoft Office Button... 5 Ribbon... 6 Quick
Lenovo ideapad D330-10IGM
 Lenovo ideapad D330-10IGM User Guide Read the safety notices and important tips in the included manuals before using your computer. Notes Before using the product, be sure to read Lenovo Safety and General
Lenovo ideapad D330-10IGM User Guide Read the safety notices and important tips in the included manuals before using your computer. Notes Before using the product, be sure to read Lenovo Safety and General
INTRODUCTION SAFETY INSTRUCTION FEATURES
 INTRODUCTION Thank you for your purchasing our newest Caller ID phone with phonebook function. This manual is designed to familiarize you with this phone. To get the maximum use from your new phone, we
INTRODUCTION Thank you for your purchasing our newest Caller ID phone with phonebook function. This manual is designed to familiarize you with this phone. To get the maximum use from your new phone, we
Contents. Launching Word
 Using Microsoft Office 2007 Introduction to Word Handout INFORMATION TECHNOLOGY SERVICES California State University, Los Angeles Version 1.0 Winter 2009 Contents Launching Word 2007... 3 Working with
Using Microsoft Office 2007 Introduction to Word Handout INFORMATION TECHNOLOGY SERVICES California State University, Los Angeles Version 1.0 Winter 2009 Contents Launching Word 2007... 3 Working with
PowerPoint Essentials 1
 PowerPoint Essentials 1 LESSON SKILL MATRIX Skill Exam Objective Objective Number Working with an Existing Presentation Change views of a presentation. Insert text on a slide. 1.5.2 2.1.1 SOFTWARE ORIENTATION
PowerPoint Essentials 1 LESSON SKILL MATRIX Skill Exam Objective Objective Number Working with an Existing Presentation Change views of a presentation. Insert text on a slide. 1.5.2 2.1.1 SOFTWARE ORIENTATION
Microsoft Word: Steps To Success (The Bare Essentials)
 Microsoft Word: Steps To Success (The Bare Essentials) Workbook by Joyce Kirst 2005 Microsoft Word: Step to Success (The Bare Essentials) Page Contents 1 Starting Word 2 Save 3 Exit 5 Toolbars, Alignment,
Microsoft Word: Steps To Success (The Bare Essentials) Workbook by Joyce Kirst 2005 Microsoft Word: Step to Success (The Bare Essentials) Page Contents 1 Starting Word 2 Save 3 Exit 5 Toolbars, Alignment,
LAMP Words for Life User s Guide
 LAMP Words for Life User s Guide 17667v1.3 Copyright/Trademark Information 2016-2018 Prentke Romich Company. All rights reserved. Under copyright laws this document may not be copied, in whole or in part,
LAMP Words for Life User s Guide 17667v1.3 Copyright/Trademark Information 2016-2018 Prentke Romich Company. All rights reserved. Under copyright laws this document may not be copied, in whole or in part,
PowerPoint 2010: Basics Learning Guide
 PowerPoint 2010: Basics Learning Guide What s a PowerPoint Slide? PowerPoint presentations are composed of slides, just like conventional presentations. Like a 35mm film-based slide, each PowerPoint slide
PowerPoint 2010: Basics Learning Guide What s a PowerPoint Slide? PowerPoint presentations are composed of slides, just like conventional presentations. Like a 35mm film-based slide, each PowerPoint slide
Word Processing. 2 Monroe County Library System
 2 Monroe County Library System http://monroe.lib.mi.us Word Processing Word Pad Quick Guide... 4 Help Menu... 6 Invitation... 7 Saving... 12 Printing... 13 Insert a Picture... 14 Saving to a CD... 15 In
2 Monroe County Library System http://monroe.lib.mi.us Word Processing Word Pad Quick Guide... 4 Help Menu... 6 Invitation... 7 Saving... 12 Printing... 13 Insert a Picture... 14 Saving to a CD... 15 In
There are six main steps in creating web pages in FrontPage98:
 This guide will show you how to create a basic web page using FrontPage98 software. These instructions are written for IBM (Windows) computers only. However, FrontPage is available for Macintosh users
This guide will show you how to create a basic web page using FrontPage98 software. These instructions are written for IBM (Windows) computers only. However, FrontPage is available for Macintosh users
Getting Started The Outlook Web Access Window
 QUICK Source Microsoft Outlook Web Access in Exchange Server 2003 Getting Started The Outlook Web Access Window ❶ ❷ ❸ ❹ ❺ ❻ ❼ ❽ Using the Reading Pane The Reading Pane allows you to view your e-mail messages
QUICK Source Microsoft Outlook Web Access in Exchange Server 2003 Getting Started The Outlook Web Access Window ❶ ❷ ❸ ❹ ❺ ❻ ❼ ❽ Using the Reading Pane The Reading Pane allows you to view your e-mail messages
Microsoft PowerPoint 2013 Beginning
 Microsoft PowerPoint 2013 Beginning PowerPoint Presentations on the Web... 2 Starting PowerPoint... 2 Opening a Presentation... 2 File Tab... 3 Quick Access Toolbar... 3 The Ribbon... 4 Keyboard Shortcuts...
Microsoft PowerPoint 2013 Beginning PowerPoint Presentations on the Web... 2 Starting PowerPoint... 2 Opening a Presentation... 2 File Tab... 3 Quick Access Toolbar... 3 The Ribbon... 4 Keyboard Shortcuts...
Microsoft Windows 7 - Illustrated Unit A: Introducing Windows 7
 Microsoft Windows 7 - Illustrated Unit A: Introducing Windows 7 Objectives Start Windows and view the desktop Use pointing devices Use the Start button Use the taskbar Work with windows 2 Objectives Use
Microsoft Windows 7 - Illustrated Unit A: Introducing Windows 7 Objectives Start Windows and view the desktop Use pointing devices Use the Start button Use the taskbar Work with windows 2 Objectives Use
Unit 2: Using Windows 7 Lesson 9
 Unit : Using Windows 7 Lesson 9 Lesson 9 Looking at the Windows Desktop Objectives In this lesson, you will be introduced to the Windows desktop and how to navigate around in Windows. On successful completion,
Unit : Using Windows 7 Lesson 9 Lesson 9 Looking at the Windows Desktop Objectives In this lesson, you will be introduced to the Windows desktop and how to navigate around in Windows. On successful completion,
GDC MEMORIAL COLLEGE BAHAL (BHIWANI)
 GDC MEMORIAL COLLEGE BAHAL (BHIWANI)-127028 Lab Manual MS-Power Point (B.Com(pass &Voc).;B.Sc.(cs);M.Com) Department of Computer Science The PowerPoint Window Table of Contents PowerPoint is a presentation
GDC MEMORIAL COLLEGE BAHAL (BHIWANI)-127028 Lab Manual MS-Power Point (B.Com(pass &Voc).;B.Sc.(cs);M.Com) Department of Computer Science The PowerPoint Window Table of Contents PowerPoint is a presentation
USER MANUAL. Infoshare Web Conferencing
 USER MANUAL Infoshare Web Conferencing Table of Contents Contents Table of Contents... 1 What is Infoshare?... 3 Infoshare Control Panel and Key Functions... 3 1. Launching Infoshare... 4 2. Meeting Types...
USER MANUAL Infoshare Web Conferencing Table of Contents Contents Table of Contents... 1 What is Infoshare?... 3 Infoshare Control Panel and Key Functions... 3 1. Launching Infoshare... 4 2. Meeting Types...
Lenovo IdeaPad Flex 10
 Lenovo IdeaPad Flex 10 User Guide Read the safety notices and important tips in the included manuals before using your computer. Notes Before using the product, be sure to read Lenovo Safety and General
Lenovo IdeaPad Flex 10 User Guide Read the safety notices and important tips in the included manuals before using your computer. Notes Before using the product, be sure to read Lenovo Safety and General
Microsoft PowerPoint 2007 Beginning
 Microsoft PowerPoint 2007 Beginning Educational Technology Center PowerPoint Presentations on the Web... 2 Starting PowerPoint... 2 Opening a Presentation... 2 Microsoft Office Button... 3 Quick Access
Microsoft PowerPoint 2007 Beginning Educational Technology Center PowerPoint Presentations on the Web... 2 Starting PowerPoint... 2 Opening a Presentation... 2 Microsoft Office Button... 3 Quick Access
User s Guide. Creative Desktop Wireless 8000
 User s Guide Creative Desktop Wireless 8000 Information in this document is subject to change without notice and does not represent a commitment on the part of Creative Technology Ltd. No part of this
User s Guide Creative Desktop Wireless 8000 Information in this document is subject to change without notice and does not represent a commitment on the part of Creative Technology Ltd. No part of this
Electronic data system application end user manual
 The MalariaCare Toolkit Tools for maintaining high-quality malaria case management services Electronic data system application end user manual Download all the MalariaCare tools from: www.malariacare.org/resources/toolkit.
The MalariaCare Toolkit Tools for maintaining high-quality malaria case management services Electronic data system application end user manual Download all the MalariaCare tools from: www.malariacare.org/resources/toolkit.
