Quicktionary 2 User Manual. Table of Contents
|
|
|
- Amice Perry
- 6 years ago
- Views:
Transcription
1 Quicktionary 2 User Manual Table of Contents Introduction... 2 Contact and Support Information... 2 Getting Started... 3 Familiarizing Yourself with the Pen... 3 The Pen Parts... 3 Setting Up Your Pen... 3 Basic Pen Commands... 4 Scanning Guidelines... 4 Learning to Scan (using the Trainer)... 6 The Quicktionary... 7 The Quicktionary Screens... 7 The Quicktionary Menus... 9 Editing and Inserting Text The Dictionary Entries Hear Scanned Text Read Aloud The Pen Main Menu The Preferences Menu The Information Menu Additional Information Batteries Safety Points (Batteries) Pen Maintenance Product Specification
2 Introduction Introduction Congratulations on your choice of the state of the art Quicktionary 2. Our personal, portable scanning Pens assist you with reading, understanding and utilizing text. Use the Quicktionary 2 to scan full lines of text, receive wordby-word translations, and hear scanned words pronounced aloud. This manual is divided into three sections: 1. Getting Started - This section provides basic information on Pen functions and how to scan. 2. The Quicktionary 2 - This section demonstrates how to work with the Pen, including explanations of all the Pen menu options, applications and different ways of scanning, inserting and editing text. 3. Additional Information - View additional information such as Pen maintenance information. Contact and Support Information Contact us at (Toll free in USA) or or usa.support@wizcomtech.com. Visit our website to view the FAQ section for the Quicktionary 2 and to register your product. 2
3 Getting Started Getting Started Familiarizing Yourself with the Pen The Pen Parts Your Pen contains the following parts: Important: Before using the headphones, please adjust the volume using the Voice Settings option in the Preferences menu. Setting Up Your Pen To get started: 1. Remove your Pen from its protective case. 2. Remove the battery compartment cover from the back of the Pen. 3. Insert 2 AAA batteries into the Pen with the positive and negative terminals corresponding to the markings on the sides of the battery compartment. 4. Close the battery compartment. 5. Remove the protective cover from the Pen tip. 6. Press to turn the Pen on. 7. The Pen is ready to scan! Note: If you are left-handed, see Right-/Left-Handed on page 55 to change your Pen to left-handed scanning. 3
4 Getting Started Basic Pen Commands The Pen Keys and their Functions The keypad contains seven keys for operating your Pen. Use the keys as follows: 4 Power key : Turn the Pen on and off. ENT key : Access submenus or screens, confirm a selection or perform an operation. ESC key : Navigate backwards, close a screen, or cancel an operation. Direction keys : Scroll through menus and screens. Navigating Menus and Lists To select an item from a menu or a list: 1. Scroll through the menu, using or until the item you want is highlighted. 2. Press ENT. To select a command key on the display: 1. Use the direction keys to highlight the command key. 2. Press ENT. To return to a previous menu level from a sub-menu, option or list, press ESC. Scanning Guidelines Scanning Mode The Pen is in scanning mode when the red light at the tip of the Pen is blinking. Scanning mode is disabled when accessing menus. Scanning Direction Text can be scanned from right to left or from left to right. Both will produce the same results. Scanning Restrictions The Pen scans and recognizes printed text in a wide range of languages, font types and point sizes (6-22 points, up to 8mm)
5 Getting Started and in a variety of colors on contrasting backgrounds (except red on white, white on red, blue on black and black on blue). It does not recognize handwriting, cursive fonts, mathematical symbols or other profession-specific signs. Tips for Good Scanning To ensure optimum scanning results: Hold the Pen at the correct scanning angle. Place the scanning material on a flat surface. Ensure scanning material is good quality and pages are not creased. Poorly photocopied materials may provide bad results. Do not scan too fast. Correct scanning angle of 90 Poor Character Recognition Poor character recognition may occur for the following reasons: Low quality scanning material. The scanning settings are not set correctly (e.g. Inverse). Holding the Pen at the wrong scanning angle. Scanning too fast. 5
6 Getting Started Learning to Scan (using the Trainer) This tutorial uses the Quicktionary application and the plastic scanning Trainer provided with your Pen. 1. Slide the Trainer onto the tip of the Pen (instead of the cap) and press into place. 2. Turn the Pen on. The Select Dictionary menu will appear. Select the English German dictionary. 3. The Input Screen will appear with the message Scan in English. The red light flashing at the tip of the Pen indicates that the Pen is ready to scan. 4. Position the Pen at a 90 angle and center the following text between the feet of the trainer. This angle should be maintained even when scanning without the trainer. Use the following practice sentence: This sentence will help me practice scanning. 5. Glide the Pen from right to left in a straight line over the text. Start scanning 1cm from the end of the text and finish 1cm after the beginning of the text. 6. The Split Screen will appear, with the scanned text on the screen. If the text does not appear correctly on the screen, scan again and the text on screen will be overwritten by the new text. 6
7 The Quicktionary Use the Quicktionary application to scan and translate text in various languages. Hear scanned text read aloud from either the Split Screen or the Dictionary Screen. The Quicktionary opens automatically when turning the Pen on. You will reach the Input Screen and the red light at the tip of the Pen will flash. Scan into any screen as long as the red light is flashing. Scanning is disabled when accessing menus. The Quicktionary Screens The Quicktionary application has three main screens, the Input Screen, the Split Screen and the Dictionary Screen. Each screen displays the translation of the selected words. You can scan into any screen when the red light at the Pen tip is blinking. Text on screen will be over-written by the newly scanned text. The Input Screen This is the screen that appears when you enter the Quicktionary application. Scan text directly into this screen. The "Scan in..." message indicates the source language of the selected dictionary and the highlighted section shows the input field. After scanning, text is displayed in the Split Screen or the Dictionary Screen. Insert text using the Character bar or Opticard. See Editing and Inserting Text on page 12 for more information on these options. After inserting text, select GO to view the translation in the Split Screen or the Dictionary Screen. Press ESC to access the Edit Menu while in Edit Mode. 7
8 Press ESC from the Input Screen to access the Quicktionary Menu. Note: If the icon is visible on screen it indicates that the Quicktionary application is set to scan inverse text (light text on dark background). To change the setting, see The Quicktionary Menu on page 9. The Split Screen The Split Screen appears after scanning more than one word. The scanned text appears on the top of the screen, and the translation of the highlighted word appears on the bottom of the screen. Scroll through the scanned text using the right/left direction keys. The arrow indicates that scrolling to the right will reveal the rest of the scanned text. Scroll through the dictionary entry for the highlighted word using the up/down direction keys. View the highlighted word in the Dictionary Screen by pressing ENT. If the selected dictionary supports reading aloud, use to scroll to the icon (voice). Highlight the icon to hear the scanned text read aloud. Press ENT to hear the text read aloud again. Press ESC to return to the Input Screen. The Dictionary Screen The Dictionary Screen appears after scanning a single word, or after selecting a word from the Split Screen. 8
9 Scroll through the dictionary entry using the up/down direction keys. Switch between reduced and full dictionary display using the left/right direction keys. If the selected dictionary contains support for reading aloud, press ENT to hear the word read aloud. If you have reached the Dictionary Screen after selecting a word from the Split Screen, press ESC to return to the scanned text in the Split Screen. The Quicktionary Menus The Quicktionary contains two menus: The Quicktionary Menu and the Edit Menu. The Quicktionary Menu To display the Quicktionary Menu, go to the Input Screen and press ESC. To return to the Input Screen from the Quicktionary Menu, press ESC. Dictionary The Dictionary submenu contains a series of dictionary tools. History This option displays a chronological list of the most recently displayed words, with the last word you defined at the top. The history list can store up to 80 words. Once the list is full, the oldest word is deleted from the list to make room for the most recent one. To select one of these words and view its dictionary entry: 1. Select Dictionary and then select History. 2. Scroll through the list to find the word you want. Press ENT. The word appears in the Dictionary Screen. 3. Press ESC to return to the history list. 9
10 Adjacent Entries This option displays a list of all the headwords in the current dictionary, placing you on the last word you highlighted, or on the last word you selected from the history list. If you haven't scanned or selected a word during the current scanning session, it places you on the first word in the dictionary. Scroll through the list to find a different word in order to view its definition. 1. Select Dictionary and then select Adjacent Entries. 2. Scroll to the word you want. Press ENT. 3. The word appears in the Dictionary Screen. 4. Press ESC to return to the adjacent entries list. Select Dictionary View a list of the dictionaries on the Pen and change the selected dictionary. This option is only available if there is more than one dictionary installed on the Pen. Reset History Select this option to erase all History entries. 1. Select Dictionary and then select Reset History. 2. The question, "Are you sure?" appears. 3. Select YES to erase the history and return to the Input Screen. 4. Select NO to return to the Dictionary submenu without erasing the history. Preferences Use this option to modify the default Quicktionary settings. To accept changes press ENT. To return to the Preferences submenu without making changes, press ESC. Toggle settings on or off by pressing, or ENT. = on. Inverse: Select this option to scan inverse text (white text on dark background). When inverse text mode is selected, the red light in the tip of Quicktionary blinks rapidly and the icon is visible on the Input Screen. Reduced Display: This preference determines whether display elements in the current dictionary, such as phonetics, appear with the translations. When Reduced Display is selected, certain display elements are hidden. 10
11 Auto Speak: When Auto Speak is selected, the Quicktionary application reads scanned text aloud the moment you select it for translation. Line(s) Per Scroll: This preference determines how many lines the Quicktionary application scrolls at a time in the Split Screen and Dictionary Screen. To change the number of lines per scroll, press or. Help Guides and Glossaries This option is present only when the selected dictionary contains guides or glossaries, such as the Pronunciation Guide to assist with understanding special symbols used in the particular dictionary. About View copyright and version information for the Quicktionary application. Pen Main Menu Access the Pen Main Menu. The Edit Menu Edit Mode enables editing and inserting of text using the Character Bar or Opticard. Access the Edit Menu from the Input Screen by pressing ENT to activate Edit Mode and then pressing ESC. The Edit Menu contains three options: Resume Editing Return to the current field without making changes. The field remains in Edit Mode. Activate Overwrite Mode Overwrite the existing text. Overwrite mode highlights the first character after the blinking cursor. Any text that is inserted overwrites the text starting at the highlighted character. When Overwrite Mode is activated, the menu option changes to Activate Insert Mode. Text will be inserted at the site of the blinking cursor. Clear Text Clear the text on screen. 11
12 Editing and Inserting Text To edit or insert text press ENT to activate Edit Mode. The highlighted text or field will be replaced by regular text, with a blinking cursor at the beginning of the field. To return to regular scanning mode press ESC twice. When the Pen is in Edit Mode, text can be edited or inserted in two ways: 1. Using the Character Bar. 2. Using the Opticard. The Character Bar Use the Character Bar to manually insert or edit text. The Character Bar is only available when the Pen is in Edit Mode. Scroll to the field you wish to edit and press ENT to activate Edit Mode. Use the direction keys to scroll to the place you wish to insert text and press ENT to access the Character Bar. Press ESC to exit the Character Bar. Using the Character Bar The Character Bar works in two modes: Insert Mode and Overwrite Mode which are determined by the setting in the application's Edit Menu. The default mode is Insert Mode. In Insert Mode characters are inserted at the site of the cursor. In Overwrite Mode each character that is inserted replaces the highlighted character. Use and to scroll to the character you wish to insert and press ENT. Do the same thing for each character you wish to insert. When you have finished, press ESC to return to the previous screen. 12
13 Character Bar Options The default Character Bar contains the twenty six lowercase ABC characters as well as the option to access numbers, punctuation characters, upper-case and accented characters and symbols. Insert Upper-Case Characters Insert upper case (capital) letters by scrolling to the lowercase character and pressing to reveal the upper and lower case options for the character. Scroll to the character you wish to insert and press ENT. Insert Accented Characters or Symbols Insert accented characters or symbols created using alphabet characters, such as or by scrolling to the lower-case character and pressing to reveal the additional characters available. Scroll to the character you wish to insert and press ENT. Insert Numbers Scroll to this symbol and press ENT to reveal the numeric Character Bar. Insert Punctuation Symbols Scroll to this symbol and press ENT to reveal the punctuation Character Bar. Alphabet Scroll to this symbol and press ENT to return to the default alphabetic Character Bar. Delete Scroll to this option to delete the highlighted character. If you enter the Character Bar from a field that has reached its maximum number of characters, the cursor immediately jumps to the delete symbol and you will be unable to insert any characters until you delete a character from the field. Spacebar Scroll to this option and press ENT to insert a space between characters. 13
14 Multiple Characters Mode This symbol indicates that you can enter as many characters as you wish. Scroll to the character you wish to add and press ENT. Keep adding characters in this way. To exit the Character Bar press ESC. Scroll to this symbol and press ENT to change to Single Characters Mode. Single Character Mode This symbol indicates that you can insert one character before the Character Bar exits. Scroll to this symbol and press ENT to change to Multiple Characters Mode. The Opticard The Opticard is a scanning keyboard found on the back of the Pen case. Every letter scanned with the Opticard is identified by its unique barcode and converted to the correct character on your Pen. Use the Opticard to edit scanned text, or to insert text that cannot be scanned due to scanning limitations. To use the Opticard: 1. Hold the Pen case horizontally, with the Opticard facing up and the Opticard title on the right. 2. Scan the Opticard key in the bottom left corner of the Opticard, from left to right or from right to left, to activate Opticard Mode. When Opticard Mode is activated, the light in the tip of the Pen blinks rapidly. 3. Slowly scan the character key, from right to left or from left to right, or touch the key gently with the tip of your Pen. The letter appears in the Pen display. Use the following key combinations to enter the required characters: 14
15 Lower-Case Characters: Scan the character key. Upper-Case Characters: Scan the Shift key and then scan the character key. Caps Lock: To activate/deactivate Caps Lock, scan Shift twice. Activating Caps Lock enables you to enter letters in upper case only. Punctuation Symbols: Scan the Ctrl key and then scan the symbol. Accented characters: Scan the Ctrl key, scan the accent, and then scan the character corresponding to the accent. Accented characters in upper-case: Scan the Ctrl key followed by the Shift key, scan the accent, and then scan the character corresponding to the accent. Space: Scan the spc key. Delete: Scan the Shift key and then scan the del key. 4. When you are finished, scan the Opticard key again to return to normal scanning mode. The Dictionary Entries The dictionary entries contain various elements and indicators. The following examples are taken from the English to German and German to English dictionaries. Note: Some dictionaries may not contain all the elements mentioned. 15
16 Reduced and Full Dictionary Entry Display Press or to toggle the display of the current entry between reduced and full display. Reduced Display hides certain display elements such as phonetics. Full Display shows the entire dictionary entry. Scroll Arrows The scroll arrows on the bottom right of the screen indicate that you can scroll up and down to view the entire dictionary entry. The hollow arrow indicates the entry is being viewed in Reduced Display. The full arrow indicates the entry is being viewed in Full Display. Word List The Word List sign appears at the top right of the Dictionary Screen and indicates that there are additional entries for the headword on screen. Press ESC to view the Word List. The Word List appears: When the scanned word corresponds to more than one dictionary entry. For example, if you scan the word dressing, the Quicktionary application enables you to choose between the dictionary entries dress and dressing. When the scanned word is a homonym, a word that is the same as another in spelling but different in meaning. After scanning an idiom or phrasal verb, the Quicktionary will automatically recognize the entire phrase from the first word highlighted, and will provide a Word List containing both the whole idiom and the first highlighted word. 16
17 Headword The selected word or a derivative of the selected word, may consist of more than one word. The screenshots here display the headword "special" and the word "ate", a derivative of the headword "eat". Phonetics The phonetic transcription of the headword. This can be seen when the dictionary entries are shown in Full Display. The guide to the phonetic symbols used in the dictionary, is available from the Guides and Glossaries menu in Help in the Quicktionary Menu. Parts of Speech Categories of words that describe their particular function, e.g. nouns, verbs, adjectives. Some dictionary entries contain several parts of speech, such as "land" which is both a noun (n.) and a verb (v.). 17
18 Idioms Expressions or phrases usually composed of a sequence of words. They can be identified: Automatically within a sentence By scrolling through the translation of the first word of the sequence. If you scan text containing an idiom, the Quicktionary application will automatically display the translation of the idiom when the first word is highlighted, i.e. the idiom "From A to Z" displayed from the headword "From". Split Verbs If you scan a single word which is part of a split verb: 1. The translation will appear along with the Word List icon. In the Word List, the SPLIT VERB option appears allowing you to scan the first part of the split verb. 2. The message Scan 1st part will appear allowing you to scan the first part of the split verb in order to view the translation of the entire verb. If you scan a line of text containing a split verb (e.g., in the German to English dictionary), the Quicktionary automatically recognizes the verb and combines the parts. The dictionary entry for the verb is displayed as soon as you highlight the first part of the verb that appears in the sentence. For example, if you scan in the sentence "ihr stellt etwas auf", the dictionary entry for "aufstellen" appears as soon as you highlight "stellt". 18
19 Compound Words If you scan a word that is not a dictionary entry, but is a compound word consisting of existing dictionary entries (e.g., in the German to English dictionary), the Quicktionary separates the compound word into its respective entries. The translation of the primary word in the compound word appears first, with the Word List sign next to it. To display the dictionary entry for another part of the compound word: 1. Press ENT to go to the Dictionary Screen (if you scanned more than one word). 2. Press ESC to display the word list. 3. Scroll to the word you want to translate and press ENT. For example: If you scan the word Sprachgemeinschaft, the entry for gemeinschaft appears. Go to the word list and select Sprache to view its translation. Hear Scanned Text Read Aloud Scanned text can be read aloud from both the Split Screen and the Dictionary Screen. Adjust the volume using Voice Settings in the Preferences menu. Note: Not all dictionaries have text-to-speech functionality. Access the Auto Speak option from Preferences in the Quicktionary Menu. When Auto Speak is selected: Scrolling through the text in the Split Screen will cause the word to be read aloud automatically as it is highlighted. Accessing the Dictionary Screen by either scanning a single word or from the Split Screen will cause the word to be read aloud automatically. 19
20 When Auto Speak is not selected: Scrolling to the left in the Split Screen until the icon is highlighted will cause the entire sentence to be read aloud. Press ENT when the icon is highlighted to hear the text read aloud again. Press ENT to hear the word read aloud in the Dictionary Screen. Homograph Pronunciation A homograph is one of two or more words that have the same spelling but differ in origin, meaning, and sometimes pronunciation, such as "fair" (pleasing in appearance) and "fair" (market) or "wind" (wĭnd) and "wind" (wīnd). If the selected word is a homonym, Quicktionary will read out all the options for pronouncing the word. 20
21 The Pen Main Menu The Pen Main Menu Use the Pen Main Menu to change default settings and to view Pen information. The Pen Main Menu contains the following options: Quicktionary, Preferences and Information. To access the Pen Main Menu from the Quicktionary application press ESC to access the Quicktionary Menu from the Input Screen, scroll down to Pen Main Menu and press ENT. To return to the Quicktionary application scroll to the Quicktionary option and press ENT. The Preferences Menu Modify the default Pen settings using this menu which can be accessed via the Pen Main Menu. To select an option, scroll to the required option using or and press ENT when the option is highlighted. To return to the previous screen without making changes, press ESC. The Preferences menu contains the following options: Scanning Language Not applicable for this product. Interface Language Use this option to change the language in which menus and messages appear. 1. Select Interface Language. 2. Scroll to the interface language you want, using or and press ENT. Communications Settings Not applicable for this product. Voice Settings Use this option to adjust the voice settings on the Pen. This changes the way text is read aloud in the Quicktionary application. Volume Use this option to adjust the volume level of the speaker. 21
22 The Pen Main Menu Select Volume. The adjustment bar appears. 2. Adjust the volume level to the setting you want using or and press ENT. Pitch When auto speak is selected, the Pen automatically pronounces the word you select or highlight. 1. Select Pitch. 2. Adjust the pitch using or and press ENT. Reading Speed This option enables you to adjust the speed at which the Pen pronounces words. 1. Select Reading Speed. 2. Adjust the reading speed using or and press ENT. The higher the number, the faster the speed. Auto Shut-Off Time If the Pen is not in use it will shut down automatically after two minutes. Use this option to change the automatic shut-off time. 1. Select Auto Shut-Off Time. 2. Choose the auto shut-off time you want using or and press ENT. Right-/Left- Handed Use this option to switch between right and left handed modes. Switching between these modes rotates the text on the display Select Right-/Left- Handed. 2. Scroll to the mode you prefer using or and press ENT. Menu Type Use this option to define whether your Pen menus appear as text only, icons only, or both text and icons. 1. Select Menu Type. 2. Scroll to the menu type you prefer using or and press ENT. Long-Press Interval Use this option to adjust the amount of time you need to keep a button pressed for a long press.
23 The Pen Main Menu 1. Select Long-Press Interval. The adjustment bar appears. 2. Move the slider to the setting you want using or. 3. Test the setting by pressing and briefly holding down the key. If the screen flashes the setting is fine. If the display does not flash, either adjust the setting to a shorter press, or press longer. Double-Click Interval Use this option to adjust the amount of time between the two clicks for a double click. 1. Select Double-Click Interval. The adjustment bar appears. 2. Move the slider to the setting you want using or. 3. Test the setting by double clicking the key. If the screen flashes the setting is fine. If the display does not flash, either adjust the setting to a shorter press, or double click faster. Contrast Use this option to adjust the brightness of the display. 1. Select Set Contrast; the adjustment bar appears. 2. Adjust the contrast using or and press ENT. The higher the number, the darker the display. The Information Menu The Information menu displays the following Pen information: Battery Status Check how much power is left in the batteries. A diagram displays the power level. Memory Status See how much memory is available on the Pen's extension card. Not relevant for this product. Serial Number View the Pen s serial number. About View Pen version number, copyright information and version number of the Pen operating system. 23
24 Additional Information Additional Information Batteries Your Pen comes with 2 AAA Alkaline batteries. If the batteries are low, the "Replace Batteries" message appears on the Pen. When the batteries are about to run out, the Pen shuts down automatically. Many issues may occur on the Pen due to low batteries. If you encounter strange behavior, check the battery level in the Information menu and replace batteries if relevant. Safety Points (Batteries) CAUTION: Risk of explosion if battery is replaced by an incorrect type. Use AAA Alkaline batteries only. Always place 2 fresh batteries in the Pen. It is not advisable to use the Pen with batteries that are not at the same voltage level. Do not combine different types of batteries (e.g. rechargeable and non-rechargeable). Dispose of used batteries according to the manufacturer's instructions. Pen Maintenance Your Pen conforms to the highest standards of craftsmanship and manufacture. To keep your product in good condition, follow these guidelines: Store in protective case when not in use. Keep away from excessive moisture and temperature extremes. Clean using a soft, damp cloth. Avoid exposing to direct sunlight for extended periods of time. CAUTION: To reduce the risk of electrical shock or damage to the internal components, do not spray liquid directly on the screen or allow excess liquid to drip inside your Pen. 24
25 Product Specification Additional Information Feature Description Display Resolution: 122 x 32 pixels Information Size: 61mm x 20mm / 2.4 x.8 Keypad Push Buttons - Power/ESC/ENT/Up/Down/Left/Right) CPU ARM 7 TDMI Optical 128 pixels linear array image Scanner sensor 400 DPI resolution Power 2 x 1.5V AAA Alkaline batteries Size L x W x H: 163 mm x 38 mm x 23 mm (6.4 x 1.5 x 1 ) Weight 90 grams (3 oz.) without batteries +/- flash memory card) Safety CE RoHS UL Operating Temperature Range FCC class B 0 C - 40 C 25
Quicktionary TS User Manual Table of Contents
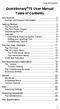 Table of Contents Quicktionary TS User Manual Table of Contents Introduction... 2 Contact and Support Information... 2 Getting Started... 3 The Pen Parts... 3 The Pen Power Supply... 4 Unpacking the Pen...
Table of Contents Quicktionary TS User Manual Table of Contents Introduction... 2 Contact and Support Information... 2 Getting Started... 3 The Pen Parts... 3 The Pen Power Supply... 4 Unpacking the Pen...
Quicktionary 2 Premium User Manual
 Quicktionary 2 Premium User Manual Table of Contents Table of Contents Introduction... 3 Contact and Support Information... 3 Getting Started... 4 Familiarizing Yourself with the Pen... 4 The Pen Parts...
Quicktionary 2 Premium User Manual Table of Contents Table of Contents Introduction... 3 Contact and Support Information... 3 Getting Started... 4 Familiarizing Yourself with the Pen... 4 The Pen Parts...
Part 1: Introducing the SuperPen 4. How to Use this Manual... 5 Conventions... 5 Package Contents... 5 Registration Part 2: Getting Started 7
 Table of Contents Part 1: Introducing the SuperPen 4 How to Use this Manual... 5 Conventions... 5 Package Contents... 5 Registration... 6 Part 2: Getting Started 7 SuperPen Components... 7 Setting Up the
Table of Contents Part 1: Introducing the SuperPen 4 How to Use this Manual... 5 Conventions... 5 Package Contents... 5 Registration... 6 Part 2: Getting Started 7 SuperPen Components... 7 Setting Up the
i-reader User manual
 i-reader User manual Table of contents 1. Introduction...1 2. General description i-reader...1 3. Intended use...1 4. Safety and maintenance...1 5. Installing the i-reader...2 5.1 Power supply...2 5.2
i-reader User manual Table of contents 1. Introduction...1 2. General description i-reader...1 3. Intended use...1 4. Safety and maintenance...1 5. Installing the i-reader...2 5.1 Power supply...2 5.2
Omni Dictionary USER MANUAL ENGLISH
 Omni Dictionary USER MANUAL ENGLISH Table of contents Power and battery 3 1.1. Power source 3 1.2 Resetting the Translator 3 2. The function of keys 4 3. Start Menu 7 3.1 Menu language 8 4. Common phrases
Omni Dictionary USER MANUAL ENGLISH Table of contents Power and battery 3 1.1. Power source 3 1.2 Resetting the Translator 3 2. The function of keys 4 3. Start Menu 7 3.1 Menu language 8 4. Common phrases
CONTENTS GETTING STARTED
 CONTENTS GETTING STARTED----------------------------------------------- 2 General View ---------------------------------------------------------------- 2 Power Supply ----------------------------------------------------------------
CONTENTS GETTING STARTED----------------------------------------------- 2 General View ---------------------------------------------------------------- 2 Power Supply ----------------------------------------------------------------
LabelManager 120P Basic label maker with easy-to-use smart keys
 LabelManager 120P Basic label maker with easy-to-use smart keys User Guide www.dymo.com LM120P_Cover_US.indd 1 8/22/2007 10:18:32 AM Contents About Your New Label Maker...5 Product Registration...5 Getting
LabelManager 120P Basic label maker with easy-to-use smart keys User Guide www.dymo.com LM120P_Cover_US.indd 1 8/22/2007 10:18:32 AM Contents About Your New Label Maker...5 Product Registration...5 Getting
Table of Contents. Taking a First Look 2 Intelligent Remote Control 2 Before You Start 4
 Table of Contents Taking a First Look 2 Intelligent Remote Control 2 Before You Start 4 Getting Started 6 Activating the Remote Control 6 Defining the Brands of Your Devices 7 Working with the Home Panel
Table of Contents Taking a First Look 2 Intelligent Remote Control 2 Before You Start 4 Getting Started 6 Activating the Remote Control 6 Defining the Brands of Your Devices 7 Working with the Home Panel
CONTENTS INTRODUCTION... 2 GENERAL DESCRIPTION...
 CONTENTS INTRODUCTION... 2 GENERAL DESCRIPTION... 4 General View... 4 Turn the Device On/Off... 5 Navigate the Device... 6 Set the Target Language... 9 Address to a Male or Female... 10 Pronounce a Phrase
CONTENTS INTRODUCTION... 2 GENERAL DESCRIPTION... 4 General View... 4 Turn the Device On/Off... 5 Navigate the Device... 6 Set the Target Language... 9 Address to a Male or Female... 10 Pronounce a Phrase
ProntoPro Intelligent Remote Control. User Guide
 ProntoPro Intelligent Remote Control User Guide Table of Content Taking a First Look... 3 Intelligent Remote Control... 3 Before You Start... 5 Getting Started... 7 Activating the Remote Control... 7 Defining
ProntoPro Intelligent Remote Control User Guide Table of Content Taking a First Look... 3 Intelligent Remote Control... 3 Before You Start... 5 Getting Started... 7 Activating the Remote Control... 7 Defining
Index. Preface Welcome...1 Accessories...1. Introduction of the Device Layout...2 First Use & Preparation...3
 Index Preface Welcome...1 Accessories...1 Introduction of the Device Layout...2 First Use & Preparation...3 Power Source & Charger...3 Replacing battery...3 Power On/Off...3 Main Menu...4 USB disk...4
Index Preface Welcome...1 Accessories...1 Introduction of the Device Layout...2 First Use & Preparation...3 Power Source & Charger...3 Replacing battery...3 Power On/Off...3 Main Menu...4 USB disk...4
Table of Contents. Introduction 2 1. Intelligent Remote Control 2 2. Charging the Remote Control 3
 Table of Contents Introduction 2 1. Intelligent Remote Control 2 2. Charging the Remote Control 3 Getting Started 6 1. Activating the Remote Control 6 2. Selecting a Device 7 3. Operating a Device 8 4.
Table of Contents Introduction 2 1. Intelligent Remote Control 2 2. Charging the Remote Control 3 Getting Started 6 1. Activating the Remote Control 6 2. Selecting a Device 7 3. Operating a Device 8 4.
DYMO LetraTag 100-H. Figure 1. Label Exit. LCD Display. Settings Power Insert Cancel. Cutter Button Print Format OK Navigation Num Lock CAPs
 DYMO LetraTag 100-H Label Exit Settings Power Insert Cancel Memory Save Memory Recall LCD Display Cutter Button Print Format OK Navigation Num Lock CAPs Clear Space Bar Backspace Figure 1 2 About Your
DYMO LetraTag 100-H Label Exit Settings Power Insert Cancel Memory Save Memory Recall LCD Display Cutter Button Print Format OK Navigation Num Lock CAPs Clear Space Bar Backspace Figure 1 2 About Your
zuvo User Guide For zuvo -D Speech-Generating Devices Find more resources online:
 zuvo User Guide TM For zuvo -D Speech-Generating Devices Find more resources online: www.talktometechnologies.com/support/ Table of contents Technical Hardware and features... 2 Speech settings... 3 Take
zuvo User Guide TM For zuvo -D Speech-Generating Devices Find more resources online: www.talktometechnologies.com/support/ Table of contents Technical Hardware and features... 2 Speech settings... 3 Take
LabelManager 210D. User Guide. The easy-to-use label maker for your desktop.
 LabelManager 210D The easy-to-use label maker for your desktop User Guide www.dymo.com LM210D_manual_US_cover1.indd 1 7/9/2007 9:30:03 AM Contents About Your New Label Maker... 5 Product Registration...5
LabelManager 210D The easy-to-use label maker for your desktop User Guide www.dymo.com LM210D_manual_US_cover1.indd 1 7/9/2007 9:30:03 AM Contents About Your New Label Maker... 5 Product Registration...5
Contents Introduction 2 Getting Started 3 Messages Function Menus Contents Maintenance
 User Manual Contents Introduction Pager Features Getting Started Battery Information Battery Installation and Removal Button Definition Pager On Pager Off Backlight Main Menu Screen Function Menus Alert
User Manual Contents Introduction Pager Features Getting Started Battery Information Battery Installation and Removal Button Definition Pager On Pager Off Backlight Main Menu Screen Function Menus Alert
Quick Start Guide. Brief Introduction
 Quick Start Guide Brief Introduction The C-Pen DictionaryPen (C610D) is a portable digital tool powering linguistic understanding and work/study efficiency. Technically it is a Digital Highlighter pen
Quick Start Guide Brief Introduction The C-Pen DictionaryPen (C610D) is a portable digital tool powering linguistic understanding and work/study efficiency. Technically it is a Digital Highlighter pen
TABLE OF CONTENTS. Introduction Setting up Your Patriot Voice Controls Starting the System Controls...
 USER MANUAL TABLE OF CONTENTS Introduction... 03 Setting up Your Patriot Voice... 04 Controls... 05 Starting the System... 06 Controls... 06 Additional Keys... 09 Menu Zone... 10 System Settings... 15
USER MANUAL TABLE OF CONTENTS Introduction... 03 Setting up Your Patriot Voice... 04 Controls... 05 Starting the System... 06 Controls... 06 Additional Keys... 09 Menu Zone... 10 System Settings... 15
Portable Document & Image Scanner. User s Manual
 Portable Document & Image Scanner User s Manual Table of Contents 1. Precaution. 2 2. Preparation..5 Standard Accessories 5 Part Names & Functions..6 3. key features..... 7 4. Status Icons Explanations.....8
Portable Document & Image Scanner User s Manual Table of Contents 1. Precaution. 2 2. Preparation..5 Standard Accessories 5 Part Names & Functions..6 3. key features..... 7 4. Status Icons Explanations.....8
Standard Windows Keyboard Layout & Keyboard Shortcuts
 Standard Windows Keyboard Layout & Keyboard Shortcuts Desktop keyboard Laptop keyboard Explanation of the Keys on a Windows QWERTY Keyboard Q W E R T Y "The name "QWERTY" for our computer keyboard comes
Standard Windows Keyboard Layout & Keyboard Shortcuts Desktop keyboard Laptop keyboard Explanation of the Keys on a Windows QWERTY Keyboard Q W E R T Y "The name "QWERTY" for our computer keyboard comes
User Guide
 LetraTag User Guide www.dymo.com LTRazor_cover.indd 1 13-01-2006 14:40:24 LetraTag User Guide Label Exit Extra Power Insert Cancel Memory Save Memory Recall LCD Display Cutter Print Settings OK Navigation
LetraTag User Guide www.dymo.com LTRazor_cover.indd 1 13-01-2006 14:40:24 LetraTag User Guide Label Exit Extra Power Insert Cancel Memory Save Memory Recall LCD Display Cutter Print Settings OK Navigation
Adjusting the Display Contrast (Making the Screen Lighter or Darker)
 Introduction: TI-86 On/Off, Contrast, Mode, and Editing Expressions Turning the Calculator On When you press the ON button, you should see a blinking dark rectangle (called the cursor) in the upper left-hand
Introduction: TI-86 On/Off, Contrast, Mode, and Editing Expressions Turning the Calculator On When you press the ON button, you should see a blinking dark rectangle (called the cursor) in the upper left-hand
ECTACO Partner EFa400T English Farsi Talking Electronic Dictionary & Phrasebook
 English Farsi Talking Electronic Dictionary & Phrasebook ECTACO Partner EFa400T انگليسی فارسی فرهنگ گویای الکترونيکی و کتابچه عبارات راهنمای کاربر ECTACO, Inc. assumes no responsibility for any damage
English Farsi Talking Electronic Dictionary & Phrasebook ECTACO Partner EFa400T انگليسی فارسی فرهنگ گویای الکترونيکی و کتابچه عبارات راهنمای کاربر ECTACO, Inc. assumes no responsibility for any damage
Setting Accessibility Options in Windows 7
 Setting Accessibility Options in Windows 7 Windows features a number of different options to make it easier for people who are differently-abled to use a computer. Opening the Ease of Access Center The
Setting Accessibility Options in Windows 7 Windows features a number of different options to make it easier for people who are differently-abled to use a computer. Opening the Ease of Access Center The
Introduction to Microsoft Word 2010
 Introduction to Microsoft Word 2010 THE BASICS PAGE 02! What is Microsoft Word?! Opening Microsoft Word! The Title Bar! Page View and Zoom MENUS...PAGE 03! Quick Access Toolbar! The Ribbon! File Tab! Home
Introduction to Microsoft Word 2010 THE BASICS PAGE 02! What is Microsoft Word?! Opening Microsoft Word! The Title Bar! Page View and Zoom MENUS...PAGE 03! Quick Access Toolbar! The Ribbon! File Tab! Home
e2020 ereader Student s Guide
 e2020 ereader Student s Guide Welcome to the e2020 ereader The ereader allows you to have text, which resides in an Internet browser window, read aloud to you in a variety of different languages including
e2020 ereader Student s Guide Welcome to the e2020 ereader The ereader allows you to have text, which resides in an Internet browser window, read aloud to you in a variety of different languages including
User Guide
 www.labelcity.com/rhino User Guide LCD Display Label Exit Cutter Key Power Key Print/Copies Key Navigation Key Delete/Clear Key Symbol Hot Keys Language Key Size Key CAPS Key Style Key Function/Shift Key
www.labelcity.com/rhino User Guide LCD Display Label Exit Cutter Key Power Key Print/Copies Key Navigation Key Delete/Clear Key Symbol Hot Keys Language Key Size Key CAPS Key Style Key Function/Shift Key
Zoom-Twix/ Zoom-Office. Training Guide and User Manual OS Windows XP, Windows 7
 Zoom-Twix/ Zoom-Office Training Guide and User Manual OS Windows XP, Windows 7 Release 4.1.2 Revision date:_february 11, 2011 20 Main St Suite G2 Acton, MA 01720 800-681-5909 Patent Pending Table of Contents
Zoom-Twix/ Zoom-Office Training Guide and User Manual OS Windows XP, Windows 7 Release 4.1.2 Revision date:_february 11, 2011 20 Main St Suite G2 Acton, MA 01720 800-681-5909 Patent Pending Table of Contents
DVR 514 Digital Video Recorder
 DVR 514 Digital Video Recorder User Manual 2010 Sakar International, Inc. All rights reserved. Windows and the Windows logo are registered trademarks of Microsoft Corporation. All other trademarks are
DVR 514 Digital Video Recorder User Manual 2010 Sakar International, Inc. All rights reserved. Windows and the Windows logo are registered trademarks of Microsoft Corporation. All other trademarks are
LAMP Words for Life User s Guide
 LAMP Words for Life User s Guide 17667v1.3 Copyright/Trademark Information 2016-2018 Prentke Romich Company. All rights reserved. Under copyright laws this document may not be copied, in whole or in part,
LAMP Words for Life User s Guide 17667v1.3 Copyright/Trademark Information 2016-2018 Prentke Romich Company. All rights reserved. Under copyright laws this document may not be copied, in whole or in part,
Biometric Lock Programming & Operating Instructions. info. code. Biometric Lock Information. Setting The Master Code. Enrolling A Fingerprint
 Biometric Lock Programming & Operating Instructions? info Biometric Lock Information code Setting The Master Code fingerprint Enrolling A Fingerprint Backlight Backlight Settings changing battery Changing
Biometric Lock Programming & Operating Instructions? info Biometric Lock Information code Setting The Master Code fingerprint Enrolling A Fingerprint Backlight Backlight Settings changing battery Changing
wego write Predictable User Guide Find more resources online: For wego write-d Speech-Generating Devices
 wego TM write Predictable User Guide For wego write-d Speech-Generating Devices Hi! How are you? Find more resources online: www.talktometechnologies.com/support/ Table of contents Hardware and features...
wego TM write Predictable User Guide For wego write-d Speech-Generating Devices Hi! How are you? Find more resources online: www.talktometechnologies.com/support/ Table of contents Hardware and features...
SuperNova. Magnifier & Screen Reader. Version 15.0
 SuperNova Magnifier & Screen Reader Version 15.0 Dolphin Computer Access Publication Date: 19 August 2015 Copyright 1998-2015 Dolphin Computer Access Ltd. Technology House Blackpole Estate West Worcester
SuperNova Magnifier & Screen Reader Version 15.0 Dolphin Computer Access Publication Date: 19 August 2015 Copyright 1998-2015 Dolphin Computer Access Ltd. Technology House Blackpole Estate West Worcester
A GET YOU GOING GUIDE
 A GET YOU GOING GUIDE To Your copy here TextHELP Read and Write 11 June 2013 Advanced 10.31.34 1 Learning Support Introduction to TextHELP Read & Write 11 Advanced TextHELP Read and Write is a tool to
A GET YOU GOING GUIDE To Your copy here TextHELP Read and Write 11 June 2013 Advanced 10.31.34 1 Learning Support Introduction to TextHELP Read & Write 11 Advanced TextHELP Read and Write is a tool to
Pronto. User Guide. User Guide
 Pronto EN 1 Pronto Copyright 2005 Royal Philips Electronics, Interleuvenlaan 72-74, 3000 Leuven (Belgium) Remark: All rights are reserved. Reproduction in whole or in part is prohibited without prior consent
Pronto EN 1 Pronto Copyright 2005 Royal Philips Electronics, Interleuvenlaan 72-74, 3000 Leuven (Belgium) Remark: All rights are reserved. Reproduction in whole or in part is prohibited without prior consent
CipherLab 8000 Portable Data Terminal. User's Guide
 CipherLab 8000 Portable Data Terminal User's Guide Version 1.00 Copyright 2002 Syntech Information Co., Ltd. Table of Contents Table of Contents... i 1. Introduction... 1 2. General Features and Characteristics...
CipherLab 8000 Portable Data Terminal User's Guide Version 1.00 Copyright 2002 Syntech Information Co., Ltd. Table of Contents Table of Contents... i 1. Introduction... 1 2. General Features and Characteristics...
Accessibility on the Mac Website:
 Website: http://etc.usf.edu/te/ The Mac operating system includes several assistive technologies designed to make it easier for a person with a disability to use the computer. Whether you have difficulty
Website: http://etc.usf.edu/te/ The Mac operating system includes several assistive technologies designed to make it easier for a person with a disability to use the computer. Whether you have difficulty
SuperNova. Magnifier & Speech. Version 15.0
 SuperNova Magnifier & Speech Version 15.0 Dolphin Computer Access Publication Date: 19 August 2015 Copyright 1998-2015 Dolphin Computer Access Ltd. Technology House Blackpole Estate West Worcester WR3
SuperNova Magnifier & Speech Version 15.0 Dolphin Computer Access Publication Date: 19 August 2015 Copyright 1998-2015 Dolphin Computer Access Ltd. Technology House Blackpole Estate West Worcester WR3
Note: You may also toggle between your selected Chinese input method and English by using the key
 Selecting Simplified Input Method To type in simplified characters, click on the arrow to the right of the selected input language at the top left corner of your screen. Then select "Chinese (Simplified)"
Selecting Simplified Input Method To type in simplified characters, click on the arrow to the right of the selected input language at the top left corner of your screen. Then select "Chinese (Simplified)"
USER GUIDE. T52 two-way pager
 USER GUIDE T52 two-way pager TABLE OF CONTENTS Control Buttons...3 Getting Started...4 Turning Device On...5 Replacing Battery...5 Turning Device Off...6 Using the Main Menu...6 Backlight...7 Setting the
USER GUIDE T52 two-way pager TABLE OF CONTENTS Control Buttons...3 Getting Started...4 Turning Device On...5 Replacing Battery...5 Turning Device Off...6 Using the Main Menu...6 Backlight...7 Setting the
Contents. M220P-UK_WEU.indd :13:12
 Contents About Your New Label Maker...5 Product Registration... 5 Getting Started...5 Connecting the Power... 5 Inserting the Batteries... 5 Connecting the Optional Power Adapter... 6 Inserting the Tape
Contents About Your New Label Maker...5 Product Registration... 5 Getting Started...5 Connecting the Power... 5 Inserting the Batteries... 5 Connecting the Optional Power Adapter... 6 Inserting the Tape
Freestanding Infrared Multi Touch Screen Display. User s Manual. Manual Version LHD T1.0
 Freestanding Infrared Multi Touch Screen Display User s Manual Manual Version LHD T1.0 Our Full Product Range Page 1 Safety Instructions Please keep the display away from any heat sources such as radiators
Freestanding Infrared Multi Touch Screen Display User s Manual Manual Version LHD T1.0 Our Full Product Range Page 1 Safety Instructions Please keep the display away from any heat sources such as radiators
Avaya 9640 IP Telephone End User Guide
 Avaya 9640 IP Telephone End User Guide 9640 IP Telephone End User Guide 1 P age Table of Contents About Your Telephone... 3 9640 IP Telephone Button/Feature Descriptions... 3 Scrolling and Navigation...
Avaya 9640 IP Telephone End User Guide 9640 IP Telephone End User Guide 1 P age Table of Contents About Your Telephone... 3 9640 IP Telephone Button/Feature Descriptions... 3 Scrolling and Navigation...
Universal Access features ipad incorporates numerous accessibility features, including: VoiceOver screen reader
 Accessibility 24 Universal Access features ipad incorporates numerous accessibility features, including: VoiceOver screen reader Zoom magnification Large Text White on Black Speak Selection Speak Auto-text
Accessibility 24 Universal Access features ipad incorporates numerous accessibility features, including: VoiceOver screen reader Zoom magnification Large Text White on Black Speak Selection Speak Auto-text
CONTENTS INTRODUCTION GETTING STARTED
 CONTENTS INTRODUCTION ---------------------------------------------------------------------3 GETTING STARTED ----------------------------------------------------------------5 General View ------------------------------------------------------------------------5
CONTENTS INTRODUCTION ---------------------------------------------------------------------3 GETTING STARTED ----------------------------------------------------------------5 General View ------------------------------------------------------------------------5
Keep Portable Scanner and its accessories out of the reach of children and animals to prevent accidents or damage to the Portable Scanner.
 Table of Contents EN 1. Precaution. 2 2. Preparation..5 Standard Accessories 5 Part Names & Functions..6 3. key features..... 7 4. Status Icons Explanations.....8 5. Use the scanner.....9 Install battery...
Table of Contents EN 1. Precaution. 2 2. Preparation..5 Standard Accessories 5 Part Names & Functions..6 3. key features..... 7 4. Status Icons Explanations.....8 5. Use the scanner.....9 Install battery...
Operators Manual for the TELXON PTC 610 and PTC 510 Order Entry System ROM Version 1.3
 Operators Manual for the TELXON PTC 610 and PTC 510 Order Entry System ROM Version 1.3 Please note that each Telxon unit has custom software created by whoever gave you the handheld unit, and this manual
Operators Manual for the TELXON PTC 610 and PTC 510 Order Entry System ROM Version 1.3 Please note that each Telxon unit has custom software created by whoever gave you the handheld unit, and this manual
Professional Labelmaker User Guide
 TM Professional Labelmaker User Guide US NZ AUS w Label Exit Align/Underline Box Cutter LCD Display Power Style Fixed Length/Font Memory/Extra Numeric Keys Print Ok Cancel Navigation Clear/Delete Alpha
TM Professional Labelmaker User Guide US NZ AUS w Label Exit Align/Underline Box Cutter LCD Display Power Style Fixed Length/Font Memory/Extra Numeric Keys Print Ok Cancel Navigation Clear/Delete Alpha
Getting Started 3. Using this Guide 3 Connecting Your Phone 4
 Table of Contents Getting Started 3 Using this Guide 3 Connecting Your Phone 4 Adjusting the Footstand / Handset Rest 5 Signing In to Your Phone 5 Choosing the Proper Headset 5 An Overview of Your Phone
Table of Contents Getting Started 3 Using this Guide 3 Connecting Your Phone 4 Adjusting the Footstand / Handset Rest 5 Signing In to Your Phone 5 Choosing the Proper Headset 5 An Overview of Your Phone
This guide will help you with many of the basics of operation for your Epson 485wi BrightLink Projector with interactive functionality.
 This guide will help you with many of the basics of operation for your Epson 485wi BrightLink Projector with interactive functionality. If you need further assistance with questions, you can refer to the
This guide will help you with many of the basics of operation for your Epson 485wi BrightLink Projector with interactive functionality. If you need further assistance with questions, you can refer to the
2014 All Rights Reserved. Windows and the Windows logo are registered trademarks of Microsoft Corporation. All other trademarks are the property of
 2014 All Rights Reserved. Windows and the Windows logo are registered trademarks of Microsoft Corporation. All other trademarks are the property of their respective companies. 1 2 Thank you for purchasing
2014 All Rights Reserved. Windows and the Windows logo are registered trademarks of Microsoft Corporation. All other trademarks are the property of their respective companies. 1 2 Thank you for purchasing
INTRODUCTION SAFETY INSTRUCTION FEATURES
 INTRODUCTION Thank you for your purchasing our newest Caller ID phone with phonebook function. This manual is designed to familiarize you with this phone. To get the maximum use from your new phone, we
INTRODUCTION Thank you for your purchasing our newest Caller ID phone with phonebook function. This manual is designed to familiarize you with this phone. To get the maximum use from your new phone, we
Using apps You interact with ipad using your fingers to tap, double-tap, swipe, and pinch objects on the touchscreen.
 Basics 3 Using apps You interact with ipad using your fingers to tap, double-tap, swipe, and pinch objects on the touchscreen. Opening and switching between apps To go to the Home screen, press the Home
Basics 3 Using apps You interact with ipad using your fingers to tap, double-tap, swipe, and pinch objects on the touchscreen. Opening and switching between apps To go to the Home screen, press the Home
Biometric finger print entry system.
 Biometric finger print entry system. Installation / Operating Instructions. v1.0b ML-E-BIO-KIT (non-bluetooth) ML-E-BTBIO-KIT (Bluetooth Enabled) Table of Contents Introduction.... 3 Installation & Operating
Biometric finger print entry system. Installation / Operating Instructions. v1.0b ML-E-BIO-KIT (non-bluetooth) ML-E-BTBIO-KIT (Bluetooth Enabled) Table of Contents Introduction.... 3 Installation & Operating
SONNET. CI and EAS Audio Processors. Quick Guide
 SONNET CI and EAS Audio Processors Quick Guide Table of Contents Basic Assembly....2 Rechargeable Batteries....4 DL-Coil....8 Earhook....10 Microphone Cover....11 Indicator Light...12 DL-Coil Indicator
SONNET CI and EAS Audio Processors Quick Guide Table of Contents Basic Assembly....2 Rechargeable Batteries....4 DL-Coil....8 Earhook....10 Microphone Cover....11 Indicator Light...12 DL-Coil Indicator
Thank you for purchasing our product which adopts excellent workmanship and exceptional reliability.
 INTRODUCTION Thank you for purchasing our product which adopts excellent workmanship and exceptional reliability. Your telephone is designed to give you flexibility in use and high quality performance.
INTRODUCTION Thank you for purchasing our product which adopts excellent workmanship and exceptional reliability. Your telephone is designed to give you flexibility in use and high quality performance.
Starter. Getting Started Guide
 Starter Getting Started Guide Contents Introduction... 1 Installing and Licensing Easiteach... 1 Expand and Enhance your Use of Easiteach... 1 Key Features... 3 Screen Menus... 3 File... 3 Toolbars...
Starter Getting Started Guide Contents Introduction... 1 Installing and Licensing Easiteach... 1 Expand and Enhance your Use of Easiteach... 1 Key Features... 3 Screen Menus... 3 File... 3 Toolbars...
DV5-2. SC-DV5_Main.jpg. SC-DV5_Main.jpg. SC-DV5_Main.jpg
 DV5-2 SC-DV5_Main.jpg SC-DV5_Main.jpg SC-DV5_Main.jpg Overview Camera: Overview -screen Display: The DV5-2 body camera is an advanced recording system with many options and features available. Please review
DV5-2 SC-DV5_Main.jpg SC-DV5_Main.jpg SC-DV5_Main.jpg Overview Camera: Overview -screen Display: The DV5-2 body camera is an advanced recording system with many options and features available. Please review
DIGITAL ENHANCED CORDLESS TELEPHONE with Caller ID Function CL-3350 INF USER' S MANUAL
 DIGITAL ENHANCED CORDLESS TELEPHONE with Caller ID Function CL-3350 INF USER' S MANUAL Congratulations on purchasing our high quality product. Please read the manual carefully to find out all features
DIGITAL ENHANCED CORDLESS TELEPHONE with Caller ID Function CL-3350 INF USER' S MANUAL Congratulations on purchasing our high quality product. Please read the manual carefully to find out all features
SuperNova. Screen Reader. Version 14.0
 SuperNova Screen Reader Version 14.0 Dolphin Computer Access Publication Date: 09 April 2014 Copyright 1998-2014 Dolphin Computer Access Ltd. Technology House Blackpole Estate West Worcester WR3 8TJ United
SuperNova Screen Reader Version 14.0 Dolphin Computer Access Publication Date: 09 April 2014 Copyright 1998-2014 Dolphin Computer Access Ltd. Technology House Blackpole Estate West Worcester WR3 8TJ United
IRISPen Air 7. Quick User Guide. (ios)
 IRISPen Air 7 Quick User Guide (ios) This Quick User Guide helps you get started with the IRISPen TM Air 7. Please read this guide before operating this scanner and its software. All information is subject
IRISPen Air 7 Quick User Guide (ios) This Quick User Guide helps you get started with the IRISPen TM Air 7. Please read this guide before operating this scanner and its software. All information is subject
TABLE OF CONTENTS TABLE OF CONTENTS... 1 INTRODUCTION... 2 USING WORD S MENUS... 3 USING WORD S TOOLBARS... 5 TASK PANE... 9
 TABLE OF CONTENTS TABLE OF CONTENTS... 1 INTRODUCTION... 2 USING WORD S MENUS... 3 DEFINITIONS... 3 WHY WOULD YOU USE THIS?... 3 STEP BY STEP... 3 USING WORD S TOOLBARS... 5 DEFINITIONS... 5 WHY WOULD
TABLE OF CONTENTS TABLE OF CONTENTS... 1 INTRODUCTION... 2 USING WORD S MENUS... 3 DEFINITIONS... 3 WHY WOULD YOU USE THIS?... 3 STEP BY STEP... 3 USING WORD S TOOLBARS... 5 DEFINITIONS... 5 WHY WOULD
TEXET SIM USB. (Instruction Manual)
 TEXET SIM USB (Instruction Manual) Thank you for purchasing this SIM card reader. Please read this manual carefully to ensure you understand the operation and keep it for future reference. The information
TEXET SIM USB (Instruction Manual) Thank you for purchasing this SIM card reader. Please read this manual carefully to ensure you understand the operation and keep it for future reference. The information
TB-1230 QW. User Manual Please read the instruc on carefully before use
 TB-1230 QW User Manual Please read the instruc on carefully before use CONTENTS 1. Safety Instructions... 2 2. Technical Specifications... 3 3. How To Set The Unit... 4 3.1 Control panel... 4 3.2 Main
TB-1230 QW User Manual Please read the instruc on carefully before use CONTENTS 1. Safety Instructions... 2 2. Technical Specifications... 3 3. How To Set The Unit... 4 3.1 Control panel... 4 3.2 Main
Quick Start Guide. Layout. A Camera Two Megapixels. B Stylus. Earphone Jack. Micro SD Slot E F. E Microphone F RESET. Keyboard H LED.
 Quick Start Guide 1 Layout A Camera Two Megapixels B Stylus M L A B C D C Micro SD Slot E Microphone D Earphone Jack F RESET J I K E F G G Keyboard H LED H I HDMI Jack J USB/Charger Jack K ON/OFF Key L
Quick Start Guide 1 Layout A Camera Two Megapixels B Stylus M L A B C D C Micro SD Slot E Microphone D Earphone Jack F RESET J I K E F G G Keyboard H LED H I HDMI Jack J USB/Charger Jack K ON/OFF Key L
Taking Photographs The Basics
 STEP 3 STEP 5 Taking Photographs The Basics This section details the basic steps involved in taking photographs in User Set A. In this automatic, point-and-shoot mode, the majority of settings are controlled
STEP 3 STEP 5 Taking Photographs The Basics This section details the basic steps involved in taking photographs in User Set A. In this automatic, point-and-shoot mode, the majority of settings are controlled
SONNET CI Audio Processor
 DL-COIL Version SONNET CI Audio Processor Quick Guide 2 Table of Contents Basic Assembly.... 2 DL-Coil.... 4 Earhook.... 6 Microphone Cover.... 7 Indicator Light... 8 DL-Coil Indicator Light.... 10 FineTuner....
DL-COIL Version SONNET CI Audio Processor Quick Guide 2 Table of Contents Basic Assembly.... 2 DL-Coil.... 4 Earhook.... 6 Microphone Cover.... 7 Indicator Light... 8 DL-Coil Indicator Light.... 10 FineTuner....
Table of Contents. Chapter 1. Safety Precautions Notice Chapter 2. Components and accessories Chapter 3. Camera components...
 P. 770.270.1394 F. 770.270.2389 865 Marathon Parkway Lawrenceville GA 30046 P. 770.270.1394 F. 770.270.2389 865 Marathon Parkway Lawrenceville GA 30046 Table of Contents Chapter 1. Safety Precautions Notice...
P. 770.270.1394 F. 770.270.2389 865 Marathon Parkway Lawrenceville GA 30046 P. 770.270.1394 F. 770.270.2389 865 Marathon Parkway Lawrenceville GA 30046 Table of Contents Chapter 1. Safety Precautions Notice...
Figure 1 LabelMANAGER 450 Electronic Labelmaker
 USB Connector AC Power Connector LCD Display Tape Exit www.dymo.com Font Style/Size Font/Fixed Length Box/Align Symbols Power Cutter Memory Language Preview/Insert Tab CAPS Language Memory Preview Symbols
USB Connector AC Power Connector LCD Display Tape Exit www.dymo.com Font Style/Size Font/Fixed Length Box/Align Symbols Power Cutter Memory Language Preview/Insert Tab CAPS Language Memory Preview Symbols
Android (A7-40) Y5 Classrooms: User Guide
 Android (A7-40) Y5 Classrooms: User Guide Provided by the SDUSD Ed Tech Team i21 2015 Teachers - Version 1.20.2015 Table of Contents Basic Functionality... Navigation Tips... Taking a Screenshot... Finding
Android (A7-40) Y5 Classrooms: User Guide Provided by the SDUSD Ed Tech Team i21 2015 Teachers - Version 1.20.2015 Table of Contents Basic Functionality... Navigation Tips... Taking a Screenshot... Finding
SONNET. CI and EAS Audio Processors. Quick Guide
 SONNET CI and EAS Audio Processors Quick Guide Table of Contents Basic Assembly.... 2 Earhook.... 4 Microphone Cover.... 5 Indicator Light... 6 FineTuner.... 8 FineTuner Light Patterns.... 10 Batteries....
SONNET CI and EAS Audio Processors Quick Guide Table of Contents Basic Assembly.... 2 Earhook.... 4 Microphone Cover.... 5 Indicator Light... 6 FineTuner.... 8 FineTuner Light Patterns.... 10 Batteries....
INTRODUCTION. Thank you for purchasing a Qualitel product which adopts excellent workmanship and exceptional reliability.
 1 INTRODUCTION Thank you for purchasing a Qualitel product which adopts excellent workmanship and exceptional reliability. Your telephone is designed to give you flexibility in use and high quality performance.
1 INTRODUCTION Thank you for purchasing a Qualitel product which adopts excellent workmanship and exceptional reliability. Your telephone is designed to give you flexibility in use and high quality performance.
DOCUMENT READER INSTRUCTIONS.
 DOCUMENT READER INSTRUCTIONS. Portset Systems Ltd. 14 Palmerston Business Park Palmerston Drive Fareham PO14 1DJ England www.portset.co.uk PORTSET READER USER GUIDE. Thank you for choosing the Portset
DOCUMENT READER INSTRUCTIONS. Portset Systems Ltd. 14 Palmerston Business Park Palmerston Drive Fareham PO14 1DJ England www.portset.co.uk PORTSET READER USER GUIDE. Thank you for choosing the Portset
Newfonic Phone User Guide
 Newfonic Phone 4019 User Guide Welcome Congratulations on the purchase of your Newfonic Phone. The Newfonic is durable and designed to give you years of quality service. Please read this manual carefully
Newfonic Phone 4019 User Guide Welcome Congratulations on the purchase of your Newfonic Phone. The Newfonic is durable and designed to give you years of quality service. Please read this manual carefully
EVOBOOK 2. User s Manual.
 EVOBOOK 2 User s Manual www.evolio.ro 0 User s Manual Content Page Introduction.... 2 Parts and Controls.... 3 Getting Started...... 6 Turning On/Off EvoBook2. 6 Charging EvoBook2... 6 Inserting SD card....
EVOBOOK 2 User s Manual www.evolio.ro 0 User s Manual Content Page Introduction.... 2 Parts and Controls.... 3 Getting Started...... 6 Turning On/Off EvoBook2. 6 Charging EvoBook2... 6 Inserting SD card....
User Manual. Tellus smart
 User Manual Tellus smart Content Introduction 3 How to turn on the Tellus smart. 4 Connectors and buttons.. 5 Touch screen. 8 On-screen keyboard. 9 Battery and charging 10 How to create a communication
User Manual Tellus smart Content Introduction 3 How to turn on the Tellus smart. 4 Connectors and buttons.. 5 Touch screen. 8 On-screen keyboard. 9 Battery and charging 10 How to create a communication
Microsoft Office Word. Help. Opening a Document. Converting from Older Versions
 Microsoft Office 2007 - Word Help Click on the Microsoft Office Word Help button in the top right corner. Type the desired word in the search box and then press the Enter key. Choose the desired topic
Microsoft Office 2007 - Word Help Click on the Microsoft Office Word Help button in the top right corner. Type the desired word in the search box and then press the Enter key. Choose the desired topic
The first time you open Word
 Microsoft Word 2010 The first time you open Word When you open Word, you see two things, or main parts: The ribbon, which sits above the document, and includes a set of buttons and commands that you use
Microsoft Word 2010 The first time you open Word When you open Word, you see two things, or main parts: The ribbon, which sits above the document, and includes a set of buttons and commands that you use
Software User s Manual
 1 About the manual 2 Navigating the manual 2 3 Opening the control panel 3 Control panel overview 4 Control panel settings 5 Calibrating the interactive pen display 6 Adjusting frequency and tracking (VGA
1 About the manual 2 Navigating the manual 2 3 Opening the control panel 3 Control panel overview 4 Control panel settings 5 Calibrating the interactive pen display 6 Adjusting frequency and tracking (VGA
TypeIt ReadIt. Windows v 1.7
 TypeIt ReadIt Windows v 1.7 1 Table of Contents Page Topic 3 TypeIt ReadIt 4 What s New With Version 1.7 5 System Requirements 6 User Interface 11 Keyboard Shortcuts 12 Printing 2 TypeIt ReadIt TypeIt
TypeIt ReadIt Windows v 1.7 1 Table of Contents Page Topic 3 TypeIt ReadIt 4 What s New With Version 1.7 5 System Requirements 6 User Interface 11 Keyboard Shortcuts 12 Printing 2 TypeIt ReadIt TypeIt
Android (A1000) Y4 Classrooms: User Guide
 Android (A1000) Y4 Classrooms: User Guide Provided by the SDUSD Ed Tech Team i21 2014 Teachers - Version 3.25.2014 Table of Contents Basic Functionality... Navigation Tips... Taking a Screenshot... Finding
Android (A1000) Y4 Classrooms: User Guide Provided by the SDUSD Ed Tech Team i21 2014 Teachers - Version 3.25.2014 Table of Contents Basic Functionality... Navigation Tips... Taking a Screenshot... Finding
SuperNova. Access Suite. Version 14.0
 SuperNova Access Suite Version 14.0 Dolphin Computer Access Publication Date: 09 April 2014 Copyright 1998-2014 Dolphin Computer Access Ltd. Technology House Blackpole Estate West Worcester WR3 8TJ United
SuperNova Access Suite Version 14.0 Dolphin Computer Access Publication Date: 09 April 2014 Copyright 1998-2014 Dolphin Computer Access Ltd. Technology House Blackpole Estate West Worcester WR3 8TJ United
OWNER S INSTRUCTION MANUAL
 OWNER S INSTRUCTION MANUAL CALLER ID TYPE II MULTI-FEATURE TELEPHONE MODEL 2730 1 IMPORTANT SAFETY INSTRUCTIONS Always follow basic safety precautions when using your telephone equipment to reduce the
OWNER S INSTRUCTION MANUAL CALLER ID TYPE II MULTI-FEATURE TELEPHONE MODEL 2730 1 IMPORTANT SAFETY INSTRUCTIONS Always follow basic safety precautions when using your telephone equipment to reduce the
SONNET. CI and EAS Audio Processors. Quick Guide
 SONNET CI and EAS Audio Processors Quick Guide Table of Contents SONNET CI and EAS Audio Processors 1 Basic Assembly... 2 DL-Coil... 4 Earhook... 6 Microphone Cover... 7 Indicator Light... 8 DL-Coil Indicator
SONNET CI and EAS Audio Processors Quick Guide Table of Contents SONNET CI and EAS Audio Processors 1 Basic Assembly... 2 DL-Coil... 4 Earhook... 6 Microphone Cover... 7 Indicator Light... 8 DL-Coil Indicator
Lenovo IdeaPad Flex 10
 Lenovo IdeaPad Flex 10 User Guide Read the safety notices and important tips in the included manuals before using your computer. Notes Before using the product, be sure to read Lenovo Safety and General
Lenovo IdeaPad Flex 10 User Guide Read the safety notices and important tips in the included manuals before using your computer. Notes Before using the product, be sure to read Lenovo Safety and General
Safety and Maintenance You can use your Tablet PC under a wide range of environmental conditions. However, to ensure long use and continued high
 EVG7 DL46 Getting Started Congratulations on your purchase of a Tablet PC. The Tablet PC is a fully functional PC with built-in LAN, and wireless connectivity. With your Tablet PC you will be able to organize
EVG7 DL46 Getting Started Congratulations on your purchase of a Tablet PC. The Tablet PC is a fully functional PC with built-in LAN, and wireless connectivity. With your Tablet PC you will be able to organize
Wireless Video/Audio Intercoms
 Wireless Video/Audio Intercoms User Set-Up Guide and Instructions BEC Integrated Solutions Williamsville, New York 716-689-0871 1 Table of Contents: B-WSP1.Page 3 B-WSP2 Page 8 B-WC2..Page 13 B-WI2 Page
Wireless Video/Audio Intercoms User Set-Up Guide and Instructions BEC Integrated Solutions Williamsville, New York 716-689-0871 1 Table of Contents: B-WSP1.Page 3 B-WSP2 Page 8 B-WC2..Page 13 B-WI2 Page
Network Digital Menu Board Hardware User Manual
 Network Digital Menu Board Hardware User Manual Manual Version DMA1 Safety Instructions Please keep the display away from any heat sources. Place the display in a stable and well-ventilated place. Please
Network Digital Menu Board Hardware User Manual Manual Version DMA1 Safety Instructions Please keep the display away from any heat sources. Place the display in a stable and well-ventilated place. Please
Room Classroom Technology Updated March 4, 2019
 Room 19-215 Classroom Technology Updated March 4, 2019 Table of Contents TURN CLASSROOM LIGHTS ON/OFF...1 EQUIPMENT LOCATION...2 LOGIN TO THE COMPUTER...2 Unsuccessful Login...3 TURN ON AND CONTROL THE
Room 19-215 Classroom Technology Updated March 4, 2019 Table of Contents TURN CLASSROOM LIGHTS ON/OFF...1 EQUIPMENT LOCATION...2 LOGIN TO THE COMPUTER...2 Unsuccessful Login...3 TURN ON AND CONTROL THE
Register your product and get support at LFH0612 LFH0617 LFH0632 LFH0633. EN User manual
 Register your product and get support at www.philips.com/welcome LFH0612 LFH0617 LFH0632 LFH0633 EN User manual Table of contents 1 Welcome 3 Product highlights 3 2 Important 4 Safety 4 Hearing safety
Register your product and get support at www.philips.com/welcome LFH0612 LFH0617 LFH0632 LFH0633 EN User manual Table of contents 1 Welcome 3 Product highlights 3 2 Important 4 Safety 4 Hearing safety
ikey Troubleshooting Tips
 ikey Troubleshooting Tips ikey BT-80-TP Bluetooth Keyboard How to Pair using Windows 8 1) In Windows, Open Bluetooth menu by: Navigate to Start Menu, Click Search Function, Search for Bluetooth, click
ikey Troubleshooting Tips ikey BT-80-TP Bluetooth Keyboard How to Pair using Windows 8 1) In Windows, Open Bluetooth menu by: Navigate to Start Menu, Click Search Function, Search for Bluetooth, click
Instruction Manual. 24" and 48" Electronic Digital Level Model Nos &
 7123H_Manuals 8/6/13 11:51 AM Page 1 24" and 48" Electronic Digital Level Model Nos. 1876-2400 & 1876-4800 Instruction Manual Congratulations on your choice of this Digital Level. We suggest you read this
7123H_Manuals 8/6/13 11:51 AM Page 1 24" and 48" Electronic Digital Level Model Nos. 1876-2400 & 1876-4800 Instruction Manual Congratulations on your choice of this Digital Level. We suggest you read this
Room Classroom Technology Updated March 4, 2019
 Room 4-102 Classroom Technology Updated March 4, 2019 Table of Contents TURN CLASSROOM LIGHTS ON/OFF...2 EQUIPMENT LOCATION...2 LOGIN TO THE COMPUTER...3 Unsuccessful Login...3 TURN ON AND CONTROL THE
Room 4-102 Classroom Technology Updated March 4, 2019 Table of Contents TURN CLASSROOM LIGHTS ON/OFF...2 EQUIPMENT LOCATION...2 LOGIN TO THE COMPUTER...3 Unsuccessful Login...3 TURN ON AND CONTROL THE
Included with the system is a high quality speech synthesizer, which is installed automatically during the SymWord setup procedure.
 Introduction to SymWord SymWord is a simple to use, talking, symbol-word processor. It has the basic functionality of a word processor. SymWord can also be configured to produce speech and/or display text
Introduction to SymWord SymWord is a simple to use, talking, symbol-word processor. It has the basic functionality of a word processor. SymWord can also be configured to produce speech and/or display text
Table of Content. Firmware Upgrader
 Table of Content Introduction Copyright Notice 1 Precautions 2 In the Package 3 Knowing Your Portable MP3 Player 4 Setting Up Your Portable MP3 Player 5 Turning On the Player 5 Turning Off the Player 5
Table of Content Introduction Copyright Notice 1 Precautions 2 In the Package 3 Knowing Your Portable MP3 Player 4 Setting Up Your Portable MP3 Player 5 Turning On the Player 5 Turning Off the Player 5
Table of Contents. Before You Start 8 Placing the Batteries 8
 Table of Contents Taking a First Look 3 Pronto: The Home Theater Control Panel 3 The Device 4 The Touch Screen 6 What s New for Pronto Next Generation? 7 Before You Start 8 Placing the Batteries 8 Getting
Table of Contents Taking a First Look 3 Pronto: The Home Theater Control Panel 3 The Device 4 The Touch Screen 6 What s New for Pronto Next Generation? 7 Before You Start 8 Placing the Batteries 8 Getting
Baltimore Health and Mental Health Study Training Manual Page II - 1
 Baltimore Health and Mental Health Study Training Manual Page II - 1 II. COMPUTER SYSTEMS A. Blaise CAPI/CATI Instructions The ECA Survey s interview data will be collected using a computerized interview.
Baltimore Health and Mental Health Study Training Manual Page II - 1 II. COMPUTER SYSTEMS A. Blaise CAPI/CATI Instructions The ECA Survey s interview data will be collected using a computerized interview.
RONDO. Single-Unit Audio Processor. Quick Guide
 RONDO Single-Unit Audio Processor Quick Guide Table of Contents Basic Assembly.... 2 Indicator Lights.... 4 FineTuner.... 6 FineTuner Light Patterns.... 8 Batteries.... 9 Telecoil Accessories.... 10 Mini
RONDO Single-Unit Audio Processor Quick Guide Table of Contents Basic Assembly.... 2 Indicator Lights.... 4 FineTuner.... 6 FineTuner Light Patterns.... 8 Batteries.... 9 Telecoil Accessories.... 10 Mini
Contents Getting Started Messages Function Menu
 User Manual 1 Contents Introduction 1 Getting Started Pager Features 3 Battery Information 6 Battery Installation and Removal 7 Button Definition 8 Pager On 9 Pager Off 9 Backlight 9 Main Menu Screen 10
User Manual 1 Contents Introduction 1 Getting Started Pager Features 3 Battery Information 6 Battery Installation and Removal 7 Button Definition 8 Pager On 9 Pager Off 9 Backlight 9 Main Menu Screen 10
Using the Olympus WS-110 Digi-Recorder. Part A - Setting it Up. Introduction. A1. Inserting the Battery. A2. Turning On and Off
 Using the Olympus WS-110 Digi-Recorder Model: Olympus WS-110 (256MB, Mono, white casing) Ralph Cullimore, e-learning Co-ordinator Devon ACL Dec 2008 Introduction The Olympus WS-110 is a digital voice recorder
Using the Olympus WS-110 Digi-Recorder Model: Olympus WS-110 (256MB, Mono, white casing) Ralph Cullimore, e-learning Co-ordinator Devon ACL Dec 2008 Introduction The Olympus WS-110 is a digital voice recorder
