Engine User Guide V7.0.4
|
|
|
- Ellen Powell
- 6 years ago
- Views:
Transcription
1 Engine User Guide V7.0.4 Updated 29 June 2017
2 Contents Contents Engine Overview... 5 About Engine Installation and System Configuration... 7 Getting Started The Process... 7 Files Installed (Windows)... 7 Files Installed (OSX)... 8 Eflow... 8 Engine Configurator tool... 9 Report Customisation... 9 Eclient Application Configuration Activate Licences Enable the required number of ESP processors Creating Workflow Configurations Workflow Settings Create a New Workflow/Profile Summary Workflow Creation Process Detailed Workflow Creation Process Examine Workflow Conditional Workflow Configure Signal Processing Choices Configure Loudness Step Loudness - Measurement Settings Loudness - Correction Settings Detect and Ignore Tone Always Enable Processor Correct Loudness Range (LRA) Configure Track Map and Mute Step Configure Dolby E Encode Step Advanced Program Description Dolby E Program Type Free Form Text Source Filename Example Program Name Configuration Source Filename Regular Expressions Configure Dolby E Decode Step Configure Dolby E Guardband Correction Step Configure Soundfield Upmix Step Direct Sound Front Ambient Sound Rear Ambient Sound Width Centre Divergence Configure Downmix Step Lo/Ro, Lt/Rt Downmix Mode Select LFE On/Off Center Gain Level Ls/Rs Gain Level Page 2
3 Configure Stereo to Mono Downmix Step Configure AD (Audio Description) Mix step Stream Manipulation and Metadata Options If a sequence is created using the specific MXF or MOV chooses, and the relevant option is available, then an additional step is available after entering the number of channels in the destination files, and this is accessed by clicking the Metadata >> button MXF Stream Manipulation and Language Metadata Options QT/MOV Stream Manipulation and Metadata Options Finish Configuring Creating Conditional Workflows Using Engine-Configurator to test your profiles Left side Information Window (Source and Destination tabs only) Source Destination Report View Note on Settings Watch Folders Configuration File watch folders Step Step Step Source Destination Report Error Configuration Shortcut watch folders Priority Watchfolder Test Access Watch Folder and Eclient Advanced Menu Language Destination Option Report Option File Management Options TEMP File Location Log Option Local Cache Options Watchfolder Database Options Copy Options Database Options Database Archives Services Management Job Options Tone Detection Options Dolby E Options Extend Dolby E Scan Dolby E Frame Errors Option Dolby E Dialnorm Options Error Options Replace Options Wrap Options Page 3
4 6. Eclient Eclient System Status Window Filtering Results Context Menu Eclient Control Area Selecting Files and Folders Network Menu Connect to Eflow Server Update Workflow List Diagnostics Use as Master Console Job Priority File Paths Windows network paths Mac OSX network issues Appendix - Copyright Information Logos Licences FFmpeg Dolby Soundfield BMX Lib Appendix Trouble Shooting Licence Problems Files do not process in Engine-Configurator Files process in Engine-Configurator but not in Eclient Files process in Eclient, but not from a watch folder Files Process, but very slowly Page 4
5 1. Engine Overview Engine from Emotion Systems is a fully automated workflow system for integration at API level, and has a range of optional plug-in modules, including Loudness compliance Track shuffling and track muting Dolby E encoding and decoding Dolby E guardband correction Upmix and downmix Track replacement or extraction Channel growing or shrinking It is possible to purchase an Engine system with just one plug-in module, or with any combination. The product consists of four separate parts. Eflow (runs as Windows service or Mac/Linux daemon) ESP Engine-Configurator (Configuration/test tool) Eclient This diagram shows how the different parts connect together. This example has 4 ESPs, but the available number will depend on the licence. Eflow and ESP (Signal Processing) modules are used for fully automatic processing of files. There is no user interface with these modules, although there is a basic management interface available in Eclient. Each ESP can process one file at a time. Multiple ESP modules may be purchased to increase overall processing capacity. Eflow also operates watch folders, it monitors up to four folders (or optionally up to 32) and when new files appear, and stop growing, they join the processing queue. Each watch folder can use a unique workflow. The system is capable of monitoring folders across all machines on your local network. Engine-Configurator is a stand-alone, manually operated tool that lets you configure all the settings to be used with Eflow and the ESP modules, and also lets you process individual files. Eclient is an application that lets you test the communication interface prior to integrating Eflow/Engine into a MAM environment. As you develop your own interface to our API, Eclient can be used to test your Page 5
6 progress. Eclient can (subject to additional licences) also be installed onto remote systems, and be used to send media files to Eflow to be processed, and to receive status on files that are queued for processing, currently being processed, or have previously been processed. If you are using the API, then your external system communicates with Eflow using a RESTful API. The overall system can be purchased with one or more ESP modules. Eflow passes on the appropriate communications to each ESP module. If multiple ESP modules have been licensed, these run independently and in parallel. About Engine The Engine system is designed to process media files in OP1A MXF, LXF, GXF or QT/MOV format with up to 64 audio tracks. It is also compatible with WAV and AIFF formats. When Engine is used for loudness compliance, it conforms to the following specifications, with the user specifying which is relevant to their application. - BS BS EBU R128 - DPP - ATSC A/85 - TR-B32 - OP59 - AGCOM 219/09/CSP - Leq (A) Engine can also be configured to be EBU mode compliant as specified by EBU Tech The Loudness values can be measured in LKFS (BS 1770/1771) and LU (if a specific reference level is given, following BS1771) or LUFS (EBU). The PPM values are measured and displayed to both Type I Ballistics (used by DIN and Nordic Scales) and Type II Ballistics (used by BBC and EBU Scales). Volume (VU) is measured to Direct, France or US/Australia standards. True Peak is measured in line with the method specified in BS Engine supports a range of Dolby features as options. This includes support for dialog intelligence, analysing and adjusting media files containing Dolby E encoded audio, and extracting audio tracks from media files, encoding the audio into Dolby E, and creating a new WAV file containing the Dolby E encoded audio, plus correction of invalid guardband. Engine is capable of creating Loudness reports, both in XML and PDF format, giving comprehensive analysis of audio levels in the media. Engine also produces summary XML and PDF reports for all processing steps. Note that Dolby options are only supported on Intel-based computers. Engine is also capable of creating CSV reports with certain Loudness Specifications. Page 6
7 2. Installation and System Configuration Getting Started The Process In order to have a successfully running Engine system, you need to go through a series of steps. These are detailed elsewhere, but here is a summary. 1. Download and install the software. 2. Open Engine-Configurator and activate your licence. 3. For the evaluation version, you will see a dialog showing all the options that are available to test, and enable as many of these as you are interested in. You can change this selection in future. 4. Within the Engine-Configurator, enable the number of processing ESP modules that you wish to test (for an evaluation licence), and set them to be active. Permanent licence versions have a fixed number of ESP modules, matching your purchase. 5. Within Engine-Configurator, create some workflow profiles, including setting up your Loudness requirements, and Dolby Encode metadata etc as required, and process some files to check these. Note that the Engine-Configurator does not use any of the API services, so these need to be configured separately for Windows computers. 6. On Windows, open Services.msc so that you can configure Eflow. On Mac and Linux, these run as daemons and no additional configuration steps are required. 7. (Windows) Change the user log on for the Eflow service to a user that has access to the source and destination folders that you will be using on your network. 8. Back using Engine-Configurator, create some watch folder settings if you will be using these. Note that API based tools on Windows platforms are not compatible with mapped folders, so all folders that are to be accessed over the network must be configured using server name. For Windows installation, the software is provided as a single setup-engine-eval.exe. The software is compatible with 64 bit versions of Windows including Windows 8 or newer, and Windows Server 2008 R2 or newer. Engine will not run on Windows XP. Engine may run on Windows 7 64bit but this is no longer supported. The software may also be installed onto OSX systems, and the software is provided as a disk image (.dmg file) and is compatible with versions 10.8 to The disk image contains an uninstaller script, which is only needed for re-installation and upgrades. For a new installation, or after running the uninstall script, then you should run the.pkg package installer contained in the disk image. Engine software is available on request Linux, but as it has to be custom built for different versions of Linux, we ask that initial evaluations are done on Windows or OSX platforms. You can run the provided.exe and accept default responses throughout the installer. At the end of installation, you will have an emotion folder that will be placed inside your C:\Program Files. Engine is a 64 bit application and will not install on to 32 bit operating systems. Files Installed (Windows) Most files are installed into the Emotion folder inside Program Files. This folder contains all the executable used by the system, plus various dll files. The installation places some file at other locations. C:\Users\Public\EmotionData and various subfolders Page 7
8 Here you will find the ticket (licence). This is also the location of workflow and job profiles, stored as SQLite databases. There are also files used for report creation. Log files are by default are also saved in this area. Files Installed (OSX) Most files are installed into an Engine folder placed into the Applications folder. There are the two user apps placed directly into the Applications folder. These are Engine-Configurator, and Eclient. Note that only Engine-Configurator can be used to activate the licence. Once the licence is activated, then either application can be opened. The Engine folder contains various components that are used under API control. You cannot open and run any of programs manually. The installation also places some files at other locations. /Users/Shared/EmotionData Here you will find the ticket (licence), plus databases of workflows, and settings. Once running, this is also the default location for recording progress with watch folders and general processing. Log files are by default are also saved in this area. Eflow Eflow runs as a service on Windows platforms. It will install and start automatically during the installation, and run using the standard system user. The current version of Eflow runs at port This is not configurable. Note that the Eflow service must be configured with appropriate user credentials to match the storage locations being used. Eflow may not run correctly with default credentials. By default, windows always allocates administrator privileges to new services during installation. The administrator user WILL NOT be able to access files across your network. Therefore you will need to go into the properties of the Eflow service, and change the Log On user to a user that has been granted specific access rights to all the folders that Eflow will need to use. To open the Services dialog, go to the Start button, and in the Run section, or search for files section, type services.msc. Scroll down to Eflow, then right click on Eflow and select properties from the drop down menu. Page 8
9 Click the tab for Log On, and next to This account enter the user details for a user that has permission to access your network storage, then click OK. You will then need to click restart to have the new user settings accepted. In addition, for the watch folders on your network to be monitored, the log on credentials for the Eflow service must be a user that has been granted specific access rights to the watch folders. This completes the steps required to correctly configure the Engine software within the operating system. Section 3 describes how you configure the Engine software itself. The remainder of this section provides additional information on the various parts of the Engine system, and summarises how they work together. Engine Configurator tool Each Engine system will have one Engine-Configurator tool. This is a tool to help you configure the actual workflow profiles, your watch folders, and lets you select how many engines, and how many watch folders you wish to use during an evaluation of your system. For permanent licences, you would also use this tool when activating the licences, or adding new options at a later stage. It also is used for maintenance, as it lets you disable watch folders cleanly, which is something you might wish to do before shutting down the system, or prior to installing software updates. Report Customisation All PDF reports created by Engine import the contents of a file called customer.png and display this at the top left of the report. The path to the file for both Windows and Apple Mac/OSX are shown below. C:\Users\Public\EmotionData\customer.png /Users/Shared/EmotionData/customer.png You can replace this file with any png of your choosing and can use this to place your own logo on to the reports. The graphic should maintain a similar size to the original to avoid excess scaling. The logo size in customer.png is 669 pixels wide by 462 pixels high. Page 9
10 Eclient An Engine installation will also include one Eclient application that is installed alongside the main Engine software. It lets you queue files for processing to the Eflow, and lets you view status. It communicates with Eflow using our API. There is a section in this manual devoted to Eclient. Please contact Emotion Systems if you wish to evaluate Eclient on network attached computers. Separate licences are also available to purchase. As part of a typical installation and configuration process, you would configure your workflows within Engine-Configurator. Once they are tested, you can then use Eclient to test processing some files. Eclient will read the workflows that you created, and lets you process files using your profiles, but the difference is that these files will be processed using the Eflow and Engine software, and controlled by the API. If files process correctly using Engine-Configurator, but not with Eclient, then either your settings for the Eflow service are incorrect, or you have not activated and enabled some Engine processes, which has to be done within the Engine-Configurator (see chapter 3). You should ensure that files process correctly from Eclient before attempting to use the watch folders, as they use the same mechanism. However if files process correctly with Eclient but not with the watch folder, then either you have not activated and enabled some watch folders within the Engine- Configurator, or you have not correctly configured the actual Watch Folder settings themselves, or you have not configured the Eflow service with correct Log On details to have permissions to access your watch folders. Page 10
11 3. Application Configuration Activate Licences Once the installer has completed running, the next stage is to activate the licence. From the Windows Explorer application, navigate to the Emotion folder as mentioned above, and double click Engine-Configurator.exe A dialog should appear displaying a request number, with space underneath to enter an activation code. Send a screenshot to support@emotion-systems.com to receive an activation code. This completes the licensing for evaluation systems. Once the licence is activated, the Engine-Configurator should open, matching the screen image below. If it does not, open Engine-Configurator.exe from the Emotion folder in Program Files, or from the desktop icon. It is essential that at least one ESP (processing module) is licenced and active. Unless this step is followed, the Eflow service will be unable to start any processing modules. Enable the required number of ESP processors Select the Licence menu at the top left of the application, and choose ESP Options. Click in the check box for each ESP that you wish to use and also (for the evaluation software) click the Change Option box so that that ESP is showing as Active. Then click OK. Page 11
12 Creating Workflow Configurations The next stage is to create workflow configurations. These contain either a single action or a sequence of actions. Depending on the actions being included in your workflow, you may also need to configure some individual functions. For example, if you create a workflow profile that includes a Loudness Compliance step, then you will need to also configure how you wish to measure and correct loudness. Configuring the Loudness settings can be done as part of creating the Workflow profile. So, starting with the Engine-Configurator open, select the Settings button over on the right side of the UI, which opens a new Window. At the very top of the settings, there are tabs to select either Workflow settings, or Watch Folder settings. Page 12
13 Workflow Settings At the top of the workflow settings page, there is a dropdown of workflows already defined that you can select or edit. In my example, there are two workflows available to select. Alternatively, select Add New ++ from the drop down to make your own. Create a New Workflow/Profile Each workflow in Engine is created to match the number of audio channels in the files that you will be processing. If you have some files with two channels, and some files with eight channels, you would need to create two separate profiles. To be clear, we refer to every mono audio within a file as one channel, and so a normal stereo audio counts as two channels. There is no distinction as to how the audio is arranged in streams in the file so two streams each containing one mono count the same as a single stream containing two audios. Summary Workflow Creation Process The exact process of creating a workflow will depend upon your requirements and the available options on your system. Full details of every option and choice are shown in the following pages, but here is a summary of the steps. 1. Add New ++ to start creating new workflow, and enter a new name 2. Add New Sequence to start creating the sequence portion 3. Select the source file type being used and the number of channels in your source files and click Add++ 4. Click Signal Processing >> if you need features such as Loudness, Dolby Encode or Upmix, etc 5. Repeat the Signal Processing step for multi-stage workflows 6. Click Destination>> to start defining the output file format. Choose which channels are included and click Add++ 7. (Option) Choose Metadata >> to provide access to stream manipulation functions, or to add language metadata or channel position metadata 8. When that section is completed, click Finish 9. Click Save Settings (top right of sequence editor) 10. Click Save Settings (top right of main Settings window) The workflow is then ready to test. Note that Engine uses (optional) Conditional workflows so that files with different numbers of audio channels can be processed. This is described later in the manual. The sections immediately below describe standard workflow creation. At the end of the description of all of the signal processing options there is detailed information on how to use the stream manipulation and metadata insertion options. Detailed Workflow Creation Process To create a new workflow, start by clicking on the Select Workflow drop down menu, and choose Add New ++ Page 13
14 Then type in a name for your new workflow in the Workflow Name box. Underneath you can enter a description to help users know the purpose of a particular workflow. At this stage you can choose two special workflow types, Examine or Conditional, or by not selecting either, you can create a normal workflow. Examine Workflow The Examine Workflow does a metadata analysis only, and creates a PDF report with summary information, or an XML report with more detailed information. Conditional Workflow The Conditional workflow lets you run a number of normal workflows, where the choice of which normal workflow to run is conditional based upon some characteristic of the source file. At time of writing, the condition can be the number of channels in the source file, and/or whether given channels in the source file contain Dolby E. Once you have selected one of the special workflow types or decided to create a normal workflow, click the Add New Sequence button. This opens the sequence editor screen as shown below. Note that depending on purchased options, a reduced set of features may be present. Page 14
15 The first stage in the sequence editor is to consider the file type that you will be processing. The available choices are Media MXF MOV M2V WAV For simple workflows where you are not changing the number of channels of audio, then Media is usually the correct choice. As an example, this choice is correct for carrying out loudness compliance where you desire output files that are identical to the input files, apart from with corrected/adjusted audio. Workflows created using the Media option are compatible with most MXF and QT/MOV files. If you need to increase or decrease the number of channels, then you should choose MXF or MOV, depending on the input file type. If you need to process both MXF and MOV files, you will need to create two workflows. If you need to add language or channel layout metadata into your files, then you should choose MXF or MOV depending on the input file type. If you need to process both MXF and MOV files, you will need to create two workflows. Page 15
16 If you need stream manipulation features, or need access to language metadata or channel position metadata, then you will need to choose MXF or MOV. The stream and metadata options are different between these two file types. The next step is to optionally add extra audio taken from a WAV file. This audio can either be used to create new channels in the main media file, or can overwrite existing audio channels. In the above example, I am working with a media file containing 8 audio channels, and I am going to merge a 2 channel WAV file. I have the choice to insert into an existing pair of channels, or to create channels 9 and 10 in the media file for the new audio. Multiple WAV files can be added by repeating this step as needed. Configure Signal Processing Choices Once all extra WAV files are accounted for the next step is to configure any signal processing that is required, and this is done by clicking the Signal Processing >> button. You will now see a drop down showing all of the licenced signal processing modules, as shown below. Page 16
17 Click on whichever module is required, then click Add Step++. In all cases, a dialog appears to let you configure the chosen module. Each module has different choices, and these are described in turn below. Configure Loudness Step Once you have entered the Loudness configuration, you will see all the defined audio channels displayed on the left. From the dropdown showing Mono in the screen image, choose whether you wish to affect the loudness of a mono channel, a stereo channel, or a 5.1 channel. From the next dropdown, choose the required channels. From the Loudness Profile dropdown choose an existing profile. Alternatively, click Configure to create a new Loudness profile. This lets you select Measurement and Correction settings, as described below, and much like our Eff product. When you have selected a suitable Loudness profile, click the Add++ button to activate this. As you add each step, the left half of the dialog updates to show which audio channels will be affected by which profile. If you need loudness correction of additional channels, make a second selection, and click Add++ again. Here is an example of how it might look. When you are finished, click the Finish to move to the next stage. Page 17
18 Loudness - Measurement Settings For this dialog, please start on the Measurement tab, by choosing a loudness standard from the dropdown box. In my screen image this is showing EBU R128. Then ensure that the Program Loudness box is ticked. Enter the loudness targets. Standard defaults are shown in the screen image, with the target level for Program Loudness set to -23 LUFS, with a tolerance of LUFS. As is usual for Loudness measurements, the Gating is enabled, and the relative gate is set to a value of 10. There are check boxes to also enable the measurement of short term and momentary loudness. These are not typically used in conjunction with R128, but these can be enabled if the delivery specifications include these. If you do not wish to measure Loudness, you can disable the check box towards the top of the dialog. You can still measure and correct to legacy PPM parameters. Our products also support peak level measurements including PPM and VU. These can be enabled if required, but again are not typically required in conjunction with a Loudness specification. However it is very common to enable a True Peak measurement, which is shown as selected in the screen image. Page 18
19 Loudness - Correction Settings Once the measurement settings have been configured, please click on the Correction tab. Detect and Ignore Tone The top part of this page shows a Measurement Window. By default Engine measures Program Loudness, PPM/VU and True Peak from the very start of the media, all the way through to the very end. However a Measurement Window can be defined which is very useful if, for example, the media has Bars and Tones at the start. In this case, you will not wish for the tone to affect the Program Loudness measurement, and of course after correction you will not want the level of the tone to be affected. The measurement/correction window can be set manually for a configured time or timecode point, or can be automatically set to start after detected tone has ended. Note that if you enable the window as a specific time/timecode point, you should only use this profile with files that match those settings. The start point of the window can be measured in seconds from the very start of the file, or in timecode format by making the appropriate selection. The duration of the window can be left blank, in which case measurement and correction continues from the start point to the end of the media. Alternatively you can enter a duration for the window. Durations may be entered as a normal integer if Seconds is selected, or may be entered in timecode format if timecode is selected. Note that the duration is always a time offset from the start point even if timecode is selected. Instead of configuring a fixed measurement/correction window based on time or timecode values, it is possible Page 19
20 to let Engine automatically exclude tone. For this to work, there needs to be a period of tone at the start of the file, followed by a short period of silence. Engine has to detect both of these, and if found, it starts the measurement and correction when the audio becomes non-silent. In this mode, the measurement and correction will continue from this point to the end of the media. Every channel in a grouping is analysed for tone separately, and the last channel moving from tone to silence is used as the detection point. Thus if you have defined six channels to make up a 5.1 track, then all six channels are analysed for the presence of tone. All six must have a period of silence at a common point for Engine to determine that tone was present, and to start the loudness measurement algorithm. Settings to control how tone is detected are available by selecting Tone Detection Options from the Configure menu. In the section underneath the measurement window controls there are a number of check boxes to enable different corrections. The check boxes are only available to click in if the associated measurement has been selected on the Measurement page. Corrections are available for the following Program Loudness Short Term Loudness Momentary Loudness PPM True Peak Loudness Range For normal R128 or ATSC A/85 (CALM) loudness correction then you should select Program Loudness and True Peak. However additional processors can be enabled as needed. In particular Short Term Loudness processing may be required for some DPP and R128 requirements, typically for HD short form material. Program Loudness correction on its own will be done by gain change only, therefore guaranteeing to completely preserve the original creative mix. If True Peak correction is also enabled, then shaped gain riding will be applied with gentle ease in and ease out points around each peak. Short and Momentary loudness correction, and PPM correction all use a similar gain riding approach as with True Peak, but with adjusted time constants to match each parameter. Always Enable Processor However, if you wish to process the audio for a combination of parameters that does NOT include Program Loudness, then two strategies are possible. If you select just one of the Correction boxes, then gain adjustment will be used to meet the target. So for example the overall gain of the entire duration will be reduced so that a PPM target is reached. Alternatively you can select Always Enable Processor. This strategy leaves the overall audio level unchanged, but uses the processor to reduce peaks down to the level where they meet the target. Whilst this will reduce the dynamic range, it has the advantage that already quiet audio is not made even quieter, so in particular this can be beneficial with certain types of speech based programming. Page 20
21 Correct Loudness Range (LRA) Loudness Range (LRA) correction requires the use of compression. Automated compression can work effectively for small LRA reductions, but we recommend listening to the results when large amounts of reduction are needed, to ensure that the results remain satisfactory. When enabling LRA correction, a box appears with a selection of parameters for the LRA processor. Please do not adjust any except in consultation with Emotion Systems Support team (support@emotion-systems.com). These parameters are displayed as part of algorithm refinement and will be optimised and ultimately hidden in a future update. Having finishing configuring your loudness settings, enter a name at top of the dialog, then click to Save your settings, then click the X in the title line of the dialog to close it. Note that automated LRA compression is really only effective when the source LRA is relatively large, and our algorithm is designed to work well for LRAs greater than 12. As the LRA drops to lower values, the sound is already compressed so any automated compression is going to be difficult to achieve whilst also maintaining a good sound. Our algorithm is designed to give excellent results when converting cinematic mixes down to a normal television dynamic range. Configure Track Map and Mute Step Back in the main Sequence editor dialog, you can choose to add a Track Mapping and Mute step. The first column of channels represents the audio as it enters this processing module. The second column represents the audio when it will exit this module. In the example, we firstly selected to manipulate a stereo grouping, for channels 1 and 2, and selected to Swap those channels with the audio in channels 3 and 4, and then we clicked the Add++ button. Then we selected a Stereo grouping again, chose channels 7 and 8, then selected to Mute those channels. By examining the graphic on the left, we can see arrows showing what will happen to the audio. Grey lines and arrows show where audio is not being changed, so in the above example, the audio entering on channels 5 and 6 will still be on those channels after this module. Once all track manipulations have been defined, then click Save to close this dialog. Page 21
22 Configure Dolby E Encode Step When using the Dolby E encoder module, the dialog defaults to choosing the first pre-configured Dolby profile. In the image above, the first profile is named 5-1 only and is a preset that expects 6 channels for the input, and encodes this into a Dolby E pair. The channels selected for input default to starting with channel 1. The graphic indicates what the operation will be. I have selected the Rewrap into Channels as channels 7 & 8. To use a different Dolby profile, click on the Profile dropdown, or click the Configure button to create a new one. If creating a new profile, start by selecting the required Program Configuration, as shown below. Page 22
23 When audio data is encoded into Dolby E, it is important to take account of the required Guard-band. Dolby specify the ideal position for guard-band for every single video format. The required number of samples from the top of the frame before Dolby E data will be included in the file should be entered in the Dolby configuration dialog. Note that by samples, this refers to a 48KHz AES sample, which occupies approximately 20.8 us. The Dolby recommended positions can be seen in the following table, and the original may be downloaded direct from Dolby - Page 23
24 The required guardband value has to be entered in samples, as Engine is not always aware of the required video format. To calculate the Ideal guardband value, read off the number in us from the Ideal Position section in the Dolby table, then divide by 20.8 to give a number in guardband samples. For example, for 1920x1080/25/p the ideal position is given as 730uS, hence the guardband samples number to enter would be 35. It is also necessary to create Dolby E AC3 Metadata(s) profile to match the chosen Program Configuration, so that metadata is valid, and you can edit this from the AC3 section of the dialog. Page 24
25 The number of AC3 metadata profiles that you need to edit depends on the Program Configuration. If you have decided to encode stereo and 5.1 into the Dolby, then two AC3 metadata sections will be present in the dialog, and each can have a named profile to include correct stereo or 5.1 metadata. If your program configuration was for four stereos, then you will be able to edit AC3 metadata for each one of those four stereos, and all could share the same metadata, or you could create different profiles for each stereo if required. Once the Dolby metadata profile is created, named and saved, then close this dialog to revert to the Dolby Encode step within Engine. You must select your new metadata profile, enter the channel pair that your dolby encoded audio will be placed into, and map the source PCM audio to match your Dolby choices. To map the audio, you must select the channel number to be used for each portion of the encoding. The Select Start Channel dropdown attempts to automatically select a suitable range of audio channels. Alternatively, clicking the Advanced button lets you define custom mappings. Advanced Program Description The Dolby E Encode module within Engine has the ability to flexibly set the Program Name values within the Dolby E metadata. A separate Program Name is stored for each separate channel grouping within the Dolby, so for example, a 5.1 plus 2.0 would contain one Program Name for the 5.1 and another for the stereo. Engine lets you automatically set Program Name metadata, based upon a configuration that includes free text, values from the Dolby Program type (ie, being 5.1, or 2.0), and a regular expression search that takes characters from the source filename. This feature is enabled by clicking on the Advanced Program Description checkbox, and is configured using Page 25
26 the Advanced button that opens the following dialog. The top section of this dialog, that is blank in this example, will show how the configured Program Name will be built. The middle section lets you type in a typical filename so that you may test how the metadata will look on encoding, whilst the section at the bottom is where you create you configuration for the Program Name. Clicking on the dropdown, showing Dolby E Program Type in the example, shows the three types of data that can be used in the Program Name. These are - Dolby E Program Type Free Form Text Source Filename Dolby E Program Type This is used for a string being placed in the Program Name that is 51, 20 or 10, representing that the channel grouping is a 5.1, stereo, or mono respectively. Free Form Text This is simply an arbitrary string of text that you enter, and will be placed (in your chosen order) into the Program Name metadata. Source Filename This lets you derive some characters from the source filename that will be embedded into the Program Name metadata. This function supports regular expression searching in order to select a small group of characters from the original filename. Page 26
27 Each of the above data types can be used multiple times in creating your chosen Program Name metadata. In essence, you select one of these, and it will be used for the first portion of the metadata. Then you select a second, and that will be used for the second portion of the filename. Then you select a third and fourth and so on, as needed. Example Program Name Configuration In this example, I have used Free Text three times. In the first instance, I place the text FirstChars- at the start of the Program Name. I then place the Dolby E type next, and follow this with the Free Text -MoreChars-. After this I have inserted any lower case letters contained in the original source file that have the - sign before and after, and finally I have added the Free Text -EndChars. Source Filename Regular Expressions The software is capable of searching for many regular expressions. These examples explain some possibilities. [a-z] This is will search for a single lower case letter [a-z]+ This will search for one or more lower case letters [a-za-z]* This will search for any number of lower or upper case letters [0-9]* This searches for any number of digits When you have finished channel mapping, click Save. The graphic on the left is now updated to reflect your chosen Dolby encoding. Page 27
28 Note that whilst it is possible for Engine to carry out multiple Dolby E encodings, only one encode can be defined per step in the editor. So if you have 16 channel files and you wanted to encode two separate groups of 6 channels into a Dolby 5.1, you would need to save the first step as one of the Dolby encodes, then add an additional step as another Dolby Encode. Configure Dolby E Decode Step The Dolby E decoder unwraps audio that has been Dolby encoded, and lets you place this audio as PCM into individual channels of the same media file. Within this dialog, you have to configure the channels that will contain the encoded Dolby, plus specify the correct program configuration of that Dolby, so that you can allocate the channel mapping for the decoded audio. Select the Program Configuration of your Dolby from the drop down box. Note that each different program configurations of Dolby that you wish to decode will require a different workflow. Page 28
29 The Select First Channel attempts to configure a reasonable channel mapping, but if this is not suitable, clicking on the Advanced check box lets you individually select a channel for each output from the Dolby decoder. For example, the mapping shown here assumes that a stereo should be decoded to channels 1 & 2, and the 5.1 is decoded on to channels 3 to 8. When everything is set appropriately, click Save. Configure Dolby E Guardband Correction Step Guardband correction works by analysing a file containing Dolby E, and looking at the relative position of the Dolby frame boundaries and comparing with the position of the video frame boundaries. The Dolby data can then be repositioned in the file in order to obtain ideal guard band. Correction is applied individually for all Dolby E channel pairs detected within the file. For example, if you choose an 8 channel media file, it could contain up to four Dolby E streams. If so, all four streams would be considered for correction. As Dolby specify a minimum and maximum location for the data, Engine has a dialog where you can enter your minimum and maximum allowed position. If the Dolby data is found to be already within this range, the position is not adjusted. In the example below, we have set our target guardband as 22 samples. If the Page 29
30 guardband of the source is less than 14 samples, or greater than 100 samples, it will be repositioned to have a guardband of 22 samples. If you want the Dolby to always be repositioned, set the minimum and maximum to the same value as the target. Guardband correction MUST be done as the first step of any processing of out of guardband files. However it is possible to carry out other functions such as Loudness correction, Dolby E Decode etc after guardband correction has been done, all within a single workflow. The Dolby E Encode section earlier in this chapter of the User guide includes a table provided by Dolby that gives the recommended Guard Band value for each video format. Configure Soundfield Upmix Step The Upmix technology available as an option within the Engine was developed by Soundfield, and is used under licence. As you open the Upmix dialog, an initial default setting is displayed. Multiple Upmix profiles can be defined and are selected from the dropdown menu. Clicking the Configure button lets you create a new Upmix profile. Page 30
31 If you select from the Select Upmix Profile in this dialog, you have access to some presets that have been generated by Soundfield, or you can click on the Advanced setting and create your own settings. The following information on the individual controls has been provided by Soundfield. Direct Sound The Direct Sound control increases or decreases the level of direct sound by + or - 6dB. In most applications direct sound is only present in the front three channels. Front Ambient Sound The Front Ambient Sound control increases or decreases the level of ambient sound in the front Left and Right channels by + or - 6dB. Rear Ambient Sound The Rear Ambient Sound control increases or decreases the level of ambient sound in the rear Left and Right surround channels by + or - 6dB. Width The Width control enables the Direct Sound in the original stereo image to be made wider - at its most extreme the Direct Sound will be in the rear channels. An active button with status LED is provided for instant A/B comparison. Centre Divergence The Centre Divergence control takes the centre channel and diverges it to front Left and Right by the amount set on the control. When no divergence is set all mono material will appear exclusively in the centre channel (hard centre). When divergence is set to full, all mono material will be sent to the front Left and Right channels equally and the centre channel will be muted (phantom centre). Any other divergence setting will create a mix between hard and phantom centre. Click the Save Settings button when you are finished. Page 31
32 Configure Downmix Step The 5.1 to stereo downmix technology available as an option within Engine was developed by Soundfield, and is used under licence. When you add a Downmix step, a dialog like the above appears. In this dialog, we have a six channel source that contains the 5.1, and this is being downmixed to stereo, using a default Example Profile. The stereo is being placed into channels 1&2, over-writing the original data on those channels. The remaining four channels are not changed in this process. To place the new stereo into a different location, click on the Stereo Channels dropdown, and choose any of the listed stereo pairs. If the 5.1 source uses the default channel ordering of L, R, C, LFE, Ls, Rs, then you can Select First Channel to choose which channel number has the incoming Left data, and the other channels are selected automatically. In the screen image, the source only has six channels, so Left has to be on channel 1, but if there were eight channels, it could also be on channel 3. If the 5.1 source uses a non-standard channel mapping, then click on the Advanced checkbox as in the image shown here. Individual channel selection dropdowns appear for all six source channels, and you can configure any arbitrary channel mapping required. If you wish to change how the Downmix is created, click on the Configure button to access the following Page 32
33 dialog You can select a Genre from drop down. The built in choices of Matrix, Sports and Entertainment select appropriate choices for the settings underneath in the dialog. Alternatively selecting Advanced lets you change any of the settings. The following information on these individual controls has been provided by Soundfield. Lo/Ro, Lt/Rt Downmix Mode Select This allows you to select between a standard left only/right only (Lo/Ro) downmix or a matrix (Lt/Rt) encoded downmix compatible with the SoundField Upmix in matrix made and third party decoders such as Dolby PLII and DTS Neo. LFE On/Off When On the LFE will be included in the downmix, when Off it will not be included and the LFE downmix level control will be greyed out. Center Gain Level The Center gain level control sets the downmix level for the Center channel with a range from 0 to -6dB. Ls/Rs Gain Level The Ls/Rs gain level control sets the downmix level for the surround Left and Right channels with a range from 0 to -6dB. This will be the Direct Level when Ambience Mode is enabled. When you have finished editing your settings, enter a name for the Downmix Profile, and click Save Settings. Your newly created profile is then accessible from the Select Downmix Profile dropdown on the main editor page. Note that if you are overwriting part of the original six input channels with the new downmixed tracks, the other four tracks contain the original data. You may wish to mute these channels, which can be done using the Channel/Track Mapping option within Engine. Configure Stereo to Mono Downmix Step Also available from the main Downmix configuration is a separate mode to downmix from stereo to mono. Page 33
34 This simply mixes a stereo down to mono. The configuration choices let you specify the channel numbers of the stereo, and the channel number for the mono output. Configure AD (Audio Description) Mix step The Audio Descriptor mix option works to the specification defined in BBC WHP198. We take an original source stereo soundtrack, and duck this, then merge a soundtrack containing an actors voice over the top. The control track is used to define the fade levels to be applied at every point, and can also be used to provide pan information if required. Our AD mix implementation works in two fundamental ways. Firstly, your source can have a minimum of four audio tracks, of which two are the main stereo, one is the spoken commentary, and one the control information. Alternatively, the source file can only contain the main stereo, and the spoken commentary and control information is provided from another file. This is the default mode of operation. On the top right of the editor we have defined that the original stereo is on channels 1 & 2, and below that we have defined that the Descripted Stereo is on channels 3 & 4. Then, in the section underneath, we have selected that the spoken commentary recording is on the source input file, on channel 3 (ie on the left of that stereo pair), and the control data is on the right of that stereo pair. This module can be used whether all of the sources are contained within one media file, or whether the commentary track comes from a separate WAV file. Before opening the AD configuration settings, use the tools Clicking Save creates the final profile in the usual way. Note that when using a workflow that has been defined to also have a separate Input file, there are a few Page 34
35 differences to normal option. Currently (V7.0 software) you cannot use this workflow format with Watch Folders. They can be used using the API, and they can be used manually. In the Engine-Configurator, when you select a workflow that uses an Input file in addition to the Source file, file selectors appear for each source needed for the workflow. The example below has one main media file, and one two-channel WAV file as sources. Page 35
36 Stream Manipulation and Metadata Options If a sequence is created using the specific MXF or MOV chooses, and the relevant option is available, then an additional step is available after entering the number of channels in the destination files, and this is accessed by clicking the Metadata >> button. Opening the Metadata dialog you have access to stream manipulation and metadata functions. The dialog is slightly different based upon whether you are working with MXF or MOV files, and the metadata functions vary with stream structure. MXF files can contain Language metadata, and in conjunction with the AS11 format can also contain channel position information. QT/MOV files can contain channel position information. MXF Stream Manipulation and Language Metadata Options Page 36
37 You need to start by selecting an appropriate stream structure from the top drop down menu. Note that as of June 2017 additional flexibility is still being added to this function. Available stream structures are Mono stream each stream contains a single mono audio channel. This has been the common structure for HD in MXF. Stereo stream each stream contains a stereo audio track, ie two audio channels. Interleaved stream each stream contains multiple audio channels. Early SD formats always used this format and it is still common. For modern formats, there is a trend to place the six channels of a surround group into one interleaved stream. Having chosen the stream format, select to write Language Tags in to the file, and then choose the required language tag format. In June 2017 there are two formats available, AS11 and DMS-1 although new formats are planned. DMS-1 format contains just language information. AS11 format contains both language and channel position information. In either case you will need to enter the language data that you wish stamped in to the metadata in the file. For AS11 you should select the channel position metadata that will also be stamped in to the file. Lastly, at the bottom of the dialog you can enable the Timecode control. This lets you specify a start timecode to go in to the file. Click Finish to exit this stage of workflow setup. Page 37
38 QT/MOV Stream Manipulation and Metadata Options As with MXF files, start by choosing an available stream structure. The two choices are mono stream or stereo streams. Then enable Channel Tags. For each channel in the file there will be a drop down showing the available channel position information. Lastly, at the bottom of the dialog you can enable the Timecode control. This lets you specify a start timecode to go in to the file. Click Finish to exit this stage of workflow setup. Finish Configuring Once all steps are created, click the Save Settings in the main Sequence editor dialog. You can also click the View Sequence, which opens a new window showing the sequence. To finish, ensure that you click the Save Settings in the workflow area at the very top of the GUI. Until you click this final save, the GUI will highlight in orange that you have not saved, in the bottom right hand corner Page 38
39 Your new workflow is completed and ready for testing! Creating Conditional Workflows Conditional workflows are a top-level workflow that uses a number of normal sequence workflows. The appropriate sequence workflow is chosen based upon conditions in the source file. Currently conditions that can be tested are the number of audio channels in the source media file, or whether given channels in the source media file contain Dolby E. Both sets of conditions may be tested. A conditional workflow should be created after all the required sequence workflows have been added. When creating the workflow, click the conditional workflow check box. The dialog window changes, and at the bottom there is space to enter the number of channels, which will be the first test. Enter the appropriate number and click Setup. In the Select Sequence area, the dropdown will now show a list of existing sequence workflows that match the number of audio channels that you just entered. If required, View Sequence lets you see a graphic of the Page 39
40 selected sequence, whilst Configure Sequence launches you in to the normal sequence editor. If the correct sequence workflow is displayed in the dropdown, then click Add++. The dialog updates to show the first condition and sequence, and lets you enter a second So, again, in the Number of Channels box, enter the number for your second condition and click Setup. Keep going until all conditions are covered, then click Save Settings at the top. Once completed, the conditional workflow can be manually tested in Engine-Configurator, or assigned to a watch folder, or called from a third party MAM using the API. Using Engine-Configurator to test your profiles In the main Engine-Configurator window, at the very top, left, you must select your new Workflow from the dropdown. Summary information is displayed underneath the dropdown, showing how the number of audio channels that are expected in this workflow, and what processing steps have been included. The Workflow ID that is displayed is the UUID assigned to the complete workflow, and must be referenced if you are going to use the API to control file processing using this workflow. You can control the level of information displayed by clicking the grey triangular icons that appear in places. Each time you click the triangle changes from pointing sideways, to pointing down, then back again. When the triangle points down, additional information is displayed. Page 40
41 The lower portion of the Engine-Configurator window changes based upon the selected workflow. For example, an Examine workflow takes one source file and creates a report. Therefore only Source and Report tabs are displayed. However the majority of workflows have one or more Source files, and create one or more Destination files, and one set of Report files. Source All of the inputs file to use with this workflow. Destination Choose the names and paths for all files to be created by the workflow Report Select what report options are required, and choose filenames and paths. View See a graphical representation of the current workflow. Choosing a tab causes a set of dialogs and controls to appear in the lower section of the UI. Left side Information Window (Source and Destination tabs only) The information window shows data relating to the currently selected tab. So on the Source page, it shows a list of all of the sources that this workflow requires, and includes the UUID that will be required if you are defining these sources with the API. Where multiple channels are defined within the source, these are all listed. Note that the UUIDs displayed will be needed for API control but can be ignored when manually processing files in Engine-Configurator. Page 41
42 Source There are two key options on the Source and Input pages. Drag and Drop - This prompts you to choose a folder, then all media files in that folder are displayed underneath, and you choose your source file by dragging from this list to one of the input boxes on the right. If you do not enable this, then you are instead prompted to select each individual file that your need. Detail - This opens additional window space where metadata details on each selected file is displayed. As files are selected, either directly from a File Open dialog, or by drag and drop, they are validated against the workflow, and a warning displayed if the files characteristics do not match. For example, if the workflow has been configured to expect a two channel file, and you select a mono file, it will be rejected. Destination The Destination section requires you to choose a directory for where the new files will be created. There is also space to enter the required filenames. The extension part of the filename is set by the software, and a default name for the first part of the filename is entered, but can be edited as required. If there are multiple files being created, the software defaults to placing these all in the same folder, but a Multiple Destination check box is available to let you choose individual folders for each file. Report In the report section, you firstly select whether you want XML reports, and/or PDF reports. If one of these is selected, the other settings become available. XML and PDF reports both contain essentially the same information, which is a comprehensive report on the processing that is carried out. You also have the option to choose CSV reports for workflows that include loudness processing. CSV reports are lists of measured values for your selected parameters. You need to choose a folder where all the reports will be created, and a filename. Page 42
43 View The view tab displays a graphical representation of your workflow. This may be detached into a separate window so that you can resize or scroll. Note on Settings The settings within these tabs in Engine-Configurator relate solely to manually processing files using the Configurator. Therefore these have no effect on, for example, whether reports are created when using watch folders, or when processing files from third party tools that connect using our API. Once your test files give the correct results from Engine-Configurator, you are ready to configure automation settings or watch folders, or just continue to use the Configurator for processing individual files as required. Page 43
44 4. Watch Folders All Engine licences include the ability to use Watch folders (sometimes called Hot folders, or Drop folders). Watch folders are special folders placed anywhere on the local network that are continually monitored by Engine. When media files are detected, they are placed directly on to the processing queue without any user intervention required. If the watch folder is being used as part of a production workflow, a range of options in terms of file renaming and file moving are available, to produce a processed file with the required name, placed into a specified destination folder. Reports can be automatically created for each file as it is processed. The folder watcher system can also be configured for use with links to media files (shortcuts on Windows, an alias on Mac OSX or a symbolic link on Linux systems). Configuration File watch folders The Watch folders are configured by opening the Settings panel inside Engine-Configurator, and selecting the tab Watch Folder Settings. Here you will find a list of previously configured watch folders, or an Add New ++ button. Where existing watch folders are listed, there is a box next to each one. If this is enabled, that watch folder is currently active. It may be helpful to disable watch folders when updating software or rebooting so that you know new files are not being picked up just when you have to halt the software. Each watch folder is associated with an existing workflow profile, so these should be configured and tested using manual operation, prior to configuring the watch folder. Watch folders require Eflow to be running, which will need to have been configured with a suitable username and password before being able to access your files. See chapter 1 of this guide for further information. Eflow can also send out automatic file and progress updates used by Eclient if the RabbitMQ service has been configured. On Linux and Mac OSX systems, the equivalent processes run as either daemons or agents. There is no requirement to configure these with usernames etc on these operating systems. Page 44
45 Step 1 Using the Select Workflow Profile drop down menu, choose the workflow that you wish to associate with this watch folder. Step 2 Decide whether this watch folder works with regular file, or whether it is a shortcuts watchfolder. If the latter, then you will be placing alias s or links to the media into the watch folder, instead of needing to move/copy the actual media. Depending on your network topology, this can be considerably more efficient. Step 3 For all normal storage options, do not select Use Inspection Delay However if the watch folder is being filled with an FTP process, or anything similar whereby long delays can be expected, then enable this option and choose an appropriate time value from the dropdown. Page 45
46 The main watch folder configuration is split into four sections, denoted by the above tabs. Source The Source Folder is the folder that will be monitored. The source folder can exist anywhere on your local network. However, the Eflow process must be assigned user credentials that are able to access the source folder. Note also that the Source Folder must not be assigned (on Windows) using a Mapped folder. When you map a folder, you assign a drive letter to a folder, but that assignment is only valid for the current logged in user. Other users on the same computer will not have access to that mapped drive, and so neither will the Eflow process. See chapter 7 for more details. Once the Source folder is selected, you can select whether to Move the file after processing, or to Delete the file. You should do one or the other. If you choose to move the file, you must define the folder where it will be moved to. You can also define some characters that can be added to the start or the end of the filename. Alternatively, or in combination, you can add a timestamp to the start or end of the filename. Page 46
47 Destination The Destination folder is where newly created files will be placed as a result of processing. Most workflows create a single output file, but if you are extracting some audio channels to WAV files, then the option becomes enabled to select Multiple Destination Folders so that potentially every created file can go in to a unique folder. By default, destination file names are created automatically, and are based upon the source filename followed by the grouping description. For example, if you have specified an audio output using channels 7 & 8 from the workflow, your output file would be called <source file name> <Audio_Ch_7-8> If preferred, you can use the Advanced Filename feature to create more complex names, and this can be done individually for every separate output file that will be created. Page 47
48 This dialog lets you build up a file name based upon an arbitrary combination of the choices available in the Select Additional Filename Option dropdown Thus you can define specific characters to include at different places in the filename, and/or a time/datestamp, or even include the UUID that will be assigned by the system during processing. Page 48
49 Report It is possible to create reports for each individual watch folder. Reports may be generated in XML format, for use when controlling Engine using the API, or in PDF format. PDFs are particularly useful to send to clients when discussing aspects of file processing. CSV loudness reports can also be created with certain specifications, and contain lists of the measurement parameters included in the loudness profile. The report contains a list of all the workflow steps that have been applied during the processing as well as details of specific processes such as Loudness processing which would contain all measurements from the file, together with the target values specified in the configuration. Peak measurements are provided in a tabular form, and continuous measurements are displayed graphically. The report filename can contain the File Id, which is a UUID automatically generated by Engine and used internally to track all files, the file name or it can be specified using characters from the original source filename. Lastly a timestamp can be included in the report filename. Error The Error settings control behaviour when the source file is not supported, or a problem occurs during processing. Exactly like reports, you can specify where to move the file causing the error, and to rename the file. Configuration Shortcut watch folders The Shortcuts watch folders work in an identical fashion to the file watch folders, apart from how the watched Page 49
50 folder actually deals with the source links. To configure a shortcuts watch folder, click to enable Shortcuts, then click on the Shortcuts tab to display the page of settings. The shortcut folder is the folder that shall be monitored for the presence of links or alias s. The links or alias s can be moved to the Move Folder after processing, and optionally renamed. Lastly any shortcuts that cannot be resolved properly can be moved to the Error folder. The other pages of the watch folder configuration are identical for shortcuts and files. Engine resolves the shortcut to the actual source file, then processes this, and creates the new version in the normal way. Priority Watchfolder Engine has the option to assign any one watchfolder as a Priority Watchfolder. If you enable the feature, a drop down appears to let you choose one watchfolder that is already defined. The priority mechanism works by always processing jobs with the priority flag defined ahead of any other jobs in the processing queue. Existing processing is not affected, so when a process completes, the next file to be Page 50
51 processed will be the oldest queued file with the priority flag set. If multiple jobs with priority are in the queue, they will all be completed before the other queued jobs. Note that Eclient lets you monitor which jobs have priority and which don t. Eclient also has the ability to post files for processing with the priority flag set. All queued jobs with the priority flag set are considered together in determining which file is processed next. Test Access As watch folders work using API services, you can have a circumstance where the (Windows only) services have not been configured, so the watch folders fail to work, but there is no diagnostic information available. Therefore we strongly recommend that you save your watch folder settings, then use the Test Access button. This uses the API services to test reading and writing from each folder defined in your watch folder settings. If this test shows that all paths are valid, then your watch folder settings are almost certainly correct. If this returns invalid, then check that you have not used any mapped folders, and that you have configured the Eflow service with user credentials that can access all of the folders that you have specified. See chapter 7 for more details. Watch Folder and Eclient When files are dropped into the watch folders, you need a way of seeing the progress of your files, and of access reports. This is all available as part of Eclient, which is described in chapter 6 of this user guide. Page 51
52 5. Advanced Menu Engine has several settings to customise for your application, or to improve performance, based upon the circumstances of your environment. These can all be accessed from the Advanced menu, from the Engine- Configurator application. Language Select this menu to choose from the available UI languages. As of April 2016, the choices are English, Korean and Japanese. Please contact with any inaccurate translation information. Destination Option In an automated environment, it is necessary to consider what to happens in every circumstance. This dialog attempts to quantify a couple of scenarios suggested by our customers. Page 52
53 Section 1 Your workflow is designed to apply loudness correction to files, but the source files already meet loudness targets. In order to construct an easy overall workflow, you still want a file to be placed in to the output folder even when no changes are required to the file. Section 2 Possibly as a result of testing, a destination file already exists in the specified output folder. Whilst you are doing your tests, you want to try the file several times, perhaps whilst refining the workflow profile being used. Section 3 Possibly as a result of testing, a file being moved by the watch folder already exists in the set location. For example, you wish to put the file through multiple times, whilst adjusting settings. Use the options in the Destination Copy menu to configure the required action in each of these cases. Note that the settings created here apply to processing from watch folders AND processing from the API. Report Option This option only affects the Examine feature. If Examine is used to inspect the contents of a file, it creates (based upon configuration) an XML and a PDF file containing metadata from the file. If this option is selected, then the XML file also contains all of the Dolby E AC3 metadata. Note that this metadata does not appear in the PDF report even with this option selected. Page 53
54 File Management Options This dialog provides access to five configuration features, Temporary file storage, Log features, Local Cache options, Watchfolder Database options and Copy Options. TEMP File Location For some processes, Engine extracts audio from original media files, and stores some of this in temporary files. By default, these temporary files are written to a location on the main system disk. However it is possible to choose a particular location. We strongly recommend installing a separate (fast) hard disk into your server, and using a location on this disk for the TEMP file location, to avoid the possibility of hindering the normal performance of the operating system. For Engines with four or more ESPs, using a separate disk in this way is essential. Where local file caching and temporary files are both used, it is quite satisfactory to have both functions using the same disk, as long as this is not the main system disk. Log Option The various components in an Engine system are capable of creating log information, which can be very useful to our developers to assist with troubleshooting. Page 54
55 The Log Options dialog makes it easy to find the log files, as well as helps you manage them by deleting older log files. Log files by default are created in the EmotionData folder where many other Engine files are stored, but you have the option of writing these to another location if required. The Show Log Files button opens a File Explorer/Finder window on the location containing the logs. The option to automatically delete log files after a certain interval should normally be enabled, and the duration before deleting set based upon company policies. Typically three days is an appropriate interval. On occasion the Support team at Emotion Systems may request that you enable detailed logged whilst solving a specific issue. The logs can be quite large with this option enabled, but if the auto delete is also enabled, this should not cause any problems. Page 55
56 Local Cache Options The normal operation for Engine is that media files are read over the network from the original source location. Depending on the Engine workflow and your network performance, this can work well. However in circumstances where the network is slow, where the workflow is quite complex, or where the media contains multiple channel groupings (such as 16 mono tracks), then this may not be the fastest approach. For these circumstances, it is likely that enabling the caching option will improve performance. If the source files are coming from a network location, then enable Cache Source File. If the Loudness corrected files are being written to a network location, then enable Cache Destination File. If both the source and destinations are over the network, then both options should be selected. Note that caching will only speed up overall processing times if your network and network storage operate at normal speeds. Customers with super fast networks may find that processing directly from network locations is the fastest solution. We recommend testing with and without this option to choose the best settings for your environment. Regardless of setting, setups that use source and destination locations on the Engine server local disks will never be cached. It is important to note that caching large files onto the computer s system disk will hinder the normal performance of the operating system. We strongly recommend that you install a separate fast hard disk into the server, and that cache files are always stored on this second disk. Page 56
57 Watchfolder Database Options The normal operation for Engine is to store the SQLite Database files used to monitor watch folders on the local system disk but it is possible to move them to another location in order to reduce activity on the system disk. We strongly recommend installing a separate (fast) hard disk into your server, and using a location on this disk for the Watchfolder Database file location, to avoid the possibility of hindering the normal performance of the operating system. This is especially important if you are using more than 4 active watch folder profiles at once. Copy Options Depending on operating system and environment, there may be two choices for File Copy Method. Different operating systems APIs can provide these additional choices and it is not possible to predict in advance which will give best performance with your network storage. Therefore we recommend checking this dialog and testing the alternative method if one is presented. Page 57
58 Database Options Engine stores a number of databases containing essential information on workflows and profiles, and the status of file processing. It is always worthwhile to ensure that you have up to date backups of this information should there be a hardware/software failure on the Engine server. This option lets you create backups at set intervals. For circumstances where 24/7 operation is required, customers may choose to purchase a second Engine that duplicates the functions of the main Engine. If so, then we recommend creating backups from the main Engine directly in to the EmotionData folder on the backup Engine. Then if you need to switch to the backup system, it always has a recently updated database of processing history, and all your workflows. Database Archives Archives can be created automatically, once a day, around midnight. One archive is created each day of the week, and archives more than a week old are automatically purged, so that there are never more than seven archives created. Services Management Selecting Services Management will open the Emotion Services Manager. From here you will be able to start, Page 58
59 stop and restart the Eflow service/daemon. The refresh button refreshes the active indicator which describes whether Eflow is active or not active. Depending on your computer settings, you may be prompted to enter a password before the Manager dialog can open. The Emotion Services Manager applet is designed to only work correctly when opened from within Engine-Configurator. Do NOT open it from the Applications folder (Mac) or the Emotion folder in Program Files (Windows) Job Options By default, completed jobs will be removed from the Engine database after 3 days. However, it is possible to change this so that jobs will be removed after 3, 5, 7 or 14 days. Tone Detection Options Engine contains a tone detection module that is available in conjunction with the Loudness option. It is used to detect and automatically exclude the period of tone commonly found at the start of professional media file from any audio measurement and correction processes. The algorithm requires tone to start at the start of the media file, and to be followed by a period of silence. Measurement and correction starts at the end of this silence, and continues to the end of the media file. This dialog lets you specify three parameters 1 the minimum duration of tone that is needed 2 the minimum silence duration that is needed 3 the smallest length of tone that is detected Page 59
60 Dolby E Options This contains options for three separate functions all related to Dolby E Extend Dolby E Scan By default, Engine scans the first three frames of every file looking for the presence of Dolby E. However files are sometimes created whereby the first seconds, or even minutes of the file only contain PCM audio. Some tools will fail to work correctly when the Dolby E starts late in to the file, but we provide this option to test a greater portion of the file for the presence of Dolby E, and then to process accordingly. You can enable up to frames to be scanned, and may be helpful if you have files with pre-charge or start with PCM before switching to Dolby. Note that detailed scanning of the maximum possible number of frames is slow, so it is best to choose a number appropriate for your files, rather than always using the maximum frames is around 600 seconds, or 10 minutes, although of course this depends on the frame rate. Dolby E Frame Errors Option When working with real time streams, it is standard practise to conceal errors in the Dolby E stream by muting them, and carrying on. However when working in a non-real time environment, you would not normally wish to continue working with files containing errors, and hence Engine will tell you if files contain errors so that you are aware of this. However if you wish to continue using a file with corrupted Dolby E, then this option changes the behaviour to match a real time processing system. Therefore all audio frames containing errors in the Dolby will be muted, and decoding will continue. Page 60
61 Dolby E Dialnorm Options By default, Engine writes a Dolby E Dialnorm value when modifying audio levels in the file. However by enabling this option, then Engine will write in the correct value for Dolby E Dialnorm when it is configured to only measure the audio levels. This is useful if you don t wish to change the audio levels, but you do want to update the Dialnorm value. Error Options Certain audio files will contain metadata showing the duration of the audio and correctly formed files should have that exact duration of audio present. However editing systems sometimes roughly approximate, in particular in relation to frame boundaries, causing files to be created where the metadata duration and real duration do not match. If you are absolutely certain that you wish to work with this files that might otherwise be considered as corrupted, then you can use this option. Replace Options This option is useful when replacing audio tracks within the media file with new audio from a separate WAV/AIFF file. By default, the duration of the WAV file is assumed to be within one frame of the duration of the original media file. If the WAV is longer or shorter, then the track replacement will be rejected and a suitable message is displayed, or logged via the API. However there are instances where the WAV file is expected to be significantly different in duration so this control can be used to allow for this. It is particularly useful in conjunction with AD replacement (commentary tracks), as commentary tracks are normally shorter than the original program as the closing credits of the program are not included on the commentary track. Wrap Options Page 61
62 This option is available as part of the file wrapping process when M2V and WAV files are combined to create MXF files. By default Engine expects the video and audio durations to be the same. This option lets Engine combine files of variable lengths. You can choose the amount of duration difference that is acceptable before the group of files is rejected. Note that the duration of the video is always the master parameter, so each WAV being combined can be longer or shorter than the video by allowable difference shown in the dialog. WAV files are always placed in the MXF starting at the exact same point as the video. The change in duration is achieved by either trimming the end of relevant WAV files, or by padding silence at the end of WAV files. (A future option will allow for offsetting the audio with respect to the WAV. Coming Summer 2017). Page 62
63 6. Eclient Eclient is a client application that communicates with Engine using the published API. It provides two main functions. Firstly, it can be used to queue files for processing, to see their status during processing, and to link to reports created during processing. Secondly, it can be used to provide live status updates from all active watch folders or from any files sent for processing over the API. Eclient is available as a Windows or Mac/OSX application, and in both cases can correctly communicate with a central Engine system provided that the Engine software is running on a Windows server. Eclient may be, depending on purchased licence, installed on multiple computers throughout a facility, providing the convenience of easy manual control, for example as with Loudness Compliance processing, and provides global monitoring of the Engine server. One Eclient licence is automatically installed with the Engine server and is part of the basic Engine licence. The Messages window towards the bottom of the Eclient UI shows attempts to connect to the server, and provides general status. On the bottom right of the UI there is also a green light which indicates regular communication with the server is available. This will change colour if communication fails. If Eflow does not automatically connect to a local server, open the Network menu and enter the URL of your Eflow server. Set the Network Menu section later in this chapter for details. Page 63
64 Eclient System Status Window The Job List window at the top of the UI shows all jobs included within the database. The Job Title column will show whether the jobs were created using Eclient, or whether they were created using the regular API interface to Eflow or by watch folders. The Source column shows each source filename that has been queued for processing, or has already been processed. The Workflow column shows the name of the workflow or profile that was applied to each processing job. For clarity, please note that the API uses a Workflow Profile to determine what process is being carried out. Depending on what options have been purchased, the software will carry out just a loudness compliance operation, using a single profile, or can carry out a sequence of operations which can include loudness compliance, track remapping, or Dolby E transcoding etc, and this sequence of operations would be defined as a Workflow. The Result column shows whether the file is queued, processing or completed. For files still being processed, the Progress column shows the extent of progress, as a percentage. The Start and End columns show at what time the file started and finished processing, whilst the Post Time column shows when the job was actually posted. The Folder Name column gives the name of the watch folder profile used if the file was posted by a watch folder. Otherwise it is left blank. The exact columns displayed and their order is controlled from the Display menu Opening this displays the following dialog Page 64
65 Only items enabled (ticked) are displayed in the Eclient monitoring window. You can change the order of columns by clicking and dragging any item, moving it up or down to the required place, then letting go of the mouse button. The column configuration is saved on clicking OK, and is retained across future sessions. Note that you have to click Refresh List the first time after changing the column configuration. Once your columns are chosen, and you are back in the main view, you can change the order that items are displayed by clicking the column headers. The first click on a column header sorts that column from low to high. A second click inverts the order. Filtering Results Eclient lets you filter which job results are displayed. At the bottom of the monitor window, displayed only when the job list is displayed in the monitor, there are filter controls. Click Set Filter to open the following dialog Page 65
66 Use the drop down at the top to select the type of parameter to filter on. The choices underneath update based upon your selection. Status lets you filter based upon the progress of jobs currently being processed, or already processed, and those recently added to the queue that are not yet processed. Progress lets you filter based upon the percentage processed. Post Date lets you filter to only display jobs older or newer than a specified date Workflow lets you only display jobs processed with an individual workflow. Watchfolder lets you display only jobs processed from your selection of watchfolders. Note that everything is displayed based upon the jobs database. The amount of history contained in that database is configurable using the Job Options selection from the Configure menu in Engine-Configurator. We only allow up to 14 days of job history. If you need longer job history it is more efficient to capture this in the workflow tool that calls Engine, such as Telestream Vantage, or a MAM. Context Menu Once items are displayed in the main window, you can right click over any line to see the following menu Page 66
67 View reports will open a PDF report using your systems assigned PDF reader (if available), and if the PDF report was created during processing. View details opens a window displaying UUIDs and other data on the file that was processed. Delete Selected Items deletes either just this single record, if you just right clicked a line, or alternatively if you selected multiple lines using normal operating system select controls before right clicking, then will delete all of those lines. Lastly Delete All Jobs completely clears the contents of the job database. To prevent this happening by accident, a dialog pops up asking you to confirm. Under normal circumstances, the main Eclient display is automatically updated with new items, and with changing progress and status. This is done using a RabbitMQ implementation. Use the Refresh List button if the RabbitMQ service is not running. Eclient Control Area Under the Job list window is the control area, where you enter details of files to be processed, and of which profile/workflow to use. Begin by choosing you workflow from the Workflow Select dropdown. You will see the complete list of workflows currently configured in your Engine system. Note that if you wish to edit an existing workflow, or create a new one, this can be done using Engine-Configurator. However Eclient reads the job database only when the application opens, so if you are dynamically changing workflows, you should restart Eclient before each new process. Click Source Select and using the normal Operating System dialogs to locate the file to be processed. Once selected, the path and filename are displayed on the UI. Use Destination Select to choose the folder for the new file. A default filename will be displayed, and this can be changed if needed. If the selected workflow creates multiple output files, then the pop-up dialog lets you choose individual paths for each file. If XML, CSV and/or PDF reports are required, use the Report Select to choose a destination folder for the reports. Click the Process Job to submit the file for processing. Selecting Files and Folders As Eclient is a client talking to a main application, it is important to only select files and folders in a way that the main application will understand. For example, although you could map a folder on your local Page 67
68 computer, that folder mapping may not exist on the computer running the Eflow system. Therefore you cannot use mapped folders. Attempts to do so will fail. If the source files are not on your local computer, either use a UNC path, or a path including the IP address of the remote storage. See chapter 7 for more details. Eclient does not process the files itself but instead queues them for processing. You can use Eclient to queue up multiple jobs as needed, without having to wait for the processing to complete. The speed of processing is determined by a number of factors, including the type of hardware, network and storage speed. However all Eflow/Engine based systems can have multiple ESPs running in parallel on the same hardware, and the number of available ESPs is a purchase and licence choice. Roughly speaking, two ESPs will give twice the throughput of a single ESP, if they are kept fully loaded. Network Menu The Network menu includes a few important options. Connect to Eflow Server Eclient works with a single Eflow server. This dialog is where you specify the network location and port number for the Eflow server. It is possible to enter separate details for a standby server. This makes it easier to switch to a backup system should the main server fail, such as if there is a hardware failure. This feature is not designed to let you switch between multiple servers on an ongoing/live basis. After switching between the main and the standby URL, Eclient will need some time to sync itself to the appropriate databases. Update Workflow List As part of changing Eclient to access a standby server, you will need to use this option so that Eclient replaces the workflow list with that from the standby server. Page 68
Signal Processing Solutions for File Based Workflows
 Before After File-based audio loudness and normalisation Faster than real-time Professional broadcast workflows are changing from conventional baseband signals to a wide range of file-based containers
Before After File-based audio loudness and normalisation Faster than real-time Professional broadcast workflows are changing from conventional baseband signals to a wide range of file-based containers
Operational Manual AMB. Audio Management Batch Processor V NUGEN Audio
 Operational Manual AMB Audio Management Batch Processor V1.1 1 2018 NUGEN Audio www.nugenaudio.com Contents 1 Introduction 3 2 Interface 4 2.1 General Layout.................................... 4 2.2 Processing
Operational Manual AMB Audio Management Batch Processor V1.1 1 2018 NUGEN Audio www.nugenaudio.com Contents 1 Introduction 3 2 Interface 4 2.1 General Layout.................................... 4 2.2 Processing
Ultra XR V3.3 Update XR Ultra XR Update 1
 Ultra XR V3.3 Update Ultra XR Update 1 V3.3 Update About this Document Notice This documentation contains proprietary information of Omnitek. No part of this documentation may be reproduced, stored in
Ultra XR V3.3 Update Ultra XR Update 1 V3.3 Update About this Document Notice This documentation contains proprietary information of Omnitek. No part of this documentation may be reproduced, stored in
Copyright by Minnetonka Audio Software, Inc.
 Minnetonka Audio Software, Inc. 17113 Minnetonka Blvd STE 300 Minnetonka MN 55345 www.minnetonkaaudio.com +1-952-449-6481 Copyright 2011-14 by Minnetonka Audio Software, Inc. AudioTools is a trademark
Minnetonka Audio Software, Inc. 17113 Minnetonka Blvd STE 300 Minnetonka MN 55345 www.minnetonkaaudio.com +1-952-449-6481 Copyright 2011-14 by Minnetonka Audio Software, Inc. AudioTools is a trademark
LV 5770SER43 LV 5770SER42
 LV 5770SER43 LV 5770SER42 DIGITAL AUDIO ANALOG AUDIO FUNCTION MENU EXPLANATIONS TABLE OF CONTENTS 1. INTRODUCTION... 1 1.1 About This Manual... 1 1.2 About Terminology Used in this Manual... 1 2. AUDIO
LV 5770SER43 LV 5770SER42 DIGITAL AUDIO ANALOG AUDIO FUNCTION MENU EXPLANATIONS TABLE OF CONTENTS 1. INTRODUCTION... 1 1.1 About This Manual... 1 1.2 About Terminology Used in this Manual... 1 2. AUDIO
Operation Manual. LM-Correct. Loudness Measurement & Correction NUGEN Audio
 Operation Manual LM-Correct Loudness Measurement & Correction 2016 NUGEN Audio Contents Page Introduction 3 Interface 4 General Layout 4 Parameter description 6 Practical operation (quick start guide)
Operation Manual LM-Correct Loudness Measurement & Correction 2016 NUGEN Audio Contents Page Introduction 3 Interface 4 General Layout 4 Parameter description 6 Practical operation (quick start guide)
SoundCode Exchange MXF Users Guide
 SoundCode Exchange MXF Users Guide Version 2.0 Quicktime Import Component MXF To Pro Tools Utility Application Pro Tools Export PlugIn (SoundCode Exchange Only) for Macintosh OS X and Windows XP /Vista
SoundCode Exchange MXF Users Guide Version 2.0 Quicktime Import Component MXF To Pro Tools Utility Application Pro Tools Export PlugIn (SoundCode Exchange Only) for Macintosh OS X and Windows XP /Vista
User Manual. Type to enter text
 User Manual Type to enter text Loudness and True Peak metering at your hand Audio Loudness and True Peak Metering VST, AU and AAX plugin based on BS1770 (rev.3), EBU R128, ATSC A/85 and ARIB TR-B32. Now,
User Manual Type to enter text Loudness and True Peak metering at your hand Audio Loudness and True Peak Metering VST, AU and AAX plugin based on BS1770 (rev.3), EBU R128, ATSC A/85 and ARIB TR-B32. Now,
Data Sheet (preliminary) TouchMonitor TM3-3G
 Data Sheet (preliminary) TouchMonitor TM3-3G TouchMonitor TM3-3G Flexible touch screen layout Loudness: EBU, ITU, ATSC, ARIB Loudness Range (LRA) PPM/True Peak SPL Stereo/8-ch. operation Dialnorm 3G-SDI
Data Sheet (preliminary) TouchMonitor TM3-3G TouchMonitor TM3-3G Flexible touch screen layout Loudness: EBU, ITU, ATSC, ARIB Loudness Range (LRA) PPM/True Peak SPL Stereo/8-ch. operation Dialnorm 3G-SDI
Operation manual. LM-Correct. Loudness Measurement & Correction. v 1.2. NUGEN Audio NUGEN Audio
 Operation manual LM-Correct Loudness Measurement & Correction v 1.2 NUGEN Audio 2011 NUGEN Audio www.nugenaudio.com Contents Page Introduction 3 Interface 4 Plug-in operation 4 Stand-alone operation 5
Operation manual LM-Correct Loudness Measurement & Correction v 1.2 NUGEN Audio 2011 NUGEN Audio www.nugenaudio.com Contents Page Introduction 3 Interface 4 Plug-in operation 4 Stand-alone operation 5
PHABRIX. Dolby Test & Measurement Application Notes. broadcast excellence. Overview. Dolby Metadata Detection. Dolby Metadata Analysis
 PHABRIX broadcast excellence Dolby Test & Measurement Application Notes Overview The daily use of technologies such as Dolby E, Dolby Digital and Dolby Digital Plus in all areas of broadcast television
PHABRIX broadcast excellence Dolby Test & Measurement Application Notes Overview The daily use of technologies such as Dolby E, Dolby Digital and Dolby Digital Plus in all areas of broadcast television
The All-In-One Solution. SurroundControl 31900/31960 Series
 The All-In-One Solution SurroundControl 31900/31960 Series The All-In-One Solution SurroundControl is our flagship product line with comprehensive all-in-one solutions for total control of stereo, surround
The All-In-One Solution SurroundControl 31900/31960 Series The All-In-One Solution SurroundControl is our flagship product line with comprehensive all-in-one solutions for total control of stereo, surround
Release Notes. This is BATON Standard version 7.2 for installation on Windows 64-bit platform.
 BATON Windows Standard November 2017 This is BATON Standard version 7.2 for installation on Windows 64-bit platform. The details of features added in BATON Standard version 7.2 are listed in the following
BATON Windows Standard November 2017 This is BATON Standard version 7.2 for installation on Windows 64-bit platform. The details of features added in BATON Standard version 7.2 are listed in the following
dpmeterxt Manual TBProAudio 2018 (C) TBProAudio 2018 Page 1 of 16
 dpmeterxt Manual TBProAudio 2018 (C) TBProAudio 2018 Page 1 of 16 1 Introduction...3 2 Features...3 3 Minimum System Requirements...3 4 Interface...4 4.1 General Layout...4 4.2 Top Panel...5 4.3 Readout
dpmeterxt Manual TBProAudio 2018 (C) TBProAudio 2018 Page 1 of 16 1 Introduction...3 2 Features...3 3 Minimum System Requirements...3 4 Interface...4 4.1 General Layout...4 4.2 Top Panel...5 4.3 Readout
Table of Content. Nero Recode Manual
 Table of Content 1. Start Successfully... 4 1.1. About Nero Recode... 4 1.2. Versions of Nero Recode... 4 1.3. Working with Nero Recode... 5 1.4. Starting Nero Recode... 6 2. Main Screen... 8 3. Recode
Table of Content 1. Start Successfully... 4 1.1. About Nero Recode... 4 1.2. Versions of Nero Recode... 4 1.3. Working with Nero Recode... 5 1.4. Starting Nero Recode... 6 2. Main Screen... 8 3. Recode
OWNER S MANUAL. 1 Overview
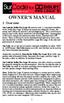 OWNER S MANUAL 1 Overview SurCode for Dolby Pro Logic II converts your 5.1 surround soundfiles to the Dolby Pro Logic II format by matrix-encoding the Center, Surround, and LFE tracks into the Left and
OWNER S MANUAL 1 Overview SurCode for Dolby Pro Logic II converts your 5.1 surround soundfiles to the Dolby Pro Logic II format by matrix-encoding the Center, Surround, and LFE tracks into the Left and
Compressor User Guide
 Compressor User Guide KKApple Inc. Copyright 2014 Apple Inc. All rights reserved. Your rights to the software are governed by the accompanying software license agreement. The owner or authorized user of
Compressor User Guide KKApple Inc. Copyright 2014 Apple Inc. All rights reserved. Your rights to the software are governed by the accompanying software license agreement. The owner or authorized user of
Client Installation and User's Guide
 IBM Tivoli Storage Manager FastBack for Workstations Version 7.1.1 Client Installation and User's Guide SC27-2809-04 IBM Tivoli Storage Manager FastBack for Workstations Version 7.1.1 Client Installation
IBM Tivoli Storage Manager FastBack for Workstations Version 7.1.1 Client Installation and User's Guide SC27-2809-04 IBM Tivoli Storage Manager FastBack for Workstations Version 7.1.1 Client Installation
Owner s Manual. for Mac OS/X. Version 1.0. November Copyright 2004, Minnetonka Audio Software. All rights reserved.
 Owner s Manual for Mac OS/X Version 1.0 November 2004 Copyright 2004, Minnetonka Audio Software. All rights reserved. 1 Introduction to discwelder BRONZE...1 2 The discwelder BRONZE Main Screen...3 3 Creating
Owner s Manual for Mac OS/X Version 1.0 November 2004 Copyright 2004, Minnetonka Audio Software. All rights reserved. 1 Introduction to discwelder BRONZE...1 2 The discwelder BRONZE Main Screen...3 3 Creating
Client Installation and User's Guide
 IBM Tivoli Storage Manager FastBack for Workstations Version 7.1 Client Installation and User's Guide SC27-2809-03 IBM Tivoli Storage Manager FastBack for Workstations Version 7.1 Client Installation
IBM Tivoli Storage Manager FastBack for Workstations Version 7.1 Client Installation and User's Guide SC27-2809-03 IBM Tivoli Storage Manager FastBack for Workstations Version 7.1 Client Installation
Version x June 2016
 User Guide Version 2.5.1.x June 2016 QubeMaster Xport ver. 2.5 Page 0 Information in this document is subject to change without notice and does not represent a commitment on the part of Real Image Media
User Guide Version 2.5.1.x June 2016 QubeMaster Xport ver. 2.5 Page 0 Information in this document is subject to change without notice and does not represent a commitment on the part of Real Image Media
The Art of Audio Measurement. SurroundMonitor Series
 The Art of Audio Measurement SurroundMonitor 11900 Series 8-Channel Audio Measurement System for external Displays RTW s prime solution for measuring and analyzing multi-channel and surround sound audio
The Art of Audio Measurement SurroundMonitor 11900 Series 8-Channel Audio Measurement System for external Displays RTW s prime solution for measuring and analyzing multi-channel and surround sound audio
UNFINISHED MASTER 720p TECHNICAL SPECIFICATIONS
 UNFINISHED MASTER 720p TECHNICAL SPECIFICATIONS HD FORMAT: All HD Unfinished Masters are to be delivered as ProRes (HQ). ASPECT RATIO: All HD Unfinished Masters are to retain original source aspect ratio
UNFINISHED MASTER 720p TECHNICAL SPECIFICATIONS HD FORMAT: All HD Unfinished Masters are to be delivered as ProRes (HQ). ASPECT RATIO: All HD Unfinished Masters are to retain original source aspect ratio
User Guide. FTR Reporter For more information, visit
 FTR Reporter 5.7.1 For more information, visit www.fortherecord.com TABLE OF CONTENTS INTRODUCTION... 5 Overview... 5 About This Document... 5 GETTING STARTED... 6 Installation... 6 Starting Reporter...
FTR Reporter 5.7.1 For more information, visit www.fortherecord.com TABLE OF CONTENTS INTRODUCTION... 5 Overview... 5 About This Document... 5 GETTING STARTED... 6 Installation... 6 Starting Reporter...
Basic features. Adding audio files and tracks
 Audio in Pictures to Exe Introduction In the past the conventional wisdom was that you needed a separate audio editing program to produce the soundtrack for an AV sequence. However I believe that PTE (Pictures
Audio in Pictures to Exe Introduction In the past the conventional wisdom was that you needed a separate audio editing program to produce the soundtrack for an AV sequence. However I believe that PTE (Pictures
Decoder Plug-In USER MANUAL
 Decoder Plug-In USER MANUAL 1 Introduction...1 2 Main Screen...2 2.1 Program Configuration... 2 2.2 File-based Operation... 4 2.3 Metadata... 5 2.4 Active Channel Selection... 5 2.5 Output Metering...
Decoder Plug-In USER MANUAL 1 Introduction...1 2 Main Screen...2 2.1 Program Configuration... 2 2.2 File-based Operation... 4 2.3 Metadata... 5 2.4 Active Channel Selection... 5 2.5 Output Metering...
DIGITAL AUDIO PROCESSOR
 SOFTWARE SETUP MANUAL DIGITAL AUDIO PROCESSOR DP-K1 (Version 1.05) This book supports the following software versions. Firmware: Version 2.00 or later DP-K1 setting software: Version 2.00 or later [Instruction
SOFTWARE SETUP MANUAL DIGITAL AUDIO PROCESSOR DP-K1 (Version 1.05) This book supports the following software versions. Firmware: Version 2.00 or later DP-K1 setting software: Version 2.00 or later [Instruction
twisted wave twisted wave [an introduction]
![twisted wave twisted wave [an introduction] twisted wave twisted wave [an introduction]](/thumbs/86/94307689.jpg) twisted wave information www.twistedwave.com $80 free 30 day trial mac only updated frequently 2 versions available (OSX [more powerful] & ios [more portable]) OSX & ios are different purchases [different
twisted wave information www.twistedwave.com $80 free 30 day trial mac only updated frequently 2 versions available (OSX [more powerful] & ios [more portable]) OSX & ios are different purchases [different
AudioTools AWE. User Manual
 AudioTools AWE Audio Workflow Automation for Broadcasters, A/V and Film Post Houses, Game Developers, Music Libraries and Mastering Facilities User Manual Table of Contents 1 Introduction... 1 1.1 Audio
AudioTools AWE Audio Workflow Automation for Broadcasters, A/V and Film Post Houses, Game Developers, Music Libraries and Mastering Facilities User Manual Table of Contents 1 Introduction... 1 1.1 Audio
MV360 User Manual. MV360 User Manual 1
 MV360 User Manual MV360 User Manual 1 Table of Contents Chapter 1 Introduction... 3 1.1 Welcome...3 1.2 Product Overview...3 1.3 Concepts and Terminology...3 High Level Compressor...4 Link Modes...4 Dither...5
MV360 User Manual MV360 User Manual 1 Table of Contents Chapter 1 Introduction... 3 1.1 Welcome...3 1.2 Product Overview...3 1.3 Concepts and Terminology...3 High Level Compressor...4 Link Modes...4 Dither...5
Switch Release Notes. Switch
 Switch 3.0.1 Release Notes Switch Telestream Switch is an award-winning cross platform media player, inspector, and correction tool for professionals. Switch comes in three versions: Switch Player (free),
Switch 3.0.1 Release Notes Switch Telestream Switch is an award-winning cross platform media player, inspector, and correction tool for professionals. Switch comes in three versions: Switch Player (free),
D1.4 Digitization Guide Cassette Audio Project Parameters
 D1.4 Digitization Guide Cassette Audio Project Parameters Summary This guide is a step by step manual which should enable the reader to digitize an audio cassette tape. Before employing this guide project
D1.4 Digitization Guide Cassette Audio Project Parameters Summary This guide is a step by step manual which should enable the reader to digitize an audio cassette tape. Before employing this guide project
USER GUIDE. Copyright 2015 izotope, Inc. All rights reserved.
 USER GUIDE Copyright 2015 izotope, Inc. All rights reserved. Contents Introduction.... 1 Authorization....3 Authorizing your copy of RX Loudness Control online....4 Authorizing your copy of RX Loudness
USER GUIDE Copyright 2015 izotope, Inc. All rights reserved. Contents Introduction.... 1 Authorization....3 Authorizing your copy of RX Loudness Control online....4 Authorizing your copy of RX Loudness
Please note: Please download the current version 1.2 for use. Version 1.3 of the metadata application is currently in the scoping phase.
 METADATA APPLICATION USER GUIDE Introduction Metadata is the information about a piece of media content which lets users know what it is and how to play it. By users, we mean not only people but also systems,
METADATA APPLICATION USER GUIDE Introduction Metadata is the information about a piece of media content which lets users know what it is and how to play it. By users, we mean not only people but also systems,
AMWA AS-11. Technical Overview of AS-11 Specifications
 AMWA AS-11 Technical Overview of AS-11 Specifications Updated: 6 Nov 2017 For the latest version of this document (and all the latest information about AS-11) please visit: http://amwa.tv/projects/as-11.shtml
AMWA AS-11 Technical Overview of AS-11 Specifications Updated: 6 Nov 2017 For the latest version of this document (and all the latest information about AS-11) please visit: http://amwa.tv/projects/as-11.shtml
SoundCode Stereo LtRt Stereo Down Mixing And Encoding Plug-In for Pro Tools
 SoundCode Stereo LtRt Stereo Down Mixing And Encoding Plug-In for Pro Tools Plug-In Users Guide Version 1.1 for Pro Tools HD/LE Systems on Macintosh OS X And Windows XP/ Vista Created By Neyrinck San Francisco,
SoundCode Stereo LtRt Stereo Down Mixing And Encoding Plug-In for Pro Tools Plug-In Users Guide Version 1.1 for Pro Tools HD/LE Systems on Macintosh OS X And Windows XP/ Vista Created By Neyrinck San Francisco,
Adstream File Delivery Specifications For Adstream Nordic
 Adstream File Delivery Specifications For Adstream Nordic This document covers the following regions and countries: Denmark Norway Sweden Finland Iceland Adstream Nordic Document Date : 2017-06 Adstream
Adstream File Delivery Specifications For Adstream Nordic This document covers the following regions and countries: Denmark Norway Sweden Finland Iceland Adstream Nordic Document Date : 2017-06 Adstream
Microsoft Expression Web is usually obtained as a program within Microsoft Expression Studio. This tutorial deals specifically with Versions 3 and 4,
 Microsoft Expression Web is usually obtained as a program within Microsoft Expression Studio. This tutorial deals specifically with Versions 3 and 4, which are very similar in most respects and the important
Microsoft Expression Web is usually obtained as a program within Microsoft Expression Studio. This tutorial deals specifically with Versions 3 and 4, which are very similar in most respects and the important
Newforma Contact Directory Quick Reference Guide
 Newforma Contact Directory Quick Reference Guide This topic provides a reference for the Newforma Contact Directory. Purpose The Newforma Contact Directory gives users access to the central list of companies
Newforma Contact Directory Quick Reference Guide This topic provides a reference for the Newforma Contact Directory. Purpose The Newforma Contact Directory gives users access to the central list of companies
AVID 2K Digital Cinema Package - DCP Creation Workflow Using OpenDCP
 AVID 2K Digital Cinema Package - DCP Creation Workflow Using OpenDCP To create a 2K file for the DCP you have to create a QuickTime that is either of the following aspect ratios 1998 x 1080 for Flat DCPs
AVID 2K Digital Cinema Package - DCP Creation Workflow Using OpenDCP To create a 2K file for the DCP you have to create a QuickTime that is either of the following aspect ratios 1998 x 1080 for Flat DCPs
Act! Link for Accounting Administrator Guide
 Act! Link for Accounting Administrator Guide Contents Act! Link for Accounting Introduction Page 3 Compatibility Page 5 Server Preparation Page 6 Act! Link for Accounting Program Installation Page 22 Registration
Act! Link for Accounting Administrator Guide Contents Act! Link for Accounting Introduction Page 3 Compatibility Page 5 Server Preparation Page 6 Act! Link for Accounting Program Installation Page 22 Registration
Automatic Loudness Control (ALC)
 Automatic Loudness Control (ALC) Advanced loudness control solutions which prevent excessive jumps Excessive loudness variation is probably the most common viewer complaint, and it s now something you
Automatic Loudness Control (ALC) Advanced loudness control solutions which prevent excessive jumps Excessive loudness variation is probably the most common viewer complaint, and it s now something you
Media Transcoding and Analysis Version for Vantage 3.0 Release Notes
 Media Transcoding and Analysis Version 2011.3 for Vantage 3.0 Release Notes Vantage About This Release Media Transcoding and Analysis 2011.3 (version 11.3.530.81083) is a maintenance release of the Transcoding
Media Transcoding and Analysis Version 2011.3 for Vantage 3.0 Release Notes Vantage About This Release Media Transcoding and Analysis 2011.3 (version 11.3.530.81083) is a maintenance release of the Transcoding
Xton Access Manager GETTING STARTED GUIDE
 Xton Access Manager GETTING STARTED GUIDE XTON TECHNOLOGIES, LLC PHILADELPHIA Copyright 2017. Xton Technologies LLC. Contents Introduction... 2 Technical Support... 2 What is Xton Access Manager?... 3
Xton Access Manager GETTING STARTED GUIDE XTON TECHNOLOGIES, LLC PHILADELPHIA Copyright 2017. Xton Technologies LLC. Contents Introduction... 2 Technical Support... 2 What is Xton Access Manager?... 3
INTERNATIONAL ORGANISATION FOR STANDARDISATION ORGANISATION INTERNATIONALE DE NORMALISATION ISO/IEC JTC1/SC29/WG11 CODING OF MOVING PICTURES AND AUDIO
 INTERNATIONAL ORGANISATION FOR STANDARDISATION ORGANISATION INTERNATIONALE DE NORMALISATION ISO/IEC JTC1/SC29/WG11 CODING OF MOVING PICTURES AND AUDIO ISO/IEC JTC1/SC29/WG11 N15071 February 2015, Geneva,
INTERNATIONAL ORGANISATION FOR STANDARDISATION ORGANISATION INTERNATIONALE DE NORMALISATION ISO/IEC JTC1/SC29/WG11 CODING OF MOVING PICTURES AND AUDIO ISO/IEC JTC1/SC29/WG11 N15071 February 2015, Geneva,
Operation Manual. Halo Upmix. User Manual NUGEN Audio
 Operation Manual Halo Upmix User Manual 2017 NUGEN Audio Contents Page Introduction 3 Interface 4 General Layout 4 Utility Controls 5 Upmix Control 6 Output Control & Monitoring 9 Center channel advanced
Operation Manual Halo Upmix User Manual 2017 NUGEN Audio Contents Page Introduction 3 Interface 4 General Layout 4 Utility Controls 5 Upmix Control 6 Output Control & Monitoring 9 Center channel advanced
G-Stomper Audio Editor V Audio Editor Overview... 2
 G-Stomper Studio G-Stomper Rhythm G-Stomper VA-Beast User Manual App Version: 5.7 Date: 14/02/2018 Author: planet-h.com Official Website: http://www.planet-h.com/ Contents 9 Audio Editor... 2 9.1 Overview...
G-Stomper Studio G-Stomper Rhythm G-Stomper VA-Beast User Manual App Version: 5.7 Date: 14/02/2018 Author: planet-h.com Official Website: http://www.planet-h.com/ Contents 9 Audio Editor... 2 9.1 Overview...
How to setup a basic proveos system
 How to setup a basic proveos system What you need: A proveos unit & included power supply, DVI-VGA adaptor, etc. A projector or LCD/Plasma display VGA or DVI cable of sufficient length Stereo (powered)
How to setup a basic proveos system What you need: A proveos unit & included power supply, DVI-VGA adaptor, etc. A projector or LCD/Plasma display VGA or DVI cable of sufficient length Stereo (powered)
Nintex Reporting 2008 Help
 Nintex Reporting 2008 Help Last updated: Thursday, 24 December 2009 1 Using Nintex Reporting 2008 1.1 Chart Viewer Web Part 1.2 Importing and Exporting Reports 1.3 Import Nintex report page 1.4 Item Level
Nintex Reporting 2008 Help Last updated: Thursday, 24 December 2009 1 Using Nintex Reporting 2008 1.1 Chart Viewer Web Part 1.2 Importing and Exporting Reports 1.3 Import Nintex report page 1.4 Item Level
Quick start guide to CuteDCP for Premiere Pro v1.5.0
 Quick start guide to CuteDCP for Premiere Pro v1.5.0 http://www.fandev.com Quick start guide This guide will help you create a DCP (Digital Cinema Package), using the CuteDCP exporter plug-in for Adobe
Quick start guide to CuteDCP for Premiere Pro v1.5.0 http://www.fandev.com Quick start guide This guide will help you create a DCP (Digital Cinema Package), using the CuteDCP exporter plug-in for Adobe
itx Integrated Playout Platform
 Supplement itx Integrated Playout Platform Key Functions Event Time Specification Every schedule item within itx has a time mode which defines how the item will behave with respect to other items within
Supplement itx Integrated Playout Platform Key Functions Event Time Specification Every schedule item within itx has a time mode which defines how the item will behave with respect to other items within
Release notes for version 3.1
 Release notes for version 3.1 - Now includes support for script lines and character names. o When creating an Excel file project, it is possible to specify columns used for script lines and for character
Release notes for version 3.1 - Now includes support for script lines and character names. o When creating an Excel file project, it is possible to specify columns used for script lines and for character
Hono AVB Controller v1.1.x
 August 30, 2016 Hono AVB Controller v1.1.x 1 INTRODUCTION Hono AVB Controller is a Graphical User Interface (GUI) application intended for use with AudioScience products combined with other 3rd party AVB
August 30, 2016 Hono AVB Controller v1.1.x 1 INTRODUCTION Hono AVB Controller is a Graphical User Interface (GUI) application intended for use with AudioScience products combined with other 3rd party AVB
Avigilon Control Center Standard Web Client User Guide. Version 5.6
 Avigilon Control Center Standard Web Client User Guide Version 5.6 2006-2015, Avigilon Corporation. All rights reserved. Unless expressly granted in writing, no license is granted with respect to any copyright,
Avigilon Control Center Standard Web Client User Guide Version 5.6 2006-2015, Avigilon Corporation. All rights reserved. Unless expressly granted in writing, no license is granted with respect to any copyright,
Premium Auto Attendant USER GUIDE
 Premium Auto Attendant USER GUIDE CONTENTS 1.0 Introduction 4 2.0 Setting up for the First Time 4 3.0 Working with the Interface 5 3.1 Names and Descriptions 5 3.2 Error Icons 6 4.0 Configuring your Schedule
Premium Auto Attendant USER GUIDE CONTENTS 1.0 Introduction 4 2.0 Setting up for the First Time 4 3.0 Working with the Interface 5 3.1 Names and Descriptions 5 3.2 Error Icons 6 4.0 Configuring your Schedule
Wwise Installation and Migration Guide
 Wwise 2015.1.9 Installation and Migration Guide Wwise 2015.1.9 Wwise 2015.1.9: Installation and Migration Guide Wwise 2015.1.9 Revision 1910 Copyright 2016 Audiokinetic Inc. All rights reserved. Patents
Wwise 2015.1.9 Installation and Migration Guide Wwise 2015.1.9 Wwise 2015.1.9: Installation and Migration Guide Wwise 2015.1.9 Revision 1910 Copyright 2016 Audiokinetic Inc. All rights reserved. Patents
Infinova 2217 Security Management System Client User Guide
 Infinova 2217 Security Management System Client User Guide April 2015 Page 1 of 90 Contents 1. Quick Start... 4 1.1 Installing application... 4 1.2 Launching application... 4 1.3 Login... 4 2. Main screen...
Infinova 2217 Security Management System Client User Guide April 2015 Page 1 of 90 Contents 1. Quick Start... 4 1.1 Installing application... 4 1.2 Launching application... 4 1.3 Login... 4 2. Main screen...
Adstream File Delivery Specifications For Adstream Nordic
 Adstream File Delivery Specifications For Adstream Nordic This document covers the following regions and countries: Denmark Norway Sweden Finland Iceland Adstream Nordic Document Date : 2016-05 To maintain
Adstream File Delivery Specifications For Adstream Nordic This document covers the following regions and countries: Denmark Norway Sweden Finland Iceland Adstream Nordic Document Date : 2016-05 To maintain
Online Help Browser Requirements Safari *Please note: Episode 7 does not support OS X or previous versions of Mac OS X.
 System Requirements Episode 7.3 Release Notes Mac Minimum System Requirements Operating System: OS X 10.11 or higher (Includes macos Sierra 10.12) RAM: 8 GB or more 256 GB hard disk space, with 300 MB
System Requirements Episode 7.3 Release Notes Mac Minimum System Requirements Operating System: OS X 10.11 or higher (Includes macos Sierra 10.12) RAM: 8 GB or more 256 GB hard disk space, with 300 MB
Lightspeed Live Capture
 Lightspeed Live Capture Lightspeed Live Capture Release Notes Capture V2.1 November 7, 2017 About This Release These release notes describe the major release of Lightspeed Live Capture v2.1 and can be
Lightspeed Live Capture Lightspeed Live Capture Release Notes Capture V2.1 November 7, 2017 About This Release These release notes describe the major release of Lightspeed Live Capture v2.1 and can be
TITLE Software Release Notes, LS10 V CREATED BY: L. Brown
 1 of 7 LS10 Software Updates This document describes the latest software updates for the LS10. Software updates can be easily done on the LS10 through a USB memory stick, or through an internet connection
1 of 7 LS10 Software Updates This document describes the latest software updates for the LS10. Software updates can be easily done on the LS10 through a USB memory stick, or through an internet connection
1.1 SD Commercial File Delivery standard (FAST)
 1.1 SD Commercial File Delivery standard (FAST) Note: RTÉ s preference is for commercials to be delivered in HD RTÉ Preferred SD Commercial File standard File Type Mxf File Format OP1-a File Format Profile
1.1 SD Commercial File Delivery standard (FAST) Note: RTÉ s preference is for commercials to be delivered in HD RTÉ Preferred SD Commercial File standard File Type Mxf File Format OP1-a File Format Profile
REFLEX iogas Desktop Client Installation Guide. Version 5.2
 REFLEX iogas Desktop Client Installation Guide Version 5.2 Contents Technical Specifications... 3 Installation Guide for PC Users... 5 Single-Seat Licensing on PC... 10 PC Licence Trouble Shooting... 12
REFLEX iogas Desktop Client Installation Guide Version 5.2 Contents Technical Specifications... 3 Installation Guide for PC Users... 5 Single-Seat Licensing on PC... 10 PC Licence Trouble Shooting... 12
Setting new standards. TouchMonitor TM7/TM9
 Setting new standards TouchMonitor TM7/TM9 TouchMonitor TM7/TM9 The Sight of Sound In an ideal world, the human ear would be the best instrument any of us could use for quality control and impartial judgment
Setting new standards TouchMonitor TM7/TM9 TouchMonitor TM7/TM9 The Sight of Sound In an ideal world, the human ear would be the best instrument any of us could use for quality control and impartial judgment
ALC Solutions Overview
 ALC Solutions Overview ALC with Linear Acoustic Aeromax Processing Advanced loudness control, using proven Linear Acoustic AEROMAX multiband processing Highly flexible processing, with excellent performance
ALC Solutions Overview ALC with Linear Acoustic Aeromax Processing Advanced loudness control, using proven Linear Acoustic AEROMAX multiband processing Highly flexible processing, with excellent performance
CITO2 Installation & User Instructions
 CITO2 Installation & User Instructions DD 56107 Stoneridge Electronics Ltd 1. Installation...4 1.1. System Requirements...4 1.2. Installing CITO2...4 1.3. Uninstalling CITO2...4 2. Starting and closing
CITO2 Installation & User Instructions DD 56107 Stoneridge Electronics Ltd 1. Installation...4 1.1. System Requirements...4 1.2. Installing CITO2...4 1.3. Uninstalling CITO2...4 2. Starting and closing
USER GUIDE Version 1.1
 USER GUIDE Version 1.1 www.soundizers.com Page 1 INTRODUCTION Thank you for purchasing StereoMonoizer! What you have in front of you is an easy-touse utility that will save you countless hours in tedious
USER GUIDE Version 1.1 www.soundizers.com Page 1 INTRODUCTION Thank you for purchasing StereoMonoizer! What you have in front of you is an easy-touse utility that will save you countless hours in tedious
SafAlert Notifier QUICK START. NOTE: Click on red text for more details on highlighted item
 SafAlert Notifier QUICK START NOTE: Click on red text for more details on highlighted item 1. Install ComTekk SafAlert 1.1 What you will need: A suitable computer running Microsoft Windows (see Requirements)
SafAlert Notifier QUICK START NOTE: Click on red text for more details on highlighted item 1. Install ComTekk SafAlert 1.1 What you will need: A suitable computer running Microsoft Windows (see Requirements)
DataCollect Administrative Tools Supporting DataCollect (CMDT 3900) Version 3.0.0
 Administrator Manual DataCollect Administrative Tools Supporting DataCollect (CMDT 3900) Version 3.0.0 P/N 15V-090-00054-100 Revision A SKF is a registered trademark of the SKF Group. All other trademarks
Administrator Manual DataCollect Administrative Tools Supporting DataCollect (CMDT 3900) Version 3.0.0 P/N 15V-090-00054-100 Revision A SKF is a registered trademark of the SKF Group. All other trademarks
Silk Performance Manager Installation and Setup Help
 Silk Performance Manager 18.5 Installation and Setup Help Micro Focus The Lawn 22-30 Old Bath Road Newbury, Berkshire RG14 1QN UK http://www.microfocus.com Copyright 2004-2017 Micro Focus. All rights reserved.
Silk Performance Manager 18.5 Installation and Setup Help Micro Focus The Lawn 22-30 Old Bath Road Newbury, Berkshire RG14 1QN UK http://www.microfocus.com Copyright 2004-2017 Micro Focus. All rights reserved.
Viewer 3.0. Operation Guide
 Viewer 3.0 en Operation Guide Viewer 3.0 Table of Contents en 3 Table of Contents 1 Introduction 5 1.1 About this Manual 5 1.2 Conventions in this Manual 5 1.3 Viewer 5 1.4 System Requirements 6 1.5 Additional
Viewer 3.0 en Operation Guide Viewer 3.0 Table of Contents en 3 Table of Contents 1 Introduction 5 1.1 About this Manual 5 1.2 Conventions in this Manual 5 1.3 Viewer 5 1.4 System Requirements 6 1.5 Additional
PREMIUM ATTENDANT GUIDE
 wowforbusiness.com PREMIUM ATTENDANT GUIDE WOW! Business PAGM.U.1408.O Premium Attendant Table of Contents Product Overview...3 CommPortal Login Screen...4 Main Page...5 Schedule...6 Special Days...8 Menus
wowforbusiness.com PREMIUM ATTENDANT GUIDE WOW! Business PAGM.U.1408.O Premium Attendant Table of Contents Product Overview...3 CommPortal Login Screen...4 Main Page...5 Schedule...6 Special Days...8 Menus
Switch Release Notes. Switch
 Switch 4.5.1 Release Notes Switch Telestream Switch is an award-winning cross platform media player, inspector, and correction tool for professionals. Switch comes in three versions: Switch Player ($9.99),
Switch 4.5.1 Release Notes Switch Telestream Switch is an award-winning cross platform media player, inspector, and correction tool for professionals. Switch comes in three versions: Switch Player ($9.99),
USING VANTAGE PLAYBACK SERVICE FOR AVID INTERPLAY TRANSFER ENGINE
 App Note USING VANTAGE PLAYBACK SERVICE FOR AVID INTERPLAY TRANSFER ENGINE Synopsis... 2 Installing Telestream Playback Service... 3 Configuring Interplay Transfer Engine... 13 Avid Media Composer and
App Note USING VANTAGE PLAYBACK SERVICE FOR AVID INTERPLAY TRANSFER ENGINE Synopsis... 2 Installing Telestream Playback Service... 3 Configuring Interplay Transfer Engine... 13 Avid Media Composer and
IED Director. Total System Management Software Taylorsville Road Louisville, KY (502) Innovative Electronic Designs, LLC
 IED Director Total System Management Software Table of Contents Functionality... 4 Dynamic Audio Matrix Configuration... 4 Create Intuitive User Interfaces... 4 See What s Going On In the PA System...
IED Director Total System Management Software Table of Contents Functionality... 4 Dynamic Audio Matrix Configuration... 4 Create Intuitive User Interfaces... 4 See What s Going On In the PA System...
Version 3.3 System Administrator Guide
 Version 3.3 System Administrator Guide This document provides information Ensemble Video System Administrators can use to design and implement an appropriate Ensemble Video organizational framework, manage
Version 3.3 System Administrator Guide This document provides information Ensemble Video System Administrators can use to design and implement an appropriate Ensemble Video organizational framework, manage
Sound Lab by Gold Line. Noise Level Analysis
 Sound Lab by Gold Line Noise Level Analysis About NLA The NLA module of Sound Lab is used to analyze noise over a specified period of time. NLA can be set to run for as short as one minute or as long as
Sound Lab by Gold Line Noise Level Analysis About NLA The NLA module of Sound Lab is used to analyze noise over a specified period of time. NLA can be set to run for as short as one minute or as long as
User Guide. 3CX Recording Manager Standard. Version
 User Guide 3CX Recording Manager Standard Version 15.5.109 "Copyright VoIPTools, LLC 2011-2018" Information in this document is subject to change without notice. No part of this document may be reproduced
User Guide 3CX Recording Manager Standard Version 15.5.109 "Copyright VoIPTools, LLC 2011-2018" Information in this document is subject to change without notice. No part of this document may be reproduced
Videon Product Manual. Shavano Encoder
 Videon Product Manual Shavano Encoder Copyright 2018 Videon Central, Inc. All rights reserved. No part of this publication may be reproduced, distributed, or transmitted in any form or by any means, including
Videon Product Manual Shavano Encoder Copyright 2018 Videon Central, Inc. All rights reserved. No part of this publication may be reproduced, distributed, or transmitted in any form or by any means, including
Videon Product Manual
 Videon Product Manual Greylock and Sorona Encoders/Decoders Document Number 10004134-R06 Copyright 2018 Videon Central, Inc. All rights reserved. No part of this publication may be reproduced, distributed,
Videon Product Manual Greylock and Sorona Encoders/Decoders Document Number 10004134-R06 Copyright 2018 Videon Central, Inc. All rights reserved. No part of this publication may be reproduced, distributed,
Export Audio Mixdown
 26 Introduction The function in Cubase Essential allows you to mix down audio from the program to a file on your hard disk. You always mix down an output bus. For example, if you have set up a stereo mix
26 Introduction The function in Cubase Essential allows you to mix down audio from the program to a file on your hard disk. You always mix down an output bus. For example, if you have set up a stereo mix
UTAS CMS. Easy Edit Suite Workshop V3 UNIVERSITY OF TASMANIA. Web Services Service Delivery & Support
 Web Services Service Delivery & Support UNIVERSITY OF TASMANIA UTAS CMS Easy Edit Suite Workshop V3 Web Service, Service Delivery & Support UWCMS Easy Edit Suite Workshop: v3 Contents What is Easy Edit
Web Services Service Delivery & Support UNIVERSITY OF TASMANIA UTAS CMS Easy Edit Suite Workshop V3 Web Service, Service Delivery & Support UWCMS Easy Edit Suite Workshop: v3 Contents What is Easy Edit
Secure Guard Central Management System
 Speco Technologies, Inc. Secure Guard Central Management System Usage Information Contents 1 Overview... 7 2 Installation... 7 2.1 System Requirements... 7 2.2 System Installation... 7 2.3 Command Line
Speco Technologies, Inc. Secure Guard Central Management System Usage Information Contents 1 Overview... 7 2 Installation... 7 2.1 System Requirements... 7 2.2 System Installation... 7 2.3 Command Line
Carbon Coder/Server/Admin v3.11 User Guide
 User Guide Rhozet Carbon Coder/Server/Admin v3.11 User Guide Introduction System Requirements Minimum System Intel Pentium 4 or AMD Athlon TM 2 GHz CPU or faster 2 GB RAM (2GB RAM for HD encoding) 100
User Guide Rhozet Carbon Coder/Server/Admin v3.11 User Guide Introduction System Requirements Minimum System Intel Pentium 4 or AMD Athlon TM 2 GHz CPU or faster 2 GB RAM (2GB RAM for HD encoding) 100
Installation and User Manual. DTS Pro Series. surround encoder. A Full-Featured Suite for Today s Digital Audio Workstation
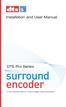 se Installation and User Manual DTS Pro Series surround encoder A Full-Featured Suite for Today s Digital Audio Workstation Confidential Contains confidential proprietary information owned by Digital Theater
se Installation and User Manual DTS Pro Series surround encoder A Full-Featured Suite for Today s Digital Audio Workstation Confidential Contains confidential proprietary information owned by Digital Theater
AVID - Creating Subtitle Deliverables for Film Festivals and Packages
 AVID - Creating Subtitle Deliverables for Film Festivals and Packages The purpose of this wiki is to demonstrate how to export your title media in Avid Media Composer and re-purpose them into a valid SubRip
AVID - Creating Subtitle Deliverables for Film Festivals and Packages The purpose of this wiki is to demonstrate how to export your title media in Avid Media Composer and re-purpose them into a valid SubRip
RWT Network System Installation Guide
 RWT Network System Installation Guide Copyright 2003, Talking Fingers, Inc. Page 1 of 48 This document is Copyright 2003 by Talking Fingers, Inc. All rights are reserved. This document may not be copied
RWT Network System Installation Guide Copyright 2003, Talking Fingers, Inc. Page 1 of 48 This document is Copyright 2003 by Talking Fingers, Inc. All rights are reserved. This document may not be copied
Using Sitecore 5.3.1
 Using Sitecore 5.3.1 An End-User s Guide to Using and Administrating Sitecore Author: Sitecore Corporation Date: December 12, 2007 Release: Rev. 1.0 Language: English Sitecore is a registered trademark.
Using Sitecore 5.3.1 An End-User s Guide to Using and Administrating Sitecore Author: Sitecore Corporation Date: December 12, 2007 Release: Rev. 1.0 Language: English Sitecore is a registered trademark.
Loudness Variation When Downmixing
 #4 Variation When Downmixing The loudness of surround format programs is generally assessed assuming they are reproduced in surround. Unfortunately, as explained in the technical note, program loudness
#4 Variation When Downmixing The loudness of surround format programs is generally assessed assuming they are reproduced in surround. Unfortunately, as explained in the technical note, program loudness
^ÄtÇz{xÄÅ VUMT deluxe
 ^ÄtÇz{xÄÅ VUMT deluxe Table of Contents Main Features 3 Installation 4 Top Bar/Preset System 5 Meters 6 Main Controls Dual Mode 7 Main Controls Single Mode 8 Meters Only Option 9 Bottom Panel 10 Meter
^ÄtÇz{xÄÅ VUMT deluxe Table of Contents Main Features 3 Installation 4 Top Bar/Preset System 5 Meters 6 Main Controls Dual Mode 7 Main Controls Single Mode 8 Meters Only Option 9 Bottom Panel 10 Meter
Table of Contents. Page 5. Page 6. Page 7. Klanghelm VUMT - Manual
 ^ÄtÇz{xÄÅ VUMT Table of Contents Main Features 3 Installation 4 Top Bar/Preset System 5 Meters 6 Main Controls Dual Mode 7 Main Controls Single Mode 8 Meters Only Option 9 Meter Settings 10 RMS & K-Meter
^ÄtÇz{xÄÅ VUMT Table of Contents Main Features 3 Installation 4 Top Bar/Preset System 5 Meters 6 Main Controls Dual Mode 7 Main Controls Single Mode 8 Meters Only Option 9 Meter Settings 10 RMS & K-Meter
Hi-Phone DeskTop USB H/W User Manual
 Hi-Phone DeskTop USB H/W User Manual 1.08.08 Way2call Communication Ltd. reserves the right to make changes to the Hi-Phone devices and to the content of this document without notice 2001 Way2call Communications
Hi-Phone DeskTop USB H/W User Manual 1.08.08 Way2call Communication Ltd. reserves the right to make changes to the Hi-Phone devices and to the content of this document without notice 2001 Way2call Communications
BUSINESS LINE COMMPORTAL GUIDE
 wowforbusiness.com BUSINESS LINE COMMPORTAL GUIDE WOW! Business BCSE.U.1505.O Business Line CommPortal Guide Table of Contents Getting Started...3 Dashboard...4 Messages and Calls...5 Messages...5 Missed
wowforbusiness.com BUSINESS LINE COMMPORTAL GUIDE WOW! Business BCSE.U.1505.O Business Line CommPortal Guide Table of Contents Getting Started...3 Dashboard...4 Messages and Calls...5 Messages...5 Missed
SUNLITE is a trademark of Bruno Nicolaudie. WINDOWS is a trademark of the MICROSOFT CORPORATION. All rights reserved. No parts of this work may be
 SUNLITE is a trademark of Bruno Nicolaudie. WINDOWS is a trademark of the MICROSOFT CORPORATION. All rights reserved. No parts of this work may be reproduced in any form or by any means - graphic, electronic,
SUNLITE is a trademark of Bruno Nicolaudie. WINDOWS is a trademark of the MICROSOFT CORPORATION. All rights reserved. No parts of this work may be reproduced in any form or by any means - graphic, electronic,
PSA-Manager Version 3 User Manual
 PSA-Manager Version 3 User Manual CONTENTS 1 Introduction...2 2 File Types and Locations...3 3 PSA-Manager Windows...4 4 Viewing Trace Files...7 4.1.1 The Trace Memo sub-window...8 4.1.2 Printing Trace
PSA-Manager Version 3 User Manual CONTENTS 1 Introduction...2 2 File Types and Locations...3 3 PSA-Manager Windows...4 4 Viewing Trace Files...7 4.1.1 The Trace Memo sub-window...8 4.1.2 Printing Trace
RAL-24192DM1 Setup Guide
 RAL-24192DM1 Setup Guide Rev. 1.0 15/June/2012 RATOC Systems, Inc. www.ratocsystems.com Osaka, Japan Index 1. Introduction -------------------------------------------------------------------------- 3 1-1.
RAL-24192DM1 Setup Guide Rev. 1.0 15/June/2012 RATOC Systems, Inc. www.ratocsystems.com Osaka, Japan Index 1. Introduction -------------------------------------------------------------------------- 3 1-1.
DATA ARCHIVING SOFTWARE V.
 Interscan Corporation. ARC-MAX III - DATA ARCHIVING SOFTWARE V. 2.1.0.9 OPERATION MANUAL 1 Contents 1 Opening the program.... 3 2 Login Window... 3 2 Menu & Toolbar... 4 2.1 Current Data Display... 5 2.2
Interscan Corporation. ARC-MAX III - DATA ARCHIVING SOFTWARE V. 2.1.0.9 OPERATION MANUAL 1 Contents 1 Opening the program.... 3 2 Login Window... 3 2 Menu & Toolbar... 4 2.1 Current Data Display... 5 2.2
Server Edition USER MANUAL. For Mac OS X
 Server Edition USER MANUAL For Mac OS X Copyright Notice & Proprietary Information Redstor Limited, 2016. All rights reserved. Trademarks - Mac, Leopard, Snow Leopard, Lion and Mountain Lion are registered
Server Edition USER MANUAL For Mac OS X Copyright Notice & Proprietary Information Redstor Limited, 2016. All rights reserved. Trademarks - Mac, Leopard, Snow Leopard, Lion and Mountain Lion are registered
Network Rail Brand Hub USER GUIDE
 Network Rail Brand Hub USER GUIDE The Brand Hub Using keywords, visual thumbnails and a more upto-date online interface, the new Brand Hub will make searching, browsing and downloading images, templates
Network Rail Brand Hub USER GUIDE The Brand Hub Using keywords, visual thumbnails and a more upto-date online interface, the new Brand Hub will make searching, browsing and downloading images, templates
Test Report: Digital Rapids Transcode Manager Application with NetApp Media Content Management Solution
 Technical Report Test Report: Digital Rapids Transcode Manager Application with NetApp Media Content Management Solution Jim Laing, NetApp July 2012 TR-4084 TABLE OF CONTENTS 1 Executive Summary... 3 2
Technical Report Test Report: Digital Rapids Transcode Manager Application with NetApp Media Content Management Solution Jim Laing, NetApp July 2012 TR-4084 TABLE OF CONTENTS 1 Executive Summary... 3 2
