PowerChart Ambulatory Training
|
|
|
- Junior Woods
- 6 years ago
- Views:
Transcription
1 PowerChart Ambulatory Training For Providers Presented by the IS Training Department, Children s Hospital of The King s Daughters
2
3 PowerChart Ambulatory Training For Providers Revision History Date Description 09/19/2011 Draft User Guide. 12/2011 Update of screen captures and content for Code Upgrade. 02/2012 Update / Review content. 02/2013 Update / Review content. 3/2013 Update / Review content Your Training Login Information: Citrix Username: Citrix Password: PowerChart Username: PowerChart Password: Your Patients:
4
5 PowerChart For Providers PowerChart for Ambulatory Providers... 1 Objectives:... 1 Security in PowerChart... 2 PowerChart Access Features... 3 Using the Zero Client... 3 Using VMWare (View Client)... 4 Accessing PowerChart via Citrix... 5 Resetting your Domain Password... 6 Logging in to PowerChart via Citrix... 7 Considerations... 7 PowerChart Structure... 8 PowerChart Organizer... 8 Using the Schedule... 9 Ambulatory Organizer Message Viewing Window Key Notifications Toolbar Refresh Button Opening a Document Practice Scenario Message Center Accessing Patient Records Establishing a Relationship Patient Chart Discern Alerts Ambulatory Summary Tab Critical Issues Viewing Information from Form Browser Form Browser Basics Retrieving PowerForms Change the Default time range Viewing a Completed PowerForm Viewing Recorded Allergies Allergy Interactions Viewing the Orders Tab Detail Screen Adjustments Entering Diagnoses and Problems Using the Help / Generic Diagnosis Placing Orders General Steps for Placing an Order Add Order Window Entering a Procedure Entering a Care Set Entering an In-Office Lab Entering a Lab to be Performed Outside of the Practice Entering an Immunization to be Performed at the Practice System Required Details Refresh Button FYI Entering Future Orders Entering Referrals Entering Communication Orders Documenting Medication by History... 64
6 Creating a New Prescription Practice Scenarios Interacting with Orders Un-signed Orders Removing an Order Changing the Ordering Physician or Order Communication Type Reference Information Interacting with Signed Orders Modifying Orders Viewing Order Information View Order Modification History Copying an Order Canceling Orders Cancel/Reorder Canceling Orders Cancel/Discontinue Print Completing an Order Approving a Proposed Order Adding a Note to Biller Changing the Diagnosis Type Converting a Diagnosis to a Problem Critical Issues Locating and Creating a PowerNote Using <Show Structure> and <Hide Structure> Using Chevrons >> Negating a Term Using the Symbol Using the OTHER term Using the * Symbol Using the + Symbol Using the === Symbol Using the Search Option Using the Freetext Option Adding Orders from within a PowerNote DX / Order Association Plan Inserting Sentences Using the Undo Option Previewing the PowerNote in Text Format Signing and Submitting PowerNotes In-Erroring PowerNotes Modifying PowerNotes Using the Precomplete Option to Enter PowerNotes Creating a Precompleted Note Searching for a Precompleted Note Using a Precompleted Note Deleting a Precompleted Note Macros Creating a Macro Inserting a Macro Updating a Macro Deleting a Macro Managing Auto-Text Favorites Adding an Encounter Pathway to Favorites Adding a Pre-completed Note to Favorites Removing a Favorite Downtime Procedures
7 Production Setup Setting up Schedule Defaults Changing the Resource Physician Changing the Schedule Dates Setting up Schedule Defaults Proxies Managing Proxies Adding a Proxy Adding Multiple Proxies Removing Proxies Proxy Details Understanding the Differences between the Multi Patient Task List [MPTL] and the Single Patient Task List [SPTL] Accessing the Task Lists Single-Patient Task List Multi-Patient Task List Task List Components Information Bar Context (Right-Click) Menu Task-at-a-Glance Bar Task-at-a-Glance Legend Task List Toolbar Buttons Options Menu Refresh Button Navigator (MPTL Only) Setting Up the Task Lists to Display Tasks Filtering Tasks using the Time Frame Filter Task Display Filter Patient View Filter (MPTL Only) Adjusting the Task List Display Considerations Charting Tasks with Task Lists Charting Tasks Charting Tasks as Done Tap & Go Authentication Steps Register a Proximity Identification Badge Complete Personal Security Questions Zero Client - Automatic Lock Zero Client Password Change Prompt Daily Log In and Grace Period Frequently Asked Questions
8 1 PowerChart for Ambulatory Providers PowerChart for Ambulatory Providers PowerChart is a flexible, graphical tool that provides the clinician immediate access to the information in the clinical database. PowerChart enables clinicians to view lists of current patients and to customize lists according to their particular needs and preferences. PowerChart is designed to operate in two main windows: the Organizer and the Patient Chart. Both windows can be open concurrently. The Organizer displays your patient lists and serves as the desktop. The Patient Chart displays several customized views of the patient s chart. Access to both the Organizer and Patient Chart makes it easy to navigate and quickly obtain desired patient information for the best possible outcomes. Objectives: Enter ambulatory orders, including medical interventions and care sets View a schedule of patients from your PowerChart schedule Enter medications, diagnoses, and problems via PowerChart Review and co-sign orders entered by clinical staff Respond to messages (ex. medication refill requests) via Message Center in PowerChart Document information related to the patient s visit via PowerNotes in PowerChart Children s Hospital of The King s Daughters Page 1
9 2 PowerChart for Ambulatory Providers Security in PowerChart To ensure system integrity and patient confidentiality, it is imperative that security considerations are given top priority when accessing confidential patient information. To gain access to PowerChart you must first sign and return the Security Receipt form to the Information Services Department. Upon the completion of this step, your security will be activated and you will be given access to features based on the training that has been completed. Multiple levels define system security. Using the information contained in your Security Receipt letter, you are given a Username and Password, which make up your Electronic Signature. Your Electronic Signature tracks your access activity in PowerChart. Considerations Your User Name is assigned to you by the IS Department. User Names can be similar, but they are never the same. William R. Smith s User Name could be SMITHWR. No one should ever ask you for your Password for any reason; never share your Password with anyone. If you feel your Password has been compromised, change it immediately. Report any suspicious computer activity to Information Services. Do not trust unexpected s/files. Most computer viruses enter the network when an employee opens an e- mail attachment. If an attachment arrives unexpectedly, verify who sent it before you open it. Never open attachments from strangers. Never give out your Password. Never, under any circumstances, should a user give out their Password. Watch out for persons attempting to get your Password or information through social engineering. Social engineering is a method by which a person impersonates or intimidates others to get sensitive information. Report any such cases to Information Services at Use strong p@ssw0rdz. Hackers use tools that automatically try every word in the dictionary as your Password. Choose longer, hard-to-guess Passwords that contain a mix of letters, numbers, and punctuation. For easy-toremember Passwords, use a line from a poem, song, or movie. Destroy notes containing Passwords. More and more, thieves are stealing computer files or Passwords from their victims. Notes and post-it notes around your work area containing Passwords, account numbers, or other confidential information make it too easy. Clean up. Lock it up to lock them out. Never leave your computer/applications open when you step away from your computer. Locking your PC will help to stop snooping passersby when you leave your desk. Just click "no." When you visit a Web site and a box asks, "Should I remember your Password?" do not enable it. The password is actually stored on your own computer. Anyone else using your computer can visit your Favorites and log in as you. Report suspicious activity. Your computer is not performing as expected, there are more web pages popping up on your screen than clicked on or you notice a program installing and you did not start the installation. These are examples of what are considered suspicious activity on a computer and could indicate that spy ware, ad ware or remote control programs have been installed without your permission or knowledge. If you experience any of these or other suspicious activity, please call the help desk at Children s Hospital of The King s Daughters Page 2
10 3 PowerChart for Ambulatory Providers PowerChart Access Features Using the Zero Client The Zero Client appears at some Nursing Stations and some patient rooms, as a standalone monitor and a keyboard. There is no CPU with zero clients because they communicate with the server when you login, eliminating the need for a CPU. When powered up, the login screen appears and prompts you for your domain username and password (the domain should default as CHKD). To access an application, double-click on it. Zero-clients use pass-through functionality, so once you are logged in to the zero client, you will not be prompted to log into the application (there are some exceptions, i.e. Epic). When you have finished using the zero client in the patient s room or the nurse s station but wish to login to the same application somewhere else, leave the application open and click Disconnect. When you have finished working with an application completely, close it and select Log Off from the Start menu. There is a Power button that appears on the back of the zero client (to the right of the power cable if you are facing it). At least once a week, all zero clients should be power cycled. Children s Hospital of The King s Daughters Page 3
11 4 PowerChart for Ambulatory Providers Using VMWare (View Client) The option for View ware appears on selected desktops and is a method of accessing applications without going through Citrix. The benefit of using View ware is that it uses the same technology as Zero Clients. Therefore, if you are logged into a Zero Client in a patient s room and disconnect, you can access the same record from View Ware in your office by clicking on the View ware icon. To access View ware, double click the View ware icon on the desktop. When prompted, click connect. If the login as current user box is not selected, the username and password box will appear. Enter your domain credentials, and press connect. Select the correct environment and press connect. The view ware screen will appear. When you are finished the session and wish to disconnect from the View ware session, click Disconnect. Note: If you forget to Disconnect from the Zero Client and attempt to connect via View ware, the system will automatically disconnect you from the zero client. Note: It is strongly recommended that you do not log in to Citrix and to View ware or a Zero Client at the same time. Children s Hospital of The King s Daughters Page 4
12 5 PowerChart for Ambulatory Providers Accessing PowerChart via Citrix As necessary, you may also need to access PowerChart via Citrix. To access ekids PowerChart via Citrix, you must first log in to the Citrix Web Interface. You can access the Citrix Web Interface in three ways: Select the Citrix Web Access icon on your Desktop. On KDnet, under Popular Links, select Citrix Web Access. Type ekids into your web browser. Sign in at the Citrix Login screen. Your Citrix User Name and Password will be the same as your Network User Name and Password. Sign in at the Citrix Login screen. Your Citrix User Name and Password will be the same as your Network User Name and Password. Children s Hospital of The King s Daughters Page 5
13 6 PowerChart for Ambulatory Providers Resetting your Domain Password All new users Active Directory/Domain passwords are set up to expire the first time you log in. The first time you log in, you are prompted to create your unique password. Your Active Directory/Domain password will need to be changed every 180 days. If you have set up your Specops password and security questions, you can reset your password online by completing the following steps: 1. From KDnet, select Employee Resources. 2. Select Specops Network Password Reset from underneath the IS Help Desk heading. 3. Enter your information in the fields to validate your identity and reset your password. This action will change your passwords for Citrix, PACS and your network account. Once completed, these passwords will all match. You can also use the link here: Password Tips: 1. Must contain at least 8 characters 2. Must not contain more than 30 characters 3. Must contain at least 1 lowercase letter 4. Must contain at least 1 number 5. Must not contain your username 6. Must not contain words from the password dictionary 7. Must not contain 3 or more consecutive identical characters 8. Must not repeat any of your previous 24 passwords Children s Hospital of The King s Daughters Page 6
14 7 PowerChart for Ambulatory Providers Logging in to PowerChart via Citrix 1. Click on the PowerChart icon to display the log on screen. The PowerChart log in screen will appear. 2. Enter your User Name in the designated field. 3. Enter your Password in the designated field. 4. Click OK or the <ENTER> key. Considerations The FIRST TIME you login, you will be prompted to change your password. Children s Hospital of The King s Daughters Page 7
15 8 PowerChart for Ambulatory Providers PowerChart Structure PowerChart operates in two main windows: the Organizer and the Patient Chart. Both windows can be open concurrently. PowerChart Organizer The PowerChart Organizer opens to your home view. The physician home view is a combination of the Message Center and the Schedule (shown below). The Organizer also provides access to the Multi Patient Task List and Patient Lists. Children s Hospital of The King s Daughters Page 8
16 9 PowerChart for Ambulatory Providers Using the Schedule The Schedule Tab allows you to view checked in appointments that have been entered from Epic for a selected provider. While you cannot check in or check out patients from the Schedule Tab, you are quickly able to view physician appointments, patient names, descriptions, and durations for a selected date. Tips: If patients that are not on the schedule need to be seen (i.e. a sibling), these patients need to be added to Epic by your registration staff so that an encounter will be created. When patients have not been seen, they will appear on the schedule in blue (this includes if they are a no-show). Once they are checked in, their name will turn green on the schedule. Children s Hospital of The King s Daughters Page 9
17 10 PowerChart for Ambulatory Providers Ambulatory Organizer The Ambulatory Organizer Mpage allows physicians and nurse practitioners a place to see their daily patient schedule, the time a patient checked in, reason for visit as it was entered on the Intake form, and documentation that needs to be completed. More than one physicians detailed information may be viewed from the Ambulatory Organizer. The Ambulatory Organizer button is located on the toolbar. Hover over color column and select note not started to go to PowerNote tab When the note is completed, the status updates to note completed Once a visit level order is entered, the charge not started also completes When you select the Open Items tab. Outstanding items from prior days will display There is also shading on the color column indicate outstanding tasks. Murray does not have shading, but zztest does Children s Hospital of The King s Daughters Page 10
18 11 PowerChart for Ambulatory Providers There is also a Calendar view button. You have the options to select a day view or a week view. Colors on the Status bar columns are shown below. Children s Hospital of The King s Daughters Page 11
19 12 PowerChart for Ambulatory Providers Message Center Toolbars Message Center enables you to receive messages and requests online in PowerChart regarding patients. For example, when outpatient clinical staff enters orders, it routes to the physician s inbox for electronic signature. Important Note: With the exception of Office Notes, Message Center will replace the use of Electronic Signature Authentication (ESA) at CHKDHS. Other functionality of Message Center includes: All messages and notifications that require your attention, review or signature are routed to your Inbox and are organized in folders. Your Inbox can be accessed from any computer on your network that has Cerner Millennium installed on it. You can customize the items you want displayed in the Message Center by filtering by dates, types of results, etc. Children s Hospital of The King s Daughters Page 12
20 13 PowerChart for Ambulatory Providers Message Center Components The components of Message Center are shown below Component 1 Inbox Summary Description The Inbox Summary provides you with a quick view of all of the items in your Inbox. 2 3 Message Center Toolbar Key Notifications Toolbar The Toolbar provides access to actions that you can perform to a document. The Key Notifications Toolbar alerts you when specific notifications are received in your Inbox in Message Center. 4 Refresh Button Refreshes the data that is currently being displayed. 5 Message Viewing Window Contains the Messages and General Messages Tab. Displays information and documents, depending on what is selected from the Inbox Summary. Children s Hospital of The King s Daughters Page 13
21 14 PowerChart for Ambulatory Providers Inbox Summary The Inbox Summary provides you with a quick view of all of the items in your Inbox. A number in parentheses listed next to the type of documents indicates the number of unread messages. You can view messages from the sources below by clicking the appropriate tab at the top of the Inbox Summary: Inbox Summary Tabs Inbox: Your own Inbox Proxies: Inboxes for which you have proxy rights Pools: Pool Inboxes (i.e. Chesapeake Pediatrics) The Inbox Items section will display the following: General Messages that need review (i.e. Medication Refill Requests) Laboratory and Radiology Results that have been entered in the system (Physicians Only) Orders to approve (Physicians Only) Children s Hospital of The King s Daughters Page 14
22 15 PowerChart for Ambulatory Providers Documents (broken into subsections listed below. These only appear if the document type exists.) o o o o Sign: Scanned and SoftMed documents requiring signature. Forwarded documents to sign: Documents forwarded from other providers for signature. Review: Documents submitted for review only. Forwarded documents to review: Documents forwarded from other providers for review The Work Items section of our Inbox Summary will contain the following sections for physicians. Saved documents: Documents added to the Documents tab in PowerChart that have been saved instead of signed or submitted. PowerNotes that have been saved will appear in Saved Documents. Documents to dictate for physicians: These are anticipated documents that are added automatically or assigned by the HIM staff. The only documents that will appear in the Documents to Dictate folder are: o o For Residents RD H&P (resident dictate H&P), RD D/C (resident dictate discharge summary), RD OP (resident dictate operative report), and RD ED (resident dictate ED) For Attendings Anticipated document for the op note (KD OPERATIV RPT) The Notifications section will contain the following sections for physicians. Sent items: Proxy notifications you have sent to another provider and forwarded documents. Trash: Deleted proxy notifications Notify receipts: Any notification receipts that you have requested. Children s Hospital of The King s Daughters Page 15
23 16 PowerChart for Ambulatory Providers Message Center Toolbars The following commands are available on the Message Center Toolbar. Toolbars will vary depending on what selection you have made under the Inbox tab. Note: Some buttons are grayed out meaning that they may not be available for use at this time. Communicate Allows you to create new messages, reminders, and consults to be sent to other clinicians / providers using Message Center. Open Opens the selected document. Reply Enables you to respond to a message sent via Message Center. Reply All Enables you to respond to all recipients of a message sent via Message Center. Forward Allows you to forward a message to another recipient within Message Center. Delete Erases the selected message. Message Journal Displays a log of messages, consults, and reminders for a specified patient. Select Patient Displays only results, messages and other Inbox items particular to the selected patient. This option allows you to navigate through the items in the patient-specific inbox before returning you to the full-view inbox. Select All Allows you to select all messages in the Viewing Window. Children s Hospital of The King s Daughters Page 16
24 17 PowerChart for Ambulatory Providers Message Viewing Window From the Message Viewing window, you can access consults, messages (responses and messages copied to yourself), and notes by double clicking. The document will open and display in the Message Viewing Window. The information displayed on the right pane of Message Center will change when an item is selected from the Inbox section. In the example above, the Messages section was selected and a Medication Refill Request that was sent by a clinician and copied to her inbox is displayed. Important Note: Message Center is to be used for individual patient messaging only. No messages should be sent that are inappropriate in nature or not individual patient related. Message Center is not to be used as general messaging. Children s Hospital of The King s Daughters Page 17
25 18 PowerChart for Ambulatory Providers Key Notifications Toolbar The Key Notifications Toolbar alerts you when specific notifications are received in your Inbox in Message Center. This can display an indicator when Results, Messages, and Orders are received in your Inbox. New results are indicated in bold and the number adjacent to the result type indicates the number of new notifications in that category. Clicking the notification name opens the corresponding Inbox folder allowing you to view the details of the notification. Refresh Button The Refresh button is used to refresh any data that is being displayed. It also displays the time that the information was last refreshed. It is imperative that you Refresh the data after submitting changes. Children s Hospital of The King s Daughters Page 18
26 19 PowerChart for Ambulatory Providers Opening a Document There are three ways to open a document: 1. Double click directly on the subject line. 2. Clicking once to highlight and right click to open. 3. Select the subject line highlighted and clicking the open icon. Once one of the above options to open a message has been executed, the document will open in a separate tab titled General Messages. Note: PowerForms that have not been signed are also accessible in Message Center. Children s Hospital of The King s Daughters Page 19
27 20 PowerChart for Ambulatory Providers Practice Scenario Message Center 1. In Message Center, add TRAINATT1 as a proxy to your inbox. By doing this, Dr. Huxtable will be able to view your messages in your absence. Click the Proxies Tab in Message Center. Click Manage. Click Add. In the User section, enter HUX. Click Grant All. Click Accept & Next. Click OK. Click OK on the settings saved message. 2. Respond to the Triage Message in your inbox. 3. Respond to the Medication Refill Message in your inbox. 4. What option (button) would you select to initiate a new message? 5. Where will Saved PowerNotes (that have not been signed / submitted) appear in Message Center? Children s Hospital of The King s Daughters Page 20
28 21 PowerChart for Ambulatory Providers Accessing Patient Records To open a patient s record, double-click on the name from your schedule. If the patient that you would like to view is not on your Patient List or on the Schedule, you can conduct a patient search to locate the chart. To initiate the search, click the binoculars icon. You may also initiate a search for your patient from the Patient menu on the toolbar. This option will open a search window where you can search by name, medical record number, financial number, or social security number. You may also choose to enter birth date, age range and gender as indicated on the Patient Search screen to limit the number of possible matches. You can also search for a patient by entering a previous name or alias. The top window will display all patients found who meet the search criteria entered. The bottom window will display all encounters associated with the patient. The top encounter defaults to the current or most recent encounter, but the columns can be sorted by clicking on them. Select the patient (if more than one) and select the correct encounter to open the chart. Then, click OK. NOTE: If you simply press enter on the encounter, the system will decide which encounter to open, and it may not be the one that you want. You can also click the Preview button to view information associated with the highlighted patient or encounter prior to opening the chart to ensure that it is the correct person and the correct encounter. Remember, when selecting a visit to add a message to, you must select the most recent CMG encounter for your practice. Children s Hospital of The King s Daughters Page 21
29 22 PowerChart for Ambulatory Providers Tips and Tricks If you are working from a patient list or a provider schedule, you may also select a patient by double clicking on their name on the list. This will ensure that you are selecting the correct encounter. If your patient is deceased, you will receive the following message upon selecting your patient. This message will only display once the Deceased field has been set to Yes in a patient s record. Select OK to move on to the patient s chart. (You will be able to view this information in the Patient Information tab.) Alias Patient Name Indicator If a patient had a previous name within ekids PowerChart, the system will display the Alias Patient Name Indicator within the patient search results screen. When you hover over the patient s name, the previous name will display. Children s Hospital of The King s Daughters Page 22
30 23 PowerChart for Ambulatory Providers Establishing a Relationship Maintaining patient confidentiality is a key concern for all healthcare providers to protect sensitive patient data. This new feature will prompt you each time you open a patient s chart where you do not already have an established relationship. When opening a patient s chart in PowerChart, SurgiNet and FirstNet, you will now be prompted to indicate your clinical Relationship as well as the reason for opening the selected patient s chart in the optional Comment section as pictured below. Providers Only: To establish a provider relationship with a patient, select the appropriate relationship role within the Assign a Relationship screen. Providers will also see this window when they are looking up a patient who was not scheduled to them in Epic, (when a generic resource such as Service Provider is used for scheduling). Steps to Assign a Relationship: 1. Select the relationship from the displayed list by clicking on it to highlight your selection. Depending on your position, you could have several relationship choices that display; choose the one most appropriate for opening the patient s chart. 2. Tab to the Comment field and enter the reason for accessing the selected patient s chart. This is a free text, optional field; however, it is strongly recommended that you indicate a reason at the time you open the record when the relationship of Administrative Review is selected. An Administrative Review relationship should be selected whenever you are opening a patient s chart for reasons other than patient care. 3. Click OK; this action assigns the relationship and opens the patient s record. Important Note: As long as your relationship remains active, you will not be prompted again for the selected patient. Children s Hospital of The King s Daughters Page 23
31 24 PowerChart for Ambulatory Providers Patient Chart The Patient Chart level of PowerChart is most closely related to the actual patient s binder within the chart rack. It contains patient specific information for that particular encounter such as orders, results and documentation. The Patient Chart is made up of a combination of tabs that allow the clinician to access information that is pertinent at that moment. Like most Windows applications, PowerChart utilizes a menu bar and a toolbar. The menu bar contains textual options of system actions that can be taken based on the particular window that is open. Remember, both the Organizer and the Patient Chart must be closed to log completely out of PowerChart. Children s Hospital of The King s Daughters Page 24
32 25 PowerChart for Ambulatory Providers Discern Alerts In PowerChart, if you have recorded a weight or height that has increased or decreased by 10% OR if the patient s weight falls outside the CDC guidelines, a Height / Weight Alert will be generated. ACTION STEPS: When these alerts are generated, highlight the alert in the top box and then click the red X to delete it after you have taken any appropriate clinical follow up steps. Then, minimize the window and it will sit in the toolbar until another alert is triggered, or you log-off of the system. You are unable to close this window. Instead, minimize it to the toolbar. Children s Hospital of The King s Daughters Page 25
33 26 PowerChart for Ambulatory Providers Ambulatory Summary Tab The Ambulatory Summary views pull information entered or viewed in different areas of the chart into a single convenient view. The Patient Summary contains a quick view of information such as problems documented in the Problem List, Height and Weight, reason for the visit, allergies, isolation precautions, critical labs, critical issues and continuous infusions. The Ambulatory Summary M-Page supports interactive workflows. For example, physicians can enter orders, enter problems, and enter diagnoses directly from Ambulatory Summary. Chart Search field You can jump to certain areas of the chart from the Patient Summary by clicking on the hyperlink at the top of the specific section. You can also hover over sections and view additional information about the documented result. Chart Search is located at the top right of the Ambulatory summary and permits a secure search engine to find key terminology in text documents, nursing documentation plus discrete measurements such as vital signs and laboratory results. Begin by entering a word or phrase in the search field; a Search Assist list appears to assist in the selection of terminology. Select an item from the list and click Search. A separate window appears with the search results. Customizable Screen Layout You can use rearrange the sections and change the number of columns within the Ambulatory Summary. When you click on the Customize Screen Layout icon located at the top right, next to the Chart Search field, a drop down list of options are available. Children s Hospital of The King s Daughters Page 26
34 27 PowerChart for Ambulatory Providers View Layout (Number of visible columns) From the drop down click on View Layout and choose the number of columns for display. Select the number of columns to display. Ambulatory Summary displays up to 3 columns. Rearrange Sections From the drop down click on Enable Drag and Drop to rearrange sections within the Ambulatory Summary. A four- sided pointer will appear. Position it over the top of the section you want to move, then left- click your mouse, hold and drag the mouse to the new location, then release. Section will be re-located. Customizable Section Colors You can change the color of the sections on the Ambulatory Summary by doing the following: 1. Click on the down arrow next to the section name to expand the options. 2. Select Color Theme from the options listed. 3. Choose the desired color. Note: Many of these customizable features may also be used on the Ambulatory Quick Orders tab. Children s Hospital of The King s Daughters Page 27
35 28 PowerChart for Ambulatory Providers Critical Issues Critical Issues is located at the top left on the Ambulatory summary. Its purpose is to provide a consistent location where critical patient information can be rapidly identified by health care providers. This space should only be used to enter conditions, allergies or adverse drug reactions that have the potential to cause serious harm (e.g., may jeopardize life, limb or organ function). Thus, drug or food allergies that cause a rash would NOT be listed here. This space should be used to note important information that may affect patient outcome if not known rapidly Examples of conditions that SHOULD be listed include: Medication or food allergies leading to anaphylaxis or severe drug reaction (e.g., Stevens-Johnson syndrome). History of severe blood incompatibility (e.g., difficult to crossmatch or history of delayed hemolytic reaction). Patient with an implanted medical device, including notation of patient who should not have an MRI. These conditions may be added by any physician, advanced practice provider or pharmacist. staff should be able to view the Critical Issue on the Ambulatory Summary tabs. To record a Critical Issue do the following steps: 1. Select the patient and open the chart. 2. Select the AD-hoc icon from the main PowerChart toolbar: 3. Click the check box next to the Critical Issues form and then select the Chart button. Children s Hospital of The King s Daughters Page 28
36 29 PowerChart for Ambulatory Providers 4. Enter the patient s critical information in the space provided in the top section of the screen; never enter critical issue text in the comments section, it will not display. X Click in the date field and enter the date, (enter T for today or click the down triangle to display and select from a calendar. 5. Click the green check mark on the Critical Issue toolbar to record the entry Important Note: If edits are needed, follow the same process steps to access and make changes to the recorded Critical Issue from the Ad-hoc charting folder. Critical Issue Toolbar features (displays on Ad-Hoc charting window): Critical Issue Toolbar icons Green Check Mark Floppy Disc Blue Circle with diagonal line Pencil Eraser Silhouette of head Performed on /Time Fields Signs the entry and exits the screen Feature Description Saves the entry and exits the screen; is listed as in progress in Form Browser. Does not display in the Summary Page widget until signed. Cancels the entry and exits the screen Clear the entry from the fields Display the logged in user s name; current date and time Defaults in the current date & time; may be edited and is required Children s Hospital of The King s Daughters Page 29
37 30 PowerChart for Ambulatory Providers Steps to Record an Additional Critical Issue: 1. Select the patient and open the chart. 2. Select the AD-hoc icon from the PowerChart main toolbar: 3. Click the check box next to the Critical Issue form and then select the Chart button 4. Right click on the grid and select the Add Row option to add a new Critical Issue 5. Enter patient critical information in the space provided in the top section of the screen; never enter critical note text in the comments section, it will not display. 6. Click in the date field and enter the date, (enter T for today or click the down triangle to display and select from a calendar. 7. Click the green check mark to record the entry Steps to Remove a Critical Issue: Select the patient and open the chart. Select the AD-hoc icon from the main Power Chart toolbar. 1. Click the check box next to the Critical Issue form and then select the Chart button. 2. Right click on the grid row you wanted to remove and select the Delete Row option. 3. If there are no remaining active issues, right click on the grid and select the Add Row option, then enter None. 4. Click in the date field and enter the date, (enter T for today or click the down triangle to display and select from a calendar 5. Click the green check mark to record the entry. Important: Use Forms Browser to view details of the Critical Issue entry. Signed Critical Issues with display with a status of Auth-verified. Saved, unsigned Critical Issues will not display on the Ambulatory Summary page. These Forms will be visible on the Forms Browser with a status of In Progress. Children s Hospital of The King s Daughters Page 30
38 31 PowerChart for Ambulatory Providers Viewing Information from Form Browser Information or results entered during the charting process for the patient are available on the patient s chart. The charted results can be viewed within the related Flowsheet, and the charted PowerForm is available in the Documents tab within the patient s chart. Depending on your role within the organization, charted PowerForms and PowerForms in process of being charted are available within the Form Browser. The Form Browser is a convenient way to view the complete details of any charting that has been completed via PowerForms. The user can see the charted information in its entirety and is better able to view related items. Form Browser Basics The Form Browser window displays a directory tree that lists all the charted, in progress, and uncharted PowerForms for the selected patient. Open a PowerForm to view the information. An icon is displayed to the left of an occurrence. A red icon indicates a required field was not completed, and a blue icon indicates that required fields are completed. You can sort the PowerForms by Date, Form type, Form Status, Encounter Date, or Encounter Form by selecting the Drop-down menu. If the sort criteria of Form or Date is selected, then the status of the PowerForm (Authenticated, Verified, Modified etc.) also displays. Children s Hospital of The King s Daughters Page 31
39 32 PowerChart for Ambulatory Providers Retrieving PowerForms The Form Brower tab displays a default time range. A user can change the time range for the current session by completing the following steps: 1. Select the Form Browser tab. Completed PowerForms for the selected patient are retrieved for a defaulted time span. 2. Right-click the information bar (where the time range is displayed) and select Search Criteria, or select Search Criteria from the Options menu to open the Form Browser dialog box. 3. To view PowerForms within a specific date range, select Date Range in the View Range group box, and then enter the From and To dates and times. Use the small up and down arrows to increase or decrease the date and time. The large down arrow opens a calendar on which the month and day can be selected. 4. To view all PowerForms from admission to the current date, select Admission Current in the View Range group box. 5. Click OK. Remember: If the date that the form was charted is not included in the Information Bar, then the PowerForm will not show up in the Forms Browser. Children s Hospital of The King s Daughters Page 32
40 33 PowerChart for Ambulatory Providers Change the Default time range To change the defaulted time range for retrieving completed PowerForms, complete the following steps. If these preferences are saved, the new time range is used for PowerForm retrieval the next time the Form Browser is opened. 1. Select the Form Browser tab. Completed PowerForms for the selected patient are retrieved for a defaulted time span. 2. From the Options menu, select Properties to open the Form Browser Properties dialog box. 3. In the Sort By box, select the way the PowerForms will sort (by date, form name, status, encounter date, or encounter form). 4. In the Date Range group box, select Date Range to specify how far back or forward the system should search for PowerForms, and the increment value and units of that search (for example, five days). 5. In the Offset group box, change the entries to match you preferences. (Options in this group box are not available if Admission Current was selected in the Date Range group box.) Back box: Enter a number to indicate how far back from now to search for charted PowerForms. Select a unit such as a day or a week in the Units box. Forward box: Enter a number to indicate how far forward from now to search for charted PowerForms. Select a unit such as a day or a week in the Units box. Increment Value box: Enter the number of units of time measure that are increased or decreased each time the left or right arrow buttons on the information bar are clicked. Units box: Click the down arrow and select the unit of time measure (year, month, week, day, hour, or minute) desired. 6. Click OK to save these settings for the current session of Form Browser, or click Save to save your preferences for all sessions. Click Cancel to return to the previous window without saving any entries. Children s Hospital of The King s Daughters Page 33
41 34 PowerChart for Ambulatory Providers Viewing a Completed PowerForm To view information that has been entered for a patient as it was charted on a PowerForm, complete the following steps: 1. Select the Form Browser tab. A list of PowerForms completed for this patient during the time range displayed on the information bar is displayed in a tree. The tree may be sorted by date, form, status, encounter date, or encounter form by making a selection from the Sort By box. 2. Double-click a folder under the All Forms folder to open and display the available PowerForms. 3. Right-click the PowerForm occurrence and select View, or select View from the Options menu to open the PowerForm. The completed PowerForm is displayed in the form viewer in a read-only format. If the PowerForm is subdivided into sections, a list of their names is displayed in the left panel. The first section is displayed. Use the arrows on the toolbar to navigate among the sections. 4. Click in the upper right corner to return to the previous window. Tip: If the date that the form was charted is not included in the Information Bar, then the PowerForm will not show up in Forms Browser. Children s Hospital of The King s Daughters Page 34
42 35 PowerChart for Ambulatory Providers Viewing Results from Results Review Tab You can review results and information that has been entered for a patient using the Results Review Tab. You can also customize your view to display Table (default), Group, and List views. Group View List View Children s Hospital of The King s Daughters Page 35
43 36 PowerChart for Ambulatory Providers Viewing Recorded Allergies If the patient has any allergies recorded, you can view these allergies by selecting the **Allergies** hyperlink within the demographics bar. Each recorded allergy will be listed, along with the allergy category, reactions, and severity. Manipulating the Allergy Profile Columns The Allergy Profile has several pieces of functionality to allow the clinician to more easily see an overview of the allergies and adjust the sort of the allergies based on a particular data point. To sort the allergies based on a particular data point, click on the column. The system will adjust the sorting of the columns in either alphabetical or reverse-alphabetical order. Several icons are also available on the view for ease in seeing information: The green check-mark icon will display when a particular codified allergy is recognized by Multum for Drug/Allergy Interactions. The paper clip icon will display when additional comments are available on a particular patient. See Viewing Allergy Interaction below. Children s Hospital of The King s Daughters Page 36
44 37 PowerChart for Ambulatory Providers Allergy Interactions If a patient is on a medication that may cause an interaction with a known allergy, the Allergy Alert will display when the medication allergy or when the reverse allergy search is done. If you wish to continue adding the medication in spite of the reaction, enter an override reason and select continue. Children s Hospital of The King s Daughters Page 37
45 38 PowerChart for Ambulatory Providers Viewing the Orders Tab The Orders tab within the patient s chart is used to place, view, modify, cancel and generally work with various types of orders. There are two main sections of the Orders tab: the Clinical Categories Navigator and the Existing Order Profile. Clinical Categories Navigator Orders Profile Clinical Categories Navigator Overview The left side of the Orders tab is the Navigator, which lists clinical categories. The Navigator allows you to select the categories from which you want results displayed. When the check mark on the left is selected, the category of orders from the profile section is displayed. When it is unchecked, the category and its orders are hidden. Order Profile Overview The right side of the Orders Tab is the Order Profile. The Order Profile lists patient orders and medications, as well as their statues and detailed information. Tips and Tricks The Medication List sub-tab on Orders Profile displays medication orders for the patient. Clicking on the Medication List sub-tab or the Medication List tab takes you to the same list. Children s Hospital of The King s Daughters Page 38
46 39 PowerChart for Ambulatory Providers Detail Screen Adjustments The order detail screen can be adjusted up or down. Place your mouse on the Details bar and a doublesided arrow appears. Hold the left mouse button and move the window up or down. The upside-down triangle on the left corner of the details bar can be clicked to hide this screen. The order detail can also be expanded left and right. Place your mouse on the side of the clinical categories navigator, and a double-sided arrow appears. Hold the left mouse button and move the window left or right. The upside-down triangle on the right corner of the clinical categories navigator can be clicked to hide this area. Children s Hospital of The King s Daughters Page 39
47 40 PowerChart for Ambulatory Providers Entering Diagnoses and Problems Diagnoses (Reasons for Visit) that the clinician may enter during the intake appear on the Results Review form. As a provider, you can enter the clinical (billing) diagnosis for the patient. To enter a diagnosis from the Diagnoses and Problems tab, complete the following steps: 1. Select the Diagnoses and Problems Tab. 2. Click Add to add a Diagnosis. 3. In the search field (required), enter the clinical diagnosis (or the first 6-7 letters). 4. Click Enter. All diagnoses that match your search criteria are displayed. 5. Select the correct diagnosis and click OK to close the Diagnosis Search screen. 6. Enter information in other fields, as applicable. 7. Click OK. Children s Hospital of The King s Daughters Page 40
48 41 PowerChart for Ambulatory Providers Tips and Tricks: Multiple diagnoses can be entered. If you are unable to locate the diagnosis, change the value of starts with to contains in the Diagnosis Search window. You can quickly locate diagnoses by searching in the Ambulatory Diagnoses folder at the bottom of the screen. Children s Hospital of The King s Daughters Page 41
49 42 PowerChart for Ambulatory Providers Using the Help / Generic Diagnosis In the event that you are unable to locate an appropriate diagnosis for you patient, you can enter the code or search under help. This will allow you to add a generic diagnosis and place orders. Children s Hospital of The King s Daughters Page 42
50 43 PowerChart for Ambulatory Providers Placing Orders As a patient s condition warrants, it may be necessary for a health care provider to request orders to facilitate patient care. ekids PowerChart is used to process orders. When placing an order it is important to make sure that you have selected the right patient, provider, test, priority code, date, and time. For most orders, this information will default in, but you may occasionally need to change the order details. It is in good practice to review the practice and procedure manual for additional mandates in placing orders within your office. General Steps for Placing an Order 1. Select the patient from the patient list or from the Schedule. 2. Click the Add button on the PowerOrders tab. 3. Locate/Select the order. 4. The provider will populate, based on who the patient was scheduled with (the Attending Provider). 5. Order details will populate, based on pre-built order sentences within the system. However, this information can be changed, as necessary. 6. Review orders and verify accuracy. 7. Sign the order. 8. Refresh to refresh your screen and see the correct status of the orders. Searching for Orders From the Orders tab within the Patient s chart, select the Add Icon to open the Add Order window. As a shortcut, you can also select ALT+R from your keyboard to open the Add Order window. Children s Hospital of The King s Daughters Page 43
51 44 PowerChart for Ambulatory Providers Add Order Window When the Add Order window is initially opened, the Quick Folders displays by default because they are specified as Home. The Quick Folders offer the ability to drill through and find commonly ordered items by a defined category. (The Home location within the Add Order Window can be changed and is discussed later in this manual). The Starts With / Contains Drop-down Box is also located within the Add Order Window. You can direct the system how to locate an orderable using either starts with or contains (i.e. contains the word chest or starts with chest). You only need to type in the first few letters of the order and the system will use completion matching to automatically bring up orders that match what you entered. Children s Hospital of The King s Daughters Page 44
52 45 PowerChart for Ambulatory Providers The Up icon within the Add Order window will take you up a level when you are in a subfolder. The Home icon within the Add Order window will take you back to the folders that are defined as your Home. By default, these are the Quick Folders unless changed. The Favorites icon will within the Add Order window will take you to your favorites folder. Set-up and maintenance of the Favorites folder is discussed later in this manual. The Folders icon within the Add Order window will return you to your Quick Folders. The Type dropdown displays a selection list of types of orders that you can enter. Ambulatory-In Office Meds is used to enter labs, medications, procedures, etc. that were completed in office. Ambulatory (Meds as RX) is used to enter prescription medications that the parent or guardian will take home with them. Document Medication by HX is used to document medication orders that the parent or guardian has administered to the patient at home or for meds that were not completed in PowerChart (prescribed by a different provider). Children s Hospital of The King s Daughters Page 45
53 46 PowerChart for Ambulatory Providers Entering a Procedure To enter a procedure that was completed in office, complete the following steps from the Add Order window: 1. Locate the orderable in the Add Order window via the Find box or via the Quick Folders. Click on the order to add it for the patient. Once the order is selected, it turns bold blue. 2. Continue adding additional orders, as necessary. 3. When finished adding orders, click Done to close the Add Order window. 4. The Order Details window will appear. As long as the diagnosis has been entered previously (via the Ambulatory Intake Form), there will be no missing details. Children s Hospital of The King s Daughters Page 46
54 47 PowerChart for Ambulatory Providers 5. Enter any special details or instructions in the Special Instruction field. 6. When finished, (and after you have reviewed the order), click Sign to submit the order. The order will display a status of Processing until the screen has been refreshed. After the order has been refreshed, it will generate a task to be completed on the Task List (if a task is associated with the order. Tips and Tricks: Orders entered will be generated to the physician s inbox for co-signature (if entered by a clinician), indicated by the icon. Children s Hospital of The King s Daughters Page 47
55 48 PowerChart for Ambulatory Providers Entering a Care Set Care sets are orders that are commonly ordered together. For example, typical orders for a fouryear well child check may include a urinalysis, a lead level, and a visit level order. These orders are grouped together in the 4 Year Well Child Care Set. To enter a care set order, complete the following steps from the Add Order window: 1. Select the correct diagnosis box on the left (which came over from the Ambulatory Intake PowerForm). 2. Locate the orderable in the Add Order window via the Find box or via the Quick Folders. Click on the order to add it for the patient. Once the order is selected, it turns bold blue. Children s Hospital of The King s Daughters Page 48
56 49 PowerChart for Ambulatory Providers 3. Select the components of the order that you want included by putting checkmarks in the applicable boxes. Click OK. 4. When finished adding orders, click Done to close the Add Order window. 5. The physician field will default, but can be changed to a different ordering provider, as necessary. 6. The Order Details window will appear. As long as the diagnosis has been entered previously (via the Ambulatory Intake Form), there will be no missing details. 7. Enter any special details or instructions in the Special Instruction field. 8. When finished, (and after you have reviewed the order), click Sign to submit the order. The order will display a status of Processing until the screen has been refreshed. Tips and Tricks: After the order has been refreshed, it will generate a task to be completed on the Task List (if a task is associated with the order. If the diagnosis was not entered via the Ambulatory Intake form, you will be prompted to enter it in the order details. Children s Hospital of The King s Daughters Page 49
57 50 PowerChart for Ambulatory Providers Entering an In-Office Lab To enter a lab that is completed at the practice, complete the following steps from the Add Order window: 1. Select the correct diagnosis box on the left (which came over from the Ambulatory Intake PowerForm). 2. Locate the orderable in the Add Order window via the Find box or via the Quick Folders. Click on the order to add it for the patient. Once the order is selected, it turns bold blue. 3. When finished adding orders, click Done to close the Add Order window. 4. The physician field will default, but can be changed to a different ordering provider, as necessary. Click OK to close the window. Children s Hospital of The King s Daughters Page 50
58 51 PowerChart for Ambulatory Providers 5. The Order Details window will appear. As long as the diagnosis has been entered previously (via the Ambulatory Intake Form), there will be no missing details. 6. Enter any special details or instructions in the Special Instruction field. 7. When finished, (and after you have reviewed the order), click Sign to submit the order. The order will display a status of Processing until the screen has been refreshed. Then the correct status of the order will display. Tips and Tricks: After the order has been refreshed, it will generate a task to be completed on the Task List (if a task is associated with the order. Orders entered will be generated to the physician s inbox for co-signature, indicated by the icon. Children s Hospital of The King s Daughters Page 51
59 52 PowerChart for Ambulatory Providers Entering a Lab to be Performed Outside of the Practice To enter a lab that is completed outside of the practice, complete the following steps from the Add Order window: 1. Select the correct diagnosis box on the left (which came over from the Ambulatory Intake PowerForm). 2. Locate the orderable in the Add Order window via the Find box or via the Quick Folders. Click on the order to add it for the patient. Once the order is selected, it turns bold blue. Children s Hospital of The King s Daughters Page 52
60 53 PowerChart for Ambulatory Providers 3. When finished adding orders, click Done to close the Add Order window. 4. The physician field will default, but can be changed to a different ordering provider, as necessary. Click OK to close the window. 5. The Order Details window will appear. As long as the diagnosis has been entered previously (via the Ambulatory Intake Form), there will be no missing details. 6. Enter any special details or instructions in the Special Instruction field. 7. When finished, (and after you have reviewed the order), click Sign to submit the order. The order will display a status of Processing until the screen has been refreshed. Then the correct status of the order will display. Tips and Tricks: After the order has been refreshed, it will generate a task to be completed on the Task List. Orders entered will be generated to the physician s inbox for co-signature, indicated by the icon. Children s Hospital of The King s Daughters Page 53
61 54 PowerChart for Ambulatory Providers Entering an Immunization to be Performed at the Practice To enter an immunization that is at the practice, complete the following steps from the Add Order window: 1. Select the correct diagnosis box on the left (which came over from the Ambulatory Intake PowerForm). 2. Locate the orderable in the Add Order window via the Find box or via the Quick Folders. Click on the order to add it for the patient. Once the order is selected, it turns bold blue. Children s Hospital of The King s Daughters Page 54
62 55 PowerChart for Ambulatory Providers 3. When finished adding orders, click Done to close the Add Order window. 4. The physician field will default, but can be changed to a different ordering provider, as necessary. Click OK to close the window. 5. The Order Details window will appear. As long as the diagnosis has been entered previously (via the Ambulatory Intake Form), there will be no missing details. 6. Enter any special details or instructions. 7. When finished (and after you have reviewed the order), click Sign to submit the order. The order will display a status of Processing until the screen has been refreshed. Then the correct status of the order will display. Tips and Tricks: After the order has been refreshed, it will generate a task to be completed on the Task List (if a task is associated with the order. Physicians can also enter immunizations and orders that will populate the Task List. Children s Hospital of The King s Daughters Page 55
63 56 PowerChart for Ambulatory Providers System Required Details If an order has a required detail, the detail must be satisfied before signing the order. System required details are noted in several areas: Blue Circle with a white X next to the Orderable in the Order Review window. Blue circle with a white X in the Details or Diagnosis Tab. Order detail is Bolded and Highlighted Yellow within the Details section. Notification in bottom of the details window, stating how many required details are missing. You can navigate to the missing system required details by either selecting the detail within the Order Details column or by selecting the Next Missing Required Detail button. Missing Detail Notification If you attempt to sign the order without satisfying the missing system required details, you will get a warning prompt. from the warning screen, the First Detail button will take you directly to the first missing required detail. The Cancel option will close the warning prompt. Children s Hospital of The King s Daughters Page 56
64 57 PowerChart for Ambulatory Providers Entering In Office Medications To enter a medication that is administered in office, complete the following steps: 1. Select the correct diagnosis box on the left (which came over from the Ambulatory Intake PowerForm). 2. Locate the orderable in the Add Order window via the Find box or via the Quick Folders. Click on the order to add it for the patient. Once the order is selected, it turns bold blue. 3. When the medication is found, select it by clicking on it. 4. The Order Sentences may appear. Select the appropriate sentence, or click None. 5. Click OK. 6. Continue looking up and adding additional medications, as necessary. Children s Hospital of The King s Daughters Page 57
65 58 PowerChart for Ambulatory Providers 7. When finished click Done. 8. Make modifications to the details window, as necessary. 9. Enter any special details or instructions. 10. When finished (and after you have reviewed the order), click Sign to submit the order. The order will display a status of Processing until the screen has been refreshed. Then the correct status of the order will display. Children s Hospital of The King s Daughters Page 58
66 59 PowerChart for Ambulatory Providers Refresh Button FYI NOTE: Do not select the Refresh button prior to signing an Order. If the Refresh button is selected during the Order Entry process (prior to signing orders), a cancellation of the current process is initiated. If the Refresh button is selected prior to signing the order, a warning message will appear, notifying you that there are pending actions that exist for the selected patient. If you do not want to cancel the current ordering process that you were working on before clicking Refresh, click No. The screen will not change, and you will be able to continue modifying the current order. If you do want to exit or cancel out of the current ordering process (canceling an order, adding an order, etc.) that you are working on, click Yes. You will be returned to the patient s record, and you will have cancelled the current order conversation. Children s Hospital of The King s Daughters Page 59
67 60 PowerChart for Ambulatory Providers Entering Future Orders To enter a vaccine that will be completed future date and time, complete the following steps: 1. Select the correct diagnosis box on the left (which came over from the Ambulatory Intake PowerForm). 2. Locate the orderable in the Add Order window via the Find box or via the Quick Folders. Click on the order to add it for the patient. Once the order is selected, it turns bold blue. 3. Click Done to close the Add Order window. Children s Hospital of The King s Daughters Page 60
68 61 PowerChart for Ambulatory Providers 4. Confirm that the Detail value of Order for Future Visit is set to yes. 5. Confirm the other detail values, and click Sign to submit the order. The Order Displays as status of Future. Tip: When the patient presents for the vaccine administration, right click on the order and select Activate to activate the order for the new encounter. The order status will change to Ordered and will be available for documentation once the order has been activated. Children s Hospital of The King s Daughters Page 61
69 62 PowerChart for Ambulatory Providers Entering Referrals To enter a referral, complete the following steps: 1. Select the correct diagnosis box on the left (which came over from the Ambulatory Intake PowerForm). 2. Locate the orderable (Referral Amb) in the Add Order window via the Find box or via the Quick Folders. Click on the order to add it for the patient. Once the order is selected, it turns bold blue. 3. Click Done to close the Add Order window. 4. Choose the appropriate specialty and reason for referral. Complete any additional fields, as necessary. 5. Click Sign and Refresh your screen. Children s Hospital of The King s Daughters Page 62
70 63 PowerChart for Ambulatory Providers Entering Communication Orders To enter a communication order, complete the following steps: 1. Select the correct diagnosis box on the left (which came over from the Ambulatory Intake PowerForm). 2. Locate the orderable (Communication Order Amb) in the Add Order window via the Find box or via the Quick Folders. Click on the order to add it for the patient. Once the order is selected, it turns bold blue. 3. Click Done to close the Add Order window. 4. Enter details that need to be communicated to the clinician. This information will appear on the Task List for the patient. 5. Click Sign and Refresh your screen. Children s Hospital of The King s Daughters Page 63
71 64 PowerChart for Ambulatory Providers Documenting Medication by History Documenting medication by history is used to enter medication orders that the parent or guardian has administered to the patient at home or for meds that were not completed in PowerChart (prescribed by a different provider). To document medication by history, complete the following steps: 1. Click Document Medication by HX from the Orders or the Medication List tab. The Document Medication by Hx window will open. 2. Click Add. The Add Order Window will open. 3. Enter the first few letters of the name of the medication in the Find field. Children s Hospital of The King s Daughters Page 64
72 65 PowerChart for Ambulatory Providers 4. When the medication is found, select it by clicking on it. 5. The Order Sentences will appear, if applicable. Select the appropriate sentence, or click None. 6. Click OK. 7. Continue looking up and adding additional medications, as necessary. 8. When finished click Done. 9. Make modifications to the details window, as necessary. 10. When finished (and after you have reviewed the order), click Document History. The Medication that you entered will appear in the Medication List (the tab beside the orders tab) with a status of Documented. Children s Hospital of The King s Daughters Page 65
73 66 PowerChart for Ambulatory Providers Creating a New Prescription As a physician or nurse practitioner, you can enter prescriptions directly into PowerChart and send to the pharmacy via the system. 1. Select the Orders Tab. 2. Click Add. The Add Order window will appear. 3. Change the Order Type on the right side of the window to Prescriptions (Ambulatory). 4. Search for the prescription using the first few letters of the name in the search field. 5. Click on the prescription name. Children s Hospital of The King s Daughters Page 66
74 67 PowerChart for Ambulatory Providers 6. In the order sentence window, select the most appropriate sentence, or click None. 7. Click OK. 8. Continue adding prescriptions, as necessary. When finished, click Done. 9. Review the order details for accuracy. Children s Hospital of The King s Daughters Page 67
75 68 PowerChart for Ambulatory Providers 10. In the drop-down above the detail values on the right-side of the screen, indicate how you want the prescription routed. If you select print, a requisition will print out for the parent or guardian. If you select Do Not Send (Called to Pharmacy), the prescription will be called to pharmacy. If you select Pharmacy, the prescription will be electronically routed to the pharmacy that you select. Prescription Routing for Pharmacy To find the correct pharmacy, indicate the pharmacy name, city, or zip code and click search. Click the correct pharmacy and then click OK when done. You can specify a preferred pharmacy by right-clicking and selecting ADD in the Prescription Routing window. Once a preferred pharmacy is added, it will be available for future prescriptions by clicking on the preferred tab. Children s Hospital of The King s Daughters Page 68
76 69 PowerChart for Ambulatory Providers 11. Click Sign to submit the order. If this is an order that is being submitted to the pharmacy electronically, the sign option will generate the request to the pharmacy. 12. Click refresh to update the screen and reflect the correct status of the order. Tips and Tricks: Depending on the drug class, the system will not the electronic functionality. These drug types have to be manually entered and printed out of the system via Secure Printing. Children s Hospital of The King s Daughters Page 69
77 70 PowerChart for Ambulatory Providers Practice Scenarios Scenario 1: The nurse has roomed the patient, completed the Ambulatory Intake Form, and ordered a rapid strep test with positive results. You consult with the patient and parent, and determine a DX of Streptococcal Pharyngitis. Enter the DX of Streptococcal Pharyngitis (034.0) Enter an order for a Strep Culture Amb. Enter a RX for Amoxicillin for this patient. 250 mg, 1 Cap, PO, TID, Duration: 10 Days. Dispense: 30 caps. 0 refills. Enter the Est Office Visit level 3 for this patient. Scenario 2: Your patient presents with dad for a four year well child check. The nurse has roomed the patient and completed the Ambulatory Intake Form. She has also completed the Vision and Hearing screenings. Dad has concerns regarding intermittent sleep patterns and headaches. You decide to refer the patient to Neurology at CHKD. Enter the diagnosis of Well Child Check. Change the diagnosis from Working to Billing. Enter an order for DTaP, IPV, and MMR from the four year old careset Enter the Referral Order Ambulatory. Under Specialty, select Neurology. Location: CHKD. Provider: Dr. Toor. Enter the Est Well Visit 1-4 Year for this patient. Enter an Est Office Visit level 3 for this patient. Scenario 3: Your patient presents with vomiting X 24H, Sore Throat X 3 Days, and Fever The nurse has roomed the patient and completed the Ambulatory Intake Form. The nurse ordered a Rapid Strep test with negative results. A strep culture will be sent out to the lab. You have consulted with the patient and parent. Mom explains that the sister recently had the same illness, and she was positive for Strep. Patient is also an asthmatic and mom says that a refill of Flovent is needed. You determine a diagnosis of Pharyngitis, Acute (likely viral). Enter the DX of Pharyngitis, Acute (462) Enter the Est Office Visit level 3 for this patient. Albuterol 2.5mg / 3m, INH, Q4H, 2 PUFF for SOB and Wheezing Add Asthma to the Problem List (493.92) Children s Hospital of The King s Daughters Page 70
78 71 PowerChart for Ambulatory Providers Scenario 4: Your patient presents with severe abdominal pain, nausea, and watery diarrhea. The nurse has roomed the patient and completed the Ambulatory Intake Form. You have consulted with the patient and parent, and have determined a DX of Viral Gastroenteritis. Enter the DX of Viral Gastroenteritis (008.8). Enter the Est Office Visit level 3 this patient. Scenario 5: Your patient presents with mother for an ADD Evaluation. The nurse has roomed the patient and completed the Ambulatory Intake Form. Mom has provided paperwork from school for the patient s Individualized Education Plan. Enter the diagnosis of Attention Deficit Disorder. Enter the DX of Attention Deficit Disorder Enter the Est Office Visit level 4 for this patient. Order Adderall XR, 10 mg, 1 cap qam, PO, for this patient. Duration 30 days, Dispense, 30 Caps. No Refills. Children s Hospital of The King s Daughters Page 71
79 72 PowerChart for Ambulatory Providers Interacting with Orders Un-signed Orders To view available ways to interact with orders prior to signing, select the order and right-click. This action brings up the right-click menu options available for unsigned orders. Remove: Allows you to remove an unsigned order. This order will not be kept within order history. Ordering Physician: Allows you to change the ordering physician for an order. Reference Information: Allows you to view and print Reference Information (Prep) associated with the order. Add to Favorites: Adds the current order to your Favorites list for future orders. Disable Order Information Hyperlink: Disables the hyperlink within the order's name. This option changes the color of the orderable name from blue to black. Children s Hospital of The King s Daughters Page 72
80 73 PowerChart for Ambulatory Providers Removing an Order To remove an order prior to signing, highlight the order, right click and select remove. When the order is removed, it no longer appears within the patient record because it was never submitted. NOTE: After an order has been signed and submitted, it cannot be removed using the Remove option. If the order is no longer needed, cancel or cancel / reorder must be selected. Changing the Ordering Physician or Order Communication Type If you are entering orders from more than one provider on the same patient, it is recommended that you complete all orders from one provider and then sign them before entering orders from any other provider. If you need to change the provider for an order prior to signing, complete the following steps: 1. Right click on the order and select Ordering Physician to change the ordering physician. 2. When the Ordering Physician box is displayed, modify the Physician Name, or Communication Type as needed. 3. Click OK. Children s Hospital of The King s Daughters Page 73
81 74 PowerChart for Ambulatory Providers Reference Information Some orders and medications have reference information associated with them. You can view the reference information at any time by right clicking on the order. Some medications have Drug References, Education Leaflets, and Reference (Prep) Information. To view reference information, right-click on the order and select Reference Information. This reference information can be printed before or after signing the order by right clicking anywhere within the reference information. You can also access Reference Information by selecting the Reference Text Browser tab. From this tab, type in the substance name and select Search. The system will provide Drug Reference Information, Education Leaflets, and general Reference Information. Children s Hospital of The King s Daughters Page 74
82 75 PowerChart for Ambulatory Providers Interacting with Signed Orders To view available methods of interacting with orders after they have been signed, select the order and rightclick. This action displays right-click menu options that are available to the selected order. If the option is grayed out, it is not available. Modify: Use this option when changing parameters to a current order (not available for all orders). Selection will bring you the Order Details screen. Copy: Allows you to repeat an existing signed order. Cancel/Reorder: Allows you to cancel an existing order and place another order for the same orderable item. Note: This option will create a new order while canceling the first order. Complete: Allows clinical staff to mark that a result has been received for an outside Radiology or Lab order. Cancel/DC: - Allows you to cancel a one time existing signed order or discontinue a continuing order. Use this option when the patient is discharged or on leave of absence. This option will NOT create another order. Order Information: Opens the Order Information dialog box and displays various pieces of information about the selected order on specified tabs. Comments: Displays comments for submitted orders. Results: Displays results for completed orders in a Flowsheet-like grid. Print: Reprints an order sheet, a requisition, or consent form to a designated printer. Reference Information: Displays and prints reference materials if they have been defined by CHKDHS. In this section, Prep information will be displayed and available for you to print. Children s Hospital of The King s Daughters Page 75
83 76 PowerChart for Ambulatory Providers Advanced Filters: Displays the Order Filters that allows you to indicate which orders statuses that you want displayed or hidden. Disable Order Information Hyperlink: Disables the hyperlink within an order s name. Selecting this option changes the color of the orderable name from blue to black. NOTE: Not all options shown above will be available. Some options are security-driven, while others may be unavailable because of the type of order selected. Children s Hospital of The King s Daughters Page 76
84 77 PowerChart for Ambulatory Providers Modifying Orders Some orders can be changed after they have been placed; however, the original entry will always be part of the electronic record and the changes will be noted as modifications. To modify an order, complete the following steps: 1. Right-click the order that requires modification. 2. Select Modify from the shortcut menu (only when the Modify selection is BOLD can this option be utilized). 3. The Order Details window for that order is displayed in the Order Profile Window. 4. Modify the order details as appropriate. 5. Click the Orders for Signature button. 6. Review the changes, and click the Sign button. 7. Click the Refresh button to refresh the screen. NOTE: If modify is not an available menu item, then the selected order does not allow this option. Consult with your department manager and the ancillary department before modifying any order. Children s Hospital of The King s Daughters Page 77
85 78 PowerChart for Ambulatory Providers Viewing Order Information A great deal of information about an order can be viewed in a summary dialog box. This includes who ordered the test, how and when the order was placed into the system, comments, details, and much more. 1. Click on the orderable name from the Existing Order Profile. (The Order Information Hyperlink has to be on for this to work.) OR 2. Right-click the order and select Order Information from the menu. The Order Information window is displayed. 3. Click the desired tab to obtain the needed information. The Order Info window includes the following tabs: Additional Info displays the order name, start time, stop time, order ID number and department status. Children s Hospital of The King s Daughters Page 78
86 79 PowerChart for Ambulatory Providers Comments displays order comments entered for the selected order with the most recent listed on top. Details displays the order format and the current details for the order. If any details have been modified, the newest values are displayed. History displays each action taken on an order in reverse chronological order. The initial order action displays the order details. Subsequent modifications show before and after detail information for comparison. Results displays results for an order. 4. Click the Exit button when finished. Children s Hospital of The King s Daughters Page 79
87 80 PowerChart for Ambulatory Providers View Order Modification History To review the modification history from the orders profile, complete the following steps: 1. Right-click the order and select Order Info. 2. Select the History tab from within the Order Information window. This tab tracks the changes made to the order. Note the Before and After columns showing the changes made to the order. The most recent change will appear on top. Children s Hospital of The King s Daughters Page 80
88 81 PowerChart for Ambulatory Providers Copying an Order To save order entry time, you can select a previously entered order and repeat it. Then you can select it and modify it, if necessary. To repeat an existing order, complete the following steps: 1. Right-click the order and select copy from the context menu. 2. If necessary, enter additional details. 3. Sign the order to submit it for processing. Tips and Tricks: You may select a group of orders and apply a Copy action to all at the same time. At Step 1 above, select all orders to repeat by holding down your control key on your keyboard while clicking on the orders. Then proceed with the remaining steps. Children s Hospital of The King s Daughters Page 81
89 82 PowerChart for Ambulatory Providers Canceling Orders Cancel/Reorder Orders that have been signed cannot be removed. If an error has occurred, the order can be canceled and reordered in the same sequence by selecting the Cancel/Reorder context menu option. The original entry will always be part of the electronic record and the change is then noted as a cancellation. To cancel an order and reorder the same orderable, complete the following steps: 1. On the Orders tab in the Order Profile Window, right-click the order that requires cancellation. 2. Select Cancel/Reorder from the context menu. 3. The Order Details window is displayed at the bottom of the Orders Profile Window. Enter the correct date/time and cancellation reason. 4. Click the Orders for Signature button. 5. Review and sign the cancellation. 6. Click the Refresh button to refresh the screen. Tips and Tricks Cancel requisitions print when orders are manually cancelled by the user. The orders will NOT print when orders are automatically cancelled as a result of the patient being transferred to another location. If an order was selected for cancellation in error, right-click on the cancelled order and choose Reset. The Reset function allows you to reset an order that was in the process of being cancelled. This option can only be used when an order was selected for cancellation. Children s Hospital of The King s Daughters Page 82
90 83 PowerChart for Ambulatory Providers Canceling Orders Cancel/Discontinue Canceling or discontinuing an order stops any further processing on the order. The order is still displayed on the existing orders list but shows a status of Canceled or Discontinued. If the order was entered in error, you can cancel/discontinue the order. To cancel/discontinue an order, complete the following steps: 1. Right-click the order that requires cancellation. 2. From the shortcut menu, click Cancel/DC. 3. The Order Details window is displayed at the bottom of the Orders Profile Window. Enter the correct date/time and cancellation reason. 4. Click the Orders for Signature button. 5. Review and sign the cancellation. 6. Click the Refresh button to refresh the screen. Tips and Tricks Cancel requisitions print when orders are manually cancelled by the user. The orders will NOT print when orders are automatically cancelled because of the patient being transferred to another location. If an order was selected for cancellation in error, right-click on the cancelled order and choose Reset. The Reset function allows you to reset an order that was in the process of being cancelled. This option can only be used when an order was selected for cancellation. Children s Hospital of The King s Daughters Page 83
91 84 PowerChart for Ambulatory Providers Print Selecting Print from the Orders Tab allows you to reprint an Order Sheet or Requisition Form. The option for Consent Form is available, but will not be used at this time. Selecting the Consent Form option will not generate a consent form To reprint a requisition, consent form, or order sheet, complete the following steps: 1. With a patient chart open, select the order from the Existing Orders profile. 2. Right-click the order and select Print from the context menu. 3. Select the appropriate submenu command (Reprint Requisition). 4. When prompted, enter the ID of your printer, and click OK. Tips and Tricks: You may select a group of orders and apply a Reprint Acquisition action to all at the same time. At Step 2 above, select all orders for which you want to print acquisitions by holding down your control key on your keyboard while clicking on the orders. Then proceed with the remaining steps. Completing an Order The Complete functionality is used to indicate that external orders (for Labs or Radiology) have been received and completed. Using the Complete option ensures that the orders do not remain in an Ordered status. To mark an order as complete, complete the following steps: 1. Right-click the order and select Complete. 2. The order appears with a strike-through. 3. Click Orders for Signature. 4. Click Sign. The order status will reflect as Completed. Children s Hospital of The King s Daughters Page 84
92 85 PowerChart for Ambulatory Providers Approving a Proposed Order Orders that Nursing submits to you are routed to your Message Center inbox for co-signature. You can also approve these orders from the patient s chart by clicking the Orders for Co-signature button at the bottom of the screen. Children s Hospital of The King s Daughters Page 85
93 86 PowerChart for Ambulatory Providers Adding a Note to Biller For billing purposes, you must also enter a note to the billing staff to let them know that you need assistance with a code when using the generic / generic diagnosis code. This note will appear on the patient s Visit Information Sheet that the billing staff uses for Charge Entry. To add a note to the biller, complete the following steps: 1. While in the patient s chart, select Ad Hoc. 2. The Ad Hoc Charting window will open. Put a check mark in the box beside Note to Biller. 3. Click Chart. 4. In the Note to biller window, enter the note that will appear on the Visit Information form to the biller. 5. When finished click the green check mark to submit your changes. Children s Hospital of The King s Daughters Page 86
94 87 PowerChart for Ambulatory Providers Changing the Diagnosis Type In order for your clinical staff to place orders, they must also enter diagnoses. These diagnoses appear as RFV (Reason for Visit). However, billing staff will not use the RFV diagnosis to bill. If you want to use the diagnosis that the clinical staff entered (such as a Well Child Check), you must change it from a RFV to a billing diagnosis. To convert a diagnosis type, complete the following steps: 1. Right click the diagnosis and select Modify Diagnosis in the Diagnosis and Problems window. 2. Under Type, select Billing Diagnosis. 3. Click OK. Children s Hospital of The King s Daughters Page 87
95 88 PowerChart for Ambulatory Providers Converting a Diagnosis to a Problem As necessary, a diagnosis can be converted to a problem that remains in the patient s health record. To convert a diagnosis, such as Asthma, to a problem complete the following steps: 1. In the Diagnosis List pane, select a diagnosis to convert. 2. Click Convert. 3. The Diagnosis will be converted to a problem and appear in the Problems list. Children s Hospital of The King s Daughters Page 88
96 89 PowerChart for Ambulatory Providers Critical Issues Critical Issues display in the upper left most position on the Ambulatory Summary MPages. Its purpose is to provide a consistent location where critical patient information can be rapidly identified by health care providers. Remember, this space should only be used to enter conditions, allergies or adverse drug reactions that have the potential to cause serious harm (e.g., may jeopardize life, limb or organ function). Note: Diagnoses that have been converted may possibly be entered as Critical Issues. Children s Hospital of The King s Daughters Page 89
97 90 PowerChart for Ambulatory Providers Overview PowerNotes For Providers PowerNote is a method of entering clinical documents related to patient care for providers. PowerNote interacts with PowerChart, FirstNet, and SurgiNet. The information that is entered can be viewed across Cerner modules. Benefits Reduction in transcription costs Standardized documentation Objectives During this course, you will learn how to: Create PowerNotes Build Macros Sign and submit PowerNotes Children s Hospital of The King s Daughters Page 90
98 91 PowerChart for Ambulatory Providers Components of PowerNotes Sections Available from PowerNotes The sections listed below are available from PowerNotes PowerNote Toolbar Allows you to initiate and perform functions such as adding and submitting PowerNotes. 2 Template Toolbar Allows you to make changes to the layout and terms included in the PowerNote Display. 3 Paragraphs The different sections available for display and editing within the PowerNote. You can expand the section by clicking the + sign. 4 PowerNote Display The display where information is entered and modified. 5 Submit Options Options for submitting the completed PowerNote, including Sign, Save, Save & Close, and Cancel. Children s Hospital of The King s Daughters Page 91
99 92 PowerChart for Ambulatory Providers Locating and Creating a PowerNote To begin the process of adding a PowerNote for a patient, complete the following steps: 1. Click Add from the PowerNote tab. 2. The New Note window will open. 3. Under the Search section of the Catalog Tab, expand the Ambulatory folder to locate the PowerNote that you want to use. Tip: As an alternative, you can search for a PowerNote from the Encounter Pathway tab by typing in the first few letters of the PowerNote that you want to enter. Children s Hospital of The King s Daughters Page 92
100 93 PowerChart for Ambulatory Providers 4. Select the correct result from your search and click OK. The Auto Populate Window appears. The Auto-Populate window opens every time that you create a PowerNote. By default, all items will be pre-selected in the Auto-Populate window to be included in the PowerNote. You can de-select the items that you do not want to appear on the PowerNote by un-checking the box next to the entry. 5. When you are finished including items for Auto Population, click OK. Children s Hospital of The King s Daughters Page 93
101 94 PowerChart for Ambulatory Providers The selected PowerNote will appear with Auto Populate terms already entered. The note is defaulted to hide the structure of all paragraphs within the note, with the exception of the Chief Complaint paragraph. Use the <Show Structure> and <Hide Structure> terms to expose or hide items for documentation. Completing a PowerNote is as simple as selecting the term on the left (i.e. Review of Systems), and selecting information to be included PowerNote display on the right. Children s Hospital of The King s Daughters Page 94
102 95 PowerChart for Ambulatory Providers Using <Show Structure> and <Hide Structure> You can expand and collapse paragraphs in PowerNotes using <Show Structure and Hide Structure>. These options put a focus on the information that you want displayed. <Show Structure> displays the structure of a paragraph including the sentences and terms. <Show Structure> has been selected for the data above to expand the Visit Information section. <Hide Structure> collapses the paragraph hiding the sentences and terms. If terms have been documented within the paragraph, the textual rendition of the paragraph will display. <Hide Structure> has been selected for the data above to collapse the Visit Information section. Using Chevrons >> Blue Chevrons indicate that a sentence can be collapsed or expanded to show additional terms. When a sentence is not fully expanded the chevrons appear as >>. This indicates that there are more terms associated with that sentence that can be documented. When you have expanded all areas in a sentence, chevrons appear as <<. This indicates that all of the terms associated with that sentence are exposed. Children s Hospital of The King s Daughters Page 95
103 96 PowerChart for Ambulatory Providers Negating a Term The first time that you click on a term in the PowerNote, it will be selected to be included in the PowerNote. The second time that you click on the term, it will be negated and a strike-through will appear. The third time that you click on the same term, the entry will be cleared. Children s Hospital of The King s Daughters Page 96
104 97 PowerChart for Ambulatory Providers Using the Symbol The symbol is used to indicate there are additional terms to further describe a related term. To see the additional terms available, click on the symbol. Selecting a term with the symbol launches a dialog box that displays the other terms that are available to further describe the selected term. In the example shown, the term anterior has been selected to describe the term retracted in more detail. Using the OTHER term The OTHER term is an option available for inserting freetext into a note. It is recommended to use the OTHER term when documenting brief and term specific information within a note. This term is generally the last term available for every sentence within a paragraph. Children s Hospital of The King s Daughters Page 97
105 98 PowerChart for Ambulatory Providers Using the * Symbol The * is used to indicate a term that will be repeated if selected. In the example below Calls and Consults placed has one instance. When the term is selected, the system adds a second instance of Calls and Consults placed. This allows you to document additional times within the note for the same term. In PowerNotes, some terms can be repeated do not have the * indicator. If this is the case, the Repeat option will be enabled when you have right-clicked on the term. A new instance of the term will be added. Children s Hospital of The King s Daughters Page 98
106 99 PowerChart for Ambulatory Providers Using the + Symbol The + sign appears when there are additional terms that can be selected to further describe a term. When the + is selected, the additional terms will appear. Using the === Symbol When a numeric value needs to be entered, the === symbol is used. In the example below, === appears beside baths per week. Once a term with the === symbol is selected, a numeric control for you to enter the numeric value. After entering the value and selecting ok, the === sign will be replaced with the numeric value entered into the control. Children s Hospital of The King s Daughters Page 99
107 100 PowerChart for Ambulatory Providers Using the Search Option You can search for text within a PowerNote via the Search option. This allows you to find the term that you are looking for within the PowerNote. To use the search option, complete the following steps: 1. Click the search icon on the toolbar. 2. Indicate the term that you are looking for and click the appropriate Find option. 3. The system will search for the term within the PowerNote. 4. When finished click Close. Children s Hospital of The King s Daughters Page 100
108 101 PowerChart for Ambulatory Providers Using the Freetext Option Freetext allows you to enter text directly into a PowerNote without selecting any terms or sentences from the template provided. Double clicking within any portion of the note allows text to be inserted directly into the note. To enable free text at the beginning of a note, double click in a white area between the between the note header and the first paragraph. A cursor will appear to allow free-texting to begin. Freetext can also be entered at the beginning, end or within a paragraph. Tips: To enter freetext information if the structure of the note is hidden, double click on the location within the paragraph where the text should be inserted. To place freetext at the beginning of a paragraph, double click within the white space before the sentence name. Children s Hospital of The King s Daughters Page 101
109 102 PowerChart for Ambulatory Providers Adding Orders from within a PowerNote To add an Order from within a PowerNote, complete the following steps: 1. Select PowerOrders under DX and Plan. 2. The screen will change to the Add window, where you can add orders, medications, etc. (For additional information on entering orders, see the Order Entry section). 3. The order will appear under PowerOrders in the Diagnosis and Plan section. DX / Order Association Plan You can use the option of DX / Order Association Plan to pull in additional orders that have been entered since the creation of your PowerNote. 1. In the DX / Order Association Plan, select Insert DX / Order Association. Diagnoses and orders that were entered will populate. Tip: If an order is entered after you have clicked DX / Order Association, deselect it and click it again. It will bring the updated orders over. Children s Hospital of The King s Daughters Page 102
110 103 PowerChart for Ambulatory Providers Inserting Sentences You can insert sentences to be included in your PowerNote if they are not defaulted. 1. To insert a sentence, right click and select Insert Sentence. 2. In the Insert Sentence window, select the sentence that you would like to be added (i.e. Breast, Feet). Click OK. 3. The sentence will be added within the PowerNotes so that you can continue documentation. Children s Hospital of The King s Daughters Page 103
111 104 PowerChart for Ambulatory Providers Using the Undo Option You are able to use the undo option to clear out the last unsaved change that you made to the system. You can select undo from the Edit Menu while on the current PowerNote. Children s Hospital of The King s Daughters Page 104
112 105 PowerChart for Ambulatory Providers Previewing the PowerNote in Text Format You can preview the PowerNote that you are entering in the text format by clicking the Display Contributor View on the PowerNote. This icon will generate a textual rendition of the PowerNote that you are creating, so that you can see what is included and excluded based on what you have entered. Children s Hospital of The King s Daughters Page 105
113 106 PowerChart for Ambulatory Providers Signing and Submitting PowerNotes If you would like to save it for future editing (because you have not completed it yet), select Save. Then click OK. Both Save and Save and Close generate the Save Note window. To Save the Note and close the PowerNote form, click Save and Close. Then click OK. To cancel the note completely, click Cancel. When you have finished entering the information for your PowerNote, click the Sign option. Then click OK. The completed PowerNote will appear in the PowerNote list and will display when you double click the note. Children s Hospital of The King s Daughters Page 106
114 107 PowerChart for Ambulatory Providers In-Erroring PowerNotes PowerNotes that have been entered in error can be documented in PowerChart. To in-error a PowerNote, complete the following steps: 1. From the PowerNote list, select the PowerNote that you want to in-error by clicking on it. 2. Click the In-Error button. 3. Enter any in error comments. Click OK. The document will read In Error and remain within the patient s chart. Children s Hospital of The King s Daughters Page 107
115 108 PowerChart for Ambulatory Providers Modifying PowerNotes Once a PowerNote has been signed, you will be able to modify it (by adding an addendum). To modify a PowerNote, complete the following steps: 1. Select the PowerNote that you wish to modify from the List. 2. Click the Modify button. 3. The PowerNote will re-open, but you will have to re-enter documentation at the bottom of the PowerNote (under the Insert Addendum section). 4. When finished click Sign. Children s Hospital of The King s Daughters Page 108
116 109 PowerChart for Ambulatory Providers Using the Precomplete Option to Enter PowerNotes You can also use the Precomplete option to enter PowerNote. This allows the usage of Precompleted Notes, which can reduce the documentation process for conditions that you commonly enter. To use this option, you must first create a precompleted note. Creating a Precompleted Note 1. Open a new PowerNote. 2. Document the encounter information, selecting the recurring data elements and excluding patient/encounter specific data. It is not recommended to document Orders or Diagnosis within a precompleted note. 3. Once the note has been documented, from the Documentation menu, select Save As Precompleted Note. 4. This will launch the Save As Precompleted Note dialog box. In the Note Title box, enter a title for the Precompleted Note. 5. Select Save as New to save the note. The Precompleted Note is now a user specific note that can only be used and updated you. Children s Hospital of The King s Daughters Page 109
117 110 PowerChart for Ambulatory Providers Searching for a Precompleted Note From the Open Note Dialog Box, select the Precompleted tab. Enter the name or part of the name of the precompleted note and select the binoculars icon or click enter. You can also use the filters on the Encounter Pathway tab to search for notes. However, if your notes do not meet the criteria, then they will not display. Children s Hospital of The King s Daughters Page 110
118 111 PowerChart for Ambulatory Providers Using a Precompleted Note Once Precompleted Notes have been created, they can be used as templates for documenting an encounter when a patient presents with the documented problem. To begin a new note using a Precompleted Note, complete the following steps: 1. Select the Precompleted tab on the Open Note dialog box and select the template to document. 2. Once the template is open, document the note with the information for the current encounter. When done, either save or sign the note. 3. Then, insert the Precompleted Note into a template by selecting Documentation and then Insert Precompleted Note. This will launch the Open Note dialog box. Children s Hospital of The King s Daughters Page 111
119 112 PowerChart for Ambulatory Providers 4. Select the Precompleted tab and locate the precompleted note to insert into the template. The Precompleted Note will be merged into the already opened template, while redundant terms and sentences will not be merged. Tip: Remember, if you are using a Shared Pre-Completed Note, you should save it as your own before making changes. Children s Hospital of The King s Daughters Page 112
120 113 PowerChart for Ambulatory Providers Deleting a Precompleted Note If you note that a Precompleted note is not often used, it can be deleted. To delete a note, complete the following steps: 1. Locate the note on the Precompleted note tab of the Open Note dialog box. 2. Select the note to delete. 3. Select the Delete button. Click Yes to delete the Precompleted Note or No to keep the note. Tip: Do not delete Precompleted Notes that do not belong to you. Children s Hospital of The King s Daughters Page 113
121 114 PowerChart for Ambulatory Providers Macros Macros are partially completed personal templates that you use frequently. They can be comprised of terms, sentences or a paragraph. Using Macros will simplify how you enter / create your PowerNotes. Creating a Macro 1. Create a PowerNote and enter document the terms to be included in the macro. 2. Once all of the terms have been selected, right click on the note and select Save Macro As. To save the macro at a sentence level, right click on the selected sentence name. To save at a term level select at term to save the macro. Children s Hospital of The King s Daughters Page 114
122 115 PowerChart for Ambulatory Providers 3. Within the Title field, enter the name of the macro. Selecting Create as shared will make the macro available to all users (with access to PowerNotes) within the organization. Leaving this checkbox blank, will only you to see it. 4. Select Create New to save the macro. An M beside the review of systems indicates that a macro has been built for this paragraph and is ready for use. Children s Hospital of The King s Daughters Page 115
123 116 PowerChart for Ambulatory Providers Inserting a Macro When you have opened a new PowerNote and want to insert a macro, complete the following steps: 1. To insert the macro, click on the blue M indicator. A dialog box will appear that will display the names of all available macros on the top half. The bottom half of the dialog will display the option for more 2. Click on the name of the macro to insert it into the note. The options that were selected from the macro that you built will appear in the PowerNote. Tips: Selecting more from the dialog box will display all personal and available shared macros for that indicator. Selecting a macro from this list will insert that macro into the note. Children s Hospital of The King s Daughters Page 116
124 117 PowerChart for Ambulatory Providers Updating a Macro To update a macro, complete the following steps: 1. Select the terms to include or exclude from the existing macro. 2. Right click on the term next to the blue M indicator and select Save Macro As. 3. Select the name of the macro to update and select the Update button. Children s Hospital of The King s Daughters Page 117
125 118 PowerChart for Ambulatory Providers Deleting a Macro To delete a Macro, complete the following steps: 1. Select the area that has the blue M indicator next to it that you wish to delete. 2. Right click on your selection and select Save Macro As. 3. Highlight the name of the macro to delete and select the Delete button. 4. Select Yes to delete the macro or No to cancel your actions. Children s Hospital of The King s Daughters Page 118
126 119 PowerChart for Ambulatory Providers Managing Auto-Text You can create auto-text for entries that you use often. To create Auto-Text, complete the following steps: 1. Select the manage auto-text icon. This is available on the toolbar when you have clicked in a free-text section. 2. The Manage Auto Text window will open. Select the new phrase icon. 3. The Abbreviation and Description fields will become available. Enter the data as necessary. 4. Click the icon to enter the text. 5. Click OK when completed. Children s Hospital of The King s Daughters Page 119
127 120 PowerChart for Ambulatory Providers 6. Click Save. 7. Click Close. Once you have added Auto-text, you will be able to use it throughout the PowerNote in the Other field. In the example below, the provider selected Chief Complaint of Other. When the other box expands, right-click and select Insert Auto Text. Select the phrase that you previously created. Click OK. Children s Hospital of The King s Daughters Page 120
128 121 PowerChart for Ambulatory Providers Click OK. The entry will appear on the PowerForm in the selected section. Children s Hospital of The King s Daughters Page 121
129 122 PowerChart for Ambulatory Providers Favorites Favorites are available for both Encounter Pathways and Precompleted notes. You can use favorites to access PowerNotes that you use often. The favorites that you create will be maintained in your Favorites tab, making it easy to access and update Favorites. Adding an Encounter Pathway to Favorites 1. From the Open Note Dialog, search for the name of the Encounter Pathway to add to your favorites list. 2. Select the Encounter Pathway to add and click on the Add to Favorites button. The item will be listed as a Favorite and accessible from your Favorites folder. Children s Hospital of The King s Daughters Page 122
130 123 PowerChart for Ambulatory Providers Adding a Pre-completed Note to Favorites To add a pre-complete note to your favorites, complete the following steps: 1. From the Open Note Dialog, select the Precompleted tab and search for the name of the Precompleted Note to add to your favorites list. 2. Select the Precompleted Note name to add and click on the Add to Favorites button. The completed PowerNote will appear on your favorites tab. Children s Hospital of The King s Daughters Page 123
131 124 PowerChart for Ambulatory Providers Removing a Favorite To remove an Encounter Pathway or Precompleted Note from your favorites, complete the following steps: 1. Select the Favorites tab from the Open Note dialog box. 2. Select either the Encounter Pathways or Pre-completed Notes option button. 3. Highlight the name of the note to remove from your favorites list and select the Remove from Favorites button. Children s Hospital of The King s Daughters Page 124
132 125 PowerChart for Ambulatory Providers Downtime Procedures Scheduled Downtime will be necessary at times for both Eclipsys and PowerChart. During the times when the system is not operational, you must use Downtime procedures. If PowerChart is down, it will be necessary to process all orders using a downtime form. System Monthly Downtime ekids PowerChart 2 nd Wednesday from Unscheduled downtime will be announced through the overhead paging system and via . To report an issue, error or malfunction of the computer equipment, or with an application, call the I.S. Help Desk at How to Access the 724 Application Cerner modules (PowerChart, SurgiNet, FirstNet, RadNet, and PathNet) to view information during downtime. Cerner 724 enables users read only access to view information that was available in the applications prior to Cerner going into downtime. During a scheduled downtime, Cerner 724 becomes available immediately to users. Conversely, for an unscheduled downtime availability may be delayed by approximately minutes while the switch over process is completed. To open 724, from KDnet login to Citrix Web Access and do the following steps: 1. Click on the 724 Folder icon. 2. Click the Cerner Application icon you want to access as shown below. 3. Log in using your Domain User Name and Password. You will see a red screen displaying: Cerner Millennium **DOWNTIME READ- ONLY** Once you are logged into the application the information will look somewhat the same. Much of the information will be grayed out. The buttons you usually select to add or edit information will not be accessible. When the user selects the VMware client, the window will display the option to select the 724Cern environment, which will provide READ- ONLY access to the Cerner modules. Remember, whether you use Citrix or VMware to access the application, you will be able to READ-ONLY, no charting can take place in the application. For more information, you may view the Gazette Newsflash on KDnet. Children s Hospital of The King s Daughters Page 125
133 126 PowerChart for Ambulatory Providers Production Setup Setting up Schedule Defaults You can indicate how you want your schedule to appear by setting up defaults within the application. Changing the Resource Physician You are able to change the displayed physician from the Schedule (in order to view another physician s schedule.) To change the resource physician: Type the desired physician s name in the Resource field. OR Selecting the down arrow from the Recent button, you are able to select from a list of recently viewed physicians. Once a selection is made, the selected physician s schedule will now display. Tip: If you have not looked at another provider s schedule, then there will be no entries when the Recent button is selected. Children s Hospital of The King s Daughters Page 126
134 127 PowerChart for Ambulatory Providers Changing the Schedule Dates You are able to change the dates displayed on the schedule to view future or past dates, as needed. There are two ways to change the date of the displayed appointments. One way is to: Type in the desired date in the Date field. Once a date is populated in the Date field, the Schedule will reflect appointments for that date. An alternate way to change the date of a schedule is to select the date from the drop down calendar. Note: Should you need to change the month or year, use the arrows next to the fields to scroll forwards and backwards. Children s Hospital of The King s Daughters Page 127
135 128 PowerChart for Ambulatory Providers Setting up Schedule Defaults You can set defaults so that your schedule tab always appears a certain way. To set up your Schedule defaults, complete the following steps: 1. From the Schedule Menu, select Preferences. The Schedule Preferences box will appear. 2. Enter the physician s last name in the Default Resource field to automatically pull up this physician s Epic schedule every time you log into PowerChart. 3. Once the name populates, select OK. Note: You will need to log out then log back in to PowerChart for the changes to take place. Children s Hospital of The King s Daughters Page 128
136 129 PowerChart for Ambulatory Providers Proxies Granting proxy authorization enables another provider to access your Inbox messages and handle them for you. Additionally, you may be able to take proxy from another provider and access their Inbox in their absence. Your proxy can review, sign, refuse, and forward messages in the folders to which you have granted authorization. When granting proxy authorization, you specify the provider or provider group, the specific Inbox folders, and a date range. When taking proxy, you will only be able to access specific Inbox folders and perform certain tasks. Managing Proxies When first accessing Proxies, the tab will appear blank. You will need to set up your Proxies. To set up your Proxies tab, complete the following steps: Click on the Proxies tab. Either select Manage or from the menu bar select Inbox/Manage Proxy. This will open the Proxy screen where you can add or delete proxies. Children s Hospital of The King s Daughters Page 129
137 130 PowerChart for Ambulatory Providers Adding a Proxy To proxy your Inbox to other staff members, complete the following steps: 1. Select the Add button. This will open the Add proxy section. 2. Type the person s name that will be granted proxy rights to your Inbox. 3. Enter in the Begin and End date the person will have proxy rights. The default setting grants 30 days. 4. Select Grant All to grant the proxy rights to all items in your Inbox (recommended). (Alternatively, you can select a specific section of your Inbox to grant to the physician and select Grant). Children s Hospital of The King s Daughters Page 130
138 131 PowerChart for Ambulatory Providers 5. Select Accept and Next. Note: If you mistakenly grant a section of your Inbox before selecting OK, simply select the Revoke or Revoke All button to remove that section from the Granted Items section. The person that you granted proxy rights to will now show up in the Given proxy tab. 6. Select OK. 7. A Settings saved successfully window will appear. It is imperative that you select OK on the message below or your settings will not be saved. Select OK. Children s Hospital of The King s Daughters Page 131
139 132 PowerChart for Ambulatory Providers Adding Multiple Proxies If you would like to grant multiple people rights to your Inbox, multiple proxies can be set up at one time. To set up multiple proxies, complete the same steps as adding a proxy. 1. Once you enter the person s name, select the down arrow to add that physician to Additional Users box. 2. Enter the next name in the space provided 3. Select the down arrow to move the physician to the Additional Users box. 4. Keep adding the desired physicians. Leave the last added person in the User box. Do not move the last person down to the Additional Users, or it will prevent the Proxy option from working correctly. 5. Once the desired persons are entered, grant the desired inbox sections to the physicians (Use the Grant All function to grant all inbox items to your proxies). 6. Once complete, select Accept and Next. Children s Hospital of The King s Daughters Page 132
140 133 PowerChart for Ambulatory Providers The persons will now show up on the Given tab of your Proxy list. You must click OK. 7. Click OK on the Settings Saved Successfully. You must click OK on this message. ***NOTE: The last person that you want to add as a proxy must remain in the User field, or the Accept and Next option will not function correctly. Children s Hospital of The King s Daughters Page 133
141 134 PowerChart for Ambulatory Providers Removing Proxies Should you need to remove a proxy, complete the following steps: 1. From the list of persons who have proxy rights to your Inbox, highlight the name you would like to remove. 2. Select Remove. The person will disappear off the list. 3. Select OK. Children s Hospital of The King s Daughters Page 134
142 135 PowerChart for Ambulatory Providers Proxy Details To view proxy details you have given to another person, complete the following steps: From the Manage Proxy screen, select the physician s name whose proxy details you would like to view. Select Details. The proxy details for the selected person are now viewable. Children s Hospital of The King s Daughters Page 135
143 136 PowerChart for Ambulatory Providers Understanding the Differences between the Multi Patient Task List [MPTL] and the Single Patient Task List [SPTL] The primary difference between the MPTL and the SPTL is that the MPTL shows tasks for several patients, where the SPTL displays all tasks for a single patient. In the screen shot example above, the SPTL shows all tasks for a specific patient. In the screen shot example above, the MPTL shows all assigned tasks for patients within a department. The MPTL navigator also has a context (right-click) menu that allows you to hide or show a selected patient s tasks, bring the selected patient s tasks to the top of the task list, open the Ad Hoc Charting dialog box so you can perform ad hoc charting, and open the patient s chart. The SPTL does not have a navigator. In the information bar on the MPTL, you can right-click the list name and customize your patient view. You can select the patient list, the assigned tasks, or combination of the two that you want, and you can change the time frame date range for displaying tasks. However, only the ability to change the time frame is available on the SPTL. Children s Hospital of The King s Daughters Page 136
144 137 PowerChart for Ambulatory Providers Accessing the Task Lists Single-Patient Task List To access the task list from within the patient s chart, select the Task List tab. To access the task list within the Organizer complete the following steps: 1. Look up the patient. 2. Once in the patient s chart, click on the Task List tab. Multi-Patient Task List The Multi-Patient Task List appears only in the Organizer. To access the multi-patient task list, select Multi-Patient Task List within the Organizer. The Task List will appear. Children s Hospital of The King s Daughters Page 137
145 138 PowerChart for Ambulatory Providers Task List Components The components of the Task Lists are shown below. The descriptions of each component are on the next page Single Patient Task List Multi-Patient Task List Children s Hospital of The King s Daughters Page 138
146 139 PowerChart for Ambulatory Providers Task List Components Task list component descriptions shown on the previous page are listed below. Component Description 1 Task List Toolbar The Task List Toolbar allows the user to quickly chart tasks by clicking on the associated icon. 2 Refresh Button The Refresh Button displays the time that the data were last refreshed. 3 Information Bar The Information Bar in the SPTL located above the Scheduled Patient Care subtab displays the selected date range for tasks 4 Task-at-a-Glance Bar The TAG (Task-at-a-Glance) bar is the first untitled column in the Single or Multi- Patient Task List. 5 Tasks Actual tasks that appear on the Task List. 6 Navigator (Multi-Patient Task List Only) The Navigator appears on the Multi- Patient Task List only Children s Hospital of The King s Daughters Page 139
147 140 PowerChart for Ambulatory Providers Information Bar The Information Bar displays the selected date range for tasks on the Single Patient Task List. On the Multi-Patient Task List, the Information Bar allows you to change the Patient List (listing of patients) that is being displayed. The tasks that are displayed on the task list are generated from the date range in the system. If the date is inaccurate, the current tasks may not display. To change the date range: 1. Right-click on the date range in the Information Bar and select Change Time Frame Criteria. 2. Enter the date range information you want on the Task List Properties dialog box that opens. Note: For Ambulatory staff, you will most likely select the defined time frame that includes your 8- or 12- hour shift (Physician Practice Office Hours), shown above. Children s Hospital of The King s Daughters Page 140
148 141 PowerChart for Ambulatory Providers Context (Right-Click) Menu When you right-click a task on the task list, a context menu is displayed. Menu options may vary depending on what task you have right-clicked. Reschedule Administration Times, for example, is displayed only for scheduled medication tasks. Command Chart Done Chart Done (Date / Time) Chart Not Done Chart Details Reschedule This Task Order Info Create Admin Note Reference Manual Patient Snapshot Select All Deselect All Action Chart the task as Done. (Results are entered as Done.) Most ambulatory tasks will not be completed using this method. Chart the task as Done, allowing you to set the date and time to stamp on the results. (Results are entered as Done.) This option also allows you to chart a task for someone else. Indicate selected tasks were not done. Must enter a reason why the task was not done. Use of the Chart Details option opens a charting form where you input information to complete the task. Chart Details can be accessed by doubleclicking a task or right-clicking and selecting Chart Details. Allows you to reschedule tasks that cannot be completed at the current time. Ambulatory staff will not use this option. Displays who entered the order, who ordered it and when, and the "owner" department Opens the Create Admin Note Dialog box and allows the user to create an admin note. Opens Online Reference Information, including Preps, etc. If there is no Reference Information available, nothing appears when this option is selected. Displays site-defined information such as the patient s diagnosis and allergies. Selects all tasks that are not selected. Deselects all selected tasks. Children s Hospital of The King s Daughters Page 141
149 142 PowerChart for Ambulatory Providers Task-at-a-Glance Bar The TAG (Task-at-a-Glance) bar is the first untitled column in the Single or Multi-Patient Task List. This column displays a color or color/symbol to assist you in identifying the status of each task. Check the TAG (Task-at-a-Glance) column to determine the status of a task (such as Overdue) or to open Quick Chart or Chart Done for a selected task. Status Indication: To see the indicator definitions, select Task-at-a-Glance Legend from the Options menu. Charting Operation: Single-clicking the TAG bar opens the Quick Chart or Chart Done functionality for Pending, Overdue, or Canceled/Discontinued tasks. You can chart some tasks simply by clicking the icon on the task-at-a-glance bar. A single click would chart that pending task as Done. Children s Hospital of The King s Daughters Page 142
150 143 PowerChart for Ambulatory Providers Task-at-a-Glance Legend The Task-at-a-Glance Legend provides an explanation of the symbols used on the Task-at-a-Glance Bar. To open the Task-at-a-Glance Legend, complete the following steps: 1. From the Options menu, select Task-at-a-Glance Legend. 2. Review the Legend, and click OK when finished. Children s Hospital of The King s Daughters Page 143
151 144 PowerChart for Ambulatory Providers Task List Toolbar Buttons Definitions of buttons used on the Task List toolbar are shown below: Button Action Chart Done Allows you to chart the task as Done. (Results are entered as Done.) If this option is grayed out, it is not available for the task type(s) selected. Not Done If a task is unable to be performed, click this button. The status of the task then becomes Complete. Chart Details Allows you to open a PowerForm to enter task completion details. Ad Hoc Charting Opens the PowerForm selection window to open a PowerForm and begin documentation. Un-chart If a task was started or completed accidentally, Un-chart reinitializes the task to a Pending status. Reschedule This Task Opens the Reschedule dialog box so a task can be rescheduled. For Ambulatory staff, this option will not be used. Children s Hospital of The King s Daughters Page 144
152 145 PowerChart for Ambulatory Providers Options Menu The Options Menu can be accessed by clicking on Options on the menu bar. The Options menu contains the following commands: Command Task List Properties Task Display Order View Task View Task at-a-glance Legend Navigator Select All Deselect All Indicators Automatic Refresh Action Opens the Task List Properties dialog box so time frames or patient lists can be selected. Displays the Viewing dialog box for the selected task so filters can be viewed or changed. Displays a column (third from the left) with icons that show the task is a single task (icon is a gray square) or that there is a list of tasks that belong to the same order (plus or minus sign). The plus sign displays when only one of the group of tasks related to an order is displayed. The minus sign displays when all tasks associated with an order are displayed. Tasks cannot be sorted in this mode. When checked, the Order View column does not display. Tasks are not grouped by order, and they are allowed to be sorted. Displays the task status icon legend. Not used in the Single Patient Task List. Selects all tasks that are not selected. Deselects all selected tasks. Toggles on or off the Indicators column. Allows you to indicate how often the screen is to be refreshed, every 5, 15, or 30 minutes. You also may turn off this indicator by selecting Off. (It is imperative to refresh your display normally by clicking the Refresh button even if this option is used.) Children s Hospital of The King s Daughters Page 145
153 146 PowerChart for Ambulatory Providers Refresh Button The Refresh Button tells you the last time the data on display were refreshed. Click the button to perform a manual refresh and to display up-to-date information. Tips and Tricks It is imperative to refresh your display by clicking on the Refresh Button. Otherwise, the data that you are looking at may not be up-to-date. Children s Hospital of The King s Daughters Page 146
154 147 PowerChart for Ambulatory Providers Navigator (MPTL Only) The navigator below simply allows you to view tasks by selecting a patient name. Selecting a patient s name by clicking on it causes that patient s tasks to scroll into view. Deselecting the check box to the left of the name causes the patient s task to be hidden from the display on the right. In the Navigator above, names in green with a check mark have tasks on the lists; names in gray with an X do not have any tasks. Tips and Tricks Selecting a patient s name in the navigator moves that name to the top of the list of tasks displayed to the right. If a patient has an overdue task, the alarm clock icon is displayed to the left of the patient s name in the navigator. Children s Hospital of The King s Daughters Page 147
155 148 PowerChart for Ambulatory Providers Setting Up the Task Lists to Display Tasks Filters provide the ability to limit the tasks that are displayed on the task list, thereby, keeping the task list more manageable. Task lists can be filtered by time (ex. to see tasks for only one day or one shift) and by status (ex. to show only Pending tasks or all tasks). Filtering Tasks using the Time Frame Filter Complete the following steps to change the Time Frame Filter: 1. From the Options menu, select Task List Properties Right-click the Information Bar and select Change Time Frame Criteria. OR 2. The Task List Properties window will appear. Select the appropriate Time Frame Option. Children s Hospital of The King s Daughters Page 148
156 149 PowerChart for Ambulatory Providers Defined Time Frame Hour Interval Generic Time Frame A predefined time frame, such as a shift, that has been built into the database. With the defined time frame option selected, the Range selection becomes active. The Range selection allows you to view tasks for the current shift, the previous shift, or the next shift. A filter of only one hour s time for the current day. When this option is selected, the Show Me My portion of the Task List Properties window will become active, allowing you to specify a specific hour s worth of tasks to view. A time frame to be defined by the user for unique shifts or for past task data retrieval. With the Generic Time Frame option selected, the From / To portion of the Task List Windows becomes active, allowing you to view tasks from the past or the future. 3. Click OK when finished. Considerations If you select the day shift of 0700 to 1500, when 1501 arrives the view will be set to 0700 to 1500 for the next day. There is a limit of 1,000 tasks that can be retrieved. For this reason, you should not ask the system to retrieve more than three months worth of tasks when using the Generic Time Frame option. If you work a schedule that is not included in the Defined Time Frame, use Generic Time Frame and enter the date and time information of your scheduled shift. Ambulatory staff will primarily use the Defined Time frame and then select Physician Practice Office Hours. Children s Hospital of The King s Daughters Page 149
157 150 PowerChart for Ambulatory Providers Task Display Filter The Task Display provides a means to filter the tasks by their status. However, the system always displays tasks in an Overdue and In Process status. These may not be de-selected. Complete the following steps to change the filter and choose which task statuses display on your task list: 1. Select Task Display from the Options Menu. The Viewing window appears. 2. Under Status, select applicable statuses of the tasks that you want displayed on your task list. Children s Hospital of The King s Daughters Page 150
158 151 PowerChart for Ambulatory Providers Status Explanation All Completed Pending Validation Overdue Pending In Process Discontinued / Cancelled Displays all tasks. Displays all tasks with a status of completed. This task status will not be used. Displays all tasks with a status of Overdue. The system automatically displays tasks with this status, and this cannot be deselected. Displays all tasks that have not been charted (tasks that are waiting to be completed). This task status will not be used. If the order that triggered a task is discontinued /cancelled, the associated tasks will also become discontinued /cancelled. 3. Click OK. Tasks with any of the selecting statuses are displayed. Considerations Depending on how your Task Display filter is set, some tasks may fall off your task list. If a task is not appearing, ensure that you have the applicable task statuses enabled. You do not have the security to change filters for Time Parameters, Medications, and Task Types in the Viewing window. These areas will remain inactive. You are able only to make changes to see the same type of tasks in different statuses. Children s Hospital of The King s Daughters Page 151
159 152 PowerChart for Ambulatory Providers Patient View Filter (MPTL Only) The Multi-Patient Task List contains the Patient View filter. This filter allows you to select which listing of patients that displays. If you have created patient lists based on rooms or pods, you can select which list that displays in your Task List. By doing this, you only display tasks for your patients. Complete the following steps to change the patient view filter: From the Organizer, open the Multi-Patient Task List. Right-click and select Customize Patient View from the Information Bar. The Task List Properties window will appear. If not already checked, click the Choose a Patient List option. Any available lists defined in list maintenance or active lists selected in list maintenance are displayed. Select the desired patient list to be displayed in your MPTL. Click OK. Children s Hospital of The King s Daughters Page 152
160 153 PowerChart for Ambulatory Providers The selected patient list displays in the Multi Patient Task List. Considerations When a Patient List is selected to be used in the Task List, the Task List will display all tasks for patients that appear on that Patient List. If there are no tasks for a patient who appears on a patient list, they will not appear in the task list (but they will appear in the Navigator in the Multi Patient Task List in gray). Children s Hospital of The King s Daughters Page 153
161 154 PowerChart for Ambulatory Providers Adjusting the Task List Display As in other areas of PowerChart, the sizes of many windows in Task Lists can be enlarged or reduced. To adjust the Task List Display, place the cursor over the top, bottom, or side margins (or in the lower right corner) until it turns into a double-ended arrow. size you want. Then drag the arrow until the window is the Horizontal and vertical scroll bars provide access to information that is too lengthy or too wide to be displayed on a single screen. Drag the box on the bar in the appropriate direction. The Indicators column (second untitled column from the left on the task list) can be hidden. To hide the Indicators Column: 1. Click the Options menu and select Indicators so that the checkmark beside Indicators is removed. The Indicators column no longer is visible. (To redisplay the column, click the Options menu and select Indicators again.) Considerations The size of the navigator also can be enlarged or reduced by pausing the cursor over the bar between the navigator and the list of tasks until it turns into a double-sided arrow. Then drag the arrow right or left to enlarge or reduce the size of the navigator. You can hide the navigator by selecting Options Navigator. (To redisplay the navigator, select it again in the Options menu. You can shorten the task list displayed by hiding tasks for certain patients. To hide tasks, right-click a patient s name in the navigator, and select Hide from the menu. The tasks for that patient no longer are displayed. (To display the tasks again, right-click the patient s name and select Show from the menu.) Children s Hospital of The King s Daughters Page 154
162 155 PowerChart for Ambulatory Providers Charting Tasks with Task Lists How a task is completed depends upon its type. The system keeps track of the type of task and makes only the appropriate options available to you. Charting Tasks To chart a task from the Single or Multi Patient task lists, complete the following: 1. Select the appropriate tab. (At this point CHKDHS is only using the Scheduled Patient Care tab.) 2. Select a task. More than one task may be selected at a time if the same type of charting (for example, Chart Done) is going to be done. 3. Right click on the task and select a charting type as described below. Chart Done Chart Not Done Un Chart Use this selection to perform simple charting. These tasks are typically simple to-dos that do not require any added detail other than a record of being completed. Ambulatory staff will generally not use this option. Use this selection to chart a task cannot be completed and will never be completed (example: the task is not appropriate for the patient). Charting a task as Not Done will complete the task and remove it from the schedule. You will be asked to include the reason the task was not completed. After the charting is signed, notice that the status on the Task List is Complete; however, the symbol to the left of the task indicates that the task was Not Done. Use this selection to change a task back to Pending and to undo the charting. This may be necessary if charting occurs on the wrong task or the wrong patient. Un-charting a task changes the status to Pending and changes the status of any associated documentation to In Error. The Un-chart option displays only when a completed task is selected. Chart Details Use of the Chart Details option opens a charting form where you input information to complete the task. Chart Details can be accessed by doubleclicking a task or right-clicking and selecting Chart Details. Tips and Tricks The appropriate options will display to you depending on the type of task that you select. Children s Hospital of The King s Daughters Page 155
163 156 PowerChart for Ambulatory Providers Charting Tasks as Done To chart a task as done (performed / completed), complete the following steps: 1. Select the task from the Task List. 2. Right Click the Task and select Chart Done (or select Chart Done from the Task Menu.) 3. A checkmark will appear in the Task-at-a-Glance column, indicating that the task was charted as Done. Once the screen is refreshed by clicking on the Refresh Button, the task may disappear from the task list (this may vary, depending on if the task list is filtered to show All or Completed tasks.) Children s Hospital of The King s Daughters Page 156
164 157 PowerChart for Ambulatory Providers Tap & Go Authentication Introducing Tap & Go Authentication Tap & Go Authentication leverages Proximity Cards for advanced authentication. This technology provides quick access to caregivers to allow you to log on by entering your username and password once at the beginning of your shift. After your initial log in for the day, you can use your proximity card to tap into any Zero Client in your work area to instantly gain access to the clinical patient information needed. Tap & Go Authentication is also referred to as Instant Access or Single Sign On (SSO). To start using Tap & Go, you must register your Proximity Card (employee identification badge). Once the card is registered, you can use it to tap into a Zero Client in your work area and access patient information without needing to re-enter your password each time. When you have finished, simply tap the card again on the badge reader to disconnect from the Zero Client. Children s Hospital of The King s Daughters Page 157
165 158 PowerChart for Ambulatory Providers Steps Register a Proximity Identification Badge 1. Tap your ID badge on the Card Reader 2. Select the option to Enroll this card now You can cancel the enrollment of the card by clicking on the hyperlink (circled) in the lower right corner of the screen. Children s Hospital of The King s Daughters Page 158
166 159 PowerChart for Ambulatory Providers 3. Enter your network username and password: Note: This is the same password you use to log into API or your Click Next Children s Hospital of The King s Daughters Page 159
167 160 PowerChart for Ambulatory Providers 5. Enter your password to proceed with logging in. The user name field will be dithered (grayed) out with your user name displayed. Once your password is entered, you will be able to access the system as usual. Important Note: The follow message will display if the enrollment process cannot be completed: You can select the option to Enroll using a different account ; this action will restart the process. Children s Hospital of The King s Daughters Page 160
168 161 PowerChart for Ambulatory Providers Complete Personal Security Questions 1. When you access the Zero Client desktop, you will be prompted to set up personal security questions. To proceed with this step, click the Set up questions now button. If you select the option ask me again later ; you will be prompted each time you log in until this step is completed. 2. Select and answer Personal Security Questions: You can choose from a list of questions by clicking on the down arrow; type your response in the space available to the right of each question. Children s Hospital of The King s Daughters Page 161
169 162 PowerChart for Ambulatory Providers 3. Click Next to complete registering your personal security questions. 4. Click Close to complete the process. Children s Hospital of The King s Daughters Page 162
170 163 PowerChart for Ambulatory Providers Zero Client - Automatic Lock Tap & Go is configured so that the Zero Client will automatically lock if it has been sitting idle for 15 minutes or more without any activity. When this happens; the screen will display the steps to unlock the computer as well as the name of the person that was logged on when the computer automatically locked. To log back into the Zero client, you must first press CTRL + ALT + DELETE to unlock the computer; you can then use your proximity card to log back in. If you are different user; you will be required to restart the computer. Any unsaved data by the logged in user will be lost. Sample message: Press CTRL + ALT + DELETE to unlock this computer Jones, Jessie (CHKD) is logged on Children s Hospital of The King s Daughters Page 163
171 164 PowerChart for Ambulatory Providers Zero Client Password Change Prompt If your password expires while you are using Tap and Go on the Zero Client, you will see the below security message that you can prompted to change your network password while using. You cannot change your password via Specops. As a user, you can manage your own network password changes through Specops. As long as you have enrolled in Specops, you can complete the password change yourself. KDnet: You can reset your password directly from KDnet at ; located on the lower right side of the screen under the IS Help Desk section, select the option to reset your password. Citrix: You can also enroll in Specops via Citrix by selecting the enrollment icon listed below. As a reminder, all employees should enroll in Specops. Children s Hospital of The King s Daughters Page 164
172 165 PowerChart for Ambulatory Providers Daily Log In and Grace Period With Tap & Go, you can use your CHKD ID badge for identification and then enter a password to log in. Once authenticated, a "grace period" is established during which the caregiver can subsequently log on to the Zero Client or any other Zero Client simply by tapping a badge on the card reader. The first time you tap in each day, you will need to enter your password if it has been more than eight hours since you last authenticated by entering your log in credentials. Once your log in credentials (username and password) is entered, the system provides you an 8-hour grace period. The grace period represents the time period where you will be able to use instant access to tap in and out of the Zero Client without re-entering your password. Once you reach the expiration of the grace period, you simply need to re-enter your password to initiate a new grace period. Remember, the duration of the grace period set at CHKDHS is 8 hours. Children s Hospital of The King s Daughters Page 165
173 166 PowerChart for Ambulatory Providers Frequently Asked Questions 1. Is Tap & Go set up to work on PC s too? No, at this time it is only set up to work on Zero Clients. 2. With Tap & Go, do I ever need to enter my password after I register my proximity card? Yes, the first time you log into the system each day, you will need to enter your password. Once you tap in, the log in screen will appear with your username dithered (grayed) out. Click in the password field to authenticate to the server and begin accessing the system. 3. What is a Grace Period and how does it work? At CHKDHS, the Grace Period is the length of time that the user can be logged into the computer and not have to enter their password. Remember, the Grace period is 8 hours. 4. What should I do if I have lost my proximity badge? It must be reported as soon as possible to the Information Services Help Desk to prevent unauthorized access to the system. 5. Can I still log in without my proximity badge? Yes; you will need to enter your log in credentials in the username and password fields. 6. What if I come up to a workstation and the username is dithered with another user s name displayed, what should I do? To use the workstation, you must first click Cancel to request a new desktop before you are able to access the workstation using Instant Access. Once you click Cancel, you can tap your proximity badge on the card reader to proceed to log in. 7. What if I don t answer the personal security questions? You will continue to be prompted to answer them each time you log into the Zero Client. Once the questions are answered, you will not be prompted again. 8. How long does it take before the Zero Client automatically locks from inactivity? Fifteen (15) minutes. 9. How can I change my password if I m prompted on the Zero Client? 10. You cannot change your password via the screen that pops up in. You will need to Cancel out of the Change Password screen. You can manage your own password change through Specops in Citrix as long as are enrolled. You can also manage this process via KDnet. From the home page on KDnet, click on Employee Resources / click on the Specops Password Reset and follow the prompts. If you ve forgotten your username and password, call the IS Help Desk for assistance. Click here to reset your password now. Children s Hospital of The King s Daughters Page 166
174 167 PowerChart for Ambulatory Providers Tap & Go / Zero Client Quick Reference Tips If you Need to register a new proximity badge Lost your proximity badge Need to walk away from the workstation Are asked to re-register your proximity badge after completing the process Need to access a Cerner application but there is no badge reader to Tap and Go Are prompted to change your password while using Tap and Go on the Zero Client Then Tap the un-registered badge on the card reader and follow the screen prompts (steps 1-5 in this guide). Report it immediately to the IS Help Desk Tap your badge on the card reader to disconnect or press the <F4> key; you can also click on the disconnect icon on the desktop. Call the IS Help Desk and report the badge number displayed on the screen. Enter your login credentials for the application on the sign on screen. You must go to Specops in Citrix or on KDnet at: word/reset/reset.aspx to change your password. It cannot be changed via when on the Zero Client. Confirm Zero Client Configurations: Click on Options in the upper left corner of the screen Select Information menu option; ensure firmware version is Select the Configuration menu option; select the Session tab Important Reminder: If for any reason a user cannot use their Proximity Card to log in/out; staff can still sign in manually by entering their username and password on the log in screen. Children s Hospital of The King s Daughters Page 167
Florida Hospital Electronic Documentation PowerNote
 Florida Hospital Electronic Documentation PowerNote January 2014 Version 2.0 POWERNOTE PowerNote is electronic provider documentation within PowerChart. Storing information electronically rather than
Florida Hospital Electronic Documentation PowerNote January 2014 Version 2.0 POWERNOTE PowerNote is electronic provider documentation within PowerChart. Storing information electronically rather than
PowerChart Office SuperUser Training Guide
 PowerChart Office SuperUser Training Guide 2006 MCG Health Inc. The original document and any subsequent modified versions of the document may not be sold or distributed to third parties without the express
PowerChart Office SuperUser Training Guide 2006 MCG Health Inc. The original document and any subsequent modified versions of the document may not be sold or distributed to third parties without the express
Topics Covered in Class: Page #
 Topics Covered in Class: Page # Starting Powerchart 2 Signing In, Securing Session 3 Finding a Patient 4-5 The Banner 6 Frequently Used Pages of the Chart 7 Clinical Notes page 8-9 Form Browser page 10
Topics Covered in Class: Page # Starting Powerchart 2 Signing In, Securing Session 3 Finding a Patient 4-5 The Banner 6 Frequently Used Pages of the Chart 7 Clinical Notes page 8-9 Form Browser page 10
MESSAGE CENTER MESSAGE CENTER. Medical Informatics Physician Education Program (901) Methodist Healthcare June 2012 v.
 1 The Message Center is located in the onechart Organizer. It is a tool used to assist providers with managing electronic documents, orders and messages. The Inbox Summary allows providers to manage the
1 The Message Center is located in the onechart Organizer. It is a tool used to assist providers with managing electronic documents, orders and messages. The Inbox Summary allows providers to manage the
MPage Reach Guide. Revised Date: 4/21/2015
 Application: MPage Reach will take the place of Powerchart Outreach to allow users to access Elkhart General Hospital and/or Memorial Hospital patient information from within their outpatient clinics.
Application: MPage Reach will take the place of Powerchart Outreach to allow users to access Elkhart General Hospital and/or Memorial Hospital patient information from within their outpatient clinics.
Mayo Clinic CareLink Quick Start Guide. May 5, 2018
 Mayo Clinic CareLink Quick Start Guide May 5, 2018 1 Mayo Clinic CareLink Quick Start Guide Getting Started... 3 Help and contact information... 4 Browser, system, and connection requirements... 4 How
Mayo Clinic CareLink Quick Start Guide May 5, 2018 1 Mayo Clinic CareLink Quick Start Guide Getting Started... 3 Help and contact information... 4 Browser, system, and connection requirements... 4 How
Provider Rounds Report. User Support Guide
 Provider Rounds Report User Support Guide Presented by Children s Hospital of The King s Daughters Information Services Training Department May 2010 Provider Rounds Report Support Guide Provider Rounds
Provider Rounds Report User Support Guide Presented by Children s Hospital of The King s Daughters Information Services Training Department May 2010 Provider Rounds Report Support Guide Provider Rounds
Workflow. Workflow Tabs
 Workflow Workflow provides a consolidated view of information contained throughout the electronic medical record. It also integrates with the ios app PowerChart Touch. Clinicians' efficiency and satisfaction
Workflow Workflow provides a consolidated view of information contained throughout the electronic medical record. It also integrates with the ios app PowerChart Touch. Clinicians' efficiency and satisfaction
What is New in MyChart? My Medical Record Health Preferences Settings Appointments and Visits Visits Schedule an Appointment Update Information
 What is New in MyChart? On August 26th, we will be upgrading and changing the look and feel to our MyChart patient portal site. We would like to make you aware of a few differences that you will see, when
What is New in MyChart? On August 26th, we will be upgrading and changing the look and feel to our MyChart patient portal site. We would like to make you aware of a few differences that you will see, when
e-mds Patient Portal Version User Guide e-mds 9900 Spectrum Drive. Austin, TX Phone Fax e-mds.
 e-mds Patient Portal Version 6.2.0 TM User Guide e-mds 9900 Spectrum Drive. Austin, TX 78717 Phone 512.257.5200 Fax 512.335.4375 e-mds.com 2008 e-mds, Inc. All rights reserved. Product and company names
e-mds Patient Portal Version 6.2.0 TM User Guide e-mds 9900 Spectrum Drive. Austin, TX 78717 Phone 512.257.5200 Fax 512.335.4375 e-mds.com 2008 e-mds, Inc. All rights reserved. Product and company names
HIE Clinical Portal Non-Provider Manual 1 Last update: 2016/08/30 Alaska ehealth Network
 HIE Clinical Portal Non-Provider Manual 1 Last update: 2016/08/30 Alaska ehealth Network Table of Contents Overview... 2 Patient Privacy Policy & Access... 3 User Levels... 5 User Homepage... 7 Common...
HIE Clinical Portal Non-Provider Manual 1 Last update: 2016/08/30 Alaska ehealth Network Table of Contents Overview... 2 Patient Privacy Policy & Access... 3 User Levels... 5 User Homepage... 7 Common...
e-mds Patient Portal TM
 e-mds Patient Portal TM Version 6.3.0 The Patient s Guide to Using the Portal e-mds 9900 Spectrum Drive. Austin, TX 78717 Phone 512.257.5200 Fax 512.335.4375 e-mds.com 2009 e-mds, Inc. All rights reserved.
e-mds Patient Portal TM Version 6.3.0 The Patient s Guide to Using the Portal e-mds 9900 Spectrum Drive. Austin, TX 78717 Phone 512.257.5200 Fax 512.335.4375 e-mds.com 2009 e-mds, Inc. All rights reserved.
Patient Portal Users Guide
 e-mds Solution Series Patient Portal Users Guide Version 7.2 How to Use the Patient Portal CHARTING THE FUTURE OF HEALTHCARE e-mds 9900 Spectrum Drive. Austin, TX 78717 Phone 512.257.5200 Fax 512.335.4375
e-mds Solution Series Patient Portal Users Guide Version 7.2 How to Use the Patient Portal CHARTING THE FUTURE OF HEALTHCARE e-mds 9900 Spectrum Drive. Austin, TX 78717 Phone 512.257.5200 Fax 512.335.4375
EMR Message Center Guide for Professional Staff
 EMR Message Center Guide for Professional Staff Message Center Overview... 2 View Open Inbox Items... 2 Documents Toolbar... 3 Preview Pane... 3 Creating a Message/Reminder... 4 Modify an Unsigned Document...
EMR Message Center Guide for Professional Staff Message Center Overview... 2 View Open Inbox Items... 2 Documents Toolbar... 3 Preview Pane... 3 Creating a Message/Reminder... 4 Modify an Unsigned Document...
Desktop Charge Capture
 Version 4.2 Quick Start Guide for Healthcare Providers Desktop Charge Capture Physician Information System Contents Logging Into Desktop Charge Capture... 1 Introduction to Desktop Charge Capture... 3
Version 4.2 Quick Start Guide for Healthcare Providers Desktop Charge Capture Physician Information System Contents Logging Into Desktop Charge Capture... 1 Introduction to Desktop Charge Capture... 3
Upgrade Education Packet for Providers
 Upgrade Education Packet for Providers Cerner Power Chart Upgrade June 2017 Orders Enhancements: Overview You can order recurring orders over a set time interval. (pg. 3) You can add a diagnosis to a future
Upgrade Education Packet for Providers Cerner Power Chart Upgrade June 2017 Orders Enhancements: Overview You can order recurring orders over a set time interval. (pg. 3) You can add a diagnosis to a future
PowerChart Basics for Clinical Users
 PowerChart Basics for Clinical Users The information within this reference is intended to provide a basic understanding of PowerChart for users with CLINICAL access. CLINICAL access allows the user READ
PowerChart Basics for Clinical Users The information within this reference is intended to provide a basic understanding of PowerChart for users with CLINICAL access. CLINICAL access allows the user READ
Personal Information. New Profile Icon
 What is New in MyChart? On December 8th, we will be upgrading our MyChart patient portal site. We would like to make you aware of a few differences that you will see, when you sign into your MyChart account.
What is New in MyChart? On December 8th, we will be upgrading our MyChart patient portal site. We would like to make you aware of a few differences that you will see, when you sign into your MyChart account.
ADVANCED GroupWise 7.0
 ADVANCED GroupWise 7.0 Distributed by the Administrative Technology User Support Department under the Direction of Dr. Russell Clukey, Executive Director, Support Services. Feel free to contact the AT
ADVANCED GroupWise 7.0 Distributed by the Administrative Technology User Support Department under the Direction of Dr. Russell Clukey, Executive Director, Support Services. Feel free to contact the AT
Patient Quick Start Guide
 Patient Quick Start Guide Welcome to MyChart. 2 Sign Up for MyChart. 3 Proxy Access to MyChart.3 Log in to MyChart.4 Messaging..5 View messages from your care provider..5 Ask a question.... 6 Visits..
Patient Quick Start Guide Welcome to MyChart. 2 Sign Up for MyChart. 3 Proxy Access to MyChart.3 Log in to MyChart.4 Messaging..5 View messages from your care provider..5 Ask a question.... 6 Visits..
AN INTRODUCTION TO OUTLOOK WEB ACCESS (OWA)
 INFORMATION TECHNOLOGY SERVICES AN INTRODUCTION TO OUTLOOK WEB ACCESS (OWA) The Prince William County School Division does not discriminate in employment or in its educational programs and activities against
INFORMATION TECHNOLOGY SERVICES AN INTRODUCTION TO OUTLOOK WEB ACCESS (OWA) The Prince William County School Division does not discriminate in employment or in its educational programs and activities against
Office365 End User Training & Self-Service Migration Manual Simplified
 Office365 End User Training & Self-Service Migration Manual Simplified Version 1.0 University Systems and Security 5/25/2016 1 P a g e Table of Contents 2 P a g e Table of Contents Introduction to Office365...
Office365 End User Training & Self-Service Migration Manual Simplified Version 1.0 University Systems and Security 5/25/2016 1 P a g e Table of Contents 2 P a g e Table of Contents Introduction to Office365...
Cpoe order Management (basics)
 Cpoe order Management (basics) Accessing Orders Workspace Customizing the Orders Workspace (Con t) There are several ways to access Orders a few are mentioned below: In order to apply these settings for
Cpoe order Management (basics) Accessing Orders Workspace Customizing the Orders Workspace (Con t) There are several ways to access Orders a few are mentioned below: In order to apply these settings for
QUILLEN ETSU PHYSICIANS
 QUILLEN ETSU PHYSICIANS Module 5: Notes Provider Training Module Allscripts Touchworks EHR Quillen EHR Team Phone: (423) 282-6122, Option 1 June 2018 MODULE INSTRUCTIONS There are a total of 5 modules
QUILLEN ETSU PHYSICIANS Module 5: Notes Provider Training Module Allscripts Touchworks EHR Quillen EHR Team Phone: (423) 282-6122, Option 1 June 2018 MODULE INSTRUCTIONS There are a total of 5 modules
Getting Started The Outlook Web Access Window
 QUICK Source Microsoft Outlook Web Access in Exchange Server 2003 Getting Started The Outlook Web Access Window ❶ ❷ ❸ ❹ ❺ ❻ ❼ ❽ Using the Reading Pane The Reading Pane allows you to view your e-mail messages
QUICK Source Microsoft Outlook Web Access in Exchange Server 2003 Getting Started The Outlook Web Access Window ❶ ❷ ❸ ❹ ❺ ❻ ❼ ❽ Using the Reading Pane The Reading Pane allows you to view your e-mail messages
Provider Secure Portal User Manual
 Provider Secure Portal User Manual Copyright 2011 Centene Corporation. All rights reserved. Operational Training 2 August 2011 Table of Contents Provider Secure Portal... 5 Registration... 6 Provider -
Provider Secure Portal User Manual Copyright 2011 Centene Corporation. All rights reserved. Operational Training 2 August 2011 Table of Contents Provider Secure Portal... 5 Registration... 6 Provider -
Patient Portal User s Guide
 650 Peter Jefferson Parkway, Suite 100 Charlottesville, VA 22911 Office: (434) 293 4072 Fax: (434) 293 4265 www.cvilleheart.com Patient Portal User s Guide Table of Contents What is the Patient Portal?
650 Peter Jefferson Parkway, Suite 100 Charlottesville, VA 22911 Office: (434) 293 4072 Fax: (434) 293 4265 www.cvilleheart.com Patient Portal User s Guide Table of Contents What is the Patient Portal?
In Basket Folder Overview Epic Ambulatory Training Document
 In Basket Folder Overview Epic Ambulatory Training Document Purpose This document should be used as a guide for faculty and staff to use when working tasks within the Epic In This reference tool provides
In Basket Folder Overview Epic Ambulatory Training Document Purpose This document should be used as a guide for faculty and staff to use when working tasks within the Epic In This reference tool provides
Netsmart Sandbox Tour Guide Script
 Netsmart Sandbox Tour Guide Script March 2012 This document is to be used in conjunction with the Netsmart Sandbox environment as a guide. Following the steps included in this guide will allow you to get
Netsmart Sandbox Tour Guide Script March 2012 This document is to be used in conjunction with the Netsmart Sandbox environment as a guide. Following the steps included in this guide will allow you to get
Clinical Optimization
 Clinical Optimization Learning Objectives Uses of the Alt Key User Preferences to customize Accuro for you Home Section Tips Shortcut Keys and their functions Virtual Chart tips Use of the ALT Key Alt+
Clinical Optimization Learning Objectives Uses of the Alt Key User Preferences to customize Accuro for you Home Section Tips Shortcut Keys and their functions Virtual Chart tips Use of the ALT Key Alt+
Paragon WebStation for Physicians Quick Reference (Accessing and Initial Set up)
 Paragon WebStation for Physicians Quick Reference (Accessing and Initial Set up) Logging in to Paragon WebStation for Physicians Paragon WebStation for Physicians is available on any Mass Eye & Ear network
Paragon WebStation for Physicians Quick Reference (Accessing and Initial Set up) Logging in to Paragon WebStation for Physicians Paragon WebStation for Physicians is available on any Mass Eye & Ear network
MyChart User Guide. RiverBend Medical group
 MyChart User Guide RiverBend Medical group TABLE OF CONTENTS Accessing MyChart... 2 Password and Username Reset... 3 Activating Your MyChart Account... 6 MyChart Basics... 7 Current Health Issues... 8
MyChart User Guide RiverBend Medical group TABLE OF CONTENTS Accessing MyChart... 2 Password and Username Reset... 3 Activating Your MyChart Account... 6 MyChart Basics... 7 Current Health Issues... 8
Health Link Frequently Asked Questions
 Health Link Frequently Asked Questions We hope that you find our Health Link patient portal easy to use. If you have any questions or comments, please contact Health Link Support by email at healthlink@hvhs.org
Health Link Frequently Asked Questions We hope that you find our Health Link patient portal easy to use. If you have any questions or comments, please contact Health Link Support by email at healthlink@hvhs.org
Table of Contents. I. Logging into Camden HIE... 3 II. Basic Home View... 4
 Clinical User Guide Revised April, 2018 Table of Contents HIE Basics I. Logging into Camden HIE..... 3 II. Basic Home View... 4 Applications Dashboard III. My Patients List... 5-7 IV. Inside a patient
Clinical User Guide Revised April, 2018 Table of Contents HIE Basics I. Logging into Camden HIE..... 3 II. Basic Home View... 4 Applications Dashboard III. My Patients List... 5-7 IV. Inside a patient
Table of Contents Getting Started: Login... 3 Home Page & Basic Navigation... 4 Messaging... 5 Visits My Medical Record...
 Table of Contents Getting Started: Login... 3 Home Page & Basic Navigation... 4 Messaging... 5 Read Messages (Inbox)... 5 Delete Messages... 5 Get Medical Advice... 6 Letters... 7 Request Rx Refill...
Table of Contents Getting Started: Login... 3 Home Page & Basic Navigation... 4 Messaging... 5 Read Messages (Inbox)... 5 Delete Messages... 5 Get Medical Advice... 6 Letters... 7 Request Rx Refill...
Aerial iexchange Users Guide
 Aerial iexchange Users Guide 2014.1 How to Run the Util\\\ \user Disclaimer How to reach us Copyright Information contained in this document is subject to change without notice and does not present a commitment
Aerial iexchange Users Guide 2014.1 How to Run the Util\\\ \user Disclaimer How to reach us Copyright Information contained in this document is subject to change without notice and does not present a commitment
Netsmart Sandbox Tour Guide Script
 Netsmart Sandbox Tour Guide Script April 2013 This document is to be used in conjunction with the Netsmart Sandbox environment as a guide. Following the steps included in this guide will allow you to get
Netsmart Sandbox Tour Guide Script April 2013 This document is to be used in conjunction with the Netsmart Sandbox environment as a guide. Following the steps included in this guide will allow you to get
IBM Notes Client V9.0.1 Reference Guide
 IBM Notes Client V9.0.1 Reference Guide Revised 05/20/2016 1 Accessing the IBM Notes Client IBM Notes Client V9.0.1 Reference Guide From your desktop, double-click the IBM Notes icon. Logging in to the
IBM Notes Client V9.0.1 Reference Guide Revised 05/20/2016 1 Accessing the IBM Notes Client IBM Notes Client V9.0.1 Reference Guide From your desktop, double-click the IBM Notes icon. Logging in to the
Scottish Care Information. SCI Gateway v10.3. Sending Referrals & Receiving Discharges User Guide
 Scottish Care Information SCI Gateway v10.3 Sending Referrals & Receiving Discharges User Guide Contents 1 Introduction... 1-1 2 Accessing SCI Gateway... 2-1 Accessing SCI Gateway Through GPASS... 2-2
Scottish Care Information SCI Gateway v10.3 Sending Referrals & Receiving Discharges User Guide Contents 1 Introduction... 1-1 2 Accessing SCI Gateway... 2-1 Accessing SCI Gateway Through GPASS... 2-2
Patient Portal User Guide The Patient s Guide to Using the Portal
 2014 Patient Portal User Guide The Patient s Guide to Using the Portal Table of Contents: What is the Patient Portal?...3 Enrolling in the Patient Portal.......... 4-19 A. Enrollment Option #1: First-Time
2014 Patient Portal User Guide The Patient s Guide to Using the Portal Table of Contents: What is the Patient Portal?...3 Enrolling in the Patient Portal.......... 4-19 A. Enrollment Option #1: First-Time
QUILLEN ETSU PHYSICIANS
 QUILLEN ETSU PHYSICIANS Module 5: Notes Provider Training Module Allscripts Touchworks EHR Quillen EHR Team Phone: (423) 282-6122, Option 1 Email: EHRmail@qetsu.org June 2014 MODULE INSTRUCTIONS There
QUILLEN ETSU PHYSICIANS Module 5: Notes Provider Training Module Allscripts Touchworks EHR Quillen EHR Team Phone: (423) 282-6122, Option 1 Email: EHRmail@qetsu.org June 2014 MODULE INSTRUCTIONS There
University Hospitals UH Personal Health Record User Guide
 This guide will help you learn how to use the University Hospitals Personal Health Record, including requesting appointments, viewing health information, sending secure messages and more. What is the?...
This guide will help you learn how to use the University Hospitals Personal Health Record, including requesting appointments, viewing health information, sending secure messages and more. What is the?...
Vanderbilt Outpatient Order Management
 Vanderbilt Outpatient Order Management Ordering Application VOOM provides users with an application to manage their outpatient orders by electronically communicating the orders to the appropriate staff.
Vanderbilt Outpatient Order Management Ordering Application VOOM provides users with an application to manage their outpatient orders by electronically communicating the orders to the appropriate staff.
Clinical Optimization
 Clinical Optimization Learning Objectives Uses of the Alt Key User Preferences to customize Accuro for you Home Section Tips Shortcut Keys and their functions Virtual Chart tips Use of the ALT Key Alt+
Clinical Optimization Learning Objectives Uses of the Alt Key User Preferences to customize Accuro for you Home Section Tips Shortcut Keys and their functions Virtual Chart tips Use of the ALT Key Alt+
HGC SUPERHUB HOSTED EXCHANGE
 HGC SUPERHUB HOSTED EXCHANGE EMAIL OUTLOOK WEB APP (OWA) 2010 USER GUIDE V2013.6 HGC Superhub Hosted Email OWA User Guide @ 2014 HGC. All right reserved. Table of Contents 1. Get Started... 4 1.1 Log into
HGC SUPERHUB HOSTED EXCHANGE EMAIL OUTLOOK WEB APP (OWA) 2010 USER GUIDE V2013.6 HGC Superhub Hosted Email OWA User Guide @ 2014 HGC. All right reserved. Table of Contents 1. Get Started... 4 1.1 Log into
PowerNotes. Physician. Created November 2011 by: Clinical Informaticist Team
 PowerNotes Physician Created November 2011 by: Clinical Informaticist Team Table of Contents Opening PowerNotes 1 Finding a PowerNote 1 Encounter Pathway 1 Existing 2 Precompleted 2 Catalog 3 Recent 3
PowerNotes Physician Created November 2011 by: Clinical Informaticist Team Table of Contents Opening PowerNotes 1 Finding a PowerNote 1 Encounter Pathway 1 Existing 2 Precompleted 2 Catalog 3 Recent 3
Patient Handbook. Version 1: June
 HackensackUMC MyChart Patient Handbook Version 1: June 2014 1 HackensackUMC MyChart Patient Handbook Important Information... 4 Important Resources...5 MyChart Activation Code... 6 MyChart Activation Code
HackensackUMC MyChart Patient Handbook Version 1: June 2014 1 HackensackUMC MyChart Patient Handbook Important Information... 4 Important Resources...5 MyChart Activation Code... 6 MyChart Activation Code
Outlook Web Access Exchange Server
 Outlook Web Access Exchange Server Version 2.0 Information Technology Services 2008 Table of Contents I. INTRODUCTION... 1 II. GETTING STARTED... 1 A. Logging In and Existing Outlook Web Access... 1 B.
Outlook Web Access Exchange Server Version 2.0 Information Technology Services 2008 Table of Contents I. INTRODUCTION... 1 II. GETTING STARTED... 1 A. Logging In and Existing Outlook Web Access... 1 B.
Hidden Gems for Avatar Champions May 15, Title. Subtitle
 Hidden Gems for Avatar Champions May 15, 2017 Title Subtitle 1 Purpose As a token of our appreciation for your participation as an Avatar Champion, we are pleased to share with you hidden gems, helpful
Hidden Gems for Avatar Champions May 15, 2017 Title Subtitle 1 Purpose As a token of our appreciation for your participation as an Avatar Champion, we are pleased to share with you hidden gems, helpful
Augusta University Health: Physician Portal User Guide. Improved Access to Patient Information from Augusta University Medical Center
 Augusta University Health: Physician Portal User Guide Improved Access to Patient Information from Augusta University Medical Center Rev. 7/06 User Guide Index. Accessing the AU Health Physician Portal.
Augusta University Health: Physician Portal User Guide Improved Access to Patient Information from Augusta University Medical Center Rev. 7/06 User Guide Index. Accessing the AU Health Physician Portal.
Care360 Labs & Meds Frequently Asked Questions
 Frequently Asked Questions Table of Contents Application Interface... 4 How can I see more of on my computer?... 4 What does the message You have multiple sessions open mean?... 4 Why do I receive the
Frequently Asked Questions Table of Contents Application Interface... 4 How can I see more of on my computer?... 4 What does the message You have multiple sessions open mean?... 4 Why do I receive the
UC DAVIS PHYSICIANCONNECT Handbook
 UC DAVIS PHYSICIANCONNECT Handbook Important Notice Regarding Use of Epic Software Epic Systems Corporation software is intended solely for use by competent healthcare professionals applying their medical
UC DAVIS PHYSICIANCONNECT Handbook Important Notice Regarding Use of Epic Software Epic Systems Corporation software is intended solely for use by competent healthcare professionals applying their medical
Quanum elabs and Quanum EHR Basic Functionality Frequently Asked Questions
 Quanum elabs and Quanum EHR Basic Functionality Frequently Asked Questions Table of Contents Application Interface... 4 How can I optimize the view of the system on my computer?... 4 What does the message
Quanum elabs and Quanum EHR Basic Functionality Frequently Asked Questions Table of Contents Application Interface... 4 How can I optimize the view of the system on my computer?... 4 What does the message
BASIC NAVIGATION & VIEWS...
 Content Overview VISUAL TOUR... 5 NEW FEATURES IN OUTLOOK 2010... 6 BASIC NAVIGATION & VIEWS... 7 SETTING PREFERENCES... 7 Creating an Outlook Shortcut... 7 Choosing a Startup View... 7 CUSTOMIZING INBOX
Content Overview VISUAL TOUR... 5 NEW FEATURES IN OUTLOOK 2010... 6 BASIC NAVIGATION & VIEWS... 7 SETTING PREFERENCES... 7 Creating an Outlook Shortcut... 7 Choosing a Startup View... 7 CUSTOMIZING INBOX
Decatur City Schools
 Decatur City Schools Table of Contents Introduction...5 Objectives...5 Why GW web?...5 Log in options...5 The menu...7 Blue title bar...7 Navigation...7 Folder list...8 Buttons in the message pane...8
Decatur City Schools Table of Contents Introduction...5 Objectives...5 Why GW web?...5 Log in options...5 The menu...7 Blue title bar...7 Navigation...7 Folder list...8 Buttons in the message pane...8
CPOE Order Management (Basics)
 Orders Workspace Layout The Orders Workspace layout is broken into 4 sections. Customizing Orders Workspace It is necessary to ensure that the appropriate icons are visible in the Type column and that
Orders Workspace Layout The Orders Workspace layout is broken into 4 sections. Customizing Orders Workspace It is necessary to ensure that the appropriate icons are visible in the Type column and that
Your username is the first portion of your address (first initial and last name) Your password is your date of birth in the form MMDDYY
 ZIMBRA TRAINING This document will cover: Logging In Getting to Know the Layout Making Your Mail More Efficient Viewing by Message or Conversation Using Tags and Flags Creating Folders and Organizing Mail
ZIMBRA TRAINING This document will cover: Logging In Getting to Know the Layout Making Your Mail More Efficient Viewing by Message or Conversation Using Tags and Flags Creating Folders and Organizing Mail
GROUPWISE INSTRUCTIONS
 Viewing the GroupWise Home Desktop From the Folder List on the left-hand side of the screen, [Click] on the yourname HOME FOLDER The Home view provides panels of shortcut views which can be customized.
Viewing the GroupWise Home Desktop From the Folder List on the left-hand side of the screen, [Click] on the yourname HOME FOLDER The Home view provides panels of shortcut views which can be customized.
Ver. 3 (4/13) (WSP) Physician User Manual
 Ver. 3 (4/13) (WSP) Physician User Manual ACCESSING WSP Initial Screen Within Hospital: Double click the WSP M-FLT icon Outside Hospital: Open Internet Explorer and enter web address: wsp.mclaren.org Note:
Ver. 3 (4/13) (WSP) Physician User Manual ACCESSING WSP Initial Screen Within Hospital: Double click the WSP M-FLT icon Outside Hospital: Open Internet Explorer and enter web address: wsp.mclaren.org Note:
Quick Reference Guide. for Unit Secretaries and OB Unit Secretaries
 Quick Reference Guide Quick Reference Replace Guide w Table of Contents Introduction to SCM 4 4 Log on to SCM 4 Log off SCM 4 View the Patient Chart 4 4 Find a Patient 5 View Patient Allergies 5 View Orders
Quick Reference Guide Quick Reference Replace Guide w Table of Contents Introduction to SCM 4 4 Log on to SCM 4 Log off SCM 4 View the Patient Chart 4 4 Find a Patient 5 View Patient Allergies 5 View Orders
Quick Reference. eivf Quick Reference Frequently Asked Questions 1
 Quick Reference Quick Reference...1 Frequently Asked Questions...4 Where s the IUI schedule?...4 How do I schedule an IUI...4 How do I double-book an appointment?...4 How do I print lab schedules...4 How
Quick Reference Quick Reference...1 Frequently Asked Questions...4 Where s the IUI schedule?...4 How do I schedule an IUI...4 How do I double-book an appointment?...4 How do I print lab schedules...4 How
Affinity Provider Portal - PRISM. User Guide
 Affinity Provider Portal - PRISM User Guide Affinity Medical Group 1221 Broadway, Suite 300 Oakland, California 94612 Affinity Provider Portal - PRISM User Guide Page ii Contents Accessing the Affinity
Affinity Provider Portal - PRISM User Guide Affinity Medical Group 1221 Broadway, Suite 300 Oakland, California 94612 Affinity Provider Portal - PRISM User Guide Page ii Contents Accessing the Affinity
Allscripts Enterprise EHR. Front Desk Reference Manual
 Allscripts Enterprise EHR Front Desk Reference Manual Contents CHAPTER 1: BASIC NAVIGATION... 1 Logging In/Logging out... 1 Workplace... 2 Select Patient... 3 Patient Banner... 5 Patient Profile... 5 Clinical
Allscripts Enterprise EHR Front Desk Reference Manual Contents CHAPTER 1: BASIC NAVIGATION... 1 Logging In/Logging out... 1 Workplace... 2 Select Patient... 3 Patient Banner... 5 Patient Profile... 5 Clinical
Outlook - an Introduction to Version 2003 Table of Contents
 Outlook - an Introduction to E-mail Version 2003 Table of Contents What is Outlook Starting Outlook The Navigation Pane Getting Help Creating and Sending a Message Using the College Exchange Directory
Outlook - an Introduction to E-mail Version 2003 Table of Contents What is Outlook Starting Outlook The Navigation Pane Getting Help Creating and Sending a Message Using the College Exchange Directory
Microsoft Outlook Basics
 Microsoft Outlook 2010 Basics 2 Microsoft Outlook 2010 Microsoft Outlook 2010 3 Table of Contents Getting Started with Microsoft Outlook 2010... 7 Starting Microsoft Outlook... 7 Outlook 2010 Interface...
Microsoft Outlook 2010 Basics 2 Microsoft Outlook 2010 Microsoft Outlook 2010 3 Table of Contents Getting Started with Microsoft Outlook 2010... 7 Starting Microsoft Outlook... 7 Outlook 2010 Interface...
OUTLOOK WEB ACCESS UOW USER GUIDE INDEX
 OUTLOOK WEB ACCESS UOW USER GUIDE INDEX ACCESSING MAIL... 2 SETTING UP... 2 OPTIONS... 3 VIEWING... 4 ARRANGE MESSAGES... 4 CREATING/SENDING A NEW MESSAGE... 5 REPLYING TO MESSAGES... 5 FORWARDING MESSAGES...
OUTLOOK WEB ACCESS UOW USER GUIDE INDEX ACCESSING MAIL... 2 SETTING UP... 2 OPTIONS... 3 VIEWING... 4 ARRANGE MESSAGES... 4 CREATING/SENDING A NEW MESSAGE... 5 REPLYING TO MESSAGES... 5 FORWARDING MESSAGES...
Office365 End User Training & Self-Service Migration Manual
 Office365 End User Training & Self-Service Migration Manual Version 1.0 University Systems and Security 5/25/2016 1 P a g e Table of Contents 2 P a g e Table of Contents Introduction to Office365... 4
Office365 End User Training & Self-Service Migration Manual Version 1.0 University Systems and Security 5/25/2016 1 P a g e Table of Contents 2 P a g e Table of Contents Introduction to Office365... 4
Accessing COMPASS from Your Home or Office
 Accessing COMPASS from Your Home or Office IMPORTANT: Please Read! 1. We encourage you to have your office manager or IT professional establish access for you using these instructions. 2. You can establish
Accessing COMPASS from Your Home or Office IMPORTANT: Please Read! 1. We encourage you to have your office manager or IT professional establish access for you using these instructions. 2. You can establish
EMR Provider Documentation
 User Guide EMR Provider Documentation May 2014 Volume 1 Table of Contents OVERVIEW 1 CREATING A TE 1 REMOVING A TE SECTION OR SUBSECTION 3 ADDING FREE TEXT 5 INSERTING A FREE TEXT FIELD 5 MODIFYING FREE
User Guide EMR Provider Documentation May 2014 Volume 1 Table of Contents OVERVIEW 1 CREATING A TE 1 REMOVING A TE SECTION OR SUBSECTION 3 ADDING FREE TEXT 5 INSERTING A FREE TEXT FIELD 5 MODIFYING FREE
My RMH Medical Record User Guide
 Contents User Experience... 2 Recommended Browsers... 2 Alternate Languages... 2 Home Page... 3 Visits Page... 5 Diagnosis/Conditions Summary... 6 Reports... 7 Vitals... 9 Medications... 10 Appointments...
Contents User Experience... 2 Recommended Browsers... 2 Alternate Languages... 2 Home Page... 3 Visits Page... 5 Diagnosis/Conditions Summary... 6 Reports... 7 Vitals... 9 Medications... 10 Appointments...
Microsoft Office Outlook 2010
 Starting Microsoft Outlook 2010 with XP Click on Start, E-mail Microsoft Outlook or Start, All Programs, Microsoft Office, Microsoft Outlook. Starting Microsoft Outlook 2010 with Windows 7 Click on the
Starting Microsoft Outlook 2010 with XP Click on Start, E-mail Microsoft Outlook or Start, All Programs, Microsoft Office, Microsoft Outlook. Starting Microsoft Outlook 2010 with Windows 7 Click on the
Office 365: . Accessing and Logging In. Mail
 Office 365: Email This class will introduce you to Office 365 and cover the email components found in Outlook on the Web. For more information about the Microsoft Outlook desktop client, register for a
Office 365: Email This class will introduce you to Office 365 and cover the email components found in Outlook on the Web. For more information about the Microsoft Outlook desktop client, register for a
Outlook: Web Access. Outlook: Web Access AIS Vienna
 Outlook: Web Access AIS Vienna Table of Contents Introduction to OWA...1 Log On... 1 OWA Workspace... 2 Hiding/Displaying the Reading Pane... 3 Collapsing/Expanding the Outlook Bar... 4 Log Off... 5 Sending
Outlook: Web Access AIS Vienna Table of Contents Introduction to OWA...1 Log On... 1 OWA Workspace... 2 Hiding/Displaying the Reading Pane... 3 Collapsing/Expanding the Outlook Bar... 4 Log Off... 5 Sending
RL6 Risk. Manager Reference Manual
 RL6 Risk Manager Reference Manual If you have RL6 questions please contact: RL_support@wrha.mb.ca or (204)926-8077 WRHA Quality Improvement & Patient Safety Version: 9, May 31, 2018 June 9, 2013 RL6 Risk
RL6 Risk Manager Reference Manual If you have RL6 questions please contact: RL_support@wrha.mb.ca or (204)926-8077 WRHA Quality Improvement & Patient Safety Version: 9, May 31, 2018 June 9, 2013 RL6 Risk
Physician's Guide: Paragon Clinician Hub. June 2017 Nursing Informatics - Physician's Guide 1
 Physician's Guide: Paragon Clinician Hub 1 Physician's Guide : Paragon Clinician Hub 2 Table of Contents Title Slide Color Index Mmodal- Fluency Direct 4-6 Login 7 Navigation Bar 8 My Workqueue 9 Census
Physician's Guide: Paragon Clinician Hub 1 Physician's Guide : Paragon Clinician Hub 2 Table of Contents Title Slide Color Index Mmodal- Fluency Direct 4-6 Login 7 Navigation Bar 8 My Workqueue 9 Census
PSR/BSR Touchworks Training
 PSR/BSR Touchworks Training A guide to Sharp Rees-Stealy s Ambulatory Electronic Health Record (EHR) 1 Table of Contents Schedules... 3 The Floating Clinical Tool Bar... 5 Patient Banner Bar... 8 Patient
PSR/BSR Touchworks Training A guide to Sharp Rees-Stealy s Ambulatory Electronic Health Record (EHR) 1 Table of Contents Schedules... 3 The Floating Clinical Tool Bar... 5 Patient Banner Bar... 8 Patient
EVERY NATION OUTLOOK WEB ACCESS (OWA) USER S GUIDE
 EVERY NATION OUTLOOK WEB ACCESS (OWA) USER S GUIDE Exchange 2003 Version Revised September 2005 TABLE OF CONTENTS WHAT S NEW IN OWA 2003?...2 General...2 Inbox and Message Composition...2 Tasks...2 INTRODUCTION
EVERY NATION OUTLOOK WEB ACCESS (OWA) USER S GUIDE Exchange 2003 Version Revised September 2005 TABLE OF CONTENTS WHAT S NEW IN OWA 2003?...2 General...2 Inbox and Message Composition...2 Tasks...2 INTRODUCTION
Patient Portal: Policies and Procedures & User Reference Guide Patient Portal Version 5.8.1
 Patient Portal: Policies and Procedures & User Reference Guide Patient Portal Version 5.8.1 1 Welcome to the Patient Portal We would like to welcome you to the Patient Portal. The Patient Portal is a secure
Patient Portal: Policies and Procedures & User Reference Guide Patient Portal Version 5.8.1 1 Welcome to the Patient Portal We would like to welcome you to the Patient Portal. The Patient Portal is a secure
Cape Canaveral Hospital Holmes Regional Medical Center Palm Bay Community Hospital. FIRST ACCESS Provider Portal User Guide
 Cape Canaveral Hospital Holmes Regional Medical Center Palm Bay Community Hospital FIRST ACCESS Provider Portal User Guide Updated: 08/2006 Table of Contents System Requirements..3 JAVA applet download
Cape Canaveral Hospital Holmes Regional Medical Center Palm Bay Community Hospital FIRST ACCESS Provider Portal User Guide Updated: 08/2006 Table of Contents System Requirements..3 JAVA applet download
(10/17) PATIENT GUIDE
 (10/17) PATIENT GUIDE Welcome to Parkview MyChart! mychart.parkview.com Welcome to your one story of care. As a patient of Parkview, you now have access to your health information from the convenience
(10/17) PATIENT GUIDE Welcome to Parkview MyChart! mychart.parkview.com Welcome to your one story of care. As a patient of Parkview, you now have access to your health information from the convenience
Table of Contents COURSE OVERVIEW... 3 LESSON 1: OUTLOOK 2010 CALENDAR INTERFACE... 5
 Table of Contents COURSE OVERVIEW... 3 LESSON 1: OUTLOOK 2010 CALENDAR INTERFACE... 5 OPEN OUTLOOK CALENDAR... 5 Ribbon... 6 Navigation Pane... 6 Appointment Area... 6 Task Pane... 6 To-Do Bar... 6 THE
Table of Contents COURSE OVERVIEW... 3 LESSON 1: OUTLOOK 2010 CALENDAR INTERFACE... 5 OPEN OUTLOOK CALENDAR... 5 Ribbon... 6 Navigation Pane... 6 Appointment Area... 6 Task Pane... 6 To-Do Bar... 6 THE
WCB Online A User Guide for Tiered Service Providers
 WCB Online User Guide for Tiered Service Providers WCB Online A User Guide for Tiered Service Providers A Nova Scotians safe and secure from workplace injury Table of Contents WCB Online 1 Profile Creation
WCB Online User Guide for Tiered Service Providers WCB Online A User Guide for Tiered Service Providers A Nova Scotians safe and secure from workplace injury Table of Contents WCB Online 1 Profile Creation
Transcribe a New Document in MTM
 Get Started 1. From your AppBar, select the Transcription Entry icon. 2. From the Startup dialog box, select Open Document and click the button. 3. From the Open Assistant dialog box, select Document Explorer
Get Started 1. From your AppBar, select the Transcription Entry icon. 2. From the Startup dialog box, select Open Document and click the button. 3. From the Open Assistant dialog box, select Document Explorer
Signing up for My Lahey Chart
 Signing up for My Lahey Chart What is My Lahey Chart? My Lahey Chart is a helpful service that allows you to connect with your doctor and your health information online, anytime. Using your personal computer
Signing up for My Lahey Chart What is My Lahey Chart? My Lahey Chart is a helpful service that allows you to connect with your doctor and your health information online, anytime. Using your personal computer
Outlook 2007 Web Access User Guide
 Outlook 2007 Web Access User Guide Table of Contents Page i TABLE OF CONTENTS OUTLOOK 2007 MAIL... 1 Launch Outlook Web Access... 1 Screen Elements... 2 Inbox... 3 Read Mail... 3 Delete a Message... 3
Outlook 2007 Web Access User Guide Table of Contents Page i TABLE OF CONTENTS OUTLOOK 2007 MAIL... 1 Launch Outlook Web Access... 1 Screen Elements... 2 Inbox... 3 Read Mail... 3 Delete a Message... 3
Behavior Health Consumer Portal User Guide
 Behavior Health Consumer Portal User Guide Updated: 11-20-2016 Contents Introduction to the Consumer Portal... 3 Portal Navigation... 4 My Chart... 7 Portal setup and customization... 9 Widgets on your
Behavior Health Consumer Portal User Guide Updated: 11-20-2016 Contents Introduction to the Consumer Portal... 3 Portal Navigation... 4 My Chart... 7 Portal setup and customization... 9 Widgets on your
PHYSICIAN S OFFICE STAFF Instructions for Paragon s WebStation for Physicians
 PHYSICIAN S OFFICE STAFF Instructions for Paragon s WebStation for Physicians Login with your assigned individual User Name and Password. Physician Office Staff are issued inquiry access only in WebStation
PHYSICIAN S OFFICE STAFF Instructions for Paragon s WebStation for Physicians Login with your assigned individual User Name and Password. Physician Office Staff are issued inquiry access only in WebStation
INSCRIBE SHORTCUT PROGRAM USING ASR-ENHANCED SHORTCUTS WITH STRUCTURED
 INSCRIBE SHORTCUT PROGRAM USING ASR-ENHANCED SHORTCUTS WITH STRUCTURED TABLE OF CONTENTS Week 12 ALT + G, ALT + L, F11 or SHIFT + CTRL + P, CTRL + 0, alt + TAB... 2 ALT + G (Jump to Gender)... 2 ALT +
INSCRIBE SHORTCUT PROGRAM USING ASR-ENHANCED SHORTCUTS WITH STRUCTURED TABLE OF CONTENTS Week 12 ALT + G, ALT + L, F11 or SHIFT + CTRL + P, CTRL + 0, alt + TAB... 2 ALT + G (Jump to Gender)... 2 ALT +
OUTLOOK WEB ACCESS (OWA) USER S GUIDE. Exchange 2003 Version - OWA Guide
 OUTLOOK WEB ACCESS (OWA) USER S GUIDE Exchange 2003 Version - OWA Guide TABLE OF CONTENTS WHAT S NEW IN OWA 2003?...2 General...2 Inbox and Message Composition...2 Tasks...2 INTRODUCTION TO OWA...3 Web-Based
OUTLOOK WEB ACCESS (OWA) USER S GUIDE Exchange 2003 Version - OWA Guide TABLE OF CONTENTS WHAT S NEW IN OWA 2003?...2 General...2 Inbox and Message Composition...2 Tasks...2 INTRODUCTION TO OWA...3 Web-Based
OUTLOOK HOW DO I? 2013
 OUTLOOK HOW DO I? Click on a Link to take you to that Section OUTLOOK - GENERAL... 2 GENERAL How Do I Navigate the 2010 Outlook Screen?... 2 GENERAL: How Do I Change the Reading Pane View?... 7 GENERAL:
OUTLOOK HOW DO I? Click on a Link to take you to that Section OUTLOOK - GENERAL... 2 GENERAL How Do I Navigate the 2010 Outlook Screen?... 2 GENERAL: How Do I Change the Reading Pane View?... 7 GENERAL:
PORTAL USER. Jayme Pina Version GUIDE
 PORTAL USER Jayme Pina Version 2.6.2018 GUIDE Contents User Access Roles... 3 How to Log-in... 3 Patient Look Up... 5 My Patients... 5 All Patients... 6 Patient Notification... 8 Opt-out / Opt-Back-In...
PORTAL USER Jayme Pina Version 2.6.2018 GUIDE Contents User Access Roles... 3 How to Log-in... 3 Patient Look Up... 5 My Patients... 5 All Patients... 6 Patient Notification... 8 Opt-out / Opt-Back-In...
CERNER MILLENNIUM Letters & Faxing
 CERNER MILLENNIUM Letters & Faxing This demonstration shows how to create letters, & how to fax them to the recipient, along other pertinent parts of the chart. This has been prepared for Millennium code
CERNER MILLENNIUM Letters & Faxing This demonstration shows how to create letters, & how to fax them to the recipient, along other pertinent parts of the chart. This has been prepared for Millennium code
Outlook 2010 Level 2
 Outlook 2010 Level 2 Table of Contents MS Outlook 2010 Level 2... 1 Personalize Your E-mail... 1 Setting the Default Font for E-mails... 1 Selecting a Default Stationary... 3 Selecting a Default Theme...
Outlook 2010 Level 2 Table of Contents MS Outlook 2010 Level 2... 1 Personalize Your E-mail... 1 Setting the Default Font for E-mails... 1 Selecting a Default Stationary... 3 Selecting a Default Theme...
Bar Code Medication Administration and MAR Resource Manual
 Bar Code Medication Administration and MAR Resource Manual Basic Information Glossary of Terms... 2 MAR Summary... 5 MAR Summary Frequently Asked Questions... 8 Changing MAR Summary Defaults... 9 MAR Tab...
Bar Code Medication Administration and MAR Resource Manual Basic Information Glossary of Terms... 2 MAR Summary... 5 MAR Summary Frequently Asked Questions... 8 Changing MAR Summary Defaults... 9 MAR Tab...
User Guide. BlackBerry Workspaces for Windows. Version 5.5
 User Guide BlackBerry Workspaces for Windows Version 5.5 Published: 2017-03-30 SWD-20170330110027321 Contents Introducing BlackBerry Workspaces for Windows... 6 Getting Started... 7 Setting up and installing
User Guide BlackBerry Workspaces for Windows Version 5.5 Published: 2017-03-30 SWD-20170330110027321 Contents Introducing BlackBerry Workspaces for Windows... 6 Getting Started... 7 Setting up and installing
Maine ASO Provider Portal Atrezzo End User Guide
 Maine ASO Provider Portal Atrezzo End User Guide October 2018 CONTENTS INTRODUCTION... 4 The KEPRO/Maine s Atrezzo Portal Guide... 4 SETUP AND ACCESS ATREZZO... 5 A. New Provider Registration/ Register
Maine ASO Provider Portal Atrezzo End User Guide October 2018 CONTENTS INTRODUCTION... 4 The KEPRO/Maine s Atrezzo Portal Guide... 4 SETUP AND ACCESS ATREZZO... 5 A. New Provider Registration/ Register
QPath / Point of Care Ultrasound (POC US) Education. Set Up QPath
 Topic: Facility: Audience: Overview: Clinical IS Job Aid QPath / Point of Care Ultrasound (POC US) Education IU Health Facilities QPath - Credentialed Providers Effective Date Current Functionality Contact
Topic: Facility: Audience: Overview: Clinical IS Job Aid QPath / Point of Care Ultrasound (POC US) Education IU Health Facilities QPath - Credentialed Providers Effective Date Current Functionality Contact
AGENCYCORE MOBILE ios MANUAL
 1 AGENCYCORE MOBILE ios MANUAL 2 Table of Contents DOWNLOADING APP... 3 HOME PAGE... 8 MY MESSAGES... 9 Common Icons & Buttons Messages... 9 Compose New Message:... 12 MY SCHEDULE... 13 Visit Information...
1 AGENCYCORE MOBILE ios MANUAL 2 Table of Contents DOWNLOADING APP... 3 HOME PAGE... 8 MY MESSAGES... 9 Common Icons & Buttons Messages... 9 Compose New Message:... 12 MY SCHEDULE... 13 Visit Information...
Module 2: Health Information Exchange Services
 Module 2: Health Information Exchange Services Introduction In this module, Health Information Exchange (HIE) will be introduced. This system is designed to provide patient information for THR facilities
Module 2: Health Information Exchange Services Introduction In this module, Health Information Exchange (HIE) will be introduced. This system is designed to provide patient information for THR facilities
Welcome to Parkview MyChart!
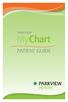 Patient Guide Welcome to Parkview MyChart! Welcome to your one story of care. As a patient of Parkview, you now have access to your health information from the convenience of your home, or even from the
Patient Guide Welcome to Parkview MyChart! Welcome to your one story of care. As a patient of Parkview, you now have access to your health information from the convenience of your home, or even from the
