UC DAVIS PHYSICIANCONNECT Handbook
|
|
|
- Violet Little
- 5 years ago
- Views:
Transcription
1 UC DAVIS PHYSICIANCONNECT Handbook
2 Important Notice Regarding Use of Epic Software Epic Systems Corporation software is intended solely for use by competent healthcare professionals applying their medical skill, intellect and experience to make all judgments and decisions that affect patient health. Epic software and the data contained therein should not be used either as a substitute for the independent medical decisions of competent healthcare professionals or as the primary basis for monitoring or alerting health care professionals as to a patient s condition, course of treatment, diagnosis or prognosis. Epic software and the data contained therein should not be used in any manner that is not expressly described in the manuals provided by Epic with respect to the applicable software. All users of Epic software must implement tested and reliable processes for ensuring competent human decision making in all actions impacting patient health or safety and must practice them at all times Epic Systems Corporation. All rights reserved. Certain information contained herein is confidential and must be treated accordingly. After Visit Summary, Analyst, ASAP, BedTime, Break the Glass, Breeze, Bridges, Cadence, Care Everywhere, Charge Router, Chart Tracking, Chronicles, Clarity, Cohort, Epic, EpicCare, Epicenter, EpicComm, EpicDesktop, EpicLink, EpicOnHand, EpicRx, EpicWeb, Funkeys, Hyperspace, Identifier, Identity, Matman, MyChart, MyEpic, OpTime, OutReach, Powered by Epic, Prelude, RedAlert, Resolute, Revenue Guardian, SmartForms, Stork and Tapestry are registered trademarks or trademarks of Epic Systems Corporation in the United States and/or in other countries. Other product or company names referenced herein may be trademarks of their respective owners. U.S. and international patents issued and pending.
3 Welcome to UC Davis PhysicianConnect UC Davis PhysicianConnect is a tool that provides real time Web access to patient information. UC Davis PhysicianConnect can be used to access patients clinical data and communicate with UC Davis Health System to provide quality patient care. It can also be used to quickly refer patients to our organization. UC Davis PhysicianConnect is comprised of different Web pages or activities corresponding to different tasks. Each activity accomplishes a specific task. For example, use the Results Review activity to see detailed information about a patient s lab results. This handbook is an introductory tour of UC Davis PhysicianConnect. The first few pages contains information to help you get started, such as browser requirements and how to log in. The remainder of the handbook explains how to use UC Davis PhysicianConnect. Each section includes step by step instructions, along with illustrations, showing you how to accomplish tasks Please note these images may differ slightly from what is seen when using UC Davis PhysicianConnect. The icons below will aid in quickly finding specific information: Steps for completing clinical tasks Steps for messaging or customizing options and views Quick Tips that help to save time The UC Davis PhysicianConnect Glossary at the end of the handbook defines terms appearing in bold. 1
4 Getting Started Help and contact information For help with using an activity, click the Help button on the Web page. For log in issues or password reset, please call UC Davis IS Customer Support at (916) 734 HELP (4357). For all other technical issues, please contact Technical Support via In Basket message. UC Davis welcomes ways to improve its documentation and services. Please contact at with any feedback or suggestions. Browser, system, and connection requirements One of the following internet browsers must be used to access UC Davis PhysicianConnect: Microsoft Internet Explorer 5.5 or higher (for Microsoft Windows platforms). Mozilla Firefox 1.5.x or higher (for Microsoft Windows or Mac OS X 10.2.x or higher platforms). Netscape Navigator 8.0 (for Microsoft Windows platforms). Note: Netscape Navigator 8.0 must use the Firefox rendering engine. UC Davis PhysicianConnect requires a minimum screen resolution of 1024x768 pixels. While a dial up Internet connection can be used to access UC Davis PhysicianConnect, it is strongly recommended that a high speed Internet connection be used to achieve the best system speed and performance. 2
5 Logging In and Out of UC Davis PhysicianConnect Logging in To begin, complete the following steps: 1. Open a Web browser and navigate to the following URL: 2. In the User ID field, enter the user ID received while enrolling in UC Davis PhysicianConnect. 3. In the Password field, enter the password received while enrolling in UC Davis PhysicianConnect. 4. Click Log In. 5. As the Terms and Conditions page appears, read the agreement and click Accept to acknowledge agreement with the terms. UC Davis PhysicianConnect is now ready for use. Logging out There are two options: Secure Screen Click Secure Screen to temporarily lock PhysicianConnect without fully exiting. This allows the user to protect confidential information while momentarily away from the computer. Retype the password to return to the previous activity. This minimizes navigation requirements. Log Out Click Log Out to fully close PhysicianConnect. This completely logs users out of the application. At the next log in, the user will be directed to the start page. 3
6 Navigating in UC Davis PhysicianConnect When first logging into UC Davis PhysicianConnect, two sets of navigation tools appear at the top of the page. Action Options: These buttons perform basic tasks, such as selecting a patient or logging out. Navigation Tabs: These tabs allow navigation to activities. These tools remain locked in place at the top of the screen so that they can be easily accessed. The majority of available activities in UC Davis PhysicianConnect are located on the Chart Review tab. After selecting the Chart Review tab, a menu appears along the left side of the page. Use this menu to navigate to several different activities by completing the following steps: 1. Click a menu name, such as Chart Review. The menu expands and activity options appear below the menu name. 2. Click the name of an activity option, such as Chart, to open the activity. Below is a sample of the main areas on the screen, with the Chart Review tab selected and the Chart activity open. 4
7 View a List of Patients Path: Pt Lists tab Use the patient list activity to view a list of accessible patients and open a patient chart. Patient List View a list of patients 1. Select the Pt Lists tab. 2. On the patient list, find your patient to access their chart. 3. Use the alphabetical search index at the top of the page to quickly find patients by clicking the first letter of the patient s last name. To browse each page using the alphabetical search index, click the arrow buttons on the left side of the toolbar. 4. Click patient name to open the chart. Quick Tip To see only the patients for whom the user is the PCP, click the User is PCP check box at the top of the screen. **Note that patients flagged as restricted may appear on the patient list. However, UC Davis does not allow access to these charts through this application. Please call Release of Information for copies of their medical records at (916)
8 Search by Patient Name Path: Patient button Patient Lookup can be used to search for a patient. Enter patient specific information (such as name), click the search button, and select the appropriate patient from the list of possible matches. Note that UC Davis does not use the SSN field. Patient Lookup Search by patient name 1. Click Patient. 2. Enter identifying information, such as patient name or the UC Davis medical record number, in the appropriate field. Completion matching can be used in the Name field. Completion matching allows the user to enter only a portion of the patient s, such as Joh for Johnson. UC Davis PhysicianConnect then intuitively returns all matches based on the entry. 3. Click Search. 4. If the search returns multiple patients, click the name of the patient to open the chart. Quick Tip In two clicks, one can quickly open the chart of a patient whose chart was recently open. On the Patient Lookup window, select the Recent Patients tab, and then click the name of the patient. 6
9 View a List of New Patients Path: Chart Review tab > What s New Use the What s New activity to view a list of patients to whom you have recently been granted access. You can open a patient s chart, view the patient s PCP and view when your access to this patient s chart ends from this page. What s New View recently granted patient access Select the Chart Review tab 1. Click What s New on the menu that appears on the left. 2. In the What s New Since field, specify a date range for which to view patients. 3. View the patients. 4. Click on patient name to open the chart. Quick Tip To determine when access to a patient record expires, view the date in the Access Ends column on the What s New page. 7
10 Monitoring Patients Path: Chart Review tab > Event Monitor The Event Monitor activities allows user to monitor events such as inpatient admissions or discharges, which may affect patient care. Event Viewer On this page, users can view the events currently being monitored. Use the date to search for events. Advanced Search Use this page to search patient events by date, patient, user, priority, or event type. Summary This page lists patient events in a numeric summary. Monitored Patients On this page, users can view a list of monitored patients and add new patients to the list. View Events Advanced Search 8
11 View patient events 1. Select the Chart Review tab, and then click Event Monitor on the menu. 2. Click Event Viewer from the list of options. 3. Specify dates in the From Date and To Date fields to adjust a search for patient events. Click Search. 4. The Search Results table will list events that have occurred within the specified date range. 5. Remove the checkmark from the Show only my events box to view patient events that all users in the same group are monitoring, 6. Click on the event name in the Event column to view more details about a particular event, 7. To see a single report about several events, select the check boxes next to the events and click View Selected Events. 8. Use the Advanced Search option to narrow lengthy lists by date, patient, user, priority, or event type. 9. To see a numeric summary of events by user, patient, or event type, click Summary. Quick Tip Dates are easy to enter: t enters today s date, t+1 enters tomorrow s date, w+2 enters the date two weeks from today, m 1 enters the date from a month ago, and so on. Open patient chart from the Event Viewer 1. To open the chart of a patient for whom an event occurred, select the check box next to an event and click Select Patient. 2. To view events for only the selected patient, select the Show only current patient check box. Otherwise, events for all monitored patients will appear. 9
12 Reviewing a Patient Chart Path: Chart Review tab > Chart Review > Chart It may often be necessary to view specific aspects of a patient chart in relation to other data in order to gain a comprehensive view of the patient s health history. When it s necessary to view several different aspects of the patient chart from one place, Chart Review may be used. This activity allows access to all of the clinical information in a patient chart, such as medications, procedures, lab results, x ray reports, and more, all from one location. Information in the Chart activity is organized by tabs, corresponding to categories of patient information, such as Labs. These tabs group data in the patient chart into manageable sections. On each tab, the information is then divided by date. Note: Chart Review provides a comprehensive view of the patient chart. For example, the SnapShot activity offers an at a glance picture of the entire patient chart, the Allergies activity focuses on the patient s allergies, and the Problem List contains details regarding the patient s currently documented problems. Chart Review 10
13 View a Patient Chart 1. Select the Chart Review tab. 2. On the menu that appears, click Chart Review and then click Chart. 3. At the top of the page, click the Chart Review tab that contains the information to be viewed. For example, to view information about patient visits, click the Encounters tab. 4. To view more details on a row of information, such as a specific patient visit, click the hyperlink that appears in the row. To view details on several rows at once, click the check boxes in those rows and then click Start Review. 5. To send a message to any of the providers involved in an encounter, such as Quick Tip Click the top check box on the page to quickly select all of the rows on the page. 20 reports may be viewed at a time; however, this much information may take some time to load. the patient s attending provider, encounter provider, PCP, or Specialty Provider, click the Ask Question hyperlink at the top of the encounter report. Complete the message form and then click Send Message. Filter the data to be viewed 1. Click on the Chart Review tab that contains the information to be viewed. For example, click Encounters. 2. In the Search by menu, select the type of information to be used to filter the data. For example, if the Encounters tab is selected, it is possible to search for visits associated with certain providers by selecting Provider from this menu. 3. Select the check box next to the values to select for r search criteria. For example, choose a specific provider to view their visit information. 4. Click Select. The data from the search will appear. 5. To remove the search criteria and view all of the data on the tab again, click the Clear All Filters button. 11
14 Viewing Patient Results Path: Chart Review tab > Chart Review > Results Review Results Review allows users to view patient results over time. In this activity, users may view patient results labs, radiology, and more. Users can also sort data on the screen in a variety of ways to filter out non relevant information. Use the time mark option to mark the date and time results were last viewed. This allows the user to view only new results each time. View patient results 1. Select the Chart Review tab. 2. On the menu that appears, click Chart Review and then click Results Review. 3. The Date Range Wizard appears. Select the date range for the results data to be viewed and then click Accept. The patient results will appear. 4. To view a specific result component type, such as Hematology, or a specific result component, such as Hemoglobin, expand the tree on the left side of the page and then click on the name of the component or component type to view. Only those results will appear in the table. 5. To view more columns of results, click Load More. To view all columns of patient results for the time range selected, click Load All. Customize the options 1. Click the Options button that appears at the top of the Results Review page. Results Review Quick Tip The Date Range Wizard allows the selection of a date range from which the patient s results can be viewed Quick Tip Quickly view only the results that have not previously been seen for a patient using Time Mark. If New Results View is selected from the View options, only the new results will appear. 12
15 2. To make the most recent results appear from left to right by default, select the Trend Dates in reverse chronological order check box. 3. Set the other default preferences, such as the default number of columns to show, using the other options. 4. Click Save. Change the view 1. In the View at the top of the page, select Extended View to see all of the patient results that have been recorded in the system since the selected date. 2. To see only the results that have been entered since Time Mark was clicked last, select New Results View. 3. To view the newest abnormal results, select Condensed View. 4. To view the most recent results that have been entered for the patient, select Latest Data View. 13
16 Viewing Patient Demographics Path: Chart Review tab > Patient Profile > Demographics Use the Demographics activity to view a patient s non clinical information can be viewed, including address, phone number, and emergency contacts. Patient demographics are divided into sections on the page, such as Basic Demographics and Emergency Contact, to help the user easily locate pertinent information. Patient Demographics View patient demographic information 1. Select the Chart Review tab. 2. Click Patient Profile on the menu and then click Demographics on the list of options that appears below. 3. View the patient demographics information. 14
17 In Basket: Viewing Messages Path: In Basket tab When interacting with other medical professionals, it is important to have a streamlined system of communication. The In Basket can quickly and easily facilitate professional communication. It allows viewing and sorting messages, searching for messages based on a number of criteria, and responding to messages in a variety of ways. On the left side of the screen, a list of different types of messages that are in the In Basket appears. If there are new messages, the folder title appears in bold, and the number of new messages appears in parentheses next to the folder name. If there is a new, high priority message, the folder appears with an exclamation point. If the folder is clicked, a list of messages in that folder appears in the upper right pane. From this list, a message can be viewed in the lower right pane by clicking on it. In Basket 15
18 View a message 1. Select the In Basket tab. 2. In the upper left pane, click the folder of the type of message to be viewed. 3. In the upper right pane, all of the messages of that type appear. 4. Click on the message to be viewed. Once clicked, the message appears in the lower right pane. 5. When done reading a message, mark it as read by clicking on the row of a message and then clicking Done. Act on a message: reply or forward 1. Click on the row to select one of the messages. 2. To reply to a message, click Reply. 3. To forward a message, click Forward. Note: The Reply and Forward options are not available for all message types. 4. Complete each of the fields on the form that appears and then click Accept. Search for a message 1. Click the Search button in the toolbar. 2. Enter as many search criteria as desired. Perform a search by patient, In Basket, Message Type, Status, Recipient, Priority, Date, or any combination of these. 3. Click Search. 4. The search results will appear in the left pane. To return to the normal In Basket view, click My In Basket at the bottom of the left pane. 16
19 In Basket: Sending a Message Path: In Basket tab The In Basket is the communication center in UC Davis PhysicianConnect. Send or receive messages, and much more from the In Basket. The In Basket functions like other e mail accounts, yet provides secure messaging capabilities. With just a few keystrokes, it s possible to send a message to the Physician Referral Center, or to Technical Support. Send an In Basket message 1. Select the In Basket tab. 2. Click the arrow next to the New Msg button in the toolbar. 3. Click on the type of message to be sent. Choose Referral Support for all referral related inquiries, Technical Support to request access to a patient s chart or when having technical difficulties. 4. Type the message in the Note field. 5. When finished, click Send Message. **Note that In Basket Messages are for non urgent matters. Please follow the instructions above the Note field for urgent matters. View messages sent 1. Select the In Basket tab and click My Out Basket. 2. The folders and messages in the Out Basket appear in the same panes as those in the In Basket. 3. Select a message type in the folder pane, and then select a particular message in the upper right pane. 4. To return to the In Basket, click My In Basket in the lower left corner. 17
20 Release of Information Records not found in UC Davis PhysicianConnect 1. If you need access to a patient s records for continuing care, send an Access to Patient Chart message from your In Basket and include the patient s name, DOB, and medical record number, if available. You may also UC Davis Release of Information at roi@ucdmc.ucdavis.edu. 2. If you need access to a patient s records for purposes other than continuing care, fax a valid Authorization for Release of Information to (916) Indicate in the authorization that you wish to receive access to the patient s records from UC Davis PhysicianConnect. Please visit the following website for the UC Davis HIPAA compliant authorization: In certain cases, copies of the medical record will be mailed to the requester s address. This applies to requests for the following types of records: Records older than 2004 X Ray films Electrocardiograms Vascular Studies Other reports not part of UC Davis Electronic Medical Record Records of a restricted patient (Restricted patients may appear on the patient look up or patient list but their charts cannot be viewed from UC Davis PhysicianConnect.) 18
21 Using Program Utilities Path: Utils button The UC Davis PhysicianConnect utility options can be used to carry out a variety of account maintenance tasks, including setting the page that appears when first logging in. In addition, when granted access to a patient, users can choose to receive e mail notifications regarding this information at an external e mail address. Specify notification preferences including address by using the utility options. Setting Up Notifications and Demographics The User Demographics tool allows the preferences to be specified for e mail notifications regarding new patients. In addition, this page can be viewed to validate the e mail address to which the electronic notifications regarding new patients are sent. If an address change is needed, please contact Technical Support via an In Basket Message. User Demographics Set up notifications and demographics 1. Click Utils, and then click the User Demographics hyperlink. 2. In the User Information section, validate all information. 3. In the Notification Preferences field, indicate the notification preferences by using the Receive e mail notifications menu. If No is selected, user will not receive any e mail notifications. If Yes is selected, e mail notifications will be sent to the listed e mail address. 4. In the Days between e mails field, enter the number of days between which e mail notifications should be sent. 5. In the Receive notifications for group events field, enter Yes to receive e mail notifications regarding all patient events for a group. Enter No to only receive e mail notifications regarding patients. Click Save. 6. Select the Addresses/Phone Numbers tab and validate the information. 7. Click Accept. 8. Contact Technical Support for any changes needed in the address/phone Numbers information. 19
22 Setting the Start Page A user can use the Set Start Page tool to determine which page is seen immediately after logging into UC Davis PhysicianConnect. For example, if a user prefers to review the In Basket messages at each log in, they can save by setting the start page to In Basket. Changing the Start Page Set Start Page 1. Click Utils, and then click the Set Start Page hyperlink. 2. Navigate to the desired start page. To set one of the pages on the Chart Review tab as the start page, use the menu to navigate to the activity. 3. Once on the desired start page, click the Set Start Page button at the top of the page to set the current page as the start page. Quick Tip To reset the start page to the standard Welcome page, use the button labeled Click here to set standard welcome page as start page. 20
23 UC Davis PhysicianConnect Glossary Activity Web pages corresponding to a specific task, such as selecting a patient, reviewing patient results, or creating a referral. There are several different activities in UC Davis PhysicianConnect depending on the tasks to be completed. Each activity has a name in UC Davis PhysicianConnect, such as Results Review, that helps to determine the activity s purpose. Completion Matching Enter a partial name in a field instead of an entire name to reduce the amount of time typing. For example, entering Joh,An instead of Johnson, Anne Marie and then pressing Enter shows all of the patients whose last name begins with Joh and whose first name begins with An. Since it is likely that few patients have names that start with these letter combinations, it is easy to find the patient without typing the whole name. This shortcut can be used for any information that is stored in the database, such as patient names, medications, procedures, and other providers names. Pictured above is an example of completion matching on the Patient Lookup search results page. Encounter One visit to a provider. This may include a visit type such as an inpatient stay, an office visit, or a telephone call from a patient. Encounters appear in Chart Review. Selecting an encounter, displays the information associated with that specific visit, including patient vitals, progress notes, procedures and medications ordered during the visit, and more. Encounters are classified by date, type, and provider. Event A clinically relevant business event that occurs for a patient. Events are recorded in Epic at several points in a patient flow. For example, events are triggered when a patient schedules an appointment, is admitted to the hospital, cancels an appointment, receives new results, etc. The urgency of events may vary; for example, a scheduled appointment for a physical may not be as urgent as an admission to the hospital. Field Any place in UC Davis PhysicianConnect where information can be entered. Each field has a prompt to indicate the type of information to enter, such as Name or MRN. An example of a field on the Patient Lookup page appears above. 21
24 Hyperlink Text that can be clicked to access a different Web page. Hyperlinks appear in several places in UC Davis PhysicianConnect. When the mouse pointer moves over a hyperlink, the mouse pointer typically changes to a hand icon and the text becomes underlined. An example of a hyperlink appears above. Provider Any person involved in patient care, such as a nurse, the patient s primary care physician, or a referring provider. Patient information in UC Davis PhysicianConnect is often associated with a specific provider. For example, medication and procedure orders are associated with the provider who made the order. Recommended Field Information that is recommended. A yellow exclamation point appears next to recommended fields. It is possible to continue to save or submit information if the recommended fields have not been completed. Required Field Information that is required. A red exclamation point appears next to required fields. The form cannot be saved or submitted until all required fields are completed. Secure Screen A method for securely hiding patient information when needed to temporarily stop current work in UC Davis PhysicianConnect. This option is available by clicking the Secure button in the upper right corner of the screen. When the Secure button is clicked, it returns the web browser to the login page for the application. When ready to continue work, retype the password and click Resume, this returns the same page that was being used before securing the screen. This way, it is not necessary to navigate back to the page on that was previously being worked on. Selection Button The button that is used to view the possible choices that are available when entering information in a field. The choices that appear depend on the field in which the button appears. For example, if the Selection Button next to the Provider field on the New Referral page is clicked, a list of providers to choose will appear. Select by clicking the appropriate name or option on the page. Time Mark The button to click in the Results Review activity to indicate the time when the patient s new results have been viewed. When Time Mark is clicked, the results are no longer considered new. The next time Results Review is accessed for the patient, select the New Results View from the View menu. This shows the results that have been entered since Time Mark was clicked. New results appear in italic font, and all other results previously seen via the Time Mark button appear in normal font. 22
25 23
26 Contacts UC Davis Health System 2315 Stockton blvd Sacramento CA, Physician Referral Center Phone: UC Davis Phone: Technical Support / Help Desk Phone: help Phone: him@ucdmc.ucdavis.edu Urgent Requests for Hard Copy Medical Records Phone: Fax:
EpicCare Link Quick Start Guide
 EpicCare Link Quick Start Guide Updated July 2014 Getting Started... 3 Help and contact information... 3 Browser, system, and connection requirements... 3 How do I log in?... 3 Navigating in EpicCare Link...
EpicCare Link Quick Start Guide Updated July 2014 Getting Started... 3 Help and contact information... 3 Browser, system, and connection requirements... 3 How do I log in?... 3 Navigating in EpicCare Link...
Mayo Clinic CareLink Quick Start Guide. May 5, 2018
 Mayo Clinic CareLink Quick Start Guide May 5, 2018 1 Mayo Clinic CareLink Quick Start Guide Getting Started... 3 Help and contact information... 4 Browser, system, and connection requirements... 4 How
Mayo Clinic CareLink Quick Start Guide May 5, 2018 1 Mayo Clinic CareLink Quick Start Guide Getting Started... 3 Help and contact information... 4 Browser, system, and connection requirements... 4 How
Affiliate Link Community User Quick Start Guide
 Affiliate Link Community User Quick Start Guide View a patient's demographics... 2 View a patient's billing information... 3 Submitting Referrals/Authorizations... 4 Create a new referral... 4 View a list
Affiliate Link Community User Quick Start Guide View a patient's demographics... 2 View a patient's billing information... 3 Submitting Referrals/Authorizations... 4 Create a new referral... 4 View a list
Document call information Document information about incoming and outgoing calls in the Contacts section of the Call Intake activity.
 Telephone Calls Create or open a telephone call encounter... 2 Document call information... 2 Document the reason for the call... 3 Document additional information about the call... 3 Route a telephone
Telephone Calls Create or open a telephone call encounter... 2 Document call information... 2 Document the reason for the call... 3 Document additional information about the call... 3 Route a telephone
Physicians Plus MyChart
 Physicians Plus MyChart INSTRUCTIONS FOR VIEWING For best viewing, click on Slide Show along the top of your screen, and select from beginning. 2012 Epic Systems Corporation. All rights reserved. Certain
Physicians Plus MyChart INSTRUCTIONS FOR VIEWING For best viewing, click on Slide Show along the top of your screen, and select from beginning. 2012 Epic Systems Corporation. All rights reserved. Certain
Affinity Provider Portal - PRISM. User Guide
 Affinity Provider Portal - PRISM User Guide Affinity Medical Group 1221 Broadway, Suite 300 Oakland, California 94612 Affinity Provider Portal - PRISM User Guide Page ii Contents Accessing the Affinity
Affinity Provider Portal - PRISM User Guide Affinity Medical Group 1221 Broadway, Suite 300 Oakland, California 94612 Affinity Provider Portal - PRISM User Guide Page ii Contents Accessing the Affinity
MyChart Patient Quick Start Guide
 MyChart Patient Quick Start Guide Welcome to MyChart... 3 Sign up for a MyChart account... 3 Log in to MyChart... 5 What if I forget my MyChart ID or password?... 5 Proxy Access... 6 Request a MyChart
MyChart Patient Quick Start Guide Welcome to MyChart... 3 Sign up for a MyChart account... 3 Log in to MyChart... 5 What if I forget my MyChart ID or password?... 5 Proxy Access... 6 Request a MyChart
My RMH Medical Record User Guide
 Contents User Experience... 2 Recommended Browsers... 2 Alternate Languages... 2 Home Page... 3 Visits Page... 5 Diagnosis/Conditions Summary... 6 Reports... 7 Vitals... 9 Medications... 10 Appointments...
Contents User Experience... 2 Recommended Browsers... 2 Alternate Languages... 2 Home Page... 3 Visits Page... 5 Diagnosis/Conditions Summary... 6 Reports... 7 Vitals... 9 Medications... 10 Appointments...
HIE Clinical Portal Non-Provider Manual 1 Last update: 2016/08/30 Alaska ehealth Network
 HIE Clinical Portal Non-Provider Manual 1 Last update: 2016/08/30 Alaska ehealth Network Table of Contents Overview... 2 Patient Privacy Policy & Access... 3 User Levels... 5 User Homepage... 7 Common...
HIE Clinical Portal Non-Provider Manual 1 Last update: 2016/08/30 Alaska ehealth Network Table of Contents Overview... 2 Patient Privacy Policy & Access... 3 User Levels... 5 User Homepage... 7 Common...
e-mds Patient Portal TM
 e-mds Patient Portal TM Version 6.3.0 The Patient s Guide to Using the Portal e-mds 9900 Spectrum Drive. Austin, TX 78717 Phone 512.257.5200 Fax 512.335.4375 e-mds.com 2009 e-mds, Inc. All rights reserved.
e-mds Patient Portal TM Version 6.3.0 The Patient s Guide to Using the Portal e-mds 9900 Spectrum Drive. Austin, TX 78717 Phone 512.257.5200 Fax 512.335.4375 e-mds.com 2009 e-mds, Inc. All rights reserved.
Patient Portal Users Guide
 e-mds Solution Series Patient Portal Users Guide Version 7.2 How to Use the Patient Portal CHARTING THE FUTURE OF HEALTHCARE e-mds 9900 Spectrum Drive. Austin, TX 78717 Phone 512.257.5200 Fax 512.335.4375
e-mds Solution Series Patient Portal Users Guide Version 7.2 How to Use the Patient Portal CHARTING THE FUTURE OF HEALTHCARE e-mds 9900 Spectrum Drive. Austin, TX 78717 Phone 512.257.5200 Fax 512.335.4375
Patient Quick Start Guide
 Patient Quick Start Guide Welcome to MyChart. 2 Sign Up for MyChart. 3 Proxy Access to MyChart.3 Log in to MyChart.4 Messaging..5 View messages from your care provider..5 Ask a question.... 6 Visits..
Patient Quick Start Guide Welcome to MyChart. 2 Sign Up for MyChart. 3 Proxy Access to MyChart.3 Log in to MyChart.4 Messaging..5 View messages from your care provider..5 Ask a question.... 6 Visits..
Table of Contents EpicCare Link Terms Glossary... 3 Referring a Patient to SickKids via EpicCare Link within the echn Portal... 4
 Training Guide 1 Table of Contents EpicCare Link Terms Glossary... 3 Referring a Patient to SickKids via EpicCare Link within the echn Portal... 4 Patient selected in echn application... 5 Finding a Patient...
Training Guide 1 Table of Contents EpicCare Link Terms Glossary... 3 Referring a Patient to SickKids via EpicCare Link within the echn Portal... 4 Patient selected in echn application... 5 Finding a Patient...
Desktop Charge Capture
 Version 4.2 Quick Start Guide for Healthcare Providers Desktop Charge Capture Physician Information System Contents Logging Into Desktop Charge Capture... 1 Introduction to Desktop Charge Capture... 3
Version 4.2 Quick Start Guide for Healthcare Providers Desktop Charge Capture Physician Information System Contents Logging Into Desktop Charge Capture... 1 Introduction to Desktop Charge Capture... 3
e-mds Patient Portal Version User Guide e-mds 9900 Spectrum Drive. Austin, TX Phone Fax e-mds.
 e-mds Patient Portal Version 6.2.0 TM User Guide e-mds 9900 Spectrum Drive. Austin, TX 78717 Phone 512.257.5200 Fax 512.335.4375 e-mds.com 2008 e-mds, Inc. All rights reserved. Product and company names
e-mds Patient Portal Version 6.2.0 TM User Guide e-mds 9900 Spectrum Drive. Austin, TX 78717 Phone 512.257.5200 Fax 512.335.4375 e-mds.com 2008 e-mds, Inc. All rights reserved. Product and company names
Frequently Asked Questions. My life. My healthcare. MyChart.
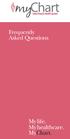 Frequently Asked Questions My life. My healthcare. MyChart. My life. My healthcare. MyChart. What is MyChart? MyChart offers patients personalized and secure online access to portions of their medical
Frequently Asked Questions My life. My healthcare. MyChart. My life. My healthcare. MyChart. What is MyChart? MyChart offers patients personalized and secure online access to portions of their medical
Provider Secure Portal User Manual
 Provider Secure Portal User Manual Copyright 2011 Centene Corporation. All rights reserved. Operational Training 2 August 2011 Table of Contents Provider Secure Portal... 5 Registration... 6 Provider -
Provider Secure Portal User Manual Copyright 2011 Centene Corporation. All rights reserved. Operational Training 2 August 2011 Table of Contents Provider Secure Portal... 5 Registration... 6 Provider -
In Basket Folder Overview Epic Ambulatory Training Document
 In Basket Folder Overview Epic Ambulatory Training Document Purpose This document should be used as a guide for faculty and staff to use when working tasks within the Epic In This reference tool provides
In Basket Folder Overview Epic Ambulatory Training Document Purpose This document should be used as a guide for faculty and staff to use when working tasks within the Epic In This reference tool provides
CERECONS. Provider Training
 CERECONS Provider Training February 2012 Table of Contents 1. Physician Dashboard 2 Eligibility Highlights 2 Clinical Alerts 3 Referral Alerts and Stats 4 Group Information 5 2. Edit Profile 6 3. Eligibility
CERECONS Provider Training February 2012 Table of Contents 1. Physician Dashboard 2 Eligibility Highlights 2 Clinical Alerts 3 Referral Alerts and Stats 4 Group Information 5 2. Edit Profile 6 3. Eligibility
HealthInfoNet CLINICAL PORTAL USER REFERENCE GUIDE. Revised: Page 1 of 24
 HealthInfoNet CLINICAL PORTAL USER REFERENCE GUIDE Revised: 6.3.2015 Page 1 of 24 HealthInfoNet User Reference Guide INSIDE: Accessing HealthInfoNet (HIN) 3-5 Clinical Portal 6-11 Notifications and Worklists
HealthInfoNet CLINICAL PORTAL USER REFERENCE GUIDE Revised: 6.3.2015 Page 1 of 24 HealthInfoNet User Reference Guide INSIDE: Accessing HealthInfoNet (HIN) 3-5 Clinical Portal 6-11 Notifications and Worklists
MyChart User Guide. RiverBend Medical group
 MyChart User Guide RiverBend Medical group TABLE OF CONTENTS Accessing MyChart... 2 Password and Username Reset... 3 Activating Your MyChart Account... 6 MyChart Basics... 7 Current Health Issues... 8
MyChart User Guide RiverBend Medical group TABLE OF CONTENTS Accessing MyChart... 2 Password and Username Reset... 3 Activating Your MyChart Account... 6 MyChart Basics... 7 Current Health Issues... 8
What is New in MyChart? My Medical Record Health Preferences Settings Appointments and Visits Visits Schedule an Appointment Update Information
 What is New in MyChart? On August 26th, we will be upgrading and changing the look and feel to our MyChart patient portal site. We would like to make you aware of a few differences that you will see, when
What is New in MyChart? On August 26th, we will be upgrading and changing the look and feel to our MyChart patient portal site. We would like to make you aware of a few differences that you will see, when
UK Provider Portal 2.0 ED Provider & Staff
 UK Provider Portal 2.0 ED Provider & Staff http://ukhealthcare.uky.edu/providerportal If you have questions, please contact your Physician Liaison: Tarra Lowe 859-559-7602 Tarra.Lowe@uky.edu Jessica Coomes
UK Provider Portal 2.0 ED Provider & Staff http://ukhealthcare.uky.edu/providerportal If you have questions, please contact your Physician Liaison: Tarra Lowe 859-559-7602 Tarra.Lowe@uky.edu Jessica Coomes
Topics Covered in Class: Page #
 Topics Covered in Class: Page # Starting Powerchart 2 Signing In, Securing Session 3 Finding a Patient 4-5 The Banner 6 Frequently Used Pages of the Chart 7 Clinical Notes page 8-9 Form Browser page 10
Topics Covered in Class: Page # Starting Powerchart 2 Signing In, Securing Session 3 Finding a Patient 4-5 The Banner 6 Frequently Used Pages of the Chart 7 Clinical Notes page 8-9 Form Browser page 10
Table of Contents Getting Started: Login... 3 Home Page & Basic Navigation... 4 Messaging... 5 Visits My Medical Record...
 Table of Contents Getting Started: Login... 3 Home Page & Basic Navigation... 4 Messaging... 5 Read Messages (Inbox)... 5 Delete Messages... 5 Get Medical Advice... 6 Letters... 7 Request Rx Refill...
Table of Contents Getting Started: Login... 3 Home Page & Basic Navigation... 4 Messaging... 5 Read Messages (Inbox)... 5 Delete Messages... 5 Get Medical Advice... 6 Letters... 7 Request Rx Refill...
MicroMD EMR version 7.7
 MicroMD EMR version 7.7 u p d a t e g u i d e TABLE OF CONTENTS PREFACE Welcome to MicroMD EMR... i How This Guide is Organized... i Understanding Typographical Conventions... i Cross-References... i Text
MicroMD EMR version 7.7 u p d a t e g u i d e TABLE OF CONTENTS PREFACE Welcome to MicroMD EMR... i How This Guide is Organized... i Understanding Typographical Conventions... i Cross-References... i Text
Patient Portal User s Guide
 650 Peter Jefferson Parkway, Suite 100 Charlottesville, VA 22911 Office: (434) 293 4072 Fax: (434) 293 4265 www.cvilleheart.com Patient Portal User s Guide Table of Contents What is the Patient Portal?
650 Peter Jefferson Parkway, Suite 100 Charlottesville, VA 22911 Office: (434) 293 4072 Fax: (434) 293 4265 www.cvilleheart.com Patient Portal User s Guide Table of Contents What is the Patient Portal?
MyHealthRecord. Patient User Guide. Top of Page Table of Contents
 MyHealthRecord Patient User Guide 1 P a g e Information Technology Department MyHealthRecord Patient User Guide Copyright 2014 Family Health Centers of San Diego, Inc. 823 Gateway Center Way San Diego,
MyHealthRecord Patient User Guide 1 P a g e Information Technology Department MyHealthRecord Patient User Guide Copyright 2014 Family Health Centers of San Diego, Inc. 823 Gateway Center Way San Diego,
Allscripts Enterprise EHR. Front Desk Reference Manual
 Allscripts Enterprise EHR Front Desk Reference Manual Contents CHAPTER 1: BASIC NAVIGATION... 1 Logging In/Logging out... 1 Workplace... 2 Select Patient... 3 Patient Banner... 5 Patient Profile... 5 Clinical
Allscripts Enterprise EHR Front Desk Reference Manual Contents CHAPTER 1: BASIC NAVIGATION... 1 Logging In/Logging out... 1 Workplace... 2 Select Patient... 3 Patient Banner... 5 Patient Profile... 5 Clinical
Provider Portal User Guide. For the Provider Portal External Use
 Provider Portal User Guide For the Provider Portal External Use IT Department Issued January 2017 mynexus 2017. All rights reserved. Version 1.4 Revised 07122017 Contents Getting Started with the Portal...
Provider Portal User Guide For the Provider Portal External Use IT Department Issued January 2017 mynexus 2017. All rights reserved. Version 1.4 Revised 07122017 Contents Getting Started with the Portal...
Augusta University Health: Physician Portal User Guide. Improved Access to Patient Information from Augusta University Medical Center
 Augusta University Health: Physician Portal User Guide Improved Access to Patient Information from Augusta University Medical Center Rev. 7/06 User Guide Index. Accessing the AU Health Physician Portal.
Augusta University Health: Physician Portal User Guide Improved Access to Patient Information from Augusta University Medical Center Rev. 7/06 User Guide Index. Accessing the AU Health Physician Portal.
Welcome to Parkview MyChart!
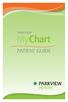 Patient Guide Welcome to Parkview MyChart! Welcome to your one story of care. As a patient of Parkview, you now have access to your health information from the convenience of your home, or even from the
Patient Guide Welcome to Parkview MyChart! Welcome to your one story of care. As a patient of Parkview, you now have access to your health information from the convenience of your home, or even from the
Module 2: Health Information Exchange Services
 Module 2: Health Information Exchange Services Introduction In this module, Health Information Exchange (HIE) will be introduced. This system is designed to provide patient information for THR facilities
Module 2: Health Information Exchange Services Introduction In this module, Health Information Exchange (HIE) will be introduced. This system is designed to provide patient information for THR facilities
NextGen Patient Portal. User Guide.
 2.4.3 NextGen Patient Portal User Guide www.nextgen.com Copyright 2014-2017 QSI Management, LLC. All Rights Reserved. The registered trademarks listed at http://www.qsii.com/legal_notices.shtml are the
2.4.3 NextGen Patient Portal User Guide www.nextgen.com Copyright 2014-2017 QSI Management, LLC. All Rights Reserved. The registered trademarks listed at http://www.qsii.com/legal_notices.shtml are the
Workflow. Workflow Tabs
 Workflow Workflow provides a consolidated view of information contained throughout the electronic medical record. It also integrates with the ios app PowerChart Touch. Clinicians' efficiency and satisfaction
Workflow Workflow provides a consolidated view of information contained throughout the electronic medical record. It also integrates with the ios app PowerChart Touch. Clinicians' efficiency and satisfaction
Change Healthcare Provider Portal
 MED3000, a wholly owned subsidiary of Change Healthcare Change Healthcare Provider Portal Overview The provider portal provides secure, web-enabled, role-based access. You will be able to perform the following
MED3000, a wholly owned subsidiary of Change Healthcare Change Healthcare Provider Portal Overview The provider portal provides secure, web-enabled, role-based access. You will be able to perform the following
(10/17) PATIENT GUIDE
 (10/17) PATIENT GUIDE Welcome to Parkview MyChart! mychart.parkview.com Welcome to your one story of care. As a patient of Parkview, you now have access to your health information from the convenience
(10/17) PATIENT GUIDE Welcome to Parkview MyChart! mychart.parkview.com Welcome to your one story of care. As a patient of Parkview, you now have access to your health information from the convenience
Table of Contents. I. Logging into Camden HIE... 3 II. Basic Home View... 4
 Clinical User Guide Revised April, 2018 Table of Contents HIE Basics I. Logging into Camden HIE..... 3 II. Basic Home View... 4 Applications Dashboard III. My Patients List... 5-7 IV. Inside a patient
Clinical User Guide Revised April, 2018 Table of Contents HIE Basics I. Logging into Camden HIE..... 3 II. Basic Home View... 4 Applications Dashboard III. My Patients List... 5-7 IV. Inside a patient
Contents Welcome to Halo... 3 Secure Sign-In... 4 Forgot Password... 4 Messages... 5 Create and Send a Message... 5 Message Enhancements...
 Halo Web App GUIDE Contents Welcome to Halo... 3 Secure Sign-In... 4 Forgot Password... 4 Messages... 5 Create and Send a Message... 5 Message Enhancements... 6 Quick Note... 6 Mark as Urgent... 6 Add
Halo Web App GUIDE Contents Welcome to Halo... 3 Secure Sign-In... 4 Forgot Password... 4 Messages... 5 Create and Send a Message... 5 Message Enhancements... 6 Quick Note... 6 Mark as Urgent... 6 Add
Patient Handbook. Version 1: June
 HackensackUMC MyChart Patient Handbook Version 1: June 2014 1 HackensackUMC MyChart Patient Handbook Important Information... 4 Important Resources...5 MyChart Activation Code... 6 MyChart Activation Code
HackensackUMC MyChart Patient Handbook Version 1: June 2014 1 HackensackUMC MyChart Patient Handbook Important Information... 4 Important Resources...5 MyChart Activation Code... 6 MyChart Activation Code
Quick Reference Guide. for Unit Secretaries and OB Unit Secretaries
 Quick Reference Guide Quick Reference Replace Guide w Table of Contents Introduction to SCM 4 4 Log on to SCM 4 Log off SCM 4 View the Patient Chart 4 4 Find a Patient 5 View Patient Allergies 5 View Orders
Quick Reference Guide Quick Reference Replace Guide w Table of Contents Introduction to SCM 4 4 Log on to SCM 4 Log off SCM 4 View the Patient Chart 4 4 Find a Patient 5 View Patient Allergies 5 View Orders
The LifeVest Network Patient Data Management System Quick Start Guide. Information for Healthcare Professionals
 The LifeVest Network Patient Data Management System Quick Start Guide Information for Healthcare Professionals Monitor and prioritize your patient s needs anywhere, anytime. The LifeVest Network is ZOLL
The LifeVest Network Patient Data Management System Quick Start Guide Information for Healthcare Professionals Monitor and prioritize your patient s needs anywhere, anytime. The LifeVest Network is ZOLL
PROVIDER PORTAL. Inpatient Authorization Module
 PROVIDER PORTAL Inpatient Authorization Module AUTHORIZATIONS A Dean Health Plan (DHP) authorization should be completed in full by a Primary Care Practitioner (PCP) or a DHP Specialty Provider. The authorization
PROVIDER PORTAL Inpatient Authorization Module AUTHORIZATIONS A Dean Health Plan (DHP) authorization should be completed in full by a Primary Care Practitioner (PCP) or a DHP Specialty Provider. The authorization
Cape Canaveral Hospital Holmes Regional Medical Center Palm Bay Community Hospital. FIRST ACCESS Provider Portal User Guide
 Cape Canaveral Hospital Holmes Regional Medical Center Palm Bay Community Hospital FIRST ACCESS Provider Portal User Guide Updated: 08/2006 Table of Contents System Requirements..3 JAVA applet download
Cape Canaveral Hospital Holmes Regional Medical Center Palm Bay Community Hospital FIRST ACCESS Provider Portal User Guide Updated: 08/2006 Table of Contents System Requirements..3 JAVA applet download
Aerial iexchange Users Guide
 Aerial iexchange Users Guide 2014.1 How to Run the Util\\\ \user Disclaimer How to reach us Copyright Information contained in this document is subject to change without notice and does not present a commitment
Aerial iexchange Users Guide 2014.1 How to Run the Util\\\ \user Disclaimer How to reach us Copyright Information contained in this document is subject to change without notice and does not present a commitment
Covisint DocSite Enterprise
 Covisint DocSite Enterprise June 2013 Site Administrator User Guide Covisint DocSite Enterprise Site Administrator Guide Compuware-Covisint All rights reserved 2013 SiteAdminGuideDocSite-2013.5-061113
Covisint DocSite Enterprise June 2013 Site Administrator User Guide Covisint DocSite Enterprise Site Administrator Guide Compuware-Covisint All rights reserved 2013 SiteAdminGuideDocSite-2013.5-061113
Partnership HealthPlan of California. Online Services User Guide Clinical Modules
 Partnership HealthPlan of California Online Services User Guide Clinical Modules TABLE OF CONTENTS Introduction... 5 Audience... 5 Other User Guides... 5 System Requirements... 5 Questions or Problems...
Partnership HealthPlan of California Online Services User Guide Clinical Modules TABLE OF CONTENTS Introduction... 5 Audience... 5 Other User Guides... 5 System Requirements... 5 Questions or Problems...
Behavior Health Consumer Portal User Guide
 Behavior Health Consumer Portal User Guide Updated: 11-20-2016 Contents Introduction to the Consumer Portal... 3 Portal Navigation... 4 My Chart... 7 Portal setup and customization... 9 Widgets on your
Behavior Health Consumer Portal User Guide Updated: 11-20-2016 Contents Introduction to the Consumer Portal... 3 Portal Navigation... 4 My Chart... 7 Portal setup and customization... 9 Widgets on your
PowerChart Office SuperUser Training Guide
 PowerChart Office SuperUser Training Guide 2006 MCG Health Inc. The original document and any subsequent modified versions of the document may not be sold or distributed to third parties without the express
PowerChart Office SuperUser Training Guide 2006 MCG Health Inc. The original document and any subsequent modified versions of the document may not be sold or distributed to third parties without the express
MPage Reach Guide. Revised Date: 4/21/2015
 Application: MPage Reach will take the place of Powerchart Outreach to allow users to access Elkhart General Hospital and/or Memorial Hospital patient information from within their outpatient clinics.
Application: MPage Reach will take the place of Powerchart Outreach to allow users to access Elkhart General Hospital and/or Memorial Hospital patient information from within their outpatient clinics.
MillinPro+ USER GUIDE. A Complete Web-Based Platform for Managing Medical Bills and Insurance Claims
 MillinPro+ A Complete Web-Based Platform for Managing Medical Bills and Insurance Claims MILLIN ASSOCIATES, LLC USER GUIDE 2010-2012 Copyrights Reserved Millin Associates, LLC Document Change History Version
MillinPro+ A Complete Web-Based Platform for Managing Medical Bills and Insurance Claims MILLIN ASSOCIATES, LLC USER GUIDE 2010-2012 Copyrights Reserved Millin Associates, LLC Document Change History Version
PHYSICIAN S OFFICE STAFF Instructions for Paragon s WebStation for Physicians
 PHYSICIAN S OFFICE STAFF Instructions for Paragon s WebStation for Physicians Login with your assigned individual User Name and Password. Physician Office Staff are issued inquiry access only in WebStation
PHYSICIAN S OFFICE STAFF Instructions for Paragon s WebStation for Physicians Login with your assigned individual User Name and Password. Physician Office Staff are issued inquiry access only in WebStation
Ver. 3 (4/13) (WSP) Physician User Manual
 Ver. 3 (4/13) (WSP) Physician User Manual ACCESSING WSP Initial Screen Within Hospital: Double click the WSP M-FLT icon Outside Hospital: Open Internet Explorer and enter web address: wsp.mclaren.org Note:
Ver. 3 (4/13) (WSP) Physician User Manual ACCESSING WSP Initial Screen Within Hospital: Double click the WSP M-FLT icon Outside Hospital: Open Internet Explorer and enter web address: wsp.mclaren.org Note:
Getting Started Guide. Developed for DeKalb Medical
 Getting Started Guide Developed for DeKalb Medical June 2013 Table of Contents Copyright and Notice...1 Getting Started with DeKalb Physician Portal...2 Accessing the Portal... 2 Home Page... 3 Changing
Getting Started Guide Developed for DeKalb Medical June 2013 Table of Contents Copyright and Notice...1 Getting Started with DeKalb Physician Portal...2 Accessing the Portal... 2 Home Page... 3 Changing
Provider Portal User Guide
 Provider Portal User Guide Updated: January 1, 2019 Table of Contents Introduction... 1 How to Register for the Provider Portal... 3 Manage Your Profile... 5 User Administration... 8 Authorizations & Referrals...
Provider Portal User Guide Updated: January 1, 2019 Table of Contents Introduction... 1 How to Register for the Provider Portal... 3 Manage Your Profile... 5 User Administration... 8 Authorizations & Referrals...
PowerChart Basics for Clinical Users
 PowerChart Basics for Clinical Users The information within this reference is intended to provide a basic understanding of PowerChart for users with CLINICAL access. CLINICAL access allows the user READ
PowerChart Basics for Clinical Users The information within this reference is intended to provide a basic understanding of PowerChart for users with CLINICAL access. CLINICAL access allows the user READ
Getting Started The Outlook Web Access Window
 QUICK Source Microsoft Outlook Web Access in Exchange Server 2003 Getting Started The Outlook Web Access Window ❶ ❷ ❸ ❹ ❺ ❻ ❼ ❽ Using the Reading Pane The Reading Pane allows you to view your e-mail messages
QUICK Source Microsoft Outlook Web Access in Exchange Server 2003 Getting Started The Outlook Web Access Window ❶ ❷ ❸ ❹ ❺ ❻ ❼ ❽ Using the Reading Pane The Reading Pane allows you to view your e-mail messages
APPLIED RESEARCH WORKS, INC.- COZEVA. Specialist Practice Support Guide
 APPLIED RESEARCH WORKS, INC.- COZEVA Specialist Practice Support Guide Applied Research Works, Inc. 2017 APPLIED RESEARCH WORKS - COZEVA!2 APPLIED RESEARCH WORKS - COZEVA WELCOME COZEVA Cozeva utilizes
APPLIED RESEARCH WORKS, INC.- COZEVA Specialist Practice Support Guide Applied Research Works, Inc. 2017 APPLIED RESEARCH WORKS - COZEVA!2 APPLIED RESEARCH WORKS - COZEVA WELCOME COZEVA Cozeva utilizes
Open Referrals Manual
 Open Referrals Manual Centricity Business 4.3 MSU HealthTeam Training and Education (M-F 8a 5p) Melody Frye 517-432-0898 melody.frye@ht.msu.edu Page 2 of 31 Table of Contents Open Referrals Objectives
Open Referrals Manual Centricity Business 4.3 MSU HealthTeam Training and Education (M-F 8a 5p) Melody Frye 517-432-0898 melody.frye@ht.msu.edu Page 2 of 31 Table of Contents Open Referrals Objectives
Cerner WebConnect. User Manual LB-079-MED* *ISO 15189:2012 accreditation applies for the NRL Dubai laboratory only
 Cerner WebConnect User Manual LB-079-MED* *ISO 15189:2012 accreditation applies for the NRL Dubai laboratory only 2 CONTENTS INTRODUCTION 3 1 BEFORE YOU GET STARTED 1.1 System Requirements 1.2 Internet
Cerner WebConnect User Manual LB-079-MED* *ISO 15189:2012 accreditation applies for the NRL Dubai laboratory only 2 CONTENTS INTRODUCTION 3 1 BEFORE YOU GET STARTED 1.1 System Requirements 1.2 Internet
Workshop Guide for Inpatient Physicians
 Workshop Guide for Inpatient Physicians Sisters of Mercy Health System 2014 No part of this document can be stored, transmitted, photocopied or reproduced, electronically Or otherwise, without the express
Workshop Guide for Inpatient Physicians Sisters of Mercy Health System 2014 No part of this document can be stored, transmitted, photocopied or reproduced, electronically Or otherwise, without the express
Colorado Access Provider Portal Guide
 Colorado Access Provider Portal Guide coaccess.com 1 CONTENTS INTRODUCTION... 3 SYSTEM REQUIREMENTS... 3 NEW PROVIDER REGISTRATION... 4 Provider Information... 4 New Provider Registration... 4 New Registration...
Colorado Access Provider Portal Guide coaccess.com 1 CONTENTS INTRODUCTION... 3 SYSTEM REQUIREMENTS... 3 NEW PROVIDER REGISTRATION... 4 Provider Information... 4 New Provider Registration... 4 New Registration...
Zimbra User Guide Rev
 Zimbra User Guide Rev. 2.12.2013 Using Zimbra Email To access Zimbra email, go to: https://email.outlookmail.com and enter your current network username and password. Supported browsers include: Windows
Zimbra User Guide Rev. 2.12.2013 Using Zimbra Email To access Zimbra email, go to: https://email.outlookmail.com and enter your current network username and password. Supported browsers include: Windows
Paragon WebStation for Physicians Quick Reference (Accessing and Initial Set up)
 Paragon WebStation for Physicians Quick Reference (Accessing and Initial Set up) Logging in to Paragon WebStation for Physicians Paragon WebStation for Physicians is available on any Mass Eye & Ear network
Paragon WebStation for Physicians Quick Reference (Accessing and Initial Set up) Logging in to Paragon WebStation for Physicians Paragon WebStation for Physicians is available on any Mass Eye & Ear network
Personal Information. New Profile Icon
 What is New in MyChart? On December 8th, we will be upgrading our MyChart patient portal site. We would like to make you aware of a few differences that you will see, when you sign into your MyChart account.
What is New in MyChart? On December 8th, we will be upgrading our MyChart patient portal site. We would like to make you aware of a few differences that you will see, when you sign into your MyChart account.
icare s Provider Portal Guide
 icare s Provider Portal Guide 2 CONTENTS New Provider Registration... 4 New Registration...5 Login Page 9 Sign In 9 Forget Your Password...10 Provider Home Page 12 Track Request 12 Contact Us.. 14 Provider
icare s Provider Portal Guide 2 CONTENTS New Provider Registration... 4 New Registration...5 Login Page 9 Sign In 9 Forget Your Password...10 Provider Home Page 12 Track Request 12 Contact Us.. 14 Provider
NextGen Share Direct Messaging. End User Guide
 NextGen Share Direct Messaging End User Guide 1 Introduction This guide provides step-by-step instructions on how to send and receive referrals and summary of care records through NextGen Share. Structured
NextGen Share Direct Messaging End User Guide 1 Introduction This guide provides step-by-step instructions on how to send and receive referrals and summary of care records through NextGen Share. Structured
Quanum elabs and Quanum EHR Basic Functionality Frequently Asked Questions
 Quanum elabs and Quanum EHR Basic Functionality Frequently Asked Questions Table of Contents Application Interface... 4 How can I optimize the view of the system on my computer?... 4 What does the message
Quanum elabs and Quanum EHR Basic Functionality Frequently Asked Questions Table of Contents Application Interface... 4 How can I optimize the view of the system on my computer?... 4 What does the message
Physician Portal Training Guide
 Physician Portal Training Guide Updated: February 2011 Table of Contents Logging into the Covenant Physician s Portal... 3 Anatomy of the Physician Portal... 4 Patients Tab... 5 Flowsheet Tab... 6 Hot
Physician Portal Training Guide Updated: February 2011 Table of Contents Logging into the Covenant Physician s Portal... 3 Anatomy of the Physician Portal... 4 Patients Tab... 5 Flowsheet Tab... 6 Hot
Health Link Frequently Asked Questions
 Health Link Frequently Asked Questions We hope that you find our Health Link patient portal easy to use. If you have any questions or comments, please contact Health Link Support by email at healthlink@hvhs.org
Health Link Frequently Asked Questions We hope that you find our Health Link patient portal easy to use. If you have any questions or comments, please contact Health Link Support by email at healthlink@hvhs.org
Tyler SIS Student 360 Parent Portal
 To begin using the Parent Portal, follow these steps: 1.) Your password will be emailed to the address KSD has on record for you. 2.) Go to the Tyler SIS Student 360 web page https://sis.kunaschools.org/idkn360
To begin using the Parent Portal, follow these steps: 1.) Your password will be emailed to the address KSD has on record for you. 2.) Go to the Tyler SIS Student 360 web page https://sis.kunaschools.org/idkn360
ipcr Web Training Manual
 ipcr Web Training Manual Technical support: (800) 464-1740 Technical support email address: support@ipcrems.com [1] Table of Contents Accessing ipcr Web... 4 ipcr Web Sign In... 5 Persistent ipcr Web Features...
ipcr Web Training Manual Technical support: (800) 464-1740 Technical support email address: support@ipcrems.com [1] Table of Contents Accessing ipcr Web... 4 ipcr Web Sign In... 5 Persistent ipcr Web Features...
Children s Healthcare of Atlanta
 Children s Healthcare of Atlanta Epic Haiku iphone User Guide Revised March 2017 Contents Introduction... 3 What can I do in Haiku?... 3 Prerequisites... 3 Getting set up with Haiku... 4 Downloading and
Children s Healthcare of Atlanta Epic Haiku iphone User Guide Revised March 2017 Contents Introduction... 3 What can I do in Haiku?... 3 Prerequisites... 3 Getting set up with Haiku... 4 Downloading and
Teacher Connect Interface User Guide v
 Teacher Connect Interface User Guide v. 6.4.0 Copyright 2002-2019 eschooldata, LLC All rights reserved. TABLE OF CONTENTS Overview... 3 Accessing Teacher Connect... 3 Quick Access Icon...3 Course Number...3
Teacher Connect Interface User Guide v. 6.4.0 Copyright 2002-2019 eschooldata, LLC All rights reserved. TABLE OF CONTENTS Overview... 3 Accessing Teacher Connect... 3 Quick Access Icon...3 Course Number...3
Training Guide for Practitioners
 Training Guide for Practitioners Washington State Department of Health Washington State Prescription Monitoring Program July 2014 RxSentry is a proprietary system for prescription monitoring provided by
Training Guide for Practitioners Washington State Department of Health Washington State Prescription Monitoring Program July 2014 RxSentry is a proprietary system for prescription monitoring provided by
Netsmart Sandbox Tour Guide Script
 Netsmart Sandbox Tour Guide Script March 2012 This document is to be used in conjunction with the Netsmart Sandbox environment as a guide. Following the steps included in this guide will allow you to get
Netsmart Sandbox Tour Guide Script March 2012 This document is to be used in conjunction with the Netsmart Sandbox environment as a guide. Following the steps included in this guide will allow you to get
PORTAL USER. Jayme Pina Version GUIDE
 PORTAL USER Jayme Pina Version 2.6.2018 GUIDE Contents User Access Roles... 3 How to Log-in... 3 Patient Look Up... 5 My Patients... 5 All Patients... 6 Patient Notification... 8 Opt-out / Opt-Back-In...
PORTAL USER Jayme Pina Version 2.6.2018 GUIDE Contents User Access Roles... 3 How to Log-in... 3 Patient Look Up... 5 My Patients... 5 All Patients... 6 Patient Notification... 8 Opt-out / Opt-Back-In...
Oracle Insurance QuickView Service Ordering User Guide. Version 8.0
 Oracle Insurance QuickView Service Ordering User Guide Version 8.0 February 2009 Oracle Insurance QuickView Service Ordering User Guide Version 8.0 Part # E14966-01 Library # E14885-01 E14886-01 February
Oracle Insurance QuickView Service Ordering User Guide Version 8.0 February 2009 Oracle Insurance QuickView Service Ordering User Guide Version 8.0 Part # E14966-01 Library # E14885-01 E14886-01 February
EMR Message Center Guide for Professional Staff
 EMR Message Center Guide for Professional Staff Message Center Overview... 2 View Open Inbox Items... 2 Documents Toolbar... 3 Preview Pane... 3 Creating a Message/Reminder... 4 Modify an Unsigned Document...
EMR Message Center Guide for Professional Staff Message Center Overview... 2 View Open Inbox Items... 2 Documents Toolbar... 3 Preview Pane... 3 Creating a Message/Reminder... 4 Modify an Unsigned Document...
OpenEMR Users Guide. Based on Version Getting Started Getting to the Login Page. Changing Passwords Main Screen & Navigation.
 OpenEMR Users Guide Based on Version 3.1.0 Table of Contents Getting Started Getting to the Login Page Logging In Changing Passwords pg 3 pg 3 pg 3 pg 4 Main Screen & Navigation Navigation Traditional
OpenEMR Users Guide Based on Version 3.1.0 Table of Contents Getting Started Getting to the Login Page Logging In Changing Passwords pg 3 pg 3 pg 3 pg 4 Main Screen & Navigation Navigation Traditional
Note: The higher the resolution, the less top to bottom and side to side scrolling is required to see the entire screen. Consider using 1280 by 1024
 1 2 Note: The higher the resolution, the less top to bottom and side to side scrolling is required to see the entire screen. Consider using 1280 by 1024 pixels if you can. 3 4 5 6 To obtain the HNFS System
1 2 Note: The higher the resolution, the less top to bottom and side to side scrolling is required to see the entire screen. Consider using 1280 by 1024 pixels if you can. 3 4 5 6 To obtain the HNFS System
MY VOIC ON-LINE
 Learning and Development Department of Human Resources and Employee Relations MY VOICEMAIL ON-LINE (CALL10) Microcomputer Training Centre Microcomputer Training Centre 2007 TABLE OF CONTENTS Welcome to
Learning and Development Department of Human Resources and Employee Relations MY VOICEMAIL ON-LINE (CALL10) Microcomputer Training Centre Microcomputer Training Centre 2007 TABLE OF CONTENTS Welcome to
Ver. 4 (4/13) (WSP) Physician Office Staff User Manual
 Ver. 4 (4/13) (WSP) Physician Office Staff User Manual ACCESSING WSP Outside Hospital: Open Internet Explorer and enter web address: wsp.mclaren.org Note: Internet Explorer version 7.0 or higher must be
Ver. 4 (4/13) (WSP) Physician Office Staff User Manual ACCESSING WSP Outside Hospital: Open Internet Explorer and enter web address: wsp.mclaren.org Note: Internet Explorer version 7.0 or higher must be
HealthConnect User Guide
 HealthConnect User Guide What is HealthConnect?... 2 Benefits of HealthConnect... 4 HealthConnect Homepage Initial Setup... 5 Tack Down the Menu Bar... 7 Setting Default Home Page... 7 Add HealthConnect
HealthConnect User Guide What is HealthConnect?... 2 Benefits of HealthConnect... 4 HealthConnect Homepage Initial Setup... 5 Tack Down the Menu Bar... 7 Setting Default Home Page... 7 Add HealthConnect
PDMP User s Guide. Oregon Health Authority Prescription Drug Monitoring Program
 Oregon Health Authority Prescription Drug Monitoring Program March 2014 Contents Contents 1 Document Overview... 1 Purpose and Contents... 1 RxSentry Update... 1 2 System Overview... 3 About the RxSentry
Oregon Health Authority Prescription Drug Monitoring Program March 2014 Contents Contents 1 Document Overview... 1 Purpose and Contents... 1 RxSentry Update... 1 2 System Overview... 3 About the RxSentry
CareDx Customer Web Portal User Guide Version 3.6.3
 CareDx Customer Web Portal User Guide Version 3.6.3 Copyright Notice CareDx, Inc, 3260 Bayshore Blvd, Brisbane, CA 94005 Copyright 2015 CareDx All rights reserved. This document is protected by the copyright
CareDx Customer Web Portal User Guide Version 3.6.3 Copyright Notice CareDx, Inc, 3260 Bayshore Blvd, Brisbane, CA 94005 Copyright 2015 CareDx All rights reserved. This document is protected by the copyright
CONSOLIDATED LABORATORY SERVICES
 TABLE OF CONTENTS 2 INTRODUCTION 3 LOGIN 4 DESKTOP 5 TEST RESULTS 6 Basic Features 12 Advanced Features 16 TEST ORDERS Coming Soon 17 ACTIVITY REPORTS 17 Trace Accession 18 Activity Report 19 ADMINISTRATOR
TABLE OF CONTENTS 2 INTRODUCTION 3 LOGIN 4 DESKTOP 5 TEST RESULTS 6 Basic Features 12 Advanced Features 16 TEST ORDERS Coming Soon 17 ACTIVITY REPORTS 17 Trace Accession 18 Activity Report 19 ADMINISTRATOR
Florida Hospital Electronic Documentation PowerNote
 Florida Hospital Electronic Documentation PowerNote January 2014 Version 2.0 POWERNOTE PowerNote is electronic provider documentation within PowerChart. Storing information electronically rather than
Florida Hospital Electronic Documentation PowerNote January 2014 Version 2.0 POWERNOTE PowerNote is electronic provider documentation within PowerChart. Storing information electronically rather than
Quick Reference. eivf Quick Reference Frequently Asked Questions 1
 Quick Reference Quick Reference...1 Frequently Asked Questions...4 Where s the IUI schedule?...4 How do I schedule an IUI...4 How do I double-book an appointment?...4 How do I print lab schedules...4 How
Quick Reference Quick Reference...1 Frequently Asked Questions...4 Where s the IUI schedule?...4 How do I schedule an IUI...4 How do I double-book an appointment?...4 How do I print lab schedules...4 How
VST Web Client User Guide. Version 2.2.0
 VST Web Client User Guide Version 2.2.0 Notice Copyright 2002-2017 Vocera Communications, Inc. All rights reserved. Vocera is a registered trademark of Vocera Communications, Inc. This software is licensed,
VST Web Client User Guide Version 2.2.0 Notice Copyright 2002-2017 Vocera Communications, Inc. All rights reserved. Vocera is a registered trademark of Vocera Communications, Inc. This software is licensed,
Blue Care Network s New e-referral Tool Frequently Asked Questions
 Blue Care Network s New e-referral Tool Frequently Asked Questions September 2014 Overview Blue Care Network is introducing a new e-referral system for managing referral and authorization requests. This
Blue Care Network s New e-referral Tool Frequently Asked Questions September 2014 Overview Blue Care Network is introducing a new e-referral system for managing referral and authorization requests. This
Outlook Web App. Getting Started. QUICK Source. Microsoft. in Exchange Server 2010
 QUICK Source Microsoft Outlook Web App in Exchange Server 2010 Getting Started The Outlook Web App Window u v w x y u v w x y Browser Toolbars allow the user to navigate in the browser. Outlook Web Access
QUICK Source Microsoft Outlook Web App in Exchange Server 2010 Getting Started The Outlook Web App Window u v w x y u v w x y Browser Toolbars allow the user to navigate in the browser. Outlook Web Access
Release Notes 1/18/2018
 Release Notes 1/18/2018 1. Change PCP order (Inpatient and Outpatient-Expected Date 1/23) There is now an order you can use to update the PCP. The order will task either your clinic staff or the admitting
Release Notes 1/18/2018 1. Change PCP order (Inpatient and Outpatient-Expected Date 1/23) There is now an order you can use to update the PCP. The order will task either your clinic staff or the admitting
Welcome to MyChart. Your Home Page... 2 Messaging Visits... 4
 Welcome to MyChart This guide will give you an overview of MyChart s many features and how to use them. Click a topic below to learn more. Your Home Page... 2 Messaging... 2 View messages from or send
Welcome to MyChart This guide will give you an overview of MyChart s many features and how to use them. Click a topic below to learn more. Your Home Page... 2 Messaging... 2 View messages from or send
VIPR Single Sign On User Guide. v March Great Lakes Health Connect. 695 Kenmoor Ave SE, Suite B Grand Rapids, MI 49546
 VIPR Single Sign On User Guide v 7.5.2 March 2017 Great Lakes Health Connect 695 Kenmoor Ave SE, Suite B Grand Rapids, MI 49546 (844) 454-2443 www.gl-hc.org info@gl-hc.org Table of Contents GLHC SSO VIPR
VIPR Single Sign On User Guide v 7.5.2 March 2017 Great Lakes Health Connect 695 Kenmoor Ave SE, Suite B Grand Rapids, MI 49546 (844) 454-2443 www.gl-hc.org info@gl-hc.org Table of Contents GLHC SSO VIPR
Accessing COMPASS from Your Home or Office
 Accessing COMPASS from Your Home or Office IMPORTANT: Please Read! 1. We encourage you to have your office manager or IT professional establish access for you using these instructions. 2. You can establish
Accessing COMPASS from Your Home or Office IMPORTANT: Please Read! 1. We encourage you to have your office manager or IT professional establish access for you using these instructions. 2. You can establish
Outlook 2007 Web Access User Guide
 Outlook 2007 Web Access User Guide Table of Contents Page i TABLE OF CONTENTS OUTLOOK 2007 MAIL... 1 Launch Outlook Web Access... 1 Screen Elements... 2 Inbox... 3 Read Mail... 3 Delete a Message... 3
Outlook 2007 Web Access User Guide Table of Contents Page i TABLE OF CONTENTS OUTLOOK 2007 MAIL... 1 Launch Outlook Web Access... 1 Screen Elements... 2 Inbox... 3 Read Mail... 3 Delete a Message... 3
Care360 Labs & Meds Frequently Asked Questions
 Frequently Asked Questions Table of Contents Application Interface... 4 How can I see more of on my computer?... 4 What does the message You have multiple sessions open mean?... 4 Why do I receive the
Frequently Asked Questions Table of Contents Application Interface... 4 How can I see more of on my computer?... 4 What does the message You have multiple sessions open mean?... 4 Why do I receive the
Chart Review. Topics. How do I access the patient s chart?
 Chart Review Topics How do I access the patient s chart? How do I use the Chart Review tabs? How do I view records in Chart Review? How do I use the Filter button? How do I use Flowsheets? How do I access
Chart Review Topics How do I access the patient s chart? How do I use the Chart Review tabs? How do I view records in Chart Review? How do I use the Filter button? How do I use Flowsheets? How do I access
Scottish Care Information. SCI Gateway v10.3. Sending Referrals & Receiving Discharges User Guide
 Scottish Care Information SCI Gateway v10.3 Sending Referrals & Receiving Discharges User Guide Contents 1 Introduction... 1-1 2 Accessing SCI Gateway... 2-1 Accessing SCI Gateway Through GPASS... 2-2
Scottish Care Information SCI Gateway v10.3 Sending Referrals & Receiving Discharges User Guide Contents 1 Introduction... 1-1 2 Accessing SCI Gateway... 2-1 Accessing SCI Gateway Through GPASS... 2-2
