DeltaTalker. Operator's Manual for
|
|
|
- Teresa Black
- 6 years ago
- Views:
Transcription
1 Operator's Manual for DeltaTalker PRENTKE ROMICH COMPANY Corporate Headquarters 1022 Heyl Rd. Wooster, Ohio Sales: Service: Fax: Address: Web Site Address: Worldwide Headquarters Prentke Romich International, Ltd. Whitegates Swinstead Grantham Lincs. NG33 4PA UK Fax: Address:
2 'HOWD7DONHU 'HOWD7DONHU,5 /LEHUDWRU 77$0 'LUHFWRU 6FDQQLQJ 'LUHFWRU 0HPRU\ 7UDQVIHU,QWHUIDFH DQG 07, 0$3 0$3PDWH :RUGV 6WUDWHJ\ 'LUHFW $FWLRQ 0,.( (= 3KRQH 35&,QIUDUHG 5HFHLYHU,55 'LUHFWRU 'LUHFWRU,, 6FDQQLQJ 'LUHFWRU DQG 6FDQQLQJ 'LUHFWRU,, DUH WUDGHPDUNV RI 3UHQWNH 5RPLFK &RPSDQ\ XVH RI WKH QDPH /LEHUDWRU ZLWK SHUPLVVLRQ IURP /LEHUDWRU /WG 0LQVSHDN LV D UHJLVWHUHG WUDGHPDUN RI 6HPDQWLF &RPSDFWLRQ 6\VWHPV 0LQVSHDN XVHV WKH PHWKRGRORJ\ GHULYHG IURP WKH FRQFHSWV FRYHUHG E\ 86 3DWHQW 1XPEHUV DQG VXEVHTXHQW SDWHQWV DQG DSSOLFDWLRQV RI %UXFH %DNHU 8QLW\ LV D UHJLVWHUHG WUDGHPDUN LQ WKH 86$ RI 6HPDQWLF &RPSDFWLRQ 6\VWHPV '(& WDON VSHHFK LV D WUDGHPDUN RI 'LJLWDO (TXLSPHQW &RUSRUDWLRQ,QIRYR[ VSHHFK LV D WUDGHPDUN RI,QIRYR[ $% $FFHVV :LQGRZV LV D UHJLVWHUHG WUDGHPDUN RI 0LFURVRIW,QF $FFHVV '26 LV D UHJLVWHUHG WUDGHPDUN RI,%0 $SSOH 0DFLQWRVK DQG $SSOH7DON DUH UHJLVWHUHG WUDGHPDUNV RI $SSOH &RPSXWHU,QF,%0 LV D UHJLVWHUHG WUDGHPDUN RI,QWHUQDWLRQDO %XVLQHVV 0DFKLQHV '(&WDON VRQJ SURJUDPPLQJ LQVWUXFWLRQV FKDUWV DQG VSHHFK WLSV DUH XVHG ZLWK SHUPLVVLRQ RI 'LJLWDO (TXLSPHQW &RUSRUDWLRQ 3UHQWNH 5RPLFK &RPSDQ\ 5HYLVHG $OO ULJKWV UHVHUYHG 8QGHU FRS\ULJKW ODZV WKLV PDQXDO PD\ QRW EH FRSLHG LQ ZKROH RU LQ SDUW ZLWKRXW WKH ZULWWHQ FRQVHQW RI WKH 3UHQWNH 5RPLFK &RPSDQ\ (/(&7521,&,17(5)(5(1&(,1)250$7,21 7KLV GHYLFH FRPSOLHV ZLWK 3DUW RI WKH )&& 5XOHV 2SHUDWLRQ LV VXEMHFW WR WZR FRQGLWLRQV WKLV GHYLFH PD\ QRW FDXVH KDUPIXO LQWHUIHUHQFH DQG WKLV GHYLFH PXVW DFFHSW DQ\ LQWHUIHUHQFH UHFHLYHG LQFOXGLQJ LQWHUIHUHQFH WKDW PD\ FDXVH XQGHVLUHG RSHUDWLRQ :DUQLQJ &KDQJHV RU PRGLILFDWLRQV WR WKLV SURGXFW ZKLFK DUH QRW DXWKRUL]HG E\ 3UHQWNH 5RPLFK &RPSDQ\ FRXOG H[FHHG )&& OLPLWV DQG QHJDWH \RXU DXWKRULW\ WR XVH WKLV SURGXFW 7KLV HTXLSPHQW KDV EHHQ WHVWHG DQG IRXQG WR FRPSO\ ZLWK WKH OLPLWV IRU D &ODVV % GLJLWDO GHYLFH SXUVXDQW WR 3DUW RI WKH )&& 5XOHV 7KHVH OLPLWV DUH GHVLJQHG WR SURYLGH UHDVRQDEOH SURWHFWLRQ DJDLQVW KDUPIXO LQWHUIHUHQFH LQ D UHVLGHQWLDO LQVWDOODWLRQ 7KLV HTXLSPHQW JHQHUDWHV XVHV DQG FDQ UDGLDWH UDGLR IUHTXHQF\ HQHUJ\ DQG LI QRW LQVWDOOHG DQG XVHG LQ DFFRUGDQFH ZLWK WKH LQVWUXFWLRQV PD\ FDXVH KDUPIXO LQWHUIHUHQFH WR UDGLR FRPXQLFDWLRQV +RZHYHU WKHUH LV QR JXDUDQWHH WKDW LQWHUIHUHQFH ZLOO QRW RFFXU LQ D SDUWLFXODU LQVWDOODWLRQ <RX FDQ GHWHUPLQH ZKHWKHU WKLV SURGXFW LV FDXVLQJ LQWHUIHUHQFH LQ \RXU UDGLR RU WHOHYLVLRQ E\ WXUQLQJ WKLV SURGXFW RII,I WKH LQWHUIHUHQFH VWRSV LW ZDV SUREDEO\ FDXVHG E\ WKLV SURGXFW RU RQH RI LWV DFFHVVRULHV <RX FDQ DWWHPSW WR FRUUHFW WKH LQWHUIHUHQFH E\ XVLQJ RQH RU PRUH RI WKH IROORZLQJ PHDVXUHV 7XUQ WKH WHOHYLVLRQ RU UDGLR DQWHQQD XQWLO WKH LQWHUIHUHQFH VWRSV 0RYH WKLV SURGXFW WR RQH VLGH RU WKH RWKHU RI WKH WHOHYLVLRQ RU UDGLR 0RYH WKLV SURGXFW IDUWKHU DZD\ IRUP WKH WHOHYLVLRQ RU UDGLR 3OXJ WKLV SURGXFW LQWR DQ RXWOHW WKDW LV RQ D GLIIHUHQW FLUFXLW IURP WKH WHOHYLVLRQ RU UDGLR WKDW LV WKLV SURGXFW VKRXOG EH FRQWUROOHG E\ GLIIHUHQW FLUFXLW EUHDNHUVIXVHV IURP WKH WHOHYLVLRQ RU UDGLR,I QHFHVVDU\ FRQWDFW D 3UHQWNH 5RPLFK &RPSDQ\ VHUYLFH WHFKQLFLDQ IRU DVVLVWDQFH 7KLV &ODVV % GLJLWDO DSSDUDWXV PHHWV DOO UHTXLUHPHQWV RI WKH &DQDGLDQ,QWHUIHUHQFH &DXVLQJ (TXLSPHQW 5HJXODWLRQV&HW DSSDUHLO QXPpULTXH GH OD FODVVH % UHVSHFW WRXWHV OHV H[LJHQFHV GX 5qJOHPHQW VXU OH PDWpULHO EURXLOOHU GX &DQDGD &( (19,5210(17$/,1)250$7,21 8VH R R & 6WRUDJH R R & PD[LPXP UHODWLYH KXPLGLW\ # DPELHQW WHPSHUDWXUHV OHVV WKDQ R & $WWHQWLRQ &RQVXOW DFFRPSDQ\LQJ GRFXPHQWV. 1RW LQWHQGHG WR EH DQ HPHUJHQF\ FDOO GHYLFH RU D VROH FRPPXQLFDWLRQ GHYLFH :KHQ RSHUDWHG LQ D PHGLFDO HQYLURQPHQW GR QRW XVH ZLWK DQ\ SURGXFW WKDW LV QRW PHGLFDOO\ DSSURYHG 3UHQWNH 5RPLFK &RPSDQ\ +H\O 5G :RRVWHU 2KLR / 'HOWD7DONHU 0DQXDO LL
3 Ä %HIRUH<RX&RQWLQXH 7XUQWKH'HOWD7DONHU21 7RFRQVHUYHWKH'HOWD7DONHUVEDWWHULHV WKHHQWLUHXQLWZDVWXUQHG2))DWWKHIDFWRU\ EHIRUHVKLSSLQJ 7RXVHLW\RXPXVWWXUQWKH'HOWD7DONHU21 7R7XUQWKH'HOWD7DONHU21 /LIWWKHVPDOOOLGRQWKHWRSULJKWFRUQHURIWKH 'HOWD7DONHUWRRSHQWKH&RQWURO3DQHO 3UHVVRQFHRQWKHEXWWRQODEHOHG212))<RXZLOO KHDUDULVLQJWZRWRQHGEHHS 7KH'HOWD7DONHULVQRZ21 &ORVHWKHOLG 'HOWD7DONHU 0DQXDO LLL
4 CAUTION 6723$1'5($' :HUHFRPPHQG WKDW\RXWXUQWKH'HOWD7DONHU2)) EHIRUH\RXSOXJDQ\WKLQJLQWR RUXQSOXJDQ\WKLQJIURPWKHEDFNSDQHO WKLVLQFOXGHVVZLWFKHVKHDGSRLQWHUVDQG HVSHFLDOO\WKHEDWWHU\FKDUJHU 'RQRWLQVHUWRUUHPRYHDPHPRU\FDUG XQWLODIWHU\RXKDYHWXUQHGWKH'HOWD7DONHU 2)) )ROORZLQJWKLVUHFRPPHQGDWLRQKHOSVWRSUHYHQWVWDWLFGLVFKDUJH DQGWRSUHVHUYHWKH'HOWD7DONHUVPHPRU\E\VDIHJXDUGLQJLWV HOHFWURQLFFLUFXLWV 'HOWD7DONHU 0DQXDO LY
5 Table of Contents GETTING ACQUAINTED Welcome to the DeltaTalker...13 What's on the Front of the DeltaTalker?...15 What's on the Back of the DeltaTalker?...17 What's On the Inside of the DeltaTalker?...19 Charge the Batteries...21 Calibrate the Batteries...23 Turning the DeltaTalker Off and Saving Your Work...25 Auto Power Down...27 About Minspeak...29 An Example of Icon Associations...31 About Selecting Your Own Minspeak Icons to Represent Messages...33 Creating an Overlay and Using Key Co-Ordinates...35 About the Control Panel...37 About the Toolbox...39 Using Menus to Change a Number of DeltaTalker Options...41 Change SPEAKER VOLUME and VIEW ANGLE...43 How to Use CALL...45 SETTING UP The CHOOSE OVERLAY Menu...49 The 128 Location Keyboard...51 The 32 Location Keyboard...53 The 8 Location Keyboard...55 Changing a 128 Location Overlay...57 Changing to a 32 or 8 Location Overlay...59 What are Selection Techniques?...61 Choose a Selection Technique from the SELECTION TECHNIQUE Menu...63 The Keyboard as a Selection Technique...65 Headpointing as a Selection Technique...67 Single Switch Scan Mode Single Switch Scan Mode Single Switch Scan Mode 1 with 8 or 32 Locations...73 Dual or 2-Switch Scan Mode Dual or 2-Switch Scan Mode Joystick...79 Options in the SELCT TECH Menu...81 Scan Speed $%/( 2) &217(176 Y
6 Acceptance Time...85 Activation Delay...87 Icon Prediction...89 Predictive Selection...91 Save Your Set-Up Settings...93 STORING MESSAGES Digitized and Synthesized Speech...97 The Spell/Minspeak Tool...99 Before You Begin to Store, Know What You Want to Say Digitized (Recorded) Speech Store Recorded Messages Erase Recorded Messages Synthesized Speech Store Synthesized Messages Edit Synthesized Messages Erase Synthesized messages General Storing Information Some Helpful Storing Hints When One Sequence Hides Another Storing and Retrieving Messages in 8/32 Location About 1 and 2 Icon Themes Using INSERT TOOL When You Store Tools Storing Theme Tools With and Without a Theme Icon Store the Theme Tool Under and Icon Sequence Using 1 or 2 Icon Theme Exit a Theme Review the Vocabulary of the DeltaTalker ZORRO (Erase) the Entire Contents of the DeltaTalker PERSONALIZE YOUR OVERLAY Personalize Your Overlay Different Ways to Personalize Each Key Assign Spelling Characters to Keys Use INSERT TOOL to Assign a Tool to a Key or Icon Sequence Assign a Tool in MINSPEAK Mode or SPELL Mode Assign Tools and Text to the Same Key Assign Tools and Text to an Icon Sequence Copy "Settings" Keys to Your Unity overlay Swap Key Rename Icon Disable Key Feedback Menu Auto Spell $%/( 2) &217(176 YL
7 Icon Tutor Auditory Prompts Store Auditory Prompts Erase Auditory Prompts MORE TOOLS FOR COMMUNICATION About the SPEECH Menu Selecting a Voice Selecting a Speech Rate Select an Average Pitch Select a Pitch Range Change Voices Within a Message Speaking Tools Speak Word Speak Last Selection Speak All Speak Sentence Speak Display Speech On/Off Wait Any Key Dictionary Add a Word Delete a Word Review Words Editing Tools Shift, Caps Lock, Arrows Character/Word Tool Plurals Text Marker, Speech Marker, Text & Speech Marker Clear Display Delete Character Delete Word Delete Last Selection Delete Icon Arrow Keys CONNECTING TO AND USING OTHER DEVICES Connect to Other Devices by Using the Infrared Option or by Using a Cable Using the OUTPUT Menu Using SERIAL MARKER, SPEECH MARKER or IRR ON and IRR OFF When You Store Commands Use the DeltaTalker with IR to Remotely Control Your EZ Phone and X-10 Modules $%/( 2) &217(176 YLL
8 About Storing Infrared Commands for EZ Phone, X-10 and Remote Control Devices Store DIAL and a Phone Number Store the EZ Phone Functions Storing X-10 Commands About Adding Remote Control Devices and Functions Before You Begin Adding a Device and its Functions to the IR SET-UP Menu Add a Device and One of its Functions to the IR SET-UP Menu When a Signal is Not Learned, Re-teach it Using the RECORD Button in the Control Panel Add Other Functions Store the Devices and Functions Under Icon Sequences Re-Learn a Signal that You Have Already Stored Rename a Device Delete a Device About Computer Emulation With Infrared and Without Infrared Using an Infrared Receiver (IRR) Setting Up the DeltaTalker to Work With an IRR Storing the IRR ON and IRR OFF Commands Storing More IRR Commands Read These Notes Before You Begin Computer Emulation Getting Ready to Set Up Your Overlay Computer Keys and Mouse Commands First Organize Your Overlay Assign BACKSPACE/DELETE, RETURN and the ARROWS to DeltaTalker Keys Storing Only a Few Computer Keys Under Icon Sequences Organizing Your Theme Selecting 1 ICON THEME and Storing it On Your Overlay Store Computer Keys and Mouse Commands Under a 1 ICON THEME Infrared Troubleshooting: When Multiple Devices are in Use in the Same Room The IR ADDRESS Menu About the Protocol Options When You Get an Error Message with IRR Use $%/( 2) &217(176 YLLL
9 APPENDIXES Adding a Memory Card The MAINTENANCE Menu About Passwords Storing at a Glance Troubleshooting Songs Already Stored in the DeltaTalker Storing Pre-Stored Songs on your Overlay Program and Store Your Own Songs Helpful DECtalk Speech Tips External Earphone and Speaker Information INDEX $%/( 2) &217(176 L[
10 [
11 Getting Acquainted with the DeltaTalker Welcome to the DeltaTalker...13 What's on the Front of the DeltaTalker?...15 What's on the Back of the DeltaTalker?...17 What's Inside the DeltaTalker?...19 Charge the Batteries Regularly...21 Calibrate the Batteries...23 Turning the DeltaTalker Off and Saving Your Work...25 Auto Power Down...27 Some Notes about Minspeak...29 An Example of Icon Associations...31 About Selecting Your Own Minspeak Icons to Represent a Message...33 About Creating an Overlay and Using Key Co-Ordinates...35 About the Control Panel...37 About the Toolbox...39 Using Menus to Change DeltaTalker Options...41 Change the Speaker Volume, Earphone Volume and the View Angle...43 How to Use the CALL Tool in the Toolbox...45 *(77,1* $&48$,17('
12 Display Screen Status Panel Window Control Panel Door Keyboard The DeltaTalker *(77,1* $&48$,17('
13 Welcome to the DeltaTalker 6XPPDU\ 7KH'HOWD7DONHULVDFRPPXQLFDWLRQDLGWKDWXVHVWKH0LQVSHDN ODQJXDJHV\VWHPIRUVWRUDJHDQGUHWULHYDORIPHVVDJHV,WLV GHVLJQHGWREHXVHGE\DQ\RQHZKRKDVGLIILFXOW\VSHDNLQJDQG FRXOGEHQHILWIURPDQ$$&V\VWHP The DeltaTalker is an augmentative/alternative communication (AAC) device which uses the Minspeak communication system for the storage and retrieval of messages. It was developed to be used by anyone who has difficulty speaking and who wants to use an AAC system for easy interactive communication. Among the DeltaTalker's powerful and user-friendly features are Icon Prediction, Auditory Prompts, Computer Emulation and the ability to store messages in both digitized (recorded) and synthesized (text-to-speech) speech. The DeltaTalker was shipped to you with the Unity 128 vocabulary loaded and the matching Unity overlay already in place. The Minspeak language system allows people with limited language abilities to develop language skills at their own pace. People with well-developed language skills will find that the Minspeak language system allows them to communicate more rapidly and completely than with other systems. The DeltaTalker is designed to aid in and keep pace with the growing communicating ability of the person using it. This manual should be used to set up your DeltaTalker. You will find explanations for all the functions that the DeltaTalker can perform and instructions about how to use these functions. The Table of Contents and the Index can help you find the information you want in the manual. Once you have your DeltaTalker set up and ready to go, keep this manual handy to use as a reference. *(77,1* $&48$,17('
14 Control Panel Status Panel Storing Buttons LEDs Light Emitting Diodes TOOLBOX OVERLAY KEYGUARD Front of the DeltaTalker *(77,1* $&48$,17('
15 What s on the Front of DeltaTalker? Control Panel this area is under the small door in the upper right corner. Here you turn the DeltaTalker on/off, turn the Toolbox on/off, change volume, etc. The area on the left is the Status Panel. Lights in the Status Panel indicate when you are using the functions listed there. You can store, record, erase and edit messages from the Control Panel. Display Screen this shows up to 40 characters in two lines of text. You can choose to see two lines of text or one line of text and one line of icon names (when icons are selected). Microphone the recording microphone is under the small round grill near the center of the Control Panel. Keyboard and LEDs (Light Emitting Diodes) the DeltaTalker comes with a 128 location keyboard. Activate the keys by pressing on them, by using a single or dual switch or by using a headpointer. When a key is activated its LED lights and you hear a beep. Keyguard the keyguard fits over the keyboard and outlines the keys on the keyboard. It is made of durable plastic. Remove the keyguard by lifting up on the bottom edge and pulling it toward you. Overlay Protector this is the thin piece of vinyl that fits on top of the overlay. It helps to protect from spills, crumbs, drooling, etc. Place the keyguard on top of the overlay protector. Always use the overlay protector underneath your keyguard and on top of the overlay. Unity overlay this overlay is underneath the overlay protector, on top of the keyboard. This is the overlay you will use most of the time. You also have some blank overlays that you can use to create any kind of overlay you may need. Toolbox Remove the keyguard, overlay protector and overlay to see the Toolbox. The Toolbox contains 'tools' that you can use to increase the DeltaTalker's usefulness. The names of the Toolbox tools are printed on the keys. You also received 2 paper Toolbox overlays for easy reference. These have larger printing on them. *(77,1* $&48$,17('
16 BATTERY CHARGER AND LED DUAL MIC SPEAKER GRILL MULTI MONO SWITCH EXT. SPKR EAR LEARNING INFRARED WINDOW RS232 Slots for Strap ÂWarning! Do not plug the earphone into the EXTERNAL SPEAKER jack. This could cause damage to your hearing. Connectors On the Back of the DeltaTalker *(77,1* $&48$,17('
17 What's on the Back of DeltaTalker? Battery Charging Jack and LED plug the battery charger that came with the DeltaTalker in here. When it is plugged in, the LED (Light Emitting Diode) lights. (See pages for an explanation of the battery lights and batteries.) When the batteries get low the DeltaTalker beeps a specific beep so you will know to plug in the charger. Dual (or stereo) Jack plug a dual switch or a headpointer in here. If you are using two single switches, plug one single switch in here and the other one in the MONO jack. External Microphone Jack plug an external microphone in here. Speaker Grill the speaker is behind this grill. Keep this area open so that your voice can be easily heard. Multi-Switch (DB-9) plug a Joystick into this connector. Mono Jack plug a single switch in here or, if you are using two single switches, plug one switch in here and the other switch into the DUAL jack. External Speaker Jack plug an external speaker in here. External Earphone Jack plug an external earphone in here. Infrared Window This window is used with the Infrared Option. If you purchased this option with your DeltaTalker, see the CONNECTING TO AND USING OTHER DEVICES chapter in this manual for a complete description of the IR window. For information about ordering this option contact the PRC Sales Department at RS-232 plug in any RS-232 (serial) cable here. The cable used for memory transfer and computer emulation plugs in here. *(77,1* $&48$,17('
18 Back of the DeltaTalker Remove the doors on the back of the DeltaTalker to see inside the case Door Door Inside the DeltaTalker Underneath the doors Battery Packs Reset Button Memory Card Slot What's Inside the DeltaTalker? *(77,1* $&48$,17('
19 What's Inside the DeltaTalker? There are two doors on the back of the DeltaTalker. Squeeze the two small hinges on each door and lift the door off. Under Both Doors: Battery Pack inside each door compartment you can see the plastic-wrapped battery packs. Each pack can be lifted out of the case so you can get to the area beneath it. Do not unplug the battery pack. If you unplug the battery pack, it must be recalibrated. This process takes 24 hours. Under the Right-Hand Door Only: Reset Button below the battery pack in the right hand compartment there is a small button. This is the reset button. Should you lock up the DeltaTalker so that you cannot press any of the keys, push this button once. The DeltaTalker should reset automatically and you can start over. Memory Card Slot If you order a memory card, you will place it in the memory card slot which is partially hidden underneath the battery pack in the right hand compartment. You remove the battery pack to insert or remove the memory card. See page 279 for more about memory cards and how to insert and remove them. Replace the doors by fitting them in place and pressing down until the hinges click shut. *(77,1* $&48$,17('
20 beep beep beep beep BAT = batteries are low. BATT STATUS EMPTY REMAINING CAPACITY E TRKL-CHARGE If the charger is plugged in you will see either FAST-CHARGE or TRKL CHARGE on the display. FULL F REMAINING CAPACITY E F MEM. PROTECT If you see this, plug in the charger Memory Protect = no storing or erasing THE BATTERY CHARGING LED INDICATES: QUICK FLASHING fast-charging SLOW FLASHING trickle-charging "Trickle Charge" means that the batteries are full but the charger may remain plugged in. If the batteries go dead, the DeltaTalker will not lose its memory B*T = Calibrate batteries BATT STATUS REMAINING CAPACITY E TRKL-CHARGE???????? F RECALIBRATE The calibration cycle must start with a full battery charge. (Full battery = trickle charge) Charging the Batteries *(77,1* $&48$,17('
21 Charge the Batteries Regularly 6XPPDU\ &KDUJHWKH'HOWD7DONHUVEDWWHULHVHDFKQLJKWLIWKHGHYLFHLVXVHG HYHU\GD\ The DeltaTalker will run for about 10 hours of normal use before you need to recharge it. You will hear a warning beep when the batteries are low. You will see BAT in the lower right corner of the display. You will not be able to store or erase until you plug in the battery charger. The DeltaTalker will not lose its memory, even if the batteries go dead. When the battery charger is plugged in, the battery charging LED flashes to indicate one of two battery states: when the LED is flashing rapidly, the batteries are fast-charging; when the LED is flashing slowly, the batteries are trickle-charging. This means the batteries are full but they can continue to be charged. If the batteries go completely dead, charge them until the trickle-charge light flashes. This way you know you have a full charge. (You can use the DeltaTalker after about 15 minutes of charging.) To find out how much capacity the batteries have left activate the BATT. STATUS tool in the Toolbox. You will see a battery gauge that goes from EMPTY to FULL (like a gas gauge). If a charger is plugged in, you will see either FAST-CHARGE or TRKL CHARGE. If the batteries are low and a charger is not plugged in you will see MEM. PROTECT. This means you cannot store or erase. When you see this warning, plug in a charger. You may hear a strange beep and see B*T on the display instead of BAT. If you activate BATT. STATUS, the battery gauge is full of question marks and dashes. This means the DeltaTalker can no longer accurately gauge the battery capacity. RE-CALIBRATE appears in the lower right corner of the display. When this happens, you must put your batteries through a full charge and full discharge cycle. This can take awhile, but you should plan to calibrate the batteries soon after you get the B*T warning. The next page explains how to calibrate the batteries. *(77,1* $&48$,17('
22 ALWAYS BEGIN A CALIBRATION WITH FULL BATTERIES! beep beep beep beep beep B*T When you see B*T on the display, batteries must be calibrated. Activate: BATT STATUS You see: REMAINING CAPACITY E???????? F RECALIBRATE 1. Plug in the charger and begin a FULL CHARGE (charge until LED flashes slowly for trickle charging). 2. Unplug charger and use DeltaTalker. 3A. Use DeltaTalker until batteries go dead. Plug charger back in. Batteries are now calibrated. Charge batteries to a full trickle charge. You can use DeltaTalker while charging. 3B. Use DeltaTalker until you go to bed. Then plug charger in. You will see: CALIBRATING MAY ADD 4 HOURS TO CHARGING. PRESS STORE TO CALIBRATE; OFF TO SKIP 4. Activate STORE in the Control Panel. 5. Go to sleep. When you wake up the batteries will be calibrated. Check BATT. STATUS to see if you have enough charge to use the DeltaTalker. If not, keep charger plugged in. Calibrate the Batteries *(77,1* $&48$,17('
23 Calibrate the Batteries When you see B*T on the display, plan to calibrate your batteries. The calibration cycle takes quite awhile. You can continue to use the DeltaTalker through most of it, but you might want to plan to have part of it happen while you are sleeping. To begin the calibration cycle, you must have a full battery charge. If you normally charge your batteries at night, check in the morning to see if you have a trickle charge. If not, keep the charger plugged in until the battery charging LED flashes slowly, indicating that it is trickle charging. This tells you have a full charge. You can continue to use the DeltaTalker while it is charging. It will just take longer to get a full charge. When you see the slow-flashing LED, unplug the battery charger and use the DeltaTalker just as you always do. Two things can happen now. One is that you use the DeltaTalker until the batteries go dead. This is OK. Just plug the charger back in and charge the batteries again to a full trickle-charge. After about fifteen minutes of re-charging, you can even use the DeltaTalker again. The batteries will be calibrated and BATT STATUS readings will be accurate. The other possibility is that the DeltaTalker batteries won't be dead by the time you want to go to bed. That's OK. Just plug the charger back in. The DeltaTalker will beep and you will see "Calibrating may add 4 hours to charging. Press STORE to calibrate or OFF to skip." When you press STORE, all the LEDs will light and the display will read, "Battery Calibration. Discharging to find end of battery." The DeltaTalker will finish discharging the batteries and then it will re-charge them while you sleep. In the morning, your batteries will be calibrated but check the BATT STATUS menu to see how much charge you have. If the batteries are not fully charged, you might want to leave the charger plugged in until trickle charging begins. You can use the DeltaTalker while it is charging. *(77,1* $&48$,17('
24 If, at some point, you see the message, "Batteries are not fully charged. Cannot calibrate without a full charge" you must continue charging the batteries until they are trickle charging before calibration can take place. With regular DeltaTalker use, you will probably be warned to calibrate the batteries around every 64 days. *(77,1* $&48$,17('
25 Turning the DeltaTalker Off and Saving Your Work 6XPPDU\ 8VH$XWR3RZHU'RZQ32:(5 2))RUWKH212))EXWWRQLQWKH &RQWURO3DQHOWRWXUQWKH'HOWD7DONHU2II,I\RXWXUQWKHGHYLFH 2IIZLWKWKH212))EXWWRQ\RXPXVWWXUQLWEDFN2QZLWKWKLV EXWWRQ The DeltaTalker Turns Off 3 Different Ways: 1. Auto Power Down = On: the DeltaTalker powers down automatically after 7 minutes if no activations are made. (See the next page for more information on Auto Power Down.) 2. POWER OFF (key O8) in the Toolbox: the device powers down (see page 39 for information about the Toolbox). You can copy this key to your Unity overlay (see pages ). 3. Press the ON/OFF button in the Control Panel: you hear a descending two-toned beep when the DeltaTalker goes Off and a rising two-toned beep when it comes On. If you turn the DeltaTalker Off with the ON/OFF button, you must turn it back On with the ON/OFF button. In all of these examples, when the DeltaTalker turns off it will save any storing and/or programming that you have done up to the turnoff point. If you are doing a lot of storing or programming make sure the DeltaTalker turns Off periodically so that your work is saved! In examples 1 and 2 above, the DeltaTalker powers down or 'goes to sleep'. Activate any key or switch to 'wake up' the DeltaTalker. In example 3 above, using the ON/OFF button in the Control Panel turns the DeltaTalker completely Off. This means you cannot use a key or switch to wake it up. If you are not going to use the DeltaTalker for an extended period of time, turn it Off using the ON/OFF button. This will save the batteries. If you turn the DeltaTalker Off with the ON/OFF button you must turn it back On with the ON/OFF button. *(77,1* $&48$,17('
26 Auto Power Down default is >ON< in the FEEDBACK menu I am so happy If no selections are made in seven (7) minutes DeltaTalker powers down (goes to sleep) Activate any key or a switch* to wake the DeltaTalker back up *A headpointer will not wake up the DeltaTalker. You must activate a key or have a switch plugged in. Auto Power Down *(77,1* $&48$,17('
27 Auto Power Down 6XPPDU\ $XWR3RZHU'RZQ!21LVWKHGHIDXOWVHWWLQJ,IVHYHQPLQXWHV SDVVDQG\RXPDNHQRDFWLYDWLRQVRQWKHNH\ERDUGWKH 'HOWD7DONHUDXWRPDWLFDOO\SRZHUVGRZQRUJRHVWRVOHHS $FWLYDWHDNH\RUVZLWFKWRZDNHLWEDFNXS7XUQWKLVWRRO2QRU 2IILQWKH)(('%$&. PHQXLQWKH7RROER[ The DeltaTalker is pre-set to turn off automatically after seven (7) minutes if you don't make any key activations. This is called powering down. There is a tool in the FEEDBACK menu in the Toolbox labeled Auto Power Down, which is pre-set to ON. (See pages for information about the Toolbox and menus.) Powering down helps to save the DeltaTalker's batteries. When it is powered down, the DeltaTalker goes into a "sleep" state. All you have to do to wake it back up is to activate a key or a switch. When the DeltaTalker powers down it automatically saves any storing and/or programming you have done. If you change Auto Power Down to Off, then the DeltaTalker will never turn Off unless you physically turn it off using the ON/OFF button in the Control Panel or the POWER OFF key in the Toolbox. If you forget that you turned Auto Power Down to Off and the device never goes Off, the batteries will eventually go dead. We recommend that you leave Auto Power Down set to On. Use the ON/OFF button in the Control Panel to turn the device Off if you are not going to use it for a long time. (See page 27 for information about the ON/OFF button.) ÄNote: If you are using a headpointer and the DeltaTalker turns Off, you must activate your switch to turn it back on. *(77,1* $&48$,17('
28 Ic o n E x a m p le s $ W I w a n t M j to h a ve 1 a fun! Minspeak Icon Sequences *(77,1* $&48$,17('
29 About Minspeak The Vanguard uses a patented vocabulary-coding method called Minspeak to help you communicate. Minspeak is a means of coding vocabulary to a small set of icons that are rich in meaning. Minspeak's use of icons taps into a person's natural tendency to associate multiple meanings to pictures. By coding a large vocabulary of words, phrases and whole messages using this small set of icons, Minspeak offers many advantages: it is logical in how it represents a person's language; it is easy to learn because it fits into a person's natural ability to associate many meanings to one picture; it promotes language development by providing a rich vocabulary of words that you can combine into sentences; because the small set of icons remains the same on a single overlay, you can, with practice, learn to recall your vocabulary automatically; it promotes further language development by offering many opportunities for language-learning experiences. These advantages lead to the ultimate benefit of using Minspeak: it allows for and promotes independent, effective communication. *(77,1* $&48$,17('
30 Icon Associations Vocabulary word = WHERE? Z 8 QUESTION WORD WANTED= who is the man in the WANTED icon?. 6Associations for this icon might be: WEATHER UMBRELLA SHELTER UNDER 6RAIN WHETHER Icon Associations *(77,1* $&48$,17('
31 An Example of Icon Associations Minspeak uses icon combinations to represent a vocabulary. For example, suppose you want to store the word, "Where." Minspeak allows you to choose several icons to represent the word. If you choose a two-icon sequence, you will find that you can speak the word with only two key activations. This results in a 60% savings in key activations over spelling out the word. Minspeak also makes it easy for the user to remember which locations he/she must activate to speak a message. Here is where the power of the icons becomes apparent. When storing a message you pick icons that will remind you of its contents. With the word "who", you might choose the sequence,z plus 8. In this case the icons were chosen because Z represents a question and 8represents a person who you may or may not know. You will notice that in the future when you want to speak the word "who" you can simply activate the icons that you chose while storing the message. Not only will this require fewer activations, but with practice it will become automatic to recall. If the association of "where" with the map of an island is not understood to start with, there is a good teaching activity built into this kind of Minspeak sequence to help a person understand and to create a rewarding language experience. It is important to realize that the Minspeak icons are rich in meaning. The meanings associated with the icons can be the meanings you learn from your vocabulary program and they can also have very individual meanings. For instance, the icon, 6might be used in different sequences to mean 'umbrella', 'weather', 'under', 'rain', 'whether', or any number of other things that the icon makes you think of. *(77,1* $&48$,17('
32 C When selecting icons for your own messages, think about: The "rules" your vocabulary program uses; Possible associations for each icon; Potential categories; Combining icons for a wide range of messages. Icons should be: easy to LEARN easy to REMEMBER easy to TEACH " = Food "" ^ = Eat " M = Hungry Choosing Your Own Icons *(77,1* $&48$,17('
33 About Selecting Your Own Minspeak Icons to Represent a Message 6XPPDU\ :KHQFKRRVLQJ\RXURZQLFRQVFRQVLGHUWKHIROORZLQJWKH UXOHVIRU\RXUYRFDEXODU\SURJUDPDOOWKHDVVRFLDWLRQVDQLFRQ PD\KDYHWKHFDWHJRU\\RXUPHVVDJHPD\EHORQJLQKRZHDV\ WKHDVVRFLDWLRQEHWZHHQLFRQDQGZRUGZLOOEHWROHDUQWR UHPHPEHUDQGWRWHDFKZKDWLFRQVPLJKWEHFRPELQHGWR UHSUHVHQWDZLGHUDQJHRIPHVVDJHV The Unity for AlphaTalker overlay is already on your device. This is the Unity 2-hit overlay. Each sequence can be retrieved with two activations. We suggest you use this overlay for practice. The First Steps workbook you received will refer to this sample overlay. It is very important, however, that you learn how to choose your own icons. A big consideration in choosing icon sequences is that they are logical, easy to learn and easy to remember. If you are using a vocabulary program you will want your own sequences to work the same way as the sequences work in your program. To achieve this you will need to understand the "rules" of your vocabulary program. Spend a little time thinking about multiple associations for icons. This will help you to understand how various icons can be combined to represent a word. Also spend some time thinking about what kind of a 'category' your message might fit into. Organizing a vocabulary into categories is something human beings do naturally so having a vocabulary program that is stored in the same way can help you learn and remember your sequences more easily. You may also want to consider how "teachable" an icon or an icon sequence is. If you are not using a vocabulary program, you will want to achieve the same goals, i.e., logical sequences that are easy to learn and remember. To achieve this you will want to devise a good system for storing vocabulary. Picking icons is part of this system. *(77,1* $&48$,17('
34 R O W S Key Location Codes C O L U M N S A B C D E F G H I J K L M N O P Location G- 4 Column G Row 4 A B C D E F G H I J K L M N O P Location O-2 A B C D E F G H I J K L M N O P Location B-6 Using Key Coordinates *(77,1* $&48$,17('
35 About Creating Your Own Overlay; About Using Key Coordinates to Locate Keys There may come a time when you want to create a special overlay perhaps a 'scanning only'. When you create a special overlay, spend some time thinking about the user's daily communication needs and choose icons the user can associate with these needs. For example, if talking about family is important to the user, you might want to use the FAMILY (') icon from your sticker sheet. If music is important to the user, perhaps the MUSICAL NOTE (?) sticker or a picture of a radio or CD would help recall music oriented messages. When selecting icons, involve the user. The more input the user has, the more meaning the icons will have and the better he/she will be to recall messages. You may want Toolbox tools on your overlay. There are a number of ways to move keys from the toolbox to your Unity overlay. We say a tool is "moved", but it is really only copied. All original Toolbox tools always stay in the toolbox; only the copy is moved to the Unity overlay. You can develop a special overlay from any of the overlays that are included with the DeltaTalker. If you ordered an 8 or 32 location kit your overlays will have 8 or 32 squares instead of 128. Finding Keys On an Overlay There are 16 columns of keys going across the overlay and 8 rows going down the overlay. The columns are labeled from A (far left column) to P (far right column). The rows are numbered from 1 (the top row) to 8 (the bottom row of keys). Using these guides as key coordinates you can find any key on the overlay. For example, key A1 is the top key in the far left column. Key P8 is the last key in the far right column. Key H4 is in the middle of the keyboard. Key coordinates are used throughout this manual to help you locate any keys that are mentioned. *(77,1* $&48$,17('
36 DIGIT MEM.. FULL CTRL CAP/SHIFT 32 LOC 8 LOC AUDIO LEVEL SYNTH. MEM. FULL MINSPK 1 I CON 2 ICON TOOLS T O O L S ESCAPE ON/OFF ERASE RECORD EDIT STORE VIEW ANGLE SPK VOL The Control Panel *(77,1* $&48$,17('
37 About the Control Panel 6XPPDU\ <RXXVHWKHULJKWVLGHRIWKH&RQWURO3DQHOWRVWRUHUHFRUG HUDVHDQGHGLWPHVVDJHV7KHOHIWVLGHLVDVWDWXVSDQHOZKHUH \RXFDQFKHFNDPRQJRWKHUWKLQJVWRVHHZKHWKHU\RXDUHLQ 0LQVSHDN ΠRUVSHOOLQJRUZKDWRYHUOD\\RXDUHXVLQJ Lift the small door in the upper right corner of the DeltaTalker. You se the Control Panel. The left side serves as a "status panel". There are small lights, called 'Light Emitting Diodes', or LEDs, next to several different functions. When an LED is lit, you are using that function. If the LED is unlit, the function is not in use. For example, if the LED for MINSPK is lit, you are in Minspeak mode. If the light is out, you are in Spelling mode. If the light next to 32 location is lit you are using a 32 location overlay. If the 32 location light is out and the 8 location light is also out, you are using the 128 location overlay. You can turn the Toolbox On and Off from the Control Panel. Press the button labeled TOOLS to turn the Toolbox On. The small LED next to TOOLS lights. Press the button again to turn it off. The LED goes out. (The Toolbox itself also contains a TOOLS key.) You can turn the speaker volume up or down by pressing on the right (up) or left (down) side of the SPK VOL button. (The Toolbox also contains speaker and earphone volume keys.) You can change the view angle (contrast) on the display also by pressing on the VIEW ANGLE button. Press on the left side of the button to darken the display and the right side to lighten it. When the digitized (recorded) or synthesized memory is full, its LED light. The buttons on the right side of the Control Panel allow you to store, record, edit and erase messages. The ESCAPE button allows you to exit any storage activity if you have made an error or changed your mind. (The Toolbox also contains ESCAPE, STORE, ERASE and EDIT keys.) *(77,1* $&48$,17('
38 A B C D E F G H I J K L M N MENUS MENU HELPERTOOLS SAVE SETTINGSMENUS STORINGTOOLS ÄNote All tools and menus are always available in the Toolbox. When you "move" a tool from the Toolbox to your Custom Overlay the DeltaTalker only copies the tool and moves the copy to the Custom Overlay. The original tool remains in the Toolbox. 6HH STORING MESSAGES and PERSONALIZE YOUR OVERLAY). The Toolbox *(77,1* $&48$,17('
39 About the Toolbox 6XPPDU\ 5HPRYHWKHNH\JXDUGDQGRYHUOD\WRVHHWKH7RROER[7RWXUQ WKH7RROER[2QSUHVVWKH722/6NH\LQWKH&RQWURO3DQHOXQWLO WKH722/6/('OLJKWV Remove the keyguard and overlay. What you see is the Toolbox. The Toolbox has the tools (keys) that you can use to make the DeltaTalker more useful to you. Some tools allow you to do something specific like erase the display or turn the speech on or off. Other tools are multi-purpose like the menu tools that give you a number of options to choose from. To use any of the keys in the Toolbox, you must turn the Toolbox On. Press the TOOLS button in the Control Panel. The TOOLS LED lights. (If you move the TOOLBOX ON/OFF key to your overlay you can activate it to turn the Toolbox On.) The Toolbox has the names of all of the tools printed on it. You received 2 paper Toolbox overlays in your DeltaTalker package. With a paper Toolbox overlay near you to look at, you can turn the Toolbox on in the Control Panel and activate the correct Toolbox keys without having to remove your keyguard and overlay. Look at one of the paper Toolbox overlays. The green keys are used in storing and retrieving messages. The yellow keys contain menus. There are three keys above the menu keys that are outlined in yellow. These three keys are used whenever you are selecting options in a menu. Five of the menu keys have a small diamond in the lower right corner of the key. These five keys are used with the SAVE SETTINGS tool which also has a small diamond on it. When you save any DeltaTalker settings you are saving settings you made in the menus with the diamond on them. (See pages 93 and 151 for more information about settings.) *(77,1* $&48$,17('
40 Use CHANGE >ITEM< for any item enclosed in > < angle brackets. Use NEXT MENU ITEM for any item not enclosed in angle brackets. Example # 1 Activate SELECT TECH Menu Activate NEXT MENU ITEM Selection Technique = >KEYBOARD< Use NEXT MENU ITEM, CHANGE ITEM or EXIT Select CHANGE >ITEM< to step through > < options. Return to >KEYBOARD<. Select NEXT MENU ITEM to step through main options. Return to Selection Technique. Acceptance Time = >.01< Use NEXT MENU ITEM, CHANGE ITEM, or EXIT Select EXIT when all items are set the way you want them Example # 2 (YES to perform task; NO to stop) TRANSFER MEMORY Menu LOAD FROM DISK = >NO< Use NEXT MENU ITEM, CHANGE ITEM, or EXIT If you want to perform the action inside the angle brackets >LOAD FROM DISK< press CHANGE >ITEM< to see YES. If you try this, press ESCAPE to return to first option, then EXIT. If you want to see another option, select NEXT MENU ITEM SAVE TO DISK = >NO< Use NEXT MENU ITEM, CHANGE ITEM, or EXIT Using Menus in the Toolbox *(77,1* $&48$,17('
41 Using the Menus in the Toolbox All of the keys in Row 2 in the Toolbox, except P2, contain menus. Menus allow you to make a number of changes to the DeltaTalker at one time. Look at your paper Toolbox overlay. The menu keys are yellow. Three keys in Row 1 are also outlined in yellow. These three keys are used once a menu is opened. Remove the keyguard and overlay. Turn the DeltaTalker On by pressing the ON/OFF button in the Control Panel or selecting a key. Press the TOOLS button in the Control Panel. Make sure the light next to TOOLS is lit in the status panel. Now, select FEEDBACK menu (H2). On the display screen you see the menu name: FEEDBACK MENU. Activate NEXT MENU ITEM to see each menu item. Activation Signal = >BEEP & LIGHT<. Use NEXT MENU ITEM to step through all options that are not contained in angle brackets. Select CHANGE >ITEM< (G1) to pick or change any option that is contained inside angle brackets ( > < ). Angle brackets indicate that the option performs an action or changes the menu item in some way. In this example, >BEEP & LIGHT< perform actions (turning the beep and light on). To change this option, select CHANGE >ITEM<. To change "Activation Signal" to something else, select NEXT MENU ITEM. When you have finished stepping through the menu, select EXIT (H1). The DeltaTalker will close the menu with your options in effect. 3Remember CHANGE >ITEM< is always used with options that are enclosed in angle brackets. NEXT MENU ITEM is always used to step through options that are not enclosed in angle brackets. You can also use the Arrow keys in the Toolbox to move forward and backward through the options in some of the menus. *(77,1* $&48$,17('
42 In the CONTROL PANEL VIEW ANGLE SPK VOL Push on left side of switches to go down; right side to go up LOW _ VOLUME In the TOOLBOX HIGH A B C D 1 EAR VOLUME DOWN EAR VOLUME UP SPKR VOLUME DOWN SPKR VOLUME UP 2 RENAME ICON ASGN MINSPK ASSIGN SPELL SWAP KEY Activate the speaker volume or ear volume key until the volume marker ( ) on the display screen is where you want it. Activate any other key to continue. Change Speaker and Earphone Volume *(77,1* $&48$,17('
43 Change the Speaker and Earphone Volume and the View Angle 6XPPDU\ &KDQJHWKHVSHDNHUYROXPHDQGYLHZDQJOHLQWKH&RQWURO3DQHO &KDQJHHDUSKRQHYROXPHDQGDOVRVSHDNHUYROXPHLQWKH 7RROER[(DFKDFWLYDWLRQUDLVHVRUORZHUVWKHVHWWLQJ You can change the speaker and earphone volume and the view angle (contrast) of the display. Speaker volume and view angle can be changed from the Control Panel. Earphone volume can be changed in the Toolbox only. (Speaker volume can also be changed in the Toolbox.) To Change the Speaker Volume or View Angle from the Control Panel: 1. Press the right side of the SPK VOL key to raise the volume. Each press will raise the volume one step. 2. Press the left side of the SPK VOL key to lower the volume. Each press will lower the volume one step. 3. Press the right or left side of the VIEW ANGLE button to change the contrast on the display screen. 4. When you have set the contrast or volume to where you want it, press any key to exit. To Change Speaker Volume and Earphone Volume in the Toolbox: 1. Remove the keyguard and overlay. Turn on the Toolbox by pressing the TOOLS button in the Control Panel. The TOOLS LED will light in the Control Panel when the Toolbox is On. 2. Activate SPKR VOLUME DOWN (C1) or SPKR VOLUME UP (D1) to change the volume. Activate EAR VOLUME DOWN (A1) or EAR VOLUME UP (B1) to change the earphone volume. 3. Each key activation raises or lowers the volume by one step. 4. When you have finished, press any key to exit and turn the Toolbox Off. *(77,1* $&48$,17('
44 Da da da DAH de da The CALL Sound (Toolbox location) Activate CALL to Get Someone s Attention *(77,1* $&48$,17('
45 How to Use the CALL Tool in the Toolbox 6XPPDU\ &$//LVGHVLJQHGWREULQJVRPHRQHWRWKHDLGRIWKHSHUVRQZKR LVXVLQJWKH'HOWD7DONHU:KHQLWLVDFWLYDWHGLWHPLWVDVHULHVRI UHFRJQL]DEOHEHHSVWKDWLQGLFDWHDQHHGIRUVRPHNLQGRIKHOS There will probably be times when the person using the DeltaTalker will want some assistance. The Toolbox has a CALL tool [J1] for just this purpose. The CALL tool is also on the sample overlay that you received with the DeltaTalker. When you activate the CALL tool, the DeltaTalker emits a series of beeps which are designed to get someone's attention. The beeps are not like any other beeps that the DeltaTalker makes when it is in regular use. Because the CALL tool is designed to attract the attention of someone who can help the person using the DeltaTalker, it should be used only when real assistance is needed. Overuse or playful use of the CALL tool will lessen the importance of the beeps to those who hear them. *(77,1* $&48$,17('
46
47 Setting Up the DeltaTalker Choose a Keyboard Size and Layout...49 Learn About the 128 Location Keyboard...51 Learn About the 32 Location Keyboard...53 Learn About the 8 Location Keyboard...55 Changing a 128 Location Overlay...57 Changing a 32 or 8 Location Overlay...59 What is a Selection Technique...61 Choose a Selection Technique from the SELECT TECH Menu...63 Keyboard Only...65 Headpointing...67 Single Switch Scan Mode Single Switch Scan Mode Single Switch Scan Mode 1 with 8/32 Locations Switch Scan Mode Switch Scan Mode Joystick...79 Options in the SELECT TECHNIQUE Menu...81 Change the Scanning Speed...83 Change the Acceptance Time...85 Change the Activation Delay...87 Icon Prediction...89 Predictive Selection...91 Save Your Set-Up Settings (77,1* 83
48 Remove keyguard and overlay. Turn the Toolbox On. Open the CHOOSE OVERLAY menu. F Activate G CHANGE >ITEM< to step through 1 CHANGE >ITEM< the options. Activate NEXT MENU ITEM to step through the menu items. Activate ERASE or ESCAPE 2 Activate CHANGE >ITEM< to step through 1 the options. CHOOSE OVERLAY F CHANGE NEXT MENU ITEM 1 ITEM 3 G CHANGE >ITEM< P ERASE Keyboard Size = >128< Use NEXT MENU ITEM, CHANGE ITEM or EXIT Keyboard Size = >8< Use NEXT MENU ITEM, CHANGE ITEM or EXIT >LOAD BLANK OVERLAY< Use NEXT MENU ITEM, CHANGE ITEM or EXIT All 128 location vocab. will be erased Select ERASE now or ESCAPE to Exit Please wait... Keyboard Sizes The CHOOSE OVERLAY Menu 8 6(77,1* 83
49 Choose a Keyboard Size and an Overlay from the CHOOSE OVERLAY Menu 6XPPDU\ &KRRVHDRUORFDWLRQNH\ERDUGDQGRYHUOD\EHIRUH\RX PDNH\RXUVHOHFWLRQWHFKQLTXHVHWWLQJV The DeltaTalker comes with a 128 location keyboard. This means there are 128 small keys on the keyboard. Each key represents one location. For people who are not able to easily access the smaller keys of the 128 location keyboard, there is an optional 32 location keyboard and 8 location keyboard. Each of these keyboards has its own keyguard and overlay. The 32 location keyboard has locations that are as big as four of the 128 location keys put together in a square. The 8 Location keyboard has keys that are as big as sixteen 128 location keys put together in a square. Once you have decided which keyboard and overlay you want to use, you must select them from the CHOOSE OVERLAY menu. The DeltaTalker offers the following overlays: 1. QWERTY overlay has letters arranged like a typewriter/computer keyboard. This is the overlay on your keyboard. It contains the First Steps sample vocabulary. 2. Blank overlay (for 128, 32, or 8) 3. Scanning overlay with characters and tools in a frequency-ofuse layout. Using the CHOOSE OVERLAY Menu 1. Remove the keyguard and overlay. Open the Toolbox. Activate the CHOOSE OVERLAY menu (F2). 2. Activate CHANGE >ITEM< until you see the size you want. 3. Activate NEXT MENU ITEM to see Keyboard Layout. Select the overlay you want to use. 4. Activate CHANGE >ITEM< to load the overlay. 5. Activate EXIT. 6(77,1* 83
50 C O L U M N S R O W S A B C D E F G H I J K L M N O P 8 Location G- 4 Column G Row Location Keyboard Size 128 Location Keyboard 6(77,1* 83
51 The 128 Location Keyboard 6XPPDU\ 7KHGHIDXOWRYHUOD\IRUWKH'HOWD7DONHULVWKH/RFDWLRQ NH\ERDUGDQGRYHUOD\7KLVPHDQVWKHUHDUHVLQJOHNH\ ORFDWLRQVWRFKRRVHIURP Your DeltaTalker comes with a 128 location keyboard, an overlay, an overlay protector and a keyguard. The 128 location keyboard has 128 keys arranged in 8 rows and 16 columns. The top row is Row-1, the second row is Row-2, the bottom row is Row-8. The columns are labeled with letters of the alphabet, so the far left column is Column-A, the next column is Column-B and so on. The column on the far right of the keyboard is Column-P. You can indicate the position of any key by giving its letter/number (or number/letter) combination. For instance, the key in the upper left corner of the keyboard is A-1 (column-a, row-1). The key in the bottom right corner is P-8 (column-p, row-8). A key near the middle of the keyboard is I-3. If you turn Auditory Prompts On (G2), the DeltaTalker speaks the letter/number designation for each location. Letter/numbers are also spoken when sequences are being reviewed. These letter/number combinations are called Location Codes because they tell you where specific keys are located. When you are using the 128 location keyboard, you cannot access any vocabulary you may have stored when you used a 32 or 8 location keyboard. To use 8 or 32 location vocabulary you must change the keyboard to 8 or 32. You can change the keyboard size from the CHOOSE OVERLAY menu. You may want to turn the Backlight on in the FEEDBACK menu. 6(77,1* 83
Easy Start SpringBoard Lite
 Easy Start SpringBoard Lite SpringBoard Lite and Memory Transfer Interface (MTI) are trademarks of Prentke Romich Company. Unity is a registered trademark in the United States and other countries. Minspeak
Easy Start SpringBoard Lite SpringBoard Lite and Memory Transfer Interface (MTI) are trademarks of Prentke Romich Company. Unity is a registered trademark in the United States and other countries. Minspeak
Pathfinder Operator's Manual
 Pathfinder Operator's Manual Setting Up and Using Pathfinder's Basic Tools PRENTKE ROMICH COMPANY Corporate Headquarters: 1022 Heyl Rd. Wooster, Ohio 44691 Telephone: (330) 262-1984 Fax: (330) 263-4829
Pathfinder Operator's Manual Setting Up and Using Pathfinder's Basic Tools PRENTKE ROMICH COMPANY Corporate Headquarters: 1022 Heyl Rd. Wooster, Ohio 44691 Telephone: (330) 262-1984 Fax: (330) 263-4829
T-TAM (Trace-Transparent Access Module for Apple and IBM Computers)
 OPERATOR'S MANUAL for the T-TAM (Trace-Transparent Access Module for Apple and IBM Computers) PRENTKE ROMICH COMPANY World Headquarters: 1022 Heyl Rd. Wooster, Ohio 44691 Telephone: (330) 262-1984 Fax:
OPERATOR'S MANUAL for the T-TAM (Trace-Transparent Access Module for Apple and IBM Computers) PRENTKE ROMICH COMPANY World Headquarters: 1022 Heyl Rd. Wooster, Ohio 44691 Telephone: (330) 262-1984 Fax:
ECO. Easy Start ECO EASY START 14365
 ECO Easy Start 14365 Data can be uploaded from this unit to a personal computer for storage on a hard disk, CD, or other storage medium. Be sure to make multiple copies of all important data to protect
ECO Easy Start 14365 Data can be uploaded from this unit to a personal computer for storage on a hard disk, CD, or other storage medium. Be sure to make multiple copies of all important data to protect
The Liberator II Tutorial
 Liberator II Operator's Manual The Liberator II Tutorial Prentke Romich Company 1022 Heyl Road Wooster, Ohio 44691 Sales: 800-262-1933 Service: 800-262-1990 Fax: 330-263-4829 E-Mail Address: info@prentrom.com
Liberator II Operator's Manual The Liberator II Tutorial Prentke Romich Company 1022 Heyl Road Wooster, Ohio 44691 Sales: 800-262-1933 Service: 800-262-1990 Fax: 330-263-4829 E-Mail Address: info@prentrom.com
ECO. Easy Start. ECO EASY START 14365v2.0
 ECO Easy Start 14365v2.0 Data can be uploaded from this unit to a personal computer for storage on a hard disk, CD, or other storage medium. Be sure to make multiple copies of all important data to protect
ECO Easy Start 14365v2.0 Data can be uploaded from this unit to a personal computer for storage on a hard disk, CD, or other storage medium. Be sure to make multiple copies of all important data to protect
Setting up and Using the Bluetooth Cell Phone for Vantage+/ Vanguard II
 Setting up and Using the Bluetooth Cell Phone for Vantage+/ Vanguard II For software versions 5.0 5.05 PRC HEADQUARTERS PRC INTERNATIONAL 1022 Heyl Rd Wooster, OH 44691 Liberator Ltd Telephone: (330 262-1984
Setting up and Using the Bluetooth Cell Phone for Vantage+/ Vanguard II For software versions 5.0 5.05 PRC HEADQUARTERS PRC INTERNATIONAL 1022 Heyl Rd Wooster, OH 44691 Liberator Ltd Telephone: (330 262-1984
Infrared Receiver (IRR) Instructions
 Prentke Romich Company's Infrared Receiver (IRR) Instructions PRENTKE ROMICH COMPANY Corporate Headquarters: 1022 Heyl Rd. Wooster, Ohio 44691 Telephone: (330) 262-1984 Fax: (330) 263-4829 E-Mail Address:
Prentke Romich Company's Infrared Receiver (IRR) Instructions PRENTKE ROMICH COMPANY Corporate Headquarters: 1022 Heyl Rd. Wooster, Ohio 44691 Telephone: (330) 262-1984 Fax: (330) 263-4829 E-Mail Address:
Pathfinder Manual: Basics 13113L3.0
 END USER LICENSING AGREEMENT Microsoft, Inc. You have acquired a PATHFINDER which includes software licensed by Prentke Romich Company from one or more software licensors (Microsoft Licensing Inc. or its
END USER LICENSING AGREEMENT Microsoft, Inc. You have acquired a PATHFINDER which includes software licensed by Prentke Romich Company from one or more software licensors (Microsoft Licensing Inc. or its
Setting Up the Liberator II
 Liberator II Operator's Manual Setting Up the Liberator II Prentke Romich Company 1022 Heyl Road Wooster, Ohio 44691 Sales: 800-262-1933 Service: 800-262-1990 Fax: 330-263-4829 E-Mail Address: info @prentrom.com
Liberator II Operator's Manual Setting Up the Liberator II Prentke Romich Company 1022 Heyl Road Wooster, Ohio 44691 Sales: 800-262-1933 Service: 800-262-1990 Fax: 330-263-4829 E-Mail Address: info @prentrom.com
SpringBoard. Operator's Manual
 SpringBoard Operator's Manual PRENTKE ROMICH COMPANY 1022 Heyl Rd. Wooster, Ohio 44691 Telephone: (330) 262-1984 Fax: (330) 263-4829 E-mail Address: info@prentrom.com Web Site Address: www.prentrom.com
SpringBoard Operator's Manual PRENTKE ROMICH COMPANY 1022 Heyl Rd. Wooster, Ohio 44691 Telephone: (330) 262-1984 Fax: (330) 263-4829 E-mail Address: info@prentrom.com Web Site Address: www.prentrom.com
LAMP Words for Life User s Guide
 LAMP Words for Life User s Guide 17667v1.3 Copyright/Trademark Information 2016-2018 Prentke Romich Company. All rights reserved. Under copyright laws this document may not be copied, in whole or in part,
LAMP Words for Life User s Guide 17667v1.3 Copyright/Trademark Information 2016-2018 Prentke Romich Company. All rights reserved. Under copyright laws this document may not be copied, in whole or in part,
Easy Start. Fax: (330) Telephone: +44 (0) Address: Fax: +44 (0)
 Easy Start PRC HEADQUARTERS PRC INTERNATIONAL 1022 Heyl Rd Liberator Ltd Wooster, OH 44691 Whitegates, 25-27 High Street Telephone: (330) 262-1984 (800) 262-1984 Swinstead, Grantham, Lincolnshire NG33
Easy Start PRC HEADQUARTERS PRC INTERNATIONAL 1022 Heyl Rd Liberator Ltd Wooster, OH 44691 Whitegates, 25-27 High Street Telephone: (330) 262-1984 (800) 262-1984 Swinstead, Grantham, Lincolnshire NG33
User s Guide. Software Version 2.05 higher
 User s Guide Software Version 2.05 higher PRC HEADQUARTERS PRC INTERNATIONAL 1022 Heyl Rd Liberator Ltd Wooster, OH 44691 Whitegates, 25-27 High Street Telephone: (330) 262-1984 (800) 262-1984 Swinstead,
User s Guide Software Version 2.05 higher PRC HEADQUARTERS PRC INTERNATIONAL 1022 Heyl Rd Liberator Ltd Wooster, OH 44691 Whitegates, 25-27 High Street Telephone: (330) 262-1984 (800) 262-1984 Swinstead,
SpringBoard Lite Operator's Manual
 SpringBoard Lite Operator's Manual PRC HEADQUARTERS PRC INTERNATIONAL 1022 Heyl Rd Wooster, OH 44691 Liberator Ltd Telephone: (330 262-1984 (800) 262-1984 Minerva Business Park Fax: (330) 263-4829 Lynch,
SpringBoard Lite Operator's Manual PRC HEADQUARTERS PRC INTERNATIONAL 1022 Heyl Rd Wooster, OH 44691 Liberator Ltd Telephone: (330 262-1984 (800) 262-1984 Minerva Business Park Fax: (330) 263-4829 Lynch,
Vantage Lite. Operator s Manual. For devices with system software 5.05 and above. PE2 6FT UK Address: Fax:
 Vantage Lite Operator s Manual For devices with system software 5.05 and above PRC HEADQUARTERS PRC INTERNATIONAL 1022 Heyl Rd Wooster, OH 44691 Liberator Ltd Telephone: (330 262-1984 (800) 262-1984 Minerva
Vantage Lite Operator s Manual For devices with system software 5.05 and above PRC HEADQUARTERS PRC INTERNATIONAL 1022 Heyl Rd Wooster, OH 44691 Liberator Ltd Telephone: (330 262-1984 (800) 262-1984 Minerva
MTI Manual. Memory Transfer Interface Instructions for Prentke Romich Company Communication Devices
 MTI Manual Memory Transfer Interface Instructions for Prentke Romich Company Communication Devices PRENTKE ROMICH COMPANY 1022 Heyl Rd. Wooster, Ohio 44691 Telephone: (330) 262-1984 Fax: (330) 263-4829
MTI Manual Memory Transfer Interface Instructions for Prentke Romich Company Communication Devices PRENTKE ROMICH COMPANY 1022 Heyl Rd. Wooster, Ohio 44691 Telephone: (330) 262-1984 Fax: (330) 263-4829
CONTENTS INTRODUCTION... 2 GENERAL DESCRIPTION...
 CONTENTS INTRODUCTION... 2 GENERAL DESCRIPTION... 4 General View... 4 Turn the Device On/Off... 5 Navigate the Device... 6 Set the Target Language... 9 Address to a Male or Female... 10 Pronounce a Phrase
CONTENTS INTRODUCTION... 2 GENERAL DESCRIPTION... 4 General View... 4 Turn the Device On/Off... 5 Navigate the Device... 6 Set the Target Language... 9 Address to a Male or Female... 10 Pronounce a Phrase
TABLE OF CONTENTS Features I. Introduction II. External View and Description III. Basic Operation Instructions IV.
 TABLE OF CONTENTS Features... 2 I. Introduction... 4 1. Device Description... 4 2. Specification... 6 II. External View and Description... 7 1. Front... 7 2. Back... 8 3. Input/Output Jacks... 9 4. Control
TABLE OF CONTENTS Features... 2 I. Introduction... 4 1. Device Description... 4 2. Specification... 6 II. External View and Description... 7 1. Front... 7 2. Back... 8 3. Input/Output Jacks... 9 4. Control
Operator's Manual Heyl Rd Wooster, OH Liberator Ltd. PE2 6FT UK Address: Fax:
 Operator's Manual PRC HEADQUARTERS PRC INTERNATIONAL 1022 Heyl Rd Wooster, OH 44691 Liberator Ltd Telephone: (330 262-1984 (800) 262-1984 Minerva Business Park Fax: (330) 263-4829 Lynch Wood, Peterborough,
Operator's Manual PRC HEADQUARTERS PRC INTERNATIONAL 1022 Heyl Rd Wooster, OH 44691 Liberator Ltd Telephone: (330 262-1984 (800) 262-1984 Minerva Business Park Fax: (330) 263-4829 Lynch Wood, Peterborough,
Operator's Manual Heyl Rd Wooster, OH Liberator Ltd. PE2 6FT UK Address: Fax:
 Operator's Manual PRC HEADQUARTERS PRC INTERNATIONAL 1022 Heyl Rd Wooster, OH 44691 Liberator Ltd Telephone: (330 262-1984 (800) 262-1984 Minerva Business Park Fax: (330) 263-4829 Lynch Wood, Peterborough,
Operator's Manual PRC HEADQUARTERS PRC INTERNATIONAL 1022 Heyl Rd Wooster, OH 44691 Liberator Ltd Telephone: (330 262-1984 (800) 262-1984 Minerva Business Park Fax: (330) 263-4829 Lynch Wood, Peterborough,
Frequently Asked Questions
 Serene CL-60A Amplified Talking CID Cordless Phone with Slow-Play, Amplified Answering Machine Frequently Asked Questions Q: Base Charging Indicator is not on when handset is placed on the base. A: Move
Serene CL-60A Amplified Talking CID Cordless Phone with Slow-Play, Amplified Answering Machine Frequently Asked Questions Q: Base Charging Indicator is not on when handset is placed on the base. A: Move
Blaze EZ Quick Start Guide (Model: T70EZ) HIMS
 Blaze EZ Quick Start Guide (Model: T70EZ) HIMS SELVAS Healthcare, Inc. 174, Gajeong-ro, Yuseong-gu, Daejeon, Korea 305-350 Phone: +82-42-864-4460 Fax: +82-42-864-4462 Email: hims@himsintl.com Website:
Blaze EZ Quick Start Guide (Model: T70EZ) HIMS SELVAS Healthcare, Inc. 174, Gajeong-ro, Yuseong-gu, Daejeon, Korea 305-350 Phone: +82-42-864-4460 Fax: +82-42-864-4462 Email: hims@himsintl.com Website:
Copyright. Disclaimer. Safety Instructions !!! !!!!" !!! #!# # " $ #! % !# #! " ' ( ) # * ( ) $ +, $ ' $' " ! " - ' # $ #! # . / $!( $ $ 1" !" 2!
 Copyright Disclaimer Safety Instructions!!!!!!!"!!! #!# # " $ #! %!# #! " &! $ # ' ( ) # * ( ) $ +, $ ' $' "! " - ' # $ #! #. / $!( $ 0 3 *!% $ 1"!" 2! ( ' # # ( ' $ ( Table of Contents Front View... 3
Copyright Disclaimer Safety Instructions!!!!!!!"!!! #!# # " $ #! %!# #! " &! $ # ' ( ) # * ( ) $ +, $ ' $' "! " - ' # $ #! #. / $!( $ 0 3 *!% $ 1"!" 2! ( ' # # ( ' $ ( Table of Contents Front View... 3
NuVoice. Software Manual v2.0
 NuVoice Software Manual 15444v2.0 Acknowledgements Copyright/Trademark Information 2012-2017 Prentke Romich Company. All rights reserved. Under copyright laws this document may not be copied, in whole
NuVoice Software Manual 15444v2.0 Acknowledgements Copyright/Trademark Information 2012-2017 Prentke Romich Company. All rights reserved. Under copyright laws this document may not be copied, in whole
Phone Works Kingston Ltd.
 Phone Works Kingston Ltd. Samsung Voicemail and Telephone Administrator Set-up and Maintenance Office 1-877-541-1112 Local 613-384-5150 Fax 613-384-2648 Email: sales@phoneworks.ca Samsung SVMi Voice Mail
Phone Works Kingston Ltd. Samsung Voicemail and Telephone Administrator Set-up and Maintenance Office 1-877-541-1112 Local 613-384-5150 Fax 613-384-2648 Email: sales@phoneworks.ca Samsung SVMi Voice Mail
The Grid. User Manual Part I: Getting Started. 1. Getting Started System requirements Installation procedure...
 The Grid User Manual Part I: Getting Started 1. Getting Started... 3 1.1. System requirements... 3 1.2. Installation procedure...3 1.3. Licencing... 3 1.4. Running The Grid... 3 1.5. Start using The Grid...3
The Grid User Manual Part I: Getting Started 1. Getting Started... 3 1.1. System requirements... 3 1.2. Installation procedure...3 1.3. Licencing... 3 1.4. Running The Grid... 3 1.5. Start using The Grid...3
Part 1: Understanding Windows XP Basics
 542362 Ch01.qxd 9/18/03 9:54 PM Page 1 Part 1: Understanding Windows XP Basics 1: Starting Up and Logging In 2: Logging Off and Shutting Down 3: Activating Windows 4: Enabling Fast Switching between Users
542362 Ch01.qxd 9/18/03 9:54 PM Page 1 Part 1: Understanding Windows XP Basics 1: Starting Up and Logging In 2: Logging Off and Shutting Down 3: Activating Windows 4: Enabling Fast Switching between Users
B T H A L O U S E R G U I D E
 BT HALO USER GUIDE Welcome to your new BT Halo 2 The phone that keeps you connected. It s a useful bit of kit that lets you take your mobile calls through your home phone using Bluetooth. It blocks nuisance
BT HALO USER GUIDE Welcome to your new BT Halo 2 The phone that keeps you connected. It s a useful bit of kit that lets you take your mobile calls through your home phone using Bluetooth. It blocks nuisance
Using the Olympus WS-110 Digi-Recorder. Part A - Setting it Up. Introduction. A1. Inserting the Battery. A2. Turning On and Off
 Using the Olympus WS-110 Digi-Recorder Model: Olympus WS-110 (256MB, Mono, white casing) Ralph Cullimore, e-learning Co-ordinator Devon ACL Dec 2008 Introduction The Olympus WS-110 is a digital voice recorder
Using the Olympus WS-110 Digi-Recorder Model: Olympus WS-110 (256MB, Mono, white casing) Ralph Cullimore, e-learning Co-ordinator Devon ACL Dec 2008 Introduction The Olympus WS-110 is a digital voice recorder
ipod shuffle User Guide
 ipod shuffle User Guide 2 Contents Chapter 1 3 About ipod shuffle Chapter 2 4 ipod shuffle Basics 4 ipod shuffle at a Glance 5 Using the ipod shuffle Controls 6 Connecting and Disconnecting ipod shuffle
ipod shuffle User Guide 2 Contents Chapter 1 3 About ipod shuffle Chapter 2 4 ipod shuffle Basics 4 ipod shuffle at a Glance 5 Using the ipod shuffle Controls 6 Connecting and Disconnecting ipod shuffle
Table of Contents. Introduction 2 1. Intelligent Remote Control 2 2. Charging the Remote Control 3
 Table of Contents Introduction 2 1. Intelligent Remote Control 2 2. Charging the Remote Control 3 Getting Started 6 1. Activating the Remote Control 6 2. Selecting a Device 7 3. Operating a Device 8 4.
Table of Contents Introduction 2 1. Intelligent Remote Control 2 2. Charging the Remote Control 3 Getting Started 6 1. Activating the Remote Control 6 2. Selecting a Device 7 3. Operating a Device 8 4.
SuperNova. Screen Reader. Version 14.0
 SuperNova Screen Reader Version 14.0 Dolphin Computer Access Publication Date: 09 April 2014 Copyright 1998-2014 Dolphin Computer Access Ltd. Technology House Blackpole Estate West Worcester WR3 8TJ United
SuperNova Screen Reader Version 14.0 Dolphin Computer Access Publication Date: 09 April 2014 Copyright 1998-2014 Dolphin Computer Access Ltd. Technology House Blackpole Estate West Worcester WR3 8TJ United
PowerTouch 350. User Guide
 PowerTouch 350 User Guide Contents Introduction...1 Unpacking the phone...3 Description...4 Installation...6 Installing on a desk...6 Installing on a wall...9 Checking your telephone...11 Basic features...12
PowerTouch 350 User Guide Contents Introduction...1 Unpacking the phone...3 Description...4 Installation...6 Installing on a desk...6 Installing on a wall...9 Checking your telephone...11 Basic features...12
https://store.prentrom.com/product_print.php/cpath/11/products_id/18
 Page 1 of 3 Vanguard Plus [VG2-NON] Base Price: $7,195.00 Vanguard Plus speaks Spanish with New Bilingual Option! Overview Vanguard Plus is a full-sized, dynamic display communication device featuring
Page 1 of 3 Vanguard Plus [VG2-NON] Base Price: $7,195.00 Vanguard Plus speaks Spanish with New Bilingual Option! Overview Vanguard Plus is a full-sized, dynamic display communication device featuring
9417CW Installation and User Guide
 9417CW Installation and User Guide 9417CW Telephone Important Tips Wait for at least two rings to allow the phone to identify a caller and display the caller s name and/or number. You will have to subscribe
9417CW Installation and User Guide 9417CW Telephone Important Tips Wait for at least two rings to allow the phone to identify a caller and display the caller s name and/or number. You will have to subscribe
Introduction to IntelliKeys Windows Tutorial
 Introduction to IntelliKeys Windows Tutorial WIN About IntelliKeys IntelliKeys is an alternative keyboard that comes with seven standard overlays that are bar coded for easy use. IntelliKeys works with
Introduction to IntelliKeys Windows Tutorial WIN About IntelliKeys IntelliKeys is an alternative keyboard that comes with seven standard overlays that are bar coded for easy use. IntelliKeys works with
zuvo User Guide For zuvo -D Speech-Generating Devices Find more resources online:
 zuvo User Guide TM For zuvo -D Speech-Generating Devices Find more resources online: www.talktometechnologies.com/support/ Table of contents Technical Hardware and features... 2 Speech settings... 3 Take
zuvo User Guide TM For zuvo -D Speech-Generating Devices Find more resources online: www.talktometechnologies.com/support/ Table of contents Technical Hardware and features... 2 Speech settings... 3 Take
User s manual. ML17929 Two-line corded telephone with caller ID/call waiting
 User s manual ML17929 Two-line corded telephone with caller ID/call waiting Congratulations on purchasing your new AT&T product. Before using this AT&T product, please read Important safety information
User s manual ML17929 Two-line corded telephone with caller ID/call waiting Congratulations on purchasing your new AT&T product. Before using this AT&T product, please read Important safety information
Table of Contents. Taking a First Look 2 Intelligent Remote Control 2 Before You Start 4
 Table of Contents Taking a First Look 2 Intelligent Remote Control 2 Before You Start 4 Getting Started 6 Activating the Remote Control 6 Defining the Brands of Your Devices 7 Working with the Home Panel
Table of Contents Taking a First Look 2 Intelligent Remote Control 2 Before You Start 4 Getting Started 6 Activating the Remote Control 6 Defining the Brands of Your Devices 7 Working with the Home Panel
Frequently Asked Questions
 Serene CL-60 Big Button Amplified Talking CID Cordless Phone W/ Display Screen Frequently Asked Questions Q: How can I turn off the "talking" voice? A: Just set the "talking" selection switch to Off in
Serene CL-60 Big Button Amplified Talking CID Cordless Phone W/ Display Screen Frequently Asked Questions Q: How can I turn off the "talking" voice? A: Just set the "talking" selection switch to Off in
Easy Attendant User Guide
 Welcome Easy Attendant will provide your business with a convenient and virtual means to answer your business incoming telephone calls. Easy Attendant is an easy to use solution that combines advanced
Welcome Easy Attendant will provide your business with a convenient and virtual means to answer your business incoming telephone calls. Easy Attendant is an easy to use solution that combines advanced
Contents. Section 1 Overview 1. Section 2 Setting up your System 13
 Contents Section 1 Overview 1 Introduction 1 Installing Your System 2 Bizfon Customer Care 2 Voice Vault Card Option 2 Arranging for Telephone Company Services 3 Overview of Initial Bizfon Settings 4 Bizfon
Contents Section 1 Overview 1 Introduction 1 Installing Your System 2 Bizfon Customer Care 2 Voice Vault Card Option 2 Arranging for Telephone Company Services 3 Overview of Initial Bizfon Settings 4 Bizfon
ProntoPro Intelligent Remote Control. User Guide
 ProntoPro Intelligent Remote Control User Guide Table of Content Taking a First Look... 3 Intelligent Remote Control... 3 Before You Start... 5 Getting Started... 7 Activating the Remote Control... 7 Defining
ProntoPro Intelligent Remote Control User Guide Table of Content Taking a First Look... 3 Intelligent Remote Control... 3 Before You Start... 5 Getting Started... 7 Activating the Remote Control... 7 Defining
The Grid 2 is accessible to everybody, accepting input from eye gaze, switches, headpointer, touchscreen, mouse, and other options too.
 The Grid 2-89224 Product Overview The Grid 2 is an all-in-one package for communication and access. The Grid 2 allows people with limited or unclear speech to use a computer as a voice output communication
The Grid 2-89224 Product Overview The Grid 2 is an all-in-one package for communication and access. The Grid 2 allows people with limited or unclear speech to use a computer as a voice output communication
Using the MP3 Player on the SpringBoard Lite, Vantage Lite and Vanguard communication devices
 Using the MP3 Player on the SpringBoard Lite, Vantage Lite and Vanguard communication devices Listening to Music with your SpringBoard Lite NOTICE: PRC reminds you that MP3, WAV and WMA files fall under
Using the MP3 Player on the SpringBoard Lite, Vantage Lite and Vanguard communication devices Listening to Music with your SpringBoard Lite NOTICE: PRC reminds you that MP3, WAV and WMA files fall under
DCN Synoptic Microphone Control. Software User Manual en LBB 3571
 DCN en LBB 3571 GENERAL CONTENTS Chapter 1-1.1 About 1.2 What is a synoptic layout? 1.3 Controlling microphones Chapter 2 - Getting Started 2.1 Starting 2.2 Using Help Chapter 3 - Preparing for a Conference
DCN en LBB 3571 GENERAL CONTENTS Chapter 1-1.1 About 1.2 What is a synoptic layout? 1.3 Controlling microphones Chapter 2 - Getting Started 2.1 Starting 2.2 Using Help Chapter 3 - Preparing for a Conference
Lenovo ideapad 110S. User Guide. ideapad 110S-11IBR. Read the safety notices and important tips in the included manuals before using your computer.
 Lenovo ideapad 110S ideapad 110S-11IBR User Guide Read the safety notices and important tips in the included manuals before using your computer. Notes Before using the product, be sure to read Lenovo Safety
Lenovo ideapad 110S ideapad 110S-11IBR User Guide Read the safety notices and important tips in the included manuals before using your computer. Notes Before using the product, be sure to read Lenovo Safety
2.4 GHz Cordless Telephone Answering System 2325/2365 with Caller ID/Call Waiting
 USER S MANUAL Part 2 2.4 GHz Cordless Telephone Answering System 2325/2365 with Caller ID/Call Waiting Please also read Part 1 Important Product Information 2002 Advanced American Telephones. All Rights
USER S MANUAL Part 2 2.4 GHz Cordless Telephone Answering System 2325/2365 with Caller ID/Call Waiting Please also read Part 1 Important Product Information 2002 Advanced American Telephones. All Rights
User Manual. Tellus smart
 User Manual Tellus smart Content Introduction 3 How to turn on the Tellus smart. 4 Connectors and buttons.. 5 Touch screen. 8 On-screen keyboard. 9 Battery and charging 10 How to create a communication
User Manual Tellus smart Content Introduction 3 How to turn on the Tellus smart. 4 Connectors and buttons.. 5 Touch screen. 8 On-screen keyboard. 9 Battery and charging 10 How to create a communication
Quick Guide. Choose It Maker 2. Overview/Introduction. ChooseIt!Maker2 is a motivating program at first because of the visual and musical
 Choose It Maker 2 Quick Guide Created 09/06 Updated SM Overview/Introduction This is a simple to use piece of software that can be tailored for use by children as an alternative to a pencil and paper worksheet,
Choose It Maker 2 Quick Guide Created 09/06 Updated SM Overview/Introduction This is a simple to use piece of software that can be tailored for use by children as an alternative to a pencil and paper worksheet,
BT Call Blocking. Pull out and keep
 BT HALO USER GUIDE You need a Caller Display service from your network provider to use Call Blocking and other Caller Display enabled features. Charges may apply. Pull out and keep BT Call Blocking To
BT HALO USER GUIDE You need a Caller Display service from your network provider to use Call Blocking and other Caller Display enabled features. Charges may apply. Pull out and keep BT Call Blocking To
-You will need to provide 2 AA batteries and an SD card to use the recorder.
 ZOOM H4N - USER GUIDE SETTING UP: -You will need to provide 2 AA batteries and an SD card to use the recorder. -The batteries go into the compartment on the back of the recorder. If you turn the switch
ZOOM H4N - USER GUIDE SETTING UP: -You will need to provide 2 AA batteries and an SD card to use the recorder. -The batteries go into the compartment on the back of the recorder. If you turn the switch
ideapad 100S-14IBR User Guide
 ideapad 100S-14IBR User Guide Read the safety notices and important tips in the included manuals before using your computer. Notes Before using the product, be sure to read Lenovo Safety and General Information
ideapad 100S-14IBR User Guide Read the safety notices and important tips in the included manuals before using your computer. Notes Before using the product, be sure to read Lenovo Safety and General Information
Voic Complete User Guide
 VoiceMail Complete User Guide Thank you for subscribing to Pioneer VoiceMail service. We re happy you ve chosen Pioneer for your telecommunication needs. In addition to exceptional local and long distance
VoiceMail Complete User Guide Thank you for subscribing to Pioneer VoiceMail service. We re happy you ve chosen Pioneer for your telecommunication needs. In addition to exceptional local and long distance
Caller ID Telephone 962
 1 USER S MANUAL Part 2 Caller ID Telephone 962 Please also read Part 1 Important Product Information AT&T and the globe symbol are registered trademarks of AT&T Corp. licensed to Advanced American Telephones.
1 USER S MANUAL Part 2 Caller ID Telephone 962 Please also read Part 1 Important Product Information AT&T and the globe symbol are registered trademarks of AT&T Corp. licensed to Advanced American Telephones.
5. LAPTOP PROCEDURES
 5. LAPTOP PROCEDURES Introduction This next section of the user guide will identify core essentials regarding your laptop turning it on, running the program, running the questionnaire, submitting the data,
5. LAPTOP PROCEDURES Introduction This next section of the user guide will identify core essentials regarding your laptop turning it on, running the program, running the questionnaire, submitting the data,
How to Use This Guide
 How to Use This Guide This guide provides brief instructions for the commonly used features available with the SUPERSET 430 telephone. Some of these features are accessed by using the function keys on
How to Use This Guide This guide provides brief instructions for the commonly used features available with the SUPERSET 430 telephone. Some of these features are accessed by using the function keys on
Pathfinder Manual: Power Tools 13131L3.01
 END USER LICENSING AGREEMENT Microsoft, Inc. You have acquired a PATHFINDER which includes software licensed by Prentke Romich Company from one or more software licensors (Microsoft Licensing Inc. or its
END USER LICENSING AGREEMENT Microsoft, Inc. You have acquired a PATHFINDER which includes software licensed by Prentke Romich Company from one or more software licensors (Microsoft Licensing Inc. or its
Universal Krell Touch Screen Remote
 THE LEADER IN AUDIO ENGINEERING Universal Krell Touch Screen Remote QUICK START GUIDE Getting Started Unpacking THERE ARE NO USER- SERVICEABLE PARTS INSIDE ANY KRELL PRODUCT. Notes Placement IMPORTANT
THE LEADER IN AUDIO ENGINEERING Universal Krell Touch Screen Remote QUICK START GUIDE Getting Started Unpacking THERE ARE NO USER- SERVICEABLE PARTS INSIDE ANY KRELL PRODUCT. Notes Placement IMPORTANT
Tobii Dynavox. Communicator 5 Training Manual
 1 Tobii Dynavox Communicator 5 Training Manual 2 Tobii Dynavox Communicator 5 Training Manual Version 1.0 05/2015 All rights reserved. Copyright Tobii AB (publ) No part of this document may be reproduced,
1 Tobii Dynavox Communicator 5 Training Manual 2 Tobii Dynavox Communicator 5 Training Manual Version 1.0 05/2015 All rights reserved. Copyright Tobii AB (publ) No part of this document may be reproduced,
Welcome to COMP 388 Tutorial on:
 Welcome to COMP 388 Tutorial on: 5.0 By: Chris Abplanalp TABLE OF CONTENTS 1. What are the ways to go back to the originally working window when accidentally switched to another program by pushing some
Welcome to COMP 388 Tutorial on: 5.0 By: Chris Abplanalp TABLE OF CONTENTS 1. What are the ways to go back to the originally working window when accidentally switched to another program by pushing some
AT&T. DEFINITY Communications System. ISDN 8510T Voice Terminal User's Guide. Generic 1 and Generic 3
 AT&T DEFINITY Communications System Generic 1 and Generic 3 ISDN 8510T Voice Terminal User's Guide NOTICE While reasonable efforts were made to ensure that the information in this document was complete
AT&T DEFINITY Communications System Generic 1 and Generic 3 ISDN 8510T Voice Terminal User's Guide NOTICE While reasonable efforts were made to ensure that the information in this document was complete
SuperNova. Magnifier & Speech. Version 15.0
 SuperNova Magnifier & Speech Version 15.0 Dolphin Computer Access Publication Date: 19 August 2015 Copyright 1998-2015 Dolphin Computer Access Ltd. Technology House Blackpole Estate West Worcester WR3
SuperNova Magnifier & Speech Version 15.0 Dolphin Computer Access Publication Date: 19 August 2015 Copyright 1998-2015 Dolphin Computer Access Ltd. Technology House Blackpole Estate West Worcester WR3
Chapter 3. Using the System CHANGING CHANNELS USING THE MENUS OPENING THE MENUS CLOSING THE MENUS MENU OPTIONS
 CHANGING CHANNELS There are three basic ways to change channels while watching a program: Press the remote control UP or DOWN ARROW button to get to the desired channel. Use the remote control number pad
CHANGING CHANNELS There are three basic ways to change channels while watching a program: Press the remote control UP or DOWN ARROW button to get to the desired channel. Use the remote control number pad
How to Use This Guide
 How to Use This Guide This guide provides brief instructions for the commonly used features available with the SUPERSET 430 telephone. Some of these features are accessed by using the function keys on
How to Use This Guide This guide provides brief instructions for the commonly used features available with the SUPERSET 430 telephone. Some of these features are accessed by using the function keys on
DOCUMENT READER INSTRUCTIONS.
 DOCUMENT READER INSTRUCTIONS. Portset Systems Ltd. 14 Palmerston Business Park Palmerston Drive Fareham PO14 1DJ England www.portset.co.uk PORTSET READER USER GUIDE. Thank you for choosing the Portset
DOCUMENT READER INSTRUCTIONS. Portset Systems Ltd. 14 Palmerston Business Park Palmerston Drive Fareham PO14 1DJ England www.portset.co.uk PORTSET READER USER GUIDE. Thank you for choosing the Portset
Introduction to Computers By Jennifer King, YA and Marketing Librarian, Great Bend Public Library
 Introduction to Computers By Jennifer King, YA and Marketing Librarian, Great Bend Public Library Welcome and Introduction To better understand how to use computers, this course will teach you some basic
Introduction to Computers By Jennifer King, YA and Marketing Librarian, Great Bend Public Library Welcome and Introduction To better understand how to use computers, this course will teach you some basic
Quick start guide. CL2939 Big button big display telephone/speakerphone with caller ID/call waiting
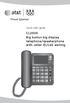 Quick start guide CL2939 Big button big display telephone/speakerphone with caller ID/call waiting This quick start guide provides basic instructions. For additional installation options and complete instructions
Quick start guide CL2939 Big button big display telephone/speakerphone with caller ID/call waiting This quick start guide provides basic instructions. For additional installation options and complete instructions
Thank you for purchasing a ZT-1300 printer! The following guide will help you install the equipment and software that goes with your ZT-1300 printer.
 Thank you for purchasing a ZT-1300 printer! The following guide will help you install the equipment and software that goes with your ZT-1300 printer. It is strongly recommended that you read through the
Thank you for purchasing a ZT-1300 printer! The following guide will help you install the equipment and software that goes with your ZT-1300 printer. It is strongly recommended that you read through the
Quick start guide. CL2939 Big button big display telephone/speakerphone with caller ID/call waiting
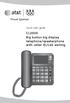 Quick start guide CL2939 Big button big display telephone/speakerphone with caller ID/call waiting This quick start guide provides basic instructions. For additional installation options and complete instructions
Quick start guide CL2939 Big button big display telephone/speakerphone with caller ID/call waiting This quick start guide provides basic instructions. For additional installation options and complete instructions
Nortel IP Phone 1120E/1140E User Guide (CICM).
 Nortel IP Phone 1120E/1140E User Guide (CICM). Overview Nortel IP Phone 1120E/1140E brings voice and data to the desktop by connecting directly to a Local Area Network (LAN) through an Ethernet connection.
Nortel IP Phone 1120E/1140E User Guide (CICM). Overview Nortel IP Phone 1120E/1140E brings voice and data to the desktop by connecting directly to a Local Area Network (LAN) through an Ethernet connection.
WIFI BABY MONITOR. User Guide
 WIFI BABY MONITOR User Guide PNMWIFIAC What s inside Welcome!... 2 Getting started... 3 Tour of the system... 9 Everyday use...13 Motion detection...14 Sound detection...14 Auto-record time...15 Battery
WIFI BABY MONITOR User Guide PNMWIFIAC What s inside Welcome!... 2 Getting started... 3 Tour of the system... 9 Everyday use...13 Motion detection...14 Sound detection...14 Auto-record time...15 Battery
DIGITAL ENHANCED CORDLESS TELEPHONE with Caller ID Function CL-3350 INF USER' S MANUAL
 DIGITAL ENHANCED CORDLESS TELEPHONE with Caller ID Function CL-3350 INF USER' S MANUAL Congratulations on purchasing our high quality product. Please read the manual carefully to find out all features
DIGITAL ENHANCED CORDLESS TELEPHONE with Caller ID Function CL-3350 INF USER' S MANUAL Congratulations on purchasing our high quality product. Please read the manual carefully to find out all features
Learning to Get Along
 Learning to Get Along Talking books for teaching social skills Learning to Get Along Software is a social sk ill and character education program for children ages 4 8. The software series features 15 well-written,
Learning to Get Along Talking books for teaching social skills Learning to Get Along Software is a social sk ill and character education program for children ages 4 8. The software series features 15 well-written,
Thanks for purchasing EVISTR Digital Voice Recorder
 REQUEST CUSTOMIZED VIDEO Mailto: Write us your issues, and model number or amazon order ID, so we could reply to you effectively Thanks for purchasing EVISTR Digital Voice Recorder EVISTR - to be the leading
REQUEST CUSTOMIZED VIDEO Mailto: Write us your issues, and model number or amazon order ID, so we could reply to you effectively Thanks for purchasing EVISTR Digital Voice Recorder EVISTR - to be the leading
User Guide. Quartet Cordless Telephone & Digital Answering Machine
 Quartet 2015 Cordless Telephone & Digital Answering Machine User Guide This equipment is not designed for making emergency telephone calls when the power fails. Alternative arrangements should be made
Quartet 2015 Cordless Telephone & Digital Answering Machine User Guide This equipment is not designed for making emergency telephone calls when the power fails. Alternative arrangements should be made
Room Classroom Technology Updated March 4, 2019
 Room 31-101 Classroom Technology Updated March 4, 2019 Table of Contents TURN CLASSROOM LIGHTS ON/OFF...2 EQUIPMENT LOCATION...2 LOGIN TO THE COMPUTER...2 Unsuccessful Login...3 TURN ON AND CONTROL THE
Room 31-101 Classroom Technology Updated March 4, 2019 Table of Contents TURN CLASSROOM LIGHTS ON/OFF...2 EQUIPMENT LOCATION...2 LOGIN TO THE COMPUTER...2 Unsuccessful Login...3 TURN ON AND CONTROL THE
Wireless headset user guide
 Dragon speech recognition Professional solution Guide Wireless headset user guide For Nuance Dragon product family Contents Wireless headset user guide 1 Contents 2 Overview 3 Charging your headset 4 Wearing
Dragon speech recognition Professional solution Guide Wireless headset user guide For Nuance Dragon product family Contents Wireless headset user guide 1 Contents 2 Overview 3 Charging your headset 4 Wearing
ipod nano User Guide
 ipod nano User Guide 2 Contents Chapter 1 4 ipod nano Basics 4 ipod nano at a Glance 5 Using ipod nano Controls 9 Using ipod nano Menus 12 About the ipod nano Internal Speaker 13 Connecting and Disconnecting
ipod nano User Guide 2 Contents Chapter 1 4 ipod nano Basics 4 ipod nano at a Glance 5 Using ipod nano Controls 9 Using ipod nano Menus 12 About the ipod nano Internal Speaker 13 Connecting and Disconnecting
Welcome to the GreatCall Family.
 Welcome to the GreatCall Family. Thank you for choosing the Jitterbug. At GreatCall, we ve made it easy for you to stay connected to friends and family with the simplicity of the Jitterbug, our service
Welcome to the GreatCall Family. Thank you for choosing the Jitterbug. At GreatCall, we ve made it easy for you to stay connected to friends and family with the simplicity of the Jitterbug, our service
Using the Keypad to Access Kurzweil 1000
 Using the Keypad to Access Kurzweil 1000 Accessing Kurzweil 1000 from the Keypad About the Keypad You can operate Kurzweil 1000 through the numeric keypad on the right-most side of a standard Windows
Using the Keypad to Access Kurzweil 1000 Accessing Kurzweil 1000 from the Keypad About the Keypad You can operate Kurzweil 1000 through the numeric keypad on the right-most side of a standard Windows
Use the Extron control panel on the top of the podium to: 1. Turn the projector on and off. The projector takes some time to warm up after powering
 Use the Extron control panel on the top of the podium to: 1. Turn the projector on and off. The projector takes some time to warm up after powering on, and to cool down after powering off. To show or hide
Use the Extron control panel on the top of the podium to: 1. Turn the projector on and off. The projector takes some time to warm up after powering on, and to cool down after powering off. To show or hide
Basic Computer and Mouse Skills Windows 10
 Basic Computer and Mouse Skills Windows 10 Hardware--is a term for the physical parts of the computer. The computer consists of four basic pieces of hardware. The Monitor The monitor displays the content
Basic Computer and Mouse Skills Windows 10 Hardware--is a term for the physical parts of the computer. The computer consists of four basic pieces of hardware. The Monitor The monitor displays the content
UPTEMPO.
 customizing your UPTEMPO www.blink-twice.com 2 3 Table of Contents Life is about to get easier! Introduction 03 Chapter 1 Programming Principles 04 Chapter 2 How to Edit Content 08 Create a Phrase Button
customizing your UPTEMPO www.blink-twice.com 2 3 Table of Contents Life is about to get easier! Introduction 03 Chapter 1 Programming Principles 04 Chapter 2 How to Edit Content 08 Create a Phrase Button
Talking Books in PowerPoint
 Talking Books in PowerPoint Quick Guide Created 10/03 Updated 10/09 JC Creating a template The following instructions are based on PowerPoint XP (2000, 2002,2003) Create a blank page Open up PowerPoint
Talking Books in PowerPoint Quick Guide Created 10/03 Updated 10/09 JC Creating a template The following instructions are based on PowerPoint XP (2000, 2002,2003) Create a blank page Open up PowerPoint
2.4 GHz 2-Line Corded/Cordless Answering System 2462 with Caller ID/Call Waiting
 2462_00_1 ATT CIB 1/28 1/28/02 9:52 AM Page ii 1 USER S MANUAL Part 2 2.4 GHz 2-Line Corded/Cordless Answering System 2462 with Caller ID/Call Waiting DRAFT 1/28/02 Please also read Part 1 Important Product
2462_00_1 ATT CIB 1/28 1/28/02 9:52 AM Page ii 1 USER S MANUAL Part 2 2.4 GHz 2-Line Corded/Cordless Answering System 2462 with Caller ID/Call Waiting DRAFT 1/28/02 Please also read Part 1 Important Product
Jabra FREEWAY. User manual.
 Jabra FREEWAY User manual www.jabra.com CONTENTS THANK YOU...2 ABOUT YOUR...2 WHAT YOUR SPEAKERPHONE CAN DO...3 GETTING STARTED...4 CHARGE YOUR SPEAKERPHONE...4 TURNING YOUR SPEAKERPHONE ON AND OFF...5
Jabra FREEWAY User manual www.jabra.com CONTENTS THANK YOU...2 ABOUT YOUR...2 WHAT YOUR SPEAKERPHONE CAN DO...3 GETTING STARTED...4 CHARGE YOUR SPEAKERPHONE...4 TURNING YOUR SPEAKERPHONE ON AND OFF...5
Navigating and Managing Files and Folders in Windows XP
 Part 1 Navigating and Managing Files and Folders in Windows XP In the first part of this book, you ll become familiar with the Windows XP Home Edition interface and learn how to view and manage files,
Part 1 Navigating and Managing Files and Folders in Windows XP In the first part of this book, you ll become familiar with the Windows XP Home Edition interface and learn how to view and manage files,
R300. Quick Start Guide 15G06A E3403
 R300 E3403 Quick Start Guide 15G06A348000 Layout Features 1 2 6 5 3 4 7 8 9 10 11 12 1 External Antenna port Connects to an external antenna for better signal performance (the external antenna is optional)
R300 E3403 Quick Start Guide 15G06A348000 Layout Features 1 2 6 5 3 4 7 8 9 10 11 12 1 External Antenna port Connects to an external antenna for better signal performance (the external antenna is optional)
Quick Resource for Crexendo Home Office Suite
 Crexendo Business Solutions Inc. Quick Resource for Crexendo Home Office Suite Crexendo QuickStart Guide 1 Crexendo QuickStart Guide Crexendo Business Solutions Inc. Getting Started Adaptor Installation
Crexendo Business Solutions Inc. Quick Resource for Crexendo Home Office Suite Crexendo QuickStart Guide 1 Crexendo QuickStart Guide Crexendo Business Solutions Inc. Getting Started Adaptor Installation
The Fundamentals. Document Basics
 3 The Fundamentals Opening a Program... 3 Similarities in All Programs... 3 It's On Now What?...4 Making things easier to see.. 4 Adjusting Text Size.....4 My Computer. 4 Control Panel... 5 Accessibility
3 The Fundamentals Opening a Program... 3 Similarities in All Programs... 3 It's On Now What?...4 Making things easier to see.. 4 Adjusting Text Size.....4 My Computer. 4 Control Panel... 5 Accessibility
DAB/DAB+ Radio User Manual
 DAB/DAB+ Radio User Manual Quick Start Guide Press and hold the Power Button for more than 3 seconds to turn on the radio. The green power indicator will flash and then stay illuminates and start-up screen
DAB/DAB+ Radio User Manual Quick Start Guide Press and hold the Power Button for more than 3 seconds to turn on the radio. The green power indicator will flash and then stay illuminates and start-up screen
WHICH PHONES ARE COMPATIBLE WITH MY HYBRID SMARTWATCH?
 GENERAL SET-UP & APP o WHICH PHONES ARE COMPATIBLE WITH MY HYBRID SMARTWATCH? o Your Hybrid smartwatch is compatible with Android(TM) phones and iphone(r), specifically with Android OS 4.4 or higher, ios
GENERAL SET-UP & APP o WHICH PHONES ARE COMPATIBLE WITH MY HYBRID SMARTWATCH? o Your Hybrid smartwatch is compatible with Android(TM) phones and iphone(r), specifically with Android OS 4.4 or higher, ios
All About Me. User s Guide. Created by: AIMEE Solutions. Programming by: Mark Larson and Christopher Kempke. Narration: Vicki Larson and Dan Amundsen
 All About Me User s Guide Created by: AIMEE Solutions Programming by: Mark Larson and Christopher Kempke Narration: Vicki Larson and Dan Amundsen Menu design and layout: Carrie Ogurek Copyright 2011 by
All About Me User s Guide Created by: AIMEE Solutions Programming by: Mark Larson and Christopher Kempke Narration: Vicki Larson and Dan Amundsen Menu design and layout: Carrie Ogurek Copyright 2011 by
Getting started. Mounting your navigation device. 1. Push the EasyPort Mount on your TomTom START against the windshield in your car.
 TomTom START 1. Getting started Getting started Mounting your navigation device 1. Push the EasyPort Mount on your TomTom START against the windshield in your car. 1 2. Adjust the angle of your device.
TomTom START 1. Getting started Getting started Mounting your navigation device 1. Push the EasyPort Mount on your TomTom START against the windshield in your car. 1 2. Adjust the angle of your device.
AT&T MDW 9000 Wireless Telephone Quick Reference
 AT&T MDW 9000 Wireless Telephone Quick Reference Contents Handset Controls Handset Display Line Status Indicators Call Alerter Charging Cradle Controls Troubleshooting Wireless Test Mode MDW 9000 Compatibility
AT&T MDW 9000 Wireless Telephone Quick Reference Contents Handset Controls Handset Display Line Status Indicators Call Alerter Charging Cradle Controls Troubleshooting Wireless Test Mode MDW 9000 Compatibility
Introduction to Microsoft Word 2010
 Introduction to Microsoft Word 2010 THE BASICS PAGE 02! What is Microsoft Word?! Opening Microsoft Word! The Title Bar! Page View and Zoom MENUS...PAGE 03! Quick Access Toolbar! The Ribbon! File Tab! Home
Introduction to Microsoft Word 2010 THE BASICS PAGE 02! What is Microsoft Word?! Opening Microsoft Word! The Title Bar! Page View and Zoom MENUS...PAGE 03! Quick Access Toolbar! The Ribbon! File Tab! Home
900 MHz Digital Two-Line Cordless Speakerphone with Answering System 9452 with Caller ID/Call Waiting
 USER S MANUAL Part 2 900 MHz Digital Two-Line Cordless Speakerphone with Answering System 9452 with Caller ID/Call Waiting Please also read Part 1 Important Product Information AT&T and the globe symbol
USER S MANUAL Part 2 900 MHz Digital Two-Line Cordless Speakerphone with Answering System 9452 with Caller ID/Call Waiting Please also read Part 1 Important Product Information AT&T and the globe symbol
apple Service Source ipod Testing Procedures ipod (Click Wheel) 16 May Apple Computer, Inc. All rights reserved.
 apple Service Source ipod Testing Procedures 16 May 2005 2004 Apple Computer, Inc. All rights reserved. Testing Procedures Purpose These procedures are a tool to help identify an ipod hardware failure
apple Service Source ipod Testing Procedures 16 May 2005 2004 Apple Computer, Inc. All rights reserved. Testing Procedures Purpose These procedures are a tool to help identify an ipod hardware failure
