TRIAXES MORPHER USER GUIDE VERSION 3.6. Web site: Technical support group:
|
|
|
- Clifton Lindsey
- 5 years ago
- Views:
Transcription
1 TRIAXES MORPHER VERSION 3.6 USER GUIDE Web site: Technical support group: Copyright 2002 Polyakov А. Copyright Triaxes Ltd.
2 1 Introduction 1.1 Morpher Purpose Main purpose of Triaxes Morpher is creation of frames sequence illustrating transition of one image to specified view or to another image (morphing effect). The program can be used for creating caricatures, images with flip, animation and zoom (object zoom in/zoom out) effects. The program has calculation mode, which calculates intermediate states between two frames and can be used for generating intermediate sequence of frames from stereo pair to create stereo image. The general procedure of generating frame sequence includes several steps: opening one or two images; adjusting image transition contours. In case of work with one image, it is necessary to change specified contour; generating sequence of frames; saving results. Triaxes Morpher is available in the following editions: Edition Features Triaxes Morpher Home The program is used for creating images with morphing effect. Allows generating sequence of frames illustrating smooth transformation of one image to specified view (morphing from one frame). It can be used for creating caricatures, images with flip, animation and zoom effects. Triaxes Morpher Professional The program is used for creating images with morphing effect. Allows generating sequence of frames illustrating smooth transformation of one image to specified view (morphing from one frame). It can be used for creating caricatures, images with flip, animation and zoom effects. The program also has mode of calculation intermediate states between two frames, which allows generating sequence of frames illustrating smooth transformation of one image to another (morphing from two frames). If stereo pair is used as source frames, generated series of frames may be used in creation of stereo image. 1.2 Hardware and software rquirements: IBM PC-compatible computer with 512 MB of RAM and more 15 MB of free disk space for software installation 1 GB of free disk space for temporary files 1 GHz CPU
3 OS - Windows XP/Vista. 1.3 Activation It is necessary to activate StereoTracer in order to use it in full-mode, that allows you to get technical support and information about updates. The program runs in Demo mode, until it is activated. To activate Triaxes StereoTracer, please, do following steps: 1. Launch Triaxes Morpher. Activation dialog will appear. 2. Click Open key in the Activation dialog and then select the file with activation key. 3. Click Activate to finish activation process. Figure 1.1. Activation dialog After the registration is completed the About dialog box (Help About) will start displaying the user name (Fig. 1.2.). Please, refer to Activation guide for details.
4 Figure 1.2. About dialog 1.4 Technical support For technical support, please contact your distributor, and if you want you may ask your question directly to Triaxes Technical Support Team: Please specify your name while contacting the technical support service. Welcome to our web-site: This site contains news about Triaxes 3DMasterKit software package and here you can download updates for the programs. Besides, the site contains useful articles dealing with theoretical issues about stereo, lenticular technology and using 3DMasterKit. Also, there is information about distributors and useful links: a gallery, a forum,where you can discuss anything with authors and other users of the program and answers to frequently asked questions (FAQ).
5 2 The Program Interface Description 2.1 The Program Main Window The program main window is opened by starting the application. Figure 2.1. General view of the program The general elements of the program main window are the following: 1. Menu bar 2. Standard toolbar 3. Edit toolbar 4. View toolbar 5. Working area of a source image 6. Working area of a final image 7. Contours window 8. Frames window 9. Status bar
6 2.2 The Main Program Menu The main program menu is located at the Menu bar of the main program window. There is brief description of the menu items in this section. Project: Project New create a new project Project Open open an existing project Project Save save a current project Project Save as save a current project with a new name Project Exit exit of the program View Frames window show or hide the Frames window View Contours window - show or hide the Contours window View: View Toolbars: View Toolbars Standard toolbar- show or hide the Standard toolbar View Toolbars Edit toolbar - show or hide Edit toolbar View Toolbars View toolbar - show or hide the View toolbar View Status bar - show or hide the Status bar Mode: Mode Edit edit transition contours Mode View view source and final images Mode Slide-show start and stop playing generated frames Contours: Contours Select Contour enable the contour selecting mode Contours Add Contour add a new contour Contours Delete Contour remove selected contour Contours Move Contour move selected contour Contours Edit nodes edit selected contour by points (nodes) Contours Synchronous editing execute simultaneously for the source and the final images the contour operations Frames: Frames Generate frames generate a sequence of frames displaying transition from the source image to the final one Frames Generate last frame - generate final image from the source one by specified set of contours. Use only in one source image mode Frames Save frames save generated sequence of frames on hard disk Frames Delete frames delete generated sequence of frames
7 Help: Help Help open User Guide of the program Help Activate activate the program, means switch from demo mode to full mode. Help About Morpher show information about the program: the version number, the data of building and copyrights. 2.3 Status bar Status bar is located at the lower part of the screen and displays prompts of the menu items and the current state of frames generation. Hide or show it using View Status bar menu command. 2.4 Standard toolbar Standard toolbar is located at the upper part of the screen, directly under the Menu bar. Hide or show it using View Toolbars Standard toolbar menu command. - Create a new project (see section 3.1) - Open a project (see section 3.3) - Save a project (see section 3.2) - Scale for the current image viewing (see section 3.13) 2.5 Edit toolbar Edit toolbar is used for the control elements of contours shortcut. This toolbar is located at the upper part of the screen, under the Standard toolbar. Hide or show it using View Toolbars Edit toolbar menu command. - Select a contour - Move a contour - Create a new contour - Edit a contour by nodes - On/Off simultaneous countours editing mode 2.6 View toolbar View toolbar is for changing view mode of images. It is located at the upper part of the screen, under the Edit toolbar. Hide or show it using View Toolbars View toolbar menu command. - Switch to the contours editing mode - show or hide corresponding contours - Images view mode
8 2.7 Contours window Contours window is for selecting the required contour. It represents a list of images with illustrated on them contours. To select required contour it is necessary to click it's image by left mouse button. At the same time the corresponding contour will be selected also on the working area. And, vise versa: by selecting contour on the working area the required contour is becoming selected on the Contours window too. To remove selected contour click the button on the Contours window or execute Contours Remove contour menu command. Figure 2.2. Contours window 2.8 Frames window Source images are loaded into the Frames window located in the lower part of the screen.
9 Figure 2.3. Frames window The window contains the toolbar and the images itself source images, as well as the frames generated by the program. Source images indicated by the red (the initial image) and blue (the final image) frames. Generated images are located between them. Show or hide Frames window with View Frames window menu command. There are following control elements located at the Frames window toolbar: - Generate a sequence of frames / stop generating - Save generated frame sequence - Remove generated frame sequence - Start slideshow / stop slideshow 3 Use of Morpher 3.1 New project creating Menu command: Project New Hot key: Ctrl+N Standard toolbar button: After this menu item is chosen the New project dialog will appear. This dialog allows you to specify the initial and the final image which will be added then into a project. There are two areas for previewing of the selected images at the upper part of the dialog: the current area is indicated by blue frame. To select frames it is necessary to select the left or the right viewing area (the initial and the final frame accordingly) at the upper part of the dialog and then select necessary file from the list. The image of this file will appear in the current area.
10 Figure 3.1. New Project dialog If One picture flag is chosen, it will be necessary to select only one file with an image from the list. The final image is not required because it will be created during the work with the program. Attention: By creating a new project with Two pictures flag, the sizes (in pixels) of selected images must be the same. Home configuration of Morpher allows creating transition projects only with one source image. 3DMorpher configuration program allows creating the transition projects with one as well as with two source images. 3.2 Project saving Menu command: Project Save Hot key: Ctrl+S Standard toolbar button: Current project state can be saved into a file of.morpher format. Saved project can be opened later and continue to work with. To save a project with a new name, it is necessary to execute Project Save As menu command and specify new name for a project.
11 3.3 Project opening Menu command: Project Open Hot key: Ctrl+O Standard toolbar button: Opens previously saved project of.morpher format. 3.4 Contour adding Menu command: Contour Add contour Hot key: N Edit toolbar button: Contours are the main tools of morphing effect creating in Morpher program. In this case contour is a broken line consisted of points and pieces. Each contour on original image corresponds to contours on final image. It means that due to the frames sequence generation each contour on original image will be smoothly transformed to the view of the final image contours. Figure 3.2. Adding a contour To create a new contour it is necessary to select Add contour control element and click the left mouse button on the working area of the initial or final image at the place where a contour will be begun. To fix the next contour points it is necessary to click the left mouse button when cursor at the required position. Finish a contour by the right mouse button clicking. 3.5 Contour selecting Menu command: Contour Select contour Edit toolbar button: Switch to the Select contour mode by the left mouse button clicking on a free part of the working areas.
12 This control element finishes all previous editing modes and allows selecting a new current contour from already existing contours. 3.6 Contour editing Menu command: Contour Edit nodes Hot key: E Edit toolbar button: Switch to the Edit contour mode by double left mouse button clicking on a contour. Edition of a contour is necessary to specify the corresponding parts of an image. Switch to this mode by selecting the being edited contour and choose Edit nodes mode. To change contour point's positions, it is necessary to click the left-mouse button when cursor is under the pixel and move it to necessary position. Stop left-mouse clicking to finish the strong pixel moving. Add a new strong pixel to the contour by double-left clicking when cursor is under the line which belonged to the contour. Remove the strong pixel of the contour by double-left clicking on it. 3.7 Contour moving Menu command: Contour Move contour Hot key: M Edit toolbar button: Left mouse button clicking on a selected contour This command allows moving whole contour without changing points' positions of the contour. To exit from Move contour mode it is necessary to switch to the Select contour mode (see section 3.5). 3.8 Synchronous editing mode Menu command: Contour Synchronous mode Hot key: S Edit toolbar button Synchronous editing mode is convenient, for instance, in case a contour was specified incorrectly and need to be simultaneously edited on an initial image as well as on a final one. If synchronous editing mode is selected, contour changes on one image working area will entail the same changes on the other image working area. 3.9 Frames sequence generation Menu command: Frames Generate frames Hot keys: Alt+G Frames window button: After this menu item is chosen Frames generation dialog will appear:
13 Figure 3.3. Frames generation dialog In Number of frames field input necessary for generation number of frames. This number includes initial and final images. In Sampling rate field input the number of pixels in image width. The higher the value of this parameter, the more correct the result. It is recommended to use this value by default. To start generation process click Start. To close the dialog without image generation click Cancel Generated frames saving Generated sequence of frames can be saved as single images in files. Menu command: Frames Save frames Hot keys: Ctrl+Shift+S Frames window button: Following file formats are supported: Format Description bmp Saving images without data compression. Images are saved without losses in their quality. tiff Saving images with unnoticeable compression. Images are saved almost without quality loss. jpg Image data are compressed with some losses in quality. The file is on average 40 times smaller than a bmp file. gif Series of frames is saved in Animated GIF format. Derived file is convenient to arrange on web sites. avi Series of frames is saved to a movie. Derived file has got better quality than Animated Gif psd Saving images in Photoshop format. Images are saved without losses in their quality Generated frames deleting Menu command: Frames Delete frames Frames window button: Generated sequence of frames is deleted from the project (source images are not).
14 3.12 Slide-show Menu command: Mode Slide-show Frames window button: All generated frames will be successively displayed on the screen. To stop the slide-showit is necessary to repeat Frames Slide-show menu command or click the button Frames window again. on 3.13 Changing the image scale To zoom in/zoom out a current image's scale it is necessary to use the drop-down list at the standard toolbar:. Scale value (in percents) is selected from the drop-down list or inputed manually.
15 4 Work with Morpher 4.1 Creation of a project with one source image 1. Launch Morpher program 2. Select the Project New menu item 3. Set One source image flag and select an image in the New project dialog. Click Open. Figure 4.1. New Project dialog 4. Two equal images are displayed on the screen. The left image is the initial one which will not be changed and the right image is the final one, which view will be changed during the work.
16 Figure 4.2. Working area. 5. In order to get morphing effect, it is necessary to create one or several transition contours. Use Contour New menu item, button on the Edit toolbar or hot key N to create a new contour. To set a point belonged to a contour, it is necessary to click the left mouse button on the place where a new contour will be begun. Finish a contour by the right mouse button clicking. Contours can be added to an initial image as well as to a final one. To obtain the higher quality of the morphing effect and faster working speed it is recommended to set transition contours at all important parts of an image at that stage of work.
17 Figure 4.3. Working area. Contours setting 6. When one or several contours are created, it is necessary to change positions of transition contours (corresponding contours) on the final image. For that, use Edit nodes mode (Contours Edit nodes) or Move contour mode (Contours Move contour). Difference between positions of corresponding contours will cause deformation of an image due to the generation process. 7. To preview a deformed image before generation use Frames Generate last frame menu item or simply click Enter button.
18 Figure 4.4. Working area. Deformed image preview 8. To define some details of the final image, repeat the actions starting from point 5. When desired result is reached, generate sequence of frames (Frames Generate frames) and save them to your hard disk.
19 Figure 4.5. Generation of frames sequence Generated frames sequence is shown in the following figure: Figure 4.7. Generated frames sequence The described above example of the morphing effect is included into the installation software package. After the program is installed, the project file can be found by the following path: "C:\Program Files\3DMasterKit CS\3DMorpher\Samples\Wolf.Morpher"
20 4.2 Creating a project with two source images 1. Launch Morpher program. 2. Select the Project New menu item (Ctrl+N) 3. Set Two source images flag and select two images in the New project dialog. Click Open Image in the left preview area of is the initial one, in the right the final image. Both images must have the same size. Figure 4.8. New project dialog. Source images opening
21 4. The working areas of images will contain an initial (from the left) and a final (from the right) images. Figure 4.9. Working area. Initial and final images are displayed 5. In order to get morphing effect, it is necessary to create one or several transition contours. Use Contour New menu item, button on the Edit toolbar or hot key N to create a new contour. To set a point belonged to a contour, it is necessary to click the left mouse button on the place where a new contour will be begun. Finish a contour by the right mouse button clicking. Contours can be added to an initial image as well as to a final one. To obtain the higher quality of the morphing effect and faster working speed it is recommended to set transition contours at all important parts of an image at that stage of work.
22 Figure Working area. Contours setting 6. Now, it is necessary to edit derived corresponding contour. The final position, where a specified contour of the initial image must be moved is set while editing. To protect any parts of the image against deformation it is necessary to delineate them by a contour and then not to move neither at the initial nor at the final image.
23 Figure Working area. Contours setting (sequel) 7. You can start frames generation (Frames Generate frames) and save the result (Frames Save fames), when the main contours are set.
24 Figure Generation of frames sequence The generated frame sequence is shown in the following picture: Figure Generated frame sequence The described above example of the morphing effect is included into the installation software package. After the program is installed, the project file can be found by the following path: "C:\Program Files\Morpher\Samples\AppleBall.Morpher"
9/29/2010. Slide title. Bulleted text. Clip art. SmartArt graphic. Microsoft Office Illustrated Introductory, Premium Video Edition
 Microsoft Office 2007- Illustrated Introductory, Premium Video Edition Creating A in PowerPoint 2007 A Typical Slide Bulleted text Slide title Clip art SmartArt graphic 2 Planning an Effective When planning
Microsoft Office 2007- Illustrated Introductory, Premium Video Edition Creating A in PowerPoint 2007 A Typical Slide Bulleted text Slide title Clip art SmartArt graphic 2 Planning an Effective When planning
Quick Start Guide (V1.03) UD.6L0201B1064A01
 ivms-4200 PCNVR Quick Start Guide (V1.03) UD.6L0201B1064A01 Thank you for purchasing our product. If there is any question or request, please do not hesitate to contact the dealer. This manual applies
ivms-4200 PCNVR Quick Start Guide (V1.03) UD.6L0201B1064A01 Thank you for purchasing our product. If there is any question or request, please do not hesitate to contact the dealer. This manual applies
Multiscan. RASCAN-4 PC Software USER'S GUIDE. ver RSLab
 Multiscan RASCAN-4 PC Software ver. 5.00.1.2 USER'S GUIDE TABLE OF CONTENTS 1 TABLE OF CONTENTS Chapter 1. GENERAL...2 INFORMATION 1.1... Overview 2 1.2... Install MultiScan 2 1.3... Uninstall MultiScan
Multiscan RASCAN-4 PC Software ver. 5.00.1.2 USER'S GUIDE TABLE OF CONTENTS 1 TABLE OF CONTENTS Chapter 1. GENERAL...2 INFORMATION 1.1... Overview 2 1.2... Install MultiScan 2 1.3... Uninstall MultiScan
USER GUIDE. For litecam HD Version 4.8. November 5 th, 2013.
 1 USER GUIDE For litecam HD Version 4.8 November 5 th, 2013. 2 Contents TABLE OF CONTENTS SYSTEM REQUIREMENTS 4 GUIDE TIP 5 LITECAM HD INSTALLATION GUIDE 9 litecam HD installation Procedure... 9 - Installation...
1 USER GUIDE For litecam HD Version 4.8 November 5 th, 2013. 2 Contents TABLE OF CONTENTS SYSTEM REQUIREMENTS 4 GUIDE TIP 5 LITECAM HD INSTALLATION GUIDE 9 litecam HD installation Procedure... 9 - Installation...
Chapter3 Recording Images with the Camera
 Chapter3 Recording Images with the Camera Shooting Still Images... 44 Shooting...44 Checking the Image... 47 Saving the Image... 48 Shooting Text Files... 49 Shooting...49 Saving the Image... 52 Recording
Chapter3 Recording Images with the Camera Shooting Still Images... 44 Shooting...44 Checking the Image... 47 Saving the Image... 48 Shooting Text Files... 49 Shooting...49 Saving the Image... 52 Recording
CamGuard Security System CamGuard Security System Manual
 CamGuard Security System Manual ZhiSoftware Brief Introduction...3 Features...3 System Requirements...3 Configuration...4 Add Camera...4 Device Options...4 About Alarm...5 Alarm Actions...6 Alarm Schedule...8
CamGuard Security System Manual ZhiSoftware Brief Introduction...3 Features...3 System Requirements...3 Configuration...4 Add Camera...4 Device Options...4 About Alarm...5 Alarm Actions...6 Alarm Schedule...8
litecam HD GUIDE For litecam HD Version 5.0 Contents
 1 litecam HD GUIDE For litecam HD Version 5.0 Contents 2 TABLE OF CONTENTS SYSTEM REQUIREMENTS 4 LITECAM HD INSTALLATION GUIDE 5 litecam HD installation Procedure... 5 - Installation... 5 - Activation...
1 litecam HD GUIDE For litecam HD Version 5.0 Contents 2 TABLE OF CONTENTS SYSTEM REQUIREMENTS 4 LITECAM HD INSTALLATION GUIDE 5 litecam HD installation Procedure... 5 - Installation... 5 - Activation...
MagicInfo VideoWall Author
 MagicInfo VideoWall Author MagicInfo VideoWall Author User Guide MagicInfo VideoWall Author is a program designed to construct a VideoWall layout and create VideoWall content by adding various elements
MagicInfo VideoWall Author MagicInfo VideoWall Author User Guide MagicInfo VideoWall Author is a program designed to construct a VideoWall layout and create VideoWall content by adding various elements
Photoshop Elements 3 The Organizer
 Photoshop Elements 3 The Organizer The Organizer is a separate Photoshop Elements program, which you can use to keep track of your photos, organize your pictures into collections, and label them with tags.
Photoshop Elements 3 The Organizer The Organizer is a separate Photoshop Elements program, which you can use to keep track of your photos, organize your pictures into collections, and label them with tags.
Intelli-Signage Signage Designer Software
 Intelli-Signage (User Manual V1.0) version: V3.0.0.0 Contents 1. Introduction... 1 2. System requirement... 1 2.1 Signage Player Software... 1 2.2... 1 3. Installation/Uninstallation of... 2 4. interface...
Intelli-Signage (User Manual V1.0) version: V3.0.0.0 Contents 1. Introduction... 1 2. System requirement... 1 2.1 Signage Player Software... 1 2.2... 1 3. Installation/Uninstallation of... 2 4. interface...
Movavi PDF Editor User Guide. Quick start guide Opening files Editing documents Saving files
 Movavi PDF Editor User Guide Quick start guide Opening files Editing documents Saving files Table of Contents Quick start guide...2 Removing trial restrictions...3 Getting an activation key...4 Activating
Movavi PDF Editor User Guide Quick start guide Opening files Editing documents Saving files Table of Contents Quick start guide...2 Removing trial restrictions...3 Getting an activation key...4 Activating
W-E
 Signage Suite V2.20 User Guide 605220-02-01-W-E-051613-02 Trademarks Windows XP, Windows Vista, Windows 7, and Microsoft are registered trademarks of Microsoft Corporation. All other trademarks are the
Signage Suite V2.20 User Guide 605220-02-01-W-E-051613-02 Trademarks Windows XP, Windows Vista, Windows 7, and Microsoft are registered trademarks of Microsoft Corporation. All other trademarks are the
BASIC MICROSOFT POWERPOINT
 BASIC MICROSOFT POWERPOINT PART ONE PHONE: 504-838-1144 IT Training Team Jefferson Parish Library EMAIL: jpltrain@jplibrary.net In this class you will learn to: Launch, close, and interact with Microsoft
BASIC MICROSOFT POWERPOINT PART ONE PHONE: 504-838-1144 IT Training Team Jefferson Parish Library EMAIL: jpltrain@jplibrary.net In this class you will learn to: Launch, close, and interact with Microsoft
Multifunctional Presentation Kit YP-100
 Multifunctional Presentation Kit YP-00 E User s Guide Be sure to read the precautions in the separate Getting Started Guide. The Getting Started Guide also includes information about connecting the YP-00
Multifunctional Presentation Kit YP-00 E User s Guide Be sure to read the precautions in the separate Getting Started Guide. The Getting Started Guide also includes information about connecting the YP-00
Breeze User Guide. Breeze Multiple Stream Video Processors. Light and Standard Editions Version 5.3.2
 Breeze User Guide Breeze Multiple Stream Video Processors Light and Standard Editions Version 5.3.2 Copyright 1989-2007 Discovery Scientific, LLC All rights reserved www.discoverybiz.net January 01, 2007
Breeze User Guide Breeze Multiple Stream Video Processors Light and Standard Editions Version 5.3.2 Copyright 1989-2007 Discovery Scientific, LLC All rights reserved www.discoverybiz.net January 01, 2007
NETWORK PRINT MONITOR User Guide
 NETWORK PRINT MONITOR User Guide Legal Notes Unauthorized reproduction of all or part of this guide is prohibited. The information in this guide is subject to change for improvement without notice. We
NETWORK PRINT MONITOR User Guide Legal Notes Unauthorized reproduction of all or part of this guide is prohibited. The information in this guide is subject to change for improvement without notice. We
Professional. (User Manual) (Version 5.0) Copyright PhotoSuit.com. All Rights Reserved.
 Photo Suit Professional (Version 5.0) (User Manual) Copyright 2005. PhotoSuit.com. All Rights Reserved. Introduction: Congratulations on your purchase of Photo Suit 5.0 Professional. The new Photo Suit
Photo Suit Professional (Version 5.0) (User Manual) Copyright 2005. PhotoSuit.com. All Rights Reserved. Introduction: Congratulations on your purchase of Photo Suit 5.0 Professional. The new Photo Suit
Version: 01P02B. U3 Map Maker Operational Guide
 Contents 1. Map Maker Software Overview... 4 1.1 Features... 4 1.2 Remarks... 4 1.3 Supported Devices... 4 2. Installing U3 Map Maker... 5 2.1 System Requirements... 5 2.2 Map Maker Installation... 5 3.
Contents 1. Map Maker Software Overview... 4 1.1 Features... 4 1.2 Remarks... 4 1.3 Supported Devices... 4 2. Installing U3 Map Maker... 5 2.1 System Requirements... 5 2.2 Map Maker Installation... 5 3.
Powerpoint for PC s THE RIBBON
 Powerpoint for PC s THE RIBBON Ribbon - - this has all the commands that PowerPoint users need - - the commands are organized as buttons within the various tabs of the Ribbon. A more detailed explanation
Powerpoint for PC s THE RIBBON Ribbon - - this has all the commands that PowerPoint users need - - the commands are organized as buttons within the various tabs of the Ribbon. A more detailed explanation
USB 2.0 Video/Audio Grabber User s Guide
 USB 2.0 Video/Audio Grabber User s Guide Contents: Chapter 1: Introduction... 1 1.1 Package Contents... 1 1.2 System Requirements... 1 Chapter 2: Getting Started... 2 2.1 Connect USB A/V Adapter... 2 2.2
USB 2.0 Video/Audio Grabber User s Guide Contents: Chapter 1: Introduction... 1 1.1 Package Contents... 1 1.2 System Requirements... 1 Chapter 2: Getting Started... 2 2.1 Connect USB A/V Adapter... 2 2.2
Simply Good Pictures Engelmann Media GmbH
 Contents 3 Table of Contents Part I 6 1 Features... 7 2 Product... contents 7 3 System... requirements 7 4 Support... 8 Part II First steps 10 1 Installation... 10 2 Program... start 10 3 Demo... version
Contents 3 Table of Contents Part I 6 1 Features... 7 2 Product... contents 7 3 System... requirements 7 4 Support... 8 Part II First steps 10 1 Installation... 10 2 Program... start 10 3 Demo... version
User Guide Belltech Systems, LLC
 User Guide Belltech Systems, LLC http://www.belltechsystems.com May, 2006 1. Introducing Belltech CaptureXT 2. Installation and Uninstallation Installation Running the Application Uninstallation 3. User
User Guide Belltech Systems, LLC http://www.belltechsystems.com May, 2006 1. Introducing Belltech CaptureXT 2. Installation and Uninstallation Installation Running the Application Uninstallation 3. User
English Table of Contents
 Table of Contents Agama V-2025 Features 1 Set up the device 2 720P HD Video Recording 3-6 Using Instant Messenger Application 7-8 CrazyTalk CamSuite PRO 9-19 CrazyTalk CamSuite PRO with IM Application
Table of Contents Agama V-2025 Features 1 Set up the device 2 720P HD Video Recording 3-6 Using Instant Messenger Application 7-8 CrazyTalk CamSuite PRO 9-19 CrazyTalk CamSuite PRO with IM Application
User Guide. DrawAnywhere.com: User Guide
 DrawAnywhere.com: User Guide DrawAnywhere.com is an online diagramming & flow charting application with the look & feel of a desktop application! User Guide http://www.drawanywhere.com August, 2007 Table
DrawAnywhere.com: User Guide DrawAnywhere.com is an online diagramming & flow charting application with the look & feel of a desktop application! User Guide http://www.drawanywhere.com August, 2007 Table
Reviewer s Guide. Morpheus Photo Warper. Screenshots. Tutorial. Included in the Reviewer s Guide: Loading Pictures
 Morpheus Photo Warper Reviewer s Guide Morpheus Photo Warper is easy-to-use picture distortion software that warps and exaggerates portions of photos such as body parts! Have you ever wanted to distort
Morpheus Photo Warper Reviewer s Guide Morpheus Photo Warper is easy-to-use picture distortion software that warps and exaggerates portions of photos such as body parts! Have you ever wanted to distort
KODAK Software User s Guide
 KODAK Create@Home Software User s Guide Table of Contents 1 Welcome to KODAK Create@Home Software Features... 1-1 Supported File Formats... 1-1 System Requirements... 1-1 Software Updates...1-2 Automatic
KODAK Create@Home Software User s Guide Table of Contents 1 Welcome to KODAK Create@Home Software Features... 1-1 Supported File Formats... 1-1 System Requirements... 1-1 Software Updates...1-2 Automatic
Quick Start Guide. MotionDV STUDIO 5.6. Cover
 Cover Features Operating environment Editing procedures Let s start MotionDV STUDIO Let s capture the video from a tape Let s edit the video Let s arrange the video in the edit track Let s cut unnecessary
Cover Features Operating environment Editing procedures Let s start MotionDV STUDIO Let s capture the video from a tape Let s edit the video Let s arrange the video in the edit track Let s cut unnecessary
Created by: Leslie Arakaki
 Created by: Leslie Arakaki Fall, 2000 Page 1 Starting PowerPoint: 1. Double click on the icon. PowerPoint-ing your work! For PC computers with PowerPoint 97/2000 Using the Design Template feature to create
Created by: Leslie Arakaki Fall, 2000 Page 1 Starting PowerPoint: 1. Double click on the icon. PowerPoint-ing your work! For PC computers with PowerPoint 97/2000 Using the Design Template feature to create
User s Manual MICROSCOPE Application Program Operates Manual MLTC 2012/08/28 Update Ver.2.7A
 MICROLINKS TECHNOLOGY CO., LTD. User s Manual Operates Manual MLTC 2012/08/28 Update Ver.2.7A Operates Manual contents 1. Application Program Interface Introduction... 4 1.1 Main Toolbars... 4 1.2 Main
MICROLINKS TECHNOLOGY CO., LTD. User s Manual Operates Manual MLTC 2012/08/28 Update Ver.2.7A Operates Manual contents 1. Application Program Interface Introduction... 4 1.1 Main Toolbars... 4 1.2 Main
Introduction to Microsoft Word 2007 Prepared by:
 Introduction to Microsoft Word 2007 Prepared by: INSTITUTE for ADVANCED STUDY IAS Information Technology Group Einstein Drive, Princeton, NJ 08540 10/28/08 2 TABLE OF CONTENTS INTRODUCTION... 6 GETTING
Introduction to Microsoft Word 2007 Prepared by: INSTITUTE for ADVANCED STUDY IAS Information Technology Group Einstein Drive, Princeton, NJ 08540 10/28/08 2 TABLE OF CONTENTS INTRODUCTION... 6 GETTING
Manual Version 5. STIHL Service Communication. STIHL SC
 STIHL Service Communication Manual Version 5 STIHL SC STIHL Service Communication www.stihl.com Contents 1 System requirements... 4 1.1 Hardware... 4 1.2 Operating system... 4 1.3 Additional software required...
STIHL Service Communication Manual Version 5 STIHL SC STIHL Service Communication www.stihl.com Contents 1 System requirements... 4 1.1 Hardware... 4 1.2 Operating system... 4 1.3 Additional software required...
KMnet Viewer. User Guide
 KMnet Viewer User Guide Legal Notes Unauthorized reproduction of all or part of this guide is prohibited. The information in this guide is subject to change for improvement without notice. We cannot be
KMnet Viewer User Guide Legal Notes Unauthorized reproduction of all or part of this guide is prohibited. The information in this guide is subject to change for improvement without notice. We cannot be
Software for Observation and Measurement SGMMS V2.6. Users Manual
 AFM45-S03-12402 Software for Observation and Measurement SGMMS V2.6 Users Manual SIGMAKOKI Co., LTD. CONTENTS 1 OVERVIEW... - 3-2 BEFORE USE... - 3-2-1 OPERATIONAL ENVIRONMENT...- 3-2-2 INSTALLATION PREPARATION...-
AFM45-S03-12402 Software for Observation and Measurement SGMMS V2.6 Users Manual SIGMAKOKI Co., LTD. CONTENTS 1 OVERVIEW... - 3-2 BEFORE USE... - 3-2-1 OPERATIONAL ENVIRONMENT...- 3-2-2 INSTALLATION PREPARATION...-
English Table of Contents
 Table of Contents Agama V-1325R Features 1 Set up the device 2 Setting the LED On/Off and Frequency 3 Using Instant Messenger Application 4-5 CrazyTalk CamSuite PRO 6-16 CrazyTalk CamSuite PRO with IM
Table of Contents Agama V-1325R Features 1 Set up the device 2 Setting the LED On/Off and Frequency 3 Using Instant Messenger Application 4-5 CrazyTalk CamSuite PRO 6-16 CrazyTalk CamSuite PRO with IM
DATA PROJECTOR XJ-H1650/XJ-H1750 XJ-ST145/XJ-ST155
 DATA PROJECTOR XJ-H1650/XJ-H1750 XJ-ST145/XJ-ST155 E Data Projector USB Function Guide Be sure to read the precautions in the separate Setup Guide. Be sure to keep all user documentation handy for future
DATA PROJECTOR XJ-H1650/XJ-H1750 XJ-ST145/XJ-ST155 E Data Projector USB Function Guide Be sure to read the precautions in the separate Setup Guide. Be sure to keep all user documentation handy for future
AVS4YOU Programs Help
 AVS4YOU Help - AVS Document Converter AVS4YOU Programs Help AVS Document Converter www.avs4you.com Online Media Technologies, Ltd., UK. 2004-2012 All rights reserved AVS4YOU Programs Help Page 2 of 39
AVS4YOU Help - AVS Document Converter AVS4YOU Programs Help AVS Document Converter www.avs4you.com Online Media Technologies, Ltd., UK. 2004-2012 All rights reserved AVS4YOU Programs Help Page 2 of 39
Compatibility with graphing calculators 32 Deleting files 34 Backing up device files 35 Working with device screens 36 Capturing device screens 36
 Contents Introduction to the TI Connect Window 1 TI Connect Window 1 Opening the TI Connect Window 2 Closing the TI Connect Window 4 Connecting and disconnecting TI handheld devices 4 Using Task Shortcuts
Contents Introduction to the TI Connect Window 1 TI Connect Window 1 Opening the TI Connect Window 2 Closing the TI Connect Window 4 Connecting and disconnecting TI handheld devices 4 Using Task Shortcuts
KODAK Software User s Guide. Software Version 9.0
 KODAK Create@Home Software User s Guide Software Version 9.0 Table of Contents 1 Welcome to KODAK Create@Home Software Features... 1-1 Supported File Formats... 1-1 System Requirements... 1-1 Software
KODAK Create@Home Software User s Guide Software Version 9.0 Table of Contents 1 Welcome to KODAK Create@Home Software Features... 1-1 Supported File Formats... 1-1 System Requirements... 1-1 Software
PowerPoint Spring 2002
 PowerPoint 2000 Spring 2002 Table of Contents I. INTRODUCTION... 1 II. GETTING STARTED... 1 A. Opening PowerPoint... 1 B. The Mouse Pointer... 1 C. Working with Text... 2 1. Windows Control Buttons...
PowerPoint 2000 Spring 2002 Table of Contents I. INTRODUCTION... 1 II. GETTING STARTED... 1 A. Opening PowerPoint... 1 B. The Mouse Pointer... 1 C. Working with Text... 2 1. Windows Control Buttons...
Samsung Digital Presenter Software User s Guide
 Samsung Digital Presenter Software User s Guide Contents (Windows Program) Installing Samsung Digital Presenter Software...5 System requirements...5 Installing software...6 Connecting Samsung Digital
Samsung Digital Presenter Software User s Guide Contents (Windows Program) Installing Samsung Digital Presenter Software...5 System requirements...5 Installing software...6 Connecting Samsung Digital
Video Management Software
 Video Management Software User Manual Web: europesecurity.eu Mail: info@europesecurity.eu Tel.: 0541 352 952 User s Manual 2 Contents CHAPTER : XMS CENTRAL USER MANUAL 1 PC REQUIREMENT 3 2 INSTALL 3 3
Video Management Software User Manual Web: europesecurity.eu Mail: info@europesecurity.eu Tel.: 0541 352 952 User s Manual 2 Contents CHAPTER : XMS CENTRAL USER MANUAL 1 PC REQUIREMENT 3 2 INSTALL 3 3
Virtual MODELA USER'S MANUAL
 Virtual MODELA USER'S MANUAL Virtual MODELA is a program that simulates the movement of the tool on the screen. Contents Contents Part 1 Introduction 1-1 System Requirements... 4 1-2 Overview of Virtual
Virtual MODELA USER'S MANUAL Virtual MODELA is a program that simulates the movement of the tool on the screen. Contents Contents Part 1 Introduction 1-1 System Requirements... 4 1-2 Overview of Virtual
USER MANUAL Table of Contents Slide 00 of 66
 USER MANUAL 1.5 www.dgflick.com Table of Contents Slide 00 of 66 Table of Contents Table of Contents... 1 1.0. Getting Started... 2 1.1. What is Video Xpress Suite?... 3 1.2. System Requirements to Run
USER MANUAL 1.5 www.dgflick.com Table of Contents Slide 00 of 66 Table of Contents Table of Contents... 1 1.0. Getting Started... 2 1.1. What is Video Xpress Suite?... 3 1.2. System Requirements to Run
User Guide. Version 8.0 1
 User Guide AcuStudio 8 Version 8.0 1 AcuConference AcuStudio AcuManager AcuStream Copyright The content is copyrighted material of Aculearn Pte Ltd. All rights reserved. No part of this publication may
User Guide AcuStudio 8 Version 8.0 1 AcuConference AcuStudio AcuManager AcuStream Copyright The content is copyrighted material of Aculearn Pte Ltd. All rights reserved. No part of this publication may
Boise State University. Getting To Know FrontPage 2000: A Tutorial
 Boise State University Getting To Know FrontPage 2000: A Tutorial Writers: Kevin Gibb, Megan Laub, and Gayle Sieckert December 19, 2001 Table of Contents Table of Contents...2 Getting To Know FrontPage
Boise State University Getting To Know FrontPage 2000: A Tutorial Writers: Kevin Gibb, Megan Laub, and Gayle Sieckert December 19, 2001 Table of Contents Table of Contents...2 Getting To Know FrontPage
Veyon User Manual. Release Tobias Junghans
 Veyon User Manual Release 4.0.7 Tobias Junghans Apr 24, 2018 Contents 1 Introduction 1 1.1 Program start and registration...................................... 1 1.2 User Interface..............................................
Veyon User Manual Release 4.0.7 Tobias Junghans Apr 24, 2018 Contents 1 Introduction 1 1.1 Program start and registration...................................... 1 1.2 User Interface..............................................
Simply Good Pictures Engelmann Media GmbH
 Contents 3 Table of Contents Part I 6 1 Features... 7 2 Product... contents 7 3 System... requirements 7 4 Support... 7 Part II First steps 10 1 Installation... 10 2 Program... start 10 3 Demo... version
Contents 3 Table of Contents Part I 6 1 Features... 7 2 Product... contents 7 3 System... requirements 7 4 Support... 7 Part II First steps 10 1 Installation... 10 2 Program... start 10 3 Demo... version
User Manual Version 1.1 January 2015
 User Manual Version 1.1 January 2015 - 2 / 112 - V1.1 Variegator... 7 Variegator Features... 7 1. Variable elements... 7 2. Static elements... 7 3. Element Manipulation... 7 4. Document Formats... 7 5.
User Manual Version 1.1 January 2015 - 2 / 112 - V1.1 Variegator... 7 Variegator Features... 7 1. Variable elements... 7 2. Static elements... 7 3. Element Manipulation... 7 4. Document Formats... 7 5.
IMS Client Operation Guide Version V1.1 Date
 Version V1.1 Date 2015-10-20 About This Document About This Document About This User Manual Please note the following points before using this user manual: This user manual is intended for persons who
Version V1.1 Date 2015-10-20 About This Document About This Document About This User Manual Please note the following points before using this user manual: This user manual is intended for persons who
Product Overview. All text and design is copyright 2009 Seavus, All rights reserved
 Product Overview All text and design is copyright 2009 Seavus, All rights reserved TABLE OF CONTENT 1. WELCOME TO SEAVUS DROPMIND 2 1.1 INTRODUCTION... 2 2 SEAVUS DROPMIND FUNCTIONALITIES 4 2.1 BASIC FUNCTIONALITY...
Product Overview All text and design is copyright 2009 Seavus, All rights reserved TABLE OF CONTENT 1. WELCOME TO SEAVUS DROPMIND 2 1.1 INTRODUCTION... 2 2 SEAVUS DROPMIND FUNCTIONALITIES 4 2.1 BASIC FUNCTIONALITY...
Software User Guide. DB-VRC Series 4K Video Wall Controller 11-AUG
 Software User Guide DB-VRC Series 4K Video Wall Controller 11-AUG-2016 www.digibirdtech.com 1 Introduction... 6 1.1 About this Guide... 6 1.2 About the DB-VRC SERIES Video Wall Controller... 6 1.3 Key
Software User Guide DB-VRC Series 4K Video Wall Controller 11-AUG-2016 www.digibirdtech.com 1 Introduction... 6 1.1 About this Guide... 6 1.2 About the DB-VRC SERIES Video Wall Controller... 6 1.3 Key
PowerPoint 2016 Building a Presentation
 PowerPoint 2016 Building a Presentation What is PowerPoint? PowerPoint is presentation software that helps users quickly and efficiently create dynamic, professional-looking presentations through the use
PowerPoint 2016 Building a Presentation What is PowerPoint? PowerPoint is presentation software that helps users quickly and efficiently create dynamic, professional-looking presentations through the use
Ariel Dynamics, Inc. TRIM MODULE. Revision 1.0. Ariel Dynamics, Inc. C3D TRANSFORM MODULE
 Ariel Dynamics, Inc. TRIM MODULE Revision 1.0 Ariel Dynamics, Inc. C3D TRANSFORM MODULE Contents i Contents ARIEL TRIM PROGRAM 1 INTRODUCTION...1 WHAT S NEW IN TRIM 1.0...1 SYSTEM REQUIREMENTS...2 TO START
Ariel Dynamics, Inc. TRIM MODULE Revision 1.0 Ariel Dynamics, Inc. C3D TRANSFORM MODULE Contents i Contents ARIEL TRIM PROGRAM 1 INTRODUCTION...1 WHAT S NEW IN TRIM 1.0...1 SYSTEM REQUIREMENTS...2 TO START
Swyx Skin Editor - User Documentation
 Swyx Skin Editor - User Documentation Swyx Skin Editor - The Editor for creating individual skins As of: December 2009 2000-2009 Swyx. All rights reserved. Legal Information Whilst Swyx attempt to convey
Swyx Skin Editor - User Documentation Swyx Skin Editor - The Editor for creating individual skins As of: December 2009 2000-2009 Swyx. All rights reserved. Legal Information Whilst Swyx attempt to convey
Software Introduction
 Software Introduction B Software Introduction Design Era Universal V11.21 November 2011 Table of Contents Welcome to Stitch/Design Era Universal software.... 1 Basic User Interface... 1 Application button
Software Introduction B Software Introduction Design Era Universal V11.21 November 2011 Table of Contents Welcome to Stitch/Design Era Universal software.... 1 Basic User Interface... 1 Application button
Microsoft Word Basics. Pages 21-45
 Microsoft Word Basics Pages 21-45 1 Viewing a Document in Word Print Layout Shows how a document will look when it is printed. This view, which is the default, allows you to see headers and footers, columns,
Microsoft Word Basics Pages 21-45 1 Viewing a Document in Word Print Layout Shows how a document will look when it is printed. This view, which is the default, allows you to see headers and footers, columns,
Installation Guidelines Ujjwala KYC Offline Application. By:
 Installation Guidelines Ujjwala KYC Offline Application By: Table of Contents 1. Introduction... 3 About Ujjwala KYC Offline Application... 3 About this Document... 3 2. Ujjwala KYC Offline Application
Installation Guidelines Ujjwala KYC Offline Application By: Table of Contents 1. Introduction... 3 About Ujjwala KYC Offline Application... 3 About this Document... 3 2. Ujjwala KYC Offline Application
Libraries. Multi-Touch. Aero Peek. Sema Foundation 10 Classes 2 nd Exam Review ICT Department 5/22/ Lesson - 15
 10 Classes 2 nd Exam Review Lesson - 15 Introduction Windows 7, previous version of the latest version (Windows 8.1) of Microsoft Windows, was produced for use on personal computers, including home and
10 Classes 2 nd Exam Review Lesson - 15 Introduction Windows 7, previous version of the latest version (Windows 8.1) of Microsoft Windows, was produced for use on personal computers, including home and
Word 2013 Quick Start Guide
 Getting Started File Tab: Click to access actions like Print, Save As, and Word Options. Ribbon: Logically organize actions onto Tabs, Groups, and Buttons to facilitate finding commands. Active Document
Getting Started File Tab: Click to access actions like Print, Save As, and Word Options. Ribbon: Logically organize actions onto Tabs, Groups, and Buttons to facilitate finding commands. Active Document
Introduction to PowerPoint
 L E S S O N 1 Introduction to PowerPoint Lesson objectives Suggested teaching time To become familiar with PowerPoint's presentation capabilities, you will: 40-50 minutes a b c Start the program, open
L E S S O N 1 Introduction to PowerPoint Lesson objectives Suggested teaching time To become familiar with PowerPoint's presentation capabilities, you will: 40-50 minutes a b c Start the program, open
User Guide AcuStudio 8 Enterprise Edition
 User Guide AcuStudio 8 Enterprise Edition 2 Downloading and Installing AcuConsole (AcuStudio-AcuConference) The installer for can be downloaded from: http://presentur.ntu.edu.sg/login/download.asp To remove
User Guide AcuStudio 8 Enterprise Edition 2 Downloading and Installing AcuConsole (AcuStudio-AcuConference) The installer for can be downloaded from: http://presentur.ntu.edu.sg/login/download.asp To remove
Roland CutChoice. Ver. 1.1 USER S MANUAL. Thank the user very much for purchasing the Roland cutter.
 Roland CutChoice Ver. 1.1 USER S MANUAL Thank the user very much for purchasing the Roland cutter. S To ensure correct and safe usage with a full understanding of this product s performance, please be
Roland CutChoice Ver. 1.1 USER S MANUAL Thank the user very much for purchasing the Roland cutter. S To ensure correct and safe usage with a full understanding of this product s performance, please be
 S4B Split Movie Soft4Boost Help S4B Split Movie www.sorentioapps.com Sorentio Systems, Ltd. All rights reserved Contact Us If you have any comments, suggestions or questions regarding S4B Split Movie or
S4B Split Movie Soft4Boost Help S4B Split Movie www.sorentioapps.com Sorentio Systems, Ltd. All rights reserved Contact Us If you have any comments, suggestions or questions regarding S4B Split Movie or
Contents. Preparation for Software Installation Recommended Configuration Installing Motic Images Plus 2.0 Mac OS X...
 Contents Preparation for Software Installation... 1 Recommended Configuration... 1 Installing... 1 Precise Calibration... 2 The Menus... 3 File Menu...3 Edit Menu...6 View Menu...6 Image Menu...7 Paint
Contents Preparation for Software Installation... 1 Recommended Configuration... 1 Installing... 1 Precise Calibration... 2 The Menus... 3 File Menu...3 Edit Menu...6 View Menu...6 Image Menu...7 Paint
PIVOT CMS CLIENT SOFTWARE USER MANUAL
 PIVOT CMS CLIENT SOFTWARE USER MANUAL 1 CMS USER GUIDE 1.1 PC REQUIREMENT Recommended PC Requirement OS CPU VGA RAM HDD Graphics Card OS CPU VGA RAM HDD Windows Vista, 7 or higher Intel Core2Quad Q9400
PIVOT CMS CLIENT SOFTWARE USER MANUAL 1 CMS USER GUIDE 1.1 PC REQUIREMENT Recommended PC Requirement OS CPU VGA RAM HDD Graphics Card OS CPU VGA RAM HDD Windows Vista, 7 or higher Intel Core2Quad Q9400
2010 by Microtek International, Inc. All rights reserved.
 2010 by Microtek International, Inc. All rights reserved. Microtek and DocWizard are trademarks of Microtek International, Inc. Windows is a registered trademark of Microsoft Corporation. All other products
2010 by Microtek International, Inc. All rights reserved. Microtek and DocWizard are trademarks of Microtek International, Inc. Windows is a registered trademark of Microsoft Corporation. All other products
Argosy University Online Programs, Version 7.0. digital bookshelf. Student User Guide
 Argosy University Online Programs, Version 7.0 digital bookshelf Student User Guide 1 Take your ebooks with you! Download the Bookshelf app. If you own an iphone, ipad, or ipod Touch, you can download
Argosy University Online Programs, Version 7.0 digital bookshelf Student User Guide 1 Take your ebooks with you! Download the Bookshelf app. If you own an iphone, ipad, or ipod Touch, you can download
1 ZoomBrowser EX Software User Guide 5.0
 1 ZoomBrowser EX Software User Guide 5.0 Table of Contents (1/2) Chapter 1 Chapter 2 Chapter 3 What is ZoomBrowser EX? What Can ZoomBrowser EX Do?... 4 Guide to the ZoomBrowser EX Windows... 5 Task Buttons
1 ZoomBrowser EX Software User Guide 5.0 Table of Contents (1/2) Chapter 1 Chapter 2 Chapter 3 What is ZoomBrowser EX? What Can ZoomBrowser EX Do?... 4 Guide to the ZoomBrowser EX Windows... 5 Task Buttons
Getting to know Photostage. The software interface. The Menu bar. Step 01: Inserting images/photographs
 Installing Photostage 1. Download the application 2. Double click on the downloaded file to run it. 3. Choose the drive and folder where you want to install Photostage or accept the default "C:\Program
Installing Photostage 1. Download the application 2. Double click on the downloaded file to run it. 3. Choose the drive and folder where you want to install Photostage or accept the default "C:\Program
Table of Contents. Introduction Legal Notices Installation and Setup System Requirements Installation Activation...
 User Guide Table of Contents Introduction... 1 IMPORTANT NOTES... 1 Legal Notices... 3 Installation and Setup... 5 System Requirements... 5 Installation... 5 Activation... 8 Automatic Update... 9 Registration...
User Guide Table of Contents Introduction... 1 IMPORTANT NOTES... 1 Legal Notices... 3 Installation and Setup... 5 System Requirements... 5 Installation... 5 Activation... 8 Automatic Update... 9 Registration...
Camtasia Studio 5.0 PART I. The Basics
 Camtasia Studio 5.0 Techsmith s Camtasia Studio software is a video screenshot creation utility that makes it easy to create video tutorials of an on screen action. This handout is designed to get you
Camtasia Studio 5.0 Techsmith s Camtasia Studio software is a video screenshot creation utility that makes it easy to create video tutorials of an on screen action. This handout is designed to get you
*Note that LL Studio can also work in Stand-alone mode with an SD card.
 PC System requirements: Operating System : Microsoft Windows XP / Windows Vista / Windows 7 / Windows 8 C.P.U : Intel Pentium IV at 2.0 GHz (or higher) Video Card : 128 MB VRAM Memory : 1 GB RAM Hard Disk
PC System requirements: Operating System : Microsoft Windows XP / Windows Vista / Windows 7 / Windows 8 C.P.U : Intel Pentium IV at 2.0 GHz (or higher) Video Card : 128 MB VRAM Memory : 1 GB RAM Hard Disk
How to make a power point presentation. Dr. Mohamed F. Foda
 How to make a power point presentation Dr. Mohamed F. Foda Step 1: Launch the PowerPoint Program When you launch the PowerPoint program, you may be prompted to pick what kind of document you want to create.
How to make a power point presentation Dr. Mohamed F. Foda Step 1: Launch the PowerPoint Program When you launch the PowerPoint program, you may be prompted to pick what kind of document you want to create.
Creating a Multimedia Presentation
 LESSON 8 Creating a Multimedia Presentation 8.1 After completing this lesson, you will be able to: Insert sounds in a presentation. Insert movies in a presentation. Play sounds or movies in a slide show.
LESSON 8 Creating a Multimedia Presentation 8.1 After completing this lesson, you will be able to: Insert sounds in a presentation. Insert movies in a presentation. Play sounds or movies in a slide show.
ACD Systems Ltd. 2002, 2001, 2000 All rights reserved. Printed and bound in the U.S.A.
 ACD Systems Ltd. 2002, 2001, 2000 All rights reserved. Printed and bound in the U.S.A. Table of Contents ACD Systems at the Hub of Digital Imaging 1 Chapter 1 Welcome to ACD FotoAngelo 2.0 3 ACD FotoAngelo
ACD Systems Ltd. 2002, 2001, 2000 All rights reserved. Printed and bound in the U.S.A. Table of Contents ACD Systems at the Hub of Digital Imaging 1 Chapter 1 Welcome to ACD FotoAngelo 2.0 3 ACD FotoAngelo
Car Park Control System Software User Manual
 Disclaimer Information in this document is subject to change without notice. Companies, names, and data used in examples herein are fictitious unless otherwise noted. No part of this document may be reproduced
Disclaimer Information in this document is subject to change without notice. Companies, names, and data used in examples herein are fictitious unless otherwise noted. No part of this document may be reproduced
The Photo Gallery. Adding a Photo Gallery Page. Adding a Photo Gallery App
 Adding a Photo Gallery Page The Photo Gallery Above the Summary tab, in the list of Current Pages, click on the New Page button. Choose Photo Gallery from the Available Page Types. Give the page a name.
Adding a Photo Gallery Page The Photo Gallery Above the Summary tab, in the list of Current Pages, click on the New Page button. Choose Photo Gallery from the Available Page Types. Give the page a name.
Roland CutChoice. Ver. 1 USER S MANUAL
 Roland CutChoice Ver. 1 USER S MANUAL Thank you very much for purchasing the Roland cutter. To ensure correct and safe usage with a full understanding of this product s performance, please be sure to read
Roland CutChoice Ver. 1 USER S MANUAL Thank you very much for purchasing the Roland cutter. To ensure correct and safe usage with a full understanding of this product s performance, please be sure to read
Projector Operation Guide
 Projector Operation Guide Contents 2 Introduction Making effective use of your projector... 6 Sending Images Via a Network (EMP NS Connection) (EB-826W/825/85).......... 6 Monitor, configure, and control
Projector Operation Guide Contents 2 Introduction Making effective use of your projector... 6 Sending Images Via a Network (EMP NS Connection) (EB-826W/825/85).......... 6 Monitor, configure, and control
LedCenterM Software Operation Manual (AniView 3000)
 LedCenterM Software Operation Manual (AniView 3000) This manual is intended for LED program edit & management personnel like LED system integrator, manufacturer and end user. Typesetting notes Typesetting
LedCenterM Software Operation Manual (AniView 3000) This manual is intended for LED program edit & management personnel like LED system integrator, manufacturer and end user. Typesetting notes Typesetting
Table of Contents Lesson 1: Introduction to the New Interface... 2 Lesson 2: Prepare to Work with Office
 Table of Contents Lesson 1: Introduction to the New Interface... 2 Exercise 1: The New Elements... 3 Exercise 2: Use the Office Button and Quick Access Toolbar... 4 The Office Button... 4 The Quick Access
Table of Contents Lesson 1: Introduction to the New Interface... 2 Exercise 1: The New Elements... 3 Exercise 2: Use the Office Button and Quick Access Toolbar... 4 The Office Button... 4 The Quick Access
User Manual. Central Monitoring Software for TER-series recorders. CenPro
 EN User Manual Central Monitoring Software for TER-series recorders CenPro Contents CENPRO USER MANUAL 1 PC REQUIREMENT 3 2 INSTALL 3 3 UNINSTALL 5 4 BASIC OPERATION 7 4.1 Log In 7 4.2 Screen Layout 8
EN User Manual Central Monitoring Software for TER-series recorders CenPro Contents CENPRO USER MANUAL 1 PC REQUIREMENT 3 2 INSTALL 3 3 UNINSTALL 5 4 BASIC OPERATION 7 4.1 Log In 7 4.2 Screen Layout 8
Flow Sim. Chapter 12. F1 Car. A. Enable Flow Simulation. Step 1. If necessary, open your ASSEMBLY file.
 Chapter 12 F1 Car Flow Sim A. Enable Flow Simulation. Step 1. If necessary, open your ASSEMBLY file. Step 2. If necessary, turn on Flow Simulation, click the flyout of Options on the Standard toolbar and
Chapter 12 F1 Car Flow Sim A. Enable Flow Simulation. Step 1. If necessary, open your ASSEMBLY file. Step 2. If necessary, turn on Flow Simulation, click the flyout of Options on the Standard toolbar and
User s Manual. Surveillance Client PC Software for Windows OS & Mac OS Central Management Software. Surveillance Client
 User s Manual Surveillance Client PC Software for Windows OS & Mac OS Central Management Software Surveillance Client Contents 1 Product Description...4 1.1 Important Disclaimer...4 1.2 Software Related
User s Manual Surveillance Client PC Software for Windows OS & Mac OS Central Management Software Surveillance Client Contents 1 Product Description...4 1.1 Important Disclaimer...4 1.2 Software Related
Life After Word An Introduction to Microsoft Word The University of Iowa ITS Campus Technology Services Iowa City, IA 52242
 Life After Word 2003 An Introduction to Microsoft Word 2007 ITS Campus Technology Services Iowa City, IA 52242 March 2007 2 TABLE OF CONTENTS TABLE OF CONTENTS... 2 INTRODUCTION... 4 WHAT S NEW... 4 GETTING
Life After Word 2003 An Introduction to Microsoft Word 2007 ITS Campus Technology Services Iowa City, IA 52242 March 2007 2 TABLE OF CONTENTS TABLE OF CONTENTS... 2 INTRODUCTION... 4 WHAT S NEW... 4 GETTING
Computing Basics. Business Education & Computer Science Mr. Dukes
 Computing Basics Business Education & Computer Science Mr. Dukes Types of Computer Software Operating system (OS) Controls communication with hardware Controls interaction with user Examples: Windows,
Computing Basics Business Education & Computer Science Mr. Dukes Types of Computer Software Operating system (OS) Controls communication with hardware Controls interaction with user Examples: Windows,
MagicInfo-i Premium Edition Author Quick Start Guide
 MagicInfo-i Premium Edition Author Quick Start Guide This guide has been written so that users can use the software more easily and quickly. For more information, refer to the MagicInfo-i Premium Edition
MagicInfo-i Premium Edition Author Quick Start Guide This guide has been written so that users can use the software more easily and quickly. For more information, refer to the MagicInfo-i Premium Edition
SWR Director. (Version 1.11)
 (Version 1.11) is a remote control and chart plotting of SWR and Return Loss (RL) program written for use with the AEA SWR-121 HF and SWR-121 V/U SWR analyzers. Features: Analyze an entire frequency band
(Version 1.11) is a remote control and chart plotting of SWR and Return Loss (RL) program written for use with the AEA SWR-121 HF and SWR-121 V/U SWR analyzers. Features: Analyze an entire frequency band
PowerPoint Level 2. An advanced class in presentation software. Phone: SCIENCE SKILL SOLUTIONS TECH CENTER
 PowerPoint Level 2 An advanced class in presentation software Phone: 392-3900 Email: training@vpha.ufl.edu TECH SKILL SOLUTIONS FOR THE HEALTH SCIENCE CENTER Last modified December 13, 2001 Using the Slide
PowerPoint Level 2 An advanced class in presentation software Phone: 392-3900 Email: training@vpha.ufl.edu TECH SKILL SOLUTIONS FOR THE HEALTH SCIENCE CENTER Last modified December 13, 2001 Using the Slide
Main Parts of Personal Computer
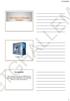 Main Parts of Personal Computer System Unit The System Unit: This is simply the box like case called the tower, which houses the motherboard, which houses the CPU. It also houses all the drives, such as
Main Parts of Personal Computer System Unit The System Unit: This is simply the box like case called the tower, which houses the motherboard, which houses the CPU. It also houses all the drives, such as
PediGait IP. Users Manual
 PediGait IP Users Manual April 2012 Table of Contents Clients Tab... 2 Open a Client file... 2 Delete Client file(s)... 2 Edit a Client... 3 Add a new client... 3 Add Comments to client files... 4 Profiles
PediGait IP Users Manual April 2012 Table of Contents Clients Tab... 2 Open a Client file... 2 Delete Client file(s)... 2 Edit a Client... 3 Add a new client... 3 Add Comments to client files... 4 Profiles
User Guide. (Network Version) 2008 Certiport, Inc. certiprep 1
 User Guide (Network Version) 2008 Certiport, Inc. certiprep 1 Table of Contents I. GETTING STARTED 3 INTRODUCTION 3 IMPORTANT INFORMATION 3 SYSTEM REQUIREMENTS 4 INSTALLATION 4 Basic Installation Network
User Guide (Network Version) 2008 Certiport, Inc. certiprep 1 Table of Contents I. GETTING STARTED 3 INTRODUCTION 3 IMPORTANT INFORMATION 3 SYSTEM REQUIREMENTS 4 INSTALLATION 4 Basic Installation Network
Introduction. Summary. Otasuke GP-EX! Introduction Summary. Intro-21. Development Environment Intro-4. Procedures of Creating New Screen
 Introduction Summary Summary Intro-1 Development Environment Intro-4 Procedures of Creating New Screen Intro-5 Main Window Intro-6 Tips for man-hours reduction ~Full use of Work Space~ Intro-10 Simulation
Introduction Summary Summary Intro-1 Development Environment Intro-4 Procedures of Creating New Screen Intro-5 Main Window Intro-6 Tips for man-hours reduction ~Full use of Work Space~ Intro-10 Simulation
Smart Access Control System Software User Manual (Client Version)
 Disclaimer Information in this document is subject to change without notice. Companies, names, and data used in examples herein are fictitious unless otherwise noted. No part of this document may be reproduced
Disclaimer Information in this document is subject to change without notice. Companies, names, and data used in examples herein are fictitious unless otherwise noted. No part of this document may be reproduced
D CLIENT for DIRECTOR/DIRECTOR PRO Series Publishing System Operator s Guide
 D CLIENT for DIRECTOR/DIRECTOR PRO Series Publishing System Operator s Guide The DIRECTOR/DIRECTOR PRO is a state-of-the-art CD/DVD publishing system and duplicator. It is designed to create, duplicate
D CLIENT for DIRECTOR/DIRECTOR PRO Series Publishing System Operator s Guide The DIRECTOR/DIRECTOR PRO is a state-of-the-art CD/DVD publishing system and duplicator. It is designed to create, duplicate
Mobile DVR Record File Manager Software User s Manual
 Mobile DVR Record File Manager Software User s Manual Version 1.0.0 Table of Contents 1 General Introduction...4 1.1 Overview...4 1.2 General Performance...4 2 Installation...5 2.1 Installation Steps...5
Mobile DVR Record File Manager Software User s Manual Version 1.0.0 Table of Contents 1 General Introduction...4 1.1 Overview...4 1.2 General Performance...4 2 Installation...5 2.1 Installation Steps...5
ACD Systems at the hub of digital imaging... 1
 User Guide Table of Contents ACD Systems at the hub of digital imaging... 1 Getting Started... 2 Minimum system requirements... 2 Installing and uninstalling... 3 Starting ACD VideoMagic... 3 Starting
User Guide Table of Contents ACD Systems at the hub of digital imaging... 1 Getting Started... 2 Minimum system requirements... 2 Installing and uninstalling... 3 Starting ACD VideoMagic... 3 Starting
ivms-4200 Client Software Quick Start Guide UD.6L0202B2174A01
 ivms-4200 Client Software Quick Start Guide UD.6L0202B2174A01 Quick Start Guide COPYRIGHT 2015 Hangzhou Hikvision Digital Technology Co., Ltd. ALL RIGHTS RESERVED. Any and all information, including, among
ivms-4200 Client Software Quick Start Guide UD.6L0202B2174A01 Quick Start Guide COPYRIGHT 2015 Hangzhou Hikvision Digital Technology Co., Ltd. ALL RIGHTS RESERVED. Any and all information, including, among
Introduction to Microsoft PowerPoint 2010
 Introduction to Microsoft PowerPoint 2010 This class is designed to cover the following basics: Creating a presentation Adding new slides Applying design themes Adding text and content Animating text and
Introduction to Microsoft PowerPoint 2010 This class is designed to cover the following basics: Creating a presentation Adding new slides Applying design themes Adding text and content Animating text and
REVCONNECT. 1. Software Introduction Installation Description Usage Introduction User Guide... 6
 REVCONNECT 1. Software Introduction... 1 2. Installation Description... 1 3. Usage Introduction... 6 3.1 User Guide... 6 3.2 Mobile App Operation... 8 3.2.1 Starting and Logging In to the Mobile App...
REVCONNECT 1. Software Introduction... 1 2. Installation Description... 1 3. Usage Introduction... 6 3.1 User Guide... 6 3.2 Mobile App Operation... 8 3.2.1 Starting and Logging In to the Mobile App...
