LedCenterM Software Operation Manual (AniView 3000)
|
|
|
- Beatrix Morrison
- 5 years ago
- Views:
Transcription
1 LedCenterM Software Operation Manual (AniView 3000) This manual is intended for LED program edit & management personnel like LED system integrator, manufacturer and end user.
2 Typesetting notes Typesetting notes Special typesetting symbols are described below: Symbols 1 Preface 2.1 System configuration Figure 1 Software language switching Table 1 Button list of console tool bar Common font Bold font Wave underline 1)2)3) a.b.c. A.B.C. Underline Description Chapter number and chapter title Figure number and description Table number and description Text System terms, for example LedCenter" Important points, special attentions required Operation steps. Installation and setting shall be made in accordance to the steps. Important list Less important list
3 Contents Contents 1 Preface Software application background File description Introduction to AniView3000 control system System configuration System communication Brief introduction and basic settings Software characteristics Software running environment Computer environment External running environment Software installation and uninstall Software running and setting Software running Software setting Program edit management Software overview Preview window Console Playbill Program Management and setting of program Management and setting of play window Management and editing of play item Text type Clock type Environmental date type External document type Program preview Program data sending Other functions Software option Playbill advanced management Build new playbill Export program data Import program data Notice inserting function Setting and inquiry of screen time Setting and inquiry of auto task Appendices Button function of tool bar Trouble shooting and warning dealing... 28
4 1-Preface 1 Preface 1.1 Software application background Thank you for using LED Center software. LED Center is a professional LED control system supporting software. LedCenterM (asynchronous display version) is intended for the control system of LED asynchronous display and its main functions are: Support editing and making programs of AniView series control card for bar-style led screen and graph led screen. Support editing and making programs of C-Power series control card for advanced led screen. Program related operations: program definition, setting of program window layout, programs (such as text, clock and picture) editing, program preview and adjustment, program sending and etc. Setting function: automatic tasks, time setting and communication ports setting and etc. 1.2 File description Take LedCenterM (asynchronous display version) V as an example, this manual describe how to control and manage the control system of AniView3000 offline graphic led screen with LedCenterM software. Each part of the Manual is stated as below: Chapter 1 Preface Chapter 2 Introduction to AniView3000 control system Chapter 3 Brief introduction and basic settings: LedCenterM software characteristics, installation, uninstall and basic settings and etc. Chapter 4 Program edit management: concepts and operation methods, by which the programs of AniView3000 offline graphic led screen control system are edited, sent and played with LED Center software. Chapter 5 Other functions Chapter 6 Appendices: usage of buttons in tool bar, trouble shooting and etc. 1 Note: Functions may differ due to version. 1
5 2-System Notes 2 Introduction to AniView3000 control system 2.1 System configuration AniView3000 series control system consists of: A. DS06ADC main control panel: directly control the program display and management of LED display screen. B. LedCenter software: supporting software of LED control system. LedCenter connects with the main control panel through computer COM port usually. C. Other supporting accessories: directly connected to the main control panel and performs special functions, for example: optical probe, temperature probe, humidity probe and etc. 2.2 System communication AniView3000 system communication connection supports RS232 or RS485 modes. COM port mode RS232:With RS232 mode, the computer COM port connects to main control panel directly. LedCenterM simultaneously manages and controls only one LED display through one computer serial port. RS485:With RS485 mode, the computer COM port connects to main control panel through the RS232 RS485 converter. But the main control panel can be cascaded with 485 BUS, and LedCenterM can simultaneously manage and control 255 LED displays through one computer serial port. GPRS/CDMA mode Wireless GPRS/CDMA mode: The computer can remotely manage the display screen through mobile phone network by connecting GPRS or CDMA communication DTU. Other wireless mode The computer can remotely manage the display screen through public wireless band by connecting wireless module (for example: RF module or ZigBee Module). 2
6 3-Brief introduction and basic settings 3 Brief introduction and basic settings 3.1 Software characteristics Main features of LedCenterM (asynchronous display version) V352 1 : Supports AniView3000 series controlling system. With clear and simple interfaces, non-professionals can easily make, play and control programs. Software menu is easy and reasonable, which avoids error operations. With hierarchical management of programs in menu type so as to keep clear structure and convenient maintenance. With multi-program mode. Any multiple programs can be stored on control panel. AniView3000 control system supports the segmentation of the playing window. Up to 10 windows could simultaneously play different action modes. AniView3000 control system supports various program types such as animation, picture, Word/Excel, clock, text and etc. Supports text program which is edited in any language, any font and any size. Supports word library text program. Supports temperature display (temperature sensor shall be installed externally). Supports RTC management and settings of real-time clock, and the display of both simulated clock and digital clock. In networking mode, up to 256 LED screens can be networked and managed Programs are allowed to be played according to the designated time. Support notice insert Supports optical setting of multiple adjustment modes such as manual, timing or automatic adjustment (light sensor shall be installed externally) 3.2 Software running environment Computer environment OS: Windows98/ME/NT/2000/XP/Vista External running environment LedCenter is the supporting software of LED display control system. Therefore, it shall establish communication with the hardware part of the LED control system. The communication connection modes are serial port, network port and etc. 3.3 Software installation and uninstall During installation, run LedCenterM_V352.exe on install CD, and according to the prompt. During uninstall, run Start - All programs - LedCenterM uninstall LedCenterM. 1 Note: functions may differ due to different types of control panel; also, functions may differ due to software version. 3
7 3-Brief introduction and basic settings 3.4 Software running and setting Software running Run Start - All programs - LedCenterM V LedCenterM ; or double-click LedCenterM shortcut icon on the desktop directly. Click Setting Language in menu bar to switch language. LedCenter supports English, simplified Chinese, traditional Chinese and so on. The language switching is described below: Figure1 Software language switching Software setting The software setting is to perform Define LED screen. Purpose: when the software is run for the first time, the LED screen definition is the first step, which aims to establish the program and set the communication mode. After it, the LedCenterM software is combined with the LED screen hardware through the program. Methods and steps: 1) Click Setting Advance Define LED screen, as shown in Figure2. 2) Click New button in the LED screen list window, as shown in Figure3. 3) Enter password in the authority confirmation box, and the box of Screen editor pops up, as shown in Figure4. 4
8 3-Brief introduction and basic settings Figure2 Go to Define LED screen Figure3 LED screen list 4) In the dialog box of Screen editor, define LED screen according to the hardware setting condition of the screen controller. A. Model: select the correct controller type at the left side of the dialog box. B. Name: user can name the LED screen freely. The name will appear at the edit field. If C. no name input, the system will automatically display AniView3000 (ID) ID: it is used to distinguish two or more LED screens. If there is only one screen, use the default value 1. D. Color: select the color of the LED screen: Full color. E. Width and Height: actual pixels of the LED screen. F. Communication type: select COM port mode, network mode, or GPRS/CDMA mode. 5
9 3-Brief introduction and basic settings COM port mode: RS232 or RS485 mode It needs to set the original port of PC COM port 1 communication, and then Baud rate. Figure4 Screen editor dialog box under COM port mode GPRS mode Both GPRS and CDMA modes are sending signals through wireless network by connecting GPRS or CDMA DTU. For details, please refer to relevant documents. 5) After the LED screen definition is completed, LedCenter will set up a playbill for each screen, so the mapping between panel and software is completed, and then the editing and management of programs is started. After the LED screen definition is completed, engineers shall backup the file screen.cfg which is automatically created under the installation directory of LedCenter. If software or computer is installed again, overwrite the file under the installation directory of LedCenter with the backup, so that the related settings of software will be restored. User needn t enter Define LED screen again. 1 For port number of PC COM port, it can also be modified through Menu Bar Setting Advance COM port setting after defining LED screen. User needn t enter Define LED screen again. 6
10 4-Program edit management 4 Program edit management 4.1 Software overview During the normal running of software, the interface is shown as Figure5, which consists of two parts: console and program preview window Preview window Console Figure5 Software running interface Preview window Preview window is an important part of LedCenterM software. It can simulate the same display effect as the actual LED screen and provide what you see is what you get program edit interface. Program overall preview: user can see overall display effect through preview window after program editing is completed. Please refer to section Play window: user can adjust the size and position of each play window through preview window. Please refer to section Play item preview: user can preview the actual play effect through preview window when each play item is edited. In order to simulate LED screen to get better effect, the preview window is independent. For more settings of preview window, please refer to section Console Console is an operating platform of program edit, setting and sending. The console is shown 7
11 4-Program edit management as Figure6 and Figure7, which consists of main menu, tool bar and program edit zone. Main menu and tool bar: For the button function of tool bar, please refer to section 6.1. Main menu Tool bar Figure6 Main menu and tool bar Program edit zone consists of Playbill zone and Attribute box. After playbill item is selected, the attribute box shows each attribute of the item which can be set. Program edit zone Playbill Attribute box Figure7 Program edit zone 4.2 Playbill When the LED screen definition in section is completed, LedCenter will create a playbill for each led screen. The playbill zone which is located at the left side of the program edit zone in Figure7 is the well-edited playbill of AniView3000[1]. Each playbill consists of one or more program(s). The playbill switching of display screens is shown as Figure8. Playbill of each led screen will be stored automatically. In addition, with Import and Export functions, the backup and recovery of current playbill can be done. For the advanced operations of playbill, please refer to section
12 4-Program edit management Playbill switching Figure8 Playbill switching of display screens 4.3 Program Program is the display content of LED screen. It consists of play window layout, various play items and so on. Each playbill consists of one or more program(s). If permitted by program data size, AniView3000 control system can store 512 programs at most. That is, the playbill of AniView3000 control system can consist of 512 programs at most. The window layout and content of each program in one playbill may be different. As shown in Figure9, a complete program consists of the following three parts: 1. Program AniView3000 control card can store 512 different programs at most. In playbill, programs are played from the top to the bottom. User can set the play time of each program to play at the appointed time period. For details of program management, please refer to section Play window Each program can be divided into 10 play windows. The contents of different play windows for each program are absolutely independent and played simultaneously. The position and size of the window can be freely adjusted, and sometimes overlapped. Therefore, please note that whether play windows are overlapped during division. When one or more windows are overlapped, the content of the window that window number is smaller will be covered by the bigger one. For details of play window, please refer to section Play item User can set many play items within one play window. 9
13 4-Program edit management Many play items under each play window are played from the top to the bottom. Types of play item: text type, clock type, environmental data type and external document type. For details of play item, please refer to section Program Program window Program item Figure9 Levels of playbill Management and setting of program 1. Program management Method 1: select a program from the playbill (at the left side of the console); click Add, Delete, Move up, Move down under Edit in Menu Bar. Method 2: click the relevant tool button in Tool Bar, as section 6.1 shows. Method 3 (recommended): right click a program in playbill (at the left side of the console); select right shortcut in the pull down menu, as shown in Figure10. Right click the mouse Figure10 Shortcut management of program 10
14 4-Program edit management 2. Program setting In Figure11, when one program is selected in playbill at the left side of the console, the attribute box at the right side will show its attribute. The following items can be set: A. Name: self-define program name. B. Background and mode: select background picture and its layout of the current program, which means displaying the background pictures needed to be displayed where is not covered by all the program windows C. Program play control: when more than one programs coexist, they are played according to program number from the top to the bottom. User can set the repeat times or play time of each program. If only one program is played, it will be played repeatedly without restriction of this attribute setting. D. Play restricted by time period: If it is selected, the current program will be played in restricted time period only. Otherwise, the current program is played normally in all time periods. Skills of setting time selection Start time equals to end time: for example, the start time is 00:00 and the end time 00:00, the program is played all day. Start time is less than the end time: for example, the start time is 8:00 and end time 20:00, the program is played during 8:00~20:00 Start time is greater than end time: for example, the start time is 20:00 and the end time 8:00, the program is played during 20:00 ~ 23:59 and 0:00 ~8:00. Note: if all programs are set to play restricted by time period and no content is appointed in the some period, the screen appears to be a black one with nothing. E. Initial setting of play window Copy: click Copy button to pop up a Copy program s window. User can select and copy the currently existed program, as shown in Figure12. Numb er of play window(s) : select the number of play window(s) for the current program. Layout: click Layout button to select the division type of play window for the current program. Note: It is to simply set the play window for the current program. Generally speaking, it is to set the play window for the new program. If it is used to set the well-edited program, it may lead to its data loss, please be aware! For details of management and setting of play window, please refer to section
15 4-Program edit management Program control play Play restricted by time period Initial setting of play window Figure11 Program attribute Existed programs that can be copied The coordinate and size of all play windows of Program [1] The layout of play window s position of Program [1] Figure12 Copy program s window layout Management and setting of play window In each program, program display screen can be divided into up to 10 independent play windows. Play windows can differ from each other in size and position. 1. Management of play window Method 1: in program setting, user can set the number and layout of the play window, or directly copy the existed program. Please refer to section and Figure12. Method 2: select a play window item from the playbill (at the left side of the console); click Add, Delete, Move up, Move down under Edit in Menu Bar. Method 3: click the relevant tool button in Tool Bar, as section 6.1 shows. Method 4 (recommended): right click a program or a play window in playbill (at the left side of the console); select right shortcut in the pull down menu, as shown in Figure13. 12
16 4-Program edit management Within one program, the position of each play window can be overlapped, and the content of the window that window number is smaller will be covered by the bigger one. 2. Setting of play window When the play window is selected, the attribute box at the left side will show its attribute, see Figure13. The following items can be set: A. Name: self-define the name of the play window. B. Waiting: if all program items in the current play window have completed playing while the program items in other play window haven t completed playing, user can select the waiting modes of current play window. C. Position and size: input the position and size of the play window. Freely adjust play window: when a Program or Play window is selected in the playbill, the mapping position of each play windows in current program will appear in the preview window. The frame of current play window is bright yellow while the others are green, as shown in Figure14. The position and size of each play window can be adjusted freely by use the mouse to drag the black block on the frame Right click the mouse Attribute of play window Figure13 Play window management Figure14 Editing of size and position of play window in preview window 13
17 4-Program edit management Management and editing of play item 1. Management of play item Each play window can hold any number of play items; every play item is played in sequence from the top to the bottom. The play item is managed in following ways: Method 1: select one play item in the playbill at the left side of the console; click Add, Delete, Move up or Move down under Edit in Menu Bar. Method 2: click the relevant tool button in Tool Bar, as section 6.1 shows. Method 3 (recommended): right click a play item in playbill (at the left side of the console); select right shortcut in the pull down menu, as shown in Figure15 Right click the mouse Figure15 Management of play item Click Add play items, more external documents can be added to the current play window, as shown in Figure16. Figure16 Add play items 2. Editing of play item The content of each play item can be selected by clicking Play item type button, as shown in Figure17. The types are listed below: 14
18 4-Program edit management Text type: Text mode (font library stored in the control card) and Image mode (using the computer s font library and converted into picture before sending) Clock type: simulative clock, digital clock, etc. Environmental data type: temperature (Celsius or Fahrenheit) External document type: animation, graphic document, Office document, text document, etc. The following sections introduce each type of editing the play item in details Text type At the left side of the playbill, select the play item to be edited. If the type of the play item is text. Please see Figure17 and Figure18. There are two modes of text type: image mode and text mode. 1. Image mode button is clicked, As shown in Figure17, it use the fonts of computer and convert the content in the edit zone to picture format It supports the text program of any languages, fonts and sizes. To set and modify fonts, size, text color, background color, bold (B), italic (I) and To set row spacing, and Y-offset, it can adjust the text height and position exactly even Click underline (U) of the selected words by every screen pixel. and buttons above the text edit zone to open TXT or RTF files or save text which are edited well in the edit zone to files. 2. Text mode As s hown in Figure18, display the text with the attached font library of the main control card. Set and modify the size, color and reverse color ( ) of selected words Click and buttons above the text edit zone to open TXT or RTF files or save text which are edited well in the edit zone to files. 15
19 4-Program edit management Type botton Text color Background color Row adjust. Figure17 Text program (image mode) edit interface Text Attribute Text edit zone Figure18 Text program (text mode) edit interface Clock type In the playbill at the left side of the program edit zone, select the play item to be edited. If clock button is clicked, the type of the play item is clock. Please see Figure19. A. Digital clock: select display items, display on line or not; selection of clock format: Chinese format or English format ( Mon 00:01). B. Caption: user can add concise message before clock information, for example: GMT, e tc. Besides, in English format, the font 8, 16, 24, 32 can be selected freely. 16
20 4-Program edit management Figure19 Clock program edit interface Environmental date type 1 In the playbill at the left side of the program edit zone, select the play item to be edited. If Sensor button is clicked, the type of the play item is environmental data type. Please see Figure20. A. Caption: User can add concise message before temperature information, and set the stay time and color of the character. In English format, the font 8, 16, 24, 32 can be selected freely. B. Temperature unit: Celsius or Fahrenheit. Figure20 Temperature program edit External document type In the playbill at the left side of the program edit zone, select the play item to be edited. If 1 For this type of program, sensors (temperature sensor, etc.,) shall be installed externally. 17
21 4-Program edit management Document button is clicked, an Open file dialog box pops up. Please see Figure21. AniView3000 control panel supports the following document types: Text files (*.txt) Office document (*.doc *.xls *.rtf) Image (picture or animation) file (*.jpg *.bmp *.gif *.png *.tif) All supported files Figure21 Open file window 1. Text file and Office document When the selected document is Word (*.doc), Excel (*.xls), Text-only format (*.txt) or Rich text format (*.rtf), the attribute box of the relevant documents will appear at the right side of the program editing zone, as shown in Figure22. Effect selection: to set the play effect, speed and stay time of the document. For some different documents, there are special setting items. a. Word file (*.doc): View as text: text will be recomposed automatically to comply with the size of the play window; Color inverse: background color and text color will be reversed. b. Rich text format (*.rtf): Color inverse: background color and text color will be reversed. c. Excel file (*.xls): Color inverse: background color, text color and sheet frame color will be reversed. d. Text-only format (*.txt): to set text color. 2. Animation file As shown in Figure23, if GIF animation file is selected, animation may be played. Picture processing Mode, Repeat times of animation play and the setting of Color inverse can be selected. GIF files can also be selected to be displayed as static picture 18
22 4-Program edit management (view as still image). 3. Picture file As shown in Figure24, the play effect of pictures can be set if JPG, BMP, PNG, TIF files are selected or GIF files are displayed as static pictures (view as still image). To set picture Effect, picture processing Mode, Play speed, Stay time and Display in reverse color. Figure22 Effect setting of Office file Figure23 Effect setting of animation file 19
23 4-Program edit management Figure24 Effect setting of picture file Program preview After program edit is completed, user can preview the program in the preview window: 1) Click Play preview in menu bar or button in the tool bar. In the preview window, the effect of this display screen can be shown. 2) Click Play Stop or press button in the tool bar, stop preview Program data sending After program edit and preview confirmation are completed, send the well-edited playbill to the main control panel of the screen: 1) Confirm the communication cable connection between computer and AniView3000 card. 2) Click Play Send program data in main menu; or click button in tool bar, and the box "Send data to screen pops up, as shown in Figure25. The choices are: Send to current: send program data to the current panel. Send the selected data: send the program data of the selected panel at the left side LED screen list. 3) When sending is completed, the prompt box Finish sending data pops up, as shown in Figure26: 20
24 4-Program edit management Figure25 Dialog box of sending data Figure26 Data sending completed 21
25 5-Other functions 5 Other functions 5.1 Software option Select Setting Option, user can set the display of the software, as shown in Figure27. Figure27 Go to Option dialog box 1. View page layout Main window view: Minimize window to system tray bar : if this setting is selected, the software window is minimized to system tray bar by clicking. Figure28 Minimize window to system tray Preview window view: A. Align to main window: to set the position of preview window whether it is aligning to the main window. Freedom: the preview window is not aligning to the main window. User can move it to any place. Align top: fixed the preview window to the top of the main window. Align bottom: fixed the preview window to the bottom of the main window. Align left: fixed the preview window to the left of the main window. Align right: fixed the preview window to the right of the main window. B. Preview window always on top: the preview window is always on top, which can t bar 22
26 5-Other functions be covered by other program window. C. Hide preview window when application startup: when application starts, preview window will not be displayed. Click to display. Tip: right click the preview window and see the display times (100%, 200%, 300%, 400%). The preview window can be zoomed in or out. Figure29 Option dialog box 2. System page layout: to set the shut down time of Windows system. 5.2 Playbill advanced management After LED screen definition is completed (see section 3.4.2), LedCenter data for each screen and save them automatically. For the program data of each screen, the following operations can be done: sets up program Build new playbill Target: Clear the old playbill of current screen and create new one. Method and step: click File New in menu bar, or click in tool bar Export program data Target: export the program data of well-edited current screen to playbill file (*.lpl). Method and step: 1) Click File Export in menu bar, or click in tool bar. 2) Select export position in the dialog box Export to playbill (as shown in Figure30) and enter the export file name. Click Save. The playbill file of current panel will be stored to the file. 23
27 5-Other functions Figure30 Dialog box of export playbill Import program data Target: import the program data which are well-edited. Method and step: 1) Click File Import in men u bar, or click in tool bar. 2) In the dialog box Import playbill (as shown in Figure31), select the program file (*.lpl) to be imported. The Information at right side of the dialog box shows the screen parameters of the program file. Confirm the imported program consistent with the parameters of current screen. 3) Import to multiple screens: if select the option To multiple screens as shown in Figure31, a dialog box Import to multiple screens as shown in Figure32 pops up after a file is selected. Hold Ctrl key and click the screen list, user can select multiple screens, and then import the program file to multiple screens which is consistent with the file information. Figure31 Import playbill 24
28 5-Other functions Screen list File information Screen information Figure32 Import to multiple screens 5.3 Notice inserting function Function description: set notice sending, that is, insert simple notice in panel and broadcast it in time. Steps: A. Click Play Send notification in menu, or click button in tool bar. An d then the dialog box of sending notice, as shown in Figure33, pops up. B. Enter notice content in text input box and set attributes well. Select the screen (hold Ctrl key and click the screen list, user can select multiple screens) and click Send. C. When the notice play is completed, the panel will return to normal play automatically. Figure33 Send notice 5.4 Setting and inquiry of screen time Function description: set or calibrate the time of real time clock of current screen. Steps: 25
29 5-Other functions 1) Click Setting Time on LED screen in menu. The dialog box of Time setting pops up, as shown in Figure34. 2) Select the screen (from the screen list on the right) which is connected with the computer. Hold Ctrl key and click the screen list, user can select multiple screens. 3) Input time manually or adjust according to the current computer time, and then click Set to screen. 4) Click Read from screen to search the current time of real time clock of the main control panel; click Read version information also to get the version information. Time Version Figure34 Time setting 5.5 Setting and inquiry of auto task Function description: set automatic on/off; set screen brightness. Steps: 1) Click Setting Auto task in menu. The dialog box of Auto ask manager pops up, as shown in Figure35. 2) Brightness setting: There are 8 grades of brightness adjustment for AniView2000 series offline graphic LED display control system. Three control modes are available: fixed value, timed adjustment or sensor adjustment 1. 3) After setting is completed, select the target screen and click Set to screen. 4) Before or after sending, click Read from screen button to search the setting condition of the current auto task of the main control panel. 1 Sensor adjustment : light sensor shall be installed, 26
30 5-Other functions Figure35 Auto task manager 27
31 6-Appendices 6 Appendices 6.1 Button function of tool bar No. Function Corresponding position in main menu 1 Create new playbill File New 2 Import playbill File Import 3 Export playbill File Export 4 Display/close the program preview window Setting Show preview window 5 Display/close program edit zone Setting Show editor 6 Add one playbill item Edit Add 7 Add items Edit - Add items 8 Delete one playbill item Edit Delete 9 Move upwards the selected playbill item Edit Move up 10 Move downwards the selected playbill item Edit Move down 11 Start to preview programs Play Preview 12 Stop previewing programs Play stop 13 Send notice Play Send notification 14 Send well-edited program data to panel Play Send program data Table1 Button list of console tool bar 6.2 Trouble shooting and warning dealing Trouble or warning Check software Reason and resolution Not found the LED screen with ID ; can t send data! ( or setting fails, reading from screen fails, etc.) Sometimes there is not any program to be played. The playbill refer to inexistent external file(s). Importing data fails. program When communicating with the screen, software detection warning happens under the following conditions: send program data, set the screen clock, set the auto task, etc. When sending program data, software warning happens. When sending program date, software warning happens. When importing program data, software warning happens. 1. Computer and screen control panel are not well-connected. Check the communication port and its setting, cable, (for example: baud rate, COM port, IP address of network port), etc. 2. Screen ID number is inconsistent with LED screen definition. Check the screen ID number and LED screen definition, etc. The warning happens if all programs are set Play restricted by time period and the designated program isn t played during the time period. Please note that the program is normally played every day and every hour. For play items of external document type, the corresponding document isn t found. Check whether the route of each external document is correct. The parameters of the imported program data are inconsistent with the current screen. Table 2 Quick search for trouble shooting and warning dealing 28
LEDsynergy Sign Control Software Advanced Software Operation Manual Version: The Communication Method for Your Software is:
 LEDsynergy Sign Control Software Advanced Software Operation Manual Version: 5.2.3 The Communication Method for Your Software is: This manual is designed to explain the connection, programming and operation
LEDsynergy Sign Control Software Advanced Software Operation Manual Version: 5.2.3 The Communication Method for Your Software is: This manual is designed to explain the connection, programming and operation
This section provides an overview of the features available within the Standard, Align, and Text Toolbars.
 Using Toolbars Overview This section provides an overview of the features available within the Standard, Align, and Text Toolbars. Using toolbar icons is a convenient way to add and adjust label objects.
Using Toolbars Overview This section provides an overview of the features available within the Standard, Align, and Text Toolbars. Using toolbar icons is a convenient way to add and adjust label objects.
LED STUDIO USER MANUAL
 BLAIR COMPANIES LED STUDIO USER MANUAL Part # 33-19-14 5107 Kissell Avenue Altoona PA 16601 814-949-8287 blaircompanies.com TABLE OF CONTENTS Chapter 1 Introduction... 1 Chapter 2 Install and Uninstall...
BLAIR COMPANIES LED STUDIO USER MANUAL Part # 33-19-14 5107 Kissell Avenue Altoona PA 16601 814-949-8287 blaircompanies.com TABLE OF CONTENTS Chapter 1 Introduction... 1 Chapter 2 Install and Uninstall...
LED VIDEO WALL CONTROLL SYSTEM USERS MANUAL. PAW GmbH 04/2013 1
 LED VIDEO WALL CONTROLL SYSTEM USERS MANUAL PAW GmbH 04/2013 1 INDEX 1 INHALT 2 INTRODUCTION... 6 2.1 Features... 6 2.2 Operating Environment... 6 2.2.1 Operating system... 6 2.2.2 Hardware Configuration...
LED VIDEO WALL CONTROLL SYSTEM USERS MANUAL PAW GmbH 04/2013 1 INDEX 1 INHALT 2 INTRODUCTION... 6 2.1 Features... 6 2.2 Operating Environment... 6 2.2.1 Operating system... 6 2.2.2 Hardware Configuration...
HDPlayer Operating Manual
 Catalog Chapter 1- Install and Uninstall...2 1. Software Install...2 2. Software Uninstall...4 Chapter 2- Network setting...4 The controller can connect to the computer directly. It can also connect to
Catalog Chapter 1- Install and Uninstall...2 1. Software Install...2 2. Software Uninstall...4 Chapter 2- Network setting...4 The controller can connect to the computer directly. It can also connect to
HD PLAYER SOFTWARE USER GUIDE Chapter 1- Install and Uninstall... Error! Bookmark not defined.
 HD PLAYER SOFTWARE USER GUIDE Chapter 1- Install and Uninstall... Error! Bookmark not defined. 1. Software instal...... 1 2. Software uninstall...... 4 Chapter 2- Network setting...... 4 Chapter 3- Edit
HD PLAYER SOFTWARE USER GUIDE Chapter 1- Install and Uninstall... Error! Bookmark not defined. 1. Software instal...... 1 2. Software uninstall...... 4 Chapter 2- Network setting...... 4 Chapter 3- Edit
User Manual. Recorder of environmental conditions THBR. Version: 2.0.2
 User Manual Recorder of environmental conditions THBR Version: 2.0.2 2 TABLE OF CONTENTS 1. INTENDED USE... 4 2. INSTALLATION... 5 2.1. System requirements... 5 2.2. Installation process... 5 2.3. Program
User Manual Recorder of environmental conditions THBR Version: 2.0.2 2 TABLE OF CONTENTS 1. INTENDED USE... 4 2. INSTALLATION... 5 2.1. System requirements... 5 2.2. Installation process... 5 2.3. Program
1. Software instal Software uninstall... 4
 Catalog Chapter 1- Install and Uninstall... 1. Software instal... 1 2. Software uninstall... 4 Chapter 2- Network setting... 4 Chapter 3- Edit the Program... 5 1. Software Interface... 5 2. Program Stucture...
Catalog Chapter 1- Install and Uninstall... 1. Software instal... 1 2. Software uninstall... 4 Chapter 2- Network setting... 4 Chapter 3- Edit the Program... 5 1. Software Interface... 5 2. Program Stucture...
SI-100 Digital Microscope. User Manual
 SI-100 Digital Microscope User Manual Read this manual before use Keep for future reference Content 1 Introduction... 3 1.1 About The SI-100... 3 1.2 Advantage of SI-100... 3 1.3 Product Specification...
SI-100 Digital Microscope User Manual Read this manual before use Keep for future reference Content 1 Introduction... 3 1.1 About The SI-100... 3 1.2 Advantage of SI-100... 3 1.3 Product Specification...
Multimedia 2006 Software User Manual
 Advanced Text Messaging 0 Multimedia 2006 Software User Manual Ediitted by BRG Tech Supporrtt General Information Screen layout and overview... 1 Beginning Text Messaging Get system information.. 1 Select
Advanced Text Messaging 0 Multimedia 2006 Software User Manual Ediitted by BRG Tech Supporrtt General Information Screen layout and overview... 1 Beginning Text Messaging Get system information.. 1 Select
Lava New Media s CMS. Documentation Page 1
 Lava New Media s CMS Documentation 5.12.2010 Page 1 Table of Contents Logging On to the Content Management System 3 Introduction to the CMS 3 What is the page tree? 4 Editing Web Pages 5 How to use the
Lava New Media s CMS Documentation 5.12.2010 Page 1 Table of Contents Logging On to the Content Management System 3 Introduction to the CMS 3 What is the page tree? 4 Editing Web Pages 5 How to use the
Color Customer Display
 Utiliy Color Customer Display Color Customer Display Utility Manual CONTENT GENERAL MANUAL... 2 SEARCH COM PORT... 2 UTILITY GENERAL INTERFACE... 2 BASIC CONNECTION WITH CUSTOMER DISPLAY... 3 BASIC SETTING...
Utiliy Color Customer Display Color Customer Display Utility Manual CONTENT GENERAL MANUAL... 2 SEARCH COM PORT... 2 UTILITY GENERAL INTERFACE... 2 BASIC CONNECTION WITH CUSTOMER DISPLAY... 3 BASIC SETTING...
Do It Yourself Website Editing Training Guide
 Do It Yourself Website Editing Training Guide Version 3.0 Copyright 2000-2011 Sesame Communications. All Rights Reserved. Table of Contents DIY Overview 3 What pages are editable using the DIY Editing
Do It Yourself Website Editing Training Guide Version 3.0 Copyright 2000-2011 Sesame Communications. All Rights Reserved. Table of Contents DIY Overview 3 What pages are editable using the DIY Editing
TPEditor User Manual
 Table of Contents TPEditor User Manual Chapter 1 TPEditor Operation... 1-1 1-1 Recommended System Requirements... 1-1 1-2 TPEditor Software Installation... 1-1 1-3 Basic Introduction... 1-6 1-4 Skills
Table of Contents TPEditor User Manual Chapter 1 TPEditor Operation... 1-1 1-1 Recommended System Requirements... 1-1 1-2 TPEditor Software Installation... 1-1 1-3 Basic Introduction... 1-6 1-4 Skills
Table of Contents Chapter Nine: Database Display Chapter two: Install and Uninstall... 2
 Table of Contents Chapter One: Overview... 1 1.1 Features... 1 1.2 Operating environment... 1 Chapter two: Install and Uninstall... 2 2.1 Install... 2 2.2 Uninstall... 3 Chapter Three: Use details... 4
Table of Contents Chapter One: Overview... 1 1.1 Features... 1 1.2 Operating environment... 1 Chapter two: Install and Uninstall... 2 2.1 Install... 2 2.2 Uninstall... 3 Chapter Three: Use details... 4
MELBOURNE LED LEDEDITOR 2016 SOFTWARE MANUAL
 MELBOURNE LED LEDEDITOR 2016 SOFTWARE MANUAL Chapter 1: Introduction 1.1 Function Feature The LED Editor Version 2 has been upgraded to offer wider range of control and satisfy requirement of multi functions
MELBOURNE LED LEDEDITOR 2016 SOFTWARE MANUAL Chapter 1: Introduction 1.1 Function Feature The LED Editor Version 2 has been upgraded to offer wider range of control and satisfy requirement of multi functions
USER GUIDE. UniFoilPrinter. for. User Guide for UniFoilPrinter
 1 USER GUIDE for UniFoilPrinter Version 2.9 March 2014 (UniFoilPrinter PC Tool version. 1.0.0.57, Firmware version 2.13, Hardware version 001) 2 TABLE OF CONTENTS 1 ABOUT THIS MANUAL... 6 2 ABOUT UNIFOILPRINTER...
1 USER GUIDE for UniFoilPrinter Version 2.9 March 2014 (UniFoilPrinter PC Tool version. 1.0.0.57, Firmware version 2.13, Hardware version 001) 2 TABLE OF CONTENTS 1 ABOUT THIS MANUAL... 6 2 ABOUT UNIFOILPRINTER...
Yeastar Technology Co., Ltd.
 E Series Client User Manual 2.1.0.10 (English) Yeastar Technology Co., Ltd. Table of Contents 0 1. Introduction 4 2. Operating Environment 5 2.1 Hardware Environment 5 2.2 Software Environment 5 3. Install
E Series Client User Manual 2.1.0.10 (English) Yeastar Technology Co., Ltd. Table of Contents 0 1. Introduction 4 2. Operating Environment 5 2.1 Hardware Environment 5 2.2 Software Environment 5 3. Install
32 CHANNEL SURVEILLANCE SYSTEM MANUAL
 32 CHANNEL SURVEILLANCE SYSTEM MANUAL English version 1.0 SOFTWARE GUIDE Software Guide for Digimerge Networkable Cameras Copyright 2007 Digimerge Technologies Inc. 32-CH Surveillance System Note This
32 CHANNEL SURVEILLANCE SYSTEM MANUAL English version 1.0 SOFTWARE GUIDE Software Guide for Digimerge Networkable Cameras Copyright 2007 Digimerge Technologies Inc. 32-CH Surveillance System Note This
Step 1 Download and Install KompoZer Step by step instructions to build your first web page using KompoZer web editor.
 All Creative Designs HTML Web Tutorial for PC Using KompoZer New version 2012 now available at: http://www.allcreativedesigns.com.au/pages/tutorials.html Step 1 Download and Install KompoZer Step by step
All Creative Designs HTML Web Tutorial for PC Using KompoZer New version 2012 now available at: http://www.allcreativedesigns.com.au/pages/tutorials.html Step 1 Download and Install KompoZer Step by step
HD PLAYER USER MANUAL
 FULL COLOR HD PLAYER USER MANUAL HERE IS YOUR FULL COLOR LED SIGN INFO COMMENTS FULL COLOR LED SIGN 1 MOBILE HOTSPOT REMOTE TECH SUPPORT PC If you have a smart phone that is capable of mobile hot spot,
FULL COLOR HD PLAYER USER MANUAL HERE IS YOUR FULL COLOR LED SIGN INFO COMMENTS FULL COLOR LED SIGN 1 MOBILE HOTSPOT REMOTE TECH SUPPORT PC If you have a smart phone that is capable of mobile hot spot,
NVMS User Manual
 NVMS-1000 User Manual Contents 1 Software Introduction...1 1.1 Summary... 1 1.2 Operation Environment... 1 1.3 Install and Uninstall... 2 1.3.1 Install the Software... 2 1.3.2 Uninstall the Software...
NVMS-1000 User Manual Contents 1 Software Introduction...1 1.1 Summary... 1 1.2 Operation Environment... 1 1.3 Install and Uninstall... 2 1.3.1 Install the Software... 2 1.3.2 Uninstall the Software...
NVMS1000. User Manual
 NVMS1000 User Manual Contents 1 Software Introduction... 1 1.1 Summary... 1 1.2 Operation Environment... 1 1.3 Install and Uninstall... 2 1.3.1 Install the Software... 2 1.3.2 Uninstall the Software...
NVMS1000 User Manual Contents 1 Software Introduction... 1 1.1 Summary... 1 1.2 Operation Environment... 1 1.3 Install and Uninstall... 2 1.3.1 Install the Software... 2 1.3.2 Uninstall the Software...
Digital Display Wall Application Management Software
 VWAS6.0 日常使用手册 Digital Display Wall Application Management Software VWAS6.0/VCMS/VEMS User Manual Copyright Statement This manual is the copyright property of VTRON. Without prior written approval from
VWAS6.0 日常使用手册 Digital Display Wall Application Management Software VWAS6.0/VCMS/VEMS User Manual Copyright Statement This manual is the copyright property of VTRON. Without prior written approval from
Installation. 5.) Click Next > when the following is displayed.
 1 Installation 1.) Plug the Sign into an AC Outlet to turn on. 2.) Plug-in the USB Flash Drive (provided) to your Computer s USB Slot. (Wait a few second until it load) 3.) Open the USB Flash Drive & double
1 Installation 1.) Plug the Sign into an AC Outlet to turn on. 2.) Plug-in the USB Flash Drive (provided) to your Computer s USB Slot. (Wait a few second until it load) 3.) Open the USB Flash Drive & double
PEP Designer Operating Manual
 PEP Designer Operating Manual FATEK AUTOMATION CORPORATION V1.0 Contents 1. Introduction...3 1.1 Operating Environment... 3 1.1.1 Operating systems... 3 1.1.2 Hardware requirements... 3 1.2 Functions and
PEP Designer Operating Manual FATEK AUTOMATION CORPORATION V1.0 Contents 1. Introduction...3 1.1 Operating Environment... 3 1.1.1 Operating systems... 3 1.1.2 Hardware requirements... 3 1.2 Functions and
Quick Start Guide (V1.03) UD.6L0201B1064A01
 ivms-4200 PCNVR Quick Start Guide (V1.03) UD.6L0201B1064A01 Thank you for purchasing our product. If there is any question or request, please do not hesitate to contact the dealer. This manual applies
ivms-4200 PCNVR Quick Start Guide (V1.03) UD.6L0201B1064A01 Thank you for purchasing our product. If there is any question or request, please do not hesitate to contact the dealer. This manual applies
NVMS User Manual
 NVMS-1000 User Manual Contents 1 Software Introduction...1 1.1 Summary... 1 1.2 Operation Environment... 1 1.3 Install and Uninstall... 2 1.3.1 Install the Software... 2 1.3.2 Uninstall the Software...
NVMS-1000 User Manual Contents 1 Software Introduction...1 1.1 Summary... 1 1.2 Operation Environment... 1 1.3 Install and Uninstall... 2 1.3.1 Install the Software... 2 1.3.2 Uninstall the Software...
NETWORK PRINT MONITOR User Guide
 NETWORK PRINT MONITOR User Guide Legal Notes Unauthorized reproduction of all or part of this guide is prohibited. The information in this guide is subject to change for improvement without notice. We
NETWORK PRINT MONITOR User Guide Legal Notes Unauthorized reproduction of all or part of this guide is prohibited. The information in this guide is subject to change for improvement without notice. We
Copyright 2017 Xi'an NovaStar Tech Co., Ltd. All Rights Reserved. No part of this document may be copied, reproduced, extracted or transmitted in any
 Product Version: Document Number: SmartLCT Screen Configuration Software V3.2.0 NS110100363 Copyright 2017 Xi'an NovaStar Tech Co., Ltd. All Rights Reserved. No part of this document may be copied, reproduced,
Product Version: Document Number: SmartLCT Screen Configuration Software V3.2.0 NS110100363 Copyright 2017 Xi'an NovaStar Tech Co., Ltd. All Rights Reserved. No part of this document may be copied, reproduced,
WEEK NO. 12 MICROSOFT EXCEL 2007
 WEEK NO. 12 MICROSOFT EXCEL 2007 LESSONS OVERVIEW: GOODBYE CALCULATORS, HELLO SPREADSHEET! 1. The Excel Environment 2. Starting A Workbook 3. Modifying Columns, Rows, & Cells 4. Working with Worksheets
WEEK NO. 12 MICROSOFT EXCEL 2007 LESSONS OVERVIEW: GOODBYE CALCULATORS, HELLO SPREADSHEET! 1. The Excel Environment 2. Starting A Workbook 3. Modifying Columns, Rows, & Cells 4. Working with Worksheets
Compatibility with graphing calculators 32 Deleting files 34 Backing up device files 35 Working with device screens 36 Capturing device screens 36
 Contents Introduction to the TI Connect Window 1 TI Connect Window 1 Opening the TI Connect Window 2 Closing the TI Connect Window 4 Connecting and disconnecting TI handheld devices 4 Using Task Shortcuts
Contents Introduction to the TI Connect Window 1 TI Connect Window 1 Opening the TI Connect Window 2 Closing the TI Connect Window 4 Connecting and disconnecting TI handheld devices 4 Using Task Shortcuts
Microsoft Excel 2010
 Microsoft Excel 2010 omar 2013-2014 First Semester 1. Exploring and Setting Up Your Excel Environment Microsoft Excel 2010 2013-2014 The Ribbon contains multiple tabs, each with several groups of commands.
Microsoft Excel 2010 omar 2013-2014 First Semester 1. Exploring and Setting Up Your Excel Environment Microsoft Excel 2010 2013-2014 The Ribbon contains multiple tabs, each with several groups of commands.
Nguyen s Led P5 and P10 Full Color LED Signs INSTRUCTION MANUAL
 Nguyen s Led P5 and P10 Full Color LED Signs INSTRUCTION MANUAL Contents 1.1 Introduction 1.2 Specification 2.1 Main functions & features of LedshowTW 2.2 Installation 2.3 Screen Setup 2.3.1 Set Screen
Nguyen s Led P5 and P10 Full Color LED Signs INSTRUCTION MANUAL Contents 1.1 Introduction 1.2 Specification 2.1 Main functions & features of LedshowTW 2.2 Installation 2.3 Screen Setup 2.3.1 Set Screen
Software Program User Manual
 2MPro Sign Software Version 2.13 3/18/2004 Page 1 2MPRO Software Program User Manual Software License Agreement This Software was Written Specifically for use on predetermined signs and is not intended
2MPro Sign Software Version 2.13 3/18/2004 Page 1 2MPRO Software Program User Manual Software License Agreement This Software was Written Specifically for use on predetermined signs and is not intended
NVMS User Manual. Version 2.1.0
 NVMS-1000 User Manual Version 2.1.0 Contents 1 Software Introduction... 1 1.1 Summary... 1 1.2 Operation Environment... 1 1.3 Install and Uninstall... 2 1.3.1 Install the Software... 2 1.3.2 Uninstall
NVMS-1000 User Manual Version 2.1.0 Contents 1 Software Introduction... 1 1.1 Summary... 1 1.2 Operation Environment... 1 1.3 Install and Uninstall... 2 1.3.1 Install the Software... 2 1.3.2 Uninstall
5.2. Click these tabs to jump to the Table of Contents, Index or start of each chapter.
 5.2 Click these tabs to jump to the, or start of each chapter. Click this button to advance to the next page. Click this button to return to the previous page. (Since this is the starting page, the [Back]
5.2 Click these tabs to jump to the, or start of each chapter. Click this button to advance to the next page. Click this button to return to the previous page. (Since this is the starting page, the [Back]
Rich Text Editor Quick Reference
 Rich Text Editor Quick Reference Introduction Using the rich text editor is similar to using a word processing application such as Microsoft Word. After data is typed into the editing area it can be formatted
Rich Text Editor Quick Reference Introduction Using the rich text editor is similar to using a word processing application such as Microsoft Word. After data is typed into the editing area it can be formatted
1 ZoomBrowser EX Software User Guide 5.0
 1 ZoomBrowser EX Software User Guide 5.0 Table of Contents (1/2) Chapter 1 Chapter 2 Chapter 3 What is ZoomBrowser EX? What Can ZoomBrowser EX Do?... 4 Guide to the ZoomBrowser EX Windows... 5 Task Buttons
1 ZoomBrowser EX Software User Guide 5.0 Table of Contents (1/2) Chapter 1 Chapter 2 Chapter 3 What is ZoomBrowser EX? What Can ZoomBrowser EX Do?... 4 Guide to the ZoomBrowser EX Windows... 5 Task Buttons
TouchKit TouchScreen Controller User Manual for Windows NT4 Version: 3.4.0
 TouchKit TouchScreen Controller User Manual for Windows NT4 Version: 3.4.0 1 CONTENT CHAPTER 1. TOUCH PANEL CONTROLLER 2 1.1 Controller 2 1.2 Specifications and Features 3 CHAPTER 2. INSTALLING TOUCHKIT
TouchKit TouchScreen Controller User Manual for Windows NT4 Version: 3.4.0 1 CONTENT CHAPTER 1. TOUCH PANEL CONTROLLER 2 1.1 Controller 2 1.2 Specifications and Features 3 CHAPTER 2. INSTALLING TOUCHKIT
USER MANUAL V8.63D. integrates the video signal across the entire range of the Vision Series products.
 USER MANUAL V8.63D Vision Studio MX (Multi Fixture) is the latest and most advanced software solution for the control of the Neo Neon Vision Series Products. Compatible with Windows XP, Vision Studio MX
USER MANUAL V8.63D Vision Studio MX (Multi Fixture) is the latest and most advanced software solution for the control of the Neo Neon Vision Series Products. Compatible with Windows XP, Vision Studio MX
Introduction of Configure Software for 3.5'' Touch Panel
 Introduction of Configure Software for 3.5'' Touch Panel 1. Brief Introduction This Configure Software is used with the 3.5'' Touch Panel. After setting group address of different devices in ETS users
Introduction of Configure Software for 3.5'' Touch Panel 1. Brief Introduction This Configure Software is used with the 3.5'' Touch Panel. After setting group address of different devices in ETS users
Software User's Guide
 Software User's Guide Brother QL-series The contents of this guide and the specifications of this product are subject to change without notice. Brother reserves the right to make changes without notice
Software User's Guide Brother QL-series The contents of this guide and the specifications of this product are subject to change without notice. Brother reserves the right to make changes without notice
TouchKit TouchScreen Controller User Guide for Windows NT4 Version: 3.2.1
 TouchKit TouchScreen Controller User Guide for Windows NT4 Version: 3.2.1 TouchKit Guide for WinNT4 v3.2.1 0 CONTENT CHAPTER 1. TOUCH PANEL CONTROLLER... 2 1.1 CONTROLLER... 2 1.2 SPECIFICATIONS AND FEATURES...
TouchKit TouchScreen Controller User Guide for Windows NT4 Version: 3.2.1 TouchKit Guide for WinNT4 v3.2.1 0 CONTENT CHAPTER 1. TOUCH PANEL CONTROLLER... 2 1.1 CONTROLLER... 2 1.2 SPECIFICATIONS AND FEATURES...
Microsoft Excel 2010 Basic
 Microsoft Excel 2010 Basic Introduction to MS Excel 2010 Microsoft Excel 2010 is a spreadsheet software in the new Microsoft 2010 Office Suite. Excel allows you to store, manipulate and analyze data in
Microsoft Excel 2010 Basic Introduction to MS Excel 2010 Microsoft Excel 2010 is a spreadsheet software in the new Microsoft 2010 Office Suite. Excel allows you to store, manipulate and analyze data in
Index. Smart Image Processor PHP 2 Manual DMXzone.com
 Index Index... 1 About Smart Image Processor PHP 2... 2 Features in Detail... 2 Before you begin... 6 Installing the extension... 6 Updating from previous versions... 6 Introduction... 6 How to do it...
Index Index... 1 About Smart Image Processor PHP 2... 2 Features in Detail... 2 Before you begin... 6 Installing the extension... 6 Updating from previous versions... 6 Introduction... 6 How to do it...
Libraries. Multi-Touch. Aero Peek. Sema Foundation 10 Classes 2 nd Exam Review ICT Department 5/22/ Lesson - 15
 10 Classes 2 nd Exam Review Lesson - 15 Introduction Windows 7, previous version of the latest version (Windows 8.1) of Microsoft Windows, was produced for use on personal computers, including home and
10 Classes 2 nd Exam Review Lesson - 15 Introduction Windows 7, previous version of the latest version (Windows 8.1) of Microsoft Windows, was produced for use on personal computers, including home and
ivms320 Platform User Manual
 ivms320 Platform User Manual Version: 9.1.8.5 Table of Contents Chapter 1 Overview... 4 1.1. Description... 4 1.2. Installation... 4 1.3. Uninstallation... 10 1.4. Log in... 13 1.4.1. First Login... 13
ivms320 Platform User Manual Version: 9.1.8.5 Table of Contents Chapter 1 Overview... 4 1.1. Description... 4 1.2. Installation... 4 1.3. Uninstallation... 10 1.4. Log in... 13 1.4.1. First Login... 13
The content editor has two view modes: simple mode and advanced mode. Change the view in the upper-right corner of the content editor.
 Content Editor The content editor allows you to add and format text, insert equations and hyperlinks, tables, and attach different types of files to content. The editor appears throughout the system as
Content Editor The content editor allows you to add and format text, insert equations and hyperlinks, tables, and attach different types of files to content. The editor appears throughout the system as
Flip-Q. Version 2.4. Overview
 Flip-Q Version 2.4 Overview Welcome to Flip-Q, a powerful Teleprompter Application that offers must-have features including dual screen support. Dual screen support means that the operator's display is
Flip-Q Version 2.4 Overview Welcome to Flip-Q, a powerful Teleprompter Application that offers must-have features including dual screen support. Dual screen support means that the operator's display is
NVMS1000. User Manual
 NVMS1000 User Manual Contents 1 Software Introduction... 1 1.1 Summary... 1 1.2 Operation Environment... 1 1.3 Install and Uninstall... 2 1.3.1 Install the Software... 2 1.3.2 Uninstall the Software...
NVMS1000 User Manual Contents 1 Software Introduction... 1 1.1 Summary... 1 1.2 Operation Environment... 1 1.3 Install and Uninstall... 2 1.3.1 Install the Software... 2 1.3.2 Uninstall the Software...
Windows 2000 Professional
 The American University in Cairo Academic Computing Services Windows 2000 Professional prepared by Soumaia Ahmed Al Ayyat 4 August 2003 Table of Contents Starting Up the Computer Windows Environment Start
The American University in Cairo Academic Computing Services Windows 2000 Professional prepared by Soumaia Ahmed Al Ayyat 4 August 2003 Table of Contents Starting Up the Computer Windows Environment Start
Release Date Description V Release for the second time. New features: V First release Change History 1. Test Tool is a
 Rev: V3.1.0 Doc number: NS110000297 SmartLCT LED Display Configuration Software User Manual Release Date Description V3.1.0 2017-05-25 Release for the second time. New features: V3.0.0 2017-01-20 First
Rev: V3.1.0 Doc number: NS110000297 SmartLCT LED Display Configuration Software User Manual Release Date Description V3.1.0 2017-05-25 Release for the second time. New features: V3.0.0 2017-01-20 First
ECDL Module 6 REFERENCE MANUAL
 ECDL Module 6 REFERENCE MANUAL Presentation Microsoft PowerPoint XP Edition for ECDL Syllabus Four PAGE 2 - ECDL MODULE 6 (USING POWERPOINT XP) - MANUAL 6.1 GETTING STARTED... 4 6.1.1 FIRST STEPS WITH
ECDL Module 6 REFERENCE MANUAL Presentation Microsoft PowerPoint XP Edition for ECDL Syllabus Four PAGE 2 - ECDL MODULE 6 (USING POWERPOINT XP) - MANUAL 6.1 GETTING STARTED... 4 6.1.1 FIRST STEPS WITH
KMnet Viewer. User Guide
 KMnet Viewer User Guide Legal Notes Unauthorized reproduction of all or part of this guide is prohibited. The information in this guide is subject to change for improvement without notice. We cannot be
KMnet Viewer User Guide Legal Notes Unauthorized reproduction of all or part of this guide is prohibited. The information in this guide is subject to change for improvement without notice. We cannot be
Contents Chapter one, Overview System requirements Communication mode... 2 Chapter two, Load and unload load of LEDART...
 Contents Chapter one, Overview... 2 1.System requirements... 2 2.Communication mode... 2 Chapter two, Load and unload... 4 1.load of LEDART... 4 2.Unload of LEDART... 5 Chapter three, The editing and sending
Contents Chapter one, Overview... 2 1.System requirements... 2 2.Communication mode... 2 Chapter two, Load and unload... 4 1.load of LEDART... 4 2.Unload of LEDART... 5 Chapter three, The editing and sending
1
 1 Contents 1 Manual History... 3 2 Login... 4 3 System Administration... 5 3.1 New User Account... 5 3.2 Delete User Account... 5 3.3 Change Password... 6 3.4 Create New Role... 6 3.5 Parameter dictionary...
1 Contents 1 Manual History... 3 2 Login... 4 3 System Administration... 5 3.1 New User Account... 5 3.2 Delete User Account... 5 3.3 Change Password... 6 3.4 Create New Role... 6 3.5 Parameter dictionary...
SOFTWARE INSTRUCTIONS DIGITAL SPEAKER PROCESSOR DP-SP3
 SOFTWARE INSTRUCTIONS DIGITAL SPEAKER PROCESSOR DP-SP3 Thank you for purchasing TOA s Digital Speaker Processor. Please carefully follow the instructions in this manual to ensure long, trouble-free use
SOFTWARE INSTRUCTIONS DIGITAL SPEAKER PROCESSOR DP-SP3 Thank you for purchasing TOA s Digital Speaker Processor. Please carefully follow the instructions in this manual to ensure long, trouble-free use
USER MANUAL. LG Simple Editor.
 USER MANUAL LG Simple Editor http://partner.lge.com 2 CONTENTS LG SIMPLE EDITOR...3 --System Requirements...3 --Install and Delete LG Simple Editor...4 Installation Deletion --Running LG Simple Editor...7
USER MANUAL LG Simple Editor http://partner.lge.com 2 CONTENTS LG SIMPLE EDITOR...3 --System Requirements...3 --Install and Delete LG Simple Editor...4 Installation Deletion --Running LG Simple Editor...7
Creating Web Pages with SeaMonkey Composer
 1 of 26 6/13/2011 11:26 PM Creating Web Pages with SeaMonkey Composer SeaMonkey Composer lets you create your own web pages and publish them on the web. You don't have to know HTML to use Composer; it
1 of 26 6/13/2011 11:26 PM Creating Web Pages with SeaMonkey Composer SeaMonkey Composer lets you create your own web pages and publish them on the web. You don't have to know HTML to use Composer; it
Excel Main Screen. Fundamental Concepts. General Keyboard Shortcuts Open a workbook Create New Save Preview and Print Close a Workbook
 Excel 2016 Main Screen Fundamental Concepts General Keyboard Shortcuts Open a workbook Create New Save Preview and Print Close a Ctrl + O Ctrl + N Ctrl + S Ctrl + P Ctrl + W Help Run Spell Check Calculate
Excel 2016 Main Screen Fundamental Concepts General Keyboard Shortcuts Open a workbook Create New Save Preview and Print Close a Ctrl + O Ctrl + N Ctrl + S Ctrl + P Ctrl + W Help Run Spell Check Calculate
User Manual. Video Wall Processor HW DVI-I inputs and 12 DVI outputs Video Wall controller with Preview function. Version number: V1.11.
 User Manual Video Wall Processor HW81200 8 DVI-I inputs and 12 DVI outputs Video Wall controller with Preview function Version number: V1.11.2 Contents 1. Product Introduction... 1 2. Hardware Introduction...
User Manual Video Wall Processor HW81200 8 DVI-I inputs and 12 DVI outputs Video Wall controller with Preview function Version number: V1.11.2 Contents 1. Product Introduction... 1 2. Hardware Introduction...
StatTrak Address Manager Business Edition User Manual
 StatTrak Address Manager Business Edition User Manual Overview... 2 Frequently Asked Questions... 5 Toolbar... 7 Address Listings... 9 Update Main & Details... 11 Update Individual... 12 Back Up Database...
StatTrak Address Manager Business Edition User Manual Overview... 2 Frequently Asked Questions... 5 Toolbar... 7 Address Listings... 9 Update Main & Details... 11 Update Individual... 12 Back Up Database...
Customisation and production of Badges. Getting started with I-Color System Basic Light
 Customisation and production of Badges Getting started with I-Color System Basic Light Table of contents 1 Creating a Badge Model 1.1 Configuration of Badge Format 1.2 Designing your Badge Model 1.2.1
Customisation and production of Badges Getting started with I-Color System Basic Light Table of contents 1 Creating a Badge Model 1.1 Configuration of Badge Format 1.2 Designing your Badge Model 1.2.1
About Company. About product
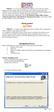 About Company Intact is a software development firm which provides Software solution, Hardware & Networking solution and Training to the software professionals and students. Its aim to deliver not only
About Company Intact is a software development firm which provides Software solution, Hardware & Networking solution and Training to the software professionals and students. Its aim to deliver not only
Matrox MuraControl for Windows
 Matrox MuraControl for Windows User Guide (for software version 6.00) 20179-301-0600 2017.09.25 Contents About this user guide... 6 Using this guide... 6 More information... 6 Overview... 7 Supported Matrox
Matrox MuraControl for Windows User Guide (for software version 6.00) 20179-301-0600 2017.09.25 Contents About this user guide... 6 Using this guide... 6 More information... 6 Overview... 7 Supported Matrox
SPARK. User Manual Ver ITLAQ Technologies
 SPARK Forms Builder for Office 365 User Manual Ver. 3.5.50.102 0 ITLAQ Technologies www.itlaq.com Table of Contents 1 The Form Designer Workspace... 3 1.1 Form Toolbox... 3 1.1.1 Hiding/ Unhiding/ Minimizing
SPARK Forms Builder for Office 365 User Manual Ver. 3.5.50.102 0 ITLAQ Technologies www.itlaq.com Table of Contents 1 The Form Designer Workspace... 3 1.1 Form Toolbox... 3 1.1.1 Hiding/ Unhiding/ Minimizing
Software User's Guide
 Software User's Guide The contents of this guide and the specifications of this product are subject to change without notice. Brother reserves the right to make changes without notice in the specifications
Software User's Guide The contents of this guide and the specifications of this product are subject to change without notice. Brother reserves the right to make changes without notice in the specifications
CONTASign Pro User Manual
 CONTASign Pro User Manual CONTASign PRO MANUAL v3.5 rev01 Page 1 of 51 CONTA-CLIP Contents Page No. 1. Main Window Layout 4 - Window Layout Customisation 5 - Window Configuration 6 2. Start Menu & Quick
CONTASign Pro User Manual CONTASign PRO MANUAL v3.5 rev01 Page 1 of 51 CONTA-CLIP Contents Page No. 1. Main Window Layout 4 - Window Layout Customisation 5 - Window Configuration 6 2. Start Menu & Quick
Section 1 Microsoft Excel Overview
 Course Topics: I. MS Excel Overview II. Review of Pasting and Editing Formulas III. Formatting Worksheets and Cells IV. Creating Templates V. Moving and Navigating Worksheets VI. Protecting Sheets VII.
Course Topics: I. MS Excel Overview II. Review of Pasting and Editing Formulas III. Formatting Worksheets and Cells IV. Creating Templates V. Moving and Navigating Worksheets VI. Protecting Sheets VII.
Microsoft Word Chapter 1. Creating, Formatting, and Editing a Word Document with Pictures
 Microsoft Word 2010 Chapter 1 Creating, Formatting, and Editing a Word Document with Pictures Objectives Enter text in a Word document Check spelling as you type Format paragraphs Format text Undo and
Microsoft Word 2010 Chapter 1 Creating, Formatting, and Editing a Word Document with Pictures Objectives Enter text in a Word document Check spelling as you type Format paragraphs Format text Undo and
CROMWELLSTUDIOS. Content Management System Instruction Manual V1. Content Management System. V1
 Content Management System Instruction Manual V1 www.cromwellstudios.co.uk Cromwell Studios Web Services Content Management System Manual Part 1 Content Management is the system by which you can change
Content Management System Instruction Manual V1 www.cromwellstudios.co.uk Cromwell Studios Web Services Content Management System Manual Part 1 Content Management is the system by which you can change
SolarPower Pro. User s Manual. Management Software for Solar Inverter
 SolarPower Pro User s Manual Management Software for Solar Inverter Table of Contents 1. SolarPower Pro Overview... 2 1.1. Introduction... 2 1.2. Structure... 2 1.3. Features... 3 2. SolarPower Pro Install
SolarPower Pro User s Manual Management Software for Solar Inverter Table of Contents 1. SolarPower Pro Overview... 2 1.1. Introduction... 2 1.2. Structure... 2 1.3. Features... 3 2. SolarPower Pro Install
Strategic Series-7001 Introduction to Custom Screens Version 9.0
 Strategic Series-7001 Introduction to Custom Screens Version 9.0 Information in this document is subject to change without notice and does not represent a commitment on the part of Technical Difference,
Strategic Series-7001 Introduction to Custom Screens Version 9.0 Information in this document is subject to change without notice and does not represent a commitment on the part of Technical Difference,
USER MANUAL. Mac Version
 USER MANUAL Mac Version Contents 1 Software Introduction... 1 1.1 Summary... 1 1.2 Install and Uninstall... 1 1.2.1 Install the Software... 1 2 Login Software... 3 2.1 Login... 3 2.2 Control Panel Instruction...
USER MANUAL Mac Version Contents 1 Software Introduction... 1 1.1 Summary... 1 1.2 Install and Uninstall... 1 1.2.1 Install the Software... 1 2 Login Software... 3 2.1 Login... 3 2.2 Control Panel Instruction...
Oct 2007 Version 1.01
 Oct 2007 Version 1.01 Table of Contents Introduction...4 System Requirement...4 Getting Started...4 Installing the Smart WLAN Manager...5 Discovering the Switch and AP...9 Understanding the Screen Layout...12
Oct 2007 Version 1.01 Table of Contents Introduction...4 System Requirement...4 Getting Started...4 Installing the Smart WLAN Manager...5 Discovering the Switch and AP...9 Understanding the Screen Layout...12
Microsoft Word: Steps To Success (The Bare Essentials)
 Microsoft Word: Steps To Success (The Bare Essentials) Workbook by Joyce Kirst 2005 Microsoft Word: Step to Success (The Bare Essentials) Page Contents 1 Starting Word 2 Save 3 Exit 5 Toolbars, Alignment,
Microsoft Word: Steps To Success (The Bare Essentials) Workbook by Joyce Kirst 2005 Microsoft Word: Step to Success (The Bare Essentials) Page Contents 1 Starting Word 2 Save 3 Exit 5 Toolbars, Alignment,
Legal Notes. Regarding Trademarks KYOCERA MITA Corporation
 Legal Notes Unauthorized reproduction of all or part of this guide is prohibited. The information in this guide is subject to change without notice. We cannot be held liable for any problems arising from
Legal Notes Unauthorized reproduction of all or part of this guide is prohibited. The information in this guide is subject to change without notice. We cannot be held liable for any problems arising from
LED show User Manual
 LED show User Manual Setup & Environment Introduction LEDshow is designed for LED program play and management. It mainly applied to full color LED display, both synchronous and asynchronous control system.
LED show User Manual Setup & Environment Introduction LEDshow is designed for LED program play and management. It mainly applied to full color LED display, both synchronous and asynchronous control system.
W-E
 Signage Suite V2.20 User Guide 605220-02-01-W-E-051613-02 Trademarks Windows XP, Windows Vista, Windows 7, and Microsoft are registered trademarks of Microsoft Corporation. All other trademarks are the
Signage Suite V2.20 User Guide 605220-02-01-W-E-051613-02 Trademarks Windows XP, Windows Vista, Windows 7, and Microsoft are registered trademarks of Microsoft Corporation. All other trademarks are the
The Fundamentals. Document Basics
 3 The Fundamentals Opening a Program... 3 Similarities in All Programs... 3 It's On Now What?...4 Making things easier to see.. 4 Adjusting Text Size.....4 My Computer. 4 Control Panel... 5 Accessibility
3 The Fundamentals Opening a Program... 3 Similarities in All Programs... 3 It's On Now What?...4 Making things easier to see.. 4 Adjusting Text Size.....4 My Computer. 4 Control Panel... 5 Accessibility
Sedao Ltd. QuickChange PROject. User Manual for QuickChange PROject version 2.1.5
 Sedao Ltd QuickChange PROject User Manual for QuickChange PROject version 2.1.5 Contents What is QuickChange PROject?... 2 Simple Artwork Creation... 5 Creating a project... 7 QuickChange PROject Template
Sedao Ltd QuickChange PROject User Manual for QuickChange PROject version 2.1.5 Contents What is QuickChange PROject?... 2 Simple Artwork Creation... 5 Creating a project... 7 QuickChange PROject Template
MagicInfo VideoWall Author
 MagicInfo VideoWall Author MagicInfo VideoWall Author User Guide MagicInfo VideoWall Author is a program designed to construct a VideoWall layout and create VideoWall content by adding various elements
MagicInfo VideoWall Author MagicInfo VideoWall Author User Guide MagicInfo VideoWall Author is a program designed to construct a VideoWall layout and create VideoWall content by adding various elements
Aurora Multi-image System Control Software. User Manual
 Aurora Multi-image System Control Software User Manual Product Information Model: Aurora Controller Software Version: V010200 Release Date: January 18th, 2017 Company OSEE TECHNOLOGY CO., LTD. Contact
Aurora Multi-image System Control Software User Manual Product Information Model: Aurora Controller Software Version: V010200 Release Date: January 18th, 2017 Company OSEE TECHNOLOGY CO., LTD. Contact
Introduction to the MODx Manager
 Introduction to the MODx Manager To login to your site's Manager: Go to your school s website, then add /manager/ ex. http://alamosa.k12.co.us/school/manager/ Enter your username and password, then click
Introduction to the MODx Manager To login to your site's Manager: Go to your school s website, then add /manager/ ex. http://alamosa.k12.co.us/school/manager/ Enter your username and password, then click
Lesson 4 - Creating a Text Document Using WordPad
 Lesson 4 - Creating a Text Document Using WordPad OBJECTIVES: To learn the basics of word processing programs and to create a document in WordPad from Microsoft Windows. A word processing program is the
Lesson 4 - Creating a Text Document Using WordPad OBJECTIVES: To learn the basics of word processing programs and to create a document in WordPad from Microsoft Windows. A word processing program is the
Index. ntroduction...
 Index Chapter I Introduction ntroduction......1 1.1 Features...1 1.2 Operating Environment... 1 Chapter II Install and Uninstall... 2 2. 1 Installation... 2 2. 2 Uninstallation... 3 Chapter III Instruction
Index Chapter I Introduction ntroduction......1 1.1 Features...1 1.2 Operating Environment... 1 Chapter II Install and Uninstall... 2 2. 1 Installation... 2 2. 2 Uninstallation... 3 Chapter III Instruction
1 Introduction to the software
 1 Introduction to the software mk:@msitstore:d:\winpower%20net\helpeng.chm::/introduction%20to%20softw... 1/2 1 Introduction to the software The monitoring software is matched with our company controller.
1 Introduction to the software mk:@msitstore:d:\winpower%20net\helpeng.chm::/introduction%20to%20softw... 1/2 1 Introduction to the software The monitoring software is matched with our company controller.
-Using Excel- *The columns are marked by letters, the rows by numbers. For example, A1 designates row A, column 1.
 -Using Excel- Note: The version of Excel that you are using might vary slightly from this handout. This is for Office 2004 (Mac). If you are using a different version, while things may look slightly different,
-Using Excel- Note: The version of Excel that you are using might vary slightly from this handout. This is for Office 2004 (Mac). If you are using a different version, while things may look slightly different,
Manual Version: V1.01. Video Management Server Client Software User Manual
 Manual Version: V1.01 Video Management Server Client Software User Manual Thank you for purchasing our product. If there are any questions, or requests, please do not hesitate to contact the dealer. Notice
Manual Version: V1.01 Video Management Server Client Software User Manual Thank you for purchasing our product. If there are any questions, or requests, please do not hesitate to contact the dealer. Notice
EasiMeeting. Application Software. User Manual. Version
 EasiMeeting Application Software User Manual Version 2..1.2 www.prestigio.com Contents 1.Introduction to the software... 1 2.Installation instructions... 2 2.1 Operating Environment... 2 2.2 To install
EasiMeeting Application Software User Manual Version 2..1.2 www.prestigio.com Contents 1.Introduction to the software... 1 2.Installation instructions... 2 2.1 Operating Environment... 2 2.2 To install
Report Generator for DPOPWR
 Online Help Report Generator for DPOPWR Adapted from the Report Generator for DPOPWR Online Help www.tektronix.com Copyright Tektroni x. All rights reserved. Licensed software products are owned by Tektronix
Online Help Report Generator for DPOPWR Adapted from the Report Generator for DPOPWR Online Help www.tektronix.com Copyright Tektroni x. All rights reserved. Licensed software products are owned by Tektronix
Ms excel. The Microsoft Office Button. The Quick Access Toolbar
 Ms excel MS Excel is electronic spreadsheet software. In This software we can do any type of Calculation & inserting any table, data and making chart and graphs etc. the File of excel is called workbook.
Ms excel MS Excel is electronic spreadsheet software. In This software we can do any type of Calculation & inserting any table, data and making chart and graphs etc. the File of excel is called workbook.
TOF-Watch SX Monitor
 TOF-Watch SX Monitor User manual Version 1.2 Organon (Ireland) Ltd. Drynam Road Swords Co. Dublin Ireland Contents General information... 3 Getting started... 3 File Window... 7 File Menu... 10 File Open
TOF-Watch SX Monitor User manual Version 1.2 Organon (Ireland) Ltd. Drynam Road Swords Co. Dublin Ireland Contents General information... 3 Getting started... 3 File Window... 7 File Menu... 10 File Open
Boxoft PDF Stamper does NOT require Adobe Acrobat, and produces documents compatible with Adobe Acrobat Reader Version 5 and above.
 Note: This product is distributed on a try-before-you-buy basis. All features described in this documentation are enabled. The registered version does not insert a watermark in your generated pdf documents.
Note: This product is distributed on a try-before-you-buy basis. All features described in this documentation are enabled. The registered version does not insert a watermark in your generated pdf documents.
Solo 4.6 Release Notes
 June9, 2017 (Updated to include Solo 4.6.4 changes) Solo 4.6 Release Notes This release contains a number of new features, as well as enhancements to the user interface and overall performance. Together
June9, 2017 (Updated to include Solo 4.6.4 changes) Solo 4.6 Release Notes This release contains a number of new features, as well as enhancements to the user interface and overall performance. Together
Software for Observation and Measurement SGMMS V2.6. Users Manual
 AFM45-S03-12402 Software for Observation and Measurement SGMMS V2.6 Users Manual SIGMAKOKI Co., LTD. CONTENTS 1 OVERVIEW... - 3-2 BEFORE USE... - 3-2-1 OPERATIONAL ENVIRONMENT...- 3-2-2 INSTALLATION PREPARATION...-
AFM45-S03-12402 Software for Observation and Measurement SGMMS V2.6 Users Manual SIGMAKOKI Co., LTD. CONTENTS 1 OVERVIEW... - 3-2 BEFORE USE... - 3-2-1 OPERATIONAL ENVIRONMENT...- 3-2-2 INSTALLATION PREPARATION...-
How to lay out a web page with CSS
 Activity 2.6 guide How to lay out a web page with CSS You can use table design features in Adobe Dreamweaver CS4 to create a simple page layout. However, a more powerful technique is to use Cascading Style
Activity 2.6 guide How to lay out a web page with CSS You can use table design features in Adobe Dreamweaver CS4 to create a simple page layout. However, a more powerful technique is to use Cascading Style
SERIES BTS HIGH PRECISION BATTERY TESTING SYSTEM
 SERIES BTS HIGH PRECISION BATTERY TESTING SYSTEM USER S MANUAL VERSION 5.3 (SERIAL PORT VERSION) NEWARE Technology Co.,LTD +86-755-83128985 1 of 17 Preface Thanks for using the series NEWARE BTS (Battery
SERIES BTS HIGH PRECISION BATTERY TESTING SYSTEM USER S MANUAL VERSION 5.3 (SERIAL PORT VERSION) NEWARE Technology Co.,LTD +86-755-83128985 1 of 17 Preface Thanks for using the series NEWARE BTS (Battery
Design and Print Instruction Manual
 Diamond Design Design and Print Instruction Manual Contents Installation 1 Installing the Diamond Design Software 2-3 Installing the ORIGINAL Argox OS-214 printer drivers 4 Installing the EXCEL Argox OS-314
Diamond Design Design and Print Instruction Manual Contents Installation 1 Installing the Diamond Design Software 2-3 Installing the ORIGINAL Argox OS-214 printer drivers 4 Installing the EXCEL Argox OS-314
