Horizon BCBSNJ Broker Portal
|
|
|
- Jeffrey Owens
- 5 years ago
- Views:
Transcription
1 Horizon BCBSNJ Broker Portal User Guide VERSION 0.1 November 1, 2013
2 Contents 1 Introduction Overview Purpose Intended Audience Conventions Followed Structure of Task-Based Sections How to Use the Guide Common Actions Getting Started Sign In Forgot Username Forgot Password Prospect Management Groups Search Company Prospect Add New Company Prospect Add Existing Company Prospect Update Company Prospect Individual and Family Search Consumer Prospect Add New Consumer Prospect Add Existing Consumer Prospect Update Consumer Prospect Census Management Company Census Search Employee P a g e
3 4.1.2 Add Employee Edit Employee Delete Employee Remove Dependent Export Census Import Census Download Census Template Consumer Census Add Dependent Remove Dependent Quotes View Quote List Search Quote - Group Search Quote - Individual View Quote View Quote - Group View Quote - Individual Create New Quote Enter Quote Information Select Plans Compare Selected Plans Manage Favorite Plans View Plan Details Quick Quote Refine Results View Quote Summary - Group View Quote Summary - Individual Compare Quotes Include in Proposal P a g e
4 5.8 Delete Quote Copy Quote Submit Quote for Enrollment Proposals View Proposal List Search Proposal Create New Proposal Enter Proposal Information Select Quotes View Proposal Summary Reorder Quotes Edit Proposal Edit Quotes Send Proposal Copy Proposal Enrollment (In Development) View Enrollment List... Error! Bookmark not defined. 7.2 Search Enrollment Application... Error! Bookmark not defined. 7.3 Start Enrollment Process: Individual... Error! Bookmark not defined Enter Applicant Information... Error! Bookmark not defined General Information... Error! Bookmark not defined Primary and Other Residence... Error! Bookmark not defined Primary Care Provider... Error! Bookmark not defined Other and Previous Health Coverage... Error! Bookmark not defined Enter Other Individuals Covered Information... Error! Bookmark not defined Spouse/Civil Union Partner/Domestic Partner... Error! Bookmark not defined Other and Previous Health Coverage for Dependent... Error! Bookmark not defined Add Child Dependent... Error! Bookmark not defined. 4 P a g e
5 7.3.4 Remove Child Dependent... Error! Bookmark not defined View Disclaimer... Error! Bookmark not defined Make Payment... Error! Bookmark not defined. 7.4 Print Application... Error! Bookmark not defined. 7.5 Save Application... Error! Bookmark not defined. 7.6 Edit Enrollment... Error! Bookmark not defined. 7.7 Resubmit Enrollment... Error! Bookmark not defined. 7.8 View Comments... Error! Bookmark not defined. 8 Renewals Load Data Upload and Process Group and Subscriber Data Download Data Report Subgroups Search Subgroup Add New Subgroup Subgroup Details Broker Details Edit Subgroup Details Delete Subgroup Groups Add New Group Group Details Broker Details Edit Group Details Subscribers View Subscribers Search Subscriber Add New Subscriber P a g e
6 8.4.4 Edit Subscriber Details Delete Subscriber Dependents View Dependents Search Dependent Add Dependent Edit Dependent Details Delete Dependent Validate Data View Error Report Stop Validation View History View Current Process Renewals View Error Report Stop Renewal Process View History View Current Package Generation View Error Report Stop Package Generation Process View History View Current Notify and Release View Error Report View History View Current Undo Configuration P a g e
7 Edit Broker Notification Verbiage P a g e
8 Table of Figures Figure 1. Broker Portal Sign In Page Figure 2. Sign In Details Figure 3. Forgot Username: Sign In Figure 4. Forgot Username: Verify Your Identity Figure 5. Select Images Figure 6. Forgot Username: Verify Your Identity Details Figure 7. Forgot Username: Answer Security Question Figure 8. Forgot Username: Answer Security Question Details Figure 9. Forgot Username: Confirmation Figure 10. Forgot Password: Sign In Figure 11. Forgot Password: Verify Your Identity Figure 12: Forgot Password: Verify Your Identity Details Figure 13: Forgot Password: Answer Security Question Figure 14. Forgot Password: Answer Security Question Details Figure 15. Forgot Password: Change Your Password Figure 16. Forgot Password: Change Password Figure 17. Forgot Password: Confirmation Figure 18. Company Prospect: Quotes & Proposals Page Figure 19. Search Company Prospect: Prospect/Consumer Type List Figure 20. Search Company Prospect: Status List Figure 21. Search Company Prospect: Keyword Search List Figure 22. Add New Company Prospect Figure 23. Address Verification Figure 24. Enter Affiliate Information Figure 25. Customer Information: Affiliate Details Figure 26. PPACA Section Figure 27. Enter Company Contact Information Figure 28. Company Contact Details Figure 29. Existing Company Names Figure 30. Add Existing Company Prospect Figure 31. Update Company Information Figure 32. Search Consumer Prospect: Prospect/Customer Type List Figure 33. Search Consumer Prospect: Status List Figure 34. Search Consumer Prospect: Keyword Search List Figure 35. Add New Consumer Prospect Figure 36. Existing Consumer Prospects Figure 37. Consumer Information Details Figure 38. Census Management: Quotes & Proposals Page Figure 39. Company Census: Quotes & Proposals Page Figure 40. Company Census Overview Figure 41. Search Employee: Keyword Search List Figure 42. Search Employee: Health Coverage Type List Figure 43. Search Employee: Dental Coverage Type List Figure 44. Search Employee: Employee Type List P a g e
9 Figure 45. Add Employee Page Figure 46. Select Health Coverage, Dental Coverage, and Employee Type Figure 47. Edit Employee Page Figure 48. Delete Employee Record Confirmation Box Figure 49. Remove Employee Dependent Figure 50. Export Census Dialog Box Figure 51. Export Census: Select Format Figure 52. File Download Dialog Box Figure 53. Import Census Figure 54. Incompatible Census Template Error Figure 55. Census Template Download Dialog Box Figure 56. Consumer Census: Quotes & Proposals Page Figure 57. Consumer Census Information Figure 58. Add Consumer Dependent Figure 59. Remove Dependent Figure 60. Quotes Page Figure 61. View Quote List: Quotes & Proposals Page Figure 62. Quotes Page Figure 63. Search Group Quote: Quotes Page Figure 64. Search Group Quote: Keyword Search Figure 65. Search Group Quote: Employee Type Figure 66. Search Group Quote: Sale Type Figure 67. Search Group Quote: Status Figure 68. Search Group Quote: Sub Status Figure 69. Search Group Quote: Sub Status List Figure 70. Search Individual Quote: Quotes Page Figure 71. Search Individual Quote: Keyword Search Figure 72. Search Individual Quote: Sale Type Figure 73. Search Individual Quote: Status Figure 74. Search Individual Quote: Sub Status Figure 75. Search Individual Quote: Sub Status List Figure 76. View Group Quote: Quotes Page Figure 77. View Group Quote: View Quote Page Figure 78. View Individual Quote: Quotes Page Figure 79. View Individual Quote: View Quote Page Figure 80. Enter Quote Information: Quotes & Proposals Page Figure 81. Quote Information Details Figure 82. Select Health Plans Page Figure 83. Select Health Plans Figure 84. Dental Plans Page Figure 85. Select Dental Plans Figure 86. Life Plans Page Figure 87. Select Life Plans Figure 88. Compare Selected Plans: Select Plans Page Figure 89. Select Plans for Comparison Figure 90. Compare Plans Page P a g e
10 Figure 91. Manage Favorite Plans; Select Plans Page Figure 92. Manage Favorite Health Plans Figure 93. View Plan Summary Figure 94: Add Plans To Favorite List Figure 95. Plans Added to Favorite List Figure 96. Manage Favorite Dental Plans Figure 97. Manage Favorite Life Plans Figure 98. Remove Plans from Favorite List Figure 99. View Plan Details: Select Plans Page Figure 100. Plan Details Page Figure 101. Quick Quote Figure 102. Quick Quote: Deductible Figure 103. Quick Quote: Coinsurance Figure 104. Quick Quote: Generic Prescription Copay Figure 105. Refine Results: Select Plans Page Figure 106. Refine Results: Show Best Sellers Figure 107. Quote Summary Page: Groups Figure 108. View Quote Details: Group Figure 109. Quote Summary Page: Individual Figure 110. View Quote Details: Individual Figure 111. Compare Quotes: Quotes Page Figure 112. Select Quotes for Comparison Figure 113. Compare Quotes Figure 114. Include in Proposal: Quotes Page Figure 115. Delete a Quote: Quotes Page Figure 116. Delete Quote Confirmation Figure 117. Copy Quote: Quotes Page Figure 118. Copy Quote: Enter Quote Information Figure 119. Copy Quote: Select Plans Figure 120. Copy Quote: Quote Summary Figure 121. Submit a Quote for Enrollment: Quotes Page Figure 122. Ready to Submit for Enrollment Drop-Down Figure 123. Proposal Status Warning Box Figure 124. Ready to Submit for Enrollment Figure 125. Select Quote to Submit for Enrollment Figure 126. In Enrollment Status Figure 127. Proposals Page Figure 128. View Proposal List: Quotes and Proposals Page Figure 129. Proposals List Figure 130. Search Proposal: Proposal List Figure 131. Proposal Information Figure 132. Select Quotes Figure 133. Select Quotes: Add to Proposal Figure 134. Proposal Summary Figure 135. Reorder Quotes Figure 136: Quote Sequence P a g e
11 Figure 137. Proposal Summary Figure 138. Edit Proposal Information Figure 139. Edit Proposal Information Figure 140. Proposal Summary Figure 141. Edit Quotes Figure 142. Proposal Summary: Send Proposal Figure 143. Send Proposal Figure 144. Proposals: Copy Proposal Figure 145. Prepopulated Proposal Information Figure 146. Copy Proposal: Select Quotes Figure 147. Copy Proposal: Proposal Summary Figure 148. Enrollment Landing Page... Error! Bookmark not defined. Figure 149. Enrollment List... Error! Bookmark not defined. Figure 150. Enrollments Page... Error! Bookmark not defined. Figure 151. Select Prospect/Customer... Error! Bookmark not defined. Figure 152. Select Status List... Error! Bookmark not defined. Figure 153. Keyword Search Criteria... Error! Bookmark not defined. Figure 154. Start Enrollment Process... Error! Bookmark not defined. Figure 155. Enrollment Overview... Error! Bookmark not defined. Figure 156. Start Enrollment: Applicant Information... Error! Bookmark not defined. Figure 157. Start Enrollment: Other Individuals Covered... Error! Bookmark not defined. Figure 158. Start Enrollment: Disclaimer Page... Error! Bookmark not defined. Figure 159. Start Enrollment: Payment Page... Error! Bookmark not defined. Figure 160. Enter Applicant Information... Error! Bookmark not defined. Figure 161. Applicant Race/Ethnicity... Error! Bookmark not defined. Figure 162. Applicant Primary Residence... Error! Bookmark not defined. Figure 163. Applicant Other Residence... Error! Bookmark not defined. Figure 164. Applicant Other Residence Address... Error! Bookmark not defined. Figure 165. Number of Months List... Error! Bookmark not defined. Figure 166. Applicant Other Residence Address Details... Error! Bookmark not defined. Figure 167. Applicant Billing Address... Error! Bookmark not defined. Figure 168. Applicant Primary Care Provider... Error! Bookmark not defined. Figure 169. Applicant Primary Care Provider Details... Error! Bookmark not defined. Figure 170. Applicant Other and Previous Health Coverage... Error! Bookmark not defined. Figure 171. Applicant Other and Previous Health Coverage Required Details... Error! Bookmark not defined. Figure 172. Applicant Other and Previous Health Coverage Details... Error! Bookmark not defined. Figure 173. Applicant Eligible for Other Health Coverage... Error! Bookmark not defined. Figure 174. Applicant Eligible for Other Health Coverage Details... Error! Bookmark not defined. Figure 175. Type of Coverage (Other)... Error! Bookmark not defined. Figure 176. Applicant Previous Health Coverage... Error! Bookmark not defined. Figure 177. Applicant Previous Health Coverage Details... Error! Bookmark not defined. Figure 178. Applicant Previous Health Coverage Type... Error! Bookmark not defined. Figure 179. Applicant Previous Coverage Plan Type... Error! Bookmark not defined. Figure 180. Applicant Cost-Sharing Requirements... Error! Bookmark not defined. Figure 181. Applicant Reason for Coverage Termination... Error! Bookmark not defined. Figure 182. Applicant Termination Due to Fraud or Payment Failure... Error! Bookmark not defined. 11 P a g e
12 Figure 183. Applicant COBRA Continuation... Error! Bookmark not defined. Figure 184. Applicant Covered for the Entire Continuation Period... Error! Bookmark not defined. Figure 185. Applicant Covered for 18 Months or More... Error! Bookmark not defined. Figure 186. Applicant on a 63-day Break... Error! Bookmark not defined. Figure 187. Other Individuals Covered Page... Error! Bookmark not defined. Figure 188. Coverage for Dependent... Error! Bookmark not defined. Figure 189. Dependent Profile Information... Error! Bookmark not defined. Figure 190. Dependent Employment Status... Error! Bookmark not defined. Figure 191. Dependent Employment Required Details... Error! Bookmark not defined. Figure 192. Dependent Employment Details... Error! Bookmark not defined. Figure 193. Dependent Address Same as Applicant... Error! Bookmark not defined. Figure 194. Dependent Home Address Required Details... Error! Bookmark not defined. Figure 195. Dependent Home Address Details... Error! Bookmark not defined. Figure 196. Dependent Previous Health Coverage... Error! Bookmark not defined. Figure 197. Dependent Previous Health Coverage Details... Error! Bookmark not defined. Figure 198. Dependent Eligible for Other Health Coverage... Error! Bookmark not defined. Figure 199. Dependent Eligible for Other Health Coverage Details... Error! Bookmark not defined. Figure 200. Type of Coverage (Other)... Error! Bookmark not defined. Figure 201. Dependent Previous Health Coverage... Error! Bookmark not defined. Figure 202. Dependent Previous Health Coverage Details... Error! Bookmark not defined. Figure 203. Dependent Reason for Coverage Termination... Error! Bookmark not defined. Figure 204. Continuation upon Termination... Error! Bookmark not defined. Figure 205. Dependent Continuation for Coverage Elected... Error! Bookmark not defined. Figure 206. Dependent Covered for 18 Months... Error! Bookmark not defined. Figure 207. Dependent on a 63-day Break... Error! Bookmark not defined. Figure 208. Covered Children Information... Error! Bookmark not defined. Figure 209. Covered Children Details... Error! Bookmark not defined. Figure 210. Living with Applicant... Error! Bookmark not defined. Figure 211. Child Residence Information... Error! Bookmark not defined. Figure 212. Child Residence Details... Error! Bookmark not defined. Figure 213. Other and Previous Health Coverage: Child... Error! Bookmark not defined. Figure 214. Other and Previous Health Coverage Details: Child... Error! Bookmark not defined. Figure 215. Child Previous Health Coverage... Error! Bookmark not defined. Figure 216. Child Previous Health Coverage Details... Error! Bookmark not defined. Figure 217. Child Eligible for Other Health Coverage... Error! Bookmark not defined. Figure 218. Child Eligible for Other Health Coverage Details... Error! Bookmark not defined. Figure 219. Child: Type of Coverage (Other)... Error! Bookmark not defined. Figure 220. Remove Child Dependent... Error! Bookmark not defined. Figure 221. Disclaimer Page... Error! Bookmark not defined. Figure 222. Payment Page... Error! Bookmark not defined. Figure 223. Payment Confirmation by Card... Error! Bookmark not defined. Figure 224. Payment Confirmation by Check... Error! Bookmark not defined. Figure 225: Print Application: Enrollments Page... Error! Bookmark not defined. Figure 226: Print Complete Application Option... Error! Bookmark not defined. Figure 227: Edit Enrollment: Enrollments Page... Error! Bookmark not defined. Figure 228: Resubmit Enrollment: Enrollments Page... Error! Bookmark not defined. 12 P a g e
13 Figure 229: View Comments: Enrollments Page... Error! Bookmark not defined. Figure 230. Renewals Landing Page Figure 231. Group Data Figure 232. Upload and Process Data Figure 233. Sub-group Page Figure 234. Sub-group Data Figure 235. Subgroup Details Figure 236. Subgroup Details Data Figure 237. Subgroup Details Confirmation Figure 238. Broker Details Figure 239. Broker Details Data Figure 240. Edit Group Details Figure 241. Edit Subgroup Details Successful Figure 242. Delete Subgroup Figure 243. Group Details Figure 244. Group Details Data Figure 245. Group Details Confirmation Figure 246. Broker Details Figure 247. Broker Details Data Figure 248. Group Data: Subscriber Figure 249. Edit Group Details Figure 250. Edit Subgroup Details Successful Figure 251. Sub-group Data Figure 252. Subscriber Page Figure 253. Subscriber Search Results Figure 254. Add Subscriber Figure 255. Add Subscriber: Subscriber and Dependents Page Figure 256. Subscriber and Dependent Details Figure 257. Edit Subscriber Data Figure 258. Subscriber and Dependents Page Figure 259. Delete Subscriber Figure 260. Confirm Delete Subscriber Figure 261. Dependents: Subscriber Page Figure 262. Dependent Page Figure 263. Dependent Search Results Figure 264. Add Dependent: Subscriber and Dependents Page Figure 265. Add Dependent Figure 266. Add Dependent: Subscriber and Dependents Page Figure 267. Remove Dependent: Subscriber and Dependents Page Figure 268. Dependent Record: Deleted Figure 269. Validation Page Figure 270. Validation Criteria Figure 271. Validation Status List Figure 272. File Download Figure 273. Error Report Figure 274. Validation Status: Stop P a g e
14 Figure 275. Validation History Figure 276. Validation Status: View Current Figure 277. Process Renewals Page Figure 278. Process Renewals Criteria Figure 279. Process Renewals Status List Figure 280. File Download Figure 281. Error Report Figure 282. Process Renewals Status: Stop Figure 283. Process Renewals History Figure 284. Process Renewals Status: View Current Figure 285. Package Generation Page Figure 286. Package Generation Criteria Figure 287. Package Generation Status List Figure 288. File Download Figure 289. Error Report Figure 290. Process Renewals Status: Stop Figure 291. Package Generation History Figure 292. Package Generation Status: View Current Figure 293. Notify and Release Page Figure 294. Notify and Release Criteria Figure 295. Notify and Release Status List Figure 296. File Download Figure 297. Error Report Figure 298. Notify and Release History Figure 299. Notify and Release Status: View Current Figure 300. Undo Page Figure 301. Undo: Search Subgroup Figure 302. Configuration Page Figure 303. Broker Notification Window P a g e
15 1 Introduction 1.1 Overview The broker portal is a Web-based application designed for the brokers, administrators and internal users to create and manage health, dental, and life plans of individuals and small groups. The main objective of this application is to streamline, simplify and standardize the online channel for brokers and internal users with industry-leading capabilities to cater to upcoming reforms. 1.2 Purpose The broker portal user guide serves as a reference document for the brokers and other internal users of Horizon BCBSNJ. The document describes the features and functionalities of the portal in a task-based manner. 1.3 Intended Audience The user guide is intended for the following users: Master Broker Broker Internal Users Sub-producers 1.4 Conventions Followed The following conventions are used in this user guide: Names of all boxes such as text boxes, drop-down lists, date boxes, option buttons, and check boxes are capitalized to represent them as seen on the GUI. They are displayed in bold. Procedures are listed as numbered steps in the sequence in which the user action needs to be performed. Procedures with a single step are presented as a single bullet point and not as a numbered step. Notes have been indicated with a Note icon. Additional and important information about a screen or box is provided as a note in this format. Warning and cautions have been indicated by using the Caution icon. Any warning or precaution to be taken while performing a task is provided as a caution in this format. Tips have been indicated using the Tip icon. Alternative methods of performing a task are provided as a tip in this format. 15 P a g e
16 1.5 Structure of Task-Based Sections The sections in this user guide are task-based and structured in an easy-to-use format. Each section has an overview and subsections that include procedural information and box-level details. The overview explains the business reason and the high-level functionality of each section. The subsections explain the tasks that you can perform in the Broker portal. You can also refer the Contents to easily locate the specific task that you want to perform. 1.6 How to Use the Guide The following guidelines explain how you can use this user guide: Read the entire user guide to gain a complete understanding of the applications that can be accessed by using the Horizon BCBSNJ Broker Portal. Look for the definition of terms and expansion of acronyms in the Glossary section. To learn how to perform a specific task, do the following steps: o Look for a task in the Contents section. o Go to the appropriate page of the task in the user guide. o Read the section overview to understand the task better. o Read the procedure to know how to perform the task. 1.7 Common Actions You can perform the following actions in the Broker portal: Save & Back to List Saves the information on the current page and navigates back to the list. Continue Continues to the next page. Cancel Discards the changes made and navigates back to the list. 16 P a g e
17 2 Getting Started This chapter explains how to access the Broker portal. You need to enter your username and password to sign in to the Broker portal. The other functions include forgot username and forgot password. 2.1 Sign In This section describes how to access the Broker portal. To sign in 1. Start the browser. 2. In the address bar, type The Sign In page is displayed. Figure 1. Broker Portal Sign In Page 3. In the Username box, type your username. 4. In the Password box, type your password. 5. Click Sign In. 17 P a g e
18 Figure 2. Sign In Details If you have forgotten your username, click the Forgot Username link. For more information, see Forgot Username. If you have forgotten your password, click the Forgot Password link. For more information, see Forgot Password Forgot Username If you have forgotten your username, you can retrieve it in the Forgot Username page. There are two steps involved in this process: Step 1. Verify your identity. Step 2. Answer security question. You need to complete both these steps to retrieve the username. To retrieve the username 1. Start the browser. 2. In the address bar, type The Sign In page is displayed. 18 P a g e
19 Figure 3. Forgot Username: Sign In 3. In the Please Sign In section, click the Forgot Username link. The Step 1 Verify Your Identity section of the Forgot Username page is displayed by default. Figure 4. Forgot Username: Verify Your Identity 19 P a g e
20 4. In the First Name and Last Name boxes, type your first name and last name respectively. Example: Michael, not Mike Joseph, not Joe 5. In the Address box, type your address. 6. Select the required images. Figure 5. Select Images If you do not select the images, the following message is displayed. 7. Click Continue. Figure 6. Forgot Username: Verify Your Identity Details The Step 2 Answer Security Question section is displayed. 20 P a g e
21 Figure 7. Forgot Username: Answer Security Question 8. In the Answer box of the Answer Security Question area, type the answer for the security question, and then click Continue. Figure 8. Forgot Username: Answer Security Question Details The following message is displayed. Figure 9. Forgot Username: Confirmation 21 P a g e
22 2.1.2 Forgot Password In the Forgot Password page, you can change or reset your password, if you have forgotten your existing password. There are three steps involved in this process: Enter your username Answer security question Change your password You need to complete all these steps to change your password. To change the password 1. Start the browser. 2. In the address bar, type The Sign In page is displayed. Figure 10. Forgot Password: Sign In 3. In the Please Sign In section, click the Forgot Password link. The Step 1 Verify Your Identity section of the Forgot Password page is displayed by default. 22 P a g e
23 Figure 11. Forgot Password: Verify Your Identity 4. In the Username box, type the username, select the required images, and then click Continue. Click the Forgot Username link, if you have forgotten your username. For more information, see Forgot Username. 23 P a g e
24 Figure 12: Forgot Password: Verify Your Identity Details The Step 2 Answer Security Question section is displayed. Figure 13: Forgot Password: Answer Security Question 5. In the Answer box of the Answer Security Question area, type the answer for the security question, and then click Continue. 24 P a g e
25 Figure 14. Forgot Password: Answer Security Question Details The Step 3 Change Your Password section is displayed. Figure 15. Forgot Password: Change Your Password 6. In the New Password box, type the password. Click to view the password requirements. The password strength is displayed based on the password that you set. Click the Show Characters link to view the password characters. 7. In the Confirm New Password box, retype the password, and then click Submit. 25 P a g e
26 Figure 16. Forgot Password: Change Password The following message is displayed. Figure 17. Forgot Password: Confirmation 26 P a g e
27 3 Prospect Management Prospects refer to prospective customers who avail health coverage options from Horizon Blue Cross Blue Shield of New Jersey (BCBSNJ). The customers include small groups (small companies/employers), and individual and family. The information that you gather for a prospect is part of the pre-sales exercise of Horizon BCBSNJ. In the Broker portal, prospects are classified into the following categories: Small Employer Individual & Family Users: Master Broker, Broker, Internal Users, and Sub-producers Figure 18. Company Prospect: Quotes & Proposals Page 27 P a g e
28 3.1 Groups A group refers to an employer or company. Groups include both small and large groups. A prospect that you create for a particular group is called a company prospect. For company prospects, you need to gather basic details such as employee base, address, or turnover ratio Search Company Prospect You can search for a company prospect to view or update the details of the prospect. To search for a company prospect, you need to select the type of the prospect and type the keyword based on the search criteria that you selected. To search for a company prospect 1. In the Broker portal menu, click Quotes & Proposals. The Quotes & Proposals page is displayed. 2. In the Prospect / Customer Type list, select Small Employer. Figure 19. Search Company Prospect: Prospect/Consumer Type List 3. In the Status list, select the status (Active, Inactive, or Lost) of the prospect. Figure 20. Search Company Prospect: Status List 4. In the Broker list, select the type of broker. 5. In the Keyword Search list, select the search criteria. Figure 21. Search Company Prospect: Keyword Search List 6. In the Keyword Search box, type the keyword, and click Search. The search results are displayed. 28 P a g e
29 3.1.2 Add New Company Prospect You can add a new company prospect for a particular company, based on the details that you gathered from the company as part of the pre-sales exercise. To add a new company prospect 1. In the Broker portal menu, click Quotes & Proposals. The Quotes & Proposals page is displayed. 2. In the Prospect list, select Small Employer. 3. Click Add New Prospect. The Customer Information tab is displayed. Figure 22. Add New Company Prospect 4. In the Company Name box, type the company name. The values in Group Number and Sub Group Number boxes are auto-populated, if available. 5. In the Customer Status list, select the status (Active, Inactive or Lost) of the customer. 6. In the Address Line 1, and Address Line 2, and Zip Code boxes, type the company address and zip code respectively. The City box is auto-populated based on the zip code. The State box is not editable and is displayed as New Jersey by default. The Address Verification service validates and stores the address in a standard format. To validate the address a. Click the Look Up SIC link. The Address Verification window is displayed. b. Select the suggested address, and then click Use Selected Address. 29 P a g e
30 Or Click the Edit link against the respective address option. Figure 23. Address Verification 7. In the Standard Industry Code (SIC), type the SIC code of the company. Alternatively, click the Look Up SIC link to select the SIC code. SIC code is the industry code assigned to a company based on the nature of the business. 8. In the Employee Turnover Ratio list, select the turnover ratio of the company. 9. Select the Medicare Secondary Rates check box, if the group has 20 or more employees. 10. In the Affiliate Name, No. of Employees, and No. of Insured Employees boxes of the Affiliate Information area, type the affiliate name, number of employees, and number of insured employees, respectively. Figure 24. Enter Affiliate Information 11. In the Organization Type list, select the type of organization. 12. In the Nature of Business (SIC) box, type the SIC code of the affiliate. If you need to add more affiliate information for the prospect, click the Add another Affiliate link. 30 P a g e
31 Figure 25. Customer Information: Affiliate Details 13. In the PPACA section, click Yes, only if the prospect has purchased an exchange-certified stand-alone dental plan. Figure 26. PPACA Section 14. In the Prefix and Suffix lists of the Company Contact Information area, select the prefix and suffix of the contact, respectively. 31 P a g e
32 Figure 27. Enter Company Contact Information 15. In the First Name, Middle, Last Name, and Job Title boxes, type the first name, middle name, last name, and designation of the contact. 16. In the Address (primary) box, type the address of the contact. 17. In the Work Phone and Mobile Phone boxes, type the work phone and mobile phone numbers of the contact. 18. Click Save & Exit to Dashboard to save the company prospect and exit to dashboard. Figure 28. Company Contact Details 19. Click Cancel, if you need to cancel the company prospect. 20. Click Next to Census, if you need to add the census information for the company. 32 P a g e
33 3.1.3 Add Existing Company Prospect You can use the existing company information to add a company prospect to your company list. The existing information refers to the public information such as company name, company address, group number, and sub group number that any other user has entered and saved in the portal. The affiliate and contact information are classified as private information, which you need to provide, based on the details that you gathered from the company. To add an existing company prospect 1. In the Broker portal menu, click Quotes & Proposals. The Quotes & Proposals page is displayed. 2. In the Prospect list, select Small Employer. 3. Click Add New Prospect. The Customer Information tab is displayed. 4. In the Company Name box, type the first few letters of the company name. The matching company names and their address details are displayed as a list. Figure 29. Existing Company Names 5. Select the company. The address details, SIC code and turnover ratio are auto-populated in the respective boxes. The values in Group Number and Sub Group Number boxes are auto-populated, if available. The State box is not editable and is displayed as New Jersey by default. Figure 30. Add Existing Company Prospect 6. Complete steps 10 to 19, which are described in Add New Company Prospect to add affiliate and contact information. 33 P a g e
34 3.1.4 Update Company Prospect You can update or edit a company prospect, if there is any change in the information you provided for the prospect. The company name, group and sub group numbers are not editable. You can update or modify the address details, affiliate information, and contact information of the company. To update a company prospect 1. In the Broker portal menu, click Quotes & Proposals. The Quotes & Proposals page is displayed. 2. Perform the steps that are described in Search Company Prospect to search for a particular prospect. Or If the prospect is already displayed in the list, select the customer name. The Customer Information tab is displayed. Figure 31. Update Company Information 3. Edit the required details, and click Save & Exit to Dashboard. 3.2 Individual and Family Individual & Family refers to the individual consumer. A prospect you create for a particular consumer is called consumer prospect. For consumer prospect, you need to gather basic details such as consumer name, date of birth, gender, address, and contact information Search Consumer Prospect You can search for a consumer prospect to view or update the details of the prospect. To search for a consumer prospect, you need to select the type of the prospect as Individual & Family and type the keyword based on the search criteria that you selected. To search for a consumer prospect 1. In the Broker portal menu, click Quotes & Proposals. The Quotes & Proposals page is displayed. 2. In the Prospect / Customer Type list, select Individual & Family. 34 P a g e
35 Figure 32. Search Consumer Prospect: Prospect/Customer Type List 3. In the Status list, select the status (Active, Inactive, or Lost) of the prospect. Figure 33. Search Consumer Prospect: Status List 4. In the Keyword Search list, select the search criteria. Figure 34. Search Consumer Prospect: Keyword Search List 5. In the Keyword Search box, type the keyword, and click Search. The search results are displayed Add New Consumer Prospect You can add a new consumer prospect to your list, based on the details that you gathered from the individual consumer as part of the pre-sales exercise. To add a new consumer prospect 1. In the Broker portal menu, click Quotes & Proposals. The Quotes & Proposals page is displayed. 2. In the Prospect list, select Individual & Family. 3. Click Add New Prospect. The Customer Information tab is displayed. 35 P a g e
36 Figure 35. Add New Consumer Prospect 4. In the First Name, MI, and Last Name boxes, type the consumer s first name, middle initial, and last name, respectively. 5. In the Prefix and Suffix lists, select the prefix and suffix of the consumer. 6. In the Customer Status list, select the status (Active, Inactive or Lost) of the customer. 7. In the Month, Day, and Year lists of the Birth Date area, select the month, day, and year of birth of the individual consumer, respectively. 8. In the Gender list, select the gender. 9. In the Address Line 1, and Address Line 2, Zip Code, and City boxes, type the company address, zip code, and city, respectively. The State box is not editable and is displayed as New Jersey by default. 10. In the State list, select the state in which the individual consumer is located. The Address Verification service validates and stores the address in a standard format. 11. In the Address (Primary) box, type the address of the contact. 12. In the Home Phone, Work Phone and Mobile Phone boxes, type the home phone, work phone, and mobile phone numbers of the contact. 13. Click Save & Exit to Dashboard to save the consumer prospect and exit to dashboard. 36 P a g e
37 14. Click Cancel, if you need to cancel the consumer prospect. 15. Click Next to Census, if you need to add the census information for the consumer Add Existing Consumer Prospect You can use the existing consumer information to add a consumer prospect to your list. The existing information refers to the public information such as customer name, date of birth, gender, and address details that any other user has entered and saved in the portal. The address and contact numbers are classified as private information, which you need to provide based on the details that you gather from the consumer. To add an existing consumer prospect 1. In the Broker portal menu, click Quotes & Proposals. The Quotes & Proposals page is displayed. 2. In the Prospect list, select Small Employer. 3. Click Add New Prospect. The Customer Information tab is displayed. 4. In the First Name or Last Name boxes, type the first few letters of the individual consumer. The matching consumer names and their address details are displayed as a list. Figure 36. Existing Consumer Prospects 37 P a g e
38 5. Select the consumer name. The date of birth, gender, and address details are auto-populated in the respective boxes. The State box is not editable and is displayed as New Jersey by default. 6. Complete steps 11 to 12 described in Add New Consumer Prospect to add address and contact information Update Consumer Prospect You can update or edit an individual consumer prospect, if there are any changes in the information that you provided for the prospect. The details that you can update or modify are date of birth, gender, address information, address, and contact information of the consumer. To update an individual consumer prospect 1. In the Broker portal menu, click Quotes & Proposals. The Quotes & Proposals page is displayed. 2. Perform the steps that are described in Search Consumer Prospect to search for a particular prospect. Alternatively, if the prospect already appears in the list, select the customer name. The Customer Information tab is displayed. 38 P a g e
39 Figure 37. Consumer Information Details 3. Edit the required details, and click Save & Exit to Dashboard. 39 P a g e
40 4 Census Management Census provides the personal information and health coverage options of employees, individual consumers, and their respective dependents. For employers or small groups, the census displays addition information that typically includes the number of employees, number of male employees, number of female employees, and their median age. Users: Master Broker, Broker, Internal Users, and Subproducers Figure 38. Census Management: Quotes & Proposals Page 4.1 Company Census Company census refers to the census information of employees who are associated with a particular company. The census information for a company provides information such as personal details and health coverage options selected for the employees and their respective dependents Search Employee You can search for employees who are associated with a particular company and view or update the census information of employees and their dependents. To search for an employee, you need to select the keyword search criteria and then type the keyword, based on the search criteria that you selected. You can also search for an employee based on health/dental coverage options and the employee type. To search for an employee 1. In the Broker portal menu, click Quotes & Proposals. The Quotes & Proposals page is displayed. 40 P a g e
41 Figure 39. Company Census: Quotes & Proposals Page 2. In the Prospects / Customers list, select the company prospect. The Customer Information tab is displayed by default. If the company prospect that you need to select is not available in the list, you can search for the prospect by using appropriate search criteria. For more information, see Search Company Prospect procedure. 3. Click the Census tab. The census overview information and the details of all employees associated with the company are displayed. 41 P a g e
42 Figure 40. Company Census Overview 4. In the Keyword Search list, select the search criteria. Figure 41. Search Employee: Keyword Search List 5. In the Keyword Search box, type the keyword. 6. In the Health Coverage Type list, select the health coverage option. Figure 42. Search Employee: Health Coverage Type List 7. In the Dental Coverage Type list, select the dental coverage option. 42 P a g e
43 Figure 43. Search Employee: Dental Coverage Type List 8. In the Employee Type list, select the employee type. Figure 44. Search Employee: Employee Type List 9. Click Search. The search results are displayed based on the criteria that you selected. You can search for an employee by using any one or all of the search options described in steps 5 to Add Employee You can add an employee to the list of employees of a particular company, based on the details that you gathered from the company. Along with the employee details, you can also add the dependent details (spouse and children), if applicable. To add an employee 1. Perform steps 1 to 3 that are described in Search Employee. 2. Click Add Employee. The Add/Edit Employee page is displayed. 43 P a g e
44 Figure 45. Add Employee Page If there are no dependents for the employees, click the Remove link to remove the rows specific to the dependents. 3. In the Health Coverage Type, Dental Coverage Type, and Employee Type lists, select the health coverage, dental coverage, and the employee type, respectively. If you choose the employee type as Other, type the details in the box next to Employee Type list. Figure 46. Select Health Coverage, Dental Coverage, and Employee Type 4. In the Applicant row of the Applicant & Dependent Information section, type the appropriate values in the following boxes: First Name First name of the employee M.I. Middle initial of the employee Last Name Last name of the employee 5. In the Prefix, Suffix, and Gender lists, select the prefix, suffix, and gender of the employee, respectively. 6. In the Date of Birth boxes, type the date of birth in MM/DD/YYYY format. For Tobacco Use and Student Status columns, the option No is selected, by default. 44 P a g e
45 7. In the Spouse and Child rows of the Applicant & Dependent Information section, type appropriate values in the following boxes: First Name First name of the dependent M.I. Middle initial of the dependent Last Name Last name of the dependent 8. Repeat steps 5 to 7 to complete the dependent information. 9. Click Save & Back to List to save the record and navigate to the employee list or click Add Employee, if you want to save the current record and add another employee to the list. Validations The validations for the Add Employee task are described in the following table. Validation Criteria Message Dependent age is over 26. Mandatory boxes are incomplete and you attempt to save the record. Duplicates exist and you attempt to save the record. To save the duplicates, click Yes. To change the information, click No. Table 1. Add Employee Validations 45 P a g e
46 4.1.3 Edit Employee You can edit the employee information, if there is any change in the information that you provided about the employee and the associated dependents. To edit an employee 1. Perform steps 1 to 3 that are described in Search Employee. 2. In the Employees section, click the Edit link in the respective employee record. The Add/Edit Employee page is displayed. Figure 47. Edit Employee Page 3. Edit the required details, and then click Save & Back to List Delete Employee You can delete an employee from the list of employees, if the employee is no longer associated with the company for which the census is updated. If there are any dependents associated with the employee, the dependent information is also deleted along with the employee. To delete an employee 1. Perform steps 1 to 3 that are described in Search Employee. 2. In the Employees section, click the Delete link in the respective employee record. The following message is displayed. Figure 48. Delete Employee Record Confirmation Box 46 P a g e
47 3. Click Yes to delete the employee Remove Dependent You can remove dependent, if the employee no longer needs insurance coverage for the dependent. The Remove link exists only for child records. After you click the Remove link, the respective child record is deleted. To delete the spouse information, you need to manually delete the information in the spouse record. In the case of spouse, the record exists and only the information is deleted. To remove a dependent 1. Perform steps 1 to 3 that are described in Search Employee. 2. In the Employees section, click the Edit link in the respective employee record. The Add/Edit Employee page is displayed. Figure 49. Remove Employee Dependent 3. Click the Remove link in the respective dependent record. 4. Click Save & Exit to Dashboard. 47 P a g e
48 4.1.6 Export Census You can export the census information of a particular company and save it to your local drive for quick and easy reference. You can save the census file in the following formats: Spreadsheet CSV PDF To export the census information 1. Perform steps 1 to 3 that are described in Search Employee. 2. Click the Export Census link. The Export Census dialog box is displayed. Figure 50. Export Census Dialog Box 3. In the Select Format list, select the format (Spreadsheet, CSV, or PDF). Figure 51. Export Census: Select Format 4. In the File Name box, type a name to save the file in a different name. The default file name appears in Prospect Name_Census_Date format. Click Export. The File Download dialog box is displayed. 5. Click Save. The Save As dialog box is displayed. 48 P a g e
49 Figure 52. File Download Dialog Box 6. Select the location in your local drive to save the file. 7. Click Save Import Census You can import the census details of a particular company from your local drive into the application. The details are available in the spreadsheet format. The census file you create for a company needs to follow the standard template available in the application. For more information about the template, see Download Census Template. To import the census information 1. Perform steps 1 to 3 that are described in Search Employee. 2. Click the Import Census link. The Import Census dialog box is displayed. Figure 53. Import Census 3. Click Browse to choose the file for import. 4. Click Overwrite to replace the existing employee records with the information in the file Or Click Append & Update to update the existing records and add new employee records to the list, if any. 49 P a g e
50 5. Click Import. If the data in the file or the file you import is not in proper format, the following message is displayed. Figure 54. Incompatible Census Template Error Download Census Template You can download the census template to fill in the census information for employees associated with a particular company. The census template provides a standard format to enter census information of employees and their respective dependents. The template is in spreadsheet format and is available as a link in the application. To download the census template 1. Perform steps 1 to 3 that are described in Search Employee. 2. Click the Download Census Template link. The File Download dialog box is displayed. Figure 55. Census Template Download Dialog Box 3. Click Save. The Save As dialog box is displayed. 4. Select the location in your local drive to save the file. 5. Click Save. 4.2 Consumer Census Consumer census refers to the census information of individuals and their families. The census information for a company provides insight of the personal details and health coverage options that were selected for the individual consumers and their respective dependents Add Dependent You can add spouse and children as dependents, if the consumer needs insurance coverage for dependents as well. To add dependents for a consumer, you need to first search for the consumer and navigate to the consumer census information. To add a dependent 50 P a g e
51 1. In the Broker portal menu, click Quotes & Proposals. The Quotes & Proposals page is displayed. Figure 56. Consumer Census: Quotes & Proposals Page 2. Perform the steps that are described in Search Consumer Prospect to search for a particular prospect. Alternatively, if the prospect already appears in the list, select the customer name. The Customer Information tab is displayed. 3. Click the Census tab. The census information of the individual (consumer) and the dependents are displayed. 51 P a g e
52 Figure 57. Consumer Census Information 4. In the PPACA section, click Yes, only if the prospect has purchased an exchange-certified stand-alone dental plan. 5. Click the + Add Dependent link. An additional row is displayed. The row for spouse is displayed by default. You need to add a row only for the child dependent. First Name, Last Name, Gender, and Date of Birth are mandatory. Figure 58. Add Consumer Dependent 6. In the Relationship list, select the relationship type of the dependent. 7. In the Prefix list, select the prefix of the dependent. 8. In the First Name, M.I., and Last Name boxes, type the first name, middle initial, and last name of the dependent, respectively. 9. In the Suffix list, select the suffix of the dependent. 10. In the Gender list, select the gender of the dependent. 11. In the Date of Birth boxes, type the date of birth in MM/DD/YYYY format. For Tobacco Use and Student Status columns, the option 'No' is selected by default. 12. Click Save & Exit to Dashboard. Validations The validations for the Add Dependent task are described in the following table. 52 P a g e
53 Validation Criteria Message Dependent age is over 26. Mandatory boxes are incomplete and you attempt to save the record. Table 2. Add Dependent Validations Remove Dependent You can remove dependent, if the consumer no longer needs insurance coverage for the dependent. The Remove link exists only for child records. After you click the Remove link, the respective child record is deleted. To delete the spouse information, you need to manually delete the information in the spouse record. In the case of spouse, the record exists and only the information is deleted. To remove a dependent 1. In the Broker portal menu, click Quotes & Proposals. The Quotes & Proposals page is displayed. 2. Perform the steps that are described in Search Consumer Prospect to search for a particular prospect. Alternatively, if the prospect already appears in the list, select the customer name. The Customer Information tab is displayed. 3. Click the Census tab. The census information of the individual (consumer) and the consumer s dependents are displayed. Figure 59. Remove Dependent 4. Click the Remove link in the respective dependent record. 5. Click Save & Exit to Dashboard. 53 P a g e
54 5 Quotes A quotation (referred to as a quote, in short) provides the plan details that you select, based on the census information of a particular group or individual. For small groups, you can create the quote, based on the employee type and insurance LOBs such as health, dental, and life. In case of individuals, you can create the quote only based on the health and dental insurance LOBs. Users: Master Broker, Broker, and Internal Users Figure 60. Quotes Page 5.1 View Quote List The Quotes page displays the list of quotes that you created for a particular group or individual. For each quote in the list, you can view the quote ID, plan name, the premium amount, effective date, status, last updated date, and actions. The actions associated with the quote are re-rate, copy, and delete. Furthermore, you can search for a quote, create a new quote, include a quote in a proposal, and submit a quote for enrollment and conversion. The following Status Description table describes the different statuses of a quote. Status Description Active Active; In Proposal Active; Ready to Submit for Enrollment The quote is active. The quote is active and included in the proposal. The quote is active and the proposal is approved by the group or individual. 54 P a g e
55 Active; In Enrollment Enrolled Expired Expired; In Proposal Expired; Ready to Submit for Enrollment Expired; In Enrollment The quote is active and submitted for enrollment. The quote is enrolled. The quote has expired. The quote included in the proposal has expired. The quote that is ready to submit for enrollment (proposal approved by the group or individual) has expired. The quote that is submitted for enrollment has expired. Table 3. Quote Statuses To view the quotes list 1. In the Broker portal menu, click Quotes & Proposals. The Quotes & Proposals page is displayed. Figure 61. View Quote List: Quotes & Proposals Page 2. In the Prospects / Customers list, select the company prospect. The Customer Information tab is displayed by default. If the company prospect that you need to select is not available in the list, you can search for the company by using appropriate search criteria. For more information, see the Search Company Prospect procedure. 3. Click the Quotes tab. The Quotes page is displayed. 55 P a g e
56 Alternatively, in the Quotes & Proposals page, you can click the Q link in the respective record to navigate directly to the Quotes page. Figure 62. Quotes Page 5.2 Search Quote - Group You can search for a quote associated with a group, to view or update the details of the quote. To search for a quote, you need to select the required search criteria and type the keyword based on the search criteria that you selected. To make your search more effective, select the employee type, sale type, and status of the quote. To search for a quote 1. Perform the steps that are described in View Quote List. 56 P a g e
57 Figure 63. Search Group Quote: Quotes Page 2. In the Keyword Search list, select the search criteria. Figure 64. Search Group Quote: Keyword Search 3. In the Keyword Search box, type the keyword. 4. In the Employee Type list, select the employee type. Figure 65. Search Group Quote: Employee Type 5. In the Sale Type list, select the sale type. 57 P a g e
58 Figure 66. Search Group Quote: Sale Type 6. In the Status list, select the status of the quote. Figure 67. Search Group Quote: Status If you choose the status as Active or Expired, the Sub Status box is displayed. Figure 68. Search Group Quote: Sub Status 7. In the Sub Status list, select the sub status of the quote. Figure 69. Search Group Quote: Sub Status List 8. Click Search. The search results are displayed based on the criteria that you selected. You can search for a quote by using any one or all of the search options that are described in steps 5 to P a g e
59 5.3 Search Quote - Individual You can search for a quote associated with an individual, to view or update the details of the quote. To search for a quote, you need to select the required search criteria and type the keyword based on the search criteria that you selected. To make your search more effective, select the sale type and status of the quote. To search for a quote 1. Perform the steps that are described in View Quote List. Figure 70. Search Individual Quote: Quotes Page 2. In the Keyword Search list, select the search criteria. Figure 71. Search Individual Quote: Keyword Search 3. In the Keyword Search box, type the keyword. 4. In the Sale Type list, select the sale type. 59 P a g e
60 Figure 72. Search Individual Quote: Sale Type 5. In the Status list, select the status of the quote. Figure 73. Search Individual Quote: Status If you choose the status as Active or Expired, the Sub Status box is displayed. Figure 74. Search Individual Quote: Sub Status 6. In the Sub Status list, select the sub status of the quote. Figure 75. Search Individual Quote: Sub Status List 7. Click Search. The search results are displayed based on the criteria that you selected. You can search for a quote by using any one or all of the search options described in steps 5 to View Quote You can view the benefits and contract rate details of a particular quote that you created for a group or individual. The benefits summarize the In-Network and Out-of-Network benefits. The contract rate details provide rate details for medical, prescription, dental, and family. The benefits summary is applicable only for individuals. 60 P a g e
61 5.4.1 View Quote - Group This section describes the procedure to view the quote details for a particular group. To view quote 1. Perform the steps that are described in View Quote List. Figure 76. View Group Quote: Quotes Page 2. Click a Quote ID to view the contract rate details of the quote. The View Quote page is displayed with the contract details. 61 P a g e
62 Figure 77. View Group Quote: View Quote Page 3. Click Single, 2Adults, Parent- child, or Family, to filter the employee list based on the insurance coverage type that you selected for each employee in the group. The medical, prescription, dental and family rates are displayed as applicable View Quote - Individual This section describes the procedure to view the quote details for a particular individual. To view quote 1. Perform the steps that are described in View Quote List. 62 P a g e
63 Figure 78. View Individual Quote: Quotes Page 2. Click a Quote ID to view the benefits and contract rate details of the quote. The View Quote page is displayed. Figure 79. View Individual Quote: View Quote Page 63 P a g e
64 5.5 Create New Quote You can create new quotes based on the census information that you gathered for a particular group or individual. There are three steps that you need to perform to create a new quote: Step 1: Enter Quote Information Step 2: Select Plans Step 3: View Quote Summary Enter Quote Information You can enter the quote details for different types of employees in a group and for individuals, based on the LOBs available in the portal. Entering the quote information is the first step in the process of creating a quote. The effective start date in the Quote Information screen is the date on which the insurance plan is activated. To enter quote information 1. In the Broker portal menu, click Quotes & Proposals. The Quotes & Proposals page is displayed. Figure 80. Enter Quote Information: Quotes & Proposals Page 2. In the Prospects / Customers list, click the New Quote link against the respective customer prospect. The Quote Information page of the Quotes tab is displayed. 64 P a g e
65 Figure 81. Quote Information Details The Employee Type and Life LOB options are not available for individuals. 3. Click the calendar icon associated with the Effective Date boxes, and then select the effective date for the health plan. The date that you selected is displayed in the respective boxes in the mm/dd/yyyy format. For HMO plans, the effective date needs to either be the first or fifteenth of every month. 4. In the Employee Type list, select the required employee types. The employee types include All Employees, Default and Management. 5. In the Insurance LOBs to include in Quotes section, select the required LOBs check boxes. The displayed LOBs are Health, Dental, and Life. The Life LOB is not available for individuals. 6. Click Yes, to include the base plan rates in the quote. The base rate is displayed in the Quote Summary page, only for those plans in which you selected Health as one of the LOBs. 7. Click Next to Select plans to navigate to Select Plans page. 65 P a g e
66 5.5.2 Select Plans You can select health and dental plans for groups and individuals, and life plans only for groups based on the quote information that you entered. Selecting plans is the second step in the process of creating a quote. You can select plans only after you enter the quote information for a particular group or individual. Before you create quote for a particular health, dental, or life plan, you can select one or more plans for comparison. In addition, you can manage your favorite plans and view the plan details too. For more information on plan comparisons, see Compare Selected Plans. For more information on favorite plans, see Manage Favorite Plans. For more information on plan details, see View Plan Details. To select plans 1. Perform the steps that are described in Enter Quote Information. The Select Plans page is displayed. The health plan list is displayed by default, if you selected health plan as one of the LOBs. Only the plans specific to the LOBs that you selected in the Quote Information page are displayed on the Select Plans page. Figure 82. Select Health Plans Page 2. Click Create Quote against the respective health plan. The button caption changes to Remove. 66 P a g e
67 Figure 83. Select Health Plans In the health plans list, you can sort each column in alphabetical, high-to-low, or low-to-high order, based on the type of the column. The column names of health plans list are described in the following table. Column Name Description Type of Sort Plan Name Name of the plan Alphabetical Plan Type Type of the plan Alphabetical Deductible Deductible amount for the plan High-to-low or low-to-high Coinsurance PCP Copay Rx Copay Percentage of coinsurance (risk split among multiple parties) applicable to the plan Fixed dollar amount that the group or individual is liable to pay, in case of any visits to the Primary Care Physician (PCP) Dollar amount the group or individual is liable to pay in case of any prescription drugs High-to-low or low-to-high High-to-low or low-to-high High-to-low or low-to-high Table 4. Health Plans Column Names 3. Click Next to Dental Plans. The dental plans list is displayed. 67 P a g e
68 Figure 84. Dental Plans Page In the dental plans list, you can sort each column in alphabetical or high-low and low-high order, based on the type of the column. The column names of dental plans list are same as health plans. The additional column in dental plans list is described in the following table. Column Name Description Type of Sort Out of Pocket Max The maximum amount the group or individual needs to pay from their own pocket. High-to-low or low-to-high Table 5. Dental Plans Column Names 4. Click Create Quote against the respective dental plan. The button caption changes to Remove. 68 P a g e
69 Figure 85. Select Dental Plans 5. Click Next to Life Plans. The life plans list is displayed. Figure 86. Life Plans Page 6. Click Create Quote against the respective life plan. The button caption changes to Remove. 69 P a g e
70 Figure 87. Select Life Plans In the life plans list, you can sort each column in alphabetical, high-to-low, or low-to-high order, based on the type of the column. The column names of life plans list are described in the following table. Column Name Description Type of Sort Plan Name Name of the plan Alphabetical Benefit Coverage amount for the plan High-to-low or low-to-high Dependent Life Coverage amount for dependents High-to-low or low-to-high Monthly Benefit Monthly coverage based on the type of plan High-to-low or low-to-high Duration Period of coverage High-to-low or low-to-high Table 6. Life Plans Column Names 7. Click Next to Quotes Compare Selected Plans You can select and compare up to three insurance plans at a time. The comparison details provide clarity on the type of plan you need to choose for a group or individual. Some of the details that aid in choosing the right plan are plan brochure and additional coverage options listed as part of In Network and Out of Network benefits. You can export the comparison details as a PDF file, download the plan brochure as a PDF file, and print the comparison details, if required. 70 P a g e
71 To compare selected plans 1. Perform the steps that are described in Enter Quote Information. The Select Plans page is displayed. Figure 88. Compare Selected Plans: Select Plans Page 2. Select the plans that you want to compare (select the check boxes in the respective plans). You can select maximum of three plans at a time for comparison. 71 P a g e
72 Figure 89. Select Plans for Comparison 3. Click Compare Selected Plans. The Compare Plans page is displayed. The In Network benefits are displayed by default. To view the out of network benefits, click Out of Network. Figure 90. Compare Plans Page 4. Click each plan name to view the plan details. 5. Click Create Quote in the respective plan to create a quote for that plan. 6. Click DownloadPDF in the respective plan to download the plan brochure as a PDF file. 7. Click the Export link to download the comparison details as a PDF file. 8. Click the icon to print the comparison details. 72 P a g e
73 Manage Favorite Plans For quick and easy access, you can add one or more plans that you frequently choose to create a quote to your favorite plans list. By creating your favorite plans list, you can save the time that you spend searching for plans. You can add maximum of five favorite plans for each plan type (Health, Dental, and Life) and update your plan list (add and remove plans). To manage favorite plans 1. Perform the steps that are described in Enter Quote Information. The Select Plans page is displayed. Figure 91. Manage Favorite Plans; Select Plans Page 2. Click the Manage Favorite Plans link. The Manage Favorite Plans page is displayed. The Manage Favorite Plans page displays only those plan types that you selected in the Quote Information page. For more information, see Enter Quote Information. 73 P a g e
74 Figure 92. Manage Favorite Health Plans 3. Click the HEALTH PLANS link. The health plans are displayed in the All Health Plans list. 4. Move the pointer over the icon to view the plan summary, if required. Figure 93. View Plan Summary 5. Click each plan to view the plan details, if required. For more information on plan details, see View Plan Details. 6. In the All Health Plans list, select the health plans that you want to add to your favorites list. 74 P a g e
75 You can select a maximum of only five health plans. Figure 94: Add Plans To Favorite List 7. Click Add. The health plans that you selected are displayed in the My Favorite Plans list. Figure 95. Plans Added to Favorite List 8. Click the DENTAL PLANS link. The dental plans are displayed in the All Dental Plans list. 75 P a g e
76 Figure 96. Manage Favorite Dental Plans 9. In the All Dental Plans list, select the dental plans you want to add to your favorites list. You can select a maximum of only five dental plans. 10. Click Add. The dental plans that you selected are displayed in the My Favorite Plans list. 11. Click the LIFE PLANS link. The life plans are displayed in the All Life Plans list. Figure 97. Manage Favorite Life Plans 12. In the All Life Plans list, select the life plans you want to add to your favorites list. 76 P a g e
77 You can select a maximum of only five life plans. 13. Click Add. The life plans that you selected are displayed in the My Favorite Plans list. 14. Click Save. To remove plans from My Favorite Plans list, select the plan and click Remove. Figure 98. Remove Plans from Favorite List View Plan Details You can view the plan details before you create a quote for a particular group or individual. The plan provides information about various categories for which insurance is covered and the benefits of availing the plan. In the Plan Details page, you can do the following: Export plan details as a PDF file. Download application forms relevant to the plan. View the benefits and coverage information. Print the plan details. To view plan details 1. Perform the steps that are described in Enter Quote Information. The Select Plans page is displayed. 77 P a g e
78 Figure 99. View Plan Details: Select Plans Page 2. Click the plan for which you want to view the details. The Plan Details page is displayed. The Benefits at a Glance is displayed by default. To view the detailed information of the plan, click Plan Details. 78 P a g e
79 Figure 100. Plan Details Page 3. Click or the Export link to download the plan details as a PDF file. 4. Click to download the relevant forms required to apply for the particular plan. 5. Click to view a brief description of the plan benefits and the insurance coverage information. 6. Click the icon to print the plan details. 7. Click the Back To Plans link, if you need to navigate back to the Select Plans page. 8. Click the Previous Plan link to view the previous plan. 9. Click the Next Plan link to view the next plan. 10. Click Create Quote to create a quote for the plan that is displayed Quick Quote In the Select Plans page, you can define your plan requirements based on the type of plan you are looking for and then select a plan from the list of plans that satisfies your requirements. To define a quick quote 1. Perform the steps that are described in Select Plans. The Select Plans page is displayed. 79 P a g e
80 2. In the Quick Quote section, click the drop-down arrow. Figure 101. Quick Quote 3. In the Plan Type list, select the type of plan. The Deductible list appears editable and the plans are displayed based on the plan type that you selected. Figure 102. Quick Quote: Deductible 4. In the Deductible list, select the deductible amount. The Coinsurance list appears editable and the plans are updated based on the deductible amount that you selected. 80 P a g e
81 Figure 103. Quick Quote: Coinsurance 5. In the Coinsurance list, select the coinsurance amount. The Generic Prescription Copay list appears editable and the plans are updated based on the coinsurance that you selected. Figure 104. Quick Quote: Generic Prescription Copay 6. In the Generic Prescription Copay list, select the prescription copay amount. The plans are updated based on the prescription copay amount that you selected Refine Results The Select Plans page displays the list of all available plans. You can filter the list of plans based on two criteria: favorites and best sellers. The Show My Favorites option displays only those LOB plans that you have selected in Manage Favorite Plans and the Best Sellers option displays only the best seller plans within that LOB. You can further refine your search results by choosing other filter options such as plan type, deductible, coinsurance and copay. To refine results 1. Perform the steps that are described in Select Plans. The Select Plans page is displayed. 81 P a g e
82 Figure 105. Refine Results: Select Plans Page 2. In the Refine Results section, click the drop-down arrow. The filter options are displayed. 3. Select the appropriate filter options (checkboxes). The filter options include the following: Show My Favorites Show Best Sellers Plan Type Deductible Coinsurance Generic Prescription Copay PCP Copay Max Out of Pocket The plans are displayed based on the filter option(s) that you selected. 82 P a g e
83 Figure 106. Refine Results: Show Best Sellers View Quote Summary - Group You can view the summary of health, dental, and life quotes that you selected for a particular group in the Select Plans page. As part of the quote summary, the contract rate details are displayed for each employee in the group. In the Quote Summary page, you can perform the following: Edit quote information Select or remove plans from the health, dental, and life quotes View quote details (contract rate details) To view quote summary 1. Perform the steps that are described in Select Plans. The Quote Summary page is displayed. 83 P a g e
84 Figure 107. Quote Summary Page: Groups 2. Click the Edit link in the Quote Information section to edit the quote information (effective date and employee type). 3. Click the Edit link in the Health Quotes, Dental Quotes, and Life Quotes sections, to add or remove quotes from the health, dental, and life quotes lists, respectively. 4. Click a quote to view the contract rate details of the quote. The View Quote page is displayed with the contract details. 84 P a g e
85 Figure 108. View Quote Details: Group 5. Click Single, 2Adults, Parent- child or Family, to filter the employee list based on the insurance coverage type that you selected for each employee in the group. The medical, prescription, dental, and family rates are displayed as applicable View Quote Summary - Individual You can view the summary of health and dental quotes that you selected for a particular group in the Select Plans page. As part of the quote summary, the benefits (In network and Out of Network) and contract rate details are displayed for the individuals. In the Quote Summary page, you can perform the following: Edit quote information Select or remove plans from the health and dental quotes View quote details (benefits and contract rate details) To view quote summary 1. Perform the steps that are described in Select Plans. The Quote Summary page is displayed. 85 P a g e
86 Figure 109. Quote Summary Page: Individual 2. Click the Edit link in the Quote Information section to edit the quote information. 3. Click the Edit link in the Health Quotes and Dental Quotes sections, to add or remove quotes from the health and dental quotes lists, respectively. 4. Click a quote to view the benefits and contract rate details of the quote. The View Quote page is displayed. 86 P a g e
87 Figure 110. View Quote Details: Individual 5.6 Compare Quotes You can select and compare up to three quotes simultaneously. The comparison details provide clarity on the type of quote that you need to choose for a group or individual. Some of the information that aid in choosing the right quote are quote and contract rate details, plan details, and a summary of the In-Network and Out-of-Network benefits. You can also print or export the comparison details as a PDF file, if required. To compare quotes 1. Perform the steps that are described in View Quote List. 87 P a g e
88 Figure 111. Compare Quotes: Quotes Page 2. Select the quotes that you want to compare (by selecting the check boxes in the respective quotes). The quotes that you select must be of the same LOB. If you select quotes from different LOBs, the following message is displayed. You can select a maximum of three quotes at a time for comparison. If you select more than three quotes for comparison, the following message is displayed. Figure 112. Select Quotes for Comparison 88 P a g e
89 3. Click Compare Quotes. The Compare Quotes page is displayed. The In Network benefits are displayed by default. To view the out of network benefits, click Out of Network. Figure 113. Compare Quotes If you have selected only two quotes for comparison and need to select the third quote, click Compare Another Quote. The Quotes page is displayed, on which you can select the third quote for comparison. 4. Click the Quote ID to view the plan summary and contract rate details for individuals, and only the contract rate details for groups, if required. 5. Click the plan name to view the plan details, if required. For more information on plan details, see View Plan Details. 6. Click the Export link to download the comparison details as a PDF file. 7. Click the icon to print the comparison details. 5.7 Include in Proposal You can include quotes in a proposal after you create the required quotes for a group or individual. The quotes that you select are automatically highlighted in the Quotes Selection page, on which you can either select or remove quotes. To include quotes in a proposal 1. Perform the steps that are described in View Quote List. 89 P a g e
90 Figure 114. Include in Proposal: Quotes Page 2. Select the quotes that you want to include in a proposal (select the check boxes in the respective quotes). You need to select at least one quote to include in a proposal. If you do not select at least one quote, the following message is displayed. You can select only quotes with Active, Active; In Proposal and Active; Ready to Submit for Enrollment status to include in a proposal. If you select any other quote, the following message is displayed. 3. Click Include in Proposal. 4. Perform the steps that are described in Create New Proposal. 5.8 Delete Quote You can delete an active quote from the list of quotes, if you no longer require the quote. You cannot delete a quote, if the status of the quote is any of the following: In proposal Ready to submit for enrollment In enrollment Expired Enrolled Renewal To delete a quote 90 P a g e
91 1. Perform the steps that are described in View Quote List. Figure 115. Delete a Quote: Quotes Page 2. Click the Delete link in the respective quote record. The Delete Quote confirmation box is displayed. Figure 116. Delete Quote Confirmation 3. Click Yes to delete the quote. 5.9 Copy Quote You can copy a quote within a defined prospect and census. You can then create a new quote with the same data. Based on the original quote, the new quote is prepopulated with the same quote information (effective date, employee type, and LOBs) and the same plans that you selected in the original quote. You can modify the new quote based on the requirement of the group or individual. You cannot copy a quote, if the status of the quote is Renewal. To copy a quote 1. Perform the steps that are described in View Quote List. 91 P a g e
92 Figure 117. Copy Quote: Quotes Page 2. Click the Copy link in the respective quote record. The Quote Information page is displayed. The values are prepopulated from the original quote. Figure 118. Copy Quote: Enter Quote Information 3. Edit the prepopulated information, if required. If the original quote expired, the effective date automatically changes to the next earliest effective date. 92 P a g e
93 4. Click Next to Select plans. The Select Plans page is displayed highlighting the plans that you selected in the original quote. Figure 119. Copy Quote: Select Plans 5. Select more plans or remove plans, if required, and then click Next to Quotes. The Quote Information page is displayed. Figure 120. Copy Quote: Quote Summary 6. Click Save & Back to List to save the quote and navigate to the Quotes page. 93 P a g e
94 5.10 Submit Quote for Enrollment You can submit a quote for enrollment only after you include it in the proposal and obtain approval from the respective group or individual. After you receive the approval for the proposal, you need to manually change the status of the quote to Ready for Enrollment, before you submit the quote for enrollment. If the group or individual approves only a few quotes in the proposal, you need to create a new proposal with an updated quote list. Then, you need to resend it to the group or individual for approval. To submit a quote for enrollment 1. Perform the steps that are described in View Quote List. Figure 121. Submit a Quote for Enrollment: Quotes Page 2. In the Status column, click the In Proposal drop-down against the quote that you need to submit for enrollment. 3. Click Ready to Submit for Enrollment. 94 P a g e
95 Figure 122. Ready to Submit for Enrollment Drop-Down The Proposal Status warning box is displayed. Figure 123. Proposal Status Warning Box 4. Click Submit. The status of the quote changes to Ready to Submit for Enrollment. Figure 124. Ready to Submit for Enrollment 5. Select the quote that you want to submit for enrollment. You can submit only one health quote for individual and family enrollment. If you select more than one, the following message is displayed. 95 P a g e
96 You can select only quotes with Active; Ready to Submit for Enrollment status to submit for enrollment. If you select any other quote, the following message is displayed. Figure 125. Select Quote to Submit for Enrollment 6. Click Submit for Enrollment. The status of the quote changes to In Enrollment. Figure 126. In Enrollment Status 96 P a g e
97 6 Proposals A proposal provides information about the quotes and associated plans that you selected for a particular group or individual. In addition, a proposal describes the premium that a group or an individual is liable to pay, based on the census information that you gathered for the group or individual. Premium value is based on the number of dependents that are associated with an employee or individual, their census information, and their use of tobacco. Users: Master Broker, Broker, and Internal Users Figure 127. Proposals Page 6.1 View Proposal List The Proposals page displays the list of proposals that you created for a particular group or individual. For each proposal in the list, you can view the proposal ID, proposal name, quotes, status (sent, not sent, and expired), the date on which you created the proposal, and actions. The actions associated with the proposal include send and copy. A proposal expires even if one quote in the proposal expires. When you move the pointer over the quote icon ( Quote ID Employee Type Plan Monthly Premium Effective Date ), the following details are displayed: There are three types of proposals: Regular, Renewal, and Conversion. The following table provides a brief description of each proposal. 97 P a g e
98 Proposal Type Description Expiry Details Regular Renewal Conversion A new proposal that is created with one or more quotes A new proposal that is created to renew the quotes in the existing proposal A new proposal that is created with one or more conversion quotes A regular proposal expires, if any of the quotes in the proposal expires. A conversion proposal expires when a conversion quote on the proposal expires. Table 7. Types of Proposal To view the proposal list 1. In the Broker portal menu, click Quotes & Proposals. The Quotes & Proposals page is displayed. Figure 128. View Proposal List: Quotes and Proposals Page 2. In the Prospects / Customers list, select the required prospect. The Customer Information tab is displayed by default. If the prospect that you need to select is not available in the list, you can search for the company or consumer by using appropriate search criteria. For more information, see Search Company Prospect and Search Consumer Prospect procedures. 3. Click the Proposals tab. The Proposals page is displayed. 98 P a g e
99 Alternatively, in the Quotes & Proposals page, click the P link in the respective record to navigate directly to the Proposals page. Figure 129. Proposals List 6.2 Search Proposal You can search for a proposal that you created, and you can send the proposal to the respective group or individual for approval. In addition, you can make a copy of the proposal that already exists, and then edit the details as appropriate for a group or individual. You can search for a proposal by using either the proposal name, status, or both. To search for a proposal 1. Perform the steps that are described in View Proposal List. 2. In the Proposal Name box, type the proposal name. 3. In the Status list, select the status of the proposal. 4. Click Search. The search results are displayed based on the search criteria that you selected. 99 P a g e
100 Figure 130. Search Proposal: Proposal List 6.3 Create New Proposal You can create a new proposal with one or more quotes that are best suited for a particular group or individual based on the census information that you gathered. You need to perform three steps to create a new proposal: Step 1: Proposal Information Step 2: Select Quotes Step 3: Proposal Summary Enter Proposal Information Entering the proposal information is the first step in the process of creating a new proposal. For every proposal that you create, you need to provide the proposal information that includes the proposal name or title and the proposal contents. To enter proposal information 1. Perform the steps that are described in View Proposal List. 2. Click Create New Proposal. The Proposal Information page of the Proposals tab is displayed. 100 P a g e
101 Figure 131. Proposal Information 3. In the Proposal Name/Title box, type the name or title of the proposal. 4. In the Proposal Contents section, select the contents (select the respective checkboxes) that you need to add to the proposal. The Quote Details check box appears selected by default. You cannot clear the check box selection. The following table describes the proposal contents. 101 P a g e
102 Proposal Contents Cover Page Welcome Letter Quote Comparison Premium Summary Census Information Quote Details Description Cover page of the proposal that includes the group name, group address, contact person, agent name, broker contact, prospect ID and quote ID for each quote. A letter inviting the group or individual to Horizon. Comparison on the health plan information and contract details for a maximum of three quotes. Premium amount that the group or individual is liable to pay. Information about family and dependents. Contract rate details for groups or individuals. Table 8. Proposal Contents 5. Click Next to Select Quotes to navigate to the Select Quotes page Select Quotes Selecting quotes is the second step in the process of creating a proposal. You can select quotes and then add them to the proposal, only after you provide the proposal information. Before you add the selected quotes to the proposal, you can compare the quotes to check on the benefits and health plan details. For more information on quote comparisons, see Compare Quotes. To select quotes 1. Perform the steps that are described in Enter Proposal Information. The Select Quotes page of the Proposal tab is displayed. Figure 132. Select Quotes 102 P a g e
103 2. Click Add to Proposal. The button caption changes to Remove. Figure 133. Select Quotes: Add to Proposal 3. Click Next to Summary to navigate to the Proposal Summary page View Proposal Summary The Proposal Summary page provides a brief summary of the proposal contents and quotes that you added, your contact, and the proposal title. You can view the proposal summary, only after you provide the proposal information and add the quotes to the proposal. To view the proposal summary 1. Perform the steps that are described in Select Quotes. The Proposal Summary page is displayed. Figure 134. Proposal Summary 103 P a g e
104 2. Click the Reorder Quotes link to rearrange the order in which the quotes are displayed. For more information, see Reorder Quotes. 3. Click the quote ID to view the quote details. For more information, see View Quote. 4. Click Save & Back to List to save the proposal. Or Click Send Proposal to send the proposal to the respective group or individual for approval Reorder Quotes In the Proposal Summary page, you can rearrange the order in which the quotes are displayed in a proposal. You can use the arrows ( and ) to move the quotes up and down as required. To reorder quotes 1. Perform the steps that are described in View Proposal Summary. The Proposal Summary page is displayed. 2. Click Reorder Quotes. The Reorder Quotes page is displayed. Figure 135. Reorder Quotes 3. Click or to reorder the sequence of a quote. Figure 136: Quote Sequence 4. Click Save Order to save the sequence of the quotes Edit Proposal You can edit the proposal information, if required, before you send the proposal to the respective group or individual for approval. This section describes the procedure to edit the proposal information. To edit the proposal information 1. Perform the steps that are described in View Proposal Summary. The Proposal Summary page is displayed. 104 P a g e
105 Figure 137. Proposal Summary 2. Click the Edit link in the proposal information section to edit the proposal information. Figure 138. Edit Proposal Information The Proposal Information page of the Proposals tab is displayed. 105 P a g e
106 Figure 139. Edit Proposal Information 3. Edit the proposal information (proposal title and proposal contents), and then click Next to Select Quotes to navigate to the Select Quotes page. 4. Remove or add quotes to the proposal, if required and then click Next to Summary Edit Quotes You can make changes to the quotes that you added to the proposal, if required, before you send the proposal to the respective group or individual for approval. This section describes the procedure to make changes to the selection of quotes that you added to the proposal. To edit the quotes 1. Perform the steps that are described in View Proposal Summary. The Proposal Summary page is displayed. 106 P a g e
107 Figure 140. Proposal Summary 2. Click the Edit link in the QUOTES section to make changes to the selection of quotes that you need to add to the proposal. Figure 141. Edit Quotes The Select Quotes page is displayed. 107 P a g e
108 3. Remove or add quotes to the proposal as appropriate, and then click Next to Summary. 6.4 Send Proposal After you create a proposal, you need to send the proposal to the respective group or individual for approval. The proposals that you created and saved exist in the proposal list. This section describes the procedure to send a proposal. To send a proposal 1. Perform the steps that are described in View Proposal Summary. The Proposal Summary page is displayed. Figure 142. Proposal Summary: Send Proposal 108 P a g e
109 2. Click Send Proposal. The Send Proposal page is displayed. Figure 143. Send Proposal 3. In the To box, type the address of the group or individual. 4. In the Bcc box, type the address of the recipient to whom you want to send a blind carbon copy. 5. In the Subject box, type the proposal subject. 6. In the Message box, type the proposal message. 7. Select the attachments that you need to include for the proposal. 109 P a g e
110 8. Click Send Proposal. 6.5 Copy Proposal You can copy a proposal for a respective group or individual, if you plan to have the same contents with minimal modifications for the new proposal. After you copy a proposal, you can edit the proposal contents and make changes to the selection of quotes, if required. This section describes the procedure to copy a proposal. To copy a proposal 1. Perform the steps that are described in View Proposal List. The Proposals page is displayed. Figure 144. Proposals: Copy Proposal 2. Click the Copy link in the respective proposal record. The Proposal Information page is displayed. The values are prepopulated from the original proposal. 110 P a g e
111 Figure 145. Prepopulated Proposal Information 3. Edit the prepopulated information, if required. 4. Click Next to Select Quotes. The Select Quotes page is displayed, highlighting the quotes that you selected in the original proposal. Figure 146. Copy Proposal: Select Quotes 5. Select more quotes or remove quotes, if required and then click Next to Summary. The Proposal Summary page is displayed. Figure 147. Copy Proposal: Proposal Summary 6. Click Save & Back to List to save the proposal and navigate to the Proposals page. 111 P a g e
112 7 Enrollment (IN PRODUCTION NON FUNCTIONING) This function is under construction and will be available at a later date 112 P a g e
113 8 Renewals The Renewals module deals with the renewal opportunities for subgroups. A subgroup is a combination of health and dental products assigned to one or more subscribers of the group. You can have maximum of three health and two dental products associated with a subgroup. The flat file contains the list of groups and associated subgroups that are due for renewal. The renewals are done only at the subgroup level. The portal notifies the groups and subgroups that are due for renewal 60 days prior to the renewal date. Before you renew a subgroup, you need to contact the group to which you have associated the subgroup, get approval on the new rates, and then submit the renewal opportunity. Users Internal User, Renewals Manager, and Renewals Processor Figure 148. Renewals Landing Page 8.1 Load Data This section describes how to upload and process group and subscriber data, and download data report. The group and subscriber data are available in the respective flat files Upload and Process Group and Subscriber Data You can import the group and the respective subscriber flat files that contain renewal information, and upload the flat files as part of the renewal process. The group flat file contains the group information and the subscriber flat file contains the subscriber information (employees of the group or company). To upload group and subscriber data 1. In the Broker portal menu, click Renewals. The Load Data page of the Group Data tab is displayed. 113 P a g e
114 Figure 149. Group Data 2. In the Group Data: Import from a Flat File area of the Load Data section, click Browse. The Choose File to Upload dialog box is displayed. 3. Select the flat file and then click Open. 4. In the Subscriber Data: Import from a Flat File area of the Load Data section, click Browse. The Choose File to Upload dialog box is displayed. 5. Select the flat file and then click Open. 6. Click Upload & Process to process the flat files. The following message is displayed. Figure 150. Upload and Process Data Validations Validation Criteria Message No group or member flat files selected. Flat files are not available in the specified location. File name format is incorrect. Table 9. Validation Group Data 114 P a g e
115 8.1.2 Download Data Report You can download and view the data reports generated as part of the flat file upload process to check for any orphan or duplicate reports for group and subscribers. The following table provides a brief description of each type of report. Report Orphan Group Report Orphan Subscriber Report Duplicate Group Report Duplicate Subscriber Report Description Subgroups that have no subscriber and dependent records Subscriber records that are not associated with any group List of groups that are repeated in a group file List of subscribers that are repeated within a group Table 10. Report Descriptions To download and view data report 1. Perform the steps that are described in Upload and Process Group and Subscriber Data. 2. In the Load Data Report section, do the following. a) Click the Click here to download Orphan Group report link to view the orphan group details. b) Click the Click here to download Orphan Subscriber report link to view the orphan subscriber details. c) Click the Click here to download Duplicate Group report link to view the duplicate group details. d) Click the Click here to download Duplicate Subscriber report link to view the duplicate subscriber details. 8.2 Subgroups A subgroup comprises a set of subscribers who are tagged to a particular group. This section describes how to view, add, edit, and delete subgroups Search Subgroup You can search for a subgroup to add, edit, delete, and validate subgroups. To search for a subgroup, you need to enter the relevant search values in any one or more of the following boxes: Group Name Group ID Original Coverage Code New Coverage Code Broker ID Anniversary Date To search a subgroup 1. In the Broker portal menu, click Renewals. The Load Data page of the Group Data tab is displayed. 2. Click the Sub-group link. The Sub-group page is displayed. 115 P a g e
116 Figure 151. Sub-group Page 3. In the Anniversary Date list boxes, select the month and year. 4. Type or select appropriate values in any one or more of the following boxes: Group Name Group ID Original Coverage Code New Coverage Code Broker ID 5. Click Search. The search results are displayed based on the search values that you entered. Figure 152. Sub-group Data The first four characters of the group number represent the group number and the remaining characters represent the subgroup number. 116 P a g e
117 In the Sub-group Data list, the highlighted rows indicate that the validation has failed for the respective subgroups. The Error Status column displays the relevant errors. For more information on error code descriptions, see Table 11. Error Descriptions: Validation. The following table describes the different statuses associated with the subgroup. Status Description Error Status Describes the error, if any, associated with the subgroup. Example: For more information on error types, see Table 11. Error Descriptions: Validation and Table 12. Error Descriptions: Renewal Process. Needs Validation Validated Processed Quotes Released Package Generated Undo Subgroups that are pending for validation. Products associated with the subgroups are validated. Product renewal is processed. Renewal or conversion quote is created as part of the renewal process. Renewal proposal is created as part of the package generation process. The process of validation, renewal, and package generation is undone Add New Subgroup You can create subgroups and tag them to groups that you have created. When creating a subgroup, you also need to provide the details of the broker assigned to the subgroup. To add a subgroup, do the following: Step 1. Enter subgroup details. Step 2. Enter broker details Subgroup Details Entering the subgroup details is the first step in the process of adding or creating a subgroup. In the Subgroup Details page, you need to enter the group, subgroup and product information of the subgroup. 117 P a g e
118 To enter the subgroup details 1. Perform the steps that are described in Search Subgroup. 2. Click Add New Sub-group. Alternatively, on the Subscriber and Dependent pages, you can add a new subgroup. To add a new subgroup on the Subscriber page, perform the steps that are described in View Subscribers, and then click Add New Sub-group. To add a new subgroup on the Dependent page, perform the steps that are described in View Dependents, and then click Add New Sub-group. The Subgroup Details section of the Add Subgroup page is displayed. Figure 153. Subgroup Details 3. In the Group ID box, type the group ID. The group name, address, city, state, zip code, and phone number information are auto-populated, based on the group ID you provided. 4. In the Subgroup ID and Subgroup Name boxes, type the subgroup ID and subgroup name, respectively. 5. In the Subgroup Status option, click Active, only if the status of the subgroup is active. Otherwise, click Termed. 6. In the Date for Renewal area, click the date picker icon ( ), and then select the renewal date for the subgroup. 118 P a g e
119 7. In the Medical Coverage Code and Rx Coverage Code boxes, type the medical coverage code and Rx coverage code, respectively. 8. In the Product Override area, click the suitable option. Figure 154. Subgroup Details Data 9. Click Save & Back to List to save the subgroup information. The following message is displayed. 119 P a g e
120 Figure 155. Subgroup Details Confirmation Or Click Broker Details to navigate to the Broker Details page Broker Details Retrieving broker details is the second step in the process of adding a subgroup. The broker details are autopopulated after you enter the master broker ID. To enter the broker details 1. Perform the steps that are described in Group Details. The Broker Details page is displayed. 120 P a g e
121 Figure 156. Broker Details 2. In the Master Broker ID box, type the ID of the master broker, and then press TAB. The broker details are prepopulated. Figure 157. Broker Details Data 3. Click Submit. 121 P a g e
122 The prepopulated information is not editable Edit Subgroup Details You can edit the subgroup details, if you need to make changes to the subgroup information that you provided while creating the subgroup. To edit the subgroup details 1. Perform the steps that are described in Search Subgroup. 2. In the Actions column of the Sub-group Data list, click the Edit link against the subgroup record that you need to edit. Alternatively, on the Subscriber and Dependent pages, you can edit subgroup details. To edit the subgroup details on the Subscriber page, perform the steps that are described in View Subscribers, and then click the Edit Sub-group Details link in the Sub-group Details area. To edit the subgroup details on the Dependent page, perform the steps that are described in View Dependents, and then click the Edit Sub-group Details link in the Sub-group Details area. The Subgroup Details page is displayed. 122 P a g e
123 Figure 158. Edit Group Details 3. Edit the required subgroup details. 4. Click Broker Details to edit the broker details or click Save & Back to List to save the updated information and navigate to the Sub-group Data page. The Sub-Group page is displayed with the following message. 123 P a g e
124 Figure 159. Edit Subgroup Details Successful Delete Subgroup You can delete a subgroup, if the subgroup is no longer required. If you delete a subgroup, the subscribers and dependents associated with the subgroup are also deleted. To delete a subgroup 1. Perform the steps that are described in Search Subgroup. 2. In the Actions column of the Sub-group Data list, click the Delete link against the subgroup record that you want to delete. Alternatively, on the Subscriber and Dependent pages, you can delete a subgroup. To delete a subgroup on the Subscriber page, perform the steps that are described in View Subscribers, and then click the Delete Sub-group link in the Sub-group Details area. To delete a subgroup on the Dependent page, perform the steps that are described in View Dependents, and then click the Delete Sub-group link in the Sub-group Details area. The Delete Confirmation dialog box is displayed. 124 P a g e
125 Figure 160. Delete Subgroup 3. Click Yes. The subgroup is deleted. 8.3 Groups A group is a company or organization that has one or more subgroups consisting of subscribers. This section describes how to add and edit group information Add New Group You can create groups and associate subgroups (a combination of health and dental products tagged to a set of subscribers) to the groups that you have created. While creating a group, you also need to provide the details of the broker assigned to the group. To add a group, do the following: Step 1. Enter group details. Step 2. Enter broker details Group Details Entering the group details is the first step in the process of adding or creating a group. In the Group Details page, you need to enter the group and contact information of the group. To enter the group details 1. Perform the steps that are described in Search Subgroup. 2. Click Add New Group. Alternatively, on the Subscriber and Dependent pages you can add a new group. To add a new group on the Subscriber page, perform the steps that are described in View Subscribers, and then click Add New Group. To add a new group on the Dependent page, perform the steps that are described in View Dependents, and then click Add New Group. The Group Details section of the Add Group page is displayed. 125 P a g e
126 Figure 161. Group Details 3. In the Group ID, Group Name, Country Code, Address Line 1, and City boxes, type the group ID, group name, country code, address, and city of the group, respectively. The State box displays the state as New Jersey by default. 4. In the Zip and Phone boxes, type the zip code and contact number of the group, respectively. 5. In the Anniversary Date list boxes, select the month and year on which the coverage is due for renewal. 6. In the Turnover Ratio list, select the turnover ratio of the group. 7. In the Contact Name, Phone and boxes of the Contact Details area, type the contact name, phone and ID of the group, respectively. 126 P a g e
127 Figure 162. Group Details Data 8. Click Save & Back to List to save the group information. The following message is displayed. Figure 163. Group Details Confirmation Or Click Broker Details to navigate to the Broker Details page Broker Details Retrieving broker details is the second step in the process of adding a group. The broker details are auto-populated after you enter the master broker ID. 127 P a g e
128 To enter the broker details 1. Perform the steps that are described in Group Details. The Broker Details page is displayed. Figure 164. Broker Details 2. In the Master Broker ID box, type the ID of the master broker, and then press TAB. The broker details are prepopulated. 128 P a g e
129 Figure 165. Broker Details Data 3. Click Submit. The prepopulated information is not editable Edit Group Details You can edit the group details, if you need to make changes to the group information that you provided while creating the group. You can edit the group, contact, and broker details. To edit the group details 1. Perform the steps that are described in Search Subgroup. 2. In the Group Number column, click the group number. The Subscriber section of the Group Data tab is displayed. 129 P a g e
130 Figure 166. Group Data: Subscriber 3. Click the Edit Group Details link. Alternatively, on the Dependent page, you can edit the group details. To edit the group details on the Dependent page, perform the steps that are described in View Dependents, and then click the Edit Group Details link in the Group Details area. The Group Details page is displayed. 130 P a g e
131 Figure 167. Edit Group Details 4. Edit the required group details 5. Click Broker Details to edit the broker details or click Save & Back to List to save the updated information and navigate to the Sub-group Data page. The Sub-Group Data page is displayed with the following message. Figure 168. Edit Subgroup Details Successful 131 P a g e
132 8.4 Subscribers Subscribers refer to employees of a company. A set of subscribers are tagged to a subgroup that contains a combination of health and dental products. This section describes how to view, edit, add, and delete subscribers View Subscribers In the Subscriber page, you can add, edit, and delete group, subgroup, and subscriber details. This procedure describes how to view subscribers. To view subscribers 1. Perform the steps that are described in Search Subgroup. Figure 169. Sub-group Data 2. In the Group Number column of the Sub-group Data list, click the group number. Or In the No. of Subscribers column of the Sub-group Data list, click the number in the respective record. The Subscriber section of the Group Data tab is displayed. 132 P a g e
133 Figure 170. Subscriber Page Search Subscriber You can search for a subscriber to edit, delete, and view the subscriber information. To search for a subscriber, you need to enter the relevant search values in any one or more of the following boxes: Group Name Group ID Broker ID Anniversary Date To search a subscriber 1. Perform the steps that are described in View Subscribers. 2. In the Anniversary Date list boxes, select the month and year. 2. Type or select values as appropriate in any one or more of the following boxes: 133 P a g e
134 Group Name Group ID Broker ID 3. Click Search. The search results are displayed based on the search values that you entered. Figure 171. Subscriber Search Results Add New Subscriber You can add a subscriber to a subgroup that you have created. While adding a subscriber, you also need to provide the details of the broker assigned to the subgroup. To add a new subscriber 1. Perform the steps that are described in Search Subgroup. 2. In the Group Number column of the Sub-group Data list, click the group number in the respective record. The Subscriber section of the Group Data tab is displayed. 134 P a g e
135 Figure 172. Add Subscriber 3. Click Add New Subscriber. Alternatively, on the Dependent page, you can add a subscriber. To add a subscriber on the Dependent page, perform the steps that are described in View Dependents, and then click Add New Subscriber. The Subscriber and Dependents page is displayed. 135 P a g e
136 Figure 173. Add Subscriber: Subscriber and Dependents Page The first row is for the subscriber, and therefore the value Self is displayed by default. The subsequent rows are for the dependents of the subscriber. You can click the Remove link, if you need to remove the rows specific to the dependents. 4. In the Self row, type the appropriate values in the following boxes: First Name First name of the employee M.I. Middle initial of the employee Last Name Last name of the employee 5. In the Prefix and Gender lists, select the prefix and gender of the subscriber, respectively. 6. In the Date of Birth boxes, type the date of birth in MM/DD/YYYY format. 7. In the SSN# boxes, type the social security number. 8. In the Relationship list, select the appropriate dependent (spouse or child) 9. Type appropriate values for the dependent in the following boxes: First Name First name of the dependent M.I. Middle initial of the dependent Last Name Last name of the dependent 10. Repeat steps 5 to 7 to complete the dependent information. 136 P a g e
137 Figure 174. Subscriber and Dependent Details 11. Click Submit. The Subscriber section of the Group Data tab is displayed Edit Subscriber Details You can edit the subscriber details, if you need to make changes to the subscriber information that you provided while creating the subgroup. You can modify the existing subscriber details, add another dependent, or delete a dependent. To edit the subscriber and dependent details 1. Perform the steps that are described in Search Subgroup. 2. In the Group Number column of the Sub-group Data list, click the group number. The Subscriber section of the Group Data tab is displayed. 137 P a g e
138 Figure 175. Edit Subscriber Data 3. In the Actions column of the Subscriber Data list, click the Edit link against the subscriber record that you need to edit. Alternatively, on the Dependent page, you can edit the subscriber details. To edit the subscriber details on the Dependent page, perform the steps that are described in View Dependents, and then click the Edit Subscriber Details link in the Subscriber Details area. The Subscriber and Dependents page is displayed. 138 P a g e
139 Figure 176. Subscriber and Dependents Page 4. Edit the required subscriber or dependents details. For information on adding a dependent, see Add Dependent. For information on removing a dependent, see Delete Dependent. 5. Click Submit. The information is updated and the Subscriber section of the Group Data tab is displayed Delete Subscriber If the subscriber is no longer required, you can delete a subscriber. If you delete a subscriber, the dependents associated with the subscriber are also deleted. 1. Perform the steps that are described in Search Subgroup. 2. In the Group Number column of the Sub-group Data list, click the group number. The Subscriber section of the Group Data tab is displayed. 139 P a g e
140 Figure 177. Delete Subscriber 3. In the Actions column of the Subscriber Data list, click the Delete link against the subscriber record that you need to delete. Alternatively, on the Dependent page, you can delete a subscriber. To delete a subscriber on the Dependent page, perform the steps that are described in View Dependents, and then click the Delete Subscriber link in the Subscriber Details area. The Delete Confirmation dialog box is displayed. 140 P a g e
141 Figure 178. Confirm Delete Subscriber 4. Click Yes. The subscriber is deleted. 8.5 Dependents Dependents refer to spouse, children, and domestic partner. The dependents are tagged to the respective subscribers. This section describes how to view, add, edit, and delete dependents View Dependents In the Dependent page, you can add, edit, and delete group, subgroup, and subscriber details. This procedure describes how to view dependents. To view the dependent page 1. Perform the steps that are described in View Subscribers. 141 P a g e
142 Figure 179. Dependents: Subscriber Page 2. In the Subscriber ID column of the Subscriber Data list, click the subscriber ID. Or In the Dependents column of the Subscriber Data list, click the number in the respective record. The Dependent section of the Group Data tab is displayed. 142 P a g e
143 Figure 180. Dependent Page Search Dependent You can search for a dependent to edit, delete, and view the dependent information. To search for a dependent, you need to enter the anniversary date, and then type relevant search values in any one or more of the following boxes: Group Name Group ID 143 P a g e
144 Broker ID To search for a dependent 1. Perform the steps that are described in View Dependents. 2. In the Anniversary Date list boxes, select the month and year. 3. Type or select values, as appropriate, in any one or more of the following boxes: Group Name Group ID Broker ID 4. Click Search. The search results are displayed based on the search values that you entered. Figure 181. Dependent Search Results Add Dependent You can add spouse and children as dependents for a subscriber, if the subscriber needs to renew insurance coverage for the dependents as well. To add dependents for a subscriber, you need to first search for the subgroup to which the subscriber is tagged. To add a dependent 1. Perform the steps that are described in View Dependents, and then click Add New Dependent. Alternatively, perform steps 1 to 3 that are described in Edit Subscriber Details. The Subscriber and Dependents page is displayed. 144 P a g e
145 Figure 182. Add Dependent: Subscriber and Dependents Page 2. Click the + Add More Dependents link. An additional row is displayed. Relationship, First Name, Last Name, Gender, Date of Birth, and SSN# are mandatory. Figure 183. Add Dependent 3. In the Relationship list, select the relationship type of the dependent. 4. In the Prefix list, select the prefix. 5. In the First Name, M.I., and Last Name boxes, type the first name, middle initial, and last name, respectively. 6. In the Gender list, select the gender. 7. In the Date of Birth, type the date of birth in MM/DD/YYYY format. 8. In the SSN# boxes, type the social security number. 9. Click Submit. The Subscriber section of the Group Data tab is displayed. 145 P a g e
146 8.5.4 Edit Dependent Details You can edit the dependent details, if you need to make changes to the dependent information that you provided while creating the subgroup. You can modify the existing dependent details, add another dependent, or delete a dependent. To edit dependent details 1. Perform the steps that are described in View Dependents. 2. In the Actions column of the Dependent Data list, click the Edit link against the dependent to edit the details. Alternatively, perform steps 1 to 3 that are described in Edit Subscriber Details. The Subscriber and Dependents page is displayed. Figure 184. Add Dependent: Subscriber and Dependents Page 2. Edit the required dependent details. 3. Click Submit Delete Dependent You can remove a dependent, if the subscriber does not want to renew the insurance coverage for the dependent. After you remove the dependent, the respective dependent record is deleted. To delete a dependent 1. Perform steps 1 to 3 that are described in Edit Subscriber Details. 146 P a g e
147 Figure 185. Remove Dependent: Subscriber and Dependents Page 2. Click the Remove link against the dependent record you want to delete. The record is deleted. Figure 186. Dependent Record: Deleted 3. Click Submit. The Subscriber section of the Group Data tab is displayed. Alternatively, on the Dependent page, you can delete a dependent. To delete a dependent on the Dependent page, perform the steps that are described in View Dependents, and then click the Remove link against the respective dependent record in the Dependent Data list. 8.6 Validate Data You need to first validate the group and the subscriber data existing in the flat files, before you renew the insurance coverage. Validation process checks whether a product exist in the product catalog. To proceed with the validation process, you need to select the anniversary date as the criteria. If the validation is not successful for any of the records in the files, the error report for those records are displayed. 147 P a g e
148 To validate data 1. In the Broker portal menu, click Renewals. The Load Data page of the Group Data tab is displayed. 2. Click the Validation tab. The Validation page is displayed. Figure 187. Validation Page 3. In the Month and Year lists of the Anniversary Date area, select the month and year of the anniversary date, and then click Select Criteria. The anniversary date that you selected and the total number of records in the respective file are displayed. Figure 188. Validation Criteria 4. Click Begin Validation. The Validation Status list displays the status of the records processed. 148 P a g e
149 Figure 189. Validation Status List View Error Report You can view the error reports for the group records, if any, after you complete the validation process. The error report displays the errors associated with the group number. The following are the details displayed in the error report: ERROR NUM ERROR CODE GROUP NUMBER ERROR DESCRIPTION You can either download or save and view the report. The following table describes the different types of errors and the relevant error descriptions. Error Code Severity (Error/Warning) Description NOPRT Error Group without a product INVBKRID Error Invalid Broker ID NOADR Error Group without a group address INVPRT Error Product that is not active within the start and end effective date of the renewal INVDATE Error Inconsistency of renewal date (all groups get this error) INVZIP Error Physical address includes a state other than NJ 149 P a g e
150 INVRED Error Invalid renewal date (not in mm/yyyy format) INVRX Error Invalid (non-compatible) Rx coverage code for product code INVPROD Error Unknown product code NODEP Error Subscriber (whose contract type is not Single ) without any dependents GSINC Warning Group size is greater than 50 Table 11. Error Descriptions: Validation To view the error report 1. Perform the steps that are described in Validate Data. 2. In the Actions column of the Validation Status list, click the Error Report link. The File Download dialog box is displayed. Figure 190. File Download 3. Click Open, if you want to view the error report directly from the portal. The error report is displayed. 150 P a g e
151 Figure 191. Error Report Or Click Save, if you need to save the error report in your local drive Stop Validation You can stop the validation process for the groups and the subgroups tagged to the group, if you do not want to proceed with the validation. To stop the validation process 1. Perform the steps that are described in Validate Data. 2. In the Actions column of the Validation Status list, click the Stop link. Figure 192. Validation Status: Stop 151 P a g e
152 8.6.3 View History You can access the history list to view the records that you validated till date. The history list provides a list of records validated as part of the renewal process. To view the history 1. Perform the steps that are described in Validate Data. 2. Click View History. The Validation History list displays the records that you processed. Figure 193. Validation History View Current You can view the current group record after you validate the flat file based on the anniversary date that you selected. The current record displays the error report, if any, for the file that is validated. To view the current group record 1. Perform the steps that are described in View History. 2. Click View Current. The Validation Status list of the Validation page displays the current record. 152 P a g e
153 Figure 194. Validation Status: View Current 8.7 Process Renewals You need to process the group and the subscriber data existing in the flat files to renew the insurance coverage. To proceed with the renewal process, you need to select the anniversary date as the criteria. If the renewal process is not successful for any of the records in the files, the error report for those records are displayed. If the product of a particular group is valid, then a renewal quote (existing product with current rate) is created in the portal. If the product existing in a group is invalid, then a conversion quote (an equivalent product with new rates) is created. For more information on Quotes and Proposals, see Quotes and Proposals. To process the renewals 1. In the Broker portal menu, click Renewals. The Load Data page of the Group Data tab is displayed. 2. Click the Process Renewals tab. The Process Renewals page is displayed. Figure 195. Process Renewals Page 3. In the Month and Year lists of the Anniversary Date area, select the month and year of the anniversary date, and then click Select Criteria. The anniversary date you selected and the total number of records in the respective file are displayed. Figure 196. Process Renewals Criteria 4. Click Begin Process Renewals. The Process Renewals Status list displays the status of the records processed. 153 P a g e
154 Figure 197. Process Renewals Status List View Error Report You can view the error reports for the group records, if any, after you complete the renewal process. The error report displays the errors associated with the group number. The following details are displayed in the error report: ERROR NUM ERROR CODE GROUP NUMBER ERROR DESCRIPTION You can either download or save and view the report. The following table describes the different types of errors and the relevant error descriptions. Error Code Severity (Error/Warning) Description RE Error Rates not available GSINC Warning Group size is greater than 50 Table 12. Error Descriptions: Renewal Process To view the error report 1. Perform the steps that are described in Process Renewals. 2. In the Actions column of the Process Renewals Status list, click the Error Report link. The File Download dialog box is displayed. 154 P a g e
155 Figure 198. File Download 3. Click Open, if you want to view the error report directly from the portal. The error report is displayed. Figure 199. Error Report Or Click Save, if you need to save the error report in your local drive. 155 P a g e
156 8.7.2 Stop Renewal Process You can stop the renewal process for the groups and the subgroups tagged to the group, if you do not want to proceed with the renewal process. To stop the renewal process 1. Perform the steps that are described in Process Renewals. 2. In the Actions column of the Process Renewals Status list, click the Stop link. Figure 200. Process Renewals Status: Stop View History You can access the history list to view the records that you processed till date. The history list provides a list of records processed as part of the renewal process. To view the history 1. Perform the steps that are described in Process Renewals. 2. Click View History. The Process Renewals History list displays the records that you processed. Figure 201. Process Renewals History View Current You can view the current group record after you process the flat file, based on the anniversary date that you selected. The current record displays the error report, if any, for the file that is processed. 156 P a g e
157 To view the current group record 1. Perform the steps that are described in View History. 2. Click View Current. The Process Renewals Status list of the Process Renewals page displays the current record. Figure 202. Process Renewals Status: View Current 8.8 Package Generation You need to create a proposal for the group and the subscriber data existing in the flat files to renew the insurance coverage. To create a proposal, you need to select the anniversary date as the criteria. If the renewal package generation process is not successful for any of the records in the files, the error report for those records are displayed. For an existing product that is due for renewal, you need to create a renewal proposal. For new products that you provide as an equivalent for existing product, you need to create a conversion proposal. The following table briefly describes the sections of a proposal. Section Header Cover Summary Description Header of the proposal contains the following information: Group Information Group Name, Group Address, Group Contact Details Master Broker Information Name, Address, Phone, and Static and dynamic information about groups and products (information is prepopulated) Summary contains the following information: 157 P a g e
158 Section Description Group Information Main Group Number, Main Group Name, List of Subgroups, and List of Products for each Subgroup Product Information Single contract rate, family contract rate, parent-child contract rate, husband-wife contract type rate, monthly rate for the product, annual rate for the product, and percentage increase from last year Renewal Quote Summary Renewal quote summary for each product within each subgroup Renewal Census Alternates Disclaimer Notification Renewal census contains the following information: Subscriber Information First Name, Last Name, Date of Birth, Gender, Contract Type and Medical Waiver, and Dental Waiver Dependents Information First Name, Last Name, Date of Birth, and Gender Comparison of three products: base plan and two alternate plans Note: This section is not included if there are no alternate products identified for the subgroup. Static information based on Medical+Rx and Dental products Alerts, warnings, upsell, and cross-sell information, based on the group parameters such as the following: Group size Subscriber age is greater than 65 years Dependent age is equal to 26 years Dependent age is equal to 31 years Table 13: Proposal Sections To begin the package generation 1. In the Broker portal menu, click Renewals. The Load Data page of the Group Data tab is displayed. 2. Click the Package Generation tab. The Package Generation page is displayed. 158 P a g e
159 Figure 203. Package Generation Page 3. In the Month and Year lists of the Anniversary Date area, select the month and year of the anniversary date, and then click Select Criteria. The anniversary date you selected and the total number of records in the respective file are displayed. Figure 204. Package Generation Criteria 4. Click Begin Package Generation. The Package Generation Status list displays the status of the records processed. Figure 205. Package Generation Status List 159 P a g e
160 8.8.1 View Error Report You can view the error reports for the group records, if any, after you complete the package generation process. The error report displays the errors associated with the group number. The following details displayed in the error report: ERROR NUM ERROR CODE GROUP NUMBER ERROR DESCRIPTION You can either download or save and view the report. To view the error report 1. Perform the steps that are described in Package Generation. 2. In the Actions column of the Package Generation Status list, click the Error Report link. The File Download dialog box is displayed. Figure 206. File Download 3. Click Open, if you want to view the error report directly from the portal. The error report is displayed. <screenshot to be included> Figure 207. Error Report Or Click Save, if you need to save the error report in your local drive Stop Package Generation Process If you do not want to proceed with the renewal process, you can stop the renewal process for the groups and the subgroups tagged to the group. To stop the package generation process 1. Perform the steps that are described in Package Generation. 2. In the Actions column of the Package Generation Status list, click the Stop link. 160 P a g e
161 Figure 208. Process Renewals Status: Stop View History You can access the history list to view the records that you processed till date. The history list provides a list of records processed as part of the renewal process. To view the history 1. Perform the steps that are described in Package Generation. 2. Click View History. The Package Generation History list displays the records that you processed. Figure 209. Package Generation History View Current You can view the current group record after you process the flat file, based on the anniversary date that you selected. The current record displays the error report, if any, for the file that is processed. To view the current group record 1. Perform the steps that are described in View History. 2. Click View Current. The Package Generation Status list of the Package Generation page displays the current record. 161 P a g e
162 Figure 210. Package Generation Status: View Current 8.9 Notify and Release You can notify the brokers and group administrators about the renewals and alternate quotes. The renewals and alternate quotes are notified based on the groups validated and processed in a particular flat file. The notification that is sent to the master broker contains the following information: Number of renewals for the current month Group name Group number Subgroup number Number of contacts Monthly premium Percentage increase in monthly premium from last year To notify and release 1. In the Broker portal menu, click Renewals. The Load Data page of the Group Data tab is displayed. 2. Click the Notify & Release tab. The Notify and Release page is displayed. 162 P a g e
163 Figure 211. Notify and Release Page 3. In the Month and Year lists of the Anniversary Date area, select the month and year of the anniversary date, and then click Select Criteria. The anniversary date you selected and the total number of records in the respective file are displayed. Figure 212. Notify and Release Criteria 4. Select the Notify Brokers checkbox to notify the brokers, and select the Notify Group Admins checkbox to notify the group administrator. 5. Click Begin Notify and Release. The Notify & Release Status list displays the status of the records processed. Figure 213. Notify and Release Status List 163 P a g e
164 8.9.1 View Error Report You can view the error reports for the records, if any, after you complete the notify-and-release process. The error report displays the errors associated with the group number. The following details are displayed in the error report: ERROR NUM ERROR CODE GROUP NUMBER ERROR DESCRIPTION You can either download or save and view the report. To view the error report 1. Perform the steps that are described in Notify and Release. 2. In the Actions column of the Notify & Release Status list, click the Error Report link. The File Download dialog box is displayed. Figure 214. File Download 3. Click Open, if you want to view the error report directly from the portal. The error report is displayed. <screenshot to be included> Figure 215. Error Report Or Click Save, if you need to save the error report in your local drive View History You can access the history list to view the records that you notified to brokers and group administrators till date. The history list provides a list of records for which notifications were sent to the respective brokers or group administrators. To view the history 1. Perform the steps that are described in Notify and Release. 164 P a g e
165 2. Click View History. The Notify & Release History list displays the records that you processed. Figure 216. Notify and Release History View Current You can view the current group record after you process the flat file, based on the anniversary date that you selected. The current record displays the error report, if any, for the file that is processed. To view the current group record 1. Perform the steps that are described in View History. 2. Click View Current. The Notify & Release Status list of the Notify & Release page displays the current record. Figure 217. Notify and Release Status: View Current 165 P a g e
166 8.10 Undo You can search for a subgroup and undo all the steps (validation, process renewals, and package generation) that you performed in the renewal process for the particular subgroup. After the search results are displayed, you can undo the renewal process either for selected records or for all records concurrently. To undo the renewal process 1. In the Broker portal menu, click Renewals. The Load Data page of the Group Data tab is displayed. 2. Click the Undo tab. The Undo page is displayed. Figure 218. Undo Page 3. Type or select values as appropriate in any one or more of the following boxes: Group Name Group ID Original Coverage Code New Coverage Code Broker ID Anniversary Date 4. Click Search. The search results are displayed based on the search values that you entered. 166 P a g e
167 Figure 219. Undo: Search Subgroup 5. Click Undo All Matching to undo the renewal process for all the records displayed in the search results. The following confirmation message is displayed. Or Select the checkboxes in the respective records, and then click Undo All Selected to undo the renewal process for the records that you selected. The following confirmation message is displayed Configuration You can change the configuration settings for functions specific to renewals. The following options are available in the configuration settings: Enable and disable the option to provide alternate plans. Select the renewal proposal path. Edit the verbiage for broker notifications, group notifications, disclaimer, and renewal proposals Edit Broker Notification Verbiage You can edit the static information of the notification verbiage that is sent to the broker. The static information is classified into the following types: Header summary 167 P a g e
168 Cover summary Disclaimer To edit the broker notification verbiage 1. In the Broker portal menu, click Renewals. The Load Data page of the Group Data tab is displayed. 2. Click the Configuration tab. The Configuration Settings page is displayed. Figure 220. Configuration Page 3. Click the Edit link in the Broker Notification area of the Edit Verbiage section. The Broker Notification window is displayed. 168 P a g e
169 Figure 221. Broker Notification Window 4. Edit the required information. 5. Click Submit to save the changes and return to the Configuration Settings page. Or 169 P a g e
KANSAS CITY LIFE GROUP BENEFITS DASHBOARD MANUAL
 KANSAS CITY LIFE GROUP BENEFITS DASHBOARD MANUAL What can you do with dashboards? Locate Value Added Services information Find a form View and pay bill View bill data View payment history Terminate members
KANSAS CITY LIFE GROUP BENEFITS DASHBOARD MANUAL What can you do with dashboards? Locate Value Added Services information Find a form View and pay bill View bill data View payment history Terminate members
KANSAS CITY LIFE GROUP BENEFITS DASHBOARD MANUAL
 KANSAS CITY LIFE GROUP BENEFITS DASHBOARD MANUAL What can you do with dashboards? Locate Value Added Services information Find a form View and pay bill View payment history Terminate members View and export
KANSAS CITY LIFE GROUP BENEFITS DASHBOARD MANUAL What can you do with dashboards? Locate Value Added Services information Find a form View and pay bill View payment history Terminate members View and export
HPHConnect for Employers User s Guide
 HPHConnect for Employers User s Guide Copyright 2017 Harvard Pilgrim Health Care, Inc. All rights reserved. Harvard Pilgrim Health Care and the Harvard Pilgrim Health Care logo are trademarks of Harvard
HPHConnect for Employers User s Guide Copyright 2017 Harvard Pilgrim Health Care, Inc. All rights reserved. Harvard Pilgrim Health Care and the Harvard Pilgrim Health Care logo are trademarks of Harvard
Meritain Connect User Manual. for Employees. 1 Meritain Connect User Guide for Employees
 Meritain Connect User Manual for Employees 1 Meritain Connect User Guide for Employees Contents Introduction... 4 Accessing Meritain Connect... 5 Logging In... 5 Forgot Password... 6 Registration Process...
Meritain Connect User Manual for Employees 1 Meritain Connect User Guide for Employees Contents Introduction... 4 Accessing Meritain Connect... 5 Logging In... 5 Forgot Password... 6 Registration Process...
mycoresource.com Member User Guide
 mycoresource.com Member User Guide January 2017 i Table of Contents Portal Overview... 1 Create Account - Member... 2 Sign In... 8 Forgot Password or Username... 10 Home Page... 13 View My Expenses...
mycoresource.com Member User Guide January 2017 i Table of Contents Portal Overview... 1 Create Account - Member... 2 Sign In... 8 Forgot Password or Username... 10 Home Page... 13 View My Expenses...
TRS-ACTIVECARE ENROLLMENT
 TRS-ACTIVECARE ENROLLMENT EMPLOYEE CURRENTLY ENROLLED WITH TRS-ACTIVECARE: ACCESSING THE WELLSYSTEMS ENROLLMENT PORTAL TO UPDATE ENROLLMENT GENERAL INSTRUCTIONS Welcome to the WellSystems Enrollment Portal.
TRS-ACTIVECARE ENROLLMENT EMPLOYEE CURRENTLY ENROLLED WITH TRS-ACTIVECARE: ACCESSING THE WELLSYSTEMS ENROLLMENT PORTAL TO UPDATE ENROLLMENT GENERAL INSTRUCTIONS Welcome to the WellSystems Enrollment Portal.
Adding a Client in the HERO Underwriting System
 Adding a Client in the HERO Underwriting System Procedure: Below find instructions on how to enter a new Client in the HERO Underwriting System to go through Underwriting. After you add the client, you
Adding a Client in the HERO Underwriting System Procedure: Below find instructions on how to enter a new Client in the HERO Underwriting System to go through Underwriting. After you add the client, you
PARTNER PORTAL TOOLKIT
 Revised 7/26/2018 PARTNER PORTAL TOOLKIT Financial Advisors WWW.PAYLOCITY.COM TABLE OF CONTENTS Partner Portal Toolkit... 3 User Accounts... 4 Partner Portal... 5 Select Company or Set... 6 Recent Hires...
Revised 7/26/2018 PARTNER PORTAL TOOLKIT Financial Advisors WWW.PAYLOCITY.COM TABLE OF CONTENTS Partner Portal Toolkit... 3 User Accounts... 4 Partner Portal... 5 Select Company or Set... 6 Recent Hires...
Affordable Care Act (ACA) Small Group Quoting
 Affordable Care Act (ACA) Small Group Quoting Contents Purpose... 2 Process... 2 Log In for External Users... 2 External Users... 2 Quoting... 4 Create New Prospect... 4 Rating Information... 5 Life/STD
Affordable Care Act (ACA) Small Group Quoting Contents Purpose... 2 Process... 2 Log In for External Users... 2 External Users... 2 Quoting... 4 Create New Prospect... 4 Rating Information... 5 Life/STD
RETAIL PRODUCER PORTAL
 RETAIL PRODUCER PORTAL This presentation is a high-level summary and for general informational purposes only. The information in this presentation is not comprehensive and does not constitute legal, tax,
RETAIL PRODUCER PORTAL This presentation is a high-level summary and for general informational purposes only. The information in this presentation is not comprehensive and does not constitute legal, tax,
Online Services for Employers User Guide. Mayo Clinic Health Solutions
 Online Services for Employers User Guide Mayo Clinic Health Solutions Table of Contents 1.0 Registering and Signing In... 1 Registration... 1 User Definitions... 1 Signing In... 1 2.0 Enrollment... 3 3.0
Online Services for Employers User Guide Mayo Clinic Health Solutions Table of Contents 1.0 Registering and Signing In... 1 Registration... 1 User Definitions... 1 Signing In... 1 2.0 Enrollment... 3 3.0
Managed ACA Reporting and Filing Tool User Guide
 Managed ACA Reporting and Filing Tool User Guide V2.0 December 1, 2015 Table of Contents Managed ACA Reporting and Filing Tool User Guide...1 RAFT Download from www.managedaca.com...2 RAFT Installation
Managed ACA Reporting and Filing Tool User Guide V2.0 December 1, 2015 Table of Contents Managed ACA Reporting and Filing Tool User Guide...1 RAFT Download from www.managedaca.com...2 RAFT Installation
AGENT ISTORE GUIDE. Follow your unique URL to the Agent Center Login page. Enter your username and password and click Login.
 AGENT ISTORE GUIDE Introduction Agent istore is an Internet site that enables you and your clients to compare PacificSource Individual Medical and Dental plans, get quotes, and apply online. The site is
AGENT ISTORE GUIDE Introduction Agent istore is an Internet site that enables you and your clients to compare PacificSource Individual Medical and Dental plans, get quotes, and apply online. The site is
Retail Producer Portal Guide
 JULY 24, 2018 Retail Producer Portal Guide The Retail Producer Portal is a comprehensive business management and client service tool. The portal enables you to design and deliver quotes, enroll members
JULY 24, 2018 Retail Producer Portal Guide The Retail Producer Portal is a comprehensive business management and client service tool. The portal enables you to design and deliver quotes, enroll members
CONTENTS. SETUP SECURITY ENHANCEMENTS Existing User New User (Enrolled by Employer or Self)... 18
 FSA EMPLOYEE WEBSITE GUIDE CONTENTS BROWSER COMPATIBILITY... 2 ONLINE ENROLLMENT... 3 Online Enrollment Process... 3 Online Enrollment Option for Existing Employees... 11 REGISTERING YOUR ACCOUNT FOR ONLINE
FSA EMPLOYEE WEBSITE GUIDE CONTENTS BROWSER COMPATIBILITY... 2 ONLINE ENROLLMENT... 3 Online Enrollment Process... 3 Online Enrollment Option for Existing Employees... 11 REGISTERING YOUR ACCOUNT FOR ONLINE
How to Access the Employee Portal and Make Changes to Your Account or Benefits
 How to Access the Employee Portal and Make Changes to Your Account or Benefits 1) Go to the CIS Employee Benefits portal: www.cisbenefits.org Once on the page, you can access the employee benefits portal
How to Access the Employee Portal and Make Changes to Your Account or Benefits 1) Go to the CIS Employee Benefits portal: www.cisbenefits.org Once on the page, you can access the employee benefits portal
June 2012 Benefits Guide. EbixBenergy. EbixBenergy Benefits Guide
 June 2012 Benefits Guide EbixBenergy EbixBenergy Benefits Guide Page 2 Benefits Guide June 22, 2012 Table of Contents Introduction Overview... 4 Getting Started... 4 Portal Setup: Benefits Portal Setup:
June 2012 Benefits Guide EbixBenergy EbixBenergy Benefits Guide Page 2 Benefits Guide June 22, 2012 Table of Contents Introduction Overview... 4 Getting Started... 4 Portal Setup: Benefits Portal Setup:
ClientManager. New business user guide. Creating a group. Do this first
 ClientManager New business user guide Creating a group Do this first When you create a group, that record will always exist, even if you don't quote that group or if they don't purchase a Priority Health
ClientManager New business user guide Creating a group Do this first When you create a group, that record will always exist, even if you don't quote that group or if they don't purchase a Priority Health
eenroll Member User Guide
 eenroll Member User Guide 2013 Table of Contents Accessing the System... 3 Logging In - HR Administrator Provides Credentials... 3 Resetting Your Account... 4 Changing Your Password... 7 Making First-
eenroll Member User Guide 2013 Table of Contents Accessing the System... 3 Logging In - HR Administrator Provides Credentials... 3 Resetting Your Account... 4 Changing Your Password... 7 Making First-
INTRODUCTION PROPOSAL SYSTEM APPENDIX A: CARRIER GUIDELINES APPENDIX B: BROKER AGREEMENT
 TABLE OF CONTENTS INTRODUCTION WELCOME 2 OVERVIEW 2 SYSTEM FEATURES 2 SYSTEM REQUIREMENTS 2 SYSTEM SUPPORT 3 SECURITY 3 USER AGREEMENT 3 PROPOSAL SYSTEM LOGGING ON 4 GETTING STARTED 4 ENTERING GROUP INFORMATION
TABLE OF CONTENTS INTRODUCTION WELCOME 2 OVERVIEW 2 SYSTEM FEATURES 2 SYSTEM REQUIREMENTS 2 SYSTEM SUPPORT 3 SECURITY 3 USER AGREEMENT 3 PROPOSAL SYSTEM LOGGING ON 4 GETTING STARTED 4 ENTERING GROUP INFORMATION
Table of Contents. Page 2 of 49
 Web Portal Quick Reference Guide www.dc-medicaid.com Revised: 12/11/2017 Table of Contents Accessing the Web Portal... 3 Web Account Registration... 4 Inquiry Options... 6 Searching for Ordering/Referring
Web Portal Quick Reference Guide www.dc-medicaid.com Revised: 12/11/2017 Table of Contents Accessing the Web Portal... 3 Web Account Registration... 4 Inquiry Options... 6 Searching for Ordering/Referring
EmployerAccess. A step-by-step guide for managing your group benefits online. bcbsga.com GAEENBGA 12/17
 EmployerAccess A step-by-step guide for managing your group benefits online bcbsga.com 04377GAEENBGA /7 Table of contents Here s what EmployerAccess can do for you...................... 3 Getting started.......................................
EmployerAccess A step-by-step guide for managing your group benefits online bcbsga.com 04377GAEENBGA /7 Table of contents Here s what EmployerAccess can do for you...................... 3 Getting started.......................................
Quick Start Guide Skim first for content and, then, use as necessary
 Quick Start Guide Skim first for content and, then, use as necessary Big Picture: Not unlike accounting software, you need to enter certain information into Solo in order to perform COBRA administration.
Quick Start Guide Skim first for content and, then, use as necessary Big Picture: Not unlike accounting software, you need to enter certain information into Solo in order to perform COBRA administration.
Employer Resource Center Training Guide
 Employer Resource Center Training Guide Version 3 July, 2013 Page 1 07/2013 Overview Purpose The purpose of this Training Guide is to provide you with some basic information how to use the Blue Cross and
Employer Resource Center Training Guide Version 3 July, 2013 Page 1 07/2013 Overview Purpose The purpose of this Training Guide is to provide you with some basic information how to use the Blue Cross and
Plan Central Employer Portal Learning Guide
 Plan Central Employer Portal Learning Guide Contents Introduction... 2 Enhancements to the New Plan Central... 2 User Roles... 3 Printer Friendly... 3 Accessing Plan Central... 3 Plan Central Welcome Page...
Plan Central Employer Portal Learning Guide Contents Introduction... 2 Enhancements to the New Plan Central... 2 User Roles... 3 Printer Friendly... 3 Accessing Plan Central... 3 Plan Central Welcome Page...
Molina's 2019 Medicare Agent Certification Program is now available to Brokers who have completed their 2019 AHIP!
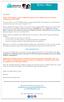 Dear Broker, Molina's 2019 Medicare Agent Certification Program is now available to Brokers who have completed their 2019 AHIP! If you do not have your 2019 AHIP and plan on using Sentinel Elite's Core
Dear Broker, Molina's 2019 Medicare Agent Certification Program is now available to Brokers who have completed their 2019 AHIP! If you do not have your 2019 AHIP and plan on using Sentinel Elite's Core
April Communication Manager User s Guide
 April 2012 Communication Manager User s Guide Table of Contents Overview... 4 Navigating ecentral... 5 WebSync Wizard... 8 WebSync Setup... 8 Login Setup... 9 Schedule WebSync... 9 WebSync Options... 9
April 2012 Communication Manager User s Guide Table of Contents Overview... 4 Navigating ecentral... 5 WebSync Wizard... 8 WebSync Setup... 8 Login Setup... 9 Schedule WebSync... 9 WebSync Options... 9
Cavulus Manual. For External Agents
 2018 Cavulus Manual For External Agents Table of Contents Welcome to Cavulus... 3 How to Login... 3 Home Screen... 3 Lead Entry and Starting an Application... 4 Duplicates... 4 Lead Source... 5 Lead Details...
2018 Cavulus Manual For External Agents Table of Contents Welcome to Cavulus... 3 How to Login... 3 Home Screen... 3 Lead Entry and Starting an Application... 4 Duplicates... 4 Lead Source... 5 Lead Details...
Electronic Appraisal Delivery (EAD) Portal. FHA EAD General User Guide
 Electronic Appraisal Delivery (EAD) Portal FHA EAD General User Guide Last Updated: October 2015 FHA EAD General User Guide Page 2 of 87 Version 1.3.1 TABLE OF CONTENTS INTRODUCTION... 6 WHAT IS THE ELECTRONIC
Electronic Appraisal Delivery (EAD) Portal FHA EAD General User Guide Last Updated: October 2015 FHA EAD General User Guide Page 2 of 87 Version 1.3.1 TABLE OF CONTENTS INTRODUCTION... 6 WHAT IS THE ELECTRONIC
Agency User Manual. Version 2.0
 Agency User Manual Version 2.0 October 2015 Copyright Information 2015 by. All rights reserved. This document is the copyrighted property of the. It should not be duplicated, used, or disclosed in whole
Agency User Manual Version 2.0 October 2015 Copyright Information 2015 by. All rights reserved. This document is the copyrighted property of the. It should not be duplicated, used, or disclosed in whole
Logon Issues? Contact the Global HRIS Department at Password resets? Contact the Helpdesk at
 2016 Benefits Open Enrollment Instructions for Oracle Employee Self-Service All Employees must go in to Self Service and enroll for benefits. Follow the steps in the table below to begin your 2016 Benefits
2016 Benefits Open Enrollment Instructions for Oracle Employee Self-Service All Employees must go in to Self Service and enroll for benefits. Follow the steps in the table below to begin your 2016 Benefits
New User Quick Reference Guide Opening your HSA
 New User Quick Reference Guide Opening your HSA This document outlines our user friendly tools for online enrollment for your Health Savings Account. If you have any questions, please feel free to contact
New User Quick Reference Guide Opening your HSA This document outlines our user friendly tools for online enrollment for your Health Savings Account. If you have any questions, please feel free to contact
Online Quoting Tutorial. disability life vision dental
 Online Quoting Tutorial disability life vision dental Enter Login Information 1 Creating a New Customer Profile To start a new quote for a new customer, click on the New Customer Quote button. To search
Online Quoting Tutorial disability life vision dental Enter Login Information 1 Creating a New Customer Profile To start a new quote for a new customer, click on the New Customer Quote button. To search
Benefit Plan Administrators Online Benefits Service
 Benefit Plan Administrators Online Benefits Service Benefit Plan Administrators offers online access to claim and benefit information for employers, providers and individual members through our website.
Benefit Plan Administrators Online Benefits Service Benefit Plan Administrators offers online access to claim and benefit information for employers, providers and individual members through our website.
FSA Online Open Enrollment
 FSA Online Open Enrollment The Open Enrollment period for your FSA is August 15 th September 15 th. Open enrollment will end at 9:00 PM PST on the date shown. To begin your enrollment, you will need to
FSA Online Open Enrollment The Open Enrollment period for your FSA is August 15 th September 15 th. Open enrollment will end at 9:00 PM PST on the date shown. To begin your enrollment, you will need to
ALL MEMBERS AND PAYEES
 Table of Contents Click a link to walk through a specific procedure. ALL MEMBERS AND PAYEES 1 GETTING STARTED How do I register? How do I log on? How do I update security questions? How do I retrieve/reset
Table of Contents Click a link to walk through a specific procedure. ALL MEMBERS AND PAYEES 1 GETTING STARTED How do I register? How do I log on? How do I update security questions? How do I retrieve/reset
GRADUATE STUDENT EMPLOYEE SELF SERVICE GUIDE
 GRADUATE STUDENT EMPLOYEE SELF SERVICE GUIDE CONTENTS Click any topic below to go directly to that page. HOW TO USE SELF SERVICE 1.1 How to Access, Log In and Navigate Employee Self Service BENEFITS 2.1
GRADUATE STUDENT EMPLOYEE SELF SERVICE GUIDE CONTENTS Click any topic below to go directly to that page. HOW TO USE SELF SERVICE 1.1 How to Access, Log In and Navigate Employee Self Service BENEFITS 2.1
Ambetter BrokerOffice User Manual
 Ambetter BrokerOffice User Manual Step-by-step Instructions on How to Use the Ambetter Enrollment Portal Ambetter BrokerOffice User Manual Table of Contents Using Ambetter BrokerOffice 3 Logging In 4 Updating
Ambetter BrokerOffice User Manual Step-by-step Instructions on How to Use the Ambetter Enrollment Portal Ambetter BrokerOffice User Manual Table of Contents Using Ambetter BrokerOffice 3 Logging In 4 Updating
Recruitment Standard Operating Procedures Profile Management and Job Application for External Candidates
 Recruitment Standard Operating Procedures Profile Management and Job Application for External Candidates HRMD - PARTNERING WITH YOU TOWARDS EXCELLENCE Register African Union Login Access the Login screen
Recruitment Standard Operating Procedures Profile Management and Job Application for External Candidates HRMD - PARTNERING WITH YOU TOWARDS EXCELLENCE Register African Union Login Access the Login screen
UnitedHealthcare LE LEAN AN UnitedHealthcare LEAN. UnitedHealthcare LEAN Landmark Electronic Application Navigator User Guide
 UnitedHealthcare LE LEAN AN UnitedHealthcare LEAN UnitedHealthcare LEAN Landmark Electronic Application Navigator User Guide Contents User Guide Purpose... 2 Apple ipad Basics... 3 Samsung Tablet Basics...
UnitedHealthcare LE LEAN AN UnitedHealthcare LEAN UnitedHealthcare LEAN Landmark Electronic Application Navigator User Guide Contents User Guide Purpose... 2 Apple ipad Basics... 3 Samsung Tablet Basics...
My Courses: Displays courses the user has self-enrolled in as well as courses that have been assigned to the user when available.
 LOGGING IN To log in go to https://gbateam.redvector.com and enter your Login /Username and Password. If you have forgotten your password, click on the Forgot your password link. 1. Enter the primary email
LOGGING IN To log in go to https://gbateam.redvector.com and enter your Login /Username and Password. If you have forgotten your password, click on the Forgot your password link. 1. Enter the primary email
Upcoming FSA Online Open Enrollment
 Upcoming FSA Online Open Enrollment The Open Enrollment period for your FSA is November 1 st November 15 th. Open enrollment will end at 9:00 PM PST on the date shown. To begin your enrollment, you will
Upcoming FSA Online Open Enrollment The Open Enrollment period for your FSA is November 1 st November 15 th. Open enrollment will end at 9:00 PM PST on the date shown. To begin your enrollment, you will
Patient Portal: Policies and Procedures & User Reference Guide Patient Portal Version 5.8.1
 Patient Portal: Policies and Procedures & User Reference Guide Patient Portal Version 5.8.1 1 Welcome to the Patient Portal We would like to welcome you to the Patient Portal. The Patient Portal is a secure
Patient Portal: Policies and Procedures & User Reference Guide Patient Portal Version 5.8.1 1 Welcome to the Patient Portal We would like to welcome you to the Patient Portal. The Patient Portal is a secure
ACA-1095 Reporting Help Pro-Ware, LLC
 ACA-1095 Reporting Help Contents 3 Table of Contents Foreword 0 Part I Introduction 6 1 Overview 6 2 Welcome Screen 6 3 What's New 6 4 Home Screen 7 Toolbar... 7 File Manager... (Multi-Client Only) 8
ACA-1095 Reporting Help Contents 3 Table of Contents Foreword 0 Part I Introduction 6 1 Overview 6 2 Welcome Screen 6 3 What's New 6 4 Home Screen 7 Toolbar... 7 File Manager... (Multi-Client Only) 8
Making members shine, one smile at a time TM. Consumer Pay Online (CPOL) Portal Training. CPOLT
 Consumer Pay Online (CPOL) Portal Training CPOLT20171204 1 Consumer Pay Online (CPOL) Portal Tutorial Contents CPOL Landing Page... 3 CPOL Enrollment... 4 Step 1... 5 Step 2... 6 Step 3... 7 Username or
Consumer Pay Online (CPOL) Portal Training CPOLT20171204 1 Consumer Pay Online (CPOL) Portal Tutorial Contents CPOL Landing Page... 3 CPOL Enrollment... 4 Step 1... 5 Step 2... 6 Step 3... 7 Username or
Retail Producer Portal Guide
 OCTOBER 3, 2017 Retail Producer Portal Guide The Retail Producer Portal is a comprehensive business management and client service tool. The portal enables you to design and deliver quotes, enroll members
OCTOBER 3, 2017 Retail Producer Portal Guide The Retail Producer Portal is a comprehensive business management and client service tool. The portal enables you to design and deliver quotes, enroll members
Organize and Organize LITE
 Using GruntWorx to Organize Your Client Tax Documents NEED HELP? Call us: 877-830-6059 X2 for Sales X3 for Support Organize GruntWorx Organize classifies, organizes and labels your client s source documents
Using GruntWorx to Organize Your Client Tax Documents NEED HELP? Call us: 877-830-6059 X2 for Sales X3 for Support Organize GruntWorx Organize classifies, organizes and labels your client s source documents
2015 AmeriHealth New Jersey Sales Sentinel User Guide FLEXIBLE BENEFITS PLANS
 2015 AmeriHealth New Jersey Sales Sentinel User Guide FLEXIBLE BENEFITS PLANS SALES SENTINEL LINK The Sales Sentinel link below should be used for Flexible Benefits Plans affiliated selling agents and
2015 AmeriHealth New Jersey Sales Sentinel User Guide FLEXIBLE BENEFITS PLANS SALES SENTINEL LINK The Sales Sentinel link below should be used for Flexible Benefits Plans affiliated selling agents and
Quoting Instructions for Connexion Group Quote
 Quoting Instructions for Connexion Group Quote October 21, 2014 On the Connexion home page, click on the red Group Quotes button in middle tab under the photo and log in to the system using the UIS user
Quoting Instructions for Connexion Group Quote October 21, 2014 On the Connexion home page, click on the red Group Quotes button in middle tab under the photo and log in to the system using the UIS user
Test Information and Distribution Engine
 SC-Alt Test Information and Distribution Engine User Guide 2018 2019 Published January 14, 2019 Prepared by the American Institutes for Research Descriptions of the operation of the Test Information Distribution
SC-Alt Test Information and Distribution Engine User Guide 2018 2019 Published January 14, 2019 Prepared by the American Institutes for Research Descriptions of the operation of the Test Information Distribution
ORACLE ESS INSTRUCTIONS Oracle Employee Self Service (ESS) is accessible via the Landry s Employee Portal from anywhere with an internet access.
 ORACLE ESS INSTRUCTIONS Oracle Employee Self Service (ESS) is accessible via the Landry s Employee Portal from anywhere with an internet access. Step 1. To log in via the Landry s Employee Portal, go to
ORACLE ESS INSTRUCTIONS Oracle Employee Self Service (ESS) is accessible via the Landry s Employee Portal from anywhere with an internet access. Step 1. To log in via the Landry s Employee Portal, go to
Test Information and Distribution Engine
 Test Information and Distribution Engine User Guide 2017-2018 Published March 28, 2018 Prepared by the American Institutes for Research Descriptions of the operation of the Test Information Distribution
Test Information and Distribution Engine User Guide 2017-2018 Published March 28, 2018 Prepared by the American Institutes for Research Descriptions of the operation of the Test Information Distribution
Premier Choice Group s Billing Platform User Guide
 Premier Choice Group s Billing Platform User Guide CONTENTS SECTION 1 INTRODUCTION... 1 SECTION 2 LOGGING IN... 2 SECTION 3 VIEWING YOUR INVOICES... 3 SECTION 4 CREATING REPORTS... 4 SECTION 5 CALL ANALYSIS...
Premier Choice Group s Billing Platform User Guide CONTENTS SECTION 1 INTRODUCTION... 1 SECTION 2 LOGGING IN... 2 SECTION 3 VIEWING YOUR INVOICES... 3 SECTION 4 CREATING REPORTS... 4 SECTION 5 CALL ANALYSIS...
Wholesale Lockbox User Guide
 Wholesale Lockbox User Guide August 2017 Copyright 2017 City National Bank City National Bank Member FDIC For Client Use Only Table of Contents Introduction... 3 Getting Started... 4 System Requirements...
Wholesale Lockbox User Guide August 2017 Copyright 2017 City National Bank City National Bank Member FDIC For Client Use Only Table of Contents Introduction... 3 Getting Started... 4 System Requirements...
AASD Online Enrollment - EXISTING FAMILIES -
 A Guide to use the AASD online enrollment system. This guide is only for parents/guardians who have an existing Infinite Campus Portal username and password. If you forgot your username and password, please
A Guide to use the AASD online enrollment system. This guide is only for parents/guardians who have an existing Infinite Campus Portal username and password. If you forgot your username and password, please
Visa Payments Control
 Visa Payments Control Getting Started Guide Effective: June 2017 2017 Visa. All Rights Reserved. Notices and Disclaimers This document is protected by copyright restricting its use, copying, distribution,
Visa Payments Control Getting Started Guide Effective: June 2017 2017 Visa. All Rights Reserved. Notices and Disclaimers This document is protected by copyright restricting its use, copying, distribution,
Please note: This guide is intended as a simple overview for using your online account. It does not cover every detail of the website.
 LOGIN... 3 ELECTING COBRA COVERAGE... 4 MY ACCOUNTS... 7 ACCOUNT DETAILS... 9 ONE TIME PAYMENTS... 10 AUTOMATIC PAYMENTS... 12 NOTICES... 14 MY RESOURCES... 16 MY PROFILE... 17 MESSAGE CENTER... 18 ANNUAL
LOGIN... 3 ELECTING COBRA COVERAGE... 4 MY ACCOUNTS... 7 ACCOUNT DETAILS... 9 ONE TIME PAYMENTS... 10 AUTOMATIC PAYMENTS... 12 NOTICES... 14 MY RESOURCES... 16 MY PROFILE... 17 MESSAGE CENTER... 18 ANNUAL
Navigating Your Profile
 Part 1: Profile Login Navigating Your Profile 1. Start at the Greater Kansas City Community Foundation s home page, www.growyourgiving.org. Select Nonprofit Search. 2. This is the Nonprofit Search home
Part 1: Profile Login Navigating Your Profile 1. Start at the Greater Kansas City Community Foundation s home page, www.growyourgiving.org. Select Nonprofit Search. 2. This is the Nonprofit Search home
User Guide. PartnerPortal Support at your Fingertips
 User Guide PartnerPortal Support at your Fingertips Table of Contents How to Access the PartnerPortal pg. 3 PartnerPortal User Settings pg. 4 Placing an Order pg. 5-6 Wish List pg. 7 Pricing pg. 8 Submitting
User Guide PartnerPortal Support at your Fingertips Table of Contents How to Access the PartnerPortal pg. 3 PartnerPortal User Settings pg. 4 Placing an Order pg. 5-6 Wish List pg. 7 Pricing pg. 8 Submitting
ONLINE EMPLOYER CENTER GUIDE
 ONLINE EMPLOYER CENTER GUIDE 2019 Table of Contents: Login Screen... 2 My Account... 3 Admin... 5 Add Administrator User Accounts... 6 View Users... 7 Eligibility Maintenance... 8 Add Subscriber/Family...
ONLINE EMPLOYER CENTER GUIDE 2019 Table of Contents: Login Screen... 2 My Account... 3 Admin... 5 Add Administrator User Accounts... 6 View Users... 7 Eligibility Maintenance... 8 Add Subscriber/Family...
Pennsylvania. Special Olympics Pennsylvania - Vsys Software User Manual
 Pennsylvania Special Olympics Pennsylvania - Vsys Software User Manual Applicable to all Vsys software programs including Terminal Service, Vsys One, Vsys Anywhere, and the Online Volunteer Portal Created
Pennsylvania Special Olympics Pennsylvania - Vsys Software User Manual Applicable to all Vsys software programs including Terminal Service, Vsys One, Vsys Anywhere, and the Online Volunteer Portal Created
Use this task to submit an adoption life event in the UCPath website.
 Use this task to submit an adoption life event in the UCPath website. Marriage, birth, adoption, divorce and benefit changes for AD&D, disability insurance or life insurance can be made by the employee
Use this task to submit an adoption life event in the UCPath website. Marriage, birth, adoption, divorce and benefit changes for AD&D, disability insurance or life insurance can be made by the employee
Benefitfocus Mobile App. User Guide
 Benefitfocus Mobile App User Guide Table of Contents Mobile App Overview... 3 Mobile App Access... 4 Activating the Mobile App... 4 Navigating the Mobile App... 8 Completing Required Training Items...
Benefitfocus Mobile App User Guide Table of Contents Mobile App Overview... 3 Mobile App Access... 4 Activating the Mobile App... 4 Navigating the Mobile App... 8 Completing Required Training Items...
JOB AID A reference guide to Guardian Anytime tasks
 JOB AID A reference guide to Guardian Anytime tasks Contents ADMINISTRATION... 3 HOW TO SELF-REGISTER FOR GUARDIAN ANYTIME... 3 HOW TO ASSIGN ACCESS TO AN INDIVIDUAL VIA GUARDIAN ANYTIME... 6 HOW TO ACCESS
JOB AID A reference guide to Guardian Anytime tasks Contents ADMINISTRATION... 3 HOW TO SELF-REGISTER FOR GUARDIAN ANYTIME... 3 HOW TO ASSIGN ACCESS TO AN INDIVIDUAL VIA GUARDIAN ANYTIME... 6 HOW TO ACCESS
UnitedHealthcare LEAN Landmark Electronic Application Navigator User Guide
 Landmark Electronic Application Navigator User Guide Contents What is LEAN?... 2 Apple ipad Basics... 3 Android Tablet Basics... 4 Creating an Internet Connection from your Phone... 5 How to Access LEAN...
Landmark Electronic Application Navigator User Guide Contents What is LEAN?... 2 Apple ipad Basics... 3 Android Tablet Basics... 4 Creating an Internet Connection from your Phone... 5 How to Access LEAN...
PROVIDER WEBSITE SITE ADMINISTRATOR GUIDE » PATIENT INQUIRY» CLAIM CENTER» FIND A DOCTOR» CLAIMS EDITING SYSTEM (CES)
 PROVIDER WEBSITE SITE ADMINISTRATOR GUIDE» PATIENT INQUIRY» CLAIM CENTER» FIND A DOCTOR» CLAIMS EDITING SYSTEM (CES) 2018 WPS Health Plan, Inc. 1 All rights reserved. JO7048 28898-085-1801 ADMINISTRATIVE
PROVIDER WEBSITE SITE ADMINISTRATOR GUIDE» PATIENT INQUIRY» CLAIM CENTER» FIND A DOCTOR» CLAIMS EDITING SYSTEM (CES) 2018 WPS Health Plan, Inc. 1 All rights reserved. JO7048 28898-085-1801 ADMINISTRATIVE
TransUnion Healthcare Solutions Portal User Guide
 TransUnion Healthcare Solutions Portal User Guide HSP.transunion.com February 16, 2018 Version 2.30 2017 TransUnion LLC All Rights Reserved No part of this publication may be reproduced or distributed
TransUnion Healthcare Solutions Portal User Guide HSP.transunion.com February 16, 2018 Version 2.30 2017 TransUnion LLC All Rights Reserved No part of this publication may be reproduced or distributed
Community Services Group Employee Portal
 Community Services Group Employee Portal https://csgonline.greenemployee.com/ Logging in to GreenEmployee.com Please use the above link to take you directly to a sign-in page or on the Insider you can
Community Services Group Employee Portal https://csgonline.greenemployee.com/ Logging in to GreenEmployee.com Please use the above link to take you directly to a sign-in page or on the Insider you can
COBRA Online Portal Quick Start Guide
 Contents To login to your home page, follow these steps:... 2 COBRA Online Home Page... 3 COBRA Dashboard... 3 Customer Profile... 3 Customer Contacts... 3 Services... 4 Recent Notices Mailed... 4 Plans
Contents To login to your home page, follow these steps:... 2 COBRA Online Home Page... 3 COBRA Dashboard... 3 Customer Profile... 3 Customer Contacts... 3 Services... 4 Recent Notices Mailed... 4 Plans
Welcome to e-people 4. What is e-people? 4. Accessing e-people 4. AHS Accounts 4
 User Guide Table of contents Welcome to e-people 4 What is e-people? 4 Accessing e-people 4 AHS Email Accounts 4 How to Access Your AHS Email Account Externally 4 AHS Outlook Web Access Log Off 5 How to
User Guide Table of contents Welcome to e-people 4 What is e-people? 4 Accessing e-people 4 AHS Email Accounts 4 How to Access Your AHS Email Account Externally 4 AHS Outlook Web Access Log Off 5 How to
User Guide Product Design Version 1.7
 User Guide Product Design Version 1.7 1 INTRODUCTION 3 Guide 3 USING THE SYSTEM 4 Accessing the System 5 Logging In Using an Access Email 5 Normal Login 6 Resetting a Password 6 Logging Off 6 Home Page
User Guide Product Design Version 1.7 1 INTRODUCTION 3 Guide 3 USING THE SYSTEM 4 Accessing the System 5 Logging In Using an Access Email 5 Normal Login 6 Resetting a Password 6 Logging Off 6 Home Page
D&B360. User Guide. for Oracle CRM. Version 2.2
 D&B360 User Guide for Oracle CRM Version 2.2 D&B360 is a trademark or registered trademark of Dun and Bradstreet, Incorporated. Other trademarks used herein are the trademarks or registered trademarks
D&B360 User Guide for Oracle CRM Version 2.2 D&B360 is a trademark or registered trademark of Dun and Bradstreet, Incorporated. Other trademarks used herein are the trademarks or registered trademarks
INFORMATION SHEET CGS CUSTOMER PORTAL REGISTRATION AND LOG IN
 INFORMATION SHEET CGS CUSTOMER PORTAL REGISTRATION AND LOG IN The following information describes how an employee registers for and logs in to the Cigna Guided Solutions (CGS) Customer Portal. To register
INFORMATION SHEET CGS CUSTOMER PORTAL REGISTRATION AND LOG IN The following information describes how an employee registers for and logs in to the Cigna Guided Solutions (CGS) Customer Portal. To register
Change Healthcare Provider Portal
 MED3000, a wholly owned subsidiary of Change Healthcare Change Healthcare Provider Portal Overview The provider portal provides secure, web-enabled, role-based access. You will be able to perform the following
MED3000, a wholly owned subsidiary of Change Healthcare Change Healthcare Provider Portal Overview The provider portal provides secure, web-enabled, role-based access. You will be able to perform the following
MedicareBlue Online Training Center User Guide
 MedicareBlue Online Training Center User Guide Contents MedicareBlue Online Training Center Website URL... 2 Registration... 2 Login... 5 Forgot Password... 6 Forgot Username... 7 My Profile... 7 Changing
MedicareBlue Online Training Center User Guide Contents MedicareBlue Online Training Center Website URL... 2 Registration... 2 Login... 5 Forgot Password... 6 Forgot Username... 7 My Profile... 7 Changing
Online Benefits Website User Guide for Open Enrollment
 Online Benefits Website User Guide for Open Enrollment ACCESSING MESSA S ONLINE BENEFITS WEBSITE The online benefits website is available 24 hours a day, seven days a week for you to enter and review your
Online Benefits Website User Guide for Open Enrollment ACCESSING MESSA S ONLINE BENEFITS WEBSITE The online benefits website is available 24 hours a day, seven days a week for you to enter and review your
Where do I go to request a change related to a losing group health insurance?
 Qualifying Life Events Online Enrollment Guide You or a covered dependent LOST group insurance coverage (coverage must not be a student or individual policy) Where do I go to request a change related to
Qualifying Life Events Online Enrollment Guide You or a covered dependent LOST group insurance coverage (coverage must not be a student or individual policy) Where do I go to request a change related to
Using the Export Function in ChildWare 2.0
 P a g e 1 Using the Export Function in ChildWare 2.0 There are times when you may need to print out information from ChildWare 2.0 for your agency, parents or funding sources. The easiest way to do this
P a g e 1 Using the Export Function in ChildWare 2.0 There are times when you may need to print out information from ChildWare 2.0 for your agency, parents or funding sources. The easiest way to do this
Welcome to Univera on Demand
 Welcome to Univera on Demand Univera on Demand 2 This presentation will provide a tutorial on the following features in Univera on Demand: What plans are available How to shop for plans Where to find tools
Welcome to Univera on Demand Univera on Demand 2 This presentation will provide a tutorial on the following features in Univera on Demand: What plans are available How to shop for plans Where to find tools
DarwiNet Employee Level
 DarwiNet Employee Level Table Of Contents Welcome to the Help area for your online payroll system... 1 Logging In... 3 Login... 3 Forgot Password... 3 Employee Welcome Screen... 5 Personal... 7 Personal...
DarwiNet Employee Level Table Of Contents Welcome to the Help area for your online payroll system... 1 Logging In... 3 Login... 3 Forgot Password... 3 Employee Welcome Screen... 5 Personal... 7 Personal...
PeopleAdmin Quick Reference Guide Form I-9 Processing in I-9Advantage/E-Verify Logging In, Navigation, Actions & Status Updates
 If you have been designated as an i9advantage/e-verify User, you may receive an email from the i9advantage team to reset your password. This would be used for actions that need to take place on their platform
If you have been designated as an i9advantage/e-verify User, you may receive an email from the i9advantage team to reset your password. This would be used for actions that need to take place on their platform
Employer Reporting. User Guide
 Employer Reporting This user guide provides an overview of features supported by the Employer Reporting application and instructions for viewing, customizing, and exporting reports. System Requirements
Employer Reporting This user guide provides an overview of features supported by the Employer Reporting application and instructions for viewing, customizing, and exporting reports. System Requirements
Xifin Client Portal User s Guide Version 1.0. January 2018
 Xifin Client Portal User s Guide Version 1.0 January 2018 Table of Contents Getting Started... 3 Contacting Allina Health Laboratory Billing... 3 Xifin Client Portal Information... 3 Logging in to Xifin
Xifin Client Portal User s Guide Version 1.0 January 2018 Table of Contents Getting Started... 3 Contacting Allina Health Laboratory Billing... 3 Xifin Client Portal Information... 3 Logging in to Xifin
DOLLAR GENERAL CAREER SITE CANDIDATE ONLINE APPLICATION REFERENCE GUIDE
 DOLLAR GENERAL CAREER SITE CANDIDATE ONLINE APPLICATION REFERENCE GUIDE In June 2016, Dollar General launched a new online application system. This Reference Guide is for the new system and includes the
DOLLAR GENERAL CAREER SITE CANDIDATE ONLINE APPLICATION REFERENCE GUIDE In June 2016, Dollar General launched a new online application system. This Reference Guide is for the new system and includes the
Statement of Health User Guide - MetLife
 Statement of Health User Guide - MetLife State of Georgia September 2015 i General Overview User selects coverage requiring a Statement of Health (SOH) on the GaBreeze system. This can be done via the
Statement of Health User Guide - MetLife State of Georgia September 2015 i General Overview User selects coverage requiring a Statement of Health (SOH) on the GaBreeze system. This can be done via the
Molina Agent User Guide
 Molina Agent User Guide REGISTERING and LOGGING IN Welcome to Sentinel Elite! Sentinel is accessible at www.sentinelelite.com. If you are new to Sentinel please register as a new agent. Once selected,
Molina Agent User Guide REGISTERING and LOGGING IN Welcome to Sentinel Elite! Sentinel is accessible at www.sentinelelite.com. If you are new to Sentinel please register as a new agent. Once selected,
Enterprise Benefits Employee User Guide
 Enterprise Benefits Employee User Guide Contents Overview... 2 Accessing Enterprise Web Benefits... 2 Usernames and Passwords... 2 Making your Benefit Elections... 3 Verify your Personal Information...
Enterprise Benefits Employee User Guide Contents Overview... 2 Accessing Enterprise Web Benefits... 2 Usernames and Passwords... 2 Making your Benefit Elections... 3 Verify your Personal Information...
PNC BENEFIT PLUS: HEALTH SAVINGS ACCOUNT EMPLOYER GUIDE. Welcome to the PNC BeneFit Plus Employer Portal!
 PNC BENEFIT PLUS: HEALTH SAVINGS ACCOUNT EMPLOYER GUIDE Welcome to the PNC BeneFit Plus Employer Portal! The Employer Portal is a powerful, easy-to-use self-service solution that gives you the tools to
PNC BENEFIT PLUS: HEALTH SAVINGS ACCOUNT EMPLOYER GUIDE Welcome to the PNC BeneFit Plus Employer Portal! The Employer Portal is a powerful, easy-to-use self-service solution that gives you the tools to
Your mymeritain Personalized Member Website
 Your mymeritain Personalized Member Website 2008 Meritain Health, Inc. Last Updated 5.23.2008 Your mymeritain Member Website The mymeritain Member Website offers Members a user-friendly web experience,
Your mymeritain Personalized Member Website 2008 Meritain Health, Inc. Last Updated 5.23.2008 Your mymeritain Member Website The mymeritain Member Website offers Members a user-friendly web experience,
Frequently Asked Questions
 Frequently Asked Questions Version: 2.0 Created by: New Mexico Health Connections Updated on: 04/19/2016 NMHC This document is provided for informational purposes only. The information herein is subject
Frequently Asked Questions Version: 2.0 Created by: New Mexico Health Connections Updated on: 04/19/2016 NMHC This document is provided for informational purposes only. The information herein is subject
From the Online Tools list, scroll down to SBS Connect, and click on the Register for SBS Connect link. The SBS Connect login screen loads.
 SBS EXTERNAL HEALTHCARE REVIEW USER GUIDE Create New Account Register an Entity View Attachment Upload Attachment SBS CONNECT CREATE NEW ACCOUNT Before using SBS Connect for the first time, 1) create an
SBS EXTERNAL HEALTHCARE REVIEW USER GUIDE Create New Account Register an Entity View Attachment Upload Attachment SBS CONNECT CREATE NEW ACCOUNT Before using SBS Connect for the first time, 1) create an
MillinPro+ USER GUIDE. A Complete Web-Based Platform for Managing Medical Bills and Insurance Claims
 MillinPro+ A Complete Web-Based Platform for Managing Medical Bills and Insurance Claims MILLIN ASSOCIATES, LLC USER GUIDE 2010-2012 Copyrights Reserved Millin Associates, LLC Document Change History Version
MillinPro+ A Complete Web-Based Platform for Managing Medical Bills and Insurance Claims MILLIN ASSOCIATES, LLC USER GUIDE 2010-2012 Copyrights Reserved Millin Associates, LLC Document Change History Version
LIBERTY On-line Portal Help Guide
 Table of Contents System Requirements... 2 Office Number and Access Code... 2 New Office Registration... 2 Office Password Reset... 3 New Member Registration... 5 Member Password Reset... 7 1 P a g e System
Table of Contents System Requirements... 2 Office Number and Access Code... 2 New Office Registration... 2 Office Password Reset... 3 New Member Registration... 5 Member Password Reset... 7 1 P a g e System
D&B360. User Guide. for Microsoft Dynamics CRM. Version 2.3
 D&B360 User Guide for Microsoft Dynamics CRM Version 2.3 D&B360 is a trademark or registered trademark of Dun and Bradstreet, Incorporated. Other trademarks used herein are the trademarks or registered
D&B360 User Guide for Microsoft Dynamics CRM Version 2.3 D&B360 is a trademark or registered trademark of Dun and Bradstreet, Incorporated. Other trademarks used herein are the trademarks or registered
CREATING A GRANT PROFILE
 CREATING A GRANT PROFILE LOGON PAGE: https://www.grantinterface.com/home/logon?urlkey=cfozarksgrants You will access the system via the log on page. It s recommend that you bookmark this page in your internet
CREATING A GRANT PROFILE LOGON PAGE: https://www.grantinterface.com/home/logon?urlkey=cfozarksgrants You will access the system via the log on page. It s recommend that you bookmark this page in your internet
HSA Bank MEMBER GUIDEEMBER GUIDE CUSTOMER WEBSITE GUIDE. Table of Contents
 MEMBER GUIDEEMBER GUIDE Table of Contents Member Website Overview... 4 Navigate from the Home Page... 7 Message Center... 9 Healthcare Savings Goal... 10 I want to Pay Bill/Contribute (Withdrawal/Contribution)...
MEMBER GUIDEEMBER GUIDE Table of Contents Member Website Overview... 4 Navigate from the Home Page... 7 Message Center... 9 Healthcare Savings Goal... 10 I want to Pay Bill/Contribute (Withdrawal/Contribution)...
Medicare Supplement eapplication Quick Reference Guide
 Medicare Supplement eapplication Quick Reference Guide For Agent Use Only Powered By FireLight Revision 09/21/2015 TABLE OF CONTENTS eapp At A Glance... 3 Overview... 5 How To Access... 6 How It Works...
Medicare Supplement eapplication Quick Reference Guide For Agent Use Only Powered By FireLight Revision 09/21/2015 TABLE OF CONTENTS eapp At A Glance... 3 Overview... 5 How To Access... 6 How It Works...
Digital Intelligence Systems, LLC PeopleSoft Guide Vendors
 Digital Intelligence Systems, LLC PeopleSoft Guide Vendors Version 1.0 July 2016 CONTENTS INTRODUCTION... 3 1.1 Change Password... 3 PROFILE INFORMATION... 5 2.1 Identifying Information... 6 2.2 Address...
Digital Intelligence Systems, LLC PeopleSoft Guide Vendors Version 1.0 July 2016 CONTENTS INTRODUCTION... 3 1.1 Change Password... 3 PROFILE INFORMATION... 5 2.1 Identifying Information... 6 2.2 Address...
Your step-by-step guide to applying for health insurance on Healthcare.gov
 The 2018 Consumer s Guide to the FOR NEW USERS Your step-by-step guide to applying for health insurance on Healthcare.gov 1. Getting Started Go to www.healthcare.gov Click TAKE THE FIRST STEP TO APPLY,
The 2018 Consumer s Guide to the FOR NEW USERS Your step-by-step guide to applying for health insurance on Healthcare.gov 1. Getting Started Go to www.healthcare.gov Click TAKE THE FIRST STEP TO APPLY,
Child and Adult Care Food Program User Manual for Institution Users
 COLYAR TECHNOLOGY SOLUTIONS, INC. NC Cares Child and Adult Care Food Program User Manual for Institution Users 1 TABLE OF CONTENTS USER MANUAL FOR INSTITUTION USERS... 1... 5 INTRODUCTION... 5 WEBSITE
COLYAR TECHNOLOGY SOLUTIONS, INC. NC Cares Child and Adult Care Food Program User Manual for Institution Users 1 TABLE OF CONTENTS USER MANUAL FOR INSTITUTION USERS... 1... 5 INTRODUCTION... 5 WEBSITE
