Introduction Guidance
|
|
|
- Clyde Gibbs
- 5 years ago
- Views:
Transcription
1 PROGRAMMABLE CONTROLLER FPWIN GR7 Introduction Guidance
2
3 Introduction Thank you for buying a Panasonic product. Before you use the product, please carefully read the installation instructions and the users manual, and understand their contents in detail to use the product properly. Types of Manual There are different types of users manual for the FP7 series, as listed below. Please refer to a relevant manual for the unit and purpose of your use. The manuals can be downloaded on our website. Unit name or purpose of use FP7 Power Supply Unit FP7 CPU Unit Instructions for Built-in COM Port FP7 Extension (Communication) Cassette Instructions for Built-in LAN Port Manual name FP7 CPU Unit Users Manual (Hardware) FP7 CPU Unit Users Manual (COM Port Communication) FP7 CPU Unit Users Manual (LAN Port Communication) Manual code WUME-FP7CPUH WUME- FP7COM WUME-FP7LAN FP7 Digital Input/Output Unit FP7 Digital Input/Output Unit Users Manual WUME-FP7DIO FP7 Analog Input Unit FP7 Analog Input Unit Users Manual WUME-FP7AIH FP7 Analog Output Unit FP7 Analog Output Unit Users Manual WUME-FP7AOH FP7 Positioning Unit FP7 Positioning Unit Users Manual WUME-FP7POSP PHLS System PHLS System Users Manual WUME-PHLS Programming Software FPWIN GR7 FPWIN GR7 Introduction Guidance WUME-FPWINGR7
4 Table of Contents 1. Preparation and Overview Start up FPWIN GR Start up FPWIN GR Close FPWIN GR Close FPWIN GR Create and Save a Project Create a New Project Create a New Project Open an Existing Project Open an Existing Project Load a Project from the PLC Load a Project from the PLC Save a Project Save a Project Part Names and Basic Operations Screen and Menu of FPWIN GR Screen and Menu of FPWIN GR Project Tree Project Tree
5 4. Program Block (PB) Program Block Overview Program Block Overview Execution Order of a Program Block Create a New Program Block (PB) Create a New Program Block (PB) Change the Attribute of a Program Block (PB) Change the Attribute of a Program Block (PB) Copy/Paste a Program Block (PB) Copy/Paste a Program Block (PB) Create/Edit a Program Basic Operation Basic Operation Input an Instruction with Function bar (Mouse Operation) Input an Instruction with Keyboard Input a Sample Program Input an Applied Instruction Convert a Program Convert a Program Convert a Program Being Edited (Offline) Convert a Program during Online Editing Convert the Whole Project Designate Not to Be Converted Designate Not to Be Executed Edit a Program Edit a Program Add/Insert an Instruction Delete Instruction/Horizontal Line/Vertical Line Change the Contact Point Number and the Timer Set Value Change Contact Point Type
6 5.3.6 Insert and Delete a Blank Line Insert Network/Delete Network Copy/Cut/Paste an Instruction Copy/Cut/Paste a Network Other Edite Functions Change (Replace) a Device Continuing Input Revert to Just after Last Program Conversion Transmit a Program Switch Editing Mode (online editing/offline editing) Switch Editing Mode (online editing/offline editing) Switch to Online Mode Switch to Offline Mode Write a Program to PLC Write a Program to PLC Upload a Program from PLC Upload a Program from PLC Switch PLC Operating Mode Switch PLC Operating Mode Delete a Program Clear Program Clear Program Debug a Program Check a Project Check Entire Project Compare Projects Compare Projects
7 8.3 Force the Contact Point to ON/OFF Force I/O Enter Comments Comments Overview Comments Overview Attach a Comment to the I/O Attach a Comment to the I/O Attach a Comment to the Output Coil Attach a Comment to the Output Coil Attach a Comment to Each Block Attach a Comment to Each Block Switch Show/Hide Comments Switch Show/Hide Comments Search Functions Search for Devices Search Direct Device Search Search for Instruction Search for Instruction Search for Comment Search for Comment Move Cursor to the Specified Position Jump Search for the Use Location of Device Cross Reference Confirm Utilization of Device Used Device List
8 11. Various Monitor Screens Monitor the Devices Used Device Monitor Monitor PLC Status Status Display
9 1 Preparation and Overview
10 1.1 Start up FPWIN GR Start up FPWIN GR7 Start up FPWIN GR7 in the following procedure. 1. Click [Start] button on Windows. 2. From [All Programs], go to [Panasonic-ID SUNX Control] -> [FPWIN GR7] and select [FPWIN GR7]. 3. When FPWIN GR7 starts up, the startup menu appears on screen. Select one of the following three and click [OK]. Create a New Project Open Existing Project Load a Project from the PLC
11 When you want to create a new project Select "Create a New Project" and click [OK] to open the edit screen of FPWIN GR7. At that time, a Program Block named "PB1" is created and the ladder edit screen appears. You can change the name of this Program Block later. When you want to open a saved project Select "Open Existing Project" and choose the file you want to open, and click [OK]. When you want to read a project from PLC Select "Load a Project from the PLC" and click [OK]. The communication with PLC starts to read a project.
12 1.2 Close FPWIN GR Close FPWIN GR7 To close FPWIN GR7, use one of the following procedures. (Step 1) From menu bar Select "Project" -> "Close". (Step 2) Click on the Function bar. (Step 3) Click on the upper right corner of the screen.
13 2 Create and Save a Project
14 2.1 Create a New Project Create a New Project To create a new project, use one of the following procedures. (Step 1) When FPWIN GR7 starts up, select "Create a New Project" and click [OK]. (Step 2) From menu bar Select "Project" -> "New". (Step 3) Click on the tool bar.
15 After you create a new file using one of the procedures, a new project appears as shown below.
16 2.2 Open an Existing Project Open an Existing Project To open a saved project, use one of the following procedures. (Step 1) When FPWIN GR7 starts up Select "Open Existing Project" and a file to open, and click [OK]. (Step 2) 1. From menu bar Select "Project" -> "Open". Or click on the tool bar.
17 2. Select a file and click [Open] when the file selection dialog box appears. After you open a file using one of the procedures, an opened project appears as shown below.
18 2.3 Load a Project from the PLC Load a Project from the PLC To load a project from the PLC, use one of the following procedures. (Step 1) When FPWIN GR7 starts up Select "Load a Project from the PLC" and click [OK]. (Step 2) From menu bar Select "Online" -> "Upload from PLC (Entire Project)". (Step 3) Click on the tool bar. (Step 4) Click on the Function bar.
19 Click [OK] when the read completion message appears. A project read from PLC appears as shown below.
20 2.4 Save a Project Save a Project FPWIN GR7 saves the following information displayed in the Project Tree as one file (project). PLC (FP7 configuration) Edit I/O Comment, Block comment list, Edit data Program Block (PB) Scan execution type, constant period execution type In addition, the created file format is "file name.fpx". Select "Save" to overwrite an existing file and save it, or select "Save as" to specify a file name and save it. Save To save, use the following procedure. (Step 1) From menu bar Select "Project" -> "Save". (Step 2) Click on the tool bar.
21 Save as To save as, use the following procedure. 1. From menu bar Select "Project" -> "Save as". 2. Specify the file name and the location to save it, and click [Save].
22
23 3 Part Names and Basic Operations
24 3.1 Screen and Menu of FPWIN GR Screen and Menu of FPWIN GR7 The screen of FPWIN GR7 consists of the following elements. Menu bar Tool bar Project Tree When you place the cursor on here, each window is displayed. Menu bar All operations and functions of FPWIN GR7 are provided in the menu format according to each purpose. Tool bar Frequently-used functions with FPWIN GR7 are organized as buttons.
25 Project Tree It refers to the window displayed on the right side of the screen. It displays a list of components and information saved in this project. Function bar You can select instructions and functions with the mouse and the function keys when inputting a program. Entry bar You can input numeric values with the mouse and select functions of Enter, Insert, Delete, or Escape. Output window It refers to the window displayed at the bottom of the screen. It displays a program conversion history, error description, and search result of the program. When you click here, the window is displayed.
26 3.2 Project Tree Project Tree FPWINGR7 is more than managing programs. It manages them as well as all accompanying information as a project. A project consists of configuration, comment, actual operation program, and others. These components and information are listed in the Project Tree of FPWIN GR7. The Project Tree consists of the following elements. You can configure various settings of FP7. You can enter the comments to I/O and other devices. You can display and enter the comments for each block. This is a list of operation programs (PB). They are listed by execution type.
27 4 Program Block (PB)
28 4.1 Program Block Overview Program Block Overview You can combine several programs as a whole program with FPWIN GR7. In this case, one program is referred as a Program Block (PB). You can specify an execution order and download a registered Program Block to PLC. There are two following types of Program Blocks and the execution timing depends on where to register them. Scan execution type You can register a normal operation program. Constant period execution type You can register an operation program to be executed at each certain period. You can specify the execution period to every 1 msec or 0.1 msec.
29 4.1.2 Execution Order of a Program Block In addition, check the execution order before downloading a created Program Block to PLC. To check the execution order, use the following procedure. 1. Select [Change execution order] under Program Block (PB) in the Project Tree and double-click it. Double-click here. Or Select Project (from menu bar) -> Program Block -> Change execution order. 2. Check the order and click [OK] when the Change the program block (PB) execution order dialog box appears. They are executed in this order.
30 In addition, you can change the execution order in this dialog box. To change it, use the following procedure. In here, you should change the following PBs to the order of PB3 -> PB2 -> PB1. 1. Open the Change the program block (PB) execution order dialog box. 2. Move PB3 to the top. Select PB3 and click [Up] twice. Click here twice. PB3 moves to the top.
31 3. Next, move PB1 to the bottom. Select PB1 and click [Down] once. Click here once. After PB1 moves to the bottom, click [OK] to close the dialog box. The execution order has been changed.
32 4.2 Create a New Program Block (PB) Create a New Program Block (PB) To create a new Program Block (PB), use the following procedure. 1. From menu bar Select "Project" -> "Program Block" -> "New". Or select Program Block (PB) in the Project Tree and right-click it. Select [New] from the displayed context menu.
33 2. The Create a new program block (PB) dialog box appears. Input as the following and click [OK] to close the dialog box. Enter a PB name. From pull-down menu, select Scan execution type Constant period execution type (every 1 ms or 0.1 ms). Enter the number of steps used for this PB (in increments of 500 steps). If you enter 0, 500 is automatically set. 3. A new PB is added under Program Block (PB). PB3 is added.
34 4.3 Change the Attribute of a Program Block (PB) Change the Attribute of a Program Block (PB) To change name, type, and the number of steps of an existing Program Block, use the following procedure. 1. Select Program Block (PB) from the Project Tree. From the context menu that is displayed by right clicking, select [Change attribute]. 2. The Change PB attributes dialog box appears. Enter the changes and click [OK] to close the dialog box.
35 3. After the change, it will be reflected on the contents in the Project Tree. Before change After change
36 4.4 Copy/Paste a Program Block (PB) Copy/Paste a Program Block (PB) To copy/paste a Program Block (PB), use the following procedure. 1. Select a Program Block to copy and right-click it. Select [copy] from the displayed context menu. 2. Select a destination to paste the PB and right-click it. Select [paste] from the displayed context menu. The copied PB is added. At that time, the PB is automatically named. However, you can change it later.
37 3. Edit the pasted PB. The icon indicating that you are editing it appears at the beginning of the PB name when the PB is pasted. Editing indication Double-click the PB to open it and perform PB conversion after editing. Perform PB conversion after editing the program. After you do the conversion, the icon at the beginning of the PB name indicating that you are editing it disappears. The editing indication disappears.
38
39 5 Create/Edit a Program
40 5.1 Basic Operation Basic Operation This section uses the following circuit as an example to describe the procedure to input a program. (Program behavior: Turning on the input X100 makes the output Y100 turn on.) To input a program, click each instruction icon on the Function bar at the bottom of the screen with the mouse or use the function key that the instruction is assigned on the keyboard Input an Instruction with Function bar (Mouse Operation) Input the contact point X100 Place the cursor at the left end of the network and input it in the following procedure. 1. Click on the Function bar. The A contact point sign "???" appears on the network as shown below. 2. The display on the Function bar changes, then click. "X??" appears above the A contact point as shown below.
41 3. Input <1> <0> <0> with the keyboard and press <Enter> key to accept it. You have input successfully the A contact point of X100 as shown below. Input the coil Y Place the cursor at the right of the A contact point of X100 and click on the Function bar. The coil sign "???" appears on the network. 2. The display on the Function bar changes, then click. "Y??" appears above the coil as shown below. 3. Input <1> <0> <0> with the keyboard and press <Enter> key to accept it. You have input successfully the coil of Y100 as shown below.
42 5.1.3 Input an Instruction with Keyboard Input the contact point X100 Place the cursor at the left end of the network and input it in the following procedure. 1. Press <F1> key on the keyboard to display the A contact point sign "???" on the network. 2. Then, input <X> -> <1> <0> <0> with the keyboard and press <Enter> key to accept it. You have input successfully the A contact point of X100 as shown below. Input the coil Y Place the cursor at the right of the A contact point of X100 and press <F4> key on the keyboard to display the coil sign "???" on the network. 2. Then, input <Y> -> <1> <0> <0> with the keyboard and press <Enter> key to accept it. You have input successfully the coil of Y100 as shown below.
43 5.1.4 Input a Sample Program This section describes the procedure to input the following sample program. Input AND circuit (Program behavior: Turning on the input X100 and X101 make the output Y101 turn on.) Place the cursor at the left end of the network and input it in the following procedure. 1. Input the A contact point of X100. Input with the mouse operation -> -> <1> <0> <0> -> <Enter> Input with the keyboard <F1> -> <X> -> <1> <0> <0> -> <Enter> 2. Input the A contact point of X101 at the right of X100. Input with the mouse operation -> <1> <0> <1> -> <Enter> Input with the keyboard <F1> -> <X> -> <1> <0> <1> -> <Enter> 3. Input the coil of Y101 at the right of X101. Input with the mouse operation -> -> <1> <0> <1> -> <Enter> Input with the keyboard <F4> -> <Y> -> <1> <0> <1> -> <Enter>
44 Input OR circuit (Program behavior: Turning on the input either X100 or X101 makes the output Y102 turn on.) Place the cursor at the left end of the network and input it in the following procedure. 1. Input the A contact point of X100. Input with the mouse operation -> -> <1> <0> <0> -> <Enter> Input with the keyboard <F1> -> <X> -> <1> <0> <0> -> <Enter> 2. Input the coil of Y102 at the right of X100. Input with the mouse operation -> -> <1> <0> <2> -> <Enter> Input with the keyboard <F4> -> <Y> -> <1> <0> <2> -> <Enter> 3. Input the OR contact point of X101 below X100. Input with the mouse operation -> -> <1> <0> <1> -> <Enter> Input with the keyboard <F1> -> <X> -> <1> <0> <1> -> <Enter>
45 4. Move the cursor to the right of X101. Input a vertical line there to connect X100 and X101 in parallel. Input a vertical line here. Input with the mouse operation -> Input with the keyboard -> <F3>
46 Input the self-holding circuit Program behavior: Turning on the input X100 makes the output Y103 turn on. After that, the output Y103 holds the on status even if the input X100 is turned off. Turning on the input X101 makes the output Y103 turn off (clear selfholding). Place the cursor at the left end of the network and input it in the following procedure. 1. Input the A contact point of X100. Input with the mouse operation -> -> <1> <0> <0> -> <Enter> Input with the keyboard <F1> -> <X> -> <1> <0> <0> -> <Enter> 2. Input the DF (differentiate up) instruction at the right of X100. Input with the mouse operation <Shift> + -> -> <Enter> Input with the keyboard <Shift> + <F3> 3. Input the B contact point of X101 at the right of DF. Input with the mouse operation -> -> -> <1> <0> <1> -> <Enter> Input with the keyboard <F1> -> <F8> -> <X> -> <1> <0> <1> -> <Enter>
47 4. Input the coil of Y103 at the right of the B contact point of X101. Input with the mouse operation -> -> <1> <0> <3> -> <Enter> Input with the keyboard <F4> -> <Y> -> <1> <0> <3> -> <Enter> 5. Input the A contact point of Y103 below the A contact point of X100. Input with the mouse operation -> -> <1> <0> <3> -> <Enter> Input with the keyboard <F1> -> <Y> -> <1> <0> <3> -> <Enter> 6. Input a horizontal line at the right of the A contact point of Y103. Input with the mouse operation -> Input with the keyboard -> <F7> 7. Input a vertical line to connect X100 and Y103 in parallel. Input with the mouse operation -> Input with the keyboard -> <F3>
48 Input the timer circuit Program behavior: Turning on the input X100 makes the output Y104 turn on in two seconds. Timer TMX: 0.1-second timer, U20: set value (two seconds) Place the cursor at the left end of the network and input it in the following procedure. 1. Input the A contact point of X100. Input with the mouse operation -> -> <1> <0> <0> -> <Enter> Input with the keyboard <F1> -> <X> -> <1> <0> <0> -> <Enter> 2. Input the timer instruction (TMX0, U20) at the right of X100. Input with the mouse operation -> -> <0> -> <Enter> -> -> <2> <0> -> <Enter> Input with the keyboard <F5> -> <F1> -> <0> <0> <0> -> <Enter> <Ctrl> + <F4> -> <2> <0> -> <Enter> (The timer coil moves to the right end after the conversion.)
49 3. Input the A contact point of T0 at the left end on the network 2. Input with the mouse operation -> -> <0> -> <Enter> Input with the keyboard <F1> -> <T> -> <0> -> <Enter> 4. Input the coil of Y104 at the right of the A contact point of T0. Input with the mouse operation -> -> <1> <0> <4> -> <Enter> Input with the keyboard <F4> -> <Y> -> <1> <0> <4> -> <Enter> The timer coil moves to the right end after the conversion.
50 Input the counter circuit Program behavior: Turning on the input X100 five times makes the output Y105 turn on. Turning on the input X101 makes the count value reset. CT: counter, U5: set value (five times) Place the cursor at the left end of the network and input it in the following procedure. 1. Input the A contact point of X100. Input with the mouse operation -> -> <1> <0> <0> -> <Enter> Input with the keyboard <F1> -> <X> -> <1> <0> <0> -> <Enter> 2. Move the cursor below X100 and input the A contact point of X101. Input with the mouse operation -> -> <1> <0> <1> -> <Enter> Input with the keyboard <F1> -> <X> -> <1> <0> <1> -> <Enter>
51 3. Move the cursor to the right of the A contact point of X100 and input the counter instruction (CT0, U5). Input with the mouse operation Input with the keyboard -> -> <0> -> <Enter> -> <5> -> <Enter> <F5> -> <F6> -> <0> -> <Enter> <U> -> <5> -> <Enter> 4. Input the A contact point of C0 at the left end on the network 2. Input with the mouse operation -> -> <0> -> <Enter> Input with the keyboard <F1> -> <C> -> <0> -> <Enter> 5. Input the coil of Y105 at the right of the A contact point of C0. Input with the mouse operation -> -> <1> <0> <5> -> <Enter> Input with the keyboard <F4> -> <Y> -> <1> <0> <5> -> <Enter> The counter coil moves to the right end after the conversion.
52 5.1.5 Input an Applied Instruction To input an applied instruction that performs an operation of numerical data, use the following procedure. This section describes the procedure to input data transmission instruction (MV instruction) as shown below. Program behavior: Turning on the input X100 transmits the value of DT100 to DT200. Place the cursor at the left end of the network and input it in the following procedure. 1. Input the A contact point of the execution condition X100. Input with the mouse operation -> -> <1> <0> <0> -> <Enter> Input with the keyboard <F1> -> <X> -> <1> <0> <0> -> <Enter> 2. Input an applied instruction (Func instruction). Click on the Function bar. (Or press <F6> on the keyboard.) The following Instruction list (Func) appears.
53 3. Select an instruction to use from this dialog box. In here, you should select [MV], [SS] (16-bit signed data transmission). Click [Save] after selection. Classification: Data transfer instructions Instruction: MV SS: 16-bit signed integer 4. Input transmission source (DT100) in the first "???" and press <Enter>. Input with the mouse operation -> <1> <0> <0> -> <Enter> Input with the keyboard <D> -> <1> <0> <0> -> <Enter> (Input only D.)
54 5. Then input transmission destination (DT200) in the second "???" and press <Enter>. Input with the mouse operation -> <2> <0> <0> -> <Enter> Input with the keyboard <D> -> <2> <0> <0> -> <Enter> The block of an applied instruction moves to the right end after the conversion.
55 In addition, inputting the initial character of an instruction word in the Instruction list (Func) allows you to easily select an instruction. 1. Input the initial character of an instruction word to input, "M", in the blank field of the Instruction list (Func), select [MV] from the displayed candidates, and press <Enter>. Input "M" directly in this blank field and select [MV] from the displayed candidates. 2. Then, input the operation unit "SS", select [SS] from the displayed candidate, and press <Enter>. Input "SS" directly in this blank field and select [SS] from the displayed candidate. 3. After that, input the operand (DT100) and press <Enter>. Input "DT100". After the input data appears as shown below, input the operand (DT200) in the second "???" and press <Enter>.
56 You can also input an instruction word and an operand directly as text in the Instruction list (Func). Example: In case of inputting the following transmission instruction Input the following in the blank field of the Instruction list (Func) and press <Enter>. Single-byte spaces mv.ss dt100 dt200 Operand Instruction word.operation unit Use single-byte alphanumeric characters for instruction words and operands. Both uppercase and lowercase characters input are available.
57 5.2 Convert a Program Convert a Program After input/correct a program, it is required to perform the program conversion to convert the program into an executable code (which PLC can understand) of the sequence program. After performing the program conversion, the background color of the program turns from gray into white. (Before the conversion) The background color of the program is gray. (After the conversion) The background color of the program turns white and the number of steps appears in the network header. There are following two types of the program conversion: conversion of a Program Block that you are editing and conversion of all Program Blocks in a project.
58 5.2.2 Convert a Program Being Edited (Offline) PB conversion You can convert a program that you are editing in a Program Block. To convert a program, use one of the following procedures. (Step 1) From menu bar Select "Convert" -> "Convert PB". (Step 2) Click on the tool bar. (Step 3) Click on the Function bar. (Step 4) Press <Ctrl> + <F1> on the keyboard. When a program is successfully converted, the background color of the program changes and the first address of each network appears in the network header.
59 5.2.3 Convert a Program during Online Editing This section describes the program conversion during online editing. If you edit a program in online editing and perform program conversion, the message appears as shown below. Click [Yes] to transmit the program to PLC after converting program. Only a newly converted program is transmitted this time. (Note that a whole program is not transmitted.)
60 5.2.4 Convert the Whole Project Convert all programs You can convert programs of multiple Program Blocks that you are editing in a project collectively. To convert two Program Blocks, PB1 and PB2, collectively as shown below, use the following procedure. 1. From menu bar Select "Convert" -> "Convert Project". Or click on the tool bar.
61 2. When a confirmation dialog box is displayed, click [Yes]. 3. After completing conversion, when a message as shown below is displayed, click [OK]. When the conversion completes, the background color of two Program Blocks turn white.
62 5.2.5 Designate Not to Be Converted Designate network not to be converted If there is a network that does not need to be converted in a Program Block that you are editing, you can designate it not to be converted. The following describes the procedure to designate the network 2 of the program not to be converted. Designate it in the following procedure. 1. Click the network header of the network 2 to select it. Click here (network header).
63 2. From menu bar Select "Edit" -> "Target/detarget this network for conversion". Or Select "Target/detarget this network for conversion" from the context menu that is displayed by right clicking. 3. The "X" mark appears in the network header designated not to be converted. 4. Perform the program conversion. As shown above, the program conversion does not convert the network 2 that is designated not to be converted. Even if you download programs to PLC in this condition, the network 2 is not downloaded.
64 Designate a Program Block not to be converted You can also make Program Block (PB) an exception of conversion in a project that does not need to be converted. To designate PB2 not to be converted, use the following procedure. Designate this Program Block (PB2) not to be converted. 1. Select PB2 from the Project Tree. 2. Then select "Target/detarget this network for conversion" from the context menu that is displayed by right clicking.
65 3. When a confirmation message dialog box as shown below is displayed, click [Yes]. 4. After the Program Block is designated not to be converted, the display of the Project Tree changes as shown below. The red mark is added at the beginning of the PB name that is not converted. The operation program in the Program Block (PB) designated not to be converted is not transmitted to PLC.
66 5.2.6 Designate Not to Be Executed Designate the network not to be executed If there is a network that does not need to be executed in a Program Block that you are editing, you can designate it not to be executed. The following describes the procedure to designate the network 3 of the program not to be executed. Designate it in the following procedure. 1. Click the network header of the network 3 to select it. Click here (network header). 2. From menu bar Select "Edit" -> "Target/detarget this network for execution". Or Select "Target/detarget this network for execution" from the context menu that is displayed by right clicking.
67 3. The "/" mark (oblique line) appears in the network header designated not to be executed. 4. Transmit a program to PLC. This part of the program is converted, but not executed.
68 Designate a Program Block not to be executed You can also make Program Block (PB) an exception of execution in a project that you do not want to execute. To designate PB2 not to be executed, use the following procedure. Designate this Program Block (PB2) not to be executed. 1. Select PB2 from the Project Tree. 2. Then select "Target/detarget this PB for execution" from the context menu that is displayed by right clicking.
69 3. When a confirmation message dialog box as shown below is displayed, click [Yes]. 4. After the Program Block is designated not to be converted, the display of the Project Tree changes as shown below. The yellow mark is added at the beginning of the PB name that is not converted. The operation program in the Program Block (PB) designated not to be executed is transmitted to PLC, but not executed.
70 5.3 Edit a Program Edit a Program This section uses the following program as an example to describe program modification, addition and deletion Add/Insert an Instruction Add an instruction To add a contact point on the horizontal line, input a contact point in the normal procedure. There is no need to delete the horizontal line. 1. Place the cursor on the position to add a contact point. 2. In here, add the A contact point of R300. Input the A contact point of R300 with the mouse operation or the keyboard and press <Enter> key to overwrite the selected position with the contact point. Refer to and for the information on how to input a contact point.
71 Insert an instruction You can insert a contact point before an instruction that has already been input. In here, insert the A contact point of X100 before the contact point of X110 at the beginning. 1. Place the cursor on the position to insert a contact point. 2. Input the A contact point of X100 with the mouse operation or the keyboard. 3. After input, press <Insert> key to accept it. The A contact point of X100 is inserted before the given position.
72 5.3.3 Delete Instruction/Horizontal Line/Vertical Line Delete instruction and horizontal line When you wish to delete an instruction or a horizontal line, place the cursor on the desired position and click <Delete> key. In here, you should delete the contact point of X Place the cursor on the position of instruction you wish to delete. 2. Press <Delete> key to delete the selected instruction (horizontal line). 3. After deleting the line, write other instructions or draw a horizontal line to fill the blank portion. Do not leave the deleted portion blank. Input a horizontal line or a different instruction. Or, you can also delete an instruction by placing the cursor on the position you wish to delete then enter (or overwrite) a horizontal line.
73 Delete vertical line When you wish to delete a vertical line, place the cursor at the right of the vertical line you wish to delete, and either click, or press <F3> key to delete it. 1. Place the cursor at the right of the vertical line you wish to delete. Move the cursor to the right of the vertical line you wish to delete. 2. Either click, or press <F3> key to delete it. The vertical line has been deleted.
74 5.3.4 Change the Contact Point Number and the Timer Set Value Change the contact point number and the coil number Place the cursor on the position of the contact point or the coil you wish to change, and enter the relay number with the keyboard. (Example 1) Change the relay number of the contact point from R300 to R100. Change it to R Place the cursor on the position (of the contact point or the coil) you wish to change. 2. Enter the new number (100) with the keyboard. 3. Press <Enter> to change the relay number.
75 (Example 2) Change the relay number of the coil from R200 to Y Place the cursor on the position you wish to change. 2. Enter the new type and the number of the relay. Enter <Y> with the keyboard. (Type of relay) Then enter <1> <0> <0> with the keyboard or the numeric keypad. (Number) 3. Press <Enter> key to change the relay number.
76 Change the timer set value Place the cursor on the position of the timer set value you wish to change, and enter the new set value. In here, you should change the timer set value from U10 to U Place the cursor on the set value you wish to change. 2. Enter the new set value <2> <0> with the keyboard. 3. Press <Enter> key to change the set value.
77 5.3.5 Change Contact Point Type Change A contact point of X100 to B contact point as shown below. Change the A contact point to the B contact point. To change A contact point -> B contact point, and B contact point -> A contact point, use the following procedure. 1. Place the cursor on contact point you wish to change. 2. Click on the Function bar and press <Enter> key to change A contact point to B contact point. Similarly, when changing B contact point -> A contact point, place the cursor on B contact point you wish to change and click to change it. In place of, you can also change using </> key.
78 5.3.6 Insert and Delete a Blank Line To insert or delete a blank line in the network, use the following procedure. Insert a blank line Insert a blank line into. 1. Place the cursor on the position you want to insert a blank line. 2. Insert a blank line. When you select "Edit" -> "Insert a Rung" from menu bar, a blank line is inserted. Insert a Rung also can be carried out in the following procedure. From the context menu that is displayed by right clicking, select "Insert a Rung". Press <Ctrl> + <Insert> on the keyboard.
79 Delete a blank line Delete the blank line of. 1. Place the cursor on the position you want to delete a blank line. 2. Delete a blank line. From menu bar, select "Edit" -> "Delete a Rung". Delete a Rung also can be carried out in the following procedure. From the context menu that is displayed by right clicking, select "Delete a Rung". Press <Ctrl> + <Delete> on the keyboard.
80 A blank line is deleted as shown below.
81 5.3.7 Insert Network/Delete Network Insert Network/Delete Network is to be carried out in the following procedure. Insert Network Insert a new network between network 1 and network Place the cursor on the network Insert a network. From menu bar Select "Edit" -> "Insert Network". You can also insert a network in the following procedure. From the context menu that is displayed by right clicking, select "Insert Network". Press <Shift> + <Insert> on the keyboard.
82 Then a new network is inserted as shown below.
83 Delete Network Delete network 2 in the figure below. 1. Place the cursor on the network to be deleted (Network 2 in here). 2. Delete the network. From menu bar, select "Edit" -> "Delete Network". You can also delete a network in the following procedure. From the context menu that is displayed by right clicking, select "Delete Network". Press <Shift> + <Delete> on the keyboard.
84 Network 2 will be deleted.
85 In addition, you can delete a network in the following procedure. 1. Select the network you wish to delete by clicking its network header with the mouse. 2. Press the [Delete] key to delete the network.
86 5.3.8 Copy/Cut/Paste an Instruction To copy/cut/paste an instruction, use the following procedure. You can paste an instruction to other networks. Copy/paste at a single point 1. Place the cursor on the instruction you wish to copy. 2. Copy it. From menu bar, select "Edit" -> "Copy". You can also copy it in the following procedure. From the context menu that is displayed by right clicking, select "Copy". Press <Ctrl> + <C> on the keyboard. 3. Paste it. Move the cursor to the location you wish to paste, and select "Edit" -> "Paste" from menu bar. You can also paste it in the following procedure. From the context menu that is displayed by right clicking, select "Paste". Press <Ctrl> + <V> on the keyboard.
87 Cut/paste at a single point 1. Place the cursor on the instruction you wish to cut. 2. Cut it. From menu bar, select "Edit" -> "Cut". You can also cut it in the following procedure. From the context menu that is displayed by right clicking, select "Cut". Press <Ctrl> + <X> on the keyboard. 3. Paste it. Move the cursor to the location you wish to paste, and select "Edit" -> "Paste" from menu bar. You can also paste it in the following procedure. From the context menu that is displayed by right clicking, select "Paste". Press <Ctrl> + <V> on the keyboard.
88 Copy/paste at multiple points 1. Select the parts in an instruction you wish to copy by dragging the mouse. 2. Copy it. From menu bar, select "Edit" -> "Copy". You can also copy it in the following procedure. From the context menu that is displayed by right clicking, select "Copy". Press <Ctrl> + <C> on the keyboard. 3. Paste it. Move the cursor to the location you wish to paste, and select "Edit" -> "Paste" from menu bar. You can also paste it in the following procedure. From the context menu that is displayed by right clicking, select "Paste". Press <Ctrl> + <V> on the keyboard. Cutting is to be performed by the same manner as cutting at a single point.
89 5.3.9 Copy/Cut/Paste a Network To copy/cut/paste each network, use the following procedure. Copy/paste 1. Select a network you wish to copy. 2. Copy it. From menu bar, select "Edit" -> "Copy". You can also copy it in the following procedure. From the context menu that is displayed by right clicking, select "Copy". Press <Ctrl> + <C> on the keyboard. 3. Paste it. Move the cursor to the location you wish to paste, and select "Edit" -> "Paste" from menu bar. You can also paste it in the following procedure. From the context menu that is displayed by right clicking, select "Paste". Press <Ctrl> + <V> on the keyboard. Cutting is to be performed by the same manner.
90 5.4 Other Edite Functions Change (Replace) a Device You can change multiple types and numbers of contact points in a program at once. Note that you can also change the corresponding I/O comments at the same time. (You cannot change explanatory comments.) Change at a single point You change all R100s in a program to R200s as shown below. Change them to R From menu bar Select "Search/replace" -> "Replace". 2. When "Search/replace" dialog box is displayed, specify the following items. Device before replacement Number of replacements Device after replacement Replacement range Replacement direction Options (Also move I/O comments etc.), Special replacement
91 In here, you should enter as shown below, and press [Replace All(A)]. If you wish to replace the I/O comment at the same time, check this item. When this item is checked, the display color of a device to be replaced will change. 3. Then a message as shown right will be displayed. Click [Yes(Y)] to perform replacement. When you don't put check mark on the option "Also move I/O comments" this message will not be displayed. After the replace is completed, a message as shown right will be displayed. Close the dialog box by clicking [OK]. Finally click [Close] to close the Replace dialog box.
92 R100 has been changed to R200.
93 5.4.2 Continuing Input When you want to input a ladder diagram that cannot be written in one line, you can input it over multiple lines. In this case, enter "Continuing" at the point the line is wrapped. The one entered before the bus bar at the right end is called "Continuing output", and the one that connects to bus bar at the left end of the wrapped line is called "Continuing input". The same number is assigned to the "Continuing output" and the "Continuing input" so that you can specify from where to where the line wrapping occurs. Continuing output Continuing input There are following two types of Continuing Input. Enter Continuing Pair: "Continuing output" and "Continuing input" are entered as a pair. Enter Continuing Symbol: "Continuing output" or "Continuing input" is designated as a single entry.
94 Input Continuing Pair "Continuing output" and "Continuing input" are entered as a pair. Here described the procedure how to input in wrapping lines as shown below. 1. From menu bar Select "Edit" -> "Input Continuing Pair". You can also input in the following procedure. Select on the tool bar. From the context menu that is displayed by right clicking, select "Input Continuing Pair". 2. Continuing number dialog box appears. Specify the number and click [OK].
95 3. Specify the Continuing output position (Continuing starting position). Place the cursor on the Continuing output position and click <Enter>, or specify the position by clicking the mouse. 4. Specify the Continuing input position (destination of Continuing). Place the cursor on Continuing input position (on the left of the next line) and press <Enter>, or specify the position by clicking the mouse, then the specified number of "Continuing output" and "Continuing input"are inputted as a pair.
96 Input Continuing Symbol "Continuing output" or "Continuing input" is entered as a single entry. Here described the procedure how to input in wrapping lines as shown below. 1. Place the cursor on the Continuing output position (Continuing starting position), or click with the mouse. 2. From menu bar Select "Edit" -> "Input Continuing Symbol". You can also Input in the following procedure. From the context menu that is displayed by right clicking, select "Input Continuing Symbol". 3. Continuing number dialog box appears. Specify the number and click [OK]. 4. "Continuing output" with the specified number is inputted.
97 5. Place the cursor on the Continuing input position (destination of Continuing), or click with the mouse. 6. From menu bar Select "Edit" -> "Input Enter Continuing Symbol". You can also input in the following procedure. From the context menu that is displayed by right clicking, select "Input Continuing Symbol". 7. Continuing number dialog box appears. Specify the number and click [OK]. 8. "Continuing input" with the specified number is inputted.
98 5.4.3 Revert to Just after Last Program Conversion Immediately after executing a conversion of a program, you can cancel the conversion and restore the state to immediately after the conversion. 1. Change a program as follows. Change the program. 2. Perform the conversion. Perform the conversion. 3. Restore the state to before the conversion. From menu bar Select "Edit" -> "Revert to Just after Last Program Conversion". Or select "Revert to Just after Last Program Conversion" from the context menu that is displayed by right clicking.
99 4. This will restore the state of immediately after the conversion as shown below.
100
101 6 Transmit a Program
102 6.1 Switch Editing Mode (online editing/offline editing) Switch Editing Mode (online editing/offline editing) The program editing mode for FPWIN GR7 has two modes. One is offline editing mode where you edit the program only on PC screen without communication with PLC, and the other on is online editing mode where you edit it with always communicating with PLC. You can immediately write the programs inputted during online editing and the changes of system registers without downloading them first to PLC Switch to Online Mode To switch to online mode, use the following procedure. (Step 1) From menu bar Select "Online" -> "Switch to Online Mode". (Step 2) Click on the tool bar. (Step 3) Click on the Function bar. (Step 4) Press <Ctrl> + <F2> on the keyboard.
103 6.1.3 Switch to Offline Mode To switch to offline mode, use the following procedure. (Step 1) From menu bar Select "Online" -> "Switch to Offline Mode". (Step 2) In online Click on the tool bar. (Step 3) Click on the Function bar. (Step 4) Press <Ctrl> + <F3> on the keyboard.
104 6.2 Write a Program to PLC Write a Program to PLC To download the created program and the comment to PLC, use the following procedure. (Step 1) From menu bar Select "Online" -> "Download to PLC (Entire Project)". (Step 2) Click on the tool bar. (Step 3) Click on the Function bar. (Step 4) Press <Ctrl> + <F12> on the keyboard.
105 If downloading is successfully completed by either way, the dialog box shown below is displayed. To switch to the RUN mode, click on the Yes button, other way click No button.
106 6.3 Upload a Program from PLC Upload a Program from PLC Read out the program and the comment from PLC main unit to FPWIN GR7. To read out them, use the following procedure. (Step 1) From menu bar Select "Online" -> "Upload from PLC (Entire Project)". (Step 2) Click on the tool bar. (Step 3) Click on the Function bar. (Step 4) Press <Ctrl> + <F11> on the keyboard.
107 When the uploading is completed by either way, the confirmation message appears as shown below. Click [Yes] to start uploading. When the uploading is completed, a message appears as shown below. Close the dialog box by clicking [OK].
108 6.4 Switch PLC Operating Mode Switch PLC Operating Mode In online mode, you can switch the operation mode of PLC (RUN mode, PROG mode) from FPWIN GR7. For FP7, the mode can be switched regardless which side the mode change switch of the main unit is positioned at. The operation mode is to be switched in the following procedure. (Step 1) From menu bar Select "Online" -> "Switch PLC Operating Mode". (Step 2) Click on the tool bar. (Step 3) Click on the Function bar. (Step 4) Press <Ctrl> + <F9> on the keyboard. Or Press <Ctrl> + <D> on the keyboard.
109 7 Delete a Program
110 7.1 Clear Program Clear Program To delete a program that was created, use the following procedure. 1. From menu bar Select "Edit" -> "Clear Program". 2. When a confirmation message is displayed, click [Yes(Y)]. 3. After deletion, a message of completion is displayed. Click [Yes] to close the dialog box.
111 In addition, when there are multiple PBs, although the programs in those PBs are deleted, the PB themselves will not be deleted. The number of program steps in each PB will be 0 step, as shown below.
112 To delete a PB itself, use the following procedure. 1. Select an unnecessary PB in the Project Tree window. From the context menu that is displayed by right clicking, select "Delete". 2. When a message as shown below is displayed, click [Yes] to close the dialog box.
113 8 Debug a Program
114 8.1 Check a Project Check Entire Project Error checking for the project of PLC main unit is to be conducted. This function operates when in online mode and PLC is in Prog. mode. Since there are possibilities of the following errors in the following program, these errors will be detected using the total check function. Insufficient pair Duplicated 1. From menu bar Select "Debug" -> "Check Entire Project". 2. When a dialog box as shown right is displayed, click [Execute].
115 3. When some errors are found, both Number of errors and Error description are displayed. Duplicate use (definition) error -> This error occured in such instruction as OUT, when an output coil of the same No. is used twice, or the same No. is used in timer/counter. In here, the error occured because two output coils of R100 are used. Pair mismatch error -> This error occured when one piece of a paired instruction is absent. In here, the error occured because the instruction set MC and MCE that are supposed to be used as a pair lacks MCE. 4. When you wish to confirm the position where an error occurred, select the error you wish to check and click [Jump], and the cursor will move to the position of the error. After confirming the error, click [Close] to close the dialog box.
116 5. After confirming the error, correct the program. Change it to R101. Sufficient pair 6. After correcting the error, execute the total check again. When there is no more error, a message as shown below will be displayed. Close the message by clicking [OK].
117 8.2 Compare Projects Compare Projects The project currently displayed is compared with a separate project in PLC main unit or a saved project, to examine if they match. Compare Projects is to be carried out in the following procedure. In here the current project is compared with the one in PLC main unit. 1. From menu bar Select "Debug" -> "Compare Projects". 2. Select Compare with PLC, and click [OK]. 3. When a message as shown right is displayed, click [Yes] to upload the project.
118 4. Subsequently a message to select the target of the comparison is displayed. Source project (left side: Untitled) -> Check on the box Program Block (PB). Target project (right side: PLC) -> Check on the box Program Block (PB). Then start the comparison by clicking [Execute]. 5. The Detailed comparison results dialog box appears. When there are any unmatched items, the portions will be displayed in red. 6. Identify the unmatched portion. Double-click the item displayed in red. Then the details are displayed in different colors as shown right. Matched case -> Displayed in blue Unmatched case -> Displayed in red Non-existent instruction case -> Displayed in gray
119 Moreover, when you wish to identify the location of the item displayed in the dialog box, select the desired item, and double-click it. For example, when you wish to identify the location of X102 of the Source project, move the cursor to X102 as shown right and doubleclick it. Then the cursor will move to the location of X102 in the project.
120 8.3 Force the Contact Point to ON/OFF Force I/O This function is to forcibly set the contact point/coil specified in the program to ON/OFF, regardless of the contents of the program. Using this Force I/O function, you can confirm the operation of an output device or a program. (Up to 32 points of Force I/O are allowed.) This function operates only in online mode and PLC is in RUN mode. Also during Force I/O operation, the LED of RUN on PLC main unit flickers. By forcibly setting X100 and X101 of following program to ON/OFF, the operation of the program is examined. Force them to ON/OFF. 1. From menu bar Select "Debug" -> "Force I/O".
121 2. When a dialog box as shown below is displayed, click [Enter Device] to register the input and output devices that are the target of forced I/O operation. 3. To the displayed dialog box for the Force I/O device registration, enter as shown right and click [OK] to close it. Device type -> X (external input) No. -> 100 Number of continuous registrations -> 2 4. The registered X100 and X101 are displayed.
122 5. Forcibly set X100 and X101 to ON, and start the program. First, set X100 to ON. Select X100 and click [ON], and the contact point of X100 will be ON. The contact point is turned ON. Similarly, set X101 to ON forcibly. The contact point is turned ON.
123 6. Reset the registration of X100 and X101, and complete the Force I/O. Click [Release] inside the dialog box will clear the registered contents, and complete the Force I/O. The buttons inside the Force I/O dialog box are as follows. [ON] -> forcibly sets the selected contact point to ON regardless of the contents of the program. [OFF] -> forcibly sets the selected contact point to OFF regardless of the contents of the program. [FREE] -> directs the selected contact point to behave as per the contents of the program. [Release] -> releases all the registered contact points. [Delete] -> deletes only the selected contact points from the registration.
124
125 9 Enter Comments
126 9.1 Comments Overview Comments Overview In FPWIN GR7, it is possible to enter comments to the created ladder program. There are following three types of comments that can be entered. I/O comment The comments are entered for the devices such as input relay, output relay, internal relay and data register. The comments are displayed underneath each device. Remarks The comments are entered for the output coil. The comments are displayed at the position of the output coil (on the right side of bus bar). Block comments The comments are attached to the ladder program to give explanation for each block. Block comments I/O comments Remarks Also, various comments can be entered in three types. The example below shows the case where I/O comment are entered in type 1 -> Japanese, type 2 -> English and type 3 -> Chinese, and the display is switched. Type 1 -> English
127 Type 2 -> Japanese Type 3 -> Chinese
128 9.2 Attach a Comment to the I/O Attach a Comment to the I/O This function is to enter I/O Comment. When you wish to enter comments to multiple devices, it is convenient to use Edit I/O Comment function. Enter it in the following procedure. From menu bar Select "Comment" -> "Edit I/O Comment". Or double-click [Edit I/O Comment] in the Project Tree.
129 Dialog box of Edit I/O Comment will be displayed. Select the Device type to enter comments, and enter the comments in the field with the corresponding number. Select Global devices or Local devices. Select a device to enter the comments from the list. Enter a comment here. Used points only -> Only devices used in a program are listed. Unused points only -> Only devices not used in a program are listed.
130 The example shown right is the case where "Start SW" for X100 and "Stop SW" for X101 are entered. The device used in the program shows * before No. By expanding the width of the dialog box, you can also display and enter all Type 1 - Type 3. When you expand the width, you can see all the three types.
131 When I/O comments entered are to be deleted subsequently, click [Options] inside the Edit I/O Comment dialog box. Then the Options dialog box is displayed. Select the target of deletion, and click [OK]. When you wish to delete all of the entered I/O comments, select "Delete all points" and click [OK]. When a confirmation message is displayed, click [Yes(Y)]. When you wish to delete only the I/O comments for the devices that are not used in the program, select "Delete unused points" and click [OK]. When a confirmation message is displayed, click [Yes(Y)].
132 9.3 Attach a Comment to the Output Coil Attach a Comment to the Output Coil Enter the "Remarks" to be attached to an output coil. To enter Remarks, use the following procedure. 1. Place the cursor on the output you wish to attach Remarks. 2. From menu bar Select "Comment" -> "Enter Remarks". 3. Then Enter Remarks dialog box is displayed. Enter the comment and click [Register]. After entering, a comment will be displayed at the right of bus bar.
133 When you press [+] inside the Enter Remarks dialog box, both display and input of Type 2 and Type 3 are enabled.
134 9.4 Attach a Comment to Each Block Attach a Comment to Each Block Enter the comment, "Block comments", which is attached to each block. To input Block comments, use the following procedure. 1. Place the cursor on the first line of the block which you wish to attach the comment to. 2. From menu bar Select "Comment" -> "Enter Block Comment". 3. The Edit block comments dialog box is displayed. After input, click [OK] to close the dialog box. Same with the other comments, when you press [+] inside the Enter Remarks dialog box, both display and input of Type 2 and Type 3 are enabled.
135 Above the specified block, an additional block for the comment is inserted. No ladder programs can be entered to the comment display block.
136 9.5 Switch Show/Hide Comments Switch Show/Hide Comments This allows you to switch show/hide comments on the screen. You can show or hide I/O comments and explanatory comments. You cannot hide the block comment. To show or hide them, use the following procedure. From menu bar Select "Display" -> "Show/hide comments". Or click on the tool bar. The space between lines of each block is collapsed, and I/O comments and explanatory comments that were displayed will be hidden. Show comments Hide comments When you wish to display again, use the same procedure above to switch.
137 10 Search Functions
138 10.1 Search for Devices Search Display the search result in sequence You search the specified device in the program, and move the cursor to the position of its contact point and coil. To search R100 from the program below, use the following procedure. Search R100 in the program. 1. From menu bar Select "Search/replace" -> "Find". 2. When "Search/replace" dialog box is displayed, enter as shown below. Search target -> Device R100 Search range -> This program only Search direction -> From beginning
139 3. After entering, when you click [Find next] button or press <Enter> key, the search is started, and the cursor will move to the position of the contact point or the coil that meet the search criteria. 4. Then, when you click [Find next] button again or press <Enter> key, the next R100 is searched and the cursor will move. 5. When the search is reached to the end of the program, the dialog box as shown right will be displayed. Press [Yes] to search again, or press [No] to finish the search. Using this search dialog box, you can also search only the specific type of device by specifying the type. When you specify R and search, you can search all R's used in the program in sequence.
140 List the search result Then R100 of the program below is searched, and the instructions and addresses using it will be listed. Search R100 in the program. 1. From menu bar Select "Search/replace" -> "Find". 2. When "Search/replace" dialog box is displayed, enter as shown below. Search target -> Device R100 Search range -> This program only Search direction -> From beginning Highlight search results When Highlight search results check box is selected, the display color of the applicable devices in ladder diagram are changed after the search.
141 3. After entering, click [Find All] button. In the Search tab in the Output window at the bottom of the screen, the utilization of R100 will be listed. When you select and double-click each item, the cursor will move to the address.
142 Direct Device Search It is also possible to search a device without displaying Search dialog box mentioned earlier. As shown below, the R100's that are used in other positions than the R100 in network 1 output will be searched. Search the R100's that are used in other positions than the R Place the cursor on the R100 that is used as the output of network From menu bar Select "Search/replace" -> "Direct Device Search". You can search it by pressing <Ctrl> + <[> on the keyboard. When the search is executed, the cursor will move to the mose recently used R100. The cursor moves here. When the search is done again, the cursor will move to the next position of R100.
143 10.2 Search for Instruction Search for Instruction Search the specified Instruction in the program. Search the timer instruction (TMX) used in the following program. Search this timer instruction (TMX0). 1. From menu bar Select "Search/replace" -> "Find". 2. When "Search/replace" dialog box is displayed, enter as shown below. Search target -> Instruction TMX0 Search range -> This program only Search direction -> From beginning Highlight search results
144 3. When you click [Find next], the search is started, and the cursor will move to the position of TMX0 used in network 2. When Highlight search results check box is selected, the background color of TMX0 is changed.
145 10.3 Search for Comment Search for Comment Search specified string from the Comment (I/O comment, Remarks, Block comments) in the program. In here, the string "Motor" from the following program is searched. 1. From menu bar Select "Search/replace" -> "Find".
146 2. When "Search/replace" dialog box is displayed, enter as shown below. Search target -> Comment Motor Search range -> This program only Search direction -> From beginning Comment to search for -> I/O comment Remarks Block comments 3. When you click [Find next], the search is started, and the cursor will move in sequence to the position where the string of Motor is present.
147 10.4 Move Cursor to the Specified Position Jump When you wish to move the cursor to the specified address or the position of a network, use Jump function. Move the cursor by specifying the address Move the cursor to the 10th step in the following program. 1. From menu bar Select "Search/replace" -> "Jump". 2. When the dialog box of Jump is displayed, enter as shown below. Select Address check box, and specify After input, when you click [Jump], the cursor will move to the 10th step of (DF) instruction.
148 Move the cursor by specifying the network No. Move the cursor to the top of network 4 in the following program. 1. From menu bar Select "Search/replace" -> "Jump". 2. When the dialog box of Jump is displayed, enter as shown below. Select Network no. check box, and specify After input, when you click [Jump], the cursor will move to the top of network 4.
149 10.5 Search for the Use Location of Device Cross Reference The addresses used by the contact point/coil/instruction of the devices that are used in the program are listed in Output window at the bottom of the screen. Search the addresses that are used by R100 in the following program. 1. Place the cursor on R100 in the program. 2. From menu bar Select "Search/replace" -> "Cross Reference".
150 3. The search result is displayed in Output window at the bottom of the screen.
151 10.6 Confirm Utilization of Device Used Device List The utilization of the contact point/coil/register/instruction that are used in the program is listed. This is used to confirm the unused devices/instructions at creating/editing a program. Search the utilization of internal relays in the following program. 1. From menu bar Select "Search/replace" -> "Used Device List".
152 2. The list is displayed at the right of ladder edit screen. Device type -> R (internal relay) Devices to display -> All Select as shown above. All the devices without * mark mean that they are not in use. * is displayed for the devices in use. When you change Devices to display in the list to Used points only, only the devices used in the program will be displayed.
153 11 Various Monitor Screens
154 11.1 Monitor the Devices Used Device Monitor This screen is to monitor the value stored in any contact points, coils or registers. You can also change the data using this screen. Monitoring is to be carried out in the following procedure. 1. From menu bar Select "Online" -> "Device Monitor". Or select on the tool bar. 2. When Device Monitor screen is displayed at the right of the program edit screen, register the device you wish to monitor. In Monitor stopped, press to switch to Monitor executing.
155 Monitor the contact point Register internal relay R100 to No. 1, and monitor the ON/OFF. 1. When you place the cursor on No. 1 and double click it, Register monitor device dialog box will be displayed. Register R100 and click [OK]. Global Devices Device type -> R (internal relay) No. -> 100 Number of continuous registrations -> 1 2. R100 is registered and is displayed on Device Monitor screen. Monitoring of ON/OFF will be carried out in the following procedure. When R100 is ON When R100 is OFF When R100 is ON, 1 will be displayed. When R100 is OFF, 0 will be displayed.
156 Monitor the memory area Register DT100 to No. 2 and monitor the data. 1. When you place the cursor on No. 2 and double click it, registration dialog box will be displayed. Register DT100 and click [OK]. Device type -> DT (data register) No. -> 100 Data type -> Signed 16-bit integer Number of continuous registrations -> 1 2. DT100 is registered to Device Monitor screen, and the data are displayed on the current value.
157 Change the data using Device Monitor Change the data of R100 and DT100 registered to Device Monitor. 1. Change the data of R100, and switch ON/OFF. Place the cursor on the current value of R100, and double click it. Write contacts dialog box is displayed. Select ON and click [OK] to close the dialog box. R100 is turned ON, and the current value is turned to 1. The contact point of R100 in the ladder program is also turned ON.
158 2. Change the data of DT100. Place the cursor on the current value of DT100, and double click it. Write data dialog box is displayed. Enter 100 and click [OK] to close the dialog box. The Current value of DT100 is turned to 100. The value of DT100 in the ladder program is also changed similarly.
159 11.2 Monitor PLC Status Status Display This displays the status of PLC. This function is available only in online. 1. From menu bar, select "Online" -> "Status Display". Or select on the tool bar. 2. The Status Display dialog box appears. After confirming the status click [Close] to close the dialog box.
Introduction Guidance
 PROGRAMMABLE CONTROLLER FPWIN GR7 Introduction Guidance WUME-FPWINGR7-01 2013.3 panasonic.net/id/pidsx/global Introduction Thank you for buying a Panasonic product. Before you use the product, please
PROGRAMMABLE CONTROLLER FPWIN GR7 Introduction Guidance WUME-FPWINGR7-01 2013.3 panasonic.net/id/pidsx/global Introduction Thank you for buying a Panasonic product. Before you use the product, please
Machine Controller MP900/MP2000 Series New Ladder Editor USER'S MANUAL
 YASKAWA Machine Controller MP900/MP2000 Series New Ladder Editor USER'S MANUAL YASKAWA MANUAL NO. SIEZ-C887-13.2B Copyright 2001 YASKAWA ELECTRIC CORPORATION All rights reserved. No part of this publication
YASKAWA Machine Controller MP900/MP2000 Series New Ladder Editor USER'S MANUAL YASKAWA MANUAL NO. SIEZ-C887-13.2B Copyright 2001 YASKAWA ELECTRIC CORPORATION All rights reserved. No part of this publication
U90 Ladder Software Manual. Version 3.50, 6/03
 U90 Ladder Software Manual Version 3.50, 6/03 Table Of Contents Welcome to U90 Ladder... 1 Program Editors... 1 Project Navigation Tree...1 Browse Sequences...1 Printing Documentation...2 Interface Language...
U90 Ladder Software Manual Version 3.50, 6/03 Table Of Contents Welcome to U90 Ladder... 1 Program Editors... 1 Project Navigation Tree...1 Browse Sequences...1 Printing Documentation...2 Interface Language...
Phone: Fax: Web: -
 Safety Precautions Observe the following notices to ensure personal safety or to prevent accidents. To ensure that you use this product correctly, read this User s Manual thoroughly before use. Make sure
Safety Precautions Observe the following notices to ensure personal safety or to prevent accidents. To ensure that you use this product correctly, read this User s Manual thoroughly before use. Make sure
The CD-ROM of CX-Programmer has User's Manual of the PDF file. Please read the 'Notice' and the 'Precutions' in the User's Manual before using CX-
 The CD-ROM of CX-Programmer has User's Manual of the PDF file. Please read the 'Notice' and the 'Precutions' in the User's Manual before using CX- Programmer. The 'CX-Programmer V4 Introduction Guide'
The CD-ROM of CX-Programmer has User's Manual of the PDF file. Please read the 'Notice' and the 'Precutions' in the User's Manual before using CX- Programmer. The 'CX-Programmer V4 Introduction Guide'
User's Manual. FP7 CPU Unit. COM port communication PROGRAMMABLE CONTROLLER
 PROGRAMMABLE CONTROLLER FP7 CPU Unit User's Manual COM port communication Phone: 800.894.0412 - Fax: 888.723.4773 - Web: www.clrwtr.com - Email: info@clrwtr.com Safety Precautions Observe the following
PROGRAMMABLE CONTROLLER FP7 CPU Unit User's Manual COM port communication Phone: 800.894.0412 - Fax: 888.723.4773 - Web: www.clrwtr.com - Email: info@clrwtr.com Safety Precautions Observe the following
Phone: Fax: Web: -
 Table of Contents How to Use GTWIN 1. Functions of Parts...1-1 1.1 Screen Names of GTWIN... 1-2 1.2 Menu Bar... 1-3 1.3 Toolbar... 1-4 1.4 Screen Manager... 1-6 1.5 Parts Library... 1-7 1.6 Graphicbar...
Table of Contents How to Use GTWIN 1. Functions of Parts...1-1 1.1 Screen Names of GTWIN... 1-2 1.2 Menu Bar... 1-3 1.3 Toolbar... 1-4 1.4 Screen Manager... 1-6 1.5 Parts Library... 1-7 1.6 Graphicbar...
PROVISOR TC200 BEGINNER S MANUAL OF PERSONAL COMPUTER PROGRAMMER. TCPRGOS W(E) V2.00 for Windows
 PROVISOR TC200 BEGINNER S MANUAL OF PERSONAL COMPUTER PROGRAMMER TCPRGOS W(E) V2.00 for Windows April, 2002 TOSHIBA MACHINE CO., LTD. TOKYO, JAPAN Table of Contents First edition A total of 47 pages 02,04,09
PROVISOR TC200 BEGINNER S MANUAL OF PERSONAL COMPUTER PROGRAMMER TCPRGOS W(E) V2.00 for Windows April, 2002 TOSHIBA MACHINE CO., LTD. TOKYO, JAPAN Table of Contents First edition A total of 47 pages 02,04,09
Standard Instructions Special Instructions High-Speed Instructions SIMATIC S7-200 Programmable Controller System Manual
 Programming A PLC STEP 7-Micro/WIN32 is the program software used with the S7-2 PLC to create the PLC operating program. STEP 7 consists of a number of instructions that must be arranged in a logical order
Programming A PLC STEP 7-Micro/WIN32 is the program software used with the S7-2 PLC to create the PLC operating program. STEP 7 consists of a number of instructions that must be arranged in a logical order
SC100/SC200 Series Multi-Function PID Controller. Users Manual
 SC100/SC200 Series Multi-Function PID Controller LOOP CONFIGURATION BUILDER SOFTWARE Model: SFEW3E Users Manual 5-2-55, Minamitsumori, Nishinari-ku, Osaka 557-0063 JAPAN Tel: +81-6-6659-8201 Fax: +81-6-6659-8510
SC100/SC200 Series Multi-Function PID Controller LOOP CONFIGURATION BUILDER SOFTWARE Model: SFEW3E Users Manual 5-2-55, Minamitsumori, Nishinari-ku, Osaka 557-0063 JAPAN Tel: +81-6-6659-8201 Fax: +81-6-6659-8510
TelePACE Studio Ladder Logic Training Manual
 TelePACE Studio Ladder Logic Training Manual SCADA products... for the distance TelePACE Studio Ladder Editor Training Manual 1999-2009 Control Microsystems Inc. All rights reserved. Printed in Canada.
TelePACE Studio Ladder Logic Training Manual SCADA products... for the distance TelePACE Studio Ladder Editor Training Manual 1999-2009 Control Microsystems Inc. All rights reserved. Printed in Canada.
Thank you very much for purchasing TOYO FA Digital Controller GPCsx.
 Introduction Thank you very much for purchasing TOYO FA Digital Controller GPCsx. This Programming Manual Operation is to explain menus, icons etc. of TDsxEditor as well as its operation. Read this Programming
Introduction Thank you very much for purchasing TOYO FA Digital Controller GPCsx. This Programming Manual Operation is to explain menus, icons etc. of TDsxEditor as well as its operation. Read this Programming
User's Manual. FP7 CPU Unit. LAN port communication PROGRAMMABLE CONTROLLER
 PROGRAMMABLE CONTROLLER FP7 CPU Unit User's Manual LAN port communication Safety Precautions Observe the following notices to ensure personal safety or to prevent accidents. To ensure that you use this
PROGRAMMABLE CONTROLLER FP7 CPU Unit User's Manual LAN port communication Safety Precautions Observe the following notices to ensure personal safety or to prevent accidents. To ensure that you use this
PROGRAMMABLE CONTROLLER. FP7 CPU Unit. User's Manual. COM port communication WUME-FP7COM panasonic.net/id/pidsx/global
 PROGRAMMABLE CONTROLLER FP7 CPU Unit User's Manual COM port communication WUME-FP7COM-01 2013.3 panasonic.net/id/pidsx/global Safety Precautions Observe the following notices to ensure personal safety
PROGRAMMABLE CONTROLLER FP7 CPU Unit User's Manual COM port communication WUME-FP7COM-01 2013.3 panasonic.net/id/pidsx/global Safety Precautions Observe the following notices to ensure personal safety
Simulator Instruction Manual
 Simulator Instruction Manual RUN CHECKER Hakko Electronics Co., Ltd. Contents 1. Outline of Simulator...1 2. Composition of Simulator... 1 3. Operating the Simulator...2 3.1 Operation Flow... 2 To automatically
Simulator Instruction Manual RUN CHECKER Hakko Electronics Co., Ltd. Contents 1. Outline of Simulator...1 2. Composition of Simulator... 1 3. Operating the Simulator...2 3.1 Operation Flow... 2 To automatically
LAB 10 INTRODUCTION TO LADDER LOGIC PROGRAMMING. 2 Lab Equipment 2.1. CLICK Series Micro Programmable Logic Controller (PLC)
 LAB 10 INTRODUCTION TO LADDER LOGIC PROGRAMMING 1 Lab Objective In this lab you will be introduced to programmable logic controllers and the use of relay ladder logic. 2 Lab Equipment 2.1. CLICK Series
LAB 10 INTRODUCTION TO LADDER LOGIC PROGRAMMING 1 Lab Objective In this lab you will be introduced to programmable logic controllers and the use of relay ladder logic. 2 Lab Equipment 2.1. CLICK Series
Reference Manual. Version 4.10
 Reference Manual Version 4.10 WindLDR Reference Manual 2001, IDEC Corporation. All rights reserved. Produced and printed in the United States of America. Important Information While every effort has been
Reference Manual Version 4.10 WindLDR Reference Manual 2001, IDEC Corporation. All rights reserved. Produced and printed in the United States of America. Important Information While every effort has been
Zelio Logic 2 Online Help
 Page 1 of 234 Zelio Logic 2 Online Help Overview of the Zelio Soft 2 Software At a Glance Subject of this Section This section provides an overview of the Zelio Soft 2 software. What's in this Part? This
Page 1 of 234 Zelio Logic 2 Online Help Overview of the Zelio Soft 2 Software At a Glance Subject of this Section This section provides an overview of the Zelio Soft 2 software. What's in this Part? This
Safety Precautions. Copyright / Trademarks
 Safety Precautions Observe the following notices to ensure personal safety or to prevent accidents. To ensure that you use this product correctly, read this User s Manual thoroughly before use. Make sure
Safety Precautions Observe the following notices to ensure personal safety or to prevent accidents. To ensure that you use this product correctly, read this User s Manual thoroughly before use. Make sure
FP7 Connection Manual
 PROGRAMMABLE DISPLAY GT series FP7 Connection Manual WUME-GTCONFP7-02 Contents 1. Introduction... 2 1.1 GT Models and Versions Connectable to FP7... 2 1.2 Restrictions... 2 2. Wirings between GT series
PROGRAMMABLE DISPLAY GT series FP7 Connection Manual WUME-GTCONFP7-02 Contents 1. Introduction... 2 1.1 GT Models and Versions Connectable to FP7... 2 1.2 Restrictions... 2 2. Wirings between GT series
1 General Information
 2013 PLC 1 General Information Controller configuration: main block Visio V230-13-B20 standard version addit. module Snap-in I/0 V200-18-E1B or V200-18-E2B Program uses operands with fixed addresses: I
2013 PLC 1 General Information Controller configuration: main block Visio V230-13-B20 standard version addit. module Snap-in I/0 V200-18-E1B or V200-18-E2B Program uses operands with fixed addresses: I
MICROSOFT WORD 2010 BASICS
 MICROSOFT WORD 2010 BASICS Word 2010 is a word processing program that allows you to create various types of documents such as letters, papers, flyers, and faxes. The Ribbon contains all of the commands
MICROSOFT WORD 2010 BASICS Word 2010 is a word processing program that allows you to create various types of documents such as letters, papers, flyers, and faxes. The Ribbon contains all of the commands
INVERTER A800 PLC Function Quick Start Guide
 INVERTER A800 PLC Function Quick Start Guide FR Configurator2 Compatible For Beginners Sequence Control READ BEFORE USING Before using this product, read this Quick Start Guide and the related manuals
INVERTER A800 PLC Function Quick Start Guide FR Configurator2 Compatible For Beginners Sequence Control READ BEFORE USING Before using this product, read this Quick Start Guide and the related manuals
Using BOSS TONE STUDIO for ME-25
 This document explains operation of BOSS TONE STUDIO for ME-25 (subsequently referred to as TONE STUDIO ). Getting Ready to Use TONE STUDIO Important terms in TONE STUDIO Library This is a storage area
This document explains operation of BOSS TONE STUDIO for ME-25 (subsequently referred to as TONE STUDIO ). Getting Ready to Use TONE STUDIO Important terms in TONE STUDIO Library This is a storage area
PLC Programming D R. T A R E K A. T U T U N J I
 PLC Programming D R. T A R E K A. T U T U N J I PLC Programming As PLCs developed and expanded, programming languages have developed with them. The three types of programming languages used in PLCs are:
PLC Programming D R. T A R E K A. T U T U N J I PLC Programming As PLCs developed and expanded, programming languages have developed with them. The three types of programming languages used in PLCs are:
PilotEdit User Manual. Author: Date: Version:
 PilotEdit User Manual Author: support@pilotedit.com Date: 2018-02-28 Version: 11.3.0 URL: http://www.pilotedit.com Table of Contents 1. Introduction... 6 1.1. What is PilotEdit?... 6 1.2. PilotEdit GUI...
PilotEdit User Manual Author: support@pilotedit.com Date: 2018-02-28 Version: 11.3.0 URL: http://www.pilotedit.com Table of Contents 1. Introduction... 6 1.1. What is PilotEdit?... 6 1.2. PilotEdit GUI...
SYSdev Program Development Manual Version 4.3
 SYSdev Program Development Manual Version 4.3 Systems Engineering Associates, Inc. 14989 West 69th Avenue Arvada, Colorado 80007 U.S.A. Telephone: (303) 421-0484 Fax: (303) 421-8108 www.sea-seg.com 02/2004
SYSdev Program Development Manual Version 4.3 Systems Engineering Associates, Inc. 14989 West 69th Avenue Arvada, Colorado 80007 U.S.A. Telephone: (303) 421-0484 Fax: (303) 421-8108 www.sea-seg.com 02/2004
Ch. 4 Programming the Application 1
 Chapter 4 Programming the Application This chapter deals with the steps to creating a working program from both the Siemens and A-B platform. In the last chapter, we dealt with linking the computer to
Chapter 4 Programming the Application This chapter deals with the steps to creating a working program from both the Siemens and A-B platform. In the last chapter, we dealt with linking the computer to
Bridgeware Systems War Board Documentation
 Introduction Temps Plus War Board Help Bridgeware Systems War Board Documentation Version date 2/3/2006 WarBoard.chm Version 4 Please visit www.bridgeware.net/webhelp for ideas, examples, and further education
Introduction Temps Plus War Board Help Bridgeware Systems War Board Documentation Version date 2/3/2006 WarBoard.chm Version 4 Please visit www.bridgeware.net/webhelp for ideas, examples, and further education
Phone: Fax: Web: -
 Safety Precautions Observe the following notices to ensure personal safety or to prevent accidents. To ensure that you use this product correctly, read this User s Manual thoroughly before use. Make sure
Safety Precautions Observe the following notices to ensure personal safety or to prevent accidents. To ensure that you use this product correctly, read this User s Manual thoroughly before use. Make sure
WELDSEQ Plus. Operation / Installation Manual. Weld Sequence PLC Terminal Program. Computer Weld Technology, Inc.
 Computer Weld Technology, Inc. 10702 Old Bammel N Houston Rd. Houston, TX 77086 Phone: (713) 462-2118 Fax: (713) 462-2503 Email: cwt@cweldtech.com WELDSEQ Plus Weld Sequence PLC Terminal Program Operation
Computer Weld Technology, Inc. 10702 Old Bammel N Houston Rd. Houston, TX 77086 Phone: (713) 462-2118 Fax: (713) 462-2503 Email: cwt@cweldtech.com WELDSEQ Plus Weld Sequence PLC Terminal Program Operation
Introduction to Microsoft Word 2007 Quickguide
 Introduction to Microsoft Word 2007 Quickguide Opening Word -Click the Start button -Click Programs from the start menu -Select Microsoft Office -Click Microsoft Office Word 2007 -A new blank document
Introduction to Microsoft Word 2007 Quickguide Opening Word -Click the Start button -Click Programs from the start menu -Select Microsoft Office -Click Microsoft Office Word 2007 -A new blank document
TimerTools, v4.0 User s Manual. TimerTools 2006, 2011, 2017 Kagan Publishing
 TimerTools, v4.0 User s Manual TimerTools 2006, 2011, 2017 Kagan Publishing www.kaganonline.com 1.800.933.2667 2 TimerTools User s Manual Table of Contents COUNTDOWN TIMERS Countdown Timer... 5 Hourglass
TimerTools, v4.0 User s Manual TimerTools 2006, 2011, 2017 Kagan Publishing www.kaganonline.com 1.800.933.2667 2 TimerTools User s Manual Table of Contents COUNTDOWN TIMERS Countdown Timer... 5 Hourglass
Lehigh University Library & Technology Services
 Lehigh University Library & Technology Services Start Word Open a file called day2 Microsoft WORD 2003 Day 2 Click the Open button on the Standard Toolbar Go to the A: drive and highlight day2 and click
Lehigh University Library & Technology Services Start Word Open a file called day2 Microsoft WORD 2003 Day 2 Click the Open button on the Standard Toolbar Go to the A: drive and highlight day2 and click
System Monitoring and Troubleshooting
 Troubleshooting Suggestions The Handheld is very useful in troubleshooting your machine. As with any problem, you have to find it before you can fix it. There are several operations and features that help
Troubleshooting Suggestions The Handheld is very useful in troubleshooting your machine. As with any problem, you have to find it before you can fix it. There are several operations and features that help
DIGITAL AUDIO PROCESSOR
 SOFTWARE SETUP MANUAL DIGITAL AUDIO PROCESSOR DP-K1 (Version 1.05) This book supports the following software versions. Firmware: Version 2.00 or later DP-K1 setting software: Version 2.00 or later [Instruction
SOFTWARE SETUP MANUAL DIGITAL AUDIO PROCESSOR DP-K1 (Version 1.05) This book supports the following software versions. Firmware: Version 2.00 or later DP-K1 setting software: Version 2.00 or later [Instruction
1. Move your mouse to the location you wish text to appear in the document. 2. Click the mouse. The insertion point appears.
 Word 2010 Text Basics Introduction Page 1 It is important to know how to perform basic tasks with text when working in a word processing application. In this lesson you will learn the basics of working
Word 2010 Text Basics Introduction Page 1 It is important to know how to perform basic tasks with text when working in a word processing application. In this lesson you will learn the basics of working
User's Manual. FP7 Digital Input/Output Unit PROGRAMMABLE CONTROLLER
 PROGRAMMABLE CONTROLLER FP7 Digital Input/Output Unit User's Manual Safety Precautions Observe the following notices to ensure personal safety or to prevent accidents. To ensure that you use this product
PROGRAMMABLE CONTROLLER FP7 Digital Input/Output Unit User's Manual Safety Precautions Observe the following notices to ensure personal safety or to prevent accidents. To ensure that you use this product
Operating Instructions. Windows. Video Wall Adjustment & Calibration Software. Video Wall Manager Ver. 1.8
 Operating Instructions Video Wall Adjustment & Calibration Software Windows Video Wall Manager Ver. 1.8 Thank you for purchasing this Panasonic product. Before using this software, please read the instructions
Operating Instructions Video Wall Adjustment & Calibration Software Windows Video Wall Manager Ver. 1.8 Thank you for purchasing this Panasonic product. Before using this software, please read the instructions
MULTIPROG QUICK START GUIDE
 MULTIPROG QUICK START GUIDE Manual issue date: April 2002 Windows is a trademark of Microsoft Corporation. Copyright 2002 by KW-Software GmbH All rights reserved. KW-Software GmbH Lagesche Straße 32 32657
MULTIPROG QUICK START GUIDE Manual issue date: April 2002 Windows is a trademark of Microsoft Corporation. Copyright 2002 by KW-Software GmbH All rights reserved. KW-Software GmbH Lagesche Straße 32 32657
TABLE OF CONTENTS TABLE OF CONTENTS... 1 INTRODUCTION... 2 USING WORD S MENUS... 3 USING WORD S TOOLBARS... 5 TASK PANE... 9
 TABLE OF CONTENTS TABLE OF CONTENTS... 1 INTRODUCTION... 2 USING WORD S MENUS... 3 DEFINITIONS... 3 WHY WOULD YOU USE THIS?... 3 STEP BY STEP... 3 USING WORD S TOOLBARS... 5 DEFINITIONS... 5 WHY WOULD
TABLE OF CONTENTS TABLE OF CONTENTS... 1 INTRODUCTION... 2 USING WORD S MENUS... 3 DEFINITIONS... 3 WHY WOULD YOU USE THIS?... 3 STEP BY STEP... 3 USING WORD S TOOLBARS... 5 DEFINITIONS... 5 WHY WOULD
1 Place the iworx/214 unit on the bench, close to the computer. 3 When the dialog box appears, select ahk214.iws and then click Load.
 Experiment 1: LabScribe a Tutorial LabScribe allows data to be accumulated, displayed and analyzed on a computer screen in a format similar to a laboratory strip chart recorder. Equipment Setup 1 Place
Experiment 1: LabScribe a Tutorial LabScribe allows data to be accumulated, displayed and analyzed on a computer screen in a format similar to a laboratory strip chart recorder. Equipment Setup 1 Place
MODIFYING CIRCULATION WINDOW DISPLAYS
 5-58 Using M3 Circulation MODIFYING CIRCULATION WINDOW DISPLAYS Note: If M3 v1.6 was your first installation of M3, graphic cells appear by default in the Patron and Item panes for all modes. Tip: Create
5-58 Using M3 Circulation MODIFYING CIRCULATION WINDOW DISPLAYS Note: If M3 v1.6 was your first installation of M3, graphic cells appear by default in the Patron and Item panes for all modes. Tip: Create
User's Manual. FP7 Digital Input/Output Unit PROGRAMMABLE CONTROLLER
 PROGRAMMABLE CONTROLLER FP7 Digital Input/Output Unit User's Manual Phone: 800.894.0412 - Fax: 888.723.4773 - Web: www.clrwtr.com - Email: info@clrwtr.com Safety Precautions Observe the following notices
PROGRAMMABLE CONTROLLER FP7 Digital Input/Output Unit User's Manual Phone: 800.894.0412 - Fax: 888.723.4773 - Web: www.clrwtr.com - Email: info@clrwtr.com Safety Precautions Observe the following notices
Experiment 1: The LabScribe Tutorial
 Experiment 1: The LabScribe Tutorial LabScribe allows data to be accumulated, displayed and analyzed on a computer screen in a format similar to a laboratory strip chart recorder. Equipment Setup 1 Place
Experiment 1: The LabScribe Tutorial LabScribe allows data to be accumulated, displayed and analyzed on a computer screen in a format similar to a laboratory strip chart recorder. Equipment Setup 1 Place
FP PROGRAMMER II. Operation Manual PROGRAMMABLE CONTROLLER
 PROGRAMMABLE CONTROLLER FP PROGRAMMER II Operation Manual is a global brand name of Matsushita Electric Works. CTi Automation - Phone: 8.894.42 - Fax: 28.368.4 - Web: www.ctiautomation.net - Email: info@ctiautomation.net
PROGRAMMABLE CONTROLLER FP PROGRAMMER II Operation Manual is a global brand name of Matsushita Electric Works. CTi Automation - Phone: 8.894.42 - Fax: 28.368.4 - Web: www.ctiautomation.net - Email: info@ctiautomation.net
Using Arrays and Vectors to Make Graphs In Mathcad Charles Nippert
 Using Arrays and Vectors to Make Graphs In Mathcad Charles Nippert This Quick Tour will lead you through the creation of vectors (one-dimensional arrays) and matrices (two-dimensional arrays). After that,
Using Arrays and Vectors to Make Graphs In Mathcad Charles Nippert This Quick Tour will lead you through the creation of vectors (one-dimensional arrays) and matrices (two-dimensional arrays). After that,
Getting Started. Getting Started
 10 Before beginning to edit a program, you need to open DirectSOFT32. Click on Start in the lower left hand corner of the computer monitor. Now go to Programs, place the pointer on DirectSOFT4 then click
10 Before beginning to edit a program, you need to open DirectSOFT32. Click on Start in the lower left hand corner of the computer monitor. Now go to Programs, place the pointer on DirectSOFT4 then click
Creating Accessible Documents in Adobe Acrobat Pro 9
 Creating Accessible Documents in Adobe Acrobat Pro 9 Create an Electronic Copy of the Book 1. Remove the binding from the book so it can be placed in an automatic document feeder. This requires a fairly
Creating Accessible Documents in Adobe Acrobat Pro 9 Create an Electronic Copy of the Book 1. Remove the binding from the book so it can be placed in an automatic document feeder. This requires a fairly
U90 Ladder Software Manual
 U90 Ladder Software Manual 3/06 No part of this document may be used for any purpose other than for the purposes specifically indicated herein nor may it be reproduced or transmitted in any form or by
U90 Ladder Software Manual 3/06 No part of this document may be used for any purpose other than for the purposes specifically indicated herein nor may it be reproduced or transmitted in any form or by
OMEGA APPLICATION NOTE - AN001 Introduction to OM-LMPLC programming Simple output cycling COPYRIGHT OMEGA
 OMEGA APPLICATION NOTE - AN001 Introduction to OM-LMPLC programming Simple output cycling COPYRIGHT OMEGA 1996-1997 This application note describes a simple but useful application of the OM-LMPLC. This
OMEGA APPLICATION NOTE - AN001 Introduction to OM-LMPLC programming Simple output cycling COPYRIGHT OMEGA 1996-1997 This application note describes a simple but useful application of the OM-LMPLC. This
NETWORK PRINT MONITOR User Guide
 NETWORK PRINT MONITOR User Guide Legal Notes Unauthorized reproduction of all or part of this guide is prohibited. The information in this guide is subject to change for improvement without notice. We
NETWORK PRINT MONITOR User Guide Legal Notes Unauthorized reproduction of all or part of this guide is prohibited. The information in this guide is subject to change for improvement without notice. We
Windows 2000 Safe Mode
 LAB PROCEDURE 29 Windows 2000 Safe Mode OBJECTIVES 1. Restart and try various startup options. RESOURCES Troubleshooting 1. Marcraft 8000 Trainer with Windows 2000 installed 2. A PS2 mouse 3. A LAN connection
LAB PROCEDURE 29 Windows 2000 Safe Mode OBJECTIVES 1. Restart and try various startup options. RESOURCES Troubleshooting 1. Marcraft 8000 Trainer with Windows 2000 installed 2. A PS2 mouse 3. A LAN connection
Using the Customize Dialog Box
 Toolbar Tools > Customize Using the Customize Dialog Box The Customize tool is used to define custom work environment, toolbar, and tool settings. The Customize dialog box appears when you access the Customize
Toolbar Tools > Customize Using the Customize Dialog Box The Customize tool is used to define custom work environment, toolbar, and tool settings. The Customize dialog box appears when you access the Customize
ASIC-200 Version 5.0. integrated industrial control software. Getting Started
 ASIC-200 Version 5.0 integrated industrial control software Getting Started Revision Description Date D Name change, correct where applicable with document 4/07 Getting Started: 137586(D) Published by:
ASIC-200 Version 5.0 integrated industrial control software Getting Started Revision Description Date D Name change, correct where applicable with document 4/07 Getting Started: 137586(D) Published by:
Introduction to Microsoft Office PowerPoint 2010
 Introduction to Microsoft Office PowerPoint 2010 TABLE OF CONTENTS Open PowerPoint 2010... 1 About the Editing Screen... 1 Create a Title Slide... 6 Save Your Presentation... 6 Create a New Slide... 7
Introduction to Microsoft Office PowerPoint 2010 TABLE OF CONTENTS Open PowerPoint 2010... 1 About the Editing Screen... 1 Create a Title Slide... 6 Save Your Presentation... 6 Create a New Slide... 7
After completing this lesson, you will be able to:
 LEARNING OBJECTIVES After completing this lesson, you will be able to: 1. Create a template. 2. Understand the AutoCAD Window. 3. Understand the use of the function keys. 4. Select commands using the Pull-down
LEARNING OBJECTIVES After completing this lesson, you will be able to: 1. Create a template. 2. Understand the AutoCAD Window. 3. Understand the use of the function keys. 4. Select commands using the Pull-down
Chapter 2 Using XG5000 Software. 2.1 Screen Configuration. XG5000 screen is composed as shown below. [Screen of XG5000]
![Chapter 2 Using XG5000 Software. 2.1 Screen Configuration. XG5000 screen is composed as shown below. [Screen of XG5000] Chapter 2 Using XG5000 Software. 2.1 Screen Configuration. XG5000 screen is composed as shown below. [Screen of XG5000]](/thumbs/95/123656432.jpg) 2.1 Screen Configuration XG5000 screen is composed as shown below. [Screen of XG5000] a b f c d e [Description of screen component] a. Menu bar: It is the basic menu bar for the XG5000 software. b. Tool
2.1 Screen Configuration XG5000 screen is composed as shown below. [Screen of XG5000] a b f c d e [Description of screen component] a. Menu bar: It is the basic menu bar for the XG5000 software. b. Tool
Using BOSS TONE STUDIO for SY-300
 This document explains operation of BOSS TONE STUDIO for SY-300 (subsequently referred to as TONE STUDIO ). Getting Ready to Use TONE STUDIO Important terms in TONE STUDIO Library This is a storage area
This document explains operation of BOSS TONE STUDIO for SY-300 (subsequently referred to as TONE STUDIO ). Getting Ready to Use TONE STUDIO Important terms in TONE STUDIO Library This is a storage area
Automation Products for the New Millennium
 Automation Products for the New Millennium 21640 N. 19 th Ave Ste C6 Phoenix AZ 85027 USA www.vsi-az.com 623-434-6621 1. OVERVIEW... 3 2. SOFTWARE REQUIREMENTS AND INSTALLATION... 3 3. WORKBENCH COMPONENTS...
Automation Products for the New Millennium 21640 N. 19 th Ave Ste C6 Phoenix AZ 85027 USA www.vsi-az.com 623-434-6621 1. OVERVIEW... 3 2. SOFTWARE REQUIREMENTS AND INSTALLATION... 3 3. WORKBENCH COMPONENTS...
Micro800 Controllers Starter Pack Quick Start
 Quick Start Micro800 Controllers Starter Pack Quick Start Catalog Numbers Bulletin 2080-LC20, 2080-LC30, 2080-LC50 Important User Information Read this document and the documents listed in the additional
Quick Start Micro800 Controllers Starter Pack Quick Start Catalog Numbers Bulletin 2080-LC20, 2080-LC30, 2080-LC50 Important User Information Read this document and the documents listed in the additional
KMnet Viewer. User Guide
 KMnet Viewer User Guide Legal Notes Unauthorized reproduction of all or part of this guide is prohibited. The information in this guide is subject to change for improvement without notice. We cannot be
KMnet Viewer User Guide Legal Notes Unauthorized reproduction of all or part of this guide is prohibited. The information in this guide is subject to change for improvement without notice. We cannot be
TROVIS-VIEW 4 Software TROVIS Operating Instructions EB 6661 EN. Electronics from SAMSON
 TROVIS-VIEW 4 Software TROVIS 6661 Operating Instructions Electronics from SAMSON EB 6661 EN Edition August 2017 Definition of signal words DANGER! Hazardous situations which, if not avoided, will result
TROVIS-VIEW 4 Software TROVIS 6661 Operating Instructions Electronics from SAMSON EB 6661 EN Edition August 2017 Definition of signal words DANGER! Hazardous situations which, if not avoided, will result
GX-9100 for Windows Addendum, Configuring the DX LCD Display
 System 9100 Technical Manual 636.4 Programming and Commissioning Section User s Guide Issue Date 0598 GX-9100 for Windows Addendum, Configuring the DX LCD Display General Setup Instructions Page 3 Introduction
System 9100 Technical Manual 636.4 Programming and Commissioning Section User s Guide Issue Date 0598 GX-9100 for Windows Addendum, Configuring the DX LCD Display General Setup Instructions Page 3 Introduction
FAPT PICTURE & FPAssist
 FAPT PICTURE & FPAssist For Windows OPERATOR S MANUAL No part of this manual may be reproduced in any form. All specifications and designs are subject to change without notice. In this manual we have tried
FAPT PICTURE & FPAssist For Windows OPERATOR S MANUAL No part of this manual may be reproduced in any form. All specifications and designs are subject to change without notice. In this manual we have tried
OPERATION MANUAL. MV-410HS Layout Editor. Version higher. Command
 OPERATION MANUAL MV-410HS Layout Editor Version 3.0 - higher Command Command Table of Contents 1. Setup... 1 1-1. Overview... 1 1-2. System Requirements... 1 1-3. Operation Flow... 1 1-4. Installing MV-410HS
OPERATION MANUAL MV-410HS Layout Editor Version 3.0 - higher Command Command Table of Contents 1. Setup... 1 1-1. Overview... 1 1-2. System Requirements... 1 1-3. Operation Flow... 1 1-4. Installing MV-410HS
NEW CEIBO DEBUGGER. Menus and Commands
 NEW CEIBO DEBUGGER Menus and Commands Ceibo Debugger Menus and Commands D.1. Introduction CEIBO DEBUGGER is the latest software available from Ceibo and can be used with most of Ceibo emulators. You will
NEW CEIBO DEBUGGER Menus and Commands Ceibo Debugger Menus and Commands D.1. Introduction CEIBO DEBUGGER is the latest software available from Ceibo and can be used with most of Ceibo emulators. You will
MicroLogix 1100 RSLogix 500 LAB#2
 MicroLogix 1100 RSLogix 500 LAB#2 Timing, Counting & Comparing 1 What we are going to do: I:0/0 O:0/0 ] [ ( ) I:0/1 ]/[ ] [ ]/[ ( ) T4:0/DN ] [ O:0/1 I:0/2 O:0/1 ] [ O:0/1 ] [ I:0/3 C5:0 ] [ ( RES ) L
MicroLogix 1100 RSLogix 500 LAB#2 Timing, Counting & Comparing 1 What we are going to do: I:0/0 O:0/0 ] [ ( ) I:0/1 ]/[ ] [ ]/[ ( ) T4:0/DN ] [ O:0/1 I:0/2 O:0/1 ] [ O:0/1 ] [ I:0/3 C5:0 ] [ ( RES ) L
Starter Kit Manual. Table of Contents
 Starter Kit Manual Table of Contents Chapter 1 Introduction of UT Series Starter Kits 1.1 General Information about UT Series Starter Kits... 1-2 1.1.1 Components of UT Series Starter Kits... 1-2 1.2 System
Starter Kit Manual Table of Contents Chapter 1 Introduction of UT Series Starter Kits 1.1 General Information about UT Series Starter Kits... 1-2 1.1.1 Components of UT Series Starter Kits... 1-2 1.2 System
Quick Start. Chapter. In This Chapter:
 Chapter Quick Start In This Chapter: Getting to Know Windows.... - Installation of irectsoft 6.... - Getting Started.... -8 Welcome to irectsoft00.... - Begin Editing a Program.... -4 Establish the Communication
Chapter Quick Start In This Chapter: Getting to Know Windows.... - Installation of irectsoft 6.... - Getting Started.... -8 Welcome to irectsoft00.... - Begin Editing a Program.... -4 Establish the Communication
Basic Software Maintenance. Ham Station Ultra Software Package
 1 Carl Skip Glover, Jr. K1SPG Custom Software & Hardware Solutions 4 Valley of Industry Boscawen, NH 03303 (603) 369-7015 Email: pctech.skip@gmail.com Email: k1spg@arrl.net Basic Software Maintenance Ham
1 Carl Skip Glover, Jr. K1SPG Custom Software & Hardware Solutions 4 Valley of Industry Boscawen, NH 03303 (603) 369-7015 Email: pctech.skip@gmail.com Email: k1spg@arrl.net Basic Software Maintenance Ham
TOSLINE-S20/S20LP. S20 Loader (for Windows) User's Manual
 6 F 3 B 0 3 5 7 TOSLINE-S20/S20LP S20 Loader (for Windows) User's Manual Main Menu Contents May 1998 Toshiba Corporation UM-TLS20**-E006 Contents 1. Introduction... 3 2. Before Operating... 4 2.1 What
6 F 3 B 0 3 5 7 TOSLINE-S20/S20LP S20 Loader (for Windows) User's Manual Main Menu Contents May 1998 Toshiba Corporation UM-TLS20**-E006 Contents 1. Introduction... 3 2. Before Operating... 4 2.1 What
Basic Concepts. Launching MultiAd Creator. To Create an Alias. file://c:\documents and Settings\Gary Horrie\Local Settings\Temp\~hh81F9.
 Page 1 of 71 This section describes several common tasks that you'll need to know in order to use Creator successfully. Examples include launching Creator and opening, saving and closing Creator documents.
Page 1 of 71 This section describes several common tasks that you'll need to know in order to use Creator successfully. Examples include launching Creator and opening, saving and closing Creator documents.
Using BOSS TONE STUDIO for ME-80
 This document explains operation of BOSS TONE STUDIO for ME-80 (subsequently referred to as TONE STUDIO ). Getting Ready to Use TONE STUDIO Important terms in TONE STUDIO Library This is a storage area
This document explains operation of BOSS TONE STUDIO for ME-80 (subsequently referred to as TONE STUDIO ). Getting Ready to Use TONE STUDIO Important terms in TONE STUDIO Library This is a storage area
Contents. Version 1.5 and later. Introduction Panel Descriptions Sending Still Images to the VR-4HD... 12
 VR-4HD RCS is software designed to control the VR-4HD remotely using a computer. By connecting the VR-4HD and a computer via USB, along with operating the unit from the computer, you can also save and
VR-4HD RCS is software designed to control the VR-4HD remotely using a computer. By connecting the VR-4HD and a computer via USB, along with operating the unit from the computer, you can also save and
Introduction to Windows
 Introduction to Windows Naturally, if you have downloaded this document, you will already be to some extent anyway familiar with Windows. If so you can skip the first couple of pages and move on to the
Introduction to Windows Naturally, if you have downloaded this document, you will already be to some extent anyway familiar with Windows. If so you can skip the first couple of pages and move on to the
TPEditor User Manual
 Table of Contents TPEditor User Manual Chapter 1 TPEditor Operation... 1-1 1-1 Recommended System Requirements... 1-1 1-2 TPEditor Software Installation... 1-1 1-3 Basic Introduction... 1-6 1-4 Skills
Table of Contents TPEditor User Manual Chapter 1 TPEditor Operation... 1-1 1-1 Recommended System Requirements... 1-1 1-2 TPEditor Software Installation... 1-1 1-3 Basic Introduction... 1-6 1-4 Skills
Creating Fill-able Forms using Acrobat 7.0: Part 1
 Creating Fill-able Forms using Acrobat 7.0: Part 1 The first step in creating a fill-able form in Adobe Acrobat is to generate the form with all its formatting in a program such as Microsoft Word. Then
Creating Fill-able Forms using Acrobat 7.0: Part 1 The first step in creating a fill-able form in Adobe Acrobat is to generate the form with all its formatting in a program such as Microsoft Word. Then
1. Concepts and What s New Concepts What's New in E Getting Started Starting Electra Page Scale
 1 1. Concepts and What s New... 6 1.1 Concepts... 6 1.2 What's New in E6... 7 2. Getting Started... 8 2.1 Starting Electra... 8 2.2 Page Scale... 8 2.3 Page Measurement Units... 9 2.4 Stencils and Drawing
1 1. Concepts and What s New... 6 1.1 Concepts... 6 1.2 What's New in E6... 7 2. Getting Started... 8 2.1 Starting Electra... 8 2.2 Page Scale... 8 2.3 Page Measurement Units... 9 2.4 Stencils and Drawing
Opening Screen When you first enter Slick!, a blank opening screen will appear as shown below.
 Quick Start This will provide you an overview on how to:?? select and view a file?? zoom in an out of the graphics window?? panning around the graphics window?? zoom to the extents of graphics window??
Quick Start This will provide you an overview on how to:?? select and view a file?? zoom in an out of the graphics window?? panning around the graphics window?? zoom to the extents of graphics window??
2 SELECTING AND ALIGNING
 2 SELECTING AND ALIGNING Lesson overview In this lesson, you ll learn how to do the following: Differentiate between the various selection tools and employ different selection techniques. Recognize Smart
2 SELECTING AND ALIGNING Lesson overview In this lesson, you ll learn how to do the following: Differentiate between the various selection tools and employ different selection techniques. Recognize Smart
Type PUM. Instruction Manual. Parameter loader for multi-loop module-type temperature controller (For version or later) Note
 Instruction Manual Type PUM Parameter loader for multi-loop module-type temperature controller (For version 2.2.0 or later) INP-TN5A1634a-E International Sales Div Sales Group Gate City Ohsaki, East Tower,
Instruction Manual Type PUM Parameter loader for multi-loop module-type temperature controller (For version 2.2.0 or later) INP-TN5A1634a-E International Sales Div Sales Group Gate City Ohsaki, East Tower,
SKILL AREA 210: USE A WORD PROCESSING SOFTWARE. Lesson 1: Getting Familiar with Microsoft Word 2007 for Windows...5
 Contents Microsoft Word 2007...5 Lesson 1: Getting Familiar with Microsoft Word 2007 for Windows...5 The Microsoft Office Button...6 The Quick Access Toolbar...6 The Title Bar...6 The Ribbon...6 The Ruler...6
Contents Microsoft Word 2007...5 Lesson 1: Getting Familiar with Microsoft Word 2007 for Windows...5 The Microsoft Office Button...6 The Quick Access Toolbar...6 The Title Bar...6 The Ribbon...6 The Ruler...6
Simulink Basics Tutorial
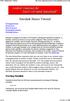 1 of 20 1/11/2011 5:45 PM Starting Simulink Model Files Basic Elements Running Simulations Building Systems Simulink Basics Tutorial Simulink is a graphical extension to MATLAB for modeling and simulation
1 of 20 1/11/2011 5:45 PM Starting Simulink Model Files Basic Elements Running Simulations Building Systems Simulink Basics Tutorial Simulink is a graphical extension to MATLAB for modeling and simulation
The Galileo Desktop-Focalpoint 4.0. Table of Contents
 Acknowledgement: This quick reference was developed by Galileo International, Training and Development. For questions or comments, please send a message to training.development@galileo.com Apollo, Galileo,
Acknowledgement: This quick reference was developed by Galileo International, Training and Development. For questions or comments, please send a message to training.development@galileo.com Apollo, Galileo,
30 Symbol Registration
 30 Symbol Registration 30.1 Symbol and Symbol Sheet...30-2 30.2 Registering Symbols on a Symbol Sheet...30-4 30.3 Sharing Symbols on the Entire Network...30-27 30.4 Copying to a Symbol Sheet in Another
30 Symbol Registration 30.1 Symbol and Symbol Sheet...30-2 30.2 Registering Symbols on a Symbol Sheet...30-4 30.3 Sharing Symbols on the Entire Network...30-27 30.4 Copying to a Symbol Sheet in Another
To program and test PLC ladder programs that use timer instructions. Timer Instructions of the Trainer PLC. the timer-on-delay (TON) instruction;
 Exercise 5 Timer Instructions EXERCISE OBJECTIVE To program and test PLC ladder programs that use timer instructions. DISCUSSION Introduction PLC timer instructions are output instructions that can be
Exercise 5 Timer Instructions EXERCISE OBJECTIVE To program and test PLC ladder programs that use timer instructions. DISCUSSION Introduction PLC timer instructions are output instructions that can be
Courseware Sample F0
 Electric Power / Controls Courseware Sample 3617-F ELECTRIC POWER / CONTROLS COURSEWARE SAMPLE by the Staff of Lab-Volt (Quebec) Ltd Copyright 24 Lab-Volt Ltd All rights reserved. No part of this publication
Electric Power / Controls Courseware Sample 3617-F ELECTRIC POWER / CONTROLS COURSEWARE SAMPLE by the Staff of Lab-Volt (Quebec) Ltd Copyright 24 Lab-Volt Ltd All rights reserved. No part of this publication
SOFTWARE INSTRUCTIONS DIGITAL SPEAKER PROCESSOR DP-SP3
 SOFTWARE INSTRUCTIONS DIGITAL SPEAKER PROCESSOR DP-SP3 Thank you for purchasing TOA s Digital Speaker Processor. Please carefully follow the instructions in this manual to ensure long, trouble-free use
SOFTWARE INSTRUCTIONS DIGITAL SPEAKER PROCESSOR DP-SP3 Thank you for purchasing TOA s Digital Speaker Processor. Please carefully follow the instructions in this manual to ensure long, trouble-free use
Digital Display Wall Application Management Software
 VWAS6.0 日常使用手册 Digital Display Wall Application Management Software VWAS6.0/VCMS/VEMS User Manual Copyright Statement This manual is the copyright property of VTRON. Without prior written approval from
VWAS6.0 日常使用手册 Digital Display Wall Application Management Software VWAS6.0/VCMS/VEMS User Manual Copyright Statement This manual is the copyright property of VTRON. Without prior written approval from
General Specifications
 1 General Specifications FA-M3 Software Packages GS 34M06N01-01E Contents SF630-MCW FA-M3 Programming Tool WideField3... 3 SF661-MCW FA-M3 ToolBox for Temperature Control and Monitoring
1 General Specifications FA-M3 Software Packages GS 34M06N01-01E Contents SF630-MCW FA-M3 Programming Tool WideField3... 3 SF661-MCW FA-M3 ToolBox for Temperature Control and Monitoring
ASIC-200 Version 5.0. integrated industrial control software. HMI Guide
 ASIC-200 Version 5.0 integrated industrial control software HMI Guide Revision Description Date C Name change, correct where applicable with document 4/07 HMI Guide: 139168(C) Published by: Pro-face 750
ASIC-200 Version 5.0 integrated industrial control software HMI Guide Revision Description Date C Name change, correct where applicable with document 4/07 HMI Guide: 139168(C) Published by: Pro-face 750
DCN Synoptic Microphone Control. Software User Manual en LBB 3571
 DCN en LBB 3571 GENERAL CONTENTS Chapter 1-1.1 About 1.2 What is a synoptic layout? 1.3 Controlling microphones Chapter 2 - Getting Started 2.1 Starting 2.2 Using Help Chapter 3 - Preparing for a Conference
DCN en LBB 3571 GENERAL CONTENTS Chapter 1-1.1 About 1.2 What is a synoptic layout? 1.3 Controlling microphones Chapter 2 - Getting Started 2.1 Starting 2.2 Using Help Chapter 3 - Preparing for a Conference
Learning Word The ABCs of Microsoft Word. 8/19/2015 The Computor Tutor 1
 Learning Word 2013 The ABCs of Microsoft Word 8/19/2015 The Computor Tutor 1 The Program Open Word Margins are preset to Normal, 1 inch for Top, Bottom, Right & Left; change by clicking on Page Layout
Learning Word 2013 The ABCs of Microsoft Word 8/19/2015 The Computor Tutor 1 The Program Open Word Margins are preset to Normal, 1 inch for Top, Bottom, Right & Left; change by clicking on Page Layout
General Information 1. Connection 2. User Interface 3 ATC5300. Menus 4. Automatic Transfer Controller. Remote Control Software Manual A5E
 s General Information 1 Connection 2 Automatic Transfer Controller User Interface 3 Menus 4 Remote Control Software Manual Edition 01/2010 A5E02469028-01 Legal information Warning notice system This manual
s General Information 1 Connection 2 Automatic Transfer Controller User Interface 3 Menus 4 Remote Control Software Manual Edition 01/2010 A5E02469028-01 Legal information Warning notice system This manual
Business Communications Solutions 9910 Irvine Center Drive Irvine, CA [ m ] [ f ]
![Business Communications Solutions 9910 Irvine Center Drive Irvine, CA [ m ] [ f ] Business Communications Solutions 9910 Irvine Center Drive Irvine, CA [ m ] [ f ]](/thumbs/95/125360245.jpg) TOSHIBA NET PHONE USER GUIDE Business Communications Solutions 9910 Irvine Center Drive Irvine, CA 92618 www.bcsconsultants.com [ m ] 949.333.1000 [ f ] 949.333.1001 THE GRAND TOUR The Main Screen Call
TOSHIBA NET PHONE USER GUIDE Business Communications Solutions 9910 Irvine Center Drive Irvine, CA 92618 www.bcsconsultants.com [ m ] 949.333.1000 [ f ] 949.333.1001 THE GRAND TOUR The Main Screen Call
Océ Engineering Exec. Advanced Import and Index
 Océ Engineering Exec Advanced Import and Index Océ-Technologies B.V. Copyright 2004, Océ-Technologies B.V. Venlo, The Netherlands All rights reserved. No part of this work may be reproduced, copied, adapted,
Océ Engineering Exec Advanced Import and Index Océ-Technologies B.V. Copyright 2004, Océ-Technologies B.V. Venlo, The Netherlands All rights reserved. No part of this work may be reproduced, copied, adapted,
About JW-100SP Version 5.22
 About JW-100SP Version 5.22 No.1/16 This document describes additional function (for Ver.5.10) and precautions about the software version 5.22 of ladder logic programming software JW-100SP. Please read
About JW-100SP Version 5.22 No.1/16 This document describes additional function (for Ver.5.10) and precautions about the software version 5.22 of ladder logic programming software JW-100SP. Please read
After completing this lesson, you will be able to:
 LEARNING OBJECTIVES After completing this lesson, you will be able to: 1. Create a template. 2. Understand the AutoCAD Window. 3. Understand the use of the function keys. 4. Select commands using the Pull-down
LEARNING OBJECTIVES After completing this lesson, you will be able to: 1. Create a template. 2. Understand the AutoCAD Window. 3. Understand the use of the function keys. 4. Select commands using the Pull-down
User Tips. Microsoft Office Home & Business Microsoft Office 365 Small Business Premium 2013 (1 Year subscription) Access 2013 Excel 2013
 User Tips 1) Buying Excel Farmplan requires users to have a computer that runs in a Windows 7 environment (or higher), the Microsoft Excel 2003 program (or higher), a working knowledge of Excel and a compatible
User Tips 1) Buying Excel Farmplan requires users to have a computer that runs in a Windows 7 environment (or higher), the Microsoft Excel 2003 program (or higher), a working knowledge of Excel and a compatible
