Workflow automation Hot Tickets
|
|
|
- Norah Maxwell
- 5 years ago
- Views:
Transcription
1 Tutorial Workflow automation Hot Tickets Software version: Asanti 3.0 Document version: March 20, 2017 This tutorial demonstrates how to use Digital printing Hot Tickets in Asanti. Download the Asanti Sample Files via the Asanti Client (Help > Asanti Online > Download Sample Files). 1. Hot Tickets for manual placement Create Hot Ticket 1. Click the Hot Tickets link at the bottom of the client window to navigate to the Hot Tickets window. 2. In the Hot Tickets window, select File > New Layout Hot Ticket. Select Category Asanti. Select template Asanti. Enter Hot Ticket Name: Manual placement. Select the Printer. 3. Click Open. The Hot Ticket automatically opens in Layout editor. Page 1
2 4. Change the required settings in: Job-Setup > Media inspector: o Media: Generic. o Sheet size: enter width x height 850x1300mm. o Quality: Standard. Job-Setup > layout Sheets inspector: o Make sure that Automatically place images on sheets is not selected: In the resulting jobs, images will not be placed automatically on a sheet. Job-Setup > Finishing inspector: o Cutter: Zünd. o Finishing margins: icut Corner marks, between 5. Job-Setup > Color Management inspector: Select e.g. Color Management Simulate. Job-Setup > Preflight inspector: Select e.g. Asanti Fixes from the drop down list. Job-Setup > Job Identification inspector: o If wanted, you can still change the Hot Ticket name, o Enter a remark This is my remark. 5. Submit Job. Import images 1. In Windows explorer, browse to \\[YOUR ASANTI SERVER]\Hotfolderroot\Manual placement. 2. Copy files to Hot Ticket Name folder: Woman with grapefruit 493x740.jpg and Asanti Box_Pantones.pdf. 3. Another way to input a file to a Hot Ticket is by dragging the file to the Hot Ticket in Asanti: drag ASANTI Visual 390x250.pdf to the Hot Ticket. For each document that is copied to the Hot Ticket, a job is created. All jobs automatically process the documents until they arrive in the image panel. The jobs are in an idle state. Page 2
3 Output a job 1. Click the Jobs link at the bottom of the client window to navigate to the Jobs window. 2. Edit job Woman with grapefruit 493x740. This opens Layout Editor. The settings in the Job-Setup inspectors are set the same as in the Hot Ticket (e.g. Finishing inspector > Cutter = Zünd). 3. Drag the image on the Sheet. 4. Submit job, Print Files: Make and Hold, Cut Files: Make and send to cutter. Preparing jobs to be merged 1. Edit job Asanti Box_Pantones. 2. Select the image in the Image pane. 3. Select the Image inspector. 4. Change number of copies to 10 (1). 5. In the Finishing settings, edit Content element Frame (2). 6. Change Content Element (3) to PANTONE 1635 C and click OK. 7. Submit job, Print files: Make and Hold. Merge jobs 1. In the jobs list select jobs Asanti Box_Pantones and Asanti Visual 390x250 (use SHIFT OR CTRL key to select multiple jobs). 2. Context-click the selected jobs > Merge jobs. 3. Specify the Job Name and order number in the Merge Assistant. Page 3
4 4. Click the Merge Jobs button to open the Layout Editor. 5. Sheet menu > Auto Layout Images 6. Select Type: True-Shape Nesting. 7. Click Auto Layout 2 Image(s). Asanti Box_Pantones is placed 10x. Spot PANTONE 1635 C (= the Through Cut Operation) is used for the nesting. Asanti Visual 390x250 is placed 1x. 8. Submit job, Print Files: Make and hold, Cut Files: Make and send to cutter. 9. Close Merge Assistant. Hiding merged (original) jobs 1. Context click the Custom Filter at the left side of the jobs list and select Edit. 2. Click the Clear All button. 3. Enable checkbox for a merged job. 4. Set dropdown list for merged job to Is Not. Page 4
5 5. Click OK. The merged (original) jobs are now hidden ( Asanti Box_Pantones and Asanti Visual 390x250 ). 6. Click on Custom filter to disable the filter again. Hiding merged (original) jobs doesn't mean that they are removed from the system. Automatically delete merged (original) jobs 1. In the jobs list select jobs Asanti Box_Pantones and Asanti Visual 390x250 (use SHIFT OR CTRL key to select multiple jobs). 2. Context-click the selected jobs > Merge Jobs. 3. Enable Delete Immediately in the Merge Assistant. 4. Enter job name second combined job. 5. Click the Merge Jobs button to open the Layout Editor. 6. Place the images on the sheet. 7. Submit job, print files: Make and send to printer, cut files: Make and send to cutter. 8. Close the Merge Assistant. When the job second combined job is finished, the original jobs are automatically deleted ( Asanti Box_Pantones and Asanti Visual 390x250 ). Page 5
6 2. Hot Tickets for automatic image placement Create Hot Ticket 1. Navigate to the Hot Tickets window. 2. Context click the previously created Hot Ticket >Duplicate ticket. The new Hot Ticket automatically opens in Layout editor. 3. Change the settings in Job-Setup > Layout Sheets inspector (1): Check Automatically place images on sheets, when no frames place: single image per sheet (2): In the resulting jobs, images will automatically be placed on separate sheets. Check Optimize orientation (3): When placing the image on the sheet, Asanti tries to auto-rotate the image on the sheet for best fit. 4. Submit job. Enter a new name for the Hot Ticket: Automatic Output. Choose Print Files: Make and send to printer. o Hold will put the resulting jobs in hold before the render. o Make and hold will put the resulting jobs in hold after the render. o Make and send to printer will automatically output the resulting jobs. Choose Cut Files: Make and send to cutter. o Hold will not automatically output the cutting files for the resulting jobs. o Make and send to cutter will automatically output the cut files for the resulting jobs. Page 6
7 Import images 1. In Windows explorer, browse to \\[YOUR ASANTI SERVER]\Hotfolderroot\Automatic output. 2. Copy files to this folder: text boards 4 pages.pdf, Asanti visual 1200x797.jpg and Asanti Box.pdf. For each document that is copied to the Hot Ticket a job is created. Al jobs automatically output and get a finished state. 3. After the jobs are output, edit job text boards 4 pages. Each image is placed on a separate sheet. The settings in the Job-Setup inspectors are set the same as in the Hot Ticket (e.g. media size, quality, cutter,, ). Cutter registration marks are placed around each image (Finishing inspector > Cutter= Zünd). The image on sheet 2 is rotated 90. Because optimize orientation is enabled in the Hot Ticket, Asanti rotates portrait shaped images 90 if possible. 4. Submit job and click Discard. 5. Edit job Asanti visual 1200x797. The image is rotated, otherwise it doesn t fit on the sheet. 6. Submit job and click Discard. 7. Edit job Asanti Box. 8. Select the image in the image pane. 9. Click the image inspector, automatically spots are recognized and assigned to finishing operations. 10. Submit job and click Discard. 11. In Windows explorer, browse to \\[YOUR ASANTI SERVER]\FinishingRoot\Zünd. 12. For each job, finishing files are created, this is because cutter Zünd was used. 13. Open Asanti Box_Sheet 1.pdf in Acrobat. This file contains cutting info for Crease and Through Cut. 14. Close Acrobat. Page 7
8 Automatically place multiple images on a sheet 1. Edit Hot Ticket Automatic Output. 2. Change the settings in Job-Setup > Layout Sheets inspector Select When no frames, Place: Multiple images per sheet. 3. Submit job. Choose Print Files: Make and send to printer. Choose Cut Files: Make and send to cutter. 4. Upload files to the hot ticket: ASANTI Visual 390x250.pdf and text boards 4 pages.pdf. For each document that is copied to the Hot Ticket a job is created. Al jobs automatically output and get a finished state. 5. After the jobs are output, edit job text boards 4 pages. All pages of the same document are ganged on the sheet. 6. Submit job and click Discard. 3. Hot Tickets with frames Create Hot Ticket 1. In the Hot Tickets window, select File > New Layout Hot Ticket. Select Category Asanti. Select Template Asanti. Enter Hot Ticket Name Frames. Select the Printer. 2. Click Open. 3. In Layout Sheets inspector, enable automatically place images on sheets. The optimize orientation option doesn t influence placement of images when frames are placed in the Hot Ticket. Page 8
9 4. In the finishing inspector, select Cutter: Zünd, Finishing Margins: icut Corner Marks, between Select the Frame tool. 6. Draw a frame on the sheet. 7. Select the Selection tool. 8. Select the frame. 9. Set the frame to X: 15mm, Y:15mm. 10. Unlock the size interlock to change the width and height independently. 11. Set W: 500mm, H: 300mm. 12. Context click Frame > Fitting > Fitting Options. Set cropping to 0 mm. Enable Auto-fit Image to Frame (Fill frame with image). Enable Maintain proportions. Enable Rotate for better fit : Asanti checks the aspect ratio s (portrait or landscape) of the image and the frame, and places the image so that the amount of scaling or cropping is minimal. 13. Click OK to save the Fitting Options. 14. Draw another frame on the same sheet. 15. Set the frame to X: 550mm, Y: 200mm, W: 250mm, H: 150mm. Page 9
10 16. Set fitting options to : 0 mm cropping. Enable Auto-fit Image to Frame (Fill frame with image). Disable Maintain proportions. Disable Rotate for better fit. 17. Click OK to save the Fitting Options. 18. Select the marks inspector. Around the image block, Cutter registration marks are shown because cutter Zünd is selected. 19. Manually enable the mark set Cutter info. All marks placed in the Hot Ticket will also appear in the resulting jobs. 20. Submit job. Choose Print Files: Hold. Choose Cut files: Hold. Import images 1. Copy file to Hot Ticket: text boards 4 pages.pdf. 2. Edit job text boards 4 pages. Pages 1 and 2 are placed on sheet 1, 3 and 4 on sheet 2. When a sheet in a Hot Ticket has one or more frames (without ids), Asanti places the images in those frames. This completely ignores the placement options selected in the Layout rules inspector. Unnamed frames will receive subsequent images, similar to ganging. The images are placed using the fitting options of the frames. The settings in the job-setup inspectors are set the same as in the Hot Ticket (e.g. media size, quality, cutter, finishing margins, ). Cutter registration marks are placed around each image (Because selected cutter= Zünd). 3. Submit job and click Discard. Page 10
11 Use Content IDs 1. Edit Hot ticket Frames. 2. Select the small frame on the sheet. 3. Open the image inspector. 4. Set Content ID to Select the Large frame on the sheet. 6. Set Content ID to Submit job. 8. Copy file to Hot Ticket: text boards 4 pages.pdf. 9. Edit job text boards 4 pages. Different content IDs get different images. When the content IDs are numbers, these numbers define the order. Page 1 is placed in the small frame (ID1), page 2 is placed in the large frame. The images are placed using the fitting options of the frames: Page 2 is rotated in the frame because fitting option Rotate for better fit is enabled. 10. Submit job and click Discard. 11. Edit Hot ticket Frames. 12. Select the Large frame on the sheet. Set Content ID to 1. Both frames have the same content ID 13. Submit job. 14. Copy file to Hot Ticket: text boards 4 pages.pdf. 15. Edit job text boards 4 pages. 16. The job contains 4 sheets. Each page is placed 2 times on a sheet. Frames with the same content ID on a sheet contain the same image. Page 11
12 4. Hot tickets with an image Preset Create an image Preset 1. Go to the jobs window. 2. File Menu>New from templates. 3. Open template Asanti. 4. Select your printer e.g. Anapurna M File Menu>Add image 6. Open ASANTI Visual 390x250.pdf. 7. Context click the image > Open in image editor. 8. Open the canvas extensions inspector. 9. Enable Canvas Extensions. 10. Open the Presets window (Bottom left Image editor). 11. In the Presets window, click to create a new image preset. 12. Give the preset a name. 13. In the Presets window, check Canvas extensions. This will only include the Canvas extensions settings in the Preset. 14. Click the lock icon to save changes. An existing Preset can always be updated with new settings from the current image by clicking Update Changed in the Presets window. 15. Close the Presets window. 16. Click Apply (right bottom Image editor). 17. Submit job and click Delete Job. Page 12
13 Use an image Preset 1. Go to the Hot Tickets window. 2. File > New Layout Hot Ticket. 3. Select Template Asanti 4. Change Hot ticket name to Working with Presets. 5. Select your Printer. 6. Click open. 7. Open the Presets window. 8. Context click your preset > Apply Preset. This will apply the preset for this hot ticket. It is only possible to apply 1 Preset per Hot Ticket. 9. Close the Presets window. 10. Submit job, select Print Files: Hold. 11. Copy file to Hot Ticket: ASANTI Visual 390x250.pdf. 12. Edit job ASANTI Visual 390x The image contains mirrored canvas extensions. 14. Submit job and click Discard. 5. Save Hot Ticket as template A Hot Ticket can be saved as template, so when creating another new Hot Ticket, the saved template can be used to start from. 1. Context click a Hot Ticket > Save as template. Page 13
14 2. Create a new category: My category. 3. In the name field keep the default name, click save It is not possible to save a Hot Ticket template in the categories: All and Asanti. 4. File>New layout Hot Ticket. 5. Select My category. 6. Select the saved template. 7. Enter a new Hot Ticket name, click open 8. The Hot Ticket opens with the same settings as in the Hot Ticket template. 9. Submit the Hot Ticket>Delete. Page 14
Workflow automation Hot Tickets
 Tutorial Workflow automation Hot Tickets Software version: Asanti 1.0 Document version: February 25, 2014 This tutorial demonstrates how to use Hot Tickets in Asanti. Sample files: \\[YOUR ASANTI SERVER]\Supportfiles\SampleFiles\Asanti
Tutorial Workflow automation Hot Tickets Software version: Asanti 1.0 Document version: February 25, 2014 This tutorial demonstrates how to use Hot Tickets in Asanti. Sample files: \\[YOUR ASANTI SERVER]\Supportfiles\SampleFiles\Asanti
Asanti Generic SD - Raster workflow
 Tutorial Asanti 3.0 - Generic SD - Raster workflow Software version: Asanti 3.0 Document version: March 21, 2017 This tutorial demonstrates how to use the Generic SD, configured for a Raster workflow (there
Tutorial Asanti 3.0 - Generic SD - Raster workflow Software version: Asanti 3.0 Document version: March 21, 2017 This tutorial demonstrates how to use the Generic SD, configured for a Raster workflow (there
Generic SD with Raster workflow
 Tutorial Generic SD - Raster workflow Software version: Asanti 2.0 Document version: October 6, 2015 This tutorial demonstrates how to use the Generic SD, configured for a Raster workflow (there is a different
Tutorial Generic SD - Raster workflow Software version: Asanti 2.0 Document version: October 6, 2015 This tutorial demonstrates how to use the Generic SD, configured for a Raster workflow (there is a different
Creating an Asanti Job
 Tutorial Creating an Asanti Job Software version: Asanti 3.0 Document version: March 20, 2017 This tutorial demonstrates how to process a job in Asanti. Download the Asanti Sample Files via the Asanti
Tutorial Creating an Asanti Job Software version: Asanti 3.0 Document version: March 20, 2017 This tutorial demonstrates how to process a job in Asanti. Download the Asanti Sample Files via the Asanti
Zünd Cutter Integration Note
 Tutorial Zünd Cutter Integration Note Software version: Asanti 3.0 Document version: November 27, 2017 This document explains how drive the Zünd cutter. You have to download the latest Zünd resources and
Tutorial Zünd Cutter Integration Note Software version: Asanti 3.0 Document version: November 27, 2017 This document explains how drive the Zünd cutter. You have to download the latest Zünd resources and
Preflighting the input files
 Tutorial Preflighting the input files Software version: Asanti 2.0 Document version: June 23, 2015 This tutorial demonstrates how to preflight an image in Asanti. Download the Asanti Sample Files via the
Tutorial Preflighting the input files Software version: Asanti 2.0 Document version: June 23, 2015 This tutorial demonstrates how to preflight an image in Asanti. Download the Asanti Sample Files via the
Printing multiple Sheets with ABF on Anapurna
 Tutorial Printing multiple Sheets with ABF on Anapurna Software version: Asanti 3.0 Document version: April 25, 2017 This tutorial demonstrates how to print on multiple boards with Asanti to an Anapurna
Tutorial Printing multiple Sheets with ABF on Anapurna Software version: Asanti 3.0 Document version: April 25, 2017 This tutorial demonstrates how to print on multiple boards with Asanti to an Anapurna
Printing multiple Sheets on Tauro
 Tutorial Printing multiple Sheets on Tauro Software version: Asanti 4.0 Document version: February 26, 2019 This tutorial demonstrates how to work with multiple sheets to a Jeti Tauro using Alignment Pin
Tutorial Printing multiple Sheets on Tauro Software version: Asanti 4.0 Document version: February 26, 2019 This tutorial demonstrates how to work with multiple sheets to a Jeti Tauro using Alignment Pin
Printing multiple Sheets with ABF on Anapurna
 Tutorial Printing multiple Sheets with ABF on Anapurna Software version: Asanti 2.0 Document version: November 5, 2015 This tutorial demonstrates how to print on multiple boards with Asanti to an Anapurna
Tutorial Printing multiple Sheets with ABF on Anapurna Software version: Asanti 2.0 Document version: November 5, 2015 This tutorial demonstrates how to print on multiple boards with Asanti to an Anapurna
Color Management. 1. Simulate CMS mode
 Tutorial Color Management Software version: Asanti 1.0 Document version: March 6, 2014 This tutorial demonstrates how use the color management settings of Asanti. This tutorial makes use of Adobe Acrobat
Tutorial Color Management Software version: Asanti 1.0 Document version: March 6, 2014 This tutorial demonstrates how use the color management settings of Asanti. This tutorial makes use of Adobe Acrobat
Color Management-Basic
 Color Management-Basic Software version: Asanti 4.0 Tutorial Document version: March 6, 2019 This tutorial demonstrates how to use the color management settings of Asanti. This tutorial makes use of Adobe
Color Management-Basic Software version: Asanti 4.0 Tutorial Document version: March 6, 2019 This tutorial demonstrates how to use the color management settings of Asanti. This tutorial makes use of Adobe
Printing multiple sheets with ABF on Tauro
 Tutorial Printing multiple sheets with ABF on Tauro Software version: Asanti 3.0 Document version: July 28, 2017 This tutorial demonstrates how to setup multiple boards in Asanti to print on Jeti Tauro
Tutorial Printing multiple sheets with ABF on Tauro Software version: Asanti 3.0 Document version: July 28, 2017 This tutorial demonstrates how to setup multiple boards in Asanti to print on Jeti Tauro
It is not possible to use any integrated measurement device (Epson SpectroProofer) for automatic validation.
 Tutorial Proof Printing Software version: Asanti 3.0 Document version: June 16, 2017 Proofing sign and display jobs can be easy and color accurate: just print one copy. But this is very time consuming
Tutorial Proof Printing Software version: Asanti 3.0 Document version: June 16, 2017 Proofing sign and display jobs can be easy and color accurate: just print one copy. But this is very time consuming
Mimaki Cutter Integration Note
 Tutorial Mimaki Cutter Integration Note Software version: Asanti 3.0 Document version: November 27, 2017 This document explains how drive the Mimaki CG Series cutters. The steps to drive the CF, DC, CJV,
Tutorial Mimaki Cutter Integration Note Software version: Asanti 3.0 Document version: November 27, 2017 This document explains how drive the Mimaki CG Series cutters. The steps to drive the CF, DC, CJV,
Summa F Series Cutter Integration Note
 Tutorial Summa F Series Cutter Integration Note Software version: Asanti 3.0 Document version: November 27, 2017 This explains how drive the Summa F Series cutter. You have to download the latest Summa
Tutorial Summa F Series Cutter Integration Note Software version: Asanti 3.0 Document version: November 27, 2017 This explains how drive the Summa F Series cutter. You have to download the latest Summa
SummaCut & S Class Series Cutter Integration Note
 Tutorial SummaCut & S Class Series Cutter Integration Note Software version: Asanti 3.0 Document version: November 27, 2017 This document explains how drive the Summa S Class Series cutters. The steps
Tutorial SummaCut & S Class Series Cutter Integration Note Software version: Asanti 3.0 Document version: November 27, 2017 This document explains how drive the Summa S Class Series cutters. The steps
Calibrating your monitor
 Tutorial Calibrating your monitor Software version: Asanti 1.0 Document version: March 3, 2014 This tutorial demonstrates how to calibrate your monitor with ColorTune Display for color accuracy. 1. Install
Tutorial Calibrating your monitor Software version: Asanti 1.0 Document version: March 3, 2014 This tutorial demonstrates how to calibrate your monitor with ColorTune Display for color accuracy. 1. Install
Introduction. Creating a New Publication. Publisher 2010 Creating a New Publication. To Create a New Publication from a Template: Page 1
 Publisher 2010 Creating a New Publication Introduction Page 1 In the previous lesson, you learned about planning and designing a publication. With that knowledge, you're now ready to create a new publication.
Publisher 2010 Creating a New Publication Introduction Page 1 In the previous lesson, you learned about planning and designing a publication. With that knowledge, you're now ready to create a new publication.
Working with PDF s. To open a recent file on the Start screen, double click on the file name.
 Working with PDF s Acrobat DC Start Screen (Home Tab) When Acrobat opens, the Acrobat Start screen (Home Tab) populates displaying a list of recently opened files. The search feature on the top of the
Working with PDF s Acrobat DC Start Screen (Home Tab) When Acrobat opens, the Acrobat Start screen (Home Tab) populates displaying a list of recently opened files. The search feature on the top of the
5. Canvas overview. Cricut Design Space User Manual. Design Panel
 5. Canvas overview The Canvas is where you ll design your projects. On the Canvas, you can add and edit projects, images, and text. You can also set a project template, which doesn t cut but helps you
5. Canvas overview The Canvas is where you ll design your projects. On the Canvas, you can add and edit projects, images, and text. You can also set a project template, which doesn t cut but helps you
Working with the Production dashboard
 Tutorial Working with the Production dashboard Software version: Asanti 4.0 Document version: February 22, 2019 The Production dashboard is a tool to inspect the ink consumption, media consumption and
Tutorial Working with the Production dashboard Software version: Asanti 4.0 Document version: February 22, 2019 The Production dashboard is a tool to inspect the ink consumption, media consumption and
Quick Start Guide: Fiery proserver for EFI VUTEk
 Quick Start Guide: Fiery proserver for EFI VUTEk This document is a step-by-step guide on how to set up and use the EFI Fiery proserver with your EFI VUTEk printer. It deals with the following topics:
Quick Start Guide: Fiery proserver for EFI VUTEk This document is a step-by-step guide on how to set up and use the EFI Fiery proserver with your EFI VUTEk printer. It deals with the following topics:
RELEASE NOTES - Océ ProCut 4.0 Features
 RELEASE NOTES - Océ ProCut 4.0 Features Highlights - New features 1. New enhanced user interface in Prepress Improved workflow 2. Powerful auto shape nesting 3. Support for double-sided printing 4. Cut
RELEASE NOTES - Océ ProCut 4.0 Features Highlights - New features 1. New enhanced user interface in Prepress Improved workflow 2. Powerful auto shape nesting 3. Support for double-sided printing 4. Cut
InDesign Part II. Create a Library by selecting File, New, Library. Save the library with a unique file name.
 InDesign Part II Library A library is a file and holds a collection of commonly used objects. A library is a file (extension.indl) and it is stored on disk. A library file can be open at any time while
InDesign Part II Library A library is a file and holds a collection of commonly used objects. A library is a file (extension.indl) and it is stored on disk. A library file can be open at any time while
ADOBE TRAINING CS6 PHOTOSHOP BASICS: EDITING PHOTOS & WORKING WITH TEXT - 1
 ADOBE TRAINING CS6 PHOTOSHOP BASICS: EDITING PHOTOS & WORKING WITH TEXT Photoshop is the leading professional software for editing and adjusting photos, images and other graphic projects. It is a very
ADOBE TRAINING CS6 PHOTOSHOP BASICS: EDITING PHOTOS & WORKING WITH TEXT Photoshop is the leading professional software for editing and adjusting photos, images and other graphic projects. It is a very
InDesign CS Basics. To learn the tools and features of InDesign CS to create publications efficiently and effectively.
 InDesign CS Basics InDesign Basics Training Objective To learn the tools and features of InDesign CS to create publications efficiently and effectively. What you can expect to learn from this class: How
InDesign CS Basics InDesign Basics Training Objective To learn the tools and features of InDesign CS to create publications efficiently and effectively. What you can expect to learn from this class: How
Picture Package and Custom Package
 Picture Package and Custom Package How to create custom layouts in the Print module By Martin Evening Picture Package and Custom Package In addition to the Single Image/Contact Sheet options, there is
Picture Package and Custom Package How to create custom layouts in the Print module By Martin Evening Picture Package and Custom Package In addition to the Single Image/Contact Sheet options, there is
FreeFlow Core, Version 3.0 SP1 February P Xerox FreeFlow Core Help
 FreeFlow Core, Version 3.0 SP1 February 2014 702P02463 2014 Xerox Corporation. All rights reserved. Xerox, Xerox and Design, and FreeFlow are trademarks of Xerox Corporation in the United States and/or
FreeFlow Core, Version 3.0 SP1 February 2014 702P02463 2014 Xerox Corporation. All rights reserved. Xerox, Xerox and Design, and FreeFlow are trademarks of Xerox Corporation in the United States and/or
JoUp Acrobat 7.0. Imposition software for Adobe Acrobat Professional. JoLauterbach Software GmbH Stolzingstraße 4a Bayreuth Germany
 JoUp Acrobat 7.0 Imposition software for Adobe Acrobat Professional JoLauterbach Software GmbH Stolzingstraße 4a 95444 Bayreuth Germany Phone: +49-921-730 3363 E-mail: info@jolauterbach.com Internet: https://jolauterbach.com
JoUp Acrobat 7.0 Imposition software for Adobe Acrobat Professional JoLauterbach Software GmbH Stolzingstraße 4a 95444 Bayreuth Germany Phone: +49-921-730 3363 E-mail: info@jolauterbach.com Internet: https://jolauterbach.com
Numbers Basics Website:
 Website: http://etc.usf.edu/te/ Numbers is Apple's new spreadsheet application. It is installed as part of the iwork suite, which also includes the word processing program Pages and the presentation program
Website: http://etc.usf.edu/te/ Numbers is Apple's new spreadsheet application. It is installed as part of the iwork suite, which also includes the word processing program Pages and the presentation program
User Manual Version 1.1 January 2015
 User Manual Version 1.1 January 2015 - 2 / 112 - V1.1 Variegator... 7 Variegator Features... 7 1. Variable elements... 7 2. Static elements... 7 3. Element Manipulation... 7 4. Document Formats... 7 5.
User Manual Version 1.1 January 2015 - 2 / 112 - V1.1 Variegator... 7 Variegator Features... 7 1. Variable elements... 7 2. Static elements... 7 3. Element Manipulation... 7 4. Document Formats... 7 5.
Word Introduction SBCUSD IT Training Program. Word Introduction. Page Setup, Paragraph Attributes, Printing and More.
 SBCUSD IT Training Program Word Introduction Page Setup, Paragraph Attributes, Printing and More Revised 2/15/2018 SBCUSD IT Training Page 1 CONTENTS Cursor Movement... 4 Selecting Text... 5 Font/Typeset
SBCUSD IT Training Program Word Introduction Page Setup, Paragraph Attributes, Printing and More Revised 2/15/2018 SBCUSD IT Training Page 1 CONTENTS Cursor Movement... 4 Selecting Text... 5 Font/Typeset
TABLE OF CONTENTS TABLE OF CONTENTS... 1 INTRODUCTION... 2 USING WORD S MENUS... 3 USING WORD S TOOLBARS... 5 TASK PANE... 9
 TABLE OF CONTENTS TABLE OF CONTENTS... 1 INTRODUCTION... 2 USING WORD S MENUS... 3 DEFINITIONS... 3 WHY WOULD YOU USE THIS?... 3 STEP BY STEP... 3 USING WORD S TOOLBARS... 5 DEFINITIONS... 5 WHY WOULD
TABLE OF CONTENTS TABLE OF CONTENTS... 1 INTRODUCTION... 2 USING WORD S MENUS... 3 DEFINITIONS... 3 WHY WOULD YOU USE THIS?... 3 STEP BY STEP... 3 USING WORD S TOOLBARS... 5 DEFINITIONS... 5 WHY WOULD
SAMPLE - NOT LICENSED
 Bill s Getting Started Guide for pdfdocs-4 Copyright 2014 Discovery Partners, Inc. Page 1 Create a new PDF: A) From MS-WORD: Choose this option to convert your Word document to PDF format and open in pdfdocs-editor.
Bill s Getting Started Guide for pdfdocs-4 Copyright 2014 Discovery Partners, Inc. Page 1 Create a new PDF: A) From MS-WORD: Choose this option to convert your Word document to PDF format and open in pdfdocs-editor.
TOSHIBA GA Printing from Mac OS
 TOSHIBA GA-1211 Printing from Mac OS 2008 Electronics for Imaging, Inc. The information in this publication is covered under Legal Notices for this product. 45075930 24 October 2008 CONTENTS 3 CONTENTS
TOSHIBA GA-1211 Printing from Mac OS 2008 Electronics for Imaging, Inc. The information in this publication is covered under Legal Notices for this product. 45075930 24 October 2008 CONTENTS 3 CONTENTS
GA Printing from Mac OS
 GA-1310 Printing from Mac OS 2009 Electronics for Imaging, Inc. The information in this publication is covered under Legal Notices for this product. 45085389 5 May 2009 CONTENTS 3 CONTENTS INTRODUCTION
GA-1310 Printing from Mac OS 2009 Electronics for Imaging, Inc. The information in this publication is covered under Legal Notices for this product. 45085389 5 May 2009 CONTENTS 3 CONTENTS INTRODUCTION
MICROSOFT WORD 2010 BASICS
 MICROSOFT WORD 2010 BASICS Word 2010 is a word processing program that allows you to create various types of documents such as letters, papers, flyers, and faxes. The Ribbon contains all of the commands
MICROSOFT WORD 2010 BASICS Word 2010 is a word processing program that allows you to create various types of documents such as letters, papers, flyers, and faxes. The Ribbon contains all of the commands
Adobe InDesign CS6 Tutorial
 Adobe InDesign CS6 Tutorial Adobe InDesign CS6 is a page-layout software that takes print publishing and page design beyond current boundaries. InDesign is a desktop publishing program that incorporates
Adobe InDesign CS6 Tutorial Adobe InDesign CS6 is a page-layout software that takes print publishing and page design beyond current boundaries. InDesign is a desktop publishing program that incorporates
Creating a custom spot color book
 Tutorial Creating a custom spot color book Software version: Asanti 2.0 Document version: July 7, 2015 This tutorial will teach you how to use spot colors in Asanti. In classic printing techniques, such
Tutorial Creating a custom spot color book Software version: Asanti 2.0 Document version: July 7, 2015 This tutorial will teach you how to use spot colors in Asanti. In classic printing techniques, such
THREE WAYS TO AUTOMATE
 Océ ProCut 5.0 Highlights 1. Fully re-engineered Hot Folders with Automation 2. Faster Nesting and nested artwork preview 3. Production Tracking 4. Improved Control for folding applications 5. Automatic
Océ ProCut 5.0 Highlights 1. Fully re-engineered Hot Folders with Automation 2. Faster Nesting and nested artwork preview 3. Production Tracking 4. Improved Control for folding applications 5. Automatic
Creating a Website with Publisher 2016
 Creating a Website with Publisher 2016 Getting Started University Information Technology Services Learning Technologies, Training & Audiovisual Outreach Copyright 2017 KSU Division of University Information
Creating a Website with Publisher 2016 Getting Started University Information Technology Services Learning Technologies, Training & Audiovisual Outreach Copyright 2017 KSU Division of University Information
Advanced Tutorial. This tutorial is only a preview of the full advanced tutorial.
 Advanced Tutorial Versioning - Sample This Advanced Tutorial explains how to use the Versioning Task Processor to create jobs which contain several different versions, and to choose the optimal set of
Advanced Tutorial Versioning - Sample This Advanced Tutorial explains how to use the Versioning Task Processor to create jobs which contain several different versions, and to choose the optimal set of
8.25 x Standard Perfect Binding
 8.25 x 10.75 Standard Perfect Binding Instructions for Adobe Photoshop Learn More: www.adobe.com/photoshop 8.25 x 10.75 Standard Perfect Binding Page Count: 20 pages min, 384 pages max, multiple of 2 PDF
8.25 x 10.75 Standard Perfect Binding Instructions for Adobe Photoshop Learn More: www.adobe.com/photoshop 8.25 x 10.75 Standard Perfect Binding Page Count: 20 pages min, 384 pages max, multiple of 2 PDF
SERVICE MANU SER VICE MANU
 SERVICE MANUAL H ow t o U s e Table of Contents 1. 2. 3. 4. 5. 6. Launching the Service Manual Setting up the Service Manual icon Shutting down the Service Manual Basic controls Basic controls of Acrobat
SERVICE MANUAL H ow t o U s e Table of Contents 1. 2. 3. 4. 5. 6. Launching the Service Manual Setting up the Service Manual icon Shutting down the Service Manual Basic controls Basic controls of Acrobat
INTERMEDIATE WORD. Class Objective:
 INTERMEDIATE WORD Class Objective: This class will familiarize you with using Microsoft Word. By the end of this session, you will know how to use: Indents and Ruler Line Spacing and Page Orientation Margins
INTERMEDIATE WORD Class Objective: This class will familiarize you with using Microsoft Word. By the end of this session, you will know how to use: Indents and Ruler Line Spacing and Page Orientation Margins
How to prepare files for print
 How to prepare files for print Preparing files for printing involves the following steps: Setting printer settings Using Preflight to confirm that the file has all components necessary for printing Packaging
How to prepare files for print Preparing files for printing involves the following steps: Setting printer settings Using Preflight to confirm that the file has all components necessary for printing Packaging
Microsoft Office Word. Help. Opening a Document. Converting from Older Versions
 Microsoft Office 2007 - Word Help Click on the Microsoft Office Word Help button in the top right corner. Type the desired word in the search box and then press the Enter key. Choose the desired topic
Microsoft Office 2007 - Word Help Click on the Microsoft Office Word Help button in the top right corner. Type the desired word in the search box and then press the Enter key. Choose the desired topic
Publishing Electronic Portfolios using Adobe Acrobat 5.0
 Step-by-Step Publishing Electronic Portfolios using Adobe Acrobat 5.0 2002, Helen C. Barrett Here is the process we will use to publish a digital portfolio using Adobe Acrobat. The portfolio will include
Step-by-Step Publishing Electronic Portfolios using Adobe Acrobat 5.0 2002, Helen C. Barrett Here is the process we will use to publish a digital portfolio using Adobe Acrobat. The portfolio will include
March 3 rd MWF MultiLayer. User Guide
 March 3 rd 2018 MWF MultiLayer User Guide Table of contents 1. Introduction: The Project Settings Hub... 4 1.1 Wall Type Map... 5 1.2 Structural Templates... 5 1.1 Secondary Template... 5 1.2 Sheathing
March 3 rd 2018 MWF MultiLayer User Guide Table of contents 1. Introduction: The Project Settings Hub... 4 1.1 Wall Type Map... 5 1.2 Structural Templates... 5 1.1 Secondary Template... 5 1.2 Sheathing
New, standard features of DesignMerge Pro!
 Layout & Imposition Options New, standard features of DesignMerge Pro! The latest release of DesignMerge Pro now includes a new set of Layout and Imposition features that can be used to streamline your
Layout & Imposition Options New, standard features of DesignMerge Pro! The latest release of DesignMerge Pro now includes a new set of Layout and Imposition features that can be used to streamline your
XnView Image Viewer. a ZOOMERS guide
 XnView Image Viewer a ZOOMERS guide Introduction...2 Browser Mode... 5 Image View Mode...14 Printing... 22 Image Editing...26 Configuration... 34 Note that this guide is for XnView version 1.8. The current
XnView Image Viewer a ZOOMERS guide Introduction...2 Browser Mode... 5 Image View Mode...14 Printing... 22 Image Editing...26 Configuration... 34 Note that this guide is for XnView version 1.8. The current
Word 2010 Beginning. Technology Integration Center
 Word 2010 Beginning File Tab... 2 Quick Access Toolbar... 2 The Ribbon... 3 Help... 3 Opening a Document... 3 Documents from Older Versions... 4 Document Views... 4 Navigating the Document... 5 Moving
Word 2010 Beginning File Tab... 2 Quick Access Toolbar... 2 The Ribbon... 3 Help... 3 Opening a Document... 3 Documents from Older Versions... 4 Document Views... 4 Navigating the Document... 5 Moving
qstart_guide.book Page 1 Tuesday, June 20, :52 AM Quick-Start Guide
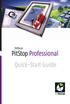 Quick-Start Guide 2006 Artwork Systems NV. All rights reserved. Enfocus is an Artwork Systems brand. Certified PDF is a registered trademark of Artwork Systems; patent pending.enfocus PitStop Professional,
Quick-Start Guide 2006 Artwork Systems NV. All rights reserved. Enfocus is an Artwork Systems brand. Certified PDF is a registered trademark of Artwork Systems; patent pending.enfocus PitStop Professional,
Imposing a job with inpo2 ATOM s wizard. Abstract from inpo2 User s Guide
 Imposing a job with inpo2 ATOM s wizard. Abstract from inpo2 User s Guide Imposing with inpo2 ATOM The inpo2 ATOM Wizard allows creating complete imposition layouts and assemblies in just a few clicks.
Imposing a job with inpo2 ATOM s wizard. Abstract from inpo2 User s Guide Imposing with inpo2 ATOM The inpo2 ATOM Wizard allows creating complete imposition layouts and assemblies in just a few clicks.
Customisation and production of Badges. Getting started with I-Color System Basic Light
 Customisation and production of Badges Getting started with I-Color System Basic Light Table of contents 1 Creating a Badge Model 1.1 Configuration of Badge Format 1.2 Designing your Badge Model 1.2.1
Customisation and production of Badges Getting started with I-Color System Basic Light Table of contents 1 Creating a Badge Model 1.1 Configuration of Badge Format 1.2 Designing your Badge Model 1.2.1
Microsoft Office Publisher
 Microsoft Office 2007- Publisher Opening Microsoft Publisher Using the Start Menu, click on All Programs and navigate to the Microsoft Office folder. Click on Microsoft Office Publisher 2007. Choosing
Microsoft Office 2007- Publisher Opening Microsoft Publisher Using the Start Menu, click on All Programs and navigate to the Microsoft Office folder. Click on Microsoft Office Publisher 2007. Choosing
Océ Posterizer Pro Designer. POP into retail. User manual Application guide
 - Océ Posterizer Pro Designer POP into retail o User manual Application guide Copyright copyright-2010 Océ All rights reserved. No part of this work may be reproduced, copied, adapted, or transmitted in
- Océ Posterizer Pro Designer POP into retail o User manual Application guide Copyright copyright-2010 Océ All rights reserved. No part of this work may be reproduced, copied, adapted, or transmitted in
Advanced Tutorial. Exporting Documents
 Advanced Tutorial Duration: You will need approximately 3 hours to complete the lessons in this Advanced Tutorial. Exporting Documents Sample In this Advanced Tutorial you will learn how to create a Parameter
Advanced Tutorial Duration: You will need approximately 3 hours to complete the lessons in this Advanced Tutorial. Exporting Documents Sample In this Advanced Tutorial you will learn how to create a Parameter
Fiery proserver Quick Start Guide
 2018 Electronics For Imaging, Inc. The information in this publication is covered under Legal Notices for this product. 11 May 2018 45181488 *45181488* Contents 3 Contents Introduction...5 Connecting and
2018 Electronics For Imaging, Inc. The information in this publication is covered under Legal Notices for this product. 11 May 2018 45181488 *45181488* Contents 3 Contents Introduction...5 Connecting and
2008 Enfocus NV. All rights reserved. Enfocus is an EskoArtwork company.
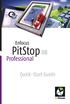 Quick-Start Guide 2008 Enfocus NV. All rights reserved. Enfocus is an EskoArtwork company. Certified PDF is a registered trademark of Enfocus NV.; patent pending. Enfocus PitStop Professional, Enfocus
Quick-Start Guide 2008 Enfocus NV. All rights reserved. Enfocus is an EskoArtwork company. Certified PDF is a registered trademark of Enfocus NV.; patent pending. Enfocus PitStop Professional, Enfocus
Bates Professional Print Shop Guide
 Bates Professional Print Shop Guide Our new Bates Professional now has a Print Shop feature when selecting Labels from the Input Source menu. Below is an overview of the steps to use Print Shop: 1. NOTE:
Bates Professional Print Shop Guide Our new Bates Professional now has a Print Shop feature when selecting Labels from the Input Source menu. Below is an overview of the steps to use Print Shop: 1. NOTE:
Labels and Envelopes in Word 2013
 Labels and Envelopes in Word 2013 Labels... 2 Labels - A Blank Page... 2 Selecting the Label Type... 2 Creating the Label Document... 2 Labels - A Page of the Same... 3 Printing to a Specific Label on
Labels and Envelopes in Word 2013 Labels... 2 Labels - A Blank Page... 2 Selecting the Label Type... 2 Creating the Label Document... 2 Labels - A Page of the Same... 3 Printing to a Specific Label on
Correcting Grammar as You Type
 PROCEDURES LESSON 11: CHECKING SPELLING AND GRAMMAR Selecting Spelling and Grammar Options 2 Click Options 3 In the Word Options dialog box, click Proofing 4 Check options as necessary under the When correcting
PROCEDURES LESSON 11: CHECKING SPELLING AND GRAMMAR Selecting Spelling and Grammar Options 2 Click Options 3 In the Word Options dialog box, click Proofing 4 Check options as necessary under the When correcting
CPM-200 User Guide For Lighthouse for MAX
 CPM-200 User Guide For Lighthouse for MAX Contents Page Number Opening the software 2 Altering the page size & Orientation 3-4 Inserting Text 5 Editing Text 6 Inserting Graphics 7-8 Changing the Colour
CPM-200 User Guide For Lighthouse for MAX Contents Page Number Opening the software 2 Altering the page size & Orientation 3-4 Inserting Text 5 Editing Text 6 Inserting Graphics 7-8 Changing the Colour
Epilog Laser Cutter Instructions (Only the Essentials)
 Epilog Laser Cutter Instructions (Only the Essentials) How to export a file for SKETCHUP put it on the server, open it in Illustrator, and Prepare it for the Epilog Laser Cutter 1. In Sketchup: Draw a
Epilog Laser Cutter Instructions (Only the Essentials) How to export a file for SKETCHUP put it on the server, open it in Illustrator, and Prepare it for the Epilog Laser Cutter 1. In Sketchup: Draw a
Advanced Excel. Click Computer if required, then click Browse.
 Advanced Excel 1. Using the Application 1.1. Working with spreadsheets 1.1.1 Open a spreadsheet application. Click the Start button. Select All Programs. Click Microsoft Excel 2013. 1.1.1 Close a spreadsheet
Advanced Excel 1. Using the Application 1.1. Working with spreadsheets 1.1.1 Open a spreadsheet application. Click the Start button. Select All Programs. Click Microsoft Excel 2013. 1.1.1 Close a spreadsheet
Release Notes Fiery PRO C-KM Color Server version 2.0
 Release Notes Fiery PRO 80 65-55C-KM Color Server version 2.0 This document contains information about the Fiery PRO 80 65-55C-KM Color Server version 2.0 software. Before using the Fiery PRO 80 65-55C-KM
Release Notes Fiery PRO 80 65-55C-KM Color Server version 2.0 This document contains information about the Fiery PRO 80 65-55C-KM Color Server version 2.0 software. Before using the Fiery PRO 80 65-55C-KM
Impossible Solutions, Inc. JDF Ticket Creator & DP2 to Indigo scripts Reference Manual Rev
 Impossible Solutions, Inc. JDF Ticket Creator & DP2 to Indigo scripts Reference Manual Rev. 06.29.09 Overview: This reference manual will cover two separate applications that work together to produce a
Impossible Solutions, Inc. JDF Ticket Creator & DP2 to Indigo scripts Reference Manual Rev. 06.29.09 Overview: This reference manual will cover two separate applications that work together to produce a
Using Contact Sheets in Adobe Lightroom
 Using Contact Sheets in Adobe Lightroom 1. This tutorial will show you how to use contact sheets in Lightroom. Begin by importing your photos into Lightroom and make sure you are in the Library. Review
Using Contact Sheets in Adobe Lightroom 1. This tutorial will show you how to use contact sheets in Lightroom. Begin by importing your photos into Lightroom and make sure you are in the Library. Review
Correcting Grammar as You Type. 1. Right-click the text marked with the blue, wavy underline. 2. Click the desired option on the shortcut menu.
 PROCEDURES LESSON 11: CHECKING SPELLING AND GRAMMAR Selecting Spelling and Grammar Options 2 Click Options 3 In the Word Options dialog box, click Proofing 4 Check options as necessary under the When correcting
PROCEDURES LESSON 11: CHECKING SPELLING AND GRAMMAR Selecting Spelling and Grammar Options 2 Click Options 3 In the Word Options dialog box, click Proofing 4 Check options as necessary under the When correcting
Exam : 9A Title : Adobe IIIustrator CS4 Exam. Version : Demo
 Exam : 9A0-088 Title : Adobe IIIustrator CS4 Exam Version : Demo 1. While working on a document to be printed on an offset press you decide to print a composite proof to examine the results of color trapping
Exam : 9A0-088 Title : Adobe IIIustrator CS4 Exam Version : Demo 1. While working on a document to be printed on an offset press you decide to print a composite proof to examine the results of color trapping
Tetra4D Converter Tetra4D Enrich
 Tetra4D Converter Tetra4D Enrich How to configure Acrobat environment Version 2017 Tetra4D V2017 How to configure Acrobat environment 1 Acrobat environment setting Introduction to the Acrobat environment
Tetra4D Converter Tetra4D Enrich How to configure Acrobat environment Version 2017 Tetra4D V2017 How to configure Acrobat environment 1 Acrobat environment setting Introduction to the Acrobat environment
Working with spot colors
 Tutorial Working with spot colors Software version: Asanti 3.0 Document version: April 5, 2017 This tutorial will teach you how to use spot colors in Asanti. In classic printing techniques, such as offset
Tutorial Working with spot colors Software version: Asanti 3.0 Document version: April 5, 2017 This tutorial will teach you how to use spot colors in Asanti. In classic printing techniques, such as offset
Excel Level Three. You can also go the Format, Column, Width menu to enter the new width of the column.
 Introduction Excel Level Three This workshop shows you how to change column and rows, insert and delete columns and rows, how and what to print, and setting up to print your documents. Contents Introduction
Introduction Excel Level Three This workshop shows you how to change column and rows, insert and delete columns and rows, how and what to print, and setting up to print your documents. Contents Introduction
XnView 1.9. a ZOOMERS guide. Introduction...2 Browser Mode... 5 Image View Mode...15 Printing Image Editing...28 Configuration...
 XnView 1.9 a ZOOMERS guide Introduction...2 Browser Mode... 5 Image View Mode...15 Printing... 22 Image Editing...28 Configuration... 36 Written by Chorlton Workshop for hsbp Introduction This is a guide
XnView 1.9 a ZOOMERS guide Introduction...2 Browser Mode... 5 Image View Mode...15 Printing... 22 Image Editing...28 Configuration... 36 Written by Chorlton Workshop for hsbp Introduction This is a guide
Excel Select a template category in the Office.com Templates section. 5. Click the Download button.
 Microsoft QUICK Excel 2010 Source Getting Started The Excel Window u v w z Creating a New Blank Workbook 2. Select New in the left pane. 3. Select the Blank workbook template in the Available Templates
Microsoft QUICK Excel 2010 Source Getting Started The Excel Window u v w z Creating a New Blank Workbook 2. Select New in the left pane. 3. Select the Blank workbook template in the Available Templates
Large images added to a webpage can have a detrimental effect to your site.
 1. Photo Resizing Large images added to a webpage can have a detrimental effect to your site. Large images are slow to load and can frustrate users of your site who may leave your site rather than wait
1. Photo Resizing Large images added to a webpage can have a detrimental effect to your site. Large images are slow to load and can frustrate users of your site who may leave your site rather than wait
Word 2013 Beginning. Technology Integration Center
 Word 2013 Beginning Getting Started... 2 Quick Access Toolbar... 3 The Ribbon... 3 Help... 4 Compatibility Mode... 4 Document Views... 4 Navigating the Document... 5 Moving Around in the Document... 5
Word 2013 Beginning Getting Started... 2 Quick Access Toolbar... 3 The Ribbon... 3 Help... 4 Compatibility Mode... 4 Document Views... 4 Navigating the Document... 5 Moving Around in the Document... 5
How to export and save files
 How to export and save files Illustrator is popular with designers because they can create graphics that can be used in a wide variety of applications. You can easily save your work for print, video, or
How to export and save files Illustrator is popular with designers because they can create graphics that can be used in a wide variety of applications. You can easily save your work for print, video, or
OX Documents Release v Feature Overview
 OX Documents Release v7.8.4 Feature Overview 1 Objective of this Document... 3 1.1 The Purpose of this Document... 3 2 General Improvements... 4 2.1 Security First: Working with Encrypted Files (OX Guard)...
OX Documents Release v7.8.4 Feature Overview 1 Objective of this Document... 3 1.1 The Purpose of this Document... 3 2 General Improvements... 4 2.1 Security First: Working with Encrypted Files (OX Guard)...
Forms/Distribution Acrobat X Professional. Using the Forms Wizard
 Forms/Distribution Acrobat X Professional Acrobat is becoming a standard tool for people and businesses to use in order to replicate forms and have them available electronically. If a form is converted
Forms/Distribution Acrobat X Professional Acrobat is becoming a standard tool for people and businesses to use in order to replicate forms and have them available electronically. If a form is converted
InDesign ACA Certification Test 50 terms hollymsmith TEACHER
 InDesign ACA Certification Test 50 terms hollymsmith TEACHER reccommended use: matching, test, etc You cannot rotate the graphic around its upper-left corner with the Free Transform tool. The content is
InDesign ACA Certification Test 50 terms hollymsmith TEACHER reccommended use: matching, test, etc You cannot rotate the graphic around its upper-left corner with the Free Transform tool. The content is
Close Using Quick Launch Toolbar 05 Close Using Size Option 05. Quick Launch Toolbar 07. Properties 08 Preview 09 Tool Menu & Properties 09
 Contents Open Card Designer 05 Close Card Designer 05 Close Using Quick Launch Toolbar 05 Close Using Size Option 05 Card Designer Menu & Functions 06 Quick Launch Toolbar 07 1 New 07 2 Open 07 3 Save
Contents Open Card Designer 05 Close Card Designer 05 Close Using Quick Launch Toolbar 05 Close Using Size Option 05 Card Designer Menu & Functions 06 Quick Launch Toolbar 07 1 New 07 2 Open 07 3 Save
Custom Label and Paper Sizes Guide
 Custom Label and Paper Sizes Guide You may now add custom paper sizes to Bates Professional. This allows odd sizes of paper, which are common in the printing industry. We have added many of these paper
Custom Label and Paper Sizes Guide You may now add custom paper sizes to Bates Professional. This allows odd sizes of paper, which are common in the printing industry. We have added many of these paper
Microsoft Word 2010 Basics
 1 Starting Word 2010 with XP Click the Start Button, All Programs, Microsoft Office, Microsoft Word 2010 Starting Word 2010 with 07 Click the Microsoft Office Button with the Windows flag logo Start Button,
1 Starting Word 2010 with XP Click the Start Button, All Programs, Microsoft Office, Microsoft Word 2010 Starting Word 2010 with 07 Click the Microsoft Office Button with the Windows flag logo Start Button,
PowerPoint 2016 Building a Presentation
 PowerPoint 2016 Building a Presentation What is PowerPoint? PowerPoint is presentation software that helps users quickly and efficiently create dynamic, professional-looking presentations through the use
PowerPoint 2016 Building a Presentation What is PowerPoint? PowerPoint is presentation software that helps users quickly and efficiently create dynamic, professional-looking presentations through the use
Autodesk Fusion 360 Training: The Future of Making Things Attendee Guide
 Autodesk Fusion 360 Training: The Future of Making Things Attendee Guide Abstract After completing this workshop, you will have a basic understanding of editing 3D models using Autodesk Fusion 360 TM to
Autodesk Fusion 360 Training: The Future of Making Things Attendee Guide Abstract After completing this workshop, you will have a basic understanding of editing 3D models using Autodesk Fusion 360 TM to
PUBLISHER 2016 LINDA MUCHOW ALEXANDRIA TECHNICAL AND COMMUNITY COLLEGE 1601 JEFFERSON STREET, ALEXANDRIA, MN 56308
 PUBLISHER 2016 LINDA MUCHOW 320-762-4539 LINDAC@ALEXTECH.EDU ALEXANDRIA TECHNICAL AND COMMUNITY COLLEGE 1601 JEFFERSON STREET, ALEXANDRIA, MN 56308 Table of Contents Publisher Environment... 3 Rulers...
PUBLISHER 2016 LINDA MUCHOW 320-762-4539 LINDAC@ALEXTECH.EDU ALEXANDRIA TECHNICAL AND COMMUNITY COLLEGE 1601 JEFFERSON STREET, ALEXANDRIA, MN 56308 Table of Contents Publisher Environment... 3 Rulers...
The Photo Gallery. Adding a Photo Gallery Page. Adding a Photo Gallery App
 Adding a Photo Gallery Page The Photo Gallery Above the Summary tab, in the list of Current Pages, click on the New Page button. Choose Photo Gallery from the Available Page Types. Give the page a name.
Adding a Photo Gallery Page The Photo Gallery Above the Summary tab, in the list of Current Pages, click on the New Page button. Choose Photo Gallery from the Available Page Types. Give the page a name.
MS Word Professional Document Alignment
 MS Word Professional Document Alignment Table of Contents CHARACTER VS. PARAGRAPH FORMATTING...5 Character formatting...5 Paragraph Formatting...5 USING SHOW/HIDE TO REVEAL NON-PRINTING CHARACTERS...5
MS Word Professional Document Alignment Table of Contents CHARACTER VS. PARAGRAPH FORMATTING...5 Character formatting...5 Paragraph Formatting...5 USING SHOW/HIDE TO REVEAL NON-PRINTING CHARACTERS...5
The Cover Sheet - MS Word
 The Cover Sheet - MS Word You can create the Cover Sheet for your book using Microsoft Word. The Cover Sheet The Cover Sheet consists of four main components: The Back Cover The Front Cover The Spine Bleed
The Cover Sheet - MS Word You can create the Cover Sheet for your book using Microsoft Word. The Cover Sheet The Cover Sheet consists of four main components: The Back Cover The Front Cover The Spine Bleed
Press Ink Key Setting Software. KeySetter
 Press Ink Key Setting Software Contents Contents...1 1. Introduction...2 1.1 Overview...2 1.2 The Package...2 1.3 System Requirements...2 1.4 Before you Begin...2 2. Output Options...3 2.1 Outputting to
Press Ink Key Setting Software Contents Contents...1 1. Introduction...2 1.1 Overview...2 1.2 The Package...2 1.3 System Requirements...2 1.4 Before you Begin...2 2. Output Options...3 2.1 Outputting to
HOW TO USE THE CONTENT MANAGEMENT SYSTEM (CMS) TABLE OF CONTENTS
 HOW TO USE THE CONTENT MANAGEMENT SYSTEM (CMS) TABLE OF CONTENTS GETTING STARTED (LOGIN) 2 SITE MAP (ORGANIZE WEBPAGES) 2 CREATE NEW PAGE 3 REMOVE PAGE 6 SORT PAGES IN CHANNEL 7 MOVE PAGE 8 PAGE PROPERTIES
HOW TO USE THE CONTENT MANAGEMENT SYSTEM (CMS) TABLE OF CONTENTS GETTING STARTED (LOGIN) 2 SITE MAP (ORGANIZE WEBPAGES) 2 CREATE NEW PAGE 3 REMOVE PAGE 6 SORT PAGES IN CHANNEL 7 MOVE PAGE 8 PAGE PROPERTIES
The American University in Cairo. Academic Computing Services. Word prepared by. Soumaia Ahmed Al Ayyat
 The American University in Cairo Academic Computing Services Word 2000 prepared by Soumaia Ahmed Al Ayyat Spring 2001 Table of Contents: Opening the Word Program Creating, Opening, and Saving Documents
The American University in Cairo Academic Computing Services Word 2000 prepared by Soumaia Ahmed Al Ayyat Spring 2001 Table of Contents: Opening the Word Program Creating, Opening, and Saving Documents
StitchGraph User Guide V1.8
 StitchGraph User Guide V1.8 Thanks for buying StitchGraph: the easy way to create stitch layouts for hardanger and other complex embroidery stitch types. StitchGraph is intended to allow you to create
StitchGraph User Guide V1.8 Thanks for buying StitchGraph: the easy way to create stitch layouts for hardanger and other complex embroidery stitch types. StitchGraph is intended to allow you to create
AgWare ClickFORMS 7.0 Introductory Tutorial
 AgWare ClickFORMS 7.0 Introductory Tutorial MAIN WINDOW If you have used Office 2007, our new layout will look familiar. Here is a screenshot of the new and improved AgWare ClickFORMS window: The Forms
AgWare ClickFORMS 7.0 Introductory Tutorial MAIN WINDOW If you have used Office 2007, our new layout will look familiar. Here is a screenshot of the new and improved AgWare ClickFORMS window: The Forms
Table Basics. The structure of an table
 TABLE -FRAMESET Table Basics A table is a grid of rows and columns that intersect to form cells. Two different types of cells exist: Table cell that contains data, is created with the A cell that
TABLE -FRAMESET Table Basics A table is a grid of rows and columns that intersect to form cells. Two different types of cells exist: Table cell that contains data, is created with the A cell that
Reference Manual. software rip solutions version 14
 Reference Manual software rip solutions version 14 Reference Manual Introduction... 11 Installation... 12 Select Installer Language... 12 Installation Wizard... 12 License Agreement... 13 Choose Location
Reference Manual software rip solutions version 14 Reference Manual Introduction... 11 Installation... 12 Select Installer Language... 12 Installation Wizard... 12 License Agreement... 13 Choose Location
Table of Contents. Yearbook Pro End User Guide 2
 Yearbook Pro End User Guide 2 Table of Contents 1 Introduction...5 1.1 What s new for the 2016-17 School Year?...5 1.2 Configuration and Preparation...6 1.3 Software and System Requirements...6 1.4 The
Yearbook Pro End User Guide 2 Table of Contents 1 Introduction...5 1.1 What s new for the 2016-17 School Year?...5 1.2 Configuration and Preparation...6 1.3 Software and System Requirements...6 1.4 The
OPERATION MANUAL MIMAKI ENGINEERING CO., LTD. D200652
 OPERATION MANUAL MIMAKI ENGINEERING CO., LTD. http://www.mimaki.co.jp E-mail:traiding@mimaki.co.jp D200652 About FineCut Thank you very much for purchasing a product of Mimaki. FineCut, a plug-in software
OPERATION MANUAL MIMAKI ENGINEERING CO., LTD. http://www.mimaki.co.jp E-mail:traiding@mimaki.co.jp D200652 About FineCut Thank you very much for purchasing a product of Mimaki. FineCut, a plug-in software
