DIGITAL OSCILLOSCOPE. Ghassan Hamarneh
|
|
|
- Aubrey Robert Berry
- 5 years ago
- Views:
Transcription
1 DIGITAL OSCILLOSCOPE Ghassan Hamarneh
2
3 UNIVERSITY OF JORDAN FACULTY OF ENGINEERING & TECHNOLOGY ELECTRICAL ENGINEERING DEPARTMENT DIGITAL OSCILLOSCOPE G R A D U A T I O N P R O J E C T By GHASSAN HAMARNEH Supervisor ENG. YOUSUF AL-QEISI
4
5 Acknowledgments ACKNOWLEDGMENTS I would like to sincerely thank all of the people who made it possible for me to complete this project. I would like to personally thank my supervisor Engineer Yousuf Al-Qeisi, for his continuous support and great help he had offered through out the different stages of the project. Special thanks, also go out to the electrical engineering department and to the faculty of engineering & technology for providing the different means and facilities that helped in completing the project. *KDVVDQ+DPDUQHK 'HFHPEHU i
6 Acknowledgments ii
7 Contents CONTENTS CONTENTS AT A GLANCE ACKNOWLEDGMENTS...i CONTENTS...iii INTRODUCTION...1 C-LANGUAGE...5 THE SOFTWARE PROJECT STEPS...9 THE ENVIRONMENT SCREEN...15 THE MAIN MENUS...25 SOME DETAILS...63 THE OVER ALL PROJECT...69 GOING INSIDE THE APPLICATION...75 PROJECT HARDWARE...85 DISCUSSION...89 REFERENCES...91 TABLES Table.1. text types and colors...65 Table.2. operations and sounds...65 Table.3. mouse cursors...66 Table.4. files to run...66 Table.5. files to compile...67 Table.6. header files and functions...68 Table.7. disk space needed...68 Table.8. samples in memory...87 Table.9. handshaking...87 Table.10. controlling vertical position...88 Table.11. controlling triggering and coupling...88 Table.12. controlling time and voltage scales...88 iii
8 Contents FIGURES Fig.1. the environment screen...19 Fig.3. the message bar...21 Fig.4. the menu bar...22 Fig.5. the special buttons...24 Fig.6. the main menus...28 Fig.7. the position menu...30 Fig.8. the scale or any typical menu...34 Fig.9. the horizontal and vertical cursor lines and the mouse position...38 Fig.10. the cursor menu...40 Fig.11. the grid on the scope screen...48 CAPTURES Capture.1. Starting the program...77 Capture.2. Entering the scope...77 Capture.3. Entering the position menu...78 Capture.4. Entering the scale menu...78 Capture.5. Entering the cursor menu...79 Capture.6. Entering the control menu...79 Capture.6. Entering the fft menu...80 Capture.7. Entering the options menu...80 Capture.8. Generating data...81 Capture.9. Enetering the settings menu...81 Capture.10. Selecting drives from the file menu...82 Capture.12. Entering the help menu...83 Capture.13. Getting help on the cursor menu...83 Capture.14. Entering the about menu...84 iv
9 Contents CONTENTS ACKNOWLEDGMENTS...i CONTENTS...iii CONTENTS AT A GLANCE... iii TABLES... iii FIGURES... iv CAPTURES... iv CONTENTS... v INTRODUCTION...1 C-LANGUAGE LEARNING C-LANGUAGE C-LANGUAGE AND FUNCTIONS C-LANGUAGE AND GRAPHICS C-LANGUAGE AND MOUSE C-LANGUAGE AND THE PROJECT... 8 THE SOFTWARE PROJECT STEPS LEARNING C-LANGUAGE BASICS A LITTLE MORE IN C THE BASIC DIGITAL OSCILLOSCOPE FUNCTIONS MORE DIGITAL OSCILLOSCOPE FUNCTION DESIGNING THE DIGITAL OSCILLOSCOPE SCREEN INTERACTING WITH THE ENVIRONMENT WRITING THE DIFFERENT FUNCTIONS IN C- LANGUAGE THE ENVIRONMENT SCREEN ABOUT THE ENVIRONMENT SCREEN USING THE ENVIRONMENT SCREEN THE SCOPE SCREEN THE MESSAGE BAR THE MENU BAR THE SPECIAL BUTTONS THE ESCAPE BUTTON THE SOUND TOGGLE BUTTON THE TIME BUTTON THE MAIN MENUS ABOUT THE MAIN MENUS POSITION MENU ABOUT SPECIFIC UP DOWN v
10 Contents LEFT RIGHT SET SCALE MENU ABOUT SPECIFIC V-SCALE HI V-SCALE LOW V-SCALE RESET T-SCALE HI T-SCALE LOW T-SCALE RESET V&T-SCALES RESET CURSOR MENU ABOUT SPECIFIC V-CURSOR 1/2/OFF H-CURSOR 1/2/OFF MOUSE CURSOR ON/OFF ALL-OFF UP DOWN LEFT RIGHT SET CONTROL MENU ABOUT SPECIFIC SLOPE POS(+)/NEG(-) AC DC ýground AC TRIGGER DC TRIGGER FFT MENU ABOUT SPECIFIC SHOW FFT LIN SCALE LOG SCALE OPTIONS MENU ABOUT SPECIFIC REDRAW ALL GENERATE DATA ON LINE INFO/NO INFO DOS SHELL BACK TO SCOPE GRID FREEZE ON/OFF SETTINGS MENU vi
11 Contents ABOUT SPECIFIC POSITION SCALE CURSOR GRID FILE MENU ABOUT SPECIFIC NAME SAVE LOAD SET PATH SET DRIVE DIR WAV/FFT/SET EXIT HELP MENU ABOUT SPECIFIC POSITION SCALE CURSOR CONTROL FFT OPTIONS SETTINGS FILE ABOUT MENU ABOUT SOME DETAILS TEXT COLORS SOUND MOUSE CURSORS FILES NEEDED TO RUN PROPERLY FILES NEEDED TO COMPILE & LINK FROM BC++v THE HEADER FILES INCLUDED IN THE PROJECT FREE SPACE NEEDED THE OVER ALL PROJECT PROJECT OVERVIEW PROJECT FLOW CHART THE BASIC PROJECT FLOW CHART THE MAIN PROGRAM FLOW CHART THE SCOPE GENERAL FLOW CHART GOING INSIDE THE APPLICATION...75 PROJECT HARDWARE OVERVIEW vii
12 Contents 9.2 HARDWARE DETAILS DISCUSSION...89 REFERENCES...91 viii
13 CHAPTER ONE INTRODUCTION
14 Chapter One -Introduction- 2
15 Chapter One -Introduction- Although technology is expanding widely across the world conquering nearly every aspect of our lives, there exist some people who do not accept these fast changes and whom cannot confess -not even to themselves- that all of this would result in making their lives simpler and easier; meanwhile all the remaining people are always looking for new improved things, improved in a way that mainly saves time, money and effort. Luckily there are people who are always ready to work day and night to fulfill other peoples dreams and more important to prove to themselves that they are capable of doing so. With this wide spread of technology, personal computers have had their share from this technical development, a share which is undoubtedly a good one. Since computer manufacturers are doing their best to produce a fast, small and inexpensive computer as possible as it could be -at this time-, people are becoming more and more interested in owning personal computers and companies are always trying to computerize almost everything, so it is of no doubt that colleges, laboratories and technical institutes are even more interested. Due to the concern of electronic and electrical institutes, colleges and departments in universities about their students and about giving them the most possible assistance, they are supplying their laboratories with PC s and networks, and rarely a laboratory can be found without having at least one PC. From this point I can introduce my digital oscilloscope as a mean of making the work in electronic and electrical laboratories as simple, time-saving and beneficial as possible, by providing a tool which takes advantage of the computer revolution that has started but has not yet ended -I wonder if it will ever do-. 3
16 Chapter One -Introduction- 4
17 CHAPTER TWO C-LANGUAGE
18 Chapter Two - C-Language - 6
19 Chapter Two - C-Language LEARNING C-LANGUAGE Many topics in C-language were studied that made it possible for me to successfully continue the digital oscilloscope project. These topics cover: assignment statements. looping using for, while, do...while, goto statements. conditioning using if, else, case condition statements. text mode input commands such as the getch and scanf functions. text mode output commands such as the printf function. reading and writing files using functions such as fscanf and fprintf. working with pointers. arrays and variables such as int, float and char. defining functions and using functions from libraries. working in graphics mode. 2.2 C-LANGUAGE AND FUNCTIONS Besides using the wide variety of functions found in the BorlandC++v3.1 libraries, I was able from many basic functions to define other functions and since these functions were made as general as possible they can be used through out the program and in other programs as well. 2.3 C-LANGUAGE AND GRAPHICS The BorlandC++v3.1 graphics library functions has a big share in the digital oscilloscope program. Many general graphics functions were also defined from the basic graphics functions such as the putpixel, line, rectangle. Such functions are for drawing buttons, opening menus and functions for reading integers, strings and real numbers while in graphics mode. 2.4 C-LANGUAGE AND MOUSE The mouse is activated in the program and functions were defined so as to use the mouse easily while using the digital oscilloscope. Such Functions are waiting for a mouse click and checking for a mouse click in a certain area. 7
20 Chapter Two - C-Language C-LANGUAGE AND THE PROJECT The digital oscilloscope application is divided into many files used in the BorlandC++v3.1 project utility. This project was split into files in such a way that each file contains related functions, for example; there are files for menu & button drawing functions, for audio functions and for scanning different data types in graphics mode. 8
21 CHAPTER THREE THE SOFTWARE PROJECT STEPS
22 Chapter Three - The Software Project Steps - 10
23 Chapter Three - The Software Project Steps LEARNING C-LANGUAGE BASICS Even before I had known that I was assigned this project, I was starting to learn C-language on my own. Then I continued learning more about C, writing only simple programs, compiling and debugging them. Also In this early stage I became more familiar with the BorlandC++v3.1 IDE (Integrated Development Environment). 3.2 A LITTLE MORE IN C The next stage was getting more into C language and using its wide variety of functions, just for practice, such as to get ready to write the project program. 3.3 THE BASIC DIGITAL OSCILLOSCOPE FUNCTIONS At this stage it was time to know what the digital oscilloscope has to do, and what functions should necessarily be found in this application. These functions include: displaying an interfaced wave. controlling the positioning of the wave. controlling time and voltage scales. calculating voltage differences and time intervals. AC, DC triggering and toggling the slope of the wave. grounding, AC and DC coupling of the wave. 3.4 MORE DIGITAL OSCILLOSCOPE FUNCTION Then thinking of new options and special functions that could be added to the digital oscilloscope. 11
24 Chapter Three - The Software Project Steps - These functions include: displaying an internally generated or loaded wave. displaying the FFT of a wave. changing settings and freezing the wave. naming,saving or loading waves, settings and FFT files. performing DOS commands and changing drives and directories. viewing help and about digital oscilloscope information. adding sound and displaying the time. 3.5 DESIGNING THE DIGITAL OSCILLOSCOPE SCREEN After outlining all the functions found in the digital oscilloscope, It was left to my imagination to design the digital oscilloscope environment screen. The environment screen include the following: a scope screen a message bar a menu bar main menus special buttons 3.6 INTERACTING WITH THE ENVIRONMENT At this stage, I had to define the ways of user-environment interaction. These ways of interaction include: pointing and clicking with the mouse on different buttons pointing and clicking on arrows and special buttons using space bar and return keys on the keyboard to highlight then choose buttons using the arrow keys, the delete key and the escape key on the keyboard questions that require data entry from the user 12
25 Chapter Three - The Software Project Steps WRITING THE DIFFERENT FUNCTIONS IN C-LANGUAGE At this final and most important stage, It was time to write the C source code for all the functions and the whole program. 13
26 Chapter Three - The Software Project Steps - 14
27 CHAPTER FOUR THE ENVIRONMENT SCREEN
28 Chapter Four - The Environment Screen - 16
29 Chapter Four - The Environment Screen ABOUT THE ENVIRONMENT SCREEN The digital oscilloscope environment screen is done in a way that is both clear and easy to use. It has a scope screen that occupies most of the screen area, to allow better viewing of the wave drawn, a message bar, that is used for computer-user interaction and also for displaying different messages and information for the user, and other main menu buttons categorizing the different functions into sub-groups where any of them if pressed will pop-up a menu in the menu bar with the related sub-choices ordered and ready for use, in addition to other special buttons. The user can get access to the different parts of the digital oscilloscope using either the mouse or the keyboard by only applying simple mouse-clicks or few keyboard strokes. To allow more comfort for the user mouse and keyboard can be used interchangeably at any time. SUMMARY The Environment Screen Is Divided Mainly Into Four Parts: the scope screen. the message bar. the menu bar. the main menus. the special buttons. 4.2 USING THE ENVIRONMENT SCREEN When the program starts, the environment screen will be ready for use. The mouse is used easily by pointing to any of the main menu buttons such as position, scale, etc., then clicking the mouse there, or for short; press the main menu button, as soon as the button is pressed, the menu related to that button s name is drawn in the menu bar and ready for use. Then the user may activate a sub-choice function by pressing (pointing and clicking by mouse) another sub- 17
30 Chapter Four - The Environment Screen - button. Finally the function is performed, unless it pops-up another sub-menu, from where the function will be chosen and activated. When performing the desired function or even before the user can click the special escape button, to go back to the beginning and press another main menu button. The above steps can likewise be performed but using the keyboard instead of the mouse. Instead of pointing and clicking, the user can repeatedly press the space bar to highlight the required main menu button, and then press return on the keyboard to pop-up the menu. Similarly the space bar can be repeatedly pressed to highlight the required sub-choice and pressing return activates the highlighted function. Pressing escape on the keyboard will, similar to clicking on the escape special button, cause the user to go back to the beginning and choose one of the main menu buttons. HINT It is worth mentioning that the mouse and the keyboard can be used interchangeably, for example; a main menu button can be highlighted using the spacebar and then activated by pressing return afterwards using the mouse to click on a sub choice and finally pressing escape key on the keyboard to go back to the beginning. NOTE The user should note that some functions, when active, require either clicking on arrow buttons using the mouse or pressing the arrow keys and the delete key on the keyboard interchangeably. Such a case happens is the position & cursor main-menus. Another type of functions require the user to enter data, either numbers or strings. Here the user should use the keyboard when prompted an "enter a value" message. 18
31 Chapter Four - The Environment Screen - SUMMARY Going Around In The Environment Screen Is Done By: pointing and clicking using the mouse. pressing the space bar and the return key from the keyboard. pointing and clicking on the escape special button. pressing the escape key on the keyboard. pressing other keyboard keys such as arrows and delete. entering numbers and strings from the keyboard. Fig.1. the environment screen 4.3 THE SCOPE SCREEN The scope screen, which is the main part of the environment screen occupies biggest part of the screen. In this scope screen area the wave currently processed is drawn. In addition to the wave being drawn and depending on functions being used, some additional aids could be drawn, like the grid, the mouse position, the cursor lines. Furthermore, in this screen the FFT frequency spectrum is displayed upon request. 19
32 Chapter Four - The Environment Screen - SUMMARY The Scope Screen Is Used For Displaying: the wave. the FFT of the wave. the grid. the cursor lines. the mouse position. the scope screen Fig.2. the scope screen 4.4 THE MESSAGE BAR The message bar is that area of the screen where all the textual message and quantitative information are displayed, in addition to the computer-user interaction where displaying questions and choices and accepting the users answers and replies take that place. In the message bar on-line information about the horizontal and vertical positioning of the wave, the time and the voltage scaling are displayed upon request with up to the minute values. 20
33 Chapter Four - The Environment Screen - also In the message bar, requests and data entries take place when the user is asked to enter function-coefficients for internally generated data, values for new settings, filenames or directory paths. Also drive selection, and confirming choices take place in the message bar. SUMMARY The Message Bar Is Used For Displaying: messages. computer-user interaction. on line information. questions and answers. choices and selections. the message bar Fig.3. the message bar 4.5 THE MENU BAR The menu bar is a menu that contains different functional sub-choices for the user to choose from, these sub-choices are of common types, depending on which choice of main menu button was pressed. After the menu pops-up, the user can choose any of the sub-choices, to be performed. 21
34 Chapter Four - The Environment Screen - NOTE It is worth mentioning that some sub-choices have sub-sub-choices, that is when a certain function is chosen it will pop-up another sub-menu to choose from. SUMMARY The Menu Bar Is Used To: display main-menus. display sub-menus. perform the chosen function. the menu bar Fig.4. the menu bar 22
35 Chapter Four - The Environment Screen THE SPECIAL BUTTONS The special buttons are three buttons that can not be considered as main menu buttons since they do not have a menu that will pop up and different functions to choose from. Each button performs only one function. THE ESCAPE BUTTON The escape button was mentioned and will be mentioned many times later on. It used for canceling an operation and for negative responses to confirmation questions. It is also used for escaping from main menus and sub-menus. THE SOUND TOGGLE BUTTON The sound toggle button is a button that is used to turn the sound on and off, and it is a toggle button, that is if sound was on and the sound button is pressed then sound will be off. On the other hand if sound was on and this button was pressed then sound will turn off. HINT When sound is on, different sounds will accompany the user while going around in the digital oscilloscope environment, which in my opinion gives the user more interaction with the environment of the digital oscilloscope. NOTE Different sounds include special sounds when choosing main menus and sub menus, when a message is displayed, when the user confirms an answer or when the user performs either an invalid or a redundant choice and other. THE TIME BUTTON The time button as the name implies, is a button that shows the time, according to the built in clock of the computer being used. 23
36 Chapter Four - The Environment Screen - SUMMARY The Special Buttons Are For: canceling last minute actions and exiting menus. toggling the sound on and off. showing the time. escape sound time Fig.5. the special buttons 24
37 CHAPTER FIVE THE MAIN MENUS
38 Chapter Five - The Main Menus - 26
39 Chapter Five - The Main Menus ABOUT THE MAIN MENUS As it is apparent by now, the digital oscilloscope has several main menus to choose from, and as mentioned earlier a menu can be chosen either using the mouse or the keyboard. Each main menu include functions of similar types. That is each main menu is concerned about performing a certain set of related functions. The digital oscilloscope has ten main menus, the first of them,in the lower left corner of the screen, is the position menu for positioning the wave. Beside it is the scale menu where altering voltage and time scales is done, then the cursor menu which is used mainly for inquiring quantitative information about the wave. After that, there is the control menu for controlling the whole wave from the output port, next to it is the Fast Fourier Transform menu where FFT related functions are performed, and at the lower right corner of the screen is the options menu where a variety of optional functions are found, then the digital oscilloscope screen has the settings screen where the user can alter different functional settings, then the file menu where file-related functions are inserted. Also there is a help menu where the user can get information easily and rapidly by only a couple of keystrokes or mouse clicks. Finally in the upper right corner of the screen is the about menu containing information about the digital oscilloscope. SUMMARY The Main Menus Are: the position menu. the scale menu. the cursor menu. the control menu. the FFT menu. the options menu. the settings menu. the file menu. the help menu. the about menu. 27
40 Chapter Five - The Main Menus - DERXW KHOS ILOH VHWWLQJV SRVLWLRQ VFDOH FXUVRU FRQWURO ))7 RSWLRQV Fig.6. the main menus 5.2 POSITION MENU ABOUT The position menu is the menu used for controlling the position of the wave being displayed on the scope screen. This menu can be entered by either clicking on the position button with the mouse or by highlighting the position button using the space bar and then pressing return on the key board. Going out of this menu can be done by either clicking the special escape button with the mouse or by pressing the keyboard escape. SPECIFIC UP The position menu allows the user to move the wave upwards by either clicking the mouse on the up button in the position main menu, or by simply pressing the upward key on the key board. 28
41 Chapter Five - The Main Menus - DOWN The position menu allows the user to move the wave downwards by either clicking the mouse on the down button in the position main menu, or by simply pressing the downward key on the key board. LEFT The position menu allows the user to move the wave leftwards by either clicking the mouse on the left button in the position main menu, or by simply pressing the leftward key on the key board. RIGHT The position menu allows the user to move the wave rightwards by either clicking the mouse on the right button in the position main menu, or by simply pressing the rightward key on the key board. NOTE The up, down, left and right buttons cannot be pressed infinitely, that is there is a limit value for up, down, left or right positioning the wave. When any of these limits is to be exceeded and the sound is active, the program would generate a warning sound to indicate that the limit is reached. HINT If any of the limit values for up, down, left and right is not suitable for the user, then it could be changed from the settings main menu and more specifically from position-settings. Also from the position-settings menu the user can change the step size, that is the amount the wave moves up, down, left or right with each mouse click or keyboard stroke on the corresponding button. SET The position menu has the set feature that can be activated by either clicking the mouse on the set button in the position menu or by pressing the delete key on the key board. Once activated it would assign the position of the wave, both vertical and horizontal, the reset values. 29
42 Chapter Five - The Main Menus - NOTE If the position of the wave is already reset and the user tries to activate the set function and if the sound is active an error sound will be produced indicating a redundant choice. up left right down Fig.7. the position menu SUMMARY The Position Menu Is Used For: moving the wave up. moving the wave down. moving the wave left. moving the wave right. setting standard position. 5.3 SCALE MENU ABOUT The scale menu is the menu used for controlling both the time (horizontal) and the voltage (vertical) scaling of the wave being displayed on the scope screen 30
43 Chapter Five - The Main Menus - This menu can be entered by either clicking on the scale button with the mouse or by highlighting the scale button using the space bar and then pressing return on the key board. Going out of this menu can be done by either clicking the special escape button with the mouse or by pressing the keyboard escape. SPECIFIC V-SCALE HI The v-scale hi indicating voltage (vertical) scale increment, can be activated by either clicking the mouse on that button or by moving the space bar until the v-scale hi button is highlighted preceded by a return hit on the keyboard. When activated the voltage (vertical) scale is increased. V-SCALE LOW The v-scale lo indicating voltage (vertical) scale decrement, can be activated by either clicking the mouse on that button or by moving the space bar until the v-scale lo button is highlighted preceded by a return hit on the keyboard. When activated the voltage (vertical) scale is decreased. NOTE The v-scale hi/lo function cannot be pressed infinitely that is there is a maximum/minimum limit for the voltage (vertical) scale of the wave. When this limit is to be exceeded and the sound is active, the program would generate a warning sound to indicate that the limit is reached. HINT If the maximum/minimum value of the voltage scale is not suitable for the user, then it could be changed from the settings main menu and more specifically from scale-settings. Also from the scale-settings menu the user can change the step sizes, that is the amount the voltage (vertical) scale is increased or decreased with each mouse click or keyboard stroke. V-SCALE RESET The scale menu has the v-scale reset feature, denoting voltage (vertical) scale reset, can be activated by either clicking with the mouse on that button or by moving the space bar until the v-scale reset button is highlighted then preceded 31
44 Chapter Five - The Main Menus - by a return hit on the keyboard. Once activated it would assign the voltage (vertical) scale of the wave the reset value. NOTE If the voltage (vertical) scale of the wave is already reset and the user tries to activate the v-scale reset function and if the sound is active an error sound will be produced indicating a redundant choice. T-SCALE HI The t-scale hi indicating time (horizontal) scale increment, can be activated by either clicking the mouse on that button or by moving the space bar until the t-scale hi button is highlighted then preceded by a return hit on the keyboard. When activated the time (horizontal) scale is increased. T-SCALE LOW The t-scale lo indicating time (horizontal) scale decrement, can be activated by either clicking the mouse on that button or by moving the space bar until the t-scale lo button is highlighted then preceded by a return hit on the keyboard. When activated the time (horizontal) scale is decreased. NOTE The t-scale hi/lo function cannot be pressed infinitely that is there is a maximum/minimum limit for the time (horizontal) scale of the wave. When this limit is to be exceeded and the sound is active, the program would generate a warning sound to indicate that the limit is reached. HINT If the maximum/minimum value of the time scale is not suitable for the user, then it could be changed from the settings main menu and more specifically from scalesettings. Also from the scale-settings menu the user can change the step sizes, that is the amount the voltage (vertical) scale is increased or decreased with each mouse click or keyboard stroke. 32
45 Chapter Five - The Main Menus - T-SCALE RESET The scale menu has the t-scale reset feature, denoting time (horizontal) scale reset, can be activated by either clicking with the mouse on that button or by moving the space bar until the t-scale reset button is highlighted then preceded by a return hit on the keyboard. Once activated it would assign the time (horizontal) scale of the wave the reset value. NOTE If the time (horizontal) scale of the wave is already reset and the user tries to activate the t-scale reset function and if the sound is active an error sound will be produced indicating a redundant choice. V&T-SCALES RESET The scale menu has the v&t-scale reset feature, denoting both voltage (vertical) and time (horizontal) reset, can be activated by either clicking with the mouse on that button or by moving the space bar until the v&t-scale reset button is highlighted then preceded by a return hit on the keyboard. Once activated it would assign the both the time (horizontal) scale and the voltage (vertical) scale of the wave the reset values. NOTE If both voltage (vertical) scale and the time (horizontal) scale of the wave are already reset and the user tries to activate the v&t-scale reset function and if the sound is active an error sound will be produced indicating a redundant choice. 33
46 Chapter Five - The Main Menus - Fig.8. the scale or any typical menu SUMMARY The Scale Menu Is Used For: increasing voltage scale. decreasing voltage scale. increasing time scale. decreasing time scale. setting standard voltage scale. setting standard time scale. setting standard voltage and time scales together. 5.4 CURSOR MENU ABOUT The cursor menu is the menu used for obtaining quantitative information about the wave being displayed on the scope screen, in addition to displaying the mouse position. This menu can be entered either by clicking on the position button with the mouse or by highlighting the position button using the space bar and then pressing return on the key board. 34
47 Chapter Five - The Main Menus - Going out of this menu can be done either by clicking the special escape button with the mouse or by pressing the keyboard escape. SPECIFIC V-CURSOR 1/2/OFF The cursor menu has the v-cursor 1/2/off button. From which the can choose vertical (time) cursor 1, vertical (time) cursor 2 or vertical (time) cursor off. This button can be activated by either clicking mouse on that button or by moving the space bar until the v-cursor /1/2/off button is highlighted then preceded by a return hit on the keyboard. This function could be assigned one of three values which is changed with each button press, the first is vertical (time) cursor off, which turns the vertical (time) cursor off, the second is vertical (time) cursor 1 and the third is vertical (time) cursor 2. When the vertical (time) cursor 1 is active two vertical lines are displayed on the scope screen, at this time one of the lines is green, meaning that this line can be moved left or right, the other vertical line would be at that time red meaning that this line is prohibited from moving left or right. Now, if the v-cursor 1/2/off button is pressed once again the vertical (time) cursor 2 will become active, and the two vertical lines will swap colors, therefore the green becomes red and thus prohibited from movement and the red line becomes green and thus can be moved left or right. If once again the v-cursor 1/2/off button is pressed the vertical (time) cursor off will be active and thus turning off both lines but with their locations stored and not lost. With v-cursor 1/2/off assigned a non-off value the lines are turned on and a message showing the time separation between the lines is prompted. As a result the vertical (time) lines are used to measure and show the time separation between any two points of the wave. NOTE The vertical lines cannot be moved infinitely and their limits are the left and right limits of the scope screen, so once the user tries to exceed these limits, a warning sound is produced indicating that the limit is reached. To move either lines left or right the user can use either the left or right arrows of the keyboard or the mouse and press the left or right button in the cursor menu, respectively. If the user tries to do that when the vertical (time) cursor is 35
48 Chapter Five - The Main Menus - off, an error sound will be produced indicating that lines vertical (time) cursor should be activated first. HINT For the convenience of the user, the step size of the vertical lines can be altered using the settings menu, more specifically the cursor-settings, to obtain the required vertical (time) cursor step size. H-CURSOR 1/2/OFF The cursor menu has the h-cursor 1/2/off button. From which the user can choose horizontal (voltage) cursor 1, horizontal (voltage) cursor 2 or horizontal (voltage) cursor off, this button can be activated by either clicking with the mouse on that button or by moving the space bar until the h-cursor 1/2/off button is highlighted then preceded by a return hit on the keyboard. This function could be assigned one of three values which is changed with each button press, the first is horizontal (voltage) cursor off, which turns the horizontal (voltage) cursor off, the second is horizontal (voltage) cursor 1 and the third is horizontal (voltage) cursor 2. When the horizontal (voltage) cursor 1 is active two horizontal lines are displayed on the scope screen, at this time one of the lines is green, meaning that this line can be moved up or down, the other horizontal line would be at that time red meaning that this line is prohibited from moving up or down. Now, if the h- cursor /1/2/off button is pressed once again the horizontal (voltage) cursor 2 will become active, and the two horizontal lines will swap colors, therefor the green becomes red and thus prohibited from movement and the red line becomes green and thus can be moved up or down. If once again the h-cursor /1/2/off button is pressed the horizontal (voltage) cursor off will be active and thus turning off both lines but with their locations stored and not lost. With h-cursor /1/2/off assigned a non-off value the lines are turned on and a message showing the voltage separation between the lines is prompted. As a result the horizontal (voltage) lines are used to measure and show the voltage separation between any two levels of the wave. 36
49 Chapter Five - The Main Menus - NOTE The horizontal lines cannot be moved infinitely and their limits are the up and down limits of the scope screen, so once the user tries to exceed these limits, a warning sound is produced indicating that the limit is reached. To move either lines up or down the user can use either the up or down arrows of the keyboard or the mouse and press the up or down button in the cursor menu, respectively. If the user tries to do that when the horizontal (voltage) cursor is off, an error sound will be produced indicating that lines horizontal (voltage) cursor should be activated first. HINT For the convenience of the user, the step size of the horizontal lines can be altered using the settings menu, more specifically the cursor-settings, to obtain the required horizontal (voltage) cursor step size. MOUSE CURSOR ON/OFF From the cursor menu the user can display the current mouse position coordinates by either pointing and clicking on the mouse cursor button in the cursor menu, or by pressing the space bar until the mouse cursor button is high lighted, then preceded by enter. The mouse cursor is a toggle button that is if it is pressed when mouse position is off it will be active and if pressed when active it will turn off the mouse position. ALL-OFF When it is desired to turn off all cursor menu sub choices which are the vertical (time) cursor and the horizontal (voltage) cursor and the mouse position coordinates, this button is pressed either by pointing to it and clicking with the mouse or by pressing the space bar until this button is highlighted then pressing the enter key from the keyboard. 37
50 Chapter Five - The Main Menus - NOTE If this button is pressed when all cursor sub choices are off, a warning sound is produced to indicate a redundant choice. Fig.9. the horizontal and vertical cursor lines and the mouse position UP The up button is used for moving the green horizontal line upwards, only when the horizontal (voltage) cursor is active, otherwise a warning sound will be produced indicating that the horizontal (voltage) cursor should be activated first. Also if the green line reaches its upward upper limit, that is the top of the scope screen, an error sound will be produced to indicate that the vertical line upward movement has reached its maximum limit. The up button can be pressed by either pointing and clicking on the up arrow with the mouse, or by pressing the up arrow from the keyboard. DOWN The down button is used for moving the green horizontal line downwards, only when the horizontal (voltage) cursor is active, otherwise an error sound will be produced indicating that the horizontal (voltage) cursor should be activated first. Also if the green light reaches its downward lower limit, that is the bottom 38
51 Chapter Five - The Main Menus - of the scope screen, an error sound will be produced to indicate that the vertical line downward movement has reached its maximum limit. The down button can be pressed by either pointing and clicking on the down arrow with the mouse, or by pressing the down arrow from the keyboard. HINT If the downward or upward step size is not convenient for the user, either one can be changed from the settings menu and more specifically from the cursor settings. LEFT The left button is used for moving the green vertical line leftwards, only when the vertical (time) cursor is active, otherwise an error sound will be produced indicating that the vertical (time) cursor should be activated first. Also if the green light reaches its leftward limit, that is the leftmost of the scope screen, an error sound will be produced to indicate that the vertical line leftward movement has reached its maximum limit. The left button can be pressed by either pointing and clicking on the left arrow with the mouse, or by pressing the left arrow from the keyboard. RIGHT The right button is used for moving the green vertical line rightwards, only when the horizontal (time) cursor is active, other wise an error sound will be produced indicating that the vertical (time) cursor should be activated first. Also if the green light reaches its rightward limit, that is the rightmost of the scope screen, an error sound will be produced to indicate that the vertical line rightward movement has reached its maximum limit. The right button can be pressed by either pointing and clicking on the right arrow with the mouse, or by pressing the right arrow from the keyboard. HINT If the leftward or rightward step size is not convenient for the user, either one can be changed from the settings menu and more specifically from the cursor settings. 39
52 Chapter Five - The Main Menus - SET The set button in the cursor menu is used to reset both the vertical and horizontal cursor lines their preset values. This button is pressed either by pointing and clicking the mouse on that button or by pressing the delete key on the keyboard. NOTE If this button is pressed when both vertical cursor lines and horizontal cursor lines are in their preset places, an error sound will be produced to indicate redundant operation. V cursor 2 H cursor off mouse pos on all off up left right down Fig.10. the cursor menu SUMMARY The Cursor Menu Is Used For: showing the mouse position coordinates. measuring voltage differences by moving cursor lines up and down. measuring time intervals by moving cursor lines left and right. setting standard location of cursor lines. 40
53 Chapter Five - The Main Menus CONTROL MENU ABOUT The control menu is the menu used for controlling the wave samples coming from the input port. This menu can be entered either by clicking the mouse on the control button or by highlighting the control button using the space bar and then pressing return on the key board. Going out of this menu can be done either by clicking the special escape button with the mouse or by pressing the keyboard escape. SPECIFIC SLOPE POS(+)/NEG(-) This button is used to change the slope of the beginning of the wave being displayed on the scope screen. This button is pressed either by pointing and clicking the mouse on that button or by pressing the space bar continuously until the button is highlighted then pressing return on the keyboard. AC This button is used to AC couple the input signal to the scope hardware. Thus showing the wave without any DC offset. This button is pressed either by pointing and clicking with mouse on that button or by pressing the pressing the space bar until the button is highlighted then pressing return on the keyboard. DC This button is used to DC couple the input signal to the scope hardware. Thus only the DC part of the signal that is the average value of the signal without AC variations is displayed. This button is pressed either by pointing and clicking with mouse on that button or by pressing the pressing the space bar until the button is highlighted then pressing return on the keyboard. 41
54 Chapter Five - The Main Menus - ýground This button is used to ground the input of the scope hardware. This button is pressed either by pointing and clicking with mouse on that button or by pressing the pressing the space bar until the button is highlighted then pressing return on the keyboard AC TRIGGER This button is used to trigger the input signal using AC coupled triggering. This button is pressed either by pointing and clicking with mouse on that button or by pressing the pressing the space bar until the button is highlighted then pressing return on the keyboard. DC TRIGGER This button is used to trigger the input signal using DC coupled triggering. This button is pressed either by pointing and clicking with mouse on that button or by pressing the pressing the space bar until the button is highlighted then pressing return on the keyboard. NOTE In order to go back and read the wave from the input port the user is required to choose BACK TO SCOPE from the options menu. SUMMARY The Control Menu Is Used For: toggling the slope positive and negative AC, DC coupling or grounding the wave AC, DC triggering 42
55 Chapter Five - The Main Menus FFT MENU ABOUT The FFT menu is the menu used for performing Fast Fourier Transform on the signal being displayed. This menu can be entered either by clicking on the FFT button with the mouse or by highlighting the control button using the space bar and then pressing return on the keyboard. Escaping from this menu can be done either by clicking the special escape button with the mouse or by pressing the keyboard escape. SPECIFIC SHOW FFT This button is used for displaying the frequency spectrum of the wave currently being displayed on the scope screen. The show FFT button is pressed either by pointing and clicking with mouse on that button or by pressing the pressing the space bar repeatedly until the button is highlighted then pressing return on the keyboard. NOTE In order to go back and view the wave from the input port the user is required to choose back to scope from the options menu. LIN SCALE This button is used for drawing the FFT of the wave on a linear scale on the scope screen. The lin scale button is pressed either by pointing and clicking the mouse on that button or by pressing the space bar until the button is highlighted then pressing return on the keyboard. LOG SCALE This button is used for drawing the FFT of the wave on a logarithmic amplitude scale on the scope screen. 43
56 Chapter Five - The Main Menus - The log scale button is pressed either by pointing and clicking the mouse on that button or by pressing the space bar continuously until the button is highlighted then pressing return on the keyboard. NOTE In order to go back and view the wave as it is originally read from the input port the user is required to choose BACK TO SCOPE from the options menu. SUMMARY The FFT Menu Is Used For: finding the FFT the displayed signal showing the frequency spectrum on a linear scale showing the frequency spectrum on a logarithmic amplitude (db) scale 5.7 OPTIONS MENU ABOUT In this menu the digital oscilloscope has some optional functions that may be helpful for the user in certain cases. In order to activate this menu; point and click the mouse on the options menu button or use the space bar to highlight the options main menu button and then press return on the keyboard. Escaping from this menu can be done either by clicking the special escape button with the mouse or by pressing escape. SPECIFIC REDRAW ALL In the options menu, the redraw all function is used for redrawing the whole screen of the digital oscilloscope, without any information being lost. The wave will be displayed again, the mouse position, any cursor lines and the grid; if active. 44
57 Chapter Five - The Main Menus - This function can be activated after choosing the options menu, then by pointing and clicking the mouse on the redraw all button or by pressing the space bar until the redraw all button is highlighted and then pressing enter. NOTE The redraw can be used to get rid of any inconvenient leftovers from the different drawing procedures. GENERATE DATA The options data added a data generator and function plotter utility, where the user can choose from a set of general functions, for their data to be generated and their graph to be plotted and thus manipulated by using all the other menus and treating the generated wave as an ordinary wave as if it has been read from the input port. The data generator function can be activated after choosing the options menu, then by pointing and clicking the mouse on generate data button or by pressing the space bar until generate data button is highlighted and then pressing enter. Once the data generator is activated, another sub menu pops up with a list of general functions for the user to select and their data to be generated and then plotted or saved. These functions include the following: linear quadratic logarithmic exponential square root sinusoidal When a function is selected either by pointing and clicking the mouse, or by using the space bar to highlight the specified function and pressing return, the user will now be required to enter the coefficients of these functions in order for the data to be generated. The functions with their coefficients are listed below: f(x) = bx+a f(x) = cx²+bx+a f(x) = aln(bx) f(x) = ae bx f(x) = asqrt(b²-x²) f(x) = asin(bx) 45
58 Chapter Five - The Main Menus - The coefficients to be inserted by the user are the a, b, c where these coefficients can be either real or integer, positive or negative. It is also required from the user to specify the starting and ending values for the variable X in the functions. If the values of X would cause over flow as in f(x) = aln(bx). Where X takes the value zero then this value will not be accepted. NOTE With each message prompted by the computer to the user to enter a value, a certain value would be placed between parentheses, this value is the default value that if the user presses enter without entering a number then this value is taken as if it is the entered value. When all values are entered performing domain and out of range check is performed. All values together are displayed and the user is asked to confirm those values where two buttons appear in the message screen indicating NO and OK. If the user chooses the NO then function coefficients and starting and ending values of X are to be entered once again. On the other hand if the user chooses OK then the data would be generated and the function will be drawn and ready for manipulation as any other wave. Choosing NO or OK is done by either pointing to the required answer NO or OK and then clicking with the mouse or by pressing return on the keyboard for OK or pressing the escape key on the keyboard for NO. ON LINE INFO/NO INFO This option is a toggle option that toggles between on line info and no info. If on line info is active, then the following information will displayed in the message bar most of the time: voltage (vertical) scale value time (horizontal) scale value vertical position horizontal position To activate this option while in the options menu, just point and click the mouse on the on line info/no info button or using the space bar highlight the mentioned button and the press return. If the button was originally prompting on line info and the button is pressed then no information will be prompted and no on line information will be available. Meanwhile if the button was originally prompting no info and the button is pressed then on line info will be prompted and on line information will be available. 46
59 Chapter Five - The Main Menus - DOS SHELL The options menu has also the feature of the DOS shell utility where if selected the digital oscilloscope screen will disappear and the DOS text mode screen will be available for the user to perform any DOS commands required and supported by his own disk operating system (DOS). To activate this option while in the options menu just point and click with the mouse on the DOS shell button or using the space bar highlight the mentioned button and the press return. Once in the DOS shell a message "DIGITAL OSCILLOSCOPE DOS SHELL... type EXIT to go back" is prompted to the user in the screen s text mode, and as the message explicitly says; the user should type exit followed by enter on the DOS command line any time he wishes to go back to the digital oscilloscope environment screen. NOTE After the user uses the DOS shell the environment settings are not altered and the wave will be drawn in addition to any grid, mouse position coordinates or vertical and horizontal cursor lines will be re displayed if they were originally active. BACK TO SCOPE This option back to scope in the options menu is needed when the user makes a choice of displaying a wave other than the wave from the output port, that is this wave could be either internally generated or a loaded wave or an FFT wave. To activate this option while in the options menu just point and click the mouse on the back to scope button or using the space bar highlight the mentioned button and the press return. NOTE When the user tries to activate this button, and at the same time the currently displayed wave is the wave from the output port, then a warning sound will be produced indicating that the wave is currently read from the output port and the current action is redundant. 47
60 Chapter Five - The Main Menus - GRID This option is a toggle option that toggles between Grid on and grid off. If Grid is active, then the grid lines will be displayed on the scope screen, meanwhile if the grid is not active no grid lines will be displayed. To activate this option while in the options menu just point and click the mouse on the grid button or using the space bar highlight the mentioned button and the press return. If the button was originally prompting grid on and the button is pressed then grid off will be prompted and no grid lines will be available, meanwhile if the button was originally prompting grid off and the button is pressed then no grid lines will be displayed on the scope screen. NOTE It is worth noting that the grid line spacing, both vertical and horizontal, can be changed freely from that settings menu, more specifically from settings-grid, where the user can enter the spaces between either vertical lines or horizontal lines independently. Fig.11. the grid on the scope screen FREEZE ON/OFF 48
61 Chapter Five - The Main Menus - This button is used to freeze, the wave currently being drawn on the scope screen. When this button is pressed no data will be read from the input port and the data of the wave will not change. The freeze on/off button is pressed either by pointing and clicking the mouse on that button or by pressing the space bar continuously until the button is highlighted then pressing return on the keyboard. The freeze button is a toggle button, that is if this button was active i.e. the wave is captured and the button is pressed once again then the wave will unfreeze, meanwhile when the wave is being continuously read from the input port and this key is pressed then it will be captured. SUMMARY The Options Menu Is Used For: redrawing the whole screen. toggling on-line information on and off. generating wave data internally. Error! Bookmark not defined. executing DOS commands. ignoring loaded & internally generated waves toggling the grid on and off freezing the wave 5.8 SETTINGS MENU ABOUT In the settings menu the user can change different settings concerning different objects in the digital oscilloscope. In order to activate this menu; point and click the mouse on the settings button or use the space bar to highlight the settings button and then press return on the keyboard. Escaping of this menu can be done either by clicking the special escape button with the mouse or by pressing the keyboard escape. 49
62 Chapter Five - The Main Menus - NOTE It should be noted here that all the different settings can be both saved and loaded, so the user can change the settings to his own, and then use these settings, the user can save these settings and load them whenever he wants. There could be many settings files for the user to choose from. SPECIFIC POSITION The position settings are the settings concerned with position main menu, where different position settings can be changed according to the users request. To activate the position settings while in the settings menu, you either point by the mouse to the position button and then click, or press the space bar until the position button is highlighted then press enter. Once this button is pressed the position settings are activated, and different messages will be prompted to the user requesting the user to enter certain data. The user is asked to enter the maximum vertical position and the minimum vertical position, these to values limit the up & down positioning - from the position main menu- of the wave being displayed. Then the user is asked to enter the vertical position step, this number controls the step size that the wave moves up or down with each press on the up or down buttons from the position main menu. Afterwards, another message will be prompted and requesting the user to enter the horizontal position step, which controls the space the wave moves left or right with each press on the left or right buttons from the position main menu. NOTE With each message requesting data entry, a certain default value is printed between parentheses, this value will be considered as the entered value if the user only presses return without entering any number. When the user finishes entering position settings data a message will be prompted for the user indicating that. 50
63 Chapter Five - The Main Menus - SCALE The scale settings are the settings concerned with scale main menu, where different scale settings can be changed according to the users request. To activate the scale settings while in the settings menu, either you should point by the mouse to the scale button and then click, or press the space bar until the scale button is highlighted then press enter. Once this button is pressed the scale settings are activated, and different messages will be prompted to the user requesting the user to enter certain data. The user is asked to enter the maximum voltage scale and the minimum voltage scale. These two values limit the v-scale hi & v-scale lo from the scale main menu, of the wave being displayed. Then the user is asked to enter the voltage scale step. This number controls the step size that the wave moves up or down with each press on the up or down buttons from the position main menu. The user is asked to enter the maximum time scale and the minimum time scale, these to values limit the up & down positioning from the position main menu, of the wave being displayed. Then the user asked to enter the time scale step, this number controls the step size that the wave moves up or down with each press on the up or down buttons from the position main menu. Afterwards, another message will be prompted and requesting the user to enter the horizontal position step, which controls the step size the wave moves left or right with each press on the left or right buttons from the position main menu. NOTE With each message requesting data entry, a certain default value is printed between parentheses, this value will be considered as the entered value if the user only presses return without entering any number. When the user finishes entering position settings data a message will be prompted for the user indicating that. CURSOR The cursor settings are the settings concerned with cursor main menu, where different cursor scale settings can be changed according to the users request. 51
64 Chapter Five - The Main Menus - To activate the cursor settings while in the settings menu, point and click the mouse on the cursor button, or press the space bar until the scale button is highlighted then press enter. Once this button is pressed the scale settings are activated, and different messages will be prompted to the user requesting the user to enter certain data. The user is asked first to enter the vertical cursor step, this number controls the step size that the green horizontal cursor line moves up or down with each press on the up or down buttons from the cursor main menu. Then the user is asked to enter the horizontal cursor step, this number controls the step size that the green vertical cursor line moves up or down with each press on the up or down buttons from the cursor main menu. NOTE With each message requesting data entry, a certain default value is printed between parentheses, this value will be considered as the entered value if the user only presses return without entering any number. When the user finishes entering cursor settings data a message will be prompted for the user indicating that. GRID The grid settings are the settings concerned with grid option in the options main menu, where grid settings can be changed according to the users request. To activate the grid settings while in the settings menu, point and click the mouse on the grid button and then click, or press the space bar until the grid button is highlighted then press enter. Once this button is pressed the grid settings are activated, and different messages will be prompted to the user requesting the user to enter certain data. First the user is asked to enter the horizontal grid step, which is the size of horizontal step between vertical grid lines that appear when the grid is activated. The user can enter any convenient value. Then the user is prompted to enter the vertical grid step, which is the size of vertical step between horizontal grid lines that appear when the grid is activated. The user can enter any convenient value. 52
65 Chapter Five - The Main Menus - NOTE With each message prompted for the user to enter data, a certain default value is printed between parentheses, this value will be considered as the entered value if the user only presses return without entering any number. When the user finishes entering grid settings data a message will be prompted for the user indicating that. SUMMARY The Settings Menu Is Used For Changing Settings Of: positioning the wave. scaling the wave. cursor movements. grid specifications. 5.9 FILE MENU ABOUT In the file menu the user is able to perform different operations concerning dealing with files, such as specifying the files type and name or save and load files. Also the user can specify the working drive and directory in addition to viewing certain files in the current working directory. NOTE It important for the user to note that the digital oscilloscope deals with three types of files the wav, set, fft files, and corresponding to the file type is the files extension, i.e. a wav,set or fft file should be of.wav,.set,.fft extension, respectively. As it is apparent the wav files correspond to the wave samples currently processed. This can be either a wave from the input port or a loaded wave or a internally generated wave. The set files correspond to the settings files which 53
66 Chapter Five - The Main Menus - contain environment settings. The fft files are the Fast Fourier Transform files which contain the frequency spectrum data of certain signals. In order to activate this menu; point and click with the mouse on the file main menu button or use the space bar to highlight the file main menu button and then press return on the keyboard. Going out of this menu can be done either by clicking the special escape button with the mouse or by pressing the keyboard escape. SPECIFIC NAME This button in the file menu is chosen when the user wants to name a new file or rename the current file. To activate the name button while in the file menu, either you should point by the mouse to the name button and then click, or press the space bar until the name button is highlighted then press enter. Once this button is pressed a messages will be prompted to the user requesting the user to enter a file name. NOTE The user should note that the file name entered is related to the file type currently active, this file type could be either wav, set or fft file. This can be easily determined by looking at the wav fft set button just down below in the file menu, where the highlighted file type is the one currently active. The user can now enter the name of the file with the proper extension, or enter the complete path of the file name or even more, start with the drive name. SAVE This button in the file menu is chosen when the user wants to save a file, either a wav file, a set file or an fft file. To activate the save button while in the file menu, you should point the mouse to the save button and then click, or press the space bar until the save button is highlighted then press enter. Once this button is pressed a message will be prompted for the user to confirm that he wants to save the file whose type is highlighted on the wav fft set button, and whose name is specified by the name button. Here the user can either 54
67 Chapter Five - The Main Menus - confirm the information or not conform it and in this case the user will be allowed here to enter once again the name if the file he wants the information to be saved in. NOTE It should be noted that if the name of the file was specified with a complete path then the file will be saved accordingly, otherwise the file will be saved by the name specified but on the current drive and in the current directory. HINT A message will appear when saving is successfully completed informing that, or another message of unsuccessful saving could be displayed if an error in saving has occurred. This happens generally when the user specifies an unfound path, and hence the user is recommended to check the path of the file and most probably needs to correct it. LOAD This button in the file menu is chosen when the user wants to load a file, either a wav file, a set file or an fft file. To activate the load button while in the file menu, point the mouse to the load button and click, or press the space bar until the load button is highlighted then press enter. Once this button is pressed a message will be prompted to the user to confirm that he wants to load the file whose type is highlighted on the wav fft set button, and whose name is specified by the name button. Here the user can either confirm the information or not conform it and in this case the user will be allowed here to enter once again the name of the file he wants to load. NOTE It should be noted that if the name of the file was specified with a complete path then the file will be loaded accordingly, otherwise the file will be loaded by the name specified but from the current drive and in the current directory. 55
68 Chapter Five - The Main Menus - HINT A message will appear when loading is successfully completed informing that. Another message of unsuccessful loading could be displayed if an error in loading has occurred. This happens generally when the user specifies an unfound path, and hence the user is recommended to check the path of the file and most probably needs to correct it. SET PATH This button in the file menu is chosen when the user wants to set the current working directory or path. To activate the set path button while in the file menu, point the mouse to the set path button and then click, or press the space bar until the set path button is highlighted then press enter. Once this button is pressed a message will be prompted to the user to enter the required new path. If the path entered is invalid for some reason then the original path will not be changed. SET DRIVE This button in the file menu is chosen when the user wants to set the current working drive. To activate the set drive button while in the file menu, point and click the mouse on the drive button, or press the space bar until the set drive button is highlighted then press enter. Once this button is pressed different drive-button choices will be displayed for the user to choose from a set of drives. To choose a drive just point by the mouse to the required drive-button and click the mouse or simply press the letter denoting the required drive. When a drive is chosen a message will appear asking the user to confirm the new drive. NOTE Sometimes the user will choose an unavailable drive, in this case the current valid drive will not be changed. 56
69 Chapter Five - The Main Menus - DIR This button in the file menu as it is obviously clear is used as the DOS dir. command, i.e. to show the directory of the files. To activate the dir button while in the file menu, you should point the mouse to the dir button and then click, or press the space bar until the dir button is highlighted then press enter. This dir button is used to display only the files with current type highlighted in the wav fft set button just bellow the dir button. Even more, only the files in the current drive and directory. Activating this button will cause the prementioned files found to be displayed one by one in the message bar of the screen, and the user should press the OK button to see next file which is done by either pointing to the OK button and clicking the mouse or by simply pressing the keyboards enter. When files are all viewed or if no files exist at all from the beginning a message indicating no files will be prompted to the user. WAV/FFT/SET This button in the file menu is used to specify the current file type either wav file, set file or fft file. To activate the wav fft set button while in the file menu, either you should point by the mouse to the wav fft set button and then click, or press the space bar until the wav fft set button is highlighted then press enter. This button at any instance has only one of the three file types highlighted. with each time the button is pressed the highlighted type is changed to the next type, indicating that a new current file type is now available, so the user should press this button a number of times just enough to highlight the desired current file type. EXIT This button in the file menu is pressed when the user wants to exit or quit the digital oscilloscope programs. To activate the exit button while in the file menu, either you should point by the mouse to the exit button and then click, or press the space bar until the exit button is highlighted then press enter. Then the button is pressed two buttons are displayed for the user to either confirm the exiting action by pressing the OK button, or to cancel the exit by pressing the no button and an "exit denied" message is now displayed. 57
70 Chapter Five - The Main Menus - SUMMARY The File Menu Is Used For: naming files. saving files. loading files. setting path. setting drive. showing directory. changing file type. exiting from application HELP MENU ABOUT The help menu in the digital oscilloscope environment screen is done to provide the user with a fast and right to the point help hints and instructions for the different menus and functions found all around the different menus. In order to activate this menu; point and click the mouse on the help main menu button or use the space bar to highlight the help main menu button and then press return on the keyboard. Going out of this menu can be done either by clicking on the special escape button or by pressing the keyboard escape. This menu has different help topics to choose from and selecting any of them will cause a totally new help screen about the specified subject to be displayed. SPECIFIC POSITION To activate the position button while in the help menu, either you should point by the mouse to the position button and then click, or press the space bar until the position button is highlighted then press enter. When activated help on vertical and horizontal positioning the wave is available for the user to read. 58
71 Chapter Five - The Main Menus - To go back to the scope just press the button that reads "click here to go back". SCALE To activate the scale button while in the help menu, either you should point by the mouse to the scale button and then click, or press the space bar until the scale button is highlighted then press enter. When activated help on time and voltage scaling the wave is available for the user to read. To go back to the scope just press the button that reads "click here to go back". CURSOR To activate the cursor button while in the help menu, either you should point by the mouse to the cursor button and then click, or press the space bar until the cursor button is highlighted then press enter. When activated help on the cursor functions & mouse position coordinates is available for the user to read. To go back to the scope just press the button that reads "click here to go back". CONTROL To activate the control button while in the help menu, either you should point by the mouse to the control button and then click, or press the space bar until the control button is highlighted then press enter. When activated help on controlling the wave is available for the user to read. To go back to the scope just press the button that reads "click here to go back". FFT To activate the FFT button while in the help menu, either you should point by the mouse to the FFT button and then click, or press the space bar until the FFT button is highlighted then press enter. When activated help on Fast Fourier Transform operations are available for the user to read. To go back to the scope just press the button that reads "click here to go back". OPTIONS To activate the options button while in the help menu, either you should point by the mouse to the options button and then click, or press the space bar until the options button is highlighted then press enter. 59
72 Chapter Five - The Main Menus - When activated help on the different options found in the options main menu is available for the user to read. To go back to the scope just press the button that reads "click here to go back". SETTINGS To activate the settings button while in the help menu, either you should point by the mouse to the settings button and then click, or press the space bar until the settings button is highlighted then press enter. When activated help on how to change the different digital oscilloscope environment settings is available for the user to read. To go back to the scope just press the button that reads "click here to go back". FILE To activate the file button while in the help menu, either you should point by the mouse to the file button and then click, or press the space bar until the file button is highlighted then press enter. When activated help on different filing function is available for the user to read. To go back to the scope just press the button that reads "click here to go back". SUMMARY The Help Menu Contains Information About: positioning the wave. scaling the wave. using the cursors. controlling the wave. using FFT menu. using the different options. changing the settings. managing files. 60
73 Chapter Five - The Main Menus ABOUT MENU ABOUT When the about main menu is activated by either pointing and clicking the mouse on the about main menu, or by pressing the space bar until about main menu is highlighted and then enter, information about the digital oscilloscope is displayed. Going out of this menu can be done either by clicking the special escape button with the mouse or by pressing the keyboard escape. 61
74 Chapter Five - The Main Menus - 62
75 CHAPTER SIX SOME DETAILS
76 Chapter Seven - The Overall Project - 64
77 Chapter Seven - The Overall Project TEXT COLORS Each text displayed in message screen has a certain color: TEXT TYPE COLOR Question that require user to enter data light green Data entered by user white Messages prompted by the application light red First line quantitative information light cyan Second line quantitative information yellow Table.1. text types and colors 6.2 SOUND With each action performed an accompanying sound is available if sound is activated: OPERATION SOUND FUNCTION SPECIFIC Choosing from main void music_main(void) one note menus pressing void music_udlr(int m) different notes with up/down/left/right/rig different keys pressed ht buttons choosing a sub menu void music_sub(int m) different notes with different sub-menus chosen pressing the escape void music_escape(void) one note button prompting a message void music_message(void) attention sound invalid or operation void music_buzz(void) annoying low pitch sound Table.2. operations and sounds 65
78 Chapter Seven - The Overall Project MOUSE CURSORS Different mouse cursors were introduced and used while in different main menus: Cross Scale Watch Help Disk Arrow Check MOUSE CURSOR USED IN position menu scale menu time viewing help & about menus file menu settings & options menus control & FFT menus Table.3. mouse cursors 6.4 FILES NEEDED TO RUN PROPERLY FILES digital.exe egavga.bgi bold.chr euro.chr goth.chr lcom.chr litt.chr sans.chr scri.chr simp.chr trip.chr tscr.chr Table.4. files to run 66
79 Chapter Seven - The Overall Project FILES NEEDED TO COMPILE & LINK FROM BC++v3.1 C FILES about.c audio.c buttons.c control.c cursor.c draw.c fft.c file.c fill&drw.c gscan.c help.c intro.c main.c options.c position.c scale.c settings.c sound.c time.c watch.c window.c DESCRIPTION OF INCLUDED FILES the about menu function the different sound function different drawing buttons functions functions for controlling the wave the different cursor functions different drawing functions Fast Fourier Transform functions file management functions functions for obtaining data and drawing wave functions for reading data while in graphics functions for the help menu the introduction function the main program functions of the different options in the options menu functions for positioning the wave functions for scaling the wave functions for changing the settings function for toggling sound on and off function for viewing the time function for knowing the time includes functions for opening menus & windows Table.5. files to compile 67
80 Chapter Seven - The Overall Project THE HEADER FILES INCLUDED IN THE PROJECT graphics.h stdio.h dos.h conio.h math.h ctype.h stdlib.h time.h process.h string.h dir.h header file some used functions initgraph, setgraphmode, setcolor, line, rectangle, floodfill, settextstyle sprintf, scanf, fscanf, printf, fprintf sound, nosound, inport, outport kbhit, getch abs, log, sin, sqrt, pow toupper atoi, atof, system, random time, asctime system movedata chdir, getcwd Table.6. header files and functions 6.7 FREE SPACE NEEDED digital.exe fonts *.chr egavga.bgi TOTAL FILE approximate SIZE 200 KB 130 KB 6 KB 336 KB Table.7. disk space needed 68
81 Chapter Seven - The Overall Project - CHAPTER SEVEN THE OVER ALL PROJECT 69
82 Chapter Seven - The Overall Project - 70
83 Chapter Seven - The Overall Project PROJECT OVERVIEW The project in its final stage is a digital oscilloscope used to display signals that mainly are interfaced through an input port or could be also internally generated or loaded from a disk. Once a signal is displayed, the digital oscilloscope could be used for positioning the wave in the four directions, changing time and voltage scales, calculating voltage differences and time intervals between certain points of the displayed wave, controlling the slope or grounding the wave, AC & DC triggering, AC & DC coupling and showing the frequency spectrum of the wave. The digital oscilloscope defines three types of files; a wave file, a settings file and an FFT file. Different file utilities can be performed on these files; they can be named, saved and loaded. Also drives and directories can be controlled and executing DOS commands from a DOS shell is also possible. In addition to the above mentioned, the digital oscilloscope has an internal data generator, optional wave freezing. Setable grid and on-line information. Other options such as adding sound while working, knowing the time, viewing the mouse position coordinates or redrawing the whole screen, are all available. The digital oscilloscope has a help menu, for fast and straight forward instructions and hints. Changing the settings for positioning or scaling the wave, for cursor control and for the grid is also possible. SUMMARY In The Digital Oscilloscope You Can: display an interfaced wave, internally generated or loaded wave. control the positioning of the wave. control time and voltage scaling. calculate voltage differences and time intervals. freeze and control the slope of the wave. control the triggering either AC or DC trigger. use different coupling modes AC, DC, ground. display FFT of wave. change settings. namesave or load wave, settings and FFT files. perform DOS commands and change drives and directories view help and about digital oscilloscope information add sound and know the time. 71
84 Chapter Seven - The Overall Project PROJECT FLOW CHART THE BASIC PROJECT FLOW CHART 1 start 2 include files 3 definitions 4 variable declerations 5 the main program 6 end THE MAIN PROGRAM FLOW CHART 72
85 Chapter Seven - The Overall Project - start variable initializations introduction introduction choice? exit end scope screen digital oscilloscope THE SCOPE GENERAL FLOW CHART start prepare scope screen read signal draw signal no user request? yes, special special-request routine yes, menu menu-request routine 73
86 Chapter Seven - The Overall Project - 74
87 CHAPTER EIGHT GOING INSIDE THE APPLICATION
88 Chapter Eight - Going Inside The Application - 76
89 Chapter Eight - Going Inside The Application - Capture.1. Starting the program Capture.2. Entering the scope 77
90 Chapter Eight - Going Inside The Application - Capture.3. Entering the position menu Capture.4. Entering the scale menu 78
91 Chapter Eight - Going Inside The Application - Capture.5. Entering the cursor menu Capture.6. Entering the control menu 79
92 Chapter Eight - Going Inside The Application - Capture.6. Entering the fft menu Capture.7. Entering the options menu 80
93 Chapter Eight - Going Inside The Application - Capture.8. Generating data Capture.9. Enetering the settings menu 81
94 Chapter Eight - Going Inside The Application - Capture.10. Selecting drives from the file menu Capture.11. Loading a wave from the file menu 82
95 Chapter Eight - Going Inside The Application - Capture.12. Entering the help menu Capture.13. Getting help on the cursor menu 83
96 Chapter Eight - Going Inside The Application - Capture.14. Entering the about menu 84
42 Editing MSC Diagrams
 Chapter 42 Editing MSC Diagrams This chapter describes how to create and edit MSCs (Message Sequence Charts). For a reference to the MSC Editor, see chapter 40, Using Diagram Editors. July 2003 Telelogic
Chapter 42 Editing MSC Diagrams This chapter describes how to create and edit MSCs (Message Sequence Charts). For a reference to the MSC Editor, see chapter 40, Using Diagram Editors. July 2003 Telelogic
NMS Spectrum Analyzer Application
 NMS Spectrum Analyzer Application Spectrum View Window... 3 Context Sensitive Menus for Spectrum View Window... 3 Add Horizontal Line... 4 Add Vertical Line... 4 Show Lines... 4 Hide Lines... 4 Delete
NMS Spectrum Analyzer Application Spectrum View Window... 3 Context Sensitive Menus for Spectrum View Window... 3 Add Horizontal Line... 4 Add Vertical Line... 4 Show Lines... 4 Hide Lines... 4 Delete
Small rectangles (and sometimes squares like this
 Lab exercise 1: Introduction to LabView LabView is software for the real time acquisition, processing and visualization of measured data. A LabView program is called a Virtual Instrument (VI) because it,
Lab exercise 1: Introduction to LabView LabView is software for the real time acquisition, processing and visualization of measured data. A LabView program is called a Virtual Instrument (VI) because it,
ELEC451 Integrated Circuit Engineering Using Cadence's Virtuoso Layout Editing Tool
 ELEC451 Integrated Circuit Engineering Using Cadence's Virtuoso Layout Editing Tool Contents Contents 1. General 2. Creating and Working On a Layout o 2.1 Undoing/Re-doing an Action o 2.2 Display Options
ELEC451 Integrated Circuit Engineering Using Cadence's Virtuoso Layout Editing Tool Contents Contents 1. General 2. Creating and Working On a Layout o 2.1 Undoing/Re-doing an Action o 2.2 Display Options
3 The L oop Control Structure
 3 The L oop Control Structure Loops The while Loop Tips and Traps More Operators The for Loop Nesting of Loops Multiple Initialisations in the for Loop The Odd Loop The break Statement The continue Statement
3 The L oop Control Structure Loops The while Loop Tips and Traps More Operators The for Loop Nesting of Loops Multiple Initialisations in the for Loop The Odd Loop The break Statement The continue Statement
ENVI Tutorial: Introduction to ENVI
 ENVI Tutorial: Introduction to ENVI Table of Contents OVERVIEW OF THIS TUTORIAL...1 GETTING STARTED WITH ENVI...1 Starting ENVI...1 Starting ENVI on Windows Machines...1 Starting ENVI in UNIX...1 Starting
ENVI Tutorial: Introduction to ENVI Table of Contents OVERVIEW OF THIS TUTORIAL...1 GETTING STARTED WITH ENVI...1 Starting ENVI...1 Starting ENVI on Windows Machines...1 Starting ENVI in UNIX...1 Starting
Creating Interactive Workbooks Using MS Excel Sarah Mabrouk, Framingham State College
 Creating Interactive Workbooks Using MS Excel Sarah Mabrouk, Framingham State College Overview: MS Excel provides powerful calculation, statistical, graphing, and general data analysis and organizational
Creating Interactive Workbooks Using MS Excel Sarah Mabrouk, Framingham State College Overview: MS Excel provides powerful calculation, statistical, graphing, and general data analysis and organizational
ENVI Classic Tutorial: Introduction to ENVI Classic 2
 ENVI Classic Tutorial: Introduction to ENVI Classic Introduction to ENVI Classic 2 Files Used in This Tutorial 2 Getting Started with ENVI Classic 3 Loading a Gray Scale Image 3 ENVI Classic File Formats
ENVI Classic Tutorial: Introduction to ENVI Classic Introduction to ENVI Classic 2 Files Used in This Tutorial 2 Getting Started with ENVI Classic 3 Loading a Gray Scale Image 3 ENVI Classic File Formats
Turns your Wallbox into a Complete Jukebox
 JukeMP3 Wallbox Controller Turns your Wallbox into a Complete Jukebox JukeMP3 Features: 1. The JukeMP3 kit includes everything you need to turn your wallbox into a complete jukebox, except speakers and
JukeMP3 Wallbox Controller Turns your Wallbox into a Complete Jukebox JukeMP3 Features: 1. The JukeMP3 kit includes everything you need to turn your wallbox into a complete jukebox, except speakers and
TimerTools, v4.0 User s Manual. TimerTools 2006, 2011, 2017 Kagan Publishing
 TimerTools, v4.0 User s Manual TimerTools 2006, 2011, 2017 Kagan Publishing www.kaganonline.com 1.800.933.2667 2 TimerTools User s Manual Table of Contents COUNTDOWN TIMERS Countdown Timer... 5 Hourglass
TimerTools, v4.0 User s Manual TimerTools 2006, 2011, 2017 Kagan Publishing www.kaganonline.com 1.800.933.2667 2 TimerTools User s Manual Table of Contents COUNTDOWN TIMERS Countdown Timer... 5 Hourglass
,!7IA3C1-cjfcei!:t;K;k;K;k ISBN Graphing Calculator Reference Card. Addison-Wesley s. Basics. Created in conjuction with
 Addison-Wesley s Graphing Calculator Reference Card Created in conjuction with Basics Converting Fractions to Decimals The calculator will automatically convert a fraction to a decimal. Type in a fraction,
Addison-Wesley s Graphing Calculator Reference Card Created in conjuction with Basics Converting Fractions to Decimals The calculator will automatically convert a fraction to a decimal. Type in a fraction,
Alternate Appendix A: Using the TI-92 Calculator
 Alternate Appendix A: Using the TI-92 Calculator This document summarizes TI-92 calculation and programming operations as they relate to the text, Inside Your Calculator. Even those who do not read the
Alternate Appendix A: Using the TI-92 Calculator This document summarizes TI-92 calculation and programming operations as they relate to the text, Inside Your Calculator. Even those who do not read the
ME 365 EXPERIMENT 3 INTRODUCTION TO LABVIEW
 ME 365 EXPERIMENT 3 INTRODUCTION TO LABVIEW Objectives: The goal of this exercise is to introduce the Laboratory Virtual Instrument Engineering Workbench, or LabVIEW software. LabVIEW is the primary software
ME 365 EXPERIMENT 3 INTRODUCTION TO LABVIEW Objectives: The goal of this exercise is to introduce the Laboratory Virtual Instrument Engineering Workbench, or LabVIEW software. LabVIEW is the primary software
Using CRISP. I. CRISP Basics To create a new file, at the UNIX prompt type: cr newfilename
 Using CRISP Outline I. CRISP Basics II. Moving Around in CRISP III. Inserting and Deleting Text IV. Cutting and Pasting Text V. Search and Replace VI. File and Buffer Manipulation VII. Window Manipulation
Using CRISP Outline I. CRISP Basics II. Moving Around in CRISP III. Inserting and Deleting Text IV. Cutting and Pasting Text V. Search and Replace VI. File and Buffer Manipulation VII. Window Manipulation
Chapter 10 Working with Graphs and Charts
 Chapter 10: Working with Graphs and Charts 163 Chapter 10 Working with Graphs and Charts Most people understand information better when presented as a graph or chart than when they look at the raw data.
Chapter 10: Working with Graphs and Charts 163 Chapter 10 Working with Graphs and Charts Most people understand information better when presented as a graph or chart than when they look at the raw data.
USB Instruments EasyScope II for PS40M10 "Swordfish" Help
 USB Instruments EasyScope II for PS40M10 "Swordfish" Help I EasyScope II for PS40M10 Help Table of Contents Part I Introduction 3 1 Welcome to... EasyScope II for PS40M10 3 2 EasyScope... II Features 4
USB Instruments EasyScope II for PS40M10 "Swordfish" Help I EasyScope II for PS40M10 Help Table of Contents Part I Introduction 3 1 Welcome to... EasyScope II for PS40M10 3 2 EasyScope... II Features 4
Structured Program Development in C
 1 3 Structured Program Development in C 3.2 Algorithms 2 Computing problems All can be solved by executing a series of actions in a specific order Algorithm: procedure in terms of Actions to be executed
1 3 Structured Program Development in C 3.2 Algorithms 2 Computing problems All can be solved by executing a series of actions in a specific order Algorithm: procedure in terms of Actions to be executed
Chapter 4 Determining Cell Size
 Chapter 4 Determining Cell Size Chapter 4 Determining Cell Size The third tutorial is designed to give you a demonstration in using the Cell Size Calculator to obtain the optimal cell size for your circuit
Chapter 4 Determining Cell Size Chapter 4 Determining Cell Size The third tutorial is designed to give you a demonstration in using the Cell Size Calculator to obtain the optimal cell size for your circuit
Midterm Exam, October 24th, 2000 Tuesday, October 24th, Human-Computer Interaction IT 113, 2 credits First trimester, both modules 2000/2001
 257 Midterm Exam, October 24th, 2000 258 257 Midterm Exam, October 24th, 2000 Tuesday, October 24th, 2000 Course Web page: http://www.cs.uni sb.de/users/jameson/hci Human-Computer Interaction IT 113, 2
257 Midterm Exam, October 24th, 2000 258 257 Midterm Exam, October 24th, 2000 Tuesday, October 24th, 2000 Course Web page: http://www.cs.uni sb.de/users/jameson/hci Human-Computer Interaction IT 113, 2
Simulink Basics Tutorial
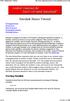 1 of 20 1/11/2011 5:45 PM Starting Simulink Model Files Basic Elements Running Simulations Building Systems Simulink Basics Tutorial Simulink is a graphical extension to MATLAB for modeling and simulation
1 of 20 1/11/2011 5:45 PM Starting Simulink Model Files Basic Elements Running Simulations Building Systems Simulink Basics Tutorial Simulink is a graphical extension to MATLAB for modeling and simulation
Tutorial 3: Using the Waveform Viewer Introduces the basics of using the waveform viewer. Read Tutorial SIMPLIS Tutorials SIMPLIS provide a range of t
 Tutorials Introductory Tutorials These tutorials are designed to give new users a basic understanding of how to use SIMetrix and SIMetrix/SIMPLIS. Tutorial 1: Getting Started Guides you through getting
Tutorials Introductory Tutorials These tutorials are designed to give new users a basic understanding of how to use SIMetrix and SIMetrix/SIMPLIS. Tutorial 1: Getting Started Guides you through getting
DCN Delegate Database. Software User Manual LBB3580
 DCN en LBB580 GENERAL CONTENTS Chapter 1-1.1 About Chapter 2 - Getting Started 2.1 Starting 2.2 Using Help Chapter - Preparing for a Conference.1 The main window.2 Working with names files. Entering delegate
DCN en LBB580 GENERAL CONTENTS Chapter 1-1.1 About Chapter 2 - Getting Started 2.1 Starting 2.2 Using Help Chapter - Preparing for a Conference.1 The main window.2 Working with names files. Entering delegate
New Functions and Options in the current Release of SATlive
 New Functions and Options in the current Release of SATlive Version 1.40.26 New Functions and Changes in the current Version New functionality in version 1.40.26 Setup-window for Live-Add Trace added You
New Functions and Options in the current Release of SATlive Version 1.40.26 New Functions and Changes in the current Version New functionality in version 1.40.26 Setup-window for Live-Add Trace added You
D1.5a Create Access Master Files
 D1.5a Create Access Master Files Step 1. Open the file in Audacity a) Double- click on the Audacity program icon. Wait for Audacity to fully load. Click ok to dismiss Welcome to Audacity screen if it pops
D1.5a Create Access Master Files Step 1. Open the file in Audacity a) Double- click on the Audacity program icon. Wait for Audacity to fully load. Click ok to dismiss Welcome to Audacity screen if it pops
Flowcharts for Picaxe BASIC
 Flowcharts for Picaxe BASIC Tech Studies Page 1 of 11 In the college you will use the PICAXE Programming Environment in order to carry out all of your program writing, simulating and downloading to the
Flowcharts for Picaxe BASIC Tech Studies Page 1 of 11 In the college you will use the PICAXE Programming Environment in order to carry out all of your program writing, simulating and downloading to the
Copyright 2015 Integrated Environmental Solutions Limited. All rights reserved.
 Tabular Room Data User Guide IES Virtual Environment Copyright 2015 Integrated Environmental Solutions Limited. All rights reserved. No part of the manual is to be copied or reproduced in any form without
Tabular Room Data User Guide IES Virtual Environment Copyright 2015 Integrated Environmental Solutions Limited. All rights reserved. No part of the manual is to be copied or reproduced in any form without
Sketching graphs of polynomials
 Sketching graphs of polynomials We want to draw the graphs of polynomial functions y = f(x). The degree of a polynomial in one variable x is the highest power of x that remains after terms have been collected.
Sketching graphs of polynomials We want to draw the graphs of polynomial functions y = f(x). The degree of a polynomial in one variable x is the highest power of x that remains after terms have been collected.
FRYE ELECTRONICS, INC.
 TEMPUS-3D The Time-Frequency-Amplitude Microscope Version 1.01 FRYE FRYE ELECTRONICS, INC. P.O. Box 23391 Tigard, OR 97281-3391 USA (503) 620-2722 (800) 547-8209 Fax: (503) 639-0128 http://www.frye.com
TEMPUS-3D The Time-Frequency-Amplitude Microscope Version 1.01 FRYE FRYE ELECTRONICS, INC. P.O. Box 23391 Tigard, OR 97281-3391 USA (503) 620-2722 (800) 547-8209 Fax: (503) 639-0128 http://www.frye.com
Funasset Limited Foundry House Foundry Road Taunton Somerset TA1 1JJ. Tel: +44 (0) Fax: +44 (0) mailmarkup.com funasset.
 Funasset Limited Foundry House Foundry Road Taunton Somerset TA1 1JJ Tel: +44 (0)1823 365864 Fax: +44 (0)1823 277266 mailmarkup.com funasset.com Copyright 2012 Funasset Limited. All rights reserved. Products
Funasset Limited Foundry House Foundry Road Taunton Somerset TA1 1JJ Tel: +44 (0)1823 365864 Fax: +44 (0)1823 277266 mailmarkup.com funasset.com Copyright 2012 Funasset Limited. All rights reserved. Products
OpenForms360 Validation User Guide Notable Solutions Inc.
 OpenForms360 Validation User Guide 2011 Notable Solutions Inc. 1 T A B L E O F C O N T EN T S Introduction...5 What is OpenForms360 Validation?... 5 Using OpenForms360 Validation... 5 Features at a glance...
OpenForms360 Validation User Guide 2011 Notable Solutions Inc. 1 T A B L E O F C O N T EN T S Introduction...5 What is OpenForms360 Validation?... 5 Using OpenForms360 Validation... 5 Features at a glance...
reply db y prompt db Enter your favourite colour:, 0 colour db 80 dup(?) i db 20 k db? num dw 4000 large dd 50000
 Declaring Variables in Assembly Language As in Java, variables must be declared before they can be used Unlike Java, we do not specify a variable type in the declaration in assembly language Instead we
Declaring Variables in Assembly Language As in Java, variables must be declared before they can be used Unlike Java, we do not specify a variable type in the declaration in assembly language Instead we
User Manual Digi-Sense 12-Channel Benchtop Data Logging Thermocouple Thermometer
 User Manual Digi-Sense 12-Channel Benchtop Data Logging Thermocouple Thermometer Model: 92000-01 THE STANDARD IN PRECISION MEASUREMENT Table of Contents Introduction... 3 Unpacking... 3 Initial Setup...3
User Manual Digi-Sense 12-Channel Benchtop Data Logging Thermocouple Thermometer Model: 92000-01 THE STANDARD IN PRECISION MEASUREMENT Table of Contents Introduction... 3 Unpacking... 3 Initial Setup...3
بسم اهلل الرمحن الرحيم
 بسم اهلل الرمحن الرحيم Fundamentals of Programming C Session # 10 By: Saeed Haratian Fall 2015 Outlines Examples Using the for Statement switch Multiple-Selection Statement do while Repetition Statement
بسم اهلل الرمحن الرحيم Fundamentals of Programming C Session # 10 By: Saeed Haratian Fall 2015 Outlines Examples Using the for Statement switch Multiple-Selection Statement do while Repetition Statement
Advanced Curve Fitting. Eric Haller, Secondary Occasional Teacher, Peel District School Board
 Advanced Curve Fitting Eric Haller, Secondary Occasional Teacher, Peel District School Board rickyhaller@hotmail.com In many experiments students collect two-variable data, make scatter plots, and then
Advanced Curve Fitting Eric Haller, Secondary Occasional Teacher, Peel District School Board rickyhaller@hotmail.com In many experiments students collect two-variable data, make scatter plots, and then
Lesson 1 Parametric Modeling Fundamentals
 1-1 Lesson 1 Parametric Modeling Fundamentals Create Simple Parametric Models. Understand the Basic Parametric Modeling Process. Create and Profile Rough Sketches. Understand the "Shape before size" approach.
1-1 Lesson 1 Parametric Modeling Fundamentals Create Simple Parametric Models. Understand the Basic Parametric Modeling Process. Create and Profile Rough Sketches. Understand the "Shape before size" approach.
Velocity: A Bat s Eye View of Velocity
 Name School Date Purpose Velocity: A Bat s Eye View of Velocity There are a number of ways of representing motion that we ll find useful. Graphing position, velocity, and acceleration vs. time is often
Name School Date Purpose Velocity: A Bat s Eye View of Velocity There are a number of ways of representing motion that we ll find useful. Graphing position, velocity, and acceleration vs. time is often
Unit 3 Decision making, Looping and Arrays
 Unit 3 Decision making, Looping and Arrays Decision Making During programming, we have a number of situations where we may have to change the order of execution of statements based on certain conditions.
Unit 3 Decision making, Looping and Arrays Decision Making During programming, we have a number of situations where we may have to change the order of execution of statements based on certain conditions.
(12) United States Patent
 (12) United States Patent USOO731.9457B2 (10) Patent No.: US 7,319.457 B2 Lin et al. (45) Date of Patent: Jan. 15, 2008 (54) METHOD OF SCROLLING WINDOW (56) References Cited SCREEN BY MEANS OF CONTROLLING
(12) United States Patent USOO731.9457B2 (10) Patent No.: US 7,319.457 B2 Lin et al. (45) Date of Patent: Jan. 15, 2008 (54) METHOD OF SCROLLING WINDOW (56) References Cited SCREEN BY MEANS OF CONTROLLING
Laboratory 1. Part 1: Introduction to Spreadsheets
 Laboratory 1 Part 1: Introduction to Spreadsheets By the end of this laboratory session you should be familiar with: Navigating around a worksheet. Naming sheets and cells. Formatting. The use of formulae.
Laboratory 1 Part 1: Introduction to Spreadsheets By the end of this laboratory session you should be familiar with: Navigating around a worksheet. Naming sheets and cells. Formatting. The use of formulae.
K. N. Prestwich Dept. of Biology Holy Cross College, Worcester, MA USA
 The "ZC v5" Program: A User's Manual for Determining Cycleto-Cycle Frequencies of Sound Pulses Based on the Zero- Crossing Technique POWER MACINTOSH VERSION K. N. Prestwich Dept. of Biology Holy Cross
The "ZC v5" Program: A User's Manual for Determining Cycleto-Cycle Frequencies of Sound Pulses Based on the Zero- Crossing Technique POWER MACINTOSH VERSION K. N. Prestwich Dept. of Biology Holy Cross
Chapter 1. Getting to Know Illustrator
 Chapter 1 Getting to Know Illustrator Exploring the Illustrator Workspace The arrangement of windows and panels that you see on your monitor is called the workspace. The Illustrator workspace features
Chapter 1 Getting to Know Illustrator Exploring the Illustrator Workspace The arrangement of windows and panels that you see on your monitor is called the workspace. The Illustrator workspace features
CHAPTER 1 COPYRIGHTED MATERIAL. Getting to Know AutoCAD. Opening a new drawing. Getting familiar with the AutoCAD and AutoCAD LT Graphics windows
 CHAPTER 1 Getting to Know AutoCAD Opening a new drawing Getting familiar with the AutoCAD and AutoCAD LT Graphics windows Modifying the display Displaying and arranging toolbars COPYRIGHTED MATERIAL 2
CHAPTER 1 Getting to Know AutoCAD Opening a new drawing Getting familiar with the AutoCAD and AutoCAD LT Graphics windows Modifying the display Displaying and arranging toolbars COPYRIGHTED MATERIAL 2
DCN Synoptic Microphone Control. Software User Manual en LBB 3571
 DCN en LBB 3571 GENERAL CONTENTS Chapter 1-1.1 About 1.2 What is a synoptic layout? 1.3 Controlling microphones Chapter 2 - Getting Started 2.1 Starting 2.2 Using Help Chapter 3 - Preparing for a Conference
DCN en LBB 3571 GENERAL CONTENTS Chapter 1-1.1 About 1.2 What is a synoptic layout? 1.3 Controlling microphones Chapter 2 - Getting Started 2.1 Starting 2.2 Using Help Chapter 3 - Preparing for a Conference
Statistics 202A - vi Tutorial
 Statistics 202A - vi Tutorial Ryan Rosario October 16, 2007 vi is by far my favorite editor. The material for this handout came from http://www.eng.hawaii.edu/tutor/vi.html and credit is given to them.
Statistics 202A - vi Tutorial Ryan Rosario October 16, 2007 vi is by far my favorite editor. The material for this handout came from http://www.eng.hawaii.edu/tutor/vi.html and credit is given to them.
WinTruss Tutorial By Matt Sutton
 WinTruss Tutorial By Matt Sutton WinTruss is a powerful, intuitive, and flexible truss analyzer. This tutorial is written to introduce you to many of the features available on WinTruss. The easiest way
WinTruss Tutorial By Matt Sutton WinTruss is a powerful, intuitive, and flexible truss analyzer. This tutorial is written to introduce you to many of the features available on WinTruss. The easiest way
Lab Practical - Limit Equilibrium Analysis of Engineered Slopes
 Lab Practical - Limit Equilibrium Analysis of Engineered Slopes Part 1: Planar Analysis A Deterministic Analysis This exercise will demonstrate the basics of a deterministic limit equilibrium planar analysis
Lab Practical - Limit Equilibrium Analysis of Engineered Slopes Part 1: Planar Analysis A Deterministic Analysis This exercise will demonstrate the basics of a deterministic limit equilibrium planar analysis
Model Viva Questions for Programming in C lab
 Model Viva Questions for Programming in C lab Title of the Practical: Assignment to prepare general algorithms and flow chart. Q1: What is a flowchart? A1: A flowchart is a diagram that shows a continuous
Model Viva Questions for Programming in C lab Title of the Practical: Assignment to prepare general algorithms and flow chart. Q1: What is a flowchart? A1: A flowchart is a diagram that shows a continuous
MYOB Exo PC Clock. User Guide
 MYOB Exo PC Clock User Guide 2018.01 Table of Contents Introduction to MYOB Exo PC Clock... 1 Installation & Setup... 2 Server-based... 2 Standalone... 3 Using Exo PC Clock... 4 Clocking Times... 5 Updating
MYOB Exo PC Clock User Guide 2018.01 Table of Contents Introduction to MYOB Exo PC Clock... 1 Installation & Setup... 2 Server-based... 2 Standalone... 3 Using Exo PC Clock... 4 Clocking Times... 5 Updating
Getting Started (1.8.7) 9/2/2009
 2 Getting Started For the examples in this section, Microsoft Windows and Java will be used. However, much of the information applies to other operating systems and supported languages for which you have
2 Getting Started For the examples in this section, Microsoft Windows and Java will be used. However, much of the information applies to other operating systems and supported languages for which you have
ISETL Graphics Guide. Using the Graphics Facility
 ISETL Graphics Guide This document describes the graphics package for ISETL. If you are not familiar with ISETL, refer to the ISETL Getting Started Guide. Using the Graphics Facility The graphics facility
ISETL Graphics Guide This document describes the graphics package for ISETL. If you are not familiar with ISETL, refer to the ISETL Getting Started Guide. Using the Graphics Facility The graphics facility
M4.1-R3: PROGRAMMING AND PROBLEM SOLVING THROUGH C LANGUAGE
 M4.1-R3: PROGRAMMING AND PROBLEM SOLVING THROUGH C LANGUAGE NOTE: 1. There are TWO PARTS in this Module/Paper. PART ONE contains FOUR questions and PART TWO contains FIVE questions. 2. PART ONE is to be
M4.1-R3: PROGRAMMING AND PROBLEM SOLVING THROUGH C LANGUAGE NOTE: 1. There are TWO PARTS in this Module/Paper. PART ONE contains FOUR questions and PART TWO contains FIVE questions. 2. PART ONE is to be
JitKit. Operator's Manual
 JitKit Operator's Manual March, 2011 LeCroy Corporation 700 Chestnut Ridge Road Chestnut Ridge, NY, 10977-6499 Tel: (845) 578-6020, Fax: (845) 578 5985 Internet: www.lecroy.com 2011 by LeCroy Corporation.
JitKit Operator's Manual March, 2011 LeCroy Corporation 700 Chestnut Ridge Road Chestnut Ridge, NY, 10977-6499 Tel: (845) 578-6020, Fax: (845) 578 5985 Internet: www.lecroy.com 2011 by LeCroy Corporation.
Clip Art and Graphics. Inserting Clip Art. Inserting Other Graphics. Creating Your Own Shapes. Formatting the Shape
 1 of 1 Clip Art and Graphics Inserting Clip Art Click where you want the picture to go (you can change its position later.) From the Insert tab, find the Illustrations Area and click on the Clip Art button
1 of 1 Clip Art and Graphics Inserting Clip Art Click where you want the picture to go (you can change its position later.) From the Insert tab, find the Illustrations Area and click on the Clip Art button
Experiment 3. Getting Start with Simulink
 Experiment 3 Getting Start with Simulink Objectives : By the end of this experiment, the student should be able to: 1. Build and simulate simple system model using Simulink 2. Use Simulink test and measurement
Experiment 3 Getting Start with Simulink Objectives : By the end of this experiment, the student should be able to: 1. Build and simulate simple system model using Simulink 2. Use Simulink test and measurement
Renderize Live Overview
 Renderize Live Overview The Renderize Live interface is designed to offer a comfortable, intuitive environment in which an operator can create projects. A project is a savable work session that contains
Renderize Live Overview The Renderize Live interface is designed to offer a comfortable, intuitive environment in which an operator can create projects. A project is a savable work session that contains
Graphing Calculator Tutorial
 Graphing Calculator Tutorial This tutorial is designed as an interactive activity. The best way to learn the calculator functions will be to work the examples on your own calculator as you read the tutorial.
Graphing Calculator Tutorial This tutorial is designed as an interactive activity. The best way to learn the calculator functions will be to work the examples on your own calculator as you read the tutorial.
SUNLITE is a trademark of Bruno Nicolaudie. WINDOWS is a trademark of the MICROSOFT CORPORATION. All rights reserved. No parts of this work may be
 SUNLITE is a trademark of Bruno Nicolaudie. WINDOWS is a trademark of the MICROSOFT CORPORATION. All rights reserved. No parts of this work may be reproduced in any form or by any means - graphic, electronic,
SUNLITE is a trademark of Bruno Nicolaudie. WINDOWS is a trademark of the MICROSOFT CORPORATION. All rights reserved. No parts of this work may be reproduced in any form or by any means - graphic, electronic,
EE261 Computer Project 1: Using Mentor Graphics for Digital Simulation
 EE261 Computer Project 1: Using Mentor Graphics for Digital Simulation Introduction In this project, you will begin to explore the digital simulation tools of the Mentor Graphics package available on the
EE261 Computer Project 1: Using Mentor Graphics for Digital Simulation Introduction In this project, you will begin to explore the digital simulation tools of the Mentor Graphics package available on the
EECS 211 CAD Tutorial. 1. Introduction
 EECS 211 CAD Tutorial 1. Introduction This tutorial has been devised to run through all the steps involved in the design and simulation of an audio tone control amplifier using the Mentor Graphics CAD
EECS 211 CAD Tutorial 1. Introduction This tutorial has been devised to run through all the steps involved in the design and simulation of an audio tone control amplifier using the Mentor Graphics CAD
User's Guide. For CarChip and CarChip E/X 8210 & 8220
 User's Guide TM For CarChip and CarChip E/X 8210 & 8220 Product Number: 8210, 8220 Davis Instruments Part Number: 7395.064 DriveRight CarChip User s Manual Rev A (January 2, 2003) Davis Instruments Corp.,
User's Guide TM For CarChip and CarChip E/X 8210 & 8220 Product Number: 8210, 8220 Davis Instruments Part Number: 7395.064 DriveRight CarChip User s Manual Rev A (January 2, 2003) Davis Instruments Corp.,
DCN Simultaneous Interpretation. Software User Manual en LBB 3572
 DCN en LBB 3572 GENERAL CONTENTS Chapter 1-1.1 About 1.2 Interpretation procedures Chapter 2 - Getting Started 2.1 Starting 2.2 Using Help Chapter 3 - Preparing for a Conference 3.1 The interpretation
DCN en LBB 3572 GENERAL CONTENTS Chapter 1-1.1 About 1.2 Interpretation procedures Chapter 2 - Getting Started 2.1 Starting 2.2 Using Help Chapter 3 - Preparing for a Conference 3.1 The interpretation
Navigate to Success: A Guide to Microsoft Word 2016 For History Majors
 Navigate to Success: A Guide to Microsoft Word 2016 For History Majors Navigate to Success: A Guide to Microsoft Word 2016 for History Majors Navigate to Success: A Guide to Microsoft Word 2016 For History
Navigate to Success: A Guide to Microsoft Word 2016 For History Majors Navigate to Success: A Guide to Microsoft Word 2016 for History Majors Navigate to Success: A Guide to Microsoft Word 2016 For History
MICROSOFT PROJECT 2010 EXERCISE
 MICROSOFT PROJECT 2010 EXERCISE Copyright 2011 University of Warwick MICROSOFT PROJECT 2010 EXERCISE Introduction In MS Project there are typically several possible ways to do each desired action. This
MICROSOFT PROJECT 2010 EXERCISE Copyright 2011 University of Warwick MICROSOFT PROJECT 2010 EXERCISE Introduction In MS Project there are typically several possible ways to do each desired action. This
Student Quick Reference Guide
 Student Quick Reference Guide How to use this guide The Chart Student Quick Reference Guide is a resource for PowerLab systems in the classroom laboratory. The topics in this guide are arranged to help
Student Quick Reference Guide How to use this guide The Chart Student Quick Reference Guide is a resource for PowerLab systems in the classroom laboratory. The topics in this guide are arranged to help
Single Menus No other menus will follow necessitating additional user choices
 57 UNIT-III STRUCTURES OF MENUS Single Menus No other menus will follow necessitating additional user choices Sequential Linear Menus Simultaneous Menus 58 Hierarchical Menus When many relationships exist
57 UNIT-III STRUCTURES OF MENUS Single Menus No other menus will follow necessitating additional user choices Sequential Linear Menus Simultaneous Menus 58 Hierarchical Menus When many relationships exist
PSpice Tutorial. Physics 160 Spring 2006
 PSpice Tutorial This is a tutorial designed to guide you through the simulation assignment included in the first homework set. You may either use the program as installed in the lab, or you may install
PSpice Tutorial This is a tutorial designed to guide you through the simulation assignment included in the first homework set. You may either use the program as installed in the lab, or you may install
RION NA-27: SHORT-FORM INSTRUCTIONS
 RION NA-27: SHORT-FORM INSTRUCTIONS 1. Quick-Start Guide 2. Guide to Downloading Stored Data JANUARY 2002 QUICK START GUIDE FOR THE RION NA-27 PRECISION INTEGRATING 1/3 OCTAVE REAL-TIME SOUND LEVEL ANALYSER
RION NA-27: SHORT-FORM INSTRUCTIONS 1. Quick-Start Guide 2. Guide to Downloading Stored Data JANUARY 2002 QUICK START GUIDE FOR THE RION NA-27 PRECISION INTEGRATING 1/3 OCTAVE REAL-TIME SOUND LEVEL ANALYSER
Anima-LP. Version 2.1alpha. User's Manual. August 10, 1992
 Anima-LP Version 2.1alpha User's Manual August 10, 1992 Christopher V. Jones Faculty of Business Administration Simon Fraser University Burnaby, BC V5A 1S6 CANADA chris_jones@sfu.ca 1992 Christopher V.
Anima-LP Version 2.1alpha User's Manual August 10, 1992 Christopher V. Jones Faculty of Business Administration Simon Fraser University Burnaby, BC V5A 1S6 CANADA chris_jones@sfu.ca 1992 Christopher V.
InfoRecall in 20 Minutes Phantech Software
 2 Table of Contents Part I Introduction 3 Part II Create a File 3 Part III Create and Save Documents 4 Part IV Import Files 6 Part V Create a Hypertext Link 7 Part VI Create a Link to a Web Site 9 Part
2 Table of Contents Part I Introduction 3 Part II Create a File 3 Part III Create and Save Documents 4 Part IV Import Files 6 Part V Create a Hypertext Link 7 Part VI Create a Link to a Web Site 9 Part
PC Software R&S FS300-K1
 Copyright 0 Copyright Copyright Licence Agreement Rohde & Schwarz grants you the right to install the R&S FS300-K1 software package on one or more PCs of your choice. The licence included in the software
Copyright 0 Copyright Copyright Licence Agreement Rohde & Schwarz grants you the right to install the R&S FS300-K1 software package on one or more PCs of your choice. The licence included in the software
6. Essential Spreadsheet Operations
 6. Essential Spreadsheet Operations 6.1 Working with Worksheets When you open a new workbook in Excel, the workbook has a designated number of worksheets in it. You can specify how many sheets each new
6. Essential Spreadsheet Operations 6.1 Working with Worksheets When you open a new workbook in Excel, the workbook has a designated number of worksheets in it. You can specify how many sheets each new
The iworx 214 and LabScribe V2.0 Tutorial. Overview
 The iworx 214 and LabScribe V2.0 Overview Figure T-1-1: The front and rear panels of IWX/214. The data acquisition unit used in the iworx teaching kits is the IWX/214 (Figure T-1-1 on page T-1-1). The
The iworx 214 and LabScribe V2.0 Overview Figure T-1-1: The front and rear panels of IWX/214. The data acquisition unit used in the iworx teaching kits is the IWX/214 (Figure T-1-1 on page T-1-1). The
Vision Pointer Tools
 Vision Pointer Tools Pointer Tools - Uses Pointer Tools can be used in a variety of ways: during a Vision Demo to annotate on the master station s screen during a Remote Control session to annotate on
Vision Pointer Tools Pointer Tools - Uses Pointer Tools can be used in a variety of ways: during a Vision Demo to annotate on the master station s screen during a Remote Control session to annotate on
CECOS University Department of Electrical Engineering. Wave Propagation and Antennas LAB # 1
 CECOS University Department of Electrical Engineering Wave Propagation and Antennas LAB # 1 Introduction to HFSS 3D Modeling, Properties, Commands & Attributes Lab Instructor: Amjad Iqbal 1. What is HFSS?
CECOS University Department of Electrical Engineering Wave Propagation and Antennas LAB # 1 Introduction to HFSS 3D Modeling, Properties, Commands & Attributes Lab Instructor: Amjad Iqbal 1. What is HFSS?
USB Instruments EasyLogger for PS40M10 "Swordfish" Help
 USB Instruments EasyLogger for PS40M10 "Swordfish" Help I EasyLogger for PS40M10 Help Table of Contents Part I Introduction 3 1 Welcome to... EasyLogger for PS40M10 3 2 EasyLogger... Features 4 Part II
USB Instruments EasyLogger for PS40M10 "Swordfish" Help I EasyLogger for PS40M10 Help Table of Contents Part I Introduction 3 1 Welcome to... EasyLogger for PS40M10 3 2 EasyLogger... Features 4 Part II
Lab 4 - Asynchronous Serial Communications
 Lab 4 - Asynchronous Serial Communications Part 1 - Software Loopback In serial communications one of the important tools we have that allows us to verify the communications channel is working properly
Lab 4 - Asynchronous Serial Communications Part 1 - Software Loopback In serial communications one of the important tools we have that allows us to verify the communications channel is working properly
Module 10A Lecture - 20 What is a function? Why use functions Example: power (base, n)
 Programming, Data Structures and Algorithms Prof. Shankar Balachandran Department of Computer Science and Engineering Indian Institute of Technology, Madras Module 10A Lecture - 20 What is a function?
Programming, Data Structures and Algorithms Prof. Shankar Balachandran Department of Computer Science and Engineering Indian Institute of Technology, Madras Module 10A Lecture - 20 What is a function?
MCS 2 USB Software for OSX
 for OSX JLCooper makes no warranties, express or implied, regarding this software s fitness for a particular purpose, and in no event shall JLCooper Electronics be liable for incidental or consequential
for OSX JLCooper makes no warranties, express or implied, regarding this software s fitness for a particular purpose, and in no event shall JLCooper Electronics be liable for incidental or consequential
Solo 4.6 Release Notes
 June9, 2017 (Updated to include Solo 4.6.4 changes) Solo 4.6 Release Notes This release contains a number of new features, as well as enhancements to the user interface and overall performance. Together
June9, 2017 (Updated to include Solo 4.6.4 changes) Solo 4.6 Release Notes This release contains a number of new features, as well as enhancements to the user interface and overall performance. Together
Copyright 2004, Mighty Computer Services
 EZ-GRAPH DATABASE PROGRAM MANUAL Copyright 2004, Mighty Computer Services The Table of Contents is located at the end of this document. I. Purpose EZ-Graph Database makes it easy to draw and maintain basic
EZ-GRAPH DATABASE PROGRAM MANUAL Copyright 2004, Mighty Computer Services The Table of Contents is located at the end of this document. I. Purpose EZ-Graph Database makes it easy to draw and maintain basic
Chapter 1: Introduction and Overview
 Chapter 1: Introduction and Overview 1.1 About Qualifier The Qualifier Type 7830 PC software provides the perfect solution for post-processing and documentation of buildings acoustics measurements made
Chapter 1: Introduction and Overview 1.1 About Qualifier The Qualifier Type 7830 PC software provides the perfect solution for post-processing and documentation of buildings acoustics measurements made
C: How to Program. Week /Mar/05
 1 C: How to Program Week 2 2007/Mar/05 Chapter 2 - Introduction to C Programming 2 Outline 2.1 Introduction 2.2 A Simple C Program: Printing a Line of Text 2.3 Another Simple C Program: Adding Two Integers
1 C: How to Program Week 2 2007/Mar/05 Chapter 2 - Introduction to C Programming 2 Outline 2.1 Introduction 2.2 A Simple C Program: Printing a Line of Text 2.3 Another Simple C Program: Adding Two Integers
At the end of this module, the student should be able to:
 INTRODUCTION One feature of the C language which can t be found in some other languages is the ability to manipulate pointers. Simply stated, pointers are variables that store memory addresses. This is
INTRODUCTION One feature of the C language which can t be found in some other languages is the ability to manipulate pointers. Simply stated, pointers are variables that store memory addresses. This is
The Grid. User Manual Part I: Getting Started. 1. Getting Started System requirements Installation procedure...
 The Grid User Manual Part I: Getting Started 1. Getting Started... 3 1.1. System requirements... 3 1.2. Installation procedure...3 1.3. Licencing... 3 1.4. Running The Grid... 3 1.5. Start using The Grid...3
The Grid User Manual Part I: Getting Started 1. Getting Started... 3 1.1. System requirements... 3 1.2. Installation procedure...3 1.3. Licencing... 3 1.4. Running The Grid... 3 1.5. Start using The Grid...3
Getting Started With the CCPilot VI and QuiC
 Page 1 of 24 Getting Started With the CCPilot VI and QuiC Page 2 of 24 Table of Contents Purpose... 3 What You Will Need... 4 Install the QuiC Tool... 6 Install the QuiC Runtime... 7 Basics of the QuiC
Page 1 of 24 Getting Started With the CCPilot VI and QuiC Page 2 of 24 Table of Contents Purpose... 3 What You Will Need... 4 Install the QuiC Tool... 6 Install the QuiC Runtime... 7 Basics of the QuiC
Lab 4 - Data Acquisition
 Lab 4 - Data Acquisition 1/13 Lab 4 - Data Acquisition Report A short report is due at 8:00 AM on the Thursday of the next week of classes after you complete this lab. This short report does NOT need to
Lab 4 - Data Acquisition 1/13 Lab 4 - Data Acquisition Report A short report is due at 8:00 AM on the Thursday of the next week of classes after you complete this lab. This short report does NOT need to
Laboratory Exercise 5
 Laboratory Exercise 5 Using ASCII Graphics for Animation The purpose of this exercise is to learn how to perform simple animations under Linux. We will use the ARM A9 processor, in the DE1-SoC Computer.
Laboratory Exercise 5 Using ASCII Graphics for Animation The purpose of this exercise is to learn how to perform simple animations under Linux. We will use the ARM A9 processor, in the DE1-SoC Computer.
PowerPoint for Art History Presentations
 PowerPoint for Art History Presentations For PC computers running Microsoft Office 2007+ Adapted by The University of California, Berkeley from the Institute of Fine Arts document by Elizabeth S. Funk
PowerPoint for Art History Presentations For PC computers running Microsoft Office 2007+ Adapted by The University of California, Berkeley from the Institute of Fine Arts document by Elizabeth S. Funk
Controlling the Drawing Display
 Controlling the Drawing Display In This Chapter 8 AutoCAD provides many ways to display views of your drawing. As you edit your drawing, you can control the drawing display and move quickly to different
Controlling the Drawing Display In This Chapter 8 AutoCAD provides many ways to display views of your drawing. As you edit your drawing, you can control the drawing display and move quickly to different
Using Cadence Virtuoso, a UNIX based OrCAD PSpice like program, Remotely on a Windows Machine
 Using Cadence Virtuoso, a UNIX based OrCAD PSpice like program, Remotely on a Windows Machine A. Launch PuTTY. 1. Load the Saved Session that has Enable X11 forwarding and the Host Name is cvl.ece.vt.edu.
Using Cadence Virtuoso, a UNIX based OrCAD PSpice like program, Remotely on a Windows Machine A. Launch PuTTY. 1. Load the Saved Session that has Enable X11 forwarding and the Host Name is cvl.ece.vt.edu.
3 TUTORIAL. In This Chapter. Figure 1-0. Table 1-0. Listing 1-0.
 3 TUTORIAL Figure 1-0. Table 1-0. Listing 1-0. In This Chapter This chapter contains the following topics: Overview on page 3-2 Exercise One: Building and Running a C Program on page 3-4 Exercise Two:
3 TUTORIAL Figure 1-0. Table 1-0. Listing 1-0. In This Chapter This chapter contains the following topics: Overview on page 3-2 Exercise One: Building and Running a C Program on page 3-4 Exercise Two:
BOYS TOWN NATIONAL RESEARCH HOSPITAL
 BOYS TOWN NATIONAL RESEARCH HOSPITAL WavEd User's Guide Stephen T. Neely Jo E. Peters ABSTRACT WavEd is a computer program for displaying and editing digitized acoustic waveforms on an IBM-PC. The program
BOYS TOWN NATIONAL RESEARCH HOSPITAL WavEd User's Guide Stephen T. Neely Jo E. Peters ABSTRACT WavEd is a computer program for displaying and editing digitized acoustic waveforms on an IBM-PC. The program
1 Introduction to Using Excel Spreadsheets
 Survey of Math: Excel Spreadsheet Guide (for Excel 2007) Page 1 of 6 1 Introduction to Using Excel Spreadsheets This section of the guide is based on the file (a faux grade sheet created for messing with)
Survey of Math: Excel Spreadsheet Guide (for Excel 2007) Page 1 of 6 1 Introduction to Using Excel Spreadsheets This section of the guide is based on the file (a faux grade sheet created for messing with)
EXCEL 98 TUTORIAL Chemistry C2407 fall 1998 Andy Eng, Columbia University 1998
 Created on 09/02/98 11:58 PM 1 EXCEL 98 TUTORIAL Chemistry C2407 fall 1998 Andy Eng, Columbia University 1998 Note for Excel 97 users: All features of Excel 98 for Macintosh are available in Excel 97 for
Created on 09/02/98 11:58 PM 1 EXCEL 98 TUTORIAL Chemistry C2407 fall 1998 Andy Eng, Columbia University 1998 Note for Excel 97 users: All features of Excel 98 for Macintosh are available in Excel 97 for
Page 1 of 6. ME 3200 Mechatronics I Laboratory Lab 2: LabView Computer Systems. Introduction
 ME 3200 Mechatronics I Laboratory Lab 2: LabView Computer Systems Introduction The purpose of this lab is to introduce the basics of creating programs in LabView for data collection and analysis. LabView
ME 3200 Mechatronics I Laboratory Lab 2: LabView Computer Systems Introduction The purpose of this lab is to introduce the basics of creating programs in LabView for data collection and analysis. LabView
Subject: PROBLEM SOLVING THROUGH C Time: 3 Hours Max. Marks: 100
 Code: DC-05 Subject: PROBLEM SOLVING THROUGH C Time: 3 Hours Max. Marks: 100 NOTE: There are 11 Questions in all. Question 1 is compulsory and carries 16 marks. Answer to Q. 1. must be written in the space
Code: DC-05 Subject: PROBLEM SOLVING THROUGH C Time: 3 Hours Max. Marks: 100 NOTE: There are 11 Questions in all. Question 1 is compulsory and carries 16 marks. Answer to Q. 1. must be written in the space
The Fundamentals. Document Basics
 3 The Fundamentals Opening a Program... 3 Similarities in All Programs... 3 It's On Now What?...4 Making things easier to see.. 4 Adjusting Text Size.....4 My Computer. 4 Control Panel... 5 Accessibility
3 The Fundamentals Opening a Program... 3 Similarities in All Programs... 3 It's On Now What?...4 Making things easier to see.. 4 Adjusting Text Size.....4 My Computer. 4 Control Panel... 5 Accessibility
USER MANUAL S6000 / S7000 S8000 / S9000. Associated Research, Inc., West Laurel Drive Lake Forest, Illinois, U.S.A.
 USER MANUAL TM S6000 / S7000 S8000 / S9000 Associated Research, Inc., 2005 13860 West Laurel Drive Lake Forest, Illinois, 60045-4546 U.S.A. Item 38086 Ver 1.04 Printed Nov 15, 2005 TABLE OF CONTENTS INSTALLATION
USER MANUAL TM S6000 / S7000 S8000 / S9000 Associated Research, Inc., 2005 13860 West Laurel Drive Lake Forest, Illinois, 60045-4546 U.S.A. Item 38086 Ver 1.04 Printed Nov 15, 2005 TABLE OF CONTENTS INSTALLATION
211: Computer Architecture Summer 2016
 211: Computer Architecture Summer 2016 Liu Liu Topic: C Programming Data Representation I/O: - (example) cprintf.c Memory: - memory address - stack / heap / constant space - basic data layout Pointer:
211: Computer Architecture Summer 2016 Liu Liu Topic: C Programming Data Representation I/O: - (example) cprintf.c Memory: - memory address - stack / heap / constant space - basic data layout Pointer:
CMSC 412 Project 1: Keyboard and Screen Drivers
 Introduction CMSC 412 Project 1: Keyboard and Screen Drivers Due: February 11, 1998 (in recitation) Almost all computers need to operate with external devices. At the very least, you need to use the keyboard,
Introduction CMSC 412 Project 1: Keyboard and Screen Drivers Due: February 11, 1998 (in recitation) Almost all computers need to operate with external devices. At the very least, you need to use the keyboard,
