ISETL Graphics Guide. Using the Graphics Facility
|
|
|
- Tracy McDowell
- 5 years ago
- Views:
Transcription
1 ISETL Graphics Guide This document describes the graphics package for ISETL. If you are not familiar with ISETL, refer to the ISETL Getting Started Guide. Using the Graphics Facility The graphics facility is invoked by calling one of six graphics routines in an ISETL expression. The routines (commands) are: plot graphpar The specific syntax for each command is given in the next section, beginning on page 2. graphpol graphr graphs vectors Once a graph is constructed, you may study the graph by interacting with it. You may interact with the graphics window in the following ways: read coordinates of a point These features are described beginning on page 5. zoom in add a grid enter data in the window increase the resolution (in graphr only) print the graphics window Graphics and Windows Three windows are available during a graphics activity. Graphics Window Execution Window Memory Usage Window When the graph is completed, the Graphics window comes to the front. The Execution and Memory Usage windows and any other open windows remain behind the Graphics You can size and position these windows using the normal operations for your system. You may bring the other windows to the foreground at any time during an activity by clicking on the desired window, but the Graphics window remains active during the entire activity. Note: Once the drawing of the graph(s) is complete, the graphics activity is still operating. It is waiting for an interactive feature command or a quit <q>. Do not close any window while an activity is in operation. Scales for your Graphs Your graph will be drawn in the Graphics window using a set of coordinates automatically determined by the routine you are using. Arguments may adjust the scale before graphing and individual scales can be zoomed interactively.
2 ISETL Graphics 2 Rectangular Coordinates of the Cursor The title bar of the Graphics window displays the rectangular coordinates of the cursor position during graphics activities. Coordinates are only displayed for locations inside the graphics window. Interacting With Graphics You may perform as many graphics features as you like while the graph is activated. Graphics interactive features are engaged by single key strokes made while the cursor is in the graphics window. Exiting The Graphics Facility Press the single key <q>. The Execution window will come to the front, a prompt will appear, and the graph becomes inactive. You will still be able to view the graph by clicking in the graphics window. After pressing <q> you may no longer use the interactive features to change the graph. Closing the graphics window while it is active will exit the graphics facility, remove the graphics window from you screen, and dump error messages into the Execution window. You will not be able to view the graph after closing the graphics window. It is best to quit the graphics facility by pressing <q>. How to tell the Drawing is Complete You can tell a drawing is complete by two signals The graphics window moves to the front of the screen and stays there. The cursor changes from an arrow or I-bar to a set of cross hairs (+). Its coordinates appear at the top of the screen. Available Graphics Routines plot Syntax: plot(f); plot(f,a,b); plot(f,a,b,c,d); plot(f); This command will produce a graph with default horizontal and vertical scales. To plot more than one curve on one set of axes, use square brackets around the objects to be plotted (e.g. plot([f,g]);). plot(f,a,b); This command allows you to set the horizontal scale to [a, b] and uses the default scale for the vertical axis. (a, b must be numbers) plot(f,a,b,c,d); This command allows you to set both the horizontal [a, b] and vertical [c, d] scales. (a, b, c, d must be numbers)
3 ISETL Graphics 3 graphpar The argument f can be any of the following: A func which accepts a number and returns a number. A tuple whose components are numbers. An smap whose domain and range are sets of numbers. An mmap whose domain and range are sets of numbers. A tuple whose components are any of the above. For f as a func, the default scales are: [ 10, 10] on the horizontal axis. Vertical scale determined by the maximum and minimum values of f on the interval [a, b]. A sampling procedure will partition the domain interval into a set of domain points. The func f will be evaluated at these points and the resulting coordinate pairs will be plotted. The sampling procedure begins with a partition of the interval into 20 evenly spaced points. ISETL tests for curvature and increases the sampling rate as the graph appears to be curving. For f as a tuple of numbers, the default scales are: [0, n] on the horizontal axis where n is the number of components in the tuple f. Vertical scale is determined by the largest and smallest components of f. The horizontal axis is partitioned into domain points which are the positive integers in [0..n]. The range values are the corresponding components of f. This produces ordered pairs which are plotted. For f as an smap or mmap, the default scale is to simply plot the pairs in the map. Scales are determined by the maximum and minimum values in the domain and range of the map. Syntax: graphpar(f,a,b); The argument F is a tuple of two funcs (F = [f, g]) each of which accepts a number and returns a number. The arguments a, b are numbers. graphpar plots a function given by a parametric equation. The domain of the two funcs are sampled on the interval [a, b] for values t and the pairs of values [f(t), g(t)] are plotted.
4 ISETL Graphics 4 graphpol graphr graphs Syntax: graphpol(f,a,b); The argument f is a func which accepts a number and returns a number. The arguments a, b are numbers. A sampling procedure divides the interval [a, b] into evenly spaced points. The func f is evaluated at these points and ordered pairs [t, f(t)] are plotted in polar coordinates. Syntax: graphr(f); graphr(f,a,b); graphr(f,a,b,c,d); The argument f is a func which accepts two numbers as argument and returns a number. graphr(f); This command produces a graph with the default scale of [ 10, 10] on the horizontal and vertical axes. graphr(f,a,b); This command produces a graph with scale [a, b] on the horizontal axis and the default scale [ 10, 10] on the vertical axis. (a and b must be numbers) graphr(f,a,b,c,d); This command produces a graph with the scale of [a, b] on the horizontal axis and the scale of [c, d] on the vertical axis. (a, b, c, d must be numbers). A sampling procedure selects [x, y] pairs from the rectangle determined by the scales on the horizontal and vertical axes. The func f is evaluated at these pairs. If f(x, y) is close to zero, a point is plotted at [x, y]. Better resolution is achieved by pressing <r> in the Graphics window (see details on page 6). Syntax: graphs(f,g,a,b); The arguments f and g are funcs which accept a number and return a number. The arguments a, b are numbers. The scale on the horizontal axis is [a, b] and the vertical scale is determined by the maximum and minimum values of either func. A sampling procedure partitions [a, b] into 60 evenly spaced points. Values are sampled and pairs [x, y] satisfying are plotted. min(f(x), g(x)) = y = max(f(x), g(x))
5 ISETL Graphics 5 vectors Syntax: vectors(s); vectors(s, arrow); The argument S is a set each of whose elements are either pairs [x, y] of numbers or pairs of pairs [[u, v], [x, y]] of numbers. In the first case each pair represents a vector from the origin to [x, y]. In the second case, each tuple represents a vector from [u, v] to [x, y]. The argument arrow is a Boolean value (either true or false). The vectors in S are drawn on an appropriate scale. If the argument arrow is not present or is present and has the value true, then arrowheads will be drawn on the vectors. If the argument arrow is present and has the value false then the arrowheads will not be drawn. Interacting with graphics After drawing is complete the following graphics features may be activated. To activate a feature, the cursor must be on the graphics window. Most features may be repeated and mixed with other features. Pressing <q> disables the features. Always deactivate the features with <q>, not by closing the graphics window. Reading coordinates of a point: This feature is available with all graphics routines. Place the cursor at the desired point in the Graphics window. Click the mouse. Zooming in: A rectangular coordinate pair will appear in the Execution window. graphpol points will be converted to polar coordinates. This feature is available in the graphr, graphs, plot, and vectors graphics routines. Place the cursor on the Graphics window and press the <z>. This feature is not reliably working on the Windows platform. Be prepared for less than exact zooming. Move to another position and press <z> again.
6 ISETL Graphics 6 The two cursor positions are taken as opposite corners of a rectangle. After pressing <z> a second time, this rectangle appears on the screen. Press <z> again to redraw the graph on the scale given by the rectangle. In the graphs routine, the graph is redrawn with the horizontal scale determined by the rectangle. The vertical scale is determined by the maximum and minimum values of the graphs on the domain interval. Seeing more of the graph: This feature is available in the plot routine only. To double the horizontal scale and redraw the graph, press <X>. To double the vertical scale and redraw the graph, press <Y>. To double both scales and redraw the graph, press <Z>. Adding a grid to the graphics window: This feature is available in all graphics routines. To place a grid on the Graphics window, press <g>. To remove the grid, press <g> again. This can be repeated. Increasing the resolution: This feature is only for graphr. To increase the resolution of the curve, press <r>. Each time you do this, the curve will be sharper and more accurate, but drawing time increases by 2 4 times over the previous graph. Entering information on the graphics window: This feature is available in all graphics routines. Place the cursor where you want to type on the Graphics window and press <enter>. Type desired information exactly as you want it (editing your text is not possible in this feature). Press <enter> to resume normal operation. You may repeat this operation on as many parts of the graph as needed. Save this feature for last, just before printing the graph! If you hit any key (except <enter> or <q>) after entering information, the graph is redrawn and the labels are lost! On the Macintosh keyboard, you may use <return> or <enter>. Printing the Graphics Window Graphs in ISETL for Windows Simply use the Print... option in the File menu.
7 ISETL Graphics 7 Graphs in ISETL on a Macintosh Printing graphs from ISETL on the Macintosh is somewhat complicated. Follow these steps: Get the graph ready to print. Add your group name, fix the scales, get the resolution (in graphr), etc. Take a screen snapshot by pressing the Shift, Command (the Apple key, it is next to the space bar), and 3 keys at the same time. This places a file called Picture 1 on the top level of the hard drive. The picture files are numbered consecutively. Warning: Do not use the Print command in the File menu when the Graphics window is active! This will cause the printer to hang, stopping all printing until the job is killed. Leave ISETL running and switch back to the desktop (also known as the Finder) by clicking on the desktop where it is visible. Double-click on the Picture file to open it in SimpleText. Choose Page Setup... in the File menu and set the orientation to landscape (the sideways man). Click OK Choose Print... from the file menu. Return to ISETL by using the Applications menu in the top right corner. Common Errors with Graphics Cannot read from: OM errors The error message Cannot read from: OM sometimes occurs when plot is called. This means that ISETL is not pointing to its home directory. To correct this, open the axis.stl file found in the ISETL directory. This points ISETL back. You may then close axis.stl and re-run your plot command. No cursor (cannot type) in Execution window The Graphics window is still active. Go back to the graphics window and type a <q>. Be sure to use a lowercase q; check that Caps Lock is not on. The q shows up on the graph You have enabled the text entering mode. Press <enter>, and then <q> to quit the interactive graphics. You will need to re-run the graphing command in order to erase the extra letters on the graph before printing. Unable to reopen saved graphics window Do not save the graphics window. Save the code that produced the graph and re-run that. The graphics utility is designed for interactive use, not for portability. Credits: J. Dautermann, D. Breidenbach, J. Cottrill, J. Kleiman December 2001
ISETL Getting Started Guide
 ISETL Getting Started Guide Running ISETL To open ISETL: If there is an icon named ISETL visible, double click on the icon. If there is no icon, see your Lab Information Sheet for details specific to each
ISETL Getting Started Guide Running ISETL To open ISETL: If there is an icon named ISETL visible, double click on the icon. If there is no icon, see your Lab Information Sheet for details specific to each
form are graphed in Cartesian coordinates, and are graphed in Cartesian coordinates.
 Plot 3D Introduction Plot 3D graphs objects in three dimensions. It has five basic modes: 1. Cartesian mode, where surfaces defined by equations of the form are graphed in Cartesian coordinates, 2. cylindrical
Plot 3D Introduction Plot 3D graphs objects in three dimensions. It has five basic modes: 1. Cartesian mode, where surfaces defined by equations of the form are graphed in Cartesian coordinates, 2. cylindrical
Tutorial 3: Constructive Editing (2D-CAD)
 (2D-CAD) The editing done up to now is not much different from the normal drawing board techniques. This section deals with commands to copy items we have already drawn, to move them and to make multiple
(2D-CAD) The editing done up to now is not much different from the normal drawing board techniques. This section deals with commands to copy items we have already drawn, to move them and to make multiple
AEMLog Users Guide. Version 1.01
 AEMLog Users Guide Version 1.01 INTRODUCTION...2 DOCUMENTATION...2 INSTALLING AEMLOG...4 AEMLOG QUICK REFERENCE...5 THE MAIN GRAPH SCREEN...5 MENU COMMANDS...6 File Menu...6 Graph Menu...7 Analysis Menu...8
AEMLog Users Guide Version 1.01 INTRODUCTION...2 DOCUMENTATION...2 INSTALLING AEMLOG...4 AEMLOG QUICK REFERENCE...5 THE MAIN GRAPH SCREEN...5 MENU COMMANDS...6 File Menu...6 Graph Menu...7 Analysis Menu...8
Lesson 1 Parametric Modeling Fundamentals
 1-1 Lesson 1 Parametric Modeling Fundamentals Create Simple Parametric Models. Understand the Basic Parametric Modeling Process. Create and Profile Rough Sketches. Understand the "Shape before size" approach.
1-1 Lesson 1 Parametric Modeling Fundamentals Create Simple Parametric Models. Understand the Basic Parametric Modeling Process. Create and Profile Rough Sketches. Understand the "Shape before size" approach.
Chapter 4 Determining Cell Size
 Chapter 4 Determining Cell Size Chapter 4 Determining Cell Size The third tutorial is designed to give you a demonstration in using the Cell Size Calculator to obtain the optimal cell size for your circuit
Chapter 4 Determining Cell Size Chapter 4 Determining Cell Size The third tutorial is designed to give you a demonstration in using the Cell Size Calculator to obtain the optimal cell size for your circuit
Keyboard Shortcuts & Hints
 K Service Source Keyboard Shortcuts & Hints System 7.5 Keyboard Shortcuts & Hints Introduction - 1 Introduction This document presents many key combination shortcuts that will increase your productivity
K Service Source Keyboard Shortcuts & Hints System 7.5 Keyboard Shortcuts & Hints Introduction - 1 Introduction This document presents many key combination shortcuts that will increase your productivity
The Mathcad Workspace 7
 For information on system requirements and how to install Mathcad on your computer, refer to Chapter 1, Welcome to Mathcad. When you start Mathcad, you ll see a window like that shown in Figure 2-1. By
For information on system requirements and how to install Mathcad on your computer, refer to Chapter 1, Welcome to Mathcad. When you start Mathcad, you ll see a window like that shown in Figure 2-1. By
September 18, B Math Test Chapter 1 Name: x can be expressed as: {y y 0, y R}.
 September 8, 208 62B Math Test Chapter Name: Part : Objective Questions [ mark each, total 2 marks]. State whether each of the following statements is TRUE or FALSE a) The mapping rule (x, y) (-x, y) represents
September 8, 208 62B Math Test Chapter Name: Part : Objective Questions [ mark each, total 2 marks]. State whether each of the following statements is TRUE or FALSE a) The mapping rule (x, y) (-x, y) represents
MATLAB Project: Getting Started with MATLAB
 Name Purpose: To learn to create matrices and use various MATLAB commands for reference later MATLAB functions used: [ ] : ; + - * ^, size, help, format, eye, zeros, ones, diag, rand, round, cos, sin,
Name Purpose: To learn to create matrices and use various MATLAB commands for reference later MATLAB functions used: [ ] : ; + - * ^, size, help, format, eye, zeros, ones, diag, rand, round, cos, sin,
Graphing Calculator Tutorial
 Graphing Calculator Tutorial This tutorial is designed as an interactive activity. The best way to learn the calculator functions will be to work the examples on your own calculator as you read the tutorial.
Graphing Calculator Tutorial This tutorial is designed as an interactive activity. The best way to learn the calculator functions will be to work the examples on your own calculator as you read the tutorial.
TI-89 Calculator Workshop #1 The Basics
 page 1 TI-89 Calculator Workshop #1 The Basics After completing this workshop, students will be able to: 1. find, understand, and manipulate keys on the calculator keyboard 2. perform basic computations
page 1 TI-89 Calculator Workshop #1 The Basics After completing this workshop, students will be able to: 1. find, understand, and manipulate keys on the calculator keyboard 2. perform basic computations
Photoshop tutorial: Final Product in Photoshop:
 Disclaimer: There are many, many ways to approach web design. This tutorial is neither the most cutting-edge nor most efficient. Instead, this tutorial is set-up to show you as many functions in Photoshop
Disclaimer: There are many, many ways to approach web design. This tutorial is neither the most cutting-edge nor most efficient. Instead, this tutorial is set-up to show you as many functions in Photoshop
Precalculus 2 Section 10.6 Parametric Equations
 Precalculus 2 Section 10.6 Parametric Equations Parametric Equations Write parametric equations. Graph parametric equations. Determine an equivalent rectangular equation for parametric equations. Determine
Precalculus 2 Section 10.6 Parametric Equations Parametric Equations Write parametric equations. Graph parametric equations. Determine an equivalent rectangular equation for parametric equations. Determine
EXCEL BASICS: MICROSOFT OFFICE 2007
 EXCEL BASICS: MICROSOFT OFFICE 2007 GETTING STARTED PAGE 02 Prerequisites What You Will Learn USING MICROSOFT EXCEL PAGE 03 Opening Microsoft Excel Microsoft Excel Features Keyboard Review Pointer Shapes
EXCEL BASICS: MICROSOFT OFFICE 2007 GETTING STARTED PAGE 02 Prerequisites What You Will Learn USING MICROSOFT EXCEL PAGE 03 Opening Microsoft Excel Microsoft Excel Features Keyboard Review Pointer Shapes
JASCO CANVAS PROGRAM OPERATION MANUAL
 JASCO CANVAS PROGRAM OPERATION MANUAL P/N: 0302-1840A April 1999 Contents 1. What is JASCO Canvas?...1 1.1 Features...1 1.2 About this Manual...1 2. Installation...1 3. Operating Procedure - Tutorial...2
JASCO CANVAS PROGRAM OPERATION MANUAL P/N: 0302-1840A April 1999 Contents 1. What is JASCO Canvas?...1 1.1 Features...1 1.2 About this Manual...1 2. Installation...1 3. Operating Procedure - Tutorial...2
Getting Started with the TI-83/TI-84 Plus Family of Calculators
 Appendix C Getting Started with the TI-83/TI-84 Plus Family of Calculators ON-OFF To turn on the calculator, press the ON key. To turn off the calculator, press 2nd and then ON. Most keys on the calculator
Appendix C Getting Started with the TI-83/TI-84 Plus Family of Calculators ON-OFF To turn on the calculator, press the ON key. To turn off the calculator, press 2nd and then ON. Most keys on the calculator
Randy H. Shih. Jack Zecher PUBLICATIONS
 Randy H. Shih Jack Zecher PUBLICATIONS WWW.SDCACAD.COM AutoCAD LT 2000 MultiMedia Tutorial 1-1 Lesson 1 Geometric Construction Basics! " # 1-2 AutoCAD LT 2000 MultiMedia Tutorial Introduction Learning
Randy H. Shih Jack Zecher PUBLICATIONS WWW.SDCACAD.COM AutoCAD LT 2000 MultiMedia Tutorial 1-1 Lesson 1 Geometric Construction Basics! " # 1-2 AutoCAD LT 2000 MultiMedia Tutorial Introduction Learning
Adobe PageMaker Tutorial
 Tutorial Introduction This tutorial is designed to give you a basic understanding of Adobe PageMaker. The handout is designed for first-time users and will cover a few important basics. PageMaker is a
Tutorial Introduction This tutorial is designed to give you a basic understanding of Adobe PageMaker. The handout is designed for first-time users and will cover a few important basics. PageMaker is a
FUNCTIONS AND MODELS
 1 FUNCTIONS AND MODELS FUNCTIONS AND MODELS In this section, we assume that you have access to a graphing calculator or a computer with graphing software. FUNCTIONS AND MODELS 1.4 Graphing Calculators
1 FUNCTIONS AND MODELS FUNCTIONS AND MODELS In this section, we assume that you have access to a graphing calculator or a computer with graphing software. FUNCTIONS AND MODELS 1.4 Graphing Calculators
Section 1.1 The Distance and Midpoint Formulas; Graphing Utilities; Introduction to Graphing Equations
 Section 1.1 The Distance and Midpoint Formulas; Graphing Utilities; Introduction to Graphing Equations origin (x, y) Ordered pair (x-coordinate, y-coordinate) (abscissa, ordinate) x axis Rectangular or
Section 1.1 The Distance and Midpoint Formulas; Graphing Utilities; Introduction to Graphing Equations origin (x, y) Ordered pair (x-coordinate, y-coordinate) (abscissa, ordinate) x axis Rectangular or
Quick Start Guide. ASR Automated Systems Research Inc. Toll free: Fax:
 Quick Start Guide ASR Automated Systems Research Inc. Toll free: 1-800-818-2051 Phone: 604-539-0122 e-mail: support@asrsoft.com Fax: 604-539-1334 www.asrsoft.com Copyright 1991-2014 ASR Automated Systems
Quick Start Guide ASR Automated Systems Research Inc. Toll free: 1-800-818-2051 Phone: 604-539-0122 e-mail: support@asrsoft.com Fax: 604-539-1334 www.asrsoft.com Copyright 1991-2014 ASR Automated Systems
Computer Project: Getting Started with MATLAB
 Computer Project: Getting Started with MATLAB Name Purpose: To learn to create matrices and use various MATLAB commands. Examples here can be useful for reference later. MATLAB functions: [ ] : ; + - *
Computer Project: Getting Started with MATLAB Name Purpose: To learn to create matrices and use various MATLAB commands. Examples here can be useful for reference later. MATLAB functions: [ ] : ; + - *
Introduction to Windows
 Introduction to Windows Naturally, if you have downloaded this document, you will already be to some extent anyway familiar with Windows. If so you can skip the first couple of pages and move on to the
Introduction to Windows Naturally, if you have downloaded this document, you will already be to some extent anyway familiar with Windows. If so you can skip the first couple of pages and move on to the
Clip Art and Graphics. Inserting Clip Art. Inserting Other Graphics. Creating Your Own Shapes. Formatting the Shape
 1 of 1 Clip Art and Graphics Inserting Clip Art Click where you want the picture to go (you can change its position later.) From the Insert tab, find the Illustrations Area and click on the Clip Art button
1 of 1 Clip Art and Graphics Inserting Clip Art Click where you want the picture to go (you can change its position later.) From the Insert tab, find the Illustrations Area and click on the Clip Art button
NEW CONCEPTS LEARNED IN THIS LESSON INCLUDE: Fundamental Theorem of Algebra
 2.5. Graphs of polynomial functions. In the following lesson you will learn to sketch graphs by understanding what controls their behavior. More precise graphs will be developed in the next two lessons
2.5. Graphs of polynomial functions. In the following lesson you will learn to sketch graphs by understanding what controls their behavior. More precise graphs will be developed in the next two lessons
Address Bar. Application. The space provided on a web browser that shows the addresses of websites.
 Address Bar The space provided on a web browser that shows the addresses of websites. Application Computer software designed to help users perform Specific tasks. Back Button A button at the top of the
Address Bar The space provided on a web browser that shows the addresses of websites. Application Computer software designed to help users perform Specific tasks. Back Button A button at the top of the
KaleidaGraph Quick Start Guide
 KaleidaGraph Quick Start Guide This document is a hands-on guide that walks you through the use of KaleidaGraph. You will probably want to print this guide and then start your exploration of the product.
KaleidaGraph Quick Start Guide This document is a hands-on guide that walks you through the use of KaleidaGraph. You will probably want to print this guide and then start your exploration of the product.
AEMLog users guide V User Guide - Advanced Engine Management 2205 West 126 th st Hawthorne CA,
 AEMLog users guide V 1.00 User Guide - Advanced Engine Management 2205 West 126 th st Hawthorne CA, 90250 310-484-2322 INTRODUCTION...2 DOCUMENTATION...2 INSTALLING AEMLOG...4 TRANSFERRING DATA TO AND
AEMLog users guide V 1.00 User Guide - Advanced Engine Management 2205 West 126 th st Hawthorne CA, 90250 310-484-2322 INTRODUCTION...2 DOCUMENTATION...2 INSTALLING AEMLOG...4 TRANSFERRING DATA TO AND
Simulink Basics Tutorial
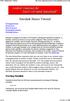 1 of 20 1/11/2011 5:45 PM Starting Simulink Model Files Basic Elements Running Simulations Building Systems Simulink Basics Tutorial Simulink is a graphical extension to MATLAB for modeling and simulation
1 of 20 1/11/2011 5:45 PM Starting Simulink Model Files Basic Elements Running Simulations Building Systems Simulink Basics Tutorial Simulink is a graphical extension to MATLAB for modeling and simulation
Adobe Illustrator. Quick Start Guide
 Adobe Illustrator Quick Start Guide 1 In this guide we will cover the basics of setting up an Illustrator file for use with the laser cutter in the InnovationStudio. We will also cover the creation of
Adobe Illustrator Quick Start Guide 1 In this guide we will cover the basics of setting up an Illustrator file for use with the laser cutter in the InnovationStudio. We will also cover the creation of
Case Study 1: Piezoelectric Rectangular Plate
 Case Study 1: Piezoelectric Rectangular Plate PROBLEM - 3D Rectangular Plate, k31 Mode, PZT4, 40mm x 6mm x 1mm GOAL Evaluate the operation of a piezoelectric rectangular plate having electrodes in the
Case Study 1: Piezoelectric Rectangular Plate PROBLEM - 3D Rectangular Plate, k31 Mode, PZT4, 40mm x 6mm x 1mm GOAL Evaluate the operation of a piezoelectric rectangular plate having electrodes in the
Grade 8 FSA Mathematics Practice Test Guide
 Grade 8 FSA Mathematics Practice Test Guide This guide serves as a walkthrough of the Grade 8 Florida Standards Assessments (FSA) Mathematics practice test. By reviewing the steps listed below, you will
Grade 8 FSA Mathematics Practice Test Guide This guide serves as a walkthrough of the Grade 8 Florida Standards Assessments (FSA) Mathematics practice test. By reviewing the steps listed below, you will
The Generate toolbar has convenient tools to create typical structural shapes.
 Frame Analysis Using Multiframe 1. The software is on the computers in the College of Architecture in Programs under the Windows Start menu (see https://wikis.arch.tamu.edu/display/helpdesk/computer+accounts
Frame Analysis Using Multiframe 1. The software is on the computers in the College of Architecture in Programs under the Windows Start menu (see https://wikis.arch.tamu.edu/display/helpdesk/computer+accounts
Document Editor Basics
 Document Editor Basics When you use the Document Editor option, either from ZP Toolbox or from the Output option drop-down box, you will be taken to the Report Designer Screen. While in this window, you
Document Editor Basics When you use the Document Editor option, either from ZP Toolbox or from the Output option drop-down box, you will be taken to the Report Designer Screen. While in this window, you
TOF-Watch SX Monitor
 TOF-Watch SX Monitor User manual Version 1.2 Organon (Ireland) Ltd. Drynam Road Swords Co. Dublin Ireland Contents General information... 3 Getting started... 3 File Window... 7 File Menu... 10 File Open
TOF-Watch SX Monitor User manual Version 1.2 Organon (Ireland) Ltd. Drynam Road Swords Co. Dublin Ireland Contents General information... 3 Getting started... 3 File Window... 7 File Menu... 10 File Open
CHAPTER 1 COPYRIGHTED MATERIAL. Getting to Know AutoCAD. Opening a new drawing. Getting familiar with the AutoCAD and AutoCAD LT Graphics windows
 CHAPTER 1 Getting to Know AutoCAD Opening a new drawing Getting familiar with the AutoCAD and AutoCAD LT Graphics windows Modifying the display Displaying and arranging toolbars COPYRIGHTED MATERIAL 2
CHAPTER 1 Getting to Know AutoCAD Opening a new drawing Getting familiar with the AutoCAD and AutoCAD LT Graphics windows Modifying the display Displaying and arranging toolbars COPYRIGHTED MATERIAL 2
EXCEL BASICS: MICROSOFT OFFICE 2010
 EXCEL BASICS: MICROSOFT OFFICE 2010 GETTING STARTED PAGE 02 Prerequisites What You Will Learn USING MICROSOFT EXCEL PAGE 03 Opening Microsoft Excel Microsoft Excel Features Keyboard Review Pointer Shapes
EXCEL BASICS: MICROSOFT OFFICE 2010 GETTING STARTED PAGE 02 Prerequisites What You Will Learn USING MICROSOFT EXCEL PAGE 03 Opening Microsoft Excel Microsoft Excel Features Keyboard Review Pointer Shapes
Adobe Illustrator CS Design Professional GETTING STARTED WITH ILLUSTRATOR
 Adobe Illustrator CS Design Professional GETTING STARTED WITH ILLUSTRATOR Chapter Lessons Create a new document Explore the Illustrator window Create basic shapes Apply fill and stroke colors to objects
Adobe Illustrator CS Design Professional GETTING STARTED WITH ILLUSTRATOR Chapter Lessons Create a new document Explore the Illustrator window Create basic shapes Apply fill and stroke colors to objects
LAB 1 General MATLAB Information 1
 LAB 1 General MATLAB Information 1 General: To enter a matrix: > type the entries between square brackets, [...] > enter it by rows with elements separated by a space or comma > rows are terminated by
LAB 1 General MATLAB Information 1 General: To enter a matrix: > type the entries between square brackets, [...] > enter it by rows with elements separated by a space or comma > rows are terminated by
Introduction to Microsoft Windows
 Introduction to Microsoft Windows lab 1 Objectives: Upon successful completion of Lab 1, you will be able to Describe some of the basic functions of an operating system, and Windows in particular Describe
Introduction to Microsoft Windows lab 1 Objectives: Upon successful completion of Lab 1, you will be able to Describe some of the basic functions of an operating system, and Windows in particular Describe
Pre-Lab Excel Problem
 Pre-Lab Excel Problem Read and follow the instructions carefully! Below you are given a problem which you are to solve using Excel. If you have not used the Excel spreadsheet a limited tutorial is given
Pre-Lab Excel Problem Read and follow the instructions carefully! Below you are given a problem which you are to solve using Excel. If you have not used the Excel spreadsheet a limited tutorial is given
CCNY Math Review Chapter 2: Functions
 CCN Math Review Chapter : Functions Section.1: Functions.1.1: How functions are used.1.: Methods for defining functions.1.3: The graph of a function.1.: Domain and range.1.5: Relations, functions, and
CCN Math Review Chapter : Functions Section.1: Functions.1.1: How functions are used.1.: Methods for defining functions.1.3: The graph of a function.1.: Domain and range.1.5: Relations, functions, and
0.5 Graphing Piecewise-Defined Functions
 0.5 Graphing Piecewise-Defined Functions To graph a piecewise-defined function, such as f(x) = { 3x + if x < x if x we must specify each piece of the function and the values of x to use for that particular
0.5 Graphing Piecewise-Defined Functions To graph a piecewise-defined function, such as f(x) = { 3x + if x < x if x we must specify each piece of the function and the values of x to use for that particular
5 Setting Preferences 15 Preferences 15 Configure Chart Colors 16
 CRITERION Vantage 3 Acquire Training Manual Contents 1 Introduction 3 Collecting Data 3 2 Starting the Program 3 Logging In and Logging Out 3 Logging In 3 Logging in as an Administrator 3 Logging in as
CRITERION Vantage 3 Acquire Training Manual Contents 1 Introduction 3 Collecting Data 3 2 Starting the Program 3 Logging In and Logging Out 3 Logging In 3 Logging in as an Administrator 3 Logging in as
How to use Excel Spreadsheets for Graphing
 How to use Excel Spreadsheets for Graphing 1. Click on the Excel Program on the Desktop 2. You will notice that a screen similar to the above screen comes up. A spreadsheet is divided into Columns (A,
How to use Excel Spreadsheets for Graphing 1. Click on the Excel Program on the Desktop 2. You will notice that a screen similar to the above screen comes up. A spreadsheet is divided into Columns (A,
BoA Tools Page 1 / 31
 BoA Tools Page 1 / 31 Standard tools Overview 2 Work pane 3 3D-2D file Main palette 6 Layout Main Palette 9 Navigation tools 11 Workplane Palette 14 Cursor Palette 21 Numeric control 24 Selection by Criteria
BoA Tools Page 1 / 31 Standard tools Overview 2 Work pane 3 3D-2D file Main palette 6 Layout Main Palette 9 Navigation tools 11 Workplane Palette 14 Cursor Palette 21 Numeric control 24 Selection by Criteria
3D Modeler Creating Custom myhouse Symbols
 3D Modeler Creating Custom myhouse Symbols myhouse includes a large number of predrawn symbols. For most designs and floorplans, these should be sufficient. For plans that require that special table, bed,
3D Modeler Creating Custom myhouse Symbols myhouse includes a large number of predrawn symbols. For most designs and floorplans, these should be sufficient. For plans that require that special table, bed,
VHSE - COMPUTERISED OFFICE MANAGEMENT MODULE III - Communication and Publishing Art - PageMaker
 INTRODUCTION : It is one Adobe PageMaker 7.0 software is the ideal page layout program for business, education, and small- and home-office professionals who want to create high-quality publications such
INTRODUCTION : It is one Adobe PageMaker 7.0 software is the ideal page layout program for business, education, and small- and home-office professionals who want to create high-quality publications such
Graphing Calculator Graphing with the TI-89
 Graphing Calculator Graphing with the TI-89 I. Introduction The TI-89 has fifty keys, many of which will perform multiple functions when used in combination. Each key has a symbol printed on its face.
Graphing Calculator Graphing with the TI-89 I. Introduction The TI-89 has fifty keys, many of which will perform multiple functions when used in combination. Each key has a symbol printed on its face.
Vensim PLE Quick Reference and Tutorial
 Vensim PLE Quick Reference and Tutorial Main Toolbar Sketch Tools Menu Title Bar Analysis Tools Build (Sketch)Window Status Bar General Points 1. File operations and cutting/pasting work in the standard
Vensim PLE Quick Reference and Tutorial Main Toolbar Sketch Tools Menu Title Bar Analysis Tools Build (Sketch)Window Status Bar General Points 1. File operations and cutting/pasting work in the standard
Introduction to Microsoft Excel
 Chapter A spreadsheet is a computer program that turns the computer into a very powerful calculator. Headings and comments can be entered along with detailed formulas. The spreadsheet screen is divided
Chapter A spreadsheet is a computer program that turns the computer into a very powerful calculator. Headings and comments can be entered along with detailed formulas. The spreadsheet screen is divided
College Algebra Exam File - Fall Test #1
 College Algebra Exam File - Fall 010 Test #1 1.) For each of the following graphs, indicate (/) whether it is the graph of a function and if so, whether it the graph of one-to one function. Circle your
College Algebra Exam File - Fall 010 Test #1 1.) For each of the following graphs, indicate (/) whether it is the graph of a function and if so, whether it the graph of one-to one function. Circle your
Navigator Software User s Manual. User Manual. Navigator Software. Monarch Instrument Rev 0.98 May Page 1 of 17
 User Manual Navigator Software Monarch Instrument Rev 0.98 May 2006 Page 1 of 17 Contents 1. NAVIGATOR SOFTWARE 2. INSTALLATION 3. USING NAVIGATOR SOFTWARE 3.1 STARTING THE PROGRAM 3.2 SYSTEM SET UP 3.3
User Manual Navigator Software Monarch Instrument Rev 0.98 May 2006 Page 1 of 17 Contents 1. NAVIGATOR SOFTWARE 2. INSTALLATION 3. USING NAVIGATOR SOFTWARE 3.1 STARTING THE PROGRAM 3.2 SYSTEM SET UP 3.3
Spreadsheet View and Basic Statistics Concepts
 Spreadsheet View and Basic Statistics Concepts GeoGebra 3.2 Workshop Handout 9 Judith and Markus Hohenwarter www.geogebra.org Table of Contents 1. Introduction to GeoGebra s Spreadsheet View 2 2. Record
Spreadsheet View and Basic Statistics Concepts GeoGebra 3.2 Workshop Handout 9 Judith and Markus Hohenwarter www.geogebra.org Table of Contents 1. Introduction to GeoGebra s Spreadsheet View 2 2. Record
The Trackball First make sure your hand is in the correct position on the trackball.
 Dell & Windows 95 Basics This introduction to Windows 95 and the Dell Latitude XPi computer will teach you the basic skills that you will need to work effectively with your computer. It is designed so
Dell & Windows 95 Basics This introduction to Windows 95 and the Dell Latitude XPi computer will teach you the basic skills that you will need to work effectively with your computer. It is designed so
FSA Algebra 1 EOC Practice Test Guide
 FSA Algebra 1 EOC Practice Test Guide This guide serves as a walkthrough of the Algebra 1 EOC practice test. By reviewing the steps listed below, you will have a better understanding of the test functionalities,
FSA Algebra 1 EOC Practice Test Guide This guide serves as a walkthrough of the Algebra 1 EOC practice test. By reviewing the steps listed below, you will have a better understanding of the test functionalities,
You can retrieve the chart by inputting the symbol of stock, warrant, index futures, sectoral
 Chart Menu Chart menu displays graphical data with histories and 16 major technical analysis tools and Trend Line. You can click at the tool you like. Chart will be changed according to your selection.
Chart Menu Chart menu displays graphical data with histories and 16 major technical analysis tools and Trend Line. You can click at the tool you like. Chart will be changed according to your selection.
Sending image(s) to report Click Send Snapshot on any screen in Dolphin3D and choose the Send to Report option
 Dolphin 3D Reports Sending image(s) to report Click Send Snapshot on any screen in Dolphin3D and choose the Send to Report option Creating a report step by step 1. Generate the desired images in Dolphin3D
Dolphin 3D Reports Sending image(s) to report Click Send Snapshot on any screen in Dolphin3D and choose the Send to Report option Creating a report step by step 1. Generate the desired images in Dolphin3D
6 Using Technology Wisely
 6 Using Technology Wisely Concepts: Advantages and Disadvantages of Graphing Calculators How Do Calculators Sketch Graphs? When Do Calculators Produce Incorrect Graphs? The Greatest Integer Function Graphing
6 Using Technology Wisely Concepts: Advantages and Disadvantages of Graphing Calculators How Do Calculators Sketch Graphs? When Do Calculators Produce Incorrect Graphs? The Greatest Integer Function Graphing
DASYLab Techniques. Usage- Chart Recorder, Y/t Chart, X/Y Chart. Using Cursors in the Display Modules
 DASYLab Techniques Using Cursors in the Display Modules Updated to include DASYLab 2016 features The DASYLab graphical display modules render the data into a graphical chart display in the following DASYLab
DASYLab Techniques Using Cursors in the Display Modules Updated to include DASYLab 2016 features The DASYLab graphical display modules render the data into a graphical chart display in the following DASYLab
FSA Algebra 1 EOC Practice Test Guide
 FSA Algebra 1 EOC Practice Test Guide This guide serves as a walkthrough of the Florida Standards Assessments (FSA) Algebra 1 End-of- Course (EOC) practice test. By reviewing the steps listed below, you
FSA Algebra 1 EOC Practice Test Guide This guide serves as a walkthrough of the Florida Standards Assessments (FSA) Algebra 1 End-of- Course (EOC) practice test. By reviewing the steps listed below, you
Controlling the Control Palette
 Controlling the Control Palette By Olav Martin Kvern Presented at the PageMaker Conference, Dallas November 11 13, 1996 Click here to return to the Thunder Lizard Productions home page. www.thunderlizard.com
Controlling the Control Palette By Olav Martin Kvern Presented at the PageMaker Conference, Dallas November 11 13, 1996 Click here to return to the Thunder Lizard Productions home page. www.thunderlizard.com
Click Here to Begin OS X. Welcome to the OS X Basics Learning Module.
 OS X Welcome to the OS X Basics Learning Module. This module will teach you the basic operations of the OS X operating system, found on the Apple computers in the College of Technology computer labs. The
OS X Welcome to the OS X Basics Learning Module. This module will teach you the basic operations of the OS X operating system, found on the Apple computers in the College of Technology computer labs. The
Introduction To Inkscape Creating Custom Graphics For Websites, Displays & Lessons
 Introduction To Inkscape Creating Custom Graphics For Websites, Displays & Lessons The Inkscape Program Inkscape is a free, but very powerful vector graphics program. Available for all computer formats
Introduction To Inkscape Creating Custom Graphics For Websites, Displays & Lessons The Inkscape Program Inkscape is a free, but very powerful vector graphics program. Available for all computer formats
Graphical User Interface Canvas Frame Event structure Platform-free GUI operations Operator << Operator >> Operator = Operator ~ Operator + Operator
 Graphical User Interface Canvas Frame Event structure Platform-free GUI operations Operator > Operator = Operator ~ Operator + Operator - Operator [] Operator size Operator $ Operator? Operator!
Graphical User Interface Canvas Frame Event structure Platform-free GUI operations Operator > Operator = Operator ~ Operator + Operator - Operator [] Operator size Operator $ Operator? Operator!
Graphics calculator instructions
 Graphics calculator instructions Contents: A B C D E F G Basic calculations Basic functions Secondary function and alpha keys Memory Lists Statistical graphs Working with functions 10 GRAPHICS CALCULATOR
Graphics calculator instructions Contents: A B C D E F G Basic calculations Basic functions Secondary function and alpha keys Memory Lists Statistical graphs Working with functions 10 GRAPHICS CALCULATOR
KCS Motion. Video Motion Analysis Software
 Video Motion Analysis Software Software and supporting material is property of G. Mason, Seattle University, 2007 Overview Overview KCS Motion tracks moving objects in a video clip and analyzes their position,
Video Motion Analysis Software Software and supporting material is property of G. Mason, Seattle University, 2007 Overview Overview KCS Motion tracks moving objects in a video clip and analyzes their position,
Text box. Command button. 1. Click the tool for the control you choose to draw in this case, the text box.
 Visual Basic Concepts Hello, Visual Basic See Also There are three main steps to creating an application in Visual Basic: 1. Create the interface. 2. Set properties. 3. Write code. To see how this is done,
Visual Basic Concepts Hello, Visual Basic See Also There are three main steps to creating an application in Visual Basic: 1. Create the interface. 2. Set properties. 3. Write code. To see how this is done,
Learning to use the drawing tools
 Create a blank slide This module was developed for Office 2000 and 2001, but although there are cosmetic changes in the appearance of some of the tools, the basic functionality is the same in Powerpoint
Create a blank slide This module was developed for Office 2000 and 2001, but although there are cosmetic changes in the appearance of some of the tools, the basic functionality is the same in Powerpoint
3.7. Vertex and tangent
 3.7. Vertex and tangent Example 1. At the right we have drawn the graph of the cubic polynomial f(x) = x 2 (3 x). Notice how the structure of the graph matches the form of the algebraic expression. The
3.7. Vertex and tangent Example 1. At the right we have drawn the graph of the cubic polynomial f(x) = x 2 (3 x). Notice how the structure of the graph matches the form of the algebraic expression. The
Figure 1: NC > 2 Axis menu > Options
 Click To See: How to Use Online Documents SURFCAM Online Documents J 685)&$0Ã5HIHUHQFHÃ0DQXDO 7 &21),*85$7,21722/6 7.1 INTRODUCTION SURFCAM s default configuration parameters are contained in the SURFCAM.INI
Click To See: How to Use Online Documents SURFCAM Online Documents J 685)&$0Ã5HIHUHQFHÃ0DQXDO 7 &21),*85$7,21722/6 7.1 INTRODUCTION SURFCAM s default configuration parameters are contained in the SURFCAM.INI
Example 1: Give the coordinates of the points on the graph.
 Ordered Pairs Often, to get an idea of the behavior of an equation, we will make a picture that represents the solutions to the equation. A graph gives us that picture. The rectangular coordinate plane,
Ordered Pairs Often, to get an idea of the behavior of an equation, we will make a picture that represents the solutions to the equation. A graph gives us that picture. The rectangular coordinate plane,
JMP 12.1 Quick Reference Windows and Macintosh Keyboard Shortcuts
 Data Table Actions JMP 12.1 Quick Reference and Keyboard s Select the left or right cell. If a blinking cursor is inserted in a cell, move one character left or right through the cell contents. Select
Data Table Actions JMP 12.1 Quick Reference and Keyboard s Select the left or right cell. If a blinking cursor is inserted in a cell, move one character left or right through the cell contents. Select
Bombardier Business Aircraft Customer Services. Technical Publications. SmartPubs Viewer 3.0 User Guide. Updated January 2013 [2013]
![Bombardier Business Aircraft Customer Services. Technical Publications. SmartPubs Viewer 3.0 User Guide. Updated January 2013 [2013] Bombardier Business Aircraft Customer Services. Technical Publications. SmartPubs Viewer 3.0 User Guide. Updated January 2013 [2013]](/thumbs/90/103657167.jpg) Bombardier Business Aircraft Customer Services Technical Publications SmartPubs Viewer 3.0 User Guide Updated January 2013 [2013] Table of Contents Application Views... 5 Collection View... 5 Manual View...
Bombardier Business Aircraft Customer Services Technical Publications SmartPubs Viewer 3.0 User Guide Updated January 2013 [2013] Table of Contents Application Views... 5 Collection View... 5 Manual View...
The TI-83 and TI-83 Plus graphics calculators are loaded with
 04 549707 Ch01.qxd 11/13/03 8:51 AM Page 9 Chapter 1 Coping with the Basics In This Chapter Turning the calculator on and off Using the keyboard Using the menus Setting the mode of the calculator Using
04 549707 Ch01.qxd 11/13/03 8:51 AM Page 9 Chapter 1 Coping with the Basics In This Chapter Turning the calculator on and off Using the keyboard Using the menus Setting the mode of the calculator Using
GEO 154 CARTOGRAPHY II- PLOTTING USING AUTOCAD- ASSIGMENT HELP
 GEO 154 CARTOGRAPHY II- PLOTTING USING AUTOCAD- ASSIGMENT HELP DOCUMENT. For one to two reasons data may not be in a format that can be integrated into AutoCAD software, but coordinates may be separated
GEO 154 CARTOGRAPHY II- PLOTTING USING AUTOCAD- ASSIGMENT HELP DOCUMENT. For one to two reasons data may not be in a format that can be integrated into AutoCAD software, but coordinates may be separated
Graphing Calculator Graphing with the TI-86
 Graphing Calculator Graphing with the TI-86 I. Introduction The TI-86 has fift kes, man of which perform multiple functions when used in combination. Each ke has a smbol printed on its face. When a ke
Graphing Calculator Graphing with the TI-86 I. Introduction The TI-86 has fift kes, man of which perform multiple functions when used in combination. Each ke has a smbol printed on its face. When a ke
Overview: The Map Window
 Overview: The Map Window The Map Menu Map Window Tools and Controls Map Drawing Tools Clipboard Commands Undoing Edits Overview: The Map Window The MFworks Map window is a powerful facility for the visualization
Overview: The Map Window The Map Menu Map Window Tools and Controls Map Drawing Tools Clipboard Commands Undoing Edits Overview: The Map Window The MFworks Map window is a powerful facility for the visualization
lab MS Excel 2010 active cell
 MS Excel is an example of a spreadsheet, a branch of software meant for performing different kinds of calculations, numeric data analysis and presentation, statistical operations and forecasts. The main
MS Excel is an example of a spreadsheet, a branch of software meant for performing different kinds of calculations, numeric data analysis and presentation, statistical operations and forecasts. The main
Sketching graphs of polynomials
 Sketching graphs of polynomials We want to draw the graphs of polynomial functions y = f(x). The degree of a polynomial in one variable x is the highest power of x that remains after terms have been collected.
Sketching graphs of polynomials We want to draw the graphs of polynomial functions y = f(x). The degree of a polynomial in one variable x is the highest power of x that remains after terms have been collected.
MET 107 Drawing Tool (Shapes) Notes Day 3
 MET 107 Drawing Tool (Shapes) Notes Day 3 Shapes: (Insert Tab Shapes) Example: Select on the rounded rectangle Then use the mouse to position the upper left corner and produce the size by dragging out
MET 107 Drawing Tool (Shapes) Notes Day 3 Shapes: (Insert Tab Shapes) Example: Select on the rounded rectangle Then use the mouse to position the upper left corner and produce the size by dragging out
Objectives. Materials
 Activity 13 Objectives Understand what a slope field represents in terms of Create a slope field for a given differential equation Materials TI-84 Plus / TI-83 Plus Graph paper Introduction One of the
Activity 13 Objectives Understand what a slope field represents in terms of Create a slope field for a given differential equation Materials TI-84 Plus / TI-83 Plus Graph paper Introduction One of the
Vision Pointer Tools
 Vision Pointer Tools Pointer Tools - Uses Pointer Tools can be used in a variety of ways: during a Vision Demo to annotate on the master station s screen during a Remote Control session to annotate on
Vision Pointer Tools Pointer Tools - Uses Pointer Tools can be used in a variety of ways: during a Vision Demo to annotate on the master station s screen during a Remote Control session to annotate on
StitchGraph User Guide V1.8
 StitchGraph User Guide V1.8 Thanks for buying StitchGraph: the easy way to create stitch layouts for hardanger and other complex embroidery stitch types. StitchGraph is intended to allow you to create
StitchGraph User Guide V1.8 Thanks for buying StitchGraph: the easy way to create stitch layouts for hardanger and other complex embroidery stitch types. StitchGraph is intended to allow you to create
Graphics course. W.Theiss Hard- and Software for Optical Spectroscopy Dr.-Bernhard-Klein-Str. 110, D Aachen Wolfgang Theiss
 Graphics course W.Theiss Hard- and Software for Optical Spectroscopy Dr.-Bernhard-Klein-Str., D-578 Aachen Phone: (49) 4 5669 Fax: (49) 4 959 E-mail: theiss@mtheiss.com Web: www.mtheiss.com Wolfgang Theiss
Graphics course W.Theiss Hard- and Software for Optical Spectroscopy Dr.-Bernhard-Klein-Str., D-578 Aachen Phone: (49) 4 5669 Fax: (49) 4 959 E-mail: theiss@mtheiss.com Web: www.mtheiss.com Wolfgang Theiss
Final Exam Review Algebra Semester 1
 Final Exam Review Algebra 015-016 Semester 1 Name: Module 1 Find the inverse of each function. 1. f x 10 4x. g x 15x 10 Use compositions to check if the two functions are inverses. 3. s x 7 x and t(x)
Final Exam Review Algebra 015-016 Semester 1 Name: Module 1 Find the inverse of each function. 1. f x 10 4x. g x 15x 10 Use compositions to check if the two functions are inverses. 3. s x 7 x and t(x)
Box It Up (A Graphical Look)
 . Name Date A c t i v i t y 1 0 Box It Up (A Graphical Look) The Problem Ms. Hawkins, the physical sciences teacher at Hinthe Middle School, needs several open-topped boxes for storing laboratory materials.
. Name Date A c t i v i t y 1 0 Box It Up (A Graphical Look) The Problem Ms. Hawkins, the physical sciences teacher at Hinthe Middle School, needs several open-topped boxes for storing laboratory materials.
Adobe InDesign CS6 Tutorial
 Adobe InDesign CS6 Tutorial Adobe InDesign CS6 is a page-layout software that takes print publishing and page design beyond current boundaries. InDesign is a desktop publishing program that incorporates
Adobe InDesign CS6 Tutorial Adobe InDesign CS6 is a page-layout software that takes print publishing and page design beyond current boundaries. InDesign is a desktop publishing program that incorporates
Microsoft Visio Working with Connectors
 Working with Visio Connectors Overview Connectors are lines that connect your shapes. Once a connection has been made, when the shape is moved, the connector points stay connected and move with the shape.
Working with Visio Connectors Overview Connectors are lines that connect your shapes. Once a connection has been made, when the shape is moved, the connector points stay connected and move with the shape.
THE MICROSOFT WORD. Anna Quattrini
 THE TO MICROSOFT WORD Anna Quattrini The Grade School Teacher's Guide to Microsoft Word Microsoft Word 2016 on Windows Anna Quattrini December, 2017 Acknowledgments Thank you to Ms. McKenzie at Fairfield
THE TO MICROSOFT WORD Anna Quattrini The Grade School Teacher's Guide to Microsoft Word Microsoft Word 2016 on Windows Anna Quattrini December, 2017 Acknowledgments Thank you to Ms. McKenzie at Fairfield
SUM - This says to add together cells F28 through F35. Notice that it will show your result is
 COUNTA - The COUNTA function will examine a set of cells and tell you how many cells are not empty. In this example, Excel analyzed 19 cells and found that only 18 were not empty. COUNTBLANK - The COUNTBLANK
COUNTA - The COUNTA function will examine a set of cells and tell you how many cells are not empty. In this example, Excel analyzed 19 cells and found that only 18 were not empty. COUNTBLANK - The COUNTBLANK
Ocean Data View. Getting Started
 Ocean Data View Getting Started January 20, 2011 1 Contents 1 General Information... 3 1.1 Installation... 3 1.2 ODV User Directory... 3 1.3 Application Window... 3 1.4 Data Model... 5 1.5 Data Import...
Ocean Data View Getting Started January 20, 2011 1 Contents 1 General Information... 3 1.1 Installation... 3 1.2 ODV User Directory... 3 1.3 Application Window... 3 1.4 Data Model... 5 1.5 Data Import...
Intermediate Microsoft Office 2016: Word
 Intermediate Microsoft Office 2016: Word Updated January 2017 Price: $1.20 Lesson 1: Setting Margins A margin is the distance from the text to the paper s edge. The default setting is 1 all around the
Intermediate Microsoft Office 2016: Word Updated January 2017 Price: $1.20 Lesson 1: Setting Margins A margin is the distance from the text to the paper s edge. The default setting is 1 all around the
PLAY VIDEO. Fences can be any shape from a simple rectangle to a multisided polygon, even a circle.
 Chapter Eight Groups PLAY VIDEO INTRODUCTION There will be times when you need to perform the same operation on several elements. Although this can be done by repeating the operation for each individual
Chapter Eight Groups PLAY VIDEO INTRODUCTION There will be times when you need to perform the same operation on several elements. Although this can be done by repeating the operation for each individual
DuctworkPro. User Guide
 DuctworkPro for AutoCAD User Guide Version 2.0, March. 2004 Copyright 2004, Randall C. Wilkinson By Randall C. Wilkinson Freeware Version Users: This document describes the Professional Version of Ductwork.
DuctworkPro for AutoCAD User Guide Version 2.0, March. 2004 Copyright 2004, Randall C. Wilkinson By Randall C. Wilkinson Freeware Version Users: This document describes the Professional Version of Ductwork.
MATLAB Project: Getting Started with MATLAB
 Name Purpose: To learn to create matrices and use various MATLAB commands for reference later MATLAB built-in functions used: [ ] : ; + - * ^, size, help, format, eye, zeros, ones, diag, rand, round, cos,
Name Purpose: To learn to create matrices and use various MATLAB commands for reference later MATLAB built-in functions used: [ ] : ; + - * ^, size, help, format, eye, zeros, ones, diag, rand, round, cos,
AutoCAD 2009 Configuration for MUS
 AutoCAD 2009 Configuration for MUS NOTE: The following steps do not apply to AutoCAD 2006 or earlier versions. These steps must be done before attempting to use MicroScribe Utility Software (MUS) with
AutoCAD 2009 Configuration for MUS NOTE: The following steps do not apply to AutoCAD 2006 or earlier versions. These steps must be done before attempting to use MicroScribe Utility Software (MUS) with
Numerical Integration & Area Under a Curve
 Kevin Fitzpatrick CC Edwards Evaluating 2 (1.5x 2 x) dx on the Home Evaluating 2 (1.5x 2 x) dx on the Home 0 0 screen: screen: 1. Press MENU and 1 to select the RUN screen. (That s the main calculation
Kevin Fitzpatrick CC Edwards Evaluating 2 (1.5x 2 x) dx on the Home Evaluating 2 (1.5x 2 x) dx on the Home 0 0 screen: screen: 1. Press MENU and 1 to select the RUN screen. (That s the main calculation
Paint Tutorial (Project #14a)
 Paint Tutorial (Project #14a) In order to learn all there is to know about this drawing program, go through the Microsoft Tutorial (below). (Do not save this to your folder.) Practice using the different
Paint Tutorial (Project #14a) In order to learn all there is to know about this drawing program, go through the Microsoft Tutorial (below). (Do not save this to your folder.) Practice using the different
