Wizard 1000 REFERENCE MANUAL
|
|
|
- Scarlett Townsend
- 5 years ago
- Views:
Transcription
1 Wizard 1000 REFERENCE MANUAL
2
3 W1000 Key Layout Display Area Axis Keys Numeric Keypad Clear key Soft keys Enter key Power Indicator light Arrow keys - Up/ Down arrow keys are also used to adjust the screen contrast. W1000 Soft Keys There are multiple pages of soft key functions to select from the operating modes. Use the Left/Right arrow keys to cursor through each page. The page indicator in the Status Bar will show the page orientation. The darkened page indicates the page you are currently on. Soft Key function Page 2a Opens the Datum form to set the datum for each axis. (Page 10) Opens the Preset form. This form is used to set a nominal position. This is a Distance-To-Go (Incremental) function (Page 12) Soft key Symbol Page Indicator Set Zero Indicator Used to divide the current position by two. (Page 15) Press to select the Circle Pattern, Linear Pattern, Incline Mill, or Arc Mill table (Page 15) Soft Key function Page 1 Opens on-screen help instructions. Soft key Symbol This soft key toggles between radius and diameter displays. This function is for Turning applications only. (Page 29) Soft Key function Page 2b Soft key Symbol Opens the Tool Table. (Page 9 for Milling. Page 26 for Turning) Opens the Job Setup menu and provides access to the Installation Setup soft key. (Page 39) Switches display between operating modes Actual Value(Absolute)/ Distance-To-Go(Incremental). (Page 2) Press when ready to identify a reference mark. (Page 3) Toggles between Set/Zero functions. Used with individual axis keys. (Page 8) Opens the Calculator functions for standard math, trigonometry, RPM and Taper for Turning functions. Soft Key function Page 3 Soft key Symbol Toggles between inch and millimeter units. (Page 3 under Units) Selects the Program Mode (Page 31) W1000 i
4 ii
5 Readout Parameter Access Code An access code must be entered before machine-related installation parameters can be set or changed. This prevents inadvertent adjustments to the installation setup parameters. IMPORTANT The access code is 8891 Refer to the Setup section. Begin by pressing the key. Then the Installation Setup soft key, then press the and keys. The readout is now ready for machine parameter setting operations. IMPORTANT Supervisors may wish to remove this page from the Reference Manual after initially setting up the readout system. Retain in a safe place for future use. W1000 iii
6 iv
7 Introduction Software Version The software version is shown on the initial power up screen. This User's Manual covers the functions of the W1000 for both milling and turning applications. Operational information is arranged in three sections: General Operations, Mill Specific Operations and Turn Specific Operations. W1000 DRO axis availability. The W1000 DRO s are available in two, three, and four axis form. The 4 axis W1000 DRO is used through out this manual for illustration and description of function keys Symbols within notes Every note is marked with a symbol on the left indicating to the operator the type and/or potential severity of the note. General Information e.g. on the behavior of the W1000. Warning Refer to accompanying documents e.g. when a special tool is required for a function. Caution - Risk of electric shock e.g. when opening a housing. W1000 Fonts The chart below shows how the different variables (soft keys, hard keys) are represented within the text of this manual: Soft keys - SETUP soft key Hard keys - ENTER hard key W1000 v
8 vi
9 Warranty ACU-RITE Companies, Inc. (ACI) products and accessories are warranted against defects in material and workmanship for a period of three (3) years from the date of purchase. ACI will, at its option and expense, repair or replace any part of the ACI product that fails to meet this warranty. This warranty covers both materials and factory labor. In addition, authorized ACI service representatives will provide service labor (field service) for a period of one (1) year at no charge. Notice of the claimed defect must be received by ACI within the warranty period. This warranty applies only to products and accessories installed and operated in accordance with this reference manual. ACI shall have no obligation, with respect to any defect or other condition caused in whole or part by the customer s incorrect use, improper maintenance modification of the equipment, or by the repair or maintenance of the product by any person except those deemed qualified by ACI. Responsibility for loss of operation or diminished performance due to conditions beyond ACI s control cannot be accepted by ACI. The foregoing warranty obligations are in lieu of all expressed or implied warranties. ACU-RITE Companies, Inc. shall not be liable under any circumstances for consequential damages. Hassle-Free Warranty ACU-RITE Companies, Inc. is proud to offer the 3-Year Hassle-Free Warranty for all digital readout systems and precision glass scales. This warranty will cover all of the ACI repair and replacement costs for any readout or precision glass scale returned during the three (3) year warranty period. ACI will repair or replace the damaged components - regardless of the product s condition absolutely free, no questions asked. vii
10 viii
11 Table of Contents I 1 Introduction to W1000 Layout of Screen... 1 Operating Modes... 2 Reference Mark Evaluation... 2 Enable/Disable Ref function... 3 Job Setup Parameters... 3 Units... 3 Scale Factor... 3 Edge Finder (milling applications only)... 4 Diameter Axes... 4 Measured Value Output... 4 Near Zero Warning... 4 Status Bar Settings... 5 Job Clock... 5 Skew Compensation (Milling applications only)... 5 Setting the datum... 5 Remote Switch... 6 DRO View Settings... 7 Console Adjustment... 8 Language... 8 Import/Export... 8 Set/Zero Soft Key Details... 8 I 2 Milling Specific Operations Soft Key Functions Detailed... 9 Tool Soft Key... 9 Tool Table... 9 Tool Compensation... 9 Calling the Tool from the Tool Table Datum Soft Key Probing Functions for Datum Setting Probing with a Tool Preset Soft Key Absolute Distance Preset Incremental Distance Preset /2 Soft Key Circle Patterns & Linear Patterns Soft Key Functions Circle & Linear Pattern Table Entry Circle & Linear Pattern Entry Form Circle or Linear Pattern Execution W1000 ix
12 Incline & Arc Milling Soft Key Functions Incline & Arc Milling Table Entry Incline and Arc Milling Entry Form Arc Milling Z/W Coupling (4 axes Milling) Enabling Z/W Coupling Disabling Z/W Coupling I 3 Turning Specific Operations Soft Keys Functions Detailed Tool Soft Key Function Display Icon Tool Soft Key Datum Soft Key Preset Soft Key (Turning) Radius/Diameter Soft Key Vectoring Z Coupling Enabling Z Coupling Disabling Z Coupling I 4 Programming W1000 Program Mode Soft key functions View Soft Key Feature Soft Key functions Program Function Soft keys Step Function Soft keys Editing and moving through a program I 5 Executing a Program Run Soft Keys Executing Steps II 1 Installation Setup Installation Setup Parameters Encoder Setup Display Configuration Coupling Error Compensation Linear Error Compensation Automatic Linear error compensation Non-Linear Error Compensation Automatic Non Linear error compensation x
13 Backlash Compensation Serial Port Counter Settings Diagnostics Keypad Test Edge Finder Test Display Test II 2 RS-232C Serial Communications Serial port II 3 Installation and Electrical Connections Installation Electrical requirements Environmental Protective earthing (grounding) Preventative maintenance II 4 I/O Connections Pin layout for Electronic Edge Finder (See Fig. II.10 for pinout) Wiring the serial communication cable Pin assignment Signal II 5 Remote Switch Data Output Data output using external signals Data output using Edge Finder II 6 Dimensions DRO Dimensions W1000 xi
14 xii
15 I 1 Introduction to W1000 Layout of Screen Status Bar Symbols Datum Tool Feed Rate Job Clock Unit of Measure Display Area Operating Modes Page Indicator Set/Zero Axis Labels Ref Symbols I 1 Introduction to W1000 Near Zero Warning (In Distance- To-Go mode only) Soft key Labels Anilam s W1000 readout provides application-specific features that allow you to obtain the most productivity from your manual machine tools. Status Bar - This displays the current datum, tool, feed rate, job clock time, unit of measure, operating mode status, page indicator, and set/zero. See Job Setup for details on setting up the Status Bar parameters. Display Area - Indicates the current position of each axis. Also shows forms, Fields, instruction boxes, error messages and help topics. Axis Labels - Indicates axis for corresponding axis key. Ref Symbols - Indicates current reference mark status. Soft key Labels - Indicates the various milling or turning functions. W1000 1
16 I 1 Introduction to W1000 Operating Modes The W1000 has two operating modes Actual Value (Absolute) and Distance-To-Go (Incremental). The Actual Value mode always displays the current actual position of the tool, relative to the active datum. In this mode, all moves are done by traveling until the display matches the nominal position that is required. The Distance-To-Go feature enables you to approach nominal positions by traversing to display value zero. When working within the Distance-To-Go mode you can enter nominal coordinates as either absolute or incremental dimensions. Milling applications have only the tool length offsets active while in the Actual Value Mode. In the Distance-To-Go mode, both the diameter and length offsets are used to calculate the amount of distance-togo required to get to the desired nominal position. This is relative to the edge of the tool that will be doing the cutting. Turning applications have both diameter and length offsets in both the Actual Value and Distance-To-Go modes. Press the ABS/INC soft key (see Fig. I.1) to toggle between these two modes. To view other soft key functions in either Actual Value or Distance-To-Go mode, use the Left/Right arrow keys. The Milling application provides a quick method for coupling the Z and W axes position on a 4 axis system. For more information, see "Z/W Coupling (4 axes Milling)" on page 25. The Turning application provides a quick method for coupling the Z axes positions on a 3 axis system. For more information, see "Z Coupling" on page 30. Fig. I.1 Actual Value/Distance-To-Go soft key Reference Mark Evaluation The W1000 reference mark evaluation feature automatically reestablishes the relationship between axis slide positions and display values that you last defined by setting the datum. For each axis with an encoder that has reference marks the REF indicator will flash for that axis (see Fig. I.2). After crossing over the reference marks, the indicator will stop flashing and change to a nonflashing REF. Working without reference mark evaluation You can also use the W1000 without crossing over the reference marks. Press the NO REF soft key to exit the reference mark evaluation routine and continue. You can still cross over reference marks at a later time if it becomes necessary to define datums that can be re-established after a power interruption. Press the ENABLE REF soft key to activate the position recovery routine. Fig. I.2 Screen for establishing Ref Marks If an encoder is setup without reference marks, then the REF indicator will not be displayed, and datums set from any axis will be lost once power is turned off. 2 I
17 Enable/Disable Ref function The ENABLE/DISABLE REF toggle soft key, that is present during the position recovery routine, allows the operator to select a specific reference mark on an encoder. This is important when using encoders with Fixed Reference Marks (instead of ones with Position-Trac feature). When the DISABLE REF soft key is pressed, the recovery routine is paused and any reference marks that are crossed during encoder movement are ignored. When the ENABLE REF soft key is then pressed, the recovery routine once again becomes active and the next crossed reference mark will be selected. You do not have to cross over the reference marks of all the encoders, only those that you need. Once reference marks for all desired axes are established, press NO REF soft key to cancel out of routine. If all reference marks have been found the W1000 will return to the DRO display screen automatically. Job Setup Parameters To view and change Job Setup parameters, first press the SETUP soft key, then use the UP/DOWN arrow keys to highlight the parameters of interest and press the ENTER key. See "Job Setup screen in milling" Fig. I.3. I 1 Introduction to W1000 Units The Units form is used to specify the preferred display units and format. You can also select the unit of measure by pressing the INCH/ MM soft key in either Actual Value or Distance-To-Go mode. Scale Factor The scale factor may be used to scale the part up or down. A scale factor of 1.0 creates a part with the exact size as dimensioned on the print. A scale factor >1 grows the part, and <1 shrinks the part. The numeric keys are used to enter a number greater than zero. The number range is to A negative value may also be entered. The scale factor settings will be retained on a power cycle. When the scale factor is a value other than 1, the scaling symbol is shown on the axis display. The On/Off soft key is used to disable the current scale factors. Mirror is accomplished by the scale factor input. A scale factor of will produce a mirror image of the part. You can both mirror and scale a part at the same time. Fig. I.3 Job Setup screen in milling W1000 3
18 I 1 Introduction to W1000 Edge Finder (milling applications only) The diameter, length offset and units of the edge finder are set in this form. Both values are in the units indicated in the form. Please see "Probing Functions for Datum Setting" on page 11 for details on using Edge Finder functions. The numeric keys are used to enter values of diameter and length. The diameter must be greater than zero. The length is a sign value (negative or positive). A soft key is provided to indicate the units of measure for the edge finder. The edge finder values will be retained on a power cycle. Diameter Axes Select Diameter Axes to set which axes can be displayed in either radius or diameter values. ON indicates that the axis position will be displayed as a diameter value. When OFF, the Radius/Diameter feature does not apply. See Fig. I.4. For turning applications see "Radius/Diameter Soft Key" on page 29 for the Radius/Diameter feature. Cursor to Diameter Axes and press ENTER. The cursor will be in the X axis Field. Depending on the parameter you need for that axis press ON/OFF soft key to turn feature on or off. Press ENTER. Measured Value Output With the measured value output feature, probe measurement values can be sent over the serial port. Also output of the current display positions is activated via a command (Ctrl B) sent to W1000 over the serial port. The Measured Value Output form is used to set data output during probing operations to On or Off. Data Output Probing (Milling Only) - This may be set to either On or Off. When On, the measurement data is output when the probe operation is completed. Refer to chapter "II 5 Remote Switch Data Output" on page 50 for information on the format of the output data. Near Zero Warning The Near Zero Warning form is used to configure the bar graph that is shown below the axes display in Distance-To-Go mode. Each axis has its own range. Press the ON/OFF soft key to enable or simply begin entering values using the numeric keys. The current position box will begin moving when the position is within range. Fig. I.4 Diameter Axes form 4 I
19 Status Bar Settings The Status Bar is the segmented bar at the top of the screen which displays current datum, tool, feed rate, job clock and page indicator. Press the ON/OFF soft key for each setting you want to see displayed. Job Clock The job clock shows the hours (h), minutes (m), seconds (s). It operates like a stop watch showing elapsed time. (The clock starts timing from 0:00:00). The Elapsed Time Field shows the total accumulated time from each interval. Press the START/STOP soft key. The Status Field will read RUNNING. Press it again to stop time from elapsing. Press RESET to reset the elapsed time. Resetting will stop the clock if it is running. Pressing the Decimal key while in either operating mode, will also stop and start the clock. Pressing the Zero key will reset the clock. I 1 Introduction to W1000 Skew Compensation (Milling applications only) Skew compensation allows the user to drill holes on a workpiece without aligning the workpiece on the machine. Use this feature only for drilling holes. The Skew Compensation setup form is found under Job Setup. The form is used to turn skew compensation on or off, to set or learn the skew angle, and to set the datum. In the Status Field, press the ON/OFF soft key, turn skew compensation on or off. In the Angle Field, enter the skew angle if known. To learn the angle, use the edge finder (or a tool) to touch off the part. Learning the skew angle The skew angle is learned by touching off two points along one side. When using the edge finder, the location of the edge is captured automatically. When using a tool, touch the tool to the edge of the part and press the TEACH soft key. Setting the datum After learning the angle, the datum may be set to the corner of the part by touching off one point along the other side see "Datum Soft Key" on page 10. In the datum calculation, the system compensates for the radius of the edge finder (or current tool). The readout automatically compensates for the misaligned workpiece on the machine when running a program, a hole pattern, or preset. Move the machine until the X axis and the Y axis indicate zero. Note that when skew compensation is activated, the skew icon is displayed on the right side of the axis display. W1000 5
20 I 1 Introduction to W1000 Remote Switch The remote switch sets the parameters so the external switch (pendant or foot switch) can be enabled to perform any or all of the following functions: Data Output, Zero and Next Hole. Refer to Section II for information on connecting remote switches via Grounding Edge Finder input (See "Grounding Edge Finder/Remote Switch" Fig. II.11). Data Output - to send position information out of the serial port or to print the current position. Zero - to zero one or more axes. (If you are in Distance-To-Go mode it will zero the Distance-To-Go display. If in Actual Value mode it will zero the datum). Next Hole - to move to the next hole within a pattern (i.e. Hole Pattern). While in the Data Output Field, press the ON/OFF soft key to ON to send the current position over the serial port when the switch is closed. While in the Zero Field, press the appropriate axis keys to enable or disable zeroing of the axis display positions when the switch is closed. While in the Next Hole Field, press the ON/OFF soft key to ON to move to the next hole within a pattern. 6 I
21 DRO View Settings The W1000 has the ability to define up to two DRO display configurations (views). Each view defines which axes displays appear on the screen when the view is selected. See "DRO View settings form" Fig. I.5. With two views available, one may be set to all available axes, and the other may be a subset of the axes. When two DRO views are configured, the DRO mode includes a VIEW soft key which is used to toggle between DRO 1 and DRO 2 views. The current view (1 or 2) is indicated on the soft key. See Fig. I.6 and Fig. I.7. To setup the DRO views, press SETUP, cursor to DRO view settings, and press ENTER. The configuration form will open. Press the axis key to turn that axis display on (pressing an axis key that is already on, will turn that axis off). The default configuration is that all available axes are on for DRO 1, and all axes are off for DRO 2. The W1000 requires that at least one axis must be turned on at all times. Axis view settings are remembered when power is cycled. Multiple DRO views are only available when the full screen DRO is displayed. In screens where the small DRO is displayed, all axes positions are displayed and multiple DRO views are not available. When running a program or a single cycle pattern, the large DRO uses the current DRO view that is selected. The view with the graphic and small DRO will show all available axes. Fig. I.5 DRO View settings form I 1 Introduction to W1000 The size of the position values, and the axis labels are adjusted based on the number of axes being displayed. Smallest at 4 axes, largest at 1, or 2 axis display. Axis keys correspond to the axes being displayed in the current DRO view. If only two axes are being displayed, and there are more axis keys (3 or 4), then only the top two keys will function. Unmatched keys are ignored. Fig. I.6 View - DRO 1 Fig. I.7 View - DRO 2 W1000 7
22 I 1 Introduction to W1000 Console Adjustment The LCD s brightness and contrast can be adjusted either by using the soft keys in this form or by using the UP/DOWN arrow keys on the keypad in either operating mode. The settings of brightness and contrast may need to be adjusted due to variations in ambient lighting and operator preference. This form is also used to set the display saver s idle time-out. The display saver setting is the amount of time the system is idle before the LCD is turned off. The idle time may be set from 30 to 120 minutes. The display saver can be disabled during the current power cycle. Language The W1000 supports multiple languages. To change the language selection: Press the LANGUAGE soft key until the desired language selection appears on the soft key and the form. Press ENTER to confirm your selection. Import/Export Job and Installation Setup parameters can be imported or exported over the serial port. Press the IMPORT/EXPORT soft key in the Setup screen. Press IMPORT to download operating parameters from a PC. Press EXPORT to upload the current operating parameters to a PC. To exit, press the C key. Set/Zero Soft Key Details The SET/ZERO soft key is a key that determines the effect of pressing an Axis key. This key is a toggle key, switching the functionality between Set and Zero. The current state is indicated in the Status Bar. See "Set Zero Indicator" Fig. I.8. When the state is Set, and the W1000 is in Actual Value mode, selecting an Axis key opens the Datum form for the selected axis. If the W1000 is in Distance-To-Go mode, a Preset form opens. When the state is Zero, and the W1000 is in Actual Value mode, selecting an Axis key sets the current datum for that axis to zero at the current position. If it is in Distance-To-Go mode, the current Distance- To-Go value is set to zero. If the W1000 is in Actual Value mode and the state of Set/ Zero is zero, pressing any Axis key resets the current datum to zero at the current location for that axis. Fig. I.8 Set Zero Indicator 8 I
23 I 2 Milling Specific Operations This section discusses operations and soft key functions specific to milling applications only. Soft Key Functions Detailed Tool Soft Key This soft key opens the tool table and provides access to the Tool form for entering a tool s parameters. The W1000 can store up to 16 tools within the tool table. Tool Table The W1000 tool table provides a convenient way to store diameter and length offset information for each of the tools you commonly use. You can enter up to 16 tools. See Fig. I.9. The following soft keys are also available while in the Tool Table form or in the individual tool data form: Function This key allows the operator to select which axis all the tool length offsets will effect. The tool s diameter values will subsequently be used to offset the remaining two axes. Soft key I 2 Milling Specific Operations Press to automatically enter the tool offset length. Only available in TOOL LENGTH field. This will open the TOOL TYPES form for selection. Only available in TYPE field. Press CLEAR TOOL to remove tool from the table. Press USE TOOL to use the tool from the tool table. Tool Compensation W1000 has tool compensation. This allows you to enter workpiece dimensions directly from the drawing. The displayed distance to go is then automatically lengthened (R+) or shortened (R ) by the value of the tool radius. See Fig. I.10. For more information see "Preset Soft Key" on page 12. The tool length is the difference in length L between the tool and the reference tool. The length difference is indicated with the symbol. The reference tool is indicated by T1 in Fig. I.11. Fig. I.9 Tool Table in Milling Fig. I.10 Tool compensation W1000 9
24 I 2 Milling Specific Operations Sign for the length difference L If the tool is longer than the reference tool: L > 0 (+) If the tool is shorter than the reference tool: L < 0 ( ) The length offset may be entered as a known value or the W1000 may determine the offset automatically. To have the W1000 determine a tool s length offset involves touching the tip of each tool to a common reference surface. This allows the W1000 to determine the difference between the length of each tool. Move the tool until its tip is touching the reference surface. Press the TEACH LENGTH soft key. The W1000 will calculate an offset relative to this surface. Repeat the procedure for each additional tool using the same reference surface. Only the tools set using the same reference surface may be changed without having to reset the datum. Calling the Tool from the Tool Table To call a tool, press the TOOL soft key. Use the UP/DOWN arrow keys to cursor through the selection of tools (1-16). Highlight the tool you want. Verify the proper tool has been called, and press the USE TOOL soft key, or the C key to exit. See "Tool Table in Milling" Fig. I.9 Fig. I.11 Tool length and diameter Datum Soft Key Datum settings define the relationships between the axis positions and the display values. Setting datum points is done best by using the W1000 probing functions regardless of whether you probe the workpiece with an edge finder or a tool. Datum points can also be set in the conventional manner by touching the edges of the workpiece. One after the other with a tool, and then manually entering the tool positions as datum points (see examples following this page). See Fig. I.12, and Fig. I.13. Fig. I.12 Touching the edges Fig. I.13 Set Datum form 10 I
25 Probing Functions for Datum Setting An electronic Edge Finder can be connected through the edge finder input. The W1000 also supports a grounding type edge finder connected via the 3.5mm Phono Jack on the back of the unit. Both types of edge finders operate the same way. The following probing soft key functions are available: Workpiece edge as datum: EDGE Centerline between two workpiece edges: CENTER LINE Center of a hole or cylinder: CIRCLE CENTER In all probing functions, W1000 takes into account the probes s entered tip diameter. During probing functions, with an electronic or grounding edge finder, the display freezes with the location of the edge, centerline, or circle center. ( To abort the probing function while it is active, press the C key. To perform probing, the probe s dimensional characteristics must first be entered into Job Setup see "Job Setup Parameters" on page 3. Probing with a Tool Even if you use a tool or non-electrical edge finder to set datum points, you can still use W1000 probing functions. See Fig. I.14 and Fig Example: Probe workpiece edge and set edge as datum Preparation: Set the active tool to the tool that will be used to set the datum. See "Set Datum screen" Fig. I.15. Datum axis: X =0 Tool diameter D = 0.25 Press DATUM. Press the Down arrow key until the X Axis Field is highlighted. Press PROBE soft key. Press EDGE soft key. Touch workpiece edge. Store the position of the edge by pressing the TEACH soft key. The TEACH soft key is useful when determining tool data by touching the workpiece in the absence of an edge finder with feedback. Press the TEACH soft key to store the current absolute value while the tool is in contact with the workpiece edge. The location for the touched edge will take into account the diameter of the tool in use (T:1, 2...) and the last direction the tool was moved prior to pressing the TEACH soft key. Retract the tool from the workpiece and enter 0 and then press ENTER. Fig. I.14 Setting datum using an edge I 2 Milling Specific Operations Fig. I.15 Set Datum screen W
26 I 2 Milling Specific Operations Preset Soft Key The Preset function allows the operator to indicate the nominal (target) position for the next move. Once the new nominal position information is entered the display will switch to Distance-To-Go mode and show the distance between the current position and the nominal position. The operator now only needs to move the table until the display is zero and he will be at the required nominal position. The information for the location of the nominal position can be entered as an absolute move from the current datum zero or as an incremental (I) move from the current nominal position. Presetting also allows the operator to indicate which side of the tool will be doing the machining at the nominal position. The R+/- soft key in the Preset form defines the offset that will be in effect during the move. R+ indicates that the center line of the current tool is in a more positive direction than the edge of the tool. R- indicates that the center line is in a more negative direction than the edge of the current tool. Using R+/- offsets automatically adjusts the distance-to-go value to account for the diameter of the tool. See Fig. I.16. Absolute Distance Preset Example: Milling a shoulder by traversing to display value zero using absolute position The coordinates are entered as absolute dimensions; the datum is the workpiece zero. See Fig. I.17 and Fig. I.18. Corner 1: X = 0 / Y = 1 Corner 2: X = 1.50 / Y = 1 Corner 3: X = 1.50 / Y = 2.50 Corner 4: X = 3.00 / Y = 2.50 Fig. I.16 Tool radius compensation If you would like to recall the last entered preset for a particular axis, press the PRESET soft key and then the Axis key. Fig. I.17 Single cycle preset 12 I
27 Preparation: Select the tool with the appropriate tool data. Pre-position the tool to an appropriate location (such as X = Y = -1 ). Move the tool to milling depth. Press the PRESET soft key. Press the Y axis key. - ALTERNATIVE METHOD - Press the SET/ZERO soft key so that you are in Set mode. Press the Y axis key. Enter nominal position value for corner point 1: Y = 1 and select tool radius compensation R + with R+/- soft key. Press until R+ is shown next to axis form. Press ENTER. Traverse the Y axis until the display value is zero. The square in the near zero warning is now centered between the two triangular marks. Press the PRESET soft key. Press the X axis key. Fig. I.18 Preset screen I 2 Milling Specific Operations - ALTERNATIVE METHOD - Press the SET/ZERO soft key so that you are in Set mode. Press the X axis key. Enter nominal position value for corner point 2: X = +1.5, select tool radius compensation R with R+/- soft key. Press twice until R- is shown next to axis form. Press ENTER. Traverse the X axis until the display value is zero. The square in the near zero warning is now centered between the two triangular marks. Presets can be entered in the same manner for corners 3 and 4. W
28 I 2 Milling Specific Operations Incremental Distance Preset Example: Drilling by traversing to display value zero with incremental positioning Enter the coordinates in incremental dimensions. These are indicated in the following (and on the screen) with a preceding I (Incremental). The datum is the workpiece zero. See Fig. I.19 and Fig. I.20. Hole 1 at: X = 1 / Y = 1 Distance from hole 2 to hole 1: XI = 1.5 / YI = 1.5 Hole depth: Z = 0.5 Operating mode: DISTANCE-TO-GO (INC) Press the PRESET soft key. Press the X axis key. Enter nominal position value for hole 1: X = 1 and ensure no tool radius is active. Note that these presets are Absolute Presets. Press the Down arrow key. Enter nominal position value for hole 1: Y = 1. Ensure no tool radius compensation is showing. Press the Down arrow key. Enter the nominal position value for the hole depth: Z = Press ENTER hard key. Drill hole 1: Traverse the X, Y and Z axis until the display value is zero. The square in the near zero warning is now centered between the two triangular marks. Retract the drill. To preset the location for Hole 2. Press the PRESET soft key. Press the X axis key. Enter nominal position value for hole 2: X = 1.5, mark your input as an incremental dimension, press the I soft key. Press the Y axis key. Enter nominal position value for hole 2: Y = 1.5, mark your input as an incremental dimension, press the I soft key. Press ENTER. Traverse the X and Y axes until the display value is zero. The square in the near zero warning is now centered between the two triangular marks. To preset the Z axis: Press the PRESET soft key. Press the Z axis key. Press the ENTER key (use last entered preset). Drill hole 2: Traverse Z axis until the display value is zero. The square in the near zero warning is now centered between the two triangular marks. Retract the drill. Fig. I.19 Drilling example Fig. I.20 Incremental screen 14 I
29 1/2 Soft Key The 1/2 soft key is used to find the centerline (or midpoint) between two locations along a selected axis of a workpiece. This can be performed in either Actual Value or Distance-To-Go mode. This feature will change datum locations when in Actual Value mode. Circle Patterns & Linear Patterns This section describes the Circle and Linear pattern tables, and capabilities. The W1000 provides storage of 10 user definable patterns each for Circle and Linear. Once patterns are defined, they are remembered when power is cycled. They can be recalled and executed from the DRO or from a program. The View Graphic enables verification of the hole pattern before you start machining. It is also useful when: selecting holes directly, executing holes separately, and skipping holes. To access the Circle Pattern Table or Linear Pattern Table, press the FEATURES soft key. The CIRCLE PATTERN and LINEAR PATTERN soft keys are shown. Pressing one of these soft keys will open the corresponding hole pattern table. I 2 Milling Specific Operations Soft Key Functions The following soft keys are available while in the Circle and Linear Pattern Milling feature. Function Press to access the FEATURES soft keys. Soft key Press to access the circle pattern table. Press to access the linear pattern table. Press to create a new circle or linear pattern. Press to edit an existing pattern. Press CLEAR to delete an existing pattern. Press RUN to execute a pattern. Press HELP for additional information about the pattern. W
30 I 2 Milling Specific Operations Circle & Linear Pattern Table Entry The Circle or Linear Pattern Table is used to define up to 10 different circle hole patterns (FULL or SEGMENT), and 10 different linear hole patterns (ARRAY or FRAME). To access the Pattern Table, from the DRO soft key menu, press the FEATURES soft key, then press the CIRCLE PATTERN or LINEAR PATTERN soft key. The Pattern Table will show all of the patterns that have been previously defined. (See Fig. I.21 and Fig. I.22) To define a new pattern or edit an existing pattern, press the UP/DOWN arrow keys to highlight the table entry, then press the NEW or EDIT soft key (or press ENTER). A Circle or Linear Pattern form is opened. Enter the information to define the pattern. Once the information is entered, press ENTER and the pattern will be entered into the appropriate table where it can be later modified, executed, or referred to from a program. See example on the following page. To execute a pattern, highlight the table entry, and press the RUN soft key. Refer to chapter " Circle or Linear Pattern Execution" on page 17. To delete a pattern from the table press the CLEAR soft key. A YES/NO confirmation is required before the pattern will be removed from the table. The pattern table and its entries are saved to memory and are not lost after a power cycle. Fig. I.21 Circle Pattern form Circle & Linear Pattern Entry Form The following soft keys are available while in the entry form. Function Soft key Press to execute the circle or linear pattern. Press to use the current absolute position. Fig. I.22 Linear Pattern form 16 I
31 Circle Pattern Information Required Type (type of pattern, FULL or SEGMENT) Holes (the number of holes in the pattern) Center (location of the center of the hole pattern) Radius (radius of the pattern) Start Angle (angle between X axis and the first hole) End Angle (angle between X axis and the last hole) Depth (the target depth for drilling in the tool axis) Linear Pattern Information Required (See Fig. I.23): Type (type of pattern, ARRAY or FRAME) First Hole (location of the first hole of the pattern) Holes per Row (number of holes in each row of pattern) Angle (the angle or rotation of the pattern) Depth (the target depth for drilling in the tool axis) Number of Rows (the number of rows in the pattern) Row Spacing (the spacing between each row of the pattern) I 2 Milling Specific Operations Circle or Linear Pattern Execution To execute a circle or linear pattern, highlight the pattern to be executed in the table, then press the RUN soft key. The W1000 then calculates the positions of the holes. It also can provide a graphical view of the hole pattern. The following soft key are available while running a Circle or Linear Pattern. Fig. I.23 Linear Pattern Example Function Soft key Press to select the incremental DRO graphic view of pattern, or absolute DRO. Press to select the previous hole of the pattern. Press to select the next hole of the pattern. Press to end execution of the pattern. The following example explains in detail how to enter data and execute a hole pattern. A circle pattern is used in this example. Press the VIEW soft key to toggle the views between distance-to-go positions, graphic view, and absolute positions. W
32 I 2 Milling Specific Operations Example: Enter data and execute a circle pattern. See Fig. I.24 and Fig. I.25. 1st step: Enter data Press FEATURES soft key. Press CIRCLE PATTERN soft key. Use UP/DOWN arrow keys to select pattern 1. Press ENTER. Press FULL/SEGMENT soft key until FULL is selected. Press DOWN ARROW key to move to the next Field. Enter 4 for the number of holes. Enter X = 2.0, Y = 1.5 for the circle pattern center location. Enter 5 for the radius of the circle pattern. Enter 25 for the start angle. The end angle is 295 and cannot be changed because the pattern type is FULL. Enter depth of The depth of the hole is optional, and may be left blank. If not required, press ENTER. Fig. I.24 Beginning of Circle Pattern form Fig. I.25 Page 2 of Circle Pattern Form 18 I
33 The Circle Pattern table now shows the pattern that was just defined as pattern 1. (See Fig. I.26) Second Step: Execute circle pattern (See Fig. I.27): Press the RUN soft key. The distance-to-go view is displayed. Move to the hole (move the X and Y axis until their display values show 0.0). Drill to the Z depth. If a depth was entered into the pattern, move Z until its display value shows 0.0, otherwise, drill to the desired depth. Press the NEXT HOLE soft key. Continue to drill the remaining holes in the same manner. When the pattern is complete, press the END soft key. Fig. I.26 Circle Pattern Defined I 2 Milling Specific Operations Fig. I.27 Circle Pattern Run view W
34 I 2 Milling Specific Operations Incline & Arc Milling The incline and arc milling features provide ways to machine a flat diagonal surface (incline milling) or a rounded surface (arc milling) using a manual machine. The W1000 provides storage of up to 10 user definable Incline Mill features, and 10 Arc Mill features. Once the features are defined, they are stored in memory and can be recalled at anytime. They can be executed from the DRO, or from the operating program. All defined features will stay in memory until removed, regardless if the power has been cycled. To access the Incline or Arc Mill Table, press the FEATURES soft key, then press the INCLINE MILL or ARC MILL soft key to open the corresponding mill table. Soft Key Functions The following soft keys are available while in the milling feature table. Function Press to access the incline mill table. Press to access the arc mill table. Soft key Press to create a new milling feature. Press to edit an existing milling feature. Press to delete an existing milling feature. Press to execute the milling feature. Press for additional information about the milling feature. 20 I
35 Incline & Arc Milling Table Entry Entry Form: See "Incline Mill Table" Fig. I.28 and Fig. I.29 The Incline or Arc Mill Table is used to define the milling features. To access either Mill Table, press the FEATURES soft key, then press the INCLINE MILL or the ARC MILL soft key to open that table. To define a new milling feature, press the UP/DOWN arrow keys to highlight a blank feature, then press the NEW soft key (or press ENTER). To edit an existing feature, press the UP/DOWN arrow keys to highlight the table entry, then press the EDIT soft key (or press ENTER). To execute a milling feature, highlight the table entry, and press the RUN soft key. Refer to the section Incline & Arc Mill Execution for more information. To delete a feature from the table, press the CLEAR soft key. A YES/ NO confirmation is required before the feature will be removed from table. Fig. I.28 Incline Mill Table I 2 Milling Specific Operations Fig. I.29 Arc Mill Table W
36 I 2 Milling Specific Operations Incline and Arc Milling Entry Form The following soft keys are available while in the entry form Function Press to select a plane ([XY], [YZ], or [XZ]. Press to execute the milling operation. Press to use the current absolute position. Soft key Entry Form: See "Entry Form: Start Point" Fig. I.30, and see "Entry Form: End Point" Fig. I.31. Incline Milling The Incline Milling form is used to specify the flat surface to be milled. From the Incline Mill Table, select an incline mill entry then press the NEW or EDIT soft key (or press ENTER) to open the form. Enter the data to define the incline milling feature. Plane - Select the plane by pressing the PLANE soft key. The current selection is shown on the soft key and in the Plane Field. The graphic in the message box aids in selecting the correct plane. Start Point: Enter the coordinates of the start point or press TEACH to set the coordinate to the current position. End Point: Enter the coordinates of the end point or press TEACH to set the coordinate to current position. Step: Enter the step size. When milling, this is the distance between each pass or each step along the line. Fig. I.30 Entry Form: Start Point Fig. I.31 Entry Form: End Point The Step size is optional. If the value is zero, the operator decides at run-time how far to move between each step. Press the ENTER key to close the form and save the feature to the table. Press the RUN soft key to execute the surface milling operation. Press C to exit the form without saving the feature. 22 I
37 Arc Milling Entry Form: See "Entry Form: Center Point" Fig. I.32, See "Entry Form: Start Point" Fig. I.33 and See "Entry Form: Step" Fig. I.34. The Arc Milling form is used to specify a curved surface to be milled. From the Arc Mill Table, select an arc mill entry, then press the NEW or EDIT soft key (or press ENTER) to open the form. Enter the data to define the arc milling feature. Plane Selection: Select the plane by pressing the PLANE soft key. The current selection is shown on the soft key and in the Plane Field. The graphic in the message box aids in selecting the correct plane. Center Point: Enter the coordinates of the arc s center point, or press TEACH to set the coordinate to the current position. Start Point: Enter the coordinates of the start point, or press TEACH to set the coordinate to the current position. End Point: Enter the coordinates of the end point, or press TEACH to set the coordinate to the current position. Step: Enter the step size. When milling, this is the distance along the circumference of the arc between each pass or step along the arc s contour. The Step size is optional. If the value is zero, the operator decides at run-time how far to move between each step. Fig. I.32 Entry Form: Center Point I 2 Milling Specific Operations Press the ENTER key to close the form and save the feature to the table. Press the RUN soft key to execute the surface milling operation. Press C to exit the form without saving the feature. Fig. I.33 Entry Form: Start Point Fig. I.34 Entry Form: Step W
38 I 2 Milling Specific Operations Incline & Arc Mill Execution The following soft keys are available while running an Incline and Arc Milling feature. Function Press to select the incremental DRO, contour view of feature, or absolute DRO Press to return to the previous pass. Press to advance to the next pass. Press to end execution of the milling operation. Soft key To execute a milling operation, select the feature from the table to open the entry form. Press the RUN soft key. The screen switches to the incremental DRO view, showing the incremental distance from the start point. Move to the start point and make a plunge cut or the first pass across the surface. Press the NEXT PASS soft key to continue with the next step along the contour. The incremental display shows the distance from the next pass along the line, or arc s contour. If no step size was specified, the incremental display always shows the distance from the closest point on the arc. To follow the contour, move the two axes in small steps, keeping the (X, Y) positions as close to 0 as possible. When executing a surface milling operation, three views are available: incremental DRO, contour, and absolute DRO. Press the VIEW soft key to toggle through the available screens. The contour view shows the position of the tool relative to the milling surface. When the crosshair representing the tool is on the line representing the surface, the tool is in position. The tool crosshair remains fixed in the center of the graph. As the table is moved, the surface line moves. Press the END soft key to exit the milling operation. Tool radius compensation is applied based on the radius of the current tool. If the plane selection involves the tool axis, the tool tip is assumed to have a ball end. The tool offset direction (R+ or R-) is applied based on the tool position. The operator must approach the contour surface from the appropriate direction for tool compensation to be correct. 24 I
39 Z/W Coupling (4 axes Milling) The W1000 Milling application provides a quick method for coupling the Z and W axes positions on a 4 axis system. The display can be coupled in either the Z or W displays. See Fig. I.35. Enabling Z/W Coupling To couple the Z and W axes and have the result displayed on the Z display, press and hold the Z key approximately 2 seconds. The sum of the Z/W positions will be displayed on the Z display and the W display will be blanked. See Fig. I.36. To couple the Z and W axes and have the result displayed on the W display, press and hold the W key for approximately 2 seconds. The sum of the Z/W positions will be displayed on the W display and the Z display will be blanked. The coupling is preserved in between power cycles. Moving either Z or W inputs will update the coupled Z/W position. When a position is coupled, the reference mark for both encoders must be found in order to recall the previous datum. Fig. I.35 Normal Display form I 2 Milling Specific Operations Disabling Z/W Coupling To disable Z/W Coupling, press the axis key of the display that is blank. The individual Z and W display positions will be restored. Fig. I.36 Enabling Z Coupling W
40 I 3 Turning Specific Operations I 3 Turning Specific Operations This section discusses operations and soft key functions specific to turning applications only. Soft Keys Functions Detailed Tool Soft Key Function Display Icon The Ø icon is used to indicate that the displayed value is a diameter value. No icon visible indicates that the display is a radius value. Tool Soft Key The W1000 can store the dimensional offsets for up to 16 tools. When you change a workpiece and establish a new datum, all tools are automatically referenced from the new datum. Before you can use a tool, you must enter its offset (the cutting edge position). Tool offsets can be set using the TOOL/SET or LOCK AXIS features. See the following examples for instructions on Tool Offsetting (See Fig. I.37). Setting Tool Offsets Example 1: Using TOOL/SET (See Fig. I.38) The TOOL/SET operation can be used to set a tool s offset using a tool when the diameter of the workpiece is known. Touch the known diameter in the X axis. Press the TOOL soft key. Scroll to the desired tool. Press the ENTER key. Select the axis (X) key. Enter the position of the tool tip, for example, X=.100. Remember to ensure the W1000 is in diameter display mode (Ø) if you input a diameter value. Touch the workpiece face with the tool. Cursor to the Z axis. Set the position display for the tool tip to zero, Z=0. Press ENTER. Fig. I.37 Tool table in turning Fig. I.38 Example 26 I
41 Setting Tool Offsets Example 2: Using LOCK AXIS Function The LOCK AXIS function can be used to set a tool s offset when a tool is under load and the diameter of the workpiece is not known. See Fig. I.39. The LOCK AXIS function is useful when determining tool data by touching the workpiece. To avoid losing the position value when the tool is retracted to measure the workpiece, this value can be stored by pressing LOCK AXIS. To use the LOCK AXIS function: Press the TOOL soft key. Select tool and press ENTER. Select the X axis key. Turn a diameter in the X axis. Press the LOCK AXIS soft key while the tool is still cutting. Retract from the current position. Turn the spindle off and measure the workpiece diameter. Enter the measured diameter or radius, and press ENTER. See Fig. I.40. Remember to ensure the W1000 is in diameter display mode (Ø) if you input a diameter value. Calling a Tool from the Tool Table To call a tool, press the TOOL soft key. Use the UP/DOWN arrow keys to cursor through the selection of tools (1-16). Highlight the tool you want. Verify the proper tool has been called, and press the USE TOOL soft key, or the C key to exit. Fig. I.39 Setting Tool Offset I 3 Turning Specific Operations Fig. I.40 Tool/Set Form W
42 I 3 Turning Specific Operations Datum Soft Key See "Datum Soft Key" on page 10 for basic information. Datum settings define the relationships between the axis positions and the display values. For most lathe operations there is only one X-axis datum, the center of the chuck, but it may be helpful to define additional datums for the Z-axis. The table can hold up to 10 datum points. The easiest way to set datum points is to touch a workpiece at a known diameter or location, then enter that dimension as the value that the display should be showing. Example: Setting a workpiece datum. See Fig. I.41. Preparation: Call the tool data by selecting the tool which you are using to touch the workpiece. Press the DATUM soft key. The cursor will be in the Datum Number Field. Enter the datum number and press the Down arrow key to go to the X-axis Field. Touch the workpiece at point 1. Enter the radius or diameter of the workpiece at that point. Remember to ensure the W1000 is in diameter display mode (Ø) if you input a diameter value. Press the Down arrow key to advance to the Z axis. Touch the workpiece surface at point 2. Enter the position of the tool tip (Z= 0) for the Z coordinate of the datum. Press ENTER. Fig. I.41 Setting a workpiece datum Setting Datums using LOCK AXIS Function The LOCK AXIS function is useful for setting a datum when a tool is under load and the diameter of the workpiece is not known. See Fig. I.42. To use the LOCK AXIS function: Press the DATUM soft key. The cursor will be in the DATUM NUMBER Field. Enter the datum number and press the Down arrow key to go to the X axis Field. Turn a diameter in the X axis. Press the LOCK AXIS soft key while the tool is still cutting. See Fig. I.43, Retract from the current position. Turn the spindle off and measure the workpiece diameter. Enter the measured diameter, for example, 1.5 and press ENTER. Fig. I.42 Lock Axis Function (tool under load) Fig. I.43 Setting Datum using LOCK AXIS 28 I
43 Preset Soft Key (Turning) The functionality of the Preset soft key has been explained previously in this manual, see "Preset Soft Key" on page 12. The explanation and examples on those pages are based on a mill application. The basics of those explanations are the same for turning applications with two exceptions; Tool Diameter Offsets (R+/-), and Radius vs. Diameter inputs. Tool diameter offsets have no applications with turning tools, so this functionality is not available while doing turning presets. While doing turning, input values can be either radius or diameter values. It is important to be sure the units you are entering for the preset agree with the state that the display is currently using. A diameter value is shown with a Ø symbol. The state of the display can be changed using the RAD/DIA soft key (available in both operating modes). Radius/Diameter Soft Key Drawings for lathe parts usually give diameter values. W1000 can display either the radius or the diameter for you. When the diameter is being displayed, the diameter symbol (Ø) is shown next to the position value. See Fig. I.44. Example: Radius display, position 1, X =.50 Diameter display, position 1, X = 1.0Ø Ø Press the RAD/DIA soft key to switch between radius display and diameter display. I 3 Turning Specific Operations Fig. I.44 Workpiece for radius/diameter display Vectoring Vectoring breaks down the movement of the compound axis into the crossfeed or longitudinal axes, see Fig. I.45. If you are turning threads, for example, vectoring lets you see the diameter of the thread in the X-axis display, even though you are moving the cutting tool with the compound axis handwheel. With vectoring enabled, you can preset the desired radius or diameter in the X-axis, so that you can machine to zero. When vectoring is used, the compound slide axis encoder must be assigned to the 3rd display axis. The crossfeed component of movement of the axis will then be shown in the top display axis. The longitudinal component of movement of the axis will be shown in the 2nd display axis. Select Vectoring from Job Setup. Press the ON soft key to enable the vectoring feature. Arrow down to the Angle Field to enter the angle between the longitudinal slide and top slide with 0 indicating the top slide is moving parallel to the longitudinal slide. Press ENTER. Fig. I.45 Vectoring W
44 I 3 Turning Specific Operations Z Coupling The W1000 Turning application provides a quick method for coupling the Z 0 and Z axes position on a 3 axis system. The display can be coupled in either the Z or Z 0 displays. See Fig. I.46. Enabling Z Coupling To couple the Z 0 and Z axes and have the result displayed on the Z 0 display, press and hold the Z 0 key approximately 2 seconds. The sum of the Z positions will be displayed on the Z 0 display and the Z display will be blanked. See Fig. I.47. To couple the Z 0 and Z axes and have the result displayed on the Z display, press and hold the Z key for approximately 2 seconds. The sum of the Z positions will be displayed on the Z display and the Z 0 display will be blanked. The coupling is preserved in between power cycles. Moving either Z 0 or Z inputs will update the coupled Z position. When a position is coupled, the reference mark for both encoders must be found in order to recall the previous datum. Fig. I.46 Normal Display form Disabling Z Coupling To disable Z Coupling, press the axis key of the display that is blank. The individual Z 0 and Z display positions will be restored. Fig. I.47 Enabling Z Coupling 30 I
45 I 4 Programming W1000 The basic machining operations available in the DRO mode (i.e. tool selection, preset, hole patterns) can also be used to create a program. A program is a sequence of one or more machining operations. Programs can be executed a number of times and saved for later use. Each machining operation is a separate step with the program. A program can have up to 250 steps. The program listing shows the step numbers and the associated machining operations. Programs can be saved to internal storage which isn t lost when power is off. The readout can hold up to 8 programs in internal storage. Programs can also be saved to external storage on a PC using the export and import functions. To access the Program Mode, from the DRO mode, press the PROGRAM soft key. A listing of the current program loaded (or a blank listing) is displayed. Also displayed are the soft keys VIEW, FEATURES, RUN, HELP, PROGRAM FUNCTIONS, and STEP FUNCTIONS. See Fig. I.48. I 4 Programming W1000 Press the LEFT or RIGHT ARROW keys to view more soft key choices. See Fig. I.49. Fig. I.48 Program screen page 1 Fig. I.49 Program screen page 2 W
46 I 4 Programming W1000 Program Mode Soft key functions The following soft keys are available while in the Program Mode feature: Function Press to toggle between the current program listing with DRO (ABS) positions and a graphical view of the programmed part (milling only). Press to show and select the available programming features: TOOL, DATUM, PRESET, and for milling: POSITION, CIRCLE PATTERN, LINEAR PATTERN, INCLINE MILL, and ARC MILL. Press to execute the program from the current highlighted step. Press to display help relating to the program mode. Soft key Press to show the available program functions: LOAD, SAVE, DELETE, CLEAR, IMPORT, and EXPORT. Press to show the available step functions: CLEAR STEP, and EXPLODE STEP (milling only). View Soft Key The VIEW soft key is used to toggle between the program listing with the DRO (ABS) positions and graphical view of the part program. See Fig. I.50. When Program Mode is selected, the view defaults to the program listing view. Press the VIEW soft key to show a graphical view of the part program. The datum, position, circle pattern, and linear pattern steps have a graphical view. The features of the part are scaled to the size of the window. The datum is drawn as a vertical and horizontal line representing the (0,0) location. The position and holes of a hole pattern are drawn as circles. The diameter of the programmed tool is used to draw the holes. Fig. I.50 View screen 32 I
47 Feature Soft Key functions To access the available features, press PROGRAM, then the FEATURES soft key. The following soft keys will be available. Use the LEFT, and RIGHT arrow keys to toggle through the menu. Note that in program mode the C key will clear the entry. Function Press to enter a Tool step into the program. See "Tool Soft Key" on page 9 Press to enter a Datum step. See "Datum Soft Key" on page 10 Press to enter a Preset step into the program. See "Preset Soft Key" on page 12 Press to enter a Position step (mill only). Press to enter a Circle Pattern step (mill only). See "Circle Patterns & Linear Patterns" on page 15 Soft key I 4 Programming W1000 Press to enter a Linear Pattern step (mill only). See "Circle Patterns & Linear Patterns" on page 15 Press to enter an Incline Mill step (mill only). See "Incline and Arc Milling Entry Form" on page 22 Press to enter an Arc Mill step (mill only). See "Arc Milling" on page 23 TOOL Soft Key The Tool step is used to select the tool (from the Tool Table) that will be used by the subsequent steps in the program. Open the Tool Table by pressing the TOOL soft key. Select the desired tool, then press the USE TOOL soft key. The step that was highlighted in the program will become a TOOL step. DATUM Soft Key. The DATUM step is used to select the datum to be used by subsequent steps in the program. See Fig. I.12, Fig. I.42, and Fig. I.43. Open the DATUM form by pressing the DATUM soft key. Enter the desired datum number (0-9), then press ENTER. The step that was highlighted in the program will become a DATUM step. PRESET Soft Key The PRESET step is used to enter the nominal (target) position to move to from within a program. See Fig. I.16, and Fig. I.17. Open the PRESET form by pressing the PRESET soft key. Select the desired information, then press ENTER. The step that was highlighted in the program will become a PRESET step. W
48 I 4 Programming W1000 POSITION soft key (mill only) The POSITION step is used to enter the nominal (target) position to move to for the machine and tool axes (X, Y, & Z) from within a program. See Fig. I.16, and Fig. I.17. Open the POSITION form by pressing the POSITION soft key. Enter the nominal positions for the machine axes and the depth (optional) for the tool axis, then press ENTER. The depth is optional, and can be left blank. The step that was highlighted in the program will become a POSITION step. CIRCLE PATTERN Soft Key (mill only) The CIRCLE PATTERN soft key is used to specify the parameters of a circle pattern from within a program. Open the CIRCLE PATTERN TABLE by pressing the CIRCLE PATTERN soft key. Use the UP, and DOWN arrow keys to select the desired pattern, then press USE. The step that was highlighted in the program will become a CIRCLE PATTERN step. To modify the selected pattern, press ENTER or the EDIT soft key. In the form; enter the new pattern parameters, then press ENTER. See "Circle Patterns & Linear Patterns" on page 15.. LINEAR PATTERN Soft Key (mill only) The LINEAR PATTERN soft key is used to specify the parameters of a linear pattern from within a program. Open the LINEAR PATTERN TABLE by pressing the LINEAR PATTERN soft key. Use the UP, and DOWN arrow keys to select the desired pattern, then press USE. The step that was highlighted in the program will become a LINEAR PATTERN step. To modify the selected pattern, press ENTER or the EDIT soft key. In the form, enter the new pattern parameters, then press ENTER. See "Circle Patterns & Linear Patterns" on page 15. INCLINE MILL Soft Key (mill only) The INCLINE MILL soft key is used to provide a way to machine a flat diagonal surface from within a program. Open the INCLINE MILL TABLE by pressing the INCLINE MILL soft key. Use the UP, and DOWN arrow keys to select the desired incline mill feature, then press USE. The step that was highlighted in the program will become an INCLINE MILL step. To modify or edit the form, See "Incline and Arc Milling Entry Form" on page 22. ARC MILL Soft Key (mill only) The ARC MILL soft key is used to provide a way to machine a rounded surface from within a program. Open the ARC MILL TABLE by pressing the ARC MILL soft key. Use the UP, and DOWN arrow keys to select the desired arc mill feature, then press USE. The step that was highlighted in the program will become an ARC MILL step. To modify or edit the form, See "Arc Milling" on page I
49 Program Function Soft keys The following Program Function soft keys are available while in Program Mode. Function Press to load a previously saved program into current program. Press to save and name the current program. Press to delete a saved program permanently. Press to clear current program memory. Press to Import a program into current program memory over the RS -232 port from a PC. Soft key I 4 Programming W1000 Press to Export the current program over the RS-232 port to a PC. Step Function Soft keys The following Step Function soft keys are available while in Program Mode. Function Soft key Press to clear the highlighted step from current program. Press to explode highlighted step into position steps. This applies only to Circle and linear Patterns. Editing and moving through a program Press UP/DOWN Arrow keys to move the highlighted cursor to the next or previous step in the program listing. To move to a specific step in the program use the numeric keys and enter the desired step number (i.e. 005). To insert a new step in the program, highlight the step in the program listing, press the FEATURES soft key and select the desired feature. The highlighted step and all of the following steps are shifted down one step in the program listing and the new step is inserted at the highlighted step. To edit the step currently highlighted, press the ENTER key. W
50 I 4 Programming W1000 To clear a step, press STEP FUNCTIONS soft key, then press the CLEAR STEP soft key. A YES/NO confirmation is required before the step will be removed from the program listing. When a step is deleted from the program listing all of the steps following the deleted step are shifted up one step in the program listing. To run the current program, press the RUN soft key. The program will be executed from the current step that is highlighted. 36 I
51 I 5 Executing a Program To run a program, use the UP/DOWN arrow keys or numeric keys to select the program step to begin running, then press RUN. The distance-to-go view is displayed and the soft keys VIEW, PREVIOUS STEP, NEXT STEP, and END are shown. The number of the current step being executed is also displayed on the status bar. See Fig. I.51. Run Soft Keys Function Press to see the graphical view of the circle or linear pattern that is being executed. Press to go to previous step in program. Press to go to next step in program. Soft key Fig. I.51 Executing a program screen I 5 Executing a Program Press to go to next hole in program. Press to go to previous hole in program. Press to end program execution. Executing Steps When a TOOL step is executed, the tool number on the status bar flashes. This indicates that the tool needs to be changed to the tool number shown on the status bar. When a DATUM step is executed, the datum number on the status bar flashes indicating that the datum is about to be changed and this will be the datum used for the following program operations. When a POSITION step is executed, the display show the distance-togo for the machine and tool axes. Move the axes until the positions read 0.0, then press NEXT STEP. When a PRESET step is executed, the display shows the distance-togo. Move the axes until the positions read 0.0, then press NEXT STEP. When a CIRCLE PATTERN or LINEAR PATTERN step is executed, the display shows the distance-to-go to get to each hole in the pattern. Move the axes until the positions read 0.0, then press NEXT HOLE. Once the correct operation is performed, press NEXT STEP to get the next step in the program and execute it. Pressing the PREVIOUS STEP will execute the previous step in the program. W
52 I 5 Executing a Program If the current step being executed is a circle or linear pattern, the VIEW, PREVIOUS HOLE, and NEXT HOLE soft keys are shown. Pressing NEXT HOLE will display the distance-to-go for the next hole in the pattern. Once all holes in the step have been executed the soft keys become PREVIOUS STEP and NEXT STEP. Press the VIEW soft key to toggle between the distance-to- go view and the hole pattern graphic view. If the current step being executed is for incline milling, or arc milling, the VIEW, PREVIOUS PASS, and NEXT PASS soft keys are shown. The screen switches to the DRO(INC) view, and shows the incremental distance from the start point. After moving to the start point, Press NEXT PASS, the incremental display shows the distance from the next pass along the line s (or arc s) contour. When the last pass of the milling operation is executed, the NEXT PASS soft key changes to NEXT STEP. Pressing END or executing a blank step in the program completes the run mode operation and returns to the Program Mode. 38 I
53 II 1 Installation Setup Installation Setup Parameters Installation setup is accessed by pressing the SETUP soft key, which brings up INSTALLATION SETUP soft key. See Fig. II.1. Installation Setup parameters are established during the initial installation and, most likely, will not often change. For this reason, the installation setup parameters are protected by the passcode. II 1 Installation Setup Fig. II.1 Installation screen Encoder Setup The ENCODER SETUP is used to set the encoder resolution and type (linear, rotary), count direction, reference mark type. See Fig. II.2. The cursor will default to the Encoder Setup Field upon opening Installation Setup. Press ENTER. This opens a list of possible encoder inputs. Scroll to the encoder you want to change and press ENTER. Cursor will be in the Encoder Type Field, select the encoder type by pressing the LINEAR/ROTARY soft key. For linear encoders, cursor to the Resolution Field and use COARSER or FINER soft keys to select the encoder s resolution in µm (10, 5, 2, 1, 0.5) or type in the exact resolution. For rotary encoders, enter the number of lines per revolution. In the Reference Mark Field, toggling the REF MARK soft key select whether the encoder has no reference signal with NONE, single reference mark with the SINGLE or with the P-TRAC soft key for encoders with the Position-Trac feature. In the Count Direction Field, select the count direction by pressing the POSITIVE or NEGATIVE soft key. If the encoder s count direction matches the user s count direction, select positive. If the directions do not match, select negative. In the Error Monitor Field, select whether the system will monitor and display encoder errors by selecting ON or OFF. When an error message occurs, press the C key to remove it. Fig. II.2 Encoder Setup form W
54 II 1 Installation Setup Display Configuration The DISPLAY CONFIGURATION form is where the operator determines which axes are displayed and in what order. Se Scroll to the desired display and press ENTER. Press the ON/OFF soft key to turn the display on or off. Press the Left or Right arrow key to select the axis label. Scroll to the Input Field. Scroll to the Display Resolution Field. Press the COARSER or FINER soft keys to select the display resolution. Coupling To couple two encoder inputs to a display, scroll to the Input Field, and press the numeric keys associated with the encoder input on the back of the unit. Press the + or - soft keys to couple a second input with the first. The input numbers are displayed next to the axis label indicating that the position is a coupled position (i.e ). See Fig. I.35, and Fig. I.36. Error Compensation The distance a cutting tool travels, measured by an encoder, can in certain cases, differ from the actual tool travel. This error can occur due to ball screw pitch error or deflection and tilting of axes. This error can either be linear or non-linear. You can determine these errors with a reference measurement system, ex. gauge blocks, laser, etc. From an analysis of the error it can be determined which form of compensation is required, linear or non-linear error. The W1000 provides the opportunity to compensate for these errors and each axis can be programmed separately with the appropriate compensation. Error compensation is only available when using linear encoders. 40 II
55 Linear Error Compensation Linear error compensation can be applied, if the results of the comparison with a reference standard show a linear deviation over the whole measuring length. In this case the error can be compensated by the calculation of a single correction factor. See Fig. II.3 & Fig. II.4 Once determined, the encoder s error information is entered directly. Press the TYPE soft key to select LINEAR compensation. Enter the compensation factor in parts per million (ppm) and press the ENTER key. Automatic Linear error compensation The correction factor may be calculated automatically using a standard gauge block. Press the AUTO CALC soft key. In the Standard Field, enter the length of the standard plus any tool offset (tool or edge finder diameter), which is not required when measuring from the same direction. To measure the standard using an edge finder, touch one end of the block. The Measured Field shows 0. Move to the second edge, and touch the other end of the gauge block. The measured size, plus any tool offset appears in the field. To measure the standard using a tool, touch one end of the block, and press TEACH. The Measured Field shows 0. Move to the second edge, and touch the other end of the gauge block. Press TEACH. The measured size, plus any tool offset appears in the field. The Factor Field shows the calculated correction factor based on the measured and standard value. Press the ENTER key to exit the form and transfer the calculated factor to the error compensation form, or C to exit without transferring the factor. Non-Linear Error Compensation Non-linear error compensation should be applied if the results of the comparison with a reference standard show an alternating or oscillating deviation. The required correction values are calculated and entered in a table. W1000 supports up to 200 points per axis. The error value between two entered adjacent correction points is calculated with linear interpolation. See Automatic Non Linear error compensation below for calculating non-linear error compensation automatically. To calculate the linear error compensation use this formula: Correction factor LEC = with Fig. II.3 S = measured length with reference standard M =measured length with device at axis Example If the length of the standard you used is 500 mm and the measured length along the X-axis is , then the LEC for the X-axis is 100 parts per million (ppm). LEC = S M x 10 ( M ) 6 ppm ( ) x 10 6 ppm LEC = 100 ppm (rounded to the nearest whole number) Linear error comp., calculation formula II 1 Installation Setup Non-linear error compensation is only available on scales with reference marks. If non-linear error compensation has been defined, no error compensation will be applied until the reference marks have been crossed. Starting a Non-linear Error Compensation Table Select Non-linear by pressing the TYPE soft key. To start a new error compensation table, first press the EDIT TABLE soft key. All correction points (up to 200) are equally spaced from the start point. Enter the distance between each of the correction points. Press the Down arrow key. Fig. II.4 Linear error compensation form W
56 II 1 Installation Setup Enter the table s start point. The start point is measured from the scale s reference point. If this distance is not known, you can move to the location of the start point and press TEACH POSITION. Press ENTER. Pressing ENTER will save the spacing and start point information. Configuring the Compensation Table Press the EDIT TABLE soft key to view the table entries. Use the Up or Down arrow keys or the numeric keys to move the cursor to the correction point to be added or changed. Press ENTER. Enter the known error which exists at this point. Press ENTER. When completed, press C key to exit the table and return to the Error Compensation form. Reading the Graph The error compensation table may be viewed in table or graphical formats. The graph shows a plot of a translation error vs. measured value. The graph has a fixed scale. As the cursor is moved through the form, the location of the point on the graph is indicated with a vertical line. Viewing the Compensation Table Press the EDIT TABLE soft key. To switch between the table and graph views, press the VIEW soft key. Press the Up or Down arrow keys or the numeric keys to move the cursor within the table. The error compensation table data may be saved to or loaded from a PC via the serial port. Automatic Non Linear error compensation The correction factor may be calculated automatically using a standard gauge block. To select automatic calculation, move the cursor to Spacing, and press ENTER. Press the MANUAL/AUTOMATIC soft key to select automatic which is now displayed in the Spacing Field. Move the cursor to any entry within the table ( ) and press ENTER. In the Standard Field, enter the length of the standard plus any tool offset (tool or edge finder diameter), which is not required when measuring from the same direction. To measure the standard using an edge finder, touch one end of the block. The Measured Field shows 0. Move to the second edge, and touch the other end of the gauge block. The measured size, plus any tool offset appears in the field. To measure the standard using a tool, touch one end of the block, and press TEACH. The Measured Field shows 0. Move to the second edge, and touch the other end of the gauge block. Press TEACH. The measured size, plus any tool offset appears in the field. 42 II
57 The Factor Field shows the calculated correction factor based on the measured and standard value. Press the ENTER key to exit the form and update the table with information on the new interval, or C to exit without transferring the factor. The error compensation table data may be saved to or loaded from a PC via the serial port. Exporting the Current Compensation Table Press the EDIT TABLE soft key Press the IMPORT/EXPORT soft key. Press the EXPORT TABLE soft key. Importing a New Compensation Table Press the EDIT TABLE soft key. Press the IMPORT/EXPORT soft key. Press the IMPORT TABLE soft key. II 1 Installation Setup Backlash Compensation When using a rotary encoder with a lead screw, a change in direction of the table might cause an error in the displayed position due to clearances within the lead screw assembly. This clearance is referred to as backlash. This error can be compensated for by inputting the amount of backlash within the lead screw into the Backlash Compensation feature (See Fig. II.5). If the rotary encoder is ahead of the table (displayed value is greater than the table s true position), this is called positive backlash and the value entered should be the positive value of the amount of error. No Backlash Compensation is Fig. II.5 Backlash compensation form W
58 II 1 Installation Setup Serial Port A printer or computer may be connected to the serial port. Job and installation setup parameters may be sent to a printer or computer. Remote commands, remote key codes and job and installation setup parameters may be received from a computer. See Fig. II.6. The BAUD Field can be set to 300, 600, 1 200, 2 400, 9 600, or by using the LOWER and HIGHER soft keys. The parity can be set to NONE, EVEN, or ODD using the soft key provided. Data Bits in the Format Field can be set to 7 or 8 using the soft key provided. The Stop Bits Field can be set to 1 or 2 using soft key. Line Feed Field can be set to YES if the external device needs a line feed to follow a carriage return. Output tail is the number of carriage returns that will be sent at the end of the measured value output transmission. The output tail is initially 0 and can be set to a positive integer value (0-9) by using the numeric hard keys. The serial port settings will be retained on a power cycle. There is no parameter to enable or disable the serial port. Refer to Data Interface section for cable connection and pin assignments. Fig. II.6 Serial Port form Counter Settings The COUNTER SETTINGS feature is the parameter where the operator defines the user application for the readout. The choices are for milling or turning applications. See Fig. II.7. A FACTORY DEFAULT soft key appears in the COUNTER SETTINGS choice of options. When pressed, the configuration parameters (based on either mill or turn) will be reset to factory defaults. The operator will be prompted to press YES to set parameters to factory default settings or NO to cancel and return to previous menu screen. The Number of Axes Field sets the number of axes needed. A soft key will appear to choose between 2, 3, or 4 axes. The Position Recall feature, when it is ON, will store the last position of each axis when power was turned off and then redisplay that position once power is turned back on. Note that any movement that occurs while power is off will be lost. Whenever power has been off it is recommended to re-establish workpiece datums using the Reference Mark Evaluation procedure. See "Reference Mark Evaluation" on page 2. Fig. II.7 Counter Settings form 44 II
59 Diagnostics The DIAGNOSTICS menu provides access to the keypad test, and display test. Edge finders can be also be tested in the keypad test. (See Fig. II.8). Keypad Test An image of the keypad provides an indication when a switch is pressed and released. Press each hard and soft key to test. A dot will appear on each key when it has been pressed indicating that it is operating properly. Press the C key two times to exit the keypad test. Edge Finder Test To test the edge finder, touch the edge finder to a part and * will appear on the display screen when a grounding type edge finder is used. * will appear when an electronic edge finder is used. Display Test To test the display, highlight the display test, press the ENTER key to set the display to solid black, solid white, and back to normal. Fig. II.8 Keypad and edge finder test II 1 Installation Setup W
60 II 2 RS-232C Serial Communications II 2 RS-232C Serial Communications Serial port The RS-232-C/V.24 serial port is located on the rear panel. The following devices can be connected to this port (see "Pin assignment" on page 49): Printer with serial data interface Personal computer with serial data interface For operations that support data transfer, an IMPORT/EXPORT soft key will be available. (See "Serial Port" on page 44). To export data to a serial port printer, press the IMPORT/EXPORT soft key. The data is exported in an ASCII text format which can be printed directly. To export or import data between the W1000 and a personal computer, the PC can use a common terminal communications software such as Hyperterminal. This software processes the data being sent or received over the serial cable link. All data transferred between W1000 and the PC is in ASCII text format. To export data from the W1000 to a PC, the PC must first be made ready to receive the data to save it to a file. Setup the terminal communication program to capture ASCII text data from the COM port to a file on the PC. After the PC is ready to receive, start the data transfer by pressing the W1000 IMPORT/EXPORT soft key. To import data into the W1000 from a PC, the W1000 must first be made ready to receive the data. Press the W1000 IMPORT/EXPORT soft key. After the W1000 is ready, setup the terminal communications program on the PC to send the desired file in ASCII text format. The W1000 does not support communication protocols such as Kermit or Xmodem. 46 II
61 II 3 Installation and Electrical Connections Installation M6 screws are used to secure W1000 from below. For the hole locations: See "Dimensions" on page 52. Electrical requirements Voltage Vac Power 30 VA max. Frequency 50/60 Hz (+/- 3Hz) Fuse 630 ma/250 Vac, 5 mm x 20 mm, Slo-Blo (line and neutral fused) Environmental Operating temperature Storage temperature Mechanical weight 0 to 45 C (32 to 113 F) -20 to 70 C (-4 to 158 F) 2.6 kg (5.8 lb.) Protective earthing (grounding) It is necessary to connect the protective conductor terminal on the rear panel to the star point of machine ground (see Fig. II.9). Preventative maintenance No special preventative maintenance is necessary. For cleaning, wipe lightly with a dry lint-free cloth. II 3 Installation and Electrical Connections Fig. II.9 The protective conductor terminal on the upper corner on rear panel. W
62 II 4 I/O Connections II 4 I/O Connections Encoders are plugged into connectors marked Inputs 1, 2, 3, & 4. Pin layout for Electronic Edge Finder (See Fig. II.10 for pinout) Pin Assignment 1 0V (Inner shield) 2 Stand By V 7 8 0V Fig. II pin receptacle connector for Edge Finder Switch Signal Housing External Shield See Fig. II.11 for grounding edge finder/remote switch usage. Fig. II.11 Grounding Edge Finder/Remote Switch 48 II
63 Wiring the serial communication cable The wiring of the serial communication cable depends on the device being connected (see technical documentation for external device). See Fig. II.12, Fig. II.13, & Fig. II.14. Fig. II.12 Pin layout of RS-232-C/V.24 data interface II 4 I/O Connections Pin assignment Pin Assignment Function 1 No assignment 3 TXD - Transmitted data 2 RXD - Received data 7 RTS - Request to send 8 CTS - Clear to send 6 DSR - Data set ready 5 SIGNAL GND - Signal ground 4 DTR - Data terminal ready 9 No assignment Fig. II.13 Pin connection for serial port with handshaking Signal Signal Signal level 1 = active Signal level 0 = inactive TXD, RXD -3 V to -15 V + 3 V to + 15 V RTS, CTS DSR, DTR + 3 V to + 15 V -3 V to -15 V Fig. II.14 Pin connection for serial port without handshaking W
64 II 5 Remote Switch Data Output II 5 Remote Switch Data Output The remote switch (pendant or footswitch) or Ctrl B (sent over serial interface) will transmit the currently displayed values in either Actual Value or Distance-To-Go mode, whichever is currently visible. Data output using external signals Example 1: Linear axis with radius display X = mm X = R <CR> <LF> Coordinate axis 2 Equal sign 3 +/ sign 4 2 to 7 places before the decimal point 5 Decimal point 6 1 to 6 places after the decimal point 7 Unit: blank space for mm, for inches 8 Actual value display: R for radius, D for diameter Distance-to-go display: r for radius, d for diameter 9 Carriage return 10 Blank line (Line Feed) Example 3: Rotary axis with degrees/minutes/ seconds display C = ' 45'' ' C = : 2 3 : 4 5 W <CR> <LF> Coordinate axis 2 Equal sign 3 +/ sign 4 3 to 8 places degrees 5 Colon 6 0 to 2 places minutes 7 Colon 8 0 to 2 places seconds 9 Blank space 10 W for angle (in distance-to-go display: w) 11 Carriage return 12 Blank line (Line Feed) Example 2: Rotary axis with degrees decimal display C = C = W <CR> <LF> Coordinate axis 2 Equal sign 3 +/ sign 4 4 to 8 places before the decimal point 5 Decimal point 6 0 to 4 places after the decimal point 7 Blank space 8 W for angle (in distance-to-go display: w) 9 Carriage return 10 Blank line (Line Feed) 50 II
65 Data output using Edge Finder In the next three examples, measured value output is started with a switching signal from the edge finder. Printing capability can be turned on or off in the Job Setup parameter Measured Value Output. Information from here is transmitted from the selected axis. Example 4: Probing function Edge Y = mm Y : R <CR> <LF> Coordinate axis 2 2 blank spaces 3 Colon 4 +/ sign or blank space 5 2 to 7 places before the decimal point 6 Decimal point 7 1 to 6 places after the decimal point 8 Unit: blank space for mm, for inches 9 R for radius display, D for diameter display 10 Carriage return 11 Blank line (Line Feed) Example 5: Probing function Centerline Example 6: Probing function Circle Center First center point coordinate, e.g. CCX = mm, Second center point coordinate, e.g. CCY = mm, (Circle Center X axis, Circle Center Y axis; coordinates depend on working plane) Circle diameter DIA = mm CCX : R <CR> <LF> CCY : R <CR> <LF> DIA : R <CR> <LF> Colon 2 +/ sign or blank space 3 2 to 7 places before the decimal point 4 Decimal point 5 1 to 6 places after the decimal point 6 Unit: blank space for mm, " for inches 7 R for radius display, D for diameter display 8 Carriage return 9 Blank line (Line Feed) II 5 Remote Switch Data Output Coordinate of centerline on X axis CLX = mm (Center Line X axis) Distance between the probed edges DST = mm (Distance) CLX : R <CR> <LF> DST : R <CR> <LF> Colon 2 +/ sign or blank space 3 2 to 7 places before the decimal point 4 Decimal point 5 1 to 6 places after the decimal point 6 Unit: blank space for mm, " for inches 7 R for radius display, D for diameter display 8 Carriage return 9 Blank line (Line Feed) W
66 II 6 Dimensions II 6 Dimensions DRO Dimensions Dimensions are in inches / [mm] Front view with Dimensions Back view Bottom view with Dimensions 52 II
67 Numerics 1/2 soft key 15 A Absolute Distance Preset 12 Access Code iii Actual Value/Distance-To-Go soft key 2 Arc mill Soft Key (mill only, program mode) 34 Automatic Non Linear error compensation 42 Axis Labels 1 B Backlash Compensation 43 C Calling the Tool from the Tool Table 10 Circle & Linear Pattern Table Entry 16 Circle and Linear Pattern Soft Key Functions 15 Circle or Linear Pattern Execution 17 Circle Pattern Soft Key (Mill only, Program Mode)) 34 Circle Patterns & Linear Patterns 15 Console adjustment 8 Counter Settings 25, 30, 44 Coupling 40 D Data Interface 46 Datum soft key 10 Datum Soft Key (Program Mode) 33 Datum Soft Key (Turning) 28 Datums using LOCK AXIS Function (Turning) 28 Diagnostics 45 Diameter Axes (Turning) 4 Dimensions 52 Disable Ref soft key 3 Display Area 1 Display configuration 40 Display Test 45 E Edge Finder 4 Edge Finder (Pin Layout) 48 Edge Finder Test 45 Editing and moving through a program 35 Electrical Requirements 47 Enable Ref soft key 2 Enable/Disable Ref Function 3 Encoder Setup 39 Environmental specs. 47 Error Compensation 40 Executing a Program 37 Executing Steps (executing a program) 37 F Feature Soft Key (Program Mode) 33 Font Definition v G General Operation s Soft Key Function Detailed 8 I I/O Connections 48 Import/Export (setting) 8 Incline & Arc Mill Execution 24 Incline & Arc Milling 20 Incline & Arc Milling Table Entry 21 Incline and Arc Milling Entry Form 22 Incline mill or Arc mill soft keys 20 incline mill Soft Key (mill only, program mode) 34 Incremental Distance Preset 14 Installation Setup Parameters 39 J Job Clock 5 Job Setup Parameters 3 K Key Layout for 300S i Keypad Test 45 L Language (setting) 8 Layout of Screen 1 Learning the skew angle 5 Linear Error Compensation 41 Linear Pattern 21, 22, 23 M Measured Value Output 50 Measured Value Output (setting) 4 Milling Specific Operations and Soft Key Functions Detailed 9 Mirror 3 N Near Zero Warning 4 No Ref soft key 2 Non-Linear Error Compensation 41 O Operating Modes 2
68 P Patterns (Milling) 15 Position Recall 44 POSITION soft key (Program Mode) 34 Preset 12, 34 Preset Soft Key (Program Mode) 33 Preset Soft Key (Turning) 29 Preventative Maintenance 47 Probing Functions for Datum Setting 11 Probing with a Tool 11 Program capabilities 7, 16, 31, 37 Program Functions Soft key functions 35 Program Mode Soft key functions 32 Programming 300S 31 Protective Earthing (Grounding) 47 R Radius/Diameter display 29 Ref Symbols 1 Reference Mark Evaluation 2 Reference marks crossing over 2 not crossing over 2 Remote Switch (setting) 6 RS-232C Serial Communications 46 Run Softkeys (executing a program) 37 S Scale factor 3 Serial Communication Cable 49 Serial Port 44 Set Zero soft key 8 Setting the datum 5 Sign for the length difference 10 Skew Compensation 5 Soft key Labels 1 Soft Keys, DRO i Software Version v Status Bar 1 Status Bar (setting) 5 Step Functions Soft key functions 35 Symbols v T Teach Length soft key 10 Tool Compensation 9 Tool setting, turning 26 TOOL soft key 10 Tool soft key 9 Tool Soft Key (Program Mode) 33 Tool soft key (Turning) 26 Tool Table 9 Turning Specific Operations 26 U Units of measurement, setting 3 V Vectoring 29 View Settings 7 View Soft Key (Program Mode) 32 W Warranty vii Z Z Coupling 25, 30 Z Coupling (Enabling/Disabling) 30 Z/W Coupling (4 axes Milling) 25
69
70 Acu-Rite Companies Inc. is an ISO 9001 CERTIFIED MANUFACTURER Acu-Rite Companies, Inc. One Precision Way Jamestown, NY Ve /07
300S READOUTS REFERENCE MANUAL
 300S READOUTS REFERENCE MANUAL 300S Key Layout 1 Display Area 2 Soft keys 3 Power Indicator light 4 Arrow Keys: Use the UP/DOWN keys to adjust the screen contrast. 5 Axis Keys 6 Numeric Keypad 7 ENTER
300S READOUTS REFERENCE MANUAL 300S Key Layout 1 Display Area 2 Soft keys 3 Power Indicator light 4 Arrow Keys: Use the UP/DOWN keys to adjust the screen contrast. 5 Axis Keys 6 Numeric Keypad 7 ENTER
Wizard 550 READOUTS REFERENCE MANUAL
 Wizard 550 READOUTS REFERENCE MANUAL Wizard 550 Key Layout Axis Keys Numeric Keypad Display Area Enter key Soft keys Power Indicator light Wizard 550 Soft Keys There are three pages of soft key functions
Wizard 550 READOUTS REFERENCE MANUAL Wizard 550 Key Layout Axis Keys Numeric Keypad Display Area Enter key Soft keys Power Indicator light Wizard 550 Soft Keys There are three pages of soft key functions
200S READOUTS REFERENCE MANUAL
 200S READOUTS REFERENCE MANUAL 200S Key Layout Axis Keys Numeric Keypad Display Area Enter key Soft keys Power Indicator light 200S Soft Keys There are three pages of soft key functions to select from
200S READOUTS REFERENCE MANUAL 200S Key Layout Axis Keys Numeric Keypad Display Area Enter key Soft keys Power Indicator light 200S Soft Keys There are three pages of soft key functions to select from
Operating Instructions POSITIP 880
 Operating Instructions POSITIP 880 English (en) 12/2008 POSITIP 880 Back View Axis ports Edge finder Ground Power button Parallel port Auxiliary Machine Interface connector Serial port Main power input
Operating Instructions POSITIP 880 English (en) 12/2008 POSITIP 880 Back View Axis ports Edge finder Ground Power button Parallel port Auxiliary Machine Interface connector Serial port Main power input
Operating Instructions ND 287
 Operating Instructions ND 287 English (en) 8/2008 ND 287 Screen 1 2 3 4 5 ND 287 Front Panel 7 6 Controls and Displays 1 Status bar Current operating mode: Actual Value, Distance-To-Go. Current display
Operating Instructions ND 287 English (en) 8/2008 ND 287 Screen 1 2 3 4 5 ND 287 Front Panel 7 6 Controls and Displays 1 Status bar Current operating mode: Actual Value, Distance-To-Go. Current display
Operating Instructions ND 287
 Operating Instructions ND 287 English (en) 07/2016 ND 287 screen 1 2 3 4 5 ND 287 front panel 7 6 Controls and displays 1 Status bar Current operating mode: Actual Value, Distance-To-Go Current display
Operating Instructions ND 287 English (en) 07/2016 ND 287 screen 1 2 3 4 5 ND 287 front panel 7 6 Controls and displays 1 Status bar Current operating mode: Actual Value, Distance-To-Go Current display
Digital display for EMCO milling machines
 Digital display for EMCO milling machines Input box 7 8 9 1 X Y Z HELP 4 5 6 1 2 3 0. - ESC 3 CE ENT R + R - 2 REF RST 1... Screen (working window, displays) 2... 5 soft keys (function depends on the respective
Digital display for EMCO milling machines Input box 7 8 9 1 X Y Z HELP 4 5 6 1 2 3 0. - ESC 3 CE ENT R + R - 2 REF RST 1... Screen (working window, displays) 2... 5 soft keys (function depends on the respective
User s Manual MILLPWR G2
 User s Manual MILLPWR G2 5/2016 Controls of the MILLPWR G2 Controls of the MILLPWR G2 Keys on console Motion control keys Key Data entry keys Key Function GO key (e.g. run a program). STOP key (duel function:
User s Manual MILLPWR G2 5/2016 Controls of the MILLPWR G2 Controls of the MILLPWR G2 Keys on console Motion control keys Key Data entry keys Key Function GO key (e.g. run a program). STOP key (duel function:
Conversational Programming for 6000i CNC
 Conversational Programming for 6000i CNC January 2008 Ve 01 634755-21 1/2008 VPS Printed in USA Subject to change without notice www.anilam.com P/N 634755-21 - Warranty Warranty ANILAM warrants its products
Conversational Programming for 6000i CNC January 2008 Ve 01 634755-21 1/2008 VPS Printed in USA Subject to change without notice www.anilam.com P/N 634755-21 - Warranty Warranty ANILAM warrants its products
DRO 203 DRO 300 Operating Instructions. Digital Readout
 DRO 203 DRO 300 Operating Instructions Digital Readout English (en) 03/2018 Contents Contents 1 Fundamentals...13 2 Safety... 21 3 Transport and storage... 27 4 Mounting... 31 5 Installation...37 6 Fundamentals
DRO 203 DRO 300 Operating Instructions Digital Readout English (en) 03/2018 Contents Contents 1 Fundamentals...13 2 Safety... 21 3 Transport and storage... 27 4 Mounting... 31 5 Installation...37 6 Fundamentals
Warranty. Student Workbook for Three-Axis Systems
 www.anilam.com P/N 70000505 - Warranty Warranty ANILAM warrants its products to be free from defects in material and workmanship for one (1) year from date of installation. At our option, we will repair
www.anilam.com P/N 70000505 - Warranty Warranty ANILAM warrants its products to be free from defects in material and workmanship for one (1) year from date of installation. At our option, we will repair
Conversational Programming for 6000M, 5000M CNC
 Conversational Programming for 6000M, 5000M CNC www.anilam.com P/N 70000486E - Warranty Warranty ANILAM warrants its products to be free from defects in material and workmanship for one (1) year from date
Conversational Programming for 6000M, 5000M CNC www.anilam.com P/N 70000486E - Warranty Warranty ANILAM warrants its products to be free from defects in material and workmanship for one (1) year from date
ND 7000 Demo. User s Manual. Digital Readout
 ND 7000 Demo User s Manual Digital Readout English (en) 11/2018 Contents Contents 1 Fundamentals...7 2 Software installation...11 3 Basic operation... 17 4 Software configuration... 43 5 Milling Quick
ND 7000 Demo User s Manual Digital Readout English (en) 11/2018 Contents Contents 1 Fundamentals...7 2 Software installation...11 3 Basic operation... 17 4 Software configuration... 43 5 Milling Quick
Digital Readout System. DP900 Manual
 Digital Readout System DP900 Manual Contents Introduction.............................. 1 Front.................................... 1 Back.................................... 1 Screen layout.............................
Digital Readout System DP900 Manual Contents Introduction.............................. 1 Front.................................... 1 Back.................................... 1 Screen layout.............................
Conversational Programming for 6000i CNC
 Conversational Programming for 6000i CNC www.anilam.com P/N 634 755-22 - Contents Section 1 - Introduction Section 2 - Conversational Mode Programming Hot Keys Programming Hot Keys... 2-1 Editing Keys...
Conversational Programming for 6000i CNC www.anilam.com P/N 634 755-22 - Contents Section 1 - Introduction Section 2 - Conversational Mode Programming Hot Keys Programming Hot Keys... 2-1 Editing Keys...
DYNASCAN D-250 2D+ Ø DRO
 DYNASCAN D-250 2D+ Ø DRO The D-250 is an advanced digital readout system for performing three axes (two linear and one angular) geometrical measurement at very high level of precision and accuracy. Its
DYNASCAN D-250 2D+ Ø DRO The D-250 is an advanced digital readout system for performing three axes (two linear and one angular) geometrical measurement at very high level of precision and accuracy. Its
ENC 125 T/E REFERENCE MANUAL. Acu-Rite Companies Inc.
 ENC 125 T/E REFERENCE MANUAL Acu-Rite Companies Inc. ENC 125 T/E Page Introduction... 2 Mounting Preparation... 3 Mounting Information... 4 Encoder Dimensions - ENC 125 T (top mount)... 5 Encoder Dimensions
ENC 125 T/E REFERENCE MANUAL Acu-Rite Companies Inc. ENC 125 T/E Page Introduction... 2 Mounting Preparation... 3 Mounting Information... 4 Encoder Dimensions - ENC 125 T (top mount)... 5 Encoder Dimensions
Conversational Programming for 6000M, 5000M CNC
 Conversational Programming for 6000M, 5000M CNC www.anilam.com P/N 70000486F - Contents Section 1 - Introduction Section 2 - Conversational Mode Programming Hot Keys Programming Hot Keys... 2-1 Editing
Conversational Programming for 6000M, 5000M CNC www.anilam.com P/N 70000486F - Contents Section 1 - Introduction Section 2 - Conversational Mode Programming Hot Keys Programming Hot Keys... 2-1 Editing
MILLPWR G2 2 or 3 Axes Control / 3 Axes Readout Kent USA CNC Mills
 Factory Installed on MILLPWR G2 2 or 3 Axes Control / 3 Axes Readout Kent USA CNC Mills Easy-to-use conversational CNC with advanced features for maximum productivity www.acu-rite.com Boosting productivity
Factory Installed on MILLPWR G2 2 or 3 Axes Control / 3 Axes Readout Kent USA CNC Mills Easy-to-use conversational CNC with advanced features for maximum productivity www.acu-rite.com Boosting productivity
Polar coordinate interpolation function G12.1
 Polar coordinate interpolation function G12.1 On a Turning Center that is equipped with a rotary axis (C-axis), interpolation between the linear axis X and the rotary axis C is possible by use of the G12.1-function.
Polar coordinate interpolation function G12.1 On a Turning Center that is equipped with a rotary axis (C-axis), interpolation between the linear axis X and the rotary axis C is possible by use of the G12.1-function.
G & M Code REFERENCE MANUAL. Specializing in CNC Automation and Motion Control
 REFERENCE MANUAL Specializing in CNC Automation and Motion Control 2 P a g e 11/8/16 R0163 This manual covers definition and use of G & M codes. Formatting Overview: Menus, options, icons, fields, and
REFERENCE MANUAL Specializing in CNC Automation and Motion Control 2 P a g e 11/8/16 R0163 This manual covers definition and use of G & M codes. Formatting Overview: Menus, options, icons, fields, and
3000M CNC Programming and Operations Manual for Three- and Four-Axis Systems
 3000M CNC Programming and Operations Manual for Three- and Four-Axis Systems www.anilam.com 70000504H - Warranty Warranty ANILAM warrants its products to be free from defects in material and workmanship
3000M CNC Programming and Operations Manual for Three- and Four-Axis Systems www.anilam.com 70000504H - Warranty Warranty ANILAM warrants its products to be free from defects in material and workmanship
Mach4 CNC Controller Mill Programming Guide Version 1.0
 Mach4 CNC Controller Mill Programming Guide Version 1.0 1 Copyright 2014 Newfangled Solutions, Artsoft USA, All Rights Reserved The following are registered trademarks of Microsoft Corporation: Microsoft,
Mach4 CNC Controller Mill Programming Guide Version 1.0 1 Copyright 2014 Newfangled Solutions, Artsoft USA, All Rights Reserved The following are registered trademarks of Microsoft Corporation: Microsoft,
FAGOR AUTOMATION MC TRAINING MANUAL
 FAGOR AUTOMATION MC TRAINING MANUAL ACER MC TRAINING MANUAL 8 holes 1/2" depth grid pattern R0.125 1.5 6 unit: inch R0.25 4 1.25 2 2.675 1/2" depth rectangular pocket 1/2" depth circular pocket R0.75 8
FAGOR AUTOMATION MC TRAINING MANUAL ACER MC TRAINING MANUAL 8 holes 1/2" depth grid pattern R0.125 1.5 6 unit: inch R0.25 4 1.25 2 2.675 1/2" depth rectangular pocket 1/2" depth circular pocket R0.75 8
MILLPWR G2. The New Industry Standard. Powered by Factory installed on KENT USA CNC Mills. Since KTM-5VKF w/millpwr G2
 MILLPWR G2 The New Industry Standard KTM-5VKF w/millpwr G2 Powered by Factory installed on KENT USA CNC Mills MILLPWR G2 CNC Milling Machine New & Powerful Features Digital Spindle RPM Display Color Spindle
MILLPWR G2 The New Industry Standard KTM-5VKF w/millpwr G2 Powered by Factory installed on KENT USA CNC Mills MILLPWR G2 CNC Milling Machine New & Powerful Features Digital Spindle RPM Display Color Spindle
Operating Instructions ND 1200 QUADRA-CHEK. Software Version 2.16
 Operating Instructions ND 1200 QUADRA-CHEK Software Version 2.16 English (en) 4/2009 ND 1200 Introduction 1 LCD screen 2 Soft keys 3 Measurement function keys 4 Axis keys 5 Mode selection keys 6 Command
Operating Instructions ND 1200 QUADRA-CHEK Software Version 2.16 English (en) 4/2009 ND 1200 Introduction 1 LCD screen 2 Soft keys 3 Measurement function keys 4 Axis keys 5 Mode selection keys 6 Command
EL 700 Operational Manual. Digital Readout System For Machine Tool
 EL 700 Operational Manual Digital Readout System For Machine Tool Table of Contents 1. INTRODUCTION... 4 2. DRO SPECIFICATIONS... 5 3. READ BEFORE PROCEEDING... 6 4. GETTING STARTED... 7 4.1 FRONT VIEW...
EL 700 Operational Manual Digital Readout System For Machine Tool Table of Contents 1. INTRODUCTION... 4 2. DRO SPECIFICATIONS... 5 3. READ BEFORE PROCEEDING... 6 4. GETTING STARTED... 7 4.1 FRONT VIEW...
3000M CNC Programming and Operations Manual for Two-Axis Systems
 3000M CNC Programming and Operations Manual for Two-Axis Systems www.anilam.com P/N 70000496G - Contents Section 1 - CNC Programming Concepts Programs... 1-1 Axis Descriptions... 1-1 X Axis... 1-2 Y Axis...
3000M CNC Programming and Operations Manual for Two-Axis Systems www.anilam.com P/N 70000496G - Contents Section 1 - CNC Programming Concepts Programs... 1-1 Axis Descriptions... 1-1 X Axis... 1-2 Y Axis...
5000M CNC Setup Utility Manual
 5000M CNC Setup Utility Manual www.anilam.com P/N 70000509D - Warranty Warranty ANILAM warrants its products to be free from defects in material and workmanship for one (1) year from date of installation.
5000M CNC Setup Utility Manual www.anilam.com P/N 70000509D - Warranty Warranty ANILAM warrants its products to be free from defects in material and workmanship for one (1) year from date of installation.
COPYCAT NEW FANGLED SOLUTIONS 2/6/2009
 1.0 INTRODUCTION 1.1 CopyCat is a unique wizard used with MACH3. It is not a stand alone program. This wizard will allow you to jog a machine around and create a Gcode file from the movement. 2.0 REQUIREMENTS
1.0 INTRODUCTION 1.1 CopyCat is a unique wizard used with MACH3. It is not a stand alone program. This wizard will allow you to jog a machine around and create a Gcode file from the movement. 2.0 REQUIREMENTS
Fagor Automation S. Coop. NV-10/11 NV-20/21 NV-300/301M. Operating Manual. Manual code: Manual version: 0410 Software version: 3.
 Fagor Automation S. Coop. NV-10/11 NV-20/21 NV-300/301M Operating Manual Manual code: 14460044 Manual version: 0410 Software version: 3.xx INDEX 1 Unit description...3 1.1 Front panel... 3 1.2 Rear panel
Fagor Automation S. Coop. NV-10/11 NV-20/21 NV-300/301M Operating Manual Manual code: 14460044 Manual version: 0410 Software version: 3.xx INDEX 1 Unit description...3 1.1 Front panel... 3 1.2 Rear panel
Section 15: Touch Probes
 Touch Probes Touch Probe - Length Offset The tool setting probe is used with the UTILITY command to establish the length offset. It can also be used for tool breakage detection and setting tool diameter
Touch Probes Touch Probe - Length Offset The tool setting probe is used with the UTILITY command to establish the length offset. It can also be used for tool breakage detection and setting tool diameter
Product Information. POSITIP PT 8016 Digital Readout for Manually Operated Machine Tools
 Product Information POSITIP PT 816 Digital Readout for Manually Operated Machine Tools 11/218 POSITIP PT 816, PT 816 Active The convenient digital readout for milling, drilling, and boring machines, and
Product Information POSITIP PT 816 Digital Readout for Manually Operated Machine Tools 11/218 POSITIP PT 816, PT 816 Active The convenient digital readout for milling, drilling, and boring machines, and
Mach4 CNC Controller Lathe Programming Guide Version 1.0
 Mach4 CNC Controller Lathe Programming Guide Version 1.0 1 Copyright 2014 Newfangled Solutions, Artsoft USA, All Rights Reserved The following are registered trademarks of Microsoft Corporation: Microsoft,
Mach4 CNC Controller Lathe Programming Guide Version 1.0 1 Copyright 2014 Newfangled Solutions, Artsoft USA, All Rights Reserved The following are registered trademarks of Microsoft Corporation: Microsoft,
3300M/MK CNC Programming and Operations Manual
 3300M/MK CNC Programming and Operations Manual www.anilam.com P/N 70000381C - Contents Section 1 - CNC Programming Concepts Programs... 1-1 Axis Descriptions... 1-1 X Axis... 1-2 Y Axis... 1-2 Z Axis...
3300M/MK CNC Programming and Operations Manual www.anilam.com P/N 70000381C - Contents Section 1 - CNC Programming Concepts Programs... 1-1 Axis Descriptions... 1-1 X Axis... 1-2 Y Axis... 1-2 Z Axis...
Coordinate System Techniques
 Coordinate System Techniques In this lesson, we ll show some advanced implications of what can be done with coordinate systems. For the most part, this lesson applies to machining centers. But there are
Coordinate System Techniques In this lesson, we ll show some advanced implications of what can be done with coordinate systems. For the most part, this lesson applies to machining centers. But there are
GE FANUC 21 CONCEPT 55 MILL ATC TEACHER GUIDE
 GE FANUC 21 CONCEPT 55 MILL ATC TEACHER GUIDE 11/1/07 Version 2 Made by EMCO Authored by Chad Hawk Training Index Control Keyboard Pg 1 Fanuc 21 Control Machine Control Fanuc 21 Screen. Pg 2 Fanuc 21 Keys.
GE FANUC 21 CONCEPT 55 MILL ATC TEACHER GUIDE 11/1/07 Version 2 Made by EMCO Authored by Chad Hawk Training Index Control Keyboard Pg 1 Fanuc 21 Control Machine Control Fanuc 21 Screen. Pg 2 Fanuc 21 Keys.
SI3300. user and installation manual. 4-20mA/DC-Digital Display
 SI3300 4-20mA/DC-Digital Display The SI3300 is a member of the SI3000 Readout Family. All members of the family are marked SI3000 on the front panel. This manual is specifically for the SI3300 Model with
SI3300 4-20mA/DC-Digital Display The SI3300 is a member of the SI3000 Readout Family. All members of the family are marked SI3000 on the front panel. This manual is specifically for the SI3300 Model with
Welcome to. the workshop on the CNC 8055 MC
 Welcome to the workshop on the CNC 8055 MC Sales Dpt-Training: 2009-sept-25 FAGOR CNC 8055MC seminar 1 Sales Dpt-Training: 2009-sept-25 FAGOR CNC 8055MC seminar 2 This manual is part of the course for
Welcome to the workshop on the CNC 8055 MC Sales Dpt-Training: 2009-sept-25 FAGOR CNC 8055MC seminar 1 Sales Dpt-Training: 2009-sept-25 FAGOR CNC 8055MC seminar 2 This manual is part of the course for
user and installation manual
 SI3500 SI3500 ORBIT Digital Display The SI3500 is a member of the SI3000 Readout Family. All members of the family are marked SI3000 on the front panel. This manual is specifically for the SI3500 Model
SI3500 SI3500 ORBIT Digital Display The SI3500 is a member of the SI3000 Readout Family. All members of the family are marked SI3000 on the front panel. This manual is specifically for the SI3500 Model
Mach4 CNC Controller Mill Programming Guide Version 1.1 Build 3775
 Mach4 CNC Controller Mill Programming Guide Version 1.1 Build 3775 Copyright 2014 Newfangled Solutions, Artsoft USA, All Rights Reserved The following are registered trademarks of Microsoft Corporation:
Mach4 CNC Controller Mill Programming Guide Version 1.1 Build 3775 Copyright 2014 Newfangled Solutions, Artsoft USA, All Rights Reserved The following are registered trademarks of Microsoft Corporation:
CNC 8055 MC EXAMPLES MANUAL REF Ref. 0601
 EXAMPLES MANUAL Ref. 0601 All rights reserved. No part of this documentation may be copied, transcribed, stored in a data backup system or translated into any language without Fagor Automation's explicit
EXAMPLES MANUAL Ref. 0601 All rights reserved. No part of this documentation may be copied, transcribed, stored in a data backup system or translated into any language without Fagor Automation's explicit
6000i CNC User s Manual
 6000i CNC User s Manual January 2008 Ve 02 627785-21 1/2008 VPS Printed in USA Subject to change without notice www.anilam.com P/N 627785-21 - Warranty Warranty ANILAM warrants its products to be free
6000i CNC User s Manual January 2008 Ve 02 627785-21 1/2008 VPS Printed in USA Subject to change without notice www.anilam.com P/N 627785-21 - Warranty Warranty ANILAM warrants its products to be free
CNC Programming Simplified. EZ-Turn / TurnMill Tutorial.
 CNC Programming Simplified EZ-Turn / TurnMill Tutorial www.ezcam.com Copyright Notice This manual describes software that contains published and unpublished works of authorship proprietary to EZCAM Solutions,
CNC Programming Simplified EZ-Turn / TurnMill Tutorial www.ezcam.com Copyright Notice This manual describes software that contains published and unpublished works of authorship proprietary to EZCAM Solutions,
COMPUTER NUMERICAL CONTROL OF MACHINE TOOLS
 COMPUTER NUMERICAL CONTROL OF MACHINE TOOLS Department of Mechanical Engineering and Aeronautics University of Patras, Greece Dr. Dimitris Mourtzis Associate professor Patras, 2017 1/52 Chapter 8: Two
COMPUTER NUMERICAL CONTROL OF MACHINE TOOLS Department of Mechanical Engineering and Aeronautics University of Patras, Greece Dr. Dimitris Mourtzis Associate professor Patras, 2017 1/52 Chapter 8: Two
QuickTutor. An Introductory SilverScreen Modeling Tutorial. Solid Modeler
 QuickTutor An Introductory SilverScreen Modeling Tutorial Solid Modeler TM Copyright Copyright 2005 by Schroff Development Corporation, Shawnee-Mission, Kansas, United States of America. All rights reserved.
QuickTutor An Introductory SilverScreen Modeling Tutorial Solid Modeler TM Copyright Copyright 2005 by Schroff Development Corporation, Shawnee-Mission, Kansas, United States of America. All rights reserved.
Mill Basic Operation and Control Layout
 Mill Basic Operation and Control Layout 1. Powering On Flip the Control On/Off switch 2. Inserting a tool Clear any chips or excess coolant in quill with cloth Insert selected tool while aligning internal
Mill Basic Operation and Control Layout 1. Powering On Flip the Control On/Off switch 2. Inserting a tool Clear any chips or excess coolant in quill with cloth Insert selected tool while aligning internal
IEEM 215. Manufacturing Processes I Introduction to the ARIX CNC milling machine
 IEEM 215. Manufacturing Processes I Introduction to the ARIX CNC milling machine The image below is our ARIX Milling machine. The machine is controlled by the controller. The control panel has several
IEEM 215. Manufacturing Processes I Introduction to the ARIX CNC milling machine The image below is our ARIX Milling machine. The machine is controlled by the controller. The control panel has several
Xbox gamepad CNC pendant user manual
 Patrik Tegelberg 2017-09-04 Xbox gamepad CNC pendant user manual Computer controlled manufacturing machines are awesome, and not designed for manual cutting. This controller, for LinuxCNC, maintains the
Patrik Tegelberg 2017-09-04 Xbox gamepad CNC pendant user manual Computer controlled manufacturing machines are awesome, and not designed for manual cutting. This controller, for LinuxCNC, maintains the
Mill Level 1 Training Tutorial
 To order more books: Call 1-800-529-5517 or Visit www.inhousesolutions.com or Contact your Mastercam dealer Mastercam X 5 Copyright: 1998-2010 In-House Solutions Inc. All rights reserved Software: Mastercam
To order more books: Call 1-800-529-5517 or Visit www.inhousesolutions.com or Contact your Mastercam dealer Mastercam X 5 Copyright: 1998-2010 In-House Solutions Inc. All rights reserved Software: Mastercam
NC CODE REFERENCE MANUAL
 NC CODE REFERENCE MANUAL Thank you very much for purchasing this product. To ensure correct and safe usage with a full understanding of this product's performance, please be sure to read through this manual
NC CODE REFERENCE MANUAL Thank you very much for purchasing this product. To ensure correct and safe usage with a full understanding of this product's performance, please be sure to read through this manual
TOOLPATHS TRAINING GUIDE. Sample. Distribution. not for MILL-LESSON-4-TOOLPATHS DRILL AND CONTOUR
 TOOLPATHS TRAINING GUIDE MILL-LESSON-4-TOOLPATHS DRILL AND CONTOUR Mill-Lesson-4 Objectives You will generate a toolpath to machine the part on a CNC vertical milling machine. This lesson covers the following
TOOLPATHS TRAINING GUIDE MILL-LESSON-4-TOOLPATHS DRILL AND CONTOUR Mill-Lesson-4 Objectives You will generate a toolpath to machine the part on a CNC vertical milling machine. This lesson covers the following
CHAPTER 12. CNC Program Codes. Miscellaneous CNC Program Symbols. D - Tool Diameter Offset Number. E - Select Work Coordinate System.
 General CHAPTER 12 CNC Program Codes The next three chapters contain a description of the CNC program codes and parameters supported by the M-Series Control. The M-Series Control has some G codes and parameters
General CHAPTER 12 CNC Program Codes The next three chapters contain a description of the CNC program codes and parameters supported by the M-Series Control. The M-Series Control has some G codes and parameters
SSII SUV MANUAL. LAGUNA TOOLS 2072 Alton Parkway Irvine, California Ph:
 SSII SUV MANUAL LAGUNA TOOLS 2072 Alton Parkway Irvine, California 92606 Ph: 800.234.1976 www.lagunatools.com 2018, Laguna Tools, Inc. LAGUNA and the LAGUNA Logo are the registered trademarks of Laguna
SSII SUV MANUAL LAGUNA TOOLS 2072 Alton Parkway Irvine, California 92606 Ph: 800.234.1976 www.lagunatools.com 2018, Laguna Tools, Inc. LAGUNA and the LAGUNA Logo are the registered trademarks of Laguna
A Axis M-Functions Level 1 A Axis Standard A Axis SMT Level 2. Each console includes the following:
 Hardware List The 3000M Crusader II Upgrade system has been custom configured to provide the necessary hardware required for installation on your machine. Verify that you have received all the correct
Hardware List The 3000M Crusader II Upgrade system has been custom configured to provide the necessary hardware required for installation on your machine. Verify that you have received all the correct
ProScale. Model 18W. Limited Edition. Model 18W
 ProScale Model 18W Limited Edition Model 18W WARRANTY Accurate Technology, Inc. warrants the ProScale Model 18W against defective parts and workmanship for 1 year commencing from the date of original purchase.
ProScale Model 18W Limited Edition Model 18W WARRANTY Accurate Technology, Inc. warrants the ProScale Model 18W against defective parts and workmanship for 1 year commencing from the date of original purchase.
Installation & Operation
 LED Readout Installation & Operation WARRANTY Accurate Technology, Inc. warrants the ProScale Systems against defective parts and workmanship for 1 year commencing from the date of original purchase. Upon
LED Readout Installation & Operation WARRANTY Accurate Technology, Inc. warrants the ProScale Systems against defective parts and workmanship for 1 year commencing from the date of original purchase. Upon
4 & 5 Axis Mill Training Tutorials. To order more books: Call or Visit or Contact your Mastercam Dealer
 4 & 5 Axis Mill Training Tutorials To order more books: Call 1-800-529-5517 or Visit www.inhousesolutions.com or Contact your Mastercam Dealer Mastercam X Training Tutorials 4 & 5 Axis Mill Applications
4 & 5 Axis Mill Training Tutorials To order more books: Call 1-800-529-5517 or Visit www.inhousesolutions.com or Contact your Mastercam Dealer Mastercam X Training Tutorials 4 & 5 Axis Mill Applications
Mach4 Lathe G-Code and M-Code Reference
 Mach4 Lathe G-Code and M-Code Reference Chapter 1: Introduction G-Code is a special programming language that is interpreted by Computer Numerical Control (CNC) machines to create motion and other tasks.
Mach4 Lathe G-Code and M-Code Reference Chapter 1: Introduction G-Code is a special programming language that is interpreted by Computer Numerical Control (CNC) machines to create motion and other tasks.
Profile Modeler Profile Modeler ( A SuperControl Product )
 Profile Modeler ( A SuperControl Product ) - 1 - Index Overview... 3 Terminology... 3 Launching the Application... 4 File Menu... 4 Loading a File:... 4 To Load Multiple Files:... 4 Clearing Loaded Files:...
Profile Modeler ( A SuperControl Product ) - 1 - Index Overview... 3 Terminology... 3 Launching the Application... 4 File Menu... 4 Loading a File:... 4 To Load Multiple Files:... 4 Clearing Loaded Files:...
ACR-MotionMax Programmer's Reference Manual
 ACR-MotionMax Programmer's Reference Manual Programmer's Reference Manual Programming Information - 1 User Information ACR Series products are used to control electrical and mechanical components of motion
ACR-MotionMax Programmer's Reference Manual Programmer's Reference Manual Programming Information - 1 User Information ACR Series products are used to control electrical and mechanical components of motion
Lesson 4 Introduction To Programming Words
 Lesson 4 Introduction To Programming Words All CNC words include a letter address and a numerical value. The letter address identifies the word type. The numerical value (number) specifies the value of
Lesson 4 Introduction To Programming Words All CNC words include a letter address and a numerical value. The letter address identifies the word type. The numerical value (number) specifies the value of
MAX CONTROL FOR TURNING CENTERS
 MAX CONTROL FOR TURNING CENTERS Preliminary NC Programming Manual March 2005 PRE 704-0115-301, B Revision B The information in this document is subject to change without notice and does not represent a
MAX CONTROL FOR TURNING CENTERS Preliminary NC Programming Manual March 2005 PRE 704-0115-301, B Revision B The information in this document is subject to change without notice and does not represent a
Table of Contents. Table Of Contents. Access to parameters (lesson 2)) 26 Surprised? 26 Key Points for Lesson 1: 26 Quiz 26
 Preface 9 Why you should buy this book 9 What is parametric programming? 10 A word about CAM systems 10 Scope 10 Versions of Custom Macro 10 Machine types 10 Prerequisites 11 Optional status 11 Lessons
Preface 9 Why you should buy this book 9 What is parametric programming? 10 A word about CAM systems 10 Scope 10 Versions of Custom Macro 10 Machine types 10 Prerequisites 11 Optional status 11 Lessons
Delem E v e r y t h i n g u n d e r c o n t r o l
 DA-41 The compact press brake control Operation Manual V4, GB Delem E v e r y t h i n g u n d e r c o n t r o l 8064-925A, V0413 Delem Table of contents 1. Introduction...1 2. Hardware...3 2.1 Front panel...3
DA-41 The compact press brake control Operation Manual V4, GB Delem E v e r y t h i n g u n d e r c o n t r o l 8064-925A, V0413 Delem Table of contents 1. Introduction...1 2. Hardware...3 2.1 Front panel...3
ISP-A5000/A5000E PROFILE PROJECTOR OPERATION MANUAL
 MN-ISP-5000/5000E-E www.insize.com ISP-5000/5000E PROFILE PROJECTOR OPERTION MNUL V0 Description Key functions: 0 9 8 3 7 6 4 5. LCD Display. Soft Keys 3. LCD Standby On / Off Key 4. Feature Measurement
MN-ISP-5000/5000E-E www.insize.com ISP-5000/5000E PROFILE PROJECTOR OPERTION MNUL V0 Description Key functions: 0 9 8 3 7 6 4 5. LCD Display. Soft Keys 3. LCD Standby On / Off Key 4. Feature Measurement
2000 Series Mill / Router Operating Manual
 2000 Series Mill / Router Operating Manual 1. Introduction 1.1 Control Startup To open the control software double-click on the profile icon on the desktop. Control Icon 1.2 Overview This manual gives
2000 Series Mill / Router Operating Manual 1. Introduction 1.1 Control Startup To open the control software double-click on the profile icon on the desktop. Control Icon 1.2 Overview This manual gives
CNC Programming Simplified. EZ-Turn Tutorial.
 CNC Programming Simplified EZ-Turn Tutorial www.ezcam.com Copyright Notice This manual describes software that contains published and unpublished works of authorship proprietary to EZCAM Solutions, Inc.
CNC Programming Simplified EZ-Turn Tutorial www.ezcam.com Copyright Notice This manual describes software that contains published and unpublished works of authorship proprietary to EZCAM Solutions, Inc.
Turning ISO Dialect T
 SINUMERIK 802D Short Guide 09.2001 Edition Turning ISO Dialect T User Documentation SINUMERIK 802D Turning ISO Dialect T Short Guide 09.2001 Edition Valid for Control Software Version SINUMERIK 802D 1
SINUMERIK 802D Short Guide 09.2001 Edition Turning ISO Dialect T User Documentation SINUMERIK 802D Turning ISO Dialect T Short Guide 09.2001 Edition Valid for Control Software Version SINUMERIK 802D 1
MILLPWR G2. Powerful conversational CNC retrofit system for knee and bed mills. 2 or 3 Axes Control / 3 Axes Readout.
 MILLPWR G2 2 or 3 Axes Control / 3 Axes Readout Powerful conversational CNC retrofit system for knee and bed mills www.acu-rite.com From the moment you power up your MILLPWR G2 system, you ll know it was
MILLPWR G2 2 or 3 Axes Control / 3 Axes Readout Powerful conversational CNC retrofit system for knee and bed mills www.acu-rite.com From the moment you power up your MILLPWR G2 system, you ll know it was
DA-41. The compact press brake control. Operation Manual V3, GB. Delem. E v e r y t h i n g u n d e r c o n t r o l
 DA-41 The compact press brake control Operation Manual V3, GB Delem E v e r y t h i n g u n d e r c o n t r o l 8064-910C, V0510 Delem Table of contents 1. Introduction...1 2. Hardware...3 2.1 Front panel...3
DA-41 The compact press brake control Operation Manual V3, GB Delem E v e r y t h i n g u n d e r c o n t r o l 8064-910C, V0510 Delem Table of contents 1. Introduction...1 2. Hardware...3 2.1 Front panel...3
5000M CNC Programming and Operations Manual
 5000M CNC Programming and Operations Manual www.anilam.com P/N 70000508G - Warranty Warranty ANILAM warrants its products to be free from defects in material and workmanship for one (1) year from date
5000M CNC Programming and Operations Manual www.anilam.com P/N 70000508G - Warranty Warranty ANILAM warrants its products to be free from defects in material and workmanship for one (1) year from date
User Guide. Model Temperature Datalogger Kit Model Temperature and Humidity Datalogger Kit Model SW276 Datalogging Software SW276
 User Guide Model 42265 Temperature Datalogger Kit Model 42275 Temperature and Humidity Datalogger Kit Model SW276 Datalogging Software SW276 Introduction Congratulations on your purchase of Extech Instrument
User Guide Model 42265 Temperature Datalogger Kit Model 42275 Temperature and Humidity Datalogger Kit Model SW276 Datalogging Software SW276 Introduction Congratulations on your purchase of Extech Instrument
ProScale LCD Readout Quick Start Guide
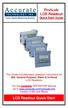 ProScale LCD Readout Quick Start Guide This Guide includes basic operation instructions for 950, General Purpose, Basic & In-Panel LCD Readouts For the Complete OPERATION Manual go to www.proscale.com/manuals.htm
ProScale LCD Readout Quick Start Guide This Guide includes basic operation instructions for 950, General Purpose, Basic & In-Panel LCD Readouts For the Complete OPERATION Manual go to www.proscale.com/manuals.htm
Ultimate Screen Reference Guide
 MACHMOTION Ultimate Screen Reference Guide 8/11/2011 Everything you need to know to use and setup the MachMotion Ultimate Screen. MachMotion Version 1.0.2 2 P a g e Copyright 2011, MachMotion.com All rights
MACHMOTION Ultimate Screen Reference Guide 8/11/2011 Everything you need to know to use and setup the MachMotion Ultimate Screen. MachMotion Version 1.0.2 2 P a g e Copyright 2011, MachMotion.com All rights
Shortcut and Hot keys available from the main Geomet screen.
 Editor Keys Function Description Junior 101 GeoPlus 301 GeoCad DCC Future Development The Bisector routine determines the bisecting or symmetry a Bisector feature between the last two compatible features
Editor Keys Function Description Junior 101 GeoPlus 301 GeoCad DCC Future Development The Bisector routine determines the bisecting or symmetry a Bisector feature between the last two compatible features
Graphical Cell Compiler
 Graphical Cell Compiler May 2003 Notice The information contained in this document is subject to change without notice. Agilent Technologies makes no warranty of any kind with regard to this material,
Graphical Cell Compiler May 2003 Notice The information contained in this document is subject to change without notice. Agilent Technologies makes no warranty of any kind with regard to this material,
Dolphin 3DCAM Help. Copyright <2018> by <Dolphin Cadcam Systems Ltd>. V All Rights Reserved.
 Copyright by . V1.020216 All Rights Reserved. Table of Contents Introduction... 3 Getting Started... 4 The Ribbon Toolbar... 5 File... 6 Geom... 9 Solids... 24 View...
Copyright by . V1.020216 All Rights Reserved. Table of Contents Introduction... 3 Getting Started... 4 The Ribbon Toolbar... 5 File... 6 Geom... 9 Solids... 24 View...
StickFont v2.12 User Manual. Copyright 2012 NCPlot Software LLC
 StickFont v2.12 User Manual Copyright 2012 NCPlot Software LLC StickFont Manual Table of Contents Welcome... 1 Registering StickFont... 3 Getting Started... 5 Getting Started... 5 Adding text to your
StickFont v2.12 User Manual Copyright 2012 NCPlot Software LLC StickFont Manual Table of Contents Welcome... 1 Registering StickFont... 3 Getting Started... 5 Getting Started... 5 Adding text to your
FAGOR 800T CNC OPERATING MANUAL. Ref (in)
 FAGOR 800T CNC OPERATING MANUAL Ref. 9701 (in) ABOUT THE INFORMATION IN THIS MANUAL This manual is addressed to the machine operator. It includes the necessary information for new users as well as advanced
FAGOR 800T CNC OPERATING MANUAL Ref. 9701 (in) ABOUT THE INFORMATION IN THIS MANUAL This manual is addressed to the machine operator. It includes the necessary information for new users as well as advanced
3000M CNC Setup Utility Manual
 3000M CNC Setup Utility Manual www.anilam.com P/N 70000499F - Warranty Warranty ANILAM warrants its products to be free from defects in material and workmanship for one (1) year from date of installation.
3000M CNC Setup Utility Manual www.anilam.com P/N 70000499F - Warranty Warranty ANILAM warrants its products to be free from defects in material and workmanship for one (1) year from date of installation.
Software designed to work seamlessly with your CNC Masters machine. Made to work with Windows PC. Works with standard USB
 Software designed to work seamlessly with your CNC Masters machine Made to work with Windows PC Works with standard USB Clutter free interface. The software is engineered for the machine so you don t have
Software designed to work seamlessly with your CNC Masters machine Made to work with Windows PC Works with standard USB Clutter free interface. The software is engineered for the machine so you don t have
Graphical User Interface V1.0.3
 Graphical User Interface V1.0.3 Application User Guide 2015 MCI Solutions. All rights reserved. 240815-01 www.mcisolutions.ca Page ii Getting Started Table Of Contents Introduction.................................................
Graphical User Interface V1.0.3 Application User Guide 2015 MCI Solutions. All rights reserved. 240815-01 www.mcisolutions.ca Page ii Getting Started Table Of Contents Introduction.................................................
9000 CNC 9000 CNC: THE NEW STANDARD OF CONTROL. INTUITIVE EFFICIENT PRODUCTIVE
 3D Solid Model Graphics Solid Model with Tool Path Overlay 9000 CNC 9000 CNC: THE NEW STANDARD OF CONTROL. At Milltronics we are constantly refining our controls to simplify operation, shorten setup times
3D Solid Model Graphics Solid Model with Tool Path Overlay 9000 CNC 9000 CNC: THE NEW STANDARD OF CONTROL. At Milltronics we are constantly refining our controls to simplify operation, shorten setup times
USER GUIDE DESIGN LAYOUTS
 USER GUIDE DESIGN LAYOUTS Introduction COPYRIGHT Copyright 1998-2016. Wilcom Pty Ltd, Wilcom International Pty Ltd. All Rights reserved. All title and copyrights in and to Digitizer Embroidery Software
USER GUIDE DESIGN LAYOUTS Introduction COPYRIGHT Copyright 1998-2016. Wilcom Pty Ltd, Wilcom International Pty Ltd. All Rights reserved. All title and copyrights in and to Digitizer Embroidery Software
MultiVision Operating Instructions
 Innovation. Quality. Performance. Best in Industry. Worldwide. 1 MultiVision Operating Instructions MultiVision offers operators the option in completing various projects to use cameras for setting up
Innovation. Quality. Performance. Best in Industry. Worldwide. 1 MultiVision Operating Instructions MultiVision offers operators the option in completing various projects to use cameras for setting up
Mach4 Industrial Mill Operations Guide
 Mach4 Industrial Mill Operations Guide 1 Copyright 2014 Newfangled Solutions, Artsoft USA, All Rights Reserved The following are registered trademarks of Microsoft Corporation: Microsoft, Windows. Any
Mach4 Industrial Mill Operations Guide 1 Copyright 2014 Newfangled Solutions, Artsoft USA, All Rights Reserved The following are registered trademarks of Microsoft Corporation: Microsoft, Windows. Any
Kwikmark Windows Software Suite
 Kwikmark Windows Software Suite Features & Highlights Dozens of Enhanced Functions Cloning is one of the many time saving and machine streamlining features that are included in the kwikpro control package
Kwikmark Windows Software Suite Features & Highlights Dozens of Enhanced Functions Cloning is one of the many time saving and machine streamlining features that are included in the kwikpro control package
CNC Knee Type Milling Machines with USA CENTROID M-400S CNC control
 CNC Knee Type Milling Machines with USA CENTROID M-400S CNC control GMM-949-CNC, 9 x49 table, R8, vari-speed, 3 axis CNC... GMM-949F-CNC, 9 x49 table, R8, inverter drive, 5,000 rpm, 3 axis CNC.. Note:
CNC Knee Type Milling Machines with USA CENTROID M-400S CNC control GMM-949-CNC, 9 x49 table, R8, vari-speed, 3 axis CNC... GMM-949F-CNC, 9 x49 table, R8, inverter drive, 5,000 rpm, 3 axis CNC.. Note:
These release notes include enhancements/changes for both R6SP1 and R6SP2. Please read below for the list of enhancements.
 December 4, 2017 MILLPWR G2 2 & 3 Axis Release of Version R6SP2 For Use with Consoles (ID#1113777-NN) ONLY These release notes include enhancements/changes for both R6SP1 and R6SP2. Please read below for
December 4, 2017 MILLPWR G2 2 & 3 Axis Release of Version R6SP2 For Use with Consoles (ID#1113777-NN) ONLY These release notes include enhancements/changes for both R6SP1 and R6SP2. Please read below for
These release notes include enhancements/changes for both R7SP1 and R8. Please read below for the list of enhancements.
 December 3, 2018 MILLPWR G2 2 & 3 Axis Release of Version R8 For Use with Consoles (ID#1113777-NN) ONLY These release notes include enhancements/changes for both R7SP1 and R8. Please read below for the
December 3, 2018 MILLPWR G2 2 & 3 Axis Release of Version R8 For Use with Consoles (ID#1113777-NN) ONLY These release notes include enhancements/changes for both R7SP1 and R8. Please read below for the
ND 1202 T. Axes 2 (XZ) Encoder inputs* » 1 V PP or «TTL (other interfaces upon request) Subdivision factor* 10-fold (only for 1 V PP ) Display step 1)
 ND 1202 T Axes Encoder inputs* 2 (XZ)» 1 V PP or «TTL (other interfaces upon request) Subdivision factor* 10-fold (only for 1 V PP ) Display step 1) Display Functions Error compensation Data interface
ND 1202 T Axes Encoder inputs* 2 (XZ)» 1 V PP or «TTL (other interfaces upon request) Subdivision factor* 10-fold (only for 1 V PP ) Display step 1) Display Functions Error compensation Data interface
Operator s Manual. 3-D Scanning Probe. Warranty Safety Features Setup Operation. Please save this manual for future reference.
 Operator s Manual 3-D Scanning Probe Please save this manual for future reference. CAUTION: Read and follow all Safety Rules and Operating Instructions before using this product. LHR Technologies Inc.,
Operator s Manual 3-D Scanning Probe Please save this manual for future reference. CAUTION: Read and follow all Safety Rules and Operating Instructions before using this product. LHR Technologies Inc.,
LinkMotion and CorelDraw 9, 10, 11, 12, X3, X4, X5, X6, X7 and X8:
 LinkMotion and CorelDraw 9, 10, 11, 12, X3, X4, X5, X6, X7 and X8: After you install LinkMotion software and set up all settings launch CorelDraw software. Important notes: Solustan s LinkMotion driver
LinkMotion and CorelDraw 9, 10, 11, 12, X3, X4, X5, X6, X7 and X8: After you install LinkMotion software and set up all settings launch CorelDraw software. Important notes: Solustan s LinkMotion driver
MILLPWR G2. system, you ll know it was built with convenience in mind. From the moment you power up your MILLPWR G2
 MILLPWR G2 2 or 3 Axes Control 3 Axes Readout Powerful conversational CNC retrofit system for knee & bed mills From the moment you power up your MILLPWR G2 system, you ll know it was built with convenience
MILLPWR G2 2 or 3 Axes Control 3 Axes Readout Powerful conversational CNC retrofit system for knee & bed mills From the moment you power up your MILLPWR G2 system, you ll know it was built with convenience
Up to 4-axis plus closed-loop spindle Conversational and G-Code programming in one control Systems for knee mills, bed mills and VMC s USB interface
 Up to 4-axis plus closed-loop spindle Conversational and G-Code programming in one control Systems for knee mills, bed mills and VMC s USB interface Acu-Rite 3500i boosts efficiency, versatility, touch
Up to 4-axis plus closed-loop spindle Conversational and G-Code programming in one control Systems for knee mills, bed mills and VMC s USB interface Acu-Rite 3500i boosts efficiency, versatility, touch
Penny Hockey SOLIDWORKS 17 to Mastercam 2017 A. Open File in Mastercam Step 1. If necessary, save your BASE file in SOLIDWORKS.
 Mastercam 2017 Chapter 22 Chapter 7 Penny Hockey SOLIDWORKS 17 to Mastercam 2017 A. Open File in Mastercam 2017. Step 1. If necessary, save your BASE file in SOLIDWORKS. Step 2. In Mastercam 2017, click
Mastercam 2017 Chapter 22 Chapter 7 Penny Hockey SOLIDWORKS 17 to Mastercam 2017 A. Open File in Mastercam 2017. Step 1. If necessary, save your BASE file in SOLIDWORKS. Step 2. In Mastercam 2017, click
INSTRUCTION MANUAL. Model Dual Input RTD Thermometer. Measures two temperatures simultaneously. Dual RTD probe inputs
 INSTRUCTION MANUAL Model 421504 Dual Input RTD Thermometer Measures two temperatures simultaneously Dual RTD probe inputs Clock and Elapsed Timer functions Special functions include Data Hold, MIN/MAX/AVG,
INSTRUCTION MANUAL Model 421504 Dual Input RTD Thermometer Measures two temperatures simultaneously Dual RTD probe inputs Clock and Elapsed Timer functions Special functions include Data Hold, MIN/MAX/AVG,
User s Manual ND 720 ND 760. Position Display Units for Milling Machines
 User s Manual ND 720 ND 760 Position Display Units for Milling Machines English (en) 12/2001 Position display (ND 720 only two axes) Select coordinate axes (ND 720 only X and Y) Select axis-specific operating
User s Manual ND 720 ND 760 Position Display Units for Milling Machines English (en) 12/2001 Position display (ND 720 only two axes) Select coordinate axes (ND 720 only X and Y) Select axis-specific operating
EZ-Mill EXPRESS TUTORIAL 2. Release 13.0
 E-Mill EPRESS TUTORIAL 2 Release 13.0 Copyright Notice This manual describes software that contains published and unpublished works of authorship proprietary to ECAM Solutions, Inc. It is made available
E-Mill EPRESS TUTORIAL 2 Release 13.0 Copyright Notice This manual describes software that contains published and unpublished works of authorship proprietary to ECAM Solutions, Inc. It is made available
