DRO 203 DRO 300 Operating Instructions. Digital Readout
|
|
|
- Jonah Wheeler
- 5 years ago
- Views:
Transcription
1 DRO 203 DRO 300 Operating Instructions Digital Readout English (en) 03/2018
2 Contents Contents 1 Fundamentals Safety Transport and storage Mounting Installation Fundamentals of positioning Basic operation Commissioning Milling specific operations Turning specific operations Programming Measured value output Operating the IOB Settings Service and maintenance What to do if Removal and disposal Specifications
3 Contents 1 2 Fundamentals About these instructions Information on the product Notes on reading the documentation Storage and distribution of the documentation Target group for the instructions Notes in this documentation Symbols and fonts used for marking text Safety Overview General safety precautions Intended use Improper use Personnel qualification Obligations of the operating company General safety precautions Symbols in the instructions Symbols on the product Electrical safety instructions Transport and storage Overview Unpacking Items supplied and accessories In case of damage in transit Repackaging and storage
4 Contents Mounting Overview Assembly Mounting on Single-Pos stand Mounting on Multi-Pos holder Mounting in a mounting frame Mounting a cover...36 Installation Overview General information Product overview Connecting the encoders Connecting an accessory Connecting a USB device Connecting the line voltage...42 Fundamentals of positioning Overview Datums Actual position, nominal position, and Distance-To-Go Absolute workpiece positions Incremental workpiece positions Zero angle reference axis Reading head position Encoder reference marks...49
5 Contents 7 Basic operation Overview Front panel and keys Switch-on/Switch-off Switch-on...53 Switch-off User interface Display layout Soft keys Graphic positioning aid Operating modes Stopwatch Calculator...57 Help Data input forms...59 Reference mark evaluation Selecting a specific reference mark Error messages...61 Setup menus...61 User Management Supervisor Login User Job Settings
6 Contents 8 Commissioning Overview Installation Guide Installation Setup File management Encoder Setup Display Configuration Readout Settings...77 Diagnostics...78 Display Color Scheme...78 Factory defaults Error Compensation Backlash compensation Spindle settings...84 Switching outputs CSS settings...85 Job Setup Units Scale Factor Edge Finder...87 Diameter Axes Measured Value Output...88 Graphic positioning aid Status Bar Settings Stopwatch Skew Compensation for Mill applications Remote Switch DRO View Settings Display Settings System Information...94 Language...94
7 Contents 9 Milling specific operations Overview /2 soft key Tool Table Soft keys Importing and exporting...97 Tool compensation Entering tool data Selecting a tool Setting a datum Presetting a target position Absolute distance preset Incremental distance preset Features Setting a workpiece datum without using the probing function Probing with a tool Probing with an edge finder Circle and linear patterns Z/W coupling
8 Contents 10 Turning specific operations Overview Tool display icon Tool table Importing and exporting Setting tool offsets Selecting a tool Setting a datum Setting a datum manually Setting a datum using the Lock Axis function Taper Calculator Presets Diameter and radius measurements Vectoring Z coupling Programming Overview Creating a new Program Creating features in a program Creating Creating Creating Creating Creating Creating a a a a a a Tool step Datum step Preset step Position step Circle Pattern step Linear Pattern step Editing steps Editing a Program Opening the graphical view Running a program...137
9 Contents 12 Measured value output Overview Data output using an edge finder Operating the IOB Setup Switching functions Switching inputs Switching Outputs Spindle Speed control Installation Setup Spindle Speed control settings Spindle Speed control operation Constant surface speed control Installation Setup CSS control settings CSS operation DAC output Connecting the IOB to the inverter of a lathe Diagnostics
10 Contents 14 Settings Overview Factory default settings Job Setup Units Scale Factor Edge Finder Diameter Axes Measured Value Output Graphic Pos Aid Status Bar Settings Stopwatch Skew Compensation (milling applications only) Remote Switch DRO View Settings Display Settings Vectoring Language Installation Setup File Management Encoder Setup Display Configuration Readout Settings Diagnostics Display Color Scheme Factory Defaults Error Compensation Backlash compensation Spindle Settings CSS Settings Switching Outputs Service and maintenance Overview Cleaning Maintenance schedule Resuming operation Resetting to the factory defaults
11 Contents 16 What to do if Overview Malfunctions Troubleshooting Removal and disposal Overview Removal Disposal Specifications Product specifications Product dimensions and mating dimensions
12
13 1 Fundamentals
14 1 Fundamentals About these instructions 1.1 About these instructions These instructions provide all the information and safety precautions needed for the safe operation of the product. 1.2 Information on the product Product designation Part number DRO axes xx DRO axes with IOB 610/KT 130 connection xx DRO axes with IOB 610/KT 130 connection xx The ID label is provided on the back of the product. Example: 1 2 DRO xxx ID xx SN x Product designation 2 Part number 3 Index Validity of the documentation Before using the documentation and the product, you need to verify that the documentation matches the product. Compare the part number and the index indicated in the documentation with the corresponding data given on the ID label of the product If the part numbers and indexes match, the documentation is valid If the part numbers and indexes do not match so that the documentation is not valid, you will find the current documentation for the product at 14
15 1 Fundamentals Notes on reading the documentation 1.3 Notes on reading the documentation The table below lists the components of the documentation in the order of priority for reading. WARNING Fatal accidents, personal injury or property damage caused by noncompliance with the documentation! Failure to comply with the documentation may result in fatal accidents, personal injury or property damage. Read the documentation carefully from beginning to end Keep the documentation for future reference Documentation Description Addendum An addendum supplements or supersedes the corresponding contents of the Operating Instructions and, if applicable, of the Installation Instructions. If this document is included in the shipment, read it first before you proceed. All other contents of the documentation retain their validity. Installation Instructions The Installation Instructions contain all the information and safety precautions needed for the proper mounting and installation of the product. They are an excerpt from the Operating Instructions and are included in every shipment. This document has the second highest priority for reading. Operating Instructions The Operating Instructions contain all the information and safety precautions needed for the proper operation of the product according to its intended use. This document has the third highest priority for reading. This documentation can be downloaded from the download area at The Operating Instructions must be printed prior to commissioning the product. Documentation of connected measuring devices and other peripherals These documents are not included in delivery. They are shipped with the respective measuring devices and peripherals. Would you like any changes, or have you found any errors? We are continuously striving to improve our documentation for you. Please help us by sending your requests to the following address: 15
16 1 Fundamentals Storage and distribution of the documentation 1.4 Storage and distribution of the documentation The instructions must be kept in the immediate vicinity of the workplace and must be available to all personnel at all times. The operating company must inform the personnel where these instructions are kept. If the instructions have become illegible, the operating company must obtain a replacement from the manufacturer. If the product is given or resold to any other party, the following documents must be passed on to the new owner: Addendum, if supplied Installation Instructions Operating Instructions 1.5 Target group for the instructions These instructions must be read and observed by every person who performs any of the following tasks: Mounting Installation Commissioning Setup, programming and operation Service, cleaning and maintenance Troubleshooting Removal and disposal 16
17 1 Fundamentals Notes in this documentation 1.6 Notes in this documentation Safety precautions Comply with all safety precautions indicated in these instructions and in your machine tool builder's documentation! Precautionary statements warn of hazards in handling the product and provide information on their prevention. Precautionary statements are classified by hazard severity and divided into the following groups: DANGER Danger indicates hazards for persons. If you do not follow the avoidance instructions, the hazard will result in death or severe injury. WARNING Warning indicates hazards for persons. If you do not follow the avoidance instructions, the hazard could result in death or serious injury. CAUTION Caution indicates hazards for persons. If you do not follow the avoidance instructions, the hazard could result in minor or moderate injury. NOTICE Notice indicates danger to material or data. If you do not follow the avoidance instructions, the hazard could result in things other than personal injury, like property damage. 17
18 1 Fundamentals Notes in this documentation Informational notes Observe the informational notes provided in these instructions to ensure reliable and efficient operation of the product. In these instructions, you will find the following informational notes: The information symbol indicates a tip. A tip provides important additional or supplementary information. The gear symbol indicates that the function described depends on the machine, e.g. Your machine must feature a certain software or hardware option The behavior of the function depends on the configurable machine settings The book symbol represents a cross reference to external documentation, e.g. the documentation of your machine tool builder or other supplier. 18
19 1 Fundamentals Symbols and fonts used for marking text 1.7 Symbols and fonts used for marking text In these instructions the following symbols and fonts are used for marking text: Format Meaning Identifies an action and the result of this action Example: Press the enter key The parameters are saved and the Job Setup menu is displayed Bold Identifies an item of a list Example: Installation Setup Job Setup Identifies menus, screens, displays, keys, and soft keys Example: Press the Setup soft key The Configuration Menu is displayed. 19
20
21 2 Safety
22 2 Safety Overview 2.1 Overview This chapter provides important safety information needed for the proper mounting, installation and operation of the product. 2.2 General safety precautions General accepted safety precautions, in particular the applicable precautions relating to the handling of live electrical equipment, must be followed when operating the system. Failure to observe these safety precautions may result in personal injury or damage to the product. It is understood that safety rules within individual companies vary. If a conflict exists between the material contained in these instructions and the rules of a company using this system, the more stringent rules take precedence. 2.3 Intended use The products of the DRO 203 and DRO 300 series are advanced digital readouts for use on manually operated machine tools. In combination with linear and angle encoders,digital readouts of the DRO 203 and DRO 300 series display the position of the tool in more than one axis and provide further functions for operating the machine tool. The products of the DRO 203 and DRO 300 series: must only be used in commercial applications and in an industrial environment must be mounted on a suitable stand or holder to ensure the correct and intended operation of the product are intended for indoor use in an environment in which the contamination caused by humidity, dirt, oil and lubricants complies with the requirements of the specifications The products of the DRO 203 and DRO 300 series support the use of a wide variety of peripheral devices from different manufacturers. HEIDENHAIN cannot make any statements on the intended use of these devices. The information on their intended use, which is provided in the associated documentations, must be observed. 2.4 Improper use When the product is used it must be ensured that no hazard to persons can result. If any such hazard exists, appropriate measures must be taken by the operating company. In particular, the product must not be used in the following applications: Use and storage outside the specifications Outdoor use Use in potentially explosive atmospheres Use of the product as part of a safety function 22
23 2 Safety Personnel qualification 2.5 Personnel qualification The personnel for mounting, installation, operation, service, maintenance and removal must be appropriately qualified for this work and must have obtained sufficient information from the documentation supplied with the product and with the connected peripherals. The personnel required for the individual activities to be performed on the product are indicated in the respective sections of these instructions. The personnel groups that are responsible for mounting, installation, operation, maintenance and removal have different qualifications and tasks, which are specified as follows. Operator The operator uses and operates the product within the framework specified for the intended use. He is informed by the operating company about the special tasks and the potential hazards resulting from incorrect behavior. Qualified personnel The qualified personnel are trained by the operating company to perform advanced operation and parameterization. The qualified personnel have the required technical training, knowledge and experience and know the applicable regulations, and are thus capable of performing the assigned work regarding the application concerned and of proactively identifying and avoiding potential risks. Electrical specialist The electrical specialist has the required technical training, knowledge and experience and knows the applicable standards and regulations, and is thus capable of performing work on electrical systems and of proactively identifying and avoiding potential risks. Electrical specialists have been specially trained for the environment they work in. Electrical specialists must comply with the provisions of the applicable legal regulations on accident prevention. 23
24 2 Safety Obligations of the operating company 2.6 Obligations of the operating company The operating company owns or leases the product and the peripherals. It is responsible that the intended use is complied with at all times. The operating company must: Assign the different tasks to be performed on the product to appropriate, qualified, and authorized personnel Verifiably train personnel in the tasks they are allowed to perform and how to perform them Provide all materials and means necessary in order for personnel to complete the assigned tasks Ensure that the product is operated only when in perfect technical condition Ensure that the product is protected from unauthorized use 2.7 General safety precautions The safety of any system incorporating the use of this product is the responsibility of the assembler or installer of the system. The product supports the use of a wide variety of peripheral devices from different manufacturers. HEIDENHAIN cannot make any statements on the specific safety precautions to be taken for these devices. The safety precautions provided in the respective documentations must be observed. If no such information has been supplied, it must be obtained from the manufacturers concerned. The specific safety precautions required for the individual activities to be performed on the product are indicated in the respective sections of these instructions. 24
25 2 Safety General safety precautions Symbols in the instructions The following safety symbols are used in this manual: Symbol Meaning Identifies information that warns of personal injury Identifies electrostatic sensitive devices (ESD) ESD wristband for personal grounding Symbols on the product The following symbols are used to identify the product: Symbol Meaning Observe the safety precautions regarding electricity and power connection before you connect the product Earth (ground) terminal as per IEC Observe the information on installation. 25
26 2 Safety General safety precautions Electrical safety instructions WARNING Hazard of contact with live parts when opening the product. This may result in electric shock, burns or death. Never open the housing Only the manufacturer is permitted to access the inside of the product WARNING Hazard of dangerous amount of electricity passing through the human body upon direct or indirect contact with live electrical parts. This may result in electric shock, burns or death. Work on the electrical system and live electrical components is to be performed only by trained specialists For power connection and all interface connections, use only cables and connectors that comply with applicable standards Have the manufacturer exchange defective electrical components immediately Regularly inspect all connected cables and all connections on the product. Defects, such as loose connections or scorched cables, must be removed immediately NOTICE Damage to internal parts of the product! Opening the product will result in forfeiture of warranty and guarantee. Never open the housing Only the product manufacturer is permitted to access the inside of the product 26
27 3 Transport and storage
28 3 Transport and storage Overview 3.1 Overview This chapter contains all of the information necessary for the transportation and storage of the product and provides an overview of the items supplied and the available accessories for the product. 3.2 Unpacking Open the top lid of the box Remove the packaging materials Unpack the contents Check the delivery for completeness Check the delivery for damage 3.3 Items supplied and accessories Items supplied The following items are included in the shipment: Product Power cord (in x, x) Installation instructions Addendum (optional) Further information: "Notes on reading the documentation", Page 15 28
29 3 Transport and storage Items supplied and accessories Accessories The following items are optionally available and can be ordered from HEIDENHAIN as additional accessories: 3.4 Accessories Part number Single-Pos stand For rigid mounting, inclination angle Multi-Pos holder For fastening on an arm, continuously tiltable and swivelable Mounting frame For mounting to a panel Cover For protection from dirt and debris KT 130 edge finder For probing a workpiece (for setting reference points). Compatible with DRO 300 products only xx IOB 610 For switching input and output functions. Compatible with DRO 300 products only Y-cable For connecting a KT 130 edge finder and an IOB 610. Compatible with DRO 300 products only Connecting cable For connecting a KT 130 edge finder or an IOB 610. Compatible with DRO 300 products only xx In case of damage in transit Have the shipping agent confirm the damage Keep the packaging materials for inspection Notify the sender of the damage Contact the distributor or machine manufacturer for replacement parts In case of damage in transit: Keep the packaging materials for inspection Contact HEIDENHAIN or the machine manufacturer This applies also if damage occurred to requested replacement parts during transit. 29
30 3 Transport and storage Repackaging and storage 3.5 Repackaging and storage Repackage and store the product carefully in accordance with the conditions stated below. Repackaging Repackaging should correspond to the original packaging as closely as possible. Attach all mounting parts and dust protection caps to the product or repackage them in the same way they were originally shipped from the factory. Repackage the product such that it is protected from impact and vibration during transit Repackage the product such that it is protected from the ingress of dust or humidity Place all accessories that were included in the shipment in the original packaging Further information: "Items supplied and accessories", Page 28 Include the Addendum (if it was included in the items supplied), the Installation Instructions and the Operating Instructions Further information: "Storage and distribution of the documentation", Page 16 If you return the product for repair to a service agency: Ship the product without accessories, without measuring devices and without peripherals Storage of the product Package the product as described above Observe the specified ambient conditions Inspect the product for damage after any transport or longer storage times 30
31 4 Mounting
32 4 Mounting Overview 4.1 Overview This chapter contains all of the information necessary for mounting the product. The following steps are only to be performed by qualified personnel. Further information: "Personnel qualification", Page Assembly 100 General mounting information The receptacle for the mounting variants is provided on the rear panel. The connection is compatible with VESA standard 100 mm x 100 mm. 100 The material for attaching the mounting variants on the device is included in the accessories to the product. You will also need the following: Torx T20 screwdriver 2.5 mm allen wrench 7 mm socket wrench Material for mounting on supporting surface The product must be mounted on a stand, a holder, or in a mounting frame to ensure the correct and intended operation of the product. Routing the cables In the figures showing the mounting variants, you will find suggestions for routing the cables after mounting. When mounting to a mounting variant: Bring the cables together Route the cables laterally to the connections as shown in the illustrations 32
33 4 Mounting Mounting on Single-Pos stand 4.3 Mounting on Single-Pos stand The Single-Pos stand allows you to place the product on a surface at an inclination angle of 20 and secure the product to a surface. Mount the stand to the upper VESA 100 tapped holes on the rear panel of the product Use a Torx T20 screwdriver to tighten the countersunk head screws M4 x 8 ISO included in delivery Comply with the permissible tightening torque of 2.6 Nm Secure the product against movement during operation Attach the supplied self-adhesive rubber pads to the bottom of the product If you do not screw the product to a surface, attach self-adhesive rubber pads to the bottom of the stand Attach the rubber pads to the stand only if you do not screw the product to a surface. DRO 30x ID x SN 12 x DRO 30x ID x SN 12 x X31 x X31 x cu-rite.c om cu-rite.c om X4 X4 X3 X3 X2 X2 X1 X1 X10 X10 DRO 304 Dimensions of the Single-Pos stand A ± ±1 ISO M4x8 Md = 2.6 Nm 124 ±1 A
34 4 Mounting Mounting on Multi-Pos holder 4.4 Mounting on Multi-Pos holder Mount the holder to the bottom VESA 100 tapped holes on the rear panel of the product Use a Torx T20 screwdriver to tighten the countersunk head screws M4 x 10 ISO (black) included in delivery Comply with the permissible tightening torque of 2.5 Nm You can tilt and swivel the holder to an angle that allows you to comfortably view the readout. DRO 30x ID 12 SN xx x DRO 30x ID 12 SN xx x ww w.ac ww w.acu- u-rite.com rite. co m DRO 304 Dimensions of the Multi-Pos holder DRO
35 4 Mounting Mounting in a mounting frame 4.5 Mounting in a mounting frame The mounting frame allows you to mount the product in a panel. Mount the rear plate of the frame to the VESA 100 tapped holes on the rear panel of the product Use a 2.5 mm allen wrench to tighten the screws M4 x 6 ISO 7380 included in delivery Comply with the permissible tightening torque of 2.6 Nm Mount the rear plate and the product to the front plate of the frame Use a 7 mm socket wrench to tighten the nuts M4 ISO included in delivery Comply with the permissible tightening torque of 3.5 Nm Mount the frame and readout in the panel Refer to the mounting instructions provided with the mounting frame for panel cutout and mounting information DRO 30x ID 12 SN x x x DRO 30x ID 12 SN xx x ww w.ac u-rite ww w.ac u-rite.co.com m DRO 304 Dimensions of the mounting frame DRO 30x ID xx SN x ISO M4 Md = 3.5 Nm 8.9 ISO 7380-M4x6 Md = 2.6 Nm 35
36 4 Mounting Mounting a cover 4.6 Mounting a cover The cover protects the product from dirt and debris. Place the cover on the product Place the cover over the product Align the cover and product on the right hand side, when viewing the front of the product Mount the cover to the product Remove the adhesive strip protectors from the adhesive tabs Fold the adhesive tabs toward the product Press the adhesive tabs against the product securing the tab to the product 36
37 5 Installation
38 5 Installation Overview 5.1 Overview This chapter contains all the information necessary for installing the product. The following steps must be performed only by qualified personnel. Further information: "Personnel qualification", Page General information NOTICE Engaging and disengaging connecting elements! Risk of damage to internal components. Do not engage or disengage any connecting elements while the unit is under power NOTICE Electrostatic discharge (ESD)! This product contains electrostatic sensitive components that can be destroyed by electrostatic discharge (ESD). It is essential to observe the safety precautions for handling ESD-sensitive components Never touch connector pins without ensuring proper grounding Wear a grounded ESD wristband when handling product connections NOTICE Incorrect pin assignment! This may cause product malfunctions or damage to the product. Only assign pins or wires that are used 38
39 5 Installation Product overview 5.3 Product overview The connections on the rear panel of the device are protected by dust protection caps from contamination and damage. NOTICE Contamination or damage may result if the dust protection caps are missing! This may impair the proper functioning of the contacts or destroy them. Remove dust protection caps only when connecting measuring devices or peripherals If you remove a measuring device or peripheral, reattach the dust protection cap to the connection The type and number of connections may vary depending on the product version. Rear panel without dust protection caps DRO 30x ID xx SN x DRO 304 Rear panel Power switch and power connection Earth (ground) terminal as per IEC X31: USB 2.0 Hi-Speed connection (Type C) for USB mass storage device (beneath protective cover) X1 to X4: Device variant with 9-pin D-sub connections for encoders with TTL interface X10: 15-pin D-sub connection for touch probes and auxiliary devices (e.g. HEIDENHAIN touch probe, IOB 610). Available on DRO 300 products only. 39
40 5 Installation Connecting the encoders 5.4 Connecting the encoders Remove and save the dust protection caps Route the cables depending on the mounting variant Further information: "Assembly", Page 32 Connect the encoder cables tightly to the respective connections Further information: "Product overview", Page 39 If the cable connectors include mounting screws, do not overtighten them Pin layout of X1 to X4 TTL / Ua1 Ua1 Ua2 Ua2 0V Up Ua0 Ua0 Connecting an accessory The following accessories can be connected to a DRO 300 product: HEIDENHAIN KT 130 ACU-RITE IOB 610 Further information: "Accessories", Page 29 A cable is required to connect an accessory to a DRO 300 product. The following cables are available: Y-cable Connecting cable Further information: "Accessories", Page 29 Remove and save the dust protection caps Route the cables depending on the mounting variant Further information: "Assembly", Page 32 Connect one end of the Connecting cable tightly to connection X10 and the other end to the accessory or Connect the single connector end of the Y-cable tightly to connection X10 and one of the double connector ends to the accessory Further information: Data sheet provided with the connecting cable or Y-cable Further information: "Product overview", Page 39 Do not overtighten the cable connector mounting screws 40
41 5 Installation Connecting an accessory Pin layout of X V Probe ready Signal low / / DC 5 V 0V 0V Signal high / / Value output contact Probe input Value output pulse 0V Connecting a USB device Open the dust protection cap Connect the USB device to the respective connection Further information: "Product overview", Page 39 Pin layout of X31 A1 A2 A3 A4 A5 A6 A7 A8 A9 A10 A11 A12 GND TX1 + TX1 - VBUS CC1 D+ D- SBU1 VBUS RX2 - RX2 + GND B1 B2 B3 B4 B5 B6 B7 B8 B9 B10 B11 B12 GND TX2 + TX2 - VBUS CC2 D+ D- SBU2 VBUS RX1 - RX1 + GND 41
42 5 Installation Connecting the line voltage 5.7 Connecting the line voltage WARNING Risk of electric shock! Improper grounding of electrical devices may result in serious personal injury or death by electric shock. Always use 3-wire power cables Make sure the ground wire is correctly connected to the ground of the building's electrical installations WARNING Fire hazard from the use of power cables that do not meet the national requirements of the respective country in which the product is mounted. Improper grounding of electrical devices may result in serious personal injury or death by electric shock. Use only a power cable that meets at least the national requirements of the respective country in which the product is mounted Use a power cable that meets the requirements to connect the power connection to a 3-wire grounded power outlet Further information: "Product overview", Page 39 Pin layout of the power connection L/N N/L 3
43 6 Fundamentals of positioning
44 6 Fundamentals of positioning Overview 6.1 Overview This chapter describes basic positioning information. 6.2 Datums The workpiece drawing identifies a certain point on the workpiece (example: a corner ) as the absolute datum, and perhaps one, or more other points as relative datums. The datum setting procedure establishes these points as the origin of the absolute, or relative coordinate systems. The workpiece, which is aligned with the machine axes, is moved to a certain position relative to the tool. The display is set to zero. 6.3 Actual position, nominal position, and Distance-To-Go Z S I R Y X The position of the tool at any given moment is called the Actual Position I, while the position that the tool is to move to is called the Nominal Position S. The distance from the nominal position to the actual position is called the Distance-ToGo R. 44
45 6 Fundamentals of positioning Absolute workpiece positions 6.4 Absolute workpiece positions Each position on the workpiece is uniquely identified by its absolute coordinates. Z 1 15 X m 0m 10 m 1 Y= X=20m Z=15mm Y 20 Example: Absolute coordinates of position 1: X = 20 mm Y = 10 mm Z = 15 mm If you are drilling, or milling a workpiece according to a workpiece drawing with absolute coordinates, the tool is moving to the value of the coordinates. 45
46 6 Fundamentals of positioning Incremental workpiece positions 6.5 Incremental workpiece positions A position can also be referenced to the preceding nominal position. In this case the relative datum is always the last nominal position. Such coordinates are referred to as Incremental Coordinates (increment = increase). They are also called incremental, or chain dimensions, since the positions are defined as a chain of dimensions. Incremental coordinates are designated with the prefix I. Z 3 2 IY =1 0m IX=10 m mm IZ= 15mm Y X Example: Incremental coordinates of position 3 referenced to position 2. Absolute coordinates of position 2: X = 10 mm Y = 5 mm Z = 20 mm Incremental coordinates of position 3: IX = 10 mm IY = 10 mm IZ = 15 mm If you are drilling, or milling a workpiece according to a drawing with incremental coordinates, you are moving the tool by the value of the coordinates. 46
47 6 Fundamentals of positioning Zero angle reference axis 6.6 Zero angle reference axis Y X 180 The Zero Angle Reference Axis is the 0.0 position. It is defined as one of the two axes in the plane of rotation. The following table defines the Zero Angle where the position of the angle is zero for the three possible planes of rotation. For angular positions, the following reference axes are defined: Plane Zero Angle Reference Axis XY +X YZ +Y ZX +Z Positive direction of rotation is counterclockwise if the working plane is viewed in the negative tool axis direction. Example: Angle in the working plane X / Y Plane Zero Angle Reference Axis bisecting line between +X and +Y +/ negative X axis positive Y axis 47
48 6 Fundamentals of positioning Reading head position 6.7 Reading head position Z Y X The reading head position provides feedback to the product that converts the movement of the machine axes into electrical signals. The product constantly evaluates these signals, calculates the actual positions of the machine axes, and displays the positions as a numerical value on the display. If there is an interruption in power, the calculated position will no longer correspond to the actual position. When power is restored, you can re-establish this relationship by using the reference marks on the encoder. This product provides the Reference Mark Evaluation Feature (REF). 48
49 6 Fundamentals of positioning Encoder reference marks 6.8 Encoder reference marks Encoders normally contain one or more reference marks which the Reference Mark Evaluation feature uses to re-establish datum positions after a power interruption. There are two main options available for reference marks: Fixed reference marks Distance-coded reference marks Fixed reference marks Encoders that have one or more marks on fixed intervals have to re-establish the datums correctly. It is necessary to use the same exact reference mark, during the Reference Mark Evaluation routine, that was used when the datum was first established. Position Trac (Distance-coded reference marks) Encoders that have marks separated by a specific encryption pattern allow the product to use any two pair of marks along the length of the encoder to reestablish the prior datums. This configuration means that you only have to travel less than 20 mm anywhere along the encoder to re-establish the datums when the product is switched back on. The established datums cannot be restored from one power cycle to the next if the reference marks were not crossed before the datums were set. 49
50
51 7 Basic operation
52 7 Basic operation Overview 7.1 Overview This chapter describes the product's operating elements and user interface as well as its basic functions. 7.2 Front panel and keys Display Soft keys Power indicator LED Axis keys Numeric keys Clear key Arrow keys Enter key Keys Function Axis Press an axis key to Set or Zero the axis. Refer to the Status Bar for the current Set/Zero state. Soft keys Soft key labels show milling or turning functions. Press the corresponding soft key directly below each label to select a function. Numeric Press a numeric key to enter the corresponding value in a field Arrow Press the arrow keys to navigate the menus Press the left and right arrow keys to move through the soft key selectable functions 52 Enter Press the enter key to confirm a selection and return to the previous screen C Press the C key to clear entries and error messages, or return back to the previous screen
53 7 Basic operation Switch-on/Switch-off 7.3 Switch-on/Switch-off Switch-on Before using the product, you need to perform the commissioning steps. Depending on the purpose of use, you may have to configure additional setup parameters. Further information: "Commissioning", Page 65 To switch-on the product: Turn the power switch on The power switch is on the rear side of the unit The unit powers up. This can take a moment. The first-time configuration screen will appear if this is the first time turning on the product or after resetting factory default settings Press the Installation Guide soft key to go to the Installation Guide or Press any key to continue to the display Switch-off To switch-off the product: Turn the power switch off The power switch is on the rear side of the unit The unit powers down 53
54 7 Basic operation User interface 7.4 User interface Display layout Datum Tool Feed rate Stopwatch Unit of measure Operating mode Set/Zero User Soft keys Reference mark indicator Axis labels Graphic positioning aid Feature Function Status bar Displays the current datum, tool, feed rate, stopwatch time, unit of measure, operating mode status, set/zero setting, and the current user Display area Indicates the current position of each axis. Also shows forms, fields, instruction boxes, error messages, and help topics Axis labels Indicates axis for corresponding axis key Reference mark indicator Indicates current reference mark status Reference marks are established. A flashing indicator represents that reference mark detection is enabled, but the reference marks have not yet been established. Reference marks are not established 54 Soft keys Indicate various functions based on the current operating mode or menu Graphic positioning aid Indicates the Distance-To-Go
55 7 Basic operation User interface Soft keys There are multiple pages of soft key functions to select when in one of the operating modes. To navigate the soft key pages: Press the left or right arrow key to cursor through each page Soft key Function Help Press the Help soft key to open the operating instructions Tool Press the Tool soft key to open the Tool Table Abs/Inc Press the Abs/Inc soft key to toggle between Actual Value (Absolute) and Distance-To-Go (Incremental) modes Set/Zero Press the Set/Zero soft key to toggle between Set and Zero functions. Used with individual axis keys. Datum Press the Datum soft key to open the Datum form and set the datum for each axis Preset Press the Preset soft key to open the Preset form. This form is used to set a nominal position. This is a DistanceTo-Go (Incremental) function. 1/2 Press the 1/2 soft key to divide the current position by two. Available in Mill application only. Features Press the Features soft key to select the Circle Pattern or Linear Pattern table Rad/Dia Press the Rad/Dia soft key to toggle between diameter and radius measurements. Available in Turn application only. Setup Press the Setup soft key to access the Configuration menu Enable Ref Press the Enable Ref soft key when you are ready to identify a reference mark Calc Press the Calc soft key to open the calculator inch/mm Press the inch/mm soft key to toggle between inch and millimeter units of measure Disable Ref Press the Disable Ref soft key when you want to cross over a reference mark and have the system ignore the reference mark No Ref Press the No Ref soft key to exit the reference mark evaluation routine and work without reference marks Program Press the Program soft key to select the program Mode 55
56 7 Basic operation User interface Graphic positioning aid When positioning to the next nominal position, the product assists you by displaying the Distance-To-Go as well as a graphic positioning aid ("traversing to zero"). A scale is shown underneath each axis you traverse to zero. The graphic positioning aid is a small square that symbolizes the axis slide Graphic positioning aid (axis slide) 2 Distance-To-Go The positioning aid moves across the scale when the axis slide is within a range of the nominal position. The default range is ± 5 mm and can be changed in the Graphic Pos Aid menu. Further information: "Graphic positioning aid", Page Operating modes The product has two operating modes: Distance-To-Go (Incremental) Actual Value (Absolute) Distance-To-Go mode (Incremental) The Distance-To-Go mode enables you to approach nominal positions by zeroing the axes and traversing to a position based on its distance from the zeroed position. 1 1 Distance-To-Go mode (Inc) Actual Value mode (Absolute) The Actual Value mode always displays the current actual position of the tool, relative to the active datum. In this mode, all moves are done by traveling until the display matches the nominal position that is required. 1 1 Actual Value mode (Abs) 56
57 7 Basic operation User interface Changing the operating mode To change the operating mode: Press the Abs/Inc soft key to toggle between operating modes Stopwatch On the DRO screen the Stopwatch shows the minutes and seconds until 59:59 is reached, then displays hours and minutes. The Stopwatch shows elapsed time. The clock starts timing from 0:00. The Stopwatch can also be operated from the Job Setup menu. Further information: "Stopwatch", Page 89 Starting and stopping the Stopwatch To start or stop the Stopwatch: Press the. (decimal) key on the numeric key pad to start or stop the Stopwatch The elapsed time field in the status bar shows the total accumulated time Resetting the Stopwatch To reset the Stopwatch: Press the 0 (zero) key on the numeric keypad to reset the Stopwatch time Calculator The Calculator is capable of handling everything from simple arithmetic to complex trigonometry and RPM calculations. Using the Standard/Trig Calculator To open the Calculator: Press the Calc soft key Press the Standard/Trig soft key Trig functions contain all trig operators as well as, square and square root. Whenever you are calculating the SIN, COS, or TAN of an angle, enter the angle first and then press the appropriate soft key. When you need to enter more than one calculation into a numeric field, the calculator will perform multiplication and division before it performs addition and subtraction. Ex. If you were to enter , the calculator will divide one by eight, then add three for an answer of Angle values use the current angle format selection of decimal degrees, or radians. 57
58 7 Basic operation User interface Using the Rpm Calculator The Rpm Calculator is used to determine the rpm (or surface cutting speed) based on a specified tool (part, for turning applications) diameter. The values shown are only an example. Consult your tool manufacturer s manual to verify spindle speed ranges per tool. To use the Rpm Calculator: Press the Calc soft key Press the rpm soft key to open the Rpm Calculator form The Rpm Calculator requires a tool Diameter for Mill applications. The Diameter value will default to the current tool s Diameter. If there is no last value entered in this power cycle, the default value is 0. Use the numeric key pad to enter a Diameter value If a Surface Speed value is required, enter the value using the numeric key pad When a Surface Speed value is entered, the associated rpm value will be calculated. Press the Units soft key to show the Units as inch or mm Press the C key to close the Rpm Calculator and save the current data Help Integrated operating instructions provide Help when operating the product. To open the operating instructions: Press the Help soft key If Help has not been opened during the current session the first page of the operating instructions will be displayed or If Help has been opened during the current session the last viewed page of the operating instructions will be displayed The following key functions are available in Help: 58 Key Function First axis Press the First axis key to open the table of contents Up arrow Press the Up arrow key to navigate back in the operating instructions Down arrow Press the Down arrow key to navigate forward in the operating instructions Right arrow Press the Right arrow key to highlight the first link on a page If a link is already highlighted: Press the Right arrow key to highlight the next link on a page Left arrow Press the Left arrow key to highlight the last link on a page If a link is already highlighted: Press the Left arrow key to highlight the previous link on a page enter Press the enter key to navigate to a link that is highlighted C Press the C key to remove a highlight from a link If no links are highlighted: Press the C key to exit Help
59 7 Basic operation User interface Data input forms Information required for various operational functions and setup parameters are entered through data input forms. These forms will appear after selecting features that require additional information. Each form provides specific fields for entering the required information. Confirming changes To confirm changes: Press the enter key to apply the selected parameter changes Canceling changes To cancel changes: Press the C key to return to the previous screen without saving changes Reference mark evaluation The Reference Mark Evaluation feature automatically re-establishes the relationship between axis slide positions and display values that was last defined by setting the datum. The reference mark indicator will flash for each axis with an encoder that has reference marks. The indicator will stop flashing after crossing over the reference marks. Activating reference marks 1 1 Reference marks enabled To activate reference marks: Cross over the reference marks for each axis to activate the reference After a successful reference mark evaluation, the indicator will stop flashing 59
60 7 Basic operation User interface Working without reference marks The product can also be used without crossing over the reference marks. 1 1 Reference marks disabled To work without reference marks: Press the No Ref soft key to exit the reference mark evaluation routine, and continue After disabling reference marks the indicator will have a forward slash through it, signifying that the reference marks have been disabled Re-enabling reference marks Reference marks can be enabled any time after they have been disabled To re-enable reference marks: Press the Enable Ref soft key to activate the reference mark evaluation routine If an encoder is setup without reference marks the reference indicator will not be displayed. A datum set from the axis will be lost once power is turned off. 60
61 7 Basic operation User interface Selecting a specific reference mark The product provides the ability to select a specific reference mark on an encoder. This is important when using encoders with fixed reference marks. To select a specific reference mark: Press the Disable Ref soft key The evaluation routine is paused. Any reference marks that are crossed during encoder movement are ignored. Cross over undesired reference marks Press the Enable Ref soft key The next reference mark that is crossed will be selected. Cross the desired reference mark Repeat this process for all desired reference marks Press the No Ref soft key to cancel out of routine after all desired axes are established Only the axes that are needed require crossing over the reference marks. If all reference marks have been found the product will return to the DRO display screen automatically. The product does not store datum points if the reference marks are not crossed. The relationship between axis slide positions and display values will not be re-established after a power interruption or switch-off Error messages If an error occurs while working with the product, a message will appear on the display, and provide an explanation of what caused the error. Further information: "What to do if...", Page 183 To clear an error message: Press the C key The error message will be cleared and normal operation can continue Setup menus The product has two menus for setting up operating parameters: Installation Setup Job Setup Installation Setup The Installation Setup menu is used to establish encoder, display, and communication parameters. Further information: "Installation Setup", Page 68 To access the Installation Setup menu: Press the Setup soft key Select Installation Setup The Installation Setup options are displayed 61
62 7 Basic operation User interface Job Setup The Job Setup menu is used to accommodate specific machining requirements for each job. Further information: "Job Setup", Page 85 To access the Job Setup menu: Press the Setup soft key Select Job Setup The Job Setup options are displayed 7.5 User Management The User Management menu provides a Supervisor Login and User Job Settings management Supervisor Login The Supervisor Login allows you to manage users in the User Management menu and to modify configuration parameters in the Installation Setup menu. Further information: "Installation Setup", Page 68 To login as a supervisor: Press the Setup soft key Open in the sequence: User Management Supervisor Login Enter the Passcode '8891' Press the enter key User Job Settings When Job Setup parameters are configured they are automatically saved under the selected user. Further information: "Job Setup", Page 85 Selecting a User To select a User: Press the Setup soft key Open in the sequence: User Management User Job Settings Use the up and down arrow keys to highlight Load for the desired User Press the enter key The selected User is displayed in the status bar Press the C key twice to return to the DRO screen 62
63 7 Basic operation User Management Saving User Job Settings To save User Job Settings: Select a User Configure Job Setup parameters for the user Further information: "Job Setup", Page 85 The Job Setup parameters are automatically saved for the selected user. Select another User and repeat these steps until all of your required users have been setup Supervisor level User Job Settings A supervisor can create a default set of Job Setup parameters and use the settings to reset user configurations. Further information: "Supervisor Login", Page 62 Creating a default set of Job Setup parameters To create default User Job Settings: Select User-0 Configure Job Setup parameters for User-0 Further information: "Job Setup", Page 85 The Job Setup parameters are automatically saved for the user Resetting User Job Settings To reset an individual User: Select a User Press the right arrow key to open the drop-down menu Press the down arrow key to highlight Reset Press the enter key to select Reset Press the enter key to reset the Job Setup parameters for the selected user to the User-0 settings To reset All Users: Select All Users Press the enter key to reset the Job Setup parameters for all users to the User-0 settings 63
64
65 8 Commissioning
66 8 Commissioning Overview 8.1 Overview Make sure that you have read and understood the "Basic Operation" chapter before performing the activities described in this section. Further information: "Basic operation", Page 51 The following steps are only to be performed by qualified personnel. Further information: "Personnel qualification", Page 23 During the commissioning process the product is configured for use. Parameters that are changed during the commissioning process can be reset to the factory defaults. Further information: "Factory defaults", Page 79 Backing up the configuration Configuration data can be backed up after commissioning. The configuration data can be reused for equivalent products. Further information: "Configuration parameters", Page 68 66
67 8 Commissioning Installation Guide 8.2 Installation Guide An Installation Guide is provided the first time you switch-on the product. This guide will step you through common commissioning parameters. Information about specific parameters included in the Installation Guide can be found in the Settings section of these instructions. Further information: "Settings", Page 165 The Installation Guide provides configuration options for the following parameters: Language Encoder Setup Readout Settings Application Number of Axes Display Configuration Encoder Type Display Resolution Encoder Resolution Label Reference Mark Display Color Scheme Count Direction Color Mode Error Monitor Opening the Installation Guide To access the Installation Guide from the first-time startup screen: Press the Installation Guide soft key The Installation Guide opens Navigating the Installation Guide Press the right arrow key to open a parameter drop-down menu Press the up or down arrow key to highlight a parameter option Press the enter key to select an option Press the Next soft key to advance to the next parameter or Press the Previous soft key to go back to a previous parameter Repeat these steps until all parameters have been set 67
68 8 Commissioning Installation Setup 8.3 Installation Setup Further information: "Settings", Page 165 Installation Setup parameters must be configured only by qualified personnel. Further information: "Personnel qualification", Page 23 To access the Installation Setup menu: Press the Setup soft key Use the up or down arrow key to highlight Installation Setup Press the right arrow key The Installation Setup menu is displayed File management Configuration parameters The configuration of the product can be backed up as a file to make it available after a reset to the factory default settings or for installation on multiple products. A file with the following properties needs to be stored on the product for this purpose: File format: DAT File name: config.dat Importing configuration parameters To import configuration parameters: Insert a USB memory device containing the.dat file into the USB connection Press the Setup soft key Open in the sequence Installation Setup File Management Configuration Parameters Press the Import soft key Press the enter key to initiate importing the configuration parameters A pop-up warning informs you that the current parameter settings will be overwritten Press the enter key to import the configuration parameters and return to the File Management menu or Press the C key to cancel 68
69 8 Commissioning Installation Setup Exporting configuration parameters To export configuration parameters: Insert a USB memory device into the USB connection Press the Setup soft key Open in the sequence Installation Setup File Management Configuration Parameters Press the Export soft key Press the enter key to initiate exporting the configuration parameters A pop-up warning informs you that the current parameter settings will be exported to the attached USB memory device The config.dat file on the USB memory device will be overwritten. Press the enter key to export the configuration parameters and return to the File Management menu or Press the C key to cancel Segmented LEC Table File format: DAT File name: slec_1.dat (axis 1), slec_2.dat (axis 2), slec_3.dat (axis 3), slec_4.dat (axis 4) Importing a Segmented LEC Table To import a Segmented LEC Table: Insert a USB memory device containing the.dat file into the USB connection Press the Setup soft key Open in the sequence Installation Setup File Management Segmented LEC Table Press the Import soft key Press the enter key to initiate importing the table A pop-up warning informs you that the current table will be overwritten Press the enter key to import the table and return to the File Management menu or Press the C key to cancel 69
70 8 Commissioning Installation Setup Exporting a Segmented LEC Table To export a Segmented LEC Table: Insert a USB memory device into the USB connection Press the Setup soft key Open in the sequence Installation Setup File Management Segmented LEC Table Press the Export soft key Press the enter key to initiate exporting the table A pop-up warning informs you that the current table will be exported to the attached USB memory device Press the enter key to export the table and return to the File Management menu or Press the C key to cancel Tool Table File format: DAT File name: tool_mill.dat (Mill application), tool_turn.dat (Turn application) Importing a Tool Table To import a Tool Table: Insert a USB memory device containing the.dat file into the USB connection Press the Setup soft key Open in the sequence Installation Setup File Management Tool Table Press the Import soft key Press the enter key to initiate importing the table A pop-up warning informs you that the current table will be overwritten Press the enter key to import the table and return to the File Management menu or Press the C key to cancel 70
71 8 Commissioning Installation Setup Exporting a Tool Table To export a Tool Table: Insert a USB memory device into the USB connection Press the Setup soft key Open in the sequence Installation Setup File Management Tool Table Press the Export soft key Press the enter key to initiate exporting the table A pop-up warning informs you that the current table will be exported to the attached USB memory device Press the enter key to export the table and return to the File Management menu or Press the C key to cancel 71
72 8 Commissioning Installation Setup Operating Instructions The product's Operating Instructions can be loaded onto the product and viewed using the Help function. Operating Instructions can be loaded to the product in multiple languages. The product will look for the operating instructions in the Language selected in the Job Setup menu when loading the file from a USB memory device. An error will be displayed if the operating instructions are not found on the USB memory device in the selected Language. The Operating Instructions can be downloaded from the download area at A file with the following properties needs to be loaded onto the product: File format: mpub File name: DRO200_300_xx.mpub1) 1) xx: corresponds to the ISO two-letter code To load the Operating Instructions: Select the desired Language if it is different than the currently selected language Further information: "Language", Page 94 Insert a USB memory device containing the Operating Instructions mpub file into the USB connection Press the Setup soft key Open in the sequence Installation Setup File Management Operating Instructions Press the Load soft key Press the enter key to initiate loading the Operating Instructions A pop-up warning informs you that the Operating Instructions will be loaded Press the enter key to load the Operating Instructions The Operating Instructions can take several minutes to load. Once the Operating Instructions have loaded the display will return to the File Management menu. or Press the C key to cancel 72
73 8 Commissioning Installation Setup Power-up Screen You can define an OEM-specific Power-up Screen, e.g. the company name or logo, which will be displayed when the product is switched on. An image file with the following properties needs to be stored on the product for this purpose: File format: 24-Bit Bitmap Image size: 800 x 480 px File name: OEM_SplashScreen.bmp To load a Power-up Screen: Connect a USB mass storage device containing the Power-up Screen file to the USB port of the product Press the Setup soft key Open in the sequence Installation Setup File Management Power-up Screen Press the Load soft key Press the enter key to initiate loading the Power-up Screen A pop-up warning informs you that the Power-up Screen will be loaded Press the enter key to load the Power-up Screen and return to the File Management menu or Press the C key to cancel Product Software To install a Product Software update: Insert a USB memory device containing the Product Software file into the USB connection Press the Setup soft key Open in the sequence Installation Setup File Management Product Software Press the Install soft key Press the enter key to initiate installing the software update A pop-up warning informs you that the software update will be installed Press the enter key to install the software update The product will restart or Press the C key to cancel 73
74 8 Commissioning Installation Setup Encoder Setup Encoder Setup parameters are used to configure each encoder input. The adjustment procedure is the same for each axis. The following section describes the configuration of one axis. Repeat the procedure for each axis. To set up an encoder: Press the Setup soft key Open in the sequence Installation Setup Encoder Setup Select the encoder to set up: X1 X2 X3 X4 The Encoder Setup parameters are displayed for the selected axis Select the Encoder Type: Linear Rotary Rotary (Linear): a rotary encoder connected to a leadscrew Press the µm/inch soft key to select the desired Resolution unit of measure µm inch Select the desired Resolution: The Resolution can also be established by moving the axis in either direction. Press the enter key to confirm the selection Select the desired Reference Mark type: None: no reference signal Single: single reference mark Position Trac: an encoder with the Position-Trac feature P-Trac (ENC 250): an ENC 250 encoder with the Position-Trac feature EverTrack: an encoder with the EverTrack feature LMF: an LMF encoder with reference marks Press the enter key to confirm the selection Select the desired Count Direction: Negative Positive When the encoder s count direction matches the operators count direction, select Positive. When they do not match, select Negative. The Count Direction can also be established by moving the axis in the positive direction. 74
75 8 Commissioning Installation Setup Press the enter key to confirm the selection Select On or Off in the Error Monitor parameter to enable or disable monitoring of counting errors Press the enter key to confirm the selection Press the enter key to save the Encoder Setup parameter changes and return to the Installation Setup menu or Press the C key to cancel 75
76 8 Commissioning Installation Setup Display Configuration Display Configuration parameters are used to configure the way axes information is shown on the display. The adjustment procedure is the same for each axis display. The following section describes the configuration of one axis display. Repeat the procedure for each axis display. To configure an axis display: Press the Setup soft key Open in the sequence Installation Setup Display Configuration Select the axis display to set up: Display 1 Display 2 Display 3 Display 4 The Display Configuration parameters are displayed for the selected axis display Select the desired Display Resolution Display Resolution options vary based on the encoders connected to the product. Press the enter key to confirm the selection Select a Label for the axis display or Off to turn off the selected axis display: Off W X A Y B Z C U S V Press the enter key to confirm the selection Select Off or On to enable or disable a Subscript zero being displayed after the axis label Press the enter key to confirm the selection Select the desired input for the axis display in the Input 1 parameter: X1 X2 X3 X4 Press the enter key to confirm the selection Select + or - in the Couple Operation parameter to couple a second input with the first: + Off Press the enter key to confirm the selection Select the desired input to couple with Input 1 in the Input 2 parameter: 76
77 8 Commissioning Installation Setup Not Defined X1 X2 X3 X4 Press the enter key to confirm the selection Press the enter key to save the Display Configuration parameter changes and return to the Installation Setup menu or Press the C key to cancel Readout Settings Readout Settings parameters are used to set Application, axes, and Position Recall requirements. To configure the readout: Press the Setup soft key Open in the sequence Installation Setup Readout Settings Select the Application Mill Turn Select the Number of Axes: Press the enter key to confirm the selection Select On or Off to enable or disable Position Recall Position Recall will store the last position of each axis when power was turned off, and then redisplay that position once power is turned back on. Any movement that occurs while power is off will be lost. Whenever power has been off it is recommended to re-establish workpiece datums using the reference mark evaluation procedure. Further information: "Reference mark evaluation", Page 59 Press the enter key to confirm the selection Press the enter key to save the Readout Settings parameter changes and return to the Installation Setup menu or Press the C key to cancel 77
78 8 Commissioning Installation Setup Diagnostics The Diagnostics feature provides a way to test the keypad and display. Press the Setup soft key Open in the sequence Installation Setup Diagnostics Keypad Test An image of the keypad provides an indication when a key is pressed and released. To test the keypad: Press each key to test A key that is operating properly will turn green in the Diagnostics screen when pressed on the keypad, and change to gray when released. Press the C key two times to exit the keypad test Display Test To test the display: Press the enter key to cycle through the available colors Display Color Scheme Display Color Scheme parameters are used to set the Color Mode of the product. Select the Color Mode that makes the display easiest to view in your workspace lighting conditions. To select a color scheme: Press the Setup soft key Open in the sequence Installation Setup Display Color Scheme Select the Color Mode: Day: the color scheme is set to Day and cannot be selected by the user Night: the color scheme is set to Night and cannot be selected by the user User Selectable: the color mode can be selected by the user from the Job Setup menu Press the enter key to confirm the selection Press the enter key to save the Display Color Scheme parameter changes and return to the Installation Setup menu or Press the C key to cancel 78
79 8 Commissioning Installation Setup Factory defaults Parameter changes made in the Job Setup and Installation Setup menus can be reset to the factory default settings. All parameters will be reset. Further information: "Settings", Page 165 To reset parameters to factory default settings: Press the Setup soft key Open in the sequence Installation Setup Factory Defaults Reset Settings Press the Yes/No soft key and select Yes Press the enter key to initiate resetting the product to the factory default settings A warning window will appear to confirm the reset Press the enter key to reset parameters to the factory default settings The product will restart. or Press the C key to cancel the reset Error Compensation The distance a cutting tool travels, measured by an encoder, can in certain cases differ from the actual tool travel. This error can occur due to ball screw pitch error, or deflection and tilting of axes. Errors can be determined with a reference measurement system, such as gauge blocks. The product provides the ability to compensate for linear errors, and each axis can be programmed separately with the appropriate compensation. Error compensation is only available when using linear encoders. The adjustment procedure is the same for each axis. The following section describes the configuration of one axis. Repeat the procedure for each axis. 79
80 8 Commissioning Installation Setup Configuring Linear Error Compensation Linear Error Compensation (LEC) can be applied, if the results of a comparison with a reference standard show a linear deviation over the whole measuring length. In this case the error can be compensated by the calculation of a single correction factor. To calculate the correction factor use this formula: Correction factor LEC = ((S M) / M) x 106 ppm with: S = measured length with a reference standard M = measured length with device at axis Example: If the length of the standard you used is 500 mm, and the measured length along the X-axis is , then the LEC for the X-axis is 100 parts per million (ppm). LEC = (( ) / ) x 106 ppm = 100 ppm (rounded to the nearest whole number). To configure LEC: Press the Setup soft key Open in the sequence Installation Setup Error Compensation Select the input to configure: X1 X2 X3 X4 Enter the compensation factor using the numeric keypad Repeat these steps for each axis you want to configure Press the enter key to save the Error Compensation parameter changes and return to the Installation Setup menu or Press the C key to cancel 80
81 8 Commissioning Installation Setup Configuring LEC automatically The correction factor may be calculated automatically using a standard gauge block. To configure LEC automatically: Press the Setup soft key Open in the sequence Installation Setup Error Compensation Select the input to configure: X1 X2 X3 Select Linear to configure LEC for the input Press the enter key to confirm the selection Press the Auto Calc soft key to begin teaching the LEC factor Touch one edge of the standard with the tool Press the Teach Edge 1 soft key Touch the opposite edge of the standard with the tool Press the Teach Edge 2 soft key Enter the length of the standard in the Actual field Press the enter key to confirm the entered value Repeat these steps for each axis you want to configure with linear error compensation Press the enter key to save the Error Compensation parameter changes and return to the Installation Setup menu or Press the C key to cancel Configuring Segmented LEC Segmented LEC should be applied if the results of the comparison with a reference standard show an alternating, or oscillating deviation. The required correction values are calculated, and entered in a table. The product supports up to 200 points per axis. The error value between two entered adjacent correction points is calculated with linear interpolation. Segmented LEC is only available on scales with reference marks. If Segmented LEC has been defined, no error compensation will be applied until the reference marks have been crossed. 81
82 8 Commissioning Installation Setup Segmented LEC setup The encoder has an inherent count direction. This may not reflect the user defined count direction and is only required for determining Segmented LEC. Single reference mark encoders must cross the same reference mark each time the product is powered on. To establish the inherent count direction for any installed encoder on a given axis, complete the following: Press the Setup soft key Open in the sequence Installation Setup Encoder Setup Select the input to configure: X1 X2 X3 Select Count Direction Press the Positive/Negative soft key and select Positive Press the enter key to confirm the entered value Press the enter key to save the parameter changes Press the C key three times to return to the main display Move the axis that the encoder is mounted on and note the direction of movement required for the positive direction The encoder s inherent count direction is now established. 82
83 8 Commissioning Installation Setup Starting a Segmented LEC table To start a Segmented LEC table: Press the Setup soft key Open in the sequence Installation Setup Error Compensation Select the input to configure: X1 X2 X3 Select Segmented to configure Segmented LEC for the input Press the enter key to confirm the selection Press the Create Table soft key to begin creating the table All correction points (up to 200) are equally spaced from the start point. Enter the Number of points Press the down arrow key Enter the Spacing of Points Press the down arrow key The start point is measured from the encoder s reference point. If this distance is known: Enter the Start Point distance or If this distance is not known: Move to the location of the start point Press the Teach soft key Press the enter key to confirm the entered values A pop-up warning informs you that creating a new table will clear any existing error points Press the enter key to save the table and return to the Error Compensation menu Repeat these steps for each axis you want to create a Segmented LEC table Configuring a Segmented LEC table Press the Edit Table soft key to view the table entries Press the up or down arrow keys or the numeric keys to move to the correction point to be added or changed Press the right arrow key Enter the known deviation which exists at this point Press the enter key Repeat these steps for each point that requires a correction point Press the enter key to exit the table and return to the Error Compensation menu 83
84 8 Commissioning Installation Setup Backlash compensation When using a rotary encoder with a lead screw, a change in direction of the table might cause an error in the displayed position due to clearances within the lead screw assembly. This clearance is referred to as backlash. This error can be compensated for by inputting the amount of backlash within the lead screw into the Backlash Compensation feature. If the rotary encoder is ahead of the table (displayed value is greater than the table s true position), this is called positive backlash, and the value entered should be the positive value of the amount of error. No Backlash Compensation is To specify backlash compensation: Press the Setup soft key Open in the sequence Installation Setup Backlash Comp. Select the input to configure: X1 X2 X3 X4 Press the On/Off soft key and select On Enter the backlash compensation value Repeat these steps for all axes that require backlash compensation Press the enter key to save the backlash compensation values and return to the Installation Setup menu or Press the C key to cancel Spindle settings This feature is available on DRO 300 products only. Spindle Settings options are available when an IOB 610 is connected to a DRO 300 product. Refer to the IOB 610 operation section for configuration information. Further information: "Spindle Speed control", Page Switching outputs This feature is available on DRO 300 products only. Switching Outputs options are available when an IOB 610 is connected to a DRO 300 product. Refer to the IOB 610 operation section for configuration information. Further information: "Output settings", Page
85 8 Commissioning Installation Setup CSS settings This feature is available on DRO 300 products only. CSS Settings options are available when an IOB 610 is connected to a DRO 300 product. Refer to the IOB 610 operation section for configuration information. Further information: "CSS control settings", Page Job Setup The Job Setup menu is used to establish specific machining requirements for each job Units Units parameters are used to specify the preferred display units and format. You can also select the unit of measure by pressing the inch/mm key in either operating mode. To set the unit of measure: Press the Setup soft key Open in the sequence Job Setup Units Select the Linear units of measure: inch mm Press the enter key to confirm the selection Select the Angular units of measure: Decimal Degrees Radians DMS: Degrees, Minutes, Seconds Press the enter key to confirm the selection Press the enter key to save the Units parameter changes and return to the Job Setup menu or Press the C key to cancel 85
86 8 Commissioning Job Setup Scale Factor Scale Factor is used to scale a part up or down. A scale factor of 1.0 creates a part with the exact size as dimensioned on a print. A scale factor >1 grows the part, and <1 shrinks the part. The Scale Factor setting range is ±0.100 to Settings are retained on a power cycle. When the Scale Factor is a value other than 1, the scaling symbol the axis display. To set a Scale Factor: is shown on Press the Setup soft key Open in the sequence Job Setup Scale Factor Select the axis to configure Press the On/Off soft key and select On Enter the Scale Factor value Repeat these steps for all axes that require a Scale Factor Press the enter key to save the values and return to the Job Setup menu or Press the C key to cancel Mirroring a part A Scale Factor of will produce a mirror image of the part. You can both mirror and scale a part at the same time. 86
87 8 Commissioning Job Setup Edge Finder This feature is available on DRO 300 products only. Edge Finder parameters are used to setup the KT-130 edge finder. Diameter and Length Offset values are in the Units selected in the form. To set up an Edge Finder: Press the Setup soft key Open in the sequence Job Setup Edge Finder Enter the Diameter using the numeric keypad Enter the Length Offset using the numeric keypad Select the Units: inch mm Press the enter key to confirm the selection Press the enter key to save the Edge Finder parameter changes and return to the Job Setup menu or Press the C key to cancel Diameter Axes Diameter Axes parameters are used to set which axes can display radius or diameter values. To setup the display of radius or diameter values: Press the Setup soft key Open in the sequence Job Setup Diameter Axes Select the desired axis to setup Press the On/Off soft key and select On to enable the display of radius or diameter values for the selected axis Repeat these steps for each axis to enable Press the enter key to save the Diameter Axes parameter changes and return to the Job Setup menu or Press the C key to cancel 87
88 8 Commissioning Job Setup Measured Value Output This feature is available on DRO 300 products only. Measured Value Output is used to enable data output during probing operations. When Data Output Probing is enabled, measurement data is output when a probe operation is completed. Probe measurement values, while doing probe operations within the set datum function, can be sent over the USB port to a USB mass storage device. To enable Measured Value Output: Press the Setup soft key Open in the sequence Job Setup Measured Value Output Press the On/Off soft key to enable Data Output Probing Press the enter key to save the Measured Value Output parameter changes and return to the Job Setup menu or Press the C key to cancel Graphic positioning aid Graphic positioning aids are displayed below each axis in Distance-To-Go (Inc) mode. Each axis has its own range that can be set. Further information: "Graphic positioning aid", Page 56 To configure graphic positioning aid settings: Press the Setup soft key Open in the sequence Job Setup Graphic Pos Aid Select the desired axis to setup The default range setting is mm. Press the On/Off soft key to select On and use the default range setting or Enter a range setting using the numeric keypad Repeat the process for each axis you would like to set Press the enter key to save the Graphic Pos Aid parameter changes and return to the Job Setup menu or Press the C key to cancel 88
89 8 Commissioning Job Setup Status Bar Settings The Status Bar is the segmented bar at the side of the display that shows the current Datum, Tool, Feed Rate, Stopwatch time, Units, operating mode status, Set/Zero setting, and the Current User. To configure the status bar settings: Press the Setup soft key Open in the sequence Job Setup Status Bar Settings Select a parameter Press the On/Off soft key to enable or disable the selected option from being displayed in the status bar Repeat for each option you would like to enable or disable Press the enter key to save the Status Bar Settings parameter changes and return to the Job Setup menu or Press the C key to cancel Stopwatch The Stopwatch shows the hours, minutes, and seconds elapsed time. The clock starts timing from 00:00:00. The Stopwatch can also be operated in the DRO screen using the numeric keypad. Further information: "Stopwatch", Page 57 Accessing the Stopwatch controls To access the controls: Press the Setup soft key Open in the sequence Job Setup Stopwatch Starting and stopping the Stopwatch To start or stop the Stopwatch: Press the Start/Stop soft key to start or stop the Stopwatch The Elapsed Time field shows the total accumulated time Resetting the stopwatch To reset the Stopwatch: Press the Reset soft key to reset the stopwatch time 89
90 8 Commissioning Job Setup Skew Compensation for Mill applications This feature is available on DRO 300 products only. Skew Compensation allows you to drill holes on a workpiece without aligning the workpiece on the machine. Use this feature only for drilling holes. When skew compensation is activated, the skew icon S is displayed on the right side of the axis display. To configure Skew Compensation: Press the Setup soft key Open in the sequence Job Setup Skew Compensation Press the On/Off soft key to enable Skew Compensation Highlight the Angle field Enter the skew angle using the numeric keypad if it is known or The skew angle is learned by touching off two points along one side. When using the edge finder, the location of the edge is captured automatically. Touch a point on an edge with an edge finder, or touch a point and press the Teach soft key if probing with a tool Touch a second point on the same edge with an edge finder, or touch a second point and press the Teach soft key if probing with a tool 90
91 8 Commissioning Job Setup Remote Switch This feature is available on DRO 300 products only. The remote switch sets the parameters so the external switch (pendant, or foot switch) can be enabled to perform any or all of the following functions: Data Output: send position information over the USB port to a USB mass storage device when the switch is closed Zero: zero an axis when the switch is closed Next: advance to the next hole in a hole pattern or next step in a program when the switch is closed To setup the Remote Switch: Press the Setup soft key Open in the sequence Job Setup Remote Switch Press the On/Off soft key and select On, to enable Data Output Highlight the Zero field Press an axis key to enable zeroing of the axis when the switch is closed. More than one axis can be selected. Highlight the Next field Press the On/Off soft key and select On, to enable advancing to the next hole in a hole pattern or next step in a program when the switch is closed Press the enter key to save the Remote Switch parameter changes and return to the Job Setup menu or Press the C key to cancel 91
92 8 Commissioning Job Setup DRO View Settings This feature is available on DRO 300 products only. The product has the ability to define up to three DRO display configurations (views). Each view defines which axes displays appear on the screen when the view is selected. With three views available, one may be set to all available axes, and the others may be a subset of the axes. Axis keys correspond to the axes being displayed in the current DRO view. If only two axes are being displayed, and there are more axis keys (3 or 4), then only the top two keys will function. Unmatched keys are ignored. When two or more DRO views are configured, the DRO mode includes a View soft key which is used to toggle between DRO 1, DRO 2, and DRO 3 views. The current view is indicated on the soft key. Multiple DRO views are only available when the full screen DRO is displayed. In screens where the small DRO is displayed, all axes positions are displayed and multiple DRO views are not available. When running a program or a single cycle pattern, the large DRO uses the current DRO view that is selected. The view with the graphic and small DRO will show all available axes. To setup the DRO View Settings: Press the Setup soft key Open in the sequence Job Setup DRO View Settings Highlight the DRO view field you would like to configure DRO 1 DRO 2 DRO 3 Press an axis key to add the axis to the selected view. If an axis key is pressed for an axis that is already included, the axis will be removed. Repeat the last two steps for all views you would like to configure Press the enter key to save the DRO View Settings parameter changes and return to the Job Setup menu or Press the C key to cancel 92
93 8 Commissioning Job Setup Display Settings Display Settings parameters are used to adjust the appearance of the display. To configure Display Settings: Press the Setup soft key Open in the sequence Job Setup Display Settings Use the left or right arrow key to adjust the Brightness level of the display The display brightness can also be adjusted using the up and down arrow keys when the product is in either operating mode. Select the time in minutes that the display is idle before the Display Saver (min) is activated and the display is switched off: Off Press the enter key to confirm the selection Press the Day/Night soft key to select the desired Color Mode: Night Day Select how the axis that is in motion is displayed: Normal: All axes are displayed normal Dynamic Zoom: The axis in motion is displayed larger than axes not in motion Highlight: In Day mode axes in motion are displayed in black, axes not in motion are displayed in gray. In Night mode axes in motion are displayed in white, axes not in motion are displayed in gray. Press the enter key to confirm the selection Press the enter key to save the Display Settings parameter changes and return to the Job Setup menu or Press the C key to cancel 93
94 8 Commissioning Job Setup System Information The System Information screen provides product and software information. Available information: Product Name Product ID Serial Number Software Version Bootloader Version FPGA Version Board ID To access System Information: Press the Setup soft key Open in the sequence Job Setup System Information Press the enter key The System Information screen is displayed Press the C key to exit System Information Language The Language parameter is used to select the language for the user interface. The default language is English. To change the Language: Press the Setup soft key Open in the sequence Job Setup Language Select the desired language Press the enter key to confirm the selection Press the enter key to save the Language parameter change and return to the Job Setup menu or Press the C key to cancel 94
95 9 Milling specific operations
96 9 Milling specific operations Overview 9.1 Overview This chapter describes operations and soft key functions specific to milling applications. Make sure that you have read and understood the "Basic Operation" chapter before performing the activities described in this section. Further information: "Basic operation", Page /2 soft key The 1/2 soft key is available when the product is setup for milling applications and is used to find the centerline (or midpoint) between two locations along a selected axis of a workpiece. This can be performed in either Actual Value or Distance-To-Go mode. This feature will change datum locations when in Actual Value mode. Example: Finding the midpoint along a selected axis Z Y 2 1 M X=50 X X dimension: X = 100 mm Midpoint: 50 mm To find the midpoint: Move the tool to the first point The Set/Zero soft key must be set to Zero. Press the X axis key Move to the second point Press the 1/2 soft key Press the X axis key Move the tool until zero is reached This is the midpoint location 96
97 9 Milling specific operations Tool Table 9.3 Tool Table The Tool Table is used to store diameter and length offset information for tools. The DRO 203 Tool Table can store information for up to 16 tools. The DRO 300 Tool Table can store information for up to 100 tools. Opening the Tool Table To open the Tool Table: Press the Tool soft key Selecting a Tool To select a Tool: Use the up or down arrow key to highlight a tool or Enter the tool number using the numeric key pad Press the right arrow key or Press the enter key The tool form for the selected tool is displayed Soft keys The following soft keys are available in the Tool Table form or in the individual tool data form: Soft key Function Tool Axis Press the Tool Axis soft key to toggle and select which axis the tool length offsets will affect. The tool s diameter values will subsequently be used to offset the remaining two axes. Teach Press the Teach soft key to automatically enter the tool offset length. This key is only available in the Length field. Clear Press the Clear soft key to remove a tool from the table Use Press the Use soft key to select the highlighted tool from the table Help Press the Help soft key to access Tool Table specific help Importing and exporting A Tool Table can be imported from an existing file or exported for backup and future use. Further information: "Tool Table", Page 70 97
98 9 Milling specific operations Tool Table Tool compensation Tool compensation allows you to enter workpiece dimensions directly from the drawing. Radius compensation Tool radius compensation is calculated based on the value entered in the Diameter field in the Tool form. R represents the tool radius. The displayed distance-to-go is automatically lengthened R+, or shortened R- by the value of the tool radius. Further information: "Presetting a target position", Page 108 Y R0 R+ R X Length offset Tool length offset is calculated based on the value entered into the Length field in the Tool form. The length offset can be entered as a known value or the product can teach the offset. Further information: "Entering tool data", Page 99 The tool length is the difference in length ΔL between the tool and the reference tool. The length difference is indicated with the Δ symbol. The reference tool is indicated by T1. If the tool is longer than the reference tool: ΔL > 0 (+) If the tool is shorter than the reference tool:δl < 0 ( ) Z T1 T2 D2 D1 T3 D3 L3<0 L1=0 98 L2>0 X
99 9 Milling specific operations Tool Table Entering tool data To enter data into a Tool form: Press the Tool soft key Use the up or down arrow key to highlight the desired tool or Enter the tool number using the numeric keypad Press the Enter key The Tool form for the selected tool is displayed Enter the tool Diameter Enter the tool Length or Press the Teach soft key and follow the procedure for Teaching length offset described in this section. Select the tool Units inch mm Select the tool Type Not Defined Counter Sink Reamer Ball End Mill Drill Roughing Mill Boring Head Engraving Tip Shell End Mill Broach Flat End Mill Special Mill Carbide Mill Fly Cutter Tap Counter Bore Pilot Drill Spindle data is required when Spindle Speed control has been installed. Available on the DRO 300 only. Further information: "Spindle Speed control operation", Page 151 Press the enter key to save the tool changes and return to the Tool Table 99
100 9 Milling specific operations Tool Table Teaching length offset It is also possible to have the product determine an offset. This method involves touching the tip of each tool to a common reference surface. This allows the product to determine the difference between the length of each tool. Only the tools set using the same reference surface may be changed without having to reset the datum. If the tool table already contains tools in which the length has been set, the reference surface should first be established using one of them. If not, you will not be able to switch between the new tools and the existing tools without having to re-establish the datum. Before adding the new tools, select one of the tools from the tool table. Touch the tool to a reference surface and set the datum to 0 To teach Length Offset: Move the tool until its tip is touching the reference surface Press the Teach soft key The product will calculate an offset relative to the reference surface Repeat the procedure for each additional tool using the same reference surface Selecting a tool Before you start machining, select the tool you are using from the Tool Table. The product then takes into account the stored tool data when working with tool compensation. To select a tool: Press the Tool soft key Use the up or down arrow keys to highlight the tool you want to select Press the Use soft key Verify in the status bar that the correct tool was selected 9.4 Setting a datum Datum settings define the relationships between the axis positions and the display values. The easiest way to set datum points is to use the probing function when probing the workpiece with the edge of a tool. Datum points can also be set by touching the edges of the workpiece, one after the other with a tool, and manually entering the tool positions as datum points. The datum table can hold up to 10 datum points. In most cases this will eliminate from having to calculate the axis travel when working with complicated workpiece drawings containing several datums. 100
101 9 Milling specific operations Setting a datum Setting a workpiece datum without using the probing function Z Y X 1 2 Axis sequence in this example: X - Y - Z To set a datum without the probing function: Press the Datum soft key Enter the Datum Number Highlight the X axis field Touch the workpiece at edge 1 Enter the position of the tool center (X = 1.5 mm) Highlight the Y axis field Touch the workpiece at edge 2 Enter the position of the tool center (Y = 1.5 mm) Highlight the Z axis field Touch the workpiece surface Enter the position of the tool tip (Z = 0 mm) for the Z coordinate of the datum Press the enter key Probing with a tool A tool or non-electrical edge finder can be used to set datum points. The following probing functions are available: Workpiece edge as datum: Edge soft key Centerline between two workpiece edges: Center Line soft key Center of a hole or cylinder: Circle Center soft key In all probing functions the product takes into account the current tool's tip diameter. Canceling a probing function To cancel a probing function while it is active: Press the C key 101
102 9 Milling specific operations Setting a datum Probing an Edge with a tool Z Y X To probe an edge with a tool: Set the active tool to the tool that will be used to set the datum Press the Datum soft key Enter the Datum Number Highlight the X axis field Press the Probe soft key Press the Edge soft key Touch the workpiece edge Press the Teach soft key The Teach soft key is useful when determining tool data by touching the workpiece in the absence of an edge finder with feedback. To avoid losing the position value when the tool is retracted, press the Teach soft key to store the value while it is in contact with the workpiece edge. The location for the touched edge will take into account the diameter of the tool in use (T:1, 2...), and the last direction the tool was moved prior to pressing the Teach soft key. Retract the tool from the workpiece Enter the position of the workpiece edge Press the enter key 102
103 9 Milling specific operations Setting a datum Probing a Center Line with a tool Z Y 2 1 M X? X To probe a centerline with a tool: Set the active tool to the tool that will be used to set the datum Press the Datum soft key Enter the Datum Number Highlight the X axis field Press the Probe soft key Press the Center Line soft key Touch the first workpiece edge 1 Press the Teach soft key Touch the second workpiece edge 2 Press the Teach soft key The datum is set to and the distance between the edges is displayed Retract the tool from the workpiece Enter the position of the workpiece centerline Press the enter key 103
104 9 Milling specific operations Setting a datum Probing a Circle Center with a tool Y X? X 1 To probe a Circle Center with a tool: Set the active tool to the tool that will be used to set the datum Press the Datum soft key Enter the Datum Number Highlight the X axis field Press the Probe soft key Press the Circle Center soft key Touch the first workpiece edge 1 Press the Teach soft key Touch the second workpiece edge 2 Press the Teach soft key Touch the third workpiece edge 3 Press the Teach soft key Touch the fourth workpiece edge 4 Press the Teach soft key The X and Y datums are set to and the diameter of the circle is displayed. Retract the tool from the workpiece Enter the X and Y axis position of the circle center Press the enter key 104
105 9 Milling specific operations Setting a datum Probing with an edge finder This feature is available on DRO 300 products only. An electrical edge finder can be used to set datum points. The following probing functions are available: Workpiece edge as datum: Edge soft key Centerline between two workpiece edges: Center Line soft key Center of a hole or cylinder: Circle Center soft key In all probing functions the product takes into account the edge finder's tip diameter. The edge finder's dimensional characteristics must first be setup in order to perform probing. Further information: "Edge Finder", Page 87 Probing an Edge with an edge finder Z Y X To probe an Edge with an edge finder: Press the Datum soft key Enter the Datum Number Highlight the X axis field Press the Probe soft key Press the Edge soft key Touch the workpiece edge Retract the edge finder from the workpiece Enter the position of the workpiece edge Press the enter key 105
106 9 Milling specific operations Setting a datum Probing a Center Line with an edge finder Z Y 2 1 M X? X To probe a Center Line with an edge finder: Press the Datum soft key Enter the Datum Number Highlight the X axis field Press the Probe soft key Press the Center Line soft key Touch the first workpiece edge 1 Touch the second workpiece edge 2 The datum is set to and the distance between the edges is displayed Retract the edge finder from the workpiece Enter the position of the workpiece centerline Press the enter key 106
107 9 Milling specific operations Setting a datum Probing a Circle Center with an edge finder Y X? X 1 To probe a Circle Center with a tool: Press the Datum soft key Enter the Datum Number Highlight the X axis field Press the Probe soft key Press the Circle Center soft key Touch the first workpiece edge 1 Touch the second workpiece edge 2 Touch the third workpiece edge 3 Touch the fourth workpiece edge 4 The X and Y datums are set to and the diameter of the circle is displayed. Retract the edge finder from the workpiece Enter the X and Y axis position of the circle center Press the enter key 107
108 9 Milling specific operations Presetting a target position 9.5 Presetting a target position The Preset function allows you to indicate the nominal (target) position for the next move. Once the new nominal position information is entered the display will switch to Distance-To-Go mode and show the distance between the current position and the nominal position. You now only need to move the table until the display is zero and you will be at the required nominal position. The information for the location of the nominal position can be entered as an absolute move from the current datum zero or as an incremental move from the current nominal position. Presetting also allows you to indicate which side of the tool will be doing the machining at the nominal position. The R +/- soft key in the Preset form defines the offset that will be in effect during the move. R+ indicates that the center line of the current tool is in a more positive direction than the edge of the tool. Rindicates that the center line is in a more negative direction than the edge of the current tool. Using R +/- offsets automatically adjusts the distance-to-go value to account for the diameter of the tool. Y R0 R+ R X 108
109 9 Milling specific operations Presetting a target position Absolute distance preset Example Milling a shoulder by traversing to display value zero using absolute position. Y X The coordinates are entered as absolute dimensions; the datum is the workpiece zero. Using this figure example: Corner 1: X = 0 / Y = 20 Corner 2: X = 30 / Y = 20 Corner 3: X = 30 / Y = 50 Corner 4: X = 60 / Y = 50 Press the Preset soft key, then an axis key to recall the last entered preset value for that axis. Preparation Select the tool with the appropriate tool data Pre-position the tool to an appropriate location (such as X = Y = -10) Move the tool to milling depth Press the Preset soft key Press the Y axis key Alternative method one Press the Set/Zero soft key so that you are in Set mode Press the Y axis key Enter the nominal position value for corner point 1: Y = 20 Select R + with the R +/- soft key Press the enter key Traverse the Y axis until the display value is zero The square in the graphical positioning aid is now centered between the two center marks. Press the Preset soft key Press the X axis key 109
110 9 Milling specific operations Presetting a target position Alternative method two Press the Set/Zero soft key so that you are in Set mode Press the X axis key Enter nominal position value for corner point 2: X = 30 Select R - with the R +/- soft key Press the enter key Traverse the X axis until the display value is zero The square in the near zero warning is now centered between the two center marks Presets can be entered in the same manner for corners 3 and
111 9 Milling specific operations Presetting a target position Incremental distance preset Example Drilling by traversing to display value zero with incremental positioning. Enter the coordinates in incremental dimensions. These are indicated in the following (and on the screen) with a preceding I (Incremental). The datum is the workpiece zero. Hole 1 at: X = 20 / Y = 20 Distance from hole 1 to hole 2: XI = 30 / YI = 30 Hole depth: Z = 20 Operating mode: Distance-To-Go (Inc) Y X To preset the location for hole 1: Press the Preset soft key Press the X axis key Enter the nominal position value for hole 1: X = 20 and ensure no tool radius is active Note that these presets are Absolute Presets. Press the down arrow key Enter the nominal position value for hole 1: Y = 20 Ensure no tool radius compensation is showing Press the down arrow key Enter the nominal position value for the hole depth: Z = -20 Press the enter key Drill hole 1: Traverse the X, Y, and Z axis until the display value is zero The square in the graphical positioning aid is now centered between the two center marks Retract the drill To preset the location for hole 2: Press the Preset soft key Press the X axis key Enter the nominal position value for hole 2: X = 30 Press the I soft key to mark your input as an incremental dimension Press the Y axis key Enter the nominal position value for hole 2: Y =
112 9 Milling specific operations Features Press the I soft key to mark your input as an incremental dimension Press the enter key Traverse the X and Y axes until the display value is zero The square in the graphical positioning aid is now centered between the two center marks To preset the Z axis: Press the Preset soft key Press the Z axis key Press the enter key to use the last entered preset Drill hole 2: Traverse the Z axis until the display value is zero The square in the near zero warning is now centered between the two center marks Retract the drill 9.6 Features Pressing the Features soft key provides access to the Circle Pattern and Linear Pattern milling features. The Circle Pattern and Linear Pattern features provide ways to calculate and machine various hole patterns. Defined Circle and Linear patterns are remembered when power is cycled. The following milling Features soft keys are available: 112 Soft key Function Circle Pattern Press the Circle Pattern soft key to access the circle pattern table Linear Pattern Press the Linear Pattern soft key to access the linear pattern table
113 9 Milling specific operations Features Circle and linear patterns This section describes the circle and linear pattern tables and capabilities. The product provides storage of ten user definable patterns each for circle and linear. Once patterns are defined, they are remembered when power is cycled. They can be recalled, and executed from the DRO, or from a program. To access the Circle Pattern table or Linear Pattern table: Press the Features soft key The Circle Pattern and Linear Pattern soft keys are shown Press the Circle Pattern soft key to access the Circle Pattern table or Press the Linear Pattern soft key to access the Linear Pattern table The corresponding hole pattern table will open The following soft keys are available while in the Circle Pattern and Linear Pattern tables. Function Soft key Features Press the Features soft key to access the milling features soft keys New Press the New soft key to create a new circle or linear pattern Edit Press the Edit soft key to edit an existing pattern Clear Press the Clear soft key to delete an existing pattern Run Press the Run soft key to execute a pattern Help Press the Help soft key for additional information about the pattern 113
114 9 Milling specific operations Features Circle and linear hole patterns Required information Circle Pattern Type: type of pattern, Full or Segment Holes: number of holes in the pattern X Center: X axis location of the center of the hole pattern Y Center: Y axis location of the center of the hole pattern RadiusRadius: radius of the pattern Start Angle: angle between X axis and the first hole End Angle: angle between the X axis and the last hole Z Depth: the target depth for drilling in the tool axis Linear Pattern Type: type of pattern, Array or Frame X First Hole: X axis location of the first hole of the pattern Y First Hole: Y axis location of the first hole of the pattern Holes Per Row: number of holes in each row of a pattern Hole Spacing: the spacing between each hole in a row Angle: the angle or rotation of the pattern Z Depth: the target depth for drilling in the tool axis Number of Rows: the number of rows in the pattern Row Spacing: the spacing between each row of the pattern The Circle Pattern or Linear Pattern table is used to define up to ten different circle hole patterns (Full or Segment) and ten different linear hole patterns (Array or Frame). 114
115 9 Milling specific operations Features Creating and editing a pattern To create or edit a pattern in the table: Press the Features soft key Press the Circle Pattern or Linear Pattern soft key The pattern table will show any patterns that have been previously defined Press the up or down arrow keys to highlight a table entry Press the New soft key to create a new entry or press the Edit soft key to edit an existing entry or Press the enter key The pattern form is opened Enter the information to define the pattern Press the enter key The pattern will be entered into the appropriate table. It can now be modified, executed, or referred to from a program. Deleting a pattern To delete a pattern from the table: Press the Features soft key Press the Circle Pattern or Linear Pattern soft key Press the up or down arrow keys to highlight the pattern you would like to delete Press the Clear soft key Press the enter key to confirm deleting the pattern from the table 115
116 9 Milling specific operations Features Running a pattern To run a pattern: Press the Features soft key Press the Circle Pattern or Linear Pattern soft key Press the up or down arrow keys to highlight the pattern you would like to run Press the Run soft key The product calculates the positions of the holes and can also provide a graphical view of the hole pattern The following soft keys are available while running a pattern: Soft key Function View Press the View soft key to select the graphic view of the pattern. Previous Press the Previous soft key to select the previous hole in the pattern Next Press the Next soft key to select the next hole in the pattern End Press the End soft key to end execution of the pattern Press the View soft key to toggle the views between Distance-to-Go (Inc) positions, graphic view, and Actual Value (Abs) positions. The diameter of the active tool is displayed when in the graphic view. 116
117 9 Milling specific operations Features Example: Entering data and running a circle pattern Entering the data: Press the Features soft key Press the Circle Pattern soft key Press the up or down arrow keys to select pattern 1 Press the enter key Select Full in the Type field Press the down arrow key to move to the next field Enter 4 for the number of Holes Enter 50 mm for the X Center location Enter 40 mm for the Y Center location Enter 125 mm for the Radius of the circle pattern Enter 25 for the Start Angle The End Angle is 295 and cannot be changed because the Type is Full Enter a Z Depth of -10 mm The depth of the hole is optional and may be left blank Press the enter key The Circle Pattern Table now shows the pattern that was just defined as pattern 1 Running the pattern: Press the Run soft key The Distance-To-Go view is displayed Move to the hole, move the X and Y axis until their display values show 0.0 Drill (Z depth): If a depth was entered into the pattern, move Z until it s display value shows 0.0. otherwise, drill to the desired depth Press the Next soft key Continue to drill the remaining holes in the same manner When the pattern is complete, press the End soft key 117
118 9 Milling specific operations Z/W coupling 9.7 Z/W coupling This feature is available on DRO 300 products only. The Mill application provides a quick method for coupling the Z and W axes positions on a 4 axis system. The display can be coupled in either the Z or W displays. Display the coupled position on the Z axis To couple the Z and W axes and have the result displayed on the Z display: Press and hold the Z axis key approximately 2 seconds The sum of the Z/W positions will be displayed on the Z display and the W display will be blank Display the coupled position on the W axis To couple the Z and W axes and have the result displayed on the W display: Press and hold the W axis key approximately 2 seconds The sum of the Z/W positions will be displayed on the W display and the X display will be blank Disabling Z/W Coupling To disable Z/W Coupling Press the axis key of the display that is blank The individual Z and W display positions will be restored 118
119 10 Turning specific operations
120 10 Turning specific operations Overview 10.1 Overview This chapter describes operations and soft key functions specific to turning applications. Make sure that you have read and understood the "Basic Operation" chapter before performing the activities described in this section. Further information: "Basic operation", Page Tool display icon The Ø icon is used to indicate that the displayed value is a diameter value. No icon visible indicates that the display is a radius value Tool table The DRO 203 can store the dimensional offsets for up to 16 tools. The DRO 300 can store the dimensional offsets for up to 100 tools. When you change a workpiece and establish a new datum, all tools are automatically referenced from the new datum Importing and exporting A Tool Table can be imported from an existing file or exported for backup and future use. Further information: "Tool Table", Page Setting tool offsets Before you can use a tool, you must enter its offset (the cutting edge position). Tool offsets can be set using the Tool/Set or Lock Axis feature. 120
121 10 Turning specific operations Tool table Tool/Set The Tool/Set feature can be used to set a tool s offset using a tool when the diameter of the workpiece is known. Z X To set a tool offset using Tool/Set: Touch the known diameter in the X axis 1 Press the Tool soft key Highlight the desired tool Press the enter key Highlight the X axis field Enter the position of the tool tip, for example, X=10 Remember to ensure the product is in diameter display mode Ø if the input is a diameter value. Touch the workpiece face with the tool 2 Highlight the Z axis field Set the position display for the tool tip to zero, Z=0 Press the enter key 121
122 10 Turning specific operations Tool table Lock Axis The Lock Axis feature can be used to set a tool s offset when a tool is under load and the diameter of the workpiece is not known. The Lock Axis feature is useful when determining tool data by touching the workpiece. To avoid losing the position value when the tool is retracted to measure the workpiece, this value can be stored by pressing the Lock Axis soft key.? Z? 1 X 2 To set a tool offset using Lock Axis: Press the Tool soft key Highlight the desired tool Press the enter key Press the X axis key Turn a diameter in the X axis Press the Lock Axis soft key while the tool is still cutting Retract from the current position Turn the spindle off and measure the workpiece diameter Enter the measured diameter or radius Remember to ensure the product is in diameter display mode Ø if you input a diameter value. Press the enter key Selecting a tool Before you start machining, select the tool you are using from the Tool Table. The product then takes into account the stored tool data when working with tool compensation. To select a tool: Press the Tool soft key Use the up or down arrow keys to highlight the tool you want to select Press the Use soft key Verify in the status bar that the correct tool was selected 122
123 10 Turning specific operations Setting a datum 10.4 Setting a datum Datum settings define the relationships between the axis positions and the display values. For most lathe operations there is only one X-axis datum, the center of the chuck, but it may be helpful to define additional datums for the Z-axis. The datum table can hold up to 10 datum points. The recommended way to set datum points is to touch a workpiece at a known diameter, or location, then enter that dimension as the value that the display should be showing Setting a datum manually Z X To set a datum manually: Press the Datum soft key Enter the Datum Number Highlight the X axis field Touch the workpiece at point 1 Press the Lock Axis soft key or Enter the radius or diameter of the workpiece at that point Remember to ensure the product is in diameter display mode Ø if you input a diameter value. Highlight the Z axis field Touch the workpiece surface at point 2 Press the Lock Axis soft key or Enter the position of the tool tip (Z= 0) for the Z coordinate of the datum Press the enter key 123
124 10 Turning specific operations Setting a datum Setting a datum using the Lock Axis function The Lock Axis function is useful for setting a datum when a tool is under load, and the diameter of the workpiece is not known.? Z? 1 X 2 To set a datum using the Lock Axis function Press the Datum soft key Enter the Datum Number Highlight the X axis field Turn a diameter in the X axis Press the Lock Axis soft key while the tool is still cutting Retract from the current position Turn the spindle off, and measure the workpiece diameter Enter the measured diameter, for example, 40 mm Press the enter key 10.5 Taper Calculator Use the Taper Calculator to calculate taper angle. Calculate tapers by entering dimensions from a print, or by touching a tapered workpiece with a tool, or edge finder. 124
125 10 Turning specific operations Taper Calculator Calculating a taper with known diameters and length Requirements for taper calculation using diameters (Diameter 1, Diameter 2) and Length: Starting diameter End diameter Length of the taper To calculate a taper with the known diameters and length: Press the Calc soft key The soft key selections change to include taper calculator functions Press the Taper: D1/D2/L soft key Enter the first diameter in the Diameter 1 field and press the enter key or Touch the tool to one point and press the Teach soft key Enter the second diameter in the Diameter 2 field and press the enter key or Touch the tool to the second point and press the Teach soft key The taper angle is automatically calculated when using the Teach soft key When entering data with the numeric keypad, enter the Length Press the enter key The taper angle will appear in the Angle field 125
126 10 Turning specific operations Taper Calculator Calculating a taper with known change in radius and length Taper ratio calculation requirements: Change in the radius of the taper Length of the taper To calculate a taper using the change in radius and length of the taper: Press the Calc soft key The soft key selections change to include taper calculator functions Press the Taper: Ratio soft key Enter the change in radius across the taper into the Entry 1 field Highlight the Entry 2 field Enter the length across the taper into the Entry 2 field Press the enter key The calculated Ratio and Angle will be displayed in their respective fields Presets Preset functionality has been explained previously in this manual. Further information: "Presetting a target position", Page 108 The explanation, and examples on those pages are based on a mill application. The basics of those explanations are the same for turning applications with two exceptions; Tool Diameter Offsets (R+/-), and Radius vs. Diameter inputs. Tool diameter offsets have no applications with turning tools, so this functionality is not available while doing turning presets. Input values can be either radius or diameter values. It is important to be sure the units you are entering for the preset agree with the state that the display is currently using. A diameter value is shown with a Ø symbol. The state of the display can be changed using the Rad/Dia soft key (available in both operating modes). 126
127 10 Turning specific operations Diameter and radius measurements 10.7 Diameter and radius measurements Drawings for lathe parts usually give diameter values. The product can display either the diameter or the radius. When the diameter is being displayed, the diameter symbol Ø is shown next to the position value. 40 Z 1 20 X Example: Radius display, position 1, X = 20 Diameter display, position 1, X = Ø 40 Activating diameter and radius measurements for an axis Further information: "Diameter Axes", Page 87 Switching between radius and diameter measurements The Rad/Dia soft key is only available when the Application is set to Turn. Further information: "Readout Settings", Page 77 To toggle between radius and diameter measurements: Press the Rad/Dia soft key 127
128 10 Turning specific operations Vectoring 10.8 Vectoring Vectoring breaks down the movement of the compound axis into the crossfeed or longitudinal axes. If you are turning threads, for example, vectoring lets you see the diameter of the thread in the X-axis display, even though you are moving the cutting tool with the compound axis handwheel. With vectoring enabled, you can preset the desired radius or diameter in the X-axis, so that you can machine to zero. When vectoring is used, the top slide (compound) axis encoder must be assigned to the bottom display axis. The crossfeed component of movement of the axis will then be shown in the top display axis. The longitudinal component of movement of the axis will be shown in the middle display axis. To enable vectoring: Press the Setup soft key Open in the sequence Job Setup Vectoring Press the On/Off soft key and select On to enable Vectoring Highlight the Angle field Enter the angle between the longitudinal slide and top slide with 0 indicating the top slide is moving parallel to the longitudinal slide Press the enter key to save the Vectoring parameter changes and return to the Job Setup menu 10.9 Z coupling The Turn application provides a quick method for coupling the Z0 and Z axes positions on a 3 or 4 axis system. The display can be coupled in either the Z0 or Z displays. Moving either Z0 or Z inputs will update the coupled Z position. The coupling is preserved in between power cycles. The reference mark for both encoders must be found in order to recall the previous datum when a position is coupled. 128
129 10 Turning specific operations Z coupling Display the coupled position on the Z0 axis To couple the Z0 and Z axes, and have the result displayed on the Z0 display: Press and hold the Z0 key approximately 2 seconds The sum of the Z positions will be displayed on the Z0 display and the Z display will be blank Display the coupled position on the Z axis To couple the Z0, and Z axes and have the result displayed on the Z display: Press and hold the Z key for approximately 2 seconds The sum of the Z positions will be displayed on the Z display and the Z0 display will be blank Coupling the Z0 and Z axes positions can also be done from the Display Configuration menu. Further information: "Display Configuration", Page 76 Disabling Z coupling To disable Z coupling: Press the axis key for the display that is blank The Z0 and Z displays will be restored 129
130
131 11 Programming
132 11 Programming Overview 11.1 Overview This feature is available on DRO 300 products only. The basic machining operations available in the DRO mode (i.e. tool selection, preset, hole patterns) can also be used to create a program. A program is a sequence of one or more machining operations. Programs can be executed a number of times and saved for later use. Each machining operation is a separate step in the program. A program can have up to 250 steps. The program listing shows the step numbers, and the associated machining operations. Programs are saved to internal storage, which is not lost when power is off. The readout can hold up to 10 programs in internal storage. Programs can also be saved to external storage on a PC using the Export and Import functions. Opening Program mode To open Program mode: Press the Program soft key A listing of the Program (or a blank listing) is displayed 11.2 Creating a new Program To create a new Program: Highlight the program number where you want to make a new program If the program number is available the New soft key will be displayed Press the New soft key Enter a Program Name Press the Save soft key The new Program is created and the first step in the program is shown highlighted 132
133 11 Programming Creating features in a program 11.3 Creating features in a program Features are inserted into a Program and are used to create steps in the Program. To access the available Features: Press the Features soft key The following Features are available: Tool Position Datum Circle Pattern Preset Linear Pattern Press the left or right arrow key to toggle through the soft keys Creating a Tool step The Tool step is used to select the tool, from the Tool Table, that will be used by the subsequent steps in the program. To select a Tool: Press the Tool soft key Highlight the desired Tool in the Tool Table Press the Use soft key The step that was highlighted in the program will become a Tool step Creating a Datum step The Datum step is used to select the datum to be used by subsequent steps in the program. To select a Datum: Press the Datum soft key Enter the desired Datum number Press the enter key The step that was highlighted in the program will become a Datum step Creating a Preset step The Preset step is used to enter the nominal (target) position to move to from within a program. To enter a Preset: Press the Preset soft key Select the desired information Press the enter key The step that was highlighted in the program will become a Preset step 133
134 11 Programming Creating features in a program Creating a Position step This feature is available in the Mill application only. The Position step is used to enter the nominal (target) position to move to for the machine and tool axes (X, Y, & Z) from within a program. To create a Position step: Press the Position soft key Enter the nominal positions for the machine axes Enter the depth for the tool axis (optional) Press the enter key The step that was highlighted in the program will become a Position step Creating a Circle Pattern step This feature is available in the Mill application only. The Circle Pattern step is used to specify the parameters of a circle pattern from within a program. To create a Circle Pattern step: Press the Circle Pattern soft key Press the up or down arrow keys to select the desired pattern Press the Use soft key The step that was highlighted in the program will become a Circle Pattern step Modifying a pattern To modify the selected pattern: Press the enter key or Press the Edit soft key Enter the new pattern parameters in the Circle Pattern form Press the enter key Creating a Linear Pattern step This feature is available in the Mill application only. The Linear Pattern step is used to specify the parameters of a circle pattern from within a program. To create a Linear Pattern step: Press the Linear Pattern soft key Press the up or down arrow keys to select the desired pattern Press the Use soft key The step that was highlighted in the program will become a Linear Pattern step Modifying a pattern To modify the selected pattern: Press the enter key or Press the Edit soft key Enter the new pattern parameters in the Linear Pattern form Press the enter key 134
135 11 Programming Editing steps 11.4 Editing steps Selecting a step To select a specific step in the program: Use the numeric keypad and enter the desired step number (ex. 5) Press the enter key The highlighted step is moved to the desired position in the program Inserting a step To insert a step: Highlight the step below where you want to insert the new step Press the Features soft key Select the desired feature The highlighted step and all of the following steps are shifted down one step in the program listing, and the new step is inserted at the highlighted step Editing a step To edit a step: Highlight the step you would like to edit Press the enter key The options for the highlighted step are displayed and can be edited Clearing a step To clear a step from the program: Highlight the step you would like to clear Press the Clear soft key A pop-up warning informs you that the current step will be cleared from the program When a step is cleared from the program, all of the steps following the cleared step are shifted up one step in the listing Press the enter key to clear the step from the program or Press the C key to cancel Exploding a step A Circle Pattern or a Linear Pattern step can be expanded into individual Position steps. To Explode a step: Highlight a Circle Pattern or a Linear Pattern step Press the Explode soft key The pattern is expanded in the Program into individual Position steps. All of the following steps are shifted down in the program listing. 135
136 11 Programming Editing a Program 11.5 Editing a Program To edit a Program: Highlight the Program you want to edit Press the Edit soft key Edit the steps in the Program you would like to change Further information: "Editing steps", Page 135 Changes are automatically saved in the Program 11.6 Opening the graphical view The View soft key is used to toggle between the program listing with the DRO (Absolute) positions and a graphical view of the part program. When Program mode is selected, the view defaults to the program listing view. Graphical view features: Datum, Position, Circle Pattern, and Linear Pattern steps have a graphical view Features of the part are scaled to the size of the window The datum is drawn as a vertical and horizontal line representing the (0,0) location The position and holes of a hole pattern are drawn as circles The diameter of the programmed tool is used to draw the holes Opening the graphical view To open the graphical view: Press the View soft key 136
137 11 Programming Running a program 11.7 Running a program To run a program: Use the up or down arrow keys to highlight the program step to begin running or Use the numeric key pad to select the program step to begin running Press the Run soft key The Distance-To-Go view is displayed and the Run soft keys are shown. The number of the current step being executed is also displayed on the status bar. The following soft keys are available when running a program: Soft key Function View Press the View soft key to see the graphical view of a circle or linear pattern that is being run Previous Press the Previous soft key to go to the previous step or hole in a program Next Press the Next soft key to go to the next step or hole in a program End Press the End soft key to end running a program 137
138
139 12 Measured value output
140 12 Measured value output Overview 12.1 Overview This feature is available on DRO 300 products only. The remote switch (pendant or footswitch) will transmit the currently displayed values in either Actual Value or Distance-To-Go mode, whichever is currently visible Data output using an edge finder In the next three examples, measured value output is started with a switching signal from the edge finder. Data output to a USB mass storage device can be turned on, or off in the Measured Value Output settings. Further information: "Measured Value Output", Page 88 Example 4 Probing function Edge Y = mm Y : R 8 9 <CR> <LF> Coordinate axis (2) Blank Spaces Colon +/ sign, or Blank Space 2 to 7 places before the decimal point Decimal point 1 to 6 places after the decimal point Unit: blank space for mm, for inches R for radius, D for diameter display Carriage return Blank line (Line Feed)
141 12 Measured value output Data output using an edge finder Example 5 Probing function Centerline Coordinate of centerline on X axis CLX = mm (Center Line X axis) Distance between the probed edges DST = mm (Distance) CLX : DST : R <CR> <LF> R <CR> <LF> Colon +/ sign, or Blank Space 2 to 7 places before the decimal point Decimal point 1 to 6 places after the decimal point Unit: blank space for mm, for inches R for Radius, D for Diameter display Carriage return Blank line (Line Feed) Example 6 Probing function Circle Center First center point coordinate, e.g. CCX = mm. Second center point coordinate, e.g. CCY = mm, (Circle Center X axis, Circle Center Y axis; coordinates depend on working plane). Circle diameter DIA = mm CCX : R <CR> <LF> CCY : R <CR> <LF> DIA : R <CR> <LF> Colon +/ sign, or Blank Space 2 to 7 places before the decimal point Decimal point 1 to 6 places after the decimal point Unit: blank space for mm, for inches R for Radius, D for Diameter display Carriage return Blank line (Line Feed) 141
142
143 13 Operating the IOB 610
144 13 Operating the IOB 610 Setup 13.1 Setup When an IOB 610 is connected to a DRO 300 product, Spindle functions for Mill applications or Constant Surface Speed CSS functions for Turn applications, are available. Configuring the DRO Connect the IOB 610 to a DRO 300 product The DRO will automatically recognize when the IOB is connected Further information: "Connecting an accessory", Page 40 Configure the product for Mill applications to use Spindle Settings and Switching Outputs options Further information: "Readout Settings", Page 77 The Spindle Settings and the Switching Outputs menus will display under Installation Setup or Configure the product for Turn applications to use CSS Settings and Switching Outputs options Further information: "Readout Settings", Page 77 The CSS Settings and the Switching Outputs menus will display under Installation Setup 13.2 Switching functions Switching Outputs cannot be used for coupled axes or for axes with backlash compensation Switching inputs The IOB 610 provides four inputs that are used to zero the actual value of the assigned axis. A low-to-high transition at the input causes the value for that axis to be set to zero Switching Outputs Switching Outputs consist of integrated relays available for generic use. The number of outputs available is dependent on the configuration options chosen: Mill Application 10 Switching Outputs are available when Spindle Speed control (rpm) is Disabled 5 Switching Outputs are available when rpm is Enabled Further information: "Spindle Speed control settings", Page 150 Turn Application 10 Switching Outputs are available when constant surface speed (CSS) is Disabled 5 Switching Outputs are available when CSS is Enabled Further information: "CSS control settings", Page
145 13 Operating the IOB 610 Switching functions Output settings Switching Outputs can be configured to activate when a position display reaches a specific value or within a specified range of zero. Accessing the Switching Outputs table To access the Switching Outputs settings: Press the Setup soft key Open in sequence: Installation Setup Switching Outputs The Switching Outputs table which stores output configurations will be displayed 145
146 13 Operating the IOB 610 Switching functions Configuring an output To set or change the configuration of an output: Select the output using the arrow keys or the numeric keypad Press the enter key The Output Settings options are displayed: Assign an Axis to the output Select the required Condition at which the relay is activated: Off < <= >= > Select the Switch Point to specify the axis position by pressing the Abs/Inc soft key and set the position display value using the numeric key pad Abs (Actual Value) Inc (Distance-To-Go) Select the settings Type: Point on the axis Range about zero Select the Relay Output to turn the relay On or Off when the switching condition is met Select the Relay Mode to activate a cycle: Continuous Pulse In Pulse mode, the relay is activated (On or Off) for a specified period of time. After the period has timed out, the relay is deactivated. The pulse time can be set to 0.1 to seconds. The time period begins whenever the switching condition transitions from "false" to "true". If the switching conditions transitions to "true" before the period has timed out, the timer will start over. Relay modes Continuous mode 146 Pulse mode
147 13 Operating the IOB 610 Switching functions Possible switching states of relays Point > Point < 2 +2 Range Range Clearing an output To clear an output: Highlight the switching output relay that is to be cleared by using the arrow keys or the numeric keypad Press the Clear soft key Press the enter key to confirm The output relay settings will be cleared 13.3 Spindle Speed control Spindle Speed control is only available for milling systems. If the DRO 300 is configured for a turning system, then no Spindle Settings will be displayed. The Spindle Settings option in the Installation Setup menu will only appear if the IOB 610 is detected. Spindle Speed control is used to automatically set the spindle speed on a mill. 147
148 13 Operating the IOB 610 Spindle Speed control Installation Setup In order to use the Spindle Speed control, the DRO must be set to Mill, the last axis must be configured as a Rotary encoder, the last display must be set to Speed (rpm), and the Status setting must be set to Enabled. To set the DRO to Mill Application, refer to the "Configuring the DRO" section in the manual. Further information: "Setup", Page 144 To set the Encoder Type to Rotary: Press the Setup soft key Open in the sequence: Installation Setup Encoder Setup The last encoder Encoder Type Select Rotary Press the enter key to save the setting To set the Display Configuration to Speed (rpm): 148
149 13 Operating the IOB 610 Spindle Speed control Return to the Installation Setup screen Open in the sequence: Display Configuration The last display Angle Display Select Speed (rpm) Press the enter key to save the selection To set the Spindle Speed control to Enabled: Return to the Installation Setup screen Open in the sequence: Spindle Settings Status Select Enabled Press the enter key to save the selection or Press the C key to cancel and return to the previous screen without saving changes 149
150 13 Operating the IOB 610 Spindle Speed control Spindle Speed control settings To configure the Spindle Speed control settings: Press the Setup soft key Open in the sequence: Installation Setup Spindle Settings Press the up or down arrow keys to select a setting Additional settings that are not initially visible on the Spindle Settings form must be accessed using the down arrow key. Select the Status of the spindle (rpm) functionality: Enabled Disabled Select the rpm Source: Encoder Calculated: the software will calculate the speed as a replacement for a rotary encoder Enter the Voltage Offset which is added to the calculated DAC output to adjust for any inherent offset in the DAC output. To determine the Voltage Offset: Measure the actual voltage at the DAC output using a voltmeter Enter the opposite of the actual voltage in the Voltage Offset setting to adjust for any offset and bring the DAC output back to 0 V The Voltage Offset setting range is limited to -0.2 V to +0.2 V 150
151 13 Operating the IOB 610 Spindle Speed control Enter the Min and Max Voltage to establish the relationship between the DAC output signal (+0 V to +10 V) and the spindle speed for each gear (Low and High) Enter the V - rpm for each gear (Low and High) The spindle speed will then be calculated using the DAC output SOut linear relationship to determine the corresponding output voltage VOut using the formula: VOut = 10 (Sout - S0) / (S10 S0) + VOffset To determine the V - rpm: Enter the expected speed (rpm) for the displayed voltage and gear (Low and High) to set the physical limits of the machine The S: field on the status bar will display the current spindle speed in rpm Enter the Min and Max Run rpm allowed for each gear (Low and High) Press the enter key to save the settings and exit the form or Press the C key to exit without saving the changes Spindle Speed control operation To operate the Spindle Speed control, the spindle parameters in the Tool Table menu must be programmed. 151
152 13 Operating the IOB 610 Spindle Speed control Accessing the Tool Table To access the Tool Table and enter Tool specifications: Press the Tool soft key Use the up or down arrow key to highlight the desired tool or Use the numeric keypad to enter the tool number Press the enter key to display the Tool form for the selected tool Enter the Diameter of the tool Select a Spindle Dir direction Forward Reverse Enter the Spindle Speed or Calculate using the rpm calculator 152
153 13 Operating the IOB 610 Spindle Speed control Calculating the Spindle Speed To automatically calculate the Spindle Speed: Use the down arrow key to highlight Spindle Speed Press the rpm soft key The rpm calculator menu is displayed If a Diameter was previously entered in the Tool menu, this value will display. If the Diameter displays a value of 0: Enter the tool Diameter Press the enter key to save the setting Enter the Surface Speed Press the enter key to save the setting The Spindle Speed is calculated and automatically loads into the tool table when exiting the rpm calculator Exit the rpm calculator by pressing the C soft key The Tool form for the selected tool is displayed Press the enter key to return to the Tool Table menu 153
154 13 Operating the IOB 610 Spindle Speed control Using the Spindle Speed control To use the Spindle Speed control: Define all tool and spindle parameters in the Tool Table menu Highlight the Tool to be used in the Tool Table Press the Use soft key Toggle the Spindle On/Off soft key which is displayed on the fourth page of the soft key menu to On Adjust the Spindle Speed by using the Speed + and the Speed - soft keys Using the Spindle Speed control within a program Spindle Speed control can be used within a program for any program step that has a mill spindle tool defined for that step. To use Spindle Speed control when running a program: Define the Spindle Dir and Spindle Speed fields for the tool When the Spindle Dir and Spindle Speed fields have not been defined, the spindle control soft keys are not available When in program run, use the left or right arrow keys to display the spindle control soft keys (Spindle Setup and Spindle On/Off) Adjust the Spindle Speed by using the Speed + and the Speed - soft keys To return to the program soft keys from the spindle control, press the left or right arrow keys 154
155 13 Operating the IOB 610 Constant surface speed control 13.4 Constant surface speed control The constant surface speed (CSS) control is only available for lathe (turning) systems. If the DRO 300 is configured for a milling system, then no CSS Settings will be displayed. The CSS Settings option in the Installation Setup menu will only appear if the IOB 610 is detected. The constant surface speed (CSS) mode maintains a constant surface cutting speed on a lathe. The following functions are available: CSS mode: The DAC output signal provides constant surface speed by adjusting the spindle speed as the diameter (radius) of the workpiece changes Direct entry of spindle speed: The DAC output signal sets the spindle speed based on the value entered via the numeric keypad Speed limits: The user may set a safe operating range (minimum and maximum speeds) for spindle speed Gear selection: Four different gears can be specified for varying the relation between the actual speed and the DAC output signal 155
156 13 Operating the IOB 610 Constant surface speed control Installation Setup In order to use the CSS functionality, the DRO must be set to Turn, the last axis must be configured as a Rotary encoder, and the Status setting must be set to Enabled. To set the DRO to Turn Application, refer to the "" section in the manual. Further information: "Setup", Page 144 To set the Encoder Type to Rotary: Press the Setup soft key Open in the sequence: Installation Setup Encoder Setup The last encoder axis Encoder Type Select Rotary Press the enter key to save the setting To set the CSS control to Enabled: Return to the Installation Setup screen Open in the sequence: CSS Settings Status Select Enabled Press the enter key to save the selection or Press the C key to cancel and return to the previous screen without saving changes 156
157 13 Operating the IOB 610 Constant surface speed control CSS control settings To configure the CSS Settings: Press the Setup soft key Open in the sequence: Installation Setup CSS Settings Press the up or down arrow keys to select a setting Additional settings that are not initially visible on the CSS Settings form must be accessed using the down arrow key. Select the Status of the CSS functionality: Enabled Disabled Select the Type of speed limit setting: Standard: allows manual speed limit settings Limited: restricts manual speed limit settings Select the On/Off Control setting to specify how the CSS is controlled: Soft Key: controls the CSS from the readout soft keys External Signal: controls the CSS through an external hardware signal Select the Gear Select setting to specify how the gear selection is controlled: Manual: controls the gear selection through the CSS/Direct rpm form External Switch: selects the current gear through external switches Enter the Gear : rpm which establishes the relationship between the DAC output signal and the spindle speed for each gear To determine the Gear : rpm: Enter the spindle speed (rpm) for each gear when the CSS output is at 0 V and at 10 V If the display configuration of the last axis is set to Speed (rpm), the rpm fields in the CSS Settings form can be set to the current spindle speed by pressing the Teach soft key To set a specific spindle speed, the DAC output SOut uses this linear relationship to determine the corresponding output voltage: VOut = 10 (SOut - S0) / ( S10 - S0) + VOffset Enter the Voltage Offset to adjust for any inherent offset in the DAC signal 157
158 13 Operating the IOB 610 Constant surface speed control To determine the Voltage Offset: Measure the actual voltage at the DAC output using a voltmeter To adjust for any offset, enter the opposite of the actual voltage in the Voltage Offset setting to bring the DAC output back to 0 V. The offset range is limited to -0.2 V to +0.2 V. Press the enter key to save the settings and exit the form or Press the C key to exit without saving the changes 158
159 13 Operating the IOB 610 Constant surface speed control CSS operation The CSS/Direct rpm setting will default to the Off position whenever the readout power is cycled and must be reselected in order to activate. No settings are lost when the power is cycled. If the Gear Select parameter in the CSS Settings menu is set to External Switch, the Gear Selection field in the CSS/Direct rpm menu will show the current gear selected based on external inputs and cannot be selected. The operating parameters for CSS operating mode are set in the CSS/Direct rpm form. To configure the CSS/Direct rpm control settings: Press the CSS Setup soft key to open the CSS/Direct rpm form Select the operating Mode: Off: when the spindle control is not needed CSS (constant surface speed): maintains a constant surface speed that is entered in the Speed field. As the diameter of the part changes, the spindle speed will be adjusted. rpm (Direct rpm): sets a specific spindle speed by entering the speed in the Speed field Enter the Speed (m/min) by using the numeric keypad when CSS Mode is selected or Enter the Speed (rpm) by using the numeric keypad when rpm Mode is selected Select the Gear Selection from the drop-down menu to manually choose which operating gear to use Enter the Min rpm and Max rpm by using the numeric keypad This establishes the minimum and maximum rpm of the controlled spindle speed and the DAC output will not be set to a speed above or below these limits Press the enter key to save settings and exit the form or Press the C key to exit without saving the changes 159
160 13 Operating the IOB 610 DAC output 13.5 DAC output The CSS On/Off or the rpm On/Off soft key which enables CSS or rpm control will not appear if the operating Mode in the CSS/Direct rpm menu is set to Off. If the On/Off Control in the CSS Settings menu is set to External Switch, the CSS or rpm operation cannot be controlled by soft key. The soft key will show the current state, but pressing it will have no effect. The DAC output to the spindle inverter drive is an open loop signal. The system does not monitor the actual spindle speed. The output signal is based solely on the inverter's speed input versus the input voltage profile. Activating the DAC output After selecting the operating Mode and entering its parameters in the CSS/Direct rpm menu, the DAC output must be enabled to begin controlling the spindle. To activate the DAC output: Depending on the operating mode selected, press the rpm On/Off or the CSS On/Off soft key to On to enable the DAC output If CSS is active, the CSS icon appears next to the X-axis display If the entered surface speed or rpm cannot be maintained because the speed is outside the range for the current gear or outside the limits from the CSS/Direct rpm form, an arrow will appear after the CSS icon (CSS or CSS ). The direction of the arrow indicates whether the speed is at the upper or lower limit. Press the Speed + or the Speed - to increase or decrease the current surface speed or spindle speed The value is increased or decreased by 5% each time the soft key is pressed 160
161 13 Operating the IOB 610 DAC output Connecting the IOB to the inverter of a lathe TURNING APPLICATION 1 - AUTOMATIC CSS/POT CONTROL CSS I/O INVERTER OUT 789 X101-9 OUT 7 X IN 1IN 1+ IN 2IN 2+ IN 3IN 3+ X102-1 GEAR 1 ANALOG SUPPPLY X102-5 GEAR 2 X102-6 IN 4+ GND INPUT + COMMON X102-4 X102-7 DAC OUT REVERSE REV X102-3 X102-8 IN 5+ FORWARD OFF X102-2 IN 4- IN 5- FWD X VDC 100 ma OUT 8 MANUAL RPM GEAR 3 ANALOG INPUT X102-9 GEAR 4 X X X ANALOG COMMON Example of gear detection and switching to manual spindle speed control TURNING APPLICATION 2 - MANUAL CSS/POT CONTROL CSS I/O OUT 7 X OUT 8 X IN 1- X102-1 IN 1+ X102-2 IN 2- X102-3 IN 2+ X102-4 IN 3- X102-5 IN 3+ X102-6 IN 4- X102-7 IN 4+ X102-8 IN 5- X102-9 IN 5+ X POTENTIOMETER ON THE MACHINE INVERTER OUT 789 X101-9 V ref+ FWD FORWARD OFF REVERSE V refrev CSS / POT SELECTOR INPUT + COMMON ANALOG INPUT ANALOG COMMON DAC OUT X GND X Example of switching to manual spindle speed control 161
162 13 Operating the IOB 610 Diagnostics 13.6 Diagnostics When the IOB 610 is connected to the DRO 300, the Diagnostics menu under Installation Setup provides further diagnostic possibilities. The information available varies depending on the configuration of the system, switching I/O, and the spindle or CSS functions. To access the Diagnostics menu: Press the Setup soft key Select Installation Setup Select Diagnostics Press the enter key to display the Diagnostics menu When Spindle Speed control is activated, the Diagnostics menu for spindle control will be displayed or When CSS is activated, the Diagnostics menu for CSS will be displayed 162
300S READOUTS REFERENCE MANUAL
 300S READOUTS REFERENCE MANUAL 300S Key Layout 1 Display Area 2 Soft keys 3 Power Indicator light 4 Arrow Keys: Use the UP/DOWN keys to adjust the screen contrast. 5 Axis Keys 6 Numeric Keypad 7 ENTER
300S READOUTS REFERENCE MANUAL 300S Key Layout 1 Display Area 2 Soft keys 3 Power Indicator light 4 Arrow Keys: Use the UP/DOWN keys to adjust the screen contrast. 5 Axis Keys 6 Numeric Keypad 7 ENTER
Wizard 1000 REFERENCE MANUAL
 Wizard 1000 REFERENCE MANUAL W1000 Key Layout Display Area Axis Keys Numeric Keypad Clear key Soft keys Enter key Power Indicator light Arrow keys - Up/ Down arrow keys are also used to adjust the screen
Wizard 1000 REFERENCE MANUAL W1000 Key Layout Display Area Axis Keys Numeric Keypad Clear key Soft keys Enter key Power Indicator light Arrow keys - Up/ Down arrow keys are also used to adjust the screen
Operating Instructions POSITIP 880
 Operating Instructions POSITIP 880 English (en) 12/2008 POSITIP 880 Back View Axis ports Edge finder Ground Power button Parallel port Auxiliary Machine Interface connector Serial port Main power input
Operating Instructions POSITIP 880 English (en) 12/2008 POSITIP 880 Back View Axis ports Edge finder Ground Power button Parallel port Auxiliary Machine Interface connector Serial port Main power input
Wizard 550 READOUTS REFERENCE MANUAL
 Wizard 550 READOUTS REFERENCE MANUAL Wizard 550 Key Layout Axis Keys Numeric Keypad Display Area Enter key Soft keys Power Indicator light Wizard 550 Soft Keys There are three pages of soft key functions
Wizard 550 READOUTS REFERENCE MANUAL Wizard 550 Key Layout Axis Keys Numeric Keypad Display Area Enter key Soft keys Power Indicator light Wizard 550 Soft Keys There are three pages of soft key functions
200S READOUTS REFERENCE MANUAL
 200S READOUTS REFERENCE MANUAL 200S Key Layout Axis Keys Numeric Keypad Display Area Enter key Soft keys Power Indicator light 200S Soft Keys There are three pages of soft key functions to select from
200S READOUTS REFERENCE MANUAL 200S Key Layout Axis Keys Numeric Keypad Display Area Enter key Soft keys Power Indicator light 200S Soft Keys There are three pages of soft key functions to select from
Operating Instructions ND 287
 Operating Instructions ND 287 English (en) 8/2008 ND 287 Screen 1 2 3 4 5 ND 287 Front Panel 7 6 Controls and Displays 1 Status bar Current operating mode: Actual Value, Distance-To-Go. Current display
Operating Instructions ND 287 English (en) 8/2008 ND 287 Screen 1 2 3 4 5 ND 287 Front Panel 7 6 Controls and Displays 1 Status bar Current operating mode: Actual Value, Distance-To-Go. Current display
Operating Instructions ND 287
 Operating Instructions ND 287 English (en) 07/2016 ND 287 screen 1 2 3 4 5 ND 287 front panel 7 6 Controls and displays 1 Status bar Current operating mode: Actual Value, Distance-To-Go Current display
Operating Instructions ND 287 English (en) 07/2016 ND 287 screen 1 2 3 4 5 ND 287 front panel 7 6 Controls and displays 1 Status bar Current operating mode: Actual Value, Distance-To-Go Current display
Product Information. POSITIP PT 8016 Digital Readout for Manually Operated Machine Tools
 Product Information POSITIP PT 816 Digital Readout for Manually Operated Machine Tools 11/218 POSITIP PT 816, PT 816 Active The convenient digital readout for milling, drilling, and boring machines, and
Product Information POSITIP PT 816 Digital Readout for Manually Operated Machine Tools 11/218 POSITIP PT 816, PT 816 Active The convenient digital readout for milling, drilling, and boring machines, and
User s Manual MILLPWR G2
 User s Manual MILLPWR G2 5/2016 Controls of the MILLPWR G2 Controls of the MILLPWR G2 Keys on console Motion control keys Key Data entry keys Key Function GO key (e.g. run a program). STOP key (duel function:
User s Manual MILLPWR G2 5/2016 Controls of the MILLPWR G2 Controls of the MILLPWR G2 Keys on console Motion control keys Key Data entry keys Key Function GO key (e.g. run a program). STOP key (duel function:
B63/ NS MS. EtherNet/IP LINK
 3 609 929 B63/ IMenip 2008-09 NS MS EtherNet/IP LINK 3 609 929 B63/2008-09 IMenip Bosch Rexroth AG 15/76 Table of Contents About this document................. 16 General safety instructions............
3 609 929 B63/ IMenip 2008-09 NS MS EtherNet/IP LINK 3 609 929 B63/2008-09 IMenip Bosch Rexroth AG 15/76 Table of Contents About this document................. 16 General safety instructions............
ND 7000 Demo. User s Manual. Digital Readout
 ND 7000 Demo User s Manual Digital Readout English (en) 11/2018 Contents Contents 1 Fundamentals...7 2 Software installation...11 3 Basic operation... 17 4 Software configuration... 43 5 Milling Quick
ND 7000 Demo User s Manual Digital Readout English (en) 11/2018 Contents Contents 1 Fundamentals...7 2 Software installation...11 3 Basic operation... 17 4 Software configuration... 43 5 Milling Quick
Operating Instructions (Translation) 3. Safety Information. 1. Description. 2. Explosion Protection. Supply module Type 17-21BB-170x
 1. Description The supply module was developed specially for direct mounting in hazardous areas in Zone 1 and 21 and is ATEX-certified. The supply module is a permanently installed piece of electrical
1. Description The supply module was developed specially for direct mounting in hazardous areas in Zone 1 and 21 and is ATEX-certified. The supply module is a permanently installed piece of electrical
Type ME43. Quickstart
 Type ME43 Fieldbus gateway büs to Industrial Ethernet, PROFIBUS DPV1, CC-Link Feldbus-Gateway büs zu Industrial Ethernet, PROFIBUS DPV1, CC-Link Passerelle bus de terrain büs vers Ethernet industriel,
Type ME43 Fieldbus gateway büs to Industrial Ethernet, PROFIBUS DPV1, CC-Link Feldbus-Gateway büs zu Industrial Ethernet, PROFIBUS DPV1, CC-Link Passerelle bus de terrain büs vers Ethernet industriel,
SI3300. user and installation manual. 4-20mA/DC-Digital Display
 SI3300 4-20mA/DC-Digital Display The SI3300 is a member of the SI3000 Readout Family. All members of the family are marked SI3000 on the front panel. This manual is specifically for the SI3300 Model with
SI3300 4-20mA/DC-Digital Display The SI3300 is a member of the SI3000 Readout Family. All members of the family are marked SI3000 on the front panel. This manual is specifically for the SI3300 Model with
DYNASCAN D-250 2D+ Ø DRO
 DYNASCAN D-250 2D+ Ø DRO The D-250 is an advanced digital readout system for performing three axes (two linear and one angular) geometrical measurement at very high level of precision and accuracy. Its
DYNASCAN D-250 2D+ Ø DRO The D-250 is an advanced digital readout system for performing three axes (two linear and one angular) geometrical measurement at very high level of precision and accuracy. Its
HST -TZ1 Guard-locking mechanism (Translation of Original Manual)
 Installation and Operating Manual for Components HST -TZ1 Guard-locking mechanism (Translation of Original Manual) HST-TZ1 Ident.-No.: 10234 HST-TZ1 Ident.-No.: 10236 HST-TZ1 Ident.-No.: 10235 HST-TZ1
Installation and Operating Manual for Components HST -TZ1 Guard-locking mechanism (Translation of Original Manual) HST-TZ1 Ident.-No.: 10234 HST-TZ1 Ident.-No.: 10236 HST-TZ1 Ident.-No.: 10235 HST-TZ1
Models 2601B, 2602B, and 2604B System SourceMeter Instruments Quick Start Guide
 Models 2601B, 2602B, and 2604B System SourceMeter Instruments Quick Start Guide Safety precautions Observe the following safety precautions before using this product and any associated instrumentation.
Models 2601B, 2602B, and 2604B System SourceMeter Instruments Quick Start Guide Safety precautions Observe the following safety precautions before using this product and any associated instrumentation.
MC 11 EB-2 Power supply cabinet with external bus, AC version
 MC 11 EB-2 Power supply cabinet with external bus, AC version USER/MAINTENANCE MANUAL 1 SLOT 0 SLOT 1 SLOT 2 SLOT 3 SLOT 4 SLOT 5 SLOT 6 SLOT 7 SLOT 8 SLOT 9 SLOT 10 SLOT 11 EB-2 (a) MC11 (b) (c) Figures
MC 11 EB-2 Power supply cabinet with external bus, AC version USER/MAINTENANCE MANUAL 1 SLOT 0 SLOT 1 SLOT 2 SLOT 3 SLOT 4 SLOT 5 SLOT 6 SLOT 7 SLOT 8 SLOT 9 SLOT 10 SLOT 11 EB-2 (a) MC11 (b) (c) Figures
Model 2460-KIT. Screw Terminal Connector Kit. Description / September 2014 *P * 1
 Keithley Instruments 28775 Aurora Road Cleveland, Ohio 44139 1-800-935-5595 http://www.keithley.com Model 2460-KIT Screw Terminal Connector Kit Description The Model 2460-KIT Screw Terminal Connector Kit
Keithley Instruments 28775 Aurora Road Cleveland, Ohio 44139 1-800-935-5595 http://www.keithley.com Model 2460-KIT Screw Terminal Connector Kit Description The Model 2460-KIT Screw Terminal Connector Kit
SolConeX extra-low voltage flange socket
 SolConeX extra-low voltage flange socket Operating instructions Additional languages www.stahl-ex.com Contents 1 General Information...3 1.1 Manufacturer...3 1.2 Information regarding the operating instructions...3
SolConeX extra-low voltage flange socket Operating instructions Additional languages www.stahl-ex.com Contents 1 General Information...3 1.1 Manufacturer...3 1.2 Information regarding the operating instructions...3
PTB 01 ATEX 2064 U, IECEx PTB U. Example / Beispiel / Exemple: Type Operating Instructions
 , Equipment protection fuse with Ex mb II C Gb approval Geräteschutzsicherung mit Zulassung Ex mb II C Gb Fusible de protection d appareil avec homologation Ex mb II C Gb Example / Beispiel / Exemple:
, Equipment protection fuse with Ex mb II C Gb approval Geräteschutzsicherung mit Zulassung Ex mb II C Gb Fusible de protection d appareil avec homologation Ex mb II C Gb Example / Beispiel / Exemple:
ENC 125 T/E REFERENCE MANUAL. Acu-Rite Companies Inc.
 ENC 125 T/E REFERENCE MANUAL Acu-Rite Companies Inc. ENC 125 T/E Page Introduction... 2 Mounting Preparation... 3 Mounting Information... 4 Encoder Dimensions - ENC 125 T (top mount)... 5 Encoder Dimensions
ENC 125 T/E REFERENCE MANUAL Acu-Rite Companies Inc. ENC 125 T/E Page Introduction... 2 Mounting Preparation... 3 Mounting Information... 4 Encoder Dimensions - ENC 125 T (top mount)... 5 Encoder Dimensions
2-Axis Counter BDD 622
 2-Axis Counter BDD 622 Technical Description, User's Guide english No. 622-221 D/E. Edition 0701; Subject to modification. www.balluff.com Balluff GmbH Schurwaldstrasse 9 73765 Neuhausen a.d.f. Germany
2-Axis Counter BDD 622 Technical Description, User's Guide english No. 622-221 D/E. Edition 0701; Subject to modification. www.balluff.com Balluff GmbH Schurwaldstrasse 9 73765 Neuhausen a.d.f. Germany
SINAMICS G130. Terminal Module 150 (TM150) Operating Instructions 03/2013 SINAMICS
 SINAMICS G130 Operating Instructions 03/2013 SINAMICS s Safety information 1 General information 2 SINAMICS SINAMICS G130 Mechanical installation 3 Electrical installation 4 Technical specifications 5
SINAMICS G130 Operating Instructions 03/2013 SINAMICS s Safety information 1 General information 2 SINAMICS SINAMICS G130 Mechanical installation 3 Electrical installation 4 Technical specifications 5
V-522, V-524, V-528 PIMag Voice Coil Linear Stages
 KSCH, 2017-10-09 V-522, V-524, V-528 PIMag Voice Coil Linear Stages Physik Instrumente (PI) GmbH & Co. KG, Auf der Roemerstrasse 1, 76228 Karlsruhe, Germany Contents About this Document 4 Symbols and Typographic
KSCH, 2017-10-09 V-522, V-524, V-528 PIMag Voice Coil Linear Stages Physik Instrumente (PI) GmbH & Co. KG, Auf der Roemerstrasse 1, 76228 Karlsruhe, Germany Contents About this Document 4 Symbols and Typographic
3M Duplex Polishing Machine 6851-E with Universal Dual Holder Instructions
 3M Duplex Polishing Machine 6851-E with Universal Dual Holder Instructions Safety Information Read, understand and follow all safety information contained in these user instructions prior to use of the
3M Duplex Polishing Machine 6851-E with Universal Dual Holder Instructions Safety Information Read, understand and follow all safety information contained in these user instructions prior to use of the
Model P4017 Single Channel USB Oscilloscope. Quick Start Guide
 Model P4017 Single Channel USB Oscilloscope Quick Start Guide General Warranty BNC warrants that the product will be free from defects in materials and workmanship for 3 years from the date of purchase
Model P4017 Single Channel USB Oscilloscope Quick Start Guide General Warranty BNC warrants that the product will be free from defects in materials and workmanship for 3 years from the date of purchase
user and installation manual
 SI3500 SI3500 ORBIT Digital Display The SI3500 is a member of the SI3000 Readout Family. All members of the family are marked SI3000 on the front panel. This manual is specifically for the SI3500 Model
SI3500 SI3500 ORBIT Digital Display The SI3500 is a member of the SI3000 Readout Family. All members of the family are marked SI3000 on the front panel. This manual is specifically for the SI3500 Model
Fagor Automation S. Coop. NV-10/11 NV-20/21 NV-300/301M. Operating Manual. Manual code: Manual version: 0410 Software version: 3.
 Fagor Automation S. Coop. NV-10/11 NV-20/21 NV-300/301M Operating Manual Manual code: 14460044 Manual version: 0410 Software version: 3.xx INDEX 1 Unit description...3 1.1 Front panel... 3 1.2 Rear panel
Fagor Automation S. Coop. NV-10/11 NV-20/21 NV-300/301M Operating Manual Manual code: 14460044 Manual version: 0410 Software version: 3.xx INDEX 1 Unit description...3 1.1 Front panel... 3 1.2 Rear panel
ILUMEN PID SOLUTION INDOOR OUTDOOR ILUMEN PIDBOX MINI INSTALLATION MANUAL. Ilumen PIDbox mini Version 1.5
 ILUMEN PID SOLUTION ILUMEN PIDBOX MINI INSTALLATION MANUAL INDOOR OUTDOOR Ilumen PIDbox mini Version 1.5 1 TABLE OF CONTENT 1 Information on this manual... 3 1.1 Validity... 3 1.2 Target group... 3 1.3
ILUMEN PID SOLUTION ILUMEN PIDBOX MINI INSTALLATION MANUAL INDOOR OUTDOOR Ilumen PIDbox mini Version 1.5 1 TABLE OF CONTENT 1 Information on this manual... 3 1.1 Validity... 3 1.2 Target group... 3 1.3
SINAMICS. SINAMICS G120P dv/dt filter plus Voltage Peak Limiter. Safety information 1. General. Mechanical installation. Electrical installation 4
 Safety information 1 General 2 SINAMICS SINAMICS G120P dv/dt filter plus Voltage Peak Limiter Operating Instructions Mechanical installation 3 Electrical installation 4 Maintenance and servicing 5 Technical
Safety information 1 General 2 SINAMICS SINAMICS G120P dv/dt filter plus Voltage Peak Limiter Operating Instructions Mechanical installation 3 Electrical installation 4 Maintenance and servicing 5 Technical
dv/dt filter compact plus Voltage Peak Limiter SINAMICS SINAMICS G120P dv/dt filter compact plus Voltage Peak Limiter Safety information 1 General 2
 dv/dt filter compact plus Voltage Peak Limiter SINAMICS SINAMICS G120P dv/dt filter compact plus Voltage Peak Limiter Operating Instructions Safety information 1 General 2 Mechanical installation 3 Electrical
dv/dt filter compact plus Voltage Peak Limiter SINAMICS SINAMICS G120P dv/dt filter compact plus Voltage Peak Limiter Operating Instructions Safety information 1 General 2 Mechanical installation 3 Electrical
Type Quickstart (from device Version 2)
 Type 8022 Flow Transmitter / Pulse divider Durchflusstransmitter / Impulsteiler Transmetteur de débit / Diviseur d impulsions We reserve the right to make technical changes without notice. Technische Änderungen
Type 8022 Flow Transmitter / Pulse divider Durchflusstransmitter / Impulsteiler Transmetteur de débit / Diviseur d impulsions We reserve the right to make technical changes without notice. Technische Änderungen
G12/G12x USER S MANUAL
 G12/G12x USER S MANUAL TABLE OF CONTENTS SECTION 1 SLIDE CONFIGURATION SECTION 2 SLIDE CONFIGURATION ACCESSORIES SECTION 3 TABLETOP CONFIGURATION SECTION 4 TABLETOP CONFIGURATION ACCESSORIES SECTION 5
G12/G12x USER S MANUAL TABLE OF CONTENTS SECTION 1 SLIDE CONFIGURATION SECTION 2 SLIDE CONFIGURATION ACCESSORIES SECTION 3 TABLETOP CONFIGURATION SECTION 4 TABLETOP CONFIGURATION ACCESSORIES SECTION 5
SIMADYN D Digital Control System. Fiber-Optic Rack Coupling CS12. User Manual. Edition DK No
 SIMADYN D Digital Control System User Manual Fiber-Optic Rack Coupling CS12 Edition 05.95 DK No. 237741 User Manual, Fiber-Optic Rack Coupling CS12 Edition Status 1 Fiber-Optic Rack Coupling CS12 05.95
SIMADYN D Digital Control System User Manual Fiber-Optic Rack Coupling CS12 Edition 05.95 DK No. 237741 User Manual, Fiber-Optic Rack Coupling CS12 Edition Status 1 Fiber-Optic Rack Coupling CS12 05.95
Adapter Kit for PanelView 1200/1200e Touch Screen Terminal Cutout
 Installation Instructions Adapter Kit for PanelView 1200/1200e Touch Screen Terminal Cutout Catalog Numbers 2711-NR5T, 2711P-RAT12E2 Topic Page About This Publication 1 Important User Information 2 About
Installation Instructions Adapter Kit for PanelView 1200/1200e Touch Screen Terminal Cutout Catalog Numbers 2711-NR5T, 2711P-RAT12E2 Topic Page About This Publication 1 Important User Information 2 About
Installation Instructions
 TM Installation Instructions Manual 10 - Star Driver Modules PY-STR, PY-STR-L, PY-STR-H and PY-STR-2-H Read also: Installation Instructions, Manual 2 - Network Wiring Please read this manual completely
TM Installation Instructions Manual 10 - Star Driver Modules PY-STR, PY-STR-L, PY-STR-H and PY-STR-2-H Read also: Installation Instructions, Manual 2 - Network Wiring Please read this manual completely
WARNING HAZARDOUS VOLTAGES
 TrendView recorders - Installation Instruction Battery Replacement This Installation Instruction sheet is intended as a guide for replacing or installing hardware and for setting up functionality in the
TrendView recorders - Installation Instruction Battery Replacement This Installation Instruction sheet is intended as a guide for replacing or installing hardware and for setting up functionality in the
Operating Instructions ND 1200 QUADRA-CHEK. Software Version 2.16
 Operating Instructions ND 1200 QUADRA-CHEK Software Version 2.16 English (en) 4/2009 ND 1200 Introduction 1 LCD screen 2 Soft keys 3 Measurement function keys 4 Axis keys 5 Mode selection keys 6 Command
Operating Instructions ND 1200 QUADRA-CHEK Software Version 2.16 English (en) 4/2009 ND 1200 Introduction 1 LCD screen 2 Soft keys 3 Measurement function keys 4 Axis keys 5 Mode selection keys 6 Command
SENC 150 REFERENCE MANUAL
 SENC 50 REFERENCE MANUAL SENC 50 Table of Contents / Warnings Page Introduction / Supplied items... 4 2 Preparing the mounting / Mounting information... 5 3 Encoder dimensions... 8 4 Backup spar dimensions...
SENC 50 REFERENCE MANUAL SENC 50 Table of Contents / Warnings Page Introduction / Supplied items... 4 2 Preparing the mounting / Mounting information... 5 3 Encoder dimensions... 8 4 Backup spar dimensions...
Instruction Manual FB-606 FB-606 TF. Infrared Manual Remote Control. LJU Automatisierungstechnik GmbH
 Instruction Manual LJU Automatisierungstechnik GmbH TF Infrared Manual Remote Control LJU Automatisierungstechnik GmbH Am Schlahn 1 14476 Potsdam Germany Tel.: +49 (0) 33201 / 414-0 Fax: +49 (0) 33201
Instruction Manual LJU Automatisierungstechnik GmbH TF Infrared Manual Remote Control LJU Automatisierungstechnik GmbH Am Schlahn 1 14476 Potsdam Germany Tel.: +49 (0) 33201 / 414-0 Fax: +49 (0) 33201
HST -M2 Switching element with locking mechanism (Translation of Original Manual)
 Installation and Operating Manual for Components HST -M2 Switching element with locking mechanism (Translation of Original Manual) HST-M2 Ident.-No.: 10214 HST-M2 Ident.-No.: 10626 HST-M2 Ident.-No.: 10218
Installation and Operating Manual for Components HST -M2 Switching element with locking mechanism (Translation of Original Manual) HST-M2 Ident.-No.: 10214 HST-M2 Ident.-No.: 10626 HST-M2 Ident.-No.: 10218
Digital display for EMCO milling machines
 Digital display for EMCO milling machines Input box 7 8 9 1 X Y Z HELP 4 5 6 1 2 3 0. - ESC 3 CE ENT R + R - 2 REF RST 1... Screen (working window, displays) 2... 5 soft keys (function depends on the respective
Digital display for EMCO milling machines Input box 7 8 9 1 X Y Z HELP 4 5 6 1 2 3 0. - ESC 3 CE ENT R + R - 2 REF RST 1... Screen (working window, displays) 2... 5 soft keys (function depends on the respective
Siemens Industrial s
 SINAMICS G130 Operating Instructions 05/2010 SINAMICS Siemens Industrial s Sinusoidal filter Safety information 1 General 2 SINAMICS SINAMICS G130 Mechanical installation 3 Electrical installation 4 Technical
SINAMICS G130 Operating Instructions 05/2010 SINAMICS Siemens Industrial s Sinusoidal filter Safety information 1 General 2 SINAMICS SINAMICS G130 Mechanical installation 3 Electrical installation 4 Technical
ND 1202 T. Axes 2 (XZ) Encoder inputs* » 1 V PP or «TTL (other interfaces upon request) Subdivision factor* 10-fold (only for 1 V PP ) Display step 1)
 ND 1202 T Axes Encoder inputs* 2 (XZ)» 1 V PP or «TTL (other interfaces upon request) Subdivision factor* 10-fold (only for 1 V PP ) Display step 1) Display Functions Error compensation Data interface
ND 1202 T Axes Encoder inputs* 2 (XZ)» 1 V PP or «TTL (other interfaces upon request) Subdivision factor* 10-fold (only for 1 V PP ) Display step 1) Display Functions Error compensation Data interface
Operating instructions. Speed monitor D / / 2014
 Operating instructions Speed monitor D200 80005257 / 00 05 / 2014 Contents 1 Preliminary note...4 1.1 Symbols used...4 1.2 Warning signs used...4 2 Safety instructions...5 2.1 General...5 2.2 Target group...5
Operating instructions Speed monitor D200 80005257 / 00 05 / 2014 Contents 1 Preliminary note...4 1.1 Symbols used...4 1.2 Warning signs used...4 2 Safety instructions...5 2.1 General...5 2.2 Target group...5
Removal and Installation8
 8 Screw Types 8-4 Top Cover Assembly 8-5 Left Hand Cover 8-6 Right Hand Cover 8-10 Front Panel Assembly 8-14 Left Rear Cover 8-15 Right Rear Cover 8-16 Extension Cover (60" Model only) 8-17 Media Lever
8 Screw Types 8-4 Top Cover Assembly 8-5 Left Hand Cover 8-6 Right Hand Cover 8-10 Front Panel Assembly 8-14 Left Rear Cover 8-15 Right Rear Cover 8-16 Extension Cover (60" Model only) 8-17 Media Lever
Type Quickstart
 Type 8605 Digital Control Electronics for Proportional Valves Digitale Ansteuerelektronik für Proportionalventile Régulateur électronique numérique pour vannes proportionnelles Quickstart Contents 1 Quickstart...
Type 8605 Digital Control Electronics for Proportional Valves Digitale Ansteuerelektronik für Proportionalventile Régulateur électronique numérique pour vannes proportionnelles Quickstart Contents 1 Quickstart...
MODEL SST3-MV INSTALLATION INSTRUCTIONS FOR FEDERAL MODEL SST3-MV SELECTABLE SIRENTONE-MULTI VOLT
 MODEL INSTALLATION INSTRUCTIONS FOR FEDERAL MODEL SELECTABLE SIRENTONE-MULTI VOLT INSTALLATION INSTRUCTIONS FOR FEDERAL MODEL SELECTABLE SIRENTONE-MULTI VOLT A. GENERAL. The Federal Model is a solid-state
MODEL INSTALLATION INSTRUCTIONS FOR FEDERAL MODEL SELECTABLE SIRENTONE-MULTI VOLT INSTALLATION INSTRUCTIONS FOR FEDERAL MODEL SELECTABLE SIRENTONE-MULTI VOLT A. GENERAL. The Federal Model is a solid-state
Removal and Installation 8
 Removal and Installation 8 8 Introduction 8-2 Service Calibration Guide to Removal and Installation 8-4 Window 8-8 Covers and Trims 8-12 Rear Tray 8-31 Rear Cover 8-32 Media Lever 8-33 Media Lever Position
Removal and Installation 8 8 Introduction 8-2 Service Calibration Guide to Removal and Installation 8-4 Window 8-8 Covers and Trims 8-12 Rear Tray 8-31 Rear Cover 8-32 Media Lever 8-33 Media Lever Position
Model 8020-STC. Kelvin Standard Triaxial Connector Card. Description / October 2014 *P * 1
 Keithley Instruments 28775 Aurora Road Cleveland, Ohio 44139 1-800-935-5595 http://www.keithley.com Model 8020-STC Kelvin Standard Triaxial Connector Card Description The Model 8020-STC Kelvin Standard
Keithley Instruments 28775 Aurora Road Cleveland, Ohio 44139 1-800-935-5595 http://www.keithley.com Model 8020-STC Kelvin Standard Triaxial Connector Card Description The Model 8020-STC Kelvin Standard
Optional add-on cassette Attachment Instruction manual
 E6580774 Optional add-on cassette Attachment Instruction manual 1. INTRODUCTION 3 2. CONNECTION TO THE INVERTER 4 2.1 Fixing the option alone 4 2.2 Connection to the inverter 6 3. SPECIFICATION 8 4. WARRANTY
E6580774 Optional add-on cassette Attachment Instruction manual 1. INTRODUCTION 3 2. CONNECTION TO THE INVERTER 4 2.1 Fixing the option alone 4 2.2 Connection to the inverter 6 3. SPECIFICATION 8 4. WARRANTY
Model 2657A-LIM-3 LO Interconnect Module
 Keithley Instruments, Inc. 28775 Aurora Road Cleveland, Ohio 44139 1-888-KEITHLEY http://www.keithley.com Model 2657A-LIM-3 LO Interconnect Module User's Guide Description The Model 2657A-LIM-3 LO Interconnect
Keithley Instruments, Inc. 28775 Aurora Road Cleveland, Ohio 44139 1-888-KEITHLEY http://www.keithley.com Model 2657A-LIM-3 LO Interconnect Module User's Guide Description The Model 2657A-LIM-3 LO Interconnect
Linear, and segmented over up to 1000 points Squareness calibration Matrix compensation over up to 30 x 30 points
 ND 1404 Axes Encoder inputs* 4 (XYZQ)» 1 V PP or «TTL (other interfaces upon request) Subdivision factor* 10-fold (only for 1 V PP ) Display step 1) Display Functions Error compensation Data interface
ND 1404 Axes Encoder inputs* 4 (XYZQ)» 1 V PP or «TTL (other interfaces upon request) Subdivision factor* 10-fold (only for 1 V PP ) Display step 1) Display Functions Error compensation Data interface
Altivar 61/71 Adjustable Speed Drives Heatsink Fan Kits VZ3V1212 and VZ3V1216
 Altivar 61/71 Adjustable Speed Drives Heatsink Fan Kits VZ3V1212 and VZ3V1216 Instruction Bulletin 30072-452-48 Retain for future use. 30072-452-48 Altivar 61/71 Heatsink Fan Kits VZ3V1212 and VZ3V1216
Altivar 61/71 Adjustable Speed Drives Heatsink Fan Kits VZ3V1212 and VZ3V1216 Instruction Bulletin 30072-452-48 Retain for future use. 30072-452-48 Altivar 61/71 Heatsink Fan Kits VZ3V1212 and VZ3V1216
Mounting and Operating Instructions EB EN. Electric Actuators Type 5824 without fail-safe action Type 5825 with fail-safe action
 Electric Actuators Type 5824 without fail-safe action Type 5825 with fail-safe action Three-step version Translation of original instructions Mounting and Operating Instructions EB 5824-1 EN Edition January
Electric Actuators Type 5824 without fail-safe action Type 5825 with fail-safe action Three-step version Translation of original instructions Mounting and Operating Instructions EB 5824-1 EN Edition January
Manual Version: V1.00. Video Decoder Quick Guide
 Manual Version: V1.00 Video Decoder Quick Guide Thank you for purchasing our product. If there are any questions, or requests, please do not hesitate to contact the dealer. Copyright Copyright 2016 Zhejiang
Manual Version: V1.00 Video Decoder Quick Guide Thank you for purchasing our product. If there are any questions, or requests, please do not hesitate to contact the dealer. Copyright Copyright 2016 Zhejiang
SIMPLY PRECISE USER MANUAL. ADJUSTMENT TOOL For NUMERIK JENA Encoders with Online Compensation
 USER MANUAL ADJUSTMENT TOOL For NUMERIK JENA Encoders with Online Compensation 2 Index 1. Features and Applications... 3 1.1 Functions of the ADJUSTMENT TOOL... 3 1.2 Dynamic Offset and Amplitude Control
USER MANUAL ADJUSTMENT TOOL For NUMERIK JENA Encoders with Online Compensation 2 Index 1. Features and Applications... 3 1.1 Functions of the ADJUSTMENT TOOL... 3 1.2 Dynamic Offset and Amplitude Control
TABLE OF CONTENTS TABLE OF CONTENTS... 1 IMPORTANT SAFETY NOTICE...
 TABLE OF CONTENTS TABLE OF CONTENTS... 1 IMPORTANT SAFETY NOTICE... 2 1.0 General Information... 3 1.1 System Components... 3 1.2 Specifications... 3 1.2.1 Torque Ranges... 3 1.2.2 Electrical Specifications...
TABLE OF CONTENTS TABLE OF CONTENTS... 1 IMPORTANT SAFETY NOTICE... 2 1.0 General Information... 3 1.1 System Components... 3 1.2 Specifications... 3 1.2.1 Torque Ranges... 3 1.2.2 Electrical Specifications...
Line reactors SINAMICS. SINAMICS G130 Line reactors. Safety information 1. General. Mechanical installation 3. Electrical installation
 Safety information 1 General 2 SINAMICS SINAMICS G130 Mechanical installation 3 Electrical installation 4 Technical specifications 5 Operating Instructions Control version V4.7 04/2014 A5E00331462A Legal
Safety information 1 General 2 SINAMICS SINAMICS G130 Mechanical installation 3 Electrical installation 4 Technical specifications 5 Operating Instructions Control version V4.7 04/2014 A5E00331462A Legal
DIGITAL GEAR PUMP DRIVE OPERATING MANUAL: Model No.
 OPERATING MANUAL: DIGITAL GEAR PUMP DRIVE Model No. 75211-70 Digital Gear Pump Drive 75211-70 A-1299-1142 Edition 01 Cole-Parmer 1-800-323-4340 ((U.S. and Canada only) 11 (847) 549-7600 (Outside U.S.)
OPERATING MANUAL: DIGITAL GEAR PUMP DRIVE Model No. 75211-70 Digital Gear Pump Drive 75211-70 A-1299-1142 Edition 01 Cole-Parmer 1-800-323-4340 ((U.S. and Canada only) 11 (847) 549-7600 (Outside U.S.)
Documentation. AL225x Connector-Box. Accessory for servo drives of the series AX5000 and AX2000. Version: Date:
 Documentation Accessory for servo drives of the series AX5000 and AX2000 Version: Date: 1.8 2018-01-16 Contents Contents 1 Foreword... 5 1.1 Notes on the documentation... 5 1.2 Documentation Issue Status...
Documentation Accessory for servo drives of the series AX5000 and AX2000 Version: Date: 1.8 2018-01-16 Contents Contents 1 Foreword... 5 1.1 Notes on the documentation... 5 1.2 Documentation Issue Status...
B61/ LTU350/1 SE352M LTU350/1 SE352 INT EXIT. Reset. Reset. Reset XDN2 X1S2 VM350
 Reset 3 609 929 B61/ SE352 / SE352M 2008-09 INT EXIT Reset Reset XDN2 X1S2 VM350 LTU350/1 SE352M LTU350/1 SE352 3 609 929 B61/2008-09 SE352/SE352M Bosch Rexroth AG 17/88 Table of Contents About this document...............
Reset 3 609 929 B61/ SE352 / SE352M 2008-09 INT EXIT Reset Reset XDN2 X1S2 VM350 LTU350/1 SE352M LTU350/1 SE352 3 609 929 B61/2008-09 SE352/SE352M Bosch Rexroth AG 17/88 Table of Contents About this document...............
Digital Readout System. DP900 Manual
 Digital Readout System DP900 Manual Contents Introduction.............................. 1 Front.................................... 1 Back.................................... 1 Screen layout.............................
Digital Readout System DP900 Manual Contents Introduction.............................. 1 Front.................................... 1 Back.................................... 1 Screen layout.............................
High Pressure E/P Regulator. ITVH Series
 Doc. No. DIQ-69200-OM002-A P R O D U C T N A M E High Pressure E/P Regulator MODEL/ Series/ Product Number ITVH Series Install and operate the product only after reading the Operation Manual carefully
Doc. No. DIQ-69200-OM002-A P R O D U C T N A M E High Pressure E/P Regulator MODEL/ Series/ Product Number ITVH Series Install and operate the product only after reading the Operation Manual carefully
Enphase S-Series Microinverter and Engage Cable Safety
 SAFETY Enphase S-Series Microinverter and Engage Cable Safety Important Safety Information (S280-60-LL and S230-60-LL) This document contains important instructions to use during installation of the Enphase
SAFETY Enphase S-Series Microinverter and Engage Cable Safety Important Safety Information (S280-60-LL and S230-60-LL) This document contains important instructions to use during installation of the Enphase
HST -TS1 Guard-locking mechanism (Translation of Original Manual)
 Installation and Operating Manual for Components HST -TS1 Guard-locking mechanism (Translation of Original Manual) HST-TS1 Ident.-No.: 10250 HST-TS1 Ident.-No.: 10252 HST-TS1 Ident.-No.: 10251 HST-TS1
Installation and Operating Manual for Components HST -TS1 Guard-locking mechanism (Translation of Original Manual) HST-TS1 Ident.-No.: 10250 HST-TS1 Ident.-No.: 10252 HST-TS1 Ident.-No.: 10251 HST-TS1
TABLE OF CONTENTS TABLE OF CONTENTS... 1 MANUAL REVISION HISTORY... 2 IMPORTANT SAFETY NOTICE...
 TABLE OF CONTENTS TABLE OF CONTENTS... 1 MANUAL REVISION HISTORY... 2 IMPORTANT SAFETY NOTICE... 3 1.0 General Information... 5 1.1 System Components... 5 1.2 Specifications... 5 1.2.1 Torque Ranges...
TABLE OF CONTENTS TABLE OF CONTENTS... 1 MANUAL REVISION HISTORY... 2 IMPORTANT SAFETY NOTICE... 3 1.0 General Information... 5 1.1 System Components... 5 1.2 Specifications... 5 1.2.1 Torque Ranges...
Electromotoric actuators Torques up to 60 Nm Running times ¹) s. ¹) Predefined by the basic unit (LMV5...)
 7 818 Actuators SQM9... Electromotoric actuators Torques up to 60 Nm Running times ¹) 30...120 s ¹) Predefined by the basic unit (LMV5...) The SQM9... and this Data Sheet are intended for use by OEMs which
7 818 Actuators SQM9... Electromotoric actuators Torques up to 60 Nm Running times ¹) 30...120 s ¹) Predefined by the basic unit (LMV5...) The SQM9... and this Data Sheet are intended for use by OEMs which
USER MANUAL VIBRATION CONTROL RMA-POWER-BOX 107/230
 USER MANUAL VIBRATION CONTROL Version 2.2 1 IMPORTANT NOTES Electrical danger within the meaning of this documentation or the warning labels on the product itself respectively means that death, serious
USER MANUAL VIBRATION CONTROL Version 2.2 1 IMPORTANT NOTES Electrical danger within the meaning of this documentation or the warning labels on the product itself respectively means that death, serious
RAD-DO8-IFS. I/O extension module, eight digital transistor outputs. Data sheet. 1 Description
 I/O extension module, eight digital transistor outputs Data sheet 105364_en_00 PHOENIX CONTACT 2013-03-26 1 Description The I/O extension module can be used in conjunction with Radioline wireless modules
I/O extension module, eight digital transistor outputs Data sheet 105364_en_00 PHOENIX CONTACT 2013-03-26 1 Description The I/O extension module can be used in conjunction with Radioline wireless modules
SITOP power supply. Selectivity modules. Overview. Safety notes. Description, device design, dimension drawing. Mounting/removal 3
 Overview Safety notes 1 SITOP power supply Manual Description, device design, dimension drawing 2 Mounting/removal 3 Mounting position, mounting clearances 4 Installation 5 Technical data 6 Safety, approvals,
Overview Safety notes 1 SITOP power supply Manual Description, device design, dimension drawing 2 Mounting/removal 3 Mounting position, mounting clearances 4 Installation 5 Technical data 6 Safety, approvals,
Product Information ROC 425 ROQ 437. Absolute Rotary Encoders with Solid Shaft for Safety-Related Applications
 Product Information ROC 425 ROQ 437 Absolute Rotary Encoders with Solid Shaft for Safety-Related Applications 2/2016 ROC 425, ROQ 437 with synchro flange Rotary encoders for absolute position values with
Product Information ROC 425 ROQ 437 Absolute Rotary Encoders with Solid Shaft for Safety-Related Applications 2/2016 ROC 425, ROQ 437 with synchro flange Rotary encoders for absolute position values with
* * Agilent Power Distribution Unit (PDU) Installation Guide
 Agilent Power Distribution Unit (PDU) Installation Guide For use with Agilent PDU kits and PDU installation kits for Agilent instrument racks June 2008 Edition 7 E0608 *5000-0039* 5000-0039 Notice The
Agilent Power Distribution Unit (PDU) Installation Guide For use with Agilent PDU kits and PDU installation kits for Agilent instrument racks June 2008 Edition 7 E0608 *5000-0039* 5000-0039 Notice The
SMI-100 Stack Monitoring Interface Installation & Operation Manual
 SMI-100 Stack Monitoring Interface Installation & Operation Manual Aquion Energy, Inc. 32 39th Street Pittsburgh, PA 15201 +1 412.904.6400 aquionenergy.com AQ-OP-00015_C 12.23.16 2016 Aquion Energy, Inc.
SMI-100 Stack Monitoring Interface Installation & Operation Manual Aquion Energy, Inc. 32 39th Street Pittsburgh, PA 15201 +1 412.904.6400 aquionenergy.com AQ-OP-00015_C 12.23.16 2016 Aquion Energy, Inc.
- ELV OVERVIEW. InstallationGuide SUPPLIED PARTS RELATED PARTS. Brackets Fixtures. Other. 1 of 9 IG-STR9-ELV
 OVERVIEW The STR9 ELV is a long run, low power, linear surface mount LED lighting system designed for exterior architectural lighting applications. This guide contains important information on planning
OVERVIEW The STR9 ELV is a long run, low power, linear surface mount LED lighting system designed for exterior architectural lighting applications. This guide contains important information on planning
Electric Multipliers Operating Instructions Rev 1.0
 The manual is a guide for operating the following Electric Multiplier models: Eliminator-EF, Eliminator-EF Plus, Eliminator-EFW, Eliminator-EFW Plus and Eliminator-EFR Eliminator-EF Eliminator-EF Plus
The manual is a guide for operating the following Electric Multiplier models: Eliminator-EF, Eliminator-EF Plus, Eliminator-EFW, Eliminator-EFW Plus and Eliminator-EFR Eliminator-EF Eliminator-EF Plus
Model GHz 50 Ohm RF Module
 Keithley Instruments 28775 Aurora Road Cleveland, Ohio 44139 1-800-935-5595 tek.com/keithley Model 7711 2 GHz 50 Ohm RF Module Instructions for use with DAQ6510 Introduction The 7711 plug-in module provides
Keithley Instruments 28775 Aurora Road Cleveland, Ohio 44139 1-800-935-5595 tek.com/keithley Model 7711 2 GHz 50 Ohm RF Module Instructions for use with DAQ6510 Introduction The 7711 plug-in module provides
1395 Node Adapter Board Troubleshooting
 1395 Node Adapter Board Troubleshooting Specifications Electrical: Board power provided by Drive (+5V) Discrete Input 24V DC or 115V AC, jumper selectable Environmental: Ambient Operating Temperature Storage
1395 Node Adapter Board Troubleshooting Specifications Electrical: Board power provided by Drive (+5V) Discrete Input 24V DC or 115V AC, jumper selectable Environmental: Ambient Operating Temperature Storage
Keystone OM3 - EPI-2 Local Interface Module Installation and Maintenance Instructions
 Index 1 Optional module 3: Local Interface module... 1 2 Installation... 2 3 Description of OM3 Local Interface... 4 4 To locally operate the actuator... 4 5 OM3 wiring diagram... 5 6 Identification...
Index 1 Optional module 3: Local Interface module... 1 2 Installation... 2 3 Description of OM3 Local Interface... 4 4 To locally operate the actuator... 4 5 OM3 wiring diagram... 5 6 Identification...
Hardware Operation Manual for CLE1000 H2K CLE1000 H2V
 Variable ISI Channel CLE1000 Hardware Operation Manual for CLE1000 H2K CLE1000 H2V CLE1000 S2 CLE1000 A2 Rev 2.5 May 2015 Introduction... 2 Safety Instruction... 2 1. General... 4 Features... 4 2. Connectors
Variable ISI Channel CLE1000 Hardware Operation Manual for CLE1000 H2K CLE1000 H2V CLE1000 S2 CLE1000 A2 Rev 2.5 May 2015 Introduction... 2 Safety Instruction... 2 1. General... 4 Features... 4 2. Connectors
Troubleshooting Manual
 Troubleshooting Manual BK Mikro9 Tool and Object Monitoring System Protection against Follow-up Problems in the Process of Production Version 1.00 Aug. 27, 2018 BK Mikro9 Troubleshooting Manual 1.00 General
Troubleshooting Manual BK Mikro9 Tool and Object Monitoring System Protection against Follow-up Problems in the Process of Production Version 1.00 Aug. 27, 2018 BK Mikro9 Troubleshooting Manual 1.00 General
SINAMICS G130. Voltage Sensing Module 10 (VSM10) Operating Instructions 05/2010 SINAMICS
 SINAMICS G130 Operating Instructions 05/2010 SINAMICS s Safety information 1 General 2 SINAMICS SINAMICS G130 Voltage Sensing Module 10 (VSM10) Mechanical installation 3 Electrical installation 4 Technical
SINAMICS G130 Operating Instructions 05/2010 SINAMICS s Safety information 1 General 2 SINAMICS SINAMICS G130 Voltage Sensing Module 10 (VSM10) Mechanical installation 3 Electrical installation 4 Technical
Installation manual plugs and connectors with screw connection (16/32 A)
 EN Installation manual plugs and connectors with screw connection (16/32 60003213 Issue 04.2016 2016-04-01 Table of contents 1 About this manual 3 1.1 Structure of the warnings 3 1.2 Symbols used 4 1.3
EN Installation manual plugs and connectors with screw connection (16/32 60003213 Issue 04.2016 2016-04-01 Table of contents 1 About this manual 3 1.1 Structure of the warnings 3 1.2 Symbols used 4 1.3
MANUAL. Document Version 1.0/March LOGIClink
 MANUAL Document Version 1.0/March 2018 LOGIClink MANUAL LOGICLINK // PAGE 2 Manual LOGIClink Rev 0 Document Version 1.0 from March 2018 The German language version is the original document. LOGICDATA Electronic
MANUAL Document Version 1.0/March 2018 LOGIClink MANUAL LOGICLINK // PAGE 2 Manual LOGIClink Rev 0 Document Version 1.0 from March 2018 The German language version is the original document. LOGICDATA Electronic
Operating Instructions (compact) SIMATIC. Industrial PC SIMATIC Panel PC 577. Release 04/2006 A5E
 Operating Instructions (compact) 1 SIMATIC Industrial PC Release 04/2006 A5E00795255 Safety Guidelines This manual contains notices you have to observe in order to ensure your personal safety, as well
Operating Instructions (compact) 1 SIMATIC Industrial PC Release 04/2006 A5E00795255 Safety Guidelines This manual contains notices you have to observe in order to ensure your personal safety, as well
English. Operating Manual. Conductive point level switch MLR120. Retain for later reference. Companies / brands of GHM
 English Operating Manual Conductive point level switch MLR120 Companies / brands of GHM www.ghm-group.de Retain for later reference Table of contents Page 1. Proper use (application areas)... 3 Safety
English Operating Manual Conductive point level switch MLR120 Companies / brands of GHM www.ghm-group.de Retain for later reference Table of contents Page 1. Proper use (application areas)... 3 Safety
Part No. Z , IA Nov OPERATION MANUAL. High Voltage Digitalmeter A
 Part No. Z1-109-920, IA001723 Nov. 2005 OPERATION MANUAL High Voltage Digitalmeter 149-30A Use of Operation Manual Please read through and understand this Operation Manual before operating the product.
Part No. Z1-109-920, IA001723 Nov. 2005 OPERATION MANUAL High Voltage Digitalmeter 149-30A Use of Operation Manual Please read through and understand this Operation Manual before operating the product.
Keysight Second Source, Combiner, and Mechanical Switches Upgrade Kit
 Keysight Second Source, Combiner, and Mechanical Switches Upgrade Kit To Upgrade PNA-X N5241A, N5242A, or N5249A Option 419 to Option 423 Upgrade Kit Order Number: N5241AU- 927, N5242AU- 927, and N5249AU-
Keysight Second Source, Combiner, and Mechanical Switches Upgrade Kit To Upgrade PNA-X N5241A, N5242A, or N5249A Option 419 to Option 423 Upgrade Kit Order Number: N5241AU- 927, N5242AU- 927, and N5249AU-
Model 8010 High Power Device Test Fixture Interconnection Reference Guide
 Model 8010 High Power Device Test Fixture Interconnection Reference Guide Safety precautions Observe the following safety precautions before using this product and any associated instrumentation. Although
Model 8010 High Power Device Test Fixture Interconnection Reference Guide Safety precautions Observe the following safety precautions before using this product and any associated instrumentation. Although
KIP Certified AutoCAD Driver. KIPFold 2800 User Guide Version SN 1.0
 KIP Certified AutoCAD Driver KIPFold 2800 User Guide Version SN 1.0 Safety Read these safety instructions completely before operating the folder and keep this manual for future reference close to the folder.
KIP Certified AutoCAD Driver KIPFold 2800 User Guide Version SN 1.0 Safety Read these safety instructions completely before operating the folder and keep this manual for future reference close to the folder.
PV Module Installation Instructions
 Name 1601A Page 1 / 8 Name 1601A Page 2 / 8 1 Introduction Thanks for purchasing PV modules of HT SOLAR ENERGY JOINT STOCK COMPANY This manual refers to PV modules manufactured and sold by HT Turkey. This
Name 1601A Page 1 / 8 Name 1601A Page 2 / 8 1 Introduction Thanks for purchasing PV modules of HT SOLAR ENERGY JOINT STOCK COMPANY This manual refers to PV modules manufactured and sold by HT Turkey. This
Agilent Technologies E5339A 38-Pin Low-Voltage Probe
 Agilent Technologies E5339A 38-Pin Low-Voltage Probe Installation Note The 38-pin low-voltage probe provides a convenient way to connect two Agilent Technologies logic analyzer probe cables to a small
Agilent Technologies E5339A 38-Pin Low-Voltage Probe Installation Note The 38-pin low-voltage probe provides a convenient way to connect two Agilent Technologies logic analyzer probe cables to a small
Operation Manual for VXC4000 VXC4000 V
 Variable Crosstalk Coupler VXC4000 Operation Manual for VXC4000 K VXC4000 V Rev 1.0 August 2015 Introduction... 2 Safety Instruction... 2 1. General... 4 Features... 4 2. Connectors & Switches... 5 2 1
Variable Crosstalk Coupler VXC4000 Operation Manual for VXC4000 K VXC4000 V Rev 1.0 August 2015 Introduction... 2 Safety Instruction... 2 1. General... 4 Features... 4 2. Connectors & Switches... 5 2 1
Select datum Page backward in parameter list
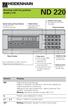 HEIDENHAIN Working with the position display unit ND 220 Actual value and input display (7-segment LED, 9 decades and sign) Select datum Page backward in parameter list Confirm entry value Set display
HEIDENHAIN Working with the position display unit ND 220 Actual value and input display (7-segment LED, 9 decades and sign) Select datum Page backward in parameter list Confirm entry value Set display
CHAPTER 2: USING MANAGER PREFERENCE. 2.1 Using Manager Mode Using CSAFE Console (back side) Access Layout...
 S3x_OM_090507.indd 1 S3x_OM_090507.indd 2 CHAPTER 1: IMPORTANT SAFETY INSTRUCTIONS PAGES 1.1 Read and Save These Instructions... 01 1.2 Setting up the Stepper... 01 1.3 Installation Requirements... 01
S3x_OM_090507.indd 1 S3x_OM_090507.indd 2 CHAPTER 1: IMPORTANT SAFETY INSTRUCTIONS PAGES 1.1 Read and Save These Instructions... 01 1.2 Setting up the Stepper... 01 1.3 Installation Requirements... 01
Line filter SINAMICS. SINAMICS G130 Line filter. Safety information 1. General 2. Mechanical installation 3. Electrical installation 4
 Safety information 1 General 2 SINAMICS SINAMICS G130 Mechanical installation 3 Electrical installation 4 Technical specifications 5 Operating Instructions Control version V4.8 07/2016 A5E00331460A Legal
Safety information 1 General 2 SINAMICS SINAMICS G130 Mechanical installation 3 Electrical installation 4 Technical specifications 5 Operating Instructions Control version V4.8 07/2016 A5E00331460A Legal
This 4200-RM Rack Mount Kit is for installation in 4200-CAB series cabinets only.
 Keithley Instruments, Inc. 28775 Aurora Road Cleveland, Ohio 44139 (440) 248-0400 Fax: (440) 248-6168 www.keithley.com Model 4200-RM Rack Mount Kit Packing List Introduction NOTE This 4200-RM Rack Mount
Keithley Instruments, Inc. 28775 Aurora Road Cleveland, Ohio 44139 (440) 248-0400 Fax: (440) 248-6168 www.keithley.com Model 4200-RM Rack Mount Kit Packing List Introduction NOTE This 4200-RM Rack Mount
SIMATIC Ident RFID systems MDS D423 Compact Operating Instructions
 SIMATIC Ident RFID systems Compact Operating Instructions Legal information Warning notice system This manual contains notices you have to observe in order to ensure your personal safety, as well as to
SIMATIC Ident RFID systems Compact Operating Instructions Legal information Warning notice system This manual contains notices you have to observe in order to ensure your personal safety, as well as to
Conversational Programming for 6000i CNC
 Conversational Programming for 6000i CNC www.anilam.com P/N 634 755-22 - Contents Section 1 - Introduction Section 2 - Conversational Mode Programming Hot Keys Programming Hot Keys... 2-1 Editing Keys...
Conversational Programming for 6000i CNC www.anilam.com P/N 634 755-22 - Contents Section 1 - Introduction Section 2 - Conversational Mode Programming Hot Keys Programming Hot Keys... 2-1 Editing Keys...
