Unit 3. Lesson Designing User Interface-2. TreeView Control. TreeView Contol
|
|
|
- Logan Johnston
- 5 years ago
- Views:
Transcription
1 Designing User Interface-2 Unit 3 Designing User Interface-2 Lesson TreeView Control A TreeView control is designed to present a list in a hierarchical structure. It is similar to a directory listing. Users can open individual nodes that can in turn contain child nodes. The TreeView control is suitable for displaying XML data, but can be used for any data that can be represented in a hierarchy. Upon completion of this unit you will be able to: Create TreeView control. Use checkboxes in TreeView. Outcomes TreeView Contol In visual studio 2008 a TreeView control is used to present a list or data in a hierarchical structure. Individual list or data name is called node. So you can use a TreeView control to display a hierarchy of nodes. Each node also can have child nodes. In TreeView control have two types of nodes called root node and child node respectively. Child nodes always stay under root nodes. A TreeView also can be displayed with checkboxes next to the nodes. The main properties of TreeView s are Nodes and SelectedNode. The Nodes property contains the list of nodes in the TreeView and the SelectedNode property gets or sets the currently selected node. You can add, remove and clone a TreeNode. You can set the text for each tree node label by setting a TreeNode object s text property. From TreeView s the user can expand a node for showing its child nodes by clicking the plus sign (+) and collapse a node for hiding its child nodes by clicking the minus sign (-). The public properties of TreeView object are given in the following table: 62
2 Visual Programming Sl. No. Property Name Description 1. BorderStyle This is used to gets/sets the TreeView border style. 2. CheckBoxes This is used to gets/sets whether checkboxes should be displayed next to tree nodes. 3. FullRowSelect This is used to gets/sets whether a selection should select the whole width of the TreeView. 4. HideSelection This is used to gets/sets whether the selected tree node stays highlighted, when the tree view loses the focus. 5. HotTracking This is used to gets/sets whether a tree node label should change its appearance when the mouse pointer moves over it. 6. ImageIndex This is used to gets/sets the image list index of the current image. 7. ImageList This is used to gets/sets the image list used with this TreeView. 8. Indent This is used to gets/sets the distance that each level should be indented. 9. ItemHeight This is used to gets/sets the height of the tree nodes. 10. LabelEdit This is used to gets/sets whether tree node text can be edited. 11. Nodes This is used to gets the collection of tree nodes. 12. PathSeperator This is used to gets/sets the string the tree node uses as a path delimiter. 13. Scrollable This is used to gets/sets whether the tree view should display scroll bars as needed. 14. SelectedImage Index This is used to gets/sets the image index for the image to display when a node is selected. 15. SelectedNode This is used to gets/sets the node that is selected. 16. ShowLines This is used to gets/sets whether the lines are drawn between tree nodes. 17. ShowPlusMin us 18. ShowRootLine s This is used to gets/sets whether plus sign (+) and minus sign (-) buttons are shown next to tree nodes with child tree nodes. This is used to gets/sets whether lines should be drawn between the tree nodes and the root node. 19. Sorted This is used to gets/sets if the tree nodes should be sorted. 20. TopNode This is used to gets/sets the first visible tree node. 21. VisibleCount This is used to gets/sets the number of nodes that can be seen currently. 63
3 TreeView Control The public methods of TreeView objects are given in the following table: Sl. No. Method s Name Description Creating TreeView at Design Time 1. BeginUpdate This is used to disable redrawing of the TreeView. 2. CollapseAll This is used to collapse all nodes. 3. EndUpdate This is used to enables redrawing of the tree view. 4. ExpandAll This is used to expand all the nodes. 5. GetNodeAt This is used to gets the node that is at the given location. 6. GetNodeCount This is used to gets the number of nodes. To create a TreeView at design time follow the following steps: Step 1: Drag a TreeView control from the toolbox onto a windows form, which will look like the following: Step 2: Now click on collection option of Nodes property from the properties window, which will look like the following: 64
4 Visual Programming Step 3: Now a TreeNode editor window will appear, and click on Add Root button,which will look like the following: Step 4: Now change the text of Node0 option from the appearance properties and type Computer Parts and then click ok button as like following figure: 65
5 TreeView Control Step 5: According to step 4 you can be create more than one root nodes in TreeView by clicking Add Root button. Now we create child node under root node. So now click on Add Child button. When you click on Add Child button, by default Computer Parts (which is root node) node is selected, so child nodes are created under this root nodes. Now when you click on Add child button, Node1 option will see under Computer parts node. Now select Node 1 option and then change the text of Node 1 from the appearance properties and type monitor on textbox then click ok as like the following: Step 6: After clicking ok button you will look the following form. Now click on + sign, then you will look the Parts Name Monitor under root node Computer Parts. 66
6 Visual Programming Step 7: If you want to create more than one node under root node, you should follow the step 6. Here we will create another node under Computer Parts node like Hard disk, RAM, Mouse, Keyboard. So now you select TreeView Control from the windows form and then click collection option of Nodes from the properties window. And then select Computer Parts node and click + sign, then click Add Child button. Here you will see Node 2 is created under Monitor node, then select Node 2 option and change the text from the appearance properties and click ok button. According this procedure you can be creating more than one node under root node. Here we create another four child node as like the following: Step 8: Now run the program and click + sign of the TreeView control, you will look like the following window: 67
7 TreeView Control Handling TreeView Events TreeView events handling is very simple. TreeView controls have a number of events. Most of the events are shown in Table 1. The default event is the AfterSelect event, which occurs after a node has been selected. It is an event of the TreeView control not of the TreeNode object that was selected, but you can determine which node was selected with TreeViewEventArgs object that is passed to you. Table 1: Public Events Of TreeView object. SL.No Events Name Description 1. AfterCheck This is occures when a node checkbox is checked. 2. AfterSelect This is occures when a tree node is selected. 3. AfterCollapse This is occures when a tree node is collapsed. 4. AfterExpand This is occures when a tree node is expand. 5. BeforeCheck This is occures before a node checkbox is checked. 6. BeforeSelect This is occurs before a node is selected. 7. BeforeCollapse This is occurs before a node is collapsed. 8. BeforeExpand This is occurs before a node is expand. 68
8 Visual Programming Example: Step 1: Consider the example. Now drag and drop a textbox control on windows form. Step 2: Now just double click on TreeView Control and type the following code under Treeview Control: TextBox1.Text = "you clicked: " & e.node.text Full code will be as follows: Public Class Form1 Private Sub TreeView1_AfterSelect(ByVal sender As System.Object, ByVal e As System.Windows.Forms.TreeViewEventArgs) Handles TreeView1.AfterSelect End Class TextBox1.Text = "you clicked: " & e.node.text Step 3: Now run the program and click on any node then you look like the following: Using Checkboxes in TreeView Control TreeView Control is a popular Component to developing standard software. TreeView also can display checkboxes. You can make checkboxes appear in a tree view by setting the tree view s CheckBoxes property to True. Step 1: Create a new project and make a windows form1, a TreeView Control, a Textbox and Two Buttons on windows form1. Now according to section 31.2 example create a TreeView Control with several nodes like as follows: 69
9 TreeView Control Step 2: Now double click on Show Check Boxes button and type the following code: TreeView1.CheckBoxes = True Step 3: Now double click on Disable Check Boxes button and type the following code: TreeView1.CheckBoxes = False Step 4: Now double click on TreeView Control, you will see the following code: Private Sub TreeView1_AfterSelect(ByVal sender As System.Object, ByVal e As System.Windows.Forms.TreeViewEventArgs) Handles TreeView1.AfterSelect Step 5: Now replace the above code segment with the following code: TreeView1_AfterSelect replace with TreeView1_AfterCheck TreeView1.AfterSelect replace with TreeView1.AfterCheck Now the above code (step 4) will be as follows: Private Sub TreeView1_AfterCheck(ByVal sender As System.Object, ByVal e As System.Windows.Forms.TreeViewEventArgs) Handles TreeView1.AfterCheck Step 6: Now type the following code under TreeView Control: If e.node.checked Then TextBox1.Text = "You Checked :" & e.node.text 70
10 Visual Programming Else e.node.text End If TextBox1.Text = "You UnChecked :" & Now full code will be as follows: Private Sub TreeView1_AfterCheck(ByVal sender As System.Object, ByVal e As System.Windows.Forms.TreeViewEventArgs) Handles TreeView1.AfterCheck e.node.text If e.node.checked Then Else e.node.text End If TextBox1.Text = "You Checked :" & TextBox1.Text = "You UnChecked :" & Step 7: Now run the program and click on Show Check Boxes button, you will see the checkboxes infront of node text and if you click on Disable Check Boxes button, the checkboxes will be hiden. If you click on check boxes of node like RAM, the corresponding text will be shown in textbox that is You Checked:RAM and if you uncheck the checkboxes like RAM, the corresponding text will be shown in textbox tha is You UnChecked: RAM which will look like the following: 71
11 TabControl Lesson TabControl Introduction This lesson is described how to create a simple tab control in Visual Studio To make this possible, we use the TabControl which creates different views in the same page. As your application becomes crowded with various controls, you may find its form running out of space. To solve such a problem, you can create many controls on a form or container and display some of them only in response to some action from the user. Upon completion of this unit you will be able to: Create to TabControl. Add/remove TabPage. Outcomes TabControl TabControl is an effective component in Visual studio 2008, which is used to developing standard software. This is contains more than one tab pages. The TabControl component manages tab pages where each page may contains different child controls. You can create, add and remove controls using TabControl properties. The Public properties of TabControl objects are listed below: SL No. Property Name Description 1. Alignment This is used to gets/sets where the tabs appear(top, left, etc) 2. Appearance This is used to gets/sets the appearance of tabs in a tab control. 3. DisplayRectangle This is used to gets/sets the bounding rectangle of the tab pages 4. HotTrack This is used to gets/sets whether the tabs should change appearance when the mouse is over them. 5. ImageList This is used to gets/sets the images to show in 72
12 Visual Programming Creating TabControls tabs. 6. Multiline This is used to gets/sets whether the tab control can show more than one row of tabs. 7. RowCount This is used to gets/sets the numbers of rows in the tab strip. 8. SelectedIndex This is used to gets/sets selected tab page s index. 9. ShowToolTips This is used to gets/sets whether a tab s tool tip can be displayed. 10. TabCount This is used to gets the number of tabs. 11. TabPages This is used to gets the collection of tab pages. The public properties of TabPage objects are listed below: Sl.No Property Name Description 1. ImageIndex This is used to gets/sets the index of the image in this tab. 2. Text This is used to gets/sets the text to show in the tab. 3. ToolTipText This is used to gets/sets the tab s tool tip text. After you have added a new tab control to a windows form at design time you can add tab pages to it by opening the TabPages property in the properties window. Create a new Tab and tab pages you can follow the following steps: Step 1: First of all, create a windows form and then drag a TabControl from toolbox and drop it on windows form, you will look like the following window. Step 2: Now as selected state, click on TabPages collection option from the properties window you will look TabPage collection editor, like the 73
13 TabControl following: Step 3: Here you can add or remove Tab page from the members option by clicking Add or Remove button respectively. Now click on TabPage1, you can change the text of TabPage1 from the TabPage1 properties from the right side, which is marked as a black color circle. Now give the text name of TabPage1 as Employee info from the TabPage1 properties window and now click on TabPage2 from left side members option and give the text name of TabPage2 as History from the TabPage2 properties and then click ok button. If you want to add another TabPage, just click add button and change the corresponding properties. If you want to remove any TabPage, Just click on that TabPage and click remove button. After completing this work you will look like the following window: Step 4: you can create more than one another component on the any tab page. Now create three Levels, three TextBoxes and two Buttons on Employee Info Tab page, and give the name as you want. Here we shows an example page which will look like the following: 74
14 Visual Programming Step 5: Now create Two Levels, One ComboBox and One ListBox and one Button on History Tab page, and give the name as you want. Here we shows an example page which will look like the following: Step 6: Now double click on exit button and type the code End under exit button of both tab pages, which will look like the following: Private Sub Button2_Click(ByVal sender As System.Object, ByVal e As System.EventArgs) Handles Button2.Click End Private Sub Button3_Click(ByVal sender As System.Object, ByVal e As System.EventArgs) Handles Button3.Click End Step 7: Now run the program by clicking on run button from the tools bar or press F5 key from the keyboard. You will look like the following: 75
15 TabControl Step 8: Now click on History Tab and clik select educational qualification from combobox,you will look like the following: Step 9: Now if you want to exit the program just click on exit button. Assessment Exercise Assessment 1. Write the steps to create TabControl. 76
16 Visual Programming Lesson 3.7 TrackBar Component Upon completion of this unit you will be able to: Outcomes Know TrackBar control. Handle TrackBar Events. Setting TrackBar Ticks. Basic about TrackBar TrackBar control works much like scroll bar, but they have a different apperance, resembling the controls you d find on stereo. This control shows on various audio software. TrackBar also can display ticks,giving the user an idea of the scale used to set the controls value. The public properties of TrackBar object is shown in following table: Sl No. Name of Property Description 1. AutoSize This property is used to gets/sets if the TrackBar s height or width should be automatically sized. 2. ForeColor This property is used to holds the forgroung color of the TrackBar. 3. LargeChange This property is used to gets/sets the value added to or subtract from to the value property when the scroll box moves a large distance. 4. Maximum This property is used to holds the upper limit of the range of the TrackBar 5. Minimum This property is used to holds the lower limit of the range of the TrackBar 6. Orientation This property is used to gets/sets the horizontal or vertical orientation of the TrackBar. 7. SmallChange This property is used to gets/sets a value which is added to or subtracted from the value property when the scroll box moves a small distance. 77
17 TrackBar Component Handling TrackBar Events 8. TickFrequency This property is used to gets/sets a value specifying the distance between ticks. 9. TickStyle This property is used to gets/sets how to display the tick marks in the TrackBar. 10. Value This property is used to gets/sets the current position of the slider in the trackbar. TrackBar have two events such as Scroll event and ValueChanged event. You can get the current value of the trackbar with the Value property. The procedure to create a TrackBar control is shown in below step by step. Step 1: First of all create a windows form and then drag the TrackBar icon from the Toolbox and drop it on windows form and also create a Textbox on windows form. You will look like the following window: Step 2: Here by default you will look maximum 10 tick. The space between two vertical line of TrackBar is called tick. If you want to change this value you can change the maximum and minimum properties of TrackBar from properties window. Step 3: Now double click on TrackBar control from the windows form and then type the following code: TextBox1.Text = "Track bar value " & TrackBar1.Value Step 4: Now Run the program and change the Vertical bar of TrackBar you will look like the following window: 78
18 Visual Programming If you want to configure TrackBar control, you can use the TickStyle property, which lets you determine how ticks are displayed. This property can taake values from the TickStyle enumeration. You will look this enumeration from the TrackBar Properties window. Enumerations are as follows: Both: Tick marks are located on both sides of the control BottomRight: Tick marks are located on the bottom of a horizontal control or on the right side of a vertical control. None: No tick marks appeare in the TrackBar control. TofLeft: Tick Marks are located on the top of a horizontal control or on the left of a vertical control. You can set the tick frequency, which sets the distance between ticks with the TickFrequency property. Assessment Exercise Assessment 1. Write short notes on TrackBar events. 79
19 Timer Lesson 3.8 Timer Introduction In this lesson, we shall show you how to use timer in VB2008. Timer is a useful control in Visual Basic. Timer is used to control and manage events that are time related. For example, you need timer to create a clock, a stop watch, a dice, animation and more. Timer is a hidden control at runtime, like the engine of an automobile. We shall illustrate the usage of timer using a few examples Upon completion of this unit you will be able to: Use timer. Outcomes Creating Digital Clock In order to create a clock, you need to use the Timer control that comes with Visual Basic The Timer control is a control object that is only used by the developer, it is invisible during runtime and it does not allow the user to interact with it. To create the clock, first of all start a new project in Visual Basic 2008 Express and select a new Windows Application. You can give the project any name you wish, but we will name it MyClock. Change the caption of the Form1 to MyClock in the properties window. Now add the Timer control to the form by dragging it from the ToolBox. Next, insert a label control into the form. Change the Font size of the label to 25 or any size you wish, set the Font alignment to be middle center and change the ForeColor and BackColor. Before we forget, you shall also set the Interval property of the Timer control to 1000, which reflects a one second interval. You also need to ensure that the Enabled property of the Timer control is set to true so that the clock starts running as soon as it is loaded. 80
20 Visual Programming Now, you are ready for the coding. Private Sub Timer1_Tick(ByVal sender As System.Object, ByVal e As System.EventArgs) Handles Timer1.Tick Label1.Text = TimeOfDay The digital clock is as shown in the following Figure 81
21 Timer Creating Stopwatch We can create a simple stopwatch using the Timer control. Start a new project and name it StopWatch. Change the Form1 caption to StopWatch. Insert the Timer control into the form and set its interval to 1000 which is equal to one second. Also set the timer Enabled property to False so that it will not start ticking when the program is started. Insert three command buttons and change their names to StartButton, StopButton and ResetButton respectively. Change their text to Start, Stop and Reset accordingly. Now, write the code as follows: Private Sub Timer1_Tick(ByVal sender As System.Object, ByVal e As System.EventArgs) Handles Timer1.Tick Label1.Text = Val(Label1.Text) + 1 Private Sub StartButton_Click(ByVal sender As System.Object, ByVal e As System.EventArgs) Handles StartButton.Click Timer1.Enabled = True Private Sub StopButton (ByVal sender As System.Object, ByVal e As System.EventArgs) Handles Button2.Click Timer1.Enabled = False Private Sub ResetButton (ByVal sender As System.Object, ByVal e As System.EventArgs) Handles Button3.Click Label1.Text = 0 The Interface of the Stopwatch is as shown below: 82
22 Visual Programming Lesson Image Introduction PictureBox controls are among the most powerful and complex items in the Visual Basic Toolbox window. Once you place a PictureBox on a form, you might want to load an image in it, which you do by setting the Picture property in the Properties window. You can load images in many different graphic formats, including bitmaps (BMP), device independent bitmaps (DIB), metafiles (WMF), enhanced metafiles (EMF), GIF and JPEG compressed files, and icons. You can decide whether a control should display a border, resetting the BorderStyle to 0-None if necessary. Another property that comes handy in this phase is AutoSize: Set it to True and let the control automatically resize itself to fit the assigned image. Upon completion of this unit you will be able to: Use picture onto Form. Outcomes PictureBox PictureBox control let you display an image, so let's try it out start a new VB Windows Forms project and drag-and-drop a PictureBox onto the form. The PictureBox has a range of standard properties and methods and some that allow you to load a graphics file and control how it is displayed. Image Property The most important property of either type of control is its Image property which specifies the graphics file that will be displayed. Set the Image property in the Properties window the Select Resource dialog box appears. This lets you specify two different way of working with files. You can select Project resource file or you can select Local resource. The difference is that if you select Project resource file the image file is copied into the project and it gets distributed with the application automatically. If you select Local resource then the file is left where you put it and it is just 83
23 Image used by the program. Of course this means that if you distribute the program to other people you have to make sure that you include a copy of the file and make sure it is stored in the correct location. You can display a file in GIF, BMP, JPEG, PNG or TIFF format. You can do more interesting things at run time. To begin with, you can programmatically load any image in the control by using Controlling the image Private Sub Form2_Load(ByVal sender As System.Object, ByVal e As System.EventArgs) Handles MyBase.Load PictureBox3.ImageLocation = ("G:\VB-Book- 2008\shahidminar.jpg") There are a small number of properties that you can set to control how the image is displayed in the PictureBox. The most important is the Size Mode property. 84
24 Visual Programming Creating Animation If you set this to Normal then the image will be displayed in the PictureBox at its correct size. If the picture box is too small then you only see what fits into the display area and it is too big the image is surrounded by a Background fill. If you set this to StretchImage the graphic is scaled so that it fills the current size of the PictureBox. Zoom works in the same way as StretchImage but the scaling doesn't distort the image i.e. it keeps the aspect ratio fixed. Of course this means that the image might not fill the PictureBox in one dimension. If you set this to AutoSize then it is the PictureBox which changes its size to always fit the size of the image being displayed. CenterImage works like Normal but the image is centered rather than being in the top left hand corner. Although Visual Basic 2008 is generally a programming language, it can also be used to create animation. In this section, we will show you how to move an object by pressing a command button. You need to make use of the Top and Left properties of an object to create animation. The Top property defines the distance of the object from the top most border of the screen while the Left property defines the distance of the object from leftmost border of the screen. By adding or subtracting the distance of the object we can create the animated effect of moving an object. Start a new project and name it as animation, or any name you wish. Now In the PictureBox properties window, select the image property and click to import an image file from your external sources such as your hard drive, your Pendrive or DVD. Next, insert command buttons; change their captions to down, left. Now, Click on the buttons and key in the following code: Private Sub MoveDownBtn_Click(ByVal sender As System.Object, 85
25 Image ByVal e As System.EventArgs) Handles MoveDownBtn.Click PictureBox1.Top = PictureBox1.Top + 10 Private Sub MoveLeftBtn_Click(ByVal sender As System.Object, ByVal e As System.EventArgs) Handles MoveLeftBtn.Click PictureBox1.Left = PictureBox1.Left 10 Private Sub MoveRightBtn_Click(ByVal sender As System.Object, ByVal e As System.EventArgs) Handles MoveRightBtn.Click PictureBox1.Left = PictureBox1.Left + 10 Explanation: Creating Animation using Timer Each time the user clicks on the Move Down button, the distance of the PictureBox increases by 10 pixels from the top border, creating a downward motion. On the other hand, each time the user clicks on the Move Up button, the distance of the PictureBox decreases by 10 pixels from the top borders, thus creating an upward motion. We can create continuous animation using timer without the need to manually clicking a command button. We can create left to right or top to bottom motion by writing the necessary code. First of all, insert a PictureBox into the form. In the PictureBox properties window, select the image property and click to import an image file from your external sources such as your hard drive, your Pendrive or DVD. Next, insert a Timer control into the form set its interval property to 100, which is equivalent to 0.1 second. Finally, add two command button to the form, name one of them as AnimateBtn and the other one as StopBtn, and change to caption to Animate and Stop respectively. We make use of the Left property of the PictureBox to create the motion. PictureBox.Left means the distance of the PictureBox from the left border of the Form. Now click on the Timer control and type in the following code: Private Sub Timer1_Tick(ByVal sender As System.Object, ByVal e As System.EventArgs) Handles Timer1.Tick If PictureBox1.Left < Me.Width Then PictureBox1.Left = PictureBox1.Left + 10 Else PictureBox1.Left = 0 86
26 Visual Programming End If In the code above, Me.Width represents the width of the Form. If the distance of the PictureBox from the left is less than the width of the Form, a value of 10 is added to the distance of the PictureBox from the left border each time the Timer tick, or every 0.1 second in this example. When the distance of the PictureBox from the left border is equal to the width of the form, the distance from the left border is set to 0, which move the PictureBox object to the left border and then move left again, thus creates an oscillating motion from left to right. We need to insert a button to stop motion. The code is: Timer1.Enabled = False To animate the PictureBox object, we insert a command button and key in the following code: Timer1.Enabled = True The Image of the Animation program is shown below: 87
Windows Programming Using C#
 Contents Windows Programming Using C# Menus TreeView TabControl MenuStrip 2 Main Menu Menus (mnu prefix) Menus provide groups of related commands for Windows applications Main menu is the control that
Contents Windows Programming Using C# Menus TreeView TabControl MenuStrip 2 Main Menu Menus (mnu prefix) Menus provide groups of related commands for Windows applications Main menu is the control that
Mr.Khaled Anwar ( )
 The Rnd() function generates random numbers. Every time Rnd() is executed, it returns a different random fraction (greater than or equal to 0 and less than 1). If you end execution and run the program
The Rnd() function generates random numbers. Every time Rnd() is executed, it returns a different random fraction (greater than or equal to 0 and less than 1). If you end execution and run the program
Chapter 12: Using Controls
 Chapter 12: Using Controls Using a LinkLabel LinkLabel Similar to a Label Provides the additional capability to link the user to other sources Such as Web pages or files Default event The method whose
Chapter 12: Using Controls Using a LinkLabel LinkLabel Similar to a Label Provides the additional capability to link the user to other sources Such as Web pages or files Default event The method whose
Introductionto the Visual Basic Express 2008 IDE
 2 Seeing is believing. Proverb Form ever follows function. Louis Henri Sullivan Intelligence is the faculty of making artificial objects, especially tools to make tools. Henri-Louis Bergson Introductionto
2 Seeing is believing. Proverb Form ever follows function. Louis Henri Sullivan Intelligence is the faculty of making artificial objects, especially tools to make tools. Henri-Louis Bergson Introductionto
GUI Design and Event- Driven Programming
 4349Book.fm Page 1 Friday, December 16, 2005 1:33 AM Part 1 GUI Design and Event- Driven Programming This Section: Chapter 1: Getting Started with Visual Basic 2005 Chapter 2: Visual Basic: The Language
4349Book.fm Page 1 Friday, December 16, 2005 1:33 AM Part 1 GUI Design and Event- Driven Programming This Section: Chapter 1: Getting Started with Visual Basic 2005 Chapter 2: Visual Basic: The Language
Else. End If End Sub End Class. PDF created with pdffactory trial version
 Dim a, b, r, m As Single Randomize() a = Fix(Rnd() * 13) b = Fix(Rnd() * 13) Label1.Text = a Label3.Text = b TextBox1.Clear() TextBox1.Focus() Private Sub Button2_Click(ByVal sender As System.Object, ByVal
Dim a, b, r, m As Single Randomize() a = Fix(Rnd() * 13) b = Fix(Rnd() * 13) Label1.Text = a Label3.Text = b TextBox1.Clear() TextBox1.Focus() Private Sub Button2_Click(ByVal sender As System.Object, ByVal
Dive Into Visual C# 2010 Express
 Dive Into Visual C# 2010 Express 2 Seeing is believing. Proverb Form ever follows function. Louis Henri Sullivan Intelligence is the faculty of making artificial objects, especially tools to make tools.
Dive Into Visual C# 2010 Express 2 Seeing is believing. Proverb Form ever follows function. Louis Henri Sullivan Intelligence is the faculty of making artificial objects, especially tools to make tools.
Dive Into Visual C# 2008 Express
 1 2 2 Dive Into Visual C# 2008 Express OBJECTIVES In this chapter you will learn: The basics of the Visual Studio Integrated Development Environment (IDE) that assists you in writing, running and debugging
1 2 2 Dive Into Visual C# 2008 Express OBJECTIVES In this chapter you will learn: The basics of the Visual Studio Integrated Development Environment (IDE) that assists you in writing, running and debugging
Visual C# Program: Simple Game 3
 C h a p t e r 6C Visual C# Program: Simple Game 3 In this chapter, you will learn how to use the following Visual C# Application functions to World Class standards: Opening Visual C# Editor Beginning a
C h a p t e r 6C Visual C# Program: Simple Game 3 In this chapter, you will learn how to use the following Visual C# Application functions to World Class standards: Opening Visual C# Editor Beginning a
Program and Graphical User Interface Design
 CHAPTER 2 Program and Graphical User Interface Design OBJECTIVES You will have mastered the material in this chapter when you can: Open and close Visual Studio 2010 Create a Visual Basic 2010 Windows Application
CHAPTER 2 Program and Graphical User Interface Design OBJECTIVES You will have mastered the material in this chapter when you can: Open and close Visual Studio 2010 Create a Visual Basic 2010 Windows Application
Full file at
 T U T O R I A L 3 Objectives In this tutorial, you will learn to: Set the text in the Form s title bar. Change the Form s background color. Place a Label control on the Form. Display text in a Label control.
T U T O R I A L 3 Objectives In this tutorial, you will learn to: Set the text in the Form s title bar. Change the Form s background color. Place a Label control on the Form. Display text in a Label control.
COPYRIGHTED MATERIAL. Visual Basic: The Language. Part 1
 Part 1 Visual Basic: The Language Chapter 1: Getting Started with Visual Basic 2010 Chapter 2: Handling Data Chapter 3: Visual Basic Programming Essentials COPYRIGHTED MATERIAL Chapter 1 Getting Started
Part 1 Visual Basic: The Language Chapter 1: Getting Started with Visual Basic 2010 Chapter 2: Handling Data Chapter 3: Visual Basic Programming Essentials COPYRIGHTED MATERIAL Chapter 1 Getting Started
Disclaimer. Trademarks. Liability
 Disclaimer II Visual Basic 2010 Made Easy- A complete tutorial for beginners is an independent publication and is not affiliated with, nor has it been authorized, sponsored, or otherwise approved by Microsoft
Disclaimer II Visual Basic 2010 Made Easy- A complete tutorial for beginners is an independent publication and is not affiliated with, nor has it been authorized, sponsored, or otherwise approved by Microsoft
LESSON B. The Toolbox Window
 The Toolbox Window After studying Lesson B, you should be able to: Add a control to a form Set the properties of a label, picture box, and button control Select multiple controls Center controls on the
The Toolbox Window After studying Lesson B, you should be able to: Add a control to a form Set the properties of a label, picture box, and button control Select multiple controls Center controls on the
Full file at https://fratstock.eu Programming in Visual Basic 2010
 OBJECTIVES: Chapter 2 User Interface Design Upon completion of this chapter, your students will be able to 1. Use text boxes, masked text boxes, rich text boxes, group boxes, check boxes, radio buttons,
OBJECTIVES: Chapter 2 User Interface Design Upon completion of this chapter, your students will be able to 1. Use text boxes, masked text boxes, rich text boxes, group boxes, check boxes, radio buttons,
Introduction. Table Basics. Access 2010 Working with Tables. Video: Working with Tables in Access To Open an Existing Table: Page 1
 Access 2010 Working with Tables Introduction Page 1 While there are four types of database objects in Access 2010, tables are arguably the most important. Even when you're using forms, queries, and reports,
Access 2010 Working with Tables Introduction Page 1 While there are four types of database objects in Access 2010, tables are arguably the most important. Even when you're using forms, queries, and reports,
Programming in C# Project 1:
 Programming in C# Project 1: Set the text in the Form s title bar. Change the Form s background color. Place a Label control on the Form. Display text in a Label control. Place a PictureBox control on
Programming in C# Project 1: Set the text in the Form s title bar. Change the Form s background color. Place a Label control on the Form. Display text in a Label control. Place a PictureBox control on
Guide to WB Annotations
 Guide to WB Annotations 04 May 2016 Annotations are a powerful new feature added to Workbench v1.2.0 (Released May 2016) for placing text and symbols within wb_view tabs and windows. They enable generation
Guide to WB Annotations 04 May 2016 Annotations are a powerful new feature added to Workbench v1.2.0 (Released May 2016) for placing text and symbols within wb_view tabs and windows. They enable generation
A Complete Tutorial for Beginners LIEW VOON KIONG
 I A Complete Tutorial for Beginners LIEW VOON KIONG Disclaimer II Visual Basic 2008 Made Easy- A complete tutorial for beginners is an independent publication and is not affiliated with, nor has it been
I A Complete Tutorial for Beginners LIEW VOON KIONG Disclaimer II Visual Basic 2008 Made Easy- A complete tutorial for beginners is an independent publication and is not affiliated with, nor has it been
Philadelphia University Faculty of Information Technology. Visual Programming
 Philadelphia University Faculty of Information Technology Visual Programming Using C# -Work Sheets- Prepared by: Dareen Hamoudeh Eman Al Naji Work Sheet 1 Form, Buttons and labels Properties Changing properties
Philadelphia University Faculty of Information Technology Visual Programming Using C# -Work Sheets- Prepared by: Dareen Hamoudeh Eman Al Naji Work Sheet 1 Form, Buttons and labels Properties Changing properties
SlickEdit Gadgets. SlickEdit Gadgets
 SlickEdit Gadgets As a programmer, one of the best feelings in the world is writing something that makes you want to call your programming buddies over and say, This is cool! Check this out. Sometimes
SlickEdit Gadgets As a programmer, one of the best feelings in the world is writing something that makes you want to call your programming buddies over and say, This is cool! Check this out. Sometimes
(0,0) (600, 400) CS109. PictureBox and Timer Controls
 CS109 PictureBox and Timer Controls Let s take a little diversion and discuss how to draw some simple graphics. Graphics are not covered in the book, so you ll have to use these notes (or the built-in
CS109 PictureBox and Timer Controls Let s take a little diversion and discuss how to draw some simple graphics. Graphics are not covered in the book, so you ll have to use these notes (or the built-in
2 USING VB.NET TO CREATE A FIRST SOLUTION
 25 2 USING VB.NET TO CREATE A FIRST SOLUTION LEARNING OBJECTIVES GETTING STARTED WITH VB.NET After reading this chapter, you will be able to: 1. Begin using Visual Studio.NET and then VB.NET. 2. Point
25 2 USING VB.NET TO CREATE A FIRST SOLUTION LEARNING OBJECTIVES GETTING STARTED WITH VB.NET After reading this chapter, you will be able to: 1. Begin using Visual Studio.NET and then VB.NET. 2. Point
List and Value Controls
 List and Value Controls Sorting in List-Based Controls You can sort the objects displayed in a list-based control by setting the Sorted property to True, as shown here: listbox1.sorted = true; Setting
List and Value Controls Sorting in List-Based Controls You can sort the objects displayed in a list-based control by setting the Sorted property to True, as shown here: listbox1.sorted = true; Setting
PowerPoint 2016 Building a Presentation
 PowerPoint 2016 Building a Presentation What is PowerPoint? PowerPoint is presentation software that helps users quickly and efficiently create dynamic, professional-looking presentations through the use
PowerPoint 2016 Building a Presentation What is PowerPoint? PowerPoint is presentation software that helps users quickly and efficiently create dynamic, professional-looking presentations through the use
Table of Contents Lesson 1: Introduction to the New Interface... 2 Lesson 2: Prepare to Work with Office
 Table of Contents Lesson 1: Introduction to the New Interface... 2 Exercise 1: The New Elements... 3 Exercise 2: Use the Office Button and Quick Access Toolbar... 4 The Office Button... 4 The Quick Access
Table of Contents Lesson 1: Introduction to the New Interface... 2 Exercise 1: The New Elements... 3 Exercise 2: Use the Office Button and Quick Access Toolbar... 4 The Office Button... 4 The Quick Access
COLORSPACE USER MANUAL
 BLAIR COMPANIES COLORSPACE USER MANUAL Rev 1b Part # 33-19-13 5107 Kissell Avenue Altoona PA 16601 814-949-8287 blaircompanies.com TABLE OF CONTENTS Overview/Startup...3 Basic Text Controls...4-7 Message
BLAIR COMPANIES COLORSPACE USER MANUAL Rev 1b Part # 33-19-13 5107 Kissell Avenue Altoona PA 16601 814-949-8287 blaircompanies.com TABLE OF CONTENTS Overview/Startup...3 Basic Text Controls...4-7 Message
CST242 Windows Forms with C# Page 1
 CST242 Windows Forms with C# Page 1 1 2 4 5 6 7 9 10 Windows Forms with C# CST242 Visual C# Windows Forms Applications A user interface that is designed for running Windows-based Desktop applications A
CST242 Windows Forms with C# Page 1 1 2 4 5 6 7 9 10 Windows Forms with C# CST242 Visual C# Windows Forms Applications A user interface that is designed for running Windows-based Desktop applications A
Bombardier Business Aircraft Customer Services. Technical Publications. SmartPubs Viewer 3.0 User Guide. Updated January 2013 [2013]
![Bombardier Business Aircraft Customer Services. Technical Publications. SmartPubs Viewer 3.0 User Guide. Updated January 2013 [2013] Bombardier Business Aircraft Customer Services. Technical Publications. SmartPubs Viewer 3.0 User Guide. Updated January 2013 [2013]](/thumbs/90/103657167.jpg) Bombardier Business Aircraft Customer Services Technical Publications SmartPubs Viewer 3.0 User Guide Updated January 2013 [2013] Table of Contents Application Views... 5 Collection View... 5 Manual View...
Bombardier Business Aircraft Customer Services Technical Publications SmartPubs Viewer 3.0 User Guide Updated January 2013 [2013] Table of Contents Application Views... 5 Collection View... 5 Manual View...
Text box. Command button. 1. Click the tool for the control you choose to draw in this case, the text box.
 Visual Basic Concepts Hello, Visual Basic See Also There are three main steps to creating an application in Visual Basic: 1. Create the interface. 2. Set properties. 3. Write code. To see how this is done,
Visual Basic Concepts Hello, Visual Basic See Also There are three main steps to creating an application in Visual Basic: 1. Create the interface. 2. Set properties. 3. Write code. To see how this is done,
Chapter 2. Creating Applications with Visual Basic Pearson Addison-Wesley. All rights reserved. Addison Wesley is an imprint of
 Chapter 2 Creating Applications with Visual Basic Addison Wesley is an imprint of 2011 Pearson Addison-Wesley. All rights reserved. Section 2.1 FOCUS ON PROBLEM SOLVING: BUILDING THE DIRECTIONS APPLICATION
Chapter 2 Creating Applications with Visual Basic Addison Wesley is an imprint of 2011 Pearson Addison-Wesley. All rights reserved. Section 2.1 FOCUS ON PROBLEM SOLVING: BUILDING THE DIRECTIONS APPLICATION
GUJARAT TECHNOLOGICAL UNIVERSITY DIPLOMA IN INFORMATION TECHNOLOGY Semester: 4
 GUJARAT TECHNOLOGICAL UNIVERSITY DIPLOMA IN INFORMATION TECHNOLOGY Semester: 4 Subject Name VISUAL BASIC Sr.No Course content 1. 1. Introduction to Visual Basic 1.1. Programming Languages 1.1.1. Procedural,
GUJARAT TECHNOLOGICAL UNIVERSITY DIPLOMA IN INFORMATION TECHNOLOGY Semester: 4 Subject Name VISUAL BASIC Sr.No Course content 1. 1. Introduction to Visual Basic 1.1. Programming Languages 1.1.1. Procedural,
Pelnor Help Add-in.
 Pelnor Help Add-in http://www.pelnor.com/ Pelnor Software Index HelpAddIn 1 Pelnor Help Add-in UserControl... 1 Node Editor...7 URL Link Dialog...10 Inner Document Link Selection Dialog... 11 Help Document
Pelnor Help Add-in http://www.pelnor.com/ Pelnor Software Index HelpAddIn 1 Pelnor Help Add-in UserControl... 1 Node Editor...7 URL Link Dialog...10 Inner Document Link Selection Dialog... 11 Help Document
Introduction to the Visual Studio.NET Integrated Development Environment IDE. CSC 211 Intermediate Programming
 Introduction to the Visual Studio.NET Integrated Development Environment IDE CSC 211 Intermediate Programming Visual Studio.NET Integrated Development Environment (IDE) The Start Page(Fig. 1) Helpful links
Introduction to the Visual Studio.NET Integrated Development Environment IDE CSC 211 Intermediate Programming Visual Studio.NET Integrated Development Environment (IDE) The Start Page(Fig. 1) Helpful links
Report Designer Report Types Table Report Multi-Column Report Label Report Parameterized Report Cross-Tab Report Drill-Down Report Chart with Static
 Table of Contents Report Designer Report Types Table Report Multi-Column Report Label Report Parameterized Report Cross-Tab Report Drill-Down Report Chart with Static Series Chart with Dynamic Series Master-Detail
Table of Contents Report Designer Report Types Table Report Multi-Column Report Label Report Parameterized Report Cross-Tab Report Drill-Down Report Chart with Static Series Chart with Dynamic Series Master-Detail
BASICS OF MOTIONSTUDIO
 EXPERIMENT NO: 1 BASICS OF MOTIONSTUDIO User Interface MotionStudio combines draw, paint and animation in one easy easy-to-use program gram to save time and make work easy. Main Window Main Window is the
EXPERIMENT NO: 1 BASICS OF MOTIONSTUDIO User Interface MotionStudio combines draw, paint and animation in one easy easy-to-use program gram to save time and make work easy. Main Window Main Window is the
P3e REPORT WRITER CREATING A BLANK REPORT
 P3e REPORT WRITER CREATING A BLANK REPORT 1. On the Reports window, select a report, then click Copy. 2. Click Paste. 3. Click Modify. 4. Click the New Report icon. The report will look like the following
P3e REPORT WRITER CREATING A BLANK REPORT 1. On the Reports window, select a report, then click Copy. 2. Click Paste. 3. Click Modify. 4. Click the New Report icon. The report will look like the following
Unit 11.Introduction to Form and Report
 Introduction to Form Unit 11.Introduction to Form and Report Introduction: Databases are made to be used. Access provides an easy way to enter data into Access database tables with forms. Forms can also
Introduction to Form Unit 11.Introduction to Form and Report Introduction: Databases are made to be used. Access provides an easy way to enter data into Access database tables with forms. Forms can also
Microsoft Excel 2002 M O D U L E 2
 THE COMPLETE Excel 2002 M O D U L E 2 CompleteVISUAL TM Step-by-step Series Computer Training Manual www.computertrainingmanual.com Copyright Notice Copyright 2002 EBook Publishing. All rights reserved.
THE COMPLETE Excel 2002 M O D U L E 2 CompleteVISUAL TM Step-by-step Series Computer Training Manual www.computertrainingmanual.com Copyright Notice Copyright 2002 EBook Publishing. All rights reserved.
Status Bar: Right click on the Status Bar to add or remove features.
 Excel 2013 Quick Start Guide The Excel Window File Tab: Click to access actions like Print, Save As, etc. Also to set Excel options. Ribbon: Logically organizes actions onto Tabs, Groups, and Buttons to
Excel 2013 Quick Start Guide The Excel Window File Tab: Click to access actions like Print, Save As, etc. Also to set Excel options. Ribbon: Logically organizes actions onto Tabs, Groups, and Buttons to
Spreadsheet View and Basic Statistics Concepts
 Spreadsheet View and Basic Statistics Concepts GeoGebra 3.2 Workshop Handout 9 Judith and Markus Hohenwarter www.geogebra.org Table of Contents 1. Introduction to GeoGebra s Spreadsheet View 2 2. Record
Spreadsheet View and Basic Statistics Concepts GeoGebra 3.2 Workshop Handout 9 Judith and Markus Hohenwarter www.geogebra.org Table of Contents 1. Introduction to GeoGebra s Spreadsheet View 2 2. Record
Welcome Application. Introducing the Visual Studio.NET IDE. Objectives. Outline
 2 T U T O R I A L Objectives In this tutorial, you will learn to: Navigate Visual Studio.NET s Start Page. Create a Visual Basic.NET solution. Use the IDE s menus and toolbars. Manipulate windows in the
2 T U T O R I A L Objectives In this tutorial, you will learn to: Navigate Visual Studio.NET s Start Page. Create a Visual Basic.NET solution. Use the IDE s menus and toolbars. Manipulate windows in the
November Copyright 2016 Open Systems Holdings Corp. All rights reserved.
 This document describes the intended features and technology for TRAVERSE 11 as of November, 2016. Features and technology are subject to change and there is no guarantee that any particular feature or
This document describes the intended features and technology for TRAVERSE 11 as of November, 2016. Features and technology are subject to change and there is no guarantee that any particular feature or
Microsoft How to Series
 Microsoft How to Series Getting Started with EXCEL 2007 A B C D E F Tabs Introduction to the Excel 2007 Interface The Excel 2007 Interface is comprised of several elements, with four main parts: Office
Microsoft How to Series Getting Started with EXCEL 2007 A B C D E F Tabs Introduction to the Excel 2007 Interface The Excel 2007 Interface is comprised of several elements, with four main parts: Office
COBOL FormPrint Windows Form Printing for COBOL Version 4.0 User Guide
 COBOL FormPrint Windows Form Printing for COBOL Version 4.0 User Guide Flexus Voice: 610-588-9400 P.O. Box 640 Fax: 610-588-9475 Bangor PA 18013-0640 E-Mail: info@flexus.com U.S.A. WWW: http://www.flexus.com
COBOL FormPrint Windows Form Printing for COBOL Version 4.0 User Guide Flexus Voice: 610-588-9400 P.O. Box 640 Fax: 610-588-9475 Bangor PA 18013-0640 E-Mail: info@flexus.com U.S.A. WWW: http://www.flexus.com
The first program we write will display a picture on a Windows screen, with buttons to make the picture appear and disappear.
 4 Programming with C#.NET 1 Camera The first program we write will display a picture on a Windows screen, with buttons to make the picture appear and disappear. Begin by loading Microsoft Visual Studio
4 Programming with C#.NET 1 Camera The first program we write will display a picture on a Windows screen, with buttons to make the picture appear and disappear. Begin by loading Microsoft Visual Studio
Unit-1. Components of.net Framework. 1. Introduction to.net Framework
 1 Unit-1 1. Introduction to.net Framework The.NET framework is a collection of all the tools and utilities required to execute the.net managed applications on a particular platform. The MS.NET framework
1 Unit-1 1. Introduction to.net Framework The.NET framework is a collection of all the tools and utilities required to execute the.net managed applications on a particular platform. The MS.NET framework
PowerPoint Basics (Office 2000 PC Version)
 PowerPoint Basics (Office 2000 PC Version) Microsoft PowerPoint is software that allows you to create custom presentations incorporating text, color, graphics, and animation. PowerPoint (PP) is available
PowerPoint Basics (Office 2000 PC Version) Microsoft PowerPoint is software that allows you to create custom presentations incorporating text, color, graphics, and animation. PowerPoint (PP) is available
Forms/Distribution Acrobat X Professional. Using the Forms Wizard
 Forms/Distribution Acrobat X Professional Acrobat is becoming a standard tool for people and businesses to use in order to replicate forms and have them available electronically. If a form is converted
Forms/Distribution Acrobat X Professional Acrobat is becoming a standard tool for people and businesses to use in order to replicate forms and have them available electronically. If a form is converted
Using Visual Basic Studio 2008
 Using Visual Basic Studio 2008 Recall that object-oriented programming language is a programming language that allows the programmer to use objects to accomplish a program s goal. An object is anything
Using Visual Basic Studio 2008 Recall that object-oriented programming language is a programming language that allows the programmer to use objects to accomplish a program s goal. An object is anything
Simply Personnel Screen Designer
 Simply Personnel Screen Designer -Training Workbook- Screen Designer Page 1 Build 12.8 Introduction to Simply Personnel Screen Designer This document provides step-by-step guide for employee users to give
Simply Personnel Screen Designer -Training Workbook- Screen Designer Page 1 Build 12.8 Introduction to Simply Personnel Screen Designer This document provides step-by-step guide for employee users to give
Controls. By the end of this chapter, student will be able to:
 Controls By the end of this chapter, student will be able to: Recognize the (Properties Window) Adjust the properties assigned to Controls Choose the appropriate Property Choose the proper value for the
Controls By the end of this chapter, student will be able to: Recognize the (Properties Window) Adjust the properties assigned to Controls Choose the appropriate Property Choose the proper value for the
LED STUDIO USER MANUAL
 BLAIR COMPANIES LED STUDIO USER MANUAL Part # 33-19-14 5107 Kissell Avenue Altoona PA 16601 814-949-8287 blaircompanies.com TABLE OF CONTENTS Chapter 1 Introduction... 1 Chapter 2 Install and Uninstall...
BLAIR COMPANIES LED STUDIO USER MANUAL Part # 33-19-14 5107 Kissell Avenue Altoona PA 16601 814-949-8287 blaircompanies.com TABLE OF CONTENTS Chapter 1 Introduction... 1 Chapter 2 Install and Uninstall...
D CLIENT for DIRECTOR/DIRECTOR PRO Series Publishing System Operator s Guide
 D CLIENT for DIRECTOR/DIRECTOR PRO Series Publishing System Operator s Guide The DIRECTOR/DIRECTOR PRO is a state-of-the-art CD/DVD publishing system and duplicator. It is designed to create, duplicate
D CLIENT for DIRECTOR/DIRECTOR PRO Series Publishing System Operator s Guide The DIRECTOR/DIRECTOR PRO is a state-of-the-art CD/DVD publishing system and duplicator. It is designed to create, duplicate
SPARK. User Manual Ver ITLAQ Technologies
 SPARK Forms Builder for Office 365 User Manual Ver. 3.5.50.102 0 ITLAQ Technologies www.itlaq.com Table of Contents 1 The Form Designer Workspace... 3 1.1 Form Toolbox... 3 1.1.1 Hiding/ Unhiding/ Minimizing
SPARK Forms Builder for Office 365 User Manual Ver. 3.5.50.102 0 ITLAQ Technologies www.itlaq.com Table of Contents 1 The Form Designer Workspace... 3 1.1 Form Toolbox... 3 1.1.1 Hiding/ Unhiding/ Minimizing
JASCO CANVAS PROGRAM OPERATION MANUAL
 JASCO CANVAS PROGRAM OPERATION MANUAL P/N: 0302-1840A April 1999 Contents 1. What is JASCO Canvas?...1 1.1 Features...1 1.2 About this Manual...1 2. Installation...1 3. Operating Procedure - Tutorial...2
JASCO CANVAS PROGRAM OPERATION MANUAL P/N: 0302-1840A April 1999 Contents 1. What is JASCO Canvas?...1 1.1 Features...1 1.2 About this Manual...1 2. Installation...1 3. Operating Procedure - Tutorial...2
Microsoft Excel 2010 Basic
 Microsoft Excel 2010 Basic Introduction to MS Excel 2010 Microsoft Excel 2010 is a spreadsheet software in the new Microsoft 2010 Office Suite. Excel allows you to store, manipulate and analyze data in
Microsoft Excel 2010 Basic Introduction to MS Excel 2010 Microsoft Excel 2010 is a spreadsheet software in the new Microsoft 2010 Office Suite. Excel allows you to store, manipulate and analyze data in
Gwenview User Manual. Aurélien Gâteau Christopher Martin Henry de Valence
 Aurélien Gâteau Christopher Martin Henry de Valence 2 Contents 1 Introduction 5 1.1 What is Gwenview..................................... 5 2 The Interface 6 2.1 Start Page..........................................
Aurélien Gâteau Christopher Martin Henry de Valence 2 Contents 1 Introduction 5 1.1 What is Gwenview..................................... 5 2 The Interface 6 2.1 Start Page..........................................
IS2000. Administrative Operator s Guide
 IS2000 Administrative Operator s Guide Table of Contents Logging Off... 7 Event Manager... 7 HARDWARE MANAGER... 8 Maneuvering the Hardware Tree... 8 Unlocking the Module... 8 Viewing the Hardware Tree...
IS2000 Administrative Operator s Guide Table of Contents Logging Off... 7 Event Manager... 7 HARDWARE MANAGER... 8 Maneuvering the Hardware Tree... 8 Unlocking the Module... 8 Viewing the Hardware Tree...
Chapter 12: Using Controls
 Chapter 12: Using Controls Examining the IDE s Automatically Generated Code A new Windows Forms project has been started and given the name FormWithALabelAndAButton A Label has been dragged onto Form1
Chapter 12: Using Controls Examining the IDE s Automatically Generated Code A new Windows Forms project has been started and given the name FormWithALabelAndAButton A Label has been dragged onto Form1
FOR 240 Homework Assignment 4 Using DBGridView and Other VB Controls to Manipulate Database Introduction to Computing in Natural Resources
 FOR 240 Homework Assignment 4 Using DBGridView and Other VB Controls to Manipulate Database Introduction to Computing in Natural Resources This application demonstrates how a DataGridView control can be
FOR 240 Homework Assignment 4 Using DBGridView and Other VB Controls to Manipulate Database Introduction to Computing in Natural Resources This application demonstrates how a DataGridView control can be
V-BOX Cloud Configuration
 V-BOX Cloud Configuration Website: http://www.we-con.com.cn/en Technical Support: support@we-con.com.cn Skype: fcwkkj Phone: 86-591-87868869 QQ: 1043098682 Technical forum: http://wecon.freeforums.net/
V-BOX Cloud Configuration Website: http://www.we-con.com.cn/en Technical Support: support@we-con.com.cn Skype: fcwkkj Phone: 86-591-87868869 QQ: 1043098682 Technical forum: http://wecon.freeforums.net/
Tutorial 01 Quick Start Tutorial
 Tutorial 01 Quick Start Tutorial Homogeneous single material slope No water pressure (dry) Circular slip surface search (Grid Search) Intro to multi scenario modeling Introduction Model This quick start
Tutorial 01 Quick Start Tutorial Homogeneous single material slope No water pressure (dry) Circular slip surface search (Grid Search) Intro to multi scenario modeling Introduction Model This quick start
Creating Web Pages with SeaMonkey Composer
 1 of 26 6/13/2011 11:26 PM Creating Web Pages with SeaMonkey Composer SeaMonkey Composer lets you create your own web pages and publish them on the web. You don't have to know HTML to use Composer; it
1 of 26 6/13/2011 11:26 PM Creating Web Pages with SeaMonkey Composer SeaMonkey Composer lets you create your own web pages and publish them on the web. You don't have to know HTML to use Composer; it
MMF2 on a 800x600 display
 MMF2 on a 800x600 display Multimedia Fusion 2 was designed for a professional use, with a 1024x768 display in mind. While there is an upward trend to higher resolutions there are still a large number of
MMF2 on a 800x600 display Multimedia Fusion 2 was designed for a professional use, with a 1024x768 display in mind. While there is an upward trend to higher resolutions there are still a large number of
Creating a Website in Schoolwires
 Creating a Website in Schoolwires Overview and Terminology... 2 Logging into Schoolwires... 2 Changing a password... 2 Navigating to an assigned section... 2 Accessing Site Manager... 2 Section Workspace
Creating a Website in Schoolwires Overview and Terminology... 2 Logging into Schoolwires... 2 Changing a password... 2 Navigating to an assigned section... 2 Accessing Site Manager... 2 Section Workspace
WEEK NO. 12 MICROSOFT EXCEL 2007
 WEEK NO. 12 MICROSOFT EXCEL 2007 LESSONS OVERVIEW: GOODBYE CALCULATORS, HELLO SPREADSHEET! 1. The Excel Environment 2. Starting A Workbook 3. Modifying Columns, Rows, & Cells 4. Working with Worksheets
WEEK NO. 12 MICROSOFT EXCEL 2007 LESSONS OVERVIEW: GOODBYE CALCULATORS, HELLO SPREADSHEET! 1. The Excel Environment 2. Starting A Workbook 3. Modifying Columns, Rows, & Cells 4. Working with Worksheets
Lecture 1 Introduction Phil Smith
 2014-2015 Lecture 1 Introduction Phil Smith Learning Outcomes LO1 Understand the principles of object oriented programming LO2 Be able to design object oriented programming solutions LO3 Be able to implement
2014-2015 Lecture 1 Introduction Phil Smith Learning Outcomes LO1 Understand the principles of object oriented programming LO2 Be able to design object oriented programming solutions LO3 Be able to implement
Code Finix Label Designer V 1.0 User Guide
 Code Finix Label Designer V 1.0 User Guide Introduction Welcome, Code Finix Label Designer is a family of professional labeling software products that brings a complete barcode printing solution for desktop
Code Finix Label Designer V 1.0 User Guide Introduction Welcome, Code Finix Label Designer is a family of professional labeling software products that brings a complete barcode printing solution for desktop
Programming. C# Programming: From Problem Analysis to Program Design 2nd Edition. David McDonald, Ph.D. Director of Emerging Technologies
 9 Programming Based on Events C# Programming: From Problem Analysis to Program Design 2nd Edition David McDonald, Ph.D. Director of Emerging Technologies Chapter Objectives Create applications that use
9 Programming Based on Events C# Programming: From Problem Analysis to Program Design 2nd Edition David McDonald, Ph.D. Director of Emerging Technologies Chapter Objectives Create applications that use
IMAGE STUDIO LITE. Tutorial Guide Featuring Image Studio Analysis Software Version 3.1
 IMAGE STUDIO LITE Tutorial Guide Featuring Image Studio Analysis Software Version 3.1 Notice The information contained in this document is subject to change without notice. LI-COR MAKES NO WARRANTY OF
IMAGE STUDIO LITE Tutorial Guide Featuring Image Studio Analysis Software Version 3.1 Notice The information contained in this document is subject to change without notice. LI-COR MAKES NO WARRANTY OF
StarTeam Layout Designer Help
 StarTeam 16.3 Layout Designer Help Micro Focus The Lawn 22-30 Old Bath Road Newbury, Berkshire RG14 1QN UK http://www.microfocus.com Copyright Micro Focus 2018. All rights reserved. MICRO FOCUS, the Micro
StarTeam 16.3 Layout Designer Help Micro Focus The Lawn 22-30 Old Bath Road Newbury, Berkshire RG14 1QN UK http://www.microfocus.com Copyright Micro Focus 2018. All rights reserved. MICRO FOCUS, the Micro
VisualPST 2.4. Visual object report editor for PowerSchool. Copyright Park Bench Software, LLC All Rights Reserved
 VisualPST 2.4 Visual object report editor for PowerSchool Copyright 2004-2015 Park Bench Software, LLC All Rights Reserved www.parkbenchsoftware.com This software is not free - if you use it, you must
VisualPST 2.4 Visual object report editor for PowerSchool Copyright 2004-2015 Park Bench Software, LLC All Rights Reserved www.parkbenchsoftware.com This software is not free - if you use it, you must
Setup Examples. RTPView Project Program
 Setup Examples RTPView Project Program RTPView Project Program Example 2005, 2007, 2008, 2009 RTP Corporation Not for reproduction in any printed or electronic media without express written consent from
Setup Examples RTPView Project Program RTPView Project Program Example 2005, 2007, 2008, 2009 RTP Corporation Not for reproduction in any printed or electronic media without express written consent from
Making the Most of the TreeView and ListView Controls
 This Bonus Chapter accompanies Mastering Visual Basic 2010, which is available from www.sybex.com Bonus Chapter 1 Making the Most of the TreeView and ListView Controls Evangelos Petroutsos Two of the most
This Bonus Chapter accompanies Mastering Visual Basic 2010, which is available from www.sybex.com Bonus Chapter 1 Making the Most of the TreeView and ListView Controls Evangelos Petroutsos Two of the most
EEE-425 Programming Languages (2013) 1
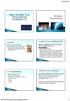 2 System.Drawing Namespace System.Windows.Forms Namespace Creating forms applications by hand Creating forms applications using Visual Studio designer Windows applications also look different from console
2 System.Drawing Namespace System.Windows.Forms Namespace Creating forms applications by hand Creating forms applications using Visual Studio designer Windows applications also look different from console
LESSON A. The Splash Screen Application
 The Splash Screen Application LESSON A LESSON A After studying Lesson A, you should be able to: Start and customize Visual Studio 2010 or Visual Basic 2010 Express Create a Visual Basic 2010 Windows application
The Splash Screen Application LESSON A LESSON A After studying Lesson A, you should be able to: Start and customize Visual Studio 2010 or Visual Basic 2010 Express Create a Visual Basic 2010 Windows application
Lesson 6 Adding Graphics
 Lesson 6 Adding Graphics Inserting Graphics Images Graphics files (pictures, drawings, and other images) can be inserted into documents, or into frames within documents. They can either be embedded or
Lesson 6 Adding Graphics Inserting Graphics Images Graphics files (pictures, drawings, and other images) can be inserted into documents, or into frames within documents. They can either be embedded or
Anima-LP. Version 2.1alpha. User's Manual. August 10, 1992
 Anima-LP Version 2.1alpha User's Manual August 10, 1992 Christopher V. Jones Faculty of Business Administration Simon Fraser University Burnaby, BC V5A 1S6 CANADA chris_jones@sfu.ca 1992 Christopher V.
Anima-LP Version 2.1alpha User's Manual August 10, 1992 Christopher V. Jones Faculty of Business Administration Simon Fraser University Burnaby, BC V5A 1S6 CANADA chris_jones@sfu.ca 1992 Christopher V.
Libraries. Multi-Touch. Aero Peek. Sema Foundation 10 Classes 2 nd Exam Review ICT Department 5/22/ Lesson - 15
 10 Classes 2 nd Exam Review Lesson - 15 Introduction Windows 7, previous version of the latest version (Windows 8.1) of Microsoft Windows, was produced for use on personal computers, including home and
10 Classes 2 nd Exam Review Lesson - 15 Introduction Windows 7, previous version of the latest version (Windows 8.1) of Microsoft Windows, was produced for use on personal computers, including home and
Windows Forms in Action by Erik Brown Chapter 18. Copyright 2006 Manning Publications
 Windows Forms in by Erik Brown Chapter 18 Copyright 2006 Manning Publications brief contents Part 1 Hello Windows Forms 1 1 Getting started with Windows Forms 3 2 Getting started with Visual Studio 33
Windows Forms in by Erik Brown Chapter 18 Copyright 2006 Manning Publications brief contents Part 1 Hello Windows Forms 1 1 Getting started with Windows Forms 3 2 Getting started with Visual Studio 33
This section provides an overview of the features available within the Standard, Align, and Text Toolbars.
 Using Toolbars Overview This section provides an overview of the features available within the Standard, Align, and Text Toolbars. Using toolbar icons is a convenient way to add and adjust label objects.
Using Toolbars Overview This section provides an overview of the features available within the Standard, Align, and Text Toolbars. Using toolbar icons is a convenient way to add and adjust label objects.
EEE-425 Programming Languages (2013) 1
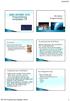 2 System.Drawing Namespace System.Windows.Forms Namespace Creating forms applications by hand Creating forms applications using Visual Studio designer Windows applications also look different from console
2 System.Drawing Namespace System.Windows.Forms Namespace Creating forms applications by hand Creating forms applications using Visual Studio designer Windows applications also look different from console
Rich Text Editor Quick Reference
 Rich Text Editor Quick Reference Introduction Using the rich text editor is similar to using a word processing application such as Microsoft Word. After data is typed into the editing area it can be formatted
Rich Text Editor Quick Reference Introduction Using the rich text editor is similar to using a word processing application such as Microsoft Word. After data is typed into the editing area it can be formatted
Microsoft Excel 2010
 Microsoft Excel 2010 omar 2013-2014 First Semester 1. Exploring and Setting Up Your Excel Environment Microsoft Excel 2010 2013-2014 The Ribbon contains multiple tabs, each with several groups of commands.
Microsoft Excel 2010 omar 2013-2014 First Semester 1. Exploring and Setting Up Your Excel Environment Microsoft Excel 2010 2013-2014 The Ribbon contains multiple tabs, each with several groups of commands.
Chapter 9 Getting Started with Impress
 Getting Started Guide Chapter 9 Getting Started with Impress OpenOffice.org's Presentations OpenOffice.org Copyright This document is Copyright 2005 2007 by its contributors as listed in the section titled
Getting Started Guide Chapter 9 Getting Started with Impress OpenOffice.org's Presentations OpenOffice.org Copyright This document is Copyright 2005 2007 by its contributors as listed in the section titled
Breeze User Guide. Breeze Multiple Stream Video Processors. Light and Standard Editions Version 5.3.2
 Breeze User Guide Breeze Multiple Stream Video Processors Light and Standard Editions Version 5.3.2 Copyright 1989-2007 Discovery Scientific, LLC All rights reserved www.discoverybiz.net January 01, 2007
Breeze User Guide Breeze Multiple Stream Video Processors Light and Standard Editions Version 5.3.2 Copyright 1989-2007 Discovery Scientific, LLC All rights reserved www.discoverybiz.net January 01, 2007
DiBos/DiBos Micro. Operation Manual
 DiBos/DiBos Micro en Operation Manual DiBos/DiBos Micro Table of Contents en 3 Table of Contents 1 Program start/log-on 7 1.1 Starting the program 7 1.2 Logging on to the system 7 1.2.1 Logging on to
DiBos/DiBos Micro en Operation Manual DiBos/DiBos Micro Table of Contents en 3 Table of Contents 1 Program start/log-on 7 1.1 Starting the program 7 1.2 Logging on to the system 7 1.2.1 Logging on to
Unit 8. Lesson 8.1. Microsoft FrontPage. Introduction. Microsoft FrontPage-1. Microsoft FrontPage
 Microsoft FrontPage Unit 8 Microsoft FrontPage Introduction Lesson 8.1 Microsoft FrontPage-1 A number of Software Packages are available in market for creating a website. Among popular software s are Dreamweaver,
Microsoft FrontPage Unit 8 Microsoft FrontPage Introduction Lesson 8.1 Microsoft FrontPage-1 A number of Software Packages are available in market for creating a website. Among popular software s are Dreamweaver,
Enterprise Architect. User Guide Series. Wireframe Models. Author: Sparx Systems. Date: 30/06/2017. Version: 1.0 CREATED WITH
 Enterprise Architect User Guide Series Wireframe Models Author: Sparx Systems Date: 30/06/2017 Version: 1.0 CREATED WITH Table of Contents Wireframe Models 3 Android Wireframe Toolbox 4 Apple iphone/tablet
Enterprise Architect User Guide Series Wireframe Models Author: Sparx Systems Date: 30/06/2017 Version: 1.0 CREATED WITH Table of Contents Wireframe Models 3 Android Wireframe Toolbox 4 Apple iphone/tablet
Interwrite Workspace v. 8.7 Intermediate Technology Integration Center
 Interwrite Workspace v. 8.7 Intermediate The Toolbar... 2 Moving the Toolbar... 2 Resizing the Toolbar... 2 Toolbar Settings... 2 Enable the K-6 Toolbar... 2 Enable Properties with Right Click... 2 Customized
Interwrite Workspace v. 8.7 Intermediate The Toolbar... 2 Moving the Toolbar... 2 Resizing the Toolbar... 2 Toolbar Settings... 2 Enable the K-6 Toolbar... 2 Enable Properties with Right Click... 2 Customized
Overview of Adobe Fireworks
 Adobe Fireworks Overview of Adobe Fireworks In this guide, you ll learn how to do the following: Work with the Adobe Fireworks workspace: tools, Document windows, menus, and panels. Customize the workspace.
Adobe Fireworks Overview of Adobe Fireworks In this guide, you ll learn how to do the following: Work with the Adobe Fireworks workspace: tools, Document windows, menus, and panels. Customize the workspace.
Interface Design in C#
 Interface Design in C# Project 1: Copy text from TextBox to Label as shown in the figure. TextBox and Label have the same property: display.text = nameentry.text; private void nameentry_textchanged display.text
Interface Design in C# Project 1: Copy text from TextBox to Label as shown in the figure. TextBox and Label have the same property: display.text = nameentry.text; private void nameentry_textchanged display.text
REVIEW OF CHAPTER 1 1
 1 REVIEW OF CHAPTER 1 Trouble installing/accessing Visual Studio? 2 Computer a device that can perform calculations and make logical decisions much faster than humans can Computer programs a sequence of
1 REVIEW OF CHAPTER 1 Trouble installing/accessing Visual Studio? 2 Computer a device that can perform calculations and make logical decisions much faster than humans can Computer programs a sequence of
Overview of Adobe Fireworks CS6
 Overview of Adobe Fireworks CS6 Lesson topics: Work with the Adobe Fireworks CS6 workspace: tools, Document windows, menus, and panels. Customize the workspace. Change the magnification of a document.
Overview of Adobe Fireworks CS6 Lesson topics: Work with the Adobe Fireworks CS6 workspace: tools, Document windows, menus, and panels. Customize the workspace. Change the magnification of a document.
Radius= 10 cm, Color= Red, Weight= 200g, X= 3m, Y= 5m, Z= 2m. Radius= 10 cm, Color= Blue, Weight= 200g, X= 3m, Y= 5m, Z= 0m
 C# property method Radius= 10 cm, Color= Red, Weight= 200g, X= 3m, Y= 5m, Z= 0m Radius= 10 cm, Color= Red, Weight= 200g, X= 3m, Y= 5m, Z= 2m Radius= 10 cm, Color= Blue, Weight= 200g, X= 3m, Y= 5m, Z= 0m
C# property method Radius= 10 cm, Color= Red, Weight= 200g, X= 3m, Y= 5m, Z= 0m Radius= 10 cm, Color= Red, Weight= 200g, X= 3m, Y= 5m, Z= 2m Radius= 10 cm, Color= Blue, Weight= 200g, X= 3m, Y= 5m, Z= 0m
Swyx Skin Editor - User Documentation
 Swyx Skin Editor - User Documentation Swyx Skin Editor - The Editor for creating individual skins As of: December 2009 2000-2009 Swyx. All rights reserved. Legal Information Whilst Swyx attempt to convey
Swyx Skin Editor - User Documentation Swyx Skin Editor - The Editor for creating individual skins As of: December 2009 2000-2009 Swyx. All rights reserved. Legal Information Whilst Swyx attempt to convey
Chapter 2. Ans. C (p. 55) 2. Which is not a control you can find in the Toolbox? A. Label B. PictureBox C. Properties Window D.
 Chapter 2 Multiple Choice 1. According to the following figure, which statement is incorrect? A. The size of the selected object is 300 pixels wide by 300 pixels high. B. The name of the select object
Chapter 2 Multiple Choice 1. According to the following figure, which statement is incorrect? A. The size of the selected object is 300 pixels wide by 300 pixels high. B. The name of the select object
Creating. an Illustration. Illustrator 9.0. Objectives
 U B nit Creating an Illustration Objectives Plan your illustration Work with palettes Draw with the Paintbrush Tool Scale objects Distort an object Choose colors from the Web Swatch library Use the Transform
U B nit Creating an Illustration Objectives Plan your illustration Work with palettes Draw with the Paintbrush Tool Scale objects Distort an object Choose colors from the Web Swatch library Use the Transform
DiBos/DiBos Micro. Operation Manual
 DiBos/DiBos Micro en Operation Manual DiBos/DiBos Micro Table of Contents en 3 Table of Contents 1 Program Start/Login 7 1.1 Starting the Program 7 1.2 Logging on to the System 7 1.2.1 Logging on to the
DiBos/DiBos Micro en Operation Manual DiBos/DiBos Micro Table of Contents en 3 Table of Contents 1 Program Start/Login 7 1.1 Starting the Program 7 1.2 Logging on to the System 7 1.2.1 Logging on to the
