Illustrator CS4. on Demand. on Demand. on Demand. What you need, when you need it! What you need, when you need it! Includes. Adobe.
|
|
|
- Gillian Owens
- 5 years ago
- Views:
Transcription
1 Step-by-Step Tasks in Full Color in Full Color Adobe Illustrator CS Need answers quickly? Adobe Illustrator CS on Demand provides those answers in a visual step-by-step format. We will show you exactly what to do through lots of full color illustrations and easy-to-follow instructions. Inside the Book Improve publishing and productivity with the CS interface Browse, organize, and process files using Adobe Bridge Transform and reshape objects to create a new look Use Live Paint to create recolor and modify images Use Live Color to create color harmony in a design Create text and apply style to display artistic text Apply appearances and graphic styles for a unique design Create eye catching special effects and filters guide you through each task Adobe Did You Know alerts you to tips and techniques See Also points you to related information in the book 5 Register your book at queondemand.com to gain access to: Numbered Steps Bonus Online Content with matching steps Workshops Prepare for the Adobe Certified Expert (ACE) Program with the ACE courseware objectives Illustrations are presented on one or two pages ACE Exam Objectives More than 500 Essential Illustrator CS Tasks Tasks Adobe on Demand What you need, when you need it! Illustrator CS on Demand Includes Workshops and related files 6 Keyboard shortcuts Illustrator CS on Demand What you need, when you need it! Visit the author site: perspection.com ISBN-: ISBN-0: Category: Graphics Covers: Adobe Illustrator CS User Level: Beginning Intermediate informit.com/que Johnson Details on Inside Back Cover Cover image: Burke/Triolo/Brand X Pictures/Jupiter Images Perspection, Inc $9.99 US $.99 CAN 8.99 UK Steve Johnson, Perspection, Inc.
2 Adobe Illustrator CS On Demand Copyright 009 by Perspection, Inc. All rights reserved. No part of this book shall be reproduced, stored in a retrieval system, or transmitted by any means, electronic, mechanical, photocopying, recording, or otherwise, without written permission from the publisher. No patent liability is assumed with respect to the use of the information contained herein. Although every precaution has been taken in the preparation of this book, the publisher and author assume no responsibility for errors or omissions. Nor is any liability assumed for damages resulting from the use of the information contained herein. Library of Congress Cataloging-in-Publication data is on file ISBN-0: ISBN-: Printed and bound in the United States of America First Printing: November Que Publishing offers excellent discounts on this book when ordered in quantity for bulk purchases or special sales. For information, please contact: U.S. Corporate and Government Sales or corpsales@pearsontechgroup.com For sales outside the U.S., please contact: International Sales or International@pearsontechgroup.com Publisher Paul Boger Associate Publisher Greg Wiegand Acquisitions Editor Laura Norman Managing Editor Steve Johnson Author Steve Johnson Technical Editor Toni Bennett Page Layout Beth Teyler James Teyler Interior Designers Steve Johnson Marian Hartsough Indexer Sharon Shock Proofreader Toni Bennett Team Coordinator Cindy Teeters Trademarks All terms mentioned in this book that are known to be trademarks or service marks have been appropriately capitalized. Que cannot attest to the accuracy of this information. Use of a term in this book should not be regarded as affecting the validity of any trademark or service mark. Adobe, the Adobe logo, Acrobat, Bridge, Device Central, Dreamweaver, Extension Manager, Flash, InDesign, Illustrator, PageMaker, Photoshop, Photohsop Elements, and Version Cue are registered trademake of Adobe System Incorporated. Apple, Mac OS, and Macintosh are trademarks of Apple Computer, Inc. Microsoft and the Microsoft Office logo are registered trademarks of Microsoft Corporation in the United States and/or other countries. Warning and Disclaimer Every effort has been made to make this book as complete and as accurate as possible, but no warranty or fitness is implied. The authors and the publishers shall have neither liability nor responsibility to any person or entity with respect to any loss or damage arising from the information contained in this book.
3 Introduction Welcome to Adobe Illustrator CS On Demand, a visual quick reference book that shows you how to work efficiently with Illustrator. This book provides complete coverage of basic to advanced Illustrator skills. How This Book Works You don t have to read this book in any particular order. We ve designed the book so that you can jump in, get the information you need, and jump out. However, the book does follow a logical progression from simple tasks to more complex ones. Each task is presented on no more than two facing pages, which lets you focus on a single task without having to turn the page. To find the information that you need, just look up the task in the table of contents or index, and turn to the page listed. Read the task introduction, follow the stepby-step instructions in the left column along with screen illustrations in the right column, and you re done. How You ll Learn How This Book Works What s New Keyboard Shortcuts Step-by-Step Instructions Real World Examples Workshops Adobe Certified Expert Get More on the Web What s New If you re searching for what s new in Illustrator CS, just look for the icon: New!. The new icon appears in the table of contents and throughout this book so you can quickly and easily identify a new or improved feature in Illustrator. A complete description of each new feature appears in the New Features guide in the back of this book. Keyboard Shortcuts Most menu commands have a keyboard equivalent, such as Ctrl+P (Win) or A+P (Mac), as a quicker alternative to using the mouse. A complete list of keyboard shortcuts is available on the Web at xvii
4 Step-by-Step Instructions This book provides concise stepby-step instructions that show you how to accomplish a task. Each set of instructions includes illustrations that directly correspond to the easy-to-read steps. Also included in the text are timesavers, tables, and sidebars to help you work more efficiently or to teach you more in-depth information. A Did You Know? provides tips and techniques to help you work smarter, while a See Also leads you to other parts of the book containing related information about the task. Easy-to-follow introductions focus on a single concept. Illustrations match the numbered steps. Numbered steps guide you through each task. See Also points you to related information in the book. Did You Know? alerts you to tips, techniques and related information. Real World Examples This book uses real world example files to give you a context in which to use the task. By using the example files, you won t waste time looking for or creating sample files. You get a start file and a result file, so you can compare your work. Not every topic needs an example file, such as changing options, so we provide a complete list of the example files used throughout the book. The example files that you need for project tasks along with a complete file list are available on the Web at Real world examples help you apply what you ve learned to other tasks. xviii
5 Workshops This book shows you how to put together the individual step-bystep tasks into in-depth projects with the Workshop. You start each project with a sample file, work through the steps, and then compare your results with a project results file at the end. The Workshop projects and associated files are available on the Web at The Workshop walks you through in-depth projects to help you put Illustrator to work. Adobe Certified Expert This book prepares you fully for the Adobe Certified Expert (ACE) exam for Adobe Illustrator CS. Each Adobe Certified Expert certification level has a set of objectives, which are organized into broader skill sets. To prepare for the certification exam, you should review and perform each task identified with a Adobe Certified Expert objective to confirm that you can meet the requirements for the exam. The Adobe Certified Expert objectives are available on the Web at Logo indicates a task fulfills one or more Adobe Certified Expert objectives. Introduction xix
6 Get More on the Web In addition to the information in this book, you can also get more information on the Web to help you get up-to-speed faster with Illustrator CS. Some of the information includes: Transition Helpers Only New Features. Download and print the new feature tasks as a quick and easy guide. Additional content is available on the Web. Productivity Tools Keyboard Shortcuts. Download a list of keyboard shortcuts to learn faster ways to get the job done. More Content Photographs. Download photographs and other graphics to use in your Illustrator documents. More Content. Download new content developed after publication. You can access these additional resources on the Web at xx
7 Working with Objects Introduction Adobe Illustrator is an application that gives you great control over vector graphics, which include vector shapes and vector objects. Vector graphics are created using mathematical shapes, not pixels, and that's why vector shapes are considered resolution-independent. When you draw a vector object, you create one or more lines called a path. A path is made up of one or more curved or straight line segments. The start and end points for a line segment is known as an anchor point, which you can drag to change and move. Illustrator provides drawing tools on the Tools panel that you can use to create a variety of shapes, including rectangles, rounded rectangles, ellipses, polygons, stars, flares, lines, arcs, spirals, rectangle grids, and polar (circular) grids. After you draw an object, you can use Illustrator selection tools to modify it. The two main selection tools are the Selection tool and the Direct Selection tool. The Selection tool allows you to select entire objects, while the Direct Selection tool allows you to select paths and segments. In addition to these tools, you can also use the Select menu. The Select menu provides a variety of powerful selection commands for you to use in a document or artboard. For example, you can select objects whose attributes (including Appearance, Blending Modes, Fill & Stroke, Opacity, and Stroke Color) are similar to the current or last selection. After you select one or more objects, you can move, align, group, and transform them. The transformation tools allow you to rotate, scale (resize), reflect (mirror image), or shear (slant) an object. What You ll Do Understand Vector and Raster Images Understand Paths Create Rectangle and Ellipses Create Polygons and Stars Create Line Segments Create Arcs and Spirals Create Grids Understand Selections Use the Selection Tool Use the Direct Selection Tool Use the Lasso Tool Use the Magic Wand Tool Select and Group Select Similar Objects Save and Edit Selections Move and Duplicate Objects Align and Distribute Objects Transform Objects Rotate, Scale, Reflect, or Shear Objects Apply Multiple Transformations Reshape Objects with Envelopes 59
8 Understanding Vector and Raster Graphics Illustrator is an application that gives you great control over vector graphics, which include vector shapes and vector objects. Vector graphics are created using mathematical shapes, not pixels, and that's why vector shapes are considered resolution-independent. For example, if you enlarge a vector image to 00 times its original size, Illustrator merely changes the mathematical formulas to reflect the new size, and since vector shapes are constructed of mathematical data instead of pixels, file sizes are extremely small. Raster graphics, such as bitmaps and photographs, are images creating using individual pixels that identify one piece of color information. The reason raster images are considered resolution-dependent is that once the image is created or scanned, any enlargement of the image forces Illustrator to enlarge and average the existing color information in the document. This process, called interpolation, is what causes enlarged raster images to become blurred, or pixelated. Vector Image Raster Image Close up shows lines Close up shows pixels 60
9 Understanding Paths IL. When you draw an object, you create one or more lines called a path. A path is made up of one or more curved or straight lines, known as segments. The start and end points for a segment is called an anchor point. An anchor point is a bending point to modify the line segment. A path can be open or closed. An open path has open-ended endpoints, such as a line, while a closed path has connected endpoints, such as a circle. Paths can have two types of anchor points: smooth points or corner points. A smooth point connects two curved segments to create a smooth line, while a corner point connects two straight or curved segments to create a path direction change. You can draw a path using both smooth and corner points. The outline of a path is called a stroke, which you can format with different characteristics. You can specify stroke weight (thickness), color, or a dashed pattern. The interior of an open or closed path is called a fill, which you can also format with a color or gradient. You can change the shape of a path by dragging its anchor point. A selected anchor point or endpoint appears as a solid square, while an unselected one appears as a white square. When you select an anchor point with a curved segment, a direction line appears with direction points on each end, which you can drag to change the shape of the path. When you change the shape of a smooth point with curved segments on each side, both segments get changed. When you change a shape of a corner point, the corner is maintained, but adjusted based on the change. Working with Anchor Points In Illustrator, you can show or hide anchor points, direction lines, and direction points by choosing the View menu, and then choosing Show Edges or Hide Edges. If you want to show or hide direction lines for selected anchor points, select the Direct Selection tool, select the anchor point that you want, and then click Show Handles For Multiple Selected Anchor Points or Hide Handles For Multiple Selected Anchor Points button in the Control panel. You can specify options in the Selection & Anchor Display preferences to always show handles when multiple anchor points are selected (this option is turned off by default). Open path Closed path Chapter Using the Paths Panel 6
10 Creating Rectangles and Ellipses The Illustrator Tools panel includes several tools for quickly creating simple geometric vector shapes. They are easy to use; you just click and drag on the Stage to create the shapes. The Rectangle tool creates rectangles with square or rounded corners. The Ellipse tool creates circular shapes such as ovals and circles. These shapes can be comprised either of Strokes, which are lines that surround and define the shape, or Fills, which can be a color or texture inside the shape, or both. Draw an Ellipse or Circle Select the Ellipse tool on the Tools panel. TIMESAVER Press L to select the Ellipses tool. Select a Stroke and Fill Color from the Colors area of the Tools panel. Click and drag on the artboard, and then release the mouse. TIMESAVER Press and hold Shift while you drag to create a circle. To create an oval or circle with a specific width and height, click on the artboard where you want the top left corner, enter width and height values, and then click OK. Did You Know? You can enter values ranging from 0 to 00 points in the Rounded Rectangle Settings dialog box. A value of zero gives you a straight-sided-square. Higher numbers produce squares with more rounded sides. You can draw shapes without a stroke or a fill. Set either of these properties to No Fill in the Colors section of the Tools panel or in the Color panel. 6
11 Draw a Rectangle or Rounded Rectangle Click the Rectangle or Rounded Rectangle tool on the Tools panel. TIMESAVER Press M to select the Rectangle tool. Select a Stroke and Fill color from the Colors area of the Tools panel. Click and drag on the artboard, and then release the mouse. TIMESAVER Press and hold Shift while you drag to create a square. To create a square, rectangle, or rounded rectangle with a specific width and height, click on the artboard where you want the top left corner, enter width and height values, and then click OK. Did You Know? You can change the corner radius for a rounded rectangle. While you drag a rounded rectangle, press the Up Arrow or Down Arrow key. To create square corners, press the Left Arrow key. To create corners with maximum roundness, press the Right Arrow key. You can draw shapes with no stroke or fill. If you want to draw an oval or a rectangle without a stroke or fill, you can set either of these options to No Fill in the Colors area of the Tools panel or in the Color Mixer. You can create a flare shape using the Flare tool. Select the Flare tool on the Tools panel, click and drag on the artboard, and then release the mouse. Chapter Using the Paths Panel 6
12 Creating Polygons and Stars The Polygon and Star tools work in much the same way as the Ellipse and Rectangle tools do to allow you to easily create complex vector shapes. You can use these tools to create either polygons and stars. Polygons are shapes based on a center radius and a number of sides, while stars are shapes based on two center radiuses: one for the distance from the center of the star to the innermost points, and another for the distance from the center to the outermost points. Experiment with several options to get the kind of shape you want. Draw a Polygon or Star Shape Select the Polygon or Star tool on the Tools panel. The pointer becomes a crosshair that you can drag anywhere on the artboard. Select a Stroke and Fill color from the Colors area of the Tools panel. Click and drag on the artboard, and then release the mouse. TIMESAVER Press and hold Shift while you drag to create a proportional shape. To create a shape with a specific radius and number of sides or points, click on the artboard where you want the center of the shape, enter the following values, and then click OK. Polygon options Polygon. Enter a radius and number of sides for the polygon. To create a triangle, enter sides. Star. Enter radius for the distance from the center of the star to the innermost points and enter radius for the distance from the center to the outermost points. Star options 6
13 Creating Line Segments The Line Segment tool draws perfectly straight lines in any direction you drag your mouse. In Illustrator, a line is called a stroke and there is a variety of thicknesses, styles, colors, and fills that can be applied to it. You can also create your own line style for specific types of dashed, dotted or artistic lines. You can constrain the path a line draws to 5- degree angles or create closed shapes by intersecting the lines you draw. Draw a Line Segment Click the Line Segment tool on the Tools panel. The pointer becomes a crosshair that you can drag on the artboard. TIMESAVER Press \ to select the Line tool. Select a Stroke color from the Colors area of the Tools panel. Click and drag on the artboard, and then release the mouse when the line is the length you need. TIMESAVER Hold down the Shift key, and then drag to draw a 5, 90, or 80 degree line. To create a line with a specific length and angle, click on the artboard where you want the line to begin, enter length and angle values, select the Fill Line check box to fill the line with the current fill color, and then click OK. Chapter Using the Paths Panel 65
14 Creating Arcs and Spirals The Arc and Spiral tools make it easy to create unique and interesting shapes. These tools draw curved lines to create an individual arc or a Spiral wind. An arc consists of an x and y axis length, open or closed path, arc direction (known as the Base Along), arc slope, and arc fill (optional). A Spiral consists of a radius from the center to the outermost point in the Spiral, decay (the amount each wind decreases), number of segments for the spiral, and Spiral style. Each full wind of a Spiral consists of four segments. Draw an Arc Click the Arc tool on the Tools panel. The pointer becomes a crosshair that you can drag on the artboard. Select a Stroke color from the Colors area of the Tools panel. Click and drag on the artboard, and then release the mouse when the arc is the length you need. To create an arc with specific settings, click on the artboard where you want the arc to begin, enter x and y lengths, specify type (open or closed), arc direction (Base Along) and slope options, select the Fill Arc check box to fill the arc with the current fill color, and then click OK. 66
15 Draw a Spiral Click the Spiral tool on the Tools panel. The pointer becomes a crosshair that you can drag on the artboard. Select a Stroke color from the Colors area of the Tools panel. Click and drag on the artboard, and then release the mouse when the Spiral is the length you need. To create a Spiral with specific settings, click on the artboard where you want the Spiral to begin, enter a radius (distance) from the center to the outermost point, decay percentage (amount of the wind decreases), the number of segments, and style options, and then click OK. Chapter Using the Paths Panel 67
16 Creating Grids The grid tools on the Tools panel allow you to create a rectangular or circular polar grid. The Rectangular Grid tool creates rectangular grids of a specified size and number of horizontal and vertical dividers. The Polar Grid tool creates concentric circles of a specified size and specific number of concentric and radial dividers. Draw Rectangle Grids Click the Rectangle Grid tool on the Tools panel. The pointer becomes a crosshair that you can drag on the artboard. Select a Stroke color from the Colors area of the Tools panel. Click and drag on the artboard, and then release the mouse when the grid is the size you need. To create a grid with specific settings, click on the artboard where you want the grid reference point, enter a width and height for the grid, specify the number of horizontal and vertical dividers, select the Use Outside Rectangle As Frame check box to replace individual segments with a separate rectangle object, select the Fill Grid check box to fill the grid with the current fill color, and then click OK. 68
17 Draw Circular Polar Grids Click the Polar Grid tool on the Tools panel. The pointer becomes a crosshair that you can drag on the artboard. Select a Stroke color from the Colors area of the Tools panel. Click and drag on the artboard, and then release the mouse when the grid is the size you need. To create a grid with specific settings, click on the artboard where you want the grid reference point, enter a width and height for the grid, specify the number of concentric and radial dividers, select the Create Compound Path From Ellipses check box to replace circles with separate compound paths, select the Fill Grid check box to fill the grid with the current fill color, and then click OK. Chapter Using the Paths Panel 69
18 Understanding Selections IL.8 When you create vector graphics in Illustrator, they are comprised of distinct segments that can be selected separately or as a whole with a variety of selection tools. The type of editing you need to perform determines which tool you use. For example, a simple rectangle is comprised of four line segments that surround the contour of the shape and one fill in the center. Each of these parts can be selected as a group with the Selection tool or individually with the Direct Selection tool. To select an object using the fill, you need to deselect the Object Selection by Path Only check box in Selection & Anchor Display preferences. In addition to the Selection and Direct Selection tools, you can also use the Group Selection tool to select all the anchor points on a single path. With the Group Selection tool, click to select an object, click twice to select the object s group, and click three times to select the group within the group (if available). The Group Selection tool is useful for working with multiple objects. If you want to work with an individual object without affecting other objects, it s better to use Isolation Mode. The Lasso tool is a classic selection tool that allows you to select path points and segments by dragging a freeform marquee around them. The Magic Wand tool allows you to select objects of the same or a similar fill color, stroke color, stroke weight, opacity, or blending mode. Selection preferences Selection tool Direct Selection tool Magic Wand tool Lasso tool Group selection tool 70
19 Using the Selection Tool Select an Object with the Selection Tool IL.8 Click the Selection tool on the Tools panel. The pointer becomes an arrow. TIMESAVER Press V to select the Selection tool. There are several ways to select objects in Illustrator. With the Selection tool, you can select an object's stroke or fill. You can only select an object using the fill if the path appears in Preview mode, and the Object Selection by Path Only check box is deselected in Selection & Anchor Display preferences. After you select one or more objects, you can add or subtract objects to/from the selection. In addition, you can use the Selection tool and drag a marquee to select parts of the object or drag over a portion of it to create a selection rectangle. Position the arrow on the edge of the object, and then click it. You can also drag a marquee across all or part of the object to select the entire path. If the path has a color fill, appears in Preview mode, and the Object Selection by Path Only check box is deselected in Selection & Anchor Display preferences, you can also click the fill to select the object. To add or subtract objects from the selection, hold down the Shift key, and then click unselected objects to add or click selected objects to subtract them from the selection. Chapter Using the Paths Panel 7
20 Using the Direct Selection Tool IL.8 Select Anchor Points and Segments with the Selection Tool With the Direct Selection tool, you can select individual points and segments of a path. After you select one or more individual points and segments, you can add or subtract items to/from the selection. In addition, you can also use the Direct Selection tool and drag a marquee to select parts of the path or drag over a portion of it to create a selection rectangle. Click the Direct Selection tool on the Tools panel. The pointer becomes an arrow. TIMESAVER Press A to select the Direct Selection tool. Position the arrow on the edge of the path and click to select a segment, and then click an anchor point to select it. You can also select an anchor point directly. Pass the pointer over a path and then point to an anchor point and then click it. You can also drag a marquee across all or part of the object to select the entire path. To add or subtract anchor points or segments from the selection, hold down the Shift key, and then click unselected items to add them or selected items to subtract them from the selection. 7
21 Using the Lasso Tool IL.8 Use the Lasso tool when you want to select shapes that are very close to shapes you don't want to select. This tool allows you to draw around the shape, selecting everything contained within the drawn area. When you draw a selection, you can drag across a path to include it in the selection instead of dragging completely around it. This selection tool is useful when you are working with overlapping paths. Select with the Lasso Tool Click the Lasso tool on the Tools panel. Draw around the shapes you want to select. To complete the selection, return to the point where you started. Did You Know? You can select single or multiple objects. Holding the Shift key adds line segments and fills them. Shift-clicking selected items deselects them. Chapter Using the Paths Panel 7
22 Using the Magic Wand Tool IL.8 The Magic Wand tool (so named since it looks like a magic wand) is unique in the fact that you do not drag and select with this tool; you simply click. The Magic Wand tool creates a selection based on the shift in brightness ranges within an image. If there is a definable shift in the brightness of the pixels, it can be a very powerful tool for the selection of odd-shaped areas. To use the Magic Wand, click on the Magic Wand Tool button on the Tools panel. Select Options for the Magic Wand Tool Double-click the Magic Wand tool on the Tools panel. You can also click the Window menu, and then click Magic Wand to display the panel. Click the Options menu, and then select the Show Stroke Options and Show Transparency Options (if necessary) to display them in the Magic Wand panel. You can also click the doublearrow next to the Magic Wand title to display options. 5 6 Select the check box for the attributes that you want the Magic Wand to select. The options include: Fill Color, Stroke Color, Stroke Weight, Opacity, or Blending Mode. Enter a Tolerance value (0 to 55). The higher the value, the more information the Magic Wand tool selects. To select objects on all layers, click the Options menu, and then select Use All Layers to check it. Select it again to select objects only on the current layer. To reset all fields in the Magic Wand panel, click the Options menu, and then click Reset. 5 7
23 Use the Magic Wand Tool Select the Magic Wand tool on the Tools panel. Click an object area to make a selection. Depending on the options you selected in the Magic Wand panel, other objects with the same or similar attributes (fill color, stroke color, stroke weight, opacity, or blending mode) are selected. To add to the selection, hold down the Shift key, and then click another unselected object. To subtract from the selection, hold down the Alt (Win) or Option (Mac) key, and then click a selected object. Chapter Using the Paths Panel 75
24 Selecting and Grouping IL.,.8 Selecting and grouping objects makes it easier to work with multiple objects as if they were a single object. You can easily select, isolate, cut, copy, paste, move, recolor, and transform a grouped object. You can group all types of objects, yet still edit individual objects within the group as needed without having to ungroup them first by using Isolation Mode. Illustrator places a grouped object on the top level of the top object in the group and uses the same selection color. If you no longer need to group objects, you can ungroup them. Create a Group Select the Selection tool on the Tools panel. Use a selection method to select the objects that you want in the group. Click the Objects menu, and then click Group. You can use the Group command again to group objects already in a group; this is known as a nested group. Ungroup Objects Select the Selection tool on the Tools panel. Select the grouped objects that you want to ungroup. Click the Objects menu, and then click Ungroup. If you have nested groups within an object, you can use the Ungroup command again to ungroup it. 76
25 Use Isolation Mode to Work with Groups Select the Selection tool on the Tools panel. Double-click a grouped object. You need to click the Isolate Selected Group button on the Control panel or select the Double-click to Isolate check box in General preferences. A gray bar appears with the name of the group at the top of the document window. All objects outside the group are dimmed out and uneditable. The words Isolation Mode also appear on the Layers panel. Edit individual objects or add new objects to the group. To exit Isolation Mode, click the gray bar. Chapter Using the Paths Panel 77
26 Selecting Similar Objects IL.8 Use the Select Menu to Select Objects The Select menu provides a variety of powerful selection commands for you to use in a document or artboard. In addition to the common commands, such as All, Deselect, and Inverse, you can also select objects whose attributes (including Appearance, Blending Modes, Fill & Stroke, Opacity, and Stroke Color) are similar to the current or last selection. For more selection power, you can select objects based on the object type (including All on Same Layers, Direction Handles, Brush Strokes, Clipping Masks, Stray Points, Text Objects). Click the Select menu. Select the command that you want: All. Selects all objects in the document. All in Active Artboard. Selects all objects in the active artboard. Deselect. Deselects all objects in the document. Reselect. Reselects the most recent selection. Inverse. Inverses the current selection. Next Object Above. Selects the next object above the current selection. Next Object Below. Selects the next object below the current selection. 78
27 Select Similar Objects or Object Attributes Select an object on which to base the new selection or deselect all objects to base the new selection on the last selected object. Click the Select menu, and then point to Same or Object. Choose the command that you want to use to make a selection. Select Objects in the Layers Panel Open the Layers panel. Click the expand/collapse triangle to display the layer that you want to select. Click the selection area on the right side of the layer in the Layers panel that has the object that you want to select. You can also click the Select menu, point to Object, and then click All on Same Layers to select all on a layer. Selection Chapter Using the Paths Panel 79
28 Saving and Editing Selections If you frequently select the same elements in a document, you can save yourself some time by saving the selection with a name of your choice. After you save a selection, the saved selection name appears as a menu command at the bottom of the Select menu. When you need to make the same selection, simply choose the command. When you no longer use a saved selection, you can delete it. Save and Use a Selection 5 Make the selection that you want to save. Click the Select menu, and then click Save Selection. Enter a name for the selection. Click OK. Click the Select menu, and then click the name of the saved selection at the bottom of the menu. 5 Edit a Saved Selection 5 Click the Select menu, and then click Edit Selection. Select the saved selection that you want to rename or delete. To delete a saved selection, click Delete. To rename a saved selection, change the name in the Name box. Click OK. 5 80
29 Moving Objects Moving an object or group of objects is very easy. The simplest way is to drag the edge of an object in Outline or Preview view. If you want to constrain the movement of the object in multiples of 5 degrees, then use the Shift key as you drag. While you drag an object, Smart Guides appear automatically to make it easier for you to align objects with other objects. Move an Object Select the Selection tool on the Tools panel. Select one or more objects that you want to move. Drag the edge of an object. To constrain the movement of the object to multiples of 5 degrees or the current angle in General preferences, hold down the Shift key as you drag. If the path has a color fill, appears in Preview mode, and the Object Selection by Path Only check box is deselected in Selection & Anchor Display preferences, you can also click the fill to select the object. Did You Know? You can delete an object. Select the object that you want to delete, and then press Delete, or click the Edit menu, and then click Clear. See Also See Using Smart Guides on page 50 for more information on setting Smart Guide preferences and using Smart Guides. Chapter Using the Paths Panel 8
30 Duplicating Objects Duplicating objects can be a powerful way of creating geometrical artwork. You can duplicate one or more selected objects by dragging them, using Arrow keys, copying to and pasting from the Clipboard, or using the Offset Path command. The Offset Path command duplicates a path (along with fill and stroke attributes) and places it on the artboard based on the offset distance specified in the Offset Path dialog box. The duplicate path is reshaped to fit around the original path. Duplicate Objects Select the Selection tool on the Tools panel. If the object is in a group, select the Direct Selection tool on the Tools panel. Use any of the following methods: Same Document. Hold down Alt (Win) or Option (Mac), and then drag the edge or fill of the object. Different Documents. Open the documents side by side, and then drag the edge or fill of the object from one document to another. Clipboard. Select the object, click the Edit menu, and then click Copy. Click in the target document or artboard, click the Edit menu, and then click Paste, Paste in Front, or Paste in Back. Keyboard. Select the object, press Control (Win) or Command (Mac) key, and then use one of the Arrow keys to move the duplicated object in the direction you want. The duplicate object moves away from the original object based on the current keyboard increment value in General preferences. 8
31 Duplicate Objects Using an Offset Select the Selection tool on the Tools panel. Select an object. Click the Object menu, point to Path, and then click Offset Path. Enter the distance you want to offset the duplicate path from the original object. 5 Click the Joins list arrow, and then select a bend style: Miter (pointed), Round (circular), or Bevel (square-cornered) 6 You can set a limit (-500) to determine when a mitered corner changes into a beveled corner. A low number creates a more beveled corner, while a high number creates a sharper corner. 7 7 Click OK. 6 5 Results Chapter Using the Paths Panel 8
32 Aligning and Distributing Objects IL.7 In addition to using grids and guides to align objects to a specific point, you can align a group of objects to each other. The Align panel buttons make it easy to align two or more objects relative to each other or to the page. To evenly align several objects to each other across the document, either horizontally or vertically, select them and then choose a distribution option. Before you select an align command, specify how you want Illustrator to align the objects. You can align the objects in relation to the document or to the selected objects. If you want to align all the objects to another object, you can select and use a key object (New!), before you select an alignment option. Align or Distribute Objects Select the Selection tool on the Tools panel. Select two or more objects to align them or select three or more objects to distribute them. Select the Align panel or click Align on the Control panel. Click the Options menu, and then click Use Preview Bounds. A checked option uses he object s stroke weight and any applied effects when aligning or distributing. 5 If you want to align objects along the edges of the artboard, click the Align To menu on the Align or Control panel, and then click Align to Artboard. Objects are moved on the artboard based on the alignment or distribution command to the closest edge (top and bottom, or left and right). 6 If you want to align objects to a key object, click an object to make it the key object (a thick blue outline appears and the Align To Key Object option is selected in the Align and Control panel). 7 7 Use the alignment and distribution buttons on the Align or Control panel. 8
33 Transforming Objects IL.9 The easiest way to transform an object is to use the bounding box. With the bounding box, you can quickly scale (resize), reflect (mirror), and rotate an object. However, you cannot copy an object or move the reference point. As you drag to transform an object, you can use keyboard keys to alter the results of a transformation. Experiment with the different options to create some new results. Transform an Object with the Bounding Box Click the View menu, and then click Show Bounding Box to display it. Select the Selection tool on the Tools panel. Select one or more objects to transform. Use any of the following methods: Scale. Drag a corner handle to scale along two axes; drag a side handle to scale along one axis; Shift-drag to scale proportionally; hold down Alt (Win) or Option (Mac), and then drag to scale from the center. Also hold down Shift to scale from the center proportionally. Reflect. Drag a side handle all the way across the object to the other side. Scale Rotate. Point slightly outside a corner handle (pointer changes to a double arrow), and then drag in a circular motion. To rotate an object 80 degrees, drag a corner handle diagonally all the way across the object. Rotate Chapter Using the Paths Panel 85
34 Using the Free Transform Tool IL.9 The Free Transformation tool allows you to rotate, scale (resize), reflect (mirror image), or shear (slant) an object. In addition, you can apply perspective and distortion to an object. However, you cannot copy an object or move the reference point. As you drag to transform an object, you can use keyboard keys to alter the results of a transformation. To help you align the results the way you want, you can use Smart Guides to make it easier. Transform an Object with the Free Transform Tool Select the Free Transform tool on the Tools panel. Select one or more objects to transform. Use any of the following methods: Scale. Drag a corner handle to scale along two axes; drag a side handle to scale along one axis; Shift-drag to scale proportionally; hold down Alt (Win) or Option (Mac), and then drag to scale from the center. Also hold down Shift to scale from the center proportionally. Reflect. Drag a side handle all the way across the object to the other side. Rotate. Point slightly outside a corner handle (pointer changes to a double arrow), and then drag in a circular motion. To rotate in 5 degree increments, Shift-drag. To rotate an object 80 degrees, drag a corner handle diagonally all the way across the object. Shear. Drag a side handle and then hold down Ctrl (Win) or Command (Mac) as you continue to drag. To constrain the movement, also press Shift. To shear from the center, also press Alt (Win) or Option (Mac). Shear Shear results 86
35 Perspective. Drag a side handle and then hold down Ctrl+Alt+Shift (Win) or Command+Option+Shift (Mac) as you continue to drag. Distort. Drag a corner handle and then hold down Ctrl (Win) or Command (Mac) as you continue to drag. To use Smart Guides as you transform an object: Perspective Perspective results Select the Transform Tools check box in Smart Guides preferences. Click the View menu, and then click Smart Guides to display them. As you drag to transform an object, smart guides appear in your document, which you can use to align the transformed object. Chapter Using the Paths Panel 87
36 Rotating and Scaling Objects IL.9 After you create an object, you can change its orientation by rotating it or change its size by scaling it. For a freeform rotation, when you want to rotate the object in other than 90 or 80 degree increments, you can use the Rotate tool. To resize an object, either smaller or larger, you can use the Scale tool. With either tool, you can transform the object from its center or the reference point. To rotate or scale an object using exact values or percentages, use the Transform panel, which is available on the Control panel or Window menu. Rotate or Scale an Object Select the Selection tool on the Tools panel. Select one or more objects to transform. Select the Rotate or Scale tool on the Tools panel. To move the reference point, click a new point. 5 Use the appropriate method: Rotate. Drag in a circular motion. To rotate in 5 degree increments, Shift-drag. Scale. Drag away from or toward the object. Shift-drag to scale proportionally; hold down Alt (Win) or Option (Mac), and then drag to scale from the center. Also hold down Shift to scale from the center proportionally. Scale and Flip. Drag across the entire object. Scale and Copy. Hold down Alt+Shift (Win) or Option+Shift (Mac), and then drag. 5 Scale flip 6 To rotate or scale an object using exact values or percentages, use the Transform panel. If the Transform panel is not visible, select it from the Window menu. 88
37 Reflecting and Shearing Objects IL.9 The Reflect and Shear tools on the Tools panel allow you to be creative as you transform an object. The Reflect tool creates a mirror image of an object, while the Shear tool creates a slanted image of an object. To reflect or shear an object using exact values or percentages, open the Transform panel, which is available on the Control panel or Window menu. Reflect or Shear an Object Select the Selection tool on the Tools panel. Select one or more objects to transform. Select the Reflect or Shear tool on the Tools panel. To move the reference point, click a new point. 5 Use the appropriate method: Reflect. Click to establish a reference point, and then click again to establish the axis of reflection. Shear. Drag away from the object. 6 To reflect or shear an object using exact values or percentages, use the Transform panel. 5 Reflect Chapter Using the Paths Panel 89
38 Applying Multiple Transformations IL.9 The Transform Each command allows you to transform multiple objects relative to their individual reference points instead of a single reference point. With the Transform Each command, you can scale or move objects horizontally or vertically, rotate objects by a specific angle, and create a mirror reflection of the objects. If you want to create a unique effect, you can also have Illustrator apply random transformations. You can also use the Transform Effect command to create similar effects, which you can modify. Use the Transform Each Command 5 6 Select the Selection tool on the Tools panel. Select one or more objects to transform. Click the Object menu, point to Transform, and then click Transform Each. Select the Preview check box to view your changes on the selected object. Do any of the following: Scale Horizontal or Vertical. Drag the slider or enter a percentage to scale objects from their reference point. Move Horizontal or Vertical. Drag the slider or enter a percentage to move objects left or right and up or down. Rotate Angle. Enter a rotate angle or drag the dial. Reflect X or Y. Select to create a mirror reflection of the objects. Reference Point. Click a square to change the reference point. Random. Select to apply random transformations using the values in the dialog box. Click OK or Copy (creates a copy and applies the transformation). 5 6 Transformation 90
39 Use the Transform Effect Select the Selection tool on the Tools panel. Select one or more objects to transform. Click the Effect menu, point to Distort & Transform, and then click Transform. Select the Preview check box to view your changes on the selected object. Do any of the following: Scale Horizontal or Vertical. Drag the slider or enter a percentage to scale objects from their reference point. Move Horizontal or Vertical. Drag the slider or enter a percentage to move objects left or right and up or down. Rotate Angle. Enter a rotate angle or drag the dial. Copies. Enter the number of copies you want. Reflect X or Y. Select to create a mirror reflection of the objects. Reference Point. Click a square to change the reference point. Random. Select to apply random transformations using the values in the dialog box. Click OK. To edit the transformation, select the object, and then click Transform on the Appearance panel. 5 Repeating a Transformation For Your Information The Transform Again command allows you to quickly repeat the last transformation with the last-used values on a selected object. To use the command, transform and select an object or group, click the Object menu, point to Transform, and then click Transform Again or press Ctrl+D (Win) or Command+D (Mac). 6 Transformation effect Chapter Using the Paths Panel 9
40 Reshaping Objects with Envelopes IL 6., 6.7 Envelopes are objects you can use to reshape other objects, except graphs, guides, or linked objects. You can use one of the built-in envelopes or create your own out of an existing object. The built-in envelopes use warp shapes or a mesh grid as the object. After you apply an envelope, you can edit the original object or the envelope (anchor points), separately, using the Selection and Mesh tools on the Tools panel. Distort Objects with an Envelope Select the Selection tool on the Tools panel. Select one or more objects to reshape. Click the Object menu, point to Envelope Distort, and then click one of the following: Make With Warp. Uses a preset warp shape. Make with Mesh. Uses a rectangle grid. 5 Make With Top Object. Uses an object as the shape of the envelope. The object needs to be at the top of the stacking order. Specify the options you want for the envelope type; select the Preview check box to view your changes on the selected object. Selection tool Mesh point 5 Click OK. 6 Do any of the following: Reshape. Select the Selection or Mesh tool, and then drag any anchor points. Mesh tool Mesh grid Delete Anchor Points. For a mesh grid, Select the Selection or Mesh tool, select an anchor point, and then press Delete. Add Anchor Points. For mesh grid, select the Mesh tool, and then click on the grid. 9
41 Index A accented edges effects, 57 actions Actions panel, adding commands to, adding stops to, batch file processing, 6 7 building new, 0 built-in scripts, 8 controlling playback of, deleting commands from, 5 inserting a non-recordable command in an Action, order of commands in, changing, recording, 0 running actions within actions, 0 saving as files, 09 into sets, 09 scripts, 8 9 activation, active documents, 9 active windows, 8 Adobe Bridge automating tasks in, 8 browsing documents with, Camera Raw feature, 0 color settings, 95 components of, 07 description of, 06 editing images in, 6 Get Photos from Camera command, 09 opening documents with, 5, 08 placing graphics from, preferences, setting, 5 revealing documents in, Web Photo Gallery creation, 7 working with images using, 5, Adobe ConnectNow, 06, 9 Adobe Device Central basic description of, 06, checking content using, components of, Adobe Drive, 06, Adobe Extension Manager, 06, Adobe Flex File, saving documents as, 60 Adobe PDF Presets command (Edit menu), 5 Adobe Product Improvement Program, Adobe Studio Exchange, Adobe Updater, Adobe Version Cue basic description of, 06 file management, 0 Adobe Web site Adobe Studio Exchange, Community Help, advanced print options, 0 Advanced tab (File Info dialog box), 5 alignment anchor points, 8 9 objects, 8 paragraphs, 08 slices, 8 stroke, 0 All Objects command (Select menu), 78 All Objects in Active Artboard command (Select menu), 78 anchor points adding new, 6 7 alignment, 8 9 Convert Anchor Point tool, 5 converting, 5 deleting, 7 direction lines,
Keyboard Shortcuts. Command Windows Macintosh
 S00ILCS5.qxp 3/19/2010 1:11 AM Page 477 Keyboard Shortcuts k Adobe Illustrator CS5 If a command on a menu includes a keyboard reference, known as a keyboard shortcut, to the right of the command name,
S00ILCS5.qxp 3/19/2010 1:11 AM Page 477 Keyboard Shortcuts k Adobe Illustrator CS5 If a command on a menu includes a keyboard reference, known as a keyboard shortcut, to the right of the command name,
Illustrator CC ondemand
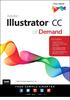 Adobe Illustrator CC ondemand Que Publishing, 800 East 96th Street, Indianapolis, IN 60 USA Adobe Illustrator CC on Demand Copyright 0 by Perspection, Inc. All rights reserved. No part of this book shall
Adobe Illustrator CC ondemand Que Publishing, 800 East 96th Street, Indianapolis, IN 60 USA Adobe Illustrator CC on Demand Copyright 0 by Perspection, Inc. All rights reserved. No part of this book shall
4 TRANSFORMING OBJECTS
 4 TRANSFORMING OBJECTS Lesson overview In this lesson, you ll learn how to do the following: Add, edit, rename, and reorder artboards in an existing document. Navigate artboards. Select individual objects,
4 TRANSFORMING OBJECTS Lesson overview In this lesson, you ll learn how to do the following: Add, edit, rename, and reorder artboards in an existing document. Navigate artboards. Select individual objects,
Adobe Photoshop Sh S.K. Sublania and Sh. Naresh Chand
 Adobe Photoshop Sh S.K. Sublania and Sh. Naresh Chand Photoshop is the software for image processing. With this you can manipulate your pictures, either scanned or otherwise inserted to a great extant.
Adobe Photoshop Sh S.K. Sublania and Sh. Naresh Chand Photoshop is the software for image processing. With this you can manipulate your pictures, either scanned or otherwise inserted to a great extant.
2 SELECTING AND ALIGNING
 2 SELECTING AND ALIGNING Lesson overview In this lesson, you ll learn how to do the following: Differentiate between the various selection tools and employ different selection techniques. Recognize Smart
2 SELECTING AND ALIGNING Lesson overview In this lesson, you ll learn how to do the following: Differentiate between the various selection tools and employ different selection techniques. Recognize Smart
Adobe Illustrator CC 2018 Tutorial
 Adobe Illustrator CC 2018 Tutorial GETTING STARTED Adobe Illustrator CC is an illustration program that can be used for print, multimedia and online graphics. Whether you plan to design or illustrate multimedia
Adobe Illustrator CC 2018 Tutorial GETTING STARTED Adobe Illustrator CC is an illustration program that can be used for print, multimedia and online graphics. Whether you plan to design or illustrate multimedia
A QUICK TOUR OF ADOBE ILLUSTRATOR CC (2018 RELEASE)
 A QUICK TOUR OF ADOBE ILLUSTRATOR CC (2018 RELEASE) Lesson overview In this interactive demonstration of Adobe Illustrator CC (2018 release), you ll get an overview of the main features of the application.
A QUICK TOUR OF ADOBE ILLUSTRATOR CC (2018 RELEASE) Lesson overview In this interactive demonstration of Adobe Illustrator CC (2018 release), you ll get an overview of the main features of the application.
How to draw and create shapes
 Adobe Flash Professional Guide How to draw and create shapes You can add artwork to your Adobe Flash Professional documents in two ways: You can import images or draw original artwork in Flash by using
Adobe Flash Professional Guide How to draw and create shapes You can add artwork to your Adobe Flash Professional documents in two ways: You can import images or draw original artwork in Flash by using
12 APPLYING EFFECTS. Lesson overview
 12 APPLYING EFFECTS Lesson overview In this lesson, you ll learn how to do the following: Use various effects, such as Pathfinder, Scribble, and Drop Shadow. Use Warp effects to distort type. Create three-dimensional
12 APPLYING EFFECTS Lesson overview In this lesson, you ll learn how to do the following: Use various effects, such as Pathfinder, Scribble, and Drop Shadow. Use Warp effects to distort type. Create three-dimensional
tool brush pen rectangle tool J Direct Selection Shift + E Shift+K Group Selection H Magic Wand Z Lasso X Pen Shift+W D Add Anchor Point Shift+R
 delete lasso blend free transform rotate text magic wand mesh eye drop reflect pen tab direct selection gradient scale hand column graph live paint bucket ellipse enter caps lock return zoom scissors selection
delete lasso blend free transform rotate text magic wand mesh eye drop reflect pen tab direct selection gradient scale hand column graph live paint bucket ellipse enter caps lock return zoom scissors selection
Drawing shapes and lines
 Fine F Fi i Handmade H d d Ch Chocolates l Hours Mon Sat 10am 6pm In this demonstration of Adobe Illustrator CS6, you will be introduced to new and exciting application features, like gradients on a stroke
Fine F Fi i Handmade H d d Ch Chocolates l Hours Mon Sat 10am 6pm In this demonstration of Adobe Illustrator CS6, you will be introduced to new and exciting application features, like gradients on a stroke
ADOBE ILLUSTRATOR CS3
 ADOBE ILLUSTRATOR CS3 Chapter 2 Creating Text and Gradients Chapter 2 1 Creating type Create and Format Text Create text anywhere Select the Type Tool Click the artboard and start typing or click and drag
ADOBE ILLUSTRATOR CS3 Chapter 2 Creating Text and Gradients Chapter 2 1 Creating type Create and Format Text Create text anywhere Select the Type Tool Click the artboard and start typing or click and drag
Drawing tool gallery 2 06/06/07 09:21:26. Illustrator provides the following drawing tools: The Add Anchor Point tool (+) adds anchor points to paths.
 pport/adobe/adobehelpdata/cache/illustrator/12.0/en_us/htmłpage/ws714a382cdf7d304e7e07d0100196cbc5f-6266.html Drawing tool gallery Drawing tool gallery Illustrator provides the following drawing tools:
pport/adobe/adobehelpdata/cache/illustrator/12.0/en_us/htmłpage/ws714a382cdf7d304e7e07d0100196cbc5f-6266.html Drawing tool gallery Drawing tool gallery Illustrator provides the following drawing tools:
12 APPLYING EFFECTS. Lesson overview
 12 APPLYING EFFECTS Lesson overview In this lesson, you ll learn how to do the following: Use various effects like Pathfinder, Distort & Transform, Offset Path, and Drop Shadow effects. Use Warp effects
12 APPLYING EFFECTS Lesson overview In this lesson, you ll learn how to do the following: Use various effects like Pathfinder, Distort & Transform, Offset Path, and Drop Shadow effects. Use Warp effects
Shape and Line Tools. tip: Some drawing techniques are so much easier if you use a pressuresensitive
 4Drawing with Shape and Line Tools Illustrator provides tools for easily creating lines and shapes. Drawing with shapes (rectangles, ellipses, stars, etc.) can be a surprisingly creative and satisfying
4Drawing with Shape and Line Tools Illustrator provides tools for easily creating lines and shapes. Drawing with shapes (rectangles, ellipses, stars, etc.) can be a surprisingly creative and satisfying
Photoshop / Editing paths
 Photoshop / Editing paths Path segments, components, and points Select a path Adjust path segments Add or delete anchor points Convert between smooth points and corner points Adjust path components Path
Photoshop / Editing paths Path segments, components, and points Select a path Adjust path segments Add or delete anchor points Convert between smooth points and corner points Adjust path components Path
Illustrator 1 Object Creation and Modification Tools
 Illustrator 1 Object Creation and Modification Tools Pen Tool Creates a precision shape using points and curve handles. Shape Tools Creates geometric solids. Selection Tool Selects objects and groups.
Illustrator 1 Object Creation and Modification Tools Pen Tool Creates a precision shape using points and curve handles. Shape Tools Creates geometric solids. Selection Tool Selects objects and groups.
EDITING SHAPES. Lesson overview
 3 CREATING AND EDITING SHAPES Lesson overview In this lesson, you ll learn how to do the following: Create a document with multiple artboards. Use tools and commands to create basic shapes. Work with drawing
3 CREATING AND EDITING SHAPES Lesson overview In this lesson, you ll learn how to do the following: Create a document with multiple artboards. Use tools and commands to create basic shapes. Work with drawing
Graphic Design & Digital Photography. Photoshop Basics: Working With Selection.
 1 Graphic Design & Digital Photography Photoshop Basics: Working With Selection. What You ll Learn: Make specific areas of an image active using selection tools, reposition a selection marquee, move and
1 Graphic Design & Digital Photography Photoshop Basics: Working With Selection. What You ll Learn: Make specific areas of an image active using selection tools, reposition a selection marquee, move and
ILLUSTRATOR TUTORIAL-1 workshop handout
 Why is Illustrator a powerful tool? ILLUSTRATOR TUTORIAL-1 workshop handout Computer graphics fall into two main categories, bitmap graphics and vector graphics. Adobe Illustrator is a vector based software
Why is Illustrator a powerful tool? ILLUSTRATOR TUTORIAL-1 workshop handout Computer graphics fall into two main categories, bitmap graphics and vector graphics. Adobe Illustrator is a vector based software
Chapter 1. Getting to Know Illustrator
 Chapter 1 Getting to Know Illustrator Exploring the Illustrator Workspace The arrangement of windows and panels that you see on your monitor is called the workspace. The Illustrator workspace features
Chapter 1 Getting to Know Illustrator Exploring the Illustrator Workspace The arrangement of windows and panels that you see on your monitor is called the workspace. The Illustrator workspace features
ITEC185. Introduction to Digital Media
 ITEC185 Introduction to Digital Media ADOBE ILLUSTRATOR CC 2015 What is Adobe Illustrator? Adobe Illustrator is a program used by both artists and graphic designers to create vector images. These images
ITEC185 Introduction to Digital Media ADOBE ILLUSTRATOR CC 2015 What is Adobe Illustrator? Adobe Illustrator is a program used by both artists and graphic designers to create vector images. These images
9 ADVANCED LAYERING. Lesson overview
 9 ADVANCED LAYERING Lesson overview In this lesson, you ll learn how to do the following: Import a layer from another file. Clip a layer. Create and edit an adjustment layer. Use Vanishing Point 3D effects
9 ADVANCED LAYERING Lesson overview In this lesson, you ll learn how to do the following: Import a layer from another file. Clip a layer. Create and edit an adjustment layer. Use Vanishing Point 3D effects
Adding Objects Creating Shapes Adding. Text Printing and Exporting Getting Started Creating a. Creating Shapes Adding Text Printing and Exporting
 Getting Started Creating a Workspace Pages, Masters and Guides Adding Objects Creating Shapes Adding Text Printing and Exporting Getting Started Creating a Workspace Pages, Masters and Guides Adding Objects
Getting Started Creating a Workspace Pages, Masters and Guides Adding Objects Creating Shapes Adding Text Printing and Exporting Getting Started Creating a Workspace Pages, Masters and Guides Adding Objects
4 Working with Selections
 4 Working with Selections Learning how to select areas of an image is of primary importance you must first select what you want to affect. Once you ve made a selection, only the area within the selection
4 Working with Selections Learning how to select areas of an image is of primary importance you must first select what you want to affect. Once you ve made a selection, only the area within the selection
3 WORKING WITH SELECTIONS
 3 WORKING WITH SELECTIONS Lesson overview In this lesson, you ll learn how to do the following: Make specific areas of an image active using selection tools. Reposition a selection marquee. Move and duplicate
3 WORKING WITH SELECTIONS Lesson overview In this lesson, you ll learn how to do the following: Make specific areas of an image active using selection tools. Reposition a selection marquee. Move and duplicate
Create a Swirly Lollipop Using the Spiral Tool Philip Christie on Jun 13th 2012 with 12 Comments
 Advertise Here Create a Swirly Lollipop Using the Spiral Tool Philip Christie on Jun 13th 2012 with 12 Comments Tutorial Details Program: Adobe Illustrator CS5 Difficulty: Beginner Es timated Completion
Advertise Here Create a Swirly Lollipop Using the Spiral Tool Philip Christie on Jun 13th 2012 with 12 Comments Tutorial Details Program: Adobe Illustrator CS5 Difficulty: Beginner Es timated Completion
3 WOrkinG WiTH SElECTiOnS lesson overview
 3 Working with Selections Lesson overview In this lesson, you ll learn how to do the following: Make specific areas of an image active using selection tools. Reposition a selection marquee. Move and duplicate
3 Working with Selections Lesson overview In this lesson, you ll learn how to do the following: Make specific areas of an image active using selection tools. Reposition a selection marquee. Move and duplicate
Adobe Illustrator CS5 Part 2: Vector Graphic Effects
 CALIFORNIA STATE UNIVERSITY, LOS ANGELES INFORMATION TECHNOLOGY SERVICES Adobe Illustrator CS5 Part 2: Vector Graphic Effects Summer 2011, Version 1.0 Table of Contents Introduction...2 Downloading the
CALIFORNIA STATE UNIVERSITY, LOS ANGELES INFORMATION TECHNOLOGY SERVICES Adobe Illustrator CS5 Part 2: Vector Graphic Effects Summer 2011, Version 1.0 Table of Contents Introduction...2 Downloading the
Appendix A ACE exam objectives map
 A 1 Appendix A ACE exam objectives map This appendix provides the following : A ACE exam objectives for Illustrator CS5, with references to corresponding coverage in ILT Series courseware. A 2
A 1 Appendix A ACE exam objectives map This appendix provides the following : A ACE exam objectives for Illustrator CS5, with references to corresponding coverage in ILT Series courseware. A 2
2 Working with Selections
 2 Working with Selections Learning how to select areas of an image is of primary importance you must first select what you want to affect. Once you ve made a selection, only the area within the selection
2 Working with Selections Learning how to select areas of an image is of primary importance you must first select what you want to affect. Once you ve made a selection, only the area within the selection
Adobe Illustrator CS Design Professional GETTING STARTED WITH ILLUSTRATOR
 Adobe Illustrator CS Design Professional GETTING STARTED WITH ILLUSTRATOR Chapter Lessons Create a new document Explore the Illustrator window Create basic shapes Apply fill and stroke colors to objects
Adobe Illustrator CS Design Professional GETTING STARTED WITH ILLUSTRATOR Chapter Lessons Create a new document Explore the Illustrator window Create basic shapes Apply fill and stroke colors to objects
The process of making a selection is fundamental to all Photoshop
 102640 ch15.1.qxp 3/10/07 11:23 AM Page 303 Making Selections The process of making a selection is fundamental to all Photoshop documents. A selection isolates an area of an image so that you can apply
102640 ch15.1.qxp 3/10/07 11:23 AM Page 303 Making Selections The process of making a selection is fundamental to all Photoshop documents. A selection isolates an area of an image so that you can apply
INSTRUCTORS: A. SANPHAWAT JATUPATWARANGKUL A. NATTAPOL SUPHAWONG A. THEEPRAKORN LUNTHOMRATTANA COMPUTER AIDED DESIGN I AUTOCAD AND ILLUSTRATOR CS
 INSTRUCTORS: A. SANPHAWAT JATUPATWARANGKUL A. NATTAPOL SUPHAWONG A. THEEPRAKORN LUNTHOMRATTANA COMPUTER AIDED DESIGN I AUTOCAD AND ILLUSTRATOR CS BITMAP IMAGES VS VECTOR GRAPHICS WORKING WITH BITMAP IMAGES
INSTRUCTORS: A. SANPHAWAT JATUPATWARANGKUL A. NATTAPOL SUPHAWONG A. THEEPRAKORN LUNTHOMRATTANA COMPUTER AIDED DESIGN I AUTOCAD AND ILLUSTRATOR CS BITMAP IMAGES VS VECTOR GRAPHICS WORKING WITH BITMAP IMAGES
Interface Overview. Menu Bar. Control Palette. Toolbox. Palettes. Document Window. Status Bar
 Lesson overview: This module covers basic elements of the Illustrator work area. Learn how to open and close plaettes, choose tools, and learn the funtions of each tool. Learn how to reset your workspace
Lesson overview: This module covers basic elements of the Illustrator work area. Learn how to open and close plaettes, choose tools, and learn the funtions of each tool. Learn how to reset your workspace
L E S S O N 2 Background
 Flight, Naperville Central High School, Naperville, Ill. No hard hat needed in the InDesign work area Once you learn the concepts of good page design, and you learn how to use InDesign, you are limited
Flight, Naperville Central High School, Naperville, Ill. No hard hat needed in the InDesign work area Once you learn the concepts of good page design, and you learn how to use InDesign, you are limited
How to create shapes. Drawing basic shapes. Adobe Photoshop Elements 8 guide
 How to create shapes With the shape tools in Adobe Photoshop Elements, you can draw perfect geometric shapes, regardless of your artistic ability or illustration experience. The first step to drawing shapes
How to create shapes With the shape tools in Adobe Photoshop Elements, you can draw perfect geometric shapes, regardless of your artistic ability or illustration experience. The first step to drawing shapes
14. Using Illustrator CC with Other Adobe Applications
 14. Using Illustrator CC with Other Adobe Applications Lesson overview In this lesson, you ll learn how to do the following: Place linked and embedded graphics in an Illustrator file. Place multiple images
14. Using Illustrator CC with Other Adobe Applications Lesson overview In this lesson, you ll learn how to do the following: Place linked and embedded graphics in an Illustrator file. Place multiple images
ILLUSTRATOR. Introduction to Adobe Illustrator. You will;
 ILLUSTRATOR You will; 1. Learn Basic Navigation. 2. Learn about Paths. 3. Learn about the Line Tools. 4. Learn about the Shape Tools. 5. Learn about Strokes and Fills. 6. Learn about Transformations. 7.
ILLUSTRATOR You will; 1. Learn Basic Navigation. 2. Learn about Paths. 3. Learn about the Line Tools. 4. Learn about the Shape Tools. 5. Learn about Strokes and Fills. 6. Learn about Transformations. 7.
Add Photo Mounts To A Photo With Photoshop Part 1
 Add Photo Mounts To A Photo With Photoshop Part 1 Written by Steve Patterson. In this Photoshop Effects tutorial, we ll learn how to create and add simplephoto mounts to an image, a nice finishing touch
Add Photo Mounts To A Photo With Photoshop Part 1 Written by Steve Patterson. In this Photoshop Effects tutorial, we ll learn how to create and add simplephoto mounts to an image, a nice finishing touch
Illustrator syllabus and overview
 Illustrator syllabus and overview Adobe Illustrator CS6 is a sophisticated vector drawing tools. You can create distinctive designs with precise shape-building tools, fluid and painterly brushes, and advanced
Illustrator syllabus and overview Adobe Illustrator CS6 is a sophisticated vector drawing tools. You can create distinctive designs with precise shape-building tools, fluid and painterly brushes, and advanced
USING THE PHOTOSHOP TOOLBOX
 IN THIS CHAPTER USING THE PHOTOSHOP TOOLBOX Using the Options Bar 44 Using the Selection Tools 45 Using the Crop and Slice Tools 46 Using the Retouching Tools 46 Using the Painting Tools 49 Using the Drawing
IN THIS CHAPTER USING THE PHOTOSHOP TOOLBOX Using the Options Bar 44 Using the Selection Tools 45 Using the Crop and Slice Tools 46 Using the Retouching Tools 46 Using the Painting Tools 49 Using the Drawing
SNOWFLAKES PHOTO BORDER - PHOTOSHOP CS6 / CC
 Photo Effects: Snowflakes Photo Border (Photoshop CS6 / CC) SNOWFLAKES PHOTO BORDER - PHOTOSHOP CS6 / CC In this Photoshop tutorial, we ll learn how to create a simple and fun snowflakes photo border,
Photo Effects: Snowflakes Photo Border (Photoshop CS6 / CC) SNOWFLAKES PHOTO BORDER - PHOTOSHOP CS6 / CC In this Photoshop tutorial, we ll learn how to create a simple and fun snowflakes photo border,
Corel Draw 11. What is Vector Graphics?
 Corel Draw 11 Corel Draw is a vector based drawing that program that makes it easy to create professional artwork from logos to intricate technical illustrations. Corel Draw 11's enhanced text handling
Corel Draw 11 Corel Draw is a vector based drawing that program that makes it easy to create professional artwork from logos to intricate technical illustrations. Corel Draw 11's enhanced text handling
Adobe Flash CS4 Part 1: Introduction to Flash
 CALIFORNIA STATE UNIVERSITY, LOS ANGELES INFORMATION TECHNOLOGY SERVICES Adobe Flash CS4 Part 1: Introduction to Flash Fall 2010, Version 1.0 Table of Contents Introduction...3 Downloading the Data Files...3
CALIFORNIA STATE UNIVERSITY, LOS ANGELES INFORMATION TECHNOLOGY SERVICES Adobe Flash CS4 Part 1: Introduction to Flash Fall 2010, Version 1.0 Table of Contents Introduction...3 Downloading the Data Files...3
Captain America Shield
 Captain America Shield 1. Create a New Document and Set Up a Grid Hit Control-N to create a new document. Select Pixels from the Units drop-down menu, enter 600 in the width and height boxes then click
Captain America Shield 1. Create a New Document and Set Up a Grid Hit Control-N to create a new document. Select Pixels from the Units drop-down menu, enter 600 in the width and height boxes then click
ORGANIZING YOUR ARTWORK WITH LAYERS
 9 ORGANIZING YOUR ARTWORK WITH LAYERS Lesson overview In this lesson, you ll learn how to do the following: Work with the Layers panel. Create, rearrange, and lock layers and sublayers. Move objects between
9 ORGANIZING YOUR ARTWORK WITH LAYERS Lesson overview In this lesson, you ll learn how to do the following: Work with the Layers panel. Create, rearrange, and lock layers and sublayers. Move objects between
Objective Utilize appropriate tools and methods to produce digital graphics.
 INSTRUCTIONAL NOTES There are many similarities between Photoshop and Illustrator. We have attempted to place tools and commands in the context of where they are most effective or used most often. This
INSTRUCTIONAL NOTES There are many similarities between Photoshop and Illustrator. We have attempted to place tools and commands in the context of where they are most effective or used most often. This
Exercise III: Creating a Logo with Illustrator CS6
 Exercise III: Creating a Logo with Illustrator CS6 Project 1: Creating Logos with the Shape Tools Now that we have some experience with Illustrator s tools, let s expand our goal to create a logo, web
Exercise III: Creating a Logo with Illustrator CS6 Project 1: Creating Logos with the Shape Tools Now that we have some experience with Illustrator s tools, let s expand our goal to create a logo, web
EDITING AND COMBINING SHAPES AND PATHS
 4 EDITING AND COMBINING SHAPES AND PATHS Lesson overview In this lesson, you ll learn how to do the following: Cut with the Scissors tool. Join paths. Work with the Knife tool. Outline strokes. Work with
4 EDITING AND COMBINING SHAPES AND PATHS Lesson overview In this lesson, you ll learn how to do the following: Cut with the Scissors tool. Join paths. Work with the Knife tool. Outline strokes. Work with
Creating Vector Shapes Week 2 Assignment 1. Illustrator Defaults
 Illustrator Defaults Before we begin, we are going to make sure that all of us are using the same settings within our application. For this class, we will always want to make sure that our application
Illustrator Defaults Before we begin, we are going to make sure that all of us are using the same settings within our application. For this class, we will always want to make sure that our application
SETTINGS AND WORKSPACE
 ADOBE ILLUSTRATOR Adobe Illustrator is a program used to create vector illustrations / graphics (.ai/.eps/.svg). These graphics will then be used for logos, banners, infographics, flyers... in print and
ADOBE ILLUSTRATOR Adobe Illustrator is a program used to create vector illustrations / graphics (.ai/.eps/.svg). These graphics will then be used for logos, banners, infographics, flyers... in print and
Paint/Draw Tools. Foreground color. Free-form select. Select. Eraser/Color Eraser. Fill Color. Color Picker. Magnify. Pencil. Brush.
 Paint/Draw Tools There are two types of draw programs. Bitmap (Paint) Uses pixels mapped to a grid More suitable for photo-realistic images Not easily scalable loses sharpness if resized File sizes are
Paint/Draw Tools There are two types of draw programs. Bitmap (Paint) Uses pixels mapped to a grid More suitable for photo-realistic images Not easily scalable loses sharpness if resized File sizes are
WORK AREA. Lesson overview
 1 GETTING TO KNOW THE WORK AREA Lesson overview In this lesson, you ll explore the workspace and learn how to do the following: Open an Adobe Illustrator CS6 file. Adjust the user interface brightness.
1 GETTING TO KNOW THE WORK AREA Lesson overview In this lesson, you ll explore the workspace and learn how to do the following: Open an Adobe Illustrator CS6 file. Adjust the user interface brightness.
Step 1: Create A New Photoshop Document
 Snowflakes Photo Border In this Photoshop tutorial, we ll learn how to create a simple snowflakes photo border, which can be a fun finishing touch for photos of family and friends during the holidays,
Snowflakes Photo Border In this Photoshop tutorial, we ll learn how to create a simple snowflakes photo border, which can be a fun finishing touch for photos of family and friends during the holidays,
User Manual Version 1.1 January 2015
 User Manual Version 1.1 January 2015 - 2 / 112 - V1.1 Variegator... 7 Variegator Features... 7 1. Variable elements... 7 2. Static elements... 7 3. Element Manipulation... 7 4. Document Formats... 7 5.
User Manual Version 1.1 January 2015 - 2 / 112 - V1.1 Variegator... 7 Variegator Features... 7 1. Variable elements... 7 2. Static elements... 7 3. Element Manipulation... 7 4. Document Formats... 7 5.
Google SketchUp. and SketchUp Pro 7. The book you need to succeed! CD-ROM Included! Kelly L. Murdock. Master SketchUp Pro 7 s tools and features
 CD-ROM Included! Free version of Google SketchUp 7 Trial version of Google SketchUp Pro 7 Chapter example files from the book Kelly L. Murdock Google SketchUp and SketchUp Pro 7 Master SketchUp Pro 7 s
CD-ROM Included! Free version of Google SketchUp 7 Trial version of Google SketchUp Pro 7 Chapter example files from the book Kelly L. Murdock Google SketchUp and SketchUp Pro 7 Master SketchUp Pro 7 s
Adobe Graphic Master. BIGROCKDESIGNS computer training consultants. Course Outline LEVEL: Section 1 Illustrator CC (Day 1 & 2) DURATION:
 Adobe Graphic Master Course Outline This course has been created to provide the user with the skills required to incorporate all the packages of Adobe Creative Suite CC/CS6 so as to develop all print requirements
Adobe Graphic Master Course Outline This course has been created to provide the user with the skills required to incorporate all the packages of Adobe Creative Suite CC/CS6 so as to develop all print requirements
StickFont Editor v1.01 User Manual. Copyright 2012 NCPlot Software LLC
 StickFont Editor v1.01 User Manual Copyright 2012 NCPlot Software LLC StickFont Editor Manual Table of Contents Welcome... 1 Registering StickFont Editor... 3 Getting Started... 5 Getting Started...
StickFont Editor v1.01 User Manual Copyright 2012 NCPlot Software LLC StickFont Editor Manual Table of Contents Welcome... 1 Registering StickFont Editor... 3 Getting Started... 5 Getting Started...
Actualtests.9A QA
 Actualtests.9A0-351.51.QA Number: 9A0-351 Passing Score: 800 Time Limit: 120 min File Version: 5.6 http://www.gratisexam.com/ 9A0-351 Adobe Illustrator CC Recertification Exam Marvelous planning guide
Actualtests.9A0-351.51.QA Number: 9A0-351 Passing Score: 800 Time Limit: 120 min File Version: 5.6 http://www.gratisexam.com/ 9A0-351 Adobe Illustrator CC Recertification Exam Marvelous planning guide
Adobe InDesign CS6 Tutorial
 Adobe InDesign CS6 Tutorial Adobe InDesign CS6 is a page-layout software that takes print publishing and page design beyond current boundaries. InDesign is a desktop publishing program that incorporates
Adobe InDesign CS6 Tutorial Adobe InDesign CS6 is a page-layout software that takes print publishing and page design beyond current boundaries. InDesign is a desktop publishing program that incorporates
Adobe Illustrator CC Advanced
 Copy/Paste Objects 1. Select with Selection-Tool 1. Hold Alt-Key Drag with Selection-Tool while still holding the Alt-Key (Additionally holding Shift will move straight or in 45/90/180 Degrees) Align Objects
Copy/Paste Objects 1. Select with Selection-Tool 1. Hold Alt-Key Drag with Selection-Tool while still holding the Alt-Key (Additionally holding Shift will move straight or in 45/90/180 Degrees) Align Objects
PhotoShop Selection Tools
 PhotoShop Selection Tools In Photoshop, as in many similar photo software applications, there are basic sets of selection tools the marquee, lasso, and magic wand tools. Additionally, you can use the move
PhotoShop Selection Tools In Photoshop, as in many similar photo software applications, there are basic sets of selection tools the marquee, lasso, and magic wand tools. Additionally, you can use the move
Vectornator Pro. Manual Version 1.0.2, April 5th, A Linearity GmbH Production
 Vectornator Pro Manual Version 1.0.2, April 5th, 2018 A Linearity GmbH Production Vectornator Pro The best and most advanced vector graphic design software for ios A Linearity GmbH Production What you
Vectornator Pro Manual Version 1.0.2, April 5th, 2018 A Linearity GmbH Production Vectornator Pro The best and most advanced vector graphic design software for ios A Linearity GmbH Production What you
creating files and saving for web
 creating files and saving for web the template files assume a default image size of 300 x 300 pixels images intended for the web should be produced in rgb mode name your images in a logical format, so
creating files and saving for web the template files assume a default image size of 300 x 300 pixels images intended for the web should be produced in rgb mode name your images in a logical format, so
HAPPY HOLIDAYS PHOTO BORDER
 HAPPY HOLIDAYS PHOTO BORDER In this Photoshop tutorial, we ll learn how to create a simple and fun Happy Holidays winter photo border! Photoshop ships with some great snowflake shapes that we can use in
HAPPY HOLIDAYS PHOTO BORDER In this Photoshop tutorial, we ll learn how to create a simple and fun Happy Holidays winter photo border! Photoshop ships with some great snowflake shapes that we can use in
Adobe. InDesign CS6. ondemand. Steve Johnson Perspection, Inc. Que Publishing, 800 East 96th Street, Indianapolis, IN USA
 Adobe InDesign CS6 ondemand Steve Johnson Perspection, Inc. Que Publishing, 800 East 96th Street, Indianapolis, IN 4640 USA Adobe InDesign CS6 On Demand Copyright 0 by Perspection, Inc. All rights reserved.
Adobe InDesign CS6 ondemand Steve Johnson Perspection, Inc. Que Publishing, 800 East 96th Street, Indianapolis, IN 4640 USA Adobe InDesign CS6 On Demand Copyright 0 by Perspection, Inc. All rights reserved.
Course Prerequisite: CE 1403 or 1404 Adobe Creative Suite, or equivalent experience.
 Syllabus: Adobe Illustrator Continuing Education-SPRING 12 CE*2407 Adobe Illustrator 10 Mondays, 7:00 10:00 pm, Jan 23 April 2 Sarah Gager Lochrie, sarah@sarahgager.com Course Description Turn out professional-looking
Syllabus: Adobe Illustrator Continuing Education-SPRING 12 CE*2407 Adobe Illustrator 10 Mondays, 7:00 10:00 pm, Jan 23 April 2 Sarah Gager Lochrie, sarah@sarahgager.com Course Description Turn out professional-looking
When dragging out a marquee: Shift toggles the corner selection
 VECTORSCRIBE DYNAMIC CORNERS When dragging out a marquee: Esc cancels the marquee When dragging out a marquee: Shift toggles the corner selection When dragging out a marquee: Option+Alt adds corners to
VECTORSCRIBE DYNAMIC CORNERS When dragging out a marquee: Esc cancels the marquee When dragging out a marquee: Shift toggles the corner selection When dragging out a marquee: Option+Alt adds corners to
The Polygonal Lasso Tool In Photoshop
 The Polygonal Lasso Tool In Photoshop Written by Steve Patterson. Photoshop s Polygonal Lasso Tool, another of its basic selections tools, is a bit like a cross between the Rectangular Marquee Tool and
The Polygonal Lasso Tool In Photoshop Written by Steve Patterson. Photoshop s Polygonal Lasso Tool, another of its basic selections tools, is a bit like a cross between the Rectangular Marquee Tool and
PASS4TEST. IT Certification Guaranteed, The Easy Way! We offer free update service for one year
 PASS4TEST IT Certification Guaranteed, The Easy Way! \ http://www.pass4test.com We offer free update service for one year Exam : 9A0-088 Title : Adobe IIIustrator CS4 Exam Vendors : Adobe Version : DEMO
PASS4TEST IT Certification Guaranteed, The Easy Way! \ http://www.pass4test.com We offer free update service for one year Exam : 9A0-088 Title : Adobe IIIustrator CS4 Exam Vendors : Adobe Version : DEMO
Using Masks for Illustration Effects
 These instructions were written for Photoshop CS4 but things should work the same or similarly in most recent versions Photoshop. 1. To download the files you ll use in this exercise please visit: http:///goodies.html
These instructions were written for Photoshop CS4 but things should work the same or similarly in most recent versions Photoshop. 1. To download the files you ll use in this exercise please visit: http:///goodies.html
Education and Training CUFMEM14A. Exercise 2. Create, Manipulate and Incorporate 2D Graphics
 Education and Training CUFMEM14A Exercise 2 Create, Manipulate and Incorporate 2D Graphics Menu Exercise 2 Exercise 2a: Scarecrow Exercise - Painting and Drawing Tools... 3 Exercise 2b: Scarecrow Exercise
Education and Training CUFMEM14A Exercise 2 Create, Manipulate and Incorporate 2D Graphics Menu Exercise 2 Exercise 2a: Scarecrow Exercise - Painting and Drawing Tools... 3 Exercise 2b: Scarecrow Exercise
Designer Reference 1
 Designer Reference 1 Table of Contents USE OF THE DESIGNER...4 KEYBOARD SHORTCUTS...5 Shortcuts...5 Keyboard Hints...5 MENUS...7 File Menu...7 Edit Menu...8 Favorites Menu...9 Document Menu...10 Item Menu...12
Designer Reference 1 Table of Contents USE OF THE DESIGNER...4 KEYBOARD SHORTCUTS...5 Shortcuts...5 Keyboard Hints...5 MENUS...7 File Menu...7 Edit Menu...8 Favorites Menu...9 Document Menu...10 Item Menu...12
Photoshop Basics A quick introduction to the basic tools in Photoshop
 Photoshop Basics A quick introduction to the basic tools in Photoshop Photoshop logo courtesy Adobe Systems Inc. By Dr. Anthony R. Curtis Mass Communication Department University of North Carolina at Pembroke
Photoshop Basics A quick introduction to the basic tools in Photoshop Photoshop logo courtesy Adobe Systems Inc. By Dr. Anthony R. Curtis Mass Communication Department University of North Carolina at Pembroke
Tactile and Advanced Computer Graphics Module 7. Introduction to Illustrator
 Tactile and Advanced Computer Graphics Module 7 Introduction to Illustrator Module #7 Introduction to Illustrator Tactile and Advanced Computer Graphics Module 7 Introduction to Illustrator Summary Goal(s):
Tactile and Advanced Computer Graphics Module 7 Introduction to Illustrator Module #7 Introduction to Illustrator Tactile and Advanced Computer Graphics Module 7 Introduction to Illustrator Summary Goal(s):
Creating Digital Illustrations for Your Research Workshop III Basic Illustration Demo
 Creating Digital Illustrations for Your Research Workshop III Basic Illustration Demo Final Figure Size exclusion chromatography (SEC) is used primarily for the analysis of large molecules such as proteins
Creating Digital Illustrations for Your Research Workshop III Basic Illustration Demo Final Figure Size exclusion chromatography (SEC) is used primarily for the analysis of large molecules such as proteins
Exam : 9A Title : Adobe IIIustrator CS4 Exam. Version : Demo
 Exam : 9A0-088 Title : Adobe IIIustrator CS4 Exam Version : Demo 1. While working on a document to be printed on an offset press you decide to print a composite proof to examine the results of color trapping
Exam : 9A0-088 Title : Adobe IIIustrator CS4 Exam Version : Demo 1. While working on a document to be printed on an offset press you decide to print a composite proof to examine the results of color trapping
Adobe photoshop Using Masks for Illustration Effects
 Adobe photoshop Using Masks for Illustration Effects PS Preview Overview In this exercise you ll see a more illustrative use of Photoshop. You ll combine existing photos with digital art created from scratch
Adobe photoshop Using Masks for Illustration Effects PS Preview Overview In this exercise you ll see a more illustrative use of Photoshop. You ll combine existing photos with digital art created from scratch
Advanced Special Effects
 Adobe Illustrator Advanced Special Effects AI exercise preview exercise overview The object is to create a poster with a unified color scheme by compositing artwork drawn in Illustrator with various effects
Adobe Illustrator Advanced Special Effects AI exercise preview exercise overview The object is to create a poster with a unified color scheme by compositing artwork drawn in Illustrator with various effects
13 PREPARING FILES FOR THE WEB
 13 PREPARING FILES FOR THE WEB Lesson overview In this lesson, you ll learn how to do the following: Create and stylize a button for a website. Use layer groups and artboards. Optimize design assets for
13 PREPARING FILES FOR THE WEB Lesson overview In this lesson, you ll learn how to do the following: Create and stylize a button for a website. Use layer groups and artboards. Optimize design assets for
Xyron Wishblade Software Manual (PC)
 Xyron Wishblade Software Manual (PC) Provided By http://www.mybinding.com http://www.mybindingblog.com Xyron Wishblade Create & Cut Software Manual Section 1 Getting Started with Tool Bars 2 Standard Tool
Xyron Wishblade Software Manual (PC) Provided By http://www.mybinding.com http://www.mybindingblog.com Xyron Wishblade Create & Cut Software Manual Section 1 Getting Started with Tool Bars 2 Standard Tool
ADOBE PHOTOSHOP Using Masks for Illustration Effects
 ADOBE PHOTOSHOP Using Masks for Illustration Effects PS PREVIEW OVERVIEW In this exercise, you ll see a more illustrative use of Photoshop. You ll combine existing photos with digital art created from
ADOBE PHOTOSHOP Using Masks for Illustration Effects PS PREVIEW OVERVIEW In this exercise, you ll see a more illustrative use of Photoshop. You ll combine existing photos with digital art created from
Creative Effects with Illustrator
 ADOBE ILLUSTRATOR Creative Effects with Illustrator PREVIEW OVERVIEW The object is to create a poster with a unified color scheme by compositing artwork drawn in Illustrator with various effects and photographs.
ADOBE ILLUSTRATOR Creative Effects with Illustrator PREVIEW OVERVIEW The object is to create a poster with a unified color scheme by compositing artwork drawn in Illustrator with various effects and photographs.
Do Now # 1 Label the Photoshop Interface.
 Class Warmup AVTECH Do Now # 1 Label the Photoshop Interface. The Menu Bar The Options Panel The Canvas The Navigator Panel The History Panel Button The Workspace Button The Tool Bar The Layers Panel The
Class Warmup AVTECH Do Now # 1 Label the Photoshop Interface. The Menu Bar The Options Panel The Canvas The Navigator Panel The History Panel Button The Workspace Button The Tool Bar The Layers Panel The
9 Using Appearance Attributes, Styles, and Effects
 9 Using Appearance Attributes, Styles, and Effects You can alter the look of an object without changing its structure using appearance attributes fills, strokes, effects, transparency, blending modes,
9 Using Appearance Attributes, Styles, and Effects You can alter the look of an object without changing its structure using appearance attributes fills, strokes, effects, transparency, blending modes,
ADOBE PHOTOSHOP BOOK SAHALSOFTWARE. Frist Editing. Contents
 ADOBE PHOTOSHOP BOOK SAHALSOFTWARE Frist Editing Contents Lesson 01: Introduction of Adobe Photoshop Lesson 02: How to Open Photoshop Lesson 03: Environment Lesson 04: Tools in Adobe Photoshop Lesson 05:
ADOBE PHOTOSHOP BOOK SAHALSOFTWARE Frist Editing Contents Lesson 01: Introduction of Adobe Photoshop Lesson 02: How to Open Photoshop Lesson 03: Environment Lesson 04: Tools in Adobe Photoshop Lesson 05:
Learning to use the drawing tools
 Create a blank slide This module was developed for Office 2000 and 2001, but although there are cosmetic changes in the appearance of some of the tools, the basic functionality is the same in Powerpoint
Create a blank slide This module was developed for Office 2000 and 2001, but although there are cosmetic changes in the appearance of some of the tools, the basic functionality is the same in Powerpoint
The original image. Let s get started! The final result.
 Vertical Photo Panels Effect In this Photoshop tutorial, we ll learn how to create the illusion that a single photo is being displayed as a series of vertical panels. It may look complicated, but as we
Vertical Photo Panels Effect In this Photoshop tutorial, we ll learn how to create the illusion that a single photo is being displayed as a series of vertical panels. It may look complicated, but as we
Window Workspace Quick customize
 With the Welcome Screen, you can quickly start or open a document, choose a workspace that suits your needs, access online learning videos and other learning resources, and get inspired by a gallery of
With the Welcome Screen, you can quickly start or open a document, choose a workspace that suits your needs, access online learning videos and other learning resources, and get inspired by a gallery of
ACE: Illustrator CC 2015 Exam Guide
 Adobe Digital Learning Services Exam Guide ACE: Illustrator CC 2015 Exam Guide Adobe Digital Learning Services provides this exam guide to help prepare partners, customers, and consultants who are actively
Adobe Digital Learning Services Exam Guide ACE: Illustrator CC 2015 Exam Guide Adobe Digital Learning Services provides this exam guide to help prepare partners, customers, and consultants who are actively
2 Solutions Chapter 3. Chapter 3: Practice Example 1
 1 Solutions This section includes the step by step solutions for the practice exercise for the following chapters and sections: Chapter 3 Chapter 4 Chapter 5 Chapter 11: Rainbow Springs sample test Final
1 Solutions This section includes the step by step solutions for the practice exercise for the following chapters and sections: Chapter 3 Chapter 4 Chapter 5 Chapter 11: Rainbow Springs sample test Final
Transforming Objects and Components
 4 Transforming Objects and Components Arrow selection Lasso selection Paint selection Move Rotate Scale Universal Manipulator Soft Modification Show Manipulator Last tool used Figure 4.1 Maya s manipulation
4 Transforming Objects and Components Arrow selection Lasso selection Paint selection Move Rotate Scale Universal Manipulator Soft Modification Show Manipulator Last tool used Figure 4.1 Maya s manipulation
Using Selection Tools and Layers
 Using Selection Tools and Layers A version of the melon head. Yours does not need to look just like this. Start by opening the Lesson 02 Start file provided. Select File>Save As and rename file adding
Using Selection Tools and Layers A version of the melon head. Yours does not need to look just like this. Start by opening the Lesson 02 Start file provided. Select File>Save As and rename file adding
Page Number Mouse Menu
 Adobe Photoshop CS5 Quick Reference Summary Adobe Photoshop CS5 Quick Reference Summary Number Mouse Adjustment Layer PS 187 Clip to Layer button on Adjustments Layer New Adjustment Layer Background Eraser
Adobe Photoshop CS5 Quick Reference Summary Adobe Photoshop CS5 Quick Reference Summary Number Mouse Adjustment Layer PS 187 Clip to Layer button on Adjustments Layer New Adjustment Layer Background Eraser
CREATING AN ILLUSTRATION WITH THE DRAWING TOOLS
 6 CREATING AN ILLUSTRATION WITH THE DRAWING TOOLS Lesson overview In this lesson, you ll learn how to do the following: Understand paths and anchor points. Draw curved and straight lines with the Pen tool.
6 CREATING AN ILLUSTRATION WITH THE DRAWING TOOLS Lesson overview In this lesson, you ll learn how to do the following: Understand paths and anchor points. Draw curved and straight lines with the Pen tool.
Working with Graphics and Text
 Chapter 2 Working with Graphics and Text Learning Objectives After completing this chapter, you will be able to: Create vector graphics using drawing tools Modify the shape and size of the selected objects
Chapter 2 Working with Graphics and Text Learning Objectives After completing this chapter, you will be able to: Create vector graphics using drawing tools Modify the shape and size of the selected objects
Exploring the Workspace
 Exploring the Workspace The illustration above shows a typical Create and Cut screen when first loading the software. See the coordinating sections below for an explanation of each shortcut button. Design
Exploring the Workspace The illustration above shows a typical Create and Cut screen when first loading the software. See the coordinating sections below for an explanation of each shortcut button. Design
Adobe Photoshop CS2/CS3: introduction
 Adobe Photoshop CS2/CS3: introduction Lessons Lesson 1: Overview of Adobe Photoshop CS2/CS3 After you learn about the Photoshop workspace, you'll learn to create a new image, select it, and make an example
Adobe Photoshop CS2/CS3: introduction Lessons Lesson 1: Overview of Adobe Photoshop CS2/CS3 After you learn about the Photoshop workspace, you'll learn to create a new image, select it, and make an example
Microsoft Visio Working with Shapes
 Working with Visio Shapes Shape is the general term for the objects you will find on a stencil and objects created using the drawing tools. These include geometric shapes such as rectangles, triangles
Working with Visio Shapes Shape is the general term for the objects you will find on a stencil and objects created using the drawing tools. These include geometric shapes such as rectangles, triangles
