Using the Horus Scope
|
|
|
- Joshua Rose
- 5 years ago
- Views:
Transcription
1 evisit (Videoconference) Using the Horus Scope The Horus Scope, designed specifically for telemedicine, is an easy-to-use hand-held photo/video system. The device includes several interchangeable lenses and incorporates high definition camera technology to stream or record images and video of the human body. It also integrates easily with OTNhub evisit Videoconference, enabling you to share your examination with others in a videoconference. The Horus Scope and its attachments are class 1 medical devices*. The unit is certified for use on the OTN Network when connected as an auxiliary camera source with OTNhub evisit Videoconference. The camera connects via a USB cable into a PC or Mac. The Horus Scope ships with a charging station, a cable for power/data and a power adapter. The attachments available are: a general viewing scope, a dermascope, and an otoscope (each sold separately). Table of Contents 1 Getting Started Checklist... 2 Certifying and Completing a Test Call Understanding the Horus Scope Device...4 Controls and Features...4 Lens Attachments...5 Screen Display Features...6 Live View Screen Setting Up and Preparing the Device... 7 Installing the Battery... 7 Charging the Battery... 7 Power Indicator...8 Standby Mode...8 Attaching a Lens...9 Detaching a lens Using the Horus Scope Powering On and Choosing Screen Mode Using the Scope with OTNhub Videoconference...11 Sharing or Taking Pictures and Video...13 Photo Mode...13 Video Mode...13 Completing Your Clinical Session...13 Cleaning and Disinfecting Using Setup Mode Best Practices...17 Room Preparation...17 Camera Considerations...17 Video Recommendations Troubleshooting...18 * The Medical Devices Bureau of Health Canada recognizes four classes of medical devices. Class I devices present the lowest potential risk and do not require a licence. Each class is based on the level of control necessary to assure the safety and effectiveness of the device as well as the risk the device poses to the patient and/or the user. 1 Using the Horus Scope v 2.0
2 1 Getting Started Checklist Before you begin using your Horus Scope camera, ensure you have all the necessary permissions and equipment. You must have: 1. Contacted your OTN Account Manager to complete the required forms to set up your USB medical peripheral device and coordinate your equipment purchase. 2. OTNhub user credentials to access the OTNhub Videoconference service. 3. Received your Horus Scope camera kit. 4. Verified that your computer (PC/Mac) meets the required specifications for OTNhub Videoconference service. See the evisit Technical Readiness guide. 5. Received a Welcome from OTN that contains information about completing your device s initial certification (prior to use). If you have not received a Welcome , please contact your OTN Account Manager. Your Welcome will contain information about accessing the Horus Scope camera s e-training materials. 6. If all the above is complete, then you may proceed with certification of your new medical peripheral. (See Certifying Your USB Medical Peripheral and Completing a Test Call on page 3.) 2 Using the Horus Scope v 2.0
3 Certifying Your USB Medical Peripheral and Completing a Test Call Once you have setup and prepared the Horus Scope, powered it on, and connected it to your computer, it is time to do a test call with OTN Technical Support and complete the certification process. It is important to test the Horus Scope as an additional camera source within OTNhub Videoconference prior to using the device in a clinical event. 1. For Technical Support, call and choose option Ask the OTN Technical Support person to certify your videoconference system with the Horus Scope. 3. OTN Technical Support will send out a certification notice after you have successfully completed the test. Note: Your Horus Scope will be added to the OTNhub Directory as a medical peripheral associated with your site only after you have completed a successful test. 3 Using the Horus Scope v 2.0
4 2 Understanding the Horus Scope Device Controls and Features The buttons and screen are active only when a lens is attached. Scope Connector Interface Touch Screen Lens Lock Manual Focus Auto Focus & Capture Decrease Brightness Increase Brightness Battery Cover Power Indicator Power Button (20-30 second start up) Mini USB Port Strap Hook Memory Card Slot 4 Using the Horus Scope v 2.0
5 Lens Attachments The Horus Scope utilizes several interchangeable lenses, all of which attach in the same way. (See Attaching a Lens on page 9.) General Viewing Lens Use to examine wider angle views of the body, such as the mouth and teeth or larger external skin surface areas. Focusing range 80 (diagonal) Dimensions 8.5 x 5 x 19 cm 3 Weight Brightness levels 310 Grams 0B default 0B - 12B available General scope Otoscope Use to examine the ear, nose or throat. Ensure a disposable plastic tip cover is used each time. Focusing range 5~30 mm Dimensions 9 x 9 x 19 cm 3 Weight Brightness levels 325 Grams 5B default 0B - 10B available Dermascope Use this lens to examine close-up, magnified images of the skin. Use direct skin contact for the best image. It should not be used on open wounds or lesions. After each use, wipe down the lens with 70% ethyl alcohol. Otoscope Focusing range 10 mm Dimensions 8 x 9 x 19 cm 3 Weight Brightness levels 370 Grams 5B default 0B - 10B available Dermascope 5 Using the Horus Scope v 2.0
6 Screen Display Features When the Horus Scope is powered on and has a lens attached, information about the unit s status appears at the top of the screen. This information appears in the form of various icons and text. At a glance you can see whether it is in video, photo or display mode, which lens is attached, the date and time, and how much memory is available for capturing images. Live View Screen The Horus Scope has a touch screen. To view, select, or change modes, tap the mode icon in the top-left of the screen. Setup Mode Display Mode Video Mode Photo Mode Battery Indicator Brightness Indicator* Remaining SD Card Memory Scope Icon: General Lens Otoscope Lens Derm Lens Left Ear Mark Right Ear Mark Date and Time * The Brightness indicator is different for each lens and should be adjusted accordingly. The general lens brightness should be adjusted for color correction. 6 Using the Horus Scope v 2.0
7 3 Setting Up and Preparing the Device Before you can begin using the Horus Scope, you must first install and then charge the battery. If you plan to store the Horus Scope for more than two weeks, remove the battery. Installing the Battery 1. To open the battery compartment, pry open the battery cover using the indentation at the bottom of the scope. 2. To remove the battery cover, lift it up. 3. Place the battery in the compartment with the +plus end toward the scope s screen and then replace the compartment cover. Charging the Battery Before using the scope for the first time, let the battery charge for at least five hours. Do not use the scope while it is charging. A fully charged battery will operate for about four hours. The battery s expected life span is about two years. 1. Power off the scope before placing it in the charging station. 2. Place the scope in its charging station. (This is recommended for stability and safety reasons.) + - Battery installation 3. Plug the mini USB cable into the charging station. 4. Plug Connector-1 into a USB port on your computer or Plug Connector-1 or Connector-2 into the A/C Power Adapter and plug the A/C Power Adapter into an electrical outlet. While charging, the light in the scope s handle is orange. When the charge is complete, the light turns off. For more information, see Power Indicator on page 8. Mini USB connected to charging station Connector-1 (single wire) Connector-2 (dual wires) 7 Using the Horus Scope v 2.0
8 Power Indicator The Horus Scope s power indicator light is located in the center of the base unit s handle. The indicator lights up with a blue or orange light depending on the scope s power status as described in the table below. Colour Powered Off No light Orange Power Status The scope is powered off and not charging. For example: It is in its charging station but is fully charged, or It is not in the charging station. Battery is charging and is less than 100% charged. When the battery has finished charging, the light turns off. Powered On or in Standby mode Power indicator Blue Battery is in use and is more than 25% charged. Blinking Blue Battery is in use and has less than 25% power remaining. Mixed Blue and Orange The scope is connected to a PC/Mac via its USB cable. Standby Mode By default, when powered on the scope enters standby mode after three minutes of non-use. To reactivate the device from standby mode, press the OK button. (When reactivated from standby, the device reverts to the default Photo mode.) You can turn off the standby feature using the Setup Mode menus. (See Standby Setting on page 15.) 8 Using the Horus Scope v 2.0
9 Attaching a Lens All the lenses attach to the base unit in the same way. Ensure the base unit is powered off before attaching a lens. This is not absolutely necessary, but is recommended as a best practice. 1. Match the alignment mark on the lens with the alignment mark on the base unit. 2. To fasten the lens to the base unit, rotate the lens in a clockwise direction until its position bars are in a horizontal position. When the lens locks into place, you will hear a click. Detaching a lens 1. Press the Lens Release button. 2. Rotate the lens in a counter-clockwise direction and then lift it away. Attach using a clockwise rotation Alignment marks Position bar in horizontal position Lens release button Detach using a counter-clockwise rotation 9 Using the Horus Scope v 2.0
10 4 Using the Horus Scope Powering On and Choosing Screen Mode Before powering on the Horus Scope, ensure that: The batteries are properly installed and the unit is charged. (See Charging the Battery on page 7.) A lens is attached. (See Attaching a Lens on page 9.) 1. To power on the Horus Scope, press and hold the Power button on the top of the unit. Power button The start-up process takes approximately seconds. As the scope powers up a white screen appears followed by a Avisia screen. When powering on is complete, the Live View screen appears with a set of icons at the top of the screen. By default, the scope is in Photo mode and a camera icon ( ) appears in the top-left of the screen. Screen mode menu 2. To view the Screen Mode menu, tap the camera icon ( ) in the top left corner. 3. To select your desired mode, tap the associated icon. Photo ( ) and Video ( ) modes are used for capturing or sharing images and video. Display mode ( device s SD card. ) is used for viewing images stored on the Settings mode ( ) is used for setting the date and time, formatting the SD card, enabling UVC camera, and various other options. 10 Using the Horus Scope v 2.0
11 Using the Scope with OTNhub Videoconference If you are in a videoconference and want to share the Horus Scope live images with another participant, you can switch from your standard webcam and use the Horus Scope instead. First, power on and prepare the Horus Scope, connect it to your computer and then log in to otnhub.ca and assign the scope as the video camera. Tap camera icon & select Settings Mode Prepare Horus Scope 1. Attach a lens to the Horus Scope, power it on. 2. Tap the Camera Mode icon in the top left and select the Settings option ( ). 3. In the Settings screen, the UVC icon appears in the top right corner. If it is greyed-out, it is inactive. To activate, tap the UVC icon. When active, the UVC icon appears with a light blue border and light blue letters ( ). UVC activated 4. To return to view mode, press the OK button. 5. Plug the mini-usb end of the charging cable into the mini-usb socket at the bottom of the Horus Scope. 6. Plug the double-wire USB end of the charging cable into a USB port on your computer. 7. To verify that the camera is properly connected to the computer, open your computer s native camera program and select the UVC camera. On Windows 8 and 10, use the Camera App. On a Mac, use FaceTime. Connector-2 (dual wire) into computer Mini USB into Horus Scope Continued on next page... Test UVC camera with computer s native camera app 11 Using the Horus Scope v 2.0
12 Log in to the OTNhub Videoconference service 1. Open a browser, go to otnhub.ca, log in, and go to the Videoconference service. 2. If you are the patient host site wait to receive a video call from the consultant site. If you are the consultant, start the video call: If it is a scheduled event, click the event s Call button ( ). If it is an unscheduled call, click the Connect to button ( ). OTNhub Videoconference calendar 3. When the video window appears, to view the Settings panel, click the More button ( ) and then the Settings button ( ). 4. In the Settings panel > Cameras section, click the UVC Camera option. 5. To hide the Settings panel, click the white Settings button ( ). The patient site (with the Horus Scope) will see the scope s video feed in the Self-View picture-in-picture. The consultant site will see the scope s video feed in the main panel of the video window. Device Settings UVC camera Patient site video window Consultant site video window 12 Using the Horus Scope v 2.0
13 Sharing or Taking Pictures and Video Select either photo or video mode. Position the camera at the area of interest. To adjust the brightness, use your thumb to press the Brightness Level button: right side to increase light (+) or left side to decrease light (-). The brightness level appears at the top of the screen. Default light levels settings include: Photo Mode Otoscope = 5B Dermascope = 5B General Imaging Lens = 0B In photo mode, you can adjust focus automatically or manually. 1. To automatically adjust focus, point the lens at the desired target and gently press half-way down the OK button. To manually adjust focus, press the left and right ends of the Focus button ( ). 2. To take a picture and store it on the SD card, press the OK button completely down. When you capture an image, the screen displays the image in autoreview mode. Similar to Display mode, you can zoom in/out and move around in the image. 3. To return to the Live View, press the OK button. Video Mode In video mode, you can adjust focus only manually. 1. To manually adjust focus, press the left and right ends of the Focus button ( ). 2. To take start recording a video, press the OK button. 3. To return to the Live View, press the OK button. Screen mode Brightness level Completing Your Clinical Session After you have finished your videoconference, be sure to format the Horus Scope s SD card. This is important for privacy and security reasons. See Format SD Card on page Using the Horus Scope v 2.0
14 Cleaning and Disinfecting The Horus Scope is a precision instrument and as such it requires special care. The Horus Scope should be cleaned and disinfected, but it is not intended to be sterilized. Before cleaning the Horus Scope, ensure that it is: Powered off. Disconnected from the USB cable. Removed from its charging station. Horus Scope Unit & Charging Station Disinfect the scope (screen and handle) and its charging station with a soft cloth either moistened with alcohol (70% ethyl alcohol) or with Virox (a more concentrated form of hydrogen peroxide). Wait for the cleaning liquid to dry off before powering on the Horus Scope or placing it in the charging station or connecting it with a USB cable. Optical Lens Clean the optical lens with lens cleaning cloth or lens cleaning tissue. 14 Using the Horus Scope v 2.0
15 Using Setup Mode The Horus Scope Setup Mode allows you to configure various device settings. To access Setup mode, tap the Photo icon ( )and then tap the Setup icon ( ). When you change a setting, your selected option takes effect immediately. To exit Setup mode, press the OK button. Standby Setting By default, when powered on the scope enters standby mode after three minutes of non-use. To toggle standby mode on and off, tap the ON/OFF button. Date Setting To set the date, tap the increase or decrease icons for Year, Month, and Day. 15 Using the Horus Scope v 2.0
16 Time Setting To set the time, tap the increase or decrease icons for Hour, Minute, and Second. Format SD Card To format the SD card, tap the Wrench tab, then tap the Format SD Card option and tap Yes. The format takes seconds and when finished a Success message appears. All files/information on the card are deleted when the card is formatted. Factory Setting To reset the device back to its original factory settings, tap the Wrench tab, then tap the Factory Setting option and tap Yes. 16 Using the Horus Scope v 2.0
17 5 Best Practices Room Preparation Arrange the furniture in the room so that you can easily see your own image on your monitor. Have a chair positioned for the patient in such a way that you can check both ears without pulling cables. Check to ensure you are sending a good image to the Consultant by adjusting the screen layout. It may be easier for the nurse to also be seated for the exam to provide a steady image. This will minimize motion and improve the quality of the image transmitted. Anticipate the areas on the patient s body that will require close- up examination prior to the start of the consultation and prepare the sites for easy viewing when the patient arrives. Become acquainted with Horus Scope and test the equipment prior to use in a clinical setting. Camera Considerations It is important that your camera is plugged into your PC/Mac and powered on before you log into the OTNhub. It is recommended to use the live video feed rather than using pre-existing stored images. Always delete stored images at the end of the consultation so that the images are not confused with other patient images. Never copy images from the Horus Scope to another computer or storage device. To ensure that sensitive information is not compromised never remove the Micro SD card from the Horus Scope. Check that the USB cable has been properly plugged into USB port to ensure that the camera scope does not lose connection. Make sure the camera scope has been sufficiently charged before the consultation. The battery should charge for at least 5 hours. Video Recommendations Use the best possible connection wired is better than wireless. If you use a laptop, ensure you use your computer s high performance power plan. Good lighting is important for a high-quality videoconference. Make sure there is enough light and avoid sitting where there is a bright light behind you. Before starting a clinical consultation, confirm with the person you are calling that they are ready and expecting your video call. Allocate a few minutes at the start of the session to confirm that both you and the party you re calling have good quality audio and video before starting the clinical consultation. 17 Using the Horus Scope v 2.0
18 6 Troubleshooting Issue Possible Causes Possible Solutions Screen displays only Avizia only won t fully power on Camera lens is not connected fully or black dots on lens/device are not matched up or aligned. Remove the lens by pressing the lens lock and then re-attach it making sure the dots match up and twist until you hear a click. See Attaching a Lens on page 9. Camera input does not display in the OTNhub Internet connection keeps dropping UVC is not turned on Device was connected to computer after user logged into the OTNhub Inconsistent service from the internet service provider Wireless internet connection signal strength is weak Log out of the OTNhub and turn on Horus Scope s UVC setting. See Using the Scope with OTNhub Videoconference on page 11. Log out of the OTNhub and ensure USB device is connected prior to log in. See Using the Scope with OTNhub Videoconference on page 11. Talk to your IT department or call your internet service provider to ensure consistent connectivity. Use the best possible connection wired is better than wireless. Unable to access videoconference page Vidyo plugin has not initiated ( ) Refresh the browser. If the problem persists, log out of OTNhub and back in again. Then validate that you are connected (green check mark ). Unit won t turn on Newly purchased device not set up/charged Prior to first use, insert the battery into the base unit and close the battery cover. See Installing the Battery on page 7 Connect USB connector to the power adapter. Charge the battery for at least five hours. See Charging the Battery on page 7. The camera might not be charged or the USB cable is not connected Place the camera in the cradle to charge it or connect the USB cable and plug it into the PC. See Charging the Battery on page Using the Horus Scope v 2.0
19 Ontario Telemedicine Network 438 University Ave., Suite 200 Toronto, ON M5G 2K8
Medimaging Integrated Solution Inc.
 Medimaging Integrated Solution Inc. (MiiS) 1F, No. 7, R&D Rd II, Hsinchu Science Park, Hsinchu, TAIWAN 30076, R.O.C Issued date: Jan. 30, 2012 1 of 20 TABLE OF CONTENTS 1. Category 2. Symbols 3. Warnings
Medimaging Integrated Solution Inc. (MiiS) 1F, No. 7, R&D Rd II, Hsinchu Science Park, Hsinchu, TAIWAN 30076, R.O.C Issued date: Jan. 30, 2012 1 of 20 TABLE OF CONTENTS 1. Category 2. Symbols 3. Warnings
Vividia HM-250 HDMI/LCD/USB/TV Portable. Digital Measurement Microscope
 Vividia HM-250 HDMI/LCD/USB/TV Portable Digital Measurement Microscope Table of Contents 1. Precaution. 3 2. Preparation..5 Package Contents.. 6 Part Names & Functions..6 3. Specifications.... 7 4. Use
Vividia HM-250 HDMI/LCD/USB/TV Portable Digital Measurement Microscope Table of Contents 1. Precaution. 3 2. Preparation..5 Package Contents.. 6 Part Names & Functions..6 3. Specifications.... 7 4. Use
User Manual. ipad 360 Keyboard Case. For more support, please us at Your questions will be answered promptly.
 User Manual ipad 360 Keyboard Case For more support, please email us at cs@yekbee.com Your questions will be answered promptly. 1 Overview Charging light Battery light Pairing light Function keys Up key
User Manual ipad 360 Keyboard Case For more support, please email us at cs@yekbee.com Your questions will be answered promptly. 1 Overview Charging light Battery light Pairing light Function keys Up key
Contents. Text Notations. Copyright. Using the digitizer pen (Optional) 10. Contents 3. Basic Items 4. Using the Slate PC Dock (Optional) 11
 Contents Contents 3 Basic Items 4 Overview 5 Setting up the computer 8 Using the digitizer pen (Optional) 10 Using the Slate PC Dock (Optional) 11 Using the Bluetooth Wireless Keyboard (Optional) 14 Text
Contents Contents 3 Basic Items 4 Overview 5 Setting up the computer 8 Using the digitizer pen (Optional) 10 Using the Slate PC Dock (Optional) 11 Using the Bluetooth Wireless Keyboard (Optional) 14 Text
Using GIGABYTE Notebook for the First Time
 Congratulations on your purchase of the GIGABYTE Notebook! This Manual will help you to get started with setting up your notebook. For more detailed information, please visit our website at http://www.gigabyte.com.
Congratulations on your purchase of the GIGABYTE Notebook! This Manual will help you to get started with setting up your notebook. For more detailed information, please visit our website at http://www.gigabyte.com.
DOWNLOAD PDF DELL VENUE 8 PRO 5830 MANUAL
 Chapter 1 : Dell Tablet Venue 8 Pro () Accessories - Adapter, Laptop Bag, Lid, External Hard Drive Dell Get user or pdf manual for your Dell Venue Pro. Search. Sign In. My Account. Place orders quickly
Chapter 1 : Dell Tablet Venue 8 Pro () Accessories - Adapter, Laptop Bag, Lid, External Hard Drive Dell Get user or pdf manual for your Dell Venue Pro. Search. Sign In. My Account. Place orders quickly
First-Time Setup. Summary Steps CHAPTER
 CHAPTER 4 Revised: May 9, 2012, This chapter describes the steps you take to configure the CTS 1300 to use it for the first time and includes the following sections: Required Tools and Accessories, page
CHAPTER 4 Revised: May 9, 2012, This chapter describes the steps you take to configure the CTS 1300 to use it for the first time and includes the following sections: Required Tools and Accessories, page
Electronic data system application end user manual
 The MalariaCare Toolkit Tools for maintaining high-quality malaria case management services Electronic data system application end user manual Download all the MalariaCare tools from: www.malariacare.org/resources/toolkit.
The MalariaCare Toolkit Tools for maintaining high-quality malaria case management services Electronic data system application end user manual Download all the MalariaCare tools from: www.malariacare.org/resources/toolkit.
INTRODUCTION PARTS & ACCESSORIES STRUCTURE USING YOUR EXPLORĒ ATTACHING THE STRAP OPERATING YOUR EXPLORĒ
 INTRODUCTION... 1 1. PARTS & ACCESSORIES... 2 2. STRUCTURE... 3 3. USING YOUR EXPLORĒ 3... 4 3.1 ATTACHING THE STRAP... 5 3.2 OPERATING YOUR EXPLORĒ 3... 5 3.2.1 Power On/Off... 5 3.2.2 Zoom In/Zoom Out...
INTRODUCTION... 1 1. PARTS & ACCESSORIES... 2 2. STRUCTURE... 3 3. USING YOUR EXPLORĒ 3... 4 3.1 ATTACHING THE STRAP... 5 3.2 OPERATING YOUR EXPLORĒ 3... 5 3.2.1 Power On/Off... 5 3.2.2 Zoom In/Zoom Out...
Vidyo CLINiC 12x Clinical Care Device User Guide. CLINiC-V-12X-A01 Document Version 2.3
 Vidyo CLINiC 12x Clinical Care Device User Guide CLINiC-V-12X-A01 Document Version 2.3 Copyright 2018 Iron Bow Technologies All Rights Reserved. Specifications subject to change without notice. For general
Vidyo CLINiC 12x Clinical Care Device User Guide CLINiC-V-12X-A01 Document Version 2.3 Copyright 2018 Iron Bow Technologies All Rights Reserved. Specifications subject to change without notice. For general
1. Introduction P Package Contents 1.
 1 Contents 1. Introduction ------------------------------------------------------------------------------- P. 3-5 1.1 Package Contents 1.2 Tablet Overview 2. Using the Tablet for the first time ---------------------------------------------------
1 Contents 1. Introduction ------------------------------------------------------------------------------- P. 3-5 1.1 Package Contents 1.2 Tablet Overview 2. Using the Tablet for the first time ---------------------------------------------------
Quick Start Guide Notion Ink Design Labs Pvt. Ltd. 1
 Quick Start Guide 2014 Notion Ink Design Labs Pvt. Ltd. 1 2014 Notion Ink Design Labs Pvt. Ltd. 2 Contents 1. Caring for your device 2. Travelling with your device 3. Device layout 4. Keyboard case layout
Quick Start Guide 2014 Notion Ink Design Labs Pvt. Ltd. 1 2014 Notion Ink Design Labs Pvt. Ltd. 2 Contents 1. Caring for your device 2. Travelling with your device 3. Device layout 4. Keyboard case layout
HP Notebook PCs - Keyboard and TouchPad or ClickPad Guided Troubleshooter
 HP Notebook PCs - Keyboard and TouchPad or ClickPad Guided Troubleshooter This document applies to HP notebook computers. The keyboard, TouchPad, or ClickPad on your laptop is not working as expected:
HP Notebook PCs - Keyboard and TouchPad or ClickPad Guided Troubleshooter This document applies to HP notebook computers. The keyboard, TouchPad, or ClickPad on your laptop is not working as expected:
User Guide V 2.6. Please read this guide before operating your IrisVision device and keep it for future reference.
 User Guide V 2.6 Please read this guide before operating your IrisVision device and keep it for future reference. Inside This Guide About IrisVision 4 What s Included 5 Device Overview 12 Using IrisVision
User Guide V 2.6 Please read this guide before operating your IrisVision device and keep it for future reference. Inside This Guide About IrisVision 4 What s Included 5 Device Overview 12 Using IrisVision
CLOVER 10 Handheld Video Magnifier User Guide. Rev G
 CLOVER 10 Handheld Video Magnifier User Guide Rev G Contents Precaution 1 Quick Start 3 Overview 3 Compositions 5 Accessories 8 Battery Charging 9 Stand 11 Operation 13 Power Button 13 Beep Type 14 Beep
CLOVER 10 Handheld Video Magnifier User Guide Rev G Contents Precaution 1 Quick Start 3 Overview 3 Compositions 5 Accessories 8 Battery Charging 9 Stand 11 Operation 13 Power Button 13 Beep Type 14 Beep
Portable video magnifier DM - 50
 Portable video magnifier DM - 50 Contents Caution... Overview... Contents of the package... Part names & Functions... Safety & Maintenance... Getting Started... Charging the Battery... Reading with the
Portable video magnifier DM - 50 Contents Caution... Overview... Contents of the package... Part names & Functions... Safety & Maintenance... Getting Started... Charging the Battery... Reading with the
AMD-2500 General Examination Camera
 AMD-2500 General Examination Camera AMD Telemedicine 67 Middle Street, Lowell, MA 01852 800-742-1674/978-937-9021 www.amdtelemedicine.com Contents Introducing the AMD General Examination Camera Using the
AMD-2500 General Examination Camera AMD Telemedicine 67 Middle Street, Lowell, MA 01852 800-742-1674/978-937-9021 www.amdtelemedicine.com Contents Introducing the AMD General Examination Camera Using the
User Manual. Trinocular Stereo Microscope
 User Manual Trinocular Stereo Microscope Model V434 XV434 Series MicroscopeNet.com Table of Contents i. Caution.. 1 ii. Care and Maintenance... 2 1. Component Illustration... 3 2. Installation 4 3. Operation....6
User Manual Trinocular Stereo Microscope Model V434 XV434 Series MicroscopeNet.com Table of Contents i. Caution.. 1 ii. Care and Maintenance... 2 1. Component Illustration... 3 2. Installation 4 3. Operation....6
Ergotron Mobile Cart. (TRC5 Remote Control) User Guide
 Ergotron Mobile Cart (TRC5 Remote Control) User Guide Rev 13Sept2017 Table of Contents OVERVIEW.... 3 IMPORTANT FEATURES OF THE CART.... 4 BASIC NAVIGATION.... 5 GENERAL USE.... 7 Setup... 7 Camera Controls...
Ergotron Mobile Cart (TRC5 Remote Control) User Guide Rev 13Sept2017 Table of Contents OVERVIEW.... 3 IMPORTANT FEATURES OF THE CART.... 4 BASIC NAVIGATION.... 5 GENERAL USE.... 7 Setup... 7 Camera Controls...
IdeaTab A1000L-F. User Guide V1.0. Please read the Important safety and handling information in the supplied manuals before use.
 IdeaTab A1000L - UserGuide IdeaTab A1000L-F User Guide V1.0 Please read the Important safety and handling information in the supplied manuals before use. file:///c /Users/xieqy1/Desktop/EN UG/index.html[2013/8/14
IdeaTab A1000L - UserGuide IdeaTab A1000L-F User Guide V1.0 Please read the Important safety and handling information in the supplied manuals before use. file:///c /Users/xieqy1/Desktop/EN UG/index.html[2013/8/14
Contents. Unboxing. Getting started. Troubleshooting and FAQs. Trademarks and copyrights. 2 Contents
 Vive PRE User Guide 2 Contents Contents Unboxing About Vive 4 Vive headset 5 Putting the headset on 6 Connecting a USB device to the headset 9 Unplugging the headset cables 10 Cleaning the headset 11 Headset
Vive PRE User Guide 2 Contents Contents Unboxing About Vive 4 Vive headset 5 Putting the headset on 6 Connecting a USB device to the headset 9 Unplugging the headset cables 10 Cleaning the headset 11 Headset
DVR101 HD DASH CAM & 12MP CAMERA
 DVR101 HD DASH CAM & 12MP CAMERA GENERAL - Display: 3 HD LCD - Chipset: Novatek 96223 - Image Sensor: SC1143, 1.0M CMOS - Outputs: USB - PC Interface: USB - Power Supply: 12/24V Cig. Lead Charger - Input
DVR101 HD DASH CAM & 12MP CAMERA GENERAL - Display: 3 HD LCD - Chipset: Novatek 96223 - Image Sensor: SC1143, 1.0M CMOS - Outputs: USB - PC Interface: USB - Power Supply: 12/24V Cig. Lead Charger - Input
Operation Manual Defender Car Vision 2020 HD Car DVR
 Operation Manual Defender Car Vision 2020 HD Car DVR 1 Thank you for buying Defender Car Vision 2020 HD car DVR. Before using the device read carefully this manual. mini-usb connector HDMI connector Function
Operation Manual Defender Car Vision 2020 HD Car DVR 1 Thank you for buying Defender Car Vision 2020 HD car DVR. Before using the device read carefully this manual. mini-usb connector HDMI connector Function
1. Introduction P Package Contents 1.
 1 Contents 1. Introduction ------------------------------------------------------------------------------- P. 3-5 1.1 Package Contents 1.2 Tablet Overview 2. Using the Tablet for the first time ---------------------------------------------------
1 Contents 1. Introduction ------------------------------------------------------------------------------- P. 3-5 1.1 Package Contents 1.2 Tablet Overview 2. Using the Tablet for the first time ---------------------------------------------------
SmartView Versa+ User Manual. Table of contents
 Table of contents Overview... 1 What s in the box?... 2 Getting to know your SmartView Versa+.. 3 Getting started... 5 Inserting the battery... 5 Charging the battery... 6 Install SD card... 7 Install
Table of contents Overview... 1 What s in the box?... 2 Getting to know your SmartView Versa+.. 3 Getting started... 5 Inserting the battery... 5 Charging the battery... 6 Install SD card... 7 Install
Lenovo Flex User Guide. Read the safety notices and important tips in the included manuals before using your computer.
 Lenovo Flex 3-1130 User Guide Read the safety notices and important tips in the included manuals before using your computer. Notes Before using the product, be sure to read Lenovo Safety and General Information
Lenovo Flex 3-1130 User Guide Read the safety notices and important tips in the included manuals before using your computer. Notes Before using the product, be sure to read Lenovo Safety and General Information
2014 All Rights Reserved. Windows and the Windows logo are registered trademarks of Microsoft Corporation. All other trademarks are the property of
 2014 All Rights Reserved. Windows and the Windows logo are registered trademarks of Microsoft Corporation. All other trademarks are the property of their respective companies. 1 2 Thank you for purchasing
2014 All Rights Reserved. Windows and the Windows logo are registered trademarks of Microsoft Corporation. All other trademarks are the property of their respective companies. 1 2 Thank you for purchasing
Handheld Video Magnifier
 Zoomax TM Snow Handheld Video Magnifier V1.1 1 Contents Description...3 Accessories...3 Compositions:...4 Operation...5 Battery installation...5 Charging the battery...6 Install short strap...6 Operation
Zoomax TM Snow Handheld Video Magnifier V1.1 1 Contents Description...3 Accessories...3 Compositions:...4 Operation...5 Battery installation...5 Charging the battery...6 Install short strap...6 Operation
USER MANUAL FOR THE. ADCOM idoc Telemedicine Cart. (idoc = Interactive Doctor on Call)
 USER MANUAL FOR THE ADCOM idoc Telemedicine Cart (idoc = Interactive Doctor on Call) ATTENTION: The original assembly of the idoc cart meets CSA medical approval. If you plug additional items into the
USER MANUAL FOR THE ADCOM idoc Telemedicine Cart (idoc = Interactive Doctor on Call) ATTENTION: The original assembly of the idoc cart meets CSA medical approval. If you plug additional items into the
Android (A1000) Y4 Classrooms: User Guide
 Android (A1000) Y4 Classrooms: User Guide Provided by the SDUSD Ed Tech Team i21 2014 Teachers - Version 3.25.2014 Table of Contents Basic Functionality... Navigation Tips... Taking a Screenshot... Finding
Android (A1000) Y4 Classrooms: User Guide Provided by the SDUSD Ed Tech Team i21 2014 Teachers - Version 3.25.2014 Table of Contents Basic Functionality... Navigation Tips... Taking a Screenshot... Finding
G BT 2.4 TFT DISPLAY DAB/DAB+ RADIO CAR ADAPTER WITH FM TRANSMITTER & BLUETOOTH MUSIC STREAMING
 G4-234BT 2.4 TFT DISPLAY DAB/DAB+ RADIO CAR ADAPTER WITH FM TRANSMITTER & BLUETOOTH MUSIC STREAMING G4-2 3 4BT IMPORTANT: Please read the manual carefully before using the product and keep it for future
G4-234BT 2.4 TFT DISPLAY DAB/DAB+ RADIO CAR ADAPTER WITH FM TRANSMITTER & BLUETOOTH MUSIC STREAMING G4-2 3 4BT IMPORTANT: Please read the manual carefully before using the product and keep it for future
First-Time Setup. Setting Up Your System for the First Time CHAPTER
 CHAPTER 4 June 5, 2013, This chapter describes the tasks you perform to assemble and set up your Cisco TelePresence System 500-32 (CTS-500-32) for first time use and includes the following sections: Setting
CHAPTER 4 June 5, 2013, This chapter describes the tasks you perform to assemble and set up your Cisco TelePresence System 500-32 (CTS-500-32) for first time use and includes the following sections: Setting
Mini DVR Cam. b) Micro SD Card socket: Insert the micro SD card (4Gb included) into the socket.
 Mini DVR Cam Light indicator PARTS DESCRIPTION a) Light indicator: Red light means device is switched on in video mode and ready to use. Blue light after switching on means device is starting up. If light
Mini DVR Cam Light indicator PARTS DESCRIPTION a) Light indicator: Red light means device is switched on in video mode and ready to use. Blue light after switching on means device is starting up. If light
Cisco VX Clinical Assistant Mobile Cart. User Guide
 Cisco VX Clinical Assistant Mobile Cart User Guide Rev 08Sept2017 Table of Contents CISCO 1 1.0 OBJECTIVES... 3 2.0 OVERVIEW... 3 3.0 BASIC NAVIGATION... 5 4.0 GENERAL USE... 6 4.1 Set Up... 6 4.2 Camera
Cisco VX Clinical Assistant Mobile Cart User Guide Rev 08Sept2017 Table of Contents CISCO 1 1.0 OBJECTIVES... 3 2.0 OVERVIEW... 3 3.0 BASIC NAVIGATION... 5 4.0 GENERAL USE... 6 4.1 Set Up... 6 4.2 Camera
Table of Contents Confirming the camera location
 Table of Contents 1. What is the SenseView PORTABLE...1 2. Safety precaution...2 3. Package...3 4. Configuration...4 5. After purchasing...6 (1)... Charging...6 (2)Remove LCD protective film...6 6. How
Table of Contents 1. What is the SenseView PORTABLE...1 2. Safety precaution...2 3. Package...3 4. Configuration...4 5. After purchasing...6 (1)... Charging...6 (2)Remove LCD protective film...6 6. How
Winthrop University - Using the Video Camera for your edtpa Folio
 Prior to Filming Check out a Video Camera and Other Items for your edtpa Video from the Instructional Technology Center (ITC) in 307 Withers Purchase a 16 GB SD Card from the ITC. SD Card will cost about
Prior to Filming Check out a Video Camera and Other Items for your edtpa Video from the Instructional Technology Center (ITC) in 307 Withers Purchase a 16 GB SD Card from the ITC. SD Card will cost about
Instructions for Use: Flexible Inspection Scope Camera
 Instructions for Use: Flexible Inspection Scope Camera Brand Name of Product Generic Name of Product Product Code Number(s) Intended Use Flexible Inspection Scope Camera Inspection Camera FIS-S001, FIS-003
Instructions for Use: Flexible Inspection Scope Camera Brand Name of Product Generic Name of Product Product Code Number(s) Intended Use Flexible Inspection Scope Camera Inspection Camera FIS-S001, FIS-003
DALI SOUND HUB MANUAL
 DALI SOUND HUB MANUAL CONTENS 1.0 Unpacking....3 2.0 DALI Sound Hub Buttons Overview...4 3.0 DALI Sound Hub Connections Overview...5 4.0 Getting Started...6 5.0 Speaker Pairing...7 5.1 On The Speaker...8
DALI SOUND HUB MANUAL CONTENS 1.0 Unpacking....3 2.0 DALI Sound Hub Buttons Overview...4 3.0 DALI Sound Hub Connections Overview...5 4.0 Getting Started...6 5.0 Speaker Pairing...7 5.1 On The Speaker...8
Operation Manual Defender Car vision 5018FullHD Car DVR
 Operation Manual Defender Car vision 5018FullHD Car DVR 1 Thank you for buying Defender Car Vision 5018FullHD car DVR. Before using the device, read attentively this manual and keep it for the whole period
Operation Manual Defender Car vision 5018FullHD Car DVR 1 Thank you for buying Defender Car Vision 5018FullHD car DVR. Before using the device, read attentively this manual and keep it for the whole period
Lenovo N22. User Guide. included manuals before using your computer. included manuals before using your computer.
 Lenovo N22 User Guide Read Read the the safety safety notices notices and and important important tips tips in in the the included manuals before using your computer. included manuals before using your
Lenovo N22 User Guide Read Read the the safety safety notices notices and and important important tips tips in in the the included manuals before using your computer. included manuals before using your
CareFusion. Overview of the CareFusion Device. Press Red button on top right-hand corner to turn device on and off
 Tim Hamill, M.D. Digitally signed by Tim Hamill, M.D. DN: cn=tim Hamill, M.D., o, ou=ucsf Clinical Laboratories, email=hamillt@labmed2.ucsf.edu, c=us Date: 2009.04.20 20:57:31-07'00' CareFusion Summary:
Tim Hamill, M.D. Digitally signed by Tim Hamill, M.D. DN: cn=tim Hamill, M.D., o, ou=ucsf Clinical Laboratories, email=hamillt@labmed2.ucsf.edu, c=us Date: 2009.04.20 20:57:31-07'00' CareFusion Summary:
Table of Contents. Introduction 2 1. Intelligent Remote Control 2 2. Charging the Remote Control 3
 Table of Contents Introduction 2 1. Intelligent Remote Control 2 2. Charging the Remote Control 3 Getting Started 6 1. Activating the Remote Control 6 2. Selecting a Device 7 3. Operating a Device 8 4.
Table of Contents Introduction 2 1. Intelligent Remote Control 2 2. Charging the Remote Control 3 Getting Started 6 1. Activating the Remote Control 6 2. Selecting a Device 7 3. Operating a Device 8 4.
SMOKE DETECTOR SD HIDDEN CAMERA WITH NIGHTVISION
 SMOKE DETECTOR SD HIDDEN CAMERA WITH NIGHTVISION SKU: HCSmokeConeSD THANK YOU FOR PURCHASING THE SMOKE DETECTOR SD Please read this manual before operating the Smoke Detector SD and keep it handy. Fewer
SMOKE DETECTOR SD HIDDEN CAMERA WITH NIGHTVISION SKU: HCSmokeConeSD THANK YOU FOR PURCHASING THE SMOKE DETECTOR SD Please read this manual before operating the Smoke Detector SD and keep it handy. Fewer
kena Instruction Manual T-1050
 kena Instruction Manual T-1050 2 Table of Contents Introduction / Diagram 4 Package Contents 5 Operational Requirements 5 Optional Accessories to Order 5 Specifications 6 Quick Start Guide 7 1. Install
kena Instruction Manual T-1050 2 Table of Contents Introduction / Diagram 4 Package Contents 5 Operational Requirements 5 Optional Accessories to Order 5 Specifications 6 Quick Start Guide 7 1. Install
VXi V200 User Guide. VoIPon Tel: (0) Fax: +44 (0)
 VXi V200 User Guide TABLE OF CONTENTS Welcome...3 V200 Headset Features V200 Base Features Safety Information...4 What s in the Box....5 Base Overview....6 Headset Overview...7 Optional Accessories...7
VXi V200 User Guide TABLE OF CONTENTS Welcome...3 V200 Headset Features V200 Base Features Safety Information...4 What s in the Box....5 Base Overview....6 Headset Overview...7 Optional Accessories...7
Embedded Computer. User Manual
 Embedded Computer User Manual Safety defended: Properly maintain your system to guarantee its service life and reduce the damage risk. It should avoid the humidity and extreme temperature when using. Avoid
Embedded Computer User Manual Safety defended: Properly maintain your system to guarantee its service life and reduce the damage risk. It should avoid the humidity and extreme temperature when using. Avoid
Aspera R7. User Manual
 1 Aspera R7 User Manual Contents Safety Information... 3 Appearance and Key Function... 5 Introduction... 6 Call Functions... 7 Notifications Bar... 8 Contacts... 9 Messaging... 9 Bluetooth and Wi-Fi...
1 Aspera R7 User Manual Contents Safety Information... 3 Appearance and Key Function... 5 Introduction... 6 Call Functions... 7 Notifications Bar... 8 Contacts... 9 Messaging... 9 Bluetooth and Wi-Fi...
High Definition VideoScope
 User Manual High Definition VideoScope Model HDV600 Additional User Manual Translations available at www.extech.com Introduction Congratulations on your purchase of this Extech HDV600 series Video Borescope.
User Manual High Definition VideoScope Model HDV600 Additional User Manual Translations available at www.extech.com Introduction Congratulations on your purchase of this Extech HDV600 series Video Borescope.
Rapid deployment surveillance system
 Rapid deployment surveillance system Table of contents Camera Kit Contents... 2 System Requirements and Compatibility... 3 General Information... 3 Battery Life... 3 Quick Start Guide... 4 Camera Overview...
Rapid deployment surveillance system Table of contents Camera Kit Contents... 2 System Requirements and Compatibility... 3 General Information... 3 Battery Life... 3 Quick Start Guide... 4 Camera Overview...
Android (A7-40) Y5 Classrooms: User Guide
 Android (A7-40) Y5 Classrooms: User Guide Provided by the SDUSD Ed Tech Team i21 2015 Teachers - Version 1.20.2015 Table of Contents Basic Functionality... Navigation Tips... Taking a Screenshot... Finding
Android (A7-40) Y5 Classrooms: User Guide Provided by the SDUSD Ed Tech Team i21 2015 Teachers - Version 1.20.2015 Table of Contents Basic Functionality... Navigation Tips... Taking a Screenshot... Finding
iq DIGITAL PICTURE FRAME iq Digital Picture Frame DPF701SB USER GUIDE
 iq Digital Picture Frame DPF701SB USER GUIDE 1 Table of Contents Important Safety Precautions... 3 Cleaning the LCD Screen... 3 Cleaning the Digital Picture Frame... 3 Introduction... 4 What s in the Box...
iq Digital Picture Frame DPF701SB USER GUIDE 1 Table of Contents Important Safety Precautions... 3 Cleaning the LCD Screen... 3 Cleaning the Digital Picture Frame... 3 Introduction... 4 What s in the Box...
TALK 5H USER S MANUAL
 TALK 5H USER S MANUAL 2 INTRODUCTION... 5 GETTING STARTED... 5 Important Safety Precautions... 5 Cleaning the Panel... 6 Cleaning the Phone... 6 Features... 6 Buttons overview... 7 What s int he Box...
TALK 5H USER S MANUAL 2 INTRODUCTION... 5 GETTING STARTED... 5 Important Safety Precautions... 5 Cleaning the Panel... 6 Cleaning the Phone... 6 Features... 6 Buttons overview... 7 What s int he Box...
Chapter 1 Preparing Your ipads for Q-interactive
 Chapter 1 Preparing Your ipads for Q-interactive Q-interactive User Guide December 2016! Configuring Your ipad Settings for Q-interactive Before you can administer tests with Q-interactive, you need complete
Chapter 1 Preparing Your ipads for Q-interactive Q-interactive User Guide December 2016! Configuring Your ipad Settings for Q-interactive Before you can administer tests with Q-interactive, you need complete
BushBaby DVR: Retrieving Stored Video / Pictures
 BushBaby DVR: Retrieving Stored Video / Pictures Page: 1 Types The BushBaby Covert DVR products come either battery powered, or they need to be plugged in. Check the specific product description of the
BushBaby DVR: Retrieving Stored Video / Pictures Page: 1 Types The BushBaby Covert DVR products come either battery powered, or they need to be plugged in. Check the specific product description of the
battery icon in the bottom right corner of the display screen.
 ATTENTION: This handbook contains important information regarding the safe and correct use of your tablet. Please be sure to read the following in order to maximize your enjoyment of the device and to
ATTENTION: This handbook contains important information regarding the safe and correct use of your tablet. Please be sure to read the following in order to maximize your enjoyment of the device and to
Inspiron Service Manual. 2-in-1. Computer Model: Inspiron Regulatory Model: P69G Regulatory Type: P69G001
 Inspiron 13 5000 2-in-1 Service Manual Computer Model: Inspiron 13-5378 Regulatory Model: P69G Regulatory Type: P69G001 Notes, cautions, and warnings NOTE: A NOTE indicates important information that helps
Inspiron 13 5000 2-in-1 Service Manual Computer Model: Inspiron 13-5378 Regulatory Model: P69G Regulatory Type: P69G001 Notes, cautions, and warnings NOTE: A NOTE indicates important information that helps
Lenovo Miix User Guide. Read the safety notices and important tips in the included manuals before using your computer.
 Lenovo Miix 2 11 User Guide Read the safety notices and important tips in the included manuals before using your computer. Notes Before using the product, be sure to read Lenovo Safety and General Information
Lenovo Miix 2 11 User Guide Read the safety notices and important tips in the included manuals before using your computer. Notes Before using the product, be sure to read Lenovo Safety and General Information
Gazer VI700A-NTG45 and VI700W-NTG45 INSTALLATION MANUAL
 Gazer VI700A-NTG45 and VI700W-NTG45 INSTALLATION MANUAL Contents List of compatible cars with preinstalled stock Mercedes Command Online NTG 4.5 and Mercedes Audio 20 NTG 4.5 multimedia interfaces... 3
Gazer VI700A-NTG45 and VI700W-NTG45 INSTALLATION MANUAL Contents List of compatible cars with preinstalled stock Mercedes Command Online NTG 4.5 and Mercedes Audio 20 NTG 4.5 multimedia interfaces... 3
Quick Start Guide. Reolink Argus 2. Technical Support QG2_A. For more troubleshooting, please go to FAQs on our website: https://reolink.
 Reolink Argus 2 Quick Start Guide Technical Support For more troubleshooting, please go to FAQs on our website: https://reolink.com/faqs/ For other technical support, please contact us at support@reolink.com
Reolink Argus 2 Quick Start Guide Technical Support For more troubleshooting, please go to FAQs on our website: https://reolink.com/faqs/ For other technical support, please contact us at support@reolink.com
User's Guide. Video Borescope. Models BR200 and BR250
 User's Guide Video Borescope Models BR200 and BR250 Introduction Congratulations on your purchase of this Extech BR200 (17mm camera head) or BR250 (9mm camera head) Video Borescope. This instrument was
User's Guide Video Borescope Models BR200 and BR250 Introduction Congratulations on your purchase of this Extech BR200 (17mm camera head) or BR250 (9mm camera head) Video Borescope. This instrument was
kena TM Instruction Manual T-1050
 kena TM Instruction Manual T-1050 2 Table of Contents Introduction / Package Contents 4 Diagram 4 Package Contents 5 Operational Requirements 5 Optional Accessories to Order 5 Specifications 6 Quick Start
kena TM Instruction Manual T-1050 2 Table of Contents Introduction / Package Contents 4 Diagram 4 Package Contents 5 Operational Requirements 5 Optional Accessories to Order 5 Specifications 6 Quick Start
CLOVER 5 Handheld Video Magnifier User Guide. Rev E
 CLOVER 5 Handheld Video Magnifier User Guide Rev E Contents Precaution 1 Quick Start 3 Overview 3 Compositions 5 Accessories 8 Battery and Charging 9 Writing stand 14 Operation 15 Power Button 15 Beep
CLOVER 5 Handheld Video Magnifier User Guide Rev E Contents Precaution 1 Quick Start 3 Overview 3 Compositions 5 Accessories 8 Battery and Charging 9 Writing stand 14 Operation 15 Power Button 15 Beep
10.1 HD Memory View Instruction Manual
 10.1 HD Memory View Instruction Manual Cautions Precautions and maintenance For indoor use only To avoid risk of fire or electric shock, do not expose the unit to moisture or condensation. To avoid overheating,
10.1 HD Memory View Instruction Manual Cautions Precautions and maintenance For indoor use only To avoid risk of fire or electric shock, do not expose the unit to moisture or condensation. To avoid overheating,
Zadro Digital Imaging Camera Wand
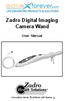 active forever.com Zadro Digital Imaging Camera Wand User Manual Innovative Ideas That Make Life Easier Read these instructions before use. Model No.: DICW01 Congratulations on purchasing the Zadro Digital
active forever.com Zadro Digital Imaging Camera Wand User Manual Innovative Ideas That Make Life Easier Read these instructions before use. Model No.: DICW01 Congratulations on purchasing the Zadro Digital
QU I C K-STA RT GUIDE. diagnostics.snapon.com/veruspro
 R QU I C K-STA RT GUIDE diagnostics.snapon.com/veruspro R Quick Start Guide October 2012 EAZ0077L01A Rev. B Trademarks Snap-on and VERUS are trademarks of Snap-on Incorporated. All other marks are trademarks
R QU I C K-STA RT GUIDE diagnostics.snapon.com/veruspro R Quick Start Guide October 2012 EAZ0077L01A Rev. B Trademarks Snap-on and VERUS are trademarks of Snap-on Incorporated. All other marks are trademarks
FULL HD MINI DV SPORTS CAMERA QUICK START GUIDE
 FULL HD MINI DV SPORTS CAMERA QUICK START GUIDE Please read this user manual carefully before any attempt to operate this product and keep it for your future reference. FEATURES: MINI camera recorder High
FULL HD MINI DV SPORTS CAMERA QUICK START GUIDE Please read this user manual carefully before any attempt to operate this product and keep it for your future reference. FEATURES: MINI camera recorder High
Lenovo ideapad 110S. User Guide. ideapad 110S-11IBR. Read the safety notices and important tips in the included manuals before using your computer.
 Lenovo ideapad 110S ideapad 110S-11IBR User Guide Read the safety notices and important tips in the included manuals before using your computer. Notes Before using the product, be sure to read Lenovo Safety
Lenovo ideapad 110S ideapad 110S-11IBR User Guide Read the safety notices and important tips in the included manuals before using your computer. Notes Before using the product, be sure to read Lenovo Safety
USER GUIDE. Salinity Meter Pen Style Water Quality Meter. Model EC170
 USER GUIDE Salinity Meter Pen Style Water Quality Meter Model EC170 Introduction Congratulations on your purchase of the Extech Pen Style Water Quality instrument; the Model EC170 measures Salinity and
USER GUIDE Salinity Meter Pen Style Water Quality Meter Model EC170 Introduction Congratulations on your purchase of the Extech Pen Style Water Quality instrument; the Model EC170 measures Salinity and
Dolby Voice Room Admin Guide
 Dolby Voice Room Admin Guide Install Setup Configure Manage Rooms Training Guide Updated August 2018 support.bluejeans.com CONTENTS GETTING STARTED Introduction... 1 INSTALLATION & SETUP Installation...
Dolby Voice Room Admin Guide Install Setup Configure Manage Rooms Training Guide Updated August 2018 support.bluejeans.com CONTENTS GETTING STARTED Introduction... 1 INSTALLATION & SETUP Installation...
IdeaTab S6000. User Guide V1.0. Please read the safety precautions and important notes in the supplied manual before use.
 IdeaTab S6000 User Guide V1.0 Please read the safety precautions and important notes in the supplied manual before use. Chapter 01 IdeaTab S6000 Overview *Specific models only 1-1 IdeaTab Appearance 1-2
IdeaTab S6000 User Guide V1.0 Please read the safety precautions and important notes in the supplied manual before use. Chapter 01 IdeaTab S6000 Overview *Specific models only 1-1 IdeaTab Appearance 1-2
N C MPASS. Getting Started. Version 6.8
 N C MPASS Getting Started Version 6.8 Ontario Telemedicine Network (OTN) All rights reserved. Last update: May 24, 2018 This document is the property of OTN. No part of this document may be reproduced
N C MPASS Getting Started Version 6.8 Ontario Telemedicine Network (OTN) All rights reserved. Last update: May 24, 2018 This document is the property of OTN. No part of this document may be reproduced
2.4GHz Digital Wireless 7 LCD Surveillance Kit
 2.4GHz Digital Wireless 7 LCD Surveillance Kit User Manual QC-3762 Box Contents: 1 x 7 LCD Monitor 1 x Wireless Camera 2 x Mains Power Adaptors 1 x Camera Antenna 1 x Mounting Hardware Product Diagram:
2.4GHz Digital Wireless 7 LCD Surveillance Kit User Manual QC-3762 Box Contents: 1 x 7 LCD Monitor 1 x Wireless Camera 2 x Mains Power Adaptors 1 x Camera Antenna 1 x Mounting Hardware Product Diagram:
f150 Wireless Mini Camcorder User Manual
 f150 Wireless Mini Camcorder User Manual Preface About this Manual This manual is designed to demonstrate the features of your HP Wireless Mini Camcorder f150. All information presented is as accurate
f150 Wireless Mini Camcorder User Manual Preface About this Manual This manual is designed to demonstrate the features of your HP Wireless Mini Camcorder f150. All information presented is as accurate
Portable Document & Image Scanner. User s Manual
 Portable Document & Image Scanner User s Manual Table of Contents 1. Precaution. 2 2. Preparation..5 Standard Accessories 5 Part Names & Functions..6 3. key features..... 7 4. Status Icons Explanations.....8
Portable Document & Image Scanner User s Manual Table of Contents 1. Precaution. 2 2. Preparation..5 Standard Accessories 5 Part Names & Functions..6 3. key features..... 7 4. Status Icons Explanations.....8
Table of Contents. Chapter 1. Safety Precautions Notice Chapter 2. Components and accessories Chapter 3. Camera components...
 P. 770.270.1394 F. 770.270.2389 865 Marathon Parkway Lawrenceville GA 30046 P. 770.270.1394 F. 770.270.2389 865 Marathon Parkway Lawrenceville GA 30046 Table of Contents Chapter 1. Safety Precautions Notice...
P. 770.270.1394 F. 770.270.2389 865 Marathon Parkway Lawrenceville GA 30046 P. 770.270.1394 F. 770.270.2389 865 Marathon Parkway Lawrenceville GA 30046 Table of Contents Chapter 1. Safety Precautions Notice...
Using GIGABYTE Notebook for the First Time
 Congratulations on your purchase of the GIGABYTE Notebook. This manual will help you to get started with setting up your notebook. The final product configuration depends on the model at the point of your
Congratulations on your purchase of the GIGABYTE Notebook. This manual will help you to get started with setting up your notebook. The final product configuration depends on the model at the point of your
Instruction Manual. Contents. Model: ProScope Micro Mobile. Introduction ProScope Micro Mobile Kits Components Name and Function...
 Instruction Manual Model: ProScope Micro Mobile Contents Introduction... 2 ProScope Micro Mobile Kits... 3 Components Name and Function... 4 Preparation before use... 5 Using the ProScope Micro Mobile...
Instruction Manual Model: ProScope Micro Mobile Contents Introduction... 2 ProScope Micro Mobile Kits... 3 Components Name and Function... 4 Preparation before use... 5 Using the ProScope Micro Mobile...
WI-FI GARAGE DOOR CONTROLLER WITH CAMERA USER MANUAL
 WI-FI GARAGE DOOR CONTROLLER WITH CAMERA USER MANUAL Contents Introduction 4 Product Features 5 Garage Door Controller LED Indicators 6 What s Included 7 Wi-Fi Requirements 8 Mobile Device Requirements
WI-FI GARAGE DOOR CONTROLLER WITH CAMERA USER MANUAL Contents Introduction 4 Product Features 5 Garage Door Controller LED Indicators 6 What s Included 7 Wi-Fi Requirements 8 Mobile Device Requirements
Networking the printer
 Networking the printer General networking Networking overview A network is a collection of devices such as computers, printers, Ethernet hubs, wireless access points, and routers connected together for
Networking the printer General networking Networking overview A network is a collection of devices such as computers, printers, Ethernet hubs, wireless access points, and routers connected together for
Instructions for Use: Flexible Inspection Scope Camera
 Instructions for Use: Flexible Inspection Scope Camera Brand Name of Product Flexible Inspection Scope Camera Generic Name of Product Inspection Camera Product Code Number(s) FIS-S001, FIS-003 Intended
Instructions for Use: Flexible Inspection Scope Camera Brand Name of Product Flexible Inspection Scope Camera Generic Name of Product Inspection Camera Product Code Number(s) FIS-S001, FIS-003 Intended
TMD-740 Dash Cam USER MANUAL. Mondo TMD-740 Dash Cam
 TMD-740 Dash Cam USER MANUAL Table of Contents iii Table of Contents 1. Introduction to Your New Dash Cam System...1 1.1 About...1 1.2 Disclaimers...1 1.3 Items included in package...1 1.4 Product overview...2
TMD-740 Dash Cam USER MANUAL Table of Contents iii Table of Contents 1. Introduction to Your New Dash Cam System...1 1.1 About...1 1.2 Disclaimers...1 1.3 Items included in package...1 1.4 Product overview...2
Crenova Trail Hunting Camera
 Crenova Trail Hunting Camera Quick User s Manual Congratulations on your purchase of this high quality Crenova Trail Hunting Camera! It has been designed to provide you with the best capturing technology
Crenova Trail Hunting Camera Quick User s Manual Congratulations on your purchase of this high quality Crenova Trail Hunting Camera! It has been designed to provide you with the best capturing technology
Falcon Dual Dash Cam
 Falcon Dual Dash Cam www.falcon-security.co.uk Contents Product Description Product Features Product Layout Button Functions Setup Operation Specifications Troubleshooting Product Description The Falcon
Falcon Dual Dash Cam www.falcon-security.co.uk Contents Product Description Product Features Product Layout Button Functions Setup Operation Specifications Troubleshooting Product Description The Falcon
User Guide. Video Borescope. Models BR200 and BR250
 User Guide Video Borescope Models BR200 and BR250 Introduction Congratulations on your purchase of this Extech BR200 (17mm camera head) or BR250 (9mm camera head) Video Borescope. This instrument was designed
User Guide Video Borescope Models BR200 and BR250 Introduction Congratulations on your purchase of this Extech BR200 (17mm camera head) or BR250 (9mm camera head) Video Borescope. This instrument was designed
Frequently Asked Questions
 Frequently Asked Questions Why can I not make calls?... 2 Why can t I use some of the calling features?... 2 My phone is locked and I can t use any of the functions. How can I unlock it?... 2 Why is my
Frequently Asked Questions Why can I not make calls?... 2 Why can t I use some of the calling features?... 2 My phone is locked and I can t use any of the functions. How can I unlock it?... 2 Why is my
The Cisco Wireless IP Phone 8821-EX has not been tested or certified with any accessories for use in Potentially Explosive Atmosphere.
 Supported, page 1 Headsets, page 1 Cisco Wireless IP Phone 8821 Desktop Charger, page 2 Cisco Wireless IP Phone 8821 Multicharger, page 6 Secure the Charger with a Cable Lock, page 10 Supported You can
Supported, page 1 Headsets, page 1 Cisco Wireless IP Phone 8821 Desktop Charger, page 2 Cisco Wireless IP Phone 8821 Multicharger, page 6 Secure the Charger with a Cable Lock, page 10 Supported You can
Wi-Fi handheld microscope for use with the Apple iphone, ipod touch, or ipad.*
 Instruction Manual Model: ProScope Mobile **Important: The ProScope Mobile only works on Apple ios devices including iphone, ipad and ipod touch. This device DOES NOT WORK with Mac or PC computers. Contents
Instruction Manual Model: ProScope Mobile **Important: The ProScope Mobile only works on Apple ios devices including iphone, ipad and ipod touch. This device DOES NOT WORK with Mac or PC computers. Contents
Eko Windows Application User Guide
 Eko Windows Application User Guide The Eko Windows Application is supported by Windows Version 7.0 or newer. Please ensure that the Windows desktop, laptop, or tablet has a USB port and that the specially
Eko Windows Application User Guide The Eko Windows Application is supported by Windows Version 7.0 or newer. Please ensure that the Windows desktop, laptop, or tablet has a USB port and that the specially
Keyser Manufacturing Travel Indicator
 Keyser Manufacturing Travel Indicator Owner s Manual and Quick Reference Guide Table of Contents Disclaimer... 2 What s Included... 3 Travel Indicator Sensor Overview... 4 Recommendations for Installation...
Keyser Manufacturing Travel Indicator Owner s Manual and Quick Reference Guide Table of Contents Disclaimer... 2 What s Included... 3 Travel Indicator Sensor Overview... 4 Recommendations for Installation...
The Nureva Span ideation system. Installation guide. Single panoramic system
 The Nureva Span ideation system Installation guide Single panoramic system Important SAFETY WARNINGS Prior to the installation of this product, the installation instructions should be completely read and
The Nureva Span ideation system Installation guide Single panoramic system Important SAFETY WARNINGS Prior to the installation of this product, the installation instructions should be completely read and
Dell Inspiron XPS and Inspiron 9100 Service Manual
 Dell Inspiron XPS and Inspiron 9100 Service Manual Dell Inspiron XPS and Inspiron 9100 Service Manual Before You Begin Memory Module, Mini PCI Card, and Devices System Components Subwoofer Bluetooth Card
Dell Inspiron XPS and Inspiron 9100 Service Manual Dell Inspiron XPS and Inspiron 9100 Service Manual Before You Begin Memory Module, Mini PCI Card, and Devices System Components Subwoofer Bluetooth Card
Table of contents. Safety recommendations...3. Warning Notice..4
 Table of contents Safety recommendations...3 Warning Notice..4 1. Description...5 2. Preparation for use... 6 3. Menu set up...7 4. Digital Zoom......8 5. LED Adjustment......9 6. Mirror / Reflecting Object
Table of contents Safety recommendations...3 Warning Notice..4 1. Description...5 2. Preparation for use... 6 3. Menu set up...7 4. Digital Zoom......8 5. LED Adjustment......9 6. Mirror / Reflecting Object
Lenovo TAB A User Guide V1.0. Please read the safety precautions and important notes in the supplied manual before use.
 Lenovo TAB A10-70 User Guide V1.0 Please read the safety precautions and important notes in the supplied manual before use. Chapter 01 Lenovo TAB A10-70 Overview 1-1 Appearance 1-2 Buttons 1-3 Turning
Lenovo TAB A10-70 User Guide V1.0 Please read the safety precautions and important notes in the supplied manual before use. Chapter 01 Lenovo TAB A10-70 Overview 1-1 Appearance 1-2 Buttons 1-3 Turning
1. Table Parts. Public
 Contents 1. Tablet Parts 2. Key Layouts and Definitions 3. Getting Started 4. The Start Screen 5. Applications 6. Charm Menu 7. Using Two Application at Once 8. Factory Reset 9. Safety Information 10.
Contents 1. Tablet Parts 2. Key Layouts and Definitions 3. Getting Started 4. The Start Screen 5. Applications 6. Charm Menu 7. Using Two Application at Once 8. Factory Reset 9. Safety Information 10.
MOBILE SAFETY DVR1543K. CLIP ON REARVIEW MIRROR KIT with 4.3-INCH LCD MONITOR FRONT & REAR CAR CAMCORDER with DUAL MOUNTING REVERSING CAMERA
 MOBILE SAFETY DVR1543K REARVIEW MIRROR CAR DRIVING RECORDER KIT CLIP ON REARVIEW MIRROR KIT with 4.3-INCH LCD MONITOR FRONT & REAR CAR CAMCORDER with DUAL MOUNTING REVERSING CAMERA 3.0 MEGA PIXEL CAMERA
MOBILE SAFETY DVR1543K REARVIEW MIRROR CAR DRIVING RECORDER KIT CLIP ON REARVIEW MIRROR KIT with 4.3-INCH LCD MONITOR FRONT & REAR CAR CAMCORDER with DUAL MOUNTING REVERSING CAMERA 3.0 MEGA PIXEL CAMERA
CAM-KIT6. User Manual. Connects2Vision. Mirror with DVR & Rear Camera PRODUCT FEATURES:
 User Manual CAM-KIT6 Mirror with DVR & Rear Camera PRODUCT FEATURES: Display: 5 inch Speaker: Built in MIC: Built in Mini USB: 5V 2A Micro SD Card Support: 32G max (not supplied) Rear Camera Input: 2.5mm
User Manual CAM-KIT6 Mirror with DVR & Rear Camera PRODUCT FEATURES: Display: 5 inch Speaker: Built in MIC: Built in Mini USB: 5V 2A Micro SD Card Support: 32G max (not supplied) Rear Camera Input: 2.5mm
Dell Inspiron N5110 Service Manual
 Dell Inspiron N5110 Service Manual Regulatory model: P17F Regulatory type: P17F001 Notes, Cautions, and Warnings NOTE: A NOTE indicates important information that helps you make better use of your computer.
Dell Inspiron N5110 Service Manual Regulatory model: P17F Regulatory type: P17F001 Notes, Cautions, and Warnings NOTE: A NOTE indicates important information that helps you make better use of your computer.
DVR 514 Digital Video Recorder
 DVR 514 Digital Video Recorder User Manual 2010 Sakar International, Inc. All rights reserved. Windows and the Windows logo are registered trademarks of Microsoft Corporation. All other trademarks are
DVR 514 Digital Video Recorder User Manual 2010 Sakar International, Inc. All rights reserved. Windows and the Windows logo are registered trademarks of Microsoft Corporation. All other trademarks are
SONNET. CI and EAS Audio Processors. Quick Guide
 SONNET CI and EAS Audio Processors Quick Guide Table of Contents Basic Assembly....2 Rechargeable Batteries....4 DL-Coil....8 Earhook....10 Microphone Cover....11 Indicator Light...12 DL-Coil Indicator
SONNET CI and EAS Audio Processors Quick Guide Table of Contents Basic Assembly....2 Rechargeable Batteries....4 DL-Coil....8 Earhook....10 Microphone Cover....11 Indicator Light...12 DL-Coil Indicator
Note: Available applications and services are subject to change at any time.
 Thanks for choosing Sprint. This guide introduces you to the basics of getting started with Sprint and your NETGEAR Zing Mobile Hotspot. ReadyNow For more help in getting up and running with your new device,
Thanks for choosing Sprint. This guide introduces you to the basics of getting started with Sprint and your NETGEAR Zing Mobile Hotspot. ReadyNow For more help in getting up and running with your new device,
