FOCIS Duel Fiber Optic Connector Inspection System User Guide
|
|
|
- Vivian Tyler
- 5 years ago
- Views:
Transcription
1 Test & Inspection FOCIS Duel Fiber Optic Connector Inspection System User Guide or (800) , (603)
2 Table of Contents Safety Information....4 General Information...5 FOCIS Duel aeros Solution Overview...5 FOCIS Duel Fiber Optic Connector Inspection System...5 aeros...5 FOCIS App...5 Made for ipad - Legal Notice...5 How to View Device Information Menu...6 Warranty Terms and Conditions...6 Repair Services...6 Standards Compliance Information...6 FOCIS Duel Overview...7 Controls, Display, Interfaces...7 Battery Charging and Operation...7 FOCIS Duel Optical Inspection Ports...8 Getting Started...9 Powering Up/Down...9 Enabling Optical Inspection Ports...9 Properly Installing and Removing Adapter Tips...10 Port 2 Functionality...11 Inspection Live Image Mode...11 Port 1 Functionality...12 Live Image Mode Features...12 Capture Key Operation...12 Captured Image Mode Features...13 Pass/Fail Results Table...14 Image Information Screen...15 Port 1: Main Menu and Settings...16 Main Menu Overview...16 Settings Menu Overview IEC Pass/Fail Analysis...17 Example IEC Rule...17 Setting Pass/Fail Criteria...18 Configuring Auto-Save and Auto-Send...20 Configuring Bluetooth...21 Power Save Setting Set Time and Date...21 Port 1: Saving Captured Images...22 Saving to the Current Folder...22 Saving to a Newly Created Folder AFL, all rights reserved. FOCIS-DUEL-1000 Revision AA,
3 Table of Contents Saving to an Existing Folder...22 Configuring Image Pairing...23 Port 1: Viewing Saved Results (Results Manager)...24 Opening Image Files - Reviewing Saved Results...24 Creating New Jobs/Cables/Files...24 Deleting Jobs/Cables/Files...24 Port 1: Using FOCIS Duel with FOCIS App...25 Port 1: Sharing Captured Test Results Sending Captured Results to FlexTester/FlexScan...26 Configuring Bluetooth...26 Manually Send Results to FlexTester/FlexScan...26 Uploading Inspection Results to a PC...27 Inspection Reporting using TRM
4 Safety Information IMPORTANT! Proper care in handling should be taken when using any precision optical test equipment. Scratched or contaminated optical connectors can impact the performance of the instrument. NOTE! FOCIS Duel contains no user serviceable parts. This instrument must be returned to AFL or authorized agents for repair. IMPORTANT! It is important to keep connector end-faces on the launch and receive cables and those on the Fiber Under Test (FUT) clean, to ensure accurate measurements and operation. CAUTION! Never view a live fiber. Never look directly into the optical outputs of fiber optic network equipment, test equipment, patch cords and jumpers. Laser radiation is harmful to eyes. WARNING! Use only the specified AC adapter. Use of another type of AC adapter can damage the instrument and create the danger of fire and electrical shock. WARNING! To avoid the danger of fire and electrical shock: Never use a voltage that is different from that for which the AC adapter is rated. Do not plug the unit into a power outlet that is shared by other devices. Never modify the power cord or excessively bend, twist, or pull it. Do not allow the power cord to become damaged. Do not place heavy objects on the power cord or expose it to heat. Never touch the AC adapter while your hands are wet. Should the power cord become seriously damaged (internal wiring exposed or shorted), contact the manufacturer to request servicing. NOTE! Refer to your company s safety procedures when working with optical systems. NOTE! Follow your company s approved cleaning procedures. 4
5 FOCIS Duel aeros Solution Overview AFL's FOCIS Duel Fiber Optic Connector Inspection System paired with aeros cloud with FOCIS App features a complete fiber optic connector inspection and workflow and data management solution. FOCIS Duel Fiber Optic Connector Inspection System FOCIS Duel is a self-contained twin-ported Bluetooth connected fiber optic connector inspection probe with integrated screen. The first port (right hand side Port 1) is fully featured, identical to AFL s FOCIS Flex. The second port (left hand side Port 2) has fast and convenient female LC click-in adapters, autofocus and 2X zoom capabilities. The FOCIS Duel can perform IEC, IPC, AT&T and user-defined end-face cleanliness analysis and store Port 1 images and reports locally. The AFL FOCIS App (ios and Android) provides a comprehensive and user-friendly feature set as well as connectivity with AFL s cloud-based aeros workflow automation platform. aeros aeros is an open, cloud-based, workflow management platform that facilitates two-way communication and data exchange from engineering to project management to your technician in the field. Now everyone has access to test results and can address challenges in real-time. aeros allows project managers to send jobs directly to technicians, defining tests and configurations as needed. Throughout the job, managers can monitor technicians' progress and help to solve problems as they arise. aeros solution is available in two options: aeros BASIC and aeros PRO: aeros BASIC account Data Management solution that allows users to save their test data in the aeros Cloud and then retrieve it from anywhere at any time with a standard Internet browser. aeros BASIC is free to all owners of AFL s aeros enable test equipment. aeros PRO account Workflow Management solution that allows users to manage their entire testing workflow and enables seamless and efficient communications and data management. aeros PRO is available in annual and lifetime License configurations. FOCIS App General Information By pairing the FOCIS Duel inspection probe with the FOCIS App and aeros PRO, users are enabled to control their test hardware directly from their Android or ios smart devices. With aeros PRO account, test projects and setups can be created and predefined in aeros cloud, and then pushed to the smart device app to simplify the test process for technicians. Technicians receive a notification on their smart device and can work on scheduled projects. As the project is completed, inspection results are automatically synchronized with the cloud for instant access, analysis, and reporting. FOCIS App is available via Google play store or App Store. Made for ipad - Legal Notice Made for ipad means that an electronic accessory has been designed to connect specifically to ipod, iphone, or ipad, respectively, and has been certified by the developer to meet Apple performance standards. Apple is not responsible for the operation of this device or its compliance with safety and regulatory standards. Please note that the use of this accessory with ipod, iphone, or ipad may affect wireless performance. ipad, and Retina are trademarks of Apple Inc., registered in the U.S. and other countries. ipad mini is a trademark of Apple Inc., registered in the U.S. and other countries. Android is a trademark of Google Inc. 5
6 How to View Device Information Menu Warranty Terms and Conditions AFL Test & Inspection products are warranted against defective material and workmanship for a period of (1) one year from the date of delivery to the end user. Optional Extended Warranty starts at the end of the standard (1) one year warranty period. Any product that is found defective within the warranty period, will (at the discretion of AFL) be repaired or replaced. Warranty will be voided if the product has been repaired or altered by other than an authorized AFL repair facility or when it has been subjected to misuse, negligence, or accident. In no case shall AFL liabilities exceed the original purchase price. Repair Services Please contact customer service for a return authorization number prior to sending your AFL test equipment in for repair or calibration. USA Repair and Calibration services AFL Test & Inspection Division 16 Eastgate Park Road Belmont, NH Standards Compliance Information General Information From the Live Image mode, press the Main Menu A key to access the Main Menu screen. Press Up/Down arrow keys to navigate and highlight the Device Info menu B. Press Select C or Right arrow key to display a sub-screen of the Device Info menu, which will display the following Info: Device name Serial number Controller version number User Interface version Number Press Back D soft key to return to Live Image mode. Note: It is helpful to have your FOCIS Duel Device Information available if you need to contact AFL Test & Inspection Customer Service or Technical Support. FOCIS Duel has been designed and tested to comply with the relevant sections of any applicable specifications including full compliance with all essential requirements of the applicable EU Directives. B D C A AFL Test & Inspection Contains Bluetooth Transceiver Module FCC ID: X3ZBTMOD8 IC ID: 8828A-MOD8 6
7 FOCIS Duel Overview Controls, Display, Interfaces 1. 1 Power key Image Capture key F1 soft key (typically Back function) 4. 4 F2 soft key (typically Select function) 5. 5 Navigation and Edit functional keys 6. 6 Display (2-inch Color LCD [320 x 240]) 7. 7 Micro-USB port VDC input jack 9. 9 Charging indicator Battery Charging and Operation Plug the included AC Charger into AC outlet. Connect charger plug into 5 VDC jack 8. LED 9 indicates charging status as follows: OFF - AC not connected RED - Charging battery GREEN - Fully charged RED/GREEN flashing - Charging error. Verify correct 5VDC 2A charger is used. Allow to cool before charging. FOCIS Duel charges while operating. Battery icon A on FOCIS Duel screen indicates battery state as follows: - AC connected; charging, not fully charged - AC connected; charging, fully charged - Battery operation, fully charged - Battery operation, partially charged - <15 min Battery operating time remaining 1 3 A
8 FOCIS Duel Overview FOCIS Duel Optical Inspection Ports FOCIS Duel is a self-contained twin-ported Bluetooth connected fiber optic connector inspection probe Port 1 This is fully featured optical inspection port. With the press of a single button, Port 1 autofocuses, captures, centers and analyzes the end-face image to industry standard IEC (2015), IPC, AT&T and user-defined criteria. Port 1 is compatible and interworks over Bluetooth with the FOCIS App (on ios and Android smart devices) Port 1 adapter tip Interchangeable adapter tips support single and multi-fiber connector inspection for a wide range of patch cords and bulkhead-mounted connectors having either PC/ UPC or APC polished end-faces. A key on the probe snout combined with a slot on the adapter tips assures that adapter tips never loosen during use, under any circumstances. Quad-slotted APC adapter tips ensure the screen is visible in any use case Port 2 - The functionality of Port 2 is limited. Port 2 features fast and convenient female click-in adapters, auto-focus and 2X zoom capabilities. Port 2 is intended for subjective inspection only. There is no image capture or end-face automatic pass/fail analysis on Port 2. No FOCIS App support or aeros cloud support for Port Port 2 adapter tip A slot on the adapter tips combined with a keyed snout eliminates loosening during normal use. Port 2 adapter tips are available for all common connector types Universal 1.25 mm and 2.5 mm, SC and LC in both UPC and APC polish types
9 Power-Up Press and release the Power key A. Power-Down Getting Started Powering Up/Down Press and hold the Power key A until display turns off. Configure FOCIS Duel to Auto-Off From the Main Menu select Settings B, press Select Select Display & Power Save C. Select Auto Off D. Select the desired power save option E : 2 min, 5 min, 10 min, Never. A B D C E Enabling Optical Inspection Ports FOCIS Duel powers up in the initial Live Image Mode screen F. While in the Live Image screen, use the left arrow key G to select between the two inspection ports. The selected port is identified by its label H, either 1 or 2, which is displayed in the top left of the Live Image screen to indicate the user s selection. H F G 9
10 Properly Installing and Removing Adapter Tips Port 1 interchangeable adapter tips support single and multi-fiber connector inspection for a wide range of patch cords and bulkhead-mounted connectors having either PC/UPC or APC polished end-faces. A key on the probe snout A combined with a slot on the adapter tip B assures that adapter tips never loosen during use, under any circumstances. Quad-slotted APC adapter tips ensure the screen is visible in any use case. Port 2 adapter tips are available for all common connector types Universal 1.25 mm and 2.5 mm, SC and LC in both UPC and APC polish types. A slot on the adapter tip D combined with a key on a probe snout C eliminates loosening during normal use. Installing Adapter Tips Align a slot on the adapter tip with a key on the probe snout. While holding adapter tip in place, raise captive nut until it engages with adapter tip threads. Turn captive nut counter-clockwise (viewed from front/top). Hand-tighten (do not over-tighten). Removing Adapter Tips Probe tips are held in place with a captive nut. Turn captive nut clockwise (viewed from front/top). Continue until captive nut is free of adapter tip. Remove adapter tip by pulling it gently straight off the probe base. Port 1 Adapter Tip B Port 2 Adapter Tip D A Captive nut Loosen Tighten C Captive nut Loosen Tighten 10
11 Port 2 is intended for subjective inspection only. Functional Keys 1. 1 Zoom/Help key (2x/?) has two functions: Port 2 Functionality Inspection Live Image Mode Long press initiates Help function and displays the on-screen Help menu. Short press toggles 1X/2X zoom for the selected Port 2. The label shown over the functional key A will be displayed as follows: 2X/?, if 1X zoom enabled 1X/?, if 2X zoom enabled 2. 2 Menu key: Press to display the Main menu Up/Down arrow keys: Used for manual focus. Vertical slider B on the FOCIS Duel display indicates the current focus level relative to focus range Left arrow key: In Live Image node, toggles between Port 1 and Port 2 images Right arrow key: Press to autofocus. When using the LC female style click-in adapter, once the first LC (UPC or PC) end-face has been auto-focused, subsequent LC connectors of the same polish type (APC or UPC) will each be in focus without further user action, enabling rapid subjective connector end-face cleanliness and surface condition assessments. However, additional auto-focus of manual focus may be needed, if connectors are with different polish angles Capture button is disabled for Port 2! Port 2 6 B A
12 FOCIS Duel powers-up in the Live Image mode. Live Image Mode Features Pressing and holding Zoom/Help key A displays help tips about FOCIS Duel keys usage. Pressing the Menu key B displays the Main Menu that allows the user to set preferences, perform general settings, manage saved test results and perform other non-test functions. Pressing Menu > Setting C > Capture D displays the Capture settings menu. Pressing Menu > Setting C > Connector E allows the user to select connector type. When the Auto Focus option is enabled F in the Capture screen and Capture key is pressed: Auto focus is initiated Image is captured when auto focus completes Image is analyzed if Pass/Fail set to On FOCIS Duel transitions to Captured Image mode When Auto Focus is enabled or disabled: Press Right arrow key to auto focus once Press Up/Down arrow keys to manually adjust focus When the Auto Focus option is disabled G in the Setting screen and Capture key is pressed: Image is captured (without adjusting focus) Image is analyzed if Pass/Fail set to On FOCIS Duel transitions to Captured Image mode Port 1 Functionality F A B C D E G A Capture Key Operation In the Live Image mode, press the Capture key Auto Focus image (if the Auto Focus option is enabled) 12 to perform the following: Capture the displayed image and enter the Captured Image mode Analyze image (if the Pass/Fail option is enabled) Save results and send image to Bluetooth-paired device (if auto-save and auto-send enabled on 1st Capture Key, see Configuring Auto-Save and Auto-Send on page 20 for details) If auto-save or auto-send enabled on 2nd Capture Key (see Configuring Auto-Save and Auto- Send on page 20), press the Capture key again to save and/or send In Captured Image mode, press the Capture key to return to Live Image mode. In the Main Menu or Settings modes, press the Capture key to return to the most recent Live or Captured Image mode.
13 Port 1 Functionality Captured Image Mode Features Once an end-face image has been captured and analyzed, a zoomed-out view of the end-face and results is displayed. # Description 1. 1 Screen Title: displays File Name (e.g. COO1-003) if saved image is shown or hh:mm:ss if unsaved image is shown Pass/Fail Indication: shown only if Pass/Fail option is enabled in Settings Display Tabs: select the desired view using the Left/Right arrow keys End-face Image: displays end-face image with Pass/Fail overlay (if enabled) Back soft key: press to return to previous screen Image Layers soft key: use Up/Down keys to view image layers as follows, End-face image with overlay layer shown (default view) End-face image only Overlay only 7. 7 Menu soft key: press to display the Save/Send Menu Zoomed Out Image - Partially Zoomed In Image - Fully Zoomed In Image - Pass/Fail Results Table - Image Information 4 Passing scratches/defects highlighted in GREEN Failing scratches/defects highlighted in RED Zoomed in end-face image with Overlay 13
14 Port 1 Functionality Pass/Fail Results Table # Description 1. 1 Screen Title: displays File Name (e.g. COO1-003) if saved image is shown or hh:mm:ss if unsaved image is shown Pass/Fail Indication: shown only if Pass/Fail option is enabled in Settings Display Tabs with the Pass/Fail display tab selected Analysis Rule applied to determine Pass/Fail Analysis Zones: A - core, B - cladding, C - adhesive, D - contact area Scratch analysis results for each zone: Reports the number of detected scratches exceeding limit for each region Highlights failed rules in RED 7. 7 Defect analysis results for each zone: Reports the number of detected defects exceeding limit for each region Highlights failed rules in RED 8. 8 Back soft key: press to return to previous screen Menu soft key: press to display the Save/Send Menu Note: See section Setting Pass/Fail Criteria on page 18 for details on how to select and/or edit pass/fail analysis rules. 14
15 Port 1 Functionality Image Information Screen # Description 1. 1 Screen Title: displays File Name as follws: <Cable>-<Fiber> (e.g. COO1-003) if saved image is shown hh:mm:ss if unsaved image is shown 2. 2 Pass/Fail Indication: shown only if Pass/Fail option is enabled in Settings Display Tabs with the Image Information display tab selected Results ID field: indicates default folder/file names. Blue highlighted indicates that results are not saved Time & Date field: indicates Time & Date of the displayed captured image Rule field: indicates pass/fail analysis rule applied Back soft key: press to return to previous screen Menu soft key: press to display the Save/Send Menu Note: See section Port 1: Saving Captured Images on page 22 for details on how to name and save results. 15
16 Main Menu Main Menu Overview The Main Menu is accessed from Live Image mode by pressing the Menu soft key. Main Menu is used to select user preferences, perform general settings, manage saved test results, and perform other nontest functions. While in the Main Menu: Press Up/Down arrow keys to navigate and select (highlight) one of the menu item as follows. Settings: Use to configure Auto Focus, Pass/Fail criteria, Bluetooth, and general settings Results Manager: Use to navigate and review or send saved test results Last Image: Use to recall most recently viewed image Language: Select the FOCIS Duel User Interface Language. 13 Language options to select from: English, Spanish, French, Polish, German, Japanese, Italian, Turkish, Russian, Finnish, Simplified Chinese, Traditional Chinese, Korean Device Info: Use to view serial number, software revision, etc Press Select A or Right arrow key to display a sub-screen of the selected menu item. While in a sub-screen, press Up/Down Port 1: Main Menu and Settings arrow keys to navigate and highlight the desired option. Press Select soft key or Right arrow key to edit highlighted parameter When selected parameter displays On/Off icon /, press Select to enable/disable Press Back B soft key to return to Live Image mode. B A While in the Settings Menu: Settings Menu Overview Press Up/Down arrow keys to navigate and select (highlight) the desired menu item. For Beeper settings: Pressing Select soft key toggles setting between enable/disable. Pressing Right arrow key enables setting. Pressing Left arrow key disables setting. For all other settings, press Select soft key or Right arrow key to display a sub-menu and edit the selected parameter. Press Back soft key to return to the previous menu screen. Press Capture Key to return to live image mode. 16
17 Port 1: Main Menu and Settings IEC Pass/Fail Analysis IEC defines connector inspection pass/fail criteria. Pass/Fail criteria depends on: Fiber type (SMF or MMF) Connector end face regions A region: Core B region: Cladding C region: Adhesive (between cladding and ferrule) D region: Physical contact area Type of end face flaw: Scratches Defects (contamination, particles, chips) Size of flaw Passing Defect Failing Defect Core Cladding Adhesive Contact Example IEC Rule Shown below is the display when the IEC rule for single-mode PC connector with return loss 45 db is selected. The table identifies the number of scratches or defects of a certain size, which may be allowed in each of the core, cladding, and contact regions. Region Scratch Defect A: Core >0 µm: 0 No scratches >0 µm allowed allowed B: Cladding C: Adhesive D: Contact >3 µm: 0 No scratches >3 µm allowed Blank (No limitations on scratches) Blank No limitations on scratches >0 µm: 0 No defects >0 µm 2-5 µm: 5 Up to 5 defects 2-5 µm diameter allowed >5 µm: 0 No defects >3 µm allowed Blank (No limitations on scratches) 0 10 µm No defects 10 µm allowed 17
18 Port 1: Main Menu and Settings Setting Pass/Fail Criteria Pass/Fail menu is accessed from the Live Image mode > Main Menu > Settings. Enable/disable Auto Analysis Highlight Auto Analysis A. Use Select key B to enable/disable / Pass/Fail analysis. Change Rule: Highlight Change Rule C. Press Select or Right arrow key to display a list of the available Rules D. Use Up/Down arrow keys to highlight the desired Rule group E. Press Select or Right arrow key to display a sub-list F. Use Up/Down arrow keys to highlight the desired rule. Press Use G to apply the selected Rule in Pass/Fail analysis. A C E D F G View Rule Highlight View Rule H. Press Select or Right arrow key to view details for the current rule. User Rules may be edited while viewing. B H 18
19 Edit User Rule: Highlight the Change Rule option A. Press Select or Right arrow key to display a list of Rules sub-screen B. Highlight the User Rules group. Press Select to display a list of User Rules C. Use Up/Down arrow keys to highlight the desired rule to edit. Press the Right arrow key to view details screen for currently selected rule. While in the Rule details screen D, use arrow keys to highlight the desired Region and Scratches/ Defects parameter. Press Select to display the Limits Editor screen E. Use Left/Right Use Up/Down arrow keys to select a digit. arrow keys to change the value. Press Ok F to confirm changes. Port 1: Main Menu and Settings Setting Pass/Fail Criteria B C A D E F 19
20 Port 1: Main Menu and Settings Configuring Auto-Save and Auto-Send 1. 1 From the Main Menu, select Settings > Capture > Auto Focus Use to enable or disable the auto-focus option / as needed Highlight and Select Auto-Send. Use to disable auto-send, enable on 1st Capture key, or enable on 2nd Capture key Highlight and Select Auto-Save. Use to disable auto-send, enable on 1st Capture key, or enable on 2nd Capture key Highlight and select Save to Folder/File. Use to select and edit the desired folder/file field. When Auto-Send/Save is enabled, press Capture from Live Image mode to auto-focus (if enabled), capture image, analyze pass/fail (if enabled), then send image and pass/fail results to paired device and save image and pass/fail results to configured Job/Cable folder. Note: If Auto-Save or Auto-Send on 2nd Capture key is enabled, you will be prompted to press the Capture key again to save or send. Press the Back key if you do not wish to save or send image
21 Port 1: Main Menu and Settings Configuring Bluetooth See section Port 1: Sharing Captured Test Results on page 26. Select desired Power Save Setting From the Main Menu > Settings, highlight and select the Power Save A option to display the Power Save settings menu B. From the displayed Power Save menu, you may perform the following settings: Highlight and select the Auto Off option C From the displayed Auto Off sub-menu D, highlight and select the desired time option. Highlight and select Brightness E Use Up/Down arrow keys to increase or decrease the brightness Note: dimmer display extends battery life Power Save Setting Highlight and select the Auto dim option F. From the displayed sub-menu G : Select Auto dim; use Left/Right arrow keys to enable/disable auto-dimming Select Delay, use Up/Down arrow keys to increase / decrease auto dim time C F B D G E A Highlight Time & Date H. Use Select or Right arrow key to display the Time/Date setup menu J. Use Left/Right Use Up/Down Set Time and Date arrow keys to select the desired time/date field to edit. arrow keys to change the selected value. Press OK to confirm time/date settings and return to the Settings screen. H J 21
22 Port 1: Saving Captured Images Saving to the Current Folder While in the Captured Image mode, press the Menu display the Save/Send screen. soft key to Highlight Save A and press Select soft key to save image and results to the current folder. B Saving to a Newly Created Folder New Job, Cable End, Cable, or Fiber names are created by editing an existing file name. To edit a file name While in the Save/Send screen, using Up/Down keys, navigate to the desired parameter: Job, Cable End, Cable, Pair Mode, Pair Type, or Fiber. Press Select or Right arrow key to display Editor B. Use arrow keys to edit text field C. Press Ok D soft key to save new name. Note: this will make the newly created Job, Cable End, Cable, or Fiber current. C B D Highlight the Existing folders E option. Saving to an Existing Folder Press Select or Right arrow key to display a list of existing folders. Use Up/Down arrow keys to select desired Job folder F. Press Right arrow key to open selected Job folder. Repeat for desired Cable folder and Fiber number as needed. Press Use soft key G to confirm selection. When back in the Save/Send screen, highlight Save H and press Select. E F H G 22
23 Configuring Image Pairing Image Pairing functionality allows user to capture and save two images for each fiber. Available Pairing Modes and Pairing Types Pairing Mode None Cleaning Input / Output Documentation Mating Pairing Type None Image pairing disabled Before image before connector cleaned After image after connector cleaned Input network input connector image Output network output connector image As built image of connector when network built As found connector as found when troubleshooting Jumper image of patch cord connector Bulkhead image of panel-mounted bulkhead connector TRM 2.0 reporting software allows user to prepare reports containing paired images 23
24 Port 1: Viewing Saved Results (Results Manager) Opening Image Files - Reviewing Saved Results The Results Manager is accessed from the Live Image mode > Main Menu. From the Main Menu, use Up/Down arrow keys to navigate and highlight the Results Manager A. Press Select or Right arrow key to display a list of existing Job folders. Use Up/Down arrow keys to navigate and highlight the desired Job folder B. Press Right arrow key to open the selected Job folder and display a list of existing Cables. Use Up/Down arrow keys to navigate and highlight the desired Cable folder C. Press Right arrow key to open the selected Cable folder and display a list of existing files. Use Up/Down arrow keys to navigate and highlight the desired image File D. Press Right arrow key to open the selected image File. Press Back soft key or Capture key to return to Live Image mode. A B C D Creating New Jobs/Cables/Files New Job, Cable End, Cable, or Fiber names are created in the Captured Image mode by editing an existing file name. For details see section titled Saving to a Newly Created Folder on page 22. Deleting Jobs/Cables/Files Access the Results Manager. Use the Up/Down keys to navigate and highlight the desired job/cable/file E. Press the Menu soft key. Press the Up/Down keys to highlight Delete F. Then press Select G to delete the highlighted job/cable folder or results file. E F G 24
25 Download FOCIS Duel App from Google Play or Apple App Store to your smart device. Pair FOCIS Duel to your smart device. In smart device Bluetooth Settings: Enable Bluetooth and make your device visible. In FOCIS Duel: From the Main Menu, select Settings > Bluetooth Settings > Pair With New Device A. Press Select and wait for a list of detected devices to be displayed. From the displayed Device List screen, select your smart device B. Press Select. Select Set Default Connection C. Press Select. Port 1: Using FOCIS Duel with FOCIS App Verify that FOCIS Duel indicates that it is paired with your smart device. In Capture Settings, configure FOCIS Duel to send on 1st or 2nd Capture Key. From Live Image mode, view connector end-face and press the Capture Key FOCIS Duel will capture image and send it to your smart device. FOCIS Duel App on your smart device will display received image. For App details, see FOCIS Duel Inspection aeros User s Guide. A B C 25
26 Port 1: Sharing Captured Test Results Sending Captured Results to FlexTester/FlexScan Automatically sending results to FlexTester/FlexScan Note: Auto Send option cannot be enabled unless FOCIS Duel is paired to another Bluetooth device. On FlexTester/FlexScan Configure FlexTester/FlexScan for pairing: Select Settings > Bluetooth. Enable Bluetooth with Visibility option setting them to On. On FOCIS Duel From the Main Menu > Settings > Bluetooth, select Pair With New Device A and pair FOCIS Duel with FlexTester/FlexScan: Wait for list of visible devices to be shown. Use arrow keys to select FlexTester/FlexScan device to pair with. Select Set Default Connection to complete pairing. After pairing, set FlexTester Visibility to Off. From the Main Menu > Settings > Capture, configure FOCIS Duel to auto-send captured images on 1st or 2nd Capture Key. See Configuring Auto-Save and Auto-Send on page 20. Press the Capture key to return to Live Image mode. Press the Capture key to focus, capture, analyze and send image to FlexTester/FlexScan. On FlexTester After a few seconds, captured image will appear on your FlexTester. Press Right arrow key on FlexTester to view Pass/Fail results table. On FlexScan Configuring Bluetooth After a few seconds, captured image and pass/fail results will appear on your FlexScan. A Pair FOCIS Duel to FlexTester/FlexScan. Manually Send Results to FlexTester/FlexScan Press the Capture button to focus, capture and analyze image or recall saved image (see Port 1: Viewing Saved Results (Results Manager) on page 24 for details). Press Menu Highlight Send and press Select. soft key to display Save/Send sub-screen. After a few seconds, captured image will appear on FlexTester/FlexScan. Press Right arrow key on FlexTester to view Pass/Fail results table. 26
27 On FOCIS Duel Turn your FOCIS Duel unit off. Using the supplied USB cable, connect the micro-usb port on your FOCIS Duel unit with a USB port on your PC. Verify FOCIS Duel powers up and displays: Mass Storage Video Select the Mass Storage mode. On PC Select My Computer. Verify that device labeled PROBE (E:\) appears in My Computer window Note: drive letter assigned to PROBE device may be different. Double-click PROBE (E:\) to view contents of the FOCIS Duel internal memory. Double-click on RESULTS folder. Drag, copy, or move some or all of the results to your PC. When finished, disconnect USB cable and turn off FOCIS Duel (since FOCIS Duel will remain on and return to normal operation if USB cable simply disconnected.) On PC Install and run TRM 2.0 Select Report Wizard Port 1: Sharing Captured Test Results Navigate to uploaded FOCIS Duel Results. Select entire [Cable] for all results. Select individual fiber for single result. Uploading Inspection Results to a PC Inspection Reporting using TRM 2.0 Select desired inspection template (2 or 12 results per page). Select Finish and print or save as PDF file. 27
28 Test & Inspection Thank you for choosing AFL Test & Inspection! AFL Test & Inspection or (800) , (603)
FOCIS Flex - No Wireless Fiber Optic Connector Inspection System User Guide
 Test & Inspection FOCIS Flex - No Wireless Fiber Optic Connector Inspection System User Guide www.aflglobal.com or (800) 321-5298, (603) 528-7780 Table of Contents Safety Information....3 How to View Device
Test & Inspection FOCIS Flex - No Wireless Fiber Optic Connector Inspection System User Guide www.aflglobal.com or (800) 321-5298, (603) 528-7780 Table of Contents Safety Information....3 How to View Device
Test & Inspection. FOCIS Duel. Fiber Optic Connector Inspection System Quick Reference Guide. or (800) , (603)
 Test & Inspection FOCIS Duel Fiber Optic Connector Inspection System Quick Reference Guide www.aflglobal.com or (800) 321-5298, (603) 528-7780 Controls, Display, Interfaces 1 Power key - 2 Image Capture
Test & Inspection FOCIS Duel Fiber Optic Connector Inspection System Quick Reference Guide www.aflglobal.com or (800) 321-5298, (603) 528-7780 Controls, Display, Interfaces 1 Power key - 2 Image Capture
FOCIS Flex Fiber Optic Connector Inspection System User Guide
 Test & Inspection FOCIS Flex Fiber Optic Connector Inspection System User Guide www.aflglobal.com or (800) 321-5298, (603) 528-7780 Table of Contents Safety Information....4 General Information...5 FOCIS
Test & Inspection FOCIS Flex Fiber Optic Connector Inspection System User Guide www.aflglobal.com or (800) 321-5298, (603) 528-7780 Table of Contents Safety Information....4 General Information...5 FOCIS
Test & Inspection. FOCIS Flex. Fiber Optic Connector Inspection System Quick Reference Guide. or (800) , (603)
 Test & Inspection FOCIS Flex Fiber Optic Connector Inspection System Quick Reference Guide www.aflglobal.com or (800) 321-5298, (603) 528-7780 Controls, Display, Interfaces Controls 1 Power key - 2 Image
Test & Inspection FOCIS Flex Fiber Optic Connector Inspection System Quick Reference Guide www.aflglobal.com or (800) 321-5298, (603) 528-7780 Controls, Display, Interfaces Controls 1 Power key - 2 Image
FOCIS Flex Inspection
 Test & Inspection FOCIS Flex Inspection Fiber Optic Connector Inspection Solution User s Guide www.flglobal.com, +1 (800) 321-5298 or +1 (603) 528-7780 Table of Contents Safety Information.... 3 FOCIS
Test & Inspection FOCIS Flex Inspection Fiber Optic Connector Inspection Solution User s Guide www.flglobal.com, +1 (800) 321-5298 or +1 (603) 528-7780 Table of Contents Safety Information.... 3 FOCIS
FlexScan OTDR With SmartAuto and LinkMap
 FlexScan OTDR With SmartAuto and LinkMap User s Guide Test & Inspection Contents Safety Information...5 Hardware Overview...7 Controls, Display, Interfaces...7 Front Panel Buttons and Indicators...9 Battery
FlexScan OTDR With SmartAuto and LinkMap User s Guide Test & Inspection Contents Safety Information...5 Hardware Overview...7 Controls, Display, Interfaces...7 Front Panel Buttons and Indicators...9 Battery
OLS Series Light Sources, OPM Series Optical Power Meters, and Related Test Kits User s Guide
 OLS Series Light Sources, OPM Series Optical Power Meters, and Related Test Kits User s Guide 2004-2009, AFL Telecommunications, all rights reserved. COM4-00-1001 Revision E, 2009-06-16 Specifications
OLS Series Light Sources, OPM Series Optical Power Meters, and Related Test Kits User s Guide 2004-2009, AFL Telecommunications, all rights reserved. COM4-00-1001 Revision E, 2009-06-16 Specifications
CSS1 Contractor Series Light Sources and CSM1 Contractor Series Optical Power Meters User s Guide
 CSS1 Contractor Series Light Sources and CSM1 Contractor Series Optical Power Meters User s Guide www.aflglobal.com or (800) 321-5298, (603) 528-7780 Limited Warranty All NOYES test equipment products
CSS1 Contractor Series Light Sources and CSM1 Contractor Series Optical Power Meters User s Guide www.aflglobal.com or (800) 321-5298, (603) 528-7780 Limited Warranty All NOYES test equipment products
FlexScan FS200 OTDR With SmartAuto, FleXpress and LinkMap
 Test & Inspection FlexScan FS200 OTDR With SmartAuto, FleXpress and LinkMap User s Guide www.aflglobal.com or (800) 321-5298, (603) 528-7780 Contents Safety Information...5 Apple Inc. Legal Notice...6
Test & Inspection FlexScan FS200 OTDR With SmartAuto, FleXpress and LinkMap User s Guide www.aflglobal.com or (800) 321-5298, (603) 528-7780 Contents Safety Information...5 Apple Inc. Legal Notice...6
FlexScan OTDR With SmartAuto and LinkMap
 Test & Inspection FlexScan OTDR With SmartAuto and LinkMap Quick Reference Guide www.aflglobal.com or (800) 321-5298, (603) 528-7780 Controls, Display, Interfaces 1 2 4 8 1. Power button 2. Power jack
Test & Inspection FlexScan OTDR With SmartAuto and LinkMap Quick Reference Guide www.aflglobal.com or (800) 321-5298, (603) 528-7780 Controls, Display, Interfaces 1 2 4 8 1. Power button 2. Power jack
OLS Series Light Sources, OPM Series Optical Power Meters, and Optical Loss Test Kits Quick Reference Guide
 OLS Series Light Sources, OPM Series Optical Power Meters, and Optical Loss Test Kits Quick Reference Guide Warranty All NOYES test equipment products are warranted for a period of (1) one year from the
OLS Series Light Sources, OPM Series Optical Power Meters, and Optical Loss Test Kits Quick Reference Guide Warranty All NOYES test equipment products are warranted for a period of (1) one year from the
FlexScan FS200 OTDR With SmartAuto, FleXpress and LinkMap Quick Reference Guide
 Test & Inspection FlexScan FS200 OTDR With SmartAuto, FleXpress and LinkMap Quick Reference Guide www.aflglobal.com or (800) 321-5298, (603) 528-7780 Controls, Display, Interfaces 1 2 4 8 1. Power button
Test & Inspection FlexScan FS200 OTDR With SmartAuto, FleXpress and LinkMap Quick Reference Guide www.aflglobal.com or (800) 321-5298, (603) 528-7780 Controls, Display, Interfaces 1 2 4 8 1. Power button
OFS 300 Optical Fiber Scope User s Guide
 T e s t & I n s p e c t i o n OFS 300 Optical Fiber Scope User s Guide OFS 300 Optical Fiber Scope User s Guide T e s t & I n s p e c t i o n 2002, AFL Telecommunications, all rights reserved. OFS1-00-1000
T e s t & I n s p e c t i o n OFS 300 Optical Fiber Scope User s Guide OFS 300 Optical Fiber Scope User s Guide T e s t & I n s p e c t i o n 2002, AFL Telecommunications, all rights reserved. OFS1-00-1000
M200 Handheld OTDR User s Guide
 WWW.EXFIBER.COM M200 Handheld OTDR User s Guide Test & Inspection Limited Warranty One Year Limited Warranty All Noyes products are warranted against defective material and workmanship for a period of
WWW.EXFIBER.COM M200 Handheld OTDR User s Guide Test & Inspection Limited Warranty One Year Limited Warranty All Noyes products are warranted against defective material and workmanship for a period of
CS Contractor Series Live PON OTDR
 CS260-10 Contractor Series Live PON OTDR User Guide www.aflglobal.com or (800) 321-5298, (603) 528-7780 Table of Contents Safety Information... 4 General Information... 5 Contacting Customer Service...5
CS260-10 Contractor Series Live PON OTDR User Guide www.aflglobal.com or (800) 321-5298, (603) 528-7780 Table of Contents Safety Information... 4 General Information... 5 Contacting Customer Service...5
ViewConn Pro VC-8200
 ViewConn Pro VC-8200 1. Introducing ViewConn 2. Using ViewConn Pro 3. Optional Integrated Optical Power Meter 4. Specifications Safety Fiber optic lasers use light wavelengths not visible to the human
ViewConn Pro VC-8200 1. Introducing ViewConn 2. Using ViewConn Pro 3. Optional Integrated Optical Power Meter 4. Specifications Safety Fiber optic lasers use light wavelengths not visible to the human
VFS 2 Video Fiber Scope User s Guide. Test & Inspection
 VFS 2 Video Fiber Scope User s Guide Test & Inspection VFS 2 Video Fiber Scope User s Guide Test & Inspection 2004-2010, AFL Telecommunications, all rights reserved. VFS2-00-1000 Revision B 2010-07-30
VFS 2 Video Fiber Scope User s Guide Test & Inspection VFS 2 Video Fiber Scope User s Guide Test & Inspection 2004-2010, AFL Telecommunications, all rights reserved. VFS2-00-1000 Revision B 2010-07-30
User Guide. Digital Picture Key Chain NS-DKEYBK10/ NS-DKEYRD10
 User Guide Digital Picture Key Chain NS-DKEYBK10/ NS-DKEYRD10 Digital Picture Key Chain Contents Introduction............................... 3 Safety information......................... 3 Features..................................
User Guide Digital Picture Key Chain NS-DKEYBK10/ NS-DKEYRD10 Digital Picture Key Chain Contents Introduction............................... 3 Safety information......................... 3 Features..................................
VIP-55. Operation Guide. Video Inspection Probe V
 Video Inspection Probe V.9.6.17 Operation Guide Table of Contents 1. VIP-55 Video Inspection Probe...3 FB Connect...4 2. Highlights...4 3. APP installation and use...5 App installation...5 4. USB Cable
Video Inspection Probe V.9.6.17 Operation Guide Table of Contents 1. VIP-55 Video Inspection Probe...3 FB Connect...4 2. Highlights...4 3. APP installation and use...5 App installation...5 4. USB Cable
Folding Rackmount Console
 RACKCONV1701 RACKCONV1901 Instruction Manual Folding Rackmount Console 1U 17/19 Folding LCD Rackmount Console, USB - Value Series FCC Compliance Statement This equipment has been tested and found to comply
RACKCONV1701 RACKCONV1901 Instruction Manual Folding Rackmount Console 1U 17/19 Folding LCD Rackmount Console, USB - Value Series FCC Compliance Statement This equipment has been tested and found to comply
Handheld Video Microscope
 Handheld Video Microscope SAFETY SUMMARY Personnel concerned with the operation of this instrument must thoroughly understand and follow the safety guidelines below. The manufacturer assumes no liability
Handheld Video Microscope SAFETY SUMMARY Personnel concerned with the operation of this instrument must thoroughly understand and follow the safety guidelines below. The manufacturer assumes no liability
SHINE 3000 WITH FASHION CABLE
 SHINE 3000 WITH FASHION CABLE POWERFUL UNIVERSAL PORTABLE CHARGER OPERATING INSTRUCTIONS HALO SHINE 3000 Thank you for choosing HALO. From HALO, the SHINE 3000 with fashion cable is the most perfect and
SHINE 3000 WITH FASHION CABLE POWERFUL UNIVERSAL PORTABLE CHARGER OPERATING INSTRUCTIONS HALO SHINE 3000 Thank you for choosing HALO. From HALO, the SHINE 3000 with fashion cable is the most perfect and
Folding Rackmount Console
 RACKCONS2001 Instruction Manual Folding Rackmount Console 1U 20.1 Folding LCD Rackmount Console - USB and PS/2 FCC Compliance Statement This equipment has been tested and found to comply with the limits
RACKCONS2001 Instruction Manual Folding Rackmount Console 1U 20.1 Folding LCD Rackmount Console - USB and PS/2 FCC Compliance Statement This equipment has been tested and found to comply with the limits
Smartphone Docking Station with Speaker and Bed Shaker
 TM WARRANTY The Silent Call AlarmDock is warranted for (see individual items for length of warranty) from the day of purchase to be free of defects in material and workmanship. This warranty is limited
TM WARRANTY The Silent Call AlarmDock is warranted for (see individual items for length of warranty) from the day of purchase to be free of defects in material and workmanship. This warranty is limited
HCC-CW-201A. CWDM Analyzer. Operation Guide
 CWDM Analyzer Operation Guide Table of Contents Description... 3 Features... 3 Specifications... 4 Safety Information... 5 Preparing for Operation... 6 Unpacking the instrument... 6 Front keys definition...
CWDM Analyzer Operation Guide Table of Contents Description... 3 Features... 3 Specifications... 4 Safety Information... 5 Preparing for Operation... 6 Unpacking the instrument... 6 Front keys definition...
NUBAND APP. Model: NU-G0003.
 NUBAND APP Model: NU-G0003 www.nubandamerica.com FCC Statement This equipment has been tested and found to comply with the limits for a Class B digital device, pursuant to Part 15 of the FCC Rules. These
NUBAND APP Model: NU-G0003 www.nubandamerica.com FCC Statement This equipment has been tested and found to comply with the limits for a Class B digital device, pursuant to Part 15 of the FCC Rules. These
8 WiFi Digital Photo Frame with Touchscreen LCD Display Instructional Manual
 8 WiFi Digital Photo Frame with Touchscreen LCD Display Instructional Manual aluratek.com mnl M10438 model AWDMPF8BB Copyright 2017 Aluratek, Inc. All Rights Reserved. Table of Contents Frame Features...
8 WiFi Digital Photo Frame with Touchscreen LCD Display Instructional Manual aluratek.com mnl M10438 model AWDMPF8BB Copyright 2017 Aluratek, Inc. All Rights Reserved. Table of Contents Frame Features...
PTT-100-VZ Wireless Speaker Microphone
 Federal Communication Commission Interference Statement This equipment has been tested and found to comply with the limits for a Class B digital device, pursuant to Part 15 of the FCC Rules. These limits
Federal Communication Commission Interference Statement This equipment has been tested and found to comply with the limits for a Class B digital device, pursuant to Part 15 of the FCC Rules. These limits
Folding Rackmount Console
 Folding Rackmount Console 15 Folding LCD Rackmount Console 17 Folding LCD Rackmount Console 19 Folding LCD Rackmount Console RACKCONS1501 RACKCONS1701 RACKCONS1901 Instruction Manual Actual product may
Folding Rackmount Console 15 Folding LCD Rackmount Console 17 Folding LCD Rackmount Console 19 Folding LCD Rackmount Console RACKCONS1501 RACKCONS1701 RACKCONS1901 Instruction Manual Actual product may
BTH-800. Wireless Ear Muff headset with PTT function
 BTH-800 Wireless Ear Muff headset with PTT function The MobilitySound BTH-800 is a multi function wireless headset designed for MobilitySound s two way radio wireless audio adapter or your smart phone
BTH-800 Wireless Ear Muff headset with PTT function The MobilitySound BTH-800 is a multi function wireless headset designed for MobilitySound s two way radio wireless audio adapter or your smart phone
PM-100 SERIES. Operation Guide. Power Meter V
 PM-100 SERIES Power Meter Operation Guide V5.27.16 Contents 1 Introduction...2 2 Warranty...2 3 Safety Information...3 4 Preparing for Operation...3 4.1 Unpacking the instrument...3 4.2 Discharged batteries...3
PM-100 SERIES Power Meter Operation Guide V5.27.16 Contents 1 Introduction...2 2 Warranty...2 3 Safety Information...3 4 Preparing for Operation...3 4.1 Unpacking the instrument...3 4.2 Discharged batteries...3
Copyright 2013 Esselte Leitz GmbH & Co. KG. All rights reserved.
 Copyright 2013 Esselte Leitz GmbH & Co. KG. All rights reserved. Mac, ipad, AirPrint, and OS X are trademarks of Apple Inc., registered in the U.S. and other countries. Google and Google Cloud Print are
Copyright 2013 Esselte Leitz GmbH & Co. KG. All rights reserved. Mac, ipad, AirPrint, and OS X are trademarks of Apple Inc., registered in the U.S. and other countries. Google and Google Cloud Print are
BTH-900. Wireless Ear Muff headset w/dual Connections
 BTH-900 Wireless Ear Muff headset w/dual Connections The MobilitySound BTH-900 s a wireless microphone/headset designed for using the MobilitySound two way radio audio adapter and smart phone at the same
BTH-900 Wireless Ear Muff headset w/dual Connections The MobilitySound BTH-900 s a wireless microphone/headset designed for using the MobilitySound two way radio audio adapter and smart phone at the same
Operating Instructions
 6000 Operating Instructions Content Warning 3-5 Illustration 6 Accessories 7 Operation Instructions 8 Specifications 9 Features 10-11 Demonstration 12-14 If the power charger does NOT charge your mobile
6000 Operating Instructions Content Warning 3-5 Illustration 6 Accessories 7 Operation Instructions 8 Specifications 9 Features 10-11 Demonstration 12-14 If the power charger does NOT charge your mobile
Test & Inspection. Test Workflow and Data Management Solution. ROGUE Device. User s Guide (800) or +1 (603)
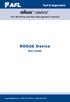 Test & Inspection Test Workflow and Data Management Solution ROGUE Device User s Guide www.aflglobal.com, +1 (800) 321-5298 or +1 (603) 528-7780 Table of Contents Safety Information.... 3 aeros Rogue Solution
Test & Inspection Test Workflow and Data Management Solution ROGUE Device User s Guide www.aflglobal.com, +1 (800) 321-5298 or +1 (603) 528-7780 Table of Contents Safety Information.... 3 aeros Rogue Solution
 www.iconnectivity.com USER GUIDE WARRANTY INFORMATION iconnectivity warrants to the original purchaser that this unit is free of defects in materials and workmanship under normal use and maintenance for
www.iconnectivity.com USER GUIDE WARRANTY INFORMATION iconnectivity warrants to the original purchaser that this unit is free of defects in materials and workmanship under normal use and maintenance for
OPTICAL CONNECTOR CONTAMINATION
 OPTICAL CONNECTOR CONTAMINATION 6 What do the standards say? The test procedures specified by 568-C require tools and procedures for ensuring connector quality. End faces on cords and trunks shall be in
OPTICAL CONNECTOR CONTAMINATION 6 What do the standards say? The test procedures specified by 568-C require tools and procedures for ensuring connector quality. End faces on cords and trunks shall be in
VIS Video Inspection Scope
 User s Guide VIS 300 - Video Inspection Scope VIS1-00-2000, Rev A, 6-09-10 Specifications subject to change without notice Contents Section 1 - General Overview A. Contact ODM for customer service B. Unpacking
User s Guide VIS 300 - Video Inspection Scope VIS1-00-2000, Rev A, 6-09-10 Specifications subject to change without notice Contents Section 1 - General Overview A. Contact ODM for customer service B. Unpacking
GVIS Video Inspection Scope
 User s Guide GVIS 300 - Video Inspection Scope GVIS1-00-2000, Rev A, 6-09-20 Specifications subject to change without notice Contents Section 1 - General Overview A. Contact Tempo for customer service
User s Guide GVIS 300 - Video Inspection Scope GVIS1-00-2000, Rev A, 6-09-20 Specifications subject to change without notice Contents Section 1 - General Overview A. Contact Tempo for customer service
Bluetooth 4.0 USB Adapter Model
 Bluetooth 4.0 USB Adapter Model 604002 Windows OS 8.1/10: Drivers auto-install 7/Vista/XP: Drivers are required Quick Start Guide Download drivers at cablematters.com/downloads Email: support@cablematters.com
Bluetooth 4.0 USB Adapter Model 604002 Windows OS 8.1/10: Drivers auto-install 7/Vista/XP: Drivers are required Quick Start Guide Download drivers at cablematters.com/downloads Email: support@cablematters.com
Product Documentation
 Product Documentation Emanate PowerPath TM TempTag PPT-300 Date: April 12, 2016 Document Number: PPT200-001 R1.4 Emanate Wireless, Inc. 11145 Windsor Rd. Ijamsville, MD 21754 Telephone: 844-EMANATE Email:
Product Documentation Emanate PowerPath TM TempTag PPT-300 Date: April 12, 2016 Document Number: PPT200-001 R1.4 Emanate Wireless, Inc. 11145 Windsor Rd. Ijamsville, MD 21754 Telephone: 844-EMANATE Email:
ipod /iphone Audio/Video Dock with Remote Control DX-IPDR3 USER GUIDE
 ipod /iphone Audio/Video Dock with Remote Control DX-IPDR3 USER GUIDE 2 ipod /iphone Audio/Video Dock with Remote Control Dynex DX-IPDR3 ipod /iphone Audio/Video Dock with Remote Control Contents Important
ipod /iphone Audio/Video Dock with Remote Control DX-IPDR3 USER GUIDE 2 ipod /iphone Audio/Video Dock with Remote Control Dynex DX-IPDR3 ipod /iphone Audio/Video Dock with Remote Control Contents Important
Datasheet: FI-500 FiberInspector Micro-Fiber Optic Endface Inspection Scope with PortBright Illumination.
 Datasheet: FI-500 FiberInspector Micro-Fiber Optic Endface Inspection Scope with PortBright Illumination. Datasheet: FI-500 FiberInspector Micro-Fiber Optic Endface Inspection Scope with PortBright Illumination.
Datasheet: FI-500 FiberInspector Micro-Fiber Optic Endface Inspection Scope with PortBright Illumination. Datasheet: FI-500 FiberInspector Micro-Fiber Optic Endface Inspection Scope with PortBright Illumination.
Product Manual. USB Charging Hub 10 Port Hi-Power 2.4A USB Charger Hub. Coolgear, Inc. Version 1.1 September 2017 Model Number: U2CHGRHUB10
 USB Charging Hub 10 Port Hi-Power 2.4A USB Charger Hub Product Manual Coolgear, Inc. Version 1.1 September 2017 Model Number: U2CHGRHUB10 2 U2CHGRHUB10 Product Manual Revision History Revision Date Author
USB Charging Hub 10 Port Hi-Power 2.4A USB Charger Hub Product Manual Coolgear, Inc. Version 1.1 September 2017 Model Number: U2CHGRHUB10 2 U2CHGRHUB10 Product Manual Revision History Revision Date Author
8 WiFi Digital Photo Frame with Touchscreen LCD Display Instructional Manual
 8 WiFi Digital Photo Frame with Touchscreen LCD Display Instructional Manual aluratek.com mnl M10424 model AWDMPF208F Copyright 2017 Aluratek, Inc. All Rights Reserved. Table of Contents Frame Features...
8 WiFi Digital Photo Frame with Touchscreen LCD Display Instructional Manual aluratek.com mnl M10424 model AWDMPF208F Copyright 2017 Aluratek, Inc. All Rights Reserved. Table of Contents Frame Features...
PM-204A/B. Power Meter. Operation Guide
 Power Meter Operation Guide Contents 1. Introduction...3 2. Warranty...3 3. Safety Information...3 4. Preparing for Operation...4 4.1. Unpacking the instrument...4 4.2. Discharged batteries...4 4.3. AC
Power Meter Operation Guide Contents 1. Introduction...3 2. Warranty...3 3. Safety Information...3 4. Preparing for Operation...4 4.1. Unpacking the instrument...4 4.2. Discharged batteries...4 4.3. AC
FTE-6000 Hand Held Tuneable Laser Source
 FTE-6000 Hand Held Tuneable Laser Source USER S MANUAL Avoid Exposure Laser Radiation Emitted From The Aperture This product conforms to CDRH standards for laser product Per 21 CFR 1040.10 & 1040.11 Table
FTE-6000 Hand Held Tuneable Laser Source USER S MANUAL Avoid Exposure Laser Radiation Emitted From The Aperture This product conforms to CDRH standards for laser product Per 21 CFR 1040.10 & 1040.11 Table
Charging Pad / Charging Stand
 Charging Pad / Charging Stand Congratulations on your choice to purchase one of the FUEL ion charge bases! You ve chosen to take your mobile world fully wireless with an effortless secure and charge solution
Charging Pad / Charging Stand Congratulations on your choice to purchase one of the FUEL ion charge bases! You ve chosen to take your mobile world fully wireless with an effortless secure and charge solution
8 WiFi Digital Photo Frame with Touchscreen LCD Display Instructional Manual
 8 WiFi Digital Photo Frame with Touchscreen LCD Display Instructional Manual aluratek.com mnl M10424 model AWDMPF208F Copyright 2016 Aluratek, Inc. All Rights Reserved. Table of Contents Frame Features...
8 WiFi Digital Photo Frame with Touchscreen LCD Display Instructional Manual aluratek.com mnl M10424 model AWDMPF208F Copyright 2016 Aluratek, Inc. All Rights Reserved. Table of Contents Frame Features...
CONNECTORVIEW. Operation Guide. VIP-45 Software V
 CONNECTORVIEW VIP-45 Software Operation Guide V.6.23.16 Table of Contents 1. VIP-45...3 2. Install ConnectorView...5 3. General settings...8 3.1 Setting Options...9 3.2 Main window controls...12 3.3 Image
CONNECTORVIEW VIP-45 Software Operation Guide V.6.23.16 Table of Contents 1. VIP-45...3 2. Install ConnectorView...5 3. General settings...8 3.1 Setting Options...9 3.2 Main window controls...12 3.3 Image
Startup Guide C01
 Startup Guide 4012988-00 C01 Startup Guide English Where to Find Information........................ 2 Safety Instructions.............................. 4 Important Safety Instructions...........................
Startup Guide 4012988-00 C01 Startup Guide English Where to Find Information........................ 2 Safety Instructions.............................. 4 Important Safety Instructions...........................
Illuminate 25 Light Starter Kit What s included Light String Control Box Spare Fuses Safety Instructions Quick Start Guide
 Illuminate Password: 12345678 QR Codes to download App: IOS/Apple Android Quick Start Guide Illuminate 25 Light Starter Kit What s included Light String Control Box Spare Fuses Safety Instructions Quick
Illuminate Password: 12345678 QR Codes to download App: IOS/Apple Android Quick Start Guide Illuminate 25 Light Starter Kit What s included Light String Control Box Spare Fuses Safety Instructions Quick
USER S MANUAL MODEL VP6630
 USER S MANUAL MODEL VP6630 Regulatory Compliance This device complies with Part 15 of the FCC Rules. Operation is subject to the following two conditions: (1) This device may not cause harmful interference,
USER S MANUAL MODEL VP6630 Regulatory Compliance This device complies with Part 15 of the FCC Rules. Operation is subject to the following two conditions: (1) This device may not cause harmful interference,
VIP-45-WIFI. Operation Guide. Video Inspection Probe V *VIP-45 Probe Not Included With Wi-Fi Module
 Video Inspection Probe *VIP-45 Probe Not Included With Wi-Fi Module Operation Guide V.04.27.17 Foreword Thank you for purchasing from PRECISION RATED OPTICS. Before assembly and use, make certain that
Video Inspection Probe *VIP-45 Probe Not Included With Wi-Fi Module Operation Guide V.04.27.17 Foreword Thank you for purchasing from PRECISION RATED OPTICS. Before assembly and use, make certain that
User's Guide Video Borescope Model BR200
 User's Guide Video Borescope Model BR200 Introduction Congratulations on your purchase of this Extech BR200 Video Borescope. This instrument was designed for use as a remote inspection device. It can be
User's Guide Video Borescope Model BR200 Introduction Congratulations on your purchase of this Extech BR200 Video Borescope. This instrument was designed for use as a remote inspection device. It can be
User Manual Revised 1-July-2015
 User Manual Revised 1-July-2015 LIMITED WARRANTY AND LIMITATION OF LIABILITY The use of the Auguscope is subject at all times to Augury's standard Management Platform Terms of Use, which can be viewed
User Manual Revised 1-July-2015 LIMITED WARRANTY AND LIMITATION OF LIABILITY The use of the Auguscope is subject at all times to Augury's standard Management Platform Terms of Use, which can be viewed
Safety and Maintenance You can use your Tablet PC under a wide range of environmental conditions. However, to ensure long use and continued high
 EVG7 DL46 Getting Started Congratulations on your purchase of a Tablet PC. The Tablet PC is a fully functional PC with built-in LAN, and wireless connectivity. With your Tablet PC you will be able to organize
EVG7 DL46 Getting Started Congratulations on your purchase of a Tablet PC. The Tablet PC is a fully functional PC with built-in LAN, and wireless connectivity. With your Tablet PC you will be able to organize
user s manual Battery case model #: IPB3500S Battery Case Charger for iphone 6
 user s manual Battery case model #: IPB3500S Battery Case Charger for iphone 6 What s Included hello. Unpack the battery case and make sure all accessories are put aside so they will not be lost. USB to
user s manual Battery case model #: IPB3500S Battery Case Charger for iphone 6 What s Included hello. Unpack the battery case and make sure all accessories are put aside so they will not be lost. USB to
TECHNOLOGIES. P2jr Pico Projector. User Guide
 aaxa TECHNOLOGIES P2jr Pico Projector User Guide Caution! WARNING: Please use this product as instructed. Misuse may cause injury or death. DO NOT use while driving DO NOT expose to water or wet surfaces.
aaxa TECHNOLOGIES P2jr Pico Projector User Guide Caution! WARNING: Please use this product as instructed. Misuse may cause injury or death. DO NOT use while driving DO NOT expose to water or wet surfaces.
Introduction. Package Contents. System Requirements
 VP6230 Page 1 Page 2 Introduction Congratulations on your purchase of the Blu-Link Folding Bluetooth Keyboard. This innovative portable folding keyboard connects via Bluetooth technology to provide a wireless
VP6230 Page 1 Page 2 Introduction Congratulations on your purchase of the Blu-Link Folding Bluetooth Keyboard. This innovative portable folding keyboard connects via Bluetooth technology to provide a wireless
User Manual. For more information, visit
 User Manual H1 For more information, visit www.humaxdigital.com/me 2 What s in the box? H1 Remote Control / Batteries Quick Start Guide AC Adaptor Quick start Guide Note: Accessories may vary according
User Manual H1 For more information, visit www.humaxdigital.com/me 2 What s in the box? H1 Remote Control / Batteries Quick Start Guide AC Adaptor Quick start Guide Note: Accessories may vary according
Bluetooth Ceiling Fan Control with App Owner's Manual
 READ AND SAVE THESE INSTRUCTIONS 0 Model Number RCBT00 Bluetooth Ceiling Fan Control with App Owner's Manual -Speed Hand Held Transmitter Single Light Supplied with Receiver Includes Light Dimming Selection
READ AND SAVE THESE INSTRUCTIONS 0 Model Number RCBT00 Bluetooth Ceiling Fan Control with App Owner's Manual -Speed Hand Held Transmitter Single Light Supplied with Receiver Includes Light Dimming Selection
AEROTRAK PORTABLE AIRBORNE PARTICLE COUNTER MODEL 9310/9350/9510/9550/9500 QUICK START GUIDE
 AEROTRAK PORTABLE AIRBORNE PARTICLE COUNTER MODEL 9310/9350/9510/9550/9500 QUICK START GUIDE Thank you for purchasing a TSI AeroTrak Portable Airborne Particle Counter (particle counter). This guide will
AEROTRAK PORTABLE AIRBORNE PARTICLE COUNTER MODEL 9310/9350/9510/9550/9500 QUICK START GUIDE Thank you for purchasing a TSI AeroTrak Portable Airborne Particle Counter (particle counter). This guide will
OFL250 OTDR. Quick Reference Guide. or +1 (800) , +1 (603)
 OFL250 OTDR Quick Reference Guide www.aflglobal.com or +1 (800) 321-5298, +1 (603) 528-7780 Functional Keys Functional Keys KEY NAME KEY FUNCTION Power Press and hold (approx. 2 sec.) to turn the OFL250
OFL250 OTDR Quick Reference Guide www.aflglobal.com or +1 (800) 321-5298, +1 (603) 528-7780 Functional Keys Functional Keys KEY NAME KEY FUNCTION Power Press and hold (approx. 2 sec.) to turn the OFL250
DCS400 and DCS495 THE SEEKER TM400 SERIES WIRELESS VIDEO INSPECTION SYSTEMS USER S MANUAL
 THE SEEKER TM400 SERIES WIRELESS VIDEO INSPECTION SYSTEMS GENERAL TOOLS & INSTRUMENTS 80 White Street New York, NY 10013-3567 PHONE (212) 431-6100 FAX (212) 431-6499 TOLL FREE (800) 697-8665 e-mail: sales@generaltools.com
THE SEEKER TM400 SERIES WIRELESS VIDEO INSPECTION SYSTEMS GENERAL TOOLS & INSTRUMENTS 80 White Street New York, NY 10013-3567 PHONE (212) 431-6100 FAX (212) 431-6499 TOLL FREE (800) 697-8665 e-mail: sales@generaltools.com
FlexScan FS300 Quad/Penta OTDRs with SmartAuto & LinkMap
 Pocket-sized, Performance-packed, User-friendly and Fast Features Test MM and SM, point-to-point and PON World s first Penta OTDR adds Live PON test Detects closely spaced events without sacrificing range
Pocket-sized, Performance-packed, User-friendly and Fast Features Test MM and SM, point-to-point and PON World s first Penta OTDR adds Live PON test Detects closely spaced events without sacrificing range
THANK YOU FOR BUYING HEIMDALL A CLINT HI-FI STREAMING ADAPTER
 ENGLISH THANK YOU FOR BUYING HEIMDALL A CLINT HI-FI STREAMING ADAPTER Welcome to the world of Clint Asgard. Designed and developed with elegance and simplicity by Danish designer Phillip Bodum. Our Asgard
ENGLISH THANK YOU FOR BUYING HEIMDALL A CLINT HI-FI STREAMING ADAPTER Welcome to the world of Clint Asgard. Designed and developed with elegance and simplicity by Danish designer Phillip Bodum. Our Asgard
The Portable Air Pollution Monitor
 The Portable Air Pollution Monitor Quick Start Guide CONTENTS 1 Get to know your Atmotube Setting up the Atmotube 2 Installing the Atomotube application 3 Indication on device 4 Atmotube at a glance 5
The Portable Air Pollution Monitor Quick Start Guide CONTENTS 1 Get to know your Atmotube Setting up the Atmotube 2 Installing the Atomotube application 3 Indication on device 4 Atmotube at a glance 5
60 GHz Wireless Dock Basic Model
 60 GHz Wireless Dock Basic Model Model 107007 User Manual Email: support@cablematters.com Table of Contents 1. INTRODUCTION... 1 1.1 Introduction 1.2 Copyright and Trademarks 1.3 FCC Compliance Statement
60 GHz Wireless Dock Basic Model Model 107007 User Manual Email: support@cablematters.com Table of Contents 1. INTRODUCTION... 1 1.1 Introduction 1.2 Copyright and Trademarks 1.3 FCC Compliance Statement
User s Manual. Bluetooth Slim Keyboard. Page
 User s Manual Bluetooth Slim Keyboard Page Regulatory Compliance This device complies with Part 15 of the FCC Rules. Operation is subject to the following two conditions: (1) This device may not cause
User s Manual Bluetooth Slim Keyboard Page Regulatory Compliance This device complies with Part 15 of the FCC Rules. Operation is subject to the following two conditions: (1) This device may not cause
Certification Testing Quick Reference Guide
 Keys Certification Testing Quick Reference Guide Key Name Key Function Power Press and hold (approx. 1 sec.) to turn the OTDR on or off VFL Menu ON 2Hz - Press and hold (approx. 2 sec.) LED will flash
Keys Certification Testing Quick Reference Guide Key Name Key Function Power Press and hold (approx. 1 sec.) to turn the OTDR on or off VFL Menu ON 2Hz - Press and hold (approx. 2 sec.) LED will flash
3M Duplex Polishing Machine 6851-E with Universal Dual Holder Instructions
 3M Duplex Polishing Machine 6851-E with Universal Dual Holder Instructions Safety Information Read, understand and follow all safety information contained in these user instructions prior to use of the
3M Duplex Polishing Machine 6851-E with Universal Dual Holder Instructions Safety Information Read, understand and follow all safety information contained in these user instructions prior to use of the
Owner's Manual. For latest instructions please go to
 mycharge name and logo are registered trademarks of RFA Brands. 2012-2013 RFA Brands. All Rights Reserved. Patent Pending. Made in China. IB-MYC05001RM Owner's Manual For latest instructions please go
mycharge name and logo are registered trademarks of RFA Brands. 2012-2013 RFA Brands. All Rights Reserved. Patent Pending. Made in China. IB-MYC05001RM Owner's Manual For latest instructions please go
WIRELESS DMX DIMMER QUICK START GUIDE
 WIRELESS DMX DIMMER QUICK START GUIDE Included Components & Overview (1) Wireless DMX Dimmer (1) Lanyard (1) Case TE-9 Pin Connector (Male) Indicator Lights LCD Display WiFi Link WiFi Mode Selector USB
WIRELESS DMX DIMMER QUICK START GUIDE Included Components & Overview (1) Wireless DMX Dimmer (1) Lanyard (1) Case TE-9 Pin Connector (Male) Indicator Lights LCD Display WiFi Link WiFi Mode Selector USB
Medimaging Integrated Solution Inc.
 Medimaging Integrated Solution Inc. (MiiS) 1F, No. 7, R&D Rd II, Hsinchu Science Park, Hsinchu, TAIWAN 30076, R.O.C Issued date: Jan. 30, 2012 1 of 20 TABLE OF CONTENTS 1. Category 2. Symbols 3. Warnings
Medimaging Integrated Solution Inc. (MiiS) 1F, No. 7, R&D Rd II, Hsinchu Science Park, Hsinchu, TAIWAN 30076, R.O.C Issued date: Jan. 30, 2012 1 of 20 TABLE OF CONTENTS 1. Category 2. Symbols 3. Warnings
BLUETOOTH SPEAKER. for ipod/iphone/ipad/android. User s Manual. Item #TA-11BTSP. PC Mac Ultrabook COMPATIBLE BLUETOOTH WIRELESS USB
 BLUETOOTH SPEAKER for ipod/iphone/ipad/android User s Manual BLUETOOTH WIRELESS PC Mac Ultrabook COMPATIBLE DETACHABLE USB POWER CABLE USB Item #TA-11BTSP Sakar One Year Warranty This warranty covers the
BLUETOOTH SPEAKER for ipod/iphone/ipad/android User s Manual BLUETOOTH WIRELESS PC Mac Ultrabook COMPATIBLE DETACHABLE USB POWER CABLE USB Item #TA-11BTSP Sakar One Year Warranty This warranty covers the
Always there to help you. Register your product and get support at DS1600/12. Question? Contact Philips.
 Always there to help you Register your product and get support at www.philips.com/support Question? Contact Philips DS1600/12 User manual Contents 1 Important 2 Safety 2 Notice 2 2 Your Docking Speaker
Always there to help you Register your product and get support at www.philips.com/support Question? Contact Philips DS1600/12 User manual Contents 1 Important 2 Safety 2 Notice 2 2 Your Docking Speaker
LITE TUNES #V
 LITE TUNES #V45000-71 Thank you for purchasing this new Sylvania LITE TUNES. This LITE TUNES assembles in minutes. The LITE TUNES: CARTON INCLUDES: 1 Litetunes 2 Remote controls 1 Set ground stake 1 Audio
LITE TUNES #V45000-71 Thank you for purchasing this new Sylvania LITE TUNES. This LITE TUNES assembles in minutes. The LITE TUNES: CARTON INCLUDES: 1 Litetunes 2 Remote controls 1 Set ground stake 1 Audio
QL-1110NWB. Applications for Use with Computers. Applications for Use with Mobile Devices. Quick Setup Guide (English) NOTE
 D00ZC6001 QL-1110NWB Quick Setup Guide (English) Thank you for purchasing the QL-1110NWB Label Printer! Read the Product Safety Guide first, then read this Quick Setup Guide for the correct setup procedure.
D00ZC6001 QL-1110NWB Quick Setup Guide (English) Thank you for purchasing the QL-1110NWB Label Printer! Read the Product Safety Guide first, then read this Quick Setup Guide for the correct setup procedure.
Honor Whistle Smart Control Rechargeable Headset User Guide
 Honor Whistle Smart Control Rechargeable Headset User Guide Box contents 1 x Headset 3 x Ear tips (small, medium and large) 1 x Ear hook Your headset at a glance 1 x USB adapter 1 x User guide 1 Charging
Honor Whistle Smart Control Rechargeable Headset User Guide Box contents 1 x Headset 3 x Ear tips (small, medium and large) 1 x Ear hook Your headset at a glance 1 x USB adapter 1 x User guide 1 Charging
PTT- Z or PTT-AZ or PTT-UX-AZ PUSH-TO-TALK USER GUIDE
 Federal Communication Commission Interference Statement This equipment has been tested and found to comply with the limits for a Class B digital device, pursuant to Part 15 of the FCC Rules. These limits
Federal Communication Commission Interference Statement This equipment has been tested and found to comply with the limits for a Class B digital device, pursuant to Part 15 of the FCC Rules. These limits
Ashly WR-5 Remote Control
 1. Introduction Ashly WR-5 Remote Control The WR-5 is a microprocessor based serial data remote control unit for Ashly NE or NX products. Compatible products currently include Pema amplifiers, ne8800 and
1. Introduction Ashly WR-5 Remote Control The WR-5 is a microprocessor based serial data remote control unit for Ashly NE or NX products. Compatible products currently include Pema amplifiers, ne8800 and
READ FIRST! User Manual _PktMedaCntr 2/4/05 9:47 AM Page 1
 33216_PktMedaCntr 2/4/05 9:47 AM Page 1 READ FIRST! Pocket Media Center User Manual Card Reader Side High Speed USB 2.0 Hub Side Please read this short manual to learn valuable information about the proper
33216_PktMedaCntr 2/4/05 9:47 AM Page 1 READ FIRST! Pocket Media Center User Manual Card Reader Side High Speed USB 2.0 Hub Side Please read this short manual to learn valuable information about the proper
Rev. F January 13, 1999 Part Number: OFL Operations Manual for the OFL 100 Mini-OTDR
 Rev. F January 13, 1999 Part Number: OFL1-00-1000 Operations Manual for the OFL 100 Mini-OTDR Contents Page 1.0 General Information... 1 1.1 Unpacking and Inspection... 1 1.2 Precautions... 1 1.3 Recommended
Rev. F January 13, 1999 Part Number: OFL1-00-1000 Operations Manual for the OFL 100 Mini-OTDR Contents Page 1.0 General Information... 1 1.1 Unpacking and Inspection... 1 1.2 Precautions... 1 1.3 Recommended
ONEEXPERT DSL GETTING STARTED GUIDE
 ONEEXPERT DSL GETTING STARTED GUIDE OVERVIEW The OneExpert DSL is a modular test platform and with its DSL module, it supports DSL, copper, services and home networks. The OneExpert DSL Platform includes
ONEEXPERT DSL GETTING STARTED GUIDE OVERVIEW The OneExpert DSL is a modular test platform and with its DSL module, it supports DSL, copper, services and home networks. The OneExpert DSL Platform includes
LA600WH WIRED / WIRELESS DOOR CHIME
 LA600WH WIRED / WIRELESS DOOR CHIME To register this product, visit: www.nutone.com THIS PACKAGE INCLUDES: Wired / Wireless Door Chime with MP3 upload capability Decorative White Chime Cover USB Cable
LA600WH WIRED / WIRELESS DOOR CHIME To register this product, visit: www.nutone.com THIS PACKAGE INCLUDES: Wired / Wireless Door Chime with MP3 upload capability Decorative White Chime Cover USB Cable
+Cam Quick Start Guide
 CAUTION RISK OF ELECTRIC SHOCK DO NOT OPEN CAUTION TO REDUCE THE RISK OF ELECTRIC SHOCK, DO NOT REMOVE COVER (OR BACK). NO USER SERVICEABLE PARTS INSIDE, REFER SERVICING TO QUALIFIED SERVICE PERSONNEL.
CAUTION RISK OF ELECTRIC SHOCK DO NOT OPEN CAUTION TO REDUCE THE RISK OF ELECTRIC SHOCK, DO NOT REMOVE COVER (OR BACK). NO USER SERVICEABLE PARTS INSIDE, REFER SERVICING TO QUALIFIED SERVICE PERSONNEL.
aaxa TECHNOLOGIES User Guide
 aaxa TECHNOLOGIES User Guide Caution! WARNING: Please use this product as instructed. Misuse may cause injury or death. DO NOT use while driving DO NOT expose to water or wet surfaces. Electric shock may
aaxa TECHNOLOGIES User Guide Caution! WARNING: Please use this product as instructed. Misuse may cause injury or death. DO NOT use while driving DO NOT expose to water or wet surfaces. Electric shock may
USB-C Smartphone Docking Station with PD
 cdock USB-C Smartphone Docking Station with PD email: support@cablematters.com Table of Contents 1. INTRODUCTION.......2 1.1 Introduction 1.2 Copyright and Trademarks 1.3 FCC Compliance Statement 2. PRODUCT
cdock USB-C Smartphone Docking Station with PD email: support@cablematters.com Table of Contents 1. INTRODUCTION.......2 1.1 Introduction 1.2 Copyright and Trademarks 1.3 FCC Compliance Statement 2. PRODUCT
OTDR Testing Quick Reference Guide
 Keys OTDR Testing Quick Reference Guide Key Name Key Function Power Press and hold (approx. 1 sec.) to turn the OTDR on or off or VFL Menu L and R Tab keys Arrow keys Enter Back Test Save ON 2 Hz - Press
Keys OTDR Testing Quick Reference Guide Key Name Key Function Power Press and hold (approx. 1 sec.) to turn the OTDR on or off or VFL Menu L and R Tab keys Arrow keys Enter Back Test Save ON 2 Hz - Press
Quick Guide www vistran.tra slat vistran or slat.com or
 www.travistranslator.com Quick Guide Contents 2-4 Appearance 5 Specifications 6-9 Quick Guide 10 Safety Instructions 11 Disclaimer Limitation of Liability IN NO EVENT UNLESS REQUIRED BY APPLICABLE LAW
www.travistranslator.com Quick Guide Contents 2-4 Appearance 5 Specifications 6-9 Quick Guide 10 Safety Instructions 11 Disclaimer Limitation of Liability IN NO EVENT UNLESS REQUIRED BY APPLICABLE LAW
PUSH-TO-TALK USER GUIDE
 Federal Communication Commission Interference Statement This equipment has been tested and found to comply with the limits for a Class B digital device, pursuant to Part 15 of the FCC Rules. These limits
Federal Communication Commission Interference Statement This equipment has been tested and found to comply with the limits for a Class B digital device, pursuant to Part 15 of the FCC Rules. These limits
DIGIT III Manual. Manual Version 1.3
 DIGIT III Manual The AirTurn DIGIT III is an 8-button rechargeable Bluetooth multi-function remote control. The DIGIT III works with most Bluetooth 4.0 tablets and computers, including PC, Mac, Android
DIGIT III Manual The AirTurn DIGIT III is an 8-button rechargeable Bluetooth multi-function remote control. The DIGIT III works with most Bluetooth 4.0 tablets and computers, including PC, Mac, Android
M-Series OTDRs. User s Guide. (800) or (603)
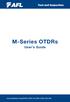 M-Series OTDRs User s Guide www.aflglobal.com/go/noyes, (800) 321-5298 or (603) 528-7780 Limited Warranty All NOYES test equipment products are warranted for a period of (1) one year from the date of delivery
M-Series OTDRs User s Guide www.aflglobal.com/go/noyes, (800) 321-5298 or (603) 528-7780 Limited Warranty All NOYES test equipment products are warranted for a period of (1) one year from the date of delivery
Smartphone Photo Printer
 Smartphone Photo Printer Safety Precautions Safety Precautions Denotes the possibility of serious injury or death Please keep you away at least 20cm distance from printer when printing. Use only recommended
Smartphone Photo Printer Safety Precautions Safety Precautions Denotes the possibility of serious injury or death Please keep you away at least 20cm distance from printer when printing. Use only recommended
Quick Start Guide D502PB. U.S Service Hotline : More support at
 Quick Start Guide D502PB U.S Service Hotline : 1-888-863-0138 More support at www.d2pad.info Overview ENGLISH 1 2 3 8 7 4 5 6 1 2 3 4 5 6 7 8 Volume Keys Status Bar Front Camera Menu Key Home Key Back
Quick Start Guide D502PB U.S Service Hotline : 1-888-863-0138 More support at www.d2pad.info Overview ENGLISH 1 2 3 8 7 4 5 6 1 2 3 4 5 6 7 8 Volume Keys Status Bar Front Camera Menu Key Home Key Back
LM-XX37-26 Touch Monitor User Manual One World Touch, LLC
 LM-XX37-26 Touch Monitor User Manual One World Touch, LLC Please retain this manual for future reference 1 Table of Contents Chapter 1 Introduction...3 Chapter 2 Product Views...4 2.1 Front View...4 2.2
LM-XX37-26 Touch Monitor User Manual One World Touch, LLC Please retain this manual for future reference 1 Table of Contents Chapter 1 Introduction...3 Chapter 2 Product Views...4 2.1 Front View...4 2.2
NOVO-GLOSS. Flex 60. Operating Instructions. English
 NOVO-GLOSS Flex 60 Operating Instructions Thank you for purchasing this Rhopoint product. Please read these instructions carefully before operating this product and retain them for future reference. English
NOVO-GLOSS Flex 60 Operating Instructions Thank you for purchasing this Rhopoint product. Please read these instructions carefully before operating this product and retain them for future reference. English
THUNDERBAY 4 MINI. Assembly Manual & User Guide
 THUNDERBAY 4 MINI Assembly Manual & User Guide CONTENTS INTRODUCTION 1.1 Minimum System Requirements...1 1.1.1 Apple Mac Requirements 1.1.2 PC Requirements 1.1.3 Supported Drives 1.2 Package Contents...1
THUNDERBAY 4 MINI Assembly Manual & User Guide CONTENTS INTRODUCTION 1.1 Minimum System Requirements...1 1.1.1 Apple Mac Requirements 1.1.2 PC Requirements 1.1.3 Supported Drives 1.2 Package Contents...1
OTS-600 Series Optical Sources, Meters, Testers and Kits with Data Storage Capabilities
 features and benefits Large LCD screen and soft key menus Source and meter in one unit Auto wavelength switching and detection USB data ports OTS-600 Series Light Source and Power Meter Photo LAN1193 Ease
features and benefits Large LCD screen and soft key menus Source and meter in one unit Auto wavelength switching and detection USB data ports OTS-600 Series Light Source and Power Meter Photo LAN1193 Ease
