M-Series OTDRs. User s Guide. (800) or (603)
|
|
|
- Jack Bruce
- 6 years ago
- Views:
Transcription
1 M-Series OTDRs User s Guide (800) or (603)
2 Limited Warranty All NOYES test equipment products are warranted for a period of (1) one year from the date of delivery to the end user. Extended warranties start at the end of the standard (1) one year warranty period. 1 year, 2 year, and 4 year extended warranties are available for NOYES products with or without annual calibration included. Please see our website at inspection/accessories_services/calibration_repair_services.html for more information. Any product that is found defective within the warranty period will, at the discretion of AFL, be repaired or replaced. Warranty will be voided if the product has been repaired or altered by other than an authorized NOYES product repair facility, if the void sticker has been compromised, or which have been subject to misuse, negligence, or accident. In no case shall AFL liabilities exceed the original purchase price. CE Information These instruments have been designed and tested to comply with the relevant sections of any applicable specifications including full compliance with all essential requirements of all applicable EU Directives. Returning Equipment To return equipment, please contact NOYES to obtain additional information and a Service Request (S.R.) number. To allow us to serve you more efficiently, please include a brief description specifying the reasons for the return of the equipment. AFL NOYES Test and Inspection 16 Eastgate Park Road Belmont, NH Tel: Fax: This is a user s guide for the M-series OTDR. It assumes basic knowledge in the use of an OTDR, OPM, and a PC. 2
3 Table of Contents Safety Information....4 Getting Started: Front Panel Keys...5 Main Menu: Selecting the Mode...6 Menus Tip:... Function...6 M700 Series....6 M200 Series....6 Getting Started: Display Features....7 Setup: General Settings Setup: Full Auto Mode Settings...11 Setup: Expert Mode Settings...12 Setup: Real-Time Mode Settings...13 Setup: Event Settings...14 Event Settings: Pass/Fail Setup: OPM Mode Settings (M700 only)...16 Setup: New Job Creation Setup: New Job Creation Setup: Results Manager...21 Job Creation in Results Manager...22 Job Selection from Results Manager...23 Job Selection from a Test Mode Opening a Trace File for Review...25 Saving Test Results...25 Converting M200 old User Interface files into new file format...26 Running Tests & Viewing Results Trace Page Features...32 M700 Series M200 Series Event Table & Summary Results Fault Locating: Full Auto...36 Two Point A/B Measurement...36 Text Editor...37 Numerical Editor...37 Transferring Files...38 Recommended Accessories Cleaning Tips...40 FAQs...42 Tips: Expert OTDR Setup Recharging Batteries Repair and Calibration...43 Contact Us , AFL Telecommunications, all rights reserved. M Revision A, Specifications are subject to change without notice. 3
4 Safety Information WARNING! Use of procedures or adjustments other than those specified herein may result in hazardous radiation exposure. 850/1300 nm multimode OTDR port This is a CLASS I LASER output 1310/1550 nm single-mode OTDR port This is a CLASS I LASER output VFL port This is a CLASS II LASER output. Do not stare into beam CAUTION! To avoid serious eye injury, never look directly into the optical outputs of fiber optic network equipment, test equipment, patch cords, or test jumpers. Refer to your company s safety procedures when working with optical systems. WARNING! Use only the specified AC adapter. Use of another type of AC adapter can damage the instrument and create the danger of fire and electrical shock. WARNING! To avoid the danger of fire and electrical shock: Never use a voltage that is different from that for which the AC adapter is rated. Do not plug the unit into a power outlet that is shared by other devices. Never modify the power cord or excessively bend, twist, or pull it. Do not allow the power cord to become damaged. Do not place heavy objects on the power cord or expose it to heat. Never touch the AC adapter while your hands are wet. Should the power cord become seriously damaged (internal wiring exposed or shorted), contact the manufacturer to request servicing. CAUTION! Do not run any tests or perform functions that activate an OTDR laser unless fiber is attached to the corresponding OTDR port. NOTICE! NOYES OTDR contains no user serviceable parts. Except for changing batteries and cleaning optical ports, this instrument must be returned to NOYES or authorized agents for repair and calibration. IMPORTANT! Proper care in handling should be taken when using any precision optical test equipment. Scratched or contaminated optical connectors can impact the performance of the instrument. It is important to keep the dust caps in place when the unit is not being used. 4
5 Getting Started: Front Panel Keys The use of each key is summarized in the table below. KEY SYMBOL KEY NAME KEY FUNCTION Power Press and hold (approx. 1 sec.) to turn an OTDR on or off VFL laser Menu ON 2Hz - Press and hold (approx. 2 sec.) LED will flash ON CW - Press and hold (approx. 4 sec.) LED will be solid OFF - Press and hold (approx. 1 sec.) LED should be OFF Press to access the Main Menu or Left and Right Tab keys Arrow keys Enter Back Test Press to display the next/previous available Home and Settings pages or View tab The arrow keys provide several functions: In the Home and Settings pages, Main Menu and Results pages, these keys are used to navigate menus and change setup parameters In the Trace page, these keys are used to move the cursors In the Zoom Adjust page, these keys adjust vertical and horizontal zoom levels In the LSA Adjust page these keys move cursors and adjust zoom levels This key provides several functions: On the Main Menu page: press this key to open a Test Mode, Results Manager, Settings, or New Job On Settings pages: for setting followed by... press this key to open a submenu On the Trace page: press this key to toggle between [A] and [B] cursor Press one or more times, depending on which menu or editor submenu is displayed, to return to the current mode Home page Press to start or stop a test Save Press to save the currently displayed test results Backlight Press to set level of brightness Soft keys The label shown on the display above each key indicates the current use of each function key 5
6 Main Menu: Selecting the Mode Two types of modes are available from the Main Menu as follows: TEST MODES: OTDR and OPM Used to perform OTDR and OPM tests UTILITY MODES: Results, Settings, and New Job Used to select user preferences, perform general settings, create a new job (set up a file structure and define the fiber under test location), manage saved test results, and perform other non-test functions To select the desired mode Tap the appropriate touch screen icon Use arrows to indicate the desired mode icon, and then press key To select the desired mode Tap the appropriate touch screen icon Press the appropriate soft key located below each touch screen icon M700 Series Test modes icons M200 Series Test modes icons Utility modes icons Utility modes icons Menus Tip:... Function When a menu option is followed by three dots, it means that there is a submenu/ page available. Press key to display and see additional information. 6
7 Getting Started: Display Features Test Settings View Back tab Main Menu tab Settings page tabs Battery icon (see legend, page 8) Menu area Soft key labels Settings Page Tabs Full Auto/Expert OTDR mode Real-Time OTDR mode OPM mode Press tabs to perform the following: 1 Home mode - display OTDR setup, change Fiber and Cable ID parameters 2 Test Settings - define OTDR test setup 3 Event Settings - define Events settings and Pass/Fail Settings 4 Job Settings -define Job, End Locations, Cable ID, and Operator parameters 5 Data Table (OPM test mode only!) - review OPM test results 7
8 Getting Started: Display Features OTDR Trace View Battery icon (see legend below) Page header Trace page tabs Results area Soft key labels BATTERY ICON BATTERY STATUS BATTERY ICON BATTERY STATUS Green - fully charged Charging - AC connected Red - discharged Fully Charged - AC connected Trace Page Tabs Press tabs to display test data as follows: 1 Trace page - OTDR trace, test setup, A/B cursor data, Loss Method, Loss, Reflectance 2 Event Table - OTDR trace; event Location, Type, Reflectance, Loss, event Pass/Fail (if turned On) 3 Summary Table - OTDR trace, Link Length, ORL, Loss, link Pass/Fail (if turned On) 4 Job Information - setup parameters of the currently displayed trace 8
9 Main Menu: Selecting the Mode TEST MODES: OTDR and OPM Test Mode Icon Description Full Auto OTDR Real-Time OTDR This is the recommended mode for users who are not familiar with OTDR operation. In the Full Auto mode, OTDR parameters such as Range, Pulse Width, and Averaging Time are set automatically. Tests are done at two wavelengths and always include an Event Table and Summary page. Pass/Fail Thresholds are set to default with an option to be turned off. Note: in the Expert mode, the Events Menu contains Event Threshold and Pass/Fail Threshold Settings allowing the user to change these settings and turn them on or off. This is the best mode for real-time troubleshooting. Note that the Wavelength setting can only be set to individual wavelengths. The Range, Pulse Width, and Filter parameters are set by the user. Expert OTDR OPM M700 only! This mode is available for experienced users. It provides the most setup flexibility. Users can set Range, Pulse Width, and Averaging Time manually (Setup = Manual) or automatically (Setup = Auto Once or Setup = Auto). Users can either enable the event table (Events = Auto) or disable the event table (Events = Off). Note: in the Expert mode, the Events Menu contains Event Threshold and Pass/Fail Threshold Settings allowing the user to change these settings and turn them on or off. This mode is available to perform Optical Power Meter measurements. UTILITY MODES: Results, Settings, and New Job Results This mode provides the file manager functions to handle the results of OTDR, OPM tests and to set up Jobs. Settings New Job This mode allows the user to adjust General Settings (Language, Distance Units, Sounds, Auto Off function, Date/Time, Company Name) and displays the OTDR version information. This mode is available for creating new jobs (setting up a file structure and defining the fiber under test location: Drives, Folders, Jobs, Routes [End Locations], Cables, Test Equipment Location, and Operators). 9
10 Setup: General Settings The General Settings may be completed as indicated below. Press key to display submenu, which allows the selection of available languages Press key to display submenu, which allows the selection of available date/time/numbers formatting options Use arrows to select units of measure Use arrows to toggle the Beeper function On/Off Use arrows to define the Auto Off (set number of minutes) function Press key to display submenu, which allows setting Date Press key to display submenu, which allows setting Time Press key to display submenu, which allows defining Company Name Press key to display Touch Panel calibration screen Press key to reset all Settings to the default values Press key to display the System Information screen Note: This page contains all information the user would need to have available in case of returning test equipment or contacting NOYES Technical Support department for assistance. 10
11 Setup: Full Auto Mode Settings Core Settings Full Auto mode settings are common for all OTDR Test modes and will be referred to as Core Settings. PARAMETER Test Port Fiber Type Launch Cable (Launch Cord) see page 31 Receive Cable (Tail Cord) DEFINITION This parameter indicates that a multimode or single-mode laser is used to generate an OTDR trace This parameter is used to set fiber type which determines the GIR and Backscatter Coefficient A test cable used to connect the OTDR to the near end of the link under test that is long enough to allow the OTDR to measure the loss of the first connection under the test A test cable used to terminate the far end of the link under test that is long enough for the OTDR to measure the loss of the last connection Use arrows to select Single-mode or Multimode Test Port (QUAD models). For the single-mode M700 OTDR, Single-mode Test Port is the default setting. Use arrows to select Fiber Type. If set to [User], press key to display submenu, which allows defining the GIR and Backscatter parameters. Use arrows to select the Launch Cable option. If set to [User], set [Length] parameter. Press key to display editor submenu, which allows setting the Length of the Launch Cable used. Use arrows to select the Receive Cable option. If set to [User], set [Length] parameter. Press key to display editor submenu, which allows setting the Length of the Receive Cable used. 11
12 Setup: Expert Mode Settings In addition to Core Settings (see Full Auto mode settings), the Expert test mode allows you to set the Wavelength, Range, Pulse Width, Averaging Time, and Filter parameters. Setup - Auto Setup - Auto Once If set to [Auto], OTDR sets Range, Pulse Width, Time, and Filter for each test. Use arrows to select a single wavelength or dual wavelengths for next tests. If set to [Auto Once], OTDR sets Range, Pulse Width, Time, and Filter for the first test. After test, returns user to OTDR Home page in Manual mode, where user may change any setting for next tests. Setup - Manual Use arrows to select a single wavelength or dual wavelengths If set to [Manual], you will need to set Range, Pulse, Time, and Filter Use arrows to display the desired value or option 12
13 Setup: Expert Mode Settings Setup - Manual (continued) Note: The Range, Pulse Width, and Averaging Time parameters are user-selectable if the [Setup] parameter is set to [Manual]. PARAMETER Range Pulse Width Averaging Time DESCRIPTION The Range parameter determines the distance range of the full (unzoomed) trace. It also determines Resolution - the distance between data points in the trace: the longer the range, the wider the data point spacing. We recommend selecting the shortest distance range that is longer than the fiber under test. For example, to test a fiber that is 1.5 km long (including launch and receive cables), select the 2 km range. Available Range values: Wavelength (nm) Distance Range Resolution (set by OTDR) MM 850, MM km (6561ft) m (0.41 ft) < 4 km (13123 ft) 0.25 m (0.82 ft) SM 1310, SM 1550, SM km (26246 ft) 0.5 m (1.64 ft) 16 km (52493 ft) 1 m (3.28 ft) 32 km ( ft) range/16 km (range/5249 ft) The M-series OTDR can operate using different pulse widths. Short pulse widths provide the shortest event and attenuation dead zones. Long pulse widths provide the best event detection on long fibers. The [Time] parameter determines the duration of a timed test. Available time settings: sec Setup: Real-Time Mode Settings In addition to Core Settings, the Real Time mode allows you to set the Wavelength, Range, Pulse Width, and Filter parameters. See Full Auto mode Settings (page 11) Use arrows to select a wavelength Use arrows to display the desired value or option 13
14 Setup: Event Settings The Event Settings Menu features three parameters: Events, Event Thresholds, and Pass/Fail Thresholds. In Full Auto OTDR test mode these parameters are set as follows: Events - set to Auto and an Event Table is calculated for every test. Event Thresholds - set to Default. Press key to view the default values (see table, pg. 15). Pass/Fail Thresholds - set to Default. Press key to view the default values (see table, page 15) and turn Event Pass Thresholds On/Off (Threshold set to default values). In Expert OTDR test mode, these parameters may be set as indicated below: PARAMETER OPTION DESCRIPTION Events Event Thresholds Pass/Fail Thresholds Auto Off An Event Table is calculated for every test Event Table is not calculated Default Set to default values (see table, page 15) User Values may be adjusted within allowed limits (see table, page 15) Default View default values (see table, page 15) and turn Event Pass Thresholds On/Off (Threshold set to default values) User Values may be adjusted within allowed limits (see table, page 15) In Expert mode: [Auto] is the default setting. Use arrows to toggle between the [Auto] or [Off] options. Use arrows to select the [Default] or [User] option. If set to [User], press key to display editor submenu, which allows defining the Threshold parameters. Use arrows to select the [Default] or [User] option. If set to [User], press key to display a submenu, which allows defining Event and Link Pass/Fail and Marginal Threshold values. 14
15 Event Settings: Pass/Fail Event Thresholds Chart Threshold Min Value (db) Default Value (db) Max Value (db) Event Loss Event Reflectance Event End Event Pass Thresholds Threshold Min Value (db) Default Value (db) Max Value (db) Event Pass Thresholds Loss, Reflective Event Loss, Non-reflective Event Reflectance: 1310, 1550,1625 nm Reflectance: 850, 1300 nm Event Marginal Thresholds Loss, Reflective Event Reflectance Link Pass Thresholds Loss: 850, 1300, 1310, 1550, 1625 nm ORL: 850, 1300, 1310, 1550, 1625 nm Link Marginal Thresholds Loss: 850, 1300, 1310, 1550, 1625 nm ORL: 850, 1300, 1310, 1550, 1625 nm
16 Setup: OPM Mode Settings (M700 only) OPM Page Tabs Home Page Indicators Press tabs to perform the following: This field displays the current OPM test mode Wave ID: receiving wavelength ID d light Tone in Hz: receiving tone signal in Hz 1 Home mode - display the OPM setup, current test values, and Reference values. From the Home mode page you may change Fiber and Cable ID parameters. 2 Data Table - review OPM test results. 3 Job Settings - review/define Job, Locations, Cable ID, and Operator parameters. Displays the currently selected or detected wavelength(s) This field displays test readings: Measured Insertion Loss values in db or measured Power in dbm or mw If the power or loss is too high/low for the OPM to measure, [High]/[Low] label is displayed in place of the Loss or Power values Fiber Number - user set Use arrows to select the [Fiber] parameter Use arrows to increment/decrement the Fiber number one number at a time Press key to open a numerical editor, which allows entering a fiber number from 001 to 999 Location and Operator ID are user set in the Job Setting Menu Cable ID - user set Use arrows to select the [Cable ID] parameter Press key to open the Results Manager, which allows the user to make changes to the Job Settings 16
17 Home Page Soft Keys/Touch Screen Icons Note: The current function of each soft key is indicated by an icon or label on the Touch Screen. If you prefer using the Touch Screen, tap the appropriate icon or label. KEY ICON FUNCTION Wavelength In CW mode: Press this key, and then use arrows to select an available wavelength. In Wave ID mode: this soft key is not available, the detected wavelength(s) will be automatically displayed. Reference Press the Reference key, and then use arrows to select the following keys: [Set Ref] key to store the reference value(s) for the currently selected/detected wavelength(s) in Loss mode. [View Ref] key to display the saved Reference value(s). Units Press this key, and then use arrows to select the available units of measure: db, dbm, or mw. Select db to measure Loss. Select dbm or mw to measure Power. Save Press to save the currently displayed value(s). Last Result or When available, press the [Last Result] key to display the last saved value(s); the key label will turn into [Live] Press the [Live] key to display the current/live Loss/Power value(s). OPM Operation - Testing Multimode/Single-mode Links Step I - Set the Reference (One Jumper Method) 1 From the OTDR Main Menu, select the OPM (optical power meter) test mode. Turn on your OLS (optical light source) and allow the light source to stabilize (minimum of 15 minutes). 2 If not using the [Wave ID] feature, set both instruments to the desired test wavelength. 3 Select the appropriate fiber optic transmit and receive test jumpers. The fiber type of these jumpers must match the fiber type of the link to be tested. Perform one of the following: For Multimode testing: wrap and secure the transmit jumper five times around the appropriate diameter mandrel. For Single-mode testing: make a loop in a transmit jumper and secure it with a piece of tape. TIA testing - 30 mm loop IS0 testing mm loop Note: Clean both ends of the transmit jumper. 4 Connect the transmit jumper to the appropriate (MM or SM) output port of the OLS. 5 Mount an adapter cap on the OPM port that matches the free connector on the transmit jumper. 6 Connect the free end of the transmit jumper to the OPM port. 7 If measured output power is outside of the normal range (specified by manufacturer), clean all fiber connections or replace the transmit jumper. Repeat steps To set the reference level at the current wavelength, perform the following: 17
18 On the equipment operating in OPM mode, press the [Reference] soft key, select [Set Ref], then press key. The Reference value will be displayed briefly in dbm (mw). Then the screen will toggle to display Loss values of the active wavelength(s) - nominally 0.00 db. Step II - Verify Test Jumpers 9 Disconnect the transmit jumper from the OPM test port. Note: Do not disturb the transmit jumper at the OLS end. 10 If necessary, change the OPM adapter cap to match the connector on the receive jumper that will be connected to the OPM test port. Note: Clean both ends of the receive jumper. 11 Connect the receive jumper to the OPM test port. 12 Mate the free ends of the transmit and receive jumpers using an appropriate adapter. 13 Verify that the insertion loss of this mated connector pair is under 0.75 db, the maximum allowed by the TIA and ISO (NOYES recommends db typical), as follows: Observe the displayed loss level. This is the mated connector pair insertion loss of the test jumpers in [db]. If the insertion loss is not acceptable, disconnect the transmit and receive jumpers at the adapter, clean the free ends of both test jumpers and repeat steps 12 & 13. If the insertion loss is still not acceptable, replace both test jumpers and repeat steps If the insertion loss is acceptable, disconnect the transmit and receive jumpers at the adapter. 15 Move the OPM and OLS to opposite ends of the link to be tested. Step III - Measure Link Insertion Loss 16 Connect the free ends of the transmit and receive jumpers to the link under test. Note: Clean jumper end that connects to patch panel prior to every test. 17 The OPM will measure and display the insertion loss of the link under test. 18 Press the [Save] key on the OPM to save the displayed measurement. 19 Repeat steps for all links to be tested at the current wavelength(s). Transmit jumper Patch panel Patch panel Receive jumper loop (SM) or mandrel (MM) Link under test 2.00 db OLS OPM 18
19 Setup: New Job Creation The New Job utility mode is available for creating new jobs (setting up a file structure and defining the fiber under test location: Drives, Folders, Jobs, Routes [End Locations], Cables, Test Equipment Location, and Operators). The New Job utility menu is accessed from the Main Menu by taping the New Job touch screen icon or pressing the [New Job] soft key. If the active job does not exist in the job hierarchy, the new job creation screen will start with all settings set to -- as shown. On the new job creation screen the user will be allowed to: Create a new job and set it as the Active Create multiple new Jobs, Routes, or Cables without closing the screen. Then select one as the Active Set global settings to a newly created job Add, remove, and modify static lists associated with each job setting Use Use arrows to navigate up/down the list of available parameters/options. arrows to scroll through the available parameters/options (if applicable). 19
20 Setup: New Job Creation The New Job utility mode is available for creating new jobs (setting up a file structure and defining the fiber under test location: Drives, Folders, Jobs, Routes [End Locations], Cables, Test Equipment Location, and Operators). The New Job utility menu is accessed from the Main Menu by taping the New Job screen icon or pressing the [New Job] soft key. Use arrows to navigate up/down the list of available parameters/options. Use arrows to scroll through the available parameters/options (if applicable). Use to open list of defined Folders/Jobs/Routes/Cables or create new, edit, or delete. touch Press the [Select] soft key or key to display the Job Selection screen, which allows the user to select one of the available Drive options Use arrows to scroll through the list of existing operators Press the [New] soft key or key to access a submenu, which allows the user to select one of the existing names or create a New Operator Name Use arrows to toggle between the End 1 and End 2 options Press the [Select] soft key to access the Job Selection screen, which allows the user to select one of the available Drive/Folder/Job/Route/ Cable options Press the [Save] soft key to perform the following: Store the newly created Job and remain in New Job mode to add more Routes and Cables to the created Job Create additional new Jobs Press the [Done] soft key to store the created new job and exit the New Job utility mode, where you can select a test mode to begin testing in the job just created 20
21 Setup: Results Manager Note: See New Job Creation for a simplified means of creating new jobs (page 19). The Results Manager menu is accessed from the Main Menu by taping the Results screen icon or pressing the [Results] soft key. Use the Results Manager to create Jobs and Review Results. touch Use the Tools menu within the Results Manager to create or delete Jobs, Files, Folders and copy test data from Internal drive to USB drive. Results Manager File Tree Structure Test results are saved as files that are stored in Cable folders. Cable folders are organized into Route, Job, and Drive folders as shown below. OTDR test results are saved as.sor file format and displayed on the file tree as OPM power and loss readings (M700 models only) are saved as.atd file format and displayed on the file tree as icon. DFS fiber end-faces images are saved in.jpg file format and displayed on the file tree as icon. Use arrows to navigate up/down the list of folders and files. Use arrows to expand/contract the selected Drive/Folder/Job/Route/Cable. To open saved test results, navigate to the desired test file, and then press the [Open] soft key or key. Use the Tools menu within the Results Manager to create or delete Jobs, Files, Folders and copy test data from Internal drive to USB drive. icon. Drive Folder Job Route This field displays path/ name of the selected file Note: Folders are not required to store results: Job, Route, and Cables. Cable Fiber Test Results In this example, fiber 001 contains both the OTDR results and fiber end-face images Press to display selected test results Press to display Tools menus. Tools menus will vary depending on the selected level in the file tree structure as shown on the next page). 21
22 Job Creation in Results Manager 1 From the Results Manager page, use arrows to highlight the desired Drive where test results will be saved. 2 Press the [Tools] soft key to display the Tools menu (Tools menus will vary depending on the selected level in the file tree structure as shown below. 3 Use arrows to highlight the [New Job] option and press key to display the Text Editor (see page 29 for details on how to use it). Enter a name for the New Job. Press OK to return to the Results Manager page. 4 With the created New Job highlighted, press [Tools] > [New Route]. The Route page will be displayed. 5 Use arrows to highlight [End 1...] or [End 2...]. Press [Select] or key to display the End Locations sub-page. 6 To create new End Location(s), press the [New] soft key. Using the displayed Text Editor, create new End name. Press OK. 7 Create as many End Names as needed for a Job and press key to return to the Route page. 8 From Route page, use arrows to select Ends for the Route. Press OK. 9 With the created Route highlighted, press [Tools] >[New Cable]. 10 Using the displayed Text Editor, enter a name for the new Cable. Press OK. If needed, create more Jobs, Routes, Cables. 11 With the desired Cable selected, press Main Menu. 12 Select a Test mode to begin testing the selected Cable. Before pressing [Test], verify test setup on the Job Settings page within the selected Test mode. Tools menus in the file tree structure Drive Route page End Locations sub-page New Route selected Job Folder Route Cable Test Result Depends on availability/ selected results 22
23 Job Selection from Results Manager To select an existing job from the Results Manager utility: 1 Highlight the desired cable in the Job/Route to be tested. 2 Press the [Open] soft key or key to select. 3 The Main Menu will be displayed. 4 Form the Main menu, select the desired test mode. 5 Job opens in the selected test mode with next fiber to be tested on the Home page and Job Settings page. 23
24 Job Selection from a Test Mode A Job is selected from the Job Settings page, which is accessed from each test mode. Within each test mode, use tab keys to select tab and display the Job Settings page. 1 From the Job Settings page, use arrows to highlight Cable... 2 Press key to display the Results Manager page. 3 Use arrows to select the Cable within Drive > Folder > Job > Route you want to test and save results. 4 Press key to return to the Job Settings page and verify Job Parameters, equipment Location, test Operators, and starting Fiber number information. Use arrows to display your equipment location (End 1 or End 2) Use arrows to increase/decrease fiber number, or press key to display a numerical editor to set Press key to display submenu to define Operators IDs using [Edit] and [New] options Name Format (see screen above) as seen on a PC Name Format user set Wavelength indicator- added automatically by OTDR as follows:.m85 for 850 nm LYONS HALL-MORRIS HALL-SM4K_005_S15.sor.M13 for 1300 nm.s13 for 1310 nm.s15 for 1550 nm Route-CableID-Fiber_Wavelength.sor.S16 for 1625 nm Route is made up of the two end names End 1 and End 2. They are ordered in the file name such that the first end - End 1 is where the OTDR is located or the Near end, followed by the other end - End 2 or the Far end. 24 Cable ID user set Fiber number - user set, will auto increment
25 Opening a Trace File for Review Access Results Manager from the Main Menu by pressing the [Results] soft key. [Results] soft key Use the arrows to navigate up/down the list of folders/files Use the arrows to expand/contract the selected Drive/ Folder/Job/Route/ Cable To open saved test results, navigate to the desired file, and then press [Open] In this example, 001 ia a fiber with 2 OTDR files and OPM test result in a db file This field displays path and name of the selected file Saving Test Results Save After completing a test, press the Save key to save file in current folder with name established in the setup process. Save-As To change the folder, job name, or other parameter after a test has been completed, go to the Job Information tab and make the changes. Changes only apply to the current test! 25
26 Converting M200 old User Interface files into new file format The v1.0.x (old User Interface) files are shown in the Main Menu under the last new file format Job in the Internal Drive; UMASS. From the Results Manager: 1 Highlight the desired Old User Interface (UI) file. 2 Press [View] to open file for review or to convert to new User Interface (UI) v2.0.x file format. 26
27 Converting M200 old User Interface files into new file format Old User Interface v1.0.x file opened for Viewing. Trace file(s) open in Trace View with the [Read Only] label, located on top left. File conversion warning is generated when the user chooses to edit ( Re-Calc, Delete Evt or Add Event ) the v1.0.x Old UI Read Only file. Choosing Yes opens a Convert window similar to the New Job Editor. Choosing No returns the user to Read Only Trace View. 27
28 Converting M200 old User Interface files into new file format The Convert window is displayed if the user chooses to convert files. The File fields are filled in with the information pulled from the.sor file: End 1 is filled in with Near Info End 2 is filled in with Far Info Cable is filled in with Cable information Fiber is filled in with the fiber number Job is filled in with the Job under which the files were dropped on the M200 which contained both v2.0.x and v1.0.x or earlier files. Users may edit any field except the Fiber number to better identify the job using the new file format. This screen shows an edit to the Cable string to reflect just the Cable Name and Job identified as AAA. Under the v1.0.x file format the file was saved as either Cable_fiber or Far_Fiber. Press Convert to change the file name and return to viewing/editing the OTDR trace file. Note: Users frequently used the Cable field to completely identify the job, route and/or cable in v 1.0.x. In this instance I5_I6 is the route and is identified as the End 1_ End 2, Route per the new job construct. 28
29 Converting M200 old User Interface files into new file format Results Manager screen image showing the Job created during the File Conversion from v1.0.x to v2.0.x. Job settings page now shows the file with the New v2.0 file format. Users may now edit ( Re-Calc, Delete Evt or Add Event ) and save changes to this file. 29
30 Converting M200 old User Interface files into new file format After converting a v1.0.x file, the Results Manager will show the old file greyed out in the v1.0.x file format as well as creating them in the new v2.0.x Job structure. 30
31 Running Tests & Viewing Results Press to start Test OTDR header is [Testing] Press to stop Test OTDR header is [Stopping] followed by [Stopped] When test is done, the OTDR header is [Not Saved] After test is saved, the OTDR header is [Saved] Open saved trace from the Results Manager and use keys to go between views without making changes. The OTDR header is [Unchanged]. If changes are made, the OTDR header is [Not Saved]. Page Tabs (navigate using keys) PAGE ICON PAGE NAME DESCRIPTION Trace page Event Table Displays OTDR trace, setup, A/B cursor data, Loss Method, Loss, Reflectance, Test Settings (Range and Pulse Width) and graph scale OTDR trace; event Location, Type, Reflectance, Loss, event Pass/Fail (if turned On) Summary page Job Information page Displays OTDR trace, Link Length, ORL (SM), Loss, link Pass/ Fail (if turned On) Displays setup parameters of the currently displayed trace 31
32 Trace Page Features M700 Series M200 Series
33 Trace Page Features Trace Page Features REF FEATURE DESCRIPTION 1 Trace This is a graph of insertion loss vs. distance. The vertical axis shows loss in db. The horizontal axis shows distance in user-selected distance units. 2 LSA adjust lines Available depending on the selected Loss Method. 3 Cursors Used to measure loss and distance. The active cursor can be moved by pressing arrows. Press the key to toggle between the A and B cursors. Note: Active cursor is displayed as a bold line, inactive cursor is displayed as a dashed line. 4 Test settings data field 5 Soft function key labels This field displays various test settings data as follows: distance db per division pulse width setting Range value Soft function keys are located on the front panel. The label shown on the display above each key indicates the current use of each function key. 6 Test results field This field displays various test results as follows: Loss Method, A and B cursor location, distance from A to B in user-selected distance units, measured loss and reflectance, and event data. 7 Test status Displays test status labels as follows: Testing - indicates test in progress Stopped - test is interrupted Not Saved - the displayed test results are not saved Saved - the displayed test results are saved 8 Wavelength field Displays test wavelengths of the currently displayed trace. For the dual-wavelength test, press the [Wave] soft key to toggle between test results. Note: the currently selected wavelength is marked with an [*]. 9 File name field Displays file name of the currently displayed trace. 10 Battery indicator Displays estimated battery status as follows: Green - fully charged Red - discharged Charging - AC connected Fully Charged - AC connected 11 Trace page tabs Select a tab to display the corresponding View (see page 25 for details) 33
34 Soft Keys - M700 Series SOFT KEY DESCRIPTION AND FUNCTION For the dual-wavelength test, press this key to toggle between the test results. Press this key to display the [Zoom Adjust] view. Use arrows to adjust the Vertical zoom level. Use arrows to adjust the Horizontal zoom level. When done, press OK to return to the Trace window. Press [Unzoom] to display trace at the original magnification level. The soft key label changes to [Rezoom]. Press [Rezoom] to return to the previously set magnification level. The soft key label changes to [Unzoom]. Press to display the Loss Method Menu. Use arrows to select the desired Loss Method as follows: Two Point, Single, Multiple, Fiber Attenuation, Start, End. Press to display the LSA Tools Menu. Use arrows to select the desired option as follows: LSA Adjust, Add Event, Reset Handles. When done, press the [OK] soft key to close the Loss Adjust Window. Soft Keys - M200 Series SOFT KEY DESCRIPTION AND FUNCTION For the dual-wavelength test, press this key to toggle between the test results. Press this key to display Zoom/LSA sub-menu Press this key to display the [Zoom Adjust] view. Use arrows to adjust the Vertical zoom level. Use arrows to adjust the Horizontal zoom level. When done, press OK to return to the Trace window. Press [Unzoom] to display trace at the original magnification level. The soft key label changes to [Rezoom]. Press [Rezoom] to return to the previously set magnification level. The soft key label changes to [Unzoom]. Press this key to display the [LSA Adjust] view. In the LSA Adjust screen Press [Mode] to display the Loss Method Menu. Use arrows to select the desired Loss Method as follows: Two Point, Single, Multiple, Fiber Attenuation, Start, End. Use -> keys. Press [Cursor] to toggle cursors. Press [Add Event] to add an event (not available in Two Point test mode). Press to display the LSA Tools Menu. Use arrows to select the desired option as follows: LSA Adjust, Add Event, Reset Handles. When done, press the [OK] soft key to close the Loss Adjust Window. 34
35 Event Table & Summary Results Event Table & Summary Results are generated together 1 Set Mode to Full Auto or set Mode to Expert and Events (Event Settings) to Auto. 2 From the Event Table or Summary page, press the [Calc] soft key if no Event Table or Summary page was created. Or press the [Re-Calc] soft key to generate a new Event Table or Summary page if you desire to change GIR or BC found under [Fiber Type...] in the Re-Calc menu. Shown with Pass/Fail Thresholds enabled Shown with Pass/Fail Thresholds enabled Event Icons and Types EVENT ICON EVENT TYPE Start of Fiber Under Test End of Fiber Under Test Reflective Event Non-Reflective Event Gainer Multiple Event 35
36 Fault Locating: Full Auto 1 Select Full Auto mode 2 Clean and Connect launch cable 3 Select Test Port: SM or MM 4 Select Fiber Type 5 Select Launch Cable: NOYES (1km), NOYES (500m), NOYES (150m), None, User 6 In General Settings: Set Distance Units: m, ft, kft, km, mi 7 Press Test key Trace displaying Fault Expected trace Launch Cable Break Two Point A/B Measurement Measuring Loss on an OTDR Trace An OTDR trace shows relative power vs. distance. The insertion loss (IL) between any two points (A to B) on the optical fiber link under test equals the trace level at A minus the trace level at B. To measure the end-to-end loss of a link, use a launch and receive cable and put the [A] cursor before the first event in the link and the [B] cursor just after the tail of the last event. 1 Position the left cursor [A] at the start of the event 2 Position the right cursor [B] beyond the event where the trace returns to a constant slope 3 Read the insertion loss (Loss: in db) measurement IL A B Shows IL of an event 36
37 Text Editor Editable text field Touch Pad of alphanumeric characters (Tap with stylus or use Arrow and Enter keys) Press when done Soft key labels Numerical Editor Parameter name Editable numeric field Numeric Touch Pad (Tap with stylus or use arrows to increment/decrement the selected value) Selection cursor Move by pressing arrows Press when done 37
38 Transferring Files From OTDR via USB Function Port to PC To transfer files from your OTDR to a PC using a USB cable, perform the following: 1 Connect your OTDR to a PC using the supplied mini-usb to USB cable. Note: If your PC requests new USB drivers, install the CD-ROM that comes with your OTDR, which contains the needed drivers. This step only needs to be performed the first time you connect your OTDR and PC together. 2 If your PC pops up a dialog box asking if you want to set up a new Partnership, select No (the OTDR should always be a guest ). Open My Computer > Mobile Device > File Storage > Internal folder. or Open My Computer > Mobile Device > USB folder. 38
39 Recommended Accessories Fiber Optic Test Cables and Jumpers Fiber optic test cables are necessary to connect an OTDR to the fiber under test (FUT). Test cables must have the same core and cladding size as the FUT. The connector at one end of the test cable must mate with the appropriate optical port on the OTDR. The connector on the other end must mate with the fiber optic link under test. Launch and Receive cables are required to measure the insertion loss and reflectance of the nearend and far-end connectors respectively, of the fiber link being tested. NOYES Fiber Rings may be used as Launch and Receive cables. Fiber Rings with a variety of lengths and connector styles are available from AFL Telecommunications. The table on the next page will help in selecting the right test jumpers or cables for testing. Fiber Optic Test Cables and Jumpers Selection Chart TO DO THE FOLLOWING TEST Fault locate - find a break Measure link length Measure near-end connector loss Measure near-end connector reflectance Measure near-end connector loss and reflectance Measure far-end connector loss and reflectance Measure end to end link loss and optical return loss YOU WILL NEED THE FOLLOWING ACCESSORIES To connect your OTDR to the fiber link under test Test Jumper (1-2 m typical) Launch cable (such as a NOYES 150m, 500m, 1000m Fiber Ring) Launch cable (such as a NOYES 150m, 500m, 1000m Fiber Ring) To terminate far-end of the fiber link under test None None Receive cable (such as a NOYES 150m, 500m, 1000m Fiber Ring) Fiber Ring (FR) Selection Chart FR LENGTH FIBER TYPE FIBER UNDER TEST LIMITS COMMENTS 150m (492ft) Multimode All runs 30m to 3km or 2mi Multimode runs are < 3km or 2mi 150m (492ft) Single-mode All P W's up to 1,000 ns or 1µs * PW of 1µs = pulse length of 100m 500m (1,640ft) Single-mode All PW's up to 3,000ns or 3µs PW of 3µs = pulse length of 300m 1km (3,281ft) Single-mode All PW's < 5,000ns or 5µs PW of 5µs = pulse length of 500m 5km (16,405ft) Single-mode All PW's up to 20,000ns or 20µs PW of 20µs = pulse length of 2km * A PW of 1,000ns (1µs) requires reflective events lower than -45 db of ORL to be used with the 150 meter fiber rings. 39
40 Cleaning Tips Clean Test Cables and FUT It is important to keep connector end-faces on the launch and receive cables and those on the Fiber Under Test (FUT) clean, to ensure accurate measurements and operation. IMPORTANT! Inspect optical connectors after cleaning to ensure cleaning was successful and to verify the end-face is not damaged (cracked, pitted, etc.). CAUTION! Never view a live fiber. Laser radiation is harmful to eyes. Follow your company s approved cleaning procedures. AFL recommends cleaning test cables using a Cletop cassette cleaner or a One-Click Cleaner. Cleaning the Optical Ports CAUTION! Before conducting the following procedures be sure to have the OTDR turned OFF. Cleaning the OTDR and VFL optical ports without removing the adapters AFL One-Click Cleaner method Remove the protective dust cover from the tip of the One-Click Cleaner. Insert the tip of the One-Click Cleaner into the optical port adapter and gently press the body of the One-Click Cleaner until an audible click is heard. Remove the One-Click Cleaner. AFL FCC2 fluid and CCT stick method Lean a can of FCC2 back (30 ), press the button on FCC2 to fill the well. Dip a CCT stick into the well of the FCC2 to dampen the tip with optical cleaning fluid. Place the damp tip over the ferrule to be cleaned. Rotate the tip clockwise 10 revolutions while applying varying pressure to create a gentle pumping action where the tip contacts the ferrule. Discard the CCT stick after using both tips. 40
41 Cleaning the optical ports with adapters removed Removing connector adapters for cleaning and inspection To access the OTDR Port Rotate the adapter base counterclockwise approximately four times. Pull the adapter directly out away from the universal adapter mount to expose the ferrule. To access the VFL Port Unscrew the adapter counterclockwise and pull the adapter straight out to expose the ferrule. To access the OPM Port Unscrew the adapter cap from the adapter cap mount. Cleaning the Exposed Ferrule or the OPM port Use lint-free optical cleaning wipes such as AFL FiberWipes and optical quality cleaning fluid such as AFL FCC2 connector cleaning fluid. Note: if using isopropyl alcohol (IPA), be sure to use 99% pure IPA that has not been contaminated. 1 Dampen a portion of the wipe with the cleaning fluid. 2 Gently wipe the exposed ferrule (OPM port) starting with the wet section of the wipe and pulling it to the dry section. Note: Starting with the wet cleaning and finishing in the dry improves cleaning action, reduces static buildup, and finishes with the end-face dry. Cleaning the adapters Method 1: 1 Insert a Cletop adapter cleaning stick into the sleeve of the adapter and rotate 10 times. 2 Remove. 3 After cleaning the adapter, replace the adapter over the ferrule; centering it onto the alignment pin. 4 Tighten the adapter base. Method 2: 1 Use a can of filtered compressed air (held vertically), blow out any contaminates from the adapter. 2 After cleaning the adapter, replace the adapter over the ferrule; centering it onto the alignment pin. 3 Tighten the adapter base. 41
42 FAQs Can I save traces for viewing later? Yes. There is a dedicated Save key. In the Main Menu File tab, set up the location/folder (Internal or USB) to save the file, the file naming format, and fiber number. The fiber number will automatically increment after each trace is saved. What is the advantage of the Expert Auto mode? User is able to select a single l and have the OTDR set the other test parameters. What is the advantage of the Expert Auto Once mode? User is able to select one or more wavelengths, let the OTDR select Pulse Width, Time, and Range for one test. Then allow the user to adjust any of these test parameters for the next test(s). What is the purpose of the Real-Time mode? With a launch cable, the Real-Time mode may be used to quickly view many short fiber links. It can also be used to quickly trace short fiber links. Why do I need to use a launch and receive cable? A launch cable allows the OTDR to settle down after the initial pulse and provides a reference cable for testing the first connector on the fiber under test. A receive cable provides a reference cable for testing the last connector of the fiber under test. Tips: Expert OTDR Setup RANGE: LENGTH Too Short: you will not capture the entire fiber length Too Long: trace will be squashed to left side of Screen Good Range: 1.5 to 2 times length of actual fiber PULSE WIDTH: Too Narrow: trace disappears into noise floor before end of fiber is reached Too Wide: events can not be resolved Good Pulse Width: Events can be seen and trace is smooth AVERAGES: Too Few: Trace is noisy, trace floor is too high Too Many: Trace is smooth but wastes time Good Number of Averages: smooth trace Test in feet or meters? If you know your fiber distances in feet, it may be beneficial to measure distances to events/faults in feet. Fiber loss specifications are given in db/km. Therefore it is often beneficial to measure fibers in meters/kilometers when loss results are required. 42
43 Recharging Batteries The batteries may be charged while the OTDR is switched on or off by attaching an AC power adapter. Plug the AC adapter/charger into a standard wall outlet. Connect the AC adapter/charger to the Power port located on the OTDR side panel. The [AC/Charger] indicator on the front panel will turn on [Red]. Charge batteries until the [AC/Charger] indicator turns [Green]. Note: an external battery charger and spare batteries are available Repair and Calibration AFL suggests that NOYES test equipment be calibrated every 12 months by an authorized NOYES calibration facility. Annual calibration ensures that you are getting the most out of your equipment and that it is performing accurately. Many test standards also require annual calibration. Authorized NOYES calibration facilities are ISO 9001 certified, traceable to the National Institute of Standards and Technology, and in compliance with ANSI/NCSL Z540-1, ISO Please contact customer service for a return authorization number prior to sending your NOYES test equipment in for repair or calibration. USA Repair and Calibration services NOYES Test and Inspection Division 16 Eastgate Park Road Belmont, NH Europe Repair and Calibration services Fujikura Europe Ltd. C51 Barwell Business Park Leatherhead Road Chessington, Surrey, KT9 2NY +44 (0) Fujikura Europe Ltd. is an Authorized European Repair and Calibration facility for NOYES Test and Inspection products from AFL and should be contacted directly for service. 43
CSS1 Contractor Series Light Sources and CSM1 Contractor Series Optical Power Meters User s Guide
 CSS1 Contractor Series Light Sources and CSM1 Contractor Series Optical Power Meters User s Guide www.aflglobal.com or (800) 321-5298, (603) 528-7780 Limited Warranty All NOYES test equipment products
CSS1 Contractor Series Light Sources and CSM1 Contractor Series Optical Power Meters User s Guide www.aflglobal.com or (800) 321-5298, (603) 528-7780 Limited Warranty All NOYES test equipment products
M200 Handheld OTDR User s Guide
 WWW.EXFIBER.COM M200 Handheld OTDR User s Guide Test & Inspection Limited Warranty One Year Limited Warranty All Noyes products are warranted against defective material and workmanship for a period of
WWW.EXFIBER.COM M200 Handheld OTDR User s Guide Test & Inspection Limited Warranty One Year Limited Warranty All Noyes products are warranted against defective material and workmanship for a period of
OLS Series Light Sources, OPM Series Optical Power Meters, and Related Test Kits User s Guide
 OLS Series Light Sources, OPM Series Optical Power Meters, and Related Test Kits User s Guide 2004-2009, AFL Telecommunications, all rights reserved. COM4-00-1001 Revision E, 2009-06-16 Specifications
OLS Series Light Sources, OPM Series Optical Power Meters, and Related Test Kits User s Guide 2004-2009, AFL Telecommunications, all rights reserved. COM4-00-1001 Revision E, 2009-06-16 Specifications
CS Contractor Series Live PON OTDR
 CS260-10 Contractor Series Live PON OTDR User Guide www.aflglobal.com or (800) 321-5298, (603) 528-7780 Table of Contents Safety Information... 4 General Information... 5 Contacting Customer Service...5
CS260-10 Contractor Series Live PON OTDR User Guide www.aflglobal.com or (800) 321-5298, (603) 528-7780 Table of Contents Safety Information... 4 General Information... 5 Contacting Customer Service...5
OTDR Testing Quick Reference Guide
 Keys OTDR Testing Quick Reference Guide Key Name Key Function Power Press and hold (approx. 1 sec.) to turn the OTDR on or off or VFL Menu L and R Tab keys Arrow keys Enter Back Test Save ON 2 Hz - Press
Keys OTDR Testing Quick Reference Guide Key Name Key Function Power Press and hold (approx. 1 sec.) to turn the OTDR on or off or VFL Menu L and R Tab keys Arrow keys Enter Back Test Save ON 2 Hz - Press
OLS Series Light Sources, OPM Series Optical Power Meters, and Optical Loss Test Kits Quick Reference Guide
 OLS Series Light Sources, OPM Series Optical Power Meters, and Optical Loss Test Kits Quick Reference Guide Warranty All NOYES test equipment products are warranted for a period of (1) one year from the
OLS Series Light Sources, OPM Series Optical Power Meters, and Optical Loss Test Kits Quick Reference Guide Warranty All NOYES test equipment products are warranted for a period of (1) one year from the
FOCIS Flex - No Wireless Fiber Optic Connector Inspection System User Guide
 Test & Inspection FOCIS Flex - No Wireless Fiber Optic Connector Inspection System User Guide www.aflglobal.com or (800) 321-5298, (603) 528-7780 Table of Contents Safety Information....3 How to View Device
Test & Inspection FOCIS Flex - No Wireless Fiber Optic Connector Inspection System User Guide www.aflglobal.com or (800) 321-5298, (603) 528-7780 Table of Contents Safety Information....3 How to View Device
FlexScan OTDR With SmartAuto and LinkMap
 FlexScan OTDR With SmartAuto and LinkMap User s Guide Test & Inspection Contents Safety Information...5 Hardware Overview...7 Controls, Display, Interfaces...7 Front Panel Buttons and Indicators...9 Battery
FlexScan OTDR With SmartAuto and LinkMap User s Guide Test & Inspection Contents Safety Information...5 Hardware Overview...7 Controls, Display, Interfaces...7 Front Panel Buttons and Indicators...9 Battery
Certification Testing Quick Reference Guide
 Keys Certification Testing Quick Reference Guide Key Name Key Function Power Press and hold (approx. 1 sec.) to turn the OTDR on or off VFL Menu ON 2Hz - Press and hold (approx. 2 sec.) LED will flash
Keys Certification Testing Quick Reference Guide Key Name Key Function Power Press and hold (approx. 1 sec.) to turn the OTDR on or off VFL Menu ON 2Hz - Press and hold (approx. 2 sec.) LED will flash
OFL 200 Single-mode Optical Time Domain Reflectometer User s Guide
 OFL 200 Single-mode Optical Time Domain Reflectometer User s Guide T e s t & I n s p e c t i o n OFL 200 Single-mode Optical Time Domain Reflectometer User s Guide T e s t & I n s p e c t i o n 2004-2007,
OFL 200 Single-mode Optical Time Domain Reflectometer User s Guide T e s t & I n s p e c t i o n OFL 200 Single-mode Optical Time Domain Reflectometer User s Guide T e s t & I n s p e c t i o n 2004-2007,
FlexScan FS200 OTDR With SmartAuto, FleXpress and LinkMap
 Test & Inspection FlexScan FS200 OTDR With SmartAuto, FleXpress and LinkMap User s Guide www.aflglobal.com or (800) 321-5298, (603) 528-7780 Contents Safety Information...5 Apple Inc. Legal Notice...6
Test & Inspection FlexScan FS200 OTDR With SmartAuto, FleXpress and LinkMap User s Guide www.aflglobal.com or (800) 321-5298, (603) 528-7780 Contents Safety Information...5 Apple Inc. Legal Notice...6
OFL250 OTDR. Quick Reference Guide. or +1 (800) , +1 (603)
 OFL250 OTDR Quick Reference Guide www.aflglobal.com or +1 (800) 321-5298, +1 (603) 528-7780 Functional Keys Functional Keys KEY NAME KEY FUNCTION Power Press and hold (approx. 2 sec.) to turn the OFL250
OFL250 OTDR Quick Reference Guide www.aflglobal.com or +1 (800) 321-5298, +1 (603) 528-7780 Functional Keys Functional Keys KEY NAME KEY FUNCTION Power Press and hold (approx. 2 sec.) to turn the OFL250
FlexScan OTDR With SmartAuto and LinkMap
 Test & Inspection FlexScan OTDR With SmartAuto and LinkMap Quick Reference Guide www.aflglobal.com or (800) 321-5298, (603) 528-7780 Controls, Display, Interfaces 1 2 4 8 1. Power button 2. Power jack
Test & Inspection FlexScan OTDR With SmartAuto and LinkMap Quick Reference Guide www.aflglobal.com or (800) 321-5298, (603) 528-7780 Controls, Display, Interfaces 1 2 4 8 1. Power button 2. Power jack
CS260 Contractor Series OTDR
 CS260 Contractor Series OTDR Quick Reference Guide www.aflglobal.com or (800) 321-5298, (603) 528-7780 Functional Keys KEY NAME KEY FUNCTION Power Press and hold (~1 second) to turn the CS260 on or off.
CS260 Contractor Series OTDR Quick Reference Guide www.aflglobal.com or (800) 321-5298, (603) 528-7780 Functional Keys KEY NAME KEY FUNCTION Power Press and hold (~1 second) to turn the CS260 on or off.
FOCIS Flex Fiber Optic Connector Inspection System User Guide
 Test & Inspection FOCIS Flex Fiber Optic Connector Inspection System User Guide www.aflglobal.com or (800) 321-5298, (603) 528-7780 Table of Contents Safety Information....4 General Information...5 FOCIS
Test & Inspection FOCIS Flex Fiber Optic Connector Inspection System User Guide www.aflglobal.com or (800) 321-5298, (603) 528-7780 Table of Contents Safety Information....4 General Information...5 FOCIS
FlexScan FS200 OTDR With SmartAuto, FleXpress and LinkMap Quick Reference Guide
 Test & Inspection FlexScan FS200 OTDR With SmartAuto, FleXpress and LinkMap Quick Reference Guide www.aflglobal.com or (800) 321-5298, (603) 528-7780 Controls, Display, Interfaces 1 2 4 8 1. Power button
Test & Inspection FlexScan FS200 OTDR With SmartAuto, FleXpress and LinkMap Quick Reference Guide www.aflglobal.com or (800) 321-5298, (603) 528-7780 Controls, Display, Interfaces 1 2 4 8 1. Power button
OFS 300 Optical Fiber Scope User s Guide
 T e s t & I n s p e c t i o n OFS 300 Optical Fiber Scope User s Guide OFS 300 Optical Fiber Scope User s Guide T e s t & I n s p e c t i o n 2002, AFL Telecommunications, all rights reserved. OFS1-00-1000
T e s t & I n s p e c t i o n OFS 300 Optical Fiber Scope User s Guide OFS 300 Optical Fiber Scope User s Guide T e s t & I n s p e c t i o n 2002, AFL Telecommunications, all rights reserved. OFS1-00-1000
Test & Inspection. Test Workflow and Data Management Solution. ROGUE Device. User s Guide (800) or +1 (603)
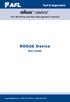 Test & Inspection Test Workflow and Data Management Solution ROGUE Device User s Guide www.aflglobal.com, +1 (800) 321-5298 or +1 (603) 528-7780 Table of Contents Safety Information.... 3 aeros Rogue Solution
Test & Inspection Test Workflow and Data Management Solution ROGUE Device User s Guide www.aflglobal.com, +1 (800) 321-5298 or +1 (603) 528-7780 Table of Contents Safety Information.... 3 aeros Rogue Solution
FOCIS Duel Fiber Optic Connector Inspection System User Guide
 Test & Inspection FOCIS Duel Fiber Optic Connector Inspection System User Guide www.aflglobal.com or (800) 321-5298, (603) 528-7780 Table of Contents Safety Information....4 General Information...5 FOCIS
Test & Inspection FOCIS Duel Fiber Optic Connector Inspection System User Guide www.aflglobal.com or (800) 321-5298, (603) 528-7780 Table of Contents Safety Information....4 General Information...5 FOCIS
SCT-MMA / SCT-SMA Fiber Optic Adapters
 SCT-MMA / SCT-SMA Fiber Optic Adapters USER MANUAL ENGLISH i SAFETY WARNINGS Read First: Safety and Operational Information The international electrical symbols used on the instrument or in this manual
SCT-MMA / SCT-SMA Fiber Optic Adapters USER MANUAL ENGLISH i SAFETY WARNINGS Read First: Safety and Operational Information The international electrical symbols used on the instrument or in this manual
VFS 2 Video Fiber Scope User s Guide. Test & Inspection
 VFS 2 Video Fiber Scope User s Guide Test & Inspection VFS 2 Video Fiber Scope User s Guide Test & Inspection 2004-2010, AFL Telecommunications, all rights reserved. VFS2-00-1000 Revision B 2010-07-30
VFS 2 Video Fiber Scope User s Guide Test & Inspection VFS 2 Video Fiber Scope User s Guide Test & Inspection 2004-2010, AFL Telecommunications, all rights reserved. VFS2-00-1000 Revision B 2010-07-30
Rev. F January 13, 1999 Part Number: OFL Operations Manual for the OFL 100 Mini-OTDR
 Rev. F January 13, 1999 Part Number: OFL1-00-1000 Operations Manual for the OFL 100 Mini-OTDR Contents Page 1.0 General Information... 1 1.1 Unpacking and Inspection... 1 1.2 Precautions... 1 1.3 Recommended
Rev. F January 13, 1999 Part Number: OFL1-00-1000 Operations Manual for the OFL 100 Mini-OTDR Contents Page 1.0 General Information... 1 1.1 Unpacking and Inspection... 1 1.2 Precautions... 1 1.3 Recommended
MT9085 Series. ACCESS Master. Quick User s Guide
 Quick User s Guide MT9085 Series ACCESS Master For safety and warning information, please read this manual before attempting to use the equipment. Keep this manual with the equipment. MT9085 Series ACCESS
Quick User s Guide MT9085 Series ACCESS Master For safety and warning information, please read this manual before attempting to use the equipment. Keep this manual with the equipment. MT9085 Series ACCESS
FOCIS Flex Inspection
 Test & Inspection FOCIS Flex Inspection Fiber Optic Connector Inspection Solution User s Guide www.flglobal.com, +1 (800) 321-5298 or +1 (603) 528-7780 Table of Contents Safety Information.... 3 FOCIS
Test & Inspection FOCIS Flex Inspection Fiber Optic Connector Inspection Solution User s Guide www.flglobal.com, +1 (800) 321-5298 or +1 (603) 528-7780 Table of Contents Safety Information.... 3 FOCIS
HCC-CW-201A. CWDM Analyzer. Operation Guide
 CWDM Analyzer Operation Guide Table of Contents Description... 3 Features... 3 Specifications... 4 Safety Information... 5 Preparing for Operation... 6 Unpacking the instrument... 6 Front keys definition...
CWDM Analyzer Operation Guide Table of Contents Description... 3 Features... 3 Specifications... 4 Safety Information... 5 Preparing for Operation... 6 Unpacking the instrument... 6 Front keys definition...
Thunder Bolt Multi-Tester Operations Manual
 Thunder Bolt Multi-Tester Operations Manual TABLE OF CONTENTS Thunder Bolt Multi-Tester Universal Features and Settings... 1 Thunder Bolt Application Operation... 2 Trace View Pane... 2 Cursor Marker
Thunder Bolt Multi-Tester Operations Manual TABLE OF CONTENTS Thunder Bolt Multi-Tester Universal Features and Settings... 1 Thunder Bolt Application Operation... 2 Trace View Pane... 2 Cursor Marker
AE3100 Series User Manual. Version 1.02
 AE3100 Series User Manual Version 1.02 Preface Thanks for purchasing the AE3100 series OTDR (Optical Time Domain Reflectometer). This manual contains useful information about AE3100 series OTDR s functions
AE3100 Series User Manual Version 1.02 Preface Thanks for purchasing the AE3100 series OTDR (Optical Time Domain Reflectometer). This manual contains useful information about AE3100 series OTDR s functions
Mini OTDR MOT-700 USER MANUAL
 Mini OTDR MOT-700 USER MANUAL is registered trademark of OPTOKON, a.s. Other names and trademarks mentioned herein may be the trademarks of their respective owners. OPTOKON, a.s., Červený Kříž 250, 586
Mini OTDR MOT-700 USER MANUAL is registered trademark of OPTOKON, a.s. Other names and trademarks mentioned herein may be the trademarks of their respective owners. OPTOKON, a.s., Červený Kříž 250, 586
Test & Inspection. FOCIS Flex. Fiber Optic Connector Inspection System Quick Reference Guide. or (800) , (603)
 Test & Inspection FOCIS Flex Fiber Optic Connector Inspection System Quick Reference Guide www.aflglobal.com or (800) 321-5298, (603) 528-7780 Controls, Display, Interfaces Controls 1 Power key - 2 Image
Test & Inspection FOCIS Flex Fiber Optic Connector Inspection System Quick Reference Guide www.aflglobal.com or (800) 321-5298, (603) 528-7780 Controls, Display, Interfaces Controls 1 Power key - 2 Image
PPM-30 PON Power Meter. User s Manual. Shineway Technologies, Inc. All rights reserved.
 PPM-30 PON Power Meter User s Manual Shineway Technologies, Inc. All rights reserved. PPM-30 PON Power Meter Safety Instructions Safety Terms Used in This Manual WARNING identifies any procedure or practice
PPM-30 PON Power Meter User s Manual Shineway Technologies, Inc. All rights reserved. PPM-30 PON Power Meter Safety Instructions Safety Terms Used in This Manual WARNING identifies any procedure or practice
Optical Time Domain Reflectometer USER'S GUIDE
 Optical Time Domain Reflectometer USER'S GUIDE AVOD EYE OR SKIN EXPOSURE TO DIRECT OR SCATTERED RADIATION AVOD EYE OR SKIN EXPOSURE TO DIRECT OR SCATTERED RADIATION WARNING You are cautioned that changes
Optical Time Domain Reflectometer USER'S GUIDE AVOD EYE OR SKIN EXPOSURE TO DIRECT OR SCATTERED RADIATION AVOD EYE OR SKIN EXPOSURE TO DIRECT OR SCATTERED RADIATION WARNING You are cautioned that changes
PM-212-MPO Pocket Optical Power Meter INSTRUCTION MANUAL
 PM-212-MPO Pocket Optical Power Meter INSTRUCTION MANUAL Revision 1.2 is the registered trademark of OPTOKON, a.s. Other names and trademarks mentioned herein may be the trademarks of their respective
PM-212-MPO Pocket Optical Power Meter INSTRUCTION MANUAL Revision 1.2 is the registered trademark of OPTOKON, a.s. Other names and trademarks mentioned herein may be the trademarks of their respective
MT-7610 Optical Time Domain Reflectometer USER'S GUIDE
 MT-7610 Optical Time Domain Reflectometer USER'S GUIDE English Test Equipment Depot - 800.517.8431-99 Washington Street - Melrose, MA 02176 TestEquipmentDepot.com AVOD EYE OR SKIN EXPOSURE TO DIRECT OR
MT-7610 Optical Time Domain Reflectometer USER'S GUIDE English Test Equipment Depot - 800.517.8431-99 Washington Street - Melrose, MA 02176 TestEquipmentDepot.com AVOD EYE OR SKIN EXPOSURE TO DIRECT OR
AOR500-P PON Optical Time Domain Reflectometer USER'S GUIDE
 AOR500-P PON Optical Time Domain Reflectometer USER'S GUIDE WARNING You are cautioned that changes or modifications not espressly approved in this document could void yout authority to operate this equipment.
AOR500-P PON Optical Time Domain Reflectometer USER'S GUIDE WARNING You are cautioned that changes or modifications not espressly approved in this document could void yout authority to operate this equipment.
PM-100 SERIES. Operation Guide. Power Meter V
 PM-100 SERIES Power Meter Operation Guide V5.27.16 Contents 1 Introduction...2 2 Warranty...2 3 Safety Information...3 4 Preparing for Operation...3 4.1 Unpacking the instrument...3 4.2 Discharged batteries...3
PM-100 SERIES Power Meter Operation Guide V5.27.16 Contents 1 Introduction...2 2 Warranty...2 3 Safety Information...3 4 Preparing for Operation...3 4.1 Unpacking the instrument...3 4.2 Discharged batteries...3
PM-212-SI3 Pocket Optical Power Meter INSTRUCTION MANUAL
 PM-212-SI3 Pocket Optical Power Meter INSTRUCTION MANUAL Revision 2.4 is the registered trademark of OPTOKON, a.s. Other names and trademarks mentioned herein may be the trademarks of their respective
PM-212-SI3 Pocket Optical Power Meter INSTRUCTION MANUAL Revision 2.4 is the registered trademark of OPTOKON, a.s. Other names and trademarks mentioned herein may be the trademarks of their respective
Operation Manual for OPM-1315 Optical Power Meter
 Operation Manual for OPM-1315 Optical Power Meter www.tonercable.com Table of Contents 1. Introduction... 1,2 1.1 Summary... 1 1.2 Product Features... 2 1.3 Technical Parameters... 2 1.4 Main Applications...
Operation Manual for OPM-1315 Optical Power Meter www.tonercable.com Table of Contents 1. Introduction... 1,2 1.1 Summary... 1 1.2 Product Features... 2 1.3 Technical Parameters... 2 1.4 Main Applications...
OFT-3 Optical Time Domain Reflectometer User's Guide
 OFT-3 Optical Time Domain Reflectometer User's Guide Revision A 02/2014 Information contained in this manual is believed to be accurate and reliable. However, no responsibility is assumed by Precision
OFT-3 Optical Time Domain Reflectometer User's Guide Revision A 02/2014 Information contained in this manual is believed to be accurate and reliable. However, no responsibility is assumed by Precision
OPERATIONS GUIDE OWL
 Optical Wavelength Laboratories OPERATIONS GUIDE Silicon ZOOM 2 OPTICAL POWER METER Model Numbers: ZO2S ZO2SV OWL Revision 1.13 OWL-INC.COM Optical Wavelength Laboratories (OWL) N9623 West US Hwy 12 Whitewater,
Optical Wavelength Laboratories OPERATIONS GUIDE Silicon ZOOM 2 OPTICAL POWER METER Model Numbers: ZO2S ZO2SV OWL Revision 1.13 OWL-INC.COM Optical Wavelength Laboratories (OWL) N9623 West US Hwy 12 Whitewater,
FTE-6000 Hand Held Tuneable Laser Source
 FTE-6000 Hand Held Tuneable Laser Source USER S MANUAL Avoid Exposure Laser Radiation Emitted From The Aperture This product conforms to CDRH standards for laser product Per 21 CFR 1040.10 & 1040.11 Table
FTE-6000 Hand Held Tuneable Laser Source USER S MANUAL Avoid Exposure Laser Radiation Emitted From The Aperture This product conforms to CDRH standards for laser product Per 21 CFR 1040.10 & 1040.11 Table
PM-204A/B. Power Meter. Operation Guide
 Power Meter Operation Guide Contents 1. Introduction...3 2. Warranty...3 3. Safety Information...3 4. Preparing for Operation...4 4.1. Unpacking the instrument...4 4.2. Discharged batteries...4 4.3. AC
Power Meter Operation Guide Contents 1. Introduction...3 2. Warranty...3 3. Safety Information...3 4. Preparing for Operation...4 4.1. Unpacking the instrument...4 4.2. Discharged batteries...4 4.3. AC
OFT-CWDM SERIES. Operation Guide. Optical Time Domain Reflectometer (OTDR) with CWDM Wavelengths V
 OFT-CWDM SERIES Optical Time Domain Reflectometer (OTDR) with CWDM Wavelengths V.9.12.17 Operation Guide 1.0 OTDR Quick Start Guide Press to turn on the OTDR. Connect the fiber to the appropriate port.
OFT-CWDM SERIES Optical Time Domain Reflectometer (OTDR) with CWDM Wavelengths V.9.12.17 Operation Guide 1.0 OTDR Quick Start Guide Press to turn on the OTDR. Connect the fiber to the appropriate port.
OTR 500 OTDR USER S MANUAL
 OTR 500 OTDR USER S MANUAL Avoid exposure. Laser radiation emitted from the aperture. This product conforms to CDRH standards for laser product Per 21 CFR 1040.10 & 1040.11 1 SECTION Table of Contents
OTR 500 OTDR USER S MANUAL Avoid exposure. Laser radiation emitted from the aperture. This product conforms to CDRH standards for laser product Per 21 CFR 1040.10 & 1040.11 1 SECTION Table of Contents
SCT2000 and SCT1500 Structured Cable Testers
 SCT2000 and SCT1500 Structured Cable Testers USER MANUAL ENGLISH 1 SAFETY WARNINGS Read First: Safety and Operational Information The international symbols used on the instrument or in this manual are
SCT2000 and SCT1500 Structured Cable Testers USER MANUAL ENGLISH 1 SAFETY WARNINGS Read First: Safety and Operational Information The international symbols used on the instrument or in this manual are
Operation Manual for OLS-1315 Optical Light Source
 Operation Manual for OLS-1315 Optical Light Source www.tonercable.com Table of Contents 1. Introduction... 1,2 1.1 Summary... 1 1.2 Product Features... 2 1.3 Technical Parameters... 2 1.4 Main Applications...
Operation Manual for OLS-1315 Optical Light Source www.tonercable.com Table of Contents 1. Introduction... 1,2 1.1 Summary... 1 1.2 Product Features... 2 1.3 Technical Parameters... 2 1.4 Main Applications...
OTS-600 Series Optical Sources, Meters, Testers and Kits with Data Storage Capabilities
 features and benefits Large LCD screen and soft key menus Source and meter in one unit Auto wavelength switching and detection USB data ports OTS-600 Series Light Source and Power Meter Photo LAN1193 Ease
features and benefits Large LCD screen and soft key menus Source and meter in one unit Auto wavelength switching and detection USB data ports OTS-600 Series Light Source and Power Meter Photo LAN1193 Ease
Machine Layout Basics
 QUICK REFERENCE GUIDE KI7347C Series Optical Two Way Loss Test Set with ORL Machine Layout Basics Save Test Data Power Hard Key Functions Wavelength Tested Light Source ORL Meter Power Meter Auto Test
QUICK REFERENCE GUIDE KI7347C Series Optical Two Way Loss Test Set with ORL Machine Layout Basics Save Test Data Power Hard Key Functions Wavelength Tested Light Source ORL Meter Power Meter Auto Test
Deviser Part No.: TC500-DL Deviser Instruments, Inc. All rights reserved.
 TC500 Ethernet Cabling Certifier Operation Manual Version 1.13 Deviser Part No.: TC500-DL Deviser Instruments, Inc. All rights reserved. Warranty This instrument is guaranteed for a period of 2 years
TC500 Ethernet Cabling Certifier Operation Manual Version 1.13 Deviser Part No.: TC500-DL Deviser Instruments, Inc. All rights reserved. Warranty This instrument is guaranteed for a period of 2 years
USER'S GUIDE. Optical Time Domain Reflectometer
 USER'S GUIDE Optical Time Domain Reflectometer Warning and note WARNING You are cautioned that changes or modifications not espressly VISIBLE LASER RADIATION approved in this document could void yout
USER'S GUIDE Optical Time Domain Reflectometer Warning and note WARNING You are cautioned that changes or modifications not espressly VISIBLE LASER RADIATION approved in this document could void yout
USER MANUAL FOT-PM Optical Power Meter
 USER MANUAL FOT-PM Optical Power Meter CTC Union Technologies Co., Ltd. Far Eastern Vienna Technology Center (Neihu Technology Park) 8F, No. 60 Zhouzi St. Neihu, Taipei 114 Taiwan Tel: +886-2-26591021
USER MANUAL FOT-PM Optical Power Meter CTC Union Technologies Co., Ltd. Far Eastern Vienna Technology Center (Neihu Technology Park) 8F, No. 60 Zhouzi St. Neihu, Taipei 114 Taiwan Tel: +886-2-26591021
FTE-7500 OTDR USER S MANUAL
 FTE-7500 OTDR USER S MANUAL 8/29/2011 Avoid exposure Laser Radiation Emitted from the aperture. This product conforms to CDRH standards for laser product Per 21 CFR 1040.10 & 1040.11 Revision B SECTION
FTE-7500 OTDR USER S MANUAL 8/29/2011 Avoid exposure Laser Radiation Emitted from the aperture. This product conforms to CDRH standards for laser product Per 21 CFR 1040.10 & 1040.11 Revision B SECTION
LDM M LASER DISTANCE MEASURER
 LDM120 120M LASER DISTANCE MEASURER INSTRUCTION MANUAL SAFETY Read the following safety instructions before attempting to operate this product. SAVE ALL WARNINGS AND INSTRUCTIONS FOR FUTURE REFERENCE.!
LDM120 120M LASER DISTANCE MEASURER INSTRUCTION MANUAL SAFETY Read the following safety instructions before attempting to operate this product. SAVE ALL WARNINGS AND INSTRUCTIONS FOR FUTURE REFERENCE.!
CareFusion. Overview of the CareFusion Device. Press Red button on top right-hand corner to turn device on and off
 Tim Hamill, M.D. Digitally signed by Tim Hamill, M.D. DN: cn=tim Hamill, M.D., o, ou=ucsf Clinical Laboratories, email=hamillt@labmed2.ucsf.edu, c=us Date: 2009.04.20 20:57:31-07'00' CareFusion Summary:
Tim Hamill, M.D. Digitally signed by Tim Hamill, M.D. DN: cn=tim Hamill, M.D., o, ou=ucsf Clinical Laboratories, email=hamillt@labmed2.ucsf.edu, c=us Date: 2009.04.20 20:57:31-07'00' CareFusion Summary:
Self-Leveling Cross Line Laser Level with 3 Vertical Lines Model No Instruction Manual
 1676H-English 10/3/08 10:46 AM Page 1 Self-Leveling Cross Line Laser Level with 3 Vertical Lines Model No. 40-6602 Instruction Manual Congratulations on your choice of this Self-Leveling Cross Line Laser
1676H-English 10/3/08 10:46 AM Page 1 Self-Leveling Cross Line Laser Level with 3 Vertical Lines Model No. 40-6602 Instruction Manual Congratulations on your choice of this Self-Leveling Cross Line Laser
The Nureva Span ideation system. Installation guide. Single panoramic system
 The Nureva Span ideation system Installation guide Single panoramic system Important SAFETY WARNINGS Prior to the installation of this product, the installation instructions should be completely read and
The Nureva Span ideation system Installation guide Single panoramic system Important SAFETY WARNINGS Prior to the installation of this product, the installation instructions should be completely read and
OLS-55/56 Sm a r t Optical Laser Source A Sm a r t, Future-Proof Optical Laser Source
 COMMUNICATIONS TEST & MEASUREMENT SOLUTIONS /56 Sm a r t Optical Laser Source A Sm a r t, Future-Proof Optical Laser Source Key features New Laser source with up to four wavelengths offers flexibility
COMMUNICATIONS TEST & MEASUREMENT SOLUTIONS /56 Sm a r t Optical Laser Source A Sm a r t, Future-Proof Optical Laser Source Key features New Laser source with up to four wavelengths offers flexibility
AEROTRAK PORTABLE AIRBORNE PARTICLE COUNTER MODEL 9310/9350/9510/9550/9500 QUICK START GUIDE
 AEROTRAK PORTABLE AIRBORNE PARTICLE COUNTER MODEL 9310/9350/9510/9550/9500 QUICK START GUIDE Thank you for purchasing a TSI AeroTrak Portable Airborne Particle Counter (particle counter). This guide will
AEROTRAK PORTABLE AIRBORNE PARTICLE COUNTER MODEL 9310/9350/9510/9550/9500 QUICK START GUIDE Thank you for purchasing a TSI AeroTrak Portable Airborne Particle Counter (particle counter). This guide will
OVR Optical Time Domain Reflectometer User's Guide
 OVR Optical Time Domain Reflectometer User's Guide This guide is written for use with the OVR series. This includes the standard OVR OTDRs, OVR-PON and OVR-CWDM Revision D 04/2016 Information contained
OVR Optical Time Domain Reflectometer User's Guide This guide is written for use with the OVR series. This includes the standard OVR OTDRs, OVR-PON and OVR-CWDM Revision D 04/2016 Information contained
OTS-400 Series Optical Sources, Meters, Testers and Kits with Data Storage Capabilities A LANscape Solutions Product
 Applications Testing and troubleshooting of various telecommunication networks Description The Corning Cable Systems OTS-400 Series of intelligent and versatile optical meters, sources and testers offers
Applications Testing and troubleshooting of various telecommunication networks Description The Corning Cable Systems OTS-400 Series of intelligent and versatile optical meters, sources and testers offers
User Guide. HAWKEYE CLASSIC VIDEO BORESCOPES (Non-Articulating) Hawkeye Classic Video Borescope. Hawkeye Classic Video Borescope - Set Up
 User Guide Hawkeye Classic Video Borescope HAWKEYE CLASSIC VIDEO BORESCOPES (Non-Articulating) Table of Contents Set Up... Page 2 Operation.. Page 4 Troubleshooting Page 12 Specifications. Page 13 Hawkeye
User Guide Hawkeye Classic Video Borescope HAWKEYE CLASSIC VIDEO BORESCOPES (Non-Articulating) Table of Contents Set Up... Page 2 Operation.. Page 4 Troubleshooting Page 12 Specifications. Page 13 Hawkeye
ViewConn Pro VC-8200
 ViewConn Pro VC-8200 1. Introducing ViewConn 2. Using ViewConn Pro 3. Optional Integrated Optical Power Meter 4. Specifications Safety Fiber optic lasers use light wavelengths not visible to the human
ViewConn Pro VC-8200 1. Introducing ViewConn 2. Using ViewConn Pro 3. Optional Integrated Optical Power Meter 4. Specifications Safety Fiber optic lasers use light wavelengths not visible to the human
Model P4017 Single Channel USB Oscilloscope. Quick Start Guide
 Model P4017 Single Channel USB Oscilloscope Quick Start Guide General Warranty BNC warrants that the product will be free from defects in materials and workmanship for 3 years from the date of purchase
Model P4017 Single Channel USB Oscilloscope Quick Start Guide General Warranty BNC warrants that the product will be free from defects in materials and workmanship for 3 years from the date of purchase
Handheld Optical Power Meter. Model SSF-TKITP-400 OPTICAL POWER METER. Manual
 Model SSF-TKITP-400 OPTICAL POWER METER Manual August 2016 Contents Chapter 1. Standard Configuration.....2 Chapter 2. Overview...........2 Chapter 3. Data Sheet.....3 Chapter 4. Function.........4 4.1
Model SSF-TKITP-400 OPTICAL POWER METER Manual August 2016 Contents Chapter 1. Standard Configuration.....2 Chapter 2. Overview...........2 Chapter 3. Data Sheet.....3 Chapter 4. Function.........4 4.1
LBO-H2 Series DIRECT PLUGGABLE LINKBRIDE TM FIBER OPTIC HDMI 2.0 TRANSMISSION SYSTEM
 LBO-H2 Series DIRECT PLUGGABLE LINKBRIDE TM FIBER OPTIC HDMI 2.0 TRANSMISSION SYSTEM BCI reserves the right to make changes to the products described herein without prior notice or consent. No liability
LBO-H2 Series DIRECT PLUGGABLE LINKBRIDE TM FIBER OPTIC HDMI 2.0 TRANSMISSION SYSTEM BCI reserves the right to make changes to the products described herein without prior notice or consent. No liability
User's Guide. Vibration Meter and Laser Combination Tachometer Model
 User's Guide Vibration Meter and Laser Combination Tachometer Model 461880 Introduction Congratulations on your purchase of the Extech 461880 Vibration Meter and Combination Laser Tachometer. The 461880
User's Guide Vibration Meter and Laser Combination Tachometer Model 461880 Introduction Congratulations on your purchase of the Extech 461880 Vibration Meter and Combination Laser Tachometer. The 461880
FlashMax P4 Ortho Manual
 FlashMax P4 Ortho Manual FlashMax P4 Ortho orthodontic light pen Page 3 Content WARNINGS 4 Technical description Technical specifications Environmental conditions for intended use 5 Preparing to use the
FlashMax P4 Ortho Manual FlashMax P4 Ortho orthodontic light pen Page 3 Content WARNINGS 4 Technical description Technical specifications Environmental conditions for intended use 5 Preparing to use the
TFS-3200 Series Optical Spectrum Analyzers
 TFS-3200 Series Optical Spectrum Analyzers TFS-3200C - C-Band (1530 to 1561 nm) TFS-3200S - S-Band (1574 to 1608 nm) TFS-3200L - L-Band (1460 to 1530 nm) Operation Manual Trilithic Company Profile Trilithic
TFS-3200 Series Optical Spectrum Analyzers TFS-3200C - C-Band (1530 to 1561 nm) TFS-3200S - S-Band (1574 to 1608 nm) TFS-3200L - L-Band (1460 to 1530 nm) Operation Manual Trilithic Company Profile Trilithic
Digital Photo Keychain MY LIFE
 Digital Photo Keychain MY LIFE Table of contents Warnings and Cautions................................................. 2-3 Location of Controls...................................................... 4
Digital Photo Keychain MY LIFE Table of contents Warnings and Cautions................................................. 2-3 Location of Controls...................................................... 4
FREEWAVE FUSION USER MANUAL
 FREEWAVE FUSION USER MANUAL 2 INTRODUCTION Thank you for choosing the Vello FreeWave Fusion Wireless Shutter/Flash/Grouping Remote. This device triggers off-camera lights remotely from up to 300 feet away.
FREEWAVE FUSION USER MANUAL 2 INTRODUCTION Thank you for choosing the Vello FreeWave Fusion Wireless Shutter/Flash/Grouping Remote. This device triggers off-camera lights remotely from up to 300 feet away.
User Manual Revised 1-July-2015
 User Manual Revised 1-July-2015 LIMITED WARRANTY AND LIMITATION OF LIABILITY The use of the Auguscope is subject at all times to Augury's standard Management Platform Terms of Use, which can be viewed
User Manual Revised 1-July-2015 LIMITED WARRANTY AND LIMITATION OF LIABILITY The use of the Auguscope is subject at all times to Augury's standard Management Platform Terms of Use, which can be viewed
DM-918 OPERATIONS MANUAL AUTORANGING MULTIMETER
 DM-918 OPERATIONS MANUAL AUTORANGING MULTIMETER SAFETY INFORMATION The following safety information must be observed to ensure maximum personal safety during the operation of this meter: This meter is
DM-918 OPERATIONS MANUAL AUTORANGING MULTIMETER SAFETY INFORMATION The following safety information must be observed to ensure maximum personal safety during the operation of this meter: This meter is
FG-3000R Digital Force Gauge Operation Manual
 FG-3000R Digital Force Gauge Operation Manual Operators should wear protection such as a mask and gloves in case pieces or components break away from the unit under test. Whether the unit is ON or OFF,
FG-3000R Digital Force Gauge Operation Manual Operators should wear protection such as a mask and gloves in case pieces or components break away from the unit under test. Whether the unit is ON or OFF,
FG-3000 Digital Force Gauge Operation Manual
 FG-3000 Digital Force Gauge Operation Manual Operators should wear protection such as a mask and gloves in case pieces or components break away from the unit under test. Whether the unit is ON or OFF,
FG-3000 Digital Force Gauge Operation Manual Operators should wear protection such as a mask and gloves in case pieces or components break away from the unit under test. Whether the unit is ON or OFF,
PROLITE-50/51/52 OPTICAL REFLECTOMETER (OTDR)
 PROLITE-50/51/52 OPTICAL REFLECTOMETER (OTDR) - 0 MI2119 - SAFETY NOTES Read the user s manual before using the equipment, mainly SAFETY RULES paragraph. The symbol on the equipment means SEE USER S MANUAL.
PROLITE-50/51/52 OPTICAL REFLECTOMETER (OTDR) - 0 MI2119 - SAFETY NOTES Read the user s manual before using the equipment, mainly SAFETY RULES paragraph. The symbol on the equipment means SEE USER S MANUAL.
OTS-400 Series Optical Meters, Sources and Testers A LANscape Solutions Product
 OTSK-4MDSD Specs Provided by www.aaatesters.com OTS-400 Series Applications Installation, testing and troubleshooting of LAN, telco, CATV and FTTx networks Description The OTS-400 Series of intelligent
OTSK-4MDSD Specs Provided by www.aaatesters.com OTS-400 Series Applications Installation, testing and troubleshooting of LAN, telco, CATV and FTTx networks Description The OTS-400 Series of intelligent
FG-7000L Digital Force Gauge Operation Manual
 FG-7000L Digital Force Gauge Operation Manual Operators should wear protection such as a mask and gloves in case pieces or components break away from the unit under test. Whether the unit is ON or OFF,
FG-7000L Digital Force Gauge Operation Manual Operators should wear protection such as a mask and gloves in case pieces or components break away from the unit under test. Whether the unit is ON or OFF,
Instruction Manual. Electronic Horizontal & Vertical Self-Leveling Rotary Laser Level Model Nos , ,
 4411H-English_Manuals 3/11/11 1:13 PM Page 1 Electronic Horizontal & Vertical Self-Leveling Rotary Laser Level Model Nos. 40-6526, 40-6529, 40-6544 Instruction Manual Congratulations on your choice of
4411H-English_Manuals 3/11/11 1:13 PM Page 1 Electronic Horizontal & Vertical Self-Leveling Rotary Laser Level Model Nos. 40-6526, 40-6529, 40-6544 Instruction Manual Congratulations on your choice of
GPSport 245. User s Guide
 GPSport 245 User s Guide Safety Precautions Use the power adapter included with the package, using power adapters other than the one provided will result in malfunction and could prove dangerous. Do not
GPSport 245 User s Guide Safety Precautions Use the power adapter included with the package, using power adapters other than the one provided will result in malfunction and could prove dangerous. Do not
Optical Power Meter. TrendCommunications. User Guide Testing the World s Networks
 Optical Power Meter User Guide - 137800 Testing the World s Networks TrendCommunications Copyright Notice The information contained in this document is the property of Trend Communications Ltd. and is
Optical Power Meter User Guide - 137800 Testing the World s Networks TrendCommunications Copyright Notice The information contained in this document is the property of Trend Communications Ltd. and is
3M Duplex Polishing Machine 6851-E with Universal Dual Holder Instructions
 3M Duplex Polishing Machine 6851-E with Universal Dual Holder Instructions Safety Information Read, understand and follow all safety information contained in these user instructions prior to use of the
3M Duplex Polishing Machine 6851-E with Universal Dual Holder Instructions Safety Information Read, understand and follow all safety information contained in these user instructions prior to use of the
Ra Series Fiber Optic Test Instruments
 Ra Series Fiber Optic Test Instruments Ra Series Fiber Optic Test Instruments The Datacom Textron Ra Series are innovative, easy to use instruments for the field-testing, certifying and maintenance of
Ra Series Fiber Optic Test Instruments Ra Series Fiber Optic Test Instruments The Datacom Textron Ra Series are innovative, easy to use instruments for the field-testing, certifying and maintenance of
impact INSTRUCTIONS LiteTrek 4.0 Monolight lighting equipment and accessories
 impact lighting equipment and accessories LiteTrek 4.0 Monolight INSTRUCTIONS Congratulations on your purchase of the Impact LiteTrek 4.0 Portable Monolight. Enjoy the many benefits of a portable strobe
impact lighting equipment and accessories LiteTrek 4.0 Monolight INSTRUCTIONS Congratulations on your purchase of the Impact LiteTrek 4.0 Portable Monolight. Enjoy the many benefits of a portable strobe
FIBER. WP-TEST-FIBER-400 Optical Power Meter Owner s Manual
 FIBER WP-TEST-FIBER-400 Optical Power Meter Owner s Manual Technical Support: p. 866.838.5052 2017 Wirepath Ver. 170419-1000 Contents Chapter 1. Standard Configuration... 2 Chapter 2. Overview... 2 Chapter
FIBER WP-TEST-FIBER-400 Optical Power Meter Owner s Manual Technical Support: p. 866.838.5052 2017 Wirepath Ver. 170419-1000 Contents Chapter 1. Standard Configuration... 2 Chapter 2. Overview... 2 Chapter
TOM103. Optical Power Meter OPTICAL POWER METER
 OPTICAL POWER METER TOM103 Optical Power Meter Wave ID - Auto wavelength identification & switching Frequency ID - Auto frequency identification Self-calibration function Reference power level can be set
OPTICAL POWER METER TOM103 Optical Power Meter Wave ID - Auto wavelength identification & switching Frequency ID - Auto frequency identification Self-calibration function Reference power level can be set
DVI Extender over single LC Fiber with TMDS video and EDID data.
 DVI Extender over single LC Fiber with TMDS video and EDID data. Model #: FO-DVI-1080X-SET 2012 Avenview Inc. All rights reserved. The contents of this document are provided in connection with Avenview
DVI Extender over single LC Fiber with TMDS video and EDID data. Model #: FO-DVI-1080X-SET 2012 Avenview Inc. All rights reserved. The contents of this document are provided in connection with Avenview
ARA FTS Flow Calibrator. Operation Manual August 1, 2016
 ARA FTS Flow Calibrator Operation Manual August 1, 2016 TABLE OF CONTENTS SECTION PAGE 1. INTRODUCTION 1 2. GETTING STARTED 1 2.1. Navigation 1 2.2. Charge Battery 1 2.3. Set Date and Time 2 2.4. Plug-In
ARA FTS Flow Calibrator Operation Manual August 1, 2016 TABLE OF CONTENTS SECTION PAGE 1. INTRODUCTION 1 2. GETTING STARTED 1 2.1. Navigation 1 2.2. Charge Battery 1 2.3. Set Date and Time 2 2.4. Plug-In
SHIMPO INSTRUMENTS. FG-7000T Digital Torque Gauge Operation Manual
 FG-7000T Digital Torque Gauge Operation Manual SHIMPO INSTRUMENTS Operators should wear protection such as a mask and gloves in case pieces or components break away from the unit under test. Whether the
FG-7000T Digital Torque Gauge Operation Manual SHIMPO INSTRUMENTS Operators should wear protection such as a mask and gloves in case pieces or components break away from the unit under test. Whether the
PM-800 Optical Power Meter INSTRUCTION MANUAL
 PM-800 Optical Power Meter INSTRUCTION MANUAL is registered trademark of OPTOKON, a.s. Other names and trademarks mentioned herein may be the trademarks of their respective owners. OPTOKON, a.s., Cerveny
PM-800 Optical Power Meter INSTRUCTION MANUAL is registered trademark of OPTOKON, a.s. Other names and trademarks mentioned herein may be the trademarks of their respective owners. OPTOKON, a.s., Cerveny
Fiber Optic Prism Switch USER S MANUAL
 Fiber Optic Prism Switch USER S MANUAL Warranty Newport Corporation warrants this product to be free from defects in material and workmanship for a period of one year from the date of shipment. If found
Fiber Optic Prism Switch USER S MANUAL Warranty Newport Corporation warrants this product to be free from defects in material and workmanship for a period of one year from the date of shipment. If found
Power TracKer VII. User s Manual 2006 AVID. Multi Mode Reader. Manufactured under one or more of the following Patents:
 Power TracKer VII User s Manual 2006 AVID Multi Mode Reader Manufactured under one or more of the following Patents: 5,235,326-5,266,926-5,559,507 6,172,609 FCC ID: IOL-134-AV1028 The device complies with
Power TracKer VII User s Manual 2006 AVID Multi Mode Reader Manufactured under one or more of the following Patents: 5,235,326-5,266,926-5,559,507 6,172,609 FCC ID: IOL-134-AV1028 The device complies with
User Guide. Digital Picture Key Chain NS-DKEYBK10/ NS-DKEYRD10
 User Guide Digital Picture Key Chain NS-DKEYBK10/ NS-DKEYRD10 Digital Picture Key Chain Contents Introduction............................... 3 Safety information......................... 3 Features..................................
User Guide Digital Picture Key Chain NS-DKEYBK10/ NS-DKEYRD10 Digital Picture Key Chain Contents Introduction............................... 3 Safety information......................... 3 Features..................................
CncGcoder Models HD & HDx Manual
 CncGcoder Models HD & HDx Manual Table of Contents WELCOME... 3 IN THE BOX... 4 Optional Accessories...4 HANDHELD OVERVIEW... 5 Overview...5 Charging the Battery...6 Turning On and Off...6 Plugging in
CncGcoder Models HD & HDx Manual Table of Contents WELCOME... 3 IN THE BOX... 4 Optional Accessories...4 HANDHELD OVERVIEW... 5 Overview...5 Charging the Battery...6 Turning On and Off...6 Plugging in
99 Washington Street Melrose, MA Phone Toll Free Visit us at
 99 Washington Street Melrose, MA 02176 Phone 781-665-1400 Toll Free 1-800-517-8431 Visit us at www.testequipmentdepot.com Table of Contents 1. General Safety Requirements... 1 2. Safety Terms and Symbols...
99 Washington Street Melrose, MA 02176 Phone 781-665-1400 Toll Free 1-800-517-8431 Visit us at www.testequipmentdepot.com Table of Contents 1. General Safety Requirements... 1 2. Safety Terms and Symbols...
FiberExpress Brilliance Connectors
 FiberExpress Brilliance Connectors Installation Guide PX105234 Table of Contents Section A - What s New and What You Need to Know 02 Section B - Components and Features 04 Section C - Fiber Preparation
FiberExpress Brilliance Connectors Installation Guide PX105234 Table of Contents Section A - What s New and What You Need to Know 02 Section B - Components and Features 04 Section C - Fiber Preparation
Medimaging Integrated Solution Inc.
 Medimaging Integrated Solution Inc. (MiiS) 1F, No. 7, R&D Rd II, Hsinchu Science Park, Hsinchu, TAIWAN 30076, R.O.C Issued date: Jan. 30, 2012 1 of 20 TABLE OF CONTENTS 1. Category 2. Symbols 3. Warnings
Medimaging Integrated Solution Inc. (MiiS) 1F, No. 7, R&D Rd II, Hsinchu Science Park, Hsinchu, TAIWAN 30076, R.O.C Issued date: Jan. 30, 2012 1 of 20 TABLE OF CONTENTS 1. Category 2. Symbols 3. Warnings
Mini-DVI-WP Series WALL PLATE MINIATURE MULTIMODE FIBER OPTIC DVI TRANSMISSION SYSTEM
 Mini-DVI-WP Series WALL PLATE MINIATURE MULTIMODE FIBER OPTIC DVI TRANSMISSION SYSTEM BCI reserves the right to make changes to the products described herein without prior notice or consent. No liability
Mini-DVI-WP Series WALL PLATE MINIATURE MULTIMODE FIBER OPTIC DVI TRANSMISSION SYSTEM BCI reserves the right to make changes to the products described herein without prior notice or consent. No liability
FG-7000 Digital Force Gauge Operation Manual
 FG-7000 Digital Force Gauge Operation Manual Operators should wear protection such as a mask and gloves in case pieces or components break away from the unit under test. Whether the unit is ON or OFF,
FG-7000 Digital Force Gauge Operation Manual Operators should wear protection such as a mask and gloves in case pieces or components break away from the unit under test. Whether the unit is ON or OFF,
TM-SERIES TABLE MOUNTING BRACKETS USER S GUIDE
 MODEL TM1278 FOR THE UNITED STATES SHOWN ABOVE MANUAL PART NUMBER: 400-0061-003 PRODUCT REVISION: 0 TM-SERIES TABLE USER S GUIDE INTRODUCTION TABLE OF CONTENTS Thank you for purchasing the TM-Series Mounting
MODEL TM1278 FOR THE UNITED STATES SHOWN ABOVE MANUAL PART NUMBER: 400-0061-003 PRODUCT REVISION: 0 TM-SERIES TABLE USER S GUIDE INTRODUCTION TABLE OF CONTENTS Thank you for purchasing the TM-Series Mounting
AEROTRAK HANDHELD AIRBORNE PARTICLE COUNTER MODEL 9306 QUICK START GUIDE
 AEROTRAK HANDHELD AIRBORNE PARTICLE COUNTER MODEL 9306 QUICK START GUIDE Thank you for purchasing a TSI AeroTrak Model 9306 Handheld Airborne Particle Counter. This guide will help you quickly begin using
AEROTRAK HANDHELD AIRBORNE PARTICLE COUNTER MODEL 9306 QUICK START GUIDE Thank you for purchasing a TSI AeroTrak Model 9306 Handheld Airborne Particle Counter. This guide will help you quickly begin using
KI6501 Optical CWDM Power Meter. User Manual. KI6501 series Optical CWDM Power Meter
 User Manual KI6501 series Optical CWDM Power Meter Warranty: Information in this manual is given in good faith for the benefit of the user. It cannot be used as the basis for claims against Kingfisher
User Manual KI6501 series Optical CWDM Power Meter Warranty: Information in this manual is given in good faith for the benefit of the user. It cannot be used as the basis for claims against Kingfisher
