FlexScan FS200 OTDR With SmartAuto, FleXpress and LinkMap
|
|
|
- Dorothy Cameron
- 5 years ago
- Views:
Transcription
1 Test & Inspection FlexScan FS200 OTDR With SmartAuto, FleXpress and LinkMap User s Guide or (800) , (603)
2 Contents Safety Information...5 Apple Inc. Legal Notice...6 Hardware Overview...7 Controls, Display, Interfaces...7 Front Panel Buttons and Indicators...9 Battery Charging...10 Understanding Battery Charge Status...10 Configuring FlexScan to Auto-Off...11 User Interface Overview...12 Home Screen Features...12 Test Modes and Features Summary...12 Utility Modes and Features Summary...13 General Settings...14 SmartAuto OTDR with LinkMap Display...17 Using Touchscreen Controls...17 SmartAuto Settings Summary...18 Configuring Pass/Fail Rule...19 Configuring Fiber Type AFL, all rights reserved. FS Revision AC,
3 Contents Enabling Launch Quality Check...23 Launch and Receive Cable Settings...23 Testing in SmartAuto OTDR...24 To Start SmartAuto Test...24 Live Fiber Detection...24 Launch Quality Check...25 Understanding LinkMap Display Features...26 Understanding Expert/Real-time OTDR Settings...28 Expert OTDR Settings...29 Real-Time OTDR Settings...30 Testing in Expert and Real-Time OTDR Mode...31 To Test in Expert or Real-Time OTDR Mode...31 Understanding Trace Display Features...32 Light Source and Power Meter Operation...34 Light Source Settings and Features...34 Power Meter Settings and Features...35 Inspecting Fibers with FOCIS Flex and FlexScan...36 FOCIS Flex Inspection Probe Overview...36 Pairing FlexScan with FOCIS Flex Inspection Probe
4 Contents Enable Bluetooth on FlexScan...38 Enable Bluetooth on FOCIS Flex...39 Inspecting Optical Connectors...40 Saving, Recalling and Uploading Test Results...42 Saving to a Newly Created Folder...44 Saving to the Current Folder...44 Viewing Saved Test Results...45 Deleting Jobs/Cables/Files...46 Transferring Files to a PC via USB...47 Backing up Results to External USB Memory Stick...48 Restoring Results from External USB Memory Stick...49 How to View Device Information...50 General Information...51 Contacting Customer Service...51 Warranty Terms and Conditions...51 Repair Services
5 Safety Information WARNING! Use of procedures or adjustments other than those specified herein may result in hazardous radiation exposure nm OTDR/OLS port 1650 nm OTDR/OLS port 1310/1550 nm OTDR/OLS port 1310/1550/1650 nm OTDR/OLS port VFL port This is a CLASS I LASER output. This is a CLASS II LASER output. Do not stare into beam! NOTE! FlexScan OTDRs equipped with Bluetooth/WiFi (option W1) contain one of the following two Bluetooth / WiFi Transmitter Modules: FCC ID: X3ZBTMOD FCC ID: X3ZBTMOD8 IC: 8828A-MOD7 IC: 8828A-MOD8 WARNING! Use only the specified AC adapter. Use of another type of AC adapter can damage the instrument and create the danger of fire and electrical shock. WARNING! To avoid the danger of fire and electrical shock: Never use a voltage that is different from that for which the AC adapter is rated. Do not plug the unit into a power outlet that is shared by other devices. Never modify the power cord or excessively bend, twist, or pull it. Do not allow the power cord to become damaged. Do not place heavy objects on the power cord or expose it to heat. Never touch the AC adapter while your hands are wet. Should the power cord become seriously damaged (internal wiring exposed or shorted), contact the manufacturer 5
6 to request servicing. Safety Information CAUTION! Do not run any tests or perform functions that activate a FlexScan laser unless fiber is attached to the corresponding port. CAUTION! To avoid serious eye injury, never look directly into the optical outputs of fiber optic network equipment, test equipment, patch cords, or test jumpers. Refer to your company s safety procedures when working with optical systems. NOTICE: FlexScan OTDR contains no user serviceable parts, it must be returned to AFL or authorized agents for repair and calibration. IMPORTANT: Proper care in handling should be taken when using any precision optical test equipment. Scratched or contaminated optical connectors can impact the performance of the instrument. It is important to keep the dust caps in place when the unit is not being used. IMPORTANT: Always clean OTDR port and any mating connectors using approved cleaning supplies (e.g. Oneclick cleaner) before mating the connectors. CAUTION! Power levels in excess of +3 dbm may damage OTDR optics. Do not connect OTDR to network connectors where received power level may exceed +3 dbm. If high power levels are suspected, verify power level by connecting to OPM and measuring received power level. Apple Inc. Legal Notice AirPlay, ipad, iphone, ipod, ipod classic, ipod nano, ipod touch, and Retina are trademarks of Apple Inc., registered in the U.S. and other countries. ipad Air, ipad mini, and Lightning are trademarks of Apple Inc. 6
7 Hardware Overview Controls, Display, Interfaces Ref Feature Description 1 Power button Press to power FlexScan OTDR on/off. 2 Power port (5 VDC) This is interface for the AC power adapter/charger. 3 AC/Charger indicator Illuminates when AC is connected and indicates battery charging status. RED light = rechargeable battery is charging. GREEN light = rechargeable battery is fully charged. 4 USB host port This USB port allows connection to a PC for transferring stored test results; also may be used to connect USB Flash Drive for data storage and copying Internal files. 5 Micro-USB function port With the supplied USB cable, this port may be used to connect OTDR to a USB host port on a PC. 7
8 Hardware Overview Ref Feature Description 6 OTDR/Light Source port This is a CLASS I LASER output nm only, 1650 nm only, 1310/1550 nm, or 1310/1550/1650 nm single-mode OTDR/Light Source port, depending on model. 7 Power meter port Optical Power Meter port. Used for power (dbm, W) or loss (db) measurements. 8 VFL port This is a CLASS II LASER output. Do not stare into beam! The VFL (visual fault locator) port is a 650 nm (visible red) laser. Used for short-range fault-location. 9 Dust cap Used to protect optical ports from dust/damage. It is important to keep the dust caps in place when the unit is not being used. 10 Touchscreen display Contains on-screen controls and menus. Used to show setup menus, test results, and saved test data information. 8
9 Front Panel Buttons and Indicators Ref Feature Description 11 Home button Press to access the Home screen. 12 Test start/stop button Press to start a new test; or, if a test is running, stop the current test. 13 VFL indicator When the VFL port is active this indicator illuminates as follows: Flashing RED = VFL is on Solid RED = CW OFF = VFL is off 14 VFL button Use the VFL button to control the VFL laser: Press and hold ~ 1 sec to turn VFL ON Press and hold ~ 2 sec = CW Press and hold ~ 1 sec to switch off 9
10 Battery Charging You may charge the battery while your FlexScan is switched on or off by attaching the supplied AC charger. Plug the included AC charger into AC outlet. Connect charger plug to the Power port 1. AC/Charger indicator 2 will illuminate to indicate charging status as follows: RED - Charging battery GREEN - Fully charged OFF - AC disconnected 2 FlexScan charges while operating. A fully-charged battery operates for approximately 12 hours of typical use. 1 Understanding Battery Charge Status When FlexScan is ON, battery icon in front panel display indicates battery status as follows: - Battery fully charged - Battery partially charged - Battery discharged - Battery charging Battery fully charged, Battery partially charged, and Battery discharged symbols will only be shown when unit is operating without being connected to AC. 10
11 The Auto-Off feature is available for conserving battery power on your FlexScan. To Configure the Auto-Off Timer: Turn your FlexScan On. From the displayed Home screen A, touch Settings menu B. In the Settings menu, locate the Auto Off Timer option C. Touch D to navigate to next/previous screen if the Auto Off Timer option is not displayed. Touch the Auto Off Timer field to display the settings sub-menu E. Select the desired power save option (5 min, 15 min, Never). A Configuring FlexScan to Auto-Off C D E B 11
12 User Interface Overview Home Screen Features The Home screen A is the FlexScan s Main screen that is displayed at startup. While in any other screen, return to Home by either pressing the Home button or touching and holding (if available) the Back soft key. This screen contains menus of Test and Utility modes that allow users to set test parameters, select user preferences, manage saved test results, configure general settings and perform other non-test functions. Test Modes and Features Summary 1. 1 SmartAuto OTDR: Configure and run SmartAuto OTDR test using multi-pulse acquisition Expert OTDR: Configure and run Expert OTDR test with averaging Real Time OTDR: Configure and initiate OTDR test with real-time updates. 4. Power Meter & Source (OPM + OLS): Enable light source and/or measure optical power Connector Inspection: View connector inspection results received via Bluetooth from Home Screen A
13 User Interface Overview Utility Modes and Features Summary FOCIS Flex auto-focus probe USB: Touch to enable file transfer. Enabling this mode allows the user to connect to a PC to upload results to the PC or download software updates from the PC Last: Touch to view the most recent test results Saved: Touch to recall and view saved test results Settings: Touch to access General Settings menu that contains Unit settings, user preferences, and common OTDR settings. 10. Menu: Touch to view Device Information screen. 11. Bluetooth: Indicates Bluetooth enabled. 12. USB: Indicates external USB memory stick detected. Home Screen
14 General Settings While in the General Settings screen: Touch the desired setting field/tab (e.g. 2 Distance Units) to display a sub-menu. Touch A to display additional General Settings screen. Touch B to return to the previous menu. Select and view/edit settings as follows 1. 1 Language: touch to select the desired language Distance Units: select kilometers, meters, kilofeet, feet, miles Speaker Volume: If disabled, touch the on/off control / to turn the Speaker on C. Touch and/or touch and drag the adjustment slider D right/left to increase/decrease the Speaker volume. Or, press controls E for precise adjustments of 10% by step. Press Done F to save changes and return to the General Settings screen. 4. Date and Time: Touch the desired Time/Date Parameter to enable it. Use controls G to change the selected parameter value. Press Done H to save changes and return to the General Settings screen Bluetooth: D E 4 G AB A C F H 14
15 General Settings If disabled, touch the Bluetooth field to display Bluetooth menu. Touch the Bluetooth radio button to enable. In the device name field you will see Bluetooth ID displayed for the FlexScan device Screen Brightness and Auto-dim: Touch the on/off control / to enable/disable the Auto Brightness feature. When the Auto Brightness feature is disabled, you may adjust Brightness by touching and/or touching and dragging the adjustment slider J right/left to increase/ decrease the Brightness value. Or, you may press the [-] and [+] controls K for precise adjustments of 10% by step. When the Auto Brightness feature is enabled, you may adjust several parameters: Auto-dim L, Brightness M, and Timer control N. Make adjustments using sliders O for dimmer, P for brightness or controls Q for all. Press Done R to save changes and return to the General Settings screen. O 5 6 K L P J M N Q R 15
16 General Settings 7. 7 Auto Off Timer: Touch to display a sub-screen and select Auto Off option: 5 min, 15 min, Never Remote Control: Reserved for future remote control feature Launch Quality Check: Touch the on/off control / to enable/disable check of the OTDR connection quality at start of each OTDR test. 10. Received Image: Touch to display a sub-screen and select an option for displaying inspection results transferred from the FOCIS Flex probe: Display received FOCIS Flex results in popup window Save received FOCIS Flex results in background and show notification in tray
17 General Settings Screenshot Mode: Touch to enable/disable capture. When enabled, press Home ( ) to capture current screen Switch Mode: Touch to configure MPO switch settings. MPO Switch control is available only when MPO Switch is enabled and connected to FlexScan via USB cable. When MPO Switch connected, up to 12 fibers may be tested in a single SmartAuto or Expert mode test
18 General Settings To configure automatic MPO Switch control: Touch Switch Mode A. A popup error message appears if Switch Mode selected with no MPO switch connected and enabled. Switch Settings B appears if switch connected and enabled. Select Auto Switch Mode C. Select Next Fibers D and configure fibers to be tested. Touch Auto-save to Folder E, then select and configure Job,OTDR End, Far End, Cable folder, and start Link (Fiber#) where multi-fiber test results will be saved. C B D A C E E D 18
19 SmartAuto OTDR with FleXpress and LinkMap Display While in the Settings Menu: If no setting changes required: Using Touchscreen Controls Touch Press to start A to initiate testing. Notes: 1. Characterize mode: Standard multi-pulse acquisition. 2. FleXpress mode (FS /304 only): Fast Test mode for Point-to-Point networks only. If setting changes required: Touch the desired setting field/tab (e.g. B Test Type) to display a sub-menu (where applicable). Touch left/right arrows C to navigate to next/previous screen (where applicable). Touch Back D to return to the previous menu. Touch Use Defaults E (if displayed) to reset settings to the factory defaults as needed. When done, touch Press to start A to initiate testing. B D C A E A 19
20 SmartAuto OTDR with FleXpress and LinkMap Display SmartAuto Settings Summary 1. 1 Test Type: Limited to Characterize in FS200-50B/100 models. Select Characterize or FleXpress Fast Test in FS200-60/300/304 models when Network Type = Point-to-Point Pass/Fail Rule: Indicates selected LinkMap event pass/fail rules. Touch to select ITU G.671, TIA D or User. Touch and hold to view/edit pass/fail event thresholds Network Type: Limited to Point-to-Point in FS200-50B /100 models. Select Point-to-Point or FTTH PON in FS200-60/-300/-304 models. If PON selected, configure split ratio settings to match expected network splitter configuration Fiber Type: Touch to select SMF-28e or User fiber type. Touch and hold to view/edit associated Group Index of Refraction (GIR) and Backscatter Coefficient (BC) settings Launch Cord: Touch to configure length of Launch cable, if present Tail Cord: Touch to configure length of Receive cable, if present Launch Quality Check: Enable to check OTDR connection to launch cord or jumper cable at start of test
21 A Configuring Pass/Fail Rule C B D E F G ITU G.671 Pass/Fail Settings may be viewed but NOT changed. TIA D Pass/Fail Settings may be viewed but NOT changed. User Pass/Fail Settings may be viewed and changed. To view ITU G.671 or TIA D Pass/Fail Rule Settings While in the SmartAuto Settings screen A, make sure the ITU G.671 or TIA D Rule B is displayed in the Pass/Fail Rule field. If not, touch the Pass/Fail Rule field to display the Rules menu C and touch the ITU G.671 or TIA D option D to select. When back in the SmartAuto Settings screen, touch and hold the displayed Rule B to open one of the settings screen: Either Splice Thresholds E or Connection Thresholds F screen will be displayed. Touch keys G to toggle between screens. View settings. Touch H to return to the SmartAuto Settings screen. H 21
22 D C A E B G To view and edit User Pass/Fail Rule Settings While in the SmartAuto Settings screen A, make sure the User Rule label B is displayed in the Pass/Fail Rule field. If not, touch the Pass/Fail Rule field to display the Rules menu C and touch the User option D to select. When back in the SmartAuto Settings screen, touch and hold the displayed User Rule B to open one of the settings screen: Either Splice Thresholds E or Connection Thresholds F screen will be displayed. Touch keys G to toggle between screens. Touch the desired threshold field (e.g. H Fail: Loss) to display its Editor screen J. Edit the threshold value using on-screen controls. Touch Done to save changes and return to the Thresholds screen. Touch K to return to the SmartAuto Settings screen. F J K H 22
23 SmartAuto Settings Screen A Configuring Fiber Type G.65x Fiber Settings may be viewed but NOT changed. User Settings may be viewed and changed. D C E B To view G.65x Fiber Settings While in the SmartAuto Settings screen A, make sure a G.65x fiber type B is displayed in the Fiber Type field. If not, touch the Fiber Type field to display the Fiber Type menu C and touch one of the G.65x fiber types D to select. When back in the SmartAuto Settings screen, touch and hold the displayed G.65x fiber type B to open and view the default settings E as follows: Group Index of Refraction (GIR) Backscatter Coefficient (BC) Fiber Attenuation (A; Loss-per-Distance) Touch Back F to return to the SmartAuto Settings screen. F 23
24 SmartAuto Settings Screen B C D E F A To view and edit User Fiber Type Settings While in the SmartAuto Settings screen A, make sure the User Fiber Type label B is displayed in the Fiber Type field. If not, touch the Fiber Type field to display the Fiber Type menu C and touch the User option D to select. When back in the SmartAuto Settings screen, touch and hold the displayed User label B to open the User Fiber Type settings screen E and configure settings as follows: Group Index of Refraction (GIR) Backscatter Coefficient (BC) Fiber Attenuation (A; Loss-per-Distance) Touch the desired parameter field (e.g. F to display its Editor screen G. Edit the value using on-screen controls. Touch Done to save changes and return to the User Fiber Type settings screen. Touch Back H to return to the SmartAuto Settings screen. G H 24
25 SmartAuto Settings Screen A Enabling Launch Quality Check C B E D F When Launch Quality Check feature is enabled, FlexScan checks loss and reflectance of OTDR connection to network enabling the user to detect dirty, damaged, poorly seated, or mismatched (UPC to APC) connectors. To Enable Launch Quality Check While in the SmartAuto Settings screen A, touch the on/off control B to enable. Launch and Receive Cable Settings To Configure Length of Launch and Receive Cables While in the SmartAuto Settings screen A, touch the Launch Cord field C or Tail (Receive) Cord field D to display the length editor screen E. Using on-screen controls, enter the desired length F. Touch Done to save changes and return to the SmartAuto Settings screen. 25
26 Testing in SmartAuto OTDR To Start SmartAuto Test Initiate the SmartAuto test by touching Press to start A soft key or pressing Test start/stop button. 1. FlexScan begins testing with the Live Fiber check and if a live fiber is NOT detected, proceeds to next step. 2. If the Launch Quality check is enabled B, FlexScan checks loss and reflectance of the OTDR connection. 3. If launch quality is Good, FlexScan starts testing at both wavelengths using SmartAuto settings. 4. When testing is completed, FlexScan displays the LinkMap screen, which is a primary display in SmartAuto OTDR mode. B A Live Fiber Detection To prevent service disruption on live PONs, FlexScan performs a Live Fiber check prior to every OTDR test. If a live fiber is detected, FS200-50B/100/300 models display a warning screen and do not allow testing; FS200-60/-304 displays a warning C and allows the user to complete a test at 1650 nm only. C 26
27 Testing in SmartAuto OTDR Launch Quality Check An optional launch quality check enables users to detect dirty, damaged, poorly seated, or mismatched (UPC to APC) connectors. To perform the launch quality check: 1. With the Launch Quality Check option A enabled in the OTDR or General Settings screen, initiate an OTDR test. 2. The FlexScan will assess the loss and reflectance at the OTDR s connection to the launch cord (fiber ring) or fiber under test. 3. If excess loss or reflectance is detected, the OTDR displays the Launch Quality is Poor warning screen B. From this screen the user may chose to perform one of the following: Cancel a test by touching either Cancel C or Back D. Clean and reconnect connectors and repeat the launch quality check by touching Re-check E. Continue testing without checking and cleaning the connection by pressing Continue F. Note: Testing a fiber with poor launch quality may produce poor test results. C B A E F D 27
28 Understanding LinkMap Display Features LinkMap is an icon-based representation of the analyzed network. Link map thumbnail view with proportionally spaced events x/y or x1-x2/y, where x = number of the selected event x1-x2 = link section between events x1 and x2, y = total events File name: consists of cable name and fiber number, or New Trace if file has not been saved LinkMap detail view: shows summary and first 4 events, or up to 5 events. White highlighted area in thumbnail view indicates region of fiber for which events are shown in the detail view. Link Length Battery icon indicates battery state Back key: touch to return to the previous menu Touch to move to next or previous event or link section Menu key: touch to navigate to Save As screen 28
29 Link Summary icon: may be green (all events passed), red (one or more events failed, but no major fault detected), or black (one or more major faults detected) A B C Event icon: event icons may be green (pass), red (fail), or black (major fault). Pass/fail/major fault is based on event loss and reflectance thresholds configured by the currently selected Pass/Fail Rule. Link Section between events Selection marker indicates active icon: Summary, Event, or Section Details of the currently selected Summary, Event, or Section LinkMap tab: when in any other test results viewer (Event Table, Trace view, Info view), touch to return to LinkMap view Event Table tab: touch to display measurements for the currently selected Link Summary A, Event B, or Section C Touch to move to next or previous event or link section Trace tab - touch to display Trace view that depends on active icon: Icon Summary Event Section Info tab: touch to display summary of OTDR settings used for this test Display View Trace of entire network Trace around event N/A 29
30 Understanding Expert/Real-time OTDR Settings Parameter Trace Length Pulse Width Averaging Time Fiber Type Wavelength Settings Description The Trace Length parameter determines the distance range of the full (unzoomed) trace. It also determines the distance between data points in the trace: the longer Trace Length, the wider the data point spacing. We recommend selecting the shortest Trace Length that is longer than the fiber under test. For example, to test a fiber that is 2.5 km long, select the 5 km range. Available Range values: 250 m, 500 m, 1, 2, 5, 10, 15, 20, 40, 80, 160, 240 km. The FlexScan can operate using different pulse widths. Short pulse widths provide the shortest event and attenuation dead zones. Long pulse widths provide the range needed to test long fibers. Available Pulse values: 3, 5, 10, 30, 100, 300 ns, 1, 3, 10 µs. Note: Longer pulse widths only available on longer Trace Lengths. The Averaging Time parameter determines the duration of a timed test and the number of trace averages performed. Longer averaging time produces a smoother trace. Available Averaging Time values: 5, 10, 30, 60, 90, 180 sec. Available: User or G.65x. Press and hold the currently selected User or SMF-28E option to view Group Index of Refraction, Backscatter Coefficient, and Attenuation coefficient. User values can be edited. FS200-50B: 1550 nm only FS200-60: 1650 nm only FS : 1310, 1550, 1310/1550 nm FS : 1310, 1550, 1310/1550 nm FS : 1310, 1550, 1650, 1310/1550, 1310/1650, 1550/1650, 1310/1550/1650 nm 30
31 Expert OTDR Settings The Expert OTDR mode is accessed from the Home screen by touching the Expert OTDR tab A. While in the Expert OTDR screen B : Touch the desired test setup parameter to display a sub-screen. While in a sub-screen, touch the desired field to set the value. Touch C to toggle between Expert settings screens. Touch D to return to the Home screen. A Choose wavelength(s) at which to test Select Pulse Width: 3, 5, 10, 20, 30, 50, 100, 200 ns. Longer pulse width settings up to 20 µs may be selected for longer Trace Length settings. Select G.65x or User Set the Launch Cord length B Select Trace Length in Distance units that are set in the General Settings screen. C Select Averaging Time: 5, 10, 30, 60, 90, 180 sec Touch to enable/disable Launch Quality Check D Set the Tail Cord length 31
32 Real-Time OTDR Settings The Real-Time OTDR mode is accessed from the Home screen by touching the Real-Time OTDR tab A. While in the Real-Time OTDR screen B : Touch the desired test setup parameter to display a sub-screen. While in a sub-screen, touch the desired field to set the value. Touch C to toggle between Expert settings screens. Touch D to return to the Home screen. A Choose wavelength(s) at which to test Select Pulse Width: 3, 5, 10, 20, 30, 50, 100, 200 ns. Longer pulse width settings up to 20 µs may be selected for longer Trace Length settings. Select G.65x or User Set the Launch Cord length B 32 Select Trace Length in Distance units that are set in the General Settings screen. C Select Update Rate: 1, 2, 4 Hz Touch to enable/disable Launch Quality Check D Set the Tail Cord length
33 Testing in Expert and Real-Time OTDR Mode To Test in Expert or Real-Time OTDR Mode Initiate an OTDR test by pressing the Start/Stop button. 1. FlexScan begins testing with the Live Fiber check and if a live fiber is NOT detected, proceeds to next step. For details, see section Live Fiber Detection on page If the Launch Quality check is enabled, FlexScan checks loss and reflectance of the OTDR connection. For details see section Enabling Launch Quality Check on page 25 and section Enabling Launch Quality Check on page If launch quality is good, FlexScan starts testing using settings configured in Expert OTDR (Real-Time OTDR) settings screen. 4. When testing is completed, FlexScan displays the Trace screen, which is the only view shown in Expert and Real- Time modes. For details, see section Understanding Trace Display Features on page
34 Understanding Trace Display Features A and B cursors File name: consists of cable name and fiber number, or New Trace if file has not been saved Grid units display db/div on vertical axis and distance/div on horizontal axis A cursor location (A is inactive cursor). Touch nonhighlighted cursor box to make the A cursor active. B cursor location (B is active). Yellow highlight indicates the currently active cursor Touch the screen where you want to reposition the currently active cursor 1310 nm trace is red; 1550 nm trace is blue White background indicates the currently selected (active) wavelength. Cursor measurements apply to active wavelength. Used for cursor position and fine adjustments. Touch or touch and hold arrows to move the active cursor. Touch to select LinkMap view Touch to toggle active traces (for multi-wavelength tests) Touch to enable and display zoom control mode 34
35 Understanding Trace Display Features Fiber under test Receive cable (if present) Launch cable (if present) Distance from A to B cursor Loss between A and B cursor Loss-per-distance between A and B cursors Maximum Reflectance between A and B cursor Horizontal zoom: Touch the right/left arrow to zoom trace view horizontally around the currently active cursor Touch the cursor select key to enable and display the cursors control mode Vertical zoom: Touch the up/ down arrow to zoom trace view vertically around the currently active cursor Touch the LinkMap icon to display the LinkMap view 35
36 Light Source and Power Meter Operation Light Source Settings and Features 1. 1 Touch to enable/disable light source. RED dot indicates that source is ON Touch to select test mode: Wave ID, CW, Tone (270 Hz, 330 Hz, 1 khz, 2 khz). Select Wave ID mode for fastest loss measurements. While in this mode, the FlexScan source transmits wavelength information, enabling a Wave ID power meter to synchronize and measure power at received wavelength(s). Use CW mode to generate continuous wave light at a single wavelength. Generate Tone for fiber identification (270 Hz, 330 Hz, 1 khz, 2 khz) Touch to select test wavelength: 1310, 1550 or 1650 nm (depending on model). Power Meter Settings Light Source Settings
37 Light Source and Power Meter Operation Power Meter Settings and Features 1. 4 If used with non Wave ID source, touch to select wavelength. If used with Wave ID source, power meter automatically synchronizes to and indicates received wavelength(s) Hold to store new reference(s) at received wavelength(s). Touch Ref/Set to view stored reference(s) Touch to toggle between power (dbm or nw) and loss (db) mode. Note: Power meter detects and indicates fiber identifying tones when used with a light source capable of generating a modulated Tone signal Power Meter Settings Light Source Settings 37
38 Inspecting Fibers with FOCIS Flex and FlexScan Optical connectors may be inspected using FOCIS Flex auto-focusing connector inspection probe with IEC pass/fail analysis. Captured fiber end-face images and pass/fail results are immediately displayed on the FOCIS Flex and on the paired FlexScan OTDR and may be saved in either FOCIS Flex or FlexScan. A micro-usb port on either FOCIS Flex or FlexScan supports fast upload of internally stored results to PC. For detailed instructions on how to operate FOCIS Flex inspection probe, please refer to the FOCIS Flex User's Guide (available on or the FOCIS Flex Quick Reference Guide provided with your FOCIS Flex inspection probe. Controls 1. 1 Power button. FOCIS Flex Inspection Probe Overview 2. 2 Power On/Off indicator (GREEN when On) Image Capture button F1 soft key (typically Back function) F2 soft key (typically Select function) Navigation and Edit functional keys
39 FOCIS Flex Inspection Probe Overview Display (2-inch Color LCD [320 x 240]) 7. 7 Screen title Battery status icon Image and information display area. 10. F1 and F2 soft key labels area. Interfaces 11. Optical inspection port. 12. Adapter tip. 13. Dust cover. 14. Micro-USB port VDC input jack. 16. Charging indicator
40 Pairing FlexScan with FOCIS Flex Inspection Probe To transfer fiber-end images from the FOCIS Flex inspection probe and display inspection results on FlexScan, you need to pair your FOCIS Flex probe with FlexScan. Enable Bluetooth on FlexScan Home Screen General Settings Screen Bluetooth Screen C A B D From the Home screen, touch Settings A. In the General Settings screen: If Bluetooth is disabled B, touch its field to display the Bluetooth screen. Touch the Bluetooth radio button to enable C. In the device name field D you will see Bluetooth ID displayed for the FlexScan device. 40
41 Enable Bluetooth on FOCIS Flex From FOCIS Flex Main Menu, select Settings, then press Select From the displayed Settings Menu, select Bluetooth, then press Select Highlight Pair with New Device, then press Select When a list of devices is displayed, navigate to and select Bluetooth ID of the FlexScan device, and then press Select to Set as Default Device. 41
42 Once FlexScan is paired to FOCIS Flex with Bluetooth enabled on both units, perform the following steps. On FOCIS Flex: Inspecting Optical Connectors If testing an optical fiber connector, slide the ferrule of the optical fiber into the adapter tip installed on the FOCIS Flex inspection port. Use caution not to contaminate the end-face of the fiber connector. If testing an optical fiber connector mounted in a bulkhead adapter, slide the adapter tip into the bulkhead adapter. You will see a Live fiber-end image appears on the FOCIS Flex display. Capture the displayed image by pressing the Capture button. (Refer to section FOCIS Flex Inspection Probe Overview on page 38). Once captured, the fiber end-face image gets analyzed by the FOCIS Flex. Once analysis is done, inspection results will appear on the FOCIS Flex display. Simultaneously, FOCIS Flex will be sending results to the FlexScan paired to it. 42
43 Inspecting Optical Connectors On FlexScan: If the Received Image option A is set to Popup Window B in General Settings, inspection results received from FOCIS Flex will be immediately displayed on FlexScan D screen even if Connector Inspection mode E is not enabled. If the Received Image option A is set to Show in Tray C in General Settings, inspection results will only be displayed when Connector Inspection mode E is enabled. Once displayed, view image and results on FlexScan D. Inspection results can be stored in FOCIS Flex or FlexScan. To save results in FlexScan, select Menu F, then Save As G. Home Screen E Inspection Mode Screen D General Settings Screen B C A 43 F G
44 Saving, Recalling and Uploading Test Results Test results A may be stored in the FlexScan Internal memory B or on USB C. Saved test results are organized into a Cable sub-folder D within a Job folder E. Results, Internal Results, USB Cables, Internal Jobs, Internal B A C D E A name of the saved result consists of several parameters, which are defined in the Save As screen F. OTDR End G _Far End H _Cable J _Link K _Wavelength Cable Name D Save As Screen F Link Number S13 for 1310 nm S15 for 1550 nm S16 for 1650 nm Touch Results to select Internal memory or USB (if present) and navigate to the desired Job and Cable folder G J H K 44
45 Saving, Recalling and Uploading Test Results Touch Results to select Internal memory or USB (if present) and navigate to the desired Job and Cable folder Job A, OTDR End B, Far End C, and Cable D fields are user-defined and may be set and/or edited in the String Editor screen: Touch the desired field to display String Editor E. Make edits using on-screen controls. Touching Done will save edits and return to the Save As screen. Touching Back or Cancel will return to the Save As screen with no edits saved. Link number F auto-increments after each save, but can be modified in the Number Editor screen as needed. Touch the Link field F to display the Number Editor G. Make edits using on-screen controls. Touching Done will save edits and return to the Save As screen. Touching Back or Cancel will return to the Save As screen with no edits saved. Save As Screen B D String Editor E Number Editor G A C F 45
46 Saving to a Newly Created Folder 1. 1 While in the Results view, touch Menu soft key From the displayed sub-screen, touch Save As to display the Results Manager screen Define <Job>, <OTDR End>, <Far End>, <Cable>, and <Link> fields used to name saved results. Touch Done when finished. Note: this will make the newly created Job, OTDR End, Cable, or Fiber current. 1 Saving to the Current Folder 1. 1 While in the Results view, touch the Menu soft key From the displayed sub-screen, touch Save As to display the Results Manager screen Review <Job>, <OTDR End>, <Far End>, <Cable>, and <Link> fields used to name saved results. Touch Done when finished
47 Viewing Saved Test Results 1. From the Home screen, touch the Saved icon A to display the Results Manager, which may be displayed as Jobs screen, Cables screen, or Results screen. 2. Navigate through Job/Cable/Results screen to locate the desired test result and touch to display it. In Jobs screen: use Up/Down arrow keys B to navigate to the desired folder, then touch it to display saved folders. In Cables screen: navigate to the desired folder, then touch it to display saved results. In Results screen: navigate to the desired test record, then touch it to display test results. Home Screen A Touch the desired folder to open Jobs Screen Touch to move up one directory level Cables Screen Touch to display test results Results Screen B Touch this icon to toggle between Internal Memory & USB (if a USB stick is present) 47
48 Deleting Jobs/Cables/Files From the Home screen, touch the Saved icon to display the Results Manager, which may be displayed as Jobs screen, Cables screen, or Results screen Navigate through the Jobs/Cables/Results screen to locate the desired results Press Add Files control to enable select function Touch as many files as needed to select Touch the Menu soft key to display a sub-menu A Touch Delete Then touch Ok to confirm deletion A
49 Transferring Files to a PC via USB To transfer files from your FlexScan to a PC using a USB cable, perform the following: Connect your FlexScan to a PC using the supplied micro-usb to USB cable. Make sure the micro-plug is fully seated in your FlexScan. Touch the USB A soft key on the FlexScan s Home screen. On your PC, open My Computer. A new removable drive named FS200 X: will appear, where X: is the drive letter assigned to your FlexScan. Under FS200 X: you should see two folders: RESULTS and SOFTWARE. Copy the RESULTS folder to your PC. Under RESULTS you will see: TRACES. Under TRACES you will see all of the folders containing OTDR traces or OPM results. Note: Before removing the USB cable connecting your FlexScan to your PC, or pressing the Cancel soft key on the USB screen, left click the Safely Remove Hardware icon in the Start bar of your PC, then left click the Safely remove USB Mass Storage Device Drive (X:) message, where X is the drive letter assigned to your FlexScan. Home Screen A 49
50 Backing up Results to External USB Memory Stick To back up internally stored results to USB memory stick: Turn on the FlexScan OTDR. Plug in an external USB memory stick. From the Home screen, touch the Saved icon A. When in test results screen, verify that Internal Memory B option is currently selected. If the USB option is selected, touch the USB memory icon to toggle to the Internal Memory option. Touch the Menu icon C. Touch the Backup icon D. Wait until the Backup progress indicated by the Writing backup to USB drive label E completes. Home Screen Results Screen Menu Screen A B C D E 50
51 Restoring Results from External USB Memory Stick Use a PC to restore backed up FlexScan results from the USB memory stick: Turn on the FlexScan OTDR and connect to a PC via USB cable. Touch the USB icon A on the FlexScan s Home screen. Plug the USB memory stick containing test results into a PC. Open My Computer and double-click on the FS200 drive B. Open 2nd instance of My Computer and double-click on the USB drive. Within USB drive, double-click on backup folder, then select date/timestamped folder C. Drag contents of the desired backup folder from the USB to the FS200\ Results\Traces folder. PC will prompt to confirm overwrite of folders or files having the same names. Home Screen A B C 51
52 How to View Device Information FlexScan software revision, serial number, and calibration date can be viewed from the Device Information screen, which is accessed from the Home screen From the Home screen, touch the Menu soft key From the displayed sub-screen, touch the Info tab View FlexScan Info displayed on the Device Information screen. Model Number: FS200-50B: 1550 nm OTDR FS200-60: 1650 nm OTDR FS : 1310/1550 nm Pt-to-Pt OTDR FS : 1310/1550 nm PON & Pt-to-Pt OTDR FS : 1310/1550/1650 nm PON & Pt-to-Pt OTDR 3 Home Screen Cal Date: Date of last calibration 1 2 Device Software: Revision of the current User Interface software Serial Number: FlexScan serial number Optical Software: Revision of current optical firmware Bluetooth Software: Revision of current Bluetooth firmware 52
53 General Information This user s guide provides operating instructions for testing fiber optic networks with your FlexScan OTDR and assumes that you have basic knowledge about testing fiber optic networks. The purpose of this user s guide is to explain how to use and maintain your FlexScan OTDR. Please check our web site at Test and Inspection for updates to this user s guide and additional application information. If you have questions about your FlexScan OTDR and recommended accessories, or if you need technical or sales support, please contact AFL Customer Service. Contacting Customer Service You may call AFL Customer Service between 8 AM and 5 PM, United States Eastern Time. Phone Fax Warranty Terms and Conditions AFL products are warranted against defective material and workmanship for a period of (1) one year from the date of delivery to the end user. Any product that is found defective within the warranty period will, at the discretion of AFL, be repaired or replaced. Warranty will be voided if the product has been repaired or altered by other than an authorized AFL product repair facility, if the void sticker has been compromised, or which have been subject to misuse, negligence, or accident. In no case shall AFL liabilities exceed the original purchase price. 53
54 Repair Services AFL has an authorized calibration/repair facility for AFL products in the USA, Europe and Asia Pacific. Please contact customer service for a return authorization number prior to sending your AFL test equipment in for repair or calibration. Fujikura Europe LTD is an Authorized European Repair and Calibration facility for AFL Test and Inspection products and should be contacted directly for service. Fujikura Asia LTD is an Authorized Asia Pacific Calibration facility for AFL Test and Inspection products and should be contacted directly for product calibrations. Please contact customer service for a return authorization number prior to sending your test equipment in for repair. USA AFL Test & Inspection Division 16 Eastgate Park Road Belmont, NH Europe Fujikura Europe Ltd C51 Barwell Business Park Leatherhead Road Chessington, Surrey, KT9 2NY +44 (0) Asia Fujikura Asia Ltd 438A Alexandra Road, #08-03 Blk A, Alexandra TechnoPark Singapore support@fal.com.sg
55 Test & Inspection Thank you for choosing AFL Test & Inspection! or (800) , (603)
FlexScan OTDR With SmartAuto and LinkMap
 FlexScan OTDR With SmartAuto and LinkMap User s Guide Test & Inspection Contents Safety Information...5 Hardware Overview...7 Controls, Display, Interfaces...7 Front Panel Buttons and Indicators...9 Battery
FlexScan OTDR With SmartAuto and LinkMap User s Guide Test & Inspection Contents Safety Information...5 Hardware Overview...7 Controls, Display, Interfaces...7 Front Panel Buttons and Indicators...9 Battery
FlexScan FS200 OTDR With SmartAuto, FleXpress and LinkMap Quick Reference Guide
 Test & Inspection FlexScan FS200 OTDR With SmartAuto, FleXpress and LinkMap Quick Reference Guide www.aflglobal.com or (800) 321-5298, (603) 528-7780 Controls, Display, Interfaces 1 2 4 8 1. Power button
Test & Inspection FlexScan FS200 OTDR With SmartAuto, FleXpress and LinkMap Quick Reference Guide www.aflglobal.com or (800) 321-5298, (603) 528-7780 Controls, Display, Interfaces 1 2 4 8 1. Power button
FlexScan OTDR With SmartAuto and LinkMap
 Test & Inspection FlexScan OTDR With SmartAuto and LinkMap Quick Reference Guide www.aflglobal.com or (800) 321-5298, (603) 528-7780 Controls, Display, Interfaces 1 2 4 8 1. Power button 2. Power jack
Test & Inspection FlexScan OTDR With SmartAuto and LinkMap Quick Reference Guide www.aflglobal.com or (800) 321-5298, (603) 528-7780 Controls, Display, Interfaces 1 2 4 8 1. Power button 2. Power jack
FOCIS Flex - No Wireless Fiber Optic Connector Inspection System User Guide
 Test & Inspection FOCIS Flex - No Wireless Fiber Optic Connector Inspection System User Guide www.aflglobal.com or (800) 321-5298, (603) 528-7780 Table of Contents Safety Information....3 How to View Device
Test & Inspection FOCIS Flex - No Wireless Fiber Optic Connector Inspection System User Guide www.aflglobal.com or (800) 321-5298, (603) 528-7780 Table of Contents Safety Information....3 How to View Device
FOCIS Flex Fiber Optic Connector Inspection System User Guide
 Test & Inspection FOCIS Flex Fiber Optic Connector Inspection System User Guide www.aflglobal.com or (800) 321-5298, (603) 528-7780 Table of Contents Safety Information....4 General Information...5 FOCIS
Test & Inspection FOCIS Flex Fiber Optic Connector Inspection System User Guide www.aflglobal.com or (800) 321-5298, (603) 528-7780 Table of Contents Safety Information....4 General Information...5 FOCIS
CS Contractor Series Live PON OTDR
 CS260-10 Contractor Series Live PON OTDR User Guide www.aflglobal.com or (800) 321-5298, (603) 528-7780 Table of Contents Safety Information... 4 General Information... 5 Contacting Customer Service...5
CS260-10 Contractor Series Live PON OTDR User Guide www.aflglobal.com or (800) 321-5298, (603) 528-7780 Table of Contents Safety Information... 4 General Information... 5 Contacting Customer Service...5
FOCIS Duel Fiber Optic Connector Inspection System User Guide
 Test & Inspection FOCIS Duel Fiber Optic Connector Inspection System User Guide www.aflglobal.com or (800) 321-5298, (603) 528-7780 Table of Contents Safety Information....4 General Information...5 FOCIS
Test & Inspection FOCIS Duel Fiber Optic Connector Inspection System User Guide www.aflglobal.com or (800) 321-5298, (603) 528-7780 Table of Contents Safety Information....4 General Information...5 FOCIS
CSS1 Contractor Series Light Sources and CSM1 Contractor Series Optical Power Meters User s Guide
 CSS1 Contractor Series Light Sources and CSM1 Contractor Series Optical Power Meters User s Guide www.aflglobal.com or (800) 321-5298, (603) 528-7780 Limited Warranty All NOYES test equipment products
CSS1 Contractor Series Light Sources and CSM1 Contractor Series Optical Power Meters User s Guide www.aflglobal.com or (800) 321-5298, (603) 528-7780 Limited Warranty All NOYES test equipment products
Test & Inspection. FOCIS Flex. Fiber Optic Connector Inspection System Quick Reference Guide. or (800) , (603)
 Test & Inspection FOCIS Flex Fiber Optic Connector Inspection System Quick Reference Guide www.aflglobal.com or (800) 321-5298, (603) 528-7780 Controls, Display, Interfaces Controls 1 Power key - 2 Image
Test & Inspection FOCIS Flex Fiber Optic Connector Inspection System Quick Reference Guide www.aflglobal.com or (800) 321-5298, (603) 528-7780 Controls, Display, Interfaces Controls 1 Power key - 2 Image
Test & Inspection. FOCIS Duel. Fiber Optic Connector Inspection System Quick Reference Guide. or (800) , (603)
 Test & Inspection FOCIS Duel Fiber Optic Connector Inspection System Quick Reference Guide www.aflglobal.com or (800) 321-5298, (603) 528-7780 Controls, Display, Interfaces 1 Power key - 2 Image Capture
Test & Inspection FOCIS Duel Fiber Optic Connector Inspection System Quick Reference Guide www.aflglobal.com or (800) 321-5298, (603) 528-7780 Controls, Display, Interfaces 1 Power key - 2 Image Capture
OFL250 OTDR. Quick Reference Guide. or +1 (800) , +1 (603)
 OFL250 OTDR Quick Reference Guide www.aflglobal.com or +1 (800) 321-5298, +1 (603) 528-7780 Functional Keys Functional Keys KEY NAME KEY FUNCTION Power Press and hold (approx. 2 sec.) to turn the OFL250
OFL250 OTDR Quick Reference Guide www.aflglobal.com or +1 (800) 321-5298, +1 (603) 528-7780 Functional Keys Functional Keys KEY NAME KEY FUNCTION Power Press and hold (approx. 2 sec.) to turn the OFL250
CS260 Contractor Series OTDR
 CS260 Contractor Series OTDR Quick Reference Guide www.aflglobal.com or (800) 321-5298, (603) 528-7780 Functional Keys KEY NAME KEY FUNCTION Power Press and hold (~1 second) to turn the CS260 on or off.
CS260 Contractor Series OTDR Quick Reference Guide www.aflglobal.com or (800) 321-5298, (603) 528-7780 Functional Keys KEY NAME KEY FUNCTION Power Press and hold (~1 second) to turn the CS260 on or off.
FOCIS Flex Inspection
 Test & Inspection FOCIS Flex Inspection Fiber Optic Connector Inspection Solution User s Guide www.flglobal.com, +1 (800) 321-5298 or +1 (603) 528-7780 Table of Contents Safety Information.... 3 FOCIS
Test & Inspection FOCIS Flex Inspection Fiber Optic Connector Inspection Solution User s Guide www.flglobal.com, +1 (800) 321-5298 or +1 (603) 528-7780 Table of Contents Safety Information.... 3 FOCIS
M200 Handheld OTDR User s Guide
 WWW.EXFIBER.COM M200 Handheld OTDR User s Guide Test & Inspection Limited Warranty One Year Limited Warranty All Noyes products are warranted against defective material and workmanship for a period of
WWW.EXFIBER.COM M200 Handheld OTDR User s Guide Test & Inspection Limited Warranty One Year Limited Warranty All Noyes products are warranted against defective material and workmanship for a period of
OLS Series Light Sources, OPM Series Optical Power Meters, and Related Test Kits User s Guide
 OLS Series Light Sources, OPM Series Optical Power Meters, and Related Test Kits User s Guide 2004-2009, AFL Telecommunications, all rights reserved. COM4-00-1001 Revision E, 2009-06-16 Specifications
OLS Series Light Sources, OPM Series Optical Power Meters, and Related Test Kits User s Guide 2004-2009, AFL Telecommunications, all rights reserved. COM4-00-1001 Revision E, 2009-06-16 Specifications
OLS Series Light Sources, OPM Series Optical Power Meters, and Optical Loss Test Kits Quick Reference Guide
 OLS Series Light Sources, OPM Series Optical Power Meters, and Optical Loss Test Kits Quick Reference Guide Warranty All NOYES test equipment products are warranted for a period of (1) one year from the
OLS Series Light Sources, OPM Series Optical Power Meters, and Optical Loss Test Kits Quick Reference Guide Warranty All NOYES test equipment products are warranted for a period of (1) one year from the
M-Series OTDRs. User s Guide. (800) or (603)
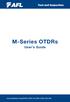 M-Series OTDRs User s Guide www.aflglobal.com/go/noyes, (800) 321-5298 or (603) 528-7780 Limited Warranty All NOYES test equipment products are warranted for a period of (1) one year from the date of delivery
M-Series OTDRs User s Guide www.aflglobal.com/go/noyes, (800) 321-5298 or (603) 528-7780 Limited Warranty All NOYES test equipment products are warranted for a period of (1) one year from the date of delivery
OTDR Testing Quick Reference Guide
 Keys OTDR Testing Quick Reference Guide Key Name Key Function Power Press and hold (approx. 1 sec.) to turn the OTDR on or off or VFL Menu L and R Tab keys Arrow keys Enter Back Test Save ON 2 Hz - Press
Keys OTDR Testing Quick Reference Guide Key Name Key Function Power Press and hold (approx. 1 sec.) to turn the OTDR on or off or VFL Menu L and R Tab keys Arrow keys Enter Back Test Save ON 2 Hz - Press
FlexScan FS300 Quad/Penta OTDRs with SmartAuto & LinkMap
 Pocket-sized, Performance-packed, User-friendly and Fast Features Test MM and SM, point-to-point and PON World s first Penta OTDR adds Live PON test Detects closely spaced events without sacrificing range
Pocket-sized, Performance-packed, User-friendly and Fast Features Test MM and SM, point-to-point and PON World s first Penta OTDR adds Live PON test Detects closely spaced events without sacrificing range
AE3100 Series User Manual. Version 1.02
 AE3100 Series User Manual Version 1.02 Preface Thanks for purchasing the AE3100 series OTDR (Optical Time Domain Reflectometer). This manual contains useful information about AE3100 series OTDR s functions
AE3100 Series User Manual Version 1.02 Preface Thanks for purchasing the AE3100 series OTDR (Optical Time Domain Reflectometer). This manual contains useful information about AE3100 series OTDR s functions
Optical Time Domain Reflectometer USER'S GUIDE
 Optical Time Domain Reflectometer USER'S GUIDE AVOD EYE OR SKIN EXPOSURE TO DIRECT OR SCATTERED RADIATION AVOD EYE OR SKIN EXPOSURE TO DIRECT OR SCATTERED RADIATION WARNING You are cautioned that changes
Optical Time Domain Reflectometer USER'S GUIDE AVOD EYE OR SKIN EXPOSURE TO DIRECT OR SCATTERED RADIATION AVOD EYE OR SKIN EXPOSURE TO DIRECT OR SCATTERED RADIATION WARNING You are cautioned that changes
OFL 200 Single-mode Optical Time Domain Reflectometer User s Guide
 OFL 200 Single-mode Optical Time Domain Reflectometer User s Guide T e s t & I n s p e c t i o n OFL 200 Single-mode Optical Time Domain Reflectometer User s Guide T e s t & I n s p e c t i o n 2004-2007,
OFL 200 Single-mode Optical Time Domain Reflectometer User s Guide T e s t & I n s p e c t i o n OFL 200 Single-mode Optical Time Domain Reflectometer User s Guide T e s t & I n s p e c t i o n 2004-2007,
AOR500-P PON Optical Time Domain Reflectometer USER'S GUIDE
 AOR500-P PON Optical Time Domain Reflectometer USER'S GUIDE WARNING You are cautioned that changes or modifications not espressly approved in this document could void yout authority to operate this equipment.
AOR500-P PON Optical Time Domain Reflectometer USER'S GUIDE WARNING You are cautioned that changes or modifications not espressly approved in this document could void yout authority to operate this equipment.
Test & Inspection. Test Workflow and Data Management Solution. ROGUE Device. User s Guide (800) or +1 (603)
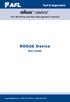 Test & Inspection Test Workflow and Data Management Solution ROGUE Device User s Guide www.aflglobal.com, +1 (800) 321-5298 or +1 (603) 528-7780 Table of Contents Safety Information.... 3 aeros Rogue Solution
Test & Inspection Test Workflow and Data Management Solution ROGUE Device User s Guide www.aflglobal.com, +1 (800) 321-5298 or +1 (603) 528-7780 Table of Contents Safety Information.... 3 aeros Rogue Solution
MT-7610 Optical Time Domain Reflectometer USER'S GUIDE
 MT-7610 Optical Time Domain Reflectometer USER'S GUIDE English Test Equipment Depot - 800.517.8431-99 Washington Street - Melrose, MA 02176 TestEquipmentDepot.com AVOD EYE OR SKIN EXPOSURE TO DIRECT OR
MT-7610 Optical Time Domain Reflectometer USER'S GUIDE English Test Equipment Depot - 800.517.8431-99 Washington Street - Melrose, MA 02176 TestEquipmentDepot.com AVOD EYE OR SKIN EXPOSURE TO DIRECT OR
Certification Testing Quick Reference Guide
 Keys Certification Testing Quick Reference Guide Key Name Key Function Power Press and hold (approx. 1 sec.) to turn the OTDR on or off VFL Menu ON 2Hz - Press and hold (approx. 2 sec.) LED will flash
Keys Certification Testing Quick Reference Guide Key Name Key Function Power Press and hold (approx. 1 sec.) to turn the OTDR on or off VFL Menu ON 2Hz - Press and hold (approx. 2 sec.) LED will flash
OFT-3 Optical Time Domain Reflectometer User's Guide
 OFT-3 Optical Time Domain Reflectometer User's Guide Revision A 02/2014 Information contained in this manual is believed to be accurate and reliable. However, no responsibility is assumed by Precision
OFT-3 Optical Time Domain Reflectometer User's Guide Revision A 02/2014 Information contained in this manual is believed to be accurate and reliable. However, no responsibility is assumed by Precision
MT9085 Series. ACCESS Master. Quick User s Guide
 Quick User s Guide MT9085 Series ACCESS Master For safety and warning information, please read this manual before attempting to use the equipment. Keep this manual with the equipment. MT9085 Series ACCESS
Quick User s Guide MT9085 Series ACCESS Master For safety and warning information, please read this manual before attempting to use the equipment. Keep this manual with the equipment. MT9085 Series ACCESS
HCC-CW-201A. CWDM Analyzer. Operation Guide
 CWDM Analyzer Operation Guide Table of Contents Description... 3 Features... 3 Specifications... 4 Safety Information... 5 Preparing for Operation... 6 Unpacking the instrument... 6 Front keys definition...
CWDM Analyzer Operation Guide Table of Contents Description... 3 Features... 3 Specifications... 4 Safety Information... 5 Preparing for Operation... 6 Unpacking the instrument... 6 Front keys definition...
FlexScan FS300 Quad OTDR with SmartAuto & LinkMap
 Pocket-sized, Performance-packed, User-friendly and Fast Features Test MM and SM, point-to-point and PON Detects closely spaced events without sacrificing range LinkMap icons clearly identify event type
Pocket-sized, Performance-packed, User-friendly and Fast Features Test MM and SM, point-to-point and PON Detects closely spaced events without sacrificing range LinkMap icons clearly identify event type
USER'S GUIDE. Optical Time Domain Reflectometer
 USER'S GUIDE Optical Time Domain Reflectometer Warning and note WARNING You are cautioned that changes or modifications not espressly VISIBLE LASER RADIATION approved in this document could void yout
USER'S GUIDE Optical Time Domain Reflectometer Warning and note WARNING You are cautioned that changes or modifications not espressly VISIBLE LASER RADIATION approved in this document could void yout
Rev. F January 13, 1999 Part Number: OFL Operations Manual for the OFL 100 Mini-OTDR
 Rev. F January 13, 1999 Part Number: OFL1-00-1000 Operations Manual for the OFL 100 Mini-OTDR Contents Page 1.0 General Information... 1 1.1 Unpacking and Inspection... 1 1.2 Precautions... 1 1.3 Recommended
Rev. F January 13, 1999 Part Number: OFL1-00-1000 Operations Manual for the OFL 100 Mini-OTDR Contents Page 1.0 General Information... 1 1.1 Unpacking and Inspection... 1 1.2 Precautions... 1 1.3 Recommended
PM-212-MPO Pocket Optical Power Meter INSTRUCTION MANUAL
 PM-212-MPO Pocket Optical Power Meter INSTRUCTION MANUAL Revision 1.2 is the registered trademark of OPTOKON, a.s. Other names and trademarks mentioned herein may be the trademarks of their respective
PM-212-MPO Pocket Optical Power Meter INSTRUCTION MANUAL Revision 1.2 is the registered trademark of OPTOKON, a.s. Other names and trademarks mentioned herein may be the trademarks of their respective
OFS 300 Optical Fiber Scope User s Guide
 T e s t & I n s p e c t i o n OFS 300 Optical Fiber Scope User s Guide OFS 300 Optical Fiber Scope User s Guide T e s t & I n s p e c t i o n 2002, AFL Telecommunications, all rights reserved. OFS1-00-1000
T e s t & I n s p e c t i o n OFS 300 Optical Fiber Scope User s Guide OFS 300 Optical Fiber Scope User s Guide T e s t & I n s p e c t i o n 2002, AFL Telecommunications, all rights reserved. OFS1-00-1000
PM-204A/B. Power Meter. Operation Guide
 Power Meter Operation Guide Contents 1. Introduction...3 2. Warranty...3 3. Safety Information...3 4. Preparing for Operation...4 4.1. Unpacking the instrument...4 4.2. Discharged batteries...4 4.3. AC
Power Meter Operation Guide Contents 1. Introduction...3 2. Warranty...3 3. Safety Information...3 4. Preparing for Operation...4 4.1. Unpacking the instrument...4 4.2. Discharged batteries...4 4.3. AC
PM-100 SERIES. Operation Guide. Power Meter V
 PM-100 SERIES Power Meter Operation Guide V5.27.16 Contents 1 Introduction...2 2 Warranty...2 3 Safety Information...3 4 Preparing for Operation...3 4.1 Unpacking the instrument...3 4.2 Discharged batteries...3
PM-100 SERIES Power Meter Operation Guide V5.27.16 Contents 1 Introduction...2 2 Warranty...2 3 Safety Information...3 4 Preparing for Operation...3 4.1 Unpacking the instrument...3 4.2 Discharged batteries...3
Mini OTDR MOT-700 USER MANUAL
 Mini OTDR MOT-700 USER MANUAL is registered trademark of OPTOKON, a.s. Other names and trademarks mentioned herein may be the trademarks of their respective owners. OPTOKON, a.s., Červený Kříž 250, 586
Mini OTDR MOT-700 USER MANUAL is registered trademark of OPTOKON, a.s. Other names and trademarks mentioned herein may be the trademarks of their respective owners. OPTOKON, a.s., Červený Kříž 250, 586
Thunder Bolt Multi-Tester Operations Manual
 Thunder Bolt Multi-Tester Operations Manual TABLE OF CONTENTS Thunder Bolt Multi-Tester Universal Features and Settings... 1 Thunder Bolt Application Operation... 2 Trace View Pane... 2 Cursor Marker
Thunder Bolt Multi-Tester Operations Manual TABLE OF CONTENTS Thunder Bolt Multi-Tester Universal Features and Settings... 1 Thunder Bolt Application Operation... 2 Trace View Pane... 2 Cursor Marker
FTE-6000 Hand Held Tuneable Laser Source
 FTE-6000 Hand Held Tuneable Laser Source USER S MANUAL Avoid Exposure Laser Radiation Emitted From The Aperture This product conforms to CDRH standards for laser product Per 21 CFR 1040.10 & 1040.11 Table
FTE-6000 Hand Held Tuneable Laser Source USER S MANUAL Avoid Exposure Laser Radiation Emitted From The Aperture This product conforms to CDRH standards for laser product Per 21 CFR 1040.10 & 1040.11 Table
OVR Optical Time Domain Reflectometer User's Guide
 OVR Optical Time Domain Reflectometer User's Guide This guide is written for use with the OVR series. This includes the standard OVR OTDRs, OVR-PON and OVR-CWDM Revision D 04/2016 Information contained
OVR Optical Time Domain Reflectometer User's Guide This guide is written for use with the OVR series. This includes the standard OVR OTDRs, OVR-PON and OVR-CWDM Revision D 04/2016 Information contained
PM-212-SI3 Pocket Optical Power Meter INSTRUCTION MANUAL
 PM-212-SI3 Pocket Optical Power Meter INSTRUCTION MANUAL Revision 2.4 is the registered trademark of OPTOKON, a.s. Other names and trademarks mentioned herein may be the trademarks of their respective
PM-212-SI3 Pocket Optical Power Meter INSTRUCTION MANUAL Revision 2.4 is the registered trademark of OPTOKON, a.s. Other names and trademarks mentioned herein may be the trademarks of their respective
UniPRO Gbis. User Guide issue 2. UniPRO Gbis Iss 1. User Guide
 UniPRO Gbis 123800 issue 2 UniPRO Gbis -0-123800 Iss 1 Copyright Notice The information contained in this document is the property of IDEAL INDUSTRIES Ltd. and is supplied without liability for errors
UniPRO Gbis 123800 issue 2 UniPRO Gbis -0-123800 Iss 1 Copyright Notice The information contained in this document is the property of IDEAL INDUSTRIES Ltd. and is supplied without liability for errors
VFS 2 Video Fiber Scope User s Guide. Test & Inspection
 VFS 2 Video Fiber Scope User s Guide Test & Inspection VFS 2 Video Fiber Scope User s Guide Test & Inspection 2004-2010, AFL Telecommunications, all rights reserved. VFS2-00-1000 Revision B 2010-07-30
VFS 2 Video Fiber Scope User s Guide Test & Inspection VFS 2 Video Fiber Scope User s Guide Test & Inspection 2004-2010, AFL Telecommunications, all rights reserved. VFS2-00-1000 Revision B 2010-07-30
OTR 500 OTDR USER S MANUAL
 OTR 500 OTDR USER S MANUAL Avoid exposure. Laser radiation emitted from the aperture. This product conforms to CDRH standards for laser product Per 21 CFR 1040.10 & 1040.11 1 SECTION Table of Contents
OTR 500 OTDR USER S MANUAL Avoid exposure. Laser radiation emitted from the aperture. This product conforms to CDRH standards for laser product Per 21 CFR 1040.10 & 1040.11 1 SECTION Table of Contents
User Guide. Digital Picture Key Chain NS-DKEYBK10/ NS-DKEYRD10
 User Guide Digital Picture Key Chain NS-DKEYBK10/ NS-DKEYRD10 Digital Picture Key Chain Contents Introduction............................... 3 Safety information......................... 3 Features..................................
User Guide Digital Picture Key Chain NS-DKEYBK10/ NS-DKEYRD10 Digital Picture Key Chain Contents Introduction............................... 3 Safety information......................... 3 Features..................................
SCT-MMA / SCT-SMA Fiber Optic Adapters
 SCT-MMA / SCT-SMA Fiber Optic Adapters USER MANUAL ENGLISH i SAFETY WARNINGS Read First: Safety and Operational Information The international electrical symbols used on the instrument or in this manual
SCT-MMA / SCT-SMA Fiber Optic Adapters USER MANUAL ENGLISH i SAFETY WARNINGS Read First: Safety and Operational Information The international electrical symbols used on the instrument or in this manual
920XC Training. 920XC Handheld OTDR. Training Presentation VER 1.0
 920XC Training XC fibertools 920XC Handheld OTDR Training Presentation VER 1.0 OTDR Basic Operation Laser End of fiber Probe pulse Display Processor Coupler Detector Fiber under test Rayleigh backscatter
920XC Training XC fibertools 920XC Handheld OTDR Training Presentation VER 1.0 OTDR Basic Operation Laser End of fiber Probe pulse Display Processor Coupler Detector Fiber under test Rayleigh backscatter
OFT-CWDM SERIES. Operation Guide. Optical Time Domain Reflectometer (OTDR) with CWDM Wavelengths V
 OFT-CWDM SERIES Optical Time Domain Reflectometer (OTDR) with CWDM Wavelengths V.9.12.17 Operation Guide 1.0 OTDR Quick Start Guide Press to turn on the OTDR. Connect the fiber to the appropriate port.
OFT-CWDM SERIES Optical Time Domain Reflectometer (OTDR) with CWDM Wavelengths V.9.12.17 Operation Guide 1.0 OTDR Quick Start Guide Press to turn on the OTDR. Connect the fiber to the appropriate port.
14 Digital Photo Frame Instructional Manual
 14 Digital Photo Frame Instructional Manual aluratek.com mnl M10423 model ADMPF214B Copyright 2017 Aluratek, Inc. All Rights Reserved. Table of Contents Frame Features... Frame Control Close-up... Remote
14 Digital Photo Frame Instructional Manual aluratek.com mnl M10423 model ADMPF214B Copyright 2017 Aluratek, Inc. All Rights Reserved. Table of Contents Frame Features... Frame Control Close-up... Remote
PROLITE-50/51/52 OPTICAL REFLECTOMETER (OTDR)
 PROLITE-50/51/52 OPTICAL REFLECTOMETER (OTDR) - 0 MI2119 - SAFETY NOTES Read the user s manual before using the equipment, mainly SAFETY RULES paragraph. The symbol on the equipment means SEE USER S MANUAL.
PROLITE-50/51/52 OPTICAL REFLECTOMETER (OTDR) - 0 MI2119 - SAFETY NOTES Read the user s manual before using the equipment, mainly SAFETY RULES paragraph. The symbol on the equipment means SEE USER S MANUAL.
Operating Instructions for Orderman Sol & Sol+
 Operating Instructions for Orderman Sol & Sol+ 2010 by Orderman GmbH Bachstrasse 59, 5023 Salzburg Austria www.orderman.com Errors and misprints excepted. Duplication, reproduction or distribution, even
Operating Instructions for Orderman Sol & Sol+ 2010 by Orderman GmbH Bachstrasse 59, 5023 Salzburg Austria www.orderman.com Errors and misprints excepted. Duplication, reproduction or distribution, even
Smartphone Docking Station with Speaker and Bed Shaker
 TM WARRANTY The Silent Call AlarmDock is warranted for (see individual items for length of warranty) from the day of purchase to be free of defects in material and workmanship. This warranty is limited
TM WARRANTY The Silent Call AlarmDock is warranted for (see individual items for length of warranty) from the day of purchase to be free of defects in material and workmanship. This warranty is limited
PPM-30 PON Power Meter. User s Manual. Shineway Technologies, Inc. All rights reserved.
 PPM-30 PON Power Meter User s Manual Shineway Technologies, Inc. All rights reserved. PPM-30 PON Power Meter Safety Instructions Safety Terms Used in This Manual WARNING identifies any procedure or practice
PPM-30 PON Power Meter User s Manual Shineway Technologies, Inc. All rights reserved. PPM-30 PON Power Meter Safety Instructions Safety Terms Used in This Manual WARNING identifies any procedure or practice
INSTRUCTION MANUAL 920XC-20C 920XC-20M 920XC-30F 920XC-30P. Handheld OTDRs. Register this product at
 INSTRUCTION MANUAL 920XC-20C 920XC-20M 920XC-30F 920XC-30P Handheld OTDRs Read and understand all of the instructions and safety information in this manual before operating or servicing this tool. Register
INSTRUCTION MANUAL 920XC-20C 920XC-20M 920XC-30F 920XC-30P Handheld OTDRs Read and understand all of the instructions and safety information in this manual before operating or servicing this tool. Register
Always there to help you. Register your product and get support at DS1600/12. Question? Contact Philips.
 Always there to help you Register your product and get support at www.philips.com/support Question? Contact Philips DS1600/12 User manual Contents 1 Important 2 Safety 2 Notice 2 2 Your Docking Speaker
Always there to help you Register your product and get support at www.philips.com/support Question? Contact Philips DS1600/12 User manual Contents 1 Important 2 Safety 2 Notice 2 2 Your Docking Speaker
OTS-600 Series Optical Sources, Meters, Testers and Kits with Data Storage Capabilities
 features and benefits Large LCD screen and soft key menus Source and meter in one unit Auto wavelength switching and detection USB data ports OTS-600 Series Light Source and Power Meter Photo LAN1193 Ease
features and benefits Large LCD screen and soft key menus Source and meter in one unit Auto wavelength switching and detection USB data ports OTS-600 Series Light Source and Power Meter Photo LAN1193 Ease
Datasheet: Fiber OneShot PRO Singlemode Fiber Distance and Fault Locator; Fiber QuickMap Multimode Fiber Distance and Fault Locator
 Datasheet: Fiber OneShot PRO Singlemode Fiber Distance and Fault Locator; Fiber QuickMap Multimode Fiber Distance and Fault Locator Datasheet: Fiber OneShot PRO Singlemode Fiber Distance and Fault Locator;
Datasheet: Fiber OneShot PRO Singlemode Fiber Distance and Fault Locator; Fiber QuickMap Multimode Fiber Distance and Fault Locator Datasheet: Fiber OneShot PRO Singlemode Fiber Distance and Fault Locator;
FTE-7500 OTDR USER S MANUAL
 FTE-7500 OTDR USER S MANUAL 8/29/2011 Avoid exposure Laser Radiation Emitted from the aperture. This product conforms to CDRH standards for laser product Per 21 CFR 1040.10 & 1040.11 Revision B SECTION
FTE-7500 OTDR USER S MANUAL 8/29/2011 Avoid exposure Laser Radiation Emitted from the aperture. This product conforms to CDRH standards for laser product Per 21 CFR 1040.10 & 1040.11 Revision B SECTION
10 Slim Digital Photo Frame Instructional Manual
 10 Slim Digital Photo Frame Instructional Manual aluratek.com mnl M10447 model ASGK410B Copyright 2017 Aluratek, Inc. All Rights Reserved. Table of Contents Frame Features... Frame Control Close-up...
10 Slim Digital Photo Frame Instructional Manual aluratek.com mnl M10447 model ASGK410B Copyright 2017 Aluratek, Inc. All Rights Reserved. Table of Contents Frame Features... Frame Control Close-up...
SHINE 3000 WITH FASHION CABLE
 SHINE 3000 WITH FASHION CABLE POWERFUL UNIVERSAL PORTABLE CHARGER OPERATING INSTRUCTIONS HALO SHINE 3000 Thank you for choosing HALO. From HALO, the SHINE 3000 with fashion cable is the most perfect and
SHINE 3000 WITH FASHION CABLE POWERFUL UNIVERSAL PORTABLE CHARGER OPERATING INSTRUCTIONS HALO SHINE 3000 Thank you for choosing HALO. From HALO, the SHINE 3000 with fashion cable is the most perfect and
Bluetooth Ceiling Fan Control with App Owner's Manual
 READ AND SAVE THESE INSTRUCTIONS 0 Model Number RCBT00 Bluetooth Ceiling Fan Control with App Owner's Manual -Speed Hand Held Transmitter Single Light Supplied with Receiver Includes Light Dimming Selection
READ AND SAVE THESE INSTRUCTIONS 0 Model Number RCBT00 Bluetooth Ceiling Fan Control with App Owner's Manual -Speed Hand Held Transmitter Single Light Supplied with Receiver Includes Light Dimming Selection
User Manual Revised 1-July-2015
 User Manual Revised 1-July-2015 LIMITED WARRANTY AND LIMITATION OF LIABILITY The use of the Auguscope is subject at all times to Augury's standard Management Platform Terms of Use, which can be viewed
User Manual Revised 1-July-2015 LIMITED WARRANTY AND LIMITATION OF LIABILITY The use of the Auguscope is subject at all times to Augury's standard Management Platform Terms of Use, which can be viewed
Operation Manual for OPM-1315 Optical Power Meter
 Operation Manual for OPM-1315 Optical Power Meter www.tonercable.com Table of Contents 1. Introduction... 1,2 1.1 Summary... 1 1.2 Product Features... 2 1.3 Technical Parameters... 2 1.4 Main Applications...
Operation Manual for OPM-1315 Optical Power Meter www.tonercable.com Table of Contents 1. Introduction... 1,2 1.1 Summary... 1 1.2 Product Features... 2 1.3 Technical Parameters... 2 1.4 Main Applications...
Deviser Part No.: TC500-DL Deviser Instruments, Inc. All rights reserved.
 TC500 Ethernet Cabling Certifier Operation Manual Version 1.13 Deviser Part No.: TC500-DL Deviser Instruments, Inc. All rights reserved. Warranty This instrument is guaranteed for a period of 2 years
TC500 Ethernet Cabling Certifier Operation Manual Version 1.13 Deviser Part No.: TC500-DL Deviser Instruments, Inc. All rights reserved. Warranty This instrument is guaranteed for a period of 2 years
GE A Acoustic Belt Tension Tester. User s Operation Manual
 GE-50576-A Acoustic Belt Tension Tester User s Operation Manual This manual will guide the operation of GE-50576-A. Please read this manual carefully before use to understand all functions of GE-50576-A.
GE-50576-A Acoustic Belt Tension Tester User s Operation Manual This manual will guide the operation of GE-50576-A. Please read this manual carefully before use to understand all functions of GE-50576-A.
ipod /iphone Audio/Video Dock with Remote Control DX-IPDR3 USER GUIDE
 ipod /iphone Audio/Video Dock with Remote Control DX-IPDR3 USER GUIDE 2 ipod /iphone Audio/Video Dock with Remote Control Dynex DX-IPDR3 ipod /iphone Audio/Video Dock with Remote Control Contents Important
ipod /iphone Audio/Video Dock with Remote Control DX-IPDR3 USER GUIDE 2 ipod /iphone Audio/Video Dock with Remote Control Dynex DX-IPDR3 ipod /iphone Audio/Video Dock with Remote Control Contents Important
SYSTIMAX 360 ipatch Network Manager Module Faceplate Instructions
 Instruction Sheet 860508340 SYSTIMAX Solutions SYSTIMAX 360 ipatch Network Manager Module Faceplate Instructions General The SYSTIMAX 360 ipatch Network Manager module is a SYSTIMAX approved product. This
Instruction Sheet 860508340 SYSTIMAX Solutions SYSTIMAX 360 ipatch Network Manager Module Faceplate Instructions General The SYSTIMAX 360 ipatch Network Manager module is a SYSTIMAX approved product. This
RA3211 PON optical power meter
 1. Overview RA3211 PON optical power meter is a tester designed for design, operation and maintenance of FTTX network. It is able to concurrently measure the optical power values of voice, data and video
1. Overview RA3211 PON optical power meter is a tester designed for design, operation and maintenance of FTTX network. It is able to concurrently measure the optical power values of voice, data and video
Model P4017 Single Channel USB Oscilloscope. Quick Start Guide
 Model P4017 Single Channel USB Oscilloscope Quick Start Guide General Warranty BNC warrants that the product will be free from defects in materials and workmanship for 3 years from the date of purchase
Model P4017 Single Channel USB Oscilloscope Quick Start Guide General Warranty BNC warrants that the product will be free from defects in materials and workmanship for 3 years from the date of purchase
Light-Source Mainframe
 Light-Source SERIES Document Number: SGD-0908-001 Specification & User Manual Table of Contents Disclaimer... 3 Range Of Limitations... 3 Dimensions and Materials... 3 Features... 3 Specifications... 4
Light-Source SERIES Document Number: SGD-0908-001 Specification & User Manual Table of Contents Disclaimer... 3 Range Of Limitations... 3 Dimensions and Materials... 3 Features... 3 Specifications... 4
OPM-50 Optical Power Meter User s Manual
 OPM-50 Optical Power Meter User s Manual Shineway Technologies, Inc. All rights reserved. 0BSafety Instructions The WARNING sign denotes a hazard. It calls attention to a procedure, practice, or the like,
OPM-50 Optical Power Meter User s Manual Shineway Technologies, Inc. All rights reserved. 0BSafety Instructions The WARNING sign denotes a hazard. It calls attention to a procedure, practice, or the like,
PWRguard PLUS Spring City Drive Waukesha, WI
 PWRguard PLUS www.westmountainradio.com 1020 Spring City Drive Waukesha, WI 53186 262-522-6503 sales@westmountainradio.com 2016, All rights reserved. All trademarks are the property of their respective
PWRguard PLUS www.westmountainradio.com 1020 Spring City Drive Waukesha, WI 53186 262-522-6503 sales@westmountainradio.com 2016, All rights reserved. All trademarks are the property of their respective
GVIS Video Inspection Scope
 User s Guide GVIS 300 - Video Inspection Scope GVIS1-00-2000, Rev A, 6-09-20 Specifications subject to change without notice Contents Section 1 - General Overview A. Contact Tempo for customer service
User s Guide GVIS 300 - Video Inspection Scope GVIS1-00-2000, Rev A, 6-09-20 Specifications subject to change without notice Contents Section 1 - General Overview A. Contact Tempo for customer service
Fiberizer Mobile ios User Manual D P Rev A00 Page 1 of 53
 Fiberizer Mobile ios User Manual D07-00-112P Rev A00 Page 1 of 53 USER MANUAL Fiberizer Mobile ios software application Please direct all questions to your local VeEX Sales Office, Representative, or Distributor.
Fiberizer Mobile ios User Manual D07-00-112P Rev A00 Page 1 of 53 USER MANUAL Fiberizer Mobile ios software application Please direct all questions to your local VeEX Sales Office, Representative, or Distributor.
CONTENT COMPONENTS OF PROJECTOR... 2 SPECIFICATION... 3 INSTRUCTION MANUAL... 3 CHARGING THE PROJECTOR... 3 SET UP... 4
 MP50M User Manual CONTENT COMPONENTS OF PROJECTOR... 2 SPECIFICATION... 3 INSTRUCTION MANUAL... 3 CHARGING THE PROJECTOR... 3 SET UP... 4 POWERING UP AND VIEWING MEDIA... 4 ADJUSTING VOLUME... 5 ADJUSTING
MP50M User Manual CONTENT COMPONENTS OF PROJECTOR... 2 SPECIFICATION... 3 INSTRUCTION MANUAL... 3 CHARGING THE PROJECTOR... 3 SET UP... 4 POWERING UP AND VIEWING MEDIA... 4 ADJUSTING VOLUME... 5 ADJUSTING
AEROTRAK PORTABLE AIRBORNE PARTICLE COUNTER MODEL 9310/9350/9510/9550/9500 QUICK START GUIDE
 AEROTRAK PORTABLE AIRBORNE PARTICLE COUNTER MODEL 9310/9350/9510/9550/9500 QUICK START GUIDE Thank you for purchasing a TSI AeroTrak Portable Airborne Particle Counter (particle counter). This guide will
AEROTRAK PORTABLE AIRBORNE PARTICLE COUNTER MODEL 9310/9350/9510/9550/9500 QUICK START GUIDE Thank you for purchasing a TSI AeroTrak Portable Airborne Particle Counter (particle counter). This guide will
iolm intelligent Optical Link Mapper for FTB-1 User Guide
 iolm intelligent Optical Link Mapper for FTB-1 User Guide Copyright 2011 EXFO Inc. All rights reserved. No part of this publication may be reproduced, stored in a retrieval system or transmitted in any
iolm intelligent Optical Link Mapper for FTB-1 User Guide Copyright 2011 EXFO Inc. All rights reserved. No part of this publication may be reproduced, stored in a retrieval system or transmitted in any
ROGUE Device Quick Reference Guide
 Test & Inspection ROGUE Device Quick Reference Guide For best operation, please update all software upon receipt of equipment. For cb units, use the Check for Updates function in your smart device app
Test & Inspection ROGUE Device Quick Reference Guide For best operation, please update all software upon receipt of equipment. For cb units, use the Check for Updates function in your smart device app
DTT Series Digital Torque Testers User Manual
 for DTT Models above Serial Number: 2000 15700 S. Waterloo Road Cleveland, OH 44110-3898 Phone: (888) 486-6163 Fax: (216) 481-4519 2017 Jergens, Inc. All Rights Reserved Revision Date: 02/19/18 Email:
for DTT Models above Serial Number: 2000 15700 S. Waterloo Road Cleveland, OH 44110-3898 Phone: (888) 486-6163 Fax: (216) 481-4519 2017 Jergens, Inc. All Rights Reserved Revision Date: 02/19/18 Email:
Operation Manual for OLS-1315 Optical Light Source
 Operation Manual for OLS-1315 Optical Light Source www.tonercable.com Table of Contents 1. Introduction... 1,2 1.1 Summary... 1 1.2 Product Features... 2 1.3 Technical Parameters... 2 1.4 Main Applications...
Operation Manual for OLS-1315 Optical Light Source www.tonercable.com Table of Contents 1. Introduction... 1,2 1.1 Summary... 1 1.2 Product Features... 2 1.3 Technical Parameters... 2 1.4 Main Applications...
Digital Photo Keychain MY LIFE
 Digital Photo Keychain MY LIFE Table of contents Warnings and Cautions................................................. 2-3 Location of Controls...................................................... 4
Digital Photo Keychain MY LIFE Table of contents Warnings and Cautions................................................. 2-3 Location of Controls...................................................... 4
AEROTRAK HANDHELD AIRBORNE PARTICLE COUNTER MODEL 9306 QUICK START GUIDE
 AEROTRAK HANDHELD AIRBORNE PARTICLE COUNTER MODEL 9306 QUICK START GUIDE Thank you for purchasing a TSI AeroTrak Model 9306 Handheld Airborne Particle Counter. This guide will help you quickly begin using
AEROTRAK HANDHELD AIRBORNE PARTICLE COUNTER MODEL 9306 QUICK START GUIDE Thank you for purchasing a TSI AeroTrak Model 9306 Handheld Airborne Particle Counter. This guide will help you quickly begin using
OLS-55/56 Sm a r t Optical Laser Source A Sm a r t, Future-Proof Optical Laser Source
 COMMUNICATIONS TEST & MEASUREMENT SOLUTIONS /56 Sm a r t Optical Laser Source A Sm a r t, Future-Proof Optical Laser Source Key features New Laser source with up to four wavelengths offers flexibility
COMMUNICATIONS TEST & MEASUREMENT SOLUTIONS /56 Sm a r t Optical Laser Source A Sm a r t, Future-Proof Optical Laser Source Key features New Laser source with up to four wavelengths offers flexibility
FX40/45 Series Manual D P RevA00 Page 1 of 25. FX40/45 Series Manual D P RevA00 Page 1 of 25
 FX40/45 Series Manual D07-00-101P RevA00 Page 1 of 25 FX40/45 Series Manual D07-00-101P RevA00 Page 1 of 25 USER MANUAL FX40/45 Series Please direct all questions to your local VeEX Sales Office, Representative,
FX40/45 Series Manual D07-00-101P RevA00 Page 1 of 25 FX40/45 Series Manual D07-00-101P RevA00 Page 1 of 25 USER MANUAL FX40/45 Series Please direct all questions to your local VeEX Sales Office, Representative,
TFS-3200 Series Optical Spectrum Analyzers
 TFS-3200 Series Optical Spectrum Analyzers TFS-3200C - C-Band (1530 to 1561 nm) TFS-3200S - S-Band (1574 to 1608 nm) TFS-3200L - L-Band (1460 to 1530 nm) Operation Manual Trilithic Company Profile Trilithic
TFS-3200 Series Optical Spectrum Analyzers TFS-3200C - C-Band (1530 to 1561 nm) TFS-3200S - S-Band (1574 to 1608 nm) TFS-3200L - L-Band (1460 to 1530 nm) Operation Manual Trilithic Company Profile Trilithic
LBO-H2 Series DIRECT PLUGGABLE LINKBRIDE TM FIBER OPTIC HDMI 2.0 TRANSMISSION SYSTEM
 LBO-H2 Series DIRECT PLUGGABLE LINKBRIDE TM FIBER OPTIC HDMI 2.0 TRANSMISSION SYSTEM BCI reserves the right to make changes to the products described herein without prior notice or consent. No liability
LBO-H2 Series DIRECT PLUGGABLE LINKBRIDE TM FIBER OPTIC HDMI 2.0 TRANSMISSION SYSTEM BCI reserves the right to make changes to the products described herein without prior notice or consent. No liability
User Guide. HAWKEYE CLASSIC VIDEO BORESCOPES (Non-Articulating) Hawkeye Classic Video Borescope. Hawkeye Classic Video Borescope - Set Up
 User Guide Hawkeye Classic Video Borescope HAWKEYE CLASSIC VIDEO BORESCOPES (Non-Articulating) Table of Contents Set Up... Page 2 Operation.. Page 4 Troubleshooting Page 12 Specifications. Page 13 Hawkeye
User Guide Hawkeye Classic Video Borescope HAWKEYE CLASSIC VIDEO BORESCOPES (Non-Articulating) Table of Contents Set Up... Page 2 Operation.. Page 4 Troubleshooting Page 12 Specifications. Page 13 Hawkeye
SCT2000 and SCT1500 Structured Cable Testers
 SCT2000 and SCT1500 Structured Cable Testers USER MANUAL ENGLISH 1 SAFETY WARNINGS Read First: Safety and Operational Information The international symbols used on the instrument or in this manual are
SCT2000 and SCT1500 Structured Cable Testers USER MANUAL ENGLISH 1 SAFETY WARNINGS Read First: Safety and Operational Information The international symbols used on the instrument or in this manual are
Installation and Operation Back-UPS BR1000G-IN / BR1500G-IN
 Installation and Operation Back-UPS BR1000G-IN / BR1500G-IN Important Safety Information Read the instructions carefully to become familiar with the equipment before trying to install, operate, service
Installation and Operation Back-UPS BR1000G-IN / BR1500G-IN Important Safety Information Read the instructions carefully to become familiar with the equipment before trying to install, operate, service
KI Channel Optical CWDM Power Meter. User Manual. KI6503 series 48-Channel Optical DWDM Power Meter
 User Manual KI6503 series 48-Channel Optical DWDM Power Meter Warranty: Information in this manual is given in good faith for the benefit of the user. It cannot be used as the basis for claims against
User Manual KI6503 series 48-Channel Optical DWDM Power Meter Warranty: Information in this manual is given in good faith for the benefit of the user. It cannot be used as the basis for claims against
EOS-6000 Series Optical A/B Switch User Manual DC Version
 EOS-6000 Series Optical A/B Switch User Manual DC Version For more information on this and other products: Contact Sales at EMCORE 626-293-3400, or visit www.emcore.com. Table of Contents Table of Contents...2
EOS-6000 Series Optical A/B Switch User Manual DC Version For more information on this and other products: Contact Sales at EMCORE 626-293-3400, or visit www.emcore.com. Table of Contents Table of Contents...2
Product Manual. USB Charging Hub 10 Port Hi-Power 2.4A USB Charger Hub. Coolgear, Inc. Version 1.1 September 2017 Model Number: U2CHGRHUB10
 USB Charging Hub 10 Port Hi-Power 2.4A USB Charger Hub Product Manual Coolgear, Inc. Version 1.1 September 2017 Model Number: U2CHGRHUB10 2 U2CHGRHUB10 Product Manual Revision History Revision Date Author
USB Charging Hub 10 Port Hi-Power 2.4A USB Charger Hub Product Manual Coolgear, Inc. Version 1.1 September 2017 Model Number: U2CHGRHUB10 2 U2CHGRHUB10 Product Manual Revision History Revision Date Author
USER MANUAL FOT-PM Optical Power Meter
 USER MANUAL FOT-PM Optical Power Meter CTC Union Technologies Co., Ltd. Far Eastern Vienna Technology Center (Neihu Technology Park) 8F, No. 60 Zhouzi St. Neihu, Taipei 114 Taiwan Tel: +886-2-26591021
USER MANUAL FOT-PM Optical Power Meter CTC Union Technologies Co., Ltd. Far Eastern Vienna Technology Center (Neihu Technology Park) 8F, No. 60 Zhouzi St. Neihu, Taipei 114 Taiwan Tel: +886-2-26591021
Startup Guide C01
 Startup Guide 4012988-00 C01 Startup Guide English Where to Find Information........................ 2 Safety Instructions.............................. 4 Important Safety Instructions...........................
Startup Guide 4012988-00 C01 Startup Guide English Where to Find Information........................ 2 Safety Instructions.............................. 4 Important Safety Instructions...........................
Always there to help you. Register your product and get support at DS1600. Question? Contact Philips.
 Always there to help you Register your product and get support at www.philips.com/support Question? Contact Philips DS1600 User manual Contents 1 Important 2 Safety 2 Notice 2 2 Your Docking Speaker 4
Always there to help you Register your product and get support at www.philips.com/support Question? Contact Philips DS1600 User manual Contents 1 Important 2 Safety 2 Notice 2 2 Your Docking Speaker 4
NOVO-GLOSS. Flex 60. Operating Instructions. English
 NOVO-GLOSS Flex 60 Operating Instructions Thank you for purchasing this Rhopoint product. Please read these instructions carefully before operating this product and retain them for future reference. English
NOVO-GLOSS Flex 60 Operating Instructions Thank you for purchasing this Rhopoint product. Please read these instructions carefully before operating this product and retain them for future reference. English
OFSR-X. Users Manual. OptiFiber Smart Remote Options
 OFSR-X OptiFiber Smart Remote Options Users Manual PN 2140377 May 2004 2004 Fluke Corporation. All rights reserved. Printed in USA. All product names are trademarks of their respective companies. LIMITED
OFSR-X OptiFiber Smart Remote Options Users Manual PN 2140377 May 2004 2004 Fluke Corporation. All rights reserved. Printed in USA. All product names are trademarks of their respective companies. LIMITED
BLUETOOTH SPEAKER. for ipod/iphone/ipad/android. User s Manual. Item #TA-11BTSP. PC Mac Ultrabook COMPATIBLE BLUETOOTH WIRELESS USB
 BLUETOOTH SPEAKER for ipod/iphone/ipad/android User s Manual BLUETOOTH WIRELESS PC Mac Ultrabook COMPATIBLE DETACHABLE USB POWER CABLE USB Item #TA-11BTSP Sakar One Year Warranty This warranty covers the
BLUETOOTH SPEAKER for ipod/iphone/ipad/android User s Manual BLUETOOTH WIRELESS PC Mac Ultrabook COMPATIBLE DETACHABLE USB POWER CABLE USB Item #TA-11BTSP Sakar One Year Warranty This warranty covers the
PLEASE READ BEFORE OPERATING THIS EQUIPMENT.
 PLEASE READ BEFORE OPERATING THIS EQUIPMENT. HALO BOLT ACDC WIRELESS Thank you for choosing HALO! Powerful, compact and easy to use, the HALO BOLT ACDC WIRELESS can safely jump start your car or charge
PLEASE READ BEFORE OPERATING THIS EQUIPMENT. HALO BOLT ACDC WIRELESS Thank you for choosing HALO! Powerful, compact and easy to use, the HALO BOLT ACDC WIRELESS can safely jump start your car or charge
BTH-800. Wireless Ear Muff headset with PTT function
 BTH-800 Wireless Ear Muff headset with PTT function The MobilitySound BTH-800 is a multi function wireless headset designed for MobilitySound s two way radio wireless audio adapter or your smart phone
BTH-800 Wireless Ear Muff headset with PTT function The MobilitySound BTH-800 is a multi function wireless headset designed for MobilitySound s two way radio wireless audio adapter or your smart phone
