Owner s Manual
|
|
|
- Ami Newman
- 6 years ago
- Views:
Transcription
1 EASY Touch Control Easy, Accurate, Smart and provides Yearly savings. 1 Owner s Manual _R3
2 Table of Contents EASY Touch Control Overview...3 Quick Start: Starting Your Pellet Stove...4 Menus...5 Menu I Overview...6 Burn Mode...7 Cleaning Prompts...8 Diagnostics...9 Feed Limit...12 Igniter...13 Room Fan...15 Schedule...16 Test...18 Menu 2 Overview...19 Home Screen Options...20 Screen Brightness...22 Day/Time...23 Fuel Calibration...24 Lock...25 Languages & Units Wireless Room Sensor...27 Menu 3 Overview...29 Dealer Information...30 Factory Defaults USB...32 Video/Manual...33 Prompts, Messages & Errors Software Updates...36 FAQ
3 EASY Touch Control Overview The EASY Touch Control home screen manages the essential functions of your Harman pellet stove. Message Area Prompts and messages will appear in the top center of the screen Power Icon Turns unit on/off Actual Room Temperature Schedule Icon Appears if Scheduling is turned on Day/Time Current day/time when set Red Arrow Press to increase the desired room temperature Setting Displays current temperature setting Blue Arrow Press to decrease the desired room temperature Whisper Mode Shows if Whisper mode is on or off Menu Allows you to scroll through 3 additional menus Lock Icon Appears if the control is locked 3
4 Quick Start: Starting Your Pellet Stove 1 Fill the hopper with pellets 2 Use the up and down arrows to set desired room temperature 3 Touch the Power icon Your EASY Touch Control automatically runs at our factory default settings which is the most convenient way to heat with a Harman pellet stove. Factory default settings include but are not limited to: Room Sensing Mode Automatic Ignition Automatic Fan Note: The first time the unit is plugged in, you will need to choose the preferred language, then hit the Home icon The temperature setting must be higher than the room temperature for the stove to light 4
5 Menus You can easily heat your home using just the home screen functions. Using the Menu, Home, Left and Right arrow icons you can get to any function. When more customization is desired, the Menu icon allows you to scroll through three pages of icons to access controls for individual features. The menu pages are organized in order of most frequent use. Home Screen Menu 1 Menu 2 Menu 3 5
6 Menu 1 Overview A B C D E H F G The first menu gains access to the most used options. A - Burn Mode: Select Room Sensing or Constant Burn Sensing B - Cleaning: Displays current cleaning percent accumulated and allows for reset C - Diagnostics: Six pages of data showing how the stove is performing D - Feed Limit: Adjust the amount of pellets being fed to the burn pot E - Igniter: Select method of ignition and set shut down, to automatic or disabled F - Fan: Choose Automatic or Manual fan G - Schedule: Program when you want your temperatures to change, seven days a week H - Test: Test individual functionality of motors and igniter Note: You cannot cause harm to the unit by changing settings, however, you may not achieve your ideal temperature. If you are unsure of what you have set, you can always go to Factory Default on page 3 to revert to factory settings. 6
7 Burn Mode Burn Mode allows you to select how you want the stove to operate. Refer to the stove owner s manual for detailed description. Room Sensing utilizes the onboard backup room sensor or optional wireless room sensor to monitor temperatures and automatically adjusts the stove to maintain your desired temperature setting. The home screen will display your actual room temperature on the center of the screen in this mode. Constant Burn allows you to manually control heat output. In Constant Burn you will set the heat level at a number between one(low) to seven(high) using the slider bar on the home screen. For your reference, the room temperature is displayed to the right of the slider bar on the home screen. The stove will not shut down regardless of room temperature, until you manually turn it off or run out of pellet fuel in the hopper. 7
8 Cleaning Prompts The Cleaning Prompts screen displays the percentage of time that has accumulated since the last cleaning. When it reaches100%, you will get messages on the home screen to perform that specific maintenance. Press the checkmark on the home screen to reset. Resetting maintenance sets it back to 0% and tells the control to start calculating until the next cleaning is needed. In case you clean your stove before prompted, this menu allows you to manually reset the percent accumulated. You can expect to see messages at the following intervals: Burn Pot: You will be prompted to scrape the burn pot approximately every two to three days* Ash Pan: You will be prompted to empty it approximately every five days, depending on the unit* Total Clean: You will be prompted to completely clean the unit and venting after each ton* It is important to perform these maintenance tasks to keep your Harman pellet stove/insert warming your home as efficiently as possible. *Depending on stove model and quality of the pellets burned. Five days is based on the Absolute43 Pellet stove which has a smaller ash pan. See Fuel Calibration screen for more details. 8
9 Diagnostics - Page 1 There are six pages of diagnostic information that will be helpful if you have questions about your Harman pellet product. The data on these screens allows you to understand and reference how your unit is working. Diagnostic information on Page 1 of 6 includes: Room Fan: Current room fan speed percent Combusion Fan RPM: Current fan RPMs Feed Motor: Displays if the feed motor is currently on or off Feed Rate: Current feed rate percentage Igniter: Displays if igniter is currently on or off Pressure Switch: Displays if the pressure switch is currently open or closed 9
10 Diagnostics - Pages 2 & 3 Diagnostic information on page 2 of 6 displays temperature sensors: ESP Temperature: Displays the current temperature of the exhaust sensing probe. Room Temperature: Displays room temperature sensed from either the optional wireless room sensor or the backup room sensor, depending on which sensor is being used to control the unit. Backup Room Sensor: Displays the room air temperature returning to the unit. The stove/insert uses this sensor to regulate the temperature if the optional wireless room sensor loses signal or is not installed. You will see Using Backup Sensor on your home screen if the wireless room sensor loses signal or for a short time after power loss. Wireless Room Sensor: Displays whether or not the optional wireless room sensor is disabled or displays the actual wireless sensor temperature if enabled. Outside Air Temperature: Displays outside temperature when the optional outside air kit is installed. (Feature not yet available.) Diagnostic information on Page 3 of 6 displays limits and fuel usage: Ignition Charge Time (min): This can only be altered by an authorized Harman dealer. Displays amount of time the auger feeds fuel during the ignition cycle. Feed Rate Limit (%): Displays the maximum allowed percentage as set in the Feed Limit screen. ESP Temperature Limit: Displays the maximum temperature of the ESP allowed by the control, based on current settings. Fuel Used in 24 Hours * : Displays how many pounds of fuel burned in the past 24 hours. Fuel Used Since Cleaning * : Displays how many pounds of fuel was used since last total clean. Fuel Remaining * : Displays amount of fuel in hopper. To enhance accuracy, fuel calibration should be completed, see Menu 2. * Fuel calibration should be done for the most accurate fuel gauge and usage, menu 2/3. 10
11 Diagnostics - Pages 4, 5 & 6 Diagnostic information on page 4 of 6 displays hardware information: Model name Model number Control board number Touch display Date of installation Hours of operation Diagnostic information on page 5 of 6 displays software version information: Bootloader Touch software Control software Control flash image Wireless room sensor International table Language text Model table Graphics package Diagnostic information on page 6 of 6 displays wireless sensor information: Sensor signal strength (wireless) Communication status: enabled or disabled Sensory battery Sensor ID Sensor temperature 11
12 Feed Limit The Feed Limit screen allows you to adjust the amount of fuel being fed to the burn pot. The factory default for this is 65% which is best for most pellets. Adjustment may be needed based on fuel quality. To Adjust: Move the slider bar by tapping or sliding it to the desired adjustment Decrease your feed limit if you see unburnt pellets falling into the ash pan Increase your feed limit to maintain approximately one inch of completely burnt pellets on the burn pot 12
13 Igniter There are two ignition and shutdown modes for Harman pellet products: Automatic and Disabled. Each can be used in conjunction with constant burn mode. Automatic will automatically ignite and shut down. Disabled requires the stove to be lit in Automatic and then switched to Disabled. The stove will alter its flame size to keep at your set temperature. Disabled allows your stove to continue to run without shutting down, even once set temperature is achieved, keeping a continous heat without going through the ignition cycle. 13
14 Igniter Automatic and Room Sensing mode: The unit will automatically ignite and shutdown. As long as there is fuel in the hopper, the stove will automatically reignite when there is a demand for heat. Note: This is the most common and recommended method of operation. Automatic and Constant Burn mode: The unit will automatically ignite and will operate at your selected Constant Burn setting. The unit will not shut down unless the On/Off icon is touched or if the hopper runs out of fuel. Disabled and Room Sensing mode: The stove must be lit in Automatic and then switched to Disabled. The stove will alter its flame size to keep at your set temperature. However, if set temperature is achieved, the unit can only go to minimum burn. The unit will not shut down unless the On/Off icon is touched or if the hopper runs out of fuel. Disabled and Constant Burn mode: The stove must be lit in Automatic and then switched to Disabled. The stove will operate at your selected constant burn setting. The unit will not shut down unless the On/Off icon is touched or if the hopper runs out of fuel. 14
15 Room Fan The Room Fan screen gives you two choices to control the way warm air enters the room: Automatic and Manual. The default is set as Automatic. Automatic allows the stove to automatically adjust the amount of warm air entering the room to achieve and maintain the set temperature. In Manual, you can set the fan rate between off and maximum. For your reference, the fan percentage rate is displayed on the lower right of the screen. Safety note: The unit will override the low Manual setting at high burn rates. 15
16 Schedule The Schedule screen gives you the ability to set temperatures you want your home to be throughout the day. Here s How: Press Set Schedule to get to the scheduling screen (see instructions on adjacent page) Set schedule for all seven days of the week Return to scheduling screen Press Schedule On or Schedule Off icon The Schedule icon will have a through it if schedule is on but the time is not set. This also may occur due to power outage. The Schedule icon will have a over it when temperatures are overridden by adjusting the up and down arrows on the home screen. Scheduling will resume at the next time period. Notes: When scheduling is on, a small clock icon will show on top right of the home screen You can choose to change any of these settings at any time If you unplug your stove at the end of the heating season, the EASY Touch Control will remember your schedule setting Scheduling will not work in Constant Burn mode. Constant Burn will override scheduling to maintain the consistent burn you set The day and time must be set for scheduling to function 16
17 Schedule Set Schedule Step 1: Choose day Step 2: Set wake time (highlighted by yellow box) Step 3: Set temperature Step 4: Choose Whisper Mode on/off Step 5: Touch Away, Home, or Sleep to highlight, then set time and temperature Copy Schedule Copy this day s schedule Choose day for this schedule Paste into each day you want this schedule Review Schedule Press any block to edit, if needed, or select Back to return to previous menu Touch Exit when finished scheduling all seven days 17
18 Test Test screen allows you to test the individual functionality of the motors and igniter. To test functionality, simply press the icon for the component you want to test. The icon will change colors while testing. During testing, the components will do the following: Room Fan: (Is air moving?) First touch turns blower on maximum set point Second touch reduces blower to minimum set point Third touch turns off the fan Combustion Fan: (Can you hear it?) A message will appear stating the RPM. First touch turns on full voltage RPM Second touch goes to max RPM set point Third touch goes to minimum RPM set point Fourth touch turns off the fan Note: A cold unit may show reduced RPM s due to air density. Feed Motor: (Is auger moving?) First touch starts the test, and automatically turns on combustion fan to activate the pressure switch safety device in the auger circuit Second touch turns off the igniter Third touch turns off the combustion fan Igniter: This test only needs to be performed if you experience failed ignition. We recommend contacting your authorized Harman dealer for assistance. (After one minute, open the front door and check for heat. Be careful since the burn pot can be hot.) First touch starts the test and automatically turns on combustion fan to activate the pressure switch safety device in the igniter circuit Second touch turns off the igniter Third touch turns off the combustion fan Touch Test: The touch accuracy can be tested on the Touch Test Area by pressing inside the rectangle. If circles appear outside of the area you touched, calibration may need to be completed by your authorized Harman dealer. The other data on this screen are factory tests that do not need to be accessed. 18
19 Menu 2 Overview A B C D E H F G The second menu includes: A - Home Screen Options: Add more data to your home screen if desired B - Screen Brightness: Change the brightness of the touch screen C - Day/Time: Set the day and time that appears on the home screen D - Fuel Calibration: Adjust low fuel indicator timing E - Lock: Lock your screen to protect from others in your home from changing temperature/setting F - Languages: Choose the language you prefer G - Units: Choose Metric or English units of measure H - Wireless Room Sensor: Enable optional wireless room sensor 19
20 Home Screen Options If you prefer to see how your Harman pellet stove is performing without going into the menus, you can elect to have information shown on your home screen. Show Dashboard will display status of: Room fan with percentage Combustion blower with RPMs Auger motor with percentage Igniter: On when color, ESP temperature when grey Show Fuel Gauges will display: Estimated pounds until empty: Turning this function on enables the Touch Here If Hopper Was Filled prompt which notifies the calculator when a bag of pellets was added or the hopper is filled Note: Fuel calibration is required to obtain accuracy see page 23 Approximate fuel used in last 24 hours Outside air temperature (requires outside air kit) This screen shot shows what the home screen would look like if both Show Dashboard and Show Fuel Gauges are selected. 20
21 Home Screen Options, continued The Low Fuel Warning Flash will enable the hopper light to flash when it senses the fuel is low. This flashing light is a signal to add fuel and is visible from a distance. The low fuel warning/flash only occurs if fuel gauge or flash turned on. Hopper Fill Screen For the most accurate fuel calculations, Fuel Calibration (Page 24) should be performed and either Show Fuel Gauges and/or Low Fuel Warning Flash should be selected on the Home Screen Options screen. Both of these icons signal the Hopper Fill screen to appear each time the hopper senses it was opened, then closed. A screen will appear asking how much fuel has been added. Select: No Fuel Added, Add One Bag, Totally Filled or Exit If you added more than one bag, press the Add One Bag for each bag added If a partial bag was added, the arrows in the lower right corner allow you to adjust the pounds Note: If you do not press anything, the screen will return to the home screen after five minutes. 21
22 Screen Brightness The Brightness screen allows you to change how bright the display screen is when it is active and inactive. Active: Touch screen brightness and adjust with arrows from 20% to 100% Auto-Dim: Touch screen brightness and adjust with arrows from 0% to 100% After 30 seconds of inactivity the display will revert to the auto-dim state and go back to the home screen. 22
23 Day/Time The Day/Time screen allows you to set the current month, day, year and time. To set: Select the current month using up and down arrows Touch the day, which will turn yellow, and select the current day by using the up and down arrows Touch the year and select the current year by using the up and down arrows Touch Time to adjust the hours, continuing for am and pm. Touch the minutes numbers and adjust by using the up and down arrows Note: You can easily go back to reset the date and time by touching the Day/Time area on the home screen The Day/Time must be set for the scheduling feature to work The Day/Time will automatically set to the correct time after a power outage if it is connected to the optional wireless room sensor 23
24 Fuel Calibration Fuel Calibration should be done for the most accurate fuel gauge and usage. When used in conjuction with the Hopper Fill screen(requires indicating when you add fuel. See Page 21), the Low Fuel Warning appears on the home screen at the most appropriate time. To Calibrate: Go to Menu page 2/3, select Fuel Calibration. Follow the instructions on the screen: Begin with an empty hopper Press Start on the Fuel Calibration screen Add one full bag of pellet to hopper (this is preset at 40lb bag, but settings allows you to alter the weight of the bag) Burn until a handful of fuel remains this will take several hours Return to Fuel Calibration screen then press End to complete the calibration You will notice the Lbs/Empty and Calibration Percent will automatically change, indicating the changes made to properly calibrate your fuel. If you desire even more precise calculation, use Settings to alter the bag size, hopper size and calibration percent. If, during calibration, the hopper is completely emptied and the stove runs until an error appears, press End. The calibration percent could be increased manually by a few percent to compensate for the time the stove ran without pellets. Note: For best calibration, burn the stove in the same fashion as you would on a daily basis Calibration may be required when using various brands of fuel based on quality If you return to the home screen while fuel calibration is in progress, a message will be visible as a reminder You can also turn on a low fuel warning light within home screen options that will cause the hopper light to blink and alert you when pellets are getting low 24
25 Lock The Lock screen provides an easy way to lock the EASY Touch Control. This feature protects the control from being accessed. To Lock: Go to Lock screen Press the Lock icon Return to home screen and notice the small Lock icon on the lower right corner settings cannot be altered when control is locked To Unlock Press the small Lock icon on the lower right corner of the home screen this will take you to the Lock screen Press the Unlock icon Temporary Unlock Unlocks the control for 30 seconds to allow adjustments throughout the control, then automatically re-locks 25
26 Languages and Units The Languages screen allows you to select the language of your choice. The units of measure will change to the standard units for that language, e.g. French will change to kilograms and Celsius. If the selected units of measure are not preferred, they can be changed in the Units screen. The Units screen gives the option to see temperature in Fahrenheit or Celsius and weight in pounds or kilograms. Simply press the icon of the preferred unit. 26
27 Wireless Room Sensor The optional wireless room sensor provides accurate room temperature within one degree in the area you choose to place the sensor. The optional wireless room sensor (part # ) is purchased separately and includes the wireless room sensor, two AA batteries, mounting screws and instructions. Placement: We recommend the wireless room sensor be mounted on an interior wall approximately five feet from the floor and up to 30 feet away from the pellet appliance with minimal obstruction for proper signal strength. The wireless room sensor is powered by two AA batteries. If the batteries are low, you will receive a message on the home screen reminding you to change the batteries. If the batteries are exhausted, the home screen will tell you to replace batteries in wireless room sensor. If the batteries are exhausted, the unit will use the backup sensor to continue heating your home based on the temperature detected by this sensor located at the back of your unit. The light at the bottom of the sensor will turn colors as follows: Green: When signal is being transmitted Amber: When searching Red: When signal is lost In the event of a power outage, the wireless room sensor will automatically reset the day and time which will allow the schedule to resume, if it was turned on. Connection strength and battery levels of the wireless room sensor can be seen on Diagnostic page 6 of 6. 27
28 Wireless Room Sensor Instructions Note: Touch software (diagnostics page 5/6) must be or newer. Remarque: Le logical Toucher (Diagnostics, page 5/6) doit être ou plus récent. Nota: El Programa de toque (diagnóstico página 5/6) debe ser o más reciente 1. Press Menu on the home screen Appuyez sur Menu sur l écran d accueil Pulse Menú en la pantalla de inicio 2. Go to Page 2/3 Allez à la Page 2/3 Vaya a la página 2/3 3. Press Wireless Sensor Icon Appuyer sur icône de capteurs sans fil Presione el icono de Sensor inalámbrico 4. Press Enable Communication Appuyez sur Activer Communication Pulse Activer Comunicación 5. Insert batteries into wireless sensor Insérez les piles dans le capteur sans fil Inserte les baterías wirelesss sensor 6. Wireless Sensor Found will appear Sonde sans fil détecté s affiche Se encontró el sensor inalámbrico aparecerá 7. Press Select Sensor Appuyez sur sélectionner sonde Pulse Seleccionar Sensor 8. Wireless Sensor Status OK will appear État du sonde sans fil OK s affiche Estado del sensor inalámbrico OK aparecerá 9. Press Home Icon; the wireless temperature will appear within 20 seconds Appuyez sur Home la température sans fil s affiche dans les 20 seconds Presione Home la temperatura inalámbrica aparecerá en 20 segundos 10. Mount the wireless sensor up to 30 feet away, five feet off the floor Monter le capteur sans fil jusqu à 10 mètres, large de 150 centimètres du sol Monte el Sensor inalámbrico de hasta 10 metros, 150 centímetros fuera de la planta 28
29 Menu 3 Overview A B C D The third menu includes: A - Dealer Info: Access your authorized Harman dealer s contact information B - Factory Defaults: Allows you to reset to factory settings C - USB: Shows the USB menu for software upgrades D - Video/Manual: Scan QR codes to view manuals and use and care video 29
30 Dealer Information The Dealer Information screen contains your Harman dealer information. Please contact this dealer for all your Harman pellet stove needs. In case you feel you have a problem with your unit, your dealer may instruct you to press the Diagnostic or Test icon to give them more detailed data to properly troubleshoot your pellet stove over the phone. 30
31 Factory Defaults The Factory Default screen guides you through properly resetting your unit to the factory default settings. Select Yes to erase your settings and return to factory defaults. Select No to cancel reset. If Yes was selected, this screen will appear to confirm the EASY Touch Control has been reset to the factory default. 31
32 USB The USB screen displays actions that use the USB jump-drive port on the side of the EASY Touch Control. Please Note: The USB port is not a charging port for smart phones, tablets etc. This screen includes: Save History saves data of your unit s performance history that can be shared with an authorized dealer to help troubleshoot your unit. Firmware Update is used for EASY Touch Control updates which can be uploaded to the provided USB drive. You may use another USB drive. Firmware update notices are available on harmanstoves.com on the Downloads tab for your model. Follow the direction published on the website. Load Settings allows you to load your saved settings. While on the USB screen, insert the USB drive The icons will become colored, indicating they can be selected Select the Load Settings Icon The information is transferred immediately Save Settings allows you to save your settings on the EASY Touch Control onto a USB drive. While on the USB screen, insert the USB drive The icons will become colored, indicating they can be selected Select the Save Settings icon The information is transferred immediately 32
33 Video/Manual This screen allows you to access the EASY Touch Control video and manual anytime by scanning the QR code with your smart-phone or tablet. 33
34 Cleaning Prompts, Messages and Errors Your EASY Touch Control communicates with you by showing messages on the top center of the EASY Touch Control home screen. If you have more than one message, the messages will show consecutively until you acknowledge the message by performing the task. These communications include: A prompt means cleaning needs to be performed. PROMPTS When prompted, scrape burnpot. Press checkmark to reset. When prompted, inspect and empty ash pan as needed. Press checkmark to reset. When prompted, inspect and perform total clean. Press checkmark to reset. A message is a notification. Replace the two AA batteries in the Wireless Room Sensor. MESSAGES If wireless room sensor batteries die, the backup sensor will continue to heat your home. Will show on the display when the unit is in the process of igniting. Will show on the display when the unit is in the process of shutting down. Will show in display when Fuel Calibration has been enabled. Once calibration is complete, message will disappear. 34
35 Cleaning Prompts, Messages and Errors, Continued An error message means attention must be given to the message for proper stove performance. Check and close the front and ash doors for the stove to continue to heat. Close the hopper lid for the stove to continue to heat. Fill the hopper with pellets. Press checkmark to reset. If you did not fill the hopper, the message will stop after 30 seconds. Batteries in wireless room sensor have expired. Replace the two AA batteries. Backup room sensor has failed. Call your Harman dealer. ERRORS Unit has failed to ignite. Scrape the burnpot. Call your Harman dealer if problem persists. EASY Touch Control has lost communication. Unplug unit and plug back in. If no change, call your Harman dealer. Exhaust Sensing Probe (ESP) has failed. Clean the ESP. If issue persists, call your Harman dealer. Clean your stove. Call your Harman dealer if problem persists. Once fuel level reaches 15% capacity this will show on the touch display. This error only appears if Fuel Gauge is enabled. Once fuel level reaches 15% capacity the light located on the underside of the touch display will flash if the home screen options do not have Flash enabled. Will show on display when power loss is sensed and Continue Operation is enabled in the power failure menu. Only displays when a battery backup is present. 35
36 Software Updates The software update file can be used for all Harman product with the E ASY Touch Control. The software update file has been placed in the downloads tab of each unit, for your convenience. 1. Go to downloads tab of any Harman pellet stove with EASY Touch Control and find the software update area. (Example: harmanstoves.com/products/absolute43- Pellet-Stove.aspx?page=Downloads). 2. Insert a USB drive into your computer. If the USB has a HarmanFW folder on it, delete the folder. Click on the EASY Touch Control software update and Save As to the USB (example: E:\ drive). 3. Go to the location of the file you just saved. Right click on the HarmanFW.zip file and select Extract All. 4. When prompted to select the location for the files, select the USB. (example E:\HarmanFW), then press Extract. 5. After progress bar is complete, right click on the USB drive (example E:\)then click Eject to safely remove the USB drive from your computer. 6. Place the USB drive into the programming port on the side of the EASY Touch Control. 7. Go to menu page 3/3 and press the USB icon. On the USB screen, press the Firmware Update icon and select Yes, You Are Sure to load software update. 36
37 Software Updates Cont. 8. The EASY Touch Control will automatically upload the software update into the EASY Touch Control. The display will flash, for approximately one minute, then yellow text will scroll on the screen for one minute. The Harman logo or Language Selection will appear when complete. Remove the USB drive from the EASY Touch Control. Notes: You can use any USB, however your Harman pellet stove was shipped with a Harman USB. Software updates may include added features, icons, or corrections Your settings and schedule (if set) will not be overridden during the software update process Troubleshooting: If the update fails part way through the process (bad USB or power fail or USB removed too soon), the touch may appear to be dead or look strangely(missing text/icons). Insert a good USB containing a good update then plug in stove to power will force a reload. 37
38 FAQs 1. What s the difference between Whisper on/off? Whisper optimizes all sound reducing components to make the stove operate at the quietest levels possible. The maximum BTU in Whisper is reduced by roughly 5,000 BTU. 2. How do I know when to clean the stove? A cleaning message will appear in the message area of the home screen. Simply perform the cleaning and press the yellow checkmark. 3. What happens if I press Reset to Factory Default? While you cannot hurt your stove or cause harm, Factory Default resets the control board to the original factory settings. 4. Do I need to use the menus? The EASY Touch Control was designed for you to never have to leave the home screen if you want to operate in the most popular, Automatic Ignition and Room Temperature mode. However, the most used menu items are on the first menu page. 5. Who do I contact for Customer Service? If you have questions or concerns about your Harman pellet stove, call your local authorized Harman dealer. Their contact information is on menu 3 for your convenience. 38
39 Notes: 39 HAR-0026U
Home Monitoring and Control service provided by Verizon Online LLC
 Home Monitoring and Control service provided by Verizon Online LLC A separate subscription to Verizon FiOS TV is required for use with FiOS TV service. About This Manual This manual is designed for online
Home Monitoring and Control service provided by Verizon Online LLC A separate subscription to Verizon FiOS TV is required for use with FiOS TV service. About This Manual This manual is designed for online
Brivis Touch. Owner s Manual
 Brivis Touch Owner s Manual Congratulations on purchasing a Brivis Touch Comfort Controller. This intelligent Controller can be used with a range of Brivis heating and cooling products. The Brivis Touch
Brivis Touch Owner s Manual Congratulations on purchasing a Brivis Touch Comfort Controller. This intelligent Controller can be used with a range of Brivis heating and cooling products. The Brivis Touch
Communicating Wall Control Owner s Manual TSTAT0101SC
 C O M M U N I C A T I N G S Y S T E M Communicating Wall Control Owner s Manual TSTAT0101SC U.S. Patent No. 7,243,004 U.S. Patent No. 7,775,452 616 02 1018 00 02/28/14 Table of Contents Introduction...
C O M M U N I C A T I N G S Y S T E M Communicating Wall Control Owner s Manual TSTAT0101SC U.S. Patent No. 7,243,004 U.S. Patent No. 7,775,452 616 02 1018 00 02/28/14 Table of Contents Introduction...
Service Bulletin SB685. Date: 8/18/2017 TriPac EVOLUTION Communications Update Bulletin Location: TSA Info Central\Service Bulletins
 Service Bulletin SB685 Date: 8/18/2017 Subject: TriPac EVOLUTION Communications Update Bulletin Location: TSA Info Central\Service Bulletins Units: All TriPac EVOLUTION Summary: This bulletin updates and
Service Bulletin SB685 Date: 8/18/2017 Subject: TriPac EVOLUTION Communications Update Bulletin Location: TSA Info Central\Service Bulletins Units: All TriPac EVOLUTION Summary: This bulletin updates and
Installation and Operation Back-UPS BR1000G-IN / BR1500G-IN
 Installation and Operation Back-UPS BR1000G-IN / BR1500G-IN Important Safety Information Read the instructions carefully to become familiar with the equipment before trying to install, operate, service
Installation and Operation Back-UPS BR1000G-IN / BR1500G-IN Important Safety Information Read the instructions carefully to become familiar with the equipment before trying to install, operate, service
Connecting to your Caravan or Motorhome
 Welcome to Swift Command This document will show you how to connect the Swift Command App to your Caravan or Motorhome and then explain the key features and their operation. Control your lighting and adjust
Welcome to Swift Command This document will show you how to connect the Swift Command App to your Caravan or Motorhome and then explain the key features and their operation. Control your lighting and adjust
Table of Contents. Introduction 2 1. Intelligent Remote Control 2 2. Charging the Remote Control 3
 Table of Contents Introduction 2 1. Intelligent Remote Control 2 2. Charging the Remote Control 3 Getting Started 6 1. Activating the Remote Control 6 2. Selecting a Device 7 3. Operating a Device 8 4.
Table of Contents Introduction 2 1. Intelligent Remote Control 2 2. Charging the Remote Control 3 Getting Started 6 1. Activating the Remote Control 6 2. Selecting a Device 7 3. Operating a Device 8 4.
INSTALLATION MANUAL for the Application ihc-mirf
 INSTALLATION MANUAL for the Application ihc-mirf Contents Introduction 3 Installing the application on a mobile phone 3 Settings 4 Control 12 Introduction The applications ihc-mirf (for mobile phones with
INSTALLATION MANUAL for the Application ihc-mirf Contents Introduction 3 Installing the application on a mobile phone 3 Settings 4 Control 12 Introduction The applications ihc-mirf (for mobile phones with
Owner s Manual RBC-AX32U(W)-E RBC-AX32U(WS)-E AIR CONDITIONER (SPLIT TYPE) Wireless remote controller kit. Model name: English.
 AIR CDITIER (SPLIT TYPE) Owner s Manual Wireless remote controller kit Model name: RBC-AX3U(W)-E RBC-AX3U(WS)-E Generic model name RBC-AX3U(W)-E Wireless remote controller model name WH-LSE Signal receiving
AIR CDITIER (SPLIT TYPE) Owner s Manual Wireless remote controller kit Model name: RBC-AX3U(W)-E RBC-AX3U(WS)-E Generic model name RBC-AX3U(W)-E Wireless remote controller model name WH-LSE Signal receiving
When Not in Use: Remove the batteries if this device is to be left unattended or unused for a long period of time.
 HUB USER GUIDE Safety Instructions You must keep safety in mind while using this device. Keep these and any other instructions for future reference. Observe Warnings: Carefully follow all warnings on the
HUB USER GUIDE Safety Instructions You must keep safety in mind while using this device. Keep these and any other instructions for future reference. Observe Warnings: Carefully follow all warnings on the
FAQ for KULT Basic. Connections. Settings. Calls. Apps. Media
 FAQ for KULT Basic 1. What do the Icons mean that can be found in notifications bar at the top of my screen? 2. How can I move an item on the home screen? 3. How can I switch between home screens? 4. How
FAQ for KULT Basic 1. What do the Icons mean that can be found in notifications bar at the top of my screen? 2. How can I move an item on the home screen? 3. How can I switch between home screens? 4. How
ZONETOUCH DAMPER CONTROL SYSTEM Operation Manual
 ZONETOUCH DAMPER CONTROL SYSTEM Operation Manual www.zonemaster.com.au www.polyaire.com.au 2012 Polyaire Pty Ltd TABLE OF CONTENTS 1) Features 2 2) Wall Controller Layout (Touchpad) 2 3) Manual On/Off
ZONETOUCH DAMPER CONTROL SYSTEM Operation Manual www.zonemaster.com.au www.polyaire.com.au 2012 Polyaire Pty Ltd TABLE OF CONTENTS 1) Features 2 2) Wall Controller Layout (Touchpad) 2 3) Manual On/Off
Table of Contents. Taking a First Look 2 Intelligent Remote Control 2 Before You Start 4
 Table of Contents Taking a First Look 2 Intelligent Remote Control 2 Before You Start 4 Getting Started 6 Activating the Remote Control 6 Defining the Brands of Your Devices 7 Working with the Home Panel
Table of Contents Taking a First Look 2 Intelligent Remote Control 2 Before You Start 4 Getting Started 6 Activating the Remote Control 6 Defining the Brands of Your Devices 7 Working with the Home Panel
 Content 1 Welcome 24 1.1 Product features 24 2 Important 25 2.1 Safety 25 2.2 Hearing protection 25 3 Your recorder 26 3.1 What s in the box? 26 3.2 Overview 26 4 Start to use 27 4.1 Power on/off 27 4.2
Content 1 Welcome 24 1.1 Product features 24 2 Important 25 2.1 Safety 25 2.2 Hearing protection 25 3 Your recorder 26 3.1 What s in the box? 26 3.2 Overview 26 4 Start to use 27 4.1 Power on/off 27 4.2
Sawtooth Pellet Grill Temperature Controller. Operation Manual. (Models 405 and 605) Page 1
 Operation Manual (Models 405 and 605) Page 1 TABLE OF CONTENTS Buttons... 3 Modes of Operation... 4 Power Up Mode... 4 Off and Cool Mode... 4 Run Mode... 5 Grill Probe Setpoint Display State... 5 Grill
Operation Manual (Models 405 and 605) Page 1 TABLE OF CONTENTS Buttons... 3 Modes of Operation... 4 Power Up Mode... 4 Off and Cool Mode... 4 Run Mode... 5 Grill Probe Setpoint Display State... 5 Grill
Dryer. M720 Programming and Operation Manual. July 15, 2015 Revision 1.51
 Dryer M720 Programming and Operation Manual July 15, 2015 Revision 1.51 Contents 1 Important Safety Information 1 1.1 FOR YOUR SAFETY - CAUTION!............................. 1 2 Control Overview 2 2.1
Dryer M720 Programming and Operation Manual July 15, 2015 Revision 1.51 Contents 1 Important Safety Information 1 1.1 FOR YOUR SAFETY - CAUTION!............................. 1 2 Control Overview 2 2.1
M2500 Engine Controller Configuration Manual
 M2500 Engine Controller Configuration Manual Revision: 08-04-2011 Page 1 Contents 1 Preface... 4 2 Configuration from front panel... 5 2.1 Engine Controller Configuration... 6 2.1.1 RPM settings... 6 2.1.2
M2500 Engine Controller Configuration Manual Revision: 08-04-2011 Page 1 Contents 1 Preface... 4 2 Configuration from front panel... 5 2.1 Engine Controller Configuration... 6 2.1.1 RPM settings... 6 2.1.2
2 Product Overview. 5 User Interface. 14 Logging Data. 17 Viewing Data. 19 Managing Data. 24 Device Settings. 26 Specifications.
 TITAN S8 Portable Data Acquisition Logger PRODUCT USER GUIDE To view the full MadgeTech product line, visit our website at madgetech.com. TABLE OF CONTENTS 2 Product Overview 5 User Interface 14 Logging
TITAN S8 Portable Data Acquisition Logger PRODUCT USER GUIDE To view the full MadgeTech product line, visit our website at madgetech.com. TABLE OF CONTENTS 2 Product Overview 5 User Interface 14 Logging
WI-FI GARAGE DOOR CONTROLLER WITH CAMERA USER MANUAL
 WI-FI GARAGE DOOR CONTROLLER WITH CAMERA USER MANUAL Contents Introduction 4 Product Features 5 Garage Door Controller LED Indicators 6 What s Included 7 Wi-Fi Requirements 8 Mobile Device Requirements
WI-FI GARAGE DOOR CONTROLLER WITH CAMERA USER MANUAL Contents Introduction 4 Product Features 5 Garage Door Controller LED Indicators 6 What s Included 7 Wi-Fi Requirements 8 Mobile Device Requirements
ProntoPro Intelligent Remote Control. User Guide
 ProntoPro Intelligent Remote Control User Guide Table of Content Taking a First Look... 3 Intelligent Remote Control... 3 Before You Start... 5 Getting Started... 7 Activating the Remote Control... 7 Defining
ProntoPro Intelligent Remote Control User Guide Table of Content Taking a First Look... 3 Intelligent Remote Control... 3 Before You Start... 5 Getting Started... 7 Activating the Remote Control... 7 Defining
RC350 Controller. Rev 01.30
 RC350 Controller Rev 01.30 Manufactured by: Taege Engineering Ltd Main West Road, Sheffield 7500 New Zealand Ph: 64 3 318 3824 Fax: 64 3 318 3646 E-mail: sales@taege.com www.taege.com : Dealer / Local
RC350 Controller Rev 01.30 Manufactured by: Taege Engineering Ltd Main West Road, Sheffield 7500 New Zealand Ph: 64 3 318 3824 Fax: 64 3 318 3646 E-mail: sales@taege.com www.taege.com : Dealer / Local
Owner s Manual. Model 6672A. 600 Series ipad Conversion Kit 6672A-16 1/17
 Owner s Manual Model 6672A 600 Series ipad Conversion Kit 6672A-16 1/17 Harvest Tec 6672A Table of Contents Page Introduction 3 Installation of Bluetooth Receiver 3-6 Large Square Baler Power Cable and
Owner s Manual Model 6672A 600 Series ipad Conversion Kit 6672A-16 1/17 Harvest Tec 6672A Table of Contents Page Introduction 3 Installation of Bluetooth Receiver 3-6 Large Square Baler Power Cable and
CONTROL4 INTEGRATION WITH THE SHADE STORE MOTORS CONTROL4 INTEGRATION OVERVIEW:
 CONTROL4 INTEGRATION WITH THE SHADE STORE MOTORS CONTROL4 INTEGRATION OVERVIEW: Take your motorized window treatment experience to the next level by integrating them into your Savant smart home control
CONTROL4 INTEGRATION WITH THE SHADE STORE MOTORS CONTROL4 INTEGRATION OVERVIEW: Take your motorized window treatment experience to the next level by integrating them into your Savant smart home control
CF3000 Dealer Diagnostic Tool Instruction Manual
 CF3000 Dealer Diagnostic Tool Instruction Manual Table of Contents: About the CF3000......3 Important Precautions......4 Components....5 Charging the CF3000......7 Licensing the CF3000.......8 Updating
CF3000 Dealer Diagnostic Tool Instruction Manual Table of Contents: About the CF3000......3 Important Precautions......4 Components....5 Charging the CF3000......7 Licensing the CF3000.......8 Updating
OWNER S & INSTALLATION LATIO GUIDE
 OWNER S & INSTALLATION LATIO GUIDE THIS IS A TEMPORARY COVER THE FINAL COVER IS IN A SEPARATE FILE TOUCH SCREEN COLOR 2-WAY UPGRADE KIT 20 THIS IS A TEMPORARY COVER THE FINAL COVER IS IN A SEPARATE FILE
OWNER S & INSTALLATION LATIO GUIDE THIS IS A TEMPORARY COVER THE FINAL COVER IS IN A SEPARATE FILE TOUCH SCREEN COLOR 2-WAY UPGRADE KIT 20 THIS IS A TEMPORARY COVER THE FINAL COVER IS IN A SEPARATE FILE
Smart Stack Paging System
 Smart Stack Paging System Thank you for choosing Pagertec Thank you for choosing Pagertec as your provider for your wireless paging requirements. We greatly appreciate your confidence in our products.
Smart Stack Paging System Thank you for choosing Pagertec Thank you for choosing Pagertec as your provider for your wireless paging requirements. We greatly appreciate your confidence in our products.
WavePRO Wireless Programmable T2500 Thermostat & R2500 Receiver OPERATING MANUAL. Model K
 WavePRO Wireless Programmable T2500 Thermostat & R2500 Receiver OPERATING MANUAL Model K2500-001 1 THE PECO WAVEPRO WIRELESS SYSTEM Thank you for choosing the PECO WavePRO TM Wireless System (Model K2500-001).
WavePRO Wireless Programmable T2500 Thermostat & R2500 Receiver OPERATING MANUAL Model K2500-001 1 THE PECO WAVEPRO WIRELESS SYSTEM Thank you for choosing the PECO WavePRO TM Wireless System (Model K2500-001).
ELAN INTEGRATION WITH THE SHADE STORE MOTORS ELAN INTEGRATION OVERVIEW:
 ELAN INTEGRATION WITH THE SHADE STORE MOTORS ELAN INTEGRATION OVERVIEW: Take your motorized window treatment experience to the next level by integrating them into your ELAN smart home control system. The
ELAN INTEGRATION WITH THE SHADE STORE MOTORS ELAN INTEGRATION OVERVIEW: Take your motorized window treatment experience to the next level by integrating them into your ELAN smart home control system. The
App Instructions. Quick Start Guide. works with the Google Assistant
 App Instructions s Quick Start Guide works with the Google Assistant 1 OVERVIEW The Modern Forms App enables control of WiFi equipped Modern Forms Smart Fans. Log in with your existing Facebook Account,
App Instructions s Quick Start Guide works with the Google Assistant 1 OVERVIEW The Modern Forms App enables control of WiFi equipped Modern Forms Smart Fans. Log in with your existing Facebook Account,
EVOBOOK 2. User s Manual.
 EVOBOOK 2 User s Manual www.evolio.ro 0 User s Manual Content Page Introduction.... 2 Parts and Controls.... 3 Getting Started...... 6 Turning On/Off EvoBook2. 6 Charging EvoBook2... 6 Inserting SD card....
EVOBOOK 2 User s Manual www.evolio.ro 0 User s Manual Content Page Introduction.... 2 Parts and Controls.... 3 Getting Started...... 6 Turning On/Off EvoBook2. 6 Charging EvoBook2... 6 Inserting SD card....
Using memory cards (not supplied)
 Chapter 1. Getting to know your computer Using memory cards (not supplied) Your computer supports the following types of memory cards: Secure Digital (SD) card Secure Digital High Capacity (SDHC) card
Chapter 1. Getting to know your computer Using memory cards (not supplied) Your computer supports the following types of memory cards: Secure Digital (SD) card Secure Digital High Capacity (SDHC) card
GAMMA instabus Application Program Description. November CO Touch-Panel
 Use of the application program Product family: Product type: Manufacturer: Name: Order no.: Name: Order no.: Display Display units Siemens UP 588/2 Colour Touch Panel (AC 230 V) 5WG 588-2AB2 UP 588/22
Use of the application program Product family: Product type: Manufacturer: Name: Order no.: Name: Order no.: Display Display units Siemens UP 588/2 Colour Touch Panel (AC 230 V) 5WG 588-2AB2 UP 588/22
C5m/F5m Tablet PC Features
 C5m/F5m Tablet PC Features 1 2 3 4 5 11 12 13 24 6 7 23 14 8 22 15 25 26 27 28 29 30 31 21 9 20 10 19 18 16 17 25 USB 3.0 port 26 Power adapter port 27 Windows button 28 Security button 29 Fingerprint
C5m/F5m Tablet PC Features 1 2 3 4 5 11 12 13 24 6 7 23 14 8 22 15 25 26 27 28 29 30 31 21 9 20 10 19 18 16 17 25 USB 3.0 port 26 Power adapter port 27 Windows button 28 Security button 29 Fingerprint
Model: Touchpad (TFT) Model: TFT
 Model: Touchpad (TFT) Model: TFT 1 Model: Touchpad TFT Table of Contents Set-Up Product Image Table of Contents Installation Procedure Initial Setup Setting the Clock LCD Display My System Locking the
Model: Touchpad (TFT) Model: TFT 1 Model: Touchpad TFT Table of Contents Set-Up Product Image Table of Contents Installation Procedure Initial Setup Setting the Clock LCD Display My System Locking the
USER HELP GUIDE. NOTE: We suggest that the user s device be upgraded to the most current version.
 USER HELP GUIDE Android Devices (4.4-5.1) Requirements: To install the fansync application on your Android device, the device must be supported by the manufacturer and have BLE enabled. Your Android device
USER HELP GUIDE Android Devices (4.4-5.1) Requirements: To install the fansync application on your Android device, the device must be supported by the manufacturer and have BLE enabled. Your Android device
( GRAY CONTROL BOX )
 DC LEISURE PRO SHORE COMMANDER Troubleshooting Guide ( GRAY CONTROL BOX ) INDEX 1.0 Power recommendations 1.1 System does not work at all when plugged in 1.2 System has power but No touchpad function or
DC LEISURE PRO SHORE COMMANDER Troubleshooting Guide ( GRAY CONTROL BOX ) INDEX 1.0 Power recommendations 1.1 System does not work at all when plugged in 1.2 System has power but No touchpad function or
Vision Fitness TF20-TF40-T40 Frame with Classic / Elegant / Touch Console Service Manual
 Vision Fitness TF20-TF40-T40 Frame with Classic / Elegant / Touch Console Service Manual 1 TABLE OF CONTENTS CHAPTER 1: SERIAL NUMBER LOCATION 1.1 Serial Number Location - TF20 Frame.....3 1.2 Serial Number
Vision Fitness TF20-TF40-T40 Frame with Classic / Elegant / Touch Console Service Manual 1 TABLE OF CONTENTS CHAPTER 1: SERIAL NUMBER LOCATION 1.1 Serial Number Location - TF20 Frame.....3 1.2 Serial Number
FC-11 FIELD COMMUNICATOR 1.54 INSTRUCTION MANUAL. IM-EN-FC11 Version 1.13
 FC-11 FIELD COMMUNICATOR 1.54 INSTRUCTION MANUAL IM-EN-FC11 Version 1.13 Table of contents 1 Description............................................................ 1 1.1 Kit contents....................................................
FC-11 FIELD COMMUNICATOR 1.54 INSTRUCTION MANUAL IM-EN-FC11 Version 1.13 Table of contents 1 Description............................................................ 1 1.1 Kit contents....................................................
User Guide Ambu aview
 User Guide Ambu aview For use by trained clinicians/physicians only For in-hospital use For use with Ambu visualization devices Pat Pending Ambu is a registered trademark and ascope and aview are trademarks
User Guide Ambu aview For use by trained clinicians/physicians only For in-hospital use For use with Ambu visualization devices Pat Pending Ambu is a registered trademark and ascope and aview are trademarks
4 Message Paging System
 4 Message Paging System Thank you for choosing Pagertec Thank you for choosing Pagertec as your provider for your wireless paging requirements. We greatly appreciate your confidence in our products. At
4 Message Paging System Thank you for choosing Pagertec Thank you for choosing Pagertec as your provider for your wireless paging requirements. We greatly appreciate your confidence in our products. At
GENERAL SET-UP & APP PAIRING/SYNCING FEATURES BATTERY ACCOUNT & DEVICE SETTINGS PRIVACY WARRANTY GENERAL SET-UP & APP ANDROID
 ANDROID GENERAL SET-UP & APP PAIRING/SYNCING FEATURES BATTERY ACCOUNT & DEVICE SETTINGS PRIVACY WARRANTY GENERAL SET-UP & APP WHICH PHONES ARE COMPATIBLE WITH MY SMARTWATCH? Wear OS by Google works with
ANDROID GENERAL SET-UP & APP PAIRING/SYNCING FEATURES BATTERY ACCOUNT & DEVICE SETTINGS PRIVACY WARRANTY GENERAL SET-UP & APP WHICH PHONES ARE COMPATIBLE WITH MY SMARTWATCH? Wear OS by Google works with
Installation and Operation Back-UPS Pro 900
 Us er Documentation Installation and Operation Back-UPS Pro 900 Inventory bu001a User Documentation (2) Safety and General Information Inspect the package contents upon receipt. Notify the carrier and
Us er Documentation Installation and Operation Back-UPS Pro 900 Inventory bu001a User Documentation (2) Safety and General Information Inspect the package contents upon receipt. Notify the carrier and
General FAQs. Troubleshooting. Terminology
 Product Details Product Name Models Kit Contents Product Specs Smartphone Compatibility Certifications Opener Compatibility Installation Installation Process Tools Needed WiFi Network Requirements WiFi
Product Details Product Name Models Kit Contents Product Specs Smartphone Compatibility Certifications Opener Compatibility Installation Installation Process Tools Needed WiFi Network Requirements WiFi
Fujitsu LifeBook U Series
 Fujitsu LifeBook U Series BIOS Guide LifeBook U Series Model: UH900 Document Date: 01/07/2010 Document Part Number: FPC58-2547-01 FUJITSU AMERICA, INC. 1 LifeBook U Series BIOS U Series BIOS BIOS SETUP
Fujitsu LifeBook U Series BIOS Guide LifeBook U Series Model: UH900 Document Date: 01/07/2010 Document Part Number: FPC58-2547-01 FUJITSU AMERICA, INC. 1 LifeBook U Series BIOS U Series BIOS BIOS SETUP
Application User Manual
 1 Contents Application Page Description Page # Tutorial Screens 3-7 Be Prepared and Check Daily 8 Initial Setup 9 Using the Electronic Driver Log App 10 Home tab 10-13 Connect to Your Vehicle 11 Change
1 Contents Application Page Description Page # Tutorial Screens 3-7 Be Prepared and Check Daily 8 Initial Setup 9 Using the Electronic Driver Log App 10 Home tab 10-13 Connect to Your Vehicle 11 Change
The following documents are included with your Sony VAIO computer.
 Documentation The following documents are included with your Sony VAIO computer. Printed Documentation Quick Start Guide Describes the process from unpacking to starting up your VAIO. Troubleshooting and
Documentation The following documents are included with your Sony VAIO computer. Printed Documentation Quick Start Guide Describes the process from unpacking to starting up your VAIO. Troubleshooting and
Pronto. User Guide. User Guide
 Pronto EN 1 Pronto Copyright 2005 Royal Philips Electronics, Interleuvenlaan 72-74, 3000 Leuven (Belgium) Remark: All rights are reserved. Reproduction in whole or in part is prohibited without prior consent
Pronto EN 1 Pronto Copyright 2005 Royal Philips Electronics, Interleuvenlaan 72-74, 3000 Leuven (Belgium) Remark: All rights are reserved. Reproduction in whole or in part is prohibited without prior consent
System Controller Programming Manual
 System Controller Programming Manual for V3030 and V3030-01 Version X105.01 or greater Page 2 System Controller Programming Manual System Controller Programming Manual Page 3 Table of Contents General
System Controller Programming Manual for V3030 and V3030-01 Version X105.01 or greater Page 2 System Controller Programming Manual System Controller Programming Manual Page 3 Table of Contents General
battery icon in the bottom right corner of the display screen.
 ATTENTION: This handbook contains important information regarding the safe and correct use of your tablet. Please be sure to read the following in order to maximize your enjoyment of the device and to
ATTENTION: This handbook contains important information regarding the safe and correct use of your tablet. Please be sure to read the following in order to maximize your enjoyment of the device and to
Operation Guide CT32 ENGLISH
 Operation Guide CT32 The CT32 communicating thermostat operates via a high-quality, easy-to-use touch screen. To set or adjust your CT32, simply touch your finger firmly to the screen. The screen will
Operation Guide CT32 The CT32 communicating thermostat operates via a high-quality, easy-to-use touch screen. To set or adjust your CT32, simply touch your finger firmly to the screen. The screen will
Thanks! TABLE OF CONTENTS
 EXODUS Trek Thanks! First and foremost If you re reading this, you bought the Trek, which means that you ve supported us in our mission to build a better hunting industry company! We want to give you an
EXODUS Trek Thanks! First and foremost If you re reading this, you bought the Trek, which means that you ve supported us in our mission to build a better hunting industry company! We want to give you an
TITAN S8. Portable Data Acquisition Logger. Product User Guide
 TITAN S8 Portable Data Acquisition Logger Product User Guide Table of Contents 2 General Features... 3 Device Overview... 3 External Features... 3 Device Orientation... 4 Device Inputs... 5 Sensor Types
TITAN S8 Portable Data Acquisition Logger Product User Guide Table of Contents 2 General Features... 3 Device Overview... 3 External Features... 3 Device Orientation... 4 Device Inputs... 5 Sensor Types
Racegun Interface Program -RIP This section covers installation and use of the PC-software for the Racegun grip.
 Racegun Interface Program -RIP This section covers installation and use of the PC-software for the Racegun grip. This guide is for the RIP version 1.X please visit www.raceguns.dk for an update if you
Racegun Interface Program -RIP This section covers installation and use of the PC-software for the Racegun grip. This guide is for the RIP version 1.X please visit www.raceguns.dk for an update if you
OWNER S MANUAL MagIQtouch Controller
 OWNER S MANUAL MagIQtouch Controller Original English Instructions Hello and congratulations on purchasing a MagIQtouch Controller for your home! The MagIQtouch Controller is a versatile and intelligent
OWNER S MANUAL MagIQtouch Controller Original English Instructions Hello and congratulations on purchasing a MagIQtouch Controller for your home! The MagIQtouch Controller is a versatile and intelligent
INSTALLATION & USER MANUAL
 INSTALLATION & USER MANUAL MODELS EVMS & GSVMS with Rain Sensor 00--0 Fax: 0-- csm@wascoproducts.com www.wascoskylights.com Eastern Facility: Spencer Drive, Unit A, Wells, ME 000 Western Facility: Echo
INSTALLATION & USER MANUAL MODELS EVMS & GSVMS with Rain Sensor 00--0 Fax: 0-- csm@wascoproducts.com www.wascoskylights.com Eastern Facility: Spencer Drive, Unit A, Wells, ME 000 Western Facility: Echo
HelmView 450 Model HV450. Operation Manual Section 78
 HelmView 450 Model HV450 Operation Manual 00-02-0870 2015-04-16 Section 78 In order to consistently bring you the highest quality, full-featured products, we reserve the right to change our specifications
HelmView 450 Model HV450 Operation Manual 00-02-0870 2015-04-16 Section 78 In order to consistently bring you the highest quality, full-featured products, we reserve the right to change our specifications
SUPPORT KIT. for sales trainers and store staff. How to become a MyKronoz expert
 SUPPORT KIT for sales trainers and store staff How to become a MyKronoz expert LEARN UNDERSTAND MASTER Activity tracker with color touchscreen TIME ACTIVITY NOTIFICATIONS KEY FACTS Unique selling points
SUPPORT KIT for sales trainers and store staff How to become a MyKronoz expert LEARN UNDERSTAND MASTER Activity tracker with color touchscreen TIME ACTIVITY NOTIFICATIONS KEY FACTS Unique selling points
Model: Available in : Sapphire Black and Glacier White
 Model: Available in : Sapphire Black and Glacier White 1 Table of Contents Product Image 1 Locking/Unlocking the SmartStat 20 Table of Contents 2 Standby/Away Mode 21 What is a Programmable Room Thermostat?
Model: Available in : Sapphire Black and Glacier White 1 Table of Contents Product Image 1 Locking/Unlocking the SmartStat 20 Table of Contents 2 Standby/Away Mode 21 What is a Programmable Room Thermostat?
Lenovo Miix User Guide. Read the safety notices and important tips in the included manuals before using your computer.
 Lenovo Miix 2 11 User Guide Read the safety notices and important tips in the included manuals before using your computer. Notes Before using the product, be sure to read Lenovo Safety and General Information
Lenovo Miix 2 11 User Guide Read the safety notices and important tips in the included manuals before using your computer. Notes Before using the product, be sure to read Lenovo Safety and General Information
Quick Reference Card Please consult your spa user manual for complete info on the features of your spa system. in.k1000. touch screen keypad
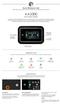 Quick Reference Card Please consult your spa user manual for complete info on the features of your spa system. in.k1000 touch screen keypad No buttons, keys and overlays! Mode and function selection wheels,
Quick Reference Card Please consult your spa user manual for complete info on the features of your spa system. in.k1000 touch screen keypad No buttons, keys and overlays! Mode and function selection wheels,
D100 USER MANUAL. Expect superior quality and rugged construction combined with smooth and comfort operation.
 D100 USER MANUAL Thank you for choosing DICTOPRO D100 Wireless keyboard! Expect superior quality and rugged construction combined with smooth and comfort operation. On/Off switch Micro USB port Connect
D100 USER MANUAL Thank you for choosing DICTOPRO D100 Wireless keyboard! Expect superior quality and rugged construction combined with smooth and comfort operation. On/Off switch Micro USB port Connect
Getting Started What s included Setting up Fitbit Ultra on a computer Mac & PC Requirements... 2
 User Manual Table of Contents Getting Started... 1 What s included... 1 Setting up Fitbit Ultra on a computer... 2 Mac & PC Requirements... 2 Installing Fitbit software on your computer... 2 Installing
User Manual Table of Contents Getting Started... 1 What s included... 1 Setting up Fitbit Ultra on a computer... 2 Mac & PC Requirements... 2 Installing Fitbit software on your computer... 2 Installing
ULTRASTAT23 Operating Instructions For the MEC-110 with ENHANCED SMS 10-Product Cooking Controller
 ULTRASTAT23 Operating Instructions For the MEC-110 with ENHANCED SMS 10-Product Cooking Controller THIS APPLIANCE IS FOR PROFESSIONAL USE AND IS TO BE USED ONLY BY QUALIFIED PERSONNEL 302 Spencer Lane
ULTRASTAT23 Operating Instructions For the MEC-110 with ENHANCED SMS 10-Product Cooking Controller THIS APPLIANCE IS FOR PROFESSIONAL USE AND IS TO BE USED ONLY BY QUALIFIED PERSONNEL 302 Spencer Lane
Motion Sensor 2 with temperature sensor
 Neo Coolcam Motion Sensor 2 with temperature sensor SKU: NEOEMS02Z Quickstart This is a Multilevel Sensor for Europe. To run this device please insert fresh 1 * CR123A batteries. Please make sure the internal
Neo Coolcam Motion Sensor 2 with temperature sensor SKU: NEOEMS02Z Quickstart This is a Multilevel Sensor for Europe. To run this device please insert fresh 1 * CR123A batteries. Please make sure the internal
REMOTE CONTROL OPERATING INSTRUCTIONS
 REMOTE CONTROL OPERATING INSTRUCTIONS 918-582a 07/11/06 Copyright 2006, FPI Fireplace Products International Ltd. All rights reserved. FPI FireWizard TM Remote Control Manual Page 1 WARNING Shock Hazard
REMOTE CONTROL OPERATING INSTRUCTIONS 918-582a 07/11/06 Copyright 2006, FPI Fireplace Products International Ltd. All rights reserved. FPI FireWizard TM Remote Control Manual Page 1 WARNING Shock Hazard
Document Number: /4/2012
 Copyright 2012 icontrol Networks, Inc. All rights reserved. No reproduction in whole or in part without prior written approval. icontrol Networks, icontrol, and icontrol logo design are pending trademarks
Copyright 2012 icontrol Networks, Inc. All rights reserved. No reproduction in whole or in part without prior written approval. icontrol Networks, icontrol, and icontrol logo design are pending trademarks
Contents. Introduction. Getting Started. Navigating your Device. Customizing the Panels. Pure Android Audio. E-Books. Browsing the Internet
 Contents Introduction Getting Started Your Device at a Glance Charging Assembling the Power Adapter Turning On/Off, Unlocking Setting to Sleep and Waking Up Connecting to a Computer Navigating your Device
Contents Introduction Getting Started Your Device at a Glance Charging Assembling the Power Adapter Turning On/Off, Unlocking Setting to Sleep and Waking Up Connecting to a Computer Navigating your Device
Available Map Views & Dash View Screen
 Singulation: Displays meter performance. Identifies the percentage of seeds properly singulated by your meters. Contributing factors to this value include: Speed, Good Ride, Seed Size, Seed Shape, Meter
Singulation: Displays meter performance. Identifies the percentage of seeds properly singulated by your meters. Contributing factors to this value include: Speed, Good Ride, Seed Size, Seed Shape, Meter
If you get stuck at any point, please let us know! We love talking to our customers! You can reach us at the number below:
 Thank you for purchasing the HomeMinder Remote Video and Temperature Monitoring System. We wrote these instructions so you can get the most out of your HomeMinder, regardless of your technical knowledge.
Thank you for purchasing the HomeMinder Remote Video and Temperature Monitoring System. We wrote these instructions so you can get the most out of your HomeMinder, regardless of your technical knowledge.
point of sale overview and ordering information
 point of sale overview and ordering information Order and see current pricing at myhht.com: Marketing Support > Marketing Tools > Showroom Design Center Merchandising > Order Point of Sale core merchandising
point of sale overview and ordering information Order and see current pricing at myhht.com: Marketing Support > Marketing Tools > Showroom Design Center Merchandising > Order Point of Sale core merchandising
Tablet PC User Manual
 Tablet PC User Manual Please read all instructions carefully before use to get the most out of your Time2Touch Tablet PC. The design and features are subject to change without notice. Contents Important
Tablet PC User Manual Please read all instructions carefully before use to get the most out of your Time2Touch Tablet PC. The design and features are subject to change without notice. Contents Important
GENERAL SET-UP & APP GENERAL SET-UP & APP PAIRING/SYNCING FEATURES BATTERY ACCOUNT & DEVICE SETTINGS PRIVACY WARRANTY. For IOS:
 For IOS: GENERAL SET-UP & APP PAIRING/SYNCING FEATURES BATTERY ACCOUNT & DEVICE SETTINGS PRIVACY WARRANTY GENERAL SET-UP & APP WHICH PHONES ARE COMPATIBLE WITH MY SMARTWATCH? Wear OS by Google works with
For IOS: GENERAL SET-UP & APP PAIRING/SYNCING FEATURES BATTERY ACCOUNT & DEVICE SETTINGS PRIVACY WARRANTY GENERAL SET-UP & APP WHICH PHONES ARE COMPATIBLE WITH MY SMARTWATCH? Wear OS by Google works with
Contents Getting Started Messages Function Menu
 User Manual 1 Contents Introduction 1 Getting Started Pager Features 3 Battery Information 6 Battery Installation and Removal 7 Button Definition 8 Pager On 9 Pager Off 9 Backlight 9 Main Menu Screen 10
User Manual 1 Contents Introduction 1 Getting Started Pager Features 3 Battery Information 6 Battery Installation and Removal 7 Button Definition 8 Pager On 9 Pager Off 9 Backlight 9 Main Menu Screen 10
Moisture Content Meter Plus Dew Point, Wet Bulb, and Thermocouple Temperature functions
 User's Guide Moisture Content Meter Plus Dew Point, Wet Bulb, and Thermocouple Temperature functions SD Card real-time datalogger Model SDL550 %RH Moisture Content Meter SDL550 Introduction Congratulations
User's Guide Moisture Content Meter Plus Dew Point, Wet Bulb, and Thermocouple Temperature functions SD Card real-time datalogger Model SDL550 %RH Moisture Content Meter SDL550 Introduction Congratulations
FAC-R Frequency to Analog Converter Installation, Operating & Maintenance Manual
 COMPANY FAC-R Frequency to Analog Converter Installation, Operating & Maintenance Manual 2017 AW-Lake Company. All rights reserved. Doc ID:FACMAN12082017 V4 Table of Contents Product Overview...3 Operation...3
COMPANY FAC-R Frequency to Analog Converter Installation, Operating & Maintenance Manual 2017 AW-Lake Company. All rights reserved. Doc ID:FACMAN12082017 V4 Table of Contents Product Overview...3 Operation...3
VTC. 200/300 Series. VTC elock controller. VTC elock Instructions. Network VTC elock has three components:
 200/300 Series VTC elock Instructions VTC Thank you for purchasing the VTC elock. The information contained in these instructions is intended to serve as a guide so as to allow the elock to be quickly
200/300 Series VTC elock Instructions VTC Thank you for purchasing the VTC elock. The information contained in these instructions is intended to serve as a guide so as to allow the elock to be quickly
Lenovo IdeaPad Flex 10
 Lenovo IdeaPad Flex 10 User Guide Read the safety notices and important tips in the included manuals before using your computer. Notes Before using the product, be sure to read Lenovo Safety and General
Lenovo IdeaPad Flex 10 User Guide Read the safety notices and important tips in the included manuals before using your computer. Notes Before using the product, be sure to read Lenovo Safety and General
SensorWATCH Basic RH - Wireless Setup Users Help Guide Part Number: A Revision: 1.1.0
 SensorWATCH Basic RH - Wireless Setup Users Help Guide Part Number: A53-7974-13-001 Revision: 1.1.0 Page 1 SensorWATCH Basic RH - Wireless SetupUsers Help Guide 1.1.0 Table of Contents 1.0 - Quick Setup
SensorWATCH Basic RH - Wireless Setup Users Help Guide Part Number: A53-7974-13-001 Revision: 1.1.0 Page 1 SensorWATCH Basic RH - Wireless SetupUsers Help Guide 1.1.0 Table of Contents 1.0 - Quick Setup
CUSTOMER SATISFACTION INITIATIVE 2014 Q50 AUDIO SOFTWARE UPDATE
 Classification: Reference: Date: EL14-042a ITB14-043a December 6, 2014 CUSTOMER SATISFACTION INITIATIVE 2014 Q50 AUDIO SOFTWARE UPDATE This bulletin has been amended. Steps to unlock/lock the SD card and
Classification: Reference: Date: EL14-042a ITB14-043a December 6, 2014 CUSTOMER SATISFACTION INITIATIVE 2014 Q50 AUDIO SOFTWARE UPDATE This bulletin has been amended. Steps to unlock/lock the SD card and
VANTAGE CL1. Installation and use of the CL1 Karting Data Kit
 Installation and use of the CL1 Karting Data Kit Table of Contents What s in the box 3 Items needed for installation 4 CL1 registration 5 D3 app install 6 Battery installation 7 Mounting the CL1 data box
Installation and use of the CL1 Karting Data Kit Table of Contents What s in the box 3 Items needed for installation 4 CL1 registration 5 D3 app install 6 Battery installation 7 Mounting the CL1 data box
Introduction. See page #6 for device requirements.
 W-FI CAMERA USER MANUAL Contents Introduction 4 Camera LED Indicators 5 Wi-Fi Requirements 6 Mobile Device Requirements 6 Download the Momentum App 7 Create an Account 8 Setup 10 Pairing 10 Connecting
W-FI CAMERA USER MANUAL Contents Introduction 4 Camera LED Indicators 5 Wi-Fi Requirements 6 Mobile Device Requirements 6 Download the Momentum App 7 Create an Account 8 Setup 10 Pairing 10 Connecting
HelmView Model HVS780. Operations Manual Section 78
 HelmView Model HVS780 Operations Manual 00-02-0883 2013-02-20 Section 78 In order to consistently bring you the highest quality, full featured products, we reserve the right to change our specifications
HelmView Model HVS780 Operations Manual 00-02-0883 2013-02-20 Section 78 In order to consistently bring you the highest quality, full featured products, we reserve the right to change our specifications
Label Printer QL-810W/820NWB. Quick Setup Guide (English)
 Label Printer QL-810W/820NWB Quick Setup Guide (English) Label Printer QL-810W/820NWB Printed in China D00RPG001 Quick Setup Guide (English) Available Manuals Product Safety Guide This guide provides safety
Label Printer QL-810W/820NWB Quick Setup Guide (English) Label Printer QL-810W/820NWB Printed in China D00RPG001 Quick Setup Guide (English) Available Manuals Product Safety Guide This guide provides safety
Lenovo Yoga S730-13IWL
 Lenovo Yoga S730-13IWL User Guide Read the safety notices and important tips in the included manuals before using your computer. Notes Before using the product, be sure to read Lenovo Safety and General
Lenovo Yoga S730-13IWL User Guide Read the safety notices and important tips in the included manuals before using your computer. Notes Before using the product, be sure to read Lenovo Safety and General
user guide AbiBird You will need The AbiBird Sensor and An iphone with ios 10+ OR A Smartphone with Android 5+
 AbiBird user guide AbiBird is an intelligent home activity sensor that connects to a smartphone App. Once set up, the free-standing AbiBird Sensor counts the movements of someone walking past and displays
AbiBird user guide AbiBird is an intelligent home activity sensor that connects to a smartphone App. Once set up, the free-standing AbiBird Sensor counts the movements of someone walking past and displays
Moomba Boats PV480 Color Display
 Moomba Boats PV480 Color Display 2018 Owner s Manual 1715055 2017-08-30 We continually strive to bring you the highest quality, full-featured products. As a result, you may find that your actual display
Moomba Boats PV480 Color Display 2018 Owner s Manual 1715055 2017-08-30 We continually strive to bring you the highest quality, full-featured products. As a result, you may find that your actual display
Instruction Manual HID-2
 Specifications HID-2 Amps / Volts requirements 15 amps @ 120 volts Min / Max operating temperature 32 to 120 F Min / Max operating humidity 0-99% RH Time setting Hours, Minutes, Seconds Hi-temp setting
Specifications HID-2 Amps / Volts requirements 15 amps @ 120 volts Min / Max operating temperature 32 to 120 F Min / Max operating humidity 0-99% RH Time setting Hours, Minutes, Seconds Hi-temp setting
ADVANCED OPERATOR PANEL (AOP)
 ADVANCED OPERATOR PANEL (AOP) Operating Instructions Issue 04/02 English Contents 1 Warnings and Notes 3 1.1 Special Key Functions 4 2 Applications Examples 4 2.1 Single drive control using the AOP 4 2.2
ADVANCED OPERATOR PANEL (AOP) Operating Instructions Issue 04/02 English Contents 1 Warnings and Notes 3 1.1 Special Key Functions 4 2 Applications Examples 4 2.1 Single drive control using the AOP 4 2.2
Installation and Operation Back-UPS Pro 900
 software Us er Documentation Installation and Operation Back-UPS Pro 900 Inventory Connect the Battery bu001a User Documentation (2) Safety and General Information Inspect the package contents upon receipt.
software Us er Documentation Installation and Operation Back-UPS Pro 900 Inventory Connect the Battery bu001a User Documentation (2) Safety and General Information Inspect the package contents upon receipt.
Ultra High Brightness Professional Monitor User Manual
 Manual Version UHBA1.0 Safety Instructions Please keep the display away from any heat sources. Place the display in a stable and well-ventilated place. Please handle with care as product contains glass.
Manual Version UHBA1.0 Safety Instructions Please keep the display away from any heat sources. Place the display in a stable and well-ventilated place. Please handle with care as product contains glass.
READ BEFORE USE. Comprehensive Rescue System User Manual
 READ BEFORE USE Comprehensive Rescue System User Manual IMPORTANT: Please follow these instructions carefully when setting up your Mobilize Rescue Systems unit. BEFORE YOU BEGIN YOU WILL NEED THE FOLLOWING:.
READ BEFORE USE Comprehensive Rescue System User Manual IMPORTANT: Please follow these instructions carefully when setting up your Mobilize Rescue Systems unit. BEFORE YOU BEGIN YOU WILL NEED THE FOLLOWING:.
Model: Available in : Sapphire Black and Glacier White
 1 Model: Available in : Sapphire Black and Glacier White 1 Table of Contents Product Image 1 Locking/Unlocking the SmartStat 20 23 Table of Contents 2 Standby/Away Mode Mode 21 24 What is a Programmable
1 Model: Available in : Sapphire Black and Glacier White 1 Table of Contents Product Image 1 Locking/Unlocking the SmartStat 20 23 Table of Contents 2 Standby/Away Mode Mode 21 24 What is a Programmable
Contents. Introduction. Getting Started. Navigating your Device. Customizing the Panels. Pure Android Audio. E-Books
 Contents Introduction Getting Started Your Device at a Glance Charging Assembling the Power Adapter Turning On/Off, Unlocking Setting to Sleep and Waking Up Inserting and Removing a microsd Card Connecting
Contents Introduction Getting Started Your Device at a Glance Charging Assembling the Power Adapter Turning On/Off, Unlocking Setting to Sleep and Waking Up Inserting and Removing a microsd Card Connecting
Getting Started. HP Business PCs
 Getting Started HP Business PCs Copyright 2013 Hewlett-Packard Development Company, L.P. The information contained herein is subject to change without notice. Windows is a U.S. registered trademark of
Getting Started HP Business PCs Copyright 2013 Hewlett-Packard Development Company, L.P. The information contained herein is subject to change without notice. Windows is a U.S. registered trademark of
Hygro-Thermometer / Datalogger
 USER GUIDE Hygro-Thermometer / Datalogger Model SDL500 Introduction Congratulations on your purchase of the Extech SDL500 Hygro-Thermometer, an SD Logger Series meter. This meter displays and stores Temperature
USER GUIDE Hygro-Thermometer / Datalogger Model SDL500 Introduction Congratulations on your purchase of the Extech SDL500 Hygro-Thermometer, an SD Logger Series meter. This meter displays and stores Temperature
i-alert2 General FAQ_ Communication
 Communication 1. How far can the i-alert2 Equipment Health Monitor (sensor) communicate? The stated range of Bluetooth Low Energy is 100m (330 ft) but in most plant environments the realistic range is
Communication 1. How far can the i-alert2 Equipment Health Monitor (sensor) communicate? The stated range of Bluetooth Low Energy is 100m (330 ft) but in most plant environments the realistic range is
Magnetic base Indicator light Microphone Camera lens Micro SD card slot Infrared light Front Side Pivot connector Built-in speakers
 Niro USER MANUAL Contents Introduction 4 Product Features 5 Niro LED Indicators 6 What s Included 7 Wi-Fi Requirements 8 Mobile Device Requirements 8 Garage Door Opener Requirements 8 Download the Momentum
Niro USER MANUAL Contents Introduction 4 Product Features 5 Niro LED Indicators 6 What s Included 7 Wi-Fi Requirements 8 Mobile Device Requirements 8 Garage Door Opener Requirements 8 Download the Momentum
Created by Eugene Stephens ios 8.2
 ios 8.2 Physical Buttons - Sleep / Wake Used to turn the device on /off or wake / sleep. Located on the top, right corner (iphone 6 located on right side). - Ring / Silent Used to turn off the ringer.
ios 8.2 Physical Buttons - Sleep / Wake Used to turn the device on /off or wake / sleep. Located on the top, right corner (iphone 6 located on right side). - Ring / Silent Used to turn off the ringer.
Table of contents. Getting Started. Other Features. Unlocking. Lock ID & Maintenance. Finding & Sharing
 Table of contents Getting Started Download the app- P.3 Sign in with Facebook P.3 Create a LockSmart account / Log in P.4 Add a lock-p.5 Log out P.6 Unlocking Tap to unlock P.7 Touch ID / Fingerprint-
Table of contents Getting Started Download the app- P.3 Sign in with Facebook P.3 Create a LockSmart account / Log in P.4 Add a lock-p.5 Log out P.6 Unlocking Tap to unlock P.7 Touch ID / Fingerprint-
FAQ BlueWeigh Activity Tracker
 FAQ BlueWeigh Activity Tracker Before wearing your fitness activity tracker and hit the gym your device needs to be connected to your smartphone. To setup BlueWeigh Activity Tracker please follow the steps
FAQ BlueWeigh Activity Tracker Before wearing your fitness activity tracker and hit the gym your device needs to be connected to your smartphone. To setup BlueWeigh Activity Tracker please follow the steps
