Software version 1.12
|
|
|
- Brice Greer
- 5 years ago
- Views:
Transcription
1 You/Com Audiocommunicatie b.v. Motorenweg 5-k 2623CR Delft tel: fax: URL : ReporterMate Software version 1.12 published July 9, 2002
2 Copyright 1999 No part of this publication may be reproduced and/or made public by means of printing, photocopying, microfilm or any other way without a prior written permission from You/Com ( Reportermate
3 ReporterMate 3
4 Contents This user manual describes the features of the You/Com ReporterMate. The first two chapters provide the basic information needed in order to understand the chapters which follow. Different tasks that can be performed by the ReporterMate are explained in a logical order: recording - editing - playback - establishing connections - transferring audio. Every chapter ends with some practical tips to assist you if the ReporterMate does not execute the desired command. 1 FEATURES OF THE REPORTERMATE ReporterMate MTR/ The structure of this manual Additional data 6 2 THE EXTERIOR The top side The front side The rear side Working with the menu in the LCD display Working with PCMCIA cards Power supply Accessories 18 3 RECORDING Preparations for a recording Recording Placing markers during recording To temporarily interrupt (PAUSE) and to resume recording To stop recording To listen to the recording Record voice-over Recording a telephone conversation PROBLEMS AND THEIR LIKELY CAUSES 25 4 EDITING Definitions The basics of editing Markers Ways to find a piece of audio How to edit Saving edited audio How to resize a specific TAKE (Topping & Tailing) Deleting edited audio PLAYLIST compilation Creating recording space PROBLEMS AND THEIR LIKELY CAUSES Reportermate
5 5 ESTABLISHING CONNECTIONS ISDN live connection Live via PSTN Telephone connection via ISDN Incomming call (on ISDN) To send audio files (FTP or network) PC connection (DATA) PROBLEMS AND THEIR LIKELY CAUSES 65 6 TRANSFERRING AUDIO TO THE STUDIO Return signal Speaking To transfer raw audio To transfer TAKES PLAYLIST playback (with/without LIVE fragments) Automatic contribution of the PLAYLIST Speaking live and audio playback with Voice-Over Transcoding with Voice-Over Record Voice-Over PROBLEMS AND THEIR LIKELY CAUSES 75 7 MENU Working with the menu Quick settings (QSET) AUDIO INPUTS menu AUDIO SETTINGS menu PC-CARDS menu COMMUNICATION menu MISCELLANEOUS menu Maintenance mode Complete menu structure Key combinations Profiles 91 8 ANNEX 1: THE MANAGER SOFTWARE TOOL 93 9 ANNEX 2: REPORTERMATE DOWNLOADER INDEX ReporterMate 5
6 1 Features of the ReporterMate 1.1 ReporterMate MTR/64 ReporterMate: the buddy of the reporter. You can record and edit audio, establish various kinds of connections (including ISDN and telephone) and transfer audio. During editing playback you can speak over the recorded audio (Voice-Over). What makes the ReporterMate special is its ability to record audio in MPEG format and edit it without using tape. Hence it is also called MPEG Tapeless Recorder, or in short, MTR. 1.2 The structure of this manual This manual focuses on the practical use of the ReporterMate. All functions of the ReporterMate will be described in a logical order: A global exploration of the ReporterMate: which keys, faders and connectors are there? How do you use the ReporterMate? Recording: what needs to be done in order to record audio? Editing: how do you edit recorded audio? connections: how do you establish a connection? The different options. Forwarding audio to the studio: when connected, how do you transfer the audio? Many options are available: live, recorded or a combination (Voice-Over). The menu: which settings can you alter? What is the purpose of the different options? 1.3 Additional data In addition to this book, a Quick Reference Guide accompanies the ReporterMate. On this folded card, the most important functions can be found. Sealed to the bottom of the ReporterMate an even quicker reminder can be found Reportermate
7 ReporterMate 7
8 Reportermate
9 2 The exterior 2.1 The top side On the topside of the ReporterMate are a display, some control LEDs, and select keys, some of which have LEDs. The select keys are briefly described in the illustration below. Details will be discussed at a later stage in this manual. Main screen (p.40) A - D softkeys for menu options Entering numbers and text ON/OFF and SLEEP mode Menu-scrolling or adding and removing cue-in/cue-out Connect HELP MARKER Skip to markers REWIND and FORWARD REPEAT RECORD and PLAY PLAYLIST compilation ReporterMate 9
10 2.2 The front side The front side of the ReporterMate contains microphone and headphone connectors, level indicators, controls and switches. If the ReporterMate is in a carrying bag, the front side can still be operated for recording and playback. marker status indication control for microphone/line and return signal mix headphone level control headphone connector recording level indicator microphone or line input switch connectors microphone or line input recording and pausing recording level adjustment loudspeaker on/off switch Reportermate
11 Input There are two microphone inputs or a source of audio on line level. The recording level can be adjusted by turning the fader MIC/LINE1 or 2 on the front side of the ReporterMate. The green and yellow LED s should be lit, but the red LED indicates a too high recording level. When connecting the microphone, the switch under the volume control must be set to MIC. If connecting another audio source (for example a DAT-recorder), the switch must be set to LINE. Output There is a connector for the headphone. On the headphone you can hear what you record, edit and broadcast, as well as the return signal from the studio during broadcast. With the LOCAL/CUE control, the level of the return signal from the studio can be adjusted in relation to your own output signal. Under the volume control of the headphone (PHONE) is a switch with which the builtin loudspeaker can be switched on or off. 2.3 The rear side On the rear side of the ReporterMate are the audio-outputs, connectors for ISDNtelephone- and PC, and the lid of the battery compartment. ISDN connector RS232 serial connector X.21 serial connector PC parallel port connector Power supply connector line output combi-output (using correct cables): balanced analogue line outputs, digital (AES/EBU), telephone (PSTN) battery compartment ReporterMate 11
12 Cables: ISDN cable (standard) Car battery cable Combi-audio cable (left and right XLR output) Combi-AES/EBU cable (digital in- and output) X.21 (COM2) cable PSTN adapter cable Other accessories V power adapter (standard) Set rechargeable NiMH batteries (standard) Memory card (such as the 48MB flashcard) Communication card (GSM, modem) External battery holder (for alkaline D-cells) See page 18 for a complete overview of the accessories. 2.4 Working with the menu in the LCD display Softkeys Below the display are four select keys A to D. These are the so-called softkeys: the definition of these keys changes according to the text in the display. On the bottom row of the display, text will appear in alignment with the softkeys, except when an extensive menu uses up this space. Then the texts OK, BACK, LIST and MENU on the keys themselves become valid. A softkey without aligned text in the display has no function at that moment. The combination of cursor and softkeys allows one to go through the menu and alter settings. Each selection allows one to go to a different section in the menu structure. This usually also changes the definition of the keys. Check the display after every new key select Reportermate
13 List with possible options When the list with options appears in the display, use the or key to go to the desired choice. Confirm the choice by selecting the keys with the aligned text OK or SET. The menu is constructed in a tree-like manner. For example, if you select the menu AUDIO INPUT, then the options from the audio input menu will appear. The line AUDIO INPUT appears at the top, but the options are listed with an indented space to show where you are in the menu. If you now select Mic1 sensitivity, for example, the relevant options will appear. These options are placed slightly more to the right so that you can clearly trace your path in the menu. Altering the settings via the menu Via the menu you can alter settings, such as switching the Phantom Power on or off for condenser microphones. When you are required to make a choice, an! sign will indicate which option is enabled at that moment. Use the or key to go to the desired option, try the new setting with [C=SET] and than confirm by selecting [A=SAVE] ReporterMate 13
14 The manner in which this manual is written In this manual the menu options which you can choose with the softkeys are shown in square brackets: the softkey letters A to D are followed by the different commands with which each letter is identified. Example: [D=MENU] This means: select D to enter the MENU. When you first have to make a choice: Audio [A=OK] This means: use the or key to go to AUDIO, then select A to confirm. 2.5 Working with PCMCIA cards On the right side of the ReporterMate there are two PCMCIA slots for inserting the PCMCIA cards. There are many PCMCIA cards, including (ISDN) modem cards, network cards, hard disks and memory cards (flashcards). These are being used more and more often in PC's, laptops and digital cameras. In the ReporterMate, a PCMCIA card is used to store audio. This is comparable to the use of a hard disk or diskettes. One difference between the PCMCIA hard disk and flashcards is that a flashcard does not have any moving parts. This means no noise, no wear and tear, and it is non-sensitive to thrust. The lower slot is slot number 1, and is reserved for the recording medium (flashcard or hard disk) only. NOTE: insert the card bottom side up into slot 1 with the factory label facing down. The upper slot is slot number 2. This is reserved for a communication card (e.g. modem card) Reportermate
15 A brand new flashcard needs to be initialized first, in accordance with one of the following MPEG formats: 24 khz, mono, 64 kbit/s 48 khz, mono, 192 kbit/s 48 khz, joint stereo, 128 kbit/s 48 khz, stereo, 256 kbit/s 48 khz, mono, 64 kbit/s 48 khz, mono, 128 kbit/s 48 khz, stereo, 384 kbit/s Bandwidth 1x10.5kHz, 48MB 100 min. Bandwidth 1x20kHz, 48MB 30 min. Bandwidth 2x20kHz, 48MB 50 min. Bandwidth 2x20kHz, 48MB 20 min. Bandwidth 1x8.5kHz, 48MB 100 min. Bandwidth 1x20kHz, 48MB 50 min. Bandwidth 2x20kHz, 48MB 15 min. The ReporterMate will give an indication if the card needs to be initialized, and you will be required to select from the formats above. It is sensible to select a format that is compatible with the ISDN connection you want to establish later. If the ISDN format unexpectedly differs from the format of the flashcard (for example a single 64 kbit/s ISDN channel and a recording in the highest quality stereo- 384kbits), then broadcast is only possible by using the Voice-Over function. See page ReporterMate 15
16 2.6 Power supply The ReporterMate runs on internal batteries, mains power, car batteries or external batteries. Mains power Using the original adapter, connect the rounded plug to the POWER-input at the rear side of the ReporterMate, with the flat side of the plug facing down. The internal batteries will be charged automatically. The internal battery compartment With a fully charged set of internal batteries, the ReporterMate can record and playback for about three hours. The usage time will be longer if the SLEEP function is engaged (see page 15). The battery symbol in the upper right corner of the display indicates the remaining energy level of the batteries. When the internal batteries are running low (down to 20% remaining capacity), a slowly blinking BATT indication LED will appear on the top and front side of the ReporterMate. These LED s will flash regularly when the batteries are almost empty. Remember to replace the batteries on time. Six model C batteries (also known as Babycell or HR14) are needed. Use only new, rechargeable NiMH batteries. These batteries do not suffer from memory effect. If necessary, rechargeable NiCd batteries can also be used. However, the battery indication LED s will not be 100% accurate with this type of battery. Alkaline and other non-rechargeable batteries are not suitable for use in the ReporterMate. Normally, NiMH batteries only need to be replaced every two years. If used intensively then replace after one year. Replacing the internal batteries Connect the ReporterMate to the mains power or a 12 Volt car battery. If not connected to an external power while replacing the batteries, then the following data could be lost: CUE points that have not beensaved, the last numbers dialed, the current date and time (see also page 79), approximately the last two seconds of audio (if recording happens to be in progress). Slide the cover lid of the battery compartment (at the rear side) towards the left to open. Note the position in which the batteries are placed as you open the compartment. Replace the new batteries in the correct position Reportermate
17 Remove the empty batteries. Do not dispose of them, but put them aside for recharging later. Place six new, identical batteries in the correct position into the compartment. Refer to the illustration at the bottom of the ReporterMate. Slide the cover lid back into place. The battery status icon will show 30% regardless of the batteries real status. After a learning period (one time fully charged), does the ReporterMate know the batteries and will it show the right status. External batteries Use the optional battery pack with eight R27 ( D ) alkaline batteries. Rechargeable NiCd or NiMH batteries may be used, but they have to be charged in a separate charger. The battery indication LED s however are not 100% reliable when these types of batteries are being used. A set of new alkaline batteries have a usage time of about 8 hours. Combined with the capacity of the internal batteries the total duration is about 11 hours. 12 Volt car battery Using the special cable to connect to a cigarette lighter, attach the rounded plug to the POWER-input at the rear of the ReporterMate with the flat side of the plug facing down. The internal batteries will automatically be charged. SLEEP function If the ReporterMate is temporarily not in use, but you wish to have it standing by, then it is advisable to minimize power consumption by switching over to the sleep mode: Select SLEEP. Three beeps indicate that the ReporterMate is going into the SLEEP mode ReporterMate 17
18 To exit SLEEP mode: Select SLEEP or PAUSE. One beep indicates that the ReporterMate is once again becoming active. It only takes a few seconds before it can be used again. This is always faster than a full startup procedure. or Automatic SLEEP When running on internal batteries, the SLEEP function will automatically become effective if the ReporterMate has not been used for a few minutes. This waiting time can be set to a value between 3 and 60 minutes. Further details can be found in section 7.7 MISCELLANEOUS menu. Automatic SLEEP is inactive when a connection has been established or during a recording pause. 2.7 Accessories Standard accessories V Power adapter Carrying bag Carrying strap ISDN cable Set of six rechargeable NiMH batteries Optional starters package Memory card (such as a 48MB flash card) Car battery cable Combi audio cable (left and right XLR output) Other optional accessories Communication card (GSM, modem) PSTN adapter cable Bag for accessories Combi AES/EBU cable (digital in- and output) X.21 (COM2) cable External battery pack (for alkaline D-cells) Reportermate
19 3 Recording 3.1 Preparations for a recording To switch on the ReporterMate Switch the ReporterMate on by selecting the ON/OFF key for a few seconds, until the green PWR LED is on. The start-up procedure takes 30 seconds. The main screen of the ReporterMate (see right) will appear. The display During record, playback and edit, relevant information will appear in the display. The following is a brief description of the different display elements: A symbol for the current playback mode (such as stop, pause, play). Status of the power supply and the batteries. Time feedback (position of the playback head on the tape ). Number of the marker and/or TAKE. A time graph showing a schematic overview of the consumed recording space, selection area and markers. Indication of the available remaining recording capacity. Menu functions (see softkeys). Microphone input If you wish to record using a microphone: Connect the microphone to MIC/LINE 1 connector ReporterMate 19
20 Move the MIC/LINE 1 switch towards the left to MIC. Move the switch SPKR towards the right to OFF in order to turn off the internal loudspeaker. This will prevent squeaking of the microphone and the warning beeps will no longer be heard through the loudspeaker. Condenser microphones, such as the Shure SM87 or the AKG C452, require a phantom power supply, whereas dynamic microphones such as the Shure SM58 or the Sennheiser MD-21 do not. If your microphone needs phantom power: Check if the PHTM indication LED is on. If not, adjust it via the Quick Settings: Select [B=QSET], Go to Phantom power with or Set to ON with >, then [A=SAVE]. Line input If you wish to record line output from equipment such as a DAT-recorder: Move the switch MIC/LINE 1 to the right to LINE Reportermate
21 Connect the (mono) audio source to the MIC/LINE 1 connector. If you wish to record in stereo mode, then use MIC/LINE 2 simultaneously (see remarks under Mode / Quality in the AUDIO SETTINGS menu, page 80). Adjusting recording level Adjust the recording level by turning the MIC/LINE 1 fader until the green and yellow LED s on the left recording level indicator are on, while the red LED is not. Stereo: adjust the recording level by turning the MIC/LINE 2 fader and check the LED s on the right hand indicator. 3.2 Recording Select RECORD (top side) OR: Select the red, square key at the front side, hold it down for a half second until the LED starts to blink red. This is the record pause mode. Then press the same key briefly to start recording. Both LED s of the two record keys (top and front) remain continuously red, when recording is in progress ReporterMate 21
22 3.3 Placing markers during recording If you wish to mark certain moments during recording in order to retrieve them quickly at the time of playback or editing: Select the MARKER key during recording. This key is found in two places: the T key on the far right under RECORDER FUNCTIONS on the top side of the unit or the black, square key on the front side. The positions that are marked can be used later during playback or audio editing. A marker is automatically placed, when stopping or interrupting the recording. 3.4 To temporarily interrupt (PAUSE) and to resume recording To temporarily interrupt recording: Select PAUSE (on the top side) OR Press briefly on the red, square key (on the front side). If the red record LED s blink: recording is in pause mode. To resume recording: Select PAUSE once again (on the top side) or select the red, square key (on the front side). The red record LED is lit continuously Reportermate
23 3.5 To stop recording Select STOP (on the top side) OR: press the RED and BLACK keys (on the front side) simultaneously. 3.6 To listen to the recording Select PLAY (or press the red, square key twice) to hear the last TAKE (this works only immediately after a recording). The LED on the front side is continuously green during playback and will blink in the pause mode. 3.7 Record voice-over The Voice-Over function (for example speaking over recorded audio during a live broadcast) will be explained later in this manual. The combination of your playlist-compilation and the microphone input can be recorded again as a whole, provided there is enough recording space. This newly recorded version can be transferred to the studio. See detailed description on page ReporterMate 23
24 3.8 Recording a telephone conversation Record a telephone conversation over ISDN as follows: Connect the microphone to input MIC/LINE 1. Connect the ISDN cable to the ReporterMate. Select CALL PHONE. Dial the number. Adjust the volume of the microphone with MIC/LINE 1 fader. Adjust the volume of the telephone call with MIC/LINE 2 fader. Select RECORD Reportermate
25 3.9 PROBLEMS AND THEIR LIKELY CAUSES The green PWR LED fails to light. The red BATT LED blinks. Microphone signal is not visible through the volume LED s at the front side. Volume LED s at the front side respond to the microphone, yet nothing can be heard. Audio cannot be heard through the internal loudspeaker, but can be heard through the headphones. Recording refuses to start, and the red record LED s are not lit; but the MEM indication is lit. Recording starts, yet afterwards nothing can be heard. Probably the ON/OFF key was not pressed long enough. Press the ON/OFF key for a few seconds, until the PWR LED is lit. The start-up procedure takes about 30 seconds to complete. The batteries are almost empty. Provide external power supply or replace the batteries. If using a condenser microphone, check to ensure that phantom power is on. If not, adjust the setting using the menu inputs: Select [D=MENU], Audio Inputs [A=OK], Phantom power [A=OK], On [C=SET], [A=SAVE]. Is the microphone connected to the MIC/LINE 1 input? Is the MIC/LINE switch set to MIC? Is the recording level fader of MIC/LINE 1 turned open to the right? Is the headphone connected to PHONES? Is the PHONES control turned on to the right? Is the LOCAL/CUE control not turned too far towards the right? Is the ON SPKR OFF switch, under the PHONES control, switched to ON? Has the PCMCIA card been inserted correctly into the lower slot (slot 1)? Has the PCMCIA card been inserted properly? (Top side down). Re-insert to make sure. Is there still enough recording space on the card? See indication in the display (Space left x : xx ' xx) Did the volume LED s on the front side blink during recording? Is the PHONES control turned open enough? Is the ON SPKR OFF switch under the PHONES control switched to ON? ReporterMate 25
26 Recorded audio is distorted, yet level indicator did not turn red. Is the sensitivity of the microphone input set too high in the menu? Recording starts or stops unexpectedly. Has record on modulation been activated in the menu AUDIO SETTINGS, Mod detect level? If so, turn it off again in the same menu Reportermate
27 4 Editing 4.1 Definitions Definitions used during editing with the ReporterMate TAKE: MARKER: TAKELIST: PLAYLIST: CUE-IN: CUE-OUT: INS: DEL: Every piece of audio recorded is called a TAKE and ends with a stop. Every new recording becomes a new TAKE. If a recording is temporarily interrupted by PAUSE, then recording is resumed within the same TAKE. Every TAKE is automatically numbered. Markers are used to mark positions in the audio. They can be placed during recording or when listening to the recorded audio. A marker is automatically placed at the start of a TAKE (but not at the end) and at each point the recording is interupted with PAUSE. A TAKELIST is a list of all recorded TAKES. When a new TAKE is extracted from another TAKE, the original audio (TAKE) maintains its TAKE number. The extracted section however receives a new number. All TAKES are retrievable by selecting the [C=LIST] key. The playlist is a list of TAKES which (if necessary) has been edited and is ready to be played out. To activate the playlist press the button PLAYLIST. The cue-in point is the beginning of a fragment to be edited. To find a cue-in point press PLAY. Select CUE-IN when you hear the beginning of the desired fragment. The cue-out point is the end of a section to be edited. To find a cue-out point press PLAY. Select CUE-OUT when you hear the end of the desired fragment. This key is used to insert (INS) an edited take into both TAKELIST and PLAYLIST. This key is used to delete (DEL) an edited fragment from a take. The DEL key will permanently remove the audio in the selection and can only be retrieved with Restore originals (see page 81) ReporterMate 27
28 RPT: FRAGMENT: SELECTION: ITEM: MAIN SCREEN: 1. When pressing the RPT key during playback the last 2 seconds are repeated. 2. During edit mode the RPT key allows you to hear the CUE-IN or CUE-OUT point again. 3. During REWIND, SLOW or FAST FORWARD press RPT key to loop a frame. A selected piece of audio within a take. See fragment. A piece of (edited) audio to be found as a take in the PLAYLIST. First screen when unit has been booted. Same screen during recording and playback. MENU SCREEN: Screen when entering the menu. EDIT SCREEN: This screen appears after CUE-IN / CUE-OUT points have been set and the INS or DEL key has been pressed Reportermate
29 4.2 The basics of editing This section gives a brief explanation of some fundamentals regarding the editing function of the ReporterMate. This will give you a better understanding of what actually occurs when you edit. TAKES as original audio Every recording made is called a TAKE. If the recording ends with a STOP, then the next recording becomes a new TAKE. Every TAKE automatically has a number: T01, T02, T03... etc.. A marker is automatically placed at the beginning of each recording. If the recording is interrupted by PAUSE, recording is resumed within the same TAKE. A marker will be placed in the recording at the position paused. You may also place markers during recording or playback. TAKES as a part of larger TAKES When you select a fragment from a TAKE, this new selection is given a new TAKE number. There is actually no new audio input since the selection is always drawn from the original audio material. The advantage is that you are able to alter the begin and end points at every stage. Selection When editing a recording, new TAKES are made of each selection. To create this new TAKE, select a certain fragment with CUE-IN (begin) and CUE-OUT (end). This selection will be saved as a new TAKE in the TAKELIST and as an item in the PLAYLIST. CUE-IN and CUE-OUT are two memory spaces, each of which is able to store one given time. When you set new CUE-IN or CUE-OUT times, the old ones will be overwritten. In other words, you can only edit one fragment at a time. If you wish to use a selected audio fragment at a later stage, it must be saved as a TAKE by using the insert function (INS). The selected audio fragment becomes a new TAKE. TAKELIST All TAKES are retrievable by selecting the [C=LIST] key. You can listen, attach names to the TAKES, and alter the begin and end points of the TAKES. The way this is done will be described later in this chapter (see page 38) ReporterMate 29
30 To alter the TAKE name The ReporterMate automatically gives every TAKE a serial number (such as T26 ) and a time indication (for example: "0:05'36 0:00'08"). The standard TAKE number may not be clear enough when you have many takes. Therefore, it is advisable to name the takes. This can be done while in the TAKELIST. When giving a TAKE a name, the time indication disappears. Select [C=LIST]. Select desired TAKE with the and keys. Select [D=NAME]. Formulate the name with the numeric keys: Use the letters under the numbers: press 1x 2 key is an a ; press 2x 2 key is a b ; press 3x 2 key is a c ; press 4x 2 key is a 2. When selecting the letters, you may use the key to alternate between upper case and lower case letters. Use the 0 key for the signs? & ; : -! ' ". Use the E and # keys for these particular same signs. Use DEL to remove the last letter entered. You can insert a space with the > key. When you need to use two letters from the same numerical key (such as NO'), be sure to wait briefly before you select the second letter. On the screen you can see the pointer move over one place when it is ready to receive the next letter. Select [A=OK]. The fragment now has a name. It can be easily retrieved when you wish to playback, transfer or use it for the assembling of the PLAYLIST Reportermate
31 Removing a TAKE from the TAKELIST Use DEL to remove a TAKE from the TAKELIST. If the TAKE is also in the PLAYLIST, it will be removed from there as well. Removal of a TAKE from the TAKELIST does not free recording space (see Creating recording space on page 46), but provides a more concise overview of the list. INS and DEL After a selection is made with CUE-IN and CUE-OUT, it will be added to both TAKELIST and PLAYLIST if the INS key is pressed. On the other hand, the DEL key will permanently remove the audio in the selection, which can only be retreived with Restore originals (see page 81). Editing = adding or removing selections Regardless of how you wish to edit, always begin by selecting an audio fragment. Whether you wish to use (INS=insert) or remove (DEL=delete) a fragment, the way to select it is the same in both cases. You can select with or without previously placed markers. The next paragraph explains marker usage in detail. If you decide not to use markers, then continue reading from paragraph 4.4 (page 34) ReporterMate 31
32 4.3 Markers Markers are used to mark positions in the audio. They can be placed during recording or when listening to the recorded audio. Placing markers while listening to the recording If you wish to mark certain positions during playback in order to skip quickly to the desired fragments while editing: Select PLAY. Playback begins. If you hear something that you would like to mark: Select MARKER. You will hear a beep tone. Note: markers are chronologically numbered. When you insert a marker in between other markers, the numbers of the following markers will increase by 1. Navigate with the help of markers Select PREV to go to the previous marker. To go backwards even further, select PREV repeatedly until you reach the desired marker. Select NEXT to go to the following marker. Skip directly to a desired marker if the marker number is known. Select GOTO (the E symbol on the numeric keys). On the screen GOTO POS 0:00:00 appears. Now you can enter a time, but if you wish to skip to a certain marker, then: Reportermate
33 Select the key, within a few seconds. Now the text GOTO MARKER 01 appears on the screen. Enter the desired number with the numeric keys within a few seconds. Select [A=OK] or press GOTO again.... To remove a marker If you wish to remove a placed marker: Skip to the marker you wish to remove. The green MARKER LED is lit, and the marker number appears in the display. Select MARKER. The green LED is off, and the screen indications disappear. The marker has been removed. Note: the markers are numbered in a chronological order. When you remove a marker, the numbers of all following markers will be decreased by 1. Display If one of the ways described above is used to skip to a certain marker, then three indications will change on the screen: the time indication the marker number (a M followed by two numbers, at the left of the time indication) the placement of the position cursor in the time indication graph ReporterMate 33
34 4.4 Ways to find a piece of audio The simplest way is to press PLAY till the desired fragment is found OR Jump from marker to marker with PREV or NEXT OR If position (time), marker or take number is known, an audio fragment can be selected as follows: To go to a certain position (time): Select GOTO, then enter the desired position (mm:ss). Select GOTO again. (mm:ss) To go to the beginning of the recording (0:00'00): Select GOTO twice. To go to a certain marker: Use PREV or NEXT to skip to the marker you wish to start with. OR: Select GOTO followed by the key, then enter the desired marker number. Select GOTO again. or (MARKER no) To skip to a certain TAKE: Select GOTO followed by the key, enter the desired take number. Select GOTO once again. After GOTO is selected for the first time, then selecting the key twice has the same effect as selecting the key once. OR To go directly to a certain TAKE: Select [C=LIST] Scroll with or to the desired TAKE or (TAKE no) (TAKE no) Reportermate
35 To go to a TAKE in the PLAYLIST: Select the PLAYLIST key. Scroll with or to the desired item (=TAKE) 4.5 How to edit Press PLAY. Select CUE-IN when you hear the beginning of the desired fragment. You now hear a one second fragment (adjustable, see also page 82) which begins at the chosen CUE-IN point. Often, this is not necessarily the correct position. Select [C=<<] or [D=>>] to adjust the begin point. You can move the begin point at 1/4 second intervals. Select < and > if you wish to be even more precise; the interval is now 1/40 of a second. or Every time you press the <, >, [C=<<] or [D=>>] key, the CUE-IN point moves. You can hear the result as a 1 second fragment starting at the new begin point. Select RPT to check the CUE- IN point once again without further alterations. You do not need to confirm your choice. If the fragment starts at the correct position, then move on to set the end point. In a way, you confirm the CUE-IN point with this and also place a marker automatically at that point ReporterMate 35
36 Press PLAY to start defining the end of the fragment Select CUE-OUT when you hear the end of the fragment. You will hear the result as a 1 second fragment ending at the CUE-OUT point. Define the exact CUE-OUT point with [C=<<] and [D=>>] or < and >. Every time you press the <, >, [C=<<] or [D=>>] key, the CUE-OUT point moves. You will hear the result as a 1 second fragment starting at the new begin point. You do not need to confirm your choice; just continue with the next step. This way, a marker will again be placed at that point. or If the selected fragment now begins and ends at the correct positions, a next choice has to be made: Either the selected fragment will be used/saved in the PLAYLIST (see 4.6 saving selected audio ) OR the fragment is to be deleted from the TAKELIST (see 4.68 deleting selected audio ) 4.6 Saving edited audio In order to use the newly made selection, it must be added to the TAKELIST (and will automatically be added to the PLAYLIST). Select INS to indicate that you wish to add this fragment to the PLAYLIST (INS = insert). The related data will appear in the screen: Cue-in (begin point), Cue-out (end point), and Length (fragment duration) Reportermate
37 Select [D=PLAY] to listen to the fragment. If the begin and/or end points are not completely as you desired, then you are still able to adjust them: Select CUE-IN to hear the first second. If necessary, adjust with the [C=<<] and [D=>>] or < and > keys. Confirm the new position by selecting [A=OK]. or Do similar with CUE-OUT if needed and end with [A=SAVE]. Select [A=SAVE]. The selection has turned into a new TAKE and it is automatically added to both TAKELIST and PLAYLIST. Take 01 Takelist Take 06 Playlist 1/3 2/3 3/3 Take ReporterMate 37
38 4.7 How to resize a specific TAKE (Topping & Tailing) Select [C=LIST] to enter the TAKELIST. All the takes made so far appear. Scroll with or to the required TAKE. Press [A=EDIT]. The display now shows the CUE-IN and CUE-OUT points of the TAKE. Select [D=PLAY] to edit these points Press CUE-IN when you hear the beginning of the desired fragment. You will now hear a one second fragment (adjustable, see also page 82), which begins at the aimed point. Often this is not necessarily the correct position. Select [C=<<] or [D=>>] to adjust the CUE-IN point with big steps (1/4 second intervals) Press < or > if you wish to be more precise (1/40 second intervals) or or Every time you press the <, >, [C=<<] or [D=>>] key, the CUE-IN point moves. You can hear the result as a 1 second fragment starting at the new CUE-IN point. Press RPT to check the CUE-IN point once again without further alterations Reportermate
39 You must confirm your choice by pressing [A=OK]. If the fragment starts at the correct position, then you may move on to set the end point: Select [D=PLAY]. Press CUE-OUT when you hear the end of the desired fragment. You can hear the result as a 1 second fragment ending at the aimed point. Define the exact CUE-OUT point with [C=<<] and [D=>>] or < or > as described above for the CUE-IN point, except that you are now listening to the end of the fragment. or or You must confirm your choice by pressing [A=OK]. To save the adjusted TAKE only, press [A=SAVE]. No new TAKE number is given. Options on how to save this TAKE: To save the adjusted TAKE only, press [A=SAVE]. To immediately add this TAKE to the PLAYLIST, see page 36 Saving edited audio. To add this TAKE to the PLAYLIST at a later stage, see page 43 Adding a TAKE to the PLAYLIST ReporterMate 39
40 4.8 Deleting edited audio The previous paragraphs described ways of editing by saving selected fragments. The opposite is also possible. You can select slips of the tongue or other undesired fragments from the audio and delete these. This imposes a permanent alteration in the original audio; it is a destructive method. Only with Restore originals can the deleted audio be brought back. The following description is based on the assumption that you wish to remove some wrongly spoken words whilst listening to the original fragment of audio. Warning: do not do this just before a broadcast. You will alter the raw audio material, which may take some processing time. Select the fragment you wish to remove (see How to edit on page 35) or Select DEL. Related data for your selection appears: cue-in, cue-out, the option to listen once again using [D=PLAY], and the option to listen to what it sounds after the fragment is removed by selecting [C=SKIP]. Select [A=CUT] if you are satisfied with the CUE points. A warning appears in the display as the deletion of the selected audio will be permanent Reportermate
41 Select [A=YES] to proceed with audio deletion. Select [B=NO] if you want to cancel. After the deletion command is given, the ReporterMate needs some processing time since the entire audio file on the memory card must be rearranged. 4.9 PLAYLIST compilation If you wish to use several fragments from a recording, then first edit the desired fragments. By pressing INS each fragment is added separately to the TAKELIST and PLAYLIST as a new TAKE. After the TAKES have been placed in the desired order, they are ready for use. However, you can still adjust the contents of the PLAYLIST: Go to the main screen. If you are in the menu screen, then one of the [B=BACK], [B=CANC] or [D=EXIT] keys will get you back to the main screen. Pay attention to the softkey text and select accordingly. Press the PLAYLIST button. The red LED is on. The first ITEM (called TAKE 02 in the example) of four items is ready to be played out. The screen shows the length of this first ITEM of the PLAYLIST. Total number of items. First item. Name of first item. Length of first item (numerical). Length of first item (graphical) ReporterMate 41
42 Select [D=COMP]. The content of the PLAYLIST appears. All the TAKES made so far appear here. Rearranging TAKES in the PLAYLIST If the order of the TAKES is not ideal, then rearrange it by removing TAKES and inserting them into the right positions. If a TAKE is removed from the PLAYLIST, it still remains available in the TAKELIST. This enables you to retreive the removed TAKE from the TAKELIST and re-insert it in the PLAYLIST. Removing a TAKE from the PLAYLIST Use the and key to go to the TAKE you wish to remove. If necessary, use PLAY to listen to the fragment. Select DEL to remove the TAKE from the PLAYLIST. Note: All TAKES positioned below the removed TAKE will move up one position. Each time you press DEL, you will remove the selected TAKE. Make sure to exit this screen with [A=SAVE] if you want to save the changes that you have just made. You may remove several or all TAKES from the PLAYLIST in the manner described above. All TAKES are still available from the TAKELIST, so you do not have to re-create them Reportermate
43 Adding a TAKE to the PLAYLIST To add a TAKE to the PLAYLIST, retrieve it from the TAKELIST. In the COMPOSE PLAYLIST screen, use the and keys to go to the row below the position where you want the new TAKE to be inserted into the PLAYLIST. Listen by selecting PLAY to check if you are in the correct row. Select INS to indicate that you wish to add an audio fragment/take to the PLAYLIST. Now, the TAKELIST appears. You will find all the TAKES you have made so far, even if they have been removed from the PLAYLIST. Select the required TAKE with the and keys. Use PLAY to listen to the contents of the TAKE. If the TAKE still does not begin and/or end correctly, then you can rectify this by adjusting the CUE points. Add the TAKE to the PLAYLIST using [A=ADD]. Return to the PLAYLIST edit screen, where the desired TAKE has been added. Repeat the above steps in order to place the other desired audio fragments/takes in the PLAYLIST ReporterMate 43
44 A TAKE may be used several times in the PLAYLIST. After you have used a TAKE from the TAKELIST, it still remains available there. Replacing a TAKE in the PLAYLIST can be done by deleting it from its current position (DEL) and inserting it in the new position (INS). Linking TAKES To be able to successively play TAKES from the PLAYLIST as one segment, the TAKES must be joined to each other using the link function. Select the key to go to the first TAKE in the PLAYLIST that you want to link. Select [C=LINK]. An asterisk (*)appearing behind a TAKE name indicates that the next TAKE is now linked to the current one, and this order of the TAKES will be followed accordingly during playback. The next TAKE is automatically selected. Select [C=LINK] again if you wish to link the current TAKE to the next. Repeat the procedure for all TAKES you want to join so that they playback as one continuous piece of audio. Make sure to exit this screen with [A=SAVE] to store these links. Checking the Playlist After leaving the COMPOSE PLAYLIST screen (A=SAVE), you will return to the main screen of the PLAYLIST. Shown here are the number of TAKES in the PLAYLIST, the name of the first TAKE, the duration of the fragment (maybe several TAKES linked together) Reportermate
45 The ReporterMate is in the playback pause mode, ready for playout. Select PLAY or PAUSE or the red square key at the front side to initiate PLAYLIST playback. All TAKES marked with an asterisk in the PLAYLIST will automatically be followed by the takes linked to it. The > key will let you hear the last 2 seconds of the TAKE that is currently being played out. This way you can hear the transfer from one TAKE to another in case they are linked. During playback, a TAKE without an asterisk behind it will automatically put the ReporterMate in the PAUSE mode. You may choose to speak in some connecting sentences, which will lead up to the next item. If desired, start the next take or series of takes by selecting PAUSE or PLAY. With the and keys, you can manually move to another item in the PLAYLIST. In PAUSE mode, the microphone is automatically on. During playback the microphone is automatically off ReporterMate 45
46 4.10 Creating recording space If the flashcard or hard disk contains much stored audio, then you may wish to make free some of that space. Completely erase The most effective method is to fully erase the flashcard or hard disk. An empty card or hard disk is the result. To erase all audio: Select [D=MENU]. Go to PC-CARDS, select [A=OK]. Go to Clear card, select [A=OK]. A warning will appear to alert you that all audio will be erased. Confirm your intention or cancel. Completely erase and re-formatting If you wish to re-format the card in a different format than the current one (for example a format suitable for stereo recording), then all audio will be erased first: Select [D=MENU]. Go to PC-CARDS, select [A=OK]. Go to Re-init card, select [A=OK]. Indicate the format of your choice. See page 81. A warning will appear to alert you that all audio will be erased. Confirm your intention or cancel Reportermate
47 4.11 PROBLEMS AND THEIR LIKELY CAUSES The green PWR LED fails to light. The red BATT LED blinks. The audio cannot be heard via the headphone. Audio cannot be heard through the internal loudspeaker, but can be heard through the headphone. The main screen does not return, and the PLAYLIST LED remains on. The PLAYLIST does not appear, and the PLAYLIST LED remains off. The TAKES fail to play continuously as one audio segment. Probably the ON/OFF key was not depressed long enough. Press the ON/OFF key for a few seconds, until the PWR LED is on. The start-up procedure takes about 30 seconds to complete. The batteries are almost empty. Provide external power supply or replace the batteries. Did recording begin with a few seconds of silence? Is the headphone connected to PHONES? Is the PHONES control turned open towards the right? Is the LOCAL/CUE control not turned too far towards the right? Is the speaker turned on? (ON SPKR OFF switch, under the PHONES control) You are probably in the edit screen of the PLAYLIST. Exit by selecting [A=SAVE] or [B=CANC]. Then select the PLAYLIST key. You are probably in a menu or the TAKELIST. Return to the main screen by selecting [B=BACK] or [D=EXIT]. Are the TAKES in the PLAYLIST linked to each other with the LINK function (showing an asterisk)? Did you already exit the edit screen by selecting [A=SAVE] or [B=CANC]? ReporterMate 47
48 Reportermate
49 5 Establishing connections In the previous chapters we have explained how to record and edit. The result is a PLAYLIST composed of TAKES. It is actually not always necessary to first edit the recorded audio. You might decide to transfer the raw audio material to the studio in order for it to be edited there. This chapter deals with the various connections you can establish with the ReporterMate. After a connection is built, there are several options available: you may speak live and/or you can transfer recorded audio to the studio. This is described in the next chapter (page 67). Before you can transfer audio to the studio, a connection must be established. The following sections will describe the ways this can be done. 5.1 ISDN live connection The ReporterMate can transfer audio via ISDN (Integrated Services Digital Network). The built-in CODEC (coder/decoder) digitalises the audio, enabling it to broadcast live via ISDN. The return signal is converted back to an analogue signal to allow you to hear it on the headphone. An ISDN connection provides better audio quality than a normal telephone line. One disadvantage of an ISDN signal is that a short delay will occur due to time spent on coding and decoding. That is why during a live session, it is advisable for the studio to send you a return signal which excludes your contribution (see page 67). Connect the ISDN cable to the ReporterMate. Use the ISDN connector at the rear side. Select CALL AUDIO. Select between: LAST (the last number dialed), MANUAL, ADDRESSBOOK, and one of the last 20 numbers dialed ReporterMate 49
50 The last number dialed Select LAST and then select [A=OK]. The connection will be established. Option: you can also select the last number dialed by pressing CALL AUDIO twice. To dial manually Select MANUAL. Select [A=OK]. Enter the desired number with the numeric keys. On the screen Profile: Live MPEG24 has appeared. Select other profiles with the and keys if necessary. Live MPEG 24 and Live MPEG 48 are correct profiles for a live ISDN broadcast. Select [A=OK] or press CALL AUDIO. The connection will be established. or or Reportermate
51 Dialing from the address book Numbers can be added to the address book using a special Windows application. See description in Annex 1: The Manager software tool on page 93. To dial a preset number: Select ADDRESSBOOK Select [A=OK]. Select the desired preset number. Select [A=OK]. A connection will be established. Tip: If the number of the destination is already known, you can also call it directly without having to search for it. For example: if you wish to dial destination 4 in the addressbook, press CALL AUDIO followed by 4. The unit is now already dialling this number. If the destination is higher than 9 (e.g. 42), you have to press E42 after you have pressed CALL AUDIO. If the connection fails to be established If unexpectedly the connection fails to be established, CALL to retry appears on the screen. A number counting down towards 0 appears behind the text. Usually, a reason is also given ( NO ANSWER, USER BUSY, etc.). After reaching 0, the ReporterMate will redial the number. Select CALL AUDIO to redial immediately, or select END AUDIO to stop the procedure. To disconnect the connection To disconnect the connection: Select END AUDIO ReporterMate 51
52 Phoning via the second channel Even when an (MPEG) ISDN connection has already been established, you can still establish a second (telephone) connection with the CALL PHONE function. LED s in both CALL keys will be on; the LED of the active connection remains on, the LED of the inactive connection blinks. Selecting the blinking LED will activate that connection, and puts the other line on hold. 5.2 Live via PSTN The ReporterMate can transfer audio via a normal telephone line, the PSTN (Public Switched Telephone Network) by using a special adapter cable. The audio quality is lower than when using an ISDN connection, but if ISDN is not available, this offers a viable alternative. This feature is intended for live contribution to the studio and can therefore not be used to record the telephone signal. Connect the cable of the special adapter to the COMBI AUDIO connector on the ReporterMate. Connect the cable from the PSTN network to the other end of the adapter. Select CALL AUDIO. Select between: LAST (the last number dialed), MANUAL, ADDRESSBOOK, and one of the last 20 numbers dialed Reportermate
53 The last number dialed Select LAST and select [A=OK]. The connection will be established. Option: you can also select the last number dialed by pressing CALL AUDIO twice. To dial manually (telephone) Select MANUAL. Select [A=OK]. Enter the desired number with the numeric keys. On the screen Profile: Live MPEG 24 appeared. Select profile Live phone line using the and keys. Press [A=OK] or press CALL AUDIO. The connection will be established. or or ReporterMate 53
54 Dialing from the address book Using a special Windows application, numbers can be added to the ADDRESSBOOK. See description in Annex 1: The Manager software tool on page 93. Select ADDRESSBOOK using the key. Select [A=OK]. Select the desired preset number using the and keys. Select [A=OK]. The connection will be established. If the connection fails to be established If unexpectedly the connection fails to be established, you will hear the corresponding signals via the headphone. These signals indicate what is going on in the telephone network (such as engaged, no answer, etc.). Select CALL AUDIO to redial immediately. OR Select END AUDIO to stop the procedure Reportermate
55 Answer an incoming call on the PSTN adapter An incoming call coming from the analogue telephone network connected to the PSTN adapter cable on the ReporterMate, will show up as a blinking RING light and beeps on this adapter. Select CALL AUDIO. Press 0. The connection will be established. To disconnect the connection To disconnect the connection: Select END AUDIO ReporterMate 55
56 5.3 Telephone connection via ISDN Besides conducting a telephone conversation simultaneously during a high quality audio connection (see paragraph 5.1: ISDN live connection), it is also possible to set up a separate connection via ISDN to a telephone (analogue or digital). This call (interview) can also be recorded on the memory card by selecting RECORD. The level of your voice is adjusted with the MIC/LINE1 fader, and that of the other party is adjusted with the MIC/LINE 2 fader. Connect the ReporterMate to the ISDN connector at the rear side using an ISDN cable. Select CALL PHONE. Select between: LAST (the last number dialed), MANUAL TELEPHONE, MANUAL DATACOMM., PHONEBOOK, and one of the last 20 numbers dialed. The last number dialed Select LAST and then select [A=OK]. The connection will be established. Option: you can also select the last number dialed by pressing CALL AUDIO twice Reportermate
57 To dial manually (telephone) Select MANUAL TELEPHONE. Select [A=OK]. Enter the desired number with the numeric keys, then select [A=OK]. The connection will be established. Dialing from the phonebook Using a special Windows application, numbers can be added to the PHONEBOOK. See description in Fout! Verwijzingsbron niet gevonden.. Select PHONEBOOK. Select [A=OK]. Select the desired preset number. Select [A=OK]. The connection will be established ReporterMate 57
58 If the connection fails to be established If unexpectedly the connection fails to be established, CALL to retry appears on the screen. A number counting down towards 0 appears behind the text. After reaching 0, the ReporterMate will redial the number. Select CALL PHONE to redial immediately, or select END PHONE to stop the procedure. To disconnect the connection To disconnect the connection: Select END PHONE. Turn the ReporterMate off. Detach the cable. 5.4 Incomming call (on ISDN) An incoming call on ISDN can be either a high quality audio call (MPEG), or a plain telephone call. Connections Use the included ISDN cable to connect the ISDN interface on the back panel to a so-called NT1 of the ISDN provider. Except for specific situations as described below, an incoming call will cause audio-signals on both the headphones and the internal speaker and the CALL AUDIO or the CALL PHONE key will blink Reportermate
59 Incoming call modes There are three possible settings for incoming calls: NO : The call will be ignored by the ReporterMate. The user will notice anything. The calling party will hear an engaged signal. This setting may come in handy if the user does not want to be disturbed for instance during a recording. RNG : As a result of a call the ReporterMate will ring like a standard telephone. An incoming MPEG call will result in a blinking CALL AUDIO key and an incoming telephone call in a blinking CALL PHONE key. AUT : The call will be answerred automatically. The user will hear a single beep and see a single blink on one of the CALL keys. With this setting, the user does not need to know how to operate the unit and can simply put on the headset and wait for the studio to talk to him/her. This only will work if the ReporterMate is in the idle state. Otherwise the unit will return to RNG mode if the unit is being used (recording or a call is online), Setting the Incoming call mode Press [B=QSET] Use to go to the option Incoming call Press < of > to set it to NO, RNG or AUT ReporterMate 59
60 Limit the attention signals Sometimes audio signals are not desired to indicate an incoming call (e.g. when you are recording a meeting). You can switch off the internal speaker, disable the audio signals to both the speaker and the headphones and the incoming call can even be ignored ( incoming call mode = NO). Switch off the internal speaker To prevent all signals (even the one indicating the start of a recording) coming out of the internal speaker, the SPKR switch right beneath the PHONES control should be set to OFF. Disable all audio signals Go to Quick Settings and set Buzzer to OFF, to disable all audio signals to both the speaker and the headphones. Press [B=QSET] Use to go to the option Buzzer Press < to set the Buzzer to OFF Ignore incoming calls Set the incoming call mode to NO, to ignore any incoming calls. Press [B=QSET] Reportermate
61 Use to go to the option Incoming call Press < or > to set it to NO 5.5 To send audio files (FTP or network) Via a modem connection, the ReporterMate can send files to a file server using FTP (File Transfer Protocol). You can use a PCMCIA modem card (GSM, PSTN or ISDN). Connect the ReporterMate to the relevant network (GSM, PSTN or ISDN) by inserting a modem card into PCMCIA slot 2. Select CALL AUDIO. Select between: LAST (the last dialed number), MANUAL, ADDRESSBOOK. Indicate whether you wish to send the entire recording, the PLAYLIST, or only certain TAKES. See To send certain TAKES on page 63, or Whole card or PLAYLIST on page ReporterMate 61
62 The last dialed number If the last dialed number is a remote dialup number of the FTP-server: Select LAST and select [A=OK]. The connection is established. To dial manually Select MANUAL. Select [A=OK]. Select the appropriate profile. Enter the desired number with the numeric keys, select [A=OK]. The connection will be established. Dialing from the addressbook Using a special Windows application, numbers can be added to the ADDRESSBOOK. See description in Annex 1: The Manager software tool on page 93. Select ADDRESSBOOK. Select [A=OK] Reportermate
63 Select the desired preset number. Select [A=OK]. Indicate whether you wish to send the whole file, the PLAYLIST, or only certain TAKES. Whole card or PLAYLIST Select WHOLE CARD or PLAYLIST. Select [A=OK]. The connection will be established, and the chosen audio file is sent. To send certain TAKES Go to the desired TAKE. Place an asterisk in front of the TAKE by selecting [D=SEL], then [A=OK]. The connection will be established, and the chosen audio file is sent. Afterwards the connection automatically ends. To disconnect a connection The connection will automatically be disconnected after the audio has been transferred. To interrupt and disconnect the connection manually: Press END AUDIO ReporterMate 63
64 5.6 PC connection (DATA) The ReporterMate can establish a data connection with the studio by using a PC. You need to connect the COM1 connector at the rear side of the ReporterMate to the serial port of a PC, and connect the ReporterMate to the ISDN network. This enables you -for example- to view the NewsRoom system in the studio via a PC and to become updated with the most recent news. To dial manually (datacomm) Select MANUAL DATACOM. Select [A=OK]. Enter the desired number with the numeric keys, select [A=OK]. The connection will be established. A data connection can also be established with the redial function, or the use of the PHONEBOOK, as described in paragraph 5.3. Certain settings are necessary in order for a PC connection to be established. These settings are usually already set by the studio. See COM1 speed and COM1 settings in the COMMUNICATIONS menu Reportermate
65 5.7 PROBLEMS AND THEIR LIKELY CAUSES The green PWR LED fails to light. The red BATT LED blinks. The ISDN connection fails to be established; in the screen CALL to retry appears. The ISDN connection fails to be established, in the screen unknown error appears. The ISDN connection fails to be established, in the screen NO ANSWER or USER BUSY appears. The ISDN connection appears to be established, but the FRM indication fails to light. The PSTN connection fails to be established. Probably the ON/OFF key was not depressed long enough. Press the ON/OFF key for a few seconds, until the PWR LED is on. The start-up procedure takes about 30 seconds to complete. The batteries are almost empty. Provide external power supply or replace the batteries. Select CALL AUDIO to dial again. Check both ends of the ISDN cable to ensure it is correctly connected. Check the COMMUNICATION menu to ensure the correct ISDN-TA has been selected (See page 82). Check with (via the telephone, for example) the receiving party to ensure all equipment is standing by properly. Check if the ReporterMate is programmed with the same protocol as the equipment of the receiving party. See menu AUDIO SETTINGS mode. Check to ensure that the PSTN adapter cable is inserted into the COMBI AUDIO connector. Check if the special adapter is connected to PSTN network ReporterMate 65
66 Reportermate
67 6 Transferring audio to the studio The ReporterMate can transfer audio in several ways. Previously, we described ways to establish an ISDN or a PSTN connection with (for example) the studio. 6.1 Return signal To communicate with the studio, you need a return signal. Because it takes some processing time to digitalise the audio for an ISDN connection, delays occur when you send a signal to the studio. When the studio sends a return signal including your contribution, you will hear your contribution delayed. This tends to be problematic during a live session. It is therefore common for the studio to send a selective return signal (or n-1 ): a signal not containing your contribution. 6.2 Speaking Plug in the headphone and turn on the corresponding control. Switch the internal loudspeakers off (ON SPKR OFF switch). Connect the microphone to MIC/LINE 1 and turn on the corresponding fader. By checking if your voice can be heard through the headphone, you have tested both the microphone and the headphone. Establish an ISDN or a PSTN connection with the studio (see chapter 5). Adjust the volume of the return signal in relation to your contribution. For an ISDN AUDIO connection, use the LOCAL/CUE control. For a telephone connection (through PSTN or ISDN), mix MIC/LINE1 (your signal) and MIC/LINE2 (the joining party). Begin interaction with the studio to start a live session ReporterMate 67
68 6.3 To transfer raw audio If the audio is to be transferred and edited in the studio, then you do not need to make a PLAYLIST. Connect the microphone and headphone, check to see whether they are functioning properly. Check to ensure your raw audio is standing by. Establish a connection with the studio; confer with a colleague in the studio if necessary. Select PLAY to begin playback. The microphone is automatically turned off. During playback you can not use the microphone (or see paragraph 6.6). If necessary, select NEXT to skip to the next marker. To go to another position: Select GOTO, enter the desired position (in mm:ss), and select GOTO again. To go to the beginning of the recording (0:00'00): Select GOTO twice. (mm:ss) To skip to the desired marker: Select PREV or NEXT to skip to the marker where you wish to begin. OR: select GOTO, then select the key; enter the number of the desired marker, select GOTO again. or (MARKER no) Reportermate
69 To skip to a desired TAKE: Select GOTO, then select the key; enter the number of the desired TAKE, select GOTO again. (After selecting GOTO for the first time, selecting the key twice has the same effect as selecting the key once). or (TAKE no) (TAKE no) 6.4 To transfer TAKES If you wish to transfer a few TAKES to the studio, it is not necessary to make a PLAYLIST first. You can transfer TAKES directly from the TAKELIST. Connect the microphone and headphone, and check to ensure they are properly functioning. Select [C=LIST] to go to the TAKELIST. Determine which TAKES you wish to send. You may choose to attach names to the TAKES. Establish a connection with the studio. If necessary, confer with your colleague in the studio. Select the desired TAKE. Select PLAY to begin playback. The microphone will automatically turn off. During playback you can not use the microphone (or see paragraph 6.6). Wait until after the entire TAKE has been played back. Playback stops and the microphone can be used again. If desired, select the next TAKE and press PLAY again ReporterMate 69
70 6.5 PLAYLIST playback (with/without LIVE fragments) You can send a previously arranged PLAYLIST to the studio, if desired with inserted live fragments. Connect the microphone and headphone, and check to ensure they are properly functioning. Select PLAYLIST to have the desired TAKES stand-by. Use the < and > keys to select any TAKE from the TAKELIST manually. Establish a connection with studio. Confer with a colleague in the studio if necessary. Select PLAY to begin playback. The microphone is automatically turned off. If you have linked the TAKE in the PLAYLIST with the LINK command (showing an asterisk), then the next TAKE will be played successively. After playback of a TAKE without a LINK asterisk, playback will end. If desired you may use the microphone again. 6.6 Automatic contribution of the PLAYLIST An interview can be pre-processed, put in the PLAYLIST and be sent to the studio automatically when the studio dials into the ReporterMate. The only setting that needs to be changed for this is the Incoming call mode, which has to be set to AUT. Setting the Incoming call mode to AUT Press [B=QSET] Reportermate
71 Use to go to the option Incoming call Press < or > to set it to AUT When the first item in the PLAYLIST is ready and the Incoming call mode is set to AUT, all the ReporterMate needs, is to be connected to ISDN and be in PLAYLIST mode (press the PLAYLIST ket) 6.7 Speaking live and audio playback with Voice-Over Normally, it is desirable not to hear your microphone during playback of raw audio, a TAKE or PLAYLIST. For this reason the microphone is automatically turned off during playback (even if the volume fader for MIC/LINE 1 is open). Sometimes you may choose to speak live over the recorded audio. In such a case you can use the VOICE-OVER function. For this to work, you must have compiled a PLAYLIST. The option Faderstart in the AUDIO SETTINGS menu must be selected for the following description. If not, the takes are started manually with PLAY and/or PAUSE. Connect the microphone to MIC/LINE 1. Connect the headphone and check to see that it functions properly. Select PLAYLIST to have the desired audio standing by. Establish a connection with the studio. If desired, confer with studio colleagues. Select V/OVER. A green LED is on and will remain lit. If you wish to begin the fragment gently: Turn off the MIC/LINE 2 fader completely. During VOICE-OVER, this fader will be used for starting and adjusting the volume of your PLAYLIST ReporterMate 71
72 You can also start by pressing the PLAY key. In such a case, turn on the MIC/LINE 2 fader to the proper level. Speak your live text into the microphone. Turn the MIC/LINE 2 fader open to start the PLAYLIST. Caution: Never switch the Voice-Over function on or off during PLAY. This will cause a hiccup in the audio arriving in the studio Reportermate
73 6.8 Transcoding with Voice-Over When a recording has been made in a different quality than the ISDN connection via which the audio must be transferred, you will need some kind of adjustment (transcoding). A stereo recording can then be sent (in mono) to the studio through a mono ISDN connection. The only exception to this is when you have a 64M24k recording and you want to make a 64M48k connection (Live MPEG 48). This is not possible due to the fact that the ReporterMate s hardware can not up-sample (make 48k from 24k). Section 6.6 describes how this can be used. 6.9 Record Voice-Over You can also prepare and record your VOICE-OVER audio on the flashcard or hard disk. Be sure you still have enough recording space available. Prepare the PLAYLIST as described earlier. Have the PLAYLIST stand-by and select V/OVER. Select REC to start recording. Speak in your text and start the PLAYLIST by pressing PLAY or using the MIC/LINE 2 fader (which also adjusts the volume level of the PLAYLIST playback) ReporterMate 73
74 Select STOP. A new TAKE has been made with your entire report, including the texts spoken over the original text (e.g. a translation). If desired, you can now establish a connection with the studio to transfer this completed version Reportermate
75 6.10 PROBLEMS AND THEIR LIKELY CAUSES The microphone signal cannot be heard via the headphone, and the indication LED s for the recording level do NOT respond to the microphone signal. The microphone signal cannot be heard via the headphone, but the indication LED s for the recording level DO respond to the microphone signal. The microphone signal sounds hollow or it beeps. Check if the microphone is connected to the MIC/LINE 1 input. Check if the switch under MIC/LINE 1 is switched to MIC. Check if the phantom power is on (if a condenser microphone is used). Check to ensure the MIC/LINE 1 fader is open. Check if the ReporterMate is not playing back (during playback the microphone is automatically turned off). Check the menu to ensure that the input is set to analogue (see page 78). Check if the headphone is connected to the PHONES output. Check to ensure the PHONES control is open. Check to ensure the LOCAL/CUE control is not turned too far to the right. Check to ensure the loudspeaker is off (the ON SPKR OFF switch under the PHONES control). Check that the headphone sits properly on both ears, and/or tune down the PHONES control. The PLAYLIST fails to playback via ISDN. The PCMCIA card could have been initialized in another MPEG format than the established connection. To reinitialize at this time is not preferable, since all audio will be lost. It may be helpful to use the VOICE-OVER function to transfer your audio. In that case the audio will be re-coded in MPEG. See page 70. BEWARE: If you use the above method, then do not forget to turn the microphone off (since the microphone is always on during VOICE-OVER) ReporterMate 75
76 The TAKES from the PLAYLIST fail to play as a whole successively. Voice-Over: The PLAYLIST cannot be heard after selecting PLAY. Are the TAKES connected with the LINK command (indicated with an asterisk in the PLAYLIST edit screen)? Did you select [A=SAVE] before exiting the PLAYLIST edit screen? You should see the PLAYLIST main screen where the time indication graph shows the duration of the PLAYLIST. Check if the MIC/LINE 2 fader is open; use it to adjust the playback volume of the PLAYLIST Reportermate
77 7 Menu 7.1 Working with the menu Use the menu to change certain settings of the ReporterMate. The various options are presented in a tree-structure, as described on page 12. Softkeys Be aware of the text for the Softkeys A, B, C, and D in the display. If the screen is occupied by the menu, then the text on the keys themselves becomes valid: [A=OK] and [B=BACK]. Navigating with the cursor keys With the and keys you can move the pointer up and down. If you wish, confirm your choice with [A=SAVE]. With < you can go back one step; just as with [B=BACK]. With > you can go one step ahead; just as with [A=OK]. You may determine whether to use the cursor keys or the softkeys [A] and [B] ReporterMate 77
78 To change settings Via the menu you can change settings such as switching phantom power on or off for the condenser microphones. When making a choice, the! symbol will indicate which option is active at that moment. Use the and keys to go to the option. Try out the option by selecting [C=TRY]. If desired, select [A=SAVE] to confirm. 7.2 Quick settings (QSET) In order to quickly change settings during operation, you can change certain settings within the quick settings (QSET) function. Go to the main screen and select [B=QSET]. With the and keys you can move the cursor up and down. If you wish, change the setting with [D=EDIT] for date or time, or < and > for the other settings Reportermate
79 Date and time Changing these settings is important when you do a file transfer (through a network or directly with a card swap) and you wish to have the right time stamp on that file. Incoming CallThere are three possible settings for incoming calls: NO : The call will be ignored by the ReporterMate. The user will notice anything. The calling party will hear an engaged signal. This setting may come in handy if the user does not want to be disturbed for instance during a recording. RNG : As a result of a call the ReporterMate will ring like a standard telephone. An incoming MPEG call will result in a blinking CALL AUDIO key and an incoming telephone call in a blinking CALL PHONE key. AUT : The call will be answerred automatically. The user will hear a single beep and see a single blink on one of the CALL keys. With this setting, the user does not need to know how to operate the unit and can simply put on the headset and wait for the studio to talk to him/her. This only will work if the ReporterMate is in the idle state. Otherwise the unit will return to RNG mode if the unit is being used (recording or a call is online), Buzzer The unit gives out warning tones to the headphones and the internal speaker (if turned on) such as recording has started or recording has stopped. If you do not wish to have these tones, the buzzer can be switched off. The loudness of these tones can be set in the menu (see also page 82). Phantom power Condenser microphones, such as the Shure SM87 or the AKG C452, require a phantom power supply, whereas dynamic microphones such as the Shure SM58 or the Sennheiser MD-21 do not. If your microphone needs phantom power: Check if the PHTM indication LED is on. If not, set to ON with >, then [A=SAVE] ReporterMate 79
80 7.3 AUDIO INPUTS menu Mic1 sensitivity Mic2 sensitivity Mono/Stereo Analog/Digital input High (-80 db) Medium (-60 db) Low (-40 db) High (-80 db) Medium (-60 db) Low (-40 db) Mono Stereo Analog Digital Gain for microphone input 1. High means high gain, which may lead to distortion. Low yields low gain, which can be too soft for softspoken people. Gain for microphone input 2. Choice between mono and stereo when used without a recording medium (flashcard of hard disk). Mono: both input signals are added and go to both outputs. Stereo: input 1 goes to output 1, and input 2 goes to output 2. If a flashcard or hard disk is inserted, then the format of the card determines the mono/stereo setting. Choice between analog or digital input. For digital input, use the special AES/EBU adapter cable for the COMBI AUDIO connector (XLR socket). 7.4 AUDIO SETTINGS menu Monitor out select ISDN / PLAY Local Inputs Select which mix you wish to hear on the line outputs: Only the return signal from the studio or audio from the card during playback. Only the audio signals that are locally being input Reportermate
81 Mode / Quality Mono (24M 064) Mono HiFi (48M 192) Stereo (48J 128) Stereo HiFi (48S 256) Mod. detect level More: 48M M S 384 Off -6dBu -12dBu -18dBu Mod. detect offdelay 1 sec 3 sec 10 sec 30 sec never off Faderstart On Off 24 khz, mono, 64 kbit/s 48 khz, mono, 192 kbit/s 48 khz, joint stereo, 128 kbit/s 48 khz, stereo, 256 kbit/s 48 khz, mono, 64 kbit/s 48 khz, mono, 128 kbit/s 48 khz, stereo, 384 kbit/s This profile is valid for the whole PCMCIA card. Changing the profile of a card will result in a warning, followed by the deletion of the entire audio file on the card. Sets the input level at which recording will automatically start from recording pause mode. Sets the duration of the silent period after which recording will automatically stop. Switches Faderstart on and off for the MIC/LINE 2 fader. This is also used to start the TAKE during Voice- Over (see page 70). 7.5 PC-CARDS menu Restore original Clear card Re-init card Revive defective card This function will undo all editting and will result in one TAKE with all the original audio in it. Erases entire flashcard. Erases, and if necessary re-formats the card. Low level format of the pc-card. This requires a longer time then reinitializing. Both Re-init card and Revive defective card commands will require you to specify an initialization format, comparable to Mode in the audio settings menu. It is advisable to format cards and adjust the audio settings in a manner compatible with the ISDN mode you will select later ReporterMate 81
82 7.6 COMMUNICATION menu Select live port COM1 speed COM1 settings Int. ISDN TA Ext. COM2 port 38k4 19k N1 7E2 8E1 8O1 8N2 Select between two different ways to make a live connection (EURO)-ISDN connector on the rear side for: Live-MPEG connection, ISDN-telephone connection, DATA-connection with the NewsRoom-PC (combined with the COM1 connector) Use an external TA or satellite set, connected to a X.21 connector (COM2) for a non-euro ISDN line (USA/Japan) or satellite connection. Only for Live-MPEG connection. Speed of the COM1 port FOR DATAconnections (see page 64) Settings of the COM1 port FOR DATA-connections (see page 64) 7.7 MISCELLANEOUS menu Set sleeptimer Set offtimer Set backlight Inactive 3 min 10 min 30 min 60 min Inactive 3 min 10 min 30 min 60 min Always off 3 sec 10 sec 30 sec 60 sec Always on Sets the waiting time in minutes before the ReporterMate automatically switches to the SLEEP mode. Count down begins after the last user interaction. Sets the waiting time in minutes before the ReporterMate automatically turns off. Count down begins the moment the SLEEP mode is entered. Sets the waiting time in minutes before the display backlighting automatically turns off (if internal batteries are used). Count down begins after the last user interaction Reportermate
83 Set LCD contrast Cue play time Beep level Batt. capacity 1 sec 2 sec 3 sec 4 sec 5 sec Low Medium High Batt. efficiency 90% 85% 80% 75% 70% 60% 4000 mah 3500 mah 3000 mah 2500 mah 2000 mah Sets the contrast of the LCD display between 12 and 30. The default value is 16. Sets the length of the audio fragment to be heard when setting CUE-IN and CUE-OUT points. Sets the volume of the warning tones. You can specify the capacities of the internal batteries here (as indicated on the batteries themselves). The BATT indication is based on this setting. This value may differ depending on the brand of battery. The BATT indication depends on this setting ReporterMate 83
84 7.8 Maintenance mode Audio inputs Audio settings PC-cards See 7.5 Communication Miscellaneous Maintenance Passwd See 7.3, but now all settings are saved for next startup See 7.4, but now all settings are saved for next startup See 7.6, but now all settings are saved for next startup See 7.7, but now all settings are saved for next startup Change the password to get into the maintenance mode. Default password is Reportermate
85 7.9 Complete menu structure AUDIO INPUTS Mic1 sensitivity High (-60dB) Medium (-40dB) Low (-20dB) Mic2 sensitivity High (-60dB) Medium (-40dB) Low (-20dB) Mono / stereo (for use without memory card) Mono Stereo Analog / digital input Analog Digital ReporterMate 85
86 AUDIO SETTINGS Monitor out select ISDN / PLAY Local inputs Mode / Quality Mn. 24M 064 Mn. HiFi 48M 192 St. 48J 128 St. HiFi 48S M M S 384 Mod. detect level Off -6dBu -12dBu -18dBu Mod. detect offdelay 1 sec. 3 sec. 10 sec. 30 sec. never off Faderstart On Off PC-CARDS Restore original Clear card Re-init card Mn. 24M 064 Mn. HiFi 48M 192 St. 48J 128 St. HiFi 48S M M S 384 Revive defect card Are you sure?? Reportermate
87 COMMUNICATION Select live port Int. ISDN TA Ext. COM2 port COM1 speed COM1 settings 38k4 19k N1 7E2 8E1 8O1 8N ReporterMate 87
88 MISCELLANEOUS Set sleeptimer Inactive 3 min. 10 min. 30 min. 60 min. Set offtimer Inactive 3 min. 10 min. 30 min. 60 min. Set backlight Always off 3 sec. 10 sec. 30 sec. Always on Set LCD contrast Cue play time Beep level Batt. Capacity 1 sec. 2 sec. 3 sec. 4 sec. 5 sec. Low Medium Batt. efficiency 90% 85% 80% 75% 70% 60% High 4000 mah 3500 mah 3000 mah 2500 mah 2000 mah Reportermate
89 MAINTENANCE MODE Audio inputs Audio Settings PC-cards Communication Miscellaneous Maintenance Passwd Mic1 sensitivity Mic 2 sensitivity Mono / stereo Analog / digital input Monitor out select Mode / Quality Mod. detect level Mod. detect offdelay Faderstart Restore original Clear card Re-init card Revive defect card Select live port COM1 speed COM1 settings Set sleeptimer Set offtimer Set backlight Set LCD contrast Cue play time Beep level Batt. Capacity Batt. efficiency Enter new Password: ReporterMate 89
90 7.10 Key combinations Reboot The ReporterMate reboots if you select the key combination A + B + RPT simultaneously. + + Hard reset When all else fails, pressing the ON/OFF button for about 5 seconds can reset the ReporterMate. Lock/Unlock keyboard Select [D=MENU] followed by the "E" key to lock or unlock the keyboard Reportermate
91 7.11 Profiles Profiles are pre-programmed settings, which help you make a manual connection. By choosing the appropriate profile, you don t have to worry about which interface to use for the connection, what coding protocol, what IP-address (with an FTP transfer) etc. Programming these profiles (addressbook entries 121 and onwards) can be done with the ReporterMate Manager tool, which is explained in Annex 1: The Manager software tool on page 93. The default profiles are: Live MPEG 24 Live MPEG 48 Live phoneline FTP ISDN You/Com FTP modem You/Com FTP GSM You/Com Use this profile for a live audio connection using the internal ISDN interface, mono, 64kbit/s and 24kHz sampling. It will give you an audio bandwith of approx. 11kHz. Use this profile for a live audio connection using the internal ISDN interface, mono, 64kbit/s and 48kHz sampling. It will give you an audio bandwith of approx. 8kHz. Use this profile together with the PSTN adapter cable to make connections through an analogue telephone network. Use this profile for a file transfer using a PCMCIA ISDN card to You/Com s demo FTP server. Use this profile for a file transfer using a PCMCIA modem card to You/Com s demo FTP server. Use this profile for a file transfer using a PCMCIA GSM card to You/Com s demo FTP server ReporterMate 91
92 Reportermate
93 8 Annex 1: The Manager software tool The Manager program is needed to create an upgrade disk on a computer in order to update or change the software and/or addressbook on the ReporterMate by use of the PCMCIA card. An upgrade disk is created when changes are made (e.g. bug fixes) in the current software version of the ReporterMate, or when the addressbook needs to be changed. A software version has a version number with an extra code. Make sure to insert a PCMCIA memory card in the PC before starting up this utility. The latest software version of the ReporterMate can be downloaded from the website ( Application Parts Window In the Application Parts of the Manager the following options can be checked in order to create an initialisation disk or upgrade disk for the ReporterMate. Step1 Step2 Step3 Step4 Make sure the correct Location of the source files is displayed or browse on your network. Check the Version number and click the desired options that must be created on the upgrade disk. Please Note that you only check the Default user settings box if you want the address books and audio profiles created by you to be overwritten! The address book and/or audio profiles that must be included (or not) have to be checked in their respective windows Choose the correct drive for the PCMCIA disk to be created and press the Create upgrade disk (this can be started in each part of the program). The settings that are included on the disk are displayed for a final checkup. If OK, press START to create the upgrade disk ReporterMate 93
94 In the ReporterMate Manager you must select which upgrades you want to make at the Application parts tab in the MTR Manager. It is possible to make an initialisation upgrade with the default (old) user settings. In case the default settings can be overwritten, select the Include audio addressbook and/or Include Profiles options in their respective tabs. Creating an upgrade disk Make sure to insert a PCMCIA memory card in the PC before starting up this utility. After the settings have been set correctly and all the options to be created on the upgrade disk are checked, choose the correct drive path. Press the button CREATE UPGRADE and the following screen appears: All the selected options to be included are displayed in the list. This is the final possibility to check if everything is set properly. If a change should be made, press the CLOSE button and the program returns to the former screen without having performed the action. If everything is set OK, press the START button to start the creation of the upgrade disk. As soon as this is done, a message will appear on the screen and the PCMCIA disk may be taken from the drive and labelled Reportermate
95 Address Books In this part of the Manager program the address books for audio and phone can be edited and selected to be included on the upgrade disk to be created. If the new address and/or phone book must be included than check the boxes. First select the directory where the new addressbook and phonebook are located. The addressbook contains the following sections: Entry Function 0 default address which can not be altered 1-99 user definable addressbook entries, which can be selected on the ReporterMate aftre CALL AUDIO, ADDRESSBOOK 100 this address number is not allowed to enter, since it is used for the LAST entry dialing profiles, which enable you to use the right settings when making a manual call with CALL AUDIO, MANUAL ReporterMate 95
96 The addressbook editor The addressbook editor has the following sections: Information General Settings MAIN Mode=Live Tab MAIN Mode=FTP Tab Passwords Tab The section INFORMATION contains information on the addressbook database and ways to scroll through the address book. GOTO ENTRY enter the number that you wish to go to and press GO! CURRENT ENTRY displays the number that is currently displayed < > go to the previous or next entry DELETE removes the current entry ADD returns to an empty address to be added ENTRIES the total amount of addresses entered in the address book PROFILES the total amount of profiles entered in the address book on positions NAVIGATE FILLED Let s you only scroll through the field that are filled with an entry Reportermate
97 The section GENERAL SETTINGS contains: Entry Nr number for each entry (also shown on the ReporterMate) Name the name of this destination (max. 16 characters) MAIN nr the ISDN number for the AUDIO channel (ISDN-MPEG, or PSTN) MAIN Mode the type of communication for this destination L=Live mode realtime connection using ISDN or X.21 F=Filetransfer non-realtime connection P=External Phone analog connection using the PSTN adapter cable SUB nr the ISDN number for the second channel SUB Mode the function of the second channel: C= G.711 for feedback with telephone from studio to reporter T=Telephone for separate telephone call next to the AUDIO call D=Data for separate datacommunication call The lower section has 3 tabs. The left one is intended for entries where you have selected live in the MAIN mode field. The two other ones can be used to enter the data which is required for file transfer mode. MAIN Mode == LIVE Tab: ENC Mode The algorithm used by the encoder M=MPEG send MPEG layer II to studio G=G.722 send G.722 to studio DEC Mode The algorithm used by the decoder M=MPEG receive MPEG layer II from studio G=G.722 receive G.722 from studio 1=G.711 receive G.711 from studio (in main channel) ENC Brate The bitrate setting of the codec ENC Srate The samplerate setting of the encoder. Available are 16, 24, 32 or 48 ENC Amode The mode of the encoder on ISDN is M=Mono. S= Stereo can be used on higher bitrates on the X.21 interface Force V/O 0=Manual mode is set by selecting it on the ReporterMate. 1=Force ON mode is turned on automatically 2=Force OFF mode is turned off automatically Live Only 0=OFF play out during connection allowed 1=ON play out during connection not allowed ReporterMate 97
98 MAIN Mode == Filetransfer Tab: Medium IP Address SA IP Own IP Description Originator OriginatorRef The type of communication needed for the transfer I=ISDN using a PCMCIA ISDN card (AVM) M=Modem using a PCMCIA modem card E=Ethernet using a PCMCIA Ethernet card G=GSM using a PCMCIA GSM card The IP address of the FTP Server you want to send the audio to. The IP address of the ReporterMate is assigned by the Remote Access Server (Server Assigned IP) If the IP address for the ReporterMate is not assigned by server, a valid IP address must be entered here. general description of the contents of this audio file a string of character identifying the reporter who recorded the audio a string of character identifying the type of equipment (e.g. ReporterMate and its serial number) Passwords Tab: Dialin Username Dialin Password FTP Username FTP Password The user-id required for entering the Remote Access Server The password required for entering the Remote Access Server The user-id required for entering the FTP Server The password required for entering the FTP Server Reportermate
99 The Phonebook editor The phonebook editor consists of a section Settings and a section Information. The section Settings contains: Entry Nr number for each entry (also shown on the ReporterMate) Name the name of this destination (max. 16 characters) Nr the phone number Mode the type of communication for this destination T=Telephone make a standard telehone call D=Datacomm make a dataconnection between the PC connected to COM1 on the ReporterMate and the called PC SerBaud the baudrate settings for the datacommunication mode. SerParity the parity setting for the datacommunication mode. SerData the data setting for the datacommunication mode. SerStop the stopbit setting for the datacommunication mode The section Information contains information about the phonebook database and ways to scroll through the address book. Current entry displays the number that is currently displayed Goto entry enter the number that you wish to go to and press GO! < > scroll through the phonebook Delete removes the current entry Add steps to the first available empty entry Entries the total amount of phone numbers entered in the phonebook Navigate filled Let s you only scroll through the field that are filled with an entry ReporterMate 99
100 Audio/Disk and Profiles Window This function is not yet implemented!! In this part of the Manager program the audio profiles can be edited and selected to be included on the upgrade disk to be created. If the new audio profiles must be included than check the boxes. First select the correct location for the NEW/default for the audio disk profiles to be included Reportermate
101 The audio disk/audio modes window This function is not yet implemented!! This section will enable you to create preconfigured flash cards and to change the options (audio modes) you get in the ReporterMate for initialising the cards locally. The section underneath Audio modes displays the contents (all entries) of the audio modes. The button ADD is used to add another audio mode. The button DELETE is used to delete the currently selected audio mode. The following fields have the following meaning: Name/Description: Originator: Originator reference: Audio Type: Bitrate (kbit/s): Samplerate (khz): Enter a name for the audio mode to be entered The name of the person/company/owner who first created the audio A reference text concerning the original recording The setting for the audio type of this audio mode: Mono, Stereo, Joint Stereo, Dual Channel The bitrate setting for this audio mode: 64, 128, 192, 256, 384 The sample rate setting for this audio mode 24, 32, ReporterMate 101
102 Reportermate
103 9 Annex 2: ReporterMate Downloader The ReporterMate Downloader allows you to view the contents of your ReporterMate memory card and export single takes to your desktop PC or your local area network. Installation Run the installation file, which you can download from and follow further instructions. Setup To set up the Downloader, you must start it and click [Setup] in the main window. Select one of the preset formats you wish to change, or make your own new one with the [ADD] option. The default presets are: - linear, bwf: export file will be linear audio with the BWF header of the original ReporterMate file - linear, raw: export file will be linear audio without any header - mpeg, bwf: export file will be MPEG Layer II audio with the BWF header of the original ReporterMate file - mpeg, raw: export file will be MPEG Layer II audio without any header Select the (import) path where the audio file from the ReporterMate s memory card can be found. Select the (export) path to which the converted audio is to be sent to for further processing by the Broadcast Automation System. The exported files will be called TAKE01.WAV, TAKE02.WAV etc. Select the desired extension for the exported files. Select to convert the export audio to Lineair (PCM) audio or to leave the audio format unchanged. Select the file header format of the exported audio files: BWF or RAW (no header) ReporterMate 103
104 Example: If you want to create a format "DigAss" for the David editor, you would have to enter: Audio format: unchanged (leave in the MPEG LayerII format) File format: raw (older versions don t support BWF) File extension SND (or other) Export Path D:\temp\mtr (the place you wish the converted files to appear) Using the program After starting the program, the main window will appear. The program shows all the takes that are available on the card in your PCMCIA drive. The takenumer ( ), audiolength and title are shown. The title will only contain a title if this has been entered on the ReporterMate. Below the takelist, the program shows the audioformat of the inserted disk, the total capacity and the amount of free space. Different export setups (preset in the setup screen) can be selected for each export action. You can now select one or more takes, choose an export format from the lower drop-down box and click export. The program will retrieve the files from the ReporterMate s memory card (import format), convert them to the required format (export format) and store them in the desired location (export path). After a successful export a small window appears, to inform the user about the result Reportermate
ReporterMate. quick reference guide. 1 Recording. software version 1.03, June
 ReporterMate 1 Recording quick reference guide software version 1.03, June 22 2000 Insert PCMCIA card. Connect the microphone to MIC/LINE 1 and the headphone to PHONES. Open the MIC/LINE 1 and PHONES controls.
ReporterMate 1 Recording quick reference guide software version 1.03, June 22 2000 Insert PCMCIA card. Connect the microphone to MIC/LINE 1 and the headphone to PHONES. Open the MIC/LINE 1 and PHONES controls.
Avaya IP Office Phone Manual
 Avaya IP Office Phone Manual Contents 1 PHONES... 3 1.1 Overview of the 5402... 3 1.2 Overview of the 5410... 5 1.3 Overview of the 5420... 7 1.4 Overview of the 1403 / 1603... 9 1.5 Overview of the 1408
Avaya IP Office Phone Manual Contents 1 PHONES... 3 1.1 Overview of the 5402... 3 1.2 Overview of the 5410... 5 1.3 Overview of the 5420... 7 1.4 Overview of the 1403 / 1603... 9 1.5 Overview of the 1408
Cordless Phone. Answering System Caller ID. User s Guide
 User s Guide 43-327 Answering System Caller ID Cordless Phone Thank you for purchasing your new cordless phone from RadioShack. Please read this user s guide before installing, setting up, and using your
User s Guide 43-327 Answering System Caller ID Cordless Phone Thank you for purchasing your new cordless phone from RadioShack. Please read this user s guide before installing, setting up, and using your
LS (LS and IS6100)
 Quick start guide LS6375-3 (LS6325-2 and IS6100) Introduction This quick start guide provides you with the basic installation and use instructions. A limited set of features are described in abbreviated
Quick start guide LS6375-3 (LS6325-2 and IS6100) Introduction This quick start guide provides you with the basic installation and use instructions. A limited set of features are described in abbreviated
Frequently Asked Questions
 Serene CL-60A Amplified Talking CID Cordless Phone with Slow-Play, Amplified Answering Machine Frequently Asked Questions Q: Base Charging Indicator is not on when handset is placed on the base. A: Move
Serene CL-60A Amplified Talking CID Cordless Phone with Slow-Play, Amplified Answering Machine Frequently Asked Questions Q: Base Charging Indicator is not on when handset is placed on the base. A: Move
4GB Micro-Speak Plus User Guide Text
 4GB Micro-Speak Plus User Guide Text Important Notes Please read all instructions carefully before using this product and retain this document for future reference. Micro-Speak is not recommended for children
4GB Micro-Speak Plus User Guide Text Important Notes Please read all instructions carefully before using this product and retain this document for future reference. Micro-Speak is not recommended for children
Quick start guide. CL2939 Big button big display telephone/speakerphone with caller ID/call waiting
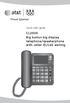 Quick start guide CL2939 Big button big display telephone/speakerphone with caller ID/call waiting This quick start guide provides basic instructions. For additional installation options and complete instructions
Quick start guide CL2939 Big button big display telephone/speakerphone with caller ID/call waiting This quick start guide provides basic instructions. For additional installation options and complete instructions
2.4 GHz 2-Line Corded/Cordless Answering System 2462 with Caller ID/Call Waiting
 2462_00_1 ATT CIB 1/28 1/28/02 9:52 AM Page ii 1 USER S MANUAL Part 2 2.4 GHz 2-Line Corded/Cordless Answering System 2462 with Caller ID/Call Waiting DRAFT 1/28/02 Please also read Part 1 Important Product
2462_00_1 ATT CIB 1/28 1/28/02 9:52 AM Page ii 1 USER S MANUAL Part 2 2.4 GHz 2-Line Corded/Cordless Answering System 2462 with Caller ID/Call Waiting DRAFT 1/28/02 Please also read Part 1 Important Product
Two-Line Speakerphone with Caller ID/Call Waiting 992
 0992_CIB_1ATT_FINAL_022105 2/22/04 4:46 PM Page II User's Manual Part 2 Two-Line Speakerphone with Caller ID/Call Waiting 992 In case of difficulty, visit our Service Center at www.telephones.att.com or
0992_CIB_1ATT_FINAL_022105 2/22/04 4:46 PM Page II User's Manual Part 2 Two-Line Speakerphone with Caller ID/Call Waiting 992 In case of difficulty, visit our Service Center at www.telephones.att.com or
900 MHz Digital Two-Line Cordless Speakerphone with Answering System 9452 with Caller ID/Call Waiting
 USER S MANUAL Part 2 900 MHz Digital Two-Line Cordless Speakerphone with Answering System 9452 with Caller ID/Call Waiting Please also read Part 1 Important Product Information AT&T and the globe symbol
USER S MANUAL Part 2 900 MHz Digital Two-Line Cordless Speakerphone with Answering System 9452 with Caller ID/Call Waiting Please also read Part 1 Important Product Information AT&T and the globe symbol
Using remote controller
 Using remote controller Overview The remote controller is a useful tool to help you operate the components of your home theater. To do so, first press the Mode button that corresponds to the device you
Using remote controller Overview The remote controller is a useful tool to help you operate the components of your home theater. To do so, first press the Mode button that corresponds to the device you
user manual EASYCORDER Software version 6.1
 user manual EASYCORDER Software version 6.1 INTRODUCTION 3 FEATURES 4 1 PREPARATION 5 1.1 CONVENTIONS 5 1.2 UNPACKING 6 1.3 GETTING STARTED 7 1.4 CONTROLS 8 1.5 DISPLAY INFORMATION 11 1.6 CONNECTORS 12
user manual EASYCORDER Software version 6.1 INTRODUCTION 3 FEATURES 4 1 PREPARATION 5 1.1 CONVENTIONS 5 1.2 UNPACKING 6 1.3 GETTING STARTED 7 1.4 CONTROLS 8 1.5 DISPLAY INFORMATION 11 1.6 CONNECTORS 12
On the right side, you will find a headphone jack closest to you, followed by Volume Down and Volume Up buttons.
 8GB Micro-Speak Plus User Guide Thank you for purchasing the Micro-Speak Talking Digital Voice Recorder from Talking Products Limited and A T Guys. Let s get you oriented so you can use your new recorder
8GB Micro-Speak Plus User Guide Thank you for purchasing the Micro-Speak Talking Digital Voice Recorder from Talking Products Limited and A T Guys. Let s get you oriented so you can use your new recorder
ProHD1 Portable Audio HardDisk Recorder. Manual 1.40 ( )
 1 (6) ProHD1 Portable Audio HardDisk Recorder Manual 1.40 (05-10-20) ProHD1 is a powerful, yet easy to use, recording unit intended for professional use in challenging environments. It is a heavy-duty
1 (6) ProHD1 Portable Audio HardDisk Recorder Manual 1.40 (05-10-20) ProHD1 is a powerful, yet easy to use, recording unit intended for professional use in challenging environments. It is a heavy-duty
2.4 GHz Cordless Speakerphone 2440 with Caller ID/Call Waiting
 1 USER S MANUAL Part 2 2.4 GHz Cordless Speakerphone 2440 with Caller ID/Call Waiting Please also read Part 1 Important Product Information AT&T and the globe symbol are registered trademarks of AT&T Corp.
1 USER S MANUAL Part 2 2.4 GHz Cordless Speakerphone 2440 with Caller ID/Call Waiting Please also read Part 1 Important Product Information AT&T and the globe symbol are registered trademarks of AT&T Corp.
First. Other. Alcatel-Lucent OmniTouch. 8118/8128 WLAN Handset. OmniPCX Enterprise Communication Server User manual. 8AL90828AAAA-E910ed01
 First Fir First st Alcatel-Lucent OmniTouch Other 8118/8128 WLAN Handset OmniPCX Enterprise Communication Server User manual 8AL90828AAAA-E910ed01 User manual How Introduction How to use this guide Thank
First Fir First st Alcatel-Lucent OmniTouch Other 8118/8128 WLAN Handset OmniPCX Enterprise Communication Server User manual 8AL90828AAAA-E910ed01 User manual How Introduction How to use this guide Thank
User s manual TL GHz 2-line corded/cordless telephone/answering system with caller ID/call waiting
 User s manual TL76108 5.8 GHz 2-line corded/cordless telephone/answering system with caller ID/call waiting Congratulations on purchasing your new AT&T product. Before using this AT&T product, please read
User s manual TL76108 5.8 GHz 2-line corded/cordless telephone/answering system with caller ID/call waiting Congratulations on purchasing your new AT&T product. Before using this AT&T product, please read
2.4 GHz Cordless Telephone Answering System 2325/2365 with Caller ID/Call Waiting
 USER S MANUAL Part 2 2.4 GHz Cordless Telephone Answering System 2325/2365 with Caller ID/Call Waiting Please also read Part 1 Important Product Information 2002 Advanced American Telephones. All Rights
USER S MANUAL Part 2 2.4 GHz Cordless Telephone Answering System 2325/2365 with Caller ID/Call Waiting Please also read Part 1 Important Product Information 2002 Advanced American Telephones. All Rights
DIGITAL ENHANCED CORDLESS TELEPHONE with Caller ID Function CL-3350 INF USER' S MANUAL
 DIGITAL ENHANCED CORDLESS TELEPHONE with Caller ID Function CL-3350 INF USER' S MANUAL Congratulations on purchasing our high quality product. Please read the manual carefully to find out all features
DIGITAL ENHANCED CORDLESS TELEPHONE with Caller ID Function CL-3350 INF USER' S MANUAL Congratulations on purchasing our high quality product. Please read the manual carefully to find out all features
SET2. Portable CODEC. User Manual
 SET2 Portable CODEC User Manual You/Com Audiocommunicatie b.v. Motorenweg 5-k 2623CR Delft (The Netherlands) tel: +31 15 262 59 55 fax: +31 15 257 15 95 e-mail: sales@youcom.nl URL : www.youcom.nl SET2
SET2 Portable CODEC User Manual You/Com Audiocommunicatie b.v. Motorenweg 5-k 2623CR Delft (The Netherlands) tel: +31 15 262 59 55 fax: +31 15 257 15 95 e-mail: sales@youcom.nl URL : www.youcom.nl SET2
USE THE HT820 CHARGE PAIR. Start Here > > > HT820 Bluetooth Stereo Headphones
 Start Here > > > HT80 Bluetooth Stereo Headphones USE THE HT80 Before using this product, read the Important Safety and Legal Information pamphlet and follow its instructions. You can use your HT80 headphones
Start Here > > > HT80 Bluetooth Stereo Headphones USE THE HT80 Before using this product, read the Important Safety and Legal Information pamphlet and follow its instructions. You can use your HT80 headphones
Frequently Asked Questions
 Serene CL-60 Big Button Amplified Talking CID Cordless Phone W/ Display Screen Frequently Asked Questions Q: How can I turn off the "talking" voice? A: Just set the "talking" selection switch to Off in
Serene CL-60 Big Button Amplified Talking CID Cordless Phone W/ Display Screen Frequently Asked Questions Q: How can I turn off the "talking" voice? A: Just set the "talking" selection switch to Off in
BLUETOOTH HALF HELMET
 BLUETOOTH HALF HELMET CLICK ANY SECTION TO BEGIN ABOUT THE HELMET BLUETOOTH MODULE PAIRING WITH DEVICES MOBILE PHONE USAGE STEREO MUSIC INTERCOM SETUP USING THE FM RADIO GENERAL SETTINGS LEGEND: REMOTE
BLUETOOTH HALF HELMET CLICK ANY SECTION TO BEGIN ABOUT THE HELMET BLUETOOTH MODULE PAIRING WITH DEVICES MOBILE PHONE USAGE STEREO MUSIC INTERCOM SETUP USING THE FM RADIO GENERAL SETTINGS LEGEND: REMOTE
Basic phone operation
 Telephone operation Basic phone operation DO NOT DISTURB When you activate the Do Not Disturb (DND) function, you will not hear paging tones, voice paging, or incoming call rings. Instead, the LINE light
Telephone operation Basic phone operation DO NOT DISTURB When you activate the Do Not Disturb (DND) function, you will not hear paging tones, voice paging, or incoming call rings. Instead, the LINE light
Cordless Phone DT570. User s Guide
 Cordless Phone DT570 User s Guide EN/LZTNB 101 218 R1 1 Tip Cross references in the text are marked blue. You can click on them to go to the referenced topic. Use the Back tab to go. Click to print one
Cordless Phone DT570 User s Guide EN/LZTNB 101 218 R1 1 Tip Cross references in the text are marked blue. You can click on them to go to the referenced topic. Use the Back tab to go. Click to print one
5.8 GHz Cordless Telephone Answering System 5840 with Caller ID/Call Waiting
 5840_CIB_2ATT 2002.11.7 5:47 PM Page II USER S MANUAL Part 2 5.8 GHz Cordless Telephone Answering System 5840 with Caller ID/Call Waiting 5840 Please also read Part 1 Important Product Information 2002
5840_CIB_2ATT 2002.11.7 5:47 PM Page II USER S MANUAL Part 2 5.8 GHz Cordless Telephone Answering System 5840 with Caller ID/Call Waiting 5840 Please also read Part 1 Important Product Information 2002
Avanti 3020 and Avanti 3015D telephone sets
 Integrated Multi-Application Generator Avanti 3020 and Avanti 3015D telephone sets User guide 76-110-0505/0 Issue 1 Printed in Israel 76-110-0505/0, Issue 1 76-110-0505/0, Issue 1 Avanti 3020 and Avanti
Integrated Multi-Application Generator Avanti 3020 and Avanti 3015D telephone sets User guide 76-110-0505/0 Issue 1 Printed in Israel 76-110-0505/0, Issue 1 76-110-0505/0, Issue 1 Avanti 3020 and Avanti
Saber Hand Wind Audio Player User Guide
 Saber Hand Wind Audio Player User Guide February 2014 globalrecordings.net/saber Table of Contents 1.Introduction...3 1.1 Before You Start...3 1.2 Other information available...3 1.3 Contact Details...3
Saber Hand Wind Audio Player User Guide February 2014 globalrecordings.net/saber Table of Contents 1.Introduction...3 1.1 Before You Start...3 1.2 Other information available...3 1.3 Contact Details...3
TPGBizPhone. CPE860 IP Conference Phone User Guide
 TPGBizPhone CPE860 IP Conference Phone User Guide Contents Overview... 5 Hardware Component Instructions... 5 Icon Instructions... 7 LED Instructions... 8 Customising Your Phone... 9 General Settings...
TPGBizPhone CPE860 IP Conference Phone User Guide Contents Overview... 5 Hardware Component Instructions... 5 Icon Instructions... 7 LED Instructions... 8 Customising Your Phone... 9 General Settings...
Avanti 3020 and Avanti 3015D telephone sets
 76-110-0892/0, Issue 1 Avanti 3020 and Avanti 3015D telephone sets User guide Telrad Tenecs, Inc., Woodbury, New York NOTICE This publication refers to Telrad Tenecs Integrated Multi Application Generator
76-110-0892/0, Issue 1 Avanti 3020 and Avanti 3015D telephone sets User guide Telrad Tenecs, Inc., Woodbury, New York NOTICE This publication refers to Telrad Tenecs Integrated Multi Application Generator
Quick start guide. CL2939 Big button big display telephone/speakerphone with caller ID/call waiting
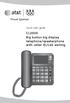 Quick start guide CL2939 Big button big display telephone/speakerphone with caller ID/call waiting This quick start guide provides basic instructions. For additional installation options and complete instructions
Quick start guide CL2939 Big button big display telephone/speakerphone with caller ID/call waiting This quick start guide provides basic instructions. For additional installation options and complete instructions
Model: DS6151. User s manual. w w w.v t e c h p h o n e s. c o m
 Model: DS65 User s manual w w w.v t e c h p h o n e s. c o m Congratulations on purchasing your new VTech product. Before using this telephone, please read Important safety instructions on page 8 of this
Model: DS65 User s manual w w w.v t e c h p h o n e s. c o m Congratulations on purchasing your new VTech product. Before using this telephone, please read Important safety instructions on page 8 of this
DCN Simultaneous Interpretation. Software User Manual en LBB 3572
 DCN en LBB 3572 GENERAL CONTENTS Chapter 1-1.1 About 1.2 Interpretation procedures Chapter 2 - Getting Started 2.1 Starting 2.2 Using Help Chapter 3 - Preparing for a Conference 3.1 The interpretation
DCN en LBB 3572 GENERAL CONTENTS Chapter 1-1.1 About 1.2 Interpretation procedures Chapter 2 - Getting Started 2.1 Starting 2.2 Using Help Chapter 3 - Preparing for a Conference 3.1 The interpretation
Table of Contents. Introduction 2. Control Pad Description 3. Where to Start Setup Preferences 5. Operations 10. Phonebook 19. Additional Features 25
 Table of Contents Introduction 2 Control Pad Description 3 Where to Start Setup Preferences 5 Operations 10 Phonebook 19 Additional Features 25 Troubleshooting 31 All rights reserved. Reproduction by any
Table of Contents Introduction 2 Control Pad Description 3 Where to Start Setup Preferences 5 Operations 10 Phonebook 19 Additional Features 25 Troubleshooting 31 All rights reserved. Reproduction by any
Thank you for purchasing Parrot CK3000, the hands-free kit with voice recognition equipped with Bluetooth TM radio technology.
 Thank you for purchasing Parrot CK3000, the hands-free kit with voice recognition equipped with Bluetooth TM radio technology. Parrot CK3000 offers you the following functions: Wireless radio connection
Thank you for purchasing Parrot CK3000, the hands-free kit with voice recognition equipped with Bluetooth TM radio technology. Parrot CK3000 offers you the following functions: Wireless radio connection
Icon Instructions LED Instructions Touch Screen Display Navigating Menus and Fields Entering Data and Editing Fields
 ... 4... 5... 5 Icon Instructions... 6 LED Instructions... 7 Touch Screen Display... 8 Navigating Menus and Fields... 10 Entering Data and Editing Fields... 11... 12 General Settings... 12 Backlight...
... 4... 5... 5 Icon Instructions... 6 LED Instructions... 7 Touch Screen Display... 8 Navigating Menus and Fields... 10 Entering Data and Editing Fields... 11... 12 General Settings... 12 Backlight...
Quick start guide. CL4939 Big button big display telephone/answering system with caller ID/ call waiting
 Quick start guide CL4939 Big button big display telephone/answering system with caller ID/ call waiting Introduction This quick start guide provides you basic installation and use instructions. A limited
Quick start guide CL4939 Big button big display telephone/answering system with caller ID/ call waiting Introduction This quick start guide provides you basic installation and use instructions. A limited
Register your product and get support at LFH0612 LFH0617 LFH0632 LFH0633. EN User manual
 Register your product and get support at www.philips.com/welcome LFH0612 LFH0617 LFH0632 LFH0633 EN User manual Table of contents 1 Welcome 3 Product highlights 3 2 Important 4 Safety 4 Hearing safety
Register your product and get support at www.philips.com/welcome LFH0612 LFH0617 LFH0632 LFH0633 EN User manual Table of contents 1 Welcome 3 Product highlights 3 2 Important 4 Safety 4 Hearing safety
Getting Started 3. Using this Guide 3 Connecting Your Phone 4
 Table of Contents Getting Started 3 Using this Guide 3 Connecting Your Phone 4 Adjusting the Footstand / Handset Rest 5 Signing In to Your Phone 5 Choosing the Proper Headset 5 An Overview of Your Phone
Table of Contents Getting Started 3 Using this Guide 3 Connecting Your Phone 4 Adjusting the Footstand / Handset Rest 5 Signing In to Your Phone 5 Choosing the Proper Headset 5 An Overview of Your Phone
DOCUMENT READER INSTRUCTIONS.
 DOCUMENT READER INSTRUCTIONS. Portset Systems Ltd. 14 Palmerston Business Park Palmerston Drive Fareham PO14 1DJ England www.portset.co.uk PORTSET READER USER GUIDE. Thank you for choosing the Portset
DOCUMENT READER INSTRUCTIONS. Portset Systems Ltd. 14 Palmerston Business Park Palmerston Drive Fareham PO14 1DJ England www.portset.co.uk PORTSET READER USER GUIDE. Thank you for choosing the Portset
Quick start guide. TL86109 DECT line corded/cordless telephone/ answering system with
 Quick start guide TL86109 DECT 6.0 2-line corded/cordless telephone/ answering system with BLUETOOTH wireless technology Installation You must install and charge the handset battery before using the cordless
Quick start guide TL86109 DECT 6.0 2-line corded/cordless telephone/ answering system with BLUETOOTH wireless technology Installation You must install and charge the handset battery before using the cordless
Abridged user s manual. CL82311/CL82321 DECT 6.0 cordless telephone/ answering system with caller ID/call waiting
 Abridged user s manual CL82311/CL82321 DECT 6.0 cordless telephone/ answering system with caller ID/call waiting This Abridged user s manual provides you with basic installation and major operation instructions.
Abridged user s manual CL82311/CL82321 DECT 6.0 cordless telephone/ answering system with caller ID/call waiting This Abridged user s manual provides you with basic installation and major operation instructions.
DVR 710HDv2 Digital Video Recorder
 DVR 710HDv2 Digital Video Recorder User Manual 2009-2011 Sakar International, Inc. All rights reserved. Windows and the Windows logo are registered trademarks of Microsoft Corporation. All other trademarks
DVR 710HDv2 Digital Video Recorder User Manual 2009-2011 Sakar International, Inc. All rights reserved. Windows and the Windows logo are registered trademarks of Microsoft Corporation. All other trademarks
PSTN-GSM Line Converter
 PSTN-GSM Line Converter Installer s Handbook Version 1.1 Table of Contents 1. Introduction... 3 2. Installation... 3 2.1. Power Supply... 3 2.2. Analogue telephone line.... 4 2.3. Status LED... 4 2.4.
PSTN-GSM Line Converter Installer s Handbook Version 1.1 Table of Contents 1. Introduction... 3 2. Installation... 3 2.1. Power Supply... 3 2.2. Analogue telephone line.... 4 2.3. Status LED... 4 2.4.
Avaya one-x Deskphone Value Edition 1616 IP Telephone End User Guide
 Avaya one-x Deskphone Value Edition 1616 IP Telephone End User Guide 1616 IP Telephone End User Guide 1 P age Table of Contents About Your Telephone... 3 1616 IP Telephone Button/Feature Descriptions...
Avaya one-x Deskphone Value Edition 1616 IP Telephone End User Guide 1616 IP Telephone End User Guide 1 P age Table of Contents About Your Telephone... 3 1616 IP Telephone Button/Feature Descriptions...
AC OPERATION BATTERY OPERATION RADIO OPERATION Note : FM STEREO INDICATOR ANTENNAS BASS BOOST AUXILIARY (AUX) MODE
 1. FUNCTION SWITCH AUX/CD/TAPE (OFF)/RADIO 2. BAND SWITCH 3. FM ANTENNA 4. CD DOOR 5. TUNING KNOB 6. BASS BOOST BUTTON 7. CD SKIP/SEARCH FORWARD BUTTON 8. CD SKIP/SEARCH BACKWARD BUTTON 9. CD PROGRAM BUTTON
1. FUNCTION SWITCH AUX/CD/TAPE (OFF)/RADIO 2. BAND SWITCH 3. FM ANTENNA 4. CD DOOR 5. TUNING KNOB 6. BASS BOOST BUTTON 7. CD SKIP/SEARCH FORWARD BUTTON 8. CD SKIP/SEARCH BACKWARD BUTTON 9. CD PROGRAM BUTTON
R E V O L U T I O N U S E R G U I D E
 R E V O L U T I O N USER GUIDE SAFETY & GENERAL INFORMATION Please read the following information before using this product: To avoid hearing damage, make sure that the volume on your transmitting device
R E V O L U T I O N USER GUIDE SAFETY & GENERAL INFORMATION Please read the following information before using this product: To avoid hearing damage, make sure that the volume on your transmitting device
BT Freestyle 350 Issue 2 Edition BT Freestyle 350. User Guide
 BT Freestyle 350 User Guide Section Welcome to your BT Freestyle 350 Digital Cordless Telephone Directory lets you store up to 100 names and numbers for easy dialling. The BT button provides quick access
BT Freestyle 350 User Guide Section Welcome to your BT Freestyle 350 Digital Cordless Telephone Directory lets you store up to 100 names and numbers for easy dialling. The BT button provides quick access
Micro Hi-Fi Component System
 4-230-234-13(1) Micro Hi-Fi Component System Operating Instructions CMT-SP55MD 2000 Sony Corporation Do not install the appliance in a confined space, such as a bookcase or built-in cabinet. Table of Contents
4-230-234-13(1) Micro Hi-Fi Component System Operating Instructions CMT-SP55MD 2000 Sony Corporation Do not install the appliance in a confined space, such as a bookcase or built-in cabinet. Table of Contents
Table of Contents. Taking a First Look 2 Intelligent Remote Control 2 Before You Start 4
 Table of Contents Taking a First Look 2 Intelligent Remote Control 2 Before You Start 4 Getting Started 6 Activating the Remote Control 6 Defining the Brands of Your Devices 7 Working with the Home Panel
Table of Contents Taking a First Look 2 Intelligent Remote Control 2 Before You Start 4 Getting Started 6 Activating the Remote Control 6 Defining the Brands of Your Devices 7 Working with the Home Panel
Multi Cell Wireless Telephone User s Guide. For Comdial Systems
 R Multi Cell Wireless Telephone User s Guide For Comdial Systems This user s guide applies to the following system and telephone models: System Models: DXP systems with software 12A and later. DXP Plus
R Multi Cell Wireless Telephone User s Guide For Comdial Systems This user s guide applies to the following system and telephone models: System Models: DXP systems with software 12A and later. DXP Plus
Spectralink 7202, User Guide
 Spectralink 7202, 7212 User Guide 14226907 version 5.0, K023 October, 2015 Copyright Notice 2013 Spectralink Corporation All rights reserved. SpectralinkTM, the Spectralink logo and the names and marks
Spectralink 7202, 7212 User Guide 14226907 version 5.0, K023 October, 2015 Copyright Notice 2013 Spectralink Corporation All rights reserved. SpectralinkTM, the Spectralink logo and the names and marks
Using the Olympus WS-110 Digi-Recorder. Part A - Setting it Up. Introduction. A1. Inserting the Battery. A2. Turning On and Off
 Using the Olympus WS-110 Digi-Recorder Model: Olympus WS-110 (256MB, Mono, white casing) Ralph Cullimore, e-learning Co-ordinator Devon ACL Dec 2008 Introduction The Olympus WS-110 is a digital voice recorder
Using the Olympus WS-110 Digi-Recorder Model: Olympus WS-110 (256MB, Mono, white casing) Ralph Cullimore, e-learning Co-ordinator Devon ACL Dec 2008 Introduction The Olympus WS-110 is a digital voice recorder
TPG BizPhone. Premium T48G IP Phone User Guide
 TPG BizPhone Premium T48G IP Phone User Guide Contents Overview... 5 Hardware Component Instructions... 5 Icon Instructions... 6 LED Instructions... 7 Touch Screen Display... 8 Navigating Menu and Fields...
TPG BizPhone Premium T48G IP Phone User Guide Contents Overview... 5 Hardware Component Instructions... 5 Icon Instructions... 6 LED Instructions... 7 Touch Screen Display... 8 Navigating Menu and Fields...
Models: CS6328-2/CS6328-3/ CS6328-4/CS6328-5/ CS6329/CS6329-2/ CS6329-3/CS6329-4/ CS User s manual. w w w.v t e c h c a n a d a.
 Models: CS6328-2/CS6328-3/ CS6328-4/CS6328-5/ CS6329/CS6329-2/ CS6329-3/CS6329-4/ CS6329-5 User s manual w w w.v t e c h c a n a d a. c o m Congratulations on purchasing your new VTech product. Before
Models: CS6328-2/CS6328-3/ CS6328-4/CS6328-5/ CS6329/CS6329-2/ CS6329-3/CS6329-4/ CS6329-5 User s manual w w w.v t e c h c a n a d a. c o m Congratulations on purchasing your new VTech product. Before
REVISED 5/1/01. AT&T and the globe symbol are registered trademarks of AT&T Corp. licensed to Advanced American Telephones.
 REVISED 5/1/01 1 USER S MANUAL Part 2 1818 Digital Answering System Speakerphone Fold open this manual for information about this product s installation and operation. Please also read Part 1 Important
REVISED 5/1/01 1 USER S MANUAL Part 2 1818 Digital Answering System Speakerphone Fold open this manual for information about this product s installation and operation. Please also read Part 1 Important
User Manual for the AN208
 Aristel Networks User Manual for the AN208 2 Line / 9 Handset Telephone System Aristel Networks Pty Ltd Unit 1, 25 Howleys Road Notting Hill. Victoria. 3168 Telephone: 03 8542 2300 Facsimile: 03 9544 3299
Aristel Networks User Manual for the AN208 2 Line / 9 Handset Telephone System Aristel Networks Pty Ltd Unit 1, 25 Howleys Road Notting Hill. Victoria. 3168 Telephone: 03 8542 2300 Facsimile: 03 9544 3299
Emergency Phone with 2-Way Speech SOS Pendant Model: 1225
 Emergency Phone with 2-Way Speech SOS Pendant Model: 1225 CONTENTS Product Features. 4 Instructions for use. 5 Menu Settings... 6 CALL LOG..... 6 PHONE BOOK... 7 Base (BS) Settings.... 9 Pendant(PENDT)
Emergency Phone with 2-Way Speech SOS Pendant Model: 1225 CONTENTS Product Features. 4 Instructions for use. 5 Menu Settings... 6 CALL LOG..... 6 PHONE BOOK... 7 Base (BS) Settings.... 9 Pendant(PENDT)
MDVR-14 SOLID STATE MINI DVR User Guide
 MDVR-14 SOLID STATE MINI DVR User Guide 1 Contents 1. SAFETY PRECAUTIONS...3 2. FEATURES...4 3. PACKING LIST...4 4. MDVR DESCRIPTION... 5 5. BASIC CONFIGURATION...7 6. DISPLAY...8 7. OPERATION...9 8. MAIN
MDVR-14 SOLID STATE MINI DVR User Guide 1 Contents 1. SAFETY PRECAUTIONS...3 2. FEATURES...4 3. PACKING LIST...4 4. MDVR DESCRIPTION... 5 5. BASIC CONFIGURATION...7 6. DISPLAY...8 7. OPERATION...9 8. MAIN
Lenovo Yoga S730-13IWL
 Lenovo Yoga S730-13IWL User Guide Read the safety notices and important tips in the included manuals before using your computer. Notes Before using the product, be sure to read Lenovo Safety and General
Lenovo Yoga S730-13IWL User Guide Read the safety notices and important tips in the included manuals before using your computer. Notes Before using the product, be sure to read Lenovo Safety and General
The Konftel 55 User Guide
 The Konftel 55 User Guide ENGLISH OmniSound HD superior sound quality The patented OmniSound audio technology guarantees an impressive and crystal-clear full-duplex audio, allowing you to speak in two
The Konftel 55 User Guide ENGLISH OmniSound HD superior sound quality The patented OmniSound audio technology guarantees an impressive and crystal-clear full-duplex audio, allowing you to speak in two
User s manual. w w w.v t e c h p h o n e s. c o m. Models: CS6419/CS / CS /CS6419-2
 User s manual w w w.v t e c h p h o n e s. c o m Models: CS6419/CS6419-15/ CS6419-16/CS6419-2 BC Congratulations on purchasing your new VTech product. Before using this telephone, please read Important
User s manual w w w.v t e c h p h o n e s. c o m Models: CS6419/CS6419-15/ CS6419-16/CS6419-2 BC Congratulations on purchasing your new VTech product. Before using this telephone, please read Important
DCN Next Generation Simultaneous Interpretation. en Software User Manual LBB 4172/00
 DCN Next Generation Simultaneous Interpretation en Software User Manual LBB 4172/00 About this manual This user manual is divided into five chapters. Chapters 1 and 2 provide background information; chapters
DCN Next Generation Simultaneous Interpretation en Software User Manual LBB 4172/00 About this manual This user manual is divided into five chapters. Chapters 1 and 2 provide background information; chapters
Table of Contents. Introduction 2 1. Intelligent Remote Control 2 2. Charging the Remote Control 3
 Table of Contents Introduction 2 1. Intelligent Remote Control 2 2. Charging the Remote Control 3 Getting Started 6 1. Activating the Remote Control 6 2. Selecting a Device 7 3. Operating a Device 8 4.
Table of Contents Introduction 2 1. Intelligent Remote Control 2 2. Charging the Remote Control 3 Getting Started 6 1. Activating the Remote Control 6 2. Selecting a Device 7 3. Operating a Device 8 4.
User Guide. Telstra 2400/2400a. Digital DECT Cordless Telephone/ Digital DECT Cordless Telephone with Digital Answering Machine
 Telstra 2400/2400a Digital DECT Cordless Telephone/ Digital DECT Cordless Telephone with Digital Answering Machine User Guide If you have any problems with your phone, refer to the Help section of this
Telstra 2400/2400a Digital DECT Cordless Telephone/ Digital DECT Cordless Telephone with Digital Answering Machine User Guide If you have any problems with your phone, refer to the Help section of this
Cisco IP Phone 7905G and 7912G for Cisco CallManager
 Phone Guide Cisco IP Phone 7905G and 7912G for Cisco CallManager License and Warranty Corporate Headquarters Cisco Systems, Inc. 170 West Tasman Drive San Jose, CA 95134-1706 USA http://www.cisco.com Tel:
Phone Guide Cisco IP Phone 7905G and 7912G for Cisco CallManager License and Warranty Corporate Headquarters Cisco Systems, Inc. 170 West Tasman Drive San Jose, CA 95134-1706 USA http://www.cisco.com Tel:
LOCATION OF CONTROLS. English - 1
 LOCATION OF CONTROLS 1. Power Button 2. Function Switch (CD,MP3 / TAPE /RADIO) 3. Band Switch 4. Bass Boost Button 5. Volume Control Knob 6. Tuning Knob 7. CD/MP3 LED Display 8. Dial Pointer 9. CD/MP3
LOCATION OF CONTROLS 1. Power Button 2. Function Switch (CD,MP3 / TAPE /RADIO) 3. Band Switch 4. Bass Boost Button 5. Volume Control Knob 6. Tuning Knob 7. CD/MP3 LED Display 8. Dial Pointer 9. CD/MP3
5.8 GHz Cordless Telephone Answering System 3358 with Caller ID/Call Waiting
 91-5438-20-00_ATT3358_R0 2003.7.11 9:41 AM Page II USER S MANUAL Part 2 5.8 GHz Cordless Telephone Answering System 3358 with Caller ID/Call Waiting 3358 Please also read Part 1 Important Product Information
91-5438-20-00_ATT3358_R0 2003.7.11 9:41 AM Page II USER S MANUAL Part 2 5.8 GHz Cordless Telephone Answering System 3358 with Caller ID/Call Waiting 3358 Please also read Part 1 Important Product Information
AVAYA 9601 SIP DESKPHONE INSTRUCTIONS
 AVAYA 9601 SIP DESKPHONE INSTRUCTIONS The following table provides button/feature descriptions for the 9601 deskphone. Name Description 1 Message Waiting Indicator An illuminated red light in the upper
AVAYA 9601 SIP DESKPHONE INSTRUCTIONS The following table provides button/feature descriptions for the 9601 deskphone. Name Description 1 Message Waiting Indicator An illuminated red light in the upper
Displaying Information on LCD screen... 6 Icon Instructions... 7
 ... 4... 5... 5 Displaying Information on LCD screen... 6 Icon Instructions... 7... 8... 8 Turning handset On/Off... 8 Locking/Unlocking Keypad... 8 Backlight... 8 Language... 8 Time and Date... 9... 10
... 4... 5... 5 Displaying Information on LCD screen... 6 Icon Instructions... 7... 8... 8 Turning handset On/Off... 8 Locking/Unlocking Keypad... 8 Backlight... 8 Language... 8 Time and Date... 9... 10
Avaya 9640 IP Telephone End User Guide
 Avaya 9640 IP Telephone End User Guide 9640 IP Telephone End User Guide 1 P age Table of Contents About Your Telephone... 3 9640 IP Telephone Button/Feature Descriptions... 3 Scrolling and Navigation...
Avaya 9640 IP Telephone End User Guide 9640 IP Telephone End User Guide 1 P age Table of Contents About Your Telephone... 3 9640 IP Telephone Button/Feature Descriptions... 3 Scrolling and Navigation...
Abridged User s manual VC7151 VC VC VC VC Wireless Monitoring System with Cordless Telephone
 Go to www.vtechphones.com to register your product for enhanced warranty support and the latest VTech product news. VC7151 VC7151-101 VC7151-109 VC7152-201 VC7152-301 Wireless Monitoring System with Cordless
Go to www.vtechphones.com to register your product for enhanced warranty support and the latest VTech product news. VC7151 VC7151-101 VC7151-109 VC7152-201 VC7152-301 Wireless Monitoring System with Cordless
ProntoPro Intelligent Remote Control. User Guide
 ProntoPro Intelligent Remote Control User Guide Table of Content Taking a First Look... 3 Intelligent Remote Control... 3 Before You Start... 5 Getting Started... 7 Activating the Remote Control... 7 Defining
ProntoPro Intelligent Remote Control User Guide Table of Content Taking a First Look... 3 Intelligent Remote Control... 3 Before You Start... 5 Getting Started... 7 Activating the Remote Control... 7 Defining
900 MHz Cordless Answering System with Caller ID/Call Waiting 9357 DRAFT 7/6/01
 9357_book/wc_1ATT 7/6/01 4:10 PM Page ii USER S MANUAL Part 2 900 MHz Cordless Answering System with Caller ID/Call Waiting 9357 DRAFT 7/6/01 Please also read Part 1 Important Product Information AT&T
9357_book/wc_1ATT 7/6/01 4:10 PM Page ii USER S MANUAL Part 2 900 MHz Cordless Answering System with Caller ID/Call Waiting 9357 DRAFT 7/6/01 Please also read Part 1 Important Product Information AT&T
DCN Next Generation Microphone Management. en Software User Manual LBB 4170/00
 DCN Next Generation Microphone Management en Software User Manual LBB 4170/00 About this manual This user manual is divided into five chapters. Chapters 1 and 2 provide background information; chapter
DCN Next Generation Microphone Management en Software User Manual LBB 4170/00 About this manual This user manual is divided into five chapters. Chapters 1 and 2 provide background information; chapter
User s manual. Model: / / Need Help? Call our customer service number at BELL (2355)
 User s manual Model: 8025243/ 8025244/8025245 Need Help? Call our customer service number at 1-855-825-BELL (2355) Congratulations on purchasing your new Bell product. Before using this telephone, please
User s manual Model: 8025243/ 8025244/8025245 Need Help? Call our customer service number at 1-855-825-BELL (2355) Congratulations on purchasing your new Bell product. Before using this telephone, please
PX Wireless Headphones
 PX Wireless Headphones Welcome to Bowers & Wilkins and the PX Wireless Headphones. Thank you for choosing Bowers & Wilkins. When John Bowers first established our company he did so in the belief that imaginative
PX Wireless Headphones Welcome to Bowers & Wilkins and the PX Wireless Headphones. Thank you for choosing Bowers & Wilkins. When John Bowers first established our company he did so in the belief that imaginative
Blaze EZ Quick Start Guide (Model: T70EZ) HIMS
 Blaze EZ Quick Start Guide (Model: T70EZ) HIMS SELVAS Healthcare, Inc. 174, Gajeong-ro, Yuseong-gu, Daejeon, Korea 305-350 Phone: +82-42-864-4460 Fax: +82-42-864-4462 Email: hims@himsintl.com Website:
Blaze EZ Quick Start Guide (Model: T70EZ) HIMS SELVAS Healthcare, Inc. 174, Gajeong-ro, Yuseong-gu, Daejeon, Korea 305-350 Phone: +82-42-864-4460 Fax: +82-42-864-4462 Email: hims@himsintl.com Website:
D C DR-70D. Linear PCM Recorder for DSLR. Reference Manual
 D01244120C DR-70D Linear PCM Recorder for DSLR Reference Manual Contents 1 Introduction...4 Features... 4 Conventions used in this manual... 4 About SD cards... 5 Precautions for use... 5 2 Names and Functions
D01244120C DR-70D Linear PCM Recorder for DSLR Reference Manual Contents 1 Introduction...4 Features... 4 Conventions used in this manual... 4 About SD cards... 5 Precautions for use... 5 2 Names and Functions
Models: DS6221/DS6221-2/ DS6221-3/DS6221-4/ DS6221-5/DS6222-4/ DS User s manual. w w w.v t e c h p h o n e s. c o m
 Models: DS6221/DS6221-2/ DS6221-3/DS6221-4/ DS6221-5/DS6222-4/ DS6222-5 User s manual w w w.v t e c h p h o n e s. c o m Congratulations on purchasing your new VTech product. Before using this telephone,
Models: DS6221/DS6221-2/ DS6221-3/DS6221-4/ DS6221-5/DS6222-4/ DS6222-5 User s manual w w w.v t e c h p h o n e s. c o m Congratulations on purchasing your new VTech product. Before using this telephone,
Digital Pocket Memo 9220
 Digital Pocket Memo 9220 SIMPLY WORKING SMARTER Instruction manual Quick Reference Guide www.philips.com/dictation Functions Built-in microphone Recording: LED red Inserting: LED green LC display Built-in
Digital Pocket Memo 9220 SIMPLY WORKING SMARTER Instruction manual Quick Reference Guide www.philips.com/dictation Functions Built-in microphone Recording: LED red Inserting: LED green LC display Built-in
Emergency Dialer Monitoring Station
 www.skylinkhome.com Emergency Dialer Monitoring Station MODEL: MS-2001 TM P/N. 101A128 DEC, 2000 SKYLINK TECHNOLOGIES INC., 2213 Dunwin Drive, Mississauga, Ontario L5L 1X1 CANADA Tel : (905) 608-9223 (800)
www.skylinkhome.com Emergency Dialer Monitoring Station MODEL: MS-2001 TM P/N. 101A128 DEC, 2000 SKYLINK TECHNOLOGIES INC., 2213 Dunwin Drive, Mississauga, Ontario L5L 1X1 CANADA Tel : (905) 608-9223 (800)
MMA Channel Multimedia Mixer Amplifier Operation manual ISO 9001 ISO OHSAS GREEN PRODUCT
 MMA-3000 2.1-Channel Multimedia Mixer Amplifier Operation manual ISO 9001 REGISTERED ISO 14001 ISO 14001 REGISTERED OHSAS 18001 OHSAS 18001 GREEN PRODUCT Thank you for your purchase of this CHIAYO product.
MMA-3000 2.1-Channel Multimedia Mixer Amplifier Operation manual ISO 9001 REGISTERED ISO 14001 ISO 14001 REGISTERED OHSAS 18001 OHSAS 18001 GREEN PRODUCT Thank you for your purchase of this CHIAYO product.
March 2016 Rev. 1.3 Last valid version 2.0.5
 March 2016 Rev. 1.3 Last valid version 2.0.5 Index Index 2 What s Quantum LITE 4 I.1 Introduction... 4 I.2 Quantum Lite Features... 5 Quick quide 6 II.1 Handheld codec. Power On.... 6 II.2 Main menu...
March 2016 Rev. 1.3 Last valid version 2.0.5 Index Index 2 What s Quantum LITE 4 I.1 Introduction... 4 I.2 Quantum Lite Features... 5 Quick quide 6 II.1 Handheld codec. Power On.... 6 II.2 Main menu...
Quick start guide. MS Line Small Business Deskset
 Quick start guide MS2015 4-Line Small Business Deskset Parts checklist Your telephone package contains the following items. Save your sales receipt and original packaging in the event warranty service
Quick start guide MS2015 4-Line Small Business Deskset Parts checklist Your telephone package contains the following items. Save your sales receipt and original packaging in the event warranty service
GETTING STARTED WITH THE SADIE LRX2
 2 GETTING STARTED WITH THE SADIE LRX2 CONNECTING THE LRX2 Your LRX2 will be supplied with a USB2 (A to B) cable, and a 12V DC power supply (PSU), with a mains plug appropriate to your geographical location.
2 GETTING STARTED WITH THE SADIE LRX2 CONNECTING THE LRX2 Your LRX2 will be supplied with a USB2 (A to B) cable, and a 12V DC power supply (PSU), with a mains plug appropriate to your geographical location.
Register your product and get support at DVT1000 DVT1500 DVT3000 DVT3100 DVT3500 DVT5000 DVT5500 DVT7000.
 Register your product and get support at www.philips.com/welcome DVT1000 DVT1500 DVT3000 DVT3100 DVT3500 DVT5000 DVT5500 DVT7000 EN User manual 2 Table of contents Table of contents 1 Important safety
Register your product and get support at www.philips.com/welcome DVT1000 DVT1500 DVT3000 DVT3100 DVT3500 DVT5000 DVT5500 DVT7000 EN User manual 2 Table of contents Table of contents 1 Important safety
User Guide. Read the safety notices and important tips in the included manuals before using your computer.
 User Guide Read the safety notices and important tips in the included manuals before using your computer. Notes Before using the product, be sure to read Lenovo Safety and General Information Guide first.
User Guide Read the safety notices and important tips in the included manuals before using your computer. Notes Before using the product, be sure to read Lenovo Safety and General Information Guide first.
Voic Complete User Guide
 VoiceMail Complete User Guide Thank you for subscribing to Pioneer VoiceMail service. We re happy you ve chosen Pioneer for your telecommunication needs. In addition to exceptional local and long distance
VoiceMail Complete User Guide Thank you for subscribing to Pioneer VoiceMail service. We re happy you ve chosen Pioneer for your telecommunication needs. In addition to exceptional local and long distance
For easy reference while on the road, download the Pocket Guide from terranosystems.com/support/. This is version 1.0 of the TERRANO XT Manual.
 For easy reference while on the road, download the Pocket Guide from terranosystems.com/support/. This is version 1.0 of the TERRANO XT Manual. The latest version of the manual in your preferred language
For easy reference while on the road, download the Pocket Guide from terranosystems.com/support/. This is version 1.0 of the TERRANO XT Manual. The latest version of the manual in your preferred language
DVR 514 Digital Video Recorder
 DVR 514 Digital Video Recorder User Manual 2010 Sakar International, Inc. All rights reserved. Windows and the Windows logo are registered trademarks of Microsoft Corporation. All other trademarks are
DVR 514 Digital Video Recorder User Manual 2010 Sakar International, Inc. All rights reserved. Windows and the Windows logo are registered trademarks of Microsoft Corporation. All other trademarks are
Avaya 9408 User Guide
 Avaya 9408 User Guide UW-IT Quick Reference Guide Contents 9408 Telephone Buttons and Features... 3 Description of Icons on the Display... 4 Making and Receiving Phone Calls... 5 Answering a Call... 5
Avaya 9408 User Guide UW-IT Quick Reference Guide Contents 9408 Telephone Buttons and Features... 3 Description of Icons on the Display... 4 Making and Receiving Phone Calls... 5 Answering a Call... 5
Models: CS6120-2/CS6124/ CS Online user s manual. w w w.v t e c h p h o n e s. c o m
 Models: CS6120-2/CS6124/ CS6124-2 Online user s manual w w w.v t e c h p h o n e s. c o m Congratulations on purchasing your new VTech product. Before using this telephone, please read Important safety
Models: CS6120-2/CS6124/ CS6124-2 Online user s manual w w w.v t e c h p h o n e s. c o m Congratulations on purchasing your new VTech product. Before using this telephone, please read Important safety
Complete user s manual
 Complete user s manual w w w.v t e c h c a n a d a. c o m Models: CS6649/CS6649-2/ CS6649-3 Congratulations on purchasing your new VTech product. Before using this telephone, please read Important safety
Complete user s manual w w w.v t e c h c a n a d a. c o m Models: CS6649/CS6649-2/ CS6649-3 Congratulations on purchasing your new VTech product. Before using this telephone, please read Important safety
CalArts Film/Video Sound Quick Start for Sound Devices 744T Time Code Hard Drive Field Recorder:
 CalArts Film/Video Sound Quick Start for Sound Devices 744T Time Code Hard Drive Field Recorder: Front Panel Descriptions 1) Digital Input LEDs! Indicates the presence of digital signal on the respective
CalArts Film/Video Sound Quick Start for Sound Devices 744T Time Code Hard Drive Field Recorder: Front Panel Descriptions 1) Digital Input LEDs! Indicates the presence of digital signal on the respective
AT&T and the globe symbol are registered trademarks of AT&T Corp. licensed to Advanced American Telephones.
 1 USER S MANUAL Part 2 Tapeless Digital Answering System Telephone with Time/Day 1817 Fold open this manual for information about this telephone s installation and operation. Please also read Part 1 Important
1 USER S MANUAL Part 2 Tapeless Digital Answering System Telephone with Time/Day 1817 Fold open this manual for information about this telephone s installation and operation. Please also read Part 1 Important
What is Visual Voic ?
 Quick Start Guide What is Visual Voicemail? Visual Voicemail is an alternative to audio voicemail. You use the screen on your phone to work with your messages, rather than respond to audio prompts. You
Quick Start Guide What is Visual Voicemail? Visual Voicemail is an alternative to audio voicemail. You use the screen on your phone to work with your messages, rather than respond to audio prompts. You
Quick start guide Line small business system with digital answering system and caller ID/call waiting
 Quick start guide 1080 4-Line small business system with digital answering system and caller ID/call waiting This quick start guide provides basic instructions. For additional installation options and
Quick start guide 1080 4-Line small business system with digital answering system and caller ID/call waiting This quick start guide provides basic instructions. For additional installation options and
Alphanumeric Pager User Manual
 Alphanumeric Pager User Manual CONTENTS 1 Key Definition 2 Description of the Functions 3 Notes of the Icons 4 Pager On 5 Function Setting 6 Setting Alert 7 Turn Off The Pager 8 Setting Time 9 Setting
Alphanumeric Pager User Manual CONTENTS 1 Key Definition 2 Description of the Functions 3 Notes of the Icons 4 Pager On 5 Function Setting 6 Setting Alert 7 Turn Off The Pager 8 Setting Time 9 Setting
User s Guide for Polycom HDX Desktop Systems
 User s Guide for Polycom HDX Desktop Systems Version 2.0.1 November 2007 Edition 3725-26470-001/A Version 2.0.1 Trademark Information Polycom, the Polycom logo design, and ViewStation are registered trademarks
User s Guide for Polycom HDX Desktop Systems Version 2.0.1 November 2007 Edition 3725-26470-001/A Version 2.0.1 Trademark Information Polycom, the Polycom logo design, and ViewStation are registered trademarks
