DL122 BLACK BOX. DATA LOGGING CONTROLLER ph/temperature. Set Up / Operation Manual
|
|
|
- Douglas Woods
- 5 years ago
- Views:
Transcription
1 DL122 BLACK BOX DATA LOGGING CONTROLLER ph/temperature Set Up / Operation Manual 1
2 **Menu** > Basic Setup ph Data Log Setup Last Logged Wi-Fi Settings IDC Setup **Basic Setup** Date & Time > Temperature ph Resolution **Basic Setup** Date & Time Temperature > ph Resolution Temperature > Fahrenheit Celsius ph Resolution Tenths.0 > Hundredths.00 Thousandths.000 > > **** > Enable Disable **Wi-Fi Security** Open WEP > WPA > ph Calibration **ph Calibration** 1 Point Calibration > 2 Point Calibration 3 Point Calibration Last Calib./GLP **ph Calibration** 1 Point Calibration 2 Point Calibration 3 Point Calibration > Last Calib./GLP 7.01 & 4.01 Calibration Follow Instructions Given Here ** Last Calib./GLP** 05/04/15 9:25:36 2 Point Calibration 7.01 & 4.01 **Menu** Basic Setup ph Data Log Setup Last Logged > Wi-Fi Settings IDC Setup > > Network Name XXXXXXXXXXXXX Network Password XXXXXXXXXXXXX DL122 MENU MAP **Menu** Basic Setup > ph Data Log Setup Last Logged Wi-Fi Settings IDC Setup ph Calibration > ph Calibration > ph Calibration > **Probe Diagnostic** Follow Instructions Given Here *ph Control Setup* > ph Setpoint **.** Activate: Below *ph Control Setup* ph Setpoint **.** > Activate: Below ** > ph Caution **.** ph Critical **.** *ph Control Setup* > Activate: Below ** > ph Caution **.** > > > > Device IP Address IP: *** MAC: 18fe351e79cd Set 05 minutes Do Not Enter Any Data **Menu** Basic Setup ph > Data Log Setup Last Logged Wi-Fi Settings IDC Setup ph Calibration > > ph Calibration > ph Calibration *Data Logger* > Set Time Interval Start Time Set Time Interval xx:xx:xx *Data Logger* Set Time Interval > Start Time Set Start Time xx:xx:xx ** > ph Caution **.** ph Critical **.** *Manual Temperature* Compensation º F ** ** > ph Caution **.** **Menu** Basic Setup ph Data Log Setup Last Logged Wi-Fi Settings >IDC Setup **IDC Setup** > Days to Dose Sessions/Day Session Time Start Time End Time **IDC Setup** Days to Dose > Sessions/Day Session Time Start Time End Time **IDC Setup** Days to Dose Sessions/Day > Session Time Start Time End Time **IDC Setup** Days to Dose Sessions/Day Session Time > Start Time End Time > **IDC Setup** Days to Dose Sessions/Day Session Time Start Time End Time **IDC Setup Menu** **IDC Setup Menu** **IDC Setup Menu** **IDC Setup Menu** **IDC Setup Menu** Days to Dose: M T W T F S S Sessions/Day: XXX Session Duration: 00:00:00 Start Time: 00:00 EndTime: 00:00 Incremental Dosing Control, IDC, is totally independent of ph control functions **Basic Setup** > Date & Time Temperature ph Resolution Date and Time > 05/09/15 Date 9:25 Time 2 **Menu** Basic Setup ph Data Log Setup > Last Logged Wi-Fi Settings IDC Setup **Last Logged** 01/05/16 08:06:07 ph: 7.00 Temperature: 22.56º C
3 Please make sure you have all the components listed below. If not, call your dealer. DL122 Data Logging Controller Controller Power Box with ph outlet and IDC outlet #MA911B/2 ph probe with 2m cable #RJ11 temperature probe with 3m cable 9VDC power supply 4GB SD card RJ45 power cable International power supply kit DL122 Quick-Start Hardware Setup 1) Plug the ph probe into the BNC connector on the controller. 2) Insert the 4GB SD card (included), printed side down, making certain that it snaps into place. 3) Connect RJ11 temperature probe. 4) Connect one end of RJ45 power cable to the DL122 unit; the other end to the Controller power box. To avoid accidental dosing, you will not be plugging the Controller power box into a power supply until the settings for ph have been entered and saved. 5) Connect 9VDC power supply into unit first, then plug into 120VAC wall outlet. Note: To enable Wi-Fi, you will need to know your Wi-Fi network, Name, and Password. are changing settings, this is the screen that should always be displaying. 11/30/15 11:45 Wi-Fi ph: 7.10 Temp: 22.56º C ATC Primary Display Screen Wi-Fi will display here, if enabled. ATC or MTC will display here. If temperature probe is plugged in, ATC (Automatic Temperature Compensation) will appear in the lower right portion of screen. If not, MTC (Manual Temperature Compensation) will display. On the menu screens, only four lines will be visible at a time. To see more options, scroll the list by using up/down arrows on the keypad. When the cursor (>) appears beside the appropriate function or setting, press THE KEYPAD Pressing the Menu button brings up a screen featuring the full menu. At the bottom of all menu screens, there will be an option. The option, when selected, takes you back to the previous screen you were viewing. For informational screens, there is no option. Press SELECT to return to previous screen. Pressing the Menu button takes you all the way back to the primary display screen, bypassing other screens you may have used. Pressing the Menu button also allows you to toggle between the primary display screen and the full menu screen. Milwaukee Instruments, designer and manufacturer of the DL122, recommends you read this manual from start-tofinish, without skipping sections. Many of the instructions in later sections are based on knowledge you will acquire in the earlier sections of this manual. Getting to know the DL122 Once you have connected all the cords, inserted the SD card, and plugged the DL122 into a wall socket, please read this section, taking a few moments to learn about the screen and keypad. Note there is no ON/OFF switch; the unit is ON as soon as it is plugged in. The only way to deactivate the unit is to unplug it. Recorded data on the SD card will remain intact when the unit is unplugged. THE SCREEN When the unit is first powered up, you will see a WELCOME message. In a few seconds, the unit will automatically switch to the primary display screen. This screen gives the date, time, and real-time readings of ph and Temperature. If activated, the word Wi-Fi will appear in the upper right corner. Unless you 1 The left/right arrows ( ) allow you to move the blinking cursor horizontally through a line of settings to the numbers you want to reset, while the up/down arrows ( ) allow you to move through the function listings and numbers, and toggle between yes/no options. When new settings are entered, press SELECT, there will be a short pause and the screen will read SAVED! In just a moment, the unit will revert to the previous screen. The Lights button allows you to turn off the screen and status lights (lights to the left and right of screen, behind grills). The unit is still functional when lights are off. Pressing Lights again will reactivate all lights. IMPORTANT: When in the Lights OFF mode, the status lights (caution and critical) will not activate on the unit; however, since the unit is still operational, it will continue to log data and, if web portal is activated, send text or alerts, or both. The only way to turn off data logging and the alerts system is to unplug the unit. The Snap Shot button allows you to instantly log a real-time reading on both the SD card and the portal. A snap shot will not interfere with scheduled data logging. When you press the Snap Shot button on the keypad, Snap Shot will appear for a few seconds in the lower right corner of the screen, indicating the real-time data has been logged.
4 Please be sure to read Getting to Know the DL122, previous page, before beginning Basic Setup. Getting Started with Basic Setup This is a very important step, allowing you to enter the correct Date and Time, select Fahrenheit or Celsius Temperature readings, and calibrate for ph. This unit comes with factory presets, but before using you must reset to meet your specific requirements. If you ever wish to revert to factory settings (a factory reset), simply unplug unit, then plug back in while holding the Lights button down for 3 seconds. Note that this unit displays in military time (24-hour); there is no am/pm option, that is, 9AM is 09:00 and 2:05PM is 14:05. 10:30PM is 22:30. 9) Once complete, press SELECT to enter the new time. A screen will appear indicating that your change has been SAVED! 10) Scroll to and press SELECT to return to **Basic Setup** screen, or press the Menu button to return to the primary display screen. Breadcrumbs, or the navigation path, shown at the beginning of each section of this manual, will take you from the Menu screen to the screen where you will be entering changes. Setting Date and Time Menu Button>Basic Setup>Date and Time 1) Press the Menu button on the keypad and the full menu will appear on screen. 2) The cursor appears beside the first option on each new screen, and since Basic Setup is the first option listed, you can press the SELECT button on the keypad. Please note that the Full Menu lists seven options, but only three will be visible on the screen. To see other options, scroll with the down arrow to bring other options into view. ** Menu ** > Basic Setup ph Data Log Setup Last Logged Wi-Fi Settings IDC Setup 3) The **Basic Setup** screen will appear and the cursor will be beside the first option, which is Date and Time. Press 4) The Date and Time screen will now appear. Both the date and the time will be shown, but they may not be correct. 5) To change the date, make sure cursor is beside the Date line and press 6) To set the Date, use the left/right arrows on the keypad to move the blinking cursor through the line. Be sure to skip over slashes. Use the up/down arrows to find the correct numbers for the month, day, and year. Once you have set all numbers to match today s date, press the SELECT button and the SAVED! screen should appear for a few moments. It will then go back to the Date and Time screen. 7) Now you are ready to set the Time. Scroll down to the next option, which is Time. Press 8) Again, work across the Hours:Minutes (00:00) using left/right arrows, picking the number you want to change, then using up/down arrows to select the appropriate number. Important: When utilizing portal, date on controller and portal dashboard must be the same, and times should be set as close as possible (within ten minutes). Setting Temperature Fahrenheit or Celsius Menu Button>Basic Setup>Temperature Work your way to the Temperature screen and, using up/down arrows, select Fahrenheit or Celsius, then press The SAVED! screen will appear, then go back to the Temperature screen. Scroll to and press SELECT to return to **Basic Setup** screen, or press the Menu button to return to the primary display screen. Setting ph Resolution Tenths, Hundredths, or Thousandths Menu Button>Basic Setup>pH Resolution On the ph Resolution screen, use up/down arrows to select tenths, hundredths, or thousandths, and press The SAVED! screen will appear, then go back to the ph Resolution screen. Scroll to and press SELECT to return to **Basic Setup** screen, or press the Menu button to return to the primary display screen. This completes the Basic Setup of your DL122. ****************************************** Setting Up for ph Readings The, as shown below: allows you to set for 1, 2, or 3 point calibration allows you to check the last calibration date, time, number of points, and which points provides ph probe diagnostic allows you to establish a ph setpoint along with caution and critical alerts for out of parameter readings > ph Calibration Manual Temp. Comp. 2
5 Setting Calibration Points Menu Button>pH>pH Calibration Before selecting calibration point(s), you may want to review the **Last Calib./GLP** screen. Scroll down to the Last Calib./GLP option and press (Menu Button>pH>pH Calibration>Last Calib./ GLP) The **Last Calib./GLP** screen will then give you the date and time of the last calibration; indicate 1, 2, or 3 point calibration; and give you the calibration points, as shown below. ** Last Calib./GLP ** O5/04/15 9:25 2 Point Calibration 7.01 & 4.01 Acid Slope: Base Slope: > In accordance with GLP (Good Laboratory Practices), you can scroll down on this screen to view Acid Slope and Base Slope once calibration is complete. 1) On **ph Calibration** screen, select 1, 2, or 3 point calibration. 2) Depending on your selection, the **1 Pt Calibration**, **2 Pt Calibration**, or **3 Pt Calibration** screen will appear. Each of these screens lists the calibration points - various combinations of 4.01, 7.01, and Place the cursor beside your desired point or combination of points and press As an example, if you select 2 Point Calibration, a new screen will appear listing 7.01 & 4.01 Calib and 7.01 & Calib. If you SELECT 7.01 & 4.01 Calib, another screen will appear which will take you through the calibration process. You will be instructed to Place probe in 7.01 calibration solution. Press Select. A Please Wait... message will appear on screen. Once the probe calibrates in the 7.01 solution, you will then be instructed to Place probe in 4.01 calibration solution. Press Select. Once the probe has calibrated in the 4.01 solution, calibration is complete. Using Acid/Base Slopes to Assess ph Probe Performance In addition to displaying date, time, number of calibration points and specific points, the **Last Calib./GLP** screen provides readings for Acid Slope and Base Slope. Slopes are given as percentages and tell you how closely your freshly calibrated ph probe is reading as compared with an ideal probe. A new probe can get very close to ideal probe readings, but with aging and coating becomes less accurate. The following graph shows the acceptable range and indicates what should be done if the reading falls outside this range. If your probe is good in one range (acid or base), but bad in the other, it should be replaced. Replace Probe 90% 95% 102% 105% Clean Probe Acceptable Slope Performance Probe Clean Probe Replace Probe A 3-point calibration will always give you an acid and a base slope: however, when using 1- or 2-point calibration, depending on points chosen, you may get an acid OR a base slope reading. In this case, the other reading will show as a default Menu Button>pH> ph probes have a limited lifetime and must be replaced periodically to maintain accurate readings. If you suspect incorrect readings, work your way to the screen. Press Follow instructions on the screen and the unit will run a diagnostic test, then a message will appear on the screen, such as Probe or solution is bad! Replace your solution, run diagnostic again, and if you get the same message, replace the probe. Setting up the The purpose of a ph controller is to constantly monitor the ph level of a solution and to activate a dosing device when the level strays from the setpoint. In most situations, ph levels tend to stray either up or down, too alkaline or too acidic, but not in both directions. The DL122 may be set to detect readings either ABOVE or BELOW the setpoint. This requires two settings: the setpoint, and whether the controller activates the device when the reading goes ABOVE the setpoint or BELOW the setpoint Setting the ph Setpoint & Activation (Below or Above) Menu Button>pH> 1) Using the breadcrumbs above, work your way to the *ph Control Setup* screen. 2) The cursor should be at ph Setpoint: **.**. If a ph setpoint has previously been set, it will appear on the screen. If this is the setpoint you want to keep, you can the screen or press the Menu button to return to the primary display screen. 3) If, instead, you want to enter a new setpoint, press 4) On the new screen, using the keypad arrows, select your desired ph setpoint and press 5) The SAVED! screen will appear for a few moments and the *ph Control Setup* screen will reappear. Now scroll to the Activate line and press 6) This screen allows you to set the activation for Below or Above. Make your selection using the up or down arrows on the keypad, press SELECT and the SAVED! screen will appear. Setting the ph Alerts (Caution and Critical) The DL122 is designed to efficiently monitor and maintain the ph value of a solution. If the ph level strays from the setpoint, the 3
6 status lights located beside the screen will change color. In addition, if you have enabled Wi-Fi and subscribe to the interface portal, the unit will send out your choice of s or text messages, or both, to notify you of alerts. See Setting up Wi-Fi section for details on connecting to the interface portal. In the next instructions, you will learn how to set ph values to activate Caution and Critical Alerts. A Caution is intended to alert you when the ph value has deviated too far from your setpoint. A Critical alert is to let you know that the ph value has deviated even further and you have a serious problem needing immediate attention. It is your responsibility to set the ph alert parameters for your specific requirements. This is a balancing act and may require some experimentation on your part. You do not want the ph value to drift too far from your setpoint without an alert, but you also don t want the DL122 to be sending you alerts too frequently. For most applications, Milwaukee Instruments recommends a minimum.7 difference between the setpoint and a Caution alert; and a minimum 1.4 difference between the setpoint and a Critical alert. See the diagram below Critical Caution Setpoint Caution Critical Red Lime Blue Lime Red Below Alert Above Alert If the value for ph is within the Caution parameters you have set, the status lights on both sides of the screen will remain blue. If the blue changes to lime, this signals that the value has reached the Caution level. If the reading continues to drift further from the setpoint and reaches the Critical level, the lime lights will turn red, indicating a critical condition. Setting s (Caution & Critical) Menu Button>pH> 1) Work your way to the ** screen. You will see two options: ph Caution and ph Critical. If the settings shown beside each are the desired settings, you may the screen. 2) If you want to change the Caution setting, place the cursor beside ph Caution and press 3) On this screen, use the keypad arrows to create the new setting, and press The SAVED! screen will appear and you will be taken back to the ** screen. 4) Move the cursor to the ph Critical option; press SELECT, then enter the new setting. 5) Press SELECT and you have completed the setup for the ph Below Alerts. Scroll down and select to go back to **ph Menu** screen or press Menu button to go back to primary display screen. Setting s (Caution & Critical) Menu Button>pH> 1) Work your way to the ** screen. You will see two options: ph Caution and ph Critical. If the settings shown 4 beside each are the desired settings, you may the screen. 2) If you want to change the Caution setting, place the cursor beside ph Caution and press 3) On this screen, use the keypad arrows to create the new setting, and press The SAVED! screen will appear and you will be taken back to the ** screen. 4) Move the cursor to the ph Critical option; press SELECT, then enter the new setting. 5) Press SELECT and you have completed the setup for the ph Above Alerts. Scroll down and select to go back to **ph Menu** screen or press Menu button to go back to primary display screen. IMPORTANT: When ph settings have been entered and saved, plug the controller power box into a 120VAC wall socket or power supply. Note that ph devices to be controlled by ph value readings must be plugged into the top socket. IDC devices must be plugged into the bottom socket. The red indicator lights beside the ph and IDC sockets, labeled Activated, let you know when the sockets are providing power to the devices. Setting Manual Temperature Compensation Menu Button>pH>Manual Temp. Comp. Work your way to the *Manual Temperature Compensation* screen. Using left/right arrows to scroll blinking cursor through temperature and up/down arrows to change numbers, enter the temperature of your solution, being sure to note if it is set for Fahrenheit or Celsius scale. When complete, press SELECT and the SAVED! screen will appear. When manual temperature compensation has been set, MRC will appear in the lower right corner of the primary display screen. Setting Menu Button>pH> To prevent excessive on/off cycling of dosing devices, the ph Hysteresis feature allows you to customize the lag (delay) in device activation. Without hysteresis, your controller will attempt to correct even the slightest variation in ph value and will be cycling on and off almost continuously. On the **** screen, you may select from four ph options: 0.500, 0.100, 0.050, and Place the cursor beside your selection, press SELECT and the SAVED! screen will appear. The default setting for this unit is ph As an example, if your setpoint is 6.5 (Set for ABOVE) and you set hysteresis at 0.050, then the controller will activate your dosing device when the ph value reaches and will continue dosing until the ph value returns to Setting up the Data Logger (Time Interval & Start Time) Please note that if you remove the SD card when the unit is ON, the unit will remain operational. However, before re-inserting the SD card, disconnect the unit from its power source. Once
7 you have the SD card snapped back in place, restore power to the unit. If you re-insert the SD card while the unit is operational, you must still momentarily disconnect from power, then reconnect, allowing the unit to properly communicate with the SD Card. Also note that the internal SD card is fixed at two-minute logging intervals. The following instructions refer to the portal only. Date Time ph Temperature Example of Logged Data on SD Card Menu Button>Data Log Setup>Data Logger 1) Work your way to the **Data Logger** screen. The cursor will appear beside Set Time Interval. Press 2) On the Set time interval screen, using the keypad arrows, enter the amount of time between logs, in Hours: Minutes:Seconds (00:00:00). Logging is restricted to a 5-minute minimum upload interval (except for Snap Shots); however, Milwaukee Instruments recommends a wider interval, typically 00:10:00 to 00:15:00. For most applications, this 10- to 15-minute interval is frequent enough to gather meaningful data without collecting too much data, which can often make evaluation cumbersome. 3) Press SELECT to save this interval. Screen will read SAVED! and go back to the **Data Logger** screen with the cursor beside Start Time. 4) Press SELECT to advance to the Start Time screen. Using the keypad arrows, enter the start time and press SELECT to save. 5) Press the Menu button to return to the primary display screen. Note: To capture a real-time reading, press the Snap Shot button. A snap shot will not interfere with scheduled data logging. When you press the Snap Shot button on the keypad, Snap Shot will appear for a few seconds in the lower right corner of the screen, indicating the real-time data has been logged. Checking Last Logged Screen Place cursor beside Last Logged and press The **Last Logged** screen will appear. Press Menu button to return to primary display screen. ** Last Logged ** 01/05/16 08:06:07 ph: Temperature: 77.56º F Setting up Wi-Fi In addition to displaying real-time data, the Wi-Fi and portal provide and text alerts, store redundant data, and offer 5 remote control of unit. Use of Wi-Fi and portal is optional; it is not required. Not utilizing the portal will not affect operation of the unit. Your DL Controller is set up to transmit in the 2.4GHz frequency range only. If you are using a wireless router with two or more channels, please be sure to enter the Network Name / SSID that will access the 2.4GHz frequency channel only. The unit will not communicate at 5.0GHz. Before beginning Wi-Fi setup, make sure you have the following: Wi-Fi Network (Open, WEP, or WPA) Wi-Fi Name, and Wi-Fi Password ** Wi-Fi Settings ** > IMPORTANT: Although is the first option listed, you should enter all Wi-Fi information with the unit in Wi-Fi Disabled mode. Enable Wi-Fi as the last step, otherwise the unit may begin uploading information before you finish entering it. Menu Button>Wi-Fi Settings> 1) Work your way to the **** screen. 2) On the **** screen, place cursor beside Enable and press 3) Use the same procedure to Disable Wi-Fi. Menu Button>Wi-Fi Settings> 1) Work your way to the **Wi-Fi Security** screen and press 2) On the **Wi-Fi Security** screen, you will have the following options: Open, WEP, and WPA. WPA is the most common. Place cursor beside the appropriate security type and press Menu Button>Wi-Fi Settings> (Remember to use 2.4 GHz only) 1) Work your way to the screen and press 2) When the screen opens, fill in your Wi- Fi name using the keypad arrows, and press Menu Button>Wi-Fi Settings> (Password) 1) Work your way to the **** screen and press 2) When the screen opens, the heading will read Network Password. 3) Fill in your Wi-Fi password using the keypad arrows, and press
8 Menu Button>Wi-Fi Settings> When Wi-Fi is set up and you have logged in, you will be able to view the Device IP and MAC Addresses. Menu Button>Wi-Fi Settings> This screen will show upload interval, that is, how often the DL122 sends new information to the portal. Five minutes is the minimum upload interval. Menu Button>Wi-Fi Settings> Menu Button>Wi-Fi Settings> IMPORTANT: Do not open the screen unless you are instructed to do so by Milwaukee Instruments. If you accidentally open this screen, press MENU to back out. Do NOT enter any data! Doing so will permanently disconnect you from the portal. Setting up the Incremental Dosing Control (IDC) The Incremental Dosing Control offers precision on/off switching of pumps, lights, and other devices. (It s a little sophisticated for your coffee maker, but it ll work.) It can be programmed for 1 to 7 days of the week with Start/End times each day and up to 999 timed-duration sessions per day. The controller function and IDC are completely independent of each other. Menu Button>IDC Setup>Days to Dose 1) Press Menu button, scroll down to **IDC Setup**, and press 2) The **IDC Setup** screen allows you to accurately schedule precision dosing and includes a flow calibration feature. Begin by placing the cursor beside Days to Dose, press ** IDC Setup ** > Days to Dose Sessions/Day Session Time Start Time End Time Flow Calibration 3) Use the left/right arrows (<>) to move the blinking cursor across the days of the week. On each day, use the up/down arrows to toggle the day ON or OFF. The presence of an X indicates that power will be supplied to a dosing device (or any other device) on that day. 4) Once you have completed selection of days, press SELECT and this information will be SAVED! Menu Button>IDC Setup>Sessions/Day The DL122 will space sessions evenly over the available time (Start Time to End Time) on each day. 1) Press Menu button, scroll down to **IDC Setup**, and press 2) Place cursor beside Sessions/Day and press 3) Use the left/right arrows (<>) to move the blinking cursor across the three digits. In each place, use the up/down arrows to select a number. Once you have entered the appropriate 6 number of sessions per day (up to 999), press SELECT and this information will be SAVED! 4) Based on Start/End times and Session Time you have programmed, if you attempt to enter a number of sessions that will not fit into the time that is available, the message on your screen will read: Please enter a valid number of sessions per day. You will need to enter a lower number of Sessions Per Day or make adjustments in Start/End times and/or Session Time. Menu Button>IDC Setup>Session Time Session Time is the length of time (duration) that your device will be turned on. All session times must be the same length. 1) Press Menu button, scroll down to **IDC Setup**, and press 2) Place cursor beside Session Time and press 3) Use the left/right arrows to move the blinking cursor across the time, shown in Hours:Minutes:Seconds (00:00:00). Use the up/down arrows to select numbers. Once you have entered the appropriate duration of EACH dosing session, press SELECT and the SAVED! screen will appear. All session times must be the same. 4) Based on Start/End times and Sessions/Day you have programmed, if you attempt to enter a session time that will not fit into the time that is available, the message on your screen with read: Please enter a valid session time. You will need to enter a shorter session time or make adjustments in Start/End times and/or Sessions/Day Menu Button>IDC Setup>Start Time 1) Press Menu button, scroll down to **IDC Setup**, and press 2) Place cursor beside Start Time and press 3) Use the left/right arrows to move the blinking cursor across the start time and up/down arrows to select appropriate numbers. When complete, press SELECT and the SAVED! screen will appear. Note that the DL122 uses military (24-hour) time. A start time of 2:30PM would be entered as 14:30. Default Start Time is 00:00. 4) If you attempt to enter Start/End times that do not allow sufficient time for Sessions/Day and Session Time you have programmed, the message on your screen will read: Please enter valid Start and End Times. You will need to add more time between Start and End Times, if possible, or make adjustments in Session Time and/or Sessions/Day. Menu Button>IDC Setup>End Time 1) Press Menu button, scroll down to **IDC Setup**, and press 2) Place cursor beside End Time and press 3) Use the left/right arrows to move the blinking cursor across the end time and up/down arrows to select appropriate numbers. When complete, press SELECT and the Saved! screen will appear. Default End Time is 23:59. The unit will not accept an End Time that precedes a Start Time, and Start/End Times must fall within a single day. 4) If you attempt to enter Start/End times that do not allow
9 sufficient time for Sessions/Day and Session Time you have programmed, the message on your screen will read: Please enter valid Start and End Times. You will need to add more time between Start and End Times, if possible, or make adjustments in Session Time and/or Sessions/Day. Menu Button>IDC Setup>Flow Calibration When utilizing the IDC to dispense a solution, you must determine how long your pump needs to be on to provide a given volume of solution. Since pump efficiency, solution strength and viscosity, tubing diameter, and many other factors play a role in how long your pump should run, the DL122 is equipped with a flow calibration feature. 1) Press Menu button, scroll down to **IDC Setup**, and press 2) Place cursor beside Flow Calibration and press 3) Be sure the cursor is beside START. Using a container of appropriate size (or one marked with an appropriate fill level), place the tube from the pump into the container and begin filling the container by pressing The display will serve as a stopwatch, recording minutes and seconds (00:00). 4) Scroll the cursor down to STOP and when the solution reaches the fill mark, press 5) Write down this number and plug it into the IDC Session Time screen. 7
10 8
11 9
12 DL122 BLACK BOX SPECIFICATIONS Range.001 ph to ph Resolution - User Select Tenths (0.1 ph); Hundredths (0.01 ph); Thousandths (0.001) ph 77 F 0.02 ph Setpoint Range Full ph scale 0.01 ph to ph Activation Parameter User Select above or below activation setpoint Visual Alerts LED backlight blue = normal; lime = caution; red = critical Probe Protection On Master Board GLP chipset ( Ground Loop Preventer ) Circuit Board Protection On Master Board RJ45 Backfeed Prevention Chipset Operational Environment 15 F to 180 F (-10 C to 85 C) Temperature Accuracy 0.5 F Power Supply International Plug Set - No converter needed ph Electrode MA911B/2 RJ45 Cable 7-foot RJ45 provided -- Optional up to 50 feet Controller Power Box 1 socket for ph dosing or CO 2 solenoid control & 1 socket for IDC Main Board Atmel SAM3X8E ARM Cortex-M3 CPU Operating Voltage 3.3 volts Clock Speed 84 MHz clock S Ram 96 KBytes of SRAM (two banks: 64KB and 32KB) Flash Memory 512 KB Data Retention 100 years at 25 C Station and Access Point, Wi-Fi b/g/n Roles with Integrated Radio, Baseband, and MAC TCP/IP Embedded TCP/IP stack Circuit Board Protection RJ45 Back Feed Protection with Short Circuit Protection GLP (Ground Loop Prevention) Dual Ground Loop Prevention Circuit and Chipset Input Power Supply 7V to 12VDC Recommended --- International Plug Set - No Converter needed Input Min. & Max. 6V to 20VDC Logic Load Shifter Provides Higher LCD Screen Resolution and Fast Response Time CONTROLLER POWER BOX Manufactured/Assembled in the USA Controller Power Max 110VAC or 220VAC, 10 amps / 1000 watts Relay Response Time is 20ms Free-wheeling Diode Protection Universal Plug -- No Converter Necessary Red LED Light Indicates Socket is Active and Power is On One Socket Powers ph Device; the Other Powers IDC Device Communication to Master Controller Through RJ45 up to Maximum Distance of 50 Feet 10
DL125 BLACK BOX. DATA LOGGING CONTROLLER ph/orp/temperature. Set Up / Operation Manual
 DL125 BLACK BOX DATA LOGGING CONTROLLER ph/orp/temperature Set Up / Operation Manual 1 DL125 MENU MAP > Basic Setup ph ORP Data Log Setup Last Logged Wi-Fi Settings Basic Setup > ph ORP Data Log Setup
DL125 BLACK BOX DATA LOGGING CONTROLLER ph/orp/temperature Set Up / Operation Manual 1 DL125 MENU MAP > Basic Setup ph ORP Data Log Setup Last Logged Wi-Fi Settings Basic Setup > ph ORP Data Log Setup
Test Equipment Depot Washington Street Melrose, MA TestEquipmentDepot.com DL510 BLACK BOX
 Test Equipment Depot - 800.517.8431-99 Washington Street Melrose, MA 02176 - TestEquipmentDepot.com DL510 BLACK BOX DATA LOGGING CONTROLLER ORP/Temperature Set Up / Operation Manual 1 > **** > Enable Disable
Test Equipment Depot - 800.517.8431-99 Washington Street Melrose, MA 02176 - TestEquipmentDepot.com DL510 BLACK BOX DATA LOGGING CONTROLLER ORP/Temperature Set Up / Operation Manual 1 > **** > Enable Disable
Digital Controllers in Water Treatment Applications
 ABOUT DL BLACK BOX Digital Controllers in Water Treatment Applications Water treatment management can be a complicated and inefficient process for industrial applications, Saltwater and Freshwater aquariums,
ABOUT DL BLACK BOX Digital Controllers in Water Treatment Applications Water treatment management can be a complicated and inefficient process for industrial applications, Saltwater and Freshwater aquariums,
Visit us at DL BLACK BOX. Controller Series. Breaking Through the Barriers of Water Management
 99 Washington Street Melrose, MA 02176 Phone 781-665-1400 Toll Free 1-800-517-8431 Visit us at www.testequipmentdepot.com DL BLACK BOX Controller Series Breaking Through the Barriers of Water Management
99 Washington Street Melrose, MA 02176 Phone 781-665-1400 Toll Free 1-800-517-8431 Visit us at www.testequipmentdepot.com DL BLACK BOX Controller Series Breaking Through the Barriers of Water Management
User Manual Digi-Sense 12-Channel Benchtop Data Logging Thermocouple Thermometer
 User Manual Digi-Sense 12-Channel Benchtop Data Logging Thermocouple Thermometer Model: 92000-01 THE STANDARD IN PRECISION MEASUREMENT Table of Contents Introduction... 3 Unpacking... 3 Initial Setup...3
User Manual Digi-Sense 12-Channel Benchtop Data Logging Thermocouple Thermometer Model: 92000-01 THE STANDARD IN PRECISION MEASUREMENT Table of Contents Introduction... 3 Unpacking... 3 Initial Setup...3
ph/orp Meter SD Card real-time Datalogger
 User's Guide ph/orp Meter SD Card real-time Datalogger Model SDL100 Introduction Congratulations on your purchase of the Extech SDL100 ph/orp Meter, an SD Logger Series meter. This meter displays and stores
User's Guide ph/orp Meter SD Card real-time Datalogger Model SDL100 Introduction Congratulations on your purchase of the Extech SDL100 ph/orp Meter, an SD Logger Series meter. This meter displays and stores
Contents. 1. Downloading the ios Mobile App Configuration Additional Information... 9 LED indications... 9 Operating the Device...
 Contents 1. Downloading the ios Mobile App... 2 2. Configuration... 2 3. Additional Information... 9 LED indications... 9 Operating the Device... 9 1 1. Downloading the ios Mobile App The Dialog Smartlife
Contents 1. Downloading the ios Mobile App... 2 2. Configuration... 2 3. Additional Information... 9 LED indications... 9 Operating the Device... 9 1 1. Downloading the ios Mobile App The Dialog Smartlife
INDEX. Network Power Monitor R10 SNMP
 Innovative Electronics for a Changing World NPM-R10 Remote Network Power Monitor With optional relay board and GSM module INDEX Amended 21 March 2017: Add user defined Password see page 13 Add wire Connection
Innovative Electronics for a Changing World NPM-R10 Remote Network Power Monitor With optional relay board and GSM module INDEX Amended 21 March 2017: Add user defined Password see page 13 Add wire Connection
Innovative Electronics for a Changing World. NPM-R10 Remote Network Power Monitor. With optional relay board and GSM module INDEX
 Innovative Electronics for a Changing World NPM-R10 Remote Network Power Monitor With optional relay board and GSM module INDEX 1. SYSTEM DESCRIPTION 2. BOARD CONNECTIONS terminals and indicators 3. CONNECTION
Innovative Electronics for a Changing World NPM-R10 Remote Network Power Monitor With optional relay board and GSM module INDEX 1. SYSTEM DESCRIPTION 2. BOARD CONNECTIONS terminals and indicators 3. CONNECTION
INDEX. Network Power Monitor NPM-R10-SNMP. Innovative Electronics for a Changing World. NPM-R10-SNMP Remote Network Power Monitor
 Innovative Electronics for a Changing World NPM-R10-SNMP Remote Network Power Monitor Optional relay board and GSM module INDEX 1. SYSTEM DESCRIPTION 2. SYSTEM BATTERY CONNECTIONS 3. SERIES CONNECTED BATTERIES
Innovative Electronics for a Changing World NPM-R10-SNMP Remote Network Power Monitor Optional relay board and GSM module INDEX 1. SYSTEM DESCRIPTION 2. SYSTEM BATTERY CONNECTIONS 3. SERIES CONNECTED BATTERIES
CF3000 Dealer Diagnostic Tool Instruction Manual
 CF3000 Dealer Diagnostic Tool Instruction Manual Table of Contents: About the CF3000......3 Important Precautions......4 Components....5 Charging the CF3000......7 Licensing the CF3000.......8 Updating
CF3000 Dealer Diagnostic Tool Instruction Manual Table of Contents: About the CF3000......3 Important Precautions......4 Components....5 Charging the CF3000......7 Licensing the CF3000.......8 Updating
DG2100S Operating Instructions
 DG2100S Operating Instructions STARTUP The DG2100S controller will start automatically when plugged in. The factory settings are: First Stage: When temperature is above 78 o F, water is on 1 minute, off
DG2100S Operating Instructions STARTUP The DG2100S controller will start automatically when plugged in. The factory settings are: First Stage: When temperature is above 78 o F, water is on 1 minute, off
SensorWATCH Basic RH - Wireless Setup Users Help Guide Part Number: A Revision: 1.1.0
 SensorWATCH Basic RH - Wireless Setup Users Help Guide Part Number: A53-7974-13-001 Revision: 1.1.0 Page 1 SensorWATCH Basic RH - Wireless SetupUsers Help Guide 1.1.0 Table of Contents 1.0 - Quick Setup
SensorWATCH Basic RH - Wireless Setup Users Help Guide Part Number: A53-7974-13-001 Revision: 1.1.0 Page 1 SensorWATCH Basic RH - Wireless SetupUsers Help Guide 1.1.0 Table of Contents 1.0 - Quick Setup
Innovative Electronics for a Changing World INDEX
 Innovative Electronics for a Changing World INDEX 1. SYSTEM DESCRIPTION 2. BOARD CONNECTIONS terminals and indicators 3. CONNECTION DIAGRAM 4. START UP GUIDE and passwords 5. HOME PAGE 6. STATUS PAGE 7.
Innovative Electronics for a Changing World INDEX 1. SYSTEM DESCRIPTION 2. BOARD CONNECTIONS terminals and indicators 3. CONNECTION DIAGRAM 4. START UP GUIDE and passwords 5. HOME PAGE 6. STATUS PAGE 7.
OM-60-TE SERVICE LOGGER WITH TEMPERATURE/EVENT ADAPTER
 OM-60-TE SERVICE LOGGER WITH TEMPERATURE/EVENT ADAPTER The OM-60-TE is a Service Logger with a temperature/event adapter. The field inter-changeable temperature sensor and the event adapter are available
OM-60-TE SERVICE LOGGER WITH TEMPERATURE/EVENT ADAPTER The OM-60-TE is a Service Logger with a temperature/event adapter. The field inter-changeable temperature sensor and the event adapter are available
M A C 3 Wind Speed Alarm & Controller
 M A C 3 Wind Speed Alarm & Controller Installation Instructions Thank you for purchasing the MAC3 wind speed alarm and controller. This manual is designed to lead you through a step-by-step process to
M A C 3 Wind Speed Alarm & Controller Installation Instructions Thank you for purchasing the MAC3 wind speed alarm and controller. This manual is designed to lead you through a step-by-step process to
ELAN INTEGRATION WITH THE SHADE STORE MOTORS ELAN INTEGRATION OVERVIEW:
 ELAN INTEGRATION WITH THE SHADE STORE MOTORS ELAN INTEGRATION OVERVIEW: Take your motorized window treatment experience to the next level by integrating them into your ELAN smart home control system. The
ELAN INTEGRATION WITH THE SHADE STORE MOTORS ELAN INTEGRATION OVERVIEW: Take your motorized window treatment experience to the next level by integrating them into your ELAN smart home control system. The
vívohub 2 Installation Instructions Getting Started When using the device for the first time, you must complete these tasks to set up the device.
 vívohub 2 Installation Instructions Device Overview The vívohub device is an ANT to Wi Fi wireless bridge that supports Garmin wellness products. Using the ANT wireless protocol, the vívohub device detects
vívohub 2 Installation Instructions Device Overview The vívohub device is an ANT to Wi Fi wireless bridge that supports Garmin wellness products. Using the ANT wireless protocol, the vívohub device detects
ph/orp 300 (Cat. No ) MICROCOMPUTER BASED OPERATION MANUAL ph /ORP/ Temperature CONTROLLER Phone: , Fax:
 OPERATION MANUAL /ORP 300 (Cat. No. 0580212) MICROCOMPUTER BASED /ORP/ Temperature CONTROLLER 625 East Bunker CT, Vernon Hills, IL 60061-1844 Phone: 800-32-4340, Fax: 847-247-2929 E-mail: info@coleparmer.com,
OPERATION MANUAL /ORP 300 (Cat. No. 0580212) MICROCOMPUTER BASED /ORP/ Temperature CONTROLLER 625 East Bunker CT, Vernon Hills, IL 60061-1844 Phone: 800-32-4340, Fax: 847-247-2929 E-mail: info@coleparmer.com,
CRAGG RAILCHARGER Instruction Manual for 10DTC-12V 20DTC-12V 30DTC-24V 40DTC-12V 60DTC-12V
 CRAGG RAILCHARGER for 10DTC-12V 20DTC-12V 30DTC-24V 40DTC-12V 60DTC-12V Contents 1 Warnings, Cautions, and Notes... 1 2 Description... 2 3 Features... 2 3.1 STANDARD FEATURES... 2 3.2 CHARGER REGULATION...
CRAGG RAILCHARGER for 10DTC-12V 20DTC-12V 30DTC-24V 40DTC-12V 60DTC-12V Contents 1 Warnings, Cautions, and Notes... 1 2 Description... 2 3 Features... 2 3.1 STANDARD FEATURES... 2 3.2 CHARGER REGULATION...
ProScale LCD Readout Quick Start Guide
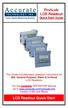 ProScale LCD Readout Quick Start Guide This Guide includes basic operation instructions for 950, General Purpose, Basic & In-Panel LCD Readouts For the Complete OPERATION Manual go to www.proscale.com/manuals.htm
ProScale LCD Readout Quick Start Guide This Guide includes basic operation instructions for 950, General Purpose, Basic & In-Panel LCD Readouts For the Complete OPERATION Manual go to www.proscale.com/manuals.htm
3000 CONTROLLER TRAINING MANUAL. April 26, 2012 Software Version
 3000 CONTROLLER TRAINING MANUAL April 26, 2012 Software Version 1.59.03 Contents 3000 CONTROLLER USER GUIDE Quick Reference: Using the 3000... 3 Menu Summary Tree... 6 Main Menu: Programming your Fryer...
3000 CONTROLLER TRAINING MANUAL April 26, 2012 Software Version 1.59.03 Contents 3000 CONTROLLER USER GUIDE Quick Reference: Using the 3000... 3 Menu Summary Tree... 6 Main Menu: Programming your Fryer...
MagicSoft Version 3.02
 MagicSoft Version 3.02 Chapter 1 Introduction MagicSoft is designed to be intuitive and easy to navigate. You ll never find yourself buried deep in a menu without quick access to the screens and tools
MagicSoft Version 3.02 Chapter 1 Introduction MagicSoft is designed to be intuitive and easy to navigate. You ll never find yourself buried deep in a menu without quick access to the screens and tools
Fermostat Users Manual
 Fermostat Users Manual Copyright 2014 Ohmbrew Automations. Ohmbrew Automations, Fermostat, the Ohmbrew Automations logo are all trademarks and property of Ohmbrew Automations in the U.S. And other countries.
Fermostat Users Manual Copyright 2014 Ohmbrew Automations. Ohmbrew Automations, Fermostat, the Ohmbrew Automations logo are all trademarks and property of Ohmbrew Automations in the U.S. And other countries.
EVERSAN. MODEL 9769 BASKETBALL, VOLLEYBALL, WRESTLING SCOREBOARD. Instruction Manual
 MODEL 9769 BASKETBALL, VOLLEYBALL, WRESTLING SCOREBOARD Instruction Manual Address: 34 Main Street, Whitesboro, NY 13492 Phone: 315-736-3967 Toll Free: 800-383-6060 Fax: 315-736-4058 SCOREBOARDS TIMERS
MODEL 9769 BASKETBALL, VOLLEYBALL, WRESTLING SCOREBOARD Instruction Manual Address: 34 Main Street, Whitesboro, NY 13492 Phone: 315-736-3967 Toll Free: 800-383-6060 Fax: 315-736-4058 SCOREBOARDS TIMERS
AC1200 WiFi Range Extender
 Model EX6200v2 User Manual July 2018 202-11628-02 350 East Plumeria Drive San Jose, CA 95134 USA Support Thank you for purchasing this NETGEAR product. You can visit www.netgear.com/support to register
Model EX6200v2 User Manual July 2018 202-11628-02 350 East Plumeria Drive San Jose, CA 95134 USA Support Thank you for purchasing this NETGEAR product. You can visit www.netgear.com/support to register
MAC3 Wind Speed Alarm & Controller. Installation Instructions
 MAC3 Wind Speed Alarm & Controller Installation Instructions Table of Contents Overview... 3 Installation... 3 Optional Equipment... 10 Dual Sensor Operation... 10 Other Optional Equipment... 10 Operation
MAC3 Wind Speed Alarm & Controller Installation Instructions Table of Contents Overview... 3 Installation... 3 Optional Equipment... 10 Dual Sensor Operation... 10 Other Optional Equipment... 10 Operation
The IC can be used in new installations or as a replacement for an existing sprinkler control system.
 1 Introduction 1 Introduction The IrrigationCaddy IC-W1 (IC) is a WiFi enabled irrigation controller. The IC allows the user to control and schedule an irrigation system from any computer with a web browser.
1 Introduction 1 Introduction The IrrigationCaddy IC-W1 (IC) is a WiFi enabled irrigation controller. The IC allows the user to control and schedule an irrigation system from any computer with a web browser.
WiFi Advisor Wireless LAN Analyzer Quick Start Guide. October 2015 Revision OCT-2015 Technical Assistance: GO VIAVI /
 WiFi Advisor Wireless LAN Analyzer Quick Start Guide October 2015 OCT-2015 Technical Assistance: 1.844.GO VIAVI / 1.844.468.4284 1 Contents 1. WiFi Advisor Wireless LAN Analyzer Overview... 4 2. The WFED-300AC
WiFi Advisor Wireless LAN Analyzer Quick Start Guide October 2015 OCT-2015 Technical Assistance: 1.844.GO VIAVI / 1.844.468.4284 1 Contents 1. WiFi Advisor Wireless LAN Analyzer Overview... 4 2. The WFED-300AC
MicroTrans EQ Signal Processor. Operation & Maintenance Manual
 MicroTrans EQ Signal Processor Operation & Maintenance Manual Engineered for accuracy, applicability, durability and simplicity in HVAC air systems and industrial process control loops TABLE OF CONTENTS
MicroTrans EQ Signal Processor Operation & Maintenance Manual Engineered for accuracy, applicability, durability and simplicity in HVAC air systems and industrial process control loops TABLE OF CONTENTS
RAMSES D GB F NL. Installation and operating instructions Room thermostat. RAMSES 832 top2
 309 358 04 RAMSES RAMSES 811 top2 RAMSES 831 top2 811 9 132 831 9 132 RAMSES 812 top2 RAMSES 832 top2 812 0 132 832 0 132 GB Installation and operating instructions Room thermostat D GB F E I NL RAMSES
309 358 04 RAMSES RAMSES 811 top2 RAMSES 831 top2 811 9 132 831 9 132 RAMSES 812 top2 RAMSES 832 top2 812 0 132 832 0 132 GB Installation and operating instructions Room thermostat D GB F E I NL RAMSES
Welcome Contents Diagram
 Welcome Congratulations on your purchase of our GBF PL960 Series of IP Doorbells. Our factory engineers were the first to enable viewing of multiple security cameras through your handheld smart device,
Welcome Congratulations on your purchase of our GBF PL960 Series of IP Doorbells. Our factory engineers were the first to enable viewing of multiple security cameras through your handheld smart device,
Emergency Dialer DIAL-ALERT MODEL: ED
 www.skylinkhome.com Emergency Dialer TM DIAL-ALERT MODEL: ED-100 101A083-002 FEB, 2006. CUSTOMER SERVICE 17 Sheard Avenue, Brampton, Ontario, Canada L6Y 1J3 Tel : (905) 456-8883 Fax : (905) 456-7819 Email
www.skylinkhome.com Emergency Dialer TM DIAL-ALERT MODEL: ED-100 101A083-002 FEB, 2006. CUSTOMER SERVICE 17 Sheard Avenue, Brampton, Ontario, Canada L6Y 1J3 Tel : (905) 456-8883 Fax : (905) 456-7819 Email
CONTROL4 INTEGRATION WITH THE SHADE STORE MOTORS CONTROL4 INTEGRATION OVERVIEW:
 CONTROL4 INTEGRATION WITH THE SHADE STORE MOTORS CONTROL4 INTEGRATION OVERVIEW: Take your motorized window treatment experience to the next level by integrating them into your Savant smart home control
CONTROL4 INTEGRATION WITH THE SHADE STORE MOTORS CONTROL4 INTEGRATION OVERVIEW: Take your motorized window treatment experience to the next level by integrating them into your Savant smart home control
Getting Familiar with Wi-Fi Scanner
 Getting Familiar with Wi-Fi Scanner Thank you for choosing Cino FuzzyScan Wi-Fi Cordless Scanner. Powered by the 802.11 WLAN technology, it is not only easily integrated into an existing enterprise wireless
Getting Familiar with Wi-Fi Scanner Thank you for choosing Cino FuzzyScan Wi-Fi Cordless Scanner. Powered by the 802.11 WLAN technology, it is not only easily integrated into an existing enterprise wireless
FH125/FT121. Temperature / Humidity LCD Graphing Logger FH125 SET CURSOR. 1 Hour/Div 1 1 : 12 : 23 01/03/02 (ESC)
 72. 1 F- 27.8 H-- 1 Hour/Div 1 1 : 12 : 23 01/03/02 DICKSON FH125/FT121 Temperature / Humidity LCD Graphing Logger 100 80 60 40 20 0 SET CURSOR (ESC) FH125 FH121 Specifications FH121 Temperature Scales:
72. 1 F- 27.8 H-- 1 Hour/Div 1 1 : 12 : 23 01/03/02 DICKSON FH125/FT121 Temperature / Humidity LCD Graphing Logger 100 80 60 40 20 0 SET CURSOR (ESC) FH125 FH121 Specifications FH121 Temperature Scales:
CYCLONE TIMING MODULE - 2 User Guide
 CYCLONE TIMING MODULE - 2 User Guide Version 4. January 2 Last Mile Gear Sales:.36.44.599 ext. Support:.36.44.599 ext. 2 Fax:.36.44-599 support@lastmilegear.com www.lastmilegear.com GETTING STARTED Plug
CYCLONE TIMING MODULE - 2 User Guide Version 4. January 2 Last Mile Gear Sales:.36.44.599 ext. Support:.36.44.599 ext. 2 Fax:.36.44-599 support@lastmilegear.com www.lastmilegear.com GETTING STARTED Plug
Cole-Parmer Instrument Company
 Operating Instructions Cole-Parmer ph/orp 400 ph/orp Controller Cole-Parmer Instrument Company 625 East Bunker Court, Vernon Hills, Illinois 60061 Tel: 1-847-549-7600 or Toll-free: 1-800-323-4340 Fax:
Operating Instructions Cole-Parmer ph/orp 400 ph/orp Controller Cole-Parmer Instrument Company 625 East Bunker Court, Vernon Hills, Illinois 60061 Tel: 1-847-549-7600 or Toll-free: 1-800-323-4340 Fax:
LINE BUTTONS LCD SCREEN
 4028 7 th Street S.E. Calgary, Alberta T2G-2Y8 Phone: (403) 243-1425 Fax: (403) 243-6577 Toll Free: 1-800-921-ACCU (2228) Email: sales@accuflo.com OPERATING INSTRUCTIONS - DETAILED SECTION ONE General
4028 7 th Street S.E. Calgary, Alberta T2G-2Y8 Phone: (403) 243-1425 Fax: (403) 243-6577 Toll Free: 1-800-921-ACCU (2228) Email: sales@accuflo.com OPERATING INSTRUCTIONS - DETAILED SECTION ONE General
If you get stuck at any point, please let us know! We love talking to our customers! You can reach us at the number below:
 Thank you for purchasing the HomeMinder Remote Video and Temperature Monitoring System. We wrote these instructions so you can get the most out of your HomeMinder, regardless of your technical knowledge.
Thank you for purchasing the HomeMinder Remote Video and Temperature Monitoring System. We wrote these instructions so you can get the most out of your HomeMinder, regardless of your technical knowledge.
WELCOME. For customer support or any inquiries, please visit our web site at or contact us at
 WELCOME Congratulations on purchasing the GBF Smart Four Wire Intercom System. Our factory engineers were the first to enable multiple security cameras being monitored through a smart mobile device and
WELCOME Congratulations on purchasing the GBF Smart Four Wire Intercom System. Our factory engineers were the first to enable multiple security cameras being monitored through a smart mobile device and
MR Enjoy the Music. Instruction Manual DIGITAL FM, INTERNET OG DAB RADIO WITH AUDIO MEDIA STREAMING
 MR-2000 Enjoy the Music DIGITAL FM, INTERNET OG DAB RADIO WITH AUDIO MEDIA STREAMING Instruction Manual Safety Warnings Please read before installation. If MR-2000 has been moved from a cold place to a
MR-2000 Enjoy the Music DIGITAL FM, INTERNET OG DAB RADIO WITH AUDIO MEDIA STREAMING Instruction Manual Safety Warnings Please read before installation. If MR-2000 has been moved from a cold place to a
12-Channel Thermocouple Datalogger
 User Manual 12-Channel Thermocouple Datalogger Model TM500 Additional User Manual Translations available at www.extech.com Introduction Congratulations on your purchase of the Extech TM500 Thermometer,
User Manual 12-Channel Thermocouple Datalogger Model TM500 Additional User Manual Translations available at www.extech.com Introduction Congratulations on your purchase of the Extech TM500 Thermometer,
Vibration Meter SD Card real-time datalogger
 User's Guide Vibration Meter SD Card real-time datalogger Model SDL800 Introduction Congratulations on your purchase of the Extech SDL800 Vibration Meter. This meter displays and stores vibration readings
User's Guide Vibration Meter SD Card real-time datalogger Model SDL800 Introduction Congratulations on your purchase of the Extech SDL800 Vibration Meter. This meter displays and stores vibration readings
If you use Android smart devices, make sure the Android system is above 4.0. If you use Apple smart devices, make sure the ios system is above 6.0.
 FAQ 1. What is the system requirement for the INPLUG Wi-Fi Switch? If you use Android smart devices, make sure the Android system is above 4.0. If you use Apple smart devices, make sure the ios system
FAQ 1. What is the system requirement for the INPLUG Wi-Fi Switch? If you use Android smart devices, make sure the Android system is above 4.0. If you use Apple smart devices, make sure the ios system
SMART SHOT CONTROLLER FLUID USERS GUIDE
 SMART SHOT CONTROLLER FLUID USERS GUIDE Pg. 2 SMART SHOT CONTROLLER FEATURES 3 SMART SHOT CONTROLLER FEATURES 3 SMART SHOT CONTROLLER CONFIGURATIONS 4 FLOAT/SENSOR WIRING 5 TOP AND BOTTOM FLOAT/SENSOR
SMART SHOT CONTROLLER FLUID USERS GUIDE Pg. 2 SMART SHOT CONTROLLER FEATURES 3 SMART SHOT CONTROLLER FEATURES 3 SMART SHOT CONTROLLER CONFIGURATIONS 4 FLOAT/SENSOR WIRING 5 TOP AND BOTTOM FLOAT/SENSOR
System Controller Programming Manual
 System Controller Programming Manual for V3030 and V3030-01 Version X105.01 or greater Page 2 System Controller Programming Manual System Controller Programming Manual Page 3 Table of Contents General
System Controller Programming Manual for V3030 and V3030-01 Version X105.01 or greater Page 2 System Controller Programming Manual System Controller Programming Manual Page 3 Table of Contents General
ivisibility (Keypad Operator Access Control Series) Lift Truck Onboard Automatic Detection / Recording of All Operational Downtime Events
 Installation & Operational Manual ivisibility (Keypad Operator Access Control Series) Lift Truck Onboard Automatic Detection / Recording of All Operational Downtime Events ivisibility V2 General Installation
Installation & Operational Manual ivisibility (Keypad Operator Access Control Series) Lift Truck Onboard Automatic Detection / Recording of All Operational Downtime Events ivisibility V2 General Installation
User Manual HIGHPOWER TM TOUCH SCREEN WI-FI RANGE EXTENDER S1
 User Manual HIGHPOWER TM TOUCH SCREEN WI-FI RANGE EXTENDER S1 1 Table of Contents INTRODUCTION...4 Product view...4 Package Contents...5 Product Description...5 SETUP GUIDE (TOUCH SCREEN)...6 Find a Setup
User Manual HIGHPOWER TM TOUCH SCREEN WI-FI RANGE EXTENDER S1 1 Table of Contents INTRODUCTION...4 Product view...4 Package Contents...5 Product Description...5 SETUP GUIDE (TOUCH SCREEN)...6 Find a Setup
INSTRUCTION MANUAL STATION CONTROLLER SC1000 MOTOR PROTECTION ELECTRONICS, INC.
 INSTRUCTION MANUAL STATION CONTROLLER SC1000 MOTOR PROTECTION ELECTRONICS, INC. 2464 Vulcan Road, Apopka, Florida 32703 Phone: (407) 299-3825 Fax: (407) 294-9435 Revision Date: 9-11-08 Applications: Simplex,
INSTRUCTION MANUAL STATION CONTROLLER SC1000 MOTOR PROTECTION ELECTRONICS, INC. 2464 Vulcan Road, Apopka, Florida 32703 Phone: (407) 299-3825 Fax: (407) 294-9435 Revision Date: 9-11-08 Applications: Simplex,
4-Channel Thermometer / Datalogger
 User's Guide 4-Channel Thermometer / Datalogger RTD and Thermocouple Inputs Model SDL200 Introduction Congratulations on your purchase of the Extech SDL200 Thermometer, an SD Logger Series meter. This
User's Guide 4-Channel Thermometer / Datalogger RTD and Thermocouple Inputs Model SDL200 Introduction Congratulations on your purchase of the Extech SDL200 Thermometer, an SD Logger Series meter. This
SERIES CMT CARBON MONOXIDE GAS TRANSMITTER
 SERIES CMT CARBON MONOXIDE GAS TRANSMITTER INSTALLATION OPERATION AND MAINTENANCE MANUAL DWYER INTRUMENTS, INC. PO BOX 373, MICHIGAN CITY, IN. 46360 USA PHONE: 800-872-9141 FAX: 219-872-9057 Web: www.dwyer-inst.com
SERIES CMT CARBON MONOXIDE GAS TRANSMITTER INSTALLATION OPERATION AND MAINTENANCE MANUAL DWYER INTRUMENTS, INC. PO BOX 373, MICHIGAN CITY, IN. 46360 USA PHONE: 800-872-9141 FAX: 219-872-9057 Web: www.dwyer-inst.com
REMOTE CONTROL OPERATING INSTRUCTIONS
 REMOTE CONTROL OPERATING INSTRUCTIONS 918-582a 07/11/06 Copyright 2006, FPI Fireplace Products International Ltd. All rights reserved. FPI FireWizard TM Remote Control Manual Page 1 WARNING Shock Hazard
REMOTE CONTROL OPERATING INSTRUCTIONS 918-582a 07/11/06 Copyright 2006, FPI Fireplace Products International Ltd. All rights reserved. FPI FireWizard TM Remote Control Manual Page 1 WARNING Shock Hazard
Nighthawk X4 AC2200 WiFi Range Extender
 Nighthawk X4 AC2200 WiFi Range Extender Model EX7300 User Manual April 2016 202-11577-01 350 East Plumeria Drive San Jose, CA 95134 USA Support Thank you for purchasing this NETGEAR product. You can visit
Nighthawk X4 AC2200 WiFi Range Extender Model EX7300 User Manual April 2016 202-11577-01 350 East Plumeria Drive San Jose, CA 95134 USA Support Thank you for purchasing this NETGEAR product. You can visit
Table of Contents. Camera Anatomy... pg 1. Package Contents... pg 2. Camera Assembly... pg 3. Account Login... pg 5. Adding a New Camera...
 Table of Contents Camera Anatomy... pg 1 Package Contents... pg 2 Camera Assembly... pg 3 Account Login... pg 5 Adding a New Camera... pg 6 Wireless Configuration... pg 9 WPS Enabled Routers... pg 13 Technical
Table of Contents Camera Anatomy... pg 1 Package Contents... pg 2 Camera Assembly... pg 3 Account Login... pg 5 Adding a New Camera... pg 6 Wireless Configuration... pg 9 WPS Enabled Routers... pg 13 Technical
Network Controller. Installation/Troubleshooting Instructions NK220 COM1131C
 Network Controller NK220 COM1131C Installation/Troubleshooting Instructions Part No. 70399101R4 October 2009 Table of Contents Getting Started... 2 Components of Network Controller... 2 System Overview...
Network Controller NK220 COM1131C Installation/Troubleshooting Instructions Part No. 70399101R4 October 2009 Table of Contents Getting Started... 2 Components of Network Controller... 2 System Overview...
ADVANCED REMOTE CONTROL
 ADVANCED REMOTE CONTROL (SUITS IP28) INSTALLATION & OPERATING INSTRUCTIONS 918-962 12/07/10 The Advanced Remote Control is tested safe when installed in accordance with this installation manual. It is
ADVANCED REMOTE CONTROL (SUITS IP28) INSTALLATION & OPERATING INSTRUCTIONS 918-962 12/07/10 The Advanced Remote Control is tested safe when installed in accordance with this installation manual. It is
Precision Instruments for Research and Industry. J-KEM Scientific Syringe Pump
 Precision Instruments for Research and Industry J-KEM Scientific Syringe Pump Program Index Program Description Page # Software Installation 3 Hardware Installation 3 The Timed Addition Program The Multi-Reagent
Precision Instruments for Research and Industry J-KEM Scientific Syringe Pump Program Index Program Description Page # Software Installation 3 Hardware Installation 3 The Timed Addition Program The Multi-Reagent
Series SD-3PB Digital THERMOSTAT + TIMER
 SD-3PB Thermostat and Interval Timer in one Unit. This microcomputer based controller consists of two sections: The Digital Timer and Digital Thermostat, working together to control the power switched
SD-3PB Thermostat and Interval Timer in one Unit. This microcomputer based controller consists of two sections: The Digital Timer and Digital Thermostat, working together to control the power switched
Wireless Temperature Module
 R Installation and Operation Instructions Wireless Temperature Module (WTM) Adds Wireless Temperature or Switch Monitoring to platinum CONTROLS With COMMUNIcatION The WTM (Wireless Temperature Module)
R Installation and Operation Instructions Wireless Temperature Module (WTM) Adds Wireless Temperature or Switch Monitoring to platinum CONTROLS With COMMUNIcatION The WTM (Wireless Temperature Module)
HI HI N HI HI
 Instruction Manual HI 935005 - HI 935005N HI 935002 - HI 935009 Portable K-Thermocouple Thermometers www.hannainst.com These Instruments are in Compliance with the CE Directives Dear Customer, Thank you
Instruction Manual HI 935005 - HI 935005N HI 935002 - HI 935009 Portable K-Thermocouple Thermometers www.hannainst.com These Instruments are in Compliance with the CE Directives Dear Customer, Thank you
ph Meter & Controller Model: NANO-PCD1
 Instruction Manual ph Meter & Controller Model: NANO-PCD1 Supplied by: Convergent Water Controls Pty Ltd 2/4 Huntley Street, PO Box 7058 Alexandria NSW 2015 Tel: (02) 9698 3131 www.cwc.com.au Fax: (02)
Instruction Manual ph Meter & Controller Model: NANO-PCD1 Supplied by: Convergent Water Controls Pty Ltd 2/4 Huntley Street, PO Box 7058 Alexandria NSW 2015 Tel: (02) 9698 3131 www.cwc.com.au Fax: (02)
OM-DLTT DATA LOGGER INSTRUCTIONS
 OM-DLTT DATA LOGGER INSTRUCTIONS The OM-DLTT Data Logger is a self-contained precision instrument for recording the temperature of two independent temperature probes. Each temperature sensor is enclosed
OM-DLTT DATA LOGGER INSTRUCTIONS The OM-DLTT Data Logger is a self-contained precision instrument for recording the temperature of two independent temperature probes. Each temperature sensor is enclosed
Table of Contents. Laboratory Balances. Instruction Manual - TORBAL AGC Series
 Laboratory Balances Table of Contents Cautionary Notes and Precautions...3 1. Specification... 4 2. Keys and Display Indicators... 6 3. Commands and abbreviations...7 4. Parts Description...8 5. Unpacking
Laboratory Balances Table of Contents Cautionary Notes and Precautions...3 1. Specification... 4 2. Keys and Display Indicators... 6 3. Commands and abbreviations...7 4. Parts Description...8 5. Unpacking
CRESTRON INTEGRATION WITH THE SHADE STORE MOTORS CRESTRON INTEGRATION OVERVIEW:
 CRESTRON INTEGRATION WITH THE SHADE STORE MOTORS CRESTRON INTEGRATION OVERVIEW: Take your motorized window treatment experience to the next level by integrating them into your Crestron smart home control
CRESTRON INTEGRATION WITH THE SHADE STORE MOTORS CRESTRON INTEGRATION OVERVIEW: Take your motorized window treatment experience to the next level by integrating them into your Crestron smart home control
THE SHADE STORE MOTORS WITH AMAZON ALEXA
 THE SHADE STORE MOTORS WITH AMAZON ALEXA ABOUT THE SKILL: The Shade Store s motorized window treatments can be voice controlled easily through Amazon Alexa. Simple commands allow you to raise and lower
THE SHADE STORE MOTORS WITH AMAZON ALEXA ABOUT THE SKILL: The Shade Store s motorized window treatments can be voice controlled easily through Amazon Alexa. Simple commands allow you to raise and lower
Hygro-Thermometer / Datalogger
 USER GUIDE Hygro-Thermometer / Datalogger Model SDL500 Introduction Congratulations on your purchase of the Extech SDL500 Hygro-Thermometer, an SD Logger Series meter. This meter displays and stores Temperature
USER GUIDE Hygro-Thermometer / Datalogger Model SDL500 Introduction Congratulations on your purchase of the Extech SDL500 Hygro-Thermometer, an SD Logger Series meter. This meter displays and stores Temperature
NGFW Security Management Center Appliance. for Forcepoint Next Generation Firewall Hardware Guide. Revision B
 NGFW Security Management Center Appliance for Forcepoint Next Generation Firewall Hardware Guide Revision B Contents Introduction on page 2 Find product documentation on page 2 Supported software on page
NGFW Security Management Center Appliance for Forcepoint Next Generation Firewall Hardware Guide Revision B Contents Introduction on page 2 Find product documentation on page 2 Supported software on page
Operation Manual TX10 1/8 DIN Microcomputer Based ph/orp Controller
 Operation Manual TX10 1/8 DIN Microcomputer Based /ORP Controller 11751 Markon Drive Garden Grove, CA. 92841 U.S.A. pg. 1 CONTENTS GENERAL INTRODUCTION.....3 INITIAL INSPECTION......3 USING THE Sensorex
Operation Manual TX10 1/8 DIN Microcomputer Based /ORP Controller 11751 Markon Drive Garden Grove, CA. 92841 U.S.A. pg. 1 CONTENTS GENERAL INTRODUCTION.....3 INITIAL INSPECTION......3 USING THE Sensorex
JENCO INSTRUMENTS, INC. JENCO ELECTRONICS, LTD.
 OPERATION MANUAL JENCO MODEL 6311 MICROCOMPUTER BASED ph / ORP and Temperature CONTROLLER JENCO INSTRUMENTS, INC. JENCO ELECTRONICS, LTD. 7968 ARJONS DR., SUITE C P.O. BOX LINKOU-117 SAN DIEGO, CA 92126
OPERATION MANUAL JENCO MODEL 6311 MICROCOMPUTER BASED ph / ORP and Temperature CONTROLLER JENCO INSTRUMENTS, INC. JENCO ELECTRONICS, LTD. 7968 ARJONS DR., SUITE C P.O. BOX LINKOU-117 SAN DIEGO, CA 92126
SERIES 4600 Ethernet Visual-Pager Display INSTALLATION and SPECIFICATION GUIDE. Manual No. D Revision Date: 08/2016 Control: 1.
 SERIES 4600 Ethernet Visual-Pager Display INSTALLATION and SPECIFICATION GUIDE Manual No. D4600-7010 Revision Date: 08/2016 Control: 1.0 Microframe Corporation 604 South 12th Street Local: 918-258-4839
SERIES 4600 Ethernet Visual-Pager Display INSTALLATION and SPECIFICATION GUIDE Manual No. D4600-7010 Revision Date: 08/2016 Control: 1.0 Microframe Corporation 604 South 12th Street Local: 918-258-4839
CDD Carbon Dioxide Transmitter
 Introduction The OSA CO2 transmitter uses Infrared Technology to monitor CO2 levels within a range of 0 2000 ppm and outputs a linear 4-20 ma or 0-5/0-10 Vdc signal. The enclosure is designed to operate
Introduction The OSA CO2 transmitter uses Infrared Technology to monitor CO2 levels within a range of 0 2000 ppm and outputs a linear 4-20 ma or 0-5/0-10 Vdc signal. The enclosure is designed to operate
On occasion, due to a failure or water damage it may become necessary to replace an APEX, APEX LITE, or APEX JR with another controller.
 Table of Contents INTRODUCTION... 3 REQUIREMENTS... 4 ACCESSING THE CLASSIC DASHBOARD... 7 CLONING YOUR APEX... 10 Create a configuration backup of the OLD APEX... 10 Prepare the NEW APEX... 11 Restore
Table of Contents INTRODUCTION... 3 REQUIREMENTS... 4 ACCESSING THE CLASSIC DASHBOARD... 7 CLONING YOUR APEX... 10 Create a configuration backup of the OLD APEX... 10 Prepare the NEW APEX... 11 Restore
Introduction. Thank you for purchasing an Electronic Message Center!
 Introduction Congratulations on your purchase of an Electronic Message Center. The Message Center s EZ KEY II operation provides you with simple message entry and a wide variety of message features. EZ
Introduction Congratulations on your purchase of an Electronic Message Center. The Message Center s EZ KEY II operation provides you with simple message entry and a wide variety of message features. EZ
Devices that must be present to control the Wi-Fi Hub.
 HV1600 Wi-Fi Hub Instruction Manual (Upgrade Fan Kit). For this Wi-Fi Hub Upgrade Kit to be compatible with your HV1600 fan it must meet the following criteria. The HV1600 serial number must be SN: 12244
HV1600 Wi-Fi Hub Instruction Manual (Upgrade Fan Kit). For this Wi-Fi Hub Upgrade Kit to be compatible with your HV1600 fan it must meet the following criteria. The HV1600 serial number must be SN: 12244
ZONETOUCH DAMPER CONTROL SYSTEM Operation Manual
 ZONETOUCH DAMPER CONTROL SYSTEM Operation Manual www.zonemaster.com.au www.polyaire.com.au 2012 Polyaire Pty Ltd TABLE OF CONTENTS 1) Features 2 2) Wall Controller Layout (Touchpad) 2 3) Manual On/Off
ZONETOUCH DAMPER CONTROL SYSTEM Operation Manual www.zonemaster.com.au www.polyaire.com.au 2012 Polyaire Pty Ltd TABLE OF CONTENTS 1) Features 2 2) Wall Controller Layout (Touchpad) 2 3) Manual On/Off
Moisture Content Meter Plus Dew Point, Wet Bulb, and Thermocouple Temperature functions
 User's Guide Moisture Content Meter Plus Dew Point, Wet Bulb, and Thermocouple Temperature functions SD Card real-time datalogger Model SDL550 %RH Moisture Content Meter SDL550 Introduction Congratulations
User's Guide Moisture Content Meter Plus Dew Point, Wet Bulb, and Thermocouple Temperature functions SD Card real-time datalogger Model SDL550 %RH Moisture Content Meter SDL550 Introduction Congratulations
SC2000 MOTOR PROTECTION ELECTRONICS, INC. INSTRUCTION MANUAL. Phone: (407) Fax: (407) Vulcan Road Apopka, Florida 32703
 SC2000 INSTRUCTION MANUAL MOTOR PROTECTION ELECTRONICS, INC. 2464 Vulcan Road Apopka, Florida 32703 Phone: (407) 299-3825 Fax: (407) 294-9435 Operating Program Revision: 10 Revision Date: 1-9-12 STATION
SC2000 INSTRUCTION MANUAL MOTOR PROTECTION ELECTRONICS, INC. 2464 Vulcan Road Apopka, Florida 32703 Phone: (407) 299-3825 Fax: (407) 294-9435 Operating Program Revision: 10 Revision Date: 1-9-12 STATION
JENCO ELECTRONICS, LTD. MANUFACTURER OF PRECISION INSTRUMENTS
 Operation Manual MODEL 6312PTB ph/temperature Controller JENCO ELECTRONICS, LTD. MANUFACTURER OF PRECISION INSTRUMENTS CONTENTS Page I. INITIAL INSPECTION AND ASSEMBLY 2 II. GENERAL INTRODUCTION 3 III.
Operation Manual MODEL 6312PTB ph/temperature Controller JENCO ELECTRONICS, LTD. MANUFACTURER OF PRECISION INSTRUMENTS CONTENTS Page I. INITIAL INSPECTION AND ASSEMBLY 2 II. GENERAL INTRODUCTION 3 III.
Operating instructions: STABILA Electronic-IP65
 TECH Manual Operating instructions: STABILA 196-2 Electronic-IP65 ON/OFF Illumination MODE Hold Key lock sound calibration REF TECH 196E Manual Revision IP65 Code: International Protection Rating. 6: Dust
TECH Manual Operating instructions: STABILA 196-2 Electronic-IP65 ON/OFF Illumination MODE Hold Key lock sound calibration REF TECH 196E Manual Revision IP65 Code: International Protection Rating. 6: Dust
MODEL SUB Manual
 MODEL SUB Manual 020818 Table of Contents Welcome... 4 Guide to Features... 5. WiFi Mode...6 Setup... 6 Creating a Zone... 9 Selecting Speaker or Speakers for a Zone... 10 All Zones Page... 11 Zone Player
MODEL SUB Manual 020818 Table of Contents Welcome... 4 Guide to Features... 5. WiFi Mode...6 Setup... 6 Creating a Zone... 9 Selecting Speaker or Speakers for a Zone... 10 All Zones Page... 11 Zone Player
Installation & Calibration Manual
 Installation & Calibration Manual UT SkidWeigh Plus Series Lift Truck Onboard Check Weighing System With Monitoring Of All Operational Idling Times Automatic Idling Times Notification Within Specific Utilization
Installation & Calibration Manual UT SkidWeigh Plus Series Lift Truck Onboard Check Weighing System With Monitoring Of All Operational Idling Times Automatic Idling Times Notification Within Specific Utilization
JENCO ELECTRONICS,LTD. MANUFACTURER OF PRECISION INSTRUMENTS
 OPERATION MANUAL JENCO MODEL 6309 POT MICROCOMPUTER BASED ph /ORP/ Temperature CONTROLLER JENCO ELECTRONICS,LTD. MANUFACTURER OF PRECISION INSTRUMENTS CONTENTS I. INITIAL INSPECTION and ASSEMBLY 3 MOUNTING
OPERATION MANUAL JENCO MODEL 6309 POT MICROCOMPUTER BASED ph /ORP/ Temperature CONTROLLER JENCO ELECTRONICS,LTD. MANUFACTURER OF PRECISION INSTRUMENTS CONTENTS I. INITIAL INSPECTION and ASSEMBLY 3 MOUNTING
Any offsets needing less or more than 1 hr will need special programming (call our tech support). Entering Mode Programming. Exiting Programming
 Adjusting Time Zone Clocks The basic mode for adjusting a time zone clock are primarily: The basic mode for adjusting a time zone clock are primarily: 21, 24 and 51-1 (51-1 is for Alpha Characters) Mode
Adjusting Time Zone Clocks The basic mode for adjusting a time zone clock are primarily: The basic mode for adjusting a time zone clock are primarily: 21, 24 and 51-1 (51-1 is for Alpha Characters) Mode
Savant Pro Lamp Control SAV-LMP-0300
 Savant Pro Lamp Control SAV-LMP-0300 Deployment Guide Document Number: 009-1388-01 Document Date: August 2016 Document Supports: da Vinci 8.0 45 Perseverance Way, Hyannis, MA 02601 Savant.com 508.683.2500
Savant Pro Lamp Control SAV-LMP-0300 Deployment Guide Document Number: 009-1388-01 Document Date: August 2016 Document Supports: da Vinci 8.0 45 Perseverance Way, Hyannis, MA 02601 Savant.com 508.683.2500
Torque Series LCD Remote Panel Installation/Operation Manual Model: TQ-DSP-12/24
 Torque Series LCD Remote Panel Installation/Operation Manual Model: TQ-DSP-12/24 Section Page Introduction 1 Materials Provided 1 I) Safety Instructions 1 A) Inverter Safety Instructions 1 B) Battery Safety
Torque Series LCD Remote Panel Installation/Operation Manual Model: TQ-DSP-12/24 Section Page Introduction 1 Materials Provided 1 I) Safety Instructions 1 A) Inverter Safety Instructions 1 B) Battery Safety
THE SHADE STORE APP SETUP INSTRUCTIONS
 SETUP INSTRUCTIONS ABOUT THE APP: The Shade Store app allows for control of your motorized window treatments through your smartphone/tablet. The app allows for: Individual and group control Scene control
SETUP INSTRUCTIONS ABOUT THE APP: The Shade Store app allows for control of your motorized window treatments through your smartphone/tablet. The app allows for: Individual and group control Scene control
User Manual D2330 Test Set/Service Tool for D243X-series, EN54-certified, 24VDC Switched-Mode Power Supply Units
 User Manual D2330 Test Set/Service Tool for D243X-series, EN54-certified, 24VDC Switched-Mode Power Supply Units Dycon Power Solutions Ltd Unit A, Cwm Cynon Business Park Mountain Ash South Wales CF45
User Manual D2330 Test Set/Service Tool for D243X-series, EN54-certified, 24VDC Switched-Mode Power Supply Units Dycon Power Solutions Ltd Unit A, Cwm Cynon Business Park Mountain Ash South Wales CF45
LDCL DIGITAL CONTROLLER OPERATING MANUAL
 This manual contains important safety informations about installation and use of this equipment. Ignoring this informations could result in injuries or damages. It is strictly forbidden to use this equipment
This manual contains important safety informations about installation and use of this equipment. Ignoring this informations could result in injuries or damages. It is strictly forbidden to use this equipment
DEKKER KNOWLEDGE DATABASE KNOWLEDGE IS POWER
 DEKKER KNOWLEDGE DATABASE For Use with DEKKER Vacuum Systems Equipped with the DEKKER Controller Each Vmax system is tested and checked at the factory prior to shipment to ensure trouble-free operation.
DEKKER KNOWLEDGE DATABASE For Use with DEKKER Vacuum Systems Equipped with the DEKKER Controller Each Vmax system is tested and checked at the factory prior to shipment to ensure trouble-free operation.
USER'S GUIDE BARD-LINK TM LC /LC SOLID STATE DUAL UNIT LEAD/LAG CONTROLLER & TEC-EYE HAND-HELD DIAGNOSTIC TOOL
 USER'S GUIDE BARD-LINK TM LC1000-100/LC1500-100 SOLID STATE DUAL UNIT LEAD/LAG CONTROLLER & TEC-EYE HAND-HELD DIAGNOSTIC TOOL Bard Manufacturing Company, Inc. Bryan, Ohio 43506 Since 1914...Moving ahead,
USER'S GUIDE BARD-LINK TM LC1000-100/LC1500-100 SOLID STATE DUAL UNIT LEAD/LAG CONTROLLER & TEC-EYE HAND-HELD DIAGNOSTIC TOOL Bard Manufacturing Company, Inc. Bryan, Ohio 43506 Since 1914...Moving ahead,
Product Features. LED Light. LED Indicator light. Camera Lens. Microphone. IR LEDs. PIR Sensor. Reset button. Micro-SD card slot. Speaker.
 Aria USER MANUAL Contents Introduction 4 Product Features 5 LED Indicators 6 What s Included 7 Wi-Fi Requirements 8 Mobile Device Requirements 8 Installation Requirements 9 Aria Installation 10 App Setup
Aria USER MANUAL Contents Introduction 4 Product Features 5 LED Indicators 6 What s Included 7 Wi-Fi Requirements 8 Mobile Device Requirements 8 Installation Requirements 9 Aria Installation 10 App Setup
LogBox-BLE. INSTRUCTION MANUAL V1.0x NOVUS AUTOMATION 1/51
 LogBox-BLE INSTRUCTION MANUAL V1.0x NOVUS AUTOMATION 1/51 1. SAFETY ALERTS...3 2. INTRODUCTION...4 3. DISPLAY AND NAVIGATION...5 3.1 DISPLAY INFORMATION...5 3.2 OPERATION KEYS...6 3.3 NAVIGATION KEYS...6
LogBox-BLE INSTRUCTION MANUAL V1.0x NOVUS AUTOMATION 1/51 1. SAFETY ALERTS...3 2. INTRODUCTION...4 3. DISPLAY AND NAVIGATION...5 3.1 DISPLAY INFORMATION...5 3.2 OPERATION KEYS...6 3.3 NAVIGATION KEYS...6
Introduction. See page #6 for device requirements.
 W-FI CAMERA USER MANUAL Contents Introduction 4 Camera LED Indicators 5 Wi-Fi Requirements 6 Mobile Device Requirements 6 Download the Momentum App 7 Create an Account 8 Setup 10 Pairing 10 Connecting
W-FI CAMERA USER MANUAL Contents Introduction 4 Camera LED Indicators 5 Wi-Fi Requirements 6 Mobile Device Requirements 6 Download the Momentum App 7 Create an Account 8 Setup 10 Pairing 10 Connecting
SC2000 MOTOR PROTECTION ELECTRONICS, INC. INSTRUCTION MANUAL. (407) Phone: Website:
 SC2000 INSTRUCTION MANUAL MOTOR PROTECTION ELECTRONICS, INC. 2464 Vulcan Road Apopka, Florida 32703 Phone: Website: (407) 299-3825 www.mpelectronics.com Operating Program Revision: 12 Revision Date: 8-27-14
SC2000 INSTRUCTION MANUAL MOTOR PROTECTION ELECTRONICS, INC. 2464 Vulcan Road Apopka, Florida 32703 Phone: Website: (407) 299-3825 www.mpelectronics.com Operating Program Revision: 12 Revision Date: 8-27-14
Thermo Scientific Orion Star A214 Benchtop ph/ise Meter. Instruction Sheet
 English ph / ISE Thermo Scientific Orion Star A214 Benchtop ph/ise Meter Instruction Sheet Preparation Power Source 1. Power adapter (included with meter) a. Select the appropriate wall socket plug plate.
English ph / ISE Thermo Scientific Orion Star A214 Benchtop ph/ise Meter Instruction Sheet Preparation Power Source 1. Power adapter (included with meter) a. Select the appropriate wall socket plug plate.
CDD4 Duct Carbon Dioxide Transmitter
 Drill or punch a 1-1/8 or 1-1/4 hole in the duct at the preferred location and insert the probe into the hole to mark the enclosure mounting holes. Remove the unit and drill the four mounting holes. Clean
Drill or punch a 1-1/8 or 1-1/4 hole in the duct at the preferred location and insert the probe into the hole to mark the enclosure mounting holes. Remove the unit and drill the four mounting holes. Clean
Quick Start Guide.
 Quick Start Guide www.rachio.com/support Let s get started! Download the Rachio App to begin setting up your new controller. www.rachio.com/download 3 Need help? What s in the box? We have a team of experts
Quick Start Guide www.rachio.com/support Let s get started! Download the Rachio App to begin setting up your new controller. www.rachio.com/download 3 Need help? What s in the box? We have a team of experts
IpAlarm Module Set Up
 Page 1 IpAlarm Module Set Up Note: This device is shipped configured for Ethernet connectivity. To use in this mode, connect the BLUE Jack (marked WAN) to your router and wait for the LEDs to stabilize.
Page 1 IpAlarm Module Set Up Note: This device is shipped configured for Ethernet connectivity. To use in this mode, connect the BLUE Jack (marked WAN) to your router and wait for the LEDs to stabilize.
Instruction Manual. ROYTRONIC EXCEL Series AD9 Programming Guide Electronic Metering Pumps
 Instruction Manual ROYTRONIC EXCEL Series AD9 Programming Guide Electronic Metering Pumps For file reference, please record the following data: Model No: Serial No: Installation Date: Installation Location:
Instruction Manual ROYTRONIC EXCEL Series AD9 Programming Guide Electronic Metering Pumps For file reference, please record the following data: Model No: Serial No: Installation Date: Installation Location:
