AT&T. MERLIN Communications System. Administration Manual: Models 1030 and 3070 With Feature Module 3
|
|
|
- Alfred Nichols
- 6 years ago
- Views:
Transcription
1 AT&T MERLIN Communications System Administration Manual: Models 1030 and 3070 With Feature Module 3
2 Table of Contents How to Use This Manual Administration Overview MERLIN System Components The Model 1030 Control Unit and Expansion Unit Model 1030 Control Unit Model 3070 Control Unit The Administrator/Attendant Console Using the Console Optional Equipment Preparing to Administer Your System The Forms and Labels You Need Choosing a Time to Administer Your System Administration Mode Entering and Leaving Administration Mode Basic Administration Setting Your Control Unit Specifyng Touch-Tone or Rotary Dialing Assigning Lines and Call Restrictions to VoiceTerminals Assigning Primary Lines Assigning Secondary Lines and Call Restrictions Assigning PBX/Centrex Extensions to Line Buttons Administering Fixed Feature Buttons Customizing with Additional System Options Assigning Call Coverage Permission Assigning Call Pickup Permissions Blocking the System from incoming Calls Programming Voice Terminals for Office Priorities Assigning an Automatic Line Selection Sequence Assigning Programmable Line Ringing for Incoming Calls Assigning Cover Buttons Programming Voice Terminals for Personal Priorities Assigning Features to Programmable Buttons Feature Programming Chart Assigning Personal Speed Dial Codes to 5- and 10-Button Voice Terminals Using Special Characters in Programmed Dialing Sequences Selecting a Personalized Ring Programming Voice Announcement Disable Special information about Attendant Consoles Attendant Console Programming Tips Special information about 34-Button Voice Terminals 34-Button Voice Terminal Programming Tips Special Information about 10-Button Voice Terminals 10-Button Voice Terminal Programming Tips Special Information about 5-Button Voice Terminals 5-Button Voice Terminal Programming Tips Special lnformation about Basic Telephones MERLIN System Features Appendix: System and Voice Terminal Configuration Forms Index Quick Reference Guide to Administration Procedures Page
3 How to Use This Manual The advanced technology of the MERLIN communications system offers a flexibility that allows you to customize the system to your business communication needs. As system administrator, you maybe responsible for customizing your MERLIN system immediately after installation, and you will undoubtedly be the person to make any necessary changes as your business needs change. This administration manual takes you step by step through the procedures involved in customizing your system. Here is how to use it: If you are setting up a new system for the first time 1. Read the Administration Overview" page 3, to learn about the tasks you ll be performing as system administrator. 2. Review the "MERLIN System Components," page 6, to become familiar with the equipment you ll be working with. 3. If you haven t already decided which features you want your MERLIN system to have, look through the "MERLIN System Features described on pages 49 through Get ready to administer your system by following the instructions in Preparing to Administer Your System," page Read through Basic Administration page 17, and perform those tasks that apply to your particular system. 6. Work your way through Customizing with Additional System Options page 24, adding features that fit your needs. 7. If you want some voice terminals to have features that affect how other voice terminals operate (such as Cover buttons), oversee the programming of those features as suggested in Programming Voice Terminals for Office Priorities page If you choose, further customize features on individual voice terminals by performing the procedures described in Programming Voice Terminals for Personal Priorities," page To learn how to program your attendant console(s), review Special information about Attendant Consoles, page If you have many 5-button voice terminals connected to your system, read Special Information about 5-Button Voice Terminals," page 48. If you are changing some options or features that are already in place 1. Review the information in Preparing to Administer Your System," page Using the Table of Contents, index, or page references in "MERLIN System Features," pages 49 through 55, locate the procedure for the option or feature you want to change and perform the necessary steps in the procedure. 2
4 ADMINISTRATION OVERVIEW Because the effects of system administration are wide-ranging, only you or someone you delegate should perform administration procedures. The term administer used in this manual refers to the act of establishing certain options and features that have systemwide impact, such as assigning the lines that each voice terminal can access or determining who can cover calls for whom. Before you can perform administration, you have to put the system in a special state of operation, called administration mode. (See Administration Mode, page 16, for more information about this operating state.) In contrast, the term program refers to assigning features to an individual voice terminal from the voice terminal itself. Anyone can put a voice terminal in programming mode and assign it features at any time without entering administration mode. System administration involves a series of simple procedures that you perform at the control unit and at the administrator attendant console (the voice terminal connected to the intercom 10 jack on the control unit). The MERLIN system is designed to be up and running with a minimum amount of administration. However, depending on the conditions of your communications environment or the options you choose, certain administration procedures may be required to set up a newly installed system. Before attempting any other procedures, you must review the information in Basic Administration," page 17, and complete the procedures that apply to your system and business needs. Most administration procedures however are optional, depending on which features you want to use in your business; these features are described in Customizing with Additional System Options, page 24. Model 1030 Administrator/Attendant Model
5 There are some features that you may want to assign to certain voice terminals yourself because they influence call-handling efficiency throughout your entire business; these are described in Programming Voice Terminals for Office Priorities," page 28. They do not involve administration procedures, but rather, simple programming at individual voice terminals. Finally, if you want to help people program their voice terminals to meet their individual needs, follow the procedures outlined in Programming Voice Terminals for Personal Priorities," page 34. Later, if your needs change, you can always alter any system administration or programming that has been done. The chart on the following page shows the types of procedures described in this manual. If you are about to perform system administration for the first time, be sure to read Preparing to Administer Your System, page 14, before you attempt any procedures. Once you ve completed system administration, your MERLIN system and your PBX/Centrex system work together, so you can use all of your PBX/Centrex features as well as the innovative features of the MERLIN system s advanced technology. However, you may have to follow new procedures to use some familiar features. For example, when a PBX/Centrex feature requires a switchhook flash, touch Recall instead of pressing the switchhook. 4
6 Prepare for System Administration These procedures help you get ready to administer your system. Fill out System Configuration Forms. Select a time to administer your system. Review how to enter and leave administration mode. Perform Basic Administration These procedures may be required just after the system is installed. Perform them at the control unit and the administrator/attendant console. Set your control unit. Specify Touch-Tone or rotary dialing. Assign lines and call restrictions to voice terminals. Assign PBX/Centrex extensions to line buttons. Administer fixed feature buttons. Customize with Additional Custom Options These procedures are optional. Perform them at the administrator/attendant console. Assign Call Coverage permissions. Assign Call Pickup permissions. Block the system from incoming calls. Program Voice Terminals for Office Priorities These procedures are optional. Perform them at individual voice terminals whenever you want to give someone access to these features. Assign an Automatic Line Selection sequence. Assign Programmable Line Ringing for incoming calls. Assign Cover buttons. Program Voice Terminals for Personal Priorities These procedures are optional. Perform them at individual voice terminals whenever you want to give someone access to these features. Assign features to programmable buttons. Assign Personal Speed Dial codes to 5- and 10-button voice terminals. Use special characters in programmed dialing sequences. Select a Personalized Ring. Program Voice Announcement Disable. 5
7 MERLIN System Components When performing your administrative tasks, you work with three components of the MERLIN system: the control unit, the administrator/attendant console, and individual voice terminals. The following descriptions provide information that helps you to become familiar with the equipment you use to administer your system. To make sure your equipment is properly installed, refer to the Installation Guide: Mode/s 1030 and You may also have some optional equipment that adds features and capabilities to your system, but does not affect system administration. For more information on optional equipment, see page 11. THE MODEL 1030 CONTROL UNIT AND EXPANSION UNIT The Model 1030 control unit provides connections for up to 20 outside lines and 20 voice terminals. The addition of an Expansion Unit makes the Model 1030 control unit a Model 3070 control unit and increases system capacity to up to 50 outside lines and 50 voice terminals. 6
8 Model 1030 Control Unit Power Module (slot 1): Reduces ac power to a level the system can handle. Circuit Breakers. Automatically cut the power to the control unit if an overload occurs. Ring Generator jack. Connects optional Ring Generator Unit, which is required if you have basic Touch-Tone or rotary telephones connected to your system. Auxilary Generator jacks. Connect up to two Auxiliary Power Units to provide extra power for systems with many optional accessories. Power light (green). Indicates power is on. On/Off switch. Turns the power to the control unit on and off. Processor Module (slot 2): Works with Feature Module 3. Switch settings on this module control system operating conditions. Switches A through H. Select options provided by Feature Module 3. Warning light (red). Warns of problem in control unit. Feature Module 3 (slot 3): Enables your MERLIN system to work with your PBXCentrex system. Attendant/Administer option. Selects attendant or administration mode of operation for the administrator/attendant console (intercom number 10). Normal/Attendant options. Select either normal (non-attendant) or attendant (receptionist or answering position) operation for seven voice terminals (intercom numbers 11 through 17 ). Diagnostics Module (slot 4, optional): Aids you in identifying faulty components when the system malfunctions. Voice Terminal Module (slots 6 and 9): Provides jacks for ten voice terminals. You can have up to two Voice Terminal Modules in the Model 1030 control unit. You can have three additional modules in the Expansion Unit (Model 3070 only) for a total of five Voice Terminal Modules. In the Model 1030 control unit, the Voice Terminal Module for intercom numbers 10 through 19 occupies slot 6. However, if you have the optional Services Module (Model 3070 only), this Voice Terminal Module (for intercom numbers 10 through 19) moves to slot 26 in the Expansion Unit and the Services Module occupies slot 6 (see page 8). If you have basic Touch-Tone or rotary telephones in your system, you must use Basic Telephone Modules. Each Basic Telephone Module has jacks for up to five basic Touch-Tone or rotary telephones. Use a Basic Telephone Module in place of any Voice Terminal Module except the one for intercom numbers 10 through 19. Basic telephones connected to Basic Telephone Modules have access to one primary line and to all PBX/Centrex features (see Special information about Basic Telephones," page 48). 0 begins the numbering for the first five voice terminal jacks on the module. These jacks (and the location of the module) determine the intercom numbers of the voice terminals plugged into them. For example, if a Voice Terminal Module is plugged into the slot labeled Intercoms 20-29, the jack labeled 0 is for intercom 20. The jack below it is for intercom 21, and so on. 5 begins the numbering for the second five voice terminal jacks. 6. Line Module (slots 7,8,10, and 11): Provides jacks for up to five PBX/Centrex lines. You may have up to four Line Modules in the Model 1030 control unit. In the Model 3070 control unit you can have six additional Line Modules for a total of ten Line Modules. 7
9 Model 3070 Control Unit Addition of the Expansion Unit transforms the Model 1030 control unit into a Model 3070 control unit. The Expansion Unit increases overall system capacityfrom 20 lines and 20 voice terminals to 50 lines and 50 voice terminals. It can accommodate: Up to two Power Modules (slots 16 and 27). Up to six Line Modules (slots 17 through 20, 24, 25) Up to four Voice Terminal or Basic Telephone Modules (slots 21 through 23, 26) NOTE: The Expansion Unit with one Power Module (slot 16) can support a maximum of three Voice Terminal Modules and two Line Modules. You need a second Power Module (slot 27) if your system exceeds this limit. 8
10 Services Module (optional): Connects optional equipment. The optional Services Module must occupy slot 6. The Voice Terminal Module for intercom numbers 10 through 19, which usually occupies slot 6, then moves to slot 26. The Services Module provides connections for music, paging, and power failure equipment as follows: PFTT (Power Failure Transfer Telephone) jack. Permits connection of four basic telephones for use as backup during commercial power outage. The system automatically switches the lines plugged into Line Module jacks A0 through A3 to these telephones if power fails. Page jack. Connects a loudspeaker paging system for up to three paging zones. Music In jack. Connects a music source for Music-on-Hold or background music through a paging system. MOH Vol (Music-on-Hold Volume) control. Allows volume adjustment for Music-on-Hold. Bkgd Vol (Background Volume) control. Allows volume adjustment for background music. Page Sgnl switch. Provides a short tone before loudspeaker paging announcements when set to On; eliminates the tone when set to Off. Level switch. Sets amplification of music source. Hi is for sources with their own amplifiers, Lo for those without. 9
11 THE ADMINISTRATOR/ATTENDANT CONSOLE The administrator/attendant console is the voice terminal connected to the intercom 10 Voice Terminal Module jack in the control unit. The console operates in either of two ways: It functions as your primary attendant console under ordinary day-to-day conditions. It functions as your administrator console when it is used to perform many of the system administration procedures explained later in this document. To change the administrator/attendant console from one mode of operation to the other, you simply set a switch on the control unit and then set another switch on the console itself. When the console is in administration mode, some of its buttons take on different functions than they do when the console is in the regular call-handling mode. Therefore, you insert a special set of administration mode button labels in the console so that you know which buttons to touch when you administer the system. Two sets of button labels, one for a small console and another for a large console, are in the back of this manual. The type of administrator/attendant console you have depends on the size of your system. In systems with 30 or fewer voice terminals or 30 or fewer lines, the administrator/attendant console is a 34-button deluxe voice terminal. Only a 34-button deluxe model is suitable for system administration, because it has lights next to each programmable button. You use the lights to keep track of what is happening on the lines and voice terminals you are working with. In systems with more than 30 lines or more than 30 voice terminals, the administrator/attendant console is a 34-button deluxe voice terminal with an attached Attendant Intercom Selector. Only this type of console is suitable for system administration because some aspects of administration require the use of the Attendant Intercom Selector. Illustrations of small and large consoles with administration mode button labels are on pages 12 and 13. Using the Console When you administer your system, you frequently use the Auto Intercom buttons and Shift buttons (large consoles only) on the administrator/attendant console. Auto Intercom Buttons. Each person s voice terminal has a unique 2-digit intercom number similiar to an extension number. These numbers (10 through 39 for a system with 30 voice terminals, or 10 through 59 for a system with 50 voice terminals) are automatically assigned to Auto intercom buttons on the console. During system administration, you use the lights next to each Auto Intercom button to find out which call restrictions and other options are assigned to each voice terminal in your system. Shift Buttons (large console only). The large console has three Shift buttons that enable you to administer as many as 50 voice terminals by using only the 30 Auto Intercom buttons on the Attendant Intercom Selector. When you touch one of the Shift buttons, you change the intercom numbers assigned to the Auto Intercom buttons. Use the left Shift button labeled to select intercom numbers 10 through 39 in the blue band, the center Shift button labeled to select intercom numbers 40 through 59 and 10 programmable buttons in the white band, and the right Shift button labeled to select 30 additional programmable buttons. If you want to dial a particular intercom number, you must first touch the Shift button that provides access to the group of intercom numbers that includes the one you want. For example, if you want to assign lines to the voice terminal represented by intercom 31, touch the left Shift button. The light next to the Shift button comes on, and the Auto Intercom buttons now represent intercom numbers 10 through
12 OPTIONAL EQUIPMENT Although you need only the control unit and the administrator/attendant console to administer your system, you may also have optional equipment that adds features and capabilities to your system. Attendant Intercom Selector. Provides an attendant with 30 additional buttons. Manual and Automatic Multipurpose Adapters. Allows you to connect accessories, such as computer modems, to any MERLIN system voice terminal. Basic Telephone Module. Lets you connect basic Touch-Tone and rotary telephones to the MERLIN system. Hands-Free Unit. Provides you with full speakerphone capability including hands-free telephone conversation, On-Hook Dialing, Monitor-on-Hold, and teleconferencing. The unit requires a programmable button on the voice terminal if you want it to go on automatically when intercom calls ring at the voice terminal. Headset and Headset Adapter. Enable an attendant to answer and listen to calls without lifting the handset. 11
13 Small Administrator/Attendant Console in Administration Mode 1. Conference, Drop, and Transfer are preprogrammed 5. Line or Auto Intercom buttons. to act like a switchhook flash unless you program dialing sequences on these buttons that access the 6. Touch Copy to give a voice terminal the same line PBX/Centrex features. assignments and call restrictions as one that has already been set up. 2. Set the T/P switch to P during administration mode. 7. Touch Call Rstr when assigning call restrictions to in- 3. Touch Adm Tel when administering individual voice dividual voice terminals. terminals from the administrator/attendant console. 4. Touch Adm Opt Opt when administering the whole system from the administrator/attendant console. 12
14 Large Administrator/Attendant Console in Administration Mode The large console provides the same features as the small console, but it has more line and Auto Intercom buttons. You need a large console if your system has more than 30 lines or 30 voice terminals Line buttons. Line or Auto Intercom buttons, number of lines in your system. Buttons in this column represent intercom numbers 10-19, 40-49, and lines G0-H4, depending on which Shift button you touch. Buttons in this column represent intercom numbers or or lines 10-J4, depending on which Shift button you touch Buttons in this column represent intercom numbers 30-39, which you access by touching the leftmost Shift button. Touch this Shift button to use Auto Intercom buttons for intercom numbers Touch this Shift button to use Auto Intercom buttons for intercom numbers Touch this Shift button to access lines GO-J4. 13
15 Preparing to Administer Your System Before you start to administer your system, review this section to make sure you have the information and completed forms that you need. Prepare for System Administration These procedures help you get ready to administer your system. Fill out System Configuration Forms. Select a time to administer your system. Review how to enter and leave administration mode. 14
16 THE FORMS AND LABELS YOU NEED Before you begin performing administration procedures, be sure to complete all the necessary forms: A System Configuration Form to keep a record of how the lines in your system are arranged. Voice Terminal Configuration Forms to record the lines and features assigned to all voice terminals. Fill out one of these for each voice terminal. You should have filled out these forms when you completed the MERLIN Communications System Planning Guide: Models 1030 and If you did not, copy the ones in the Appendix and fill them out before you proceed further. These forms serve as important references throughout system administration procedures. During system administration the buttons on the administrator/attendant console perform completely different functions than they do when the console is being used to handle calls. Therefore, you need a different set of button labels whenever you use the console for system administration. There are two sets of preprinted administration mode button labels in the back of this manual: one set for large consoles, and one set for small consoles. Keep the labels and completed forms to use whenever you administer your system. CHOOSING A TIME TO ADMINISTER YOUR SYSTEM Before you begin administration procedures, choose a time when you do not expect many people to be using their voice terminals. When you perform some administration procedures, the system blocks all calls on the lines or voice terminals with which you are working. Blocked voice terminals generate soft, periodic beeps to alert people that they cannot use them. if you accidentally try to administer a voice terminal that has an active call, you do not cut off the caller. Rather, you are unable to administer that voice terminal until it is idle. 15
17 ADMINISTRATION MODE Administration mode is an operating state of your control unit and of your administrator/attendant console that is very different from their everyday state of operation. With the system in administration mode, you are able to set up or change systemwide options or features. When you put the system into administration mode, the buttons on the administrator/attendant console take on entirely different functions from those they perform when the console is in regular call-handling mode. Entering and Leaving Administration Mode You must enter administration mode whenever you use the administrator/attendant console to administer your system. The boxed instructions below tell you how to enter administration mode. Entering Administration Mode 1. Set switch A on the Processor Module of the control unit to Administer (down) Insert the administration mode button labels (see the back of this manual) in the administrator/attendant console. Slide the T/P (Test/Program) switch on the left side of the console to P. Red and green lights start flashing next to the administration mode buttons labled Adm Opt and Adm Tel. When you finish administration procedures at the console, you must leave administration mode to resume normal operation. Do this when you complete your initial system administration and whenever you complete any changes in the future. The boxed instructions below tell you how to leave administration mode. Leaving Administration Mode 1. Slide the T/P switch to the center position. 2. Set switch A on the Processor Module of the control unit to Attendant (up). 3. Remove the administration mode button labels from the console andinsert the regular call-handling labels used by the attendant. 16
18 Basic Administration Once your system planning arid paperwork are complete, you can perform basic administration procedures. The chart below summarizes the procedures described in this section. Remember that if you are administering a new system that has just been installed, some of these basic produce may be required to set the proper operating conditions for your particular environment, and you must perform them first before you go on to do any other system administration. Carry out the procedures in the order listed in the chart but keep in mind that you may not need to perform all of them to customize your system to your particular environment. Read each procedure first to see if it applies to you. lmportant: Choose a time when you do not expect many people to be using their voice terminals. Perform Basic Administration Set your control unit. Specify Touch-Tone or rotary dialing. Assign lines and call restrictions to voice terminals. Assign PBX/Centrex extensions to line buttons. Administer fixed feature buttons. 17
19 SETTING YOUR CONTROL UNIT The first step in administering your MERLIN system is to set the control unit to conform to certain operating conditions of your system. Follow these steps to set your control unit: 1. Turn off the control unit by setting the On/Off switch on the Power Module to Off 2. Set switch A on the Processor Module to Administer (down). Set switch A to this position whenever you need to customize your system from the administrator/attendant console. When you finish customizing, set switch A to Attendant (up). NOTE: Switch A is the only switch on the control unit that you can reset with the power on. If you reset any other switch with the power on, the control unit does not record any of the changes you make. 3. Set switches B through H on the Processor Module. These switches control the voice terminals for intercom numbers 11 through 17, respectively. You can designate any of these seven voice terminals as attendant consoles. These seven voice terminals plus the administrator/attendant console (intercom 10) provide a maximum of eight attendant consoles, should you need them. For voice terminals that function as attendant consoles, set the corresponding switch to Attendant (down). For voice terminals that function as regular telephones, set the corresponding switch to Normal (up). 4. Set the On/Off switch on the Power Module to On. This records the changes you just made. 5. If you have the optional Service Module (Model 3070 only), which connects optional equipment, you can make any of the following adjustments: If you have background music through a loudspeaker paging system, raise the volume by turning the Bkgd Vol control clockwise, or lower the volume by turning the control counterclockwise. If you have Music-on-Hold, raise the volume by turning the MOH Vol control clockwise, or lower the volume by turning the control counterclockwise. If you have a music source with its own amplifier, set the Level switch to Hi (down); otherwise, set it to Lo (up). If you have a loudspeaker paging system connected to your MERLIN system and want a short tone to precede loudspeaker announcement set the Page Sgnl switch to On (up); if your paging system already provides a short tone or if you do not want one, set the switch to Off (down). 18
20 SPECIFYING TOUCH-TONE OR ROTARY DIALING When your system is first installed, it is set for Touch-Tone dialing; so if some of your lines are rotary you need to reset the system for rotary dialing. To determine if your lines are Touch-Tone or rotary, go to the administrator/attendant console and make sure the T/P switch is in the center position. Then touch each line button and dial out. If a line is Touch-Tone, you hear tones and the dial tone stops. If a line is rotary, you hear tones but the dial tone is not interrupted. Follow the procedure below to specify Touch-Tone or rotary dialing If you have not already done so, enter administration mode by following the boxed instructions on page 16. Touch Adm Opt. The green light beside Adm Tel goes out and the green light beside Adm Opt flashes slowly Dial 3. The green light beside Adm Opt stops flashing and remains on. One by one, touch each line button until the green Iight beside it shows the appropriate code. Each successive touch gives you one of these codes: Steady green on = Touch-Tone signaling Green off = rotary signaling Continue to administer your system, or if you have no further system ad-.. ministration to do, leave administration, mode by following the boxed instructions on page
21 ASSIGNING LINES AND CALL RESTRICTIONS TO VOICE TERMINALS Each voice terminal in the MERLIN system has it's own outside line for receiving incoming calls. This line is the voice terminal s primary line, although the voice terminal may also have access to additional lines. The system automatically assigns a voice terminal s primary line to the button above Intercom-Voice, and this is the line that the system selects when you lift your handset to place a call. Assigning Primary Lines You may need to change primary line assignments at the control unit to meet your business needs. Before you unplug any of the primary lines from their jacks, you must first determine where a voice terminal s primary line is plugged into the control unit. Each Line Module slot in the contol unit is labeled with a letter. Each Line Module has jacks labeled 0 through 4. Both the module and the jack to which a line connects determine the line designation. For example, the Line Module in slot 7 is lettered A, so the jacks in that Line Module are called A0, A1, A2, A3, and A4, and correspond to intercom numbers 10, 11, 12, 13, and 14, respectively. For a complete list of the jack-to-intercom correspondence, see the System Configuration Form on pages Assigning Secondary Lines and Call Restrictions If you want a voice terminal to have any lines in addition to the line, you must specifically assign them. These lines, called secondary lines, are automatically set to ring only after a delay. Several people may share the same secondary line, giving them access to more than one line and making it easy to answer someone else s calls, if necessary. You can assign up to 12 secondary lines to a single voice terminal, depending on how many buttons with lights are avaiiable. For example, you can assign a 5-button voice terminal a maximum of two secondary lines and a 10-button voice terminal a maximum of seven secondary lines. When your system is first installed, all voice terminals can make intercom, PBX/Centrex extension, and outside calls; however, you can restrict them if necessary You use your MERLIN system to restirct voice terminals to only intercom and PBX/Centrex extension calls. You use your PBX/Centrex system to assign any other calling restrictions. 20 If you are assigning secondary lines or call restrictions for the first time, please read the following information. Your voice terminal buttons may not have been labled at the time your system was installed. You have to label the voice terminal buttons with any lines you assign, such as WATS lines, or any initial features. To assign lines, you need a completed Voice Terminal Configuration Form for each voice terminal you intend to administer (see the Appendix). When your system is first installed, attendant consoles have green lights next to as manyline buttons as you have Line Module jacks. If, for example, your business only uses three of the five line jacks in a particular Line Module, the remaining two lines still appear on the attendant consoles, but have no dial tone. These unused lines have to be removed at the administrator/attendant console in administration mode before you can program the line buttons for other uses. If someone regularly coverscalls that come in on another person s line(for example, a secretary who answers a manager s line), try to assign that line to both people. (If you cannot, use a Cover button, page 32.) 5-Button voice terminals are limited to three line buttons because of the two fixed intercom buttons. If anyone using a 5-button voice terminal must access a special line such as a WATS line, be sure that it is assigned to one of the three line buttons. Initially, in systems with 30 lines or less, all attendant consoles display exactly the same lines. If you want certain lines to be answered on your primary attendant console, and certain lines to be answered on your secondary attendant console, you have to administer your consoles to appear this way. In systems with more than 30 lines, all attendant consoles display only the first 30 lines. You can change the line assignments on any attendant console so only the additional lines appear (see "Special information about Attendant Consoles," page 43).
22 Now, follow the procedure below. 1. If you have not already done so, enter administration mode by following the boxed instructions on page Touch Adm Tel. The green light beside Adm Opt goes out and the green light beside Adm Tel stops flashing and remains on Dial the intercom number of the voice terminal whose lines you want to assign. A steady green light comes on next to the Auto Intercom button, and the console gives a 2-beep signal for you to begin. If the green lights beside both the Auto Intercom button and Adm Tel flash rapidly instead, the voice terminal is in use. Wait until the green lights become steady, or you can try again later. Refer to the Voice Terminal Configuration Form to see which lines you plan to have this voice terminal use. If a green light is on next to a line button, the voice terminal can use that line. Touch any line button that is showing a green light and that you do not want assigned to this voice terminal. The green light goes off confirming that the line no longer appears at the voice terminal. Touch any line button that is not showing a green light and that you want assigned to this voice terminal. The green Iight comes on, confirming that the line now appeafs at the voice terminal. If you do not want to restrict voice terminals, go to step 6. Otherwise, touch the button labeled Call Rstr until the green light beside it shows the code associated with the calling restrictions you want this voice terminal to have. Each successive touch gives you one of these codes: Steady green on = all calls permitted Flashing green = PBX/Centrex extensions and MERLIN intercom ca//s only Green off = MERLIN intercom calls only Repeat steps 3 through 7 until you have assigned lines and call restrictions to all the voice terminals. If you want to give other voice terminals the same secondary lines and call restrictions as one that has already been set up, use this shortcut for each voice terminal: Dial the intercom number of the voice terminal that you want to have the same lines and call restrictions as another voice terminal. Touch Copy. Dial the intercom number of the voice terminal whose lines and call restrictions you want to copy. Continue to administer your system, or, if you have no further system administration to do, leave administration mode by following the boxed instructions on page
23 ASSIGNING PBX/CENTREX EXTENSIONS TO LINE BUTTONS (Attendant consoles only) Line buttons on attendant consoles do double duty. They can be used for placing or receiving calls, and they can be used like Auto Intercom buttons for quick dialing of and one-touch transfer to extensions. Before an attendant can use the line buttons for quick dialing and transferring you must assign PBX/Centrex extensions to the line buttons on the console. To assign a PBX/Centrex extension to a line button, follow the procedure below If you have not already done so, enter administration mode by following the boxed instructions on page 16. Label the button with the extension number you are assigning to it. Touch Adm Opt. The green light beside Adm Tel goes out, and the green light beside Adm Opt flashes slowly. Dial 1. The green light besside Adm Opt stops flashing and remains on. Touch the line button. The green light next to the button comes on. Dial the PBX/Centrex extension number, six digits or less, that corresponds to the line selected. Repeat steps 5 and 6 until you have assigned extensions to all your line buttons. Continue to administer your system, or, if you have no further system administration to do, leave administration mode by following the boxed instructions on page
24 ADMINISTERING FIXED FEATURE BUTTONS When your system is first installed, the buttons labeled Transfer, Drop, and Conference on all voice terminals are automatically programmed to act like a switchhook flash (a brief press of the switchhook). Most PBX/Centrex systems use a switchhook flash to access these features; however, some systems may use a dial code instead. Refer to the user s guide for your PBX/Centrex system to find out what your system requirements are. If your system uses a switchhook flash, you do not need to perform this procedure. If your system uses dial codes, follow the procedure below to assign dial codes to these buttons If you have not already done so, enter administration mode by followhg the boxed instructions on page 16. Touch Adm Opt. The green light beside Adm Tel goes out, and the green light beside Adm Opt flashes slowly. Dial 2. The green light beside Adm Opt stops flashing and remains on. Touch the fixed feature button you intend to administer (for example, Transfer). Enter up to six characters for the dial code sequence, for example 0 through 9, #, *, a switchhook flash (touch Recall and then Hold), or a pause (touch Hold). For more information about these characters, see Using Special Characters in Programmed Dialing Sequences," page 39. Repeat steps 4 and 5 for the remaining fixed feature buttons. Continue to administer your system, or, if you have no further system administration to do, leave administration mode by following the boxed instructions on page
25 Customizing with Additional System Options Once basic administration is complete, you may perform other optional administration procedures anytime you want to add system wide features. The chart below sumarizes the procedures described in this section. Customize with Additional System Options Assign Call Coverage permissions. Assign Call Pickup permissions. Block the system from incoming calls. 24
26 ASSIGNING CALL COVERAGE PERMISSIONS Using the Call Coverage feature a person can program his or her voice terminal to receive calls directed to another voice terminal and thus cover a co-worker s calls. However, you must first assign Call Coverage permission to the voice terminal being covered. When your system is first installed, it is set so that no voice terminals can be covered. To assign Call Coverage permissions, follow the procedure below If you have not already done so, enter administration mode by following the boxed instructions on page 16. Touch Adm Opt. The green light beside Adm Tel goes out, and the green light beside Adm Opt flashes slowly. Dial 5. The green light beside Adm Opt stops flashing and remains on. Dial the intercom number for the voice terminal whose calls you want covered. The green lights come on next to the primary Iine buttons of the voice terminals that can cover this voice terminal's calls One by one, touch each line button until the green Iight beside it shows the appropriate code. Each successive touch gives you one of these codes: Steady green on = the voice terminal associated with this primary line can cover calls for this intercom number Green off = the voice terminal associated with this primary line cannont cover calls for this intercom number Repeat steps 4 and 5 until you have assigned all Call Coverage permissions. Continue to administer your system, or, if you have no further system administration to do, leave administration mode by following the boxed instructions on page
27 ASSIGNING CALL PICKUP PERMISSIONS The Call Pickup feature allows people to answer calls ringing at other voice terminals. It is especially useful for voice terminals that do not require the full coverage provided by the Call Coverage feature. For example, John hears Patricia s phone ringing in her office next door. After several rings, he realizes she is away from her desk. John may answer her call from his voice terminal and take a message if you have assigned permission for Patricia s calls to be answered. Your system is initially set so no one s calls can be picked up. To assign Call Pickup permissions, follow the procedure below If you have not already done so, enter administration mode by following the boxed instructions on page 16. Touch Adm Opt. The green light beside Adm Tel goes out, and the green light beside Adm Opt flashes slowly. Dial 4. The green light beside Adm Opt stops flashing and remains on. The green lights come on next to the primary line buttons of the voice terminals whose calls can be picked up. One by one, touch each primary line button until the green light beside it shows the appropriate code. Each successive touch gives you one of these codes: Steady green on = the voice terminal s calls can be picked up Green off = the voice terminal's calls cannot be picked up Continue to administer your system, or, if you have no further system administration to do, leave administration mode by following the boxed instructions on page
28 BLOCKING THE SYSTEM FROM INCOMING CALLS Before you can make certain hardware changes at the control unit, such as adding or replacing a Line or Voice Terminal Module, you must first turn off the system. If you do this while people are making calls, their calls are dropped. So, before making these changes at the control unit, you must first be sure no one is using a voice terminal, and then block ail incoming calls to the system by following the procedure below If you have not already done so, enter administration mode by following the boxed instructions on page 16. Touch Adm Opt. The green light beside Adm Tel goes out, and the green light beside Adm Opt flashes slowly. Dial 0. The green light next to Adm Opt remains on. If the green light next to Adm Opt continues to flash, your system is in use. When this happens, the system continues to check the lines and voice terminals; when all lines are free, the green light becomes steady and you hear a 2-beep signal. If you do not want to wait, you can leave administration mode by following the boxed instructions on page 16 and try again later. Once you get the 2-beep signal and steady green light, all incoming calls are blocked, and you can now turn the power off at the control unit in order to make any changes. After you have finished making changes, turn the power on. The system can now receive incoming calls Continue to administer your system, or, if you have no further system administration to do, leave administration mode by following the boxed instructions on page
29 Programming Voice Terminals Office Priorities for The people in your business can customize their voice terminals by changing initial custom feature assignments to suit their needs. Most of the features are designed primarily for the convenience of the person using them, but some have a broader application because they affect the calling patterns of your business. These features include Programmable Line Ringing, Call Coverage, and Automatic Line Selection. Because these features have a businesswide influence, you may want to oversee. their assignment. The chart below summarizes the procedures presented in this section. Program Voice Terminals for Office Priorities Assign an Automatic Line Selection sequence. Assign Programmable Line Ringing for incoming calls. Assign Cover buttons. 28
30 Initial Feature Assignments for All Non-attendant Voice Terminals 29
31 ASSIGNING AN AUTOMATIC LINE SELECTION SEQUENCE Automatic Line Selecion is a MERLIN system feature that gives you a free line whenever you lift the handset. When your system is first installed, it is set to select your primary line first. If you always use your primary line to make calls, there is no need to reprogram the Automatic Line Selection sequence. However, if you use secondary or intercom lines more frequently, you may want to reprogram the order in which the system selects the lines for each voice terminal. Before you assign an Automatic Line Selection sequence, please read the following information.. If you are programming several features during one session, perform this procedure first, immediately after you enter program mode. You may include a maximum of eight lines in the Automatic Line Selection sequence. If the lines on a voice terminal are all interchangeable with one another (for example, all regular PBX/Centrex lines), you may prefer not to program this feature at all. Program only similar types of lines in the Automatic Line Selection sequence, that is, all PBX/Centrex lines or all Foreign Exchange (FX) lines to the same location. Never place both intercom and outside lines in an Automatic Line Selection sequence. To make your system cost- effective, program the lines in the selection sequence so the most frequently used line appears first. For example, if the person using the voice terminal frequently makes long distance calls, program a WATS line to be the first line in the sequence (make sure that all the lines in the programmed sequence are compatible). Also, placing a Iine first ensures that most outgoing calls are billed to that line. Placing a line last means that the line will usually be free for incoming calls. Now, follow the procedure below. 1. Go to the voice terminal you want to program. 2. Slide the T/P switch on the left side of the voice terminal to P. The voice terminal rings every 5 seconds to remind you it is in program mode. 3. Dial **. 4. Touch the line buttons in the order you want the system to select them. 5. Dial **. 6. If you have more features to program on this voice terminal, you can do so. Otherwise, slide the T/P switch to the center position to return to normal operation. 30
32 ASSIGNING PROGRAMMABLE LINE RINGING FOR INCOMING CALLS You can program the Iine and Cover buttons on voice terminals to ring in one of three different ways for incoming calls: immediate ring, delayed ring, and no ring. When your system is first installed, alll primary lines automatically ring immediately and all secondary lines ring after a delay. if you are assigning line ringing for the first time, please read the following information. Immediate ring. Assign immediate ringing of a line to anyone responsible for answering that line first (for example, an attendant, a secretary, or a receptionist). This option is also useful for lines that should not be screened or for people who answer their own calls. Delayed ring. Delayed ringing provides backup coverage on shared lines. When you assign delayed ringing to a line, the voice terminal does not ring until a call on that line rings twice at the covered voice terminal. Assign delayed ringing to: Anyone responsible for answering a shared line only if someone else doesn t pick it up A secretary on a manager s private line A second secretary responsible for answering a shared line only if the primary secretary doesn't answer Someone who acts as a backup for a primary attendant No ring. Assign no ring to lines on a voice terminal that are always answered first at another voice terminal, such as a business line that rings first at a secretary s voice terminal. This option is also appropriate for voice terminals in public places such as lobbies or conference rooms. You may also want to program voice terminals, particularly attendant consoles with a Ring Option Override button. This feature overrides any prior line ringing programming so that all incoming calls are answered right away. For programming procedures see Assigning Features to Programmable Buttons," page 35. Now, follow the procedure below Go to the voice terminal you want to program. Slide the T/P switch on the left side of the voice terminal to P. The voice terminal rings every 5 seconds to remind you it is in program mode. Touch the line or Cover button you want to program until the red light beside it shows the appropriate code. Each successive touch gives you one of these codes: Steady red on = immediate ring Flashing red = delayed ring Red off = no ring Repeat steps 2 and 3 for each line you want to program. If you have more features to program on this voice terrninal, do so. Otherwise, slide the T/P switch to the center position to return to normal operation. 31
33 ASSIGNING COVER BUTTONS When you assign a Cover button to a voice terminal, all calls for the covered voice terminal come in at the covering voice terminal. A Cover button is initially programmed not to ring; however you can program the line for immediate ring or delayed ring. The lights next to a Cover button work like the lights next to any line button, so you can tell when a call is coming in. You cannot use a Cover button to make a call. Before you can program a Cover button, be sure the voice terminal has permission to cover other voice terminals by following the procedures in Assigning Call Coverage Permissions, page 25. If you are assigning Cover buttons for the first time, please read the following information. A Cover button may be programmed for primary or secondary coverage. Secondary coverage provides a second backup. Suppose, for example, that you assign Jim primary coverage with immediate ring for Susan s voice terminal (see the diagram below). Then each time a call rings at Susan s voice terminal it rings at the same time at Jim s voice terminal. To make certain that Susan s calls are answered when both Susan and Jim are away from their desks, you assign secondary coverage with delayed ring for Susan s voice terminal to Richard. This means that when a call comes in for Susan, it rings three times simultaneously at Susan s voice terminal and at Jim s voice terminal and then starts ringing at Richard s voice terminal. Jim s calls won t ring at Richard s voice terminal, however, unless you assign primary coverage for Jim s calls to Richard. With this system, up to five people can have Cover buttons for a single voice terminal.. PRIMARY AND SECONDARY COVERAGE Assign Primary coverage to someone who must screen someone else s calls, but does not share all lines with that person. A secretary who answers a manager s calls, for example, would be assigned primary coverage of the manager s voice terminal. You may program a primary Cover button for either immediate or delayed ringing, depending upon the situation and personal preferences. 32
34 Assign secondary coverage to anyone who is a backup for the covering voice terminal, such as a clerk who covers calls for a group secretary. A voice terminal programmed with a secondary Cover button does not ring until a call rings twice at a voice terminal assigned primary coverage. If all calls in your business come in through the attendant s console, you can assign a Cover button to another voice terminal and program it not to ring. This is useful for people who sometimes work when the attendant is not on duty.they can tell by the flashing green light that someone is calling and can answer the call if they want to, but they do not have to be bothered by ringing after regular business hours. Be sure to choose a programmable button with lights, and program no more than five Cover buttons on anyone voice terminal. The attendant needs a Cover button for any voice terminal with a line not assigned to that attendant console but that must be covered if no one answers. A Cover button is also necessary if the attendant must cover intercom calls for someone. Now, follow the procedure below Go to the voice terminal you want to program. Label the Cover button with the name of the person whose calls the button covers. Slide the T/P switch on the left side of the voice terminal to P. The voice terminal rings every 5 seconds to remind you it is in program mode. Touch the Cover button. Dial *4 to program primary coverage, or dial *5 to program secondary coverage. Dial the 2-digit intercom number of the voice terminal the button covers. 7. If you want to program line ringing options for the Cover button, touch the button repeatedly until the red light beside it shows the appropriate code. Each successive touch gives you one of these codes: Steady red on = immediate ring Flashing red = delayed ring Red off = no ring If the green light comes on next to the Cover button, you have not performed the procedure correctly. Repeat steps 3 through 7. If you have more features to program on this voice terminal, you can do so. Otherwise, slide the T/P switch to the center position to return to normal operation. 33
35 Programming Voice Terminals for Personal Priorities By programming their own voice terminals, people can change the features on all but the fixed feature buttons and the line and Intercom buttons. This allows almost everyone to have features that provide personal convenience, such as an Outside Auto Dial button for calling home. The chart below summarizes the procedures described in this section. Program Voice Terminals for Personal Priorities Assign features to programmable buttons. Assign Personal Speed Dial codes to 5-and I0-button voice terminals. Use special characters in programmed dialing sequences. Select a Personalized Ring. Program Voice Announcement Disable. 34
36 ASSIGNING FEATURES TO PROGRAMMABLE BUTTONS As system administrator you may have to decide which custom features certain voice terminals should have, taking into consideration the individual s needs and the capabilities of the voice terminal. The Feature Programming Chart, pages 36 and 37, lists the programming codes you use to assign the features, and the initial feature assignments diagrams, pages 29, 44, and 45, show what features are automatically assigned to the voice terminals. Before assigning features, please read the following information. Some features require buttons with lights to indicate whether the feature is activated. These features are Do Not Disturb, Privacy, Auto Answer-Intercom, Auto Answer-Outside, Shift and Ring Option Override. A button with lights is recommended but not required for the Auto Intercom and Loudspeaker Page features. Now, follow the procedure below Go to the voice terminal you want to program. Label the button(s) with the name of feature(s) you want to program. Slide the T/P switch on the left side of the voice terminal to P. The voice terminal rings every 5 seconds to remind you it is in program mode. Touch the button that you have labeled. Dial the appropriate feature programming code and any additional numbers or characters, if required, from the Feature Programming Chart, pages 36 and 37. If you make a mistake, touch the button again and redial the information. If you have more features to assign, you can do so by repeating steps 4 and 5. Otherwise, slide the T/P switch to the center position to return to normal operation. 35
37 Feature Programming Chart Feature Name (Suggested Button Label) Description Programming Code Notes Outside Auto Dial Dial outside telephone Dial *90. numbers, PBX/Centrex ex- Dial an outside access tensions, PBX/Centre code and pause, feature codes with one followed by an outside touch. number, or dial a PBX/Centrex extension number or a PBX/Centrex feature code. Auto Intercom Simplify dialing MERLIN Dial *91. A button with lights is recomsystem intercom numbers. Dial a 2-digit MERLIN mended but not required. system intercom number. Speed Dial Access Use with Personal Speed Dial *94. For 5- or l0-button voice ter- Dial, Saved Number minals only. Redial, and Last Number Redial. Personal Speed Dial Assign a 2-character code Touch Speed Dial For 5- or 10-button voice ter- (does not use a button) (01 through 22) to each Access. minals only. telephone number you call Dial a Personal Speed frequently. Dial code (01 through 22). Dial *90. Dial an outside telephone number, a PBX/Centrex extension number or a PBX/Centrex feature code. Last Number Redial Redial the number you Dial *73. (YoU do not If you have a 5- or 10-button dialed most recently. need to dial an outside voice terminal, you can dial a number.) code to use this feature if you prefer not to use a button. Saved Number Redial Save a number for later Dial *74. (YOU do not If you have a 5- or 10-button redialing. need to dial an outside voice terminal, you can dial a number.) code to use this feature if you prefer not to use a button. Intercom Conference Use conference par- Dial *96. ticipants intercom number thus not tying up your PBX./Centrex lines during conference calls. Intercom Drop Disconnect participants Dial *97. from the Intercom Conference call. Auto Answer-Outside Have a modem or answer- Dial *75. Used only with a modem or ing machine go on answering machine. Requires a automatically whenever an button with lights and a Multipuroutside or PBX/Centrex pose Adapter. call rings at your voice terminal. Auto Answer-Intercom Have an optional Hands- Dial *70. Used only with a Hands-Free Free Unit go on auto- Unit. Requires a button with matically when you receive lights. intercom calls. 36
38 Feature Programming Chart [continued) Feature Name (Suggested Button Label) Description Programming Code Notes Manual Signaling Generate a beep at Dial *6. another person s voice Dial the intercom terminal. number for the person you want to contact. Use Manual Signaling to contact someone with a prearranged signal. If you program this feature on a button with lights, the green light goes on when the other person is using his or her voice terminal. Privacy Prevent people from ac- Dial *72. Needed only if you share lines cidentally joining your with other people. Requires a calls. button with lights. Do Not Disturb Temporarily prevent calls Dial *71. Requires a button with lights. from ringing at your voice terminal. Programmable Shift Use this button to program Dial *79. For 34-button voice terminals two features onto each butpad. only. Must be programmed on ton to the right of the dial one of the buttons above the dial pad. Loudspeaker Page Use your business loud- Dial *91 + a paging Used only with loudspeaker speaker paging system to code: paging equipment. make announcements to 80 for all zones all or some of your 81 zone 1 co-workers. 82 zone 2 83 zone 3 Touch-Tone Enable If your system has lines Dial *76. For rotary lines only. that carry rotary pulse signals, you can switch to Touch-Tone signals to use services such as alternate long distance or credit card authorizations. Call Coverage Receive calls for someone Dial *4. Requires a button with lights. who is unable to answer Dial the intercom You can program up to five his or her voice terminal. number of the person Cover buttons. you want to cover. Secondary Coverage Receive calls, after a delay, Dial *5. Requires a button with lights. as a backup for a co- Dial the intercom You can program up to five worker who covers some- number of the person Cover buttons. one else s calls. you want to cover. Ring Option Override Use this button when you Dial *78. Requires a button with lights. want all calls to ring immediately at your voice terminal, even if it is programmed to ring after a delay or not at all. Message Have your MERLIN Dial * 98. For 5-button voice terminals system attendant notify only. Requires a button with you when you have a lights. message. 37
39 ASSIGNING PERSONAL SPEED DIAL CODES TO 5-AND 10-BUTTON VOICE TERMINALS On 5- and 10-button voice terminals, you can program up to 22 Personal Speed Dial codes instead of Outside Auto Dial buttons for frequently used numbers. Before you can program Personal Speed Dial codes, however, you must program a Speed Dial Access button. To program Personal Speed Dial codes and a Speed Dial Access button, follow the procedure below Go to the voice terminal you want to program. Slide the T/P switch on the left side of the voice terminal to P. The voice terminal rings every 5 seconds to remind you it is in program mode. If you already have a Speed Dial Access button, go to step 4. otherwise, follow this procedure to program the Speed Dial Access button: a. Label the button Speed Dial Access. b. Touch the button. c. Dial *94. Touch Speed Dial Access. Dial the code you want to assign to the telephone number (available codes are 01 through 22). Dial *90. Dial the telephone number (16-digit maximum). If you need them, you may use the special character codes described in the section Using Special Characters in Programmed Dialing Sequences, page 39. If you have more telephone numbers to assign to Personal Speed Dial codes, you can do so by repeating steps 5-7. Otherwise, slide the T/P switch to the center position to return to normal operation. Make a list of all Personal Speed Dial codes and the telephone numbers they represent. 38
40 USING SPECIAL CHARACTERS IN PROGRAMMED DIALING SEQUENCES Special characters (pause, stop, and switchhook flash) are useful in programming PBX/Centrex features onto programmable feature buttons, or in programming special telephone numbers onto Outside Auto Dial buttons. These characters are counted as part of the 16-digit maximum you can store on Outside Auto Dial buttons and Personal Speed Dial codes. If you are programming special characters for the first time, please read the following information. If your PBX/Centrex system requires dialing a 9 or another outside access code. to get an outside line, program a pause after the 9 on your Outside Auto Dial button. (You may need two or three pauses depending on how quickly your PBX/Centrex system returns a dial tone following the 9.) You may need to program an automatic stop when you dial an alternate long distance service sequence or dial a credit card authorization code. When using an Auto DiaI button or a Personal Speed Dial code with a stop, resume the dialing sequence by touching the Auto Dial button or dialing the Personal Speed Dial code again after reaching the stop. Whenever your PBX/Centrex procedure calls for a switchhook flash, touch Recall instead. Program PBX/Centrex features that call for a switchhook flash onto a button or special Personal Speed Dial code for one-touch convenience. 39
41 Now, use the sample procedures below as guidelines to program special characters into a dialing sequence Go to the voice terminal you want to program. Label the button with the special service names or outside location names and numbers. Slide the T/P switch on the left side of the voice terminal to P. The voice terminal rings every 5 seconds to remind you it is in program mode. Touch the button you labeled for Outside Auto Dial or touch Speed Dial Access and dial a Personal Speed Dial code. Dial *90. Touch Hold (Pause) to program a pause(15 seconds) into a dialing sequence. For example, to program a pause between an access code and a telephone number: a. Dial 9 (or another outside line access code). b. Touch Hold (Pause). c. Dialthe outside number you want the button to represent. Touch Drop (Stop) to program a stop into a dialing sequence. For example, to program a stop between an alternate long distance. telephone number and its access code: a. Dial the alternate long distance telephone number. b. Touch Drop (Stop). c. Dial the authorization or access code (five or six digits). Touch Recall and then Hold (Pause) to program a switchhook flash into a dialing sequence. For example, to program a switchhook flash for a Custom Calling or PBX/Centrex code: a. Touch Recall. b. Touch Hold (Pause). c. Dial the PBX/Centrex dial code sequence that accesses the feature you want to program. If you have more features to program on this voice terminal, you can do so. Otherwise, slide the T/P switch to the center position to return to normal operation. 40
42 SELECTING A PERSONALIZED RING The MERLIN system offers a choice of eight different ringing sounds for any voice terminal. This enables people who sit in the same room to distinguish the ringing of their voice terminals from that of others. The personalized part of the ring occurs at the end of the ringing pattern, so it does not interfere with the distinctive ringing patterns that signal whether a call is PBX/Centrex, intercom, or from the outside. Follow the procedure below to program a Personalized Ring Go to the voice terminal you want to program. Slide the T/P switch on the left side of the voice terminal to P. The voice terminal rings every 5 seconds to remind you it is in program mode. Touch Speaker repeatedly until you hear the ring you want. If you have more features to assign, you can do so. Otherwise, slide the T/P switch to the center position to return to normal operation. 41
43 PROGRAMMING VOICE ANNOUNCEMENT DISABLE When your system is installed, all voice terminals can receive both announced and ringing intercom calls. For some voice terminals, such as those in public locations, announcements are impractical. The Voice Announcement Disable feature suppresses voice announcements for intercom calls. Announced intercom calls to voice terminals programmed with this feature become ringing intercom calls. Follow the procedure below to program Voice Announcement Disable. 1. Go to the voice terminal you want to program. 2. Slide the T/P switch on the left side of the voice terminal to P. The voice terminal rings every 5 seconds to remind you it is in program mode. 3. Touch lntercom-voice until the green light next to it shows the appropriate code. Each successive touch activates one of these codes: Steady green on = voice announcements permitted Green off = voice announcements blocked 4. If you have more features to program on this voice terminal, you can do so. Otherwise, slide the T/P switch to the center position to return to normal operation. 42
44 Special Information about Attendant Consoles All attendant consoles can support up to 30 lines, no matter what size system you have. If your system has more than 30 lines, only the first 30 lines are automatically assigned to all attendant consoles (see the initial feature assignment diagrams pages 44 and 45), and you can readminister any attendant console with the additional lines. If you have 30 lines or less and want only certain lines to appear on certain attendant consoles, you can add or remove lines as best suits your business needs. The Attendant s Guide: Models 1030 and 070 with Feature Module 3 describes the initial features that are preprogrammed on the attendant consoles, as well as other important features, and describes how to use them. Your attendant consoles serve you best, though, when they are customized to handle the tailing patterns of your business. For example, an attendant should have an Auto Intercom button for every voice terminal that frequently receives calls. If you have many lines, you need the large console, that is, a 34-button deluxe voice terminal with an Attendant Intercom Selector. The selector provides an additional 30 buttons that you can program with up to three features each. To access these features you touch Shift buttons When you touch the Shift button labeled , you can access 30 Auto Intercom buttons (for intercoms 10 through 39), any or all of which you can reprogram with features. When you touch the Shift button Iabeled , you can access 20 Auto Intercom buttons (for intercoms 40 through 59) and 10 initially blank buttons. All 30 buttons can be reprogrammed with features. When you touch the Shift button labeled , you can access 30 initially blank buttons, any or all of which can be programmed with features. You may not be responsible for programming these buttons, but you may want to oversee the attendants when they program them. The selector also allows attendants to tell at a glance who has a Message light on. For more information regarding the Attendant Intercom Selector, refer to the Attendant s Guide: Models 1030 and 3070 with Feature Module 3. ATTENDANT CONSOLE PROGRAMMING TIPS Procedures for line administration and feature programming are the same for the attendant consoles as for the other voice terminals in your system. To allow attendants to use line buttons for quick dialing of and one-touch transfer to extensions, you must assign PBX/Centrex extensions to line buttons (see page 22). The primary attendant console is always plugged into intercom 10. Intercoms 11 through 17 can be either attendant consoles or regular voice terminals. You probably want attendant lines to ring immediately when a call comes in, but there may be exceptions. For example, some people may want their lines to ring at the attendant console only if they are not available to answer. If you have more than one attendant, you can assign delayed ring to lines on one attendant console as a backup for the other and vice versa. If an attendant is not responsible for answering some lines on the attendant console, you can program those lines not to ring. The attendant needs a Cover button for any voice terminal with a line not assigned to that attendant console but that must be covered if no one answers. A Cover button is also necessary if the attendant must cover intercom calls for someone. If your PBX/Centrex has a loudspeaker paging system already connected to it, you can set it up so the attendant can page three separate zones independently. For example, a paging system in a medical group shared by several doctors could be set up with one zone covering only those locations specific to a particular doctor, such as a consulting office, lab, and examining room, and with two other zones covering other specific areas. Then, when a call comes in, the attendant can place the call on hold and page the appropriate zone without bothering anyone else. 43
45 Initial Feature Assignments for Attendant Consoles 34-Button Deluxe Voice Terminal 44
46 45
47 Special Information about 34-Button Voice Terminals There is only one difference between a standard 34-button voice terminal and a 34-button deluxe voice terminal. On the 34-button deluxe voice terminal, the 24 programmable buttons on the right have lights next to them; on the regular 34-button voice terminal, they do not. A Last Number Redial button, a Saved Number Redial button, and at least 22 Outside Auto Dial buttons are a few of the features immediately available on a regular or deluxe 34-button voice terminal (see the initial feature assignments diagram, page 29). Other features, such as Privacy and Do Not Disturb, may also be assigned depending on how many buttons you have available. 34-BUTTON VOICE TERMINAL PROGRAMMING TIPS Program a Shift button if someone needs more than 24 programmable feature buttons. This button must be programmed on a button above the dial pad. Wth a Shift button you can program two features onto each button to the right of the dial pad. If someone has a Hands-Free Unit, program Auto Answer-intercom onto a button with lights. If someone needs Privacy or Do Not Disturb, program the feature onto a button with lights. Have the person decide which intercom numbers he or she frequently calls and program an Auto Intercom button for each. If someone uses the loudspeaker paging system frequently, program a Loudspeaker Page button for each zone the person pages. Use all remaining buttons for Outside Auto Dial, and store frequently called numbers on them. 46
48 Special Information about 10-Button Voice Terminals People with 10-button voice terminals have ten buttons above the dial pad for both lines and features. Depending on how many lines you have in your system, and how you have administered them to a particular 10-button voice terminal, you have up to seven available programmable buttons. See the programming tips for 34-button voice terminals, page 46, for more information about programming 10-button voice terminals. 10-BUTTON VOICE TERMINAL PROGRAMMING TIPS For frequently used telephone numbers, people using 10-button voice terminals can program up to 22 Personal Speed Dial codes and a Speed Dial Access button. These codes can be used in place of Outside Auto Dial buttons to access 22 different telephone numbers. People using 10-button voice terminals can access the Last Number Redial feature by touching the Speed Dial Access button and dialing 24 or by programming the Last Number Redial feature onto a button, if availabie. Similarly, they can access the Saved Number Redial feature by touching the Speed Dial Access button and dialing 23 or by programming the Saved Number Redial feature onto a button (see the initial feature assignments diagram, page 29). 47
49 Special Information about 5-Button Voice Terminals If some people in your office have 5-button voice terminals, you may need to answer some questions for them or give them some special help. 5-BUTTON VOICE TERMINAL PROGRAMMING TIPS Buttons not assigned to intercom or outside lines are programmable. For frequently used telephone numbers, people using 5-button voice terminals can program up to 22 Personal Speed Dial codes and a Speed Dial Access button. These codes can then be used to access 22 different telephone numbers. People using 5-button voice terminals can access the Last Number Redial feature by touching the Speed Dial Access button and dialing 24. Similarly, people using 5-button voice terminals can access the Saved Number Redial feature by touching the Speed Dial Access button and dialing 23 (see the initial feature assignments diagram, page 29). Special Information about Basic Telephones If you have basic Touch-Tone or rotary telephones connected to a Basic Telephone Module, the people assigned these telephones only have access to one primary line because you cannot administer secondary lines to them. The people who use basic Touch-Tone or rotary telephones can access any PBX/Centrex features they are used to by using the procedures found in their PBX/Centrex system user s guide.. 48
50 MERLIN System Features The charts on the next few pages describe all the features of your system. The features are grouped alphabetically within three categories: Fixed Features are features that require no programming. Some fixed features are associated with factory-labeled buttons on your voice terminal. These button labels appear in bold type in the chart. Custom Features can be added or changed on voice terminals according to business and individual needs. As system administrator, you assign custom features coded with the symbol A in the chart. Those that individuals may assign to their own voice terminals are coded with the symbol I.. Features that individuals may assign but that you may want to approve to meet the overall needs of your business are coded with the symbol AI. A page number under the name of each feature marked with an A tells you where to find instructions on assigning the feature. Optional Features require the purchase of additional equipment. 49
51 Fixed Features Call Pickup Feature Description Allows a call coming in on one voice terminal to be answered from another voice terminal. This features allows someone s calls to be answered at a voice terminal in another office. Call Waiting Conference Distinctive Ringing Drop Group Listening Speaker Signals you through your PBX/Centrex system if another call comes in on a PBX/Centrex line you are using. The MERLIN system gives you a brief tone through the voice terminal speaker and a green light flashes next to a line button if a call comes in on another line. Lets you speak to two or more people at once depending on the limit set by your PBX/Centrex system. (With some PBX/Centrex systems, you may need to program Conference with a PBX/Centrex dial code.) Provides different ringing patterns for outside, PBX/Centrex, and intercom calls, so you know what kind of calls you are receiving and can answer accordingly. Disconnects the last line added to a conference call. (With some PBX/Centrex systems, you may need to program Drop with a PBX/Centrex dial code.) Use it to drop someone from a conference call, or to drop a busy or unanswered line when you are trying to set up a conference call. Allows others in the room to hear a caller. (See also Hands-Free Unit.) Hold (See also Music-on-Hold.) Automatic Hold Release Automatic Hold Reminder Intercom Intercom-Ring lntercom-voice Keeps caller on the line while you answer a second call or attend to another matter. You always know which line you put on hold because the green Iight next to the line button flashes rapidly. The green lights next to the line buttons of calls that other voice terminals put on hold flash more slowly. Automatically frees the lines when a person on hold hangs up. (Your PBX/Centrex system may not have this feature; check your system s manuals.) An unused line is not kept busy unnecessarily. Beeps once every minute to remind you that a caller is on hold. Allows people in the MERLIN system to call each other without tying up PBX/Centrex lines. This feature also allows people to signal others by ringing or voice announcement without interrupting active calls. Announces an intercom call with a distinctive ring that people can recognize immediately. Lets you make short announcements to another MERLIN system voice terminal. (See also Voice Announcement Disable.) Line Request Message Waiting Message (See also Send Message.) Monitor-on-Hold Speaker (See also Hands-Free Unit.) Gives you a beep at your voice terminal when a busy line becomes available. Alerts you with a green light beside your Message button when you have a message waiting. Frees you to do other work when you ve been put on hold. You can hang up the handset until you hear the other person return to the call 50
52 Fixed Features (continued] Feature On-HookDialing Speaker (See also Hands-Free Unit.) Recall Ringing Line Selection Description Enables you to dial outside or intercom calls without lifting the handset. Provides a switchhook flash (brief press of the switchhook) to access PBX/Centrex features. In the MERLIN system, briefly depressing the switchhook only disconnects calls it does not provide access to features. Automatically selects the ringing line when a call comes in. You can answer a call without touching any buttons. Send Message Transfer VoiceTerminalProgramming Voice Terminal Testing Volume Control Enables an attendant to notify someone that a message is waiting by turning on that person s Message light. Passes outside calls to any MERLIN system voice terminal or PBX/Centrex extension. (With some PBX/Centrex systems, you may need to program Transfer with a PBX/Centrex dial code.) Makes it possible to program any voice terminal with custom features according to business and individual needs. Verifies whether all lights and ringers are working when you slide the T/P switch on the left side of the voice terminal to T. Adjusts the sound level of a voice terminal s ring and speaker. 51
53 Custom Features Feature* Auto Intercom Description Program buttons on voice terminals for one-touch dialing of frequently called intercom numbers. Automatic Line Selection (See page 30.) Automatically selects a free line when you lift the handset to make a call. Anyone can program a voice terminal to select lines in a specific order. Call Coverage (See page 25.) Primary Coverage Secondary Coverage Call Restriction (See page 20.) Allows people to cover calls for others with whom they do not share lines. The system administrator must determine who can cover for whom. Voice terminals may be programmed for either primary or secondary coverage with immediate, delayed, or no ring. One person can cover as many as five telephones. Assigned to someone who screens another person s calls or answers calls when that person is away. A secretary can answer all calls to a manager s voice terrninal. Assigned to someone who provides a second backup for a covered voice terminal. Calls coming in on voice terminals assigned secondary coverage automatically ring after a delay. A backup secretary can cover calls for a primary attendant who is out to lunch. Enables administrator to adjust any voice terminal for call restriction if necessary. You can restrict voice terminals to only intercom or PBX/Centrex extension calls through your MERLIN system. Assign outward call restrictions through your PBX/Centrex system. Do Not Disturb Intercom Conference Intercom Drop Prevents the voice terminal from ringing whenever you activate this feature. While Do Not Disturb is in effect, intercom callers get a busy signal and outside and PBX/Centrex calls ring at attendant consoles and any voice terminals covering for or assigned to that line. Use this feature if you are busy and do not want to be interrupted. Allows you to include other people in your conference calls on their intercom lines. In addition to yourself, you can include up to two people on intercom lines and two people on outside lines. If you program a button for intercom Conference, you must also program a button for intercom Drop. Allows you to disconnect a line in an intercom Conference if the line is busy, no one answers, or you want to remove someone from the conference. Last Number Redial Manual Signaling Allows you to store the last number you dialed. (If your PBX/Centrex system does not return a dial tone immediately after dialing an outside line access number this feature may not work properly) Use this feature for one-touch redialing of an outside number that is busy or is not answered. Program a button so that touching it causes a beep at another voice terminal. Use the button to signal another person. * A means that the administrator assigns the feature. I means that the individual can assign the feature. AI means that an individual can assign the feature with the administrator s approval. 52
54 Custom Features (continued] Feature* Description Outside Auto Dial Provides one-touch dialing of an outside number or PBX/Centrex extension. Personalized Ring (See page 41.) Makes it possible to select one of eight ringing sounds for an individual voice terminal. With this feature, people who work close to one another can distinguish the ringing of their own voice terminals from that of others. Personal Speed Dial (See page 38.) For 5- and 10-button voice terminals only. Stores frequently dialed outside numbers. Each person can have a separate set of stored numbers. Simplifies the dialing of frequently called numbers for employees whose voice terminals have no room for Outside Auto Dial buttons. Privacy Ensures that calls are confidential by preventing others from joining calls on a shared line. This feature is automatic on intercom calls. Programmable Line Ringing (See page 31.) Makes it possible to program individual outside and covered lines on a voice terminal to ring immediately, after a delay, or not at all on incoming calls. Ring Option Override Programmable Shift Button (See page 37.) Causes all incoming calls to ring immediately at the voice terminal that activates this feature even on lines programmed for delayed ring or no ring. Allows call coverage after hours by one person. For 34-button voice terminals only. Increases feature capacity by allowing you to program two features on each button to the right of the dial pad. The Programmable Shift feature must be programmed onto a button above the dial pad. Saved Number Radial Stores a dialed number for later redialing. You can redial the number after making other calls by touching Saved Number again. (If the PBX/Centrex system does not return a dial tone immediately after dialing your outside line access number, this feature may not work properly.) Speed Dial Access Button (See page 38.) Gives 5-and 10-button voice terminals the ability to store many telephone numbers with a limited number of tine buttons. These numbers are accessed using Last Number Redial and Saved Number Redial buttons and 24-digit Personal Speed Dial codes. Touch-Tone Enable Generates Touct-Tone signals on rotary lines. People whose voice terminals have rotary lines can access alternate long distance servoices, banking-by-phone, credit card authorization, and other electronic services that require Touch-Tone dialing. * A I AI means that the administrator assigns the feature. means that the individual can assign the feature. means that an individual can assign the feature with the administrator s approval. 53
55 Custom Features (continued) Feature* Touch-Tone/RotaryOption (See page 19.) Voice Announcement Disable (See page 42.) Description Makes it possible for the MERLIN system to work with either Touch-Tone or rotary lines, or both. Provides system flexibility some voice terminals can be connected to Touch-Tone lines, others to rotary lines. Blocks intercom voice announcements and makes voice terminals ring automatically on intercom calls. People can choose not to be interrupted by voice announcements. * A I AI means that the administrator assigns the feature. means that the individual can assign the feature. means that an individual can assign the feature with the administrator s approval. 54
56 Optional Features Feature Loudspeaker Page Required equipment: Services Module in control unit Loudspeaker paging system Description Makes it possible to page others on a loudspeaker system with up to three zones that can be paged individually or together. Your business must provide the loudspeaker paging system. If your PBX/Centrex system already has a Ioudspeaker system, you access it using the procedures found in your PBX/Centrex user s guide. Music-on-Hold Required equipment: Services Module in control unit Music source Power Failure Transferr Service Required equipment: Services Module in control unit Provides music to callers put on hold. Your business must provide the music source, such as a tape player or FM radio. Connects up to four basic telephones for use as backup during commercial power outage. The system automatically switches service to these telephones if power fails. 55
57 Appendix: System and Voice Terminal Configuration Forms This Appendix contains the forms that you need to administer your system. The System and Voice Terminal Configuration Forms make it possible for you to keep a record of your system and voice terminal configurations. This brief guide will help you decide how to setup your MERLIN communications system (Models 1030 and 3070 with Feature Module 3) to satisfy the needs of your business. Read through this guide and answer the numbered questions. Boxed instructions will help you fill out a System Configuration Form (pages 61 and 62) and one Voice Terminal Configuration Form (pages 63 and 64) for each voice terminal in your system. Use these forms, together with the administration manual, to customize your MERLIN system. 56
58 SYSTEM OPTIONS The following questions help you fill out the System Configuration Form on pages 61 and 62. Complete this form before filling out any Voice Terminal Configuration Forms. 1. How many attendant consoles did you order (to be heavily used for answering and transferring calls coming into your business, or for monitoring call traffic)? A. Attendant Configuration On the System Configuration Form, check the boxes under Attendant Configuration for intercom numbers of any voice terminals (in addition to intercom 10) to be used as attendant voice terminals. The system supports a maximum of seven such positions in addition to intercom number 10. B. Listing Line Numbers and User Names Fill in the names of users in the first column of the System Configuration Form. Use intercom number 10 for your primary attendant (or receptionist). If you have additional attendants, assign intercom numbers 11 through 17 to them. Fill in the primary line number for each person. C. RotaryLines If you have any rotary outside lines, circle the r next to each of these lines on the System Configuration Form. Call your local telephone company if you don t know what type of lines you have. 2. Does your PBX/Centrex system offer holding of calls, transferring of calls, conferencing of calls, or dropping of calls from conferences? If so, what procedures must you follow to perform these operations? For example, many systems allow You to hold a call by pressing the switchhhook (a switchhook flash), while others require a switch hook flash followed by a dialed code (such as*2). D. Special Codes for Hold, Transfer, Conference, and Drop If your PBX/Centrex system offers Hold, Transfer, Conference, or Drop but requires that you dial codes (other than a single switchhook flash) to use these features, record the complete dial sequence on the System Configuration Form in the blanks for these features. Indicate digits, switchhook flashes (with r ), and pauses (with p ) for each available feature. 57
59 VOICE TERMINAL OPTIONS Now that you have completed the System Configuration Form, you can fill out Voice Terminal Configuration Forms for each voice terminal in your system. You may wish to begin by creating a system directory and planning out which intercom number and which type of voice terminal each person will use. Then, complete the following section for each voice terminal in your system. Be sure to select the appropriate form (attendant or non-attendant) for the voice terminal you are configuring. E. Beginning a Voice Terminal Configuration Form At the top of the Voice Terminal Configuration Form, fill in the intercom number and the user name, as assigned on the System Configuration Form. Assign intercom number 10 to your primary attendant or receptionist. Check the appropriate boxes to indicate voice terminal size, stand type, and any accessories needed for this terminal. Group basic telephones together for example, reserve intercom numbers 30 through 39 for basic telephones, and use other intercom numbers for regular MERLIN system voice terminals. F. Assigning Lines (Attendant Positions) If this is not an attendant s voice terminal, skip to box G. If this is an attendant s voice terminal, write the line number for each Iine that this voice terminal will access on the appropriate button. On the System Configuration Form you associated each line with a control unit jack number. These control unit jack numbers appear on the buttons on this form to show you where each line will initially appear. If you have a large system, note that jack numbers G0-J4 do not appear on any buttons. If your system has more than 30 lines, replace some of the initial 30 lines with the last 20 lines on one or more of the attendant voice terminals. For example, for a 40-line system, replace lines E0-F4 with lines G0-H4 on at least one attendant voice terminal. A maximum of 30 lines may appear on an attendant voice terminal. Now skip to box H. G. Assigning Lines (Non-attendant Positions) If this is not an attendant s voice terminal, write the PBX/Centrex extension number for this person s primary line in the button labeled 1. In the buttons labeled 2,3,4, etc., fill in the extension numbers of any secondary lines to be used. Do not skip numbered boxes. You can assign up to 12 secondary lines to each non-attendant voice terminal, although you need a 34-button deluxe voice terminal to support more than one primary and seven secondary lines. 58
60 H. Covering Calls for Others If the person using this voice terminal needs to cover inside calls or to cover outside calls coming in on a line that doesn t appear on the voice terminal, he or she needs a Cover button. On the Voice Terminal Configuration Form, find a button that is not already a line or intercom button. Use only buttons with lights. Write in the button the word Cover and the name and intercom number of the person whose calls are to be covered. If there are no buttons available, check the initial features assignment diagram (page 29) and replace a less-needed feature button with a Cover button. Also assign an Auto intercom button for each person to be covered and label it with the appropriate name. These buttons should also have lights. L Having Others Cover Calls for This Voice Terminal If the person using this voice terminal needs to have other people cover or pick up his or her calls, fill in the bottom left corner of the Voice Terminal Configuration Form by writing the intercom numbers of people who will have Cover buttons for this terminal. If people without access to cover buttons or to lines for this voice terminal will pick up calls on its lines, fill in a Y in the bottom left corner of the page, next to Are other people permitted to pickup calls for this voice terminal? J. Automatic Answering If this voice terminal has a Hands-Free Unit, write Auto Answer-Intercom on an available button with lights on the Voice Terminal Configuration Form. if this voice terminal has an Automatic Multipurpose Adapter, write Auto Answer-Outside on an available button with lights on the form. K. Other Features Assigned to Buttons Review the appropriate initial feature assignments diagram on page 29. Any buttons that have not been assigned lines or special features will have these initial feature assignments. Copy all feature names from the diagram onto buttons that are still blank. Leave Outside Auto Dial buttons blank. L. Line Ringing Decide which lines should ring immediately at this person s voice terminal and which lines should ring after a delay (so that calls ring only if someone who usually answers is unavailaable). indicate immediate ringing by writing R on the blanks to the left of the appropriate line button; indicate delayed ringing by writing a D beside the appropriate line buttons. Similarly, indicate whether Cover buttons should ring immediately when a call comes in ( R ), after a three-ring delay ( D ), or after a six-ring delay ( DD ). If you set a line not to ring, do not fill in the blank. Calls transferred to this voice terminal on this line will still ring. 59
61 M. Calling Restrictions If you plan to restrict this voice terminal from making toll (long distance) calls, check Toll Restriction on the Voice Terminal Configuration Form. If you plan to restrict the voice terminal from making calls outside the MERLIN system, check Outside MERLIN System Call Restriction on the form. N. Automatic Line Selection If lines don t appear on this voice terminal in the order that they are most likely to be used, list the order of use at the bottom of the Voice Terminal Configuration Form under the heading Automatic Line Selection. O. Now return to box E and repeat this process until you have filled out one Voice Terminal Configuration Form for each voice terminal in your system. 60
62 System Configuration Form Model 1030 and 3070 with Feature Module 3 AttendantConfiguration: PBX/Centrex Dial Codes for Fixed Features: Transfer Conference Drop Primary Name of Person Intercom Control Unit PBX/Centrex Circle if Using Telephone Number Jack Number Line Number Rotary 10 A0 r 11 A1 r 12 A2 r 13 A3 r 14 A4 r 15 B0 r 16 B1 r 17 B2 r 18 B3 r 19 B4 r 20 C0 r 21 C1 r 22 C2 r 23 C3 r 24 C4 r 25 D0 r 26 D1 r 27 D2 r 28 D3 r 29 D4 r 30 E0 r 31 E1 r 32 E2 r 33 E3 r 34 E4 r 35 F0 r 36 F1 r 37 F2 r 33 F3 r 39 F4 r 40 G0 r 41 G1 r 42 G2 r 61
63 System Configuration Form (continued) Primary Name of Person Intercom Control Unit PBX/Centrex Circle if Using Telephone Number Jack Number Line Number Rotary 43 G3 r 44 G4 r 45 HO r 46 H1 r 47 H2 r 46 H3 r 49 H4 r 50 l0 r 51 l1 r 52 l2 r 53 l3 r 54 l4 r 55 JO r 56 J1 r 57 J2 r 56 J3 r 59 J4 r 62
64 Intercom # Stand Type: Wall Plastic Fixed Desk Metal Adjustable Voice Terminal Configuration Form Models 1030 and 3070 with Feature Mode 3 Attendant Consoles Accessories: Identification Headset HeadsetAdapter Hands-FreeUnit Manual Multipurpose Adapter Automatic Multipurpose Adapter Extra Long Cord Acoustic Coupler Adapter Hearing-Impaired Handset Push-to-Listen Handset Voice Terminal Power Supply Attendant Intercom Selector 63
65 Voice Terminal Configuration Form Models 1030 and 3070 with Feature Module 3 Non-attendant Voice Terminals Intercom # Identification VoiceTerminalSize: StandType Accessories: 5-Button 10-Button 34-Button 34-Button Deluxe Basic Touch-Tone or Rotary Telephone Wall Plastic Fixed Desk Metal Adjustable Headset Headset Adapter Hands-FreeUnit Manual Multipurpose Adapter Automatic Multipurpose Adapter Extra Long Cord Acoustic Coupler Adapter Hearing-Impaired Handset Push-to-Listen Handset Voice Terminal Power Supply Attendant Intercom Selector 64
66 Index A Administration Mode, 16 Button Labels, 10, 15 Entering,16 Leaving,16 Administrator/Attendant Console, 3, 10 Attendant Consoles Special Information about, 43 Attendant Intercom Selector, 10, 11, 43 Auto Intercom Buttons, 10, 36, 43, 52 Automatic Line Selection, 52 Assigning, 30 B Basic Administration, 17 BasicTelephoneModule, 7, 11, 43 Blocking the System from incoming Calls, 27 C Call Coverage Permissions, 52 Assigning, 25 Call Pickup Permissions, 50 Assigning, 26 Call Restrictions, 20, 52 Assigning, 21 Conference, 23, 50 Control Unit, 3, 6 Setting, 18 Copy, 21 Cover,31,43 Assigning, 32 Primary Coverage, 32, 37, 52 Secondary Coverage, 33, 37, 52 Custom Features, Customizing with Additional System Options,24-27 D Diagnostics Module, 7 Drop, 23, 50 E Entering Administration Mode, 16 F 5-Button Voice Terminals, 20 Special Information About, 48 Feature Module 3,7 Attendant/Administrator Option, 7 Normal/Attendant Options, 7, 18 Feature Programming Chart, 36, 37 Fixed Feature Buttons Administering, 23 Fixed Features, 50, 51 H Hands-Free Unit, 11, 46 Headset and Headset Adapters, 11 Hold, 50 I Initial Feature Assignments Attendant Consoles, 44 Attendant Consoles with Selector, 45 Non-attendant Voice Terminals, 29 Intercom Buttons Intercom-Ring, 50 Intercom-Voice, 50 L Labels Administration Mode Button, 10, 15 Last Number Redial, 36, 46, 47, 48, 52 Leaving Administration Mode, 16 Line Module, 7, 20 Line Ringing, 31 Delayed Ring, 31, 32 Immediate Ring, 31, 32 No Ring, 31,32,43 Lines, 20 Primary, 20 Secondary, 20 Loudspeaker Paging System, 18, 37, 43, 46 M Manual Signaling, 37, 52 Message, 37, 50 Message Waiting, 50 Model 1030 Control Unit, 6, 7 Diagram, 6 Model 3070 Control Unit, 6, 8 Diagram, 8 Multipurpose Adapters, 11 Music-on-Hold,18 O VoicePriorities Programming Voice Terminals for, Optional Equipment, 11 P PBX/Centrex Extensions Assigning to Line Buttons, 22 Personalized Ring, 53 Selecting, 41 Personal Priorities Programming Voice Terminals for, Personal Speed Dial Codes, 47, 48, 53 Assigning to 5- and 10-Button Voice Terminals, 38 Power Module, 7 Preparing to Administer Your System, Primary Lines Assigning, 20 Processor Module, 7 Programmable Line Ringing, 53 Assigning, 31 65
67 Q Quick Reference Guide to Administration Procedures, R Recall, 4, 39, 51 Ring Option Override, 31, 37, 53 Rotary Dialing Specifying, 19 S Saved Number Redial, 36, 46, 47, 48, 53 SecondaryLines Assigning, 20 Selecting a Personalized Ring, 41 Send Message, 51 Services Module, 7, 9, 18, 55 Setting Your Console Unit, 18 Shift Buttons, 10 T 10-Button Voice Terminals, 20 Special Information about, Button VoiceTerminals, 10 Special Information about, 46 Touch-Tone Dialing Specifying, 19 Touch-Tone Enable, 37, 54 TouchTone/RotaryOption, 19, 54 T/P(Test/Program)Switch, 16, 51 Transfer, 23, 51 U Using Special Characters in Programmed Dialing Sequences, 39 V Voice Announcement Disable, 42, 54 Voice Terminal Configuration Form, 15, 55, 58 Speaker, 50, 51 Attendant, 63 Special Characters Non-attendant, 64 Using in Programmed Dialing Sequences, 39 Voice Terminal Module, 7 Speed Dial Access, 36, 38, 47, 48, 53 Volume Control, 51 Switches, 7, 9, 18 System Cofiguration Form, 15, 56, 57, 61, 62 66
68 Quick Reference Guide to Administration Procedures This chart summarizes the administrative procedures described on pages 17 through 27. For more information about a procedure, refer to the page listed. Before you perform any of these procedures, enter administration mode by following the steps below. Set switch A on the Processor Module in the control unit to Administer (down), Insert the administration mode button labels (see the back of this manual) in the administrator/attendant console. Slide the T/P switch on the left side of the console to P. When you finish administering your system, leave administration mode by following the steps below. Slide the T/P switch to the center position. Set switch A on the Processor Module to Attendant (up). Remove the administration mode button Iabels from the console and insert the regular call-handlilng lables used by the attendant. Procedure Touch Then PERFORM BASIC ADMINISTRATION Assign or remove lines on in- Adm Tel Dial the voice terminal's intercom number. dividual voice terminals Touch the line buttons. Steady green on = line assigned (See page 20.) Green off = line removed Specify Touch-Tone or rotary Adm Opt Dial 3. signaling for each line in your Touch the line buttons. system. Steady green on = Touch-Tonesignaling Green off = rotary signaling (See page 19.) Assign PBX/Centrex exten- AdmOpt Dial 1. sions to line buttons. Touch the line button. (Attendant consoles only) Dial the PBX/Centrex extension. (See page 22.) Program PBX/Centrex dial Adm Opt Dial 2. sequences onto fixed feature Touch the fixed feature button. buttons. Dial the PBX/Centrex dial sequence. (See page 23.) Assign call restrictions to Adm Tel Touch Call Rstr. voice terminals. Steady green on = all calls permitted Flashing green = PBX/Centrex extensions and MERLIN (See page 20.) Intercom calls only Green off = MERLIN intercom calls only 67
69 Quick Reference Guide to Administration Procedures (continued) Procedure Touch Then CUSTOMIZE WITH ADDITIONAL SYSTEM OPTIONS Copy the same secondary Adm Tel Touch the Auto Intercom button of the unassigned voice line assignments and call terminal. restrictions from one voice Touch Copy. terminal to another voice Touch the Auto Intercom button of the voice terminal whose terminal. assignment you want to copy. (See page 21.) Block all incoming calls Adm Opt Dial 0. before turning off control unit to make hardware changes. (See page 27.) Assign Call Coverage Adm Opt Dial 5. permissions. Dial the intercom number of the voice terminal whose calls you want covered. (See page 25.) Touch the line buttons. Steady green on = the voice terminals associated with these primary lines can cover calis for this intercom number Green off = the voice terminals associated with these primary lines cannot cover calls for this intercom number Assign Call Pickup Adm Opt Dial 4. permissions. Touch the line buttons. Steady green on = calls can be picked up (See page 26.) Green off = calls cannot be picked up 68
70
71
MERLIN Communications System
 999-507-137IS MERLIN Communications System Models 1030 and 3070 With Feature Module 2 Administration Manual Table of Contents How to Use This Manual Administration Overview Administering Your System for
999-507-137IS MERLIN Communications System Models 1030 and 3070 With Feature Module 2 Administration Manual Table of Contents How to Use This Manual Administration Overview Administering Your System for
COMMUNICATIONS SYSTEM ADMINISTRATION MANUAL: MODELS 1030 AND 3070 WITH FEATURE MODULE
 AT&T MERLIN COMMUNICATIONS SYSTEM ADMINISTRATION MANUAL: MODELS 1030 AND 3070 WITH FEATURE MODULE 5 MERLIN COMMUNICATIONS SYSTEM ADMINISTRATION MANUAL: MODELS 1030 AND 3070 WITH FEATURE MODULE 5 Copyright
AT&T MERLIN COMMUNICATIONS SYSTEM ADMINISTRATION MANUAL: MODELS 1030 AND 3070 WITH FEATURE MODULE 5 MERLIN COMMUNICATIONS SYSTEM ADMINISTRATION MANUAL: MODELS 1030 AND 3070 WITH FEATURE MODULE 5 Copyright
AT&T MERLIN COMMUNICATIONS SYSTEM ATTENDANT S GUIDE: MODELS 1030 AND 3070 WITH FEATURE MODULE 3
 AT&T MERLIN COMMUNICATIONS SYSTEM ATTENDANT S GUIDE: MODELS 1030 AND 3070 WITH FEATURE MODULE 3 Table of Contents Getting Started Three Groups of Callers Your Console Small Attendant Console (illustration)
AT&T MERLIN COMMUNICATIONS SYSTEM ATTENDANT S GUIDE: MODELS 1030 AND 3070 WITH FEATURE MODULE 3 Table of Contents Getting Started Three Groups of Callers Your Console Small Attendant Console (illustration)
AT&T MERLIN COMMUNICATIONS SYSTEM ATTENDANT S GUIDE: MODELS 1030 AND 3070 WITH FEATURE MODULE 5
 AT&T MERLIN COMMUNICATIONS SYSTEM ATTENDANT S GUIDE: MODELS 1030 AND 3070 WITH FEATURE MODULE 5 MERLIN COMMUNICATIONS SYSTEM ATTENDANT S GUIDE: MODELS 1030 AND 3070 WITH FEATURE MODULE 5 Copyright 1986
AT&T MERLIN COMMUNICATIONS SYSTEM ATTENDANT S GUIDE: MODELS 1030 AND 3070 WITH FEATURE MODULE 5 MERLIN COMMUNICATIONS SYSTEM ATTENDANT S GUIDE: MODELS 1030 AND 3070 WITH FEATURE MODULE 5 Copyright 1986
AT&T MERLIN COMMUNICATIONS SYSTEM USER S GUIDE: MODELS 1030 AND 3070 WITH FEATURE MODULE 1
 AT&T MERLIN COMMUNICATIONS SYSTEM TM USER S GUIDE: MODELS 1030 AND 3070 WITH FEATURE MODULE 1 Table of Contents Available Features Key to Symbols Placing and Answering Calls Placing Calls Outside Calls
AT&T MERLIN COMMUNICATIONS SYSTEM TM USER S GUIDE: MODELS 1030 AND 3070 WITH FEATURE MODULE 1 Table of Contents Available Features Key to Symbols Placing and Answering Calls Placing Calls Outside Calls
MERLIN COMMUNICATIONS SYSTEM ATTENDANT S GUIDE: MODEL 1030 AND 3070 WITH FEATURE MODULE 1
 MERLIN COMMUNICAIONS SYSEM AENDAN S GUIDE: MODEL 1030 AND 3070 WIH FEAURE MODULE 1 able of Contents age age Key to Symbols Attendant Console for a Small System Attendant Console for a Large System Before
MERLIN COMMUNICAIONS SYSEM AENDAN S GUIDE: MODEL 1030 AND 3070 WIH FEAURE MODULE 1 able of Contents age age Key to Symbols Attendant Console for a Small System Attendant Console for a Large System Before
AT&T MERLIN COMMUNICATIONS SYSTEM ADMINISTRATION MANUAL: MODELS 206, 410, AND 820 WITH FEATURE PACKAGE 2
 AT&T MERLIN COMMUNICATIONS SYSTEM ADMINISTRATION MANUAL: MODELS 206, 410, AND 820 WITH FEATURE PACKAGE 2 Table of Contents Introduction The Control Unit The Three Types of Cartridges Features and Benefits
AT&T MERLIN COMMUNICATIONS SYSTEM ADMINISTRATION MANUAL: MODELS 206, 410, AND 820 WITH FEATURE PACKAGE 2 Table of Contents Introduction The Control Unit The Three Types of Cartridges Features and Benefits
DEFINITY Communications
 DEFINITY Communications System Generic 2 and System 85 7410 Plus Voice Terminal User's Guide Contents Your 7410 Plus Voice Terminal A Quick Look at the Features How to Use the Features Abbreviated Dialing
DEFINITY Communications System Generic 2 and System 85 7410 Plus Voice Terminal User's Guide Contents Your 7410 Plus Voice Terminal A Quick Look at the Features How to Use the Features Abbreviated Dialing
AT&T. DEFINITY Communications. ISDN 7505, 7506, and 7507 Terminals User's Guide. System Generic 2
 AT&T DEFINITY Communications System Generic 2 ISDN 7505, 7506, and 7507 Terminals User's Guide NOTICE While reasonable efforts were made to ensure that the information in this document was complete and
AT&T DEFINITY Communications System Generic 2 ISDN 7505, 7506, and 7507 Terminals User's Guide NOTICE While reasonable efforts were made to ensure that the information in this document was complete and
AT&T. DEFINITY Communications System. 8503T Voice Terminal User's Guide. Generic 1 and Generic 3
 AT&T DEFINITY Communications System Generic 1 and Generic 3 8503T Voice Terminal User's Guide NOTICE While reasonable efforts were made to ensure that the information in this document was complete and
AT&T DEFINITY Communications System Generic 1 and Generic 3 8503T Voice Terminal User's Guide NOTICE While reasonable efforts were made to ensure that the information in this document was complete and
CIB 3128 Basic Telephone and Modem Interface 2
 CIB 8 Basic Telephone and Modem Interface CIB 8 Comcode 05-656-064 Issue CIB 8 Basic Telephone And Modem Interface The Basic Telephone and Modem Interface (BTMI-) allows you to connect most types of on-premises
CIB 8 Basic Telephone and Modem Interface CIB 8 Comcode 05-656-064 Issue CIB 8 Basic Telephone And Modem Interface The Basic Telephone and Modem Interface (BTMI-) allows you to connect most types of on-premises
About Your Telephone
 About Your Telephone The 6402D is a single-line telephone with conventional touch-tone dialing and a 16-character display. To familiarize yourself with the buttons and features on your telephone, refer
About Your Telephone The 6402D is a single-line telephone with conventional touch-tone dialing and a 16-character display. To familiarize yourself with the buttons and features on your telephone, refer
Four-Line Intercom/ Speakerphone 954
 1 USER S MANUAL Part 2 Four-Line Intercom/ Speakerphone 954 Please also read Part 1 Important Product Information AT&T and the globe symbol are registered trademarks of AT&T Corp. licensed to Advanced
1 USER S MANUAL Part 2 Four-Line Intercom/ Speakerphone 954 Please also read Part 1 Important Product Information AT&T and the globe symbol are registered trademarks of AT&T Corp. licensed to Advanced
DEFINITY Enterprise Communications Server (ECS) Release Voice Terminal User s Guide
 DEFINITY Enterprise Communications Server (ECS) Release 5 8403 Voice Terminal User s Guide 555-230-761 Comcode 107983496 Issue 2 March 1997 NOTICE While reasonable efforts were made to ensure that the
DEFINITY Enterprise Communications Server (ECS) Release 5 8403 Voice Terminal User s Guide 555-230-761 Comcode 107983496 Issue 2 March 1997 NOTICE While reasonable efforts were made to ensure that the
AT&T MERLIN II COMMUNICATIONS SYSTEM. Feature Module 2 User s Guide: Basic Touch-Tone and Rotary Telephones
 AT&T MERLIN II COMMUNICATIONS SYSTEM Feature Module 2 User s Guide: Basic Touch-Tone and Rotary Telephones 1988 AT&T All Rights Reserved Printed in USA Issue 2 May, 1988 NOTICE The information in this
AT&T MERLIN II COMMUNICATIONS SYSTEM Feature Module 2 User s Guide: Basic Touch-Tone and Rotary Telephones 1988 AT&T All Rights Reserved Printed in USA Issue 2 May, 1988 NOTICE The information in this
DEFINITY Communications System
 AT&T DEFINITY Communications System Generic and Generic and System 75 7444 Voice Terminal User's Guide NOTICE While reasonable efforts were made to ensure that the information in this document was complete
AT&T DEFINITY Communications System Generic and Generic and System 75 7444 Voice Terminal User's Guide NOTICE While reasonable efforts were made to ensure that the information in this document was complete
DEFINITY Communications
 AT&T DEFINITY Communications System Generic 2 and System 85 7406 Plus Voice Terminal User's Guide NOTICE While reasonable efforts were made to ensure that the information in this document was complete
AT&T DEFINITY Communications System Generic 2 and System 85 7406 Plus Voice Terminal User's Guide NOTICE While reasonable efforts were made to ensure that the information in this document was complete
AT&T. DEFINITY Communications System. Generic 2 and System Voice Terminal User's Guide
 AT&T DEFINITY Communications System Generic 2 and System 85 8410 Voice Terminal User's Guide NOTICE While reasonable efforts were made to ensure that the information in this document was complete and accurate
AT&T DEFINITY Communications System Generic 2 and System 85 8410 Voice Terminal User's Guide NOTICE While reasonable efforts were made to ensure that the information in this document was complete and accurate
AT&T. DEFINITY Communications. 7406BIS Voice Terminal User's Guide. and System 85. System Generic 2
 AT&T DEFINITY Communications System Generic 2 and System 85 7406BIS Voice Terminal User's Guide NOTICE While reasonable efforts were made to ensure that the information in this document was complete and
AT&T DEFINITY Communications System Generic 2 and System 85 7406BIS Voice Terminal User's Guide NOTICE While reasonable efforts were made to ensure that the information in this document was complete and
AT&T. DEFINITY Communications System. ISDN 8510T Voice Terminal User's Guide. Generic 1 and Generic 3
 AT&T DEFINITY Communications System Generic 1 and Generic 3 ISDN 8510T Voice Terminal User's Guide NOTICE While reasonable efforts were made to ensure that the information in this document was complete
AT&T DEFINITY Communications System Generic 1 and Generic 3 ISDN 8510T Voice Terminal User's Guide NOTICE While reasonable efforts were made to ensure that the information in this document was complete
Call Manager Connection
 Call Manager Connection Thank you for selecting Call Manager Connection. It brings you a rich package of features to help manage your business at a great price! Basic package features These six time-saving
Call Manager Connection Thank you for selecting Call Manager Connection. It brings you a rich package of features to help manage your business at a great price! Basic package features These six time-saving
AT&T System 25 Single-Line Telephone
 555-540-702 Issue 1 1989 AT&T System 25 Single-Line Telephone User Guide 1989 AT&T All Rights Reserved Printed in USA TO ORDER COPIES OF THIS DOCUMENT REFER TO DOCUMENT NUMBER 555-540-702. Contact: Your
555-540-702 Issue 1 1989 AT&T System 25 Single-Line Telephone User Guide 1989 AT&T All Rights Reserved Printed in USA TO ORDER COPIES OF THIS DOCUMENT REFER TO DOCUMENT NUMBER 555-540-702. Contact: Your
AT&T System 25. Multiline Telephone. User Guide
 AT&T System 25 Multiline Telephone User Guide 1989 AT&T All Rights Reserved Printed in USA TO ORDER COPIES OF THIS DOCUMENT REFER TO DOCUMENT NUMBER 555-540-703. Contact: Your AT&T sales representative,
AT&T System 25 Multiline Telephone User Guide 1989 AT&T All Rights Reserved Printed in USA TO ORDER COPIES OF THIS DOCUMENT REFER TO DOCUMENT NUMBER 555-540-703. Contact: Your AT&T sales representative,
Basic phone operation
 Telephone operation Basic phone operation DO NOT DISTURB When you activate the Do Not Disturb (DND) function, you will not hear paging tones, voice paging, or incoming call rings. Instead, the LINE light
Telephone operation Basic phone operation DO NOT DISTURB When you activate the Do Not Disturb (DND) function, you will not hear paging tones, voice paging, or incoming call rings. Instead, the LINE light
MERLINTM COMMUNICATIONS SYSTEM SERVICE AND MAINTENANCE MANUAL: MODELS 1030 AND 3070
 MERLINTM COMMUNICATIONS SYSTEM SERVICE AND MAINTENANCE MANUAL: MODELS 1030 AND 3070 Table of Contents Page Introduction 1 Functional Overview 3 Isolating and Correcting Troubles 21 A. Trouble on One Telephone
MERLINTM COMMUNICATIONS SYSTEM SERVICE AND MAINTENANCE MANUAL: MODELS 1030 AND 3070 Table of Contents Page Introduction 1 Functional Overview 3 Isolating and Correcting Troubles 21 A. Trouble on One Telephone
AT&T System 25. Attendant Console. Direct Trunk. User Guide
 AT&T System 25 Direct Trunk Attendant Console. User Guide 1989 AT&T All Rights Reserved Printed in USA TO ORDER COPIES OF THIS DOCUMENT REFER TO DOCUMENT NUMBER 555-540-701. Contact: Your AT&T sales representative,
AT&T System 25 Direct Trunk Attendant Console. User Guide 1989 AT&T All Rights Reserved Printed in USA TO ORDER COPIES OF THIS DOCUMENT REFER TO DOCUMENT NUMBER 555-540-701. Contact: Your AT&T sales representative,
Issue 1, June 1988 AT&T AT&T SYSTEM 25 SINGLE-LINE TERMINAL USER GUIDE
 AT&T 555-530-702 Issue 1, June 1988 AT&T SYSTEM 25 SINGLE-LINE TERMINAL USER GUIDE 1988 AT&T All Rights Reserved Printed in USA TO ORDER COPIES OF THIS DOCUMENT REFER TO DOCUMENT NUMBER 555-530-702. Contact:
AT&T 555-530-702 Issue 1, June 1988 AT&T SYSTEM 25 SINGLE-LINE TERMINAL USER GUIDE 1988 AT&T All Rights Reserved Printed in USA TO ORDER COPIES OF THIS DOCUMENT REFER TO DOCUMENT NUMBER 555-530-702. Contact:
Two-Line Speakerphone with Caller ID/Call Waiting 992
 0992_CIB_1ATT_FINAL_022105 2/22/04 4:46 PM Page II User's Manual Part 2 Two-Line Speakerphone with Caller ID/Call Waiting 992 In case of difficulty, visit our Service Center at www.telephones.att.com or
0992_CIB_1ATT_FINAL_022105 2/22/04 4:46 PM Page II User's Manual Part 2 Two-Line Speakerphone with Caller ID/Call Waiting 992 In case of difficulty, visit our Service Center at www.telephones.att.com or
Contents. Section 1 Overview 1. Section 2 Setting up your System 13
 Contents Section 1 Overview 1 Introduction 1 Installing Your System 2 Bizfon Customer Care 2 Voice Vault Card Option 2 Arranging for Telephone Company Services 3 Overview of Initial Bizfon Settings 4 Bizfon
Contents Section 1 Overview 1 Introduction 1 Installing Your System 2 Bizfon Customer Care 2 Voice Vault Card Option 2 Arranging for Telephone Company Services 3 Overview of Initial Bizfon Settings 4 Bizfon
INSTRUCTIONS AND INFORMATION: If someone tries to call while you are using the telephone:
 The list below features a description of each of the Custom Calling Features that we offer. There are bound to be several that you will find to be indispensable. Voice Mail When you are unable to answer
The list below features a description of each of the Custom Calling Features that we offer. There are bound to be several that you will find to be indispensable. Voice Mail When you are unable to answer
AT&T AT&T SYSTEM 25 DIRECT TRUNK ATTENDANT CONSOLE USER GUIDE Issue 1, June 1988
 AT&T 555-530-701 Issue 1, June 1988 AT&T SYSTEM 25 DIRECT TRUNK ATTENDANT CONSOLE USER GUIDE 1988 AT&T All Rights Reserved Printed in USA TO ORDER COPIES OF THIS DOCUMENT REFER TO DOCUMENT NUMBER 555-530-701.
AT&T 555-530-701 Issue 1, June 1988 AT&T SYSTEM 25 DIRECT TRUNK ATTENDANT CONSOLE USER GUIDE 1988 AT&T All Rights Reserved Printed in USA TO ORDER COPIES OF THIS DOCUMENT REFER TO DOCUMENT NUMBER 555-530-701.
Custom Calling Features
 How To Use Custom Services For Bloomer, Canton, New Auburn-Long Lake subscribers Notice: Please contact your business office to obtain these calling features: Call Waiting Allows you to never have to miss
How To Use Custom Services For Bloomer, Canton, New Auburn-Long Lake subscribers Notice: Please contact your business office to obtain these calling features: Call Waiting Allows you to never have to miss
CentraNet CustoPAK USER GUIDE. Telephone Number. Verizon Telephone Number. Switch Type: GTD-5 5ESS DMS 100 DMS 10
 CentraNet CustoPAK USER GUIDE Telephone Number Verizon Telephone Number Switch Type: GTD-5 5ESS DMS 100 DMS 10 INSIDE FRONT COVER Thank You for Selecting Verizon CentraNet CustoPAK Service. 1 Table of
CentraNet CustoPAK USER GUIDE Telephone Number Verizon Telephone Number Switch Type: GTD-5 5ESS DMS 100 DMS 10 INSIDE FRONT COVER Thank You for Selecting Verizon CentraNet CustoPAK Service. 1 Table of
900 MHz Digital Two-Line Cordless Speakerphone with Answering System 9452 with Caller ID/Call Waiting
 USER S MANUAL Part 2 900 MHz Digital Two-Line Cordless Speakerphone with Answering System 9452 with Caller ID/Call Waiting Please also read Part 1 Important Product Information AT&T and the globe symbol
USER S MANUAL Part 2 900 MHz Digital Two-Line Cordless Speakerphone with Answering System 9452 with Caller ID/Call Waiting Please also read Part 1 Important Product Information AT&T and the globe symbol
6402 Voice Terminal User s manual. DEFINITY G3 - Release 6.3 or later
 6402 Voice Terminal User s manual DEFINITY G3 - Release 6.3 or later 555-230-757 Issue 1, July 2000 Copyright 2000 Lucent Technologies All rights reserved Notice While reasonable efforts were made to ensure
6402 Voice Terminal User s manual DEFINITY G3 - Release 6.3 or later 555-230-757 Issue 1, July 2000 Copyright 2000 Lucent Technologies All rights reserved Notice While reasonable efforts were made to ensure
Caller ID Telephone 962
 1 USER S MANUAL Part 2 Caller ID Telephone 962 Please also read Part 1 Important Product Information AT&T and the globe symbol are registered trademarks of AT&T Corp. licensed to Advanced American Telephones.
1 USER S MANUAL Part 2 Caller ID Telephone 962 Please also read Part 1 Important Product Information AT&T and the globe symbol are registered trademarks of AT&T Corp. licensed to Advanced American Telephones.
M6310 Featurephone. User Guide
 M6310 Featurephone User Guide Introduction The M6310 Featurephone is a practical and convenient way to use a wide range of business telephone features, including Call Forward, Conference Calling, and
M6310 Featurephone User Guide Introduction The M6310 Featurephone is a practical and convenient way to use a wide range of business telephone features, including Call Forward, Conference Calling, and
MERLIN LEGEND Communications System Release 2.0 MLC-5 Cordless Telephone Quick Reference
 MERLIN LEGEND Communications System Release 2.0 MLC-5 Cordless Telephone Quick Reference 1. 2. 3. 4. 5. 6. 7. 8. 9. 10. 11. 12. 13. 14. 15. 16. 17. System Speed Dialing Account Codes List Most Often Used-Codes
MERLIN LEGEND Communications System Release 2.0 MLC-5 Cordless Telephone Quick Reference 1. 2. 3. 4. 5. 6. 7. 8. 9. 10. 11. 12. 13. 14. 15. 16. 17. System Speed Dialing Account Codes List Most Often Used-Codes
DEFINITY Communications System Generic 2 and System DX Voice Terminal User s Guide
 DEFINITY Communications System Generic 2 and System 85 8434DX Voice Terminal User s Guide 555-104-767 Comcode 107985525 Issue 2 October 1997 NOTICE While reasonable efforts were made to ensure that the
DEFINITY Communications System Generic 2 and System 85 8434DX Voice Terminal User s Guide 555-104-767 Comcode 107985525 Issue 2 October 1997 NOTICE While reasonable efforts were made to ensure that the
Centrex User Guide. (Version 2.0)
 Centrex User Guide (Version 2.0) 1. Welcome to CENTREX Welcome to CENTREX! We know you will be pleased with your new telephone service. You have selected a telecommunications system designed with you in
Centrex User Guide (Version 2.0) 1. Welcome to CENTREX Welcome to CENTREX! We know you will be pleased with your new telephone service. You have selected a telecommunications system designed with you in
System Speed Dial Numbers. System Extension Numbers
 System Speed Dial Numbers Record System Speed Dial numbers programmed only at extension 10 in the boxes below. To dial a System Speed Dial number: Press [ Feature ] followed by the Dial Code. Dial Dial
System Speed Dial Numbers Record System Speed Dial numbers programmed only at extension 10 in the boxes below. To dial a System Speed Dial number: Press [ Feature ] followed by the Dial Code. Dial Dial
Tapeless Digital Answering System with Time/Day Part 2
 2 Tapeless Digital Answering System with Time/Day 1715 Fold open this manual for information about this telephone's installation and operation. Please read Part 1 Important Product Information, included
2 Tapeless Digital Answering System with Time/Day 1715 Fold open this manual for information about this telephone's installation and operation. Please read Part 1 Important Product Information, included
Avaya Campus PBX MICHIGAN STATE UNIVERSITY. Telecommunication Systems. Avaya 2420 User Guide
 Avaya Campus PBX MICHIGAN STATE UNIVERSITY Telecommunication Systems Avaya 2420 User Guide MICHIGAN STATE UNIVERSITY Avaya 2420 Telephone User Guide Michigan State University Telecommunication Systems
Avaya Campus PBX MICHIGAN STATE UNIVERSITY Telecommunication Systems Avaya 2420 User Guide MICHIGAN STATE UNIVERSITY Avaya 2420 Telephone User Guide Michigan State University Telecommunication Systems
Programming and Feature Codes
 Covering Calls Features Coverage Coverage Off Coverage allows a call ringing at one extension (a sender) to ring at another extension (a receiver) at the same time, and to be answered at either extension.
Covering Calls Features Coverage Coverage Off Coverage allows a call ringing at one extension (a sender) to ring at another extension (a receiver) at the same time, and to be answered at either extension.
Avaya one-x Deskphone Value Edition 1616 IP Telephone End User Guide
 Avaya one-x Deskphone Value Edition 1616 IP Telephone End User Guide 1616 IP Telephone End User Guide 1 P age Table of Contents About Your Telephone... 3 1616 IP Telephone Button/Feature Descriptions...
Avaya one-x Deskphone Value Edition 1616 IP Telephone End User Guide 1616 IP Telephone End User Guide 1 P age Table of Contents About Your Telephone... 3 1616 IP Telephone Button/Feature Descriptions...
AT&T Unified Communications Services
 AT&T Unified Communications Services UC Voice User s Guide For End Users V1.2 October, 2015 Disclaimer The contents of the document may be revised by AT&T at any time without notice. Please consult the
AT&T Unified Communications Services UC Voice User s Guide For End Users V1.2 October, 2015 Disclaimer The contents of the document may be revised by AT&T at any time without notice. Please consult the
Account Codes. System Speed Dial
 System Speed Dial Account Codes List Most Often Used Codes List Most Often Used Codes Name Code Name Code 1. 1. 2. 2. 3. 3. 4. 4. 5. 5. 6. 7. 6. 7. 8. 8. 9. 10. 9. 10. 11. 11. 12. 13. 14. 12. 13. 14. 15.
System Speed Dial Account Codes List Most Often Used Codes List Most Often Used Codes Name Code Name Code 1. 1. 2. 2. 3. 3. 4. 4. 5. 5. 6. 7. 6. 7. 8. 8. 9. 10. 9. 10. 11. 11. 12. 13. 14. 12. 13. 14. 15.
Avaya 9640 IP Telephone End User Guide
 Avaya 9640 IP Telephone End User Guide 9640 IP Telephone End User Guide 1 P age Table of Contents About Your Telephone... 3 9640 IP Telephone Button/Feature Descriptions... 3 Scrolling and Navigation...
Avaya 9640 IP Telephone End User Guide 9640 IP Telephone End User Guide 1 P age Table of Contents About Your Telephone... 3 9640 IP Telephone Button/Feature Descriptions... 3 Scrolling and Navigation...
SAMSUNG HANDSET USER GUIDE FOR DS-5007S / DS-5014S / DS-5038S / DS-5014D / DS-5021D ITP-5107 / ITP-5114D / ITP5121D
 SAMSUNG HANDSET USER GUIDE FOR DS-5007S / DS-5014S / DS-5038S / DS-5014D / DS-5021D ITP-5107 / ITP-5114D / ITP5121D FOR TECHNICAL TIPS PLEASE VISIT OUR WEBSITE www.conversetelecom.com 2 Table of Contents
SAMSUNG HANDSET USER GUIDE FOR DS-5007S / DS-5014S / DS-5038S / DS-5014D / DS-5021D ITP-5107 / ITP-5114D / ITP5121D FOR TECHNICAL TIPS PLEASE VISIT OUR WEBSITE www.conversetelecom.com 2 Table of Contents
System Speed dial Numbers. System Extension Numbers. To dial: Press [Feature] followed by Dial Code.
![System Speed dial Numbers. System Extension Numbers. To dial: Press [Feature] followed by Dial Code. System Speed dial Numbers. System Extension Numbers. To dial: Press [Feature] followed by Dial Code.](/thumbs/81/84320503.jpg) System Speed dial Numbers Use the boxes below to record the system s Speed Dial numbers, which are programmed only at extension 10. To dial: Press [Feature] followed by Dial Code. DIAL CODE 20 21 22 23
System Speed dial Numbers Use the boxes below to record the system s Speed Dial numbers, which are programmed only at extension 10. To dial: Press [Feature] followed by Dial Code. DIAL CODE 20 21 22 23
Instructions on. Using Frontier Calling Features User Guide
 Instructions on Using Frontier Calling Features User Guide Table of Contents Before You Begin....3 *69...4-5 Additional Lines...5 Anonymous Call Rejection/Anonymous Call Block... 5-6 Busy Redial...6-7
Instructions on Using Frontier Calling Features User Guide Table of Contents Before You Begin....3 *69...4-5 Additional Lines...5 Anonymous Call Rejection/Anonymous Call Block... 5-6 Busy Redial...6-7
Issue 1, June 1987 AT&T SYSTEM 25 SWITCHED LOOP ATTENDANT CONSOLE USER GUIDE
 555-520-706 Issue 1, June 1987 AT&T SYSTEM 25 SWITCHED LOOP ATTENDANT CONSOLE USER GUIDE 1987 AT&T All Rights Reserved Printed in USA TO ORDER COPIES OF THIS DOCUMENT REFER TO DOCUMENT NUMBER 555-520-706.
555-520-706 Issue 1, June 1987 AT&T SYSTEM 25 SWITCHED LOOP ATTENDANT CONSOLE USER GUIDE 1987 AT&T All Rights Reserved Printed in USA TO ORDER COPIES OF THIS DOCUMENT REFER TO DOCUMENT NUMBER 555-520-706.
9417CW Installation and User Guide
 9417CW Installation and User Guide 9417CW Telephone Important Tips Wait for at least two rings to allow the phone to identify a caller and display the caller s name and/or number. You will have to subscribe
9417CW Installation and User Guide 9417CW Telephone Important Tips Wait for at least two rings to allow the phone to identify a caller and display the caller s name and/or number. You will have to subscribe
Advanced Codes Settings for the H650IVN
 Advanced Codes Settings for the H650IVN Special Notes: Voice Mail- 30 minutes of record time. When the voice mail becomes full with recorded messages, new messages will not overwrite or erase stored messages.
Advanced Codes Settings for the H650IVN Special Notes: Voice Mail- 30 minutes of record time. When the voice mail becomes full with recorded messages, new messages will not overwrite or erase stored messages.
User Guide. Model 8500 Digital Phone
 User Guide Model 8500 Digital Phone AXXESS MODEL 8000 SERIES QUICK REFERENCE GUIDE TO FREQUENTLY USED FEATURES These are the basic instructions for the most frequently used telephone system and voice
User Guide Model 8500 Digital Phone AXXESS MODEL 8000 SERIES QUICK REFERENCE GUIDE TO FREQUENTLY USED FEATURES These are the basic instructions for the most frequently used telephone system and voice
8434 User's Guide. Display A built-in 2-line by 24-character display.
 8434 User's Guide Display A built-in 2-line by 24-character display. Display Control Buttons These four buttons are labeled , , , and . is used to enter Softkey Mode and
8434 User's Guide Display A built-in 2-line by 24-character display. Display Control Buttons These four buttons are labeled , , , and . is used to enter Softkey Mode and
Custom Calling Services
 CUSTOM CALLING SERVICES ARE AVAILABLE IN YOUR AREA. THERE WILL BE AN ADDITIONAL MONTHLY CHARGE FOR EACH SERVICE. This group of Custom Calling Features can put your phone to work for you. By simply dialing
CUSTOM CALLING SERVICES ARE AVAILABLE IN YOUR AREA. THERE WILL BE AN ADDITIONAL MONTHLY CHARGE FOR EACH SERVICE. This group of Custom Calling Features can put your phone to work for you. By simply dialing
REVISED 5/1/01. AT&T and the globe symbol are registered trademarks of AT&T Corp. licensed to Advanced American Telephones.
 REVISED 5/1/01 1 USER S MANUAL Part 2 1818 Digital Answering System Speakerphone Fold open this manual for information about this product s installation and operation. Please also read Part 1 Important
REVISED 5/1/01 1 USER S MANUAL Part 2 1818 Digital Answering System Speakerphone Fold open this manual for information about this product s installation and operation. Please also read Part 1 Important
Quick start guide Line small business system with digital answering system and caller ID/call waiting
 Quick start guide 1080 4-Line small business system with digital answering system and caller ID/call waiting This quick start guide provides basic instructions. For additional installation options and
Quick start guide 1080 4-Line small business system with digital answering system and caller ID/call waiting This quick start guide provides basic instructions. For additional installation options and
Digital Telephone System. Speakerphone and Monitor Telephone System Reference Guide
 R Digital Telephone System Speakerphone and Monitor Telephone System Reference Guide GHI PRS 1 ABC2 4 7 JKL TUV OPER 5 MNO6 8 WXY9 0 DEF 3 # SPKR T/C MUTE HOLD TAP ITCM unisyn01.cdr This user guide is
R Digital Telephone System Speakerphone and Monitor Telephone System Reference Guide GHI PRS 1 ABC2 4 7 JKL TUV OPER 5 MNO6 8 WXY9 0 DEF 3 # SPKR T/C MUTE HOLD TAP ITCM unisyn01.cdr This user guide is
Voice Mail and Automated Attendant User s Guide
 Voice Mail and Automated Attendant User s Guide The document page numbers and the page numbers in this file are offset by one. To manually jump to document page 3, for example, select View -> Go to Page
Voice Mail and Automated Attendant User s Guide The document page numbers and the page numbers in this file are offset by one. To manually jump to document page 3, for example, select View -> Go to Page
Quick start guide Line small business system with speakerphone
 Quick start guide 1040 4-Line small business system with speakerphone This quick start guide provides basic instructions For additional installation options and complete instructions that enable you to
Quick start guide 1040 4-Line small business system with speakerphone This quick start guide provides basic instructions For additional installation options and complete instructions that enable you to
For Users on Resilient 3300 ICP Systems 3. Don't cradle the handset! 3 Protect your hearing 4 Angle the phone for easier viewing 4
 USER GUIDE 3300 ICP - 7.0 Contents ABOUT YOUR PHONE 1 For Users on Resilient 3300 ICP Systems 3 TIPS FOR YOUR COMFORT AND SAFETY 3 Don't cradle the handset! 3 Protect your hearing 4 Angle the phone for
USER GUIDE 3300 ICP - 7.0 Contents ABOUT YOUR PHONE 1 For Users on Resilient 3300 ICP Systems 3 TIPS FOR YOUR COMFORT AND SAFETY 3 Don't cradle the handset! 3 Protect your hearing 4 Angle the phone for
How to Use This Guide
 How to Use This Guide This guide provides brief instructions for the commonly used features available with the SUPERSET 430 telephone. Some of these features are accessed by using the function keys on
How to Use This Guide This guide provides brief instructions for the commonly used features available with the SUPERSET 430 telephone. Some of these features are accessed by using the function keys on
Automated Attendant and Voice Mail System
 LX Automated Attendant and Voice Mail System User s Guide Nothing contained in this guide shall be deemed to be, and this guide does not constitute, a warranty of, or representation with respect to, any
LX Automated Attendant and Voice Mail System User s Guide Nothing contained in this guide shall be deemed to be, and this guide does not constitute, a warranty of, or representation with respect to, any
AT&T and the globe symbol are registered trademarks of AT&T Corp. licensed to Advanced American Telephones.
 1 USER S MANUAL Part 2 Tapeless Digital Answering System Telephone with Time/Day 1817 Fold open this manual for information about this telephone s installation and operation. Please also read Part 1 Important
1 USER S MANUAL Part 2 Tapeless Digital Answering System Telephone with Time/Day 1817 Fold open this manual for information about this telephone s installation and operation. Please also read Part 1 Important
Business Voice Services Call Waiting 3-Way Calling Dial Lock Call Forwarding Call Transfer Unistar
 Find other instructions online at centurylink.com/userguides: Call Rejection Continuous Redial Custom Ring Do Not Disturb Line Blocking No Solicitation Priority Call Scheduled Forwarding Selective Call
Find other instructions online at centurylink.com/userguides: Call Rejection Continuous Redial Custom Ring Do Not Disturb Line Blocking No Solicitation Priority Call Scheduled Forwarding Selective Call
Quick start guide Line small business system with caller ID/call waiting and speakerphone
 Quick start guide 1070 4-Line small business system with caller ID/call waiting and speakerphone This quick start guide provides basic instructions. For additional installation options and complete instructions
Quick start guide 1070 4-Line small business system with caller ID/call waiting and speakerphone This quick start guide provides basic instructions. For additional installation options and complete instructions
IP DTerm 730 User Guide. 32-Button Telephone
 IP DTerm 730 User Guide 32-Button Telephone LOGGING IN AND LOGGING OUT If prompted to login to the DTERM IP phone: - Enter login code and press Set key. (The station number is used as the Login code.)
IP DTerm 730 User Guide 32-Button Telephone LOGGING IN AND LOGGING OUT If prompted to login to the DTERM IP phone: - Enter login code and press Set key. (The station number is used as the Login code.)
DIGITAL TELEPHONE USER GUIDE
 DIGITAL TELEPHONE USER GUIDE Release 1 COPYRIGHT 1993 TOSHIBA AMERICA INFORMATION SYSTEMS, INC. All rights reserved. No part of this manual may be reproduced in any form or by any means graphic, electronic,
DIGITAL TELEPHONE USER GUIDE Release 1 COPYRIGHT 1993 TOSHIBA AMERICA INFORMATION SYSTEMS, INC. All rights reserved. No part of this manual may be reproduced in any form or by any means graphic, electronic,
NORTEL NORSTAR. b*bbb*bb*bbb...b.*~ Compact DR5 Prime Telephone User Card
 NORTEL NORSTAR b*bbb*bb*bbb...b.*~ Compact DR5 Prime Telephone User Card l What is a Prime Telephone? Your role in operating a Prime Telephone A Prime Telephone can be any Meridian Norstar* telephone that
NORTEL NORSTAR b*bbb*bb*bbb...b.*~ Compact DR5 Prime Telephone User Card l What is a Prime Telephone? Your role in operating a Prime Telephone A Prime Telephone can be any Meridian Norstar* telephone that
Comdial Digital Telephone System LCD Speakerphone System Reference Guide
 Comdial Digital Telephone System LCD Speakerphone System Reference Guide Applies to Impression LCD speakerphone models 2022S-xx Using the following software cartridges on a digital telephone system: I0408
Comdial Digital Telephone System LCD Speakerphone System Reference Guide Applies to Impression LCD speakerphone models 2022S-xx Using the following software cartridges on a digital telephone system: I0408
STANDARD TELEPHONE USER GUIDE
 STANDARD TELEPHONE USER GUIDE SAMSUNG idcs 16 March 2005 Samsung Telecommunications America reserves the right without prior notice to revise information in this guide for any reason. Samsung Telecommunications
STANDARD TELEPHONE USER GUIDE SAMSUNG idcs 16 March 2005 Samsung Telecommunications America reserves the right without prior notice to revise information in this guide for any reason. Samsung Telecommunications
Quick start guide. MS Line Small Business Deskset
 Quick start guide MS2015 4-Line Small Business Deskset Parts checklist Your telephone package contains the following items. Save your sales receipt and original packaging in the event warranty service
Quick start guide MS2015 4-Line Small Business Deskset Parts checklist Your telephone package contains the following items. Save your sales receipt and original packaging in the event warranty service
Humboldt State University. Analog User Guide. ITS Technology Help Desk Analog Phone
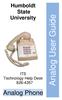 Humboldt State University ITS Technology Help Desk 826-4357 Analog User Guide Analog Phone Humboldt State University owns and operates its own telephone switch, often referred to as a PBX (Private Branch
Humboldt State University ITS Technology Help Desk 826-4357 Analog User Guide Analog Phone Humboldt State University owns and operates its own telephone switch, often referred to as a PBX (Private Branch
USER GUIDE. Choice Business/Business Plus Business Voice Services
 USER GUIDE Choice Business/Business Plus Business Voice Services Welcome Thank you for ordering one of our CenturyLink Choice Business packages that combines your phone line and your choice of features.
USER GUIDE Choice Business/Business Plus Business Voice Services Welcome Thank you for ordering one of our CenturyLink Choice Business packages that combines your phone line and your choice of features.
User s manual Line small business system with speakerphone
 User s manual 1040 4-Line small business system with speakerphone Congratulations on purchasing your new AT&T product. Before using this AT&T product, please read the Important product information on pages
User s manual 1040 4-Line small business system with speakerphone Congratulations on purchasing your new AT&T product. Before using this AT&T product, please read the Important product information on pages
How to Use This Guide
 How to Use This Guide This guide provides brief instructions for the commonly used features available with the SUPERSET 430 telephone. Some of these features are accessed by using the function keys on
How to Use This Guide This guide provides brief instructions for the commonly used features available with the SUPERSET 430 telephone. Some of these features are accessed by using the function keys on
TABLE OF CONTENTS Introduction: Default Operation and Remote Programming Programming Receptionist Extensions Installing CallExtend
 TABLE OF CONTENTS Introduction: Default Operation and Remote Programming... 1 CallExtend s Default Settings... 1 Resetting CallExtend to the Default Settings... 3 Remote Programming... 4 Installing CallExtend...
TABLE OF CONTENTS Introduction: Default Operation and Remote Programming... 1 CallExtend s Default Settings... 1 Resetting CallExtend to the Default Settings... 3 Remote Programming... 4 Installing CallExtend...
User s manual Line small business system with digital answering system and caller ID/call waiting
 User s manual 1080 4-Line small business system with digital answering system and caller ID/call waiting Congratulations on purchasing your new AT&T product. Before using this AT&T product, please read
User s manual 1080 4-Line small business system with digital answering system and caller ID/call waiting Congratulations on purchasing your new AT&T product. Before using this AT&T product, please read
Spectrum Business Voice Features
 Spectrum Business Voice Features Caller ID When you receive a call, the name and telephone number of the person calling you is showing in your Caller ID display screen. To use Caller ID: 1. When you receive
Spectrum Business Voice Features Caller ID When you receive a call, the name and telephone number of the person calling you is showing in your Caller ID display screen. To use Caller ID: 1. When you receive
88921MBG02. Multibutton Telephone Quick Reference Guide
 88921MBG02 Multibutton Telephone Quick Reference Guide Using Your Telephone 88921-5 + DSS (Keys 1-15) The Alphanumeric D features and tells you ab optional Caller ID, a rin your caller s number an 88921-4
88921MBG02 Multibutton Telephone Quick Reference Guide Using Your Telephone 88921-5 + DSS (Keys 1-15) The Alphanumeric D features and tells you ab optional Caller ID, a rin your caller s number an 88921-4
Quick start guide. CL4939 Big button big display telephone/answering system with caller ID/ call waiting
 Quick start guide CL4939 Big button big display telephone/answering system with caller ID/ call waiting Introduction This quick start guide provides you basic installation and use instructions. A limited
Quick start guide CL4939 Big button big display telephone/answering system with caller ID/ call waiting Introduction This quick start guide provides you basic installation and use instructions. A limited
Avaya 9601 IP Deskphone SIP Quick Reference
 Avaya 9601 IP Deskphone SIP Quick Reference Scrolling and navigation Release 7.0 Issue 1 August 2015 When navigating through the options and features on your telephone display, use the navigation arrows
Avaya 9601 IP Deskphone SIP Quick Reference Scrolling and navigation Release 7.0 Issue 1 August 2015 When navigating through the options and features on your telephone display, use the navigation arrows
1. Press the TRAN button on the phone. The call is placed on hold and you are returned to dial tone
 NewTel Systems Training Worksheet Please write your name and initial after each section of training. Please hand your training sheet to your trainer so that we can make a copy. Once you have initialed
NewTel Systems Training Worksheet Please write your name and initial after each section of training. Please hand your training sheet to your trainer so that we can make a copy. Once you have initialed
User s manual. ML17929 Two-line corded telephone with caller ID/call waiting
 User s manual ML17929 Two-line corded telephone with caller ID/call waiting Congratulations on purchasing your new AT&T product. Before using this AT&T product, please read Important safety information
User s manual ML17929 Two-line corded telephone with caller ID/call waiting Congratulations on purchasing your new AT&T product. Before using this AT&T product, please read Important safety information
Emergency Dialer Monitoring Station
 www.skylinkhome.com Emergency Dialer Monitoring Station MODEL: MS-2001 TM P/N. 101A128 DEC, 2000 SKYLINK TECHNOLOGIES INC., 2213 Dunwin Drive, Mississauga, Ontario L5L 1X1 CANADA Tel : (905) 608-9223 (800)
www.skylinkhome.com Emergency Dialer Monitoring Station MODEL: MS-2001 TM P/N. 101A128 DEC, 2000 SKYLINK TECHNOLOGIES INC., 2213 Dunwin Drive, Mississauga, Ontario L5L 1X1 CANADA Tel : (905) 608-9223 (800)
DEFINITY Enterprise Communications Server (ECS) Release DX Voice Terminal User s Guide
 DEFINITY Enterprise Communications Server (ECS) Release 5 8434DX Voice Terminal User s Guide 555-230-856 Comcode 107985558 Issue 2 October 1997 NOTICE While reasonable efforts were made to ensure that
DEFINITY Enterprise Communications Server (ECS) Release 5 8434DX Voice Terminal User s Guide 555-230-856 Comcode 107985558 Issue 2 October 1997 NOTICE While reasonable efforts were made to ensure that
CONTENT. C. RECEIVING CALLS... 9 C.01 Answer... 9 C.02 Automatic Answer-Intercom... 9 C.03 Call Pickup... 9 C.04 Doorphone (Optional)...
 Auto Telecom 2000 CONTENT A. MAKING CALLS... 1 A.01 Inter Office Call (Intercom)... 2 A.02 Automatic Line Access (Trunk Group Access)... 2 A.03 Individual Line Access... 3 A.04 Flash (Open Loop Timed Flash)...
Auto Telecom 2000 CONTENT A. MAKING CALLS... 1 A.01 Inter Office Call (Intercom)... 2 A.02 Automatic Line Access (Trunk Group Access)... 2 A.03 Individual Line Access... 3 A.04 Flash (Open Loop Timed Flash)...
9516CW Installation and User Guide
 9516CW Installation and User Guide 9516CW Important Tips Wait for at least two rings to allow the phone to identify a caller and display the caller s name and/or number. You will have to subscribe to a
9516CW Installation and User Guide 9516CW Important Tips Wait for at least two rings to allow the phone to identify a caller and display the caller s name and/or number. You will have to subscribe to a
Aspire Basic Operation (Quick Reference)
 Aspire Basic Operation (Quick Reference) To answer an incoming call: To answer an incoming call at your extension, simply lift the receiver. The phone is programmed to automatically answer an incoming
Aspire Basic Operation (Quick Reference) To answer an incoming call: To answer an incoming call at your extension, simply lift the receiver. The phone is programmed to automatically answer an incoming
changing the way you share your world Call Management Services User Guide
 changing the way you share your world Call Management Services User Guide 1 800 360-8555 www.northerntel.ca Quick reference NorthernTel Call Management Services - Important Codes Service Activation Cancellation
changing the way you share your world Call Management Services User Guide 1 800 360-8555 www.northerntel.ca Quick reference NorthernTel Call Management Services - Important Codes Service Activation Cancellation
Line Mode Reference Booklet. Bizfon, Inc. 50 Stiles Road Salem, NH Tips for Using the Directory. Reprogramming the Direct Access Buttons
 Tips for Using the Directory To quickly find a name after accessing the Directory, press a number on the keypad that matches the first letter of the name for which you are looking. When entering numbers
Tips for Using the Directory To quickly find a name after accessing the Directory, press a number on the keypad that matches the first letter of the name for which you are looking. When entering numbers
Calling Feature Guide
 Calling Feature Guide Contents Automatic Call Back *66... 1 Automatic Recall *69... 1 Call Forwarding... 2 Call Forward Busy... 2 Call Forward No Answer... 3 Call Waiting... 3 Caller ID... 4 Caller ID
Calling Feature Guide Contents Automatic Call Back *66... 1 Automatic Recall *69... 1 Call Forwarding... 2 Call Forward Busy... 2 Call Forward No Answer... 3 Call Waiting... 3 Caller ID... 4 Caller ID
Super Display Telephone User Guide
 Setting Up Your Telephone Page 1 A Quick Tour of Your Telephone Empowered by Innovation Super Display Telephone User Guide 1093065 A50-006191-001 Rev 1, November 2006 Printed in U.S.A. Answering and Placing
Setting Up Your Telephone Page 1 A Quick Tour of Your Telephone Empowered by Innovation Super Display Telephone User Guide 1093065 A50-006191-001 Rev 1, November 2006 Printed in U.S.A. Answering and Placing
Home Phone Quick Start Guide. Review these helpful instructions to understand your Midco home phone service and its many convenient features.
 Home Phone Quick Start Guide Review these helpful instructions to understand your Midco home phone service and its many convenient features. 1 Staying Connected Has Never Been Easier Thank you for choosing
Home Phone Quick Start Guide Review these helpful instructions to understand your Midco home phone service and its many convenient features. 1 Staying Connected Has Never Been Easier Thank you for choosing
Call Forwarding Busy Line Fixed Allows you to redirect calls to another telephone number when your telephone line is busy.
 Calling Features User Guide Call Forwarding Busy Line Fixed Allows you to redirect calls to another telephone number when your telephone line is busy. 2. Press *90 3. When you hear the interrupted dial
Calling Features User Guide Call Forwarding Busy Line Fixed Allows you to redirect calls to another telephone number when your telephone line is busy. 2. Press *90 3. When you hear the interrupted dial
AT&T. PARTNER Communications System Remote Administration Unit. Installation and Use
 AT&T PARTNER Communications System Remote Administration Unit Installation and Use Copyright 1994 AT&T All Rights Reserved Printed U.S.A. AT&T 518-455-050 Issue 1 April 1994 Notice Every effort was made
AT&T PARTNER Communications System Remote Administration Unit Installation and Use Copyright 1994 AT&T All Rights Reserved Printed U.S.A. AT&T 518-455-050 Issue 1 April 1994 Notice Every effort was made
Starplus II non-speakerphone Guide
 Starplus II non-speakerphone Guide ANSWERING a Call While the phone is ringing you will hear the ringer and see the message light flashing. Lift the handset to answer the call. BASIC DIALING Campus Calls:
Starplus II non-speakerphone Guide ANSWERING a Call While the phone is ringing you will hear the ringer and see the message light flashing. Lift the handset to answer the call. BASIC DIALING Campus Calls:
Hosted Voice. Premium Feature Pack
 Premium Feature Pack Purpose: To provide an explanation and example of each feature and service that Spectrum Enterprise offers. Each item will provide the reader with the following: 1. Overview of the
Premium Feature Pack Purpose: To provide an explanation and example of each feature and service that Spectrum Enterprise offers. Each item will provide the reader with the following: 1. Overview of the
