MAX Communication Server Release 8.5 Update 1. Polycom IP Phone Configuration Guide
|
|
|
- Merryl James
- 5 years ago
- Views:
Transcription
1 MAX Communication Server Release 8.5 Update 1 Polycom IP Phone Configuration Guide May 25, 2018
2 Contents Enhancements in Release 8.5 Update Supported Polycom IP Phones... 5 Unsupported Features... 6 Support for Public Certificates... 6 Specify the Polycom Custom Directory When Using Public Certificates... 7 Retrieving AltiGen Certificates for Polycom Phones... 7 Prerequisites and Requirements... 7 Upgrading Phones from Earlier Releases of MaxCS... 8 Initial Configuration... 8 Step 1: Reset Phones to Factory Default Settings... 8 Log into the Phone s Web Configuration Utility... 9 Reset the Phone to Factory Settings... 9 Step 2: Configure DHCP for Auto-Provisioning... 9 Step 3: Upgrade Firmware (SoundPoint Phones) Upgrade a Phone s Firmware Step 4: Request the Certificate Step 5: Check the Digit Map Step 6: Configure the Extension Step 7: Enable the Phone s Directory Step 8: Confirm Codec Settings Environments with both Polycom and AltiGen IP Phones Enterprise Manager Configuration Step 9: Manually Configure Each Phone (Optional) Step 10: User Login Instructions Troubleshooting Basic Polycom Feature Configuration Configure Time Display Configure TLS/SRTP Support For Polycom Trio Phones Digit Map Support User Password Consolidation Default Local Administrator Password Mobile Fallback Assign E911 LIDs Based on Polycom Phone MAC Addresses Updating Previous E911 Entries in Polycom Configuration Files Earlier Method of Updating Configuration Files with E911 CID Polycom Configuration Guide Page 2 of 56
3 Firmware Auto-Update Option for VVX Models Enable Auto-Updates About the Auto-Update Process Downloading New Firmware for VVX Phones Secondary Proxy Support Advanced Feature Configuration Assign Advanced Features Licenses to Polycom Phones DND Synchronization Do Not Disturb Feature Profile (#33) Busy Lamp Field (BLF) Line Park Client Auto-Answer Changes (VVX Models) Polycom Paging Groups Configure Polycom Paging Device Auto Answer Global Extension Relocation Answer via Clients Client Transfer and Conference Enhancements Transfer Methods with Polycom Phones Additional Transfer Options Conference Methods with Polycom Phones Directory Dialing (VVX) Adding Polycom Directory Profiles Offering Directory Profiles for Polycom Users Using the Directory to Transfer Calls Using the Directory to Conference Calls Call Record Button (VVX) Expansion Module Support Line Park Blinking Crowded BLF/Line Park Display Polycom-to-Polycom Video Support Operational Notes Using an FTP Server to Update Firmware Files Set up the FTP Server Update Firmware and the Default Configuration Files Customize the Digit Map Operational Notes General Polycom Configuration Guide Page 3 of 56
4 # BLF and Line Park Transfers Conference MaxAgent AltiGen Technical Support NOTICE While every effort has been made to ensure accuracy, Altigen Communications, Inc., will not be liable for technical or editorial errors or omissions contained within the documentation. The information contained in this documentation is subject to change without notice. This documentation may be used only in accordance with the terms of the Altigen Communications, Inc., License Agreement. AltiGen Communications, Inc. 679 River Oaks Parkway San Jose, CA Telephone: 888-AltiGen ( ) Fax: Web site: All product and company names herein may be trademarks of their registered owners. Copyright AltiGen Communications, Inc All rights reserved. Polycom Configuration Guide Page 4 of 56
5 This document provides configuration details for Polycom IP phones and lists the limitations of using Polycom IP phones with AltiGen s MaxCS system. If you are looking for instructions on configuring Polycom phones for an earlier release of MaxCS, refer to the appropriate document in the AltiGen Knowledgebase. Separate documents are provided for end-users who will be using the Polycom phones with the MaxCS system. Those documents explain phone features such as Do Not Disturb, call transfers, initiating conference calls, and other common actions. You can find these user guides, as well as all current user documentation, at This document does not cover every aspect of each Polycom phone; refer to your Polycom product documentation as needed. Note: Release 8.5 and later support the Polycom D60 handset configured with a single VVX extension; refer to the separate guide, MaxCS Polycom D60 Configuration Guide, for details. Enhancements in Release 8.5 Update 1 With each release of MaxCS, AltiGen continues to closely integrate Polycom IP phones into the MaxCS system. Be aware, however, that Polycom phones will not operate exactly the same way that AltiGen IP phones operate. You can configure BLF, Line Park, Digit Map, time display, time offset, SRTP, and so on. MaxCS Administrator will generate new configuration files for each extension. A reboot is required for the phones to read the updated configuration files. The following enhancements for Polycom support are included in this release: New firmware for VVX models ( ), which supports public certificates and TLS 1.2 New firmware for SoundStation models ( ), which supports public certificates A new option, Enable Polycom VVX firmware automatic upgrade (in System > Polycom Configuration) defaults to disabled (unchecked). While this option is unchecked, VVX firmware will not be automatically updated. New Trio models are now supported VVX firmware upgrade behavior has changed. Updates are now staggered to avoid a bottleneck from all VVX phones trying to update firmware at the same time. Supported Polycom IP Phones MaxCS 8.5 Update 1 supports the following Polycom phone models with the appropriate firmware. Other versions of firmware are not supported. Series Models Firmware Supported VVX 300/310/311, 400/410/411, 500/501, 600/601 The VVX 1500 model phones are no longer supported, beginning with MaxCS Release Rev Q This firmware version is required in order to use a public certificate and to use TLS 1.2. Polycom Configuration Guide Page 5 of 56
6 Series Models Firmware Supported SoundPoint IP 331, 450, 550, 560, 650, (BootROM x, x, or later) this is the Split download from the Polycom download site ses_matrix.html SoundStation IP6000, IP This firmware version supports the use of public certificates, but does not support TLS 1.2. Trio Trio 8500 and These phones support TLS 1.2. Some older phones that were manufactured in 2009 or earlier may be self-signed phones. Self-signed phones are phones that do not have a factory-installed certificate. Self-signed phones are not supported for use with MaxCS. Unsupported Features The following features are currently not supported on Polycom phones. Configuration of VLAN cannot be performed from MaxCS Administrator. Some feature codes are not supported for speed dial. The following feature codes are not supported: #12, #26, #27, #44, #45, #46, #81, and #82. The following features can only be configured from the phone: Speed dial, admin-defined numbers. When users park a call via the Line Park feature, they will not hear a confirmation announcement as they would on an AltiGen IP phone. The Distinctive Ring Tone feature is not supported. The Workgroup Status Display feature is not supported. Polycom phones can send pages to AltiGen IP phone paging groups, but they cannot receive pages from AltiGen paging groups. They can receive pages only from assigned Polycom paging groups. See the section Polycom Paging Groups beginning on page 35 for details on paging groups. Support for Public Certificates Public Certificates are optional in MaxCS. MaxCS supports the following types of public certificates for Polycom phones: Common Subject certificates Wildcard certificates Certificates with Subject Alternative Names (SANs) For a full discussion on the certificate format and details on importing the public certificate, see the chapter in the MaxCS 8.5 Update 1 Administration Manual. Polycom Configuration Guide Page 6 of 56
7 Note that if your public certificate expires, then your Polycom phones will no longer register. Therefore, make sure not to let public certificates expire. Specify the Polycom Custom Directory When Using Public Certificates This release includes a new field, where you can specify the location of the Polycom Directory server. By default, that directory server is the certificate's host name or an IP address. If you are using a wildcard or SAN public certificate, you will need to enter FQDN for the MaxCS Server in this field. To reach this field, in MaxCS Administrator, select System > Polycom Configuration. Retrieving AltiGen Certificates for Polycom Phones If you need to request an Altigen certificate for your Polycom phones, 1. In MaxCS Administrator, select System > Request Certificate. 2. Enter the either IP address or the FQDN of your MaxCS server. The system will prompt you to reboot the server once the certificate is requested. Prerequisites and Requirements Before you proceed, make sure that your environment meets the following requirements: Your MaxCS server must already be installed and configured; the Polycom codec must have also been configured in MaxAdministrator. You must have an AltiGen third-party SIP Device license for each extension that is using a Polycom IP phone. Your network must not block or filter port HTTP (80), HTTPS (443), 5061, or traffic. These ports must stay open as long as there are Polycom phones on the system. Polycom Configuration Guide Page 7 of 56
8 Note: Optional: To offer users a set of advanced features for their Polycom IP phones, those users must have a Polycom Advanced Feature license assigned to the appropriate extension (see page 20). NAT traversal for a Polycom IP phone to a remote site behind NAT is supported. Upgrading Phones from Earlier Releases of MaxCS The instructions in the MaxCS 8.5 Update 1 Upgrade Guide include steps you should take if your environment has Polycom phones. Additional considerations: Beginning with Release 8.0, MaxCS no longer supports the configuration of having Softswitch and HMCP on separate servers. If you currently have such a configuration, contact your sales team before upgrading. If you do not merge the servers before you upgrade, your Polycom phones may not be able to register. Phones provisioned for Release 7.0 Update 1 or earlier These phones must be reset the factory defaults and then re-provisioned for Release 8.5. If you do not do this, the Polycom phones will not work correctly. This procedure is covered on page 9. Phones provisioned for Release 7.5 or later These phones should work correctly without any additional configuration. However, if you have existing VVX model phones that will be using the features Directory Dialing or Record Button, you must perform one step, Step 4: Request the Certificate on page 13, and enter an FQDN (fully qualified domain name) instead of an IP address. Initial Configuration The steps in this section apply only to the following scenarios: You are installing MaxCS for the first time You are upgrading phones that were provisioned for MaxCS 7.0 Update 1 or earlier The steps in this section do not apply to Polycom phones that were provisioned for Release 7.5 or 8.0, except for Step 4: Request the Certificate. Before you begin, confirm that your system meets the prerequisites listed on page 7, and check that the required ports are open. Step 1: Reset Phones to Factory Default Settings If any of your phones have been previously provisioned for another system, or had been provisioned for MaxCS Release 7.0 Update 1 or earlier, you must reset those phones to the factory default settings to ensure that they will provision correctly for Release 8.5. New phones, as well as Polycom phones that have been previously provisioned for MaxCS 7.5 or later, do not need to be reset to the factory defaults. Polycom Configuration Guide Page 8 of 56
9 Log into the Phone s Web Configuration Utility To reset a phone to the factory settings, you must log into the Polycom Web Configuration Utility. Important It is important that you use the Polycom web configuration utility only to configure the settings that are detailed within this document. AltiGen does not support any additional configurations from the web utility. For example, using the Polycom web configuration utility of a phone to create custom soft keys for feature codes is NOT SUPPORTED. If you or the user changes additional settings via this web utility, the phone will not be able to register with MaxCS and therefore the phone will not work. If this occurs, you will need to reset the phone to the factory defaults and then reconfigure it. Do this before contacting AltiGen Technical Support. 1. Connect the phone to a power supply or POE switch and connect the cable. 2. Once the phone is in Idle mode, find the phone s IP address by pressing the Menu key and navigating to Settings > Status > Network > TCP/IP Parameters. Jot this IP address down. (In this example, we use as the IP address.) 3. Open a web browser and navigate to IP address] to launch the Polycom Web Configuration Utility. In our example, this is (In some cases, you may need to use https: instead of 4. Enter the default password 456 (if you have changed the default password in MaxCS, use the new password instead.) The configuration utility will open. Reset the Phone to Factory Settings 1. Within the configuration utility, select Utilities > Phone Backup & Restore > Global Settings. 2. Click Restore to restore the phone to its factory settings. Figure 1: The Polycom configuration tool Utilities menu Step 2: Configure DHCP for Auto-Provisioning This step is optional; if you have many phones, we recommend that you configure DHCP in order to streamline the provisioning process. If you have ten or fewer phones, it may be quicker to skip this step and complete the steps in section Step 9: Manually Configure Each Phone when you reach that section. Polycom Configuration Guide Page 9 of 56
10 Administrators can now configure an option in the DHCP (Dynamic Host Configuration Protocol) server. The DHCP service, in conjunction with the AltiGen Polycom phone configuration service, will deploy configurations to Polycom phones automatically. AltiGen uses DHCP to configure the Polycom phones Provisioning Server Type as HTTP and the Provisioning Server Name as the AltiGen Polycom phone configuration service IP or HostName. The following example illustrates how to use the DHCP service in Windows 2008 R2 server to configure the DHCP to pass the provisioning server within the IP address assignment. The example uses the Standard Provisioning Factory Default Settings and would utilize these with HTTP as the protocol and with as the Server IP or Hostname of the AltiGen Polycom configuration service. 1. In the DHCP configuration tool, add a new option, Polycom Provisioning Server, and assign code 160 (or option 66). Figure 2: In the DHCP configuration tool, add a new option 2. In the DHCP menu tree, under IPv4, right-click Server Options and select Configure Options. Polycom Configuration Guide Page 10 of 56
11 Figure 3: The DHCP menu tree 3. On the General tab, check 160 Polycom Provisioning Server. Figure 4: Select the new option Provisioning Server Note: If a Polycom phone is used in a non-supported environment, then the Administrator is responsible for setting up a local provisioning server. In this case, the Administrator should configure the provisioning server s type and IP (HostName) manually. Step 3: Upgrade Firmware (SoundPoint Phones) This step is not required for VVX models. If you are deploying any SoundPoint phones, the next step is to make sure that they all have the correct firmware version. Refer to the table on page 5 to determine the correct firmware for each model. If you are not deploying either of those phone models, skip ahead to Step 4: Request the Certificate on page 13. If you are interested in full details about updating firmware are BootROM, refer to this article: Polycom Configuration Guide Page 11 of 56
12 Notes: For phones that do not support the firmware auto-upgrade feature, use an isolated network to update the Polycom application and BootROM to the correct version before you put the phone into a test lab or production environment. We recommended that you NOT mix the FTP server for Polycom configuration and the FTP server for Polycom firmware upgrade in the same network. If you mix them, it may cause issues. On an isolated network that is for upgrading the Polycom IP phones only firmware and/or BootROM only, you can use DHCP OPTIONS 66, 160 or 120 in order to shorten the update time on the isolated network. Along with the firmware version, the BootROM version is important. Even if a phone has the correct firmware, if the BootROM version is outdated, then the phone may not work correctly. To update the BootROM for SoundPoint phones, you can update the firmware version to x, then downgrade firmware to version During the upgrade process, the BootROM will be updated. For instructions on updating firmware via an FTP Server, see page 45. Upgrade a Phone s Firmware To upgrade a Polycom phone s firmware, you will use the Polycom web configuration utility. (Note that you can configure the VVX model phones to update firmware automatically, as soon as they register with MaxCS.) Note: The screen shots in this section may look different from your web utility interface. In addition, some fields or options may be found on a different menu that noted here. This is because the web configuration tool varies slightly from one Polycom model to another. To check a phone s firmware version and upgrade the firmware if necessary, follow these steps: 1. Follow the steps on page 9 to log into the phone s Web Configuration utility. 2. Within the configuration utility, select Utilities > Software Upgrade and check the version number (refer to the table on page 5). Figure 5: The Polycom configuration tool, Utilities menu Note: For SoundPoint phones, the BootROM must be version 5.x.x in order to perform the software upgrade directly from the web configuration tool. If the SoundPoint s firmware is too old (earlier than 4.x.x), update it to version Refer to Polycom s firmware matrix and update the firmware to the version specified on page 5. Polycom Configuration Guide Page 12 of 56
13 3. If the phone does not have the correct firmware version, check whether the Clear Upgrade Server button is enabled. If it is enabled, click it. Then click Check for Updates and choose the correct firmware from the list. Figure 6: The Polycom configuration tool Software Upgrade panel The phone will reboot at the end of the upgrade process. Step 4: Request the Certificate This section describes how to request the certificate. You only need to do this once per MaxCS server. 1. Log into MaxAdministrator and select System > Request Certificate. Figure 7: Choose System > Request Certificate 2. Enter the public IP address of this MaxCS server. Polycom phones will use this address to connect to MaxCS. Considerations: If there is no public IP address, then enter the private IP address. If the MaxCS server is behind NAT, make sure that Enterprise Manager is configured correctly. Refer to the topic Configuring MaxCS Behind NAT in the Enterprise Manger Help system (or refer to the Enterprise VoIP Network Management chapter in the MaxCS Administration Manual) for details. If the MaxCS server is behind NAT or if the MaxCS server has both public and private IP addresses, and you have both local and public Polycom phones, then you must enter an FQDN instead of an IP address here. Otherwise, the features Record button (page 44) and "Directory Dialing (page 39), which utilize the Polycom phone's micro browser, will not work correctly. Polycom Configuration Guide Page 13 of 56
14 When you enter the FQDN, do not include the or prefix. If you enter either of these prefixes, the mapping will not work. 3. Click Submit. Make sure that from outside of the network, the FQDN maps to the MaxCS server public IP address, and from an internal network site, it maps to the private IP address. For MaxCS FQDN mapping, you may need to work with your service provider to set up the public DNS mapping. For internal FQDN mapping, you may need to work with your IT department to set up the mapping if you do not have the privileges to perform those steps. Note that this setting will not take effect until you stop and restart all MaxCS services. 4. The system requests that a certificate be assigned from AltiGen. A confirmation message will instruct you to use AltiGen s Start and Stop all AltiGen Services utility to apply the certificate. Click OK. 5. In Windows, click Start > MAX Communication Server ACM > Utilities > Start & Stop All AltiGen Services. Stop all services, and then restart them. Figure 8: The Start menu showing MaxCS utilities Step 5: Check the Digit Map Next, check the Polycom Digit Map. This Digit Map will automatically be downloaded to Polycom phones when those phones are restarted. 1. Select System > System Configuration > Number Plan. In the lower section of the page is the Polycom Digit Map. Make sure that it is consistent with your system dial plan. 2. Click Generate Polycom Digit Map to generate the map. Polycom Configuration Guide Page 14 of 56
15 In rare cases, you may need to customize the Digit Map. Refer to the section Customize the Digit Map on page 52 for details. Figure 9: Example of Polycom Phone Digit Map Step 6: Configure the Extension In MaxCS Administrator, add new extensions as needed, if you have not already configured extensions. For full instructions on creating new extensions, you can refer to the MaxCS Administration Manual. 1. Select PBX > Extension Configuration. For each extension, set the following parameters in the IP Extension section: Check Enable IP Extension. Check Enable Polycom or 3rd Party SIP Device. For the password field, enter the password (we use 5656 in this example). Note: Beginning with MaxCS Release 7.5 Patch 1, users with Polycom phones must enter the voic password instead of the SIP Registration password to log in. Figure 10: The IP Extension options 2. Select PBX > AltiGen IP Phone Configuration. Select an extension (in our example, this is 266) in the left panel. Polycom Configuration Guide Page 15 of 56
16 Figure 11: The IP Phone Configuration panel 3. On the General tab, check Enable SIP Telephony Service in the 3 rd Party SIP Device section. If the extension will have a Polycom Advanced Feature license, you can check that option as well. Click OK. Figure 12: The 3 rd Party SIP Device options Repeat this step for each new extension. Step 7: Enable the Phone s Directory This step is optional. If you want your users to have a directory on their phones where they can store commonly-called contacts, you can edit the configuration file. (This directory is different from the corporate directory that you can enable for VVX phones; that configuration is covered later in this guide.) To enable this directory for all users, modify the following file: C:\AltiServ\PolycomCfg\altigen10060_user.cfg. To enable this directory for only a single user, modify that user s extension file: C:\AltiServ\PolycomCfg\ Extension_xxx_user.cfg (where xxx is the user s extension). (If you modify the global file, then it is not necessary to modify any of the Extension_xxx_user.cfg files.) If the same setting exists in the Extension_xxx_user.cfg file, it will override the AltiGen_10060_user.cfg. 1. Open Notepad. 2. Open the configuration file that you want to update (either altigen10060_user.cfg or Extension_xxx_user.cfg). 3. Before the </phone1> line, add the following lines: /> <keyx2 feature.directory.enabled="1" softkey.feature.directories="0 Polycom Configuration Guide Page 16 of 56
17 4. If you want the user to see the Directory softkey when the user picks up the handset, change the second line to softkey.feature.directories= 1 5. Save the file. Step 8: Confirm Codec Settings This section describes the codec settings for Polycom phones. Environments with both Polycom and AltiGen IP Phones If your environment includes both Polycom IP phones and AltiGen IP phones, be aware that while Polycom phones support the G.722 codec, AltiGen IP phone models IP-705, IP-710, and IP-720 models do not support that codec. (AltiGen s IP-805 model does support G.722.) Remote sites that are running both Polycom and AltiGen IP phones can coexist even with only one public IP address, as long as you configure one codec profile with the following settings: DTMF must be set to RFC You must configure a list of codecs that include at least one of the following: G.711, G.723 or G.729. You cannot configure G.722 as the only codec. You can include G.722 in the list, as long as you also have at least one of those other codecs in the list. Enterprise Manager Configuration Follow these steps to confirm various codec settings in Enterprise Manager. 1. Log into MaxCS Administrator. In Enterprise Manager, click the Codec button on the toolbar. 2. Confirm that the codec profile for the Polycom IP phones has DTMF Delivery set to RFC Confirm that SIP Early Media is set to Disabled. 4. Confirm that SIP Transport is set to UDP. When a Polycom phone is used and the voice stream goes direct, SIP Tie-Trunks need to use RFC2833 instead of SIP INFO. Note that the Release-Link-Tie over SIP Tie-Trunk feature is not supported with DTMF Delivery set to RFC Figure 13: The Enterprise Manager Codec panel 5. Click Servers on the toolbar; on the IP Codec tab, confirm that the IP Device range and the codec profile are configured properly. Note: Remember, if your environment includes any AltiGen IP-705, IP-710, or IP-720 phones, the codec list must include G.711, G.723, or G.729 because those phones do not support G.722. Polycom Configuration Guide Page 17 of 56
18 Figure 14: The Enterprise Manager Servers > IP Codec tab Step 9: Manually Configure Each Phone (Optional) If you have DHCP option 160 configured correctly (as described in Step 2: Configure DHCP for Auto-Provisioning on page 9), skip this step and proceed to Step 10: User Login Instructions. The firmware should be already correct at this point. If you did not configure DHCP option 160 earlier, you will need to log into the Polycom Web Configuration Utility for each phone, to configure that phone directly: 1. Plug the phone into the network. 2. Open the Polycom Web Configuration Utility (Refer to page 9). Log in as an administrator. 3. Under Settings > Provision Server, set the following parameters: Server Type: Change to HTTP Server Address: Enter the MaxCS Server s IP address Server User: Enter the phone s extension number Server Password: Enter the extension user s voic password Polycom Configuration Guide Page 18 of 56
19 Note: Figure 15: The Provisioning Server panel 4. Click Save. The phone should restart within 1 minute. 5. Skip the next section, Step 10: User Login Instructions on page 19; there is no need for each user to press #17 to register the phone. If you did not enter the server user and server password in step 3 above, the phone will still restart but you must provide users with the registration instructions in the next section. Step 10: User Login Instructions At this point, you have finished the basic configuration of the phones. There are additional features that can be configured for your users; for example, you can configure BLF and Line park options at this point. Instructions are described in the remainder of this guide. When you have finished configuring any remaining features, let your users know how to log into their phones. If they see Press #17 or Press #17 to Register when they plug in the phone, provide them with these steps: 1. Press the Speaker button or pick up the handset. You should hear a dial tone. 2. Press #17. When prompted, enter your user name and your voic password. 3. Follow any remaining prompts. The phone should reboot and register with MaxCS within a few minutes. For some Polycom phone models, it may take up to four minutes to finish the various provisioning steps. During this time, the phone is downloading system information, such as the MaxCS server IP address, and is retrieving the Polycom certificate. It is also downloading the MaxCS system number plan and any extension-specific features that the Administrator has enabled for your phone Note: Some Polycom models may respond to your input a bit slowly. Please give the phone time to process the digits you have entered. Polycom Configuration Guide Page 19 of 56
20 Troubleshooting Here are tips to try if the phone does not configure correctly after a restart: Did you reset the phone to the factory defaults? If not, do so and then repeat the configuration process. Check that the firmware and BootROM on the phone are the correct version. Confirm that the firewall is not blocking ports 80 and 443. If the user s Record button or Directory Dialing feature is not working properly, press the Save and Reboot Polycom Phone button on the PBX > AltiGen IP Phone Configuration panel, on the Polycom tab. Or ask the user to unplug the phone, and then plug it back in, so that the phone will download the current configuration. Basic Polycom Feature Configuration This section describes the basic features that you can configure for Polycom phones. If an extension has a Polycom Advanced Features license, there are additional options you can configure; see the section beginning on page 29. Configure Time Display Follow these steps to configure user time format. 1. In MaxCS Administrator, select PBX > AltiGen IP Phone Configuration. Select the extension. 2. On the General tab, select an Offset option; this is the IP phone s time offset relative to the MaxCS server. In most cases, Daylight saving time is automatically considered. 3. Select a Format option; this is the time display format. While there are three choices, Polycom IP phones only support two: 12-hour format and 24-hour format. If you choose the third format, AltiGen 12-hour format, then the Polycom phone will display time in the 12-hour time format. Figure 16: The Time Display settings 4. Reboot the Polycom phone so that your changes can take effect. Configure TLS/SRTP Support To enable Transport Layer Security (TLS) and Secure Real-Time Transport Protocol (SRTP), 1. In MaxCS Administrator, select PBX > AltiGen IP Phone Configuration. Open the General tab. 2. In the section SIP Transport, you must select either both options or neither. You cannot select one and not the other. This setting will be sent to the Polycom phone when the phone reboots. Polycom Configuration Guide Page 20 of 56
21 Figure 17: The SIP Transport checkboxes For Polycom Trio Phones Additional steps are required for Trio models: Note: 1. After you enable Persistent TLS and SRTP, in Windows open File Explorer and navigate to the \AltiServ\PolyComCfg folder. 2. In this folder, locate the Extension_XXX_user.cfg file that is associated with that Trio phone s extension, where XXX represents the extension number. Open that configuration file. 3. Between <phone> and </phone>, create a new line with this setting: <srtpsetting reg.1.srtp.require="1" /> 4. Save the file. 5. Restart the Trio phone. SRTP should work properly afterwards. While this setting is active, ALL calls will be SRTP calls. If you later disable SRTP, then you will need to edit the configuration file again and remove the line you added. Digit Map Support A Digit Map is provided for Polycom phones. It defines when to send the dialed digits to MaxCS. You can have MaxCS Administrator automatically generate a Digit Map, which will be based upon your current dialing plan. You do this via a button on the System > System Configuration > Number tab. After you make any change to the system dial plan, click the Generate Polycom Digit Map button and a new Digit Map will be created base on the current dialing plan. The new Digit Map will overwrite the previous version. If the previous Digit Map was a custom version, you will be alerted before you save the new Digit Map. The default Polycom dial plan has also been enhanced to support redialing outbound calls from the phone history logs. You can update the Digit Map and push the changes to Polycom phones as needed. 1. In MaxCS Administrator, select System > System Configuration. Open the Number Plan tab. Figure 18: Sample Polycom Phone Digit Map Polycom Configuration Guide Page 21 of 56
22 Note: 2. Update the Polycom Digit Map as needed; refer to page 53 for descriptions of the parameters. 3. Click Apply and Reboot All Affected Polycom Phones. All registered Polycom phones will be rebooted. For phones with active calls, those phones will reboot when the call ends. Changing the AltiGen first digit assignment does not update the value in the Polycom Phone Digit Map box. User Password Consolidation To simplify Polycom phone management, AltiGen has merged the various passwords in MaxCS into a single password. Specifically, the provisioning password, the voic password, and the SIP Registration have been combined into a single password: the voic password. This has resulted in changes to two options on the Extension Configuration page, found on the General tab. Both renamed options are in the IP Extension group: Enable Polycom or 3 rd Party SIP Device 3 rd Party SIP Registration Password Figure 19: 3rd Party SIP Registration Password To add a new Polycom extension, just set the extension s voic password; the 3 rd Party SIP Registration Password is no longer used. Default Local Administrator Password You can change the default Polycom administrator password (which is currently 456) via a new field on the System > Number Plan tab. This is the password for the Polycom phone itself; users must enter this password to access menus on the phone to change its configuration. The system will initially generate a random 5-digit string; you can change this to a string between 4 and 32 characters. Polycom Configuration Guide Page 22 of 56
23 Figure 20: The Polycom default local admin password option In addition, you can enable a Polycom phone so that it downloads this default password; select PBX > AltiGen IP Phone Configuration, select the extension, and switch to the Polycom tab. Check the Enable Password Control option; the password from the System > Number tab will be copied over. You can change this entry as needed. Figure 21: Enable password control for a Polycom phone Polycom Configuration Guide Page 23 of 56
24 Considerations: When you enable password control, the next time the phone reboots the phone will update its Web Configuration Utility password to the one password that you specified. Even if the user later changes the password, at the next reboot the phone will revert to the password you specified. If you enable password control and enter a custom password, then you later clear that option s checkbox, the phone s password will stay as it is. In other words, MaxCS will not reset the password to the default password. For this reason, it is important to remember the password. Mobile Fallback You can now enable mobile fallback on Polycom phones, just as you can with AltiGen IP Phones. When enabled for an extension, if a Polycom phone loses its network connection, it will automatically fall back to a Mobile Extension. To enable this for an extension, 1. In MaxCS Administrator, open the PBX > Extension Configuration > General tab. 2. Choose the extension. 3. Check the Enable Fallback to Mobile Extension option, and specify the appropriate mobile extension channel from the list. Figure 22: Enable an extension to fallback to a mobile extension The Polycom phone will not automatically re-register after the fallback; users must press #17 to log in again. Those phones will become available after a few minutes. Note: The Secondary Proxy option and the Fallback to Mobile Extension option are mutually exclusive for Polycom phones. In other words, you cannot enable both features for a Polycom phone. Assign E911 LIDs Based on Polycom Phone MAC Addresses Beginning with Release 8.5 Update 1, you have a new way to assign E911 Location IDs (LIDs) to Polycom phones. Note that you can still use the old method (updating each phone s.cfg file), if desired. We encourage you, however, to use the new MAC Address method because it fully supports roaming users. During the phone s SIP registration process, MaxCS retrieves each phone s MAC address and assigns an E911 LID to the device. Initially, the system assigns the default LID 0. You can change Polycom phone E911 LID assignments as needed, the same way that you would update LIDs for Altigen IP phones. Before applying the below steps on the phones, follow the instructions in the MaxCS Administration Manual to provision Location IDs. Polycom Configuration Guide Page 24 of 56
25 To change a Polycom phone s E911 LID, select PBX > Location Based E911 Configuration, then choose View E911 Assignments. You will see Polycom phones listed along with any Altigen IP phones. Select the extension and click Change LID. Note that the phone must be in ACTIVE state in order to update this E911 LID assignment. Figure 23: E911 Assignment table When you change the LID for a Polycom phone, you are essentially mapping the phone s MAC address to the new LID on the MaxCS server. With this new design, the E911 Caller ID stays with the physical phone, instead of being based upon the user s extension E911 configuration. Updating Previous E911 Entries in Polycom Configuration Files This section is relevant only if you are upgrading from an earlier version of MaxCS and you had previously edited Polycom configuration files to include an E911 Location ID (LID). In earlier releases, you set a Polycom phone s E911 LID by editing the phone s.cfg file. Starting with Release 8.5 Update 1, you have two options: if you do not want to manage Polycom phone LIDs within MaxAdministrator, you can leave these custom entries intact. The custom entry in the configuration file overrides any MAC address/lid setting in MaxAdministrator for that extension. Note that this method does not fully support roaming users. If you prefer to use the E911 LID table to configure Polycom LIDs, then you must edit the custom entries that you previously made in those extension.cfg files. Here is an example of how to edit those configuration files. In this example, we use extension 286; substitute the actual extension number in each file. 1. On the MaxCS server, open the..\altiserv\polycomcfg\extension_286.cfg file. 2. Modify the line reg.1.auth.userid="286xatgnemx2" to: reg.1.auth.userid="286" 3. Save the file. 4. In MaxAdministrator, select PBX > AltiGen IP Phone Configuration and switch to the Polycom tab. Select the extension (286) and click Save and Reboot Polycom Extension. Note that in some case, you may need to reboot the phone twice in order for the change to take effect. Polycom Configuration Guide Page 25 of 56
26 Earlier Method of Updating Configuration Files with E911 CID Although MaxCS has a new way to assign E911 CIDs via each phone s MAC address, we are including the original instructions from previous releases here, in case you want to continue using this older method. The following steps use extension 286 as the example. 1. Follow the procedures in Step 1: Reset Phones to Factory Default Settings to restore the phone to factory default settings. 2. Follow the steps in Step 9: Manually Configure Each Phone (Optional) to configure [extensionnumber]xatgnemx[lid] in the Server User field, along with other parameters listed in that section. For example, 286xatgnemx2 would configure extension 286 with e911 Location ID 2. DO NOT CLICK SAVE YET. 3. Enter 286 in the Line address of Line 1 under Settings > Lines > Line1 > Identification > Address. 4. Click Save and wait for the phone to reboot. 5. On the MaxCS server, open the..\altiserv\polycomcfg\extension_xxx.cfg file. 6. Modify the line reg.1.auth.userid="286" to: reg.1.auth.userid="286xatgnemx2" 7. Save the file. 8. In MaxCS Administrator, select PBX > AltiGen IP Phone Configuration and switch to the Polycom tab. Select the extension (286) and click Save and Reboot Polycom Extension. Firmware Auto-Update Option for VVX Models Release 8.5 Update 1 includes a new system-wide option that lets you choose whether to push new firmware to VVX phones. This feature is supported only on the Polycom VVX models. This new system option, Enable Polycom VVX firmware automatic upgrade (in System > Polycom Configuration) defaults to disabled (unchecked). While this option is unchecked, VVX phones will not automatically download new firmware after you update to a new release, or after you download new firmware from the Polycom site. While this option is checked, VVX extensions and new VVX phones can receive updated firmware while the phones are idle. Figure 24: The system option to enable or disable automatic VVX firmware upgrades Polycom Configuration Guide Page 26 of 56
27 When you uncheck this option, the system will automatically disable these other two options: The Upgrade VVX firmware to during phone reboot if the phone is not associated with an extension number option on the System > Polycom Configuration page will be disabled All VVX extension s Update firmware to 5.6.xxx when the phone is idle option (PBX > AltiGen IP Phone Configuration on the Polycom tab) will be disabled This behavior allows you to easily disable auto-upgrades to those VVX extensions during future MaxCS updates. Enable Auto-Updates If you want your VVX phones to update automatically when new firmware is available (for example, after upgrading to a new release of MaxCS), follow these steps: 1. Select System > Polycom Configuration. 2. Check the new system option, Enable Polycom VVX firmware automatic upgrade. This is the system-wide setting. Click Ok. 3. Select PBX > AltiGen IP Phone Configuration. 4. For each Polycom VVX extension that should receive the new firmware, a. Select that extension in the left panel. b. On the Polycom tab, check the option Update firmware to 5.6.xxx when the phone is idle. Click Ok. Figure 25: Option to update firmware for a specific extension About the Auto-Update Process MaxCS has a new algorithm for pushing firmware updates to Polycom phones. The new process of checking VVX phones, by default, is performed with a 30-second delay between updates. Staggering updates to 30-second intervals prevents the situation where all of your VVX phones try to update at the same time, which, depending upon your bandwidth, might cause problems. If the general option Enable Polycom VVX firmware automatic upgrade on the System > Polycom Configuration page is checked, then after an update, the system will do the following: 1. The system checks VVX extensions, one at a time. 2. If a VVX extension has the option Update firmware to xxx when the phone is idle checked, and if the phone is idle, then it will push the new firmware to the phone. 3. If an extension has that option disabled, or if the phone is not idle, the process will skip this phone and move on to the next VVX extension. 4. This round-robin loop process continues, in 30-second intervals, checking each extension until all VVX phones have the new firmware. Polycom Configuration Guide Page 27 of 56
28 This staggered process of checking and updating firmware, by default, is performed with a 30-second delay between updates. You can increase or decrease this delay by updating the registry entry: SOFTWARE\AltiGen Communications, Inc.\Altiware\PolycomFWUpdateInterval MaxCS will reboot the phones that are getting a firmware update. In some cases, phones may be rebooted up to three times, to make sure that the new firmware has been applied. In rare cases where the firmware does not update after three attempts, you will need to open MaxAdmnistrator and press the Save and Reboot Polycom Phone button for that extension. Downloading New Firmware for VVX Phones To obtain new firmware from Polycom, 1. Work with your Altigen representative to confirm that the new firmware is supported by MaxCS. 2. Download the new firmware (split edition) from the Polycom website Extract all of the files to this folder on the MaxCS server: \AltiServ\PolyComFW\VVX. Secondary Proxy Support You can assign a secondary proxy server that Polycom phones will connect to when the main MaxCS server becomes unavailable. On this proxy server, some limited inbound and outbound calls can be performed. Only SIP/UDP is supported. When the main MaxCS server is back up, the phones will automatically reconnect to the main server, restoring all functionality. The supported emergency gateways are AudioCodes MP11x, MultiTech MVP 410, and ADTRAN 900e series. For the MVP, only emergency dialing is supported and outbound DTMF is not supported. For configuration details, refer to those configuration guides in the AltiGen Knowledgebase. To set a proxy server for an extension, for times when the main server is unavailable, 1. In MaxCS, select PBX > AltiGen IP Phone Configuration. 2. Switch to the Polycom tab. 3. Select the extension. 4. Check the option Enable Secondary Proxy. Figure 26: The Secondary Proxy options 5. For the Address field, enter the emergency gateway s IP address and port number. 6. You can enable SIP Registration to the secondary proxy by checking that option. Refer to your gateway s configuration guide to determine whether to enable SIP registration. Polycom Configuration Guide Page 28 of 56
29 Notes The Secondary Proxy option and the Fallback to Mobile Extension option are mutually exclusive for Polycom phones. In other words, you cannot enable both features for a Polycom phone. If the deployment supports both Polycom and AltiGen IP phones, the port number on the gateway must be You can enable TLS/SRTP for the extension; however, when the phone switches to the secondary proxy, it will use only SIP/UDP without encryption to avoid conflicts with the TLS certificate configuration. Be aware that when you enable TLS/SRTP for an extension, if the phone switches to the secondary proxy, it will use only SIP/UDP without encryption. The extension will switch back to TLS/SRTP when the phone reverts to the main proxy. If the user has multiple phones with the same extension number, then all of these phones will have the same secondary proxy. Because of this configuration, remote phones may not work correctly when they cannot reach the main MaxCS server. If you use AudioCodes MP-11x as the secondary proxy, SAS (Standalone Survivability) will be used. The MP-11x supports up to 25 registered users when SAS is enabled. To work around this limitation, disable SIP registration on additional Polycom phones. When the phone is not registered to the MP-11x, it cannot receive calls from other extensions. When a PSTN call comes in to the MP-11x, the call cannot be forwarded to a Polycom phone that is not registered to that MP-11x. However, an unregistered Polycom phone can still make PSTN calls. The approach is to enable SIP registration ONLY on those Polycom phones that need to receive incoming calls while MaxCS is not reachable. For other SIP extensions, disable the SIP registration. Limitations The secondary proxy/gateway must support digit manipulation. Polycom phones have a pre-loaded Digit Map, and the number sent to the gateway from the phones starts with a trunk access code (usually this is the digit 9). The proxy/gateway will need to remove (strip out) this digit before sending the number to PSTN. With an AudioCodes gateway SAS, the Polycom phones with SIP registration enabled will be able to dial extension-to-extension and receive inbound calls. Polycom phones with Enable Registration unchecked will only be able to place outbound calls while it cannot reach the main MaxCS server. If a Polycom phone must support the #17 feature, disable the SIP registration option. The phone will only be able to place outbound calls while it cannot reach the main MaxCS server. Advanced Feature Configuration If your organization has purchased Polycom Advanced Features licenses for some extensions, then those extensions will have some additional capabilities. Some features are available only on the VVX models. Do Not Disturb synchronization Allows Polycom users to synchronize DND status between the phone and MaxCS clients Busy Lamp Field (BLF) Allows Polycom users to view the status of monitored extensions, answer incoming calls for monitored extensions, and pick up parked calls on monitored extensions Line Park Allows Polycom users to park a call. Group Paging Allows Polycom users to be members of paging groups. Note that Polycom phones can send pages to both AltiGen paging groups and Polycom paging groups, but can only receive pages that have been sent from Polycom paging groups. Polycom Configuration Guide Page 29 of 56
30 Call Control Allows Polycom users to answer calls, put calls on hold, and other call functions via a MaxCS client such as MaxAgent. Transfer and Conference Allows Polycom users some enhanced transfer and conference abilities, beyond the basic operations included without the advanced license. Device Auto-Answer (VVX models only) Allows Polycom users to set their clients (MaxAgent, MaxCommunicator, AltiConsole, MaxOutlook) to have the Polycom phone automatically answer incoming agent calls. Corporate Directory Dialing (VVX models only) Allows Polycom users to choose contacts from a corporate Directory when making calls, transferring calls, and selecting conference participants. Call Record button (VVX models only) Allows Polycom users to press a button on the VVX phone to begin recording the current call. Expansion Module Support (VVX models only) MaxCS supports the Polycom VVX Expansion Module, which is a third-party device that is sold by Polycom to work with their model VVX IP phones. Video Support VVX models only (VVX models only) MaxCS supports video calls on Polycom IP phones. Supported devices include VVX500 and VVX600. Note: On Polycom IP phones, these features may behave somewhat differently than on AltiGen IP Phones. Assign Advanced Features Licenses to Polycom Phones This section shows how to assign Polycom Advanced Features licenses to IP phones. An extension must be assigned a 3 rd -party license in order to enable a Polycom Advanced Features license for the phone. 1. In MaxCS Administrator, select PBX > Extension Configuration and confirm that the extension has a 3rdparty license. (Specifically, confirm that Enable 3rd Party SIP Device is checked). 2. Select PBX > IP Phone Configuration. Click the extension number in the left pane. 3. On the General tab, under the 3 rd Party SIP Device section, check Enable Polycom Advanced Features. If no more Advanced Features licenses are available, you will see a notification message. DND Synchronization You can configure an extension to synchronize DND settings between a Polycom IP phone and a MaxCS client. Figure 27: Example of a Polycom phone display showing DND button Polycom Configuration Guide Page 30 of 56
31 1. In MaxCS Administrator, select PBX > Extension Configuration. Select the extension. 2. Switch to the Answering tab. 3. In the Do Not Disturb section, select Enable Do Not Disturb. Click Ok. This setting will be sent to the Polycom phone when the phone reboots. Do Not Disturb Feature Profile (#33) When you clear Call Management feature #33 do not disturb (in System Configuration > Feature Profiles), both the DND button and the DND softkey will be disabled in Polycom phones that have been assigned to that profile. However, users will still see the disabled DND softkey until the phone is rebooted. Similarly, when you enable feature #33, some Polycom models will enable the DND button right away; other models may need to be rebooted before the change will take effect. You may want to advise your Polycom users that if DND does not appear to work shortly, they can reboot the phone to download the configuration change. Busy Lamp Field (BLF) The Busy Lamp field feature is designed for users who monitor and pick up calls to other extensions. You can configure up to four BLF slots per phone. IMPORTANT! Using the Polycom web configuration utility of a phone to create custom softkeys for feature codes is NOT SUPPORTED. If you add these keys and then have issues with the phone, you will have to reset the phone to the factory default settings and provision it to the server without the custom soft keys before calling Altigen Technical Support. If you add a softkey before enabling the directory service and or record key on the phone, then you will no longer be able to use the MaxCS server to add, change, or remove BLF keys. You can now set a Global extension as a BLF softkey for Polycom phones, just as you can with AltiGen IP phones. However, you can only monitor the global BLF. You cannot answer a Global BLF call by pressing that button. Figure 28: Example of a Polycom phone display showing BLF extensions on the left To configure BLF for an extension, 1. In MaxCS Administrator, select PBX > Extension Configuration. Select the extension. 2. On the Monitor List tab, configure the extensions to monitor. Polycom Configuration Guide Page 31 of 56
32 3. Select PBX > AltiGen IP Phone Configuration. Switch to the Polycom tab. Select the extension. Figure 29: IP Phone Configuration, Polycom tab BLF fields 4. The page shows you ten customizable sets of fields; each one is a lamp slot. You can configure a BLF slot or a Line Park slot for each of the ten sets of fields. (Other options available for AltiGen IP phones are not available for Polycom phones.) In any available slot (1-10), select BLF from the first pull-down menu. 5. In the middle field, enter the extension number; this must be an extension on the Monitor list (which you set up in step 2). If you enter an extension that you have already assigned to a slot, you will see a notification. 6. The Label field will populate automatically the first time you configure the slot, based upon the extension that you chose. This text will appear on the Polycom phone beside the extension number. You can edit this string as needed to clearly indicate the name of the user, a group name, or any relevant string. Be aware that the character display length for this field will vary from one Polycom model to another. To avoid having this entry truncated on a phone s display, enter a relatively short label. We recommend that you check the phone display and layout to check any truncation and adjust the label accordingly. 7. Configure whether incoming BLF calls should ring this extension, and if so, which ring tone should play. This setting applies to both BLF and Line Park slots. To ring the extension when this monitored line has an incoming call, check Enable Splash Display and choose the ring tone. This setting applies to all monitored BLF and Line Park slots for this extension; you cannot customize rings for individual slots. To disable such rings, clear the checkbox; the phone s light will briefly flash to signal an incoming call for the monitored extension. Figure 30: Enable Splash Display options for BLF and Line Park 8. Repeat this step for any other monitored extensions for this extension. Click Apply when you have finished configuring the lamp slots for this extension. Click Save and Reboot when you have finished all customization for this extension. The changes will take affect once you reboot this Polycom phone. Polycom Configuration Guide Page 32 of 56
33 Note: If you later remove the Polycom Advanced License from this extension, all ten of the BLF/Line Park slots in the Polycom tab (see Figure 29) will be disabled. Line Park The Line Park feature is a kind of call park method. You can configure line park spots for a user to park calls on the Polycom phone. Figure 31: Example of a Polycom phone display showing Line Park slots LP13 and LP14 1. In MaxCS Administrator, set up Line Park groups (select PBX > Line Park Configuration). For detailed instructions, refer to the MaxCS Administration Manual. Figure 32: Configure Line Park Groups 2. Select PBX > AltiGen IP Phone Configuration. Switch to the Polycom tab. Select the extension. The page shows you ten customizable sets of fields; each one is a lamp slot. You can configure a BLF slot or a Line Park slot for each of the ten sets of fields. 3. In any available lamp slot (1-10), select Line Park from an open slot s pull-down menu. Polycom Configuration Guide Page 33 of 56
34 4. In the middle field, enter the line park number (which you set up in step 2). If you enter a number that you have already assigned to a slot, you will see a notification. The Label field will populate automatically based upon the number that you entered. This text will appear on the Polycom phone beside the line park number. 5. (Optional) You can edit the text in the Label field as needed, to clearly indicate the name of the group. Be aware that the character display length for this field will vary from one Polycom model to another. To avoid having this entry truncated on a phone s display, enter a relatively short label. We recommend that you check the phone display and layout to check any truncation and adjust the label accordingly. 6. Repeat this step for any other Line park slots for this user. Click Apply when you have finished configuring the lamp slots for this extension. [same steps as earlier] The changes will take effect after the Polycom phone reboots. Note: Figure 33: Set up Line Park slots The Polycom Line Park feature supports all of the MaxCS standard Line Park features except for one. The Disable ring tone on IP phone checkbox, even when checked, is not supported. The user must tap the Silence softkey to stop the ringing. Figure 34: The Disable ring tone... setting is not supported Client Auto-Answer Changes (VVX Models) In previous releases, agents with Polycom VVX phones could both enable the Auto-Answer feature as well as set the default voice path (speaker or handset) in a single setting the client s Configuration > Extension page. Due to the specific way that Polycom handles voice paths, AltiGen has changed how users configure this feature. Configuration now requires two separate steps. 1. To enable or disable the client Auto-Answer feature, users still open the MaxAgent Configuration page. The choices now are Enable and Disable. (The choice in earlier releases was Speaker or Headset). Polycom Configuration Guide Page 34 of 56
35 Figure 35: Changes to the MaxAgent Auto-Answer feature 2. Once the feature has been enabled, the default voice path is, by default, the speaker. If users want to switch the default voice path to the headset, they must press the Headset button twice while the phone is idle. The Headset button will blink slowly, to indicate that Headset is now the default voice path. To switch the default voice path back to the speaker, users press the Speaker button. (There are two other ways to switch the path to the speaker: Users can pick up the handset or press the Headset button once.) Users can identify the current voice setting by looking at the Headset button on the phone; if the headset button is blinking, the default path is the headset. If that button is not blinking, the default path is the speaker. Note: With incoming calls, pressing the Headset button will answer the call but will not reset the default. Please make your Polycom VVX users aware of this change. Polycom Paging Groups Polycom extensions can send and receive one-way audio announcements to other Polycom users who are in the same Polycom paging group. Note that Polycom paging works differently from AltiGen IP phone paging. There are two different sets of Paging Groups in MaxCS: Polycom paging groups (paging group members must have a Polycom Advanced Features license) AltiGen IP Phone paging groups Note that Polycom extensions can send pages to AltiGen IP Phone paging groups, but cannot receive pages from AltiGen IP Phone paging groups. Polycom Paging Groups can include only users of Polycom phones who have a Polycom Advanced Features license assigned to their extension. Be aware of the following considerations while configuring Polycom Group paging for an extension: Polycom Paging Groups can only work with Polycom phones. In order to add an extension to a Polycom Paging Group, the extension must have a registered Polycom phone and it must have a Polycom Advanced Features license assigned to it. A total of 25 Polycom paging groups are available. Each Polycom Paging group must be assigned to a channel ID, Channel IDs are shared across multiple MaxCS systems on the same network. In other words, phones subscribed to a Paging group assigned to channel 6 will receive pages for channel 6, no matter which MaxCS system they are registered to. Polycom phones must be on the same network in order to send and receive Polycom group pages. If an extension is relocated, check its paging group configuration. Polycom Configuration Guide Page 35 of 56
36 Polycom phones allow three paging groups to be specified, Default, Priority, and Emergency. MaxCS Administrator assigns these three special paging groups to channel ID 1, 24, and 25, respectively. Important: o o o Configure Polycom Paging We recommend that you set up channel ID 24 for important pages. Because this channel is a priority channel, it will override other channels (except the Emergency channel, 25). It will also interrupt active calls and line parked calls. The Default group (when enabled) is always shown first in the Paging Group display. A Priority group page will interrupt Normal pages or active calls. An Emergency page will interrupt Normal pages, Priority pages, and active calls and plays out at near maximum volume even if Do Not Disturb (DND) is turned on. Once you have enabled Polycom Paging for an extension, the user can subscribe to paging groups, change the default paging group, configure whether pages play during active calls, and send pages. To configure Polycom Paging groups, 1. In MaxCS Administrator, select PBX > Paging Group Configuration. 2. Click Add to add a new group. 3. Enter the paging group number. 4. Check Polycom paging group. 5. Assign an available paging channel ID number for the group (1-25). Figure 36: Add a new paging group 6. Click OK. You will see the new group in the Paging Group page, in the left panel. Polycom groups will show (Polycom) to the right of the number. 7. Modify the group information as needed. For the First Name and Last Name fields, enter details up to a maximum of 32 characters. You can also enter a description for this group. Polycom Configuration Guide Page 36 of 56
37 Figure 37: Information for the new Polycom paging group 8. To add extensions to Polycom Paging groups, select the group in the list and open the Group Member tab. Move extensions from the Not Member list to the Member list. Click Apply. 9. Click Reboot affected Polycom phones. This sends the updated configuration to any Polycom extensions that are impacted by the changes; phones with active calls will be rebooted after the call ends. After the phone reboots, the members of the paging group will see a new softkey on their Polycom phones for that paging group. Device Auto Answer Users can have the Polycom phone automatically answer calls by using the feature in MaxAgent, MaxCommunicator, AltiConsole, and MaxOutlook. The extension must have a Polycom Advanced Features license to use this feature. In previous releases, agents with Polycom VVX phones could both enable the Auto-Answer feature as well as set the default voice path (speaker or handset) in a single setting the client s Configuration > Extension page. Due to the specific way that Polycom handles voice paths, AltiGen has changed how users configure this feature. Configuration now requires two separate steps. 1. To enable or disable the client Auto-Answer feature, users still open the MaxAgent Configuration page. The choices now are Enable and Disable. (The choice in earlier releases was Speaker or Headset). Figure 38: Changes to the MaxAgent Auto-Answer feature 2. Once the feature has been enabled, the default voice path is, by default, the speaker. If users want to switch the default voice path to the headset, they must press the Headset button twice while the phone is idle. The Headset button will blink slowly, to indicate that Headset is now the default voice path. To switch the default voice path back to the speaker, users press the Speaker button. (There are two other ways to switch the path to the speaker: Users can pick up the handset or press the Headset button once.) Users can identify the current voice setting by looking at the Headset button on the phone; if the headset button is blinking, the default path is the headset. If that button is not blinking, the default path is the speaker. Note: With incoming calls, pressing the Headset button will answer the call but will not reset the default. Polycom Configuration Guide Page 37 of 56
38 Please make your Polycom VVX users aware of this change. Instructions are also included in the client documentation. Global Extension Relocation Users can now relocate their Polycom phones within the Enterprise domain. Note: Requirements: If you have enabled the IP Phone Redirect feature, the Polycom Global Relocation feature will be disabled. You can implement one of these features, but not both. In order to use this feature, your environment must meet the following requirements: A third-party IP Device license must be assigned to the extension. A Polycom Advanced Features license must be assigned to the extension. A Polycom Advanced Features license is required on the server to which the extension is being relocated. For example, assume active global extension 200 is on server A. A Polycom phone on server B enters #17, and then enters extension number 200 and the password. When the server B extension is activated, MaxCS automatically checks for a Polycom Advanced Features license. If no Polycom Advanced Features license is available on server B, then this relocation request would fail. To accommodate this ability, a checkbox on the Enterprise Manager > User > Resolve tab has been renamed to Allow user to relocate a global extension using #17/#27. Figure 39: Relocation option The following data will be relocated from the remote server; the administrator should configure the remaining settings after the first relocation: First Name Last Name Password Department Polycom Configuration Guide Page 38 of 56
39 DID Number To relocate the phone, users follow these steps: 1. Connect the phone. 2. Enter the extension number and the voic password. Answer via Clients Users with a Polycom Advanced Feature licenses will be able to answer calls via the Polycom phone or a client application. The MaxCS Clients are now synchronized with Polycom phones; regardless whether you used the client or the Polycom phone to place a call on hold, you can retrieve the call from either the client or the phone. Client Transfer and Conference Enhancements Users with Polycom VVX phones can perform basic call actions, including answering calls, placing calls on hold, transferring calls, and joining or starting conference calls. Users with the Polycom Advanced Features licenses have additional ways to join and initiate conference calls and perform transfers within the client applications MaxAgent, MaxOutlook, MaxCommunicator, and AltiConsole. The following table summarizes the various methods to perform each operation. Transfer Methods with Polycom Phones Transfer Action Procedure in the Client Method 1: Transfer button 1 Highlight the connected call. 2 Enter the number or contact in the Dial box to indicate where to transfer the call. 3 Click Transfer. (In AltiConsole, click Blind Transfer). Blind Call Transfer Method 2: Right-click menu 1 Highlight the connected call. 2 Right-click a dialable entry and select Blind Transfer. Method 3: Drag and Drop, Directory tab Drag a call to an extension on the Directory tab. This will perform a blind transfer. Polycom Configuration Guide Page 39 of 56
40 Transfer Action Supervised Call Transfer Procedure in the Client Method 1: Transfer button 1 Call the third party. 2 Highlight the call on hold. 3 Click Transfer. Method 2: Transfer button (not supported in AltiConsole) 1 Call the third party. After discussion, place that call on hold. 2 Pick up the other call. 3 Highlight the connected call. 4 Click Transfer. 5 Select the transfer target from the list of calls on hold. 6 Click Transfer. Method 3: Right-click menu 1 Call the third party. 2 Right-click the call on hold and select Call Transfer. Method 4: Directory tab 1 Put the first call on hold. 2 Call the target extension on the Directory tab and discuss the call as needed. 3 Right-click the original call and select Transfer. Additional Transfer Options You can also transfer calls to other calls that are on hold: While on a call, if the user highlights a call on hold and presses Transfer, the held call will be transferred to the connected call. If the user highlights the connected call and presses Transfer, the system will open a pop-up listing the calls on hold. The user can select one of those on-hold calls to complete the transfer. Conference Methods with Polycom Phones Conference Actions Initiate an ad-hoc conference Procedure in the Client Method 1: Conference button 1 Call the third party. 2 Highlight the connected call and click Conference. 3 Select one of the conference entries on hold and click Conference. Method 2: Conference button 1 Call the third party. Put the call on hold. 2 Highlight the call on hold and click Conference. Method 3: Right-click menu 1 Call the third party. Put the call on hold. 2 Right-click the call on hold and select Join To Conference. Method 4: Drag & Drop (not supported by AltiConsole) 1 Call the third party. Polycom Configuration Guide Page 40 of 56
41 Join a call to an existing conference 2 Drag a connected call entry onto a call on hold, or drag a call on hold entry onto a connected call entry. Method 1: Conference button 1 Call the next party. 2 Highlight the connected call. 3 Click Conference. Method 2: Right-click menu 1 Call the next party. 2 Right-click the connected call and select Join To Conference. Method 3: Drag & Drop (not supported by AltiConsole) 1 Call the new party. 2 Drag the connected call entry onto any of the hold conference entries. Directory Dialing (VVX) Note: In order to implement this feature, you must enter an FQDN instead of an IP address in Step 4: Request the Certificate on page 13. Polycom users can now choose contact from a corporate directory to place calls, transfer calls, and perform other basic functions. This feature requires a Polycom Advanced Features license, and is only supported on the following VVX model IP phones. (The feature is not disabled for other Polycom models, but it is only supported on VVX phones.) VVX 300/310 VVX 500 VVX 400/410 VVX 600 A default Directory Profile, named System, is provided by default. It includes all extensions. You can configure additional Directory Profiles as needed. Note: Polycom phones have a Directories button, which shows recent calls. The Directories that you create are different; they are company Directories. You may need to explain the difference to your users. Adding Polycom Directory Profiles To configure additional Polycom directories, 1. Choose System > Polycom configuration. 2. Just below the list of profiles on the left, click Add. 3. Enter a name for this profile. 4. Using the Add and Remove buttons, build this profile by selecting the departments and extensions that you want to include in the profile. Polycom Configuration Guide Page 41 of 56
42 Figure 40: Configure Directory profiles for a Polycom VVX phone Offering Directory Profiles for Polycom Users To enable directory dialing for a Polycom VVX user, 1. Select PBX > AltiGen IP Phone Configuration. 2. Select the extension. On the Polycom tab, check the option Enable Directory Integration. Figure 41: The option to enable directory integration for a Polycom extension 3. For the Profile field, select which Directory Profile this extension should use. The change will take effect the next time that phone is rebooted. Once you have configured the directory profiles in MaxAdministrator and enabled directory integration for Polycom extensions, those users can tap a Directory softkey to display contacts within the directory. Users can also search the directory to find a contact. Polycom Configuration Guide Page 42 of 56
43 Figure 42: A sample Directory view on a Polycom VVX phone Using the Directory to Transfer Calls To ensure that your users can transfer calls, you can perform the following steps with two phones. These steps are also included in the MaxCS Polycom VVX User Guide. Before you begin, make sure the Directory feature is correctly enabled on Polycom phone A. Make sure this extension is working properly by placing and answering calls with it. 1. Connect a call between phone A and the other phone. 2. (Recommended) While on the active call, on phone A, select Directory. Navigate the list to locate the transfer target, but do not select that entry. 3. If your phone is a model VVX 300 or VVX 400, press the physical Transfer key on the phone. If your phone is a model VVX 500 or VVX 600, press the Home button a few times until the Transfer soft key appears along the bottom of the display. Then tap the Transfer softkey. 4. Press the Home button and select Application. If you performed step 2, the Directory page will open to show the target extension. If you did not perform step 2, you will need to scroll to find the target extension. 5. Choose the target extension and select the call softkey. The line will ring. Either wait for the agent to pick up the call and then choose Transfer (for a Supervised transfer), or choose Transfer while the line is ringing for a Blind transfer. We recommend that you perform step 2 to avoid hearing a constant dial tone while searching for the target contact in step 4. Using the Directory to Conference Calls Your users will follow this general process to choose a contact from the Polycom Directory to join a conference call: 1. While you are on a call with another person, select Directory. Navigate the list to locate the next contact to join in a conference target, but do not select that entry. 2. If your phone is a model VVX 300 or VVX 400, press the physical Conf key on the phone. If your phone is a model VVX 500 or VVX 600, press the Home button a few times until the Conf softkey appears along the bottom of the display. Then tap the Conf softkey. Polycom Configuration Guide Page 43 of 56
44 3. Press the Home button and choose Application. If you performed step 2, the Directory page will open to show the target extension. If you did not perform step 2, you will need to scroll to find the target extension. 4. Choose the contact and tap the call softkey. Call Record Button (VVX) Note: In order to implement this feature, you must enter an FQDN instead of an IP address in Step 4: Request the Certificate on page 13. To enable a Record softkey for Polycom VVX extension, 1. In MaxCS Administrator, select PBX > AltiGen IP Phone > Configuration. 2. Select the extension and switch to the Polycom tab. 3. Check the option Enable Record Key. This option is initially disabled. Figure 43: The recording option for a Polycom extension; the Record softkey shown on the VVX phone Once this feature has been enabled, the VVX extension user can tap a Record softkey on the Polycom phone to choose to record the call that is in progress. A new page opens, with a Record button for users to click. The content of this recording page is based on the Call recording option of the extension or the workgroup. Recording is not available when the extension or workgroup recording method in the call recording option set as Disable or Auto record to central location. The recording button only supports the recording method Record on demand to central location or Record on demand to extension VM. Figure 44: The Call Recording options for extensions and workgroups The recording buttons only appears when the phone is connected, is part of a conference call, or is monitoring a call. Polycom Configuration Guide Page 44 of 56
45 Expansion Module Support MaxCS now supports the Polycom VVX Expansion Module, which is a third-party device that is sold by Polycom to work with their model VVX IP phones. The BLF slots that you configure will overflow from the VVX phone onto the expansion module. In other words, the BLF slots will fill up all available slots on the Polycom phone s LCD display first, then will begin filling up the expansion module. Line Park Blinking Line Park blinking on the expansion module can become erratic under some specific conditions: Line Park can handle a reasonable amount of traffic on the extension being monitored. If the call volume is too high, it will cause high CPU usage and impact the usability of the phone. Consider turning off the BLF/Line park Splash Display feature: Select PBX > IP Phone Configuration > Polycom > BLF/Line Park and clear the option Enable Splash Display. This will improve the performance to some degree. When a call is answered, a popup message may block the user s BLF and Line park screen the phone. Users can press the Home button one or more times to switch to the background and other screens. If the user has a parked or BLF call, the user can press the BLF/Line park key for 3 seconds to get the caller ID of the BLF ringing or parked call. If an agent is using the BLF and Line park features a lot, but the phone switches to power saving mode too often, have the user open the phone s menus and select Setting > Basic > Power saving" and adjust the office hours and timeout settings to the maximum value. This will reduce the frequency of the phone switching to power saving mode. Crowded BLF/Line Park Display If a VVX 500 or VVX 600 model has an expansion module, the BLF/Line Park display on the phone may become too crowded. To alleviate this over-crowding, you can limit the number of columns that appear on those phones. You edit a configuration file to accomplish this. 1. In Notepad, open the file Extension_xxx_user.cfg in the folder C:\AltiServ\PolycomCfg, where xxx is the extension number. 2. Insert <numofdisplayxx up.numofdisplaycolumns="x" /> between the xml tag <phone1> and </phone1>. x = the number of columns you want to appear; enter a value from Save the file. Reboot the phone. Here are the maximum number of columns that you can display: VVX 500: 3 columns (if you specify 4, only 3 will appear) VVX 600: 4 columns Polycom Configuration Guide Page 45 of 56
46 Polycom-to-Polycom Video Support In this release, MaxCS supports video calls on Polycom IP phones for Softswitch deployments. Video calls are not supported on Max1000 or Office systems. Supported devices include VVX500 and VVX600 models (these models require a separate Polycom VVX USB camera). Considerations: Video conferences are not supported; only direct peer-to-peer calls are supported. To configure support for video calls, 1. In MaxCS Administrator, open Boards View, double-click the HMCP board, and click Board Configuration. 2. In the Video Forwarding Resource section, assign a number of resources for video. Figure 45: The field to specify the number of resources to dedicate to video You must assign sufficient video forwarding resources. Be aware that the larger the number that you assign, the more overhead you will impose on your system. 3. Open Enterprise Manager. For the profile that the Polycom phones use, check the Enable H264 Codec option. Note that MaxCS does not support video over SIP Tie trunks or SIP Trunks. In order to support video calls between VVX phones at multiple sites, the Default codec must have the Enable H264 option checked. Polycom Configuration Guide Page 46 of 56
47 Figure 46: The option to enable video codec (in Enterprise Manager) 4. Close Enterprise Manager. In MaxCS Administrator, select PBX > AltiGen IP Phone Configuration. For each Polycom extension that will have video enabled, make sure that the option Enable Polycom Advanced Features is checked (on the General tab). Figure 47: Enable the Advanced Features option 5. Switch to the Polycom tab in that window. For each Polycom extension that will have video enabled, check the option Enable H264 Video and set a maximum bitrate for Polycom phones; the default is 768 kbps. Set DSCP for video to AF41 Figure 48: Media settings for Polycom video 6. If SRTP and TLS are enabled on these phones, select PBX > Extension Configuration. For each Polycom extension that will have video enabled, check the option Connect Media Stream to Server on the General tab. (This requirement may not be needed in future Polycom releases.) Polycom Configuration Guide Page 47 of 56
48 Figure 49: Enable the option "Connect Media Stream to Server" for each extension 7. Reboot the phones. 8. Make a direct call between two of the video-enabled Polycom phones and test that the video appears on both phones. Operational Notes If two Polycom phones are on a video call, and one phone conferences in a third participant, video will be lost. Video will not return even when the third participant drops out of the conference. When a Polycom phone transfers a video call to another party, the video will freeze for the user making the transfer. The user can click Stop/Start to resume the video. Using an FTP Server to Update Firmware Files For some organizations, extensions do not have access to the internet, which can make it difficult to update firmware on Polycom phones. For these situations, you can use an FTP server to update the firmware. In these instructions, the open-source FTP server FileZilla is used to demonstrate how to update firmware files to a Polycom IP phone. If you are using a different FTP server, the configuration procedure will be similar. This FTP server and Polycom phones to be upgraded should be on an isolated LAN, to minimize any potential problems that may arise. For a Private Cloud or On-Premise configuration, consider installing the FTP server on the MaxCS server. Port forwarding for FTP is required if the MaxCS server is behind NAT. Note: We recommend that you use these procedures only in environments where you cannot follow the procedures described earlier in this manual. Set up the FTP Server Note: Stop other FTP servers while using FileZilla as an upgrade server for Polycom IP phones. 1. Download FileZilla FTP Server from 2. Set up the FTP user and home directory: A. Start FileZilla Server from the Start menu and connect to the server. (The Administration password field is blank by default.) Polycom Configuration Guide Page 48 of 56
49 Figure 50: Set up the FTP Server B. From the Edit menu, select Users. C. In the General page, enter a username and password. The Polycom factory default values are user PlcmSpIp and password PlcmSpIp - the password is case-sensitive. Note that you can use a different username and password they must match the user name and password that you enter in the Provisioning Server page of the Polycom phone tool in step 3 on page 50. Figure 51: Enter a username and password D. Click the Shared folders page and add the directory that you want to use as the FTP root (for example C:\FtpRoot ), and then click the Set as home dir button to make it the home directory. E. Check all of the privileges in the Files and the Directories sections and click OK. Polycom Configuration Guide Page 49 of 56
50 Figure 52: Select the privileges Update Firmware and the Default Configuration Files Firmware can be downloaded from the Polycom Release Matrix at this URL: For SoundPoint phones, in order to update the firmware from the Software Update page, a version 5.x.x.x Updater (BootROM) is required. For SoundPoint phones, choose the Split version. Store the firmware file in the FTP root, and store the unzipped files under the FTP root (use the folder that you specified on page On the VVX or SoundPoint phone s menu, under Settings > Status > Network > TCP/IP Parameters, determine the IP address of the phone. In this example, the address is Open a web browser to visit the IP phone s configuration page (in our example, this URL is Log into the web interface (as admin) and enter 456 as the password. 3. Select Settings > Provisioning Server Set the Server type to FTP Set the Server Address to the IP address that the FileZilla application is running on Set the Server User to the username that you added in FileZilla (from step C on page 49) Set the Server Password to the password that you applied in FileZilla (from step C on page 49) 4. Expand the DHCP Menu section at the bottom of the window. Ensure that the Boot Server dropdown is set to Static. Polycom Configuration Guide Page 50 of 56
51 Note: Figure 53: Server type FTP - Set Boot Server to Static 5. Click the Save button at the bottom of the screen. 6. Click Yes when you are prompted Do you want to save the configuration changes? The phone should now reboot. 7. Monitor the FileZilla window for login and updates. If the login is successful, there will be multiple iterations of information provided in the upgrade window. One of which should name the 3111-xxxxx- 002 file, or similar. This is a good indication that the phone is being upgraded. The upgrade process takes several minutes. In one test scenario, ten minutes elapsed before the process was completed. Once you are able to log back into the phone, you may need to retrieve the configuration file from the server once again. You do so by following these steps: 1. Open a web browser to visit the IP phone s configuration page (in our example, this URL is Log into the web interface (as admin) and enter 456 as the password. 2. Select Settings > Provisioning Server Set the Server type to HTTP. Set the Server Address to the IP address of the MaxCS ACM server. Polycom Configuration Guide Page 51 of 56
52 Set the Server User to the extension user name. (Refer to page 24 if you are implementing E911 support for this extension.) Set the Server Password to the extension password. 3. Expand the DHCP Menu section at the bottom of the window. Ensure that the Boot Server dropdown is set to Static. Figure 54: Server Type HTTPS - Set Boot Server to Static 4. Click the Save button at the bottom of the screen. 5. Click Yes when you are prompted Do you want to save the configuration changes? The phone should now reboot. Customize the Digit Map In most cases, you can automatically generate a Polycom Digit Map that matches your system. However, if your extension length, trunk access codes, or any other settings do not match the defaults, then refer to the next table to see which entries you need to change. Polycom Configuration Guide Page 52 of 56
53 Figure 55: Example of Polycom Phone Digit Map Following is an example of a Digit Map: 0 ## #[1-3]x #[5-9]x #41xx #4[2-9] [1-7]xx 9,[2-9]xxxxxx 9,1xxxxxxxxxx 9,11 RR91R[2-9]xxxxxxxxxT xxx.t Parameter Description 0 The user can dial 0 to ring the operator extension or WG defined in the AltiGen server ## Accept ## to access voice mail #[1-3]x Accept feature code #1x, #2x, and #3x #[5-9]x Accept feature code #5x, #6x, #7x, #8x, and #9x #41xx Accept system call park with two-digit ID #4[2-9] Accept other feature codes starting with #4 [1-7]xx 9,[2-9]xxxxxx The extension length is three digits with a prefix starting with 1 to 7 (for example, extension 123 is a valid extension number, but 823 or 923 are not); if your extension digit length is 4, then change [1-7]xx to [1-7]xxx The dialing trunk access code is 9 plus a 7-digit local call; if your local call is 10-digit dialing, change this to 9,[2-9]xxxxxxxxx. The comma (,) provides a second dial tone when the caller presses 9. 9,1xxxxxxxxxx The dialing trunk access code is 9 plus an 11-digit long distance number; the comma (,) provides a second dial tone when the caller presses 9 9,11 Force a call to be sent immediately if 911 is dialed RR91R[2-9]xxxxxxxxxT For 10-digit dialing, insert 91 as the prefix. For example, suppose a user dials on a Polycom phone. The Polycom phone will send to MaxCS instead of xxx.t Note: Force a call to be sent immediately if 3 or more digits are dialed and the dial softkey is pressed; this sets the minimum digit length before the dial softkey will appear. If a dialed number is not defined in this dial plan, the caller will need to either wait for the call to time out or press the softkey Send to initiate dialing. Polycom Configuration Guide Page 53 of 56
MAX Communication Server Release 8.0
 MAX Communication Server Release 8.0 Polycom VVX User Guide September 15, 2015 MAXCS 8.0 Polycom VVX User Guide Page 1 of 16 AltiGen Communications, Inc. 679 River Oaks Parkway San Jose, CA 95134 Telephone:
MAX Communication Server Release 8.0 Polycom VVX User Guide September 15, 2015 MAXCS 8.0 Polycom VVX User Guide Page 1 of 16 AltiGen Communications, Inc. 679 River Oaks Parkway San Jose, CA 95134 Telephone:
MAXCS 8.5 Update 1 Polycom SoundPoint Phone User Guide
 MAXCS 8.5 Update 1 Polycom SoundPoint Phone User Guide This guide shows how to use the following Polycom SoundPoint model phones with MAXCS Release 8.5 client applications. IP331 IP450 IP550* IP560* IP650*
MAXCS 8.5 Update 1 Polycom SoundPoint Phone User Guide This guide shows how to use the following Polycom SoundPoint model phones with MAXCS Release 8.5 client applications. IP331 IP450 IP550* IP560* IP650*
MAXCS 8.5 Polycom SoundPoint Phone User Guide
 MAXCS 8.5 Polycom SoundPoint Phone User Guide This guide shows how to use the following Polycom SoundPoint model phones with MAXCS Release 8.5 client applications. IP321 IP560* IP331 IP650* IP450 IP670*
MAXCS 8.5 Polycom SoundPoint Phone User Guide This guide shows how to use the following Polycom SoundPoint model phones with MAXCS Release 8.5 client applications. IP321 IP560* IP331 IP650* IP450 IP670*
MAX Communication Server Release 8.5. New Features Guide
 MAX Communication Server Release 8.5 New Features Guide November 2016 AltiGen Communications, Inc. 679 River Oaks Parkway, San Jose, CA 95134 Telephone: 888-AltiGen (258-4436) Fax: 408-597-9020 E-mail:
MAX Communication Server Release 8.5 New Features Guide November 2016 AltiGen Communications, Inc. 679 River Oaks Parkway, San Jose, CA 95134 Telephone: 888-AltiGen (258-4436) Fax: 408-597-9020 E-mail:
ChatBeacon Integration For MaxCS Release 8.5 Update 1
 ChatBeacon Integration For MaxCS Release 8.5 Update 1 February 5, 2018 Page 1 of 7 Contents System Requirements... 3 Overview... 3 Installation... 4 ChatBeacon Version Upgrades... 7 NOTICE While every
ChatBeacon Integration For MaxCS Release 8.5 Update 1 February 5, 2018 Page 1 of 7 Contents System Requirements... 3 Overview... 3 Installation... 4 ChatBeacon Version Upgrades... 7 NOTICE While every
MaxMobile Communicator User Guide
 MaxMobile Communicator User Guide for the iphone MAX Communication Server Release 8.0 September 2015 WARNING! Toll fraud is committed when individuals unlawfully gain access to customer telecommunication
MaxMobile Communicator User Guide for the iphone MAX Communication Server Release 8.0 September 2015 WARNING! Toll fraud is committed when individuals unlawfully gain access to customer telecommunication
for the iphone MAX Communication Server Release 8.5 Update 1
 MaxMobile Communicator User Guide for the iphone MAX Communication Server Release 8.5 Update 1 April 2019 WARNING! Toll fraud is committed when individuals unlawfully gain access to customer telecommunication
MaxMobile Communicator User Guide for the iphone MAX Communication Server Release 8.5 Update 1 April 2019 WARNING! Toll fraud is committed when individuals unlawfully gain access to customer telecommunication
Polycom IP Phone Configuration Guides. Yeastar Technology Co., Ltd.
 Polycom IP Phone Configuration Guides Yeastar Technology Co., Ltd. Table of Contents 1 For wireless server 300... 3 1.1 Register with MyPBX... 3 2 For soundpoint & SoundStationn... 8 2.1 Register with
Polycom IP Phone Configuration Guides Yeastar Technology Co., Ltd. Table of Contents 1 For wireless server 300... 3 1.1 Register with MyPBX... 3 2 For soundpoint & SoundStationn... 8 2.1 Register with
MaxMobile Communicator User Guide
 MaxMobile Communicator User Guide MAX Communication Server Release 6.5 7/2009 4504-0014-6.5 WARNING! Toll fraud is committed when individuals unlawfully gain access to customer telecommunication systems.
MaxMobile Communicator User Guide MAX Communication Server Release 6.5 7/2009 4504-0014-6.5 WARNING! Toll fraud is committed when individuals unlawfully gain access to customer telecommunication systems.
AltiConsole. MAX Communication Server Release 8.5
 AltiConsole MAX Communication Server Release 8.5 September 2016 WARNING! Toll fraud is committed when individuals unlawfully gain access to customer telecommunication systems. This is a criminal offense.
AltiConsole MAX Communication Server Release 8.5 September 2016 WARNING! Toll fraud is committed when individuals unlawfully gain access to customer telecommunication systems. This is a criminal offense.
MaxMobile Communicator User Guide
 MaxMobile Communicator User Guide for the Android Phone MAX Communication Server Release 6.5 Update1 12/2009 4504-0014-6.5 Update1 WARNING! Toll fraud is committed when individuals unlawfully gain access
MaxMobile Communicator User Guide for the Android Phone MAX Communication Server Release 6.5 Update1 12/2009 4504-0014-6.5 Update1 WARNING! Toll fraud is committed when individuals unlawfully gain access
MaxMobile Communicator User Guide
 MaxMobile Communicator User Guide for the Android Phone MAX Communication Server Release 6.7 September, 2011 WARNING! Toll fraud is committed when individuals unlawfully gain access to customer telecommunication
MaxMobile Communicator User Guide for the Android Phone MAX Communication Server Release 6.7 September, 2011 WARNING! Toll fraud is committed when individuals unlawfully gain access to customer telecommunication
Setting Up a Mitel SX-2000 Digital PIMG Integration with Cisco Unity Connection
 Up a Mitel SX-2000 Digital PIMG Integration with Cisco Unity Connection Up a Mitel SX-2000 Digital PIMG Integration, page 1 Up a Mitel SX-2000 Digital PIMG Integration Task List for Mitel SX-2000 PIMG
Up a Mitel SX-2000 Digital PIMG Integration with Cisco Unity Connection Up a Mitel SX-2000 Digital PIMG Integration, page 1 Up a Mitel SX-2000 Digital PIMG Integration Task List for Mitel SX-2000 PIMG
Please follow the steps that are listed here to get started with your Berkshire 10K ippbx telephone system.
 Please follow the steps that are listed here to get started with your Berkshire 10K ippbx telephone system. Step 1 Power-up and log into your PC. Unplug any existing ethernet cable from your PC. Step 2
Please follow the steps that are listed here to get started with your Berkshire 10K ippbx telephone system. Step 1 Power-up and log into your PC. Unplug any existing ethernet cable from your PC. Step 2
Setting Up an Alcatel 4400 Digital PIMG Integration with Cisco Unity Connection
 up Alcatel 4400 Digital PIMG Integration with Cisco Unity Connection Up an Alcatel 4400 Digital PIMG Integration with Cisco Unity Connection, page 1 Up an Alcatel 4400 Digital PIMG Integration with Cisco
up Alcatel 4400 Digital PIMG Integration with Cisco Unity Connection Up an Alcatel 4400 Digital PIMG Integration with Cisco Unity Connection, page 1 Up an Alcatel 4400 Digital PIMG Integration with Cisco
Setting up Alcatel 4400 Digital PIMG Integration
 up Alcatel 4400 Digital PIMG Integration with Cisco Unity Connection Up an Alcatel 4400 Digital PIMG Integration with Cisco Unity Connection, on page 1 Up an Alcatel 4400 Digital PIMG Integration with
up Alcatel 4400 Digital PIMG Integration with Cisco Unity Connection Up an Alcatel 4400 Digital PIMG Integration with Cisco Unity Connection, on page 1 Up an Alcatel 4400 Digital PIMG Integration with
Application Note Configuration Guide for ShoreTel and Ingate
 Application Note Configuration Guide for ShoreTel and Ingate 29 August 2008 Table of Contents 1 INTRODUCTION... 1 2 SHORETEL CONFIGURATION... 2 2.1 OVERVIEW... 2 2.1.1 Version Support... 2 2.1.2 ShoreTel
Application Note Configuration Guide for ShoreTel and Ingate 29 August 2008 Table of Contents 1 INTRODUCTION... 1 2 SHORETEL CONFIGURATION... 2 2.1 OVERVIEW... 2 2.1.1 Version Support... 2 2.1.2 ShoreTel
IPT Auto Configuration IPedge/VIPedge Feature Description 3/6/13
 IPT Auto Configuration IPedge/VIPedge Feature Description 3/6/13 OVERVIEW The IPT Auto Config feature automatically performs the IPT station configuration functions that would otherwise require programming
IPT Auto Configuration IPedge/VIPedge Feature Description 3/6/13 OVERVIEW The IPT Auto Config feature automatically performs the IPT station configuration functions that would otherwise require programming
Genesys Application Note. AudioCodes SIP Phones With Genesys SIP Server. Document version 1.7
 Genesys Application Note AudioCodes SIP Phones With Genesys SIP Server Document version 1.7 The information contained herein is proprietary and confidential and cannot be disclosed or duplicated without
Genesys Application Note AudioCodes SIP Phones With Genesys SIP Server Document version 1.7 The information contained herein is proprietary and confidential and cannot be disclosed or duplicated without
InSciTek Microsystems 635 Cross Keys Park Fairport, NY Guide to New Features Release 4.5
 InSciTek Microsystems 635 Cross Keys Park Fairport, NY 14450 585-421-3850 Guide to New Features Release 4.5 Table of Contents Defining Resources...1 Adding an Outside Line...1 Adding Direct Inward Dialing...4
InSciTek Microsystems 635 Cross Keys Park Fairport, NY 14450 585-421-3850 Guide to New Features Release 4.5 Table of Contents Defining Resources...1 Adding an Outside Line...1 Adding Direct Inward Dialing...4
Application Notes: SightMax Configuration For MAXCS Release 8.0. January 13, Page 1 of 7. SightMax Configuration for MaxCS
 Application Notes: SightMax Configuration For MAXCS Release 8.0 January 13, 2016 Page 1 of 7 Contents System Requirements... 3 Overview... 3 Installation... 4 SightMax Version Upgrades... 7 AltiGen Communications,
Application Notes: SightMax Configuration For MAXCS Release 8.0 January 13, 2016 Page 1 of 7 Contents System Requirements... 3 Overview... 3 Installation... 4 SightMax Version Upgrades... 7 AltiGen Communications,
GIGABIT COLOR IP PHONE
 GIGABIT COLOR IP PHONE USER GUIDE UC842 Version:1.0.3.59 Nanjing Hanlong Technology Co., Ltd 86-25-84608050 support@hanlongtek.com Notices Information Notices Information Copyright Copyright 2005-2013
GIGABIT COLOR IP PHONE USER GUIDE UC842 Version:1.0.3.59 Nanjing Hanlong Technology Co., Ltd 86-25-84608050 support@hanlongtek.com Notices Information Notices Information Copyright Copyright 2005-2013
UCx Feature Guide for Infinity phones
 UCx Feature Guide for Infinity phones Date: 23 August 2018 Version: 1.4 System: UCx Release: 6.0 Phone models: E-MetroTel will provide support for the following Infinity IP phones, as long as the phones
UCx Feature Guide for Infinity phones Date: 23 August 2018 Version: 1.4 System: UCx Release: 6.0 Phone models: E-MetroTel will provide support for the following Infinity IP phones, as long as the phones
RING CENTRAL CONFIGURATION GUIDE: V3.1 PAGING SERVER
 RING CENTRAL CONFIGURATION GUIDE: V3.1 PAGING SERVER Document Part #931042E 3 Justin Court Monterey, CA 93940 (831) 373-2601 Doc. 931042E Page 1 RingCentral Configuration Guide: V3.1 Paging Server Document
RING CENTRAL CONFIGURATION GUIDE: V3.1 PAGING SERVER Document Part #931042E 3 Justin Court Monterey, CA 93940 (831) 373-2601 Doc. 931042E Page 1 RingCentral Configuration Guide: V3.1 Paging Server Document
Polycom VVX300 / VVX310 / VVX400 / VVX410. User Guide
 Polycom VVX300 / VVX310 / VVX400 / VVX410 User Guide Table of content Phones overview Basic telephony features Advanced telephony features Voicemail & Call history Phone preferences Contact management
Polycom VVX300 / VVX310 / VVX400 / VVX410 User Guide Table of content Phones overview Basic telephony features Advanced telephony features Voicemail & Call history Phone preferences Contact management
Cisco Unified IP Phone Settings
 Phone Settings Overview, page 1 Cisco Unified IP Phones 7906G and 7911G Menus, page 1 Phone Setup s, page 4 Network Configuration Menu, page 5 Device Configuration Menu, page 17 Security Configuration
Phone Settings Overview, page 1 Cisco Unified IP Phones 7906G and 7911G Menus, page 1 Phone Setup s, page 4 Network Configuration Menu, page 5 Device Configuration Menu, page 17 Security Configuration
Yealink IP Phone Configuration Guides. Yeastar Technology Co., Ltd.
 Yealink IP Phone Configuration Guides Yeastar Technology Co., Ltd. Table of Contents Register with MyPBX manually... 3 Configuring BLF on Yealink... 6 Provisioning for MyPBX... 8 3.1 Phone provisioning
Yealink IP Phone Configuration Guides Yeastar Technology Co., Ltd. Table of Contents Register with MyPBX manually... 3 Configuring BLF on Yealink... 6 Provisioning for MyPBX... 8 3.1 Phone provisioning
VRManager. Manual. MAX Communication Server Release 8.0
 VRManager Manual MAX Communication Server Release 8.0 June 2017 WARNING! Toll fraud is committed when individuals unlawfully gain access to customer telecommunication systems. This is a criminal offense.
VRManager Manual MAX Communication Server Release 8.0 June 2017 WARNING! Toll fraud is committed when individuals unlawfully gain access to customer telecommunication systems. This is a criminal offense.
Dolby Conference Phone. Configuration guide for Avaya Aura Platform 6.x
 Dolby Conference Phone Configuration guide for Avaya Aura Platform 6.x Version 3.2 28 June 2017 Copyright 2017 Dolby Laboratories. All rights reserved. Dolby Laboratories, Inc. 1275 Market Street San Francisco,
Dolby Conference Phone Configuration guide for Avaya Aura Platform 6.x Version 3.2 28 June 2017 Copyright 2017 Dolby Laboratories. All rights reserved. Dolby Laboratories, Inc. 1275 Market Street San Francisco,
SHORETEL APPLICATION NOTE
 SHORETEL APPLICATION NOTE for Polycom VVX Business Media IP Phones Date: March 28, 2017 App Note Number: For use with: Product: TC-17021 Polycom VVX IP Phones ShoreTel Connect ONSITE System: ST Connect
SHORETEL APPLICATION NOTE for Polycom VVX Business Media IP Phones Date: March 28, 2017 App Note Number: For use with: Product: TC-17021 Polycom VVX IP Phones ShoreTel Connect ONSITE System: ST Connect
Configuration Guide for Integration of Spectralink PIVOT with UNIVERGE 3C
 Configuration Guide for Integration of Spectralink PIVOT with UNIVERGE 3C Version 1.0 December 19, 2014 Contents Contents Acronyms... 1 Purpose of this Document... 2 Scope of this document... 2 Configuration...
Configuration Guide for Integration of Spectralink PIVOT with UNIVERGE 3C Version 1.0 December 19, 2014 Contents Contents Acronyms... 1 Purpose of this Document... 2 Scope of this document... 2 Configuration...
Advanced Call Router. Manual. MAX Communication Server Release 8.5 Update 1
 Advanced Call Router Manual MAX Communication Server Release 8.5 Update 1 March 2018 WARNING! Toll fraud is committed when individuals unlawfully gain access to customer telecommunication systems. This
Advanced Call Router Manual MAX Communication Server Release 8.5 Update 1 March 2018 WARNING! Toll fraud is committed when individuals unlawfully gain access to customer telecommunication systems. This
Application Notes for Configuring Tidal Communications tnet Business VoIP with Avaya IP Office using SIP Registration - Issue 1.0
 Avaya Solution & Interoperability Test Lab Application Notes for Configuring Tidal Communications tnet Business VoIP with Avaya IP Office using SIP Registration - Issue 1.0 Abstract These Application Notes
Avaya Solution & Interoperability Test Lab Application Notes for Configuring Tidal Communications tnet Business VoIP with Avaya IP Office using SIP Registration - Issue 1.0 Abstract These Application Notes
ANSEL FXS / 1 PSTN. VoIP Telephone Adaptor. User Manual V1.10
 ANSEL 5518 1 FXS / 1 PSTN VoIP Telephone Adaptor User Manual V1.10 Quick Guide Step 1: Broadband (ADSL/Cable Modem) Connections for ANSEL 5518 A. Connect ANSEL 5518 WAN port to ADSL NAT Router as the following
ANSEL 5518 1 FXS / 1 PSTN VoIP Telephone Adaptor User Manual V1.10 Quick Guide Step 1: Broadband (ADSL/Cable Modem) Connections for ANSEL 5518 A. Connect ANSEL 5518 WAN port to ADSL NAT Router as the following
Application Notes for Packet One SIP Trunk System Version 3.1 Interoperability with Avaya Software Communication System Release Issue 1.
 Avaya Solution & Interoperability Test Lab Application Notes for Packet One SIP Trunk System Version 3.1 Interoperability with Avaya Software Communication System Release 4.0 - Issue 1.0 Abstract These
Avaya Solution & Interoperability Test Lab Application Notes for Packet One SIP Trunk System Version 3.1 Interoperability with Avaya Software Communication System Release 4.0 - Issue 1.0 Abstract These
Application Note 3Com VCX Connect with SIP Trunking - Configuration Guide
 Application Note 3Com VCX Connect with SIP Trunking - Configuration Guide 28 May 2009 3Com VCX Connect Solution SIP Trunking Table of Contents 1 3COM VCX CONNECT AND INGATE... 1 1.1 SIP TRUNKING SUPPORT...
Application Note 3Com VCX Connect with SIP Trunking - Configuration Guide 28 May 2009 3Com VCX Connect Solution SIP Trunking Table of Contents 1 3COM VCX CONNECT AND INGATE... 1 1.1 SIP TRUNKING SUPPORT...
SETUP GUIDE. Reusing Polycom Phones with 8x8
 A guide for the Phone System Administrator Version 2.4, March 2018 Table of Contents Introduction...3 Supported Polycom Phones...3 Check for Device Certificate....4 Configure the Phone...7 Reset Phone
A guide for the Phone System Administrator Version 2.4, March 2018 Table of Contents Introduction...3 Supported Polycom Phones...3 Check for Device Certificate....4 Configure the Phone...7 Reset Phone
Dolby Conference Phone. Configuration guide for Avaya Aura Platform 6.x
 Dolby Conference Phone Configuration guide for Avaya Aura Platform 6.x Version 3.1 22 February 2017 Copyright 2017 Dolby Laboratories. All rights reserved. Dolby Laboratories, Inc. 1275 Market Street San
Dolby Conference Phone Configuration guide for Avaya Aura Platform 6.x Version 3.1 22 February 2017 Copyright 2017 Dolby Laboratories. All rights reserved. Dolby Laboratories, Inc. 1275 Market Street San
SIP Trunking using Optimum Business SIP Trunk Adaptor and the Nortel BCM50 IP-PBX (Release 5.0)- V
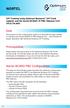 NORTEL SIP Trunking using Optimum Business SIP Trunk Adaptor and the Nortel BCM50 IP-PBX (Release 5.0)- V9.0.1.74.660 Goal The purpose of this configuration guide is to describe the steps needed to configure
NORTEL SIP Trunking using Optimum Business SIP Trunk Adaptor and the Nortel BCM50 IP-PBX (Release 5.0)- V9.0.1.74.660 Goal The purpose of this configuration guide is to describe the steps needed to configure
Sipura SPA 3000 How To. (c) Bicom Systems
 Sipura SPA 3000 How To Sipura SPA 3000 How To All rights reserved. No parts of this work may be reproduced in any form or by any means - graphic, electronic, or mechanical, including photocopying, recording,
Sipura SPA 3000 How To Sipura SPA 3000 How To All rights reserved. No parts of this work may be reproduced in any form or by any means - graphic, electronic, or mechanical, including photocopying, recording,
Call Control Discovery
 CHAPTER 3 The call control discovery feature leverages the Service Advertisement Framework (SAF) network service, a proprietary Cisco service, to facilitate dynamic provisioning of inter-call agent information.
CHAPTER 3 The call control discovery feature leverages the Service Advertisement Framework (SAF) network service, a proprietary Cisco service, to facilitate dynamic provisioning of inter-call agent information.
Allworx System Administrator s Guide (Release x)
 Allworx System Administrator s Guide (Release 7.0.0.x) No part of this publication may be reproduced, stored in a retrieval system, or transmitted, in any form or by any means, electronic, mechanical,
Allworx System Administrator s Guide (Release 7.0.0.x) No part of this publication may be reproduced, stored in a retrieval system, or transmitted, in any form or by any means, electronic, mechanical,
Polycom VVX300 / VVX310 / VVX400 / VVX410
 Polycom VVX300 / VVX310 / VVX400 / VVX410 User Guide Table of content Phones overview Basic telephony features Advanced telephony features Voicemail & Call history Phone preferences Contact management
Polycom VVX300 / VVX310 / VVX400 / VVX410 User Guide Table of content Phones overview Basic telephony features Advanced telephony features Voicemail & Call history Phone preferences Contact management
AT&T Voice DNA Administrator Guide
 AT&T Voice DNA Administrator Guide GET STARTED Page 2 Contents GET STARTED... 5 Log In... 6 About the AT&T Voice DNA Administrator Dashboard... 10 Use Search... 16 Move IP Phones... 22 Support... 33 Frequently
AT&T Voice DNA Administrator Guide GET STARTED Page 2 Contents GET STARTED... 5 Log In... 6 About the AT&T Voice DNA Administrator Dashboard... 10 Use Search... 16 Move IP Phones... 22 Support... 33 Frequently
Configure MiVoice Business 9.0 SP1 for use with OpenIP SIP Trunking
 Mitel Technical Configuration Notes- HO3111 March 27, 2019 Configure MiVoice Business 9.0 SP1 for use with OpenIP SIP Trunking Description: This document provides a reference to Mitel Authorized Solutions
Mitel Technical Configuration Notes- HO3111 March 27, 2019 Configure MiVoice Business 9.0 SP1 for use with OpenIP SIP Trunking Description: This document provides a reference to Mitel Authorized Solutions
Sipdex M200s IPPBX. Embedded. Support Any IP Phone. Softphone and SIP Client App
 Sipdex M200s IPPBX Based on embedded asterisk system, SIPDEX M200s IPPBX is a high quality, stable PBX without any moving parts and a very small footprint required minimum technology knowledge to deploy.
Sipdex M200s IPPBX Based on embedded asterisk system, SIPDEX M200s IPPBX is a high quality, stable PBX without any moving parts and a very small footprint required minimum technology knowledge to deploy.
Dolby Conference Phone 3.1 configuration guide for West
 Dolby Conference Phone 3.1 configuration guide for West 17 January 2017 Copyright 2017 Dolby Laboratories. All rights reserved. For information, contact: Dolby Laboratories, Inc. 1275 Market Street San
Dolby Conference Phone 3.1 configuration guide for West 17 January 2017 Copyright 2017 Dolby Laboratories. All rights reserved. For information, contact: Dolby Laboratories, Inc. 1275 Market Street San
Application Notes for Configuring Cablevision Optimum Voice SIP Trunking with Avaya IP Office - Issue 1.1
 Avaya Solution & Interoperability Test Lab Application Notes for Configuring Cablevision Optimum Voice SIP Trunking with Avaya IP Office - Issue 1.1 Abstract These Application Notes describe the procedures
Avaya Solution & Interoperability Test Lab Application Notes for Configuring Cablevision Optimum Voice SIP Trunking with Avaya IP Office - Issue 1.1 Abstract These Application Notes describe the procedures
Setting up Polycom VVX phones on the Cloud PBX
 Setting up Polycom VVX phones on the Cloud PBX This document outlines the set-up and use of Polycom VVX termninals on the Cloud PBX Contents List of Polycom phones that are auto provisioned and tightly
Setting up Polycom VVX phones on the Cloud PBX This document outlines the set-up and use of Polycom VVX termninals on the Cloud PBX Contents List of Polycom phones that are auto provisioned and tightly
Avaya PBX SIP TRUNKING Setup & User Guide
 Avaya PBX SIP TRUNKING Setup & User Guide Nextiva.com (800) 285-7995 2 P a g e Contents Description... 3 Avaya IP PBX Configuration... 3 Licensing and Physical Hardware... 4 System Tab Configuration...
Avaya PBX SIP TRUNKING Setup & User Guide Nextiva.com (800) 285-7995 2 P a g e Contents Description... 3 Avaya IP PBX Configuration... 3 Licensing and Physical Hardware... 4 System Tab Configuration...
Application Note Configuration Guide for ShoreTel and Ingate with PAETEC
 Application Note Configuration Guide for ShoreTel and Ingate with PAETEC 29 August 2008 Table of Contents 1 INTRODUCTION... 1 2 PAETEC CONFIGURATION... 2 2.1 CPE REQUIREMENTS... 2 2.2 PAETEC S DYNAMIC
Application Note Configuration Guide for ShoreTel and Ingate with PAETEC 29 August 2008 Table of Contents 1 INTRODUCTION... 1 2 PAETEC CONFIGURATION... 2 2.1 CPE REQUIREMENTS... 2 2.2 PAETEC S DYNAMIC
Hosted VoIP Administrator User Guide
 Hosted VoIP Administrator User Guide Table of Contents: 1. Call Continuity..... pg 1 2. Call Groups..... pg 2 3. Call Queues... pg 5 4. Caller ID... pg 9 5. Company Call Recording... pg 12 6. Conference
Hosted VoIP Administrator User Guide Table of Contents: 1. Call Continuity..... pg 1 2. Call Groups..... pg 2 3. Call Queues... pg 5 4. Caller ID... pg 9 5. Company Call Recording... pg 12 6. Conference
What you will learn today..
 What you will learn today.. Getting Started Dial Plan Phone and Calling Features Unified Communications 2 Getting Started Phone Navigation Note: SoundPoint IP 335 pictured. Appearance might vary slightly
What you will learn today.. Getting Started Dial Plan Phone and Calling Features Unified Communications 2 Getting Started Phone Navigation Note: SoundPoint IP 335 pictured. Appearance might vary slightly
CyberData SIP Paging Amplifier Integration with 8x8
 CyberData SIP Paging Amplifier Integration with 8x8 This document covers the integration of CyberData s SIP Paging Amplifier with 8x8. This document was written for 8x8 and the following CyberData Products.
CyberData SIP Paging Amplifier Integration with 8x8 This document covers the integration of CyberData s SIP Paging Amplifier with 8x8. This document was written for 8x8 and the following CyberData Products.
Version: SIPPBXUM.100
 SIPPBX 6200A User s Manual Version: SIPPBXUM.100 CH1. Overview... - 5-1.1 Specifications... - 5-1.2 Hardware Overview... - 8-1.2.1 The Front Panel... - 8-1.2.2 The Back Panel... - 8 - CH2. Start to configure
SIPPBX 6200A User s Manual Version: SIPPBXUM.100 CH1. Overview... - 5-1.1 Specifications... - 5-1.2 Hardware Overview... - 8-1.2.1 The Front Panel... - 8-1.2.2 The Back Panel... - 8 - CH2. Start to configure
DMP 128 Plus C V DMP 128 Plus C V AT. Avaya Aura Configuration Guide REVISION: 1.1 DATE: SEPTEMBER 1 ST 2017
 DMP 128 Plus C V DMP 128 Plus C V AT Avaya Aura Configuration Guide REVISION: 1.1 DATE: SEPTEMBER 1 ST 2017 Revision Log Date Version Notes August 6 th 2017 1.0 First Release. Applies to Firmware 1.01.0004.002
DMP 128 Plus C V DMP 128 Plus C V AT Avaya Aura Configuration Guide REVISION: 1.1 DATE: SEPTEMBER 1 ST 2017 Revision Log Date Version Notes August 6 th 2017 1.0 First Release. Applies to Firmware 1.01.0004.002
EIP 7012 Essence VoIP Phone Administration Guide Version 1.0B
 Essence Technology EIP 7012 Essence VoIP Phone Administration Guide Version 1.0B Table of Contents 1 Introduction... 1 1.1 Hardware Overview... 1 1.2 Software Overview... 1 2 Keypad interface for IP Phone
Essence Technology EIP 7012 Essence VoIP Phone Administration Guide Version 1.0B Table of Contents 1 Introduction... 1 1.1 Hardware Overview... 1 1.2 Software Overview... 1 2 Keypad interface for IP Phone
Polycom VVX101 / VVX201 User Guide
 Polycom VVX101 / VVX201 User Guide Table of content Phones overview Basic telephony features Advanced telephony features Voicemail & Call history Phone preferences Contact management Various 2 / Phones
Polycom VVX101 / VVX201 User Guide Table of content Phones overview Basic telephony features Advanced telephony features Voicemail & Call history Phone preferences Contact management Various 2 / Phones
Extension User Guide. for MAX Communication Server (MAXCS) 7/
 Extension User Guide for MAX Communication Server (MAXCS) 7/2009 4003-0002-6.5 WARNING! Toll fraud is committed when individuals unlawfully gain access to customer telecommunication systems. This is a
Extension User Guide for MAX Communication Server (MAXCS) 7/2009 4003-0002-6.5 WARNING! Toll fraud is committed when individuals unlawfully gain access to customer telecommunication systems. This is a
ACC-1143 PUG. Polycom 4 and 6-Line Desk Phone Quick Reference Guide
 ACC-1143 PUG Polycom 4 and 6-Line Desk Phone Quick Reference Guide Table of Contents INTRODUCTION TO YOUR POLYCOM 4 OR 6-LINE DESK PHONE... 2 WELCOME... 2 DESK PHONE... 2 HOW TO USE YOUR VERTICAL 4-LINE
ACC-1143 PUG Polycom 4 and 6-Line Desk Phone Quick Reference Guide Table of Contents INTRODUCTION TO YOUR POLYCOM 4 OR 6-LINE DESK PHONE... 2 WELCOME... 2 DESK PHONE... 2 HOW TO USE YOUR VERTICAL 4-LINE
NEC Enterprise Solutions. Konftel 300IP and 300IPX Handset Interoperability UNIVERGE 3C
 NEC Enterprise Solutions Konftel 300IP and 300IPX Handset Interoperability UNIVERGE 3C Initial Test Date: 04/ 10 / 2017 Tested by: Kieran Dalton Current Version: 1.0 1 Issue Number Date Details of Change
NEC Enterprise Solutions Konftel 300IP and 300IPX Handset Interoperability UNIVERGE 3C Initial Test Date: 04/ 10 / 2017 Tested by: Kieran Dalton Current Version: 1.0 1 Issue Number Date Details of Change
CyberData SIP Page Server V3 Integration with 8x8 Serial Numbers 1461x
 CyberData SIP Page Server V3 Integration with 8x8 Serial Numbers 1461x This document covers the integration of CyberData s SIP Page Server V3 with 8x8. This document was written for 8x8 and the following
CyberData SIP Page Server V3 Integration with 8x8 Serial Numbers 1461x This document covers the integration of CyberData s SIP Page Server V3 with 8x8. This document was written for 8x8 and the following
The VH2 can handle one or two VoIP accounts (a single account can be assigned to both channels).
 VH2 Quickstart Guide The VH2 is a studio telephone interface device designed to work on VoIP telephone systems. This guide will give you the minimum you need to know to get the system hooked up and running.
VH2 Quickstart Guide The VH2 is a studio telephone interface device designed to work on VoIP telephone systems. This guide will give you the minimum you need to know to get the system hooked up and running.
Cisco TelePresence Conductor with Cisco Unified Communications Manager
 Cisco TelePresence Conductor with Cisco Unified Communications Manager Deployment Guide TelePresence Conductor XC4.0 Unified CM 10.5(2) January 2016 Contents Introduction 6 About this document 6 Related
Cisco TelePresence Conductor with Cisco Unified Communications Manager Deployment Guide TelePresence Conductor XC4.0 Unified CM 10.5(2) January 2016 Contents Introduction 6 About this document 6 Related
RING CENTRAL CONFIGURATION GUIDE: V3 SIP-ENABLED IP INTERCOMS
 RING CENTRAL CONFIGURATION GUIDE: V3 SIP-ENABLED IP INTERCOMS Document Part #931105C 3 Justin Court Monterey, CA 93940 (831) 373-2601 Doc. 931105C Page 1 RingCentral Configuration Guide: SIP-Enabled IP
RING CENTRAL CONFIGURATION GUIDE: V3 SIP-ENABLED IP INTERCOMS Document Part #931105C 3 Justin Court Monterey, CA 93940 (831) 373-2601 Doc. 931105C Page 1 RingCentral Configuration Guide: SIP-Enabled IP
Application Notes for Talkaphone VOIP-500 Series and VOIP-600 Series IP Call Stations with Avaya IP Office - Issue 1.0
 Avaya Solution & Interoperability Test Lab Application Notes for Talkaphone VOIP-500 Series and VOIP-600 Series IP Call Stations with Avaya IP Office - Issue 1.0 Abstract These Application Notes describe
Avaya Solution & Interoperability Test Lab Application Notes for Talkaphone VOIP-500 Series and VOIP-600 Series IP Call Stations with Avaya IP Office - Issue 1.0 Abstract These Application Notes describe
Setting Up an Avaya Definity ProLogix Digital PIMG Integration with Cisco Unity Connection
 CHAPTER 4 Setting Up an Avaya Definity ProLogix Digital PIMG Integration with Cisco Unity Connection For detailed instructions for setting up an Avaya Definity ProLogix digital PIMG integration with Cisco
CHAPTER 4 Setting Up an Avaya Definity ProLogix Digital PIMG Integration with Cisco Unity Connection For detailed instructions for setting up an Avaya Definity ProLogix digital PIMG integration with Cisco
Application Notes for Configuring Fonolo In-Call Rescue with Avaya IP Office Server Edition using SIP Trunks Issue 1.0
 Avaya Solution & Interoperability Test Lab Application Notes for Configuring Fonolo In-Call Rescue with Avaya IP Office Server Edition using SIP Trunks Issue 1.0 Abstract These Application Notes describe
Avaya Solution & Interoperability Test Lab Application Notes for Configuring Fonolo In-Call Rescue with Avaya IP Office Server Edition using SIP Trunks Issue 1.0 Abstract These Application Notes describe
Cisco CTL Client Setup
 This chapter provides information about Cisco CTL client setup. About, page 2 Addition of Second SAST Role in the CTL File for Recovery, page 2 Cluster Encryption Configuration Through CLI, page 3 Remove
This chapter provides information about Cisco CTL client setup. About, page 2 Addition of Second SAST Role in the CTL File for Recovery, page 2 Cluster Encryption Configuration Through CLI, page 3 Remove
Digium Phone User Guide. Digium Phone firmware version 1.0
 Digium Phone User Guide Digium Phone firmware version 1.0 2012 Digium, Inc. All rights reserved. This document is the sole property of Digium, Inc. It contains proprietary information of Digium. Digium
Digium Phone User Guide Digium Phone firmware version 1.0 2012 Digium, Inc. All rights reserved. This document is the sole property of Digium, Inc. It contains proprietary information of Digium. Digium
Analog Telephone Adapter Setup for Q-SYS Softphone
 Analog Telephone Adapter Setup for Q-SYS Softphone This document applies to this Cisco device: SPA232D Introduction This document covers the use of the SPA232D in the role of analog telephone adapter (ATA)
Analog Telephone Adapter Setup for Q-SYS Softphone This document applies to this Cisco device: SPA232D Introduction This document covers the use of the SPA232D in the role of analog telephone adapter (ATA)
Voic Guide. Access internally Access your mailbox by pressing the Messages/Msgs/MSG key or by dialing Enter your password.
 Voicemail Guide Access internally Access your mailbox by pressing the Messages/Msgs/MSG key or by dialing 1000. Enter your password. Access externally (if configured on your system) i.e. An option on your
Voicemail Guide Access internally Access your mailbox by pressing the Messages/Msgs/MSG key or by dialing 1000. Enter your password. Access externally (if configured on your system) i.e. An option on your
Content. Contact CQ Simple Contact Sales Overview of CQ Interface Hardware Software...
 CQ400 User Guide Content Contents Contact CQ Simple... 4 Contact Sales... 4 1. Overview of CQ400... 5 1.1 Interface... 6 1.2 Hardware... 6 1.3 Software... 6 1.4 Network... 7 1.5 Management and Maintenance...
CQ400 User Guide Content Contents Contact CQ Simple... 4 Contact Sales... 4 1. Overview of CQ400... 5 1.1 Interface... 6 1.2 Hardware... 6 1.3 Software... 6 1.4 Network... 7 1.5 Management and Maintenance...
Digital Voice Services Residential User Guide
 Digital Voice Services Residential User Guide 2 P a g e * Feature Access Codes *11 Broadworks Anywhere (pulling call to alternate phone) *62 Access Voicemail *72 Call Forwarding Always Activation *73 Call
Digital Voice Services Residential User Guide 2 P a g e * Feature Access Codes *11 Broadworks Anywhere (pulling call to alternate phone) *62 Access Voicemail *72 Call Forwarding Always Activation *73 Call
Allworx 10x System Administration Guide (For Release 5.1)
 Allworx 10x System Administration Guide (For Release 5.1) Table of Contents 1 Introduction...1 1.1 Who Should Read This Guide...1 1.2 What this Guide Is and What It Is Not...1 2 Connecting to Web Administration...2
Allworx 10x System Administration Guide (For Release 5.1) Table of Contents 1 Introduction...1 1.1 Who Should Read This Guide...1 1.2 What this Guide Is and What It Is Not...1 2 Connecting to Web Administration...2
2757 VoIP Phone Users Guide
 2757 VoIP Phone Users Guide Rev. 1.0 Table of Contents 1 Introduction... 5 1.1 Package Contents... 5 1.2 Features... 5 1.3 Basic Setup... 6 2 Network Setup... 8 2.1 Static IP Address... 8 2-2 PPPoE...11
2757 VoIP Phone Users Guide Rev. 1.0 Table of Contents 1 Introduction... 5 1.1 Package Contents... 5 1.2 Features... 5 1.3 Basic Setup... 6 2 Network Setup... 8 2.1 Static IP Address... 8 2-2 PPPoE...11
Cisco CTL Client setup
 Cisco CTL Client setup This chapter provides information about Cisco CTL client setup. About Cisco CTL Client setup, page 2 Remove etoken Run Time Environment 3.00 for CTL Client 5.0 plug-in, page 2 Cisco
Cisco CTL Client setup This chapter provides information about Cisco CTL client setup. About Cisco CTL Client setup, page 2 Remove etoken Run Time Environment 3.00 for CTL Client 5.0 plug-in, page 2 Cisco
Connecting PBX to BroadSoft's BroadCloud SIP Trunk using AudioCodes Mediant BRI/PRI Gateway
 Quick Guide AudioCodes Mediant Series BRI/PRI Media Gateways Connecting PBX to BroadSoft's BroadCloud SIP Trunk using AudioCodes Mediant BRI/PRI Gateway Version 7.2 Introduction See Chapter 1 Obtain Software
Quick Guide AudioCodes Mediant Series BRI/PRI Media Gateways Connecting PBX to BroadSoft's BroadCloud SIP Trunk using AudioCodes Mediant BRI/PRI Gateway Version 7.2 Introduction See Chapter 1 Obtain Software
IP/PRI/FXS/BRI PBX. User Manual. Version 2.0
 IP/PRI/FXS/BRI PBX User Manual Version 2.0 2 Table of Contents 1. Introduction... 6 1.1 Typical setup of IP/PRI/FXS/BRI PBX... 7 2. Getting Started With the IP/PRI/FXS/BRI PBX... 8 2.1 Hardware Setup...
IP/PRI/FXS/BRI PBX User Manual Version 2.0 2 Table of Contents 1. Introduction... 6 1.1 Typical setup of IP/PRI/FXS/BRI PBX... 7 2. Getting Started With the IP/PRI/FXS/BRI PBX... 8 2.1 Hardware Setup...
Deploy Webex Video Mesh
 Video Mesh Deployment Task Flow, on page 1 Install Webex Video Mesh Node Software, on page 2 Log in to the Webex Video Mesh Node Console, on page 4 Set the Network Configuration of the Webex Video Mesh
Video Mesh Deployment Task Flow, on page 1 Install Webex Video Mesh Node Software, on page 2 Log in to the Webex Video Mesh Node Console, on page 4 Set the Network Configuration of the Webex Video Mesh
Reference Guide. IP Phone/Calling Features Voice Mail Personal Assistant Toolbar. Dialing. Your Phone Calling Features.
 TelNet OfficeEdge Complete Polycom SoundPoint 550 IP Phone. Reference Guide IP Phone/Calling Features Voice Mail Personal Assistant Toolbar Dialing To dial phone number or extension Lift your handset and
TelNet OfficeEdge Complete Polycom SoundPoint 550 IP Phone. Reference Guide IP Phone/Calling Features Voice Mail Personal Assistant Toolbar Dialing To dial phone number or extension Lift your handset and
Business Communication Manager Release 5.0 Configuration Guide for Skype for SIP R1.3. Issue 1.0
 Avaya BCM Solutions Test Lab Business Communication Manager Release 5.0 Configuration Guide for Skype for SIP R1.3 Issue 1.0 Abstract This document provides guidelines for configuring a SIP Trunk between
Avaya BCM Solutions Test Lab Business Communication Manager Release 5.0 Configuration Guide for Skype for SIP R1.3 Issue 1.0 Abstract This document provides guidelines for configuring a SIP Trunk between
Cluster creation and maintenance
 Cluster creation and maintenance Cisco TelePresence Deployment Guide Cisco VCS X6.1 Cisco TMS 12.6 or later D14367.08 May 2011 Contents Contents Document revision history... 5 Introduction... 6 Prerequisites...
Cluster creation and maintenance Cisco TelePresence Deployment Guide Cisco VCS X6.1 Cisco TMS 12.6 or later D14367.08 May 2011 Contents Contents Document revision history... 5 Introduction... 6 Prerequisites...
Grandstream IP Phone Configuration Guides
 Grandstream IP Phone Configuration Guides Version 1.0 Yeastar Information Technology Co. Ltd. Table of Contents FOR GRANDSTREAM GXP SERIES... 3 Register with MyPBX... 3 Provisioning for MyPBX... 5 Phone
Grandstream IP Phone Configuration Guides Version 1.0 Yeastar Information Technology Co. Ltd. Table of Contents FOR GRANDSTREAM GXP SERIES... 3 Register with MyPBX... 3 Provisioning for MyPBX... 5 Phone
Digium IP Phone User Guide. Digium Phone firmware version 2.x
 Digium IP Phone User Guide Digium Phone firmware version 2.x 2012-2016 Digium, Inc. All rights reserved. This document is the sole property of Digium, Inc. It contains proprietary information of Digium.
Digium IP Phone User Guide Digium Phone firmware version 2.x 2012-2016 Digium, Inc. All rights reserved. This document is the sole property of Digium, Inc. It contains proprietary information of Digium.
UCM6102/6104/6108/6116 Configuration
 UCM6102/6104/6108/6116 Configuration This document introduces manual configuration steps performed for interoperability testing between AccessLine and Grandstream UCM6102/6104/6108/6116. Configuration
UCM6102/6104/6108/6116 Configuration This document introduces manual configuration steps performed for interoperability testing between AccessLine and Grandstream UCM6102/6104/6108/6116. Configuration
Reference Guide. IP Phone/Calling Features Voic Dialing. Your Phone Calling Features. Phone Views. To dial phone number or extension.
 TelNet OfficeEdge Complete Polycom VVX300 / 310 IP Phone. Reference Guide. IP Phone/Calling Features Voicemail Dialing Your Phone Calling Features To dial phone number or extension Lift your handset and
TelNet OfficeEdge Complete Polycom VVX300 / 310 IP Phone. Reference Guide. IP Phone/Calling Features Voicemail Dialing Your Phone Calling Features To dial phone number or extension Lift your handset and
Reference Guide. IP Phone/Calling Features Voic . Dialing. Your Phone Calling Features. Phone Views. To dial phone number or extension.
 TelNet OfficeEdge Complete Polycom VVX400 Series IP Phone. Reference Guide. IP Phone/Calling Features Voicemail Dialing Your Phone Calling Features To dial phone number or extension Lift your handset and
TelNet OfficeEdge Complete Polycom VVX400 Series IP Phone. Reference Guide. IP Phone/Calling Features Voicemail Dialing Your Phone Calling Features To dial phone number or extension Lift your handset and
Call Park and Directed Call Park
 Call Park Overview Call Park Overview, on page 1 Call Park Prerequisites, on page 2 Call Park Configuration Task Flow, on page 2 Call Park Interactions and Restrictions, on page 17 Troubleshooting Call
Call Park Overview Call Park Overview, on page 1 Call Park Prerequisites, on page 2 Call Park Configuration Task Flow, on page 2 Call Park Interactions and Restrictions, on page 17 Troubleshooting Call
SoLink-Lite IP-PBX. Administrator Guide. (Version 1.0)
 SoLink-Lite IP-PBX Administrator Guide (Version 1.0) TABLE OF CONTENT 1.0 Introduction... 1 2.0 Setting Up the IP-PBX... 2 3.0 Logging On... 3 4.0 Configuring Network... 4 5.0 Configuring Hardware... 5
SoLink-Lite IP-PBX Administrator Guide (Version 1.0) TABLE OF CONTENT 1.0 Introduction... 1 2.0 Setting Up the IP-PBX... 2 3.0 Logging On... 3 4.0 Configuring Network... 4 5.0 Configuring Hardware... 5
SV9100 SIP Trunking Service Configuration Guide for Cable ONE Business
 SV9100 SIP Trunking Service Configuration Guide for Cable ONE Business NDA-31871 Issue 1.0 NEC Enterprise Communication Technologies, Inc. reserves the right to change the specifications, functions, or
SV9100 SIP Trunking Service Configuration Guide for Cable ONE Business NDA-31871 Issue 1.0 NEC Enterprise Communication Technologies, Inc. reserves the right to change the specifications, functions, or
Polycom VVX500 Series IP Phone Reference Guide Dialing Your Phone Calling Features To dial phone number or extension Phone Views Speakerphone
 TelNet OfficeEdge Complete Polycom VVX500 Series IP Phone. Reference Guide IP Phone/Calling Features Voicemail. Dialing Your Phone Calling Features To dial phone number or extension Lift handset and dial
TelNet OfficeEdge Complete Polycom VVX500 Series IP Phone. Reference Guide IP Phone/Calling Features Voicemail. Dialing Your Phone Calling Features To dial phone number or extension Lift handset and dial
Barracuda Link Balancer
 Barracuda Networks Technical Documentation Barracuda Link Balancer Administrator s Guide Version 2.3 RECLAIM YOUR NETWORK Copyright Notice Copyright 2004-2011, Barracuda Networks www.barracuda.com v2.3-111215-01-1215
Barracuda Networks Technical Documentation Barracuda Link Balancer Administrator s Guide Version 2.3 RECLAIM YOUR NETWORK Copyright Notice Copyright 2004-2011, Barracuda Networks www.barracuda.com v2.3-111215-01-1215
Frequently Asked Questions: Cisco Jabber Voice 9.1(4) for Android
 Frequently Asked Questions Frequently Asked Questions: Cisco Jabber Voice 9.1(4) for Android FAQs 2 Setup 2 Basics 4 Connectivity 8 Calls 9 Contacts and Directory Search 16 Voicemail 17 Recents 22 Feedback
Frequently Asked Questions Frequently Asked Questions: Cisco Jabber Voice 9.1(4) for Android FAQs 2 Setup 2 Basics 4 Connectivity 8 Calls 9 Contacts and Directory Search 16 Voicemail 17 Recents 22 Feedback
DMP 128 Plus C V DMP 128 Plus C V AT. RingCentral Configuration Guide REVISION: 1.0 DATE: JUNE 26 TH 2018
 DMP 128 Plus C V DMP 128 Plus C V AT RingCentral Configuration Guide REVISION: 1.0 DATE: JUNE 26 TH 2018 Revision Log Date Version Notes June 26 th 2018 1.0 First Release: Applies to Firmware 1.01.0010
DMP 128 Plus C V DMP 128 Plus C V AT RingCentral Configuration Guide REVISION: 1.0 DATE: JUNE 26 TH 2018 Revision Log Date Version Notes June 26 th 2018 1.0 First Release: Applies to Firmware 1.01.0010
Configuration Guide IP-to-IP Application
 Multi-Service Business Gateways Enterprise Session Border Controllers VoIP Media Gateways Configuration Guide IP-to-IP Application Version 6.8 November 2013 Document # LTRT-40004 Configuration Guide Contents
Multi-Service Business Gateways Enterprise Session Border Controllers VoIP Media Gateways Configuration Guide IP-to-IP Application Version 6.8 November 2013 Document # LTRT-40004 Configuration Guide Contents
Cisco Unified Communications UC320W Pre-Installation Site Information
 Cisco Unified Communications UC320W Pre-Installation Site Information Use this workbook to gather information from your customer before you install the Cisco Unified Communications UC320W at the site.
Cisco Unified Communications UC320W Pre-Installation Site Information Use this workbook to gather information from your customer before you install the Cisco Unified Communications UC320W at the site.
Describe the EdgeMarc s VoIP Survivability facility; how it works and how it is configured.
 KnowledgeBase Q & A Question Describe the EdgeMarc s VoIP Survivability facility; how it works and how it is configured. Answer Article last updated: January 31, 2007 Based on VOS: v6.7.6 1.0 Overview
KnowledgeBase Q & A Question Describe the EdgeMarc s VoIP Survivability facility; how it works and how it is configured. Answer Article last updated: January 31, 2007 Based on VOS: v6.7.6 1.0 Overview
April AT&T Collaborate SM. Customer Configuration Guide
 April 2018 AT&T Collaborate SM Customer Configuration Guide 1 Content Welcome to the AT&T Collaborate service! This guide will cover the site configurations that need to be configured to work with AT&T
April 2018 AT&T Collaborate SM Customer Configuration Guide 1 Content Welcome to the AT&T Collaborate service! This guide will cover the site configurations that need to be configured to work with AT&T
Cisco TelePresence Conductor with Cisco VCS (Policy Service)
 Cisco TelePresence Conductor with Cisco VCS (Policy Service) Deployment Guide TelePresence Conductor XC3.0 Cisco VCS X8.x Revised January 2015 Contents Introduction 5 About the Cisco TelePresence Conductor
Cisco TelePresence Conductor with Cisco VCS (Policy Service) Deployment Guide TelePresence Conductor XC3.0 Cisco VCS X8.x Revised January 2015 Contents Introduction 5 About the Cisco TelePresence Conductor
