InSciTek Microsystems 635 Cross Keys Park Fairport, NY Guide to New Features Release 4.5
|
|
|
- Mabel Long
- 6 years ago
- Views:
Transcription
1 InSciTek Microsystems 635 Cross Keys Park Fairport, NY Guide to New Features Release 4.5
2
3 Table of Contents Defining Resources...1 Adding an Outside Line...1 Adding Direct Inward Dialing...4 Creating a SIP Gateway...10 Configuring Handsets...25 Configuring a Handset...25 Modifying an Existing Handset...27 Using Prefix Digits...29 How to Set Up Prefix Digits...30 Creating Service Groups...33 How to Set Up a Service Group...34 Creating Special Area Code Dialing Rules...37 How to Set Up a Special Dialing Rule...38
4
5 Defining Resources Adding an Outside Line Outside lines carry the calls back and forth between the Allworx server and the public telephone network. Prior to Release 4.5, all incoming calls were mapped to an outside line for one or more telephone sets. In Release 4.5, you can now direct incoming calls to specific users, voice mailboxes, or any system extension. The routing plan for each extension defines where and how the call is delivered. Incoming calls are routed to the Auto Attendant as a default. To answer incoming calls, set up a call route for each extension. The call route specifies which handsets should ring, the order in which they ring, the number of rings per handset, and the ring cadence for each handset. In addition, you can define a call route for each user and system extension. You ll need this much time Adding an outside line will take less than 30 minutes. Gather This Information You ll need the following information from your current set-up (version 4.4 or earlier): Extensions: The numbers in Allworx which are assigned to employee or system phones Ports: Where the trunk line will be plugged in. Before You Begin Plug in the trunks. 1
6 How to Add an Outside Line 1. Expand Phone System and click Outside Lines. Outside Lines page All sixteen ports are visible and available for configuration. Ports 1 through 3 can only be used for loop start business lines. Ports 4 through 9 can be used for either business lines or DID lines. Ports 10 through 16 may only be used for DID lines. 2. To scan for new lines, click Scan For New Outside (CO) FXO Lines. Any new lines will appear on the list on the Outside Lines page. 2
7 3. Click New FXO Line to add a new outside line. Program New Outside (CO) FXO Line page 4. Enter a Description and select the port. Click Program. The new line appears on the Outside Lines page. 5. Click Modify for the line you just created. Call Route page 6. Select the extension where incoming calls should be routed. 7. Click Update. 8. Repeat steps 3 7 for each outside line. 3
8 Adding Direct Inward Dialing Prior to Direct Inward Dialing, there were only two ways that a caller could reach their party: one outside line per employee or one central line with an operator (live or later, an auto attendant) to answer and direct calls. Direct Inward Dialing (DID) is a new feature that provides employees with their own, unique phone number without the expense of a dedicated phone line. Each business phone line has a discrete phone number assigned to the physical circuit. In order to have individual numbers assigned to employees, the phone company would have to assign a discrete phone number to each employee. Because numbers are recycled when assigned to customers and recovered when service cancelled, it is highly unlikely that the numbers provided by the phone company for multiple lines would be sequential. This means that one employee could have a drastically different number from another. When a call comes in on a normal business line, the PBX sees it in the form of ring voltage and can only route it to a predefined station or extension. Without additional signaling (such as the extension digits), the receiving system can only route the call to one place. In contrast, a DID trunk does not have a discrete phone number for the circuit. Instead of ring voltage, the PBX sees the call coming in the form of digits dialed. This means that a single trunk can deliver calls to many extensions because it passes along the extension as an address. Taken a step further, multiple trunks can be configured in a group to service a block of extensions for a primary number. 4
9 You ll need this much time Setting up Direct Inward Dialing will take about 15 minutes. Gather This Information To set up Direct Inward Dialing, you ll need the following information from the phone company: Number of Trunk Lines: The quantity of DID trunks you ordered. Starting Phone Number: The first number within a block of extensions, often used as a general office contact number. Block Size: The quantity of sequential numbers that were reserved for the primary number. You ll need the following information from your current set-up (version 4.4 or earlier): Extensions: The numbers in Allworx which are assigned to employee or system phones Ports: Where the trunk line will be plugged in. For DID, use ports Before You Begin In order to set up DID, the phone company must first upgrade or install the DID trunks. Make sure the new lines have a two-wire wink start. Check that everyone to whom you want to assign a DID number is currently set up on Allworx with an extension. 5
10 How to Set Up Direct Inward Dialing 1. Expand Phone System and click Outside Lines. Outside Lines page All sixteen ports are visible and available for configuration. Ports 1 through 3 can only be used for loop start business lines. Ports 4 through 9 can be used for either business lines or DID lines. Ports 10 through 16 may only be used for DID lines. 2. First, you ll need to set up the phone number and quantity of numbers in the block. Click New DID Block. Add Direct Inward Dial Block page 6
11 3. Using the information you gathered from the phone company, enter: Starting Phone Number (including the area code) Total number of phone numbers in the DID Block 4. Select make new Routing Plan as the Routing Plan. This will automatically set up a Routing Plan for you. You can make changes to it later. 5. Click Add. The Outside Lines page reappears. You ll see the block listed that you just added. If you need to make a change, click Modify, update the information, and click Update. 6. After you ve set up the block, you ll need to establish a DID line for each one you ordered from the phone company. Click New DID Line next to the port (4 through 16) you want to set up. Program New Outside (CO) DID Line page. 7. Enter a Description. This description you enter here appears on a phone s screen. 8. Select: Select Port: Make sure this corresponds to the port you originally selected. Number of digits sent by CO to identify DID number: This information should match your request to the telephone company. DID Block: Select the routing plan you just established. 9. Click Program. 10. Repeat steps 6 9 for each DID line. 7
12 11. Now that you ve established the lines, you re ready to program where each DID call should be routed. On the Outside Lines page, click Details next to the routing plan you just established. Routing Plans section of the Outside Lines page 12. The details for the routing plan you selected appears. Mapping phone numbers to extensions page 13. Verify the Description, Default Extension, and DID Blocks using this plan. If you need to make a change, click Modify, update the information, and click Update. 8
13 14. To map an extension, click Add New Entry. 15. Select: Adding a new entry Phone Number: Select the number you want to assign. Extension: Select the extension of the person who will receive the new number. 16. Click Program. 17. Repeat steps for each number you want to assign. Any numbers that you don t assign will go automatically to the default extension. 9
14 Creating a SIP Gateway The Allworx 10X server has a total of 16 analog telephony ports of which 9 can be configured for loop start telephone lines. If you need more lines than the Allworx can support, you can add an AudioCodes expansion device as a gateway. The models supported are MP104 FXO or MP108 FXO VoIP. The lines can be set up as follows: The lines are set up using a trunk which creates a common pool. When a line is needed (either for an incoming or outgoing call), the next available line from the pool is used. The lines are set up for specific users. Each line is designated for calls coming and being made from an extension and cannot be shared with other users. You ll need this much time Setting up the business line expansion will take about 1 hour. Gather This Information To set up a business line expansion, you will need: AudioCodes gateway device IP address for the AudioCodes gateway Before You Begin Unpack the AudioCodes gateway device provided by your Allworx distributor. If the Allworx server is your network DHCP server, connect the AudioCodes gateway device to any LAN port on Allworx. If not, contact Allworx Support. 10
15 How to Set Up a Common Pool Using a SIP Gateway 1. Expand Phone System and click Outside Lines. Outside Lines page 2. First, create the new SIP Gateway. Click New SIP Gateway. 3. Enter a Description, Login ID, and Password. 4. Click Program. Program New Gateway page 11
16 5. The Outside Lines page reappears with information about the gateway you just created. SIP Gateways section of the Outline Lines page 6. Make a note of the User ID (starting with 5) because you will need this later. 7. Now you re ready to set up how incoming calls are handled via the gateway. Click Modify. Modify SIP Gateway page 8. Select where you want incoming calls to go (Extension, Auto Attendant, or Voic for user). Click Update. 12
17 9. After you ve set up the gateway on Allworx, you must configure the AudioCodes device to register the gateway for Allworx. 10. Open a browser window. Enter the IP address of the AudioCodes gateway. To find the IP address: If Allworx is your network DHCP server, start the Allworx program, expand Servers and click DHCP Server to locate the IP address. If Allworx is not your DHCP server, contact Customer Support. AudioCodes Login page 11. Enter Admin as your User Name. Enter Admin as your password. If you have a Realm1 User Name and password, use that instead. 13
18 12. The AudioCodes Quick Setup page appears. AudioCodes Quick Setup page 13. Verify that the Default Gateway IP Address is the LAN TCP/IP Address of Allworx. Make sure that Yes is selected for Working with Proxy. Make sure that Yes is selected for Enable Registration. 14. Click Protocol Management. 15. Click Protocol Definition. 14
19 16. Locate the Proxy Server and Authentication section of the page. AudioCodes setup page Enter 1234 as the Password. Enter the Login ID as the User Name. Select Authentication Per Gateway as the Authentication Mode. Click Submit (at the bottom of the page). 17. If you changed the Authentication Mode, the device will automatically reset itself. 18. Click End Point s Phone Number. End Points Phone Numbers page 19. Enter the User ID (starting with 5) you noted earlier as the Phone Number for each Channel. Click Submit. 15
20 20. Click Automatic Dialing. Automatic Dialing page 21. For each port, enter 79, then the User ID (starting with 5) you noted earlier. Click Submit. 22. Click Reset. Click Reset to confirm that you want to reset the AudioCodes device. It may take a few minutes for the device to reset itself. When the The system is resetting message disappears, you may continue. 23. On the Allworx Outside Lines page, verify that Login ID for the Gateway has an expiration date (this indicates that the Login ID was registered on the AudioCodes device). SIP Gateways portion of the Outside Lines page 16
21 How to Set Up Specific Users Using a SIP Gateway 1. Expand Phone System and click Outside Lines. Outside Lines page 2. First, create the new SIP Gateway. Click New SIP Gateway. 3. Enter a Description, Login ID, and Password. 4. Click Program. Program New Gateway page 17
22 5. The Outside Lines page reappears with information about the gateway you just created. SIP Gateways section of the Outline Lines page 6. Repeat steps 2 5 for each user. Make a note of each User ID (starting with 5) because you will need this later. This example shows 4 users set up. Multiple User in the SIP Gateways section of the Outline Lines page 7. Now you re ready to set up how incoming calls are handled for each user via the gateway. Click Modify next to the first user. 18
23 Modify SIP Gateway page 8. Select where you want incoming calls to go (Extension, Auto Attendant, or Voic for user). Click Update. 19
24 After you ve set up the gateway on Allworx, you must configure the AudioCodes device to register the gateway for Allworx. 9. Open a browser window. Enter the IP address of the AudioCodes gateway. To find the IP address: If Allworx is your network DHCP server, start the Allworx program, expand Servers and click DHCP Server to locate the IP address. If Allworx is not your DHCP server, contact Customer Support. AudioCodes Login page 10. Enter Admin as your User Name. Enter Admin as your password. If you have a Realm1 User Name and password, use that instead. 20
25 11. The AudioCodes Quick Setup page appears. AudioCodes Quick Setup page 12. Verify that the Default Gateway IP Address is the LAN TCP/IP Address of Allworx. Make sure that Yes is selected for Working with Proxy. Make sure that Yes is selected for Enable Registration. 13. Click Protocol Management. 14. Click Protocol Definition. 21
26 15. Locate the Proxy Server and Authentication section of the page. AudioCodes setup page Enter 1234 as the Password. Enter the Login ID as the User Name. Select Authentication Per Endpoint as the Authentication Mode. Click Submit (at the bottom of the page). 16. If you changed the Authentication Mode, the device will automatically reset itself. 17. Click Authentication. Authentication page 18. Enter the Login ID as the User Name and the Password for each port. Click Submit. 22
27 19. Click End Point s Phone Number. End Points Phone Numbers page 20. Enter the User ID (starting with 5) you noted earlier as the Phone Number for each Channel. Click Submit. 21. Click Automatic Dialing. Automatic Dialing page 22. For each port, enter 79, then enter each User ID (starting with 5) you noted earlier. Click Submit. 23. Click Reset. Click Reset to confirm that you want to reset the AudioCodes device. It may take a few minutes for the device to reset itself. When the The system is resetting message disappears, you may continue. 23
28 24. On the Allworx Outside Lines page, verify that each Login ID for the Gateway has an expiration date (this indicates that the Login ID was registered on the AudioCodes device). SIP Gateways portion of the Outside Lines page 24
29 Configuring Handsets Configuring a Handset 1. Expand Phone System and click Handsets. Handsets page 2. To scan for new handsets, click Scan For New Analog Handsets. Any new handsets will appear on the Analog Handsets list on this page. 25
30 3. To add a handset, click New Handset. Program New Handset page 4. Enter a Description, the Caller ID, and select the extension for the handset. 5. Select Analog Phone or SIP Phone according to the type of handset you are configuring. For an Analog Phone, select the Port For a SIP Phone, select the Model and specify the number of lines. If the phone must be authenticated, enter a Login ID and Password. If the phone is plug-and-play, enter the MAC Address and the IP Address if Allworx will not be used to automatically assign it. 6. Click Program. The new line appears on the Handsets page. 26
31 Modifying an Existing Handset 1. Expand Phone System and click Handsets. Handsets page 27
32 2. Click Modify next to the Handset you want to change. Modify Handset page 3. Change the Phone Type, Description, Caller ID, and Owner, as needed. 4. Change the Handset Features, as needed. 5. Select the Seize rule that you want to apply to the handset. 6. If you want to specify the CO Lines, SIP Gateways, and SIP Proxies that can be used by the handset, select the desired items. 7. You can click Start Over at any time to reset the configuration to its default settings. When finished, click Update. 28
33 Using Prefix Digits In Release 4.5, Allworx can automatically add a prefix to phone numbers. You may need to do this if: The phone company in your area requires additional numbers to be dialed when accessing their services. More than one PBX is used (i.e., the systems are cascaded together). Skip this section if neither situation is present for your system. Prior to Release 4.5, the caller dialed 9# to reach a line outside of the PBX. For example, a caller would dial 9# where: 9# would grab a line between the Allworx and the upstream PBX The next 9 would indicate an outside call to the PBX is the called party s telephone number With Release 4.5, you can configure each Outside Line so that it adds the access digits to the called number automatically. This means that the user no longer needs to dial 9# to start the call. Allworx 10X Access code 9 required for outside calls Public Telephone Network Access code 9 required for outside calls PBX Telephone A Telephone B (999) Simple Allworx PBX system 29
34 You ll need this much time Setting up prefix digits will take less than 10 minutes. Gather This Information To set up prefix digits, you ll need the following information: Outside Lines: The lines on which you want to set up prefix digits. Prefix Digits: The digits you are currently dialing to reach an Outside Line. Before You Begin Make sure all you inform everyone about the new dialing procedure that will be in place after you set up the prefix digits. How to Set Up Prefix Digits 1. Expand Phone System and click Outside Lines. Outside Lines page 30
35 2. Click New FXO Line to program the line on which you want to set up prefix digits. Program New Outside (CO) FXO Line page 3. Click Modify FXO Line for the line on which you want to set up prefix digits. Adding the Prefix Digits 4. Enter the access digits as the Prefix Digits. Include the digits that the phone company or cascaded PBX requires but don t include the 9 that you normally need to access Allworx. 5. Click Update. 6. Repeat steps 2-5 for each outside line. 31
36 7. You can also set up Prefix Digits for an existing SIP Gateway. On the Outside Lines page, click Modify next to the SIP Gateway that you want to use prefix digits. Modify SIP Gateway page 8. Enter the access digits as the Prefix Digits. Include the digits that the phone company or cascaded PBX requires but don t include the 9 that you normally need to access Allworx. 9. Click Update. 10. Repeat steps 7-9 for each SIP Gateway. 32
37 Creating Service Groups You can now set up Service Groups to associate outside lines, SIP gateways, and remote proxy services in unlimited combinations. When a call is placed, Allworx coordinates information about Service Groups, handsets, and dialing rules to route the call properly, as follows: Service Group The Allworx automatically creates and maintains three service groups (additional groups may be added as needed): All CO Lines All CO Lines plus all SIP Gateways All CO Lines, all SIP Gateways plus all SIP Proxies When a new call is placed, the listed items are searched until an idle entity is found to handle the call. Handset Dialing Rules For outbound calls, handsets may be configured to grab any available line (analog, gateway, or proxy) or a specific line acquired in a specific order. When a Dialing Rule is used, Allworx maps the outbound calls to a designated area code which are assigned to a Service Group. Calls placed to a specific area code can only traverse that Service Group s lines. Dialing rules may be defined for both dial 9 access and pincode calling You ll want to add Service Groups to your configuration of handsets and dialing rules if you want to choose the order in which outside lines are accessed to make a call. For example, it may be cheaper to use some lines than others, or you may want to designate certain lines be used for dialing certain area codes. To begin using Service Groups: Set up the CO lines and any SIP Gateways or SIP Proxies you ll need. Set up the Service Groups that will use specific lines. Set up the Dialing Rules for the Service Groups. Define the handsets that belong to each Service Group. 33
38 You ll need this much time Setting up a service group will take less than 15 minutes. Gather This Information Determine the handsets which should be routed to specific lines Before You Begin Set up the outside lines. How to Set Up a Service Group 1. Expand Phone System and click Dialing Rules. Dialing Rules page 34
39 2. Click Modify to change a system-provided group. This means that any line can be used for the area code listed. Continue on to step 4. Click New Service Group to create your own group. This means that you want to specify a certain line for an area code. Add Service Group page 3. Enter a description of the new Service Group. Select services to be included or excluded from the Service Group. You can move services up or down to change the order in which they are used. Click Submit. On the Dialing Rules page, click Modify to finish setting up the new group. 35
40 4. Select an outside line connection: Check Use any CO Line, SIP Gateway, or SIP Proxy to have Allworx search for an idle line within the service group (from the top of its list) until the call is placed. Modify Service Group page Check Use only checked CO Lines, SIP Gateways, and SIP Proxies to restrict a handset so it may only make calls using one or more specific lines. Check each line to be used by the handset. For example, only port 2 may be used by this handset to place calls outside of the Allworx. 5. Click Submit. Modify Service Group page 36
41 Creating Special Area Code Dialing Rules Some cities in the US and Canada have special dialing requirements for an area that are determined based where the caller and the called number reside. For example, using an analog phone connected to a loop start business line, a caller dials to reach a nearby supplier, yet dials for a cross-town supplier. Prior to release 4.5, the caller heard a dial tone, then dialed 9 followed by #. The caller then heard a second dial tone before dialing or The reason for the second dial tone was because the PBX grabbed the first available outside line and the second tone produced by the telephone company. Hearing the second tone was sometimes confusing to callers. With release 4.5, the caller no longer needs to use # when placing an outside call. The PBX is now able to grab the first available outside line without the second dial tone sounding. You ll need this much time Setting up special area code dialing rules will take less than 15 minutes. Gather This Information Ask the phone company for any special dialing rules they require. Make a list of any special dialing rules in your local area code. Before You Begin Make sure all that everyone on your phone system is aware of the changes in the special dialing rules. 37
42 How to Set Up a Special Dialing Rule 1. Expand Phone System and click Dialing Rules. 2. In the Dial 9 - Service Groups, click Modify. Dialing Rules page 38
43 Modify Area Code page 3. Set up area codes: If you re not required to dial the area code when making calls within your Home Area Code, enter your local area code in the Home Area Code field and select Area Code NOT Dialed for the Dial Method. If you are required to dial the area code when making calls within your Home Area Code, enter your local area code in the Home Area Code field and select Area Code Dialed for the Dial Method. For calls outside of your area code, enter the area code in the next available field and select a Dial Method. 4. Click Update. Important! After you make this change, these rules apply: When making a call within the area code using a 10-digit number, the call is placed using the new rule. The call will only be placed using the area code without the preceding 1. When making a call dialing within the area code using an 11-digit number, the call is placed using the all others rule. The call will only be placed using 1 plus the area code. 39
Configuring Guide & Specifications SFT
 Configuring Guide & Specifications WWW.AEICommunications.com Table of Contents AEI... 3 Overview... 3 Requirements... 4 Installation... 5 Activation... 6 Configuring Account Settings... 6 Registering the...
Configuring Guide & Specifications WWW.AEICommunications.com Table of Contents AEI... 3 Overview... 3 Requirements... 4 Installation... 5 Activation... 6 Configuring Account Settings... 6 Registering the...
SIP Trunking using Optimum Business SIP Trunk Adaptor and the Allworx 6x IP PBX
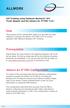 ALLWORX SIP Trunking using Optimum Business SIP Trunk Adaptor and the Allworx 6x IP PBX 7.1.6.1 Goal The purpose of this configuration guide is to describe the steps needed to configure the Allworx 6x
ALLWORX SIP Trunking using Optimum Business SIP Trunk Adaptor and the Allworx 6x IP PBX 7.1.6.1 Goal The purpose of this configuration guide is to describe the steps needed to configure the Allworx 6x
The VH2 can handle one or two VoIP accounts (a single account can be assigned to both channels).
 VH2 Quickstart Guide The VH2 is a studio telephone interface device designed to work on VoIP telephone systems. This guide will give you the minimum you need to know to get the system hooked up and running.
VH2 Quickstart Guide The VH2 is a studio telephone interface device designed to work on VoIP telephone systems. This guide will give you the minimum you need to know to get the system hooked up and running.
The VH2 can handle one or two VoIP accounts (a single account can be assigned to both channels).
 VH2 Quickstart Guide The VH2 is a studio telephone interface device designed to work on VoIP telephone systems. This guide will give you the minimum you need to know to get the system hooked up and running.
VH2 Quickstart Guide The VH2 is a studio telephone interface device designed to work on VoIP telephone systems. This guide will give you the minimum you need to know to get the system hooked up and running.
Setting up the Allworx System
 Introduction This guide assists users to configure the Allworx VoIP Phone System and Ironton Global SIP Trunking. Prerequisites Completed the Allworx Technical training, and the main technician is either
Introduction This guide assists users to configure the Allworx VoIP Phone System and Ironton Global SIP Trunking. Prerequisites Completed the Allworx Technical training, and the main technician is either
This guide assists users to configure the Allworx VoIP Phone System and XO SIP Services.
 Introduction This guide assists users to configure the Allworx VoIP Phone System and XO SIP Services. Prerequisites Completed the Allworx Technical training, and the main technician is either an Allworx
Introduction This guide assists users to configure the Allworx VoIP Phone System and XO SIP Services. Prerequisites Completed the Allworx Technical training, and the main technician is either an Allworx
Basic FXO Gateway Configuration
 Mediatrix units with FXO ports Revision 308 2015-06-25 Table of Contents Table of Contents Configuring the Mediatrix Unit 3 Getting Started 3 Logging On to the Mediatrix Unit Web Interface 3 Configuring
Mediatrix units with FXO ports Revision 308 2015-06-25 Table of Contents Table of Contents Configuring the Mediatrix Unit 3 Getting Started 3 Logging On to the Mediatrix Unit Web Interface 3 Configuring
Analog VoIP Gateway (AA50) Configuration Guide Ascom Freeset IP-DECT System
 Analog VoIP Gateway (AA50) Configuration Guide Ascom Freeset IP-DECT System Introduction This document outlines the necessary steps and guidelines to optimally integrate the Ascom Freeset IP-DECT System
Analog VoIP Gateway (AA50) Configuration Guide Ascom Freeset IP-DECT System Introduction This document outlines the necessary steps and guidelines to optimally integrate the Ascom Freeset IP-DECT System
WellGate 2504 ( 4-FXS ) and WellGate 2540 (4-FXO gateway) in Peer to Peer mode with Hotline by port to port application.
 WellGate 2504 ( 4-FXS ) and WellGate 2540 (4-FXO gateway) in Peer to Peer mode with Hotline by port to port application. Note : Please use Windows XP IE 6.0 web browser or above version to configure both
WellGate 2504 ( 4-FXS ) and WellGate 2540 (4-FXO gateway) in Peer to Peer mode with Hotline by port to port application. Note : Please use Windows XP IE 6.0 web browser or above version to configure both
PANASONIC. Optimum Business Trunking and the Panasonic KX-NCP500 IP PBX V Configuration Guide
 PANASONIC Optimum Business Trunking and the Panasonic KX-NCP500 IP PBX V2.0502 Configuration Guide PANASONIC Table of Contents 1. Overview 2. SIP Trunk Adaptor Set-up Instructions 3. Additional Set-up
PANASONIC Optimum Business Trunking and the Panasonic KX-NCP500 IP PBX V2.0502 Configuration Guide PANASONIC Table of Contents 1. Overview 2. SIP Trunk Adaptor Set-up Instructions 3. Additional Set-up
PBX Remote Line Extension
 FXO and FXS Mediatrix units v. 43.1.1264 2018-09-26 Table of Contents Table of Contents 4 Information to Know Before Starting 5 Connecting 6 Logging on to the Mediatrix Unit Web Interface 6 Configuring
FXO and FXS Mediatrix units v. 43.1.1264 2018-09-26 Table of Contents Table of Contents 4 Information to Know Before Starting 5 Connecting 6 Logging on to the Mediatrix Unit Web Interface 6 Configuring
Configuring the Grandstream UCM6202 for use with TopView Voice Notification Updated August 2018
 Configuring the Grandstream UCM6202 for use with TopView Voice Notification Updated August 2018 Contents Introduction... 2 Voice Notification in TopView... 2 Options for using VOIP in TopView... 2 How
Configuring the Grandstream UCM6202 for use with TopView Voice Notification Updated August 2018 Contents Introduction... 2 Voice Notification in TopView... 2 Options for using VOIP in TopView... 2 How
Talkswitch. Optimum Business Trunking and the Talkswitch Configuration Guide
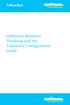 Optimum Business Trunking and the Talkswitch Configuration Guide Table of Contents 1. Overview 2. SIP Trunk Adaptor Set-up Instructions 3. Additional Set-up Information 4. International Calling 5. PBX
Optimum Business Trunking and the Talkswitch Configuration Guide Table of Contents 1. Overview 2. SIP Trunk Adaptor Set-up Instructions 3. Additional Set-up Information 4. International Calling 5. PBX
Grandstream Networks, Inc. UCM6200 Basic Configuration Guide
 Grandstream Networks, Inc. Table of Contents OVERVIEW... 4 SETUP GUIDE SCENARIO... 4 QUICK INSTALLATION... 5 Connecting the UCM6200... 5 Access UCM6200 series Web Interface... 5 CREATE USER EXTENSION...
Grandstream Networks, Inc. Table of Contents OVERVIEW... 4 SETUP GUIDE SCENARIO... 4 QUICK INSTALLATION... 5 Connecting the UCM6200... 5 Access UCM6200 series Web Interface... 5 CREATE USER EXTENSION...
10x. Product Specifications. Communication systems designed exclusively for small business
 Allworx 10x Product Specifications Communication systems designed exclusively for small business Phone system Full PBX & Key System Remote User Site-to-Site Access Unified Messaging Voice Over Internet
Allworx 10x Product Specifications Communication systems designed exclusively for small business Phone system Full PBX & Key System Remote User Site-to-Site Access Unified Messaging Voice Over Internet
SPA400 Internet Telephony Gateway with 4 FXO Ports
 SPA400 Internet Telephony Gateway with 4 FXO Ports Administration and Configuration Guide v1.0 Using the SPA400 The SPA400 features the ability to connect up to four (4) standard analog telephones lines
SPA400 Internet Telephony Gateway with 4 FXO Ports Administration and Configuration Guide v1.0 Using the SPA400 The SPA400 features the ability to connect up to four (4) standard analog telephones lines
6x IP-PBX. SIP Trunking using the Optimum Business SIP Trunk Adaptor and the Allworx 6x IP-PBX
 SIP Trunking using the Optimum Business SIP Trunk Adaptor and the Allworx 6x IP-PBX 3CX PBX v12.5 6x IP-PBX Table of Contents 1. Overview 2. SIP Trunk Adaptor Set-up Instructions 3. Additional Set-up Information
SIP Trunking using the Optimum Business SIP Trunk Adaptor and the Allworx 6x IP-PBX 3CX PBX v12.5 6x IP-PBX Table of Contents 1. Overview 2. SIP Trunk Adaptor Set-up Instructions 3. Additional Set-up Information
SoLink-Lite IP-PBX. Administrator Guide. (Version 1.0)
 SoLink-Lite IP-PBX Administrator Guide (Version 1.0) TABLE OF CONTENT 1.0 Introduction... 1 2.0 Setting Up the IP-PBX... 2 3.0 Logging On... 3 4.0 Configuring Network... 4 5.0 Configuring Hardware... 5
SoLink-Lite IP-PBX Administrator Guide (Version 1.0) TABLE OF CONTENT 1.0 Introduction... 1 2.0 Setting Up the IP-PBX... 2 3.0 Logging On... 3 4.0 Configuring Network... 4 5.0 Configuring Hardware... 5
Digium IP-PBX. SIP Trunking using the Optimum Business SIP Trunk Adaptor and the Digium IP-PBX
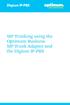 Digium IP-PBX SIP Trunking using the Optimum Business SIP Trunk Adaptor and the Digium IP-PBX Table of Contents 1. Overview 2. SIP Trunk Adaptor Set-up Instructions 3. Additional Set-up Information 4.
Digium IP-PBX SIP Trunking using the Optimum Business SIP Trunk Adaptor and the Digium IP-PBX Table of Contents 1. Overview 2. SIP Trunk Adaptor Set-up Instructions 3. Additional Set-up Information 4.
Please follow the steps that are listed here to get started with your Berkshire 10K ippbx telephone system.
 Please follow the steps that are listed here to get started with your Berkshire 10K ippbx telephone system. Step 1 Power-up and log into your PC. Unplug any existing ethernet cable from your PC. Step 2
Please follow the steps that are listed here to get started with your Berkshire 10K ippbx telephone system. Step 1 Power-up and log into your PC. Unplug any existing ethernet cable from your PC. Step 2
Allworx Admin Update for 7.0
 Allworx Admin Update for 7.0 No part of this publication may be reproduced, stored in a retrieval system, or transmitted, in any form or by any means, electronic, mechanical, photocopy, recording, or otherwise
Allworx Admin Update for 7.0 No part of this publication may be reproduced, stored in a retrieval system, or transmitted, in any form or by any means, electronic, mechanical, photocopy, recording, or otherwise
Basic FXO Gateway Configuration
 Mediatrix units with FXO ports v. 2.0.41.762 2017-12-21 Table of Contents Table of Contents Configuring the Mediatrix Unit 3 Getting Started 3 Logging on to the Mediatrix Unit Web Interface 3 Configuring
Mediatrix units with FXO ports v. 2.0.41.762 2017-12-21 Table of Contents Table of Contents Configuring the Mediatrix Unit 3 Getting Started 3 Logging on to the Mediatrix Unit Web Interface 3 Configuring
24x. Product Specifications. Communication systems designed exclusively for small businesses. Network server
 Allworx Product Specifications Communication systems designed exclusively for small businesses Phone system Full PBX & Key System Remote User Site-to-Site Access Unified Messaging Voice Over Internet Network
Allworx Product Specifications Communication systems designed exclusively for small businesses Phone system Full PBX & Key System Remote User Site-to-Site Access Unified Messaging Voice Over Internet Network
Sangoma Vega FXS/2FXO and Elastix Server
 Sangoma Vega 5000 24FXS/2FXO and Elastix Server Setup Guide http://www.elastix.org 1.0 Setup Diagram Figure 1-1 is a setup diagram for a single Vega 5000 analog gateway configuration. We re going to configure
Sangoma Vega 5000 24FXS/2FXO and Elastix Server Setup Guide http://www.elastix.org 1.0 Setup Diagram Figure 1-1 is a setup diagram for a single Vega 5000 analog gateway configuration. We re going to configure
Internet Telephony PBX System IPX Quick Installation Guide
 Internet Telephony PBX System IPX-2000 Quick Installation Guide Overview PLANET IPX-2000 is the next generation voice communication platform for the small to medium enterprise. Designed as an open, scalable,
Internet Telephony PBX System IPX-2000 Quick Installation Guide Overview PLANET IPX-2000 is the next generation voice communication platform for the small to medium enterprise. Designed as an open, scalable,
Setting up the Grandstream Gateway for use with STAC VIP
 Setting up the Grandstream Gateway for use with STAC VIP Introduction The GXW4108 Gateway is a cost-effective way of converting the Comrex STAC VIP to use with POTS (or PSTN) telephone lines. The gateway
Setting up the Grandstream Gateway for use with STAC VIP Introduction The GXW4108 Gateway is a cost-effective way of converting the Comrex STAC VIP to use with POTS (or PSTN) telephone lines. The gateway
Mitel SX-2000 DNIC Integration using Dialogic Media Gateways 1841 Bourbon Road Cross Plains, Wisconsin
 Innovation Voice Mail Mitel SX-2000 DNIC Integration using Dialogic Media Gateways 1841 Bourbon Road Cross Plains, Wisconsin 1-800-424-6757 www.innovationtw.com Mitel SX-2000 DNI Circuit Integration using
Innovation Voice Mail Mitel SX-2000 DNIC Integration using Dialogic Media Gateways 1841 Bourbon Road Cross Plains, Wisconsin 1-800-424-6757 www.innovationtw.com Mitel SX-2000 DNI Circuit Integration using
Grandstream IP Phone Configuration Guides
 Grandstream IP Phone Configuration Guides Version 1.0 Yeastar Information Technology Co. Ltd. Table of Contents FOR GRANDSTREAM GXP SERIES... 3 Register with MyPBX... 3 Provisioning for MyPBX... 5 Phone
Grandstream IP Phone Configuration Guides Version 1.0 Yeastar Information Technology Co. Ltd. Table of Contents FOR GRANDSTREAM GXP SERIES... 3 Register with MyPBX... 3 Provisioning for MyPBX... 5 Phone
Quick Installation Guide
 Quick Installation Guide BRI Gateway Version 2.1 Table of Contents Hardware Setup... 1 Accessing the WEB GUI... 2 Creating SIP Trunks... 3 Creating BRI Trunks... 4 Call Routing Rules... 4 Hardware Setup
Quick Installation Guide BRI Gateway Version 2.1 Table of Contents Hardware Setup... 1 Accessing the WEB GUI... 2 Creating SIP Trunks... 3 Creating BRI Trunks... 4 Call Routing Rules... 4 Hardware Setup
ANSEL FXS / 1 PSTN. VoIP Telephone Adaptor. User Manual V1.10
 ANSEL 5518 1 FXS / 1 PSTN VoIP Telephone Adaptor User Manual V1.10 Quick Guide Step 1: Broadband (ADSL/Cable Modem) Connections for ANSEL 5518 A. Connect ANSEL 5518 WAN port to ADSL NAT Router as the following
ANSEL 5518 1 FXS / 1 PSTN VoIP Telephone Adaptor User Manual V1.10 Quick Guide Step 1: Broadband (ADSL/Cable Modem) Connections for ANSEL 5518 A. Connect ANSEL 5518 WAN port to ADSL NAT Router as the following
Quick Installation Guide
 Quick Installation Guide IP/PRI/FXS/BRI PBX Version 2.1 Quick Installation Guide v2.1 www.cem-solutions.net 2 Table of Contents Initial Setup of IP/PRI/FXS/BRI PBX... 4 Notification LEDs (On the Front
Quick Installation Guide IP/PRI/FXS/BRI PBX Version 2.1 Quick Installation Guide v2.1 www.cem-solutions.net 2 Table of Contents Initial Setup of IP/PRI/FXS/BRI PBX... 4 Notification LEDs (On the Front
10x. Communication systems designed exclusively for small businesses. Automated Back-up /Web Server Internet Security LAN Network WAN Access
 Allworx 10x Product Specifications Communication systems designed exclusively for small businesses Phone system Full PBX & Key System Remote User Site-to-Site Access Unified Messaging Voice Over Internet
Allworx 10x Product Specifications Communication systems designed exclusively for small businesses Phone system Full PBX & Key System Remote User Site-to-Site Access Unified Messaging Voice Over Internet
EP502/EP504 IP PBX 1.1 Overview
 1.1 Overview The EP502/EP504 is an embedded Voice over IP (VoIP) Server with Session Initiation Protocol (SIP) to provide IP extension phone connection for global virtual office of small-to-medium business
1.1 Overview The EP502/EP504 is an embedded Voice over IP (VoIP) Server with Session Initiation Protocol (SIP) to provide IP extension phone connection for global virtual office of small-to-medium business
Welltech WellGate User Manual
 Welltech WellGate 2626 An Easy to Use PBX Gateway User Manual Copyright 2009 Welltech Computer Co., Ltd. All right reserved Table of Contents Introduction...2 WellGate 2626 - An Easy to Use PBX Gateway...2
Welltech WellGate 2626 An Easy to Use PBX Gateway User Manual Copyright 2009 Welltech Computer Co., Ltd. All right reserved Table of Contents Introduction...2 WellGate 2626 - An Easy to Use PBX Gateway...2
Synapse Administrator s Guide
 Synapse Administrator s Guide 2009 16 Advanced American Telephones. All Rights Reserved. AT&T and the AT&T logo are trademarks of AT&T Intellectual Property licensed to Advanced American Telephones, San
Synapse Administrator s Guide 2009 16 Advanced American Telephones. All Rights Reserved. AT&T and the AT&T logo are trademarks of AT&T Intellectual Property licensed to Advanced American Telephones, San
AudioCodes 310HD and Elastix Server
 AudioCodes 310HD and Elastix Server Setup Guide http://www.elastix.org 1.0 Setup Diagram Figure 1-1 is a setup diagram for a single IP Phone AudioCodes 310HD configuration. The phone is setup as a SIP
AudioCodes 310HD and Elastix Server Setup Guide http://www.elastix.org 1.0 Setup Diagram Figure 1-1 is a setup diagram for a single IP Phone AudioCodes 310HD configuration. The phone is setup as a SIP
How to Connect Elastix to NeoGate TA FXS Gateway
 How to Connect Elastix to NeoGate TA FXS Gateway Version 1.0 Date: 2014.06.06 Yeastar Information Technology Co. Ltd Table of Contents: 1. INTRODUCTION... 3 2. PREPARATION... 3 3. VOIP MODE... 4 4. SPS/SPX
How to Connect Elastix to NeoGate TA FXS Gateway Version 1.0 Date: 2014.06.06 Yeastar Information Technology Co. Ltd Table of Contents: 1. INTRODUCTION... 3 2. PREPARATION... 3 3. VOIP MODE... 4 4. SPS/SPX
SIP Phone VM-9208-SM(S) / VM-9108-SM(S) QIG V 1.00
 SIP Phone VM-9208-SM(S) / VM-9108-SM(S) QIG V 1.00 1 Over view This phone is a full-feature telephone that provides voice communication. Read this QIG carefully to learn how to operate this product and
SIP Phone VM-9208-SM(S) / VM-9108-SM(S) QIG V 1.00 1 Over view This phone is a full-feature telephone that provides voice communication. Read this QIG carefully to learn how to operate this product and
Cisco Unified Communications UC320W Pre-Installation Site Information
 Cisco Unified Communications UC320W Pre-Installation Site Information Use this workbook to gather information from your customer before you install the Cisco Unified Communications UC320W at the site.
Cisco Unified Communications UC320W Pre-Installation Site Information Use this workbook to gather information from your customer before you install the Cisco Unified Communications UC320W at the site.
Panasonic Unified Communications Platform SIP Trunk Configuration Guide
 Valcom Session Initiation Protocol (SIP) VIP devices are compatible with the Panasonic Unified Communications Platform. The Valcom device can be added to the Panasonic as a SIP trunk. The configuration
Valcom Session Initiation Protocol (SIP) VIP devices are compatible with the Panasonic Unified Communications Platform. The Valcom device can be added to the Panasonic as a SIP trunk. The configuration
Application Notes for Configuring Citel s Portico TVA with Avaya IP Office Issue 1.0
 Avaya Solution & Interoperability Test Lab Application Notes for Configuring Citel s Portico TVA with Avaya IP Office Issue 1.0 Abstract These Application Notes describe the configuration steps required
Avaya Solution & Interoperability Test Lab Application Notes for Configuring Citel s Portico TVA with Avaya IP Office Issue 1.0 Abstract These Application Notes describe the configuration steps required
ICE-008 IP PBX. 1 Product Information 1.1 New Mini PBX. 1.2 Features System Features Call Handling Features
 ICE-008 IP PBX 1 Product Information 1.1 New Mini PBX ICE008 is a new generation office communication equipment that delivers traditional PBX (private branch exchange) functions and more with advanced
ICE-008 IP PBX 1 Product Information 1.1 New Mini PBX ICE008 is a new generation office communication equipment that delivers traditional PBX (private branch exchange) functions and more with advanced
FREUND SIP SW - V SIP-server setup
 FREUND SIP SW - V1.7.13 SIP-server setup Content 1. Product Setup 4 2. Log in and Home 5 3. Menu 9 3.1 Tools 9 3.1.1 Dashboard 9 3.1.2 Extensions 10 3.1.3 Trunks 14 3.1.4 Groups 18 3.1.5 Ring groups 20
FREUND SIP SW - V1.7.13 SIP-server setup Content 1. Product Setup 4 2. Log in and Home 5 3. Menu 9 3.1 Tools 9 3.1.1 Dashboard 9 3.1.2 Extensions 10 3.1.3 Trunks 14 3.1.4 Groups 18 3.1.5 Ring groups 20
SIP Trunking using Optimum Business SIP Trunk Adaptor and the Nortel BCM50 IP-PBX (Release 5.0)- V
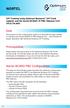 NORTEL SIP Trunking using Optimum Business SIP Trunk Adaptor and the Nortel BCM50 IP-PBX (Release 5.0)- V9.0.1.74.660 Goal The purpose of this configuration guide is to describe the steps needed to configure
NORTEL SIP Trunking using Optimum Business SIP Trunk Adaptor and the Nortel BCM50 IP-PBX (Release 5.0)- V9.0.1.74.660 Goal The purpose of this configuration guide is to describe the steps needed to configure
Sipura SPA 3000 How To. (c) Bicom Systems
 Sipura SPA 3000 How To Sipura SPA 3000 How To All rights reserved. No parts of this work may be reproduced in any form or by any means - graphic, electronic, or mechanical, including photocopying, recording,
Sipura SPA 3000 How To Sipura SPA 3000 How To All rights reserved. No parts of this work may be reproduced in any form or by any means - graphic, electronic, or mechanical, including photocopying, recording,
4 Port IP-PBX + SIP Gateway System
 4 Port IP-PBX + SIP Gateway System The IPG-40XG is an embedded Voice over IP (VoIP) PBX Server with Session Initiation Protocol (SIP) to provide IP extension phone connections for global virtual office
4 Port IP-PBX + SIP Gateway System The IPG-40XG is an embedded Voice over IP (VoIP) PBX Server with Session Initiation Protocol (SIP) to provide IP extension phone connections for global virtual office
Synapse Administrator s Guide
 Synapse Administrator s Guide 2009 2011 Advanced American Telephones. All Rights Reserved. AT&T and the AT&T logo are trademarks of AT&T Intellectual Property licensed to Advanced American Telephones,
Synapse Administrator s Guide 2009 2011 Advanced American Telephones. All Rights Reserved. AT&T and the AT&T logo are trademarks of AT&T Intellectual Property licensed to Advanced American Telephones,
Group Administrators
 Hosted VoIP Phone System Blue Platform Admin Portal Guide for Group Administrators Table of Contents 1 About this Guide... 6 2 Accessing the Hosted VoIP Phone System Admin Portal... 7 3 Hosted VoIP Admin
Hosted VoIP Phone System Blue Platform Admin Portal Guide for Group Administrators Table of Contents 1 About this Guide... 6 2 Accessing the Hosted VoIP Phone System Admin Portal... 7 3 Hosted VoIP Admin
Synapse Administrator s Guide
 Synapse Administrator s Guide 2009 12 Advanced American Telephones. All Rights Reserved. AT&T and the AT&T logo are trademarks of AT&T Intellectual Property licensed to Advanced American Telephones, San
Synapse Administrator s Guide 2009 12 Advanced American Telephones. All Rights Reserved. AT&T and the AT&T logo are trademarks of AT&T Intellectual Property licensed to Advanced American Telephones, San
Manual PBX IP Version: 1.0
 Manual PBX IP 2008 Version: 1.0 Content CONTACT ATCOM... 3 CHAPTER 1 THE INTRODUCTION OF PBX-IP 2008... 4 CHAPTER 2 ACCESS TO THE PBX-IP 2008... 7 2.1 WEB PAGE ACCESS BY BROWSER... 7 2.2 SSH ACCESS BY
Manual PBX IP 2008 Version: 1.0 Content CONTACT ATCOM... 3 CHAPTER 1 THE INTRODUCTION OF PBX-IP 2008... 4 CHAPTER 2 ACCESS TO THE PBX-IP 2008... 7 2.1 WEB PAGE ACCESS BY BROWSER... 7 2.2 SSH ACCESS BY
Analog Telephone Adapter Setup for Q-SYS Softphone
 Analog Telephone Adapter Setup for Q-SYS Softphone This document applies to this Cisco device: SPA232D Introduction This document covers the use of the SPA232D in the role of analog telephone adapter (ATA)
Analog Telephone Adapter Setup for Q-SYS Softphone This document applies to this Cisco device: SPA232D Introduction This document covers the use of the SPA232D in the role of analog telephone adapter (ATA)
Software Features. Software Features
 Allworx Software Features Software Features Allworx Advanced options for improved communications. Allworx provides a wide range of software feature options to help your business increase its productivity,
Allworx Software Features Software Features Allworx Advanced options for improved communications. Allworx provides a wide range of software feature options to help your business increase its productivity,
Allworx 10x System Administration Guide (For Release 5.1)
 Allworx 10x System Administration Guide (For Release 5.1) Table of Contents 1 Introduction...1 1.1 Who Should Read This Guide...1 1.2 What this Guide Is and What It Is Not...1 2 Connecting to Web Administration...2
Allworx 10x System Administration Guide (For Release 5.1) Table of Contents 1 Introduction...1 1.1 Who Should Read This Guide...1 1.2 What this Guide Is and What It Is Not...1 2 Connecting to Web Administration...2
ATCOM IPPBX IP01 Product Guide Version: VoIPon Tel: +44 (0) Fax: +44 (0)
 Figure: ATCOM IPPBX IP01 ATCOM IPPBX IP01 Product Guide Version: 1.0 2010-05-10 Content CONTACT ATCOM... 3 CHAPTER 1 THE INTRODUCTION OF IP01... 4 CHAPTER 2 ACCESS TO THE IP01... 6 2.1 WEB PAGE ACCESS
Figure: ATCOM IPPBX IP01 ATCOM IPPBX IP01 Product Guide Version: 1.0 2010-05-10 Content CONTACT ATCOM... 3 CHAPTER 1 THE INTRODUCTION OF IP01... 4 CHAPTER 2 ACCESS TO THE IP01... 6 2.1 WEB PAGE ACCESS
Release Note for N412
 Yeastar Information Technology Co. Ltd. CONTENTS FIRMWARE VERSION 45.15.0.3... 3 FIRMWARE VERSION 45.15.0.1... 3 FIRMWARE VERSION 45.14.0.23... 5 FIRMWARE VERSION 45.14.0.22... 12 2/12 FIRMWARE VERSION
Yeastar Information Technology Co. Ltd. CONTENTS FIRMWARE VERSION 45.15.0.3... 3 FIRMWARE VERSION 45.15.0.1... 3 FIRMWARE VERSION 45.14.0.23... 5 FIRMWARE VERSION 45.14.0.22... 12 2/12 FIRMWARE VERSION
VoIP ATA series (ATA171plus, ATA172plus, ATA-171, ATA-172, ATA-171M, ATA-171P)
 ATA Web User Guide VoIP ATA series (ATA171plus, ATA172plus, ATA-171, ATA-172, ATA-171M, ATA-171P) User Guide Released Date : January-2015 Firmware Version : V.303 1. Introduction... 4 2. Hardware Overview...
ATA Web User Guide VoIP ATA series (ATA171plus, ATA172plus, ATA-171, ATA-172, ATA-171M, ATA-171P) User Guide Released Date : January-2015 Firmware Version : V.303 1. Introduction... 4 2. Hardware Overview...
VoiceAccess Users Guide
 Users Guide Table of Contents GETTING STARTED...1 Device Configuration...1 Connecting to a PBX...2 Plus Features...2 VoiceMail...2 Call Forwarding...2 Caller ID...3 MANAGING CALLING FEATURES FROM THE PHONE...4
Users Guide Table of Contents GETTING STARTED...1 Device Configuration...1 Connecting to a PBX...2 Plus Features...2 VoiceMail...2 Call Forwarding...2 Caller ID...3 MANAGING CALLING FEATURES FROM THE PHONE...4
Figure 1-1. Setup Diagram
 Figure 1-1 is a setup diagram for a single IP Phone Fanvil C62 configuration. The phone is setup as a SIP telephony device. Figure 1-1. Setup Diagram Table 2-1. Host Server Environment Details Table 3-1.
Figure 1-1 is a setup diagram for a single IP Phone Fanvil C62 configuration. The phone is setup as a SIP telephony device. Figure 1-1. Setup Diagram Table 2-1. Host Server Environment Details Table 3-1.
Application Notes for Configuring Algo 8301 SIP Paging Adapter Version with Avaya IP Office Server Edition Solution Release Issue 1.
 Avaya Solution & Interoperability Test Lab Application Notes for Configuring Algo 8301 SIP Paging Adapter Version 1.0.14 with Avaya IP Office Server Edition Solution Release 9.1.4 - Issue 1.0 Abstract
Avaya Solution & Interoperability Test Lab Application Notes for Configuring Algo 8301 SIP Paging Adapter Version 1.0.14 with Avaya IP Office Server Edition Solution Release 9.1.4 - Issue 1.0 Abstract
SMG1002-2S VOIP Gateway. Installation Manual VER 1.5
 SMG1002-2S VOIP Gateway Installation Manual VER 1.5 Sywnay Information Engineering Co.,Ltd www.synway.net CONTENT 1.Appearance Description... 2 1.1 Front Panel... 2 1.2 Rear Panel... 2 2.Hardware Connection...
SMG1002-2S VOIP Gateway Installation Manual VER 1.5 Sywnay Information Engineering Co.,Ltd www.synway.net CONTENT 1.Appearance Description... 2 1.1 Front Panel... 2 1.2 Rear Panel... 2 2.Hardware Connection...
Allworx System Administrator s Guide (Release x)
 Allworx System Administrator s Guide (Release 7.0.0.x) No part of this publication may be reproduced, stored in a retrieval system, or transmitted, in any form or by any means, electronic, mechanical,
Allworx System Administrator s Guide (Release 7.0.0.x) No part of this publication may be reproduced, stored in a retrieval system, or transmitted, in any form or by any means, electronic, mechanical,
Application Notes for Algo 8188 SIP Ceiling Speaker with Avaya IP Office - Issue 1.0
 Avaya Solution & Interoperability Test Lab Application Notes for Algo 8188 SIP Ceiling Speaker with Avaya IP Office - Issue 1.0 Abstract These Application Notes describe the configuration steps required
Avaya Solution & Interoperability Test Lab Application Notes for Algo 8188 SIP Ceiling Speaker with Avaya IP Office - Issue 1.0 Abstract These Application Notes describe the configuration steps required
Group Administrators Guide The PBX Call Central Userguide
 The PBX Call Central Userguide QUICK START GUIDE Your Start Up configuration After your purchase of the Hosted Phone service, the Hosted Phone team configured a basic phone system to get you started. This
The PBX Call Central Userguide QUICK START GUIDE Your Start Up configuration After your purchase of the Hosted Phone service, the Hosted Phone team configured a basic phone system to get you started. This
Configuration Guide IP-to-IP Application
 Multi-Service Business Gateways Enterprise Session Border Controllers VoIP Media Gateways Configuration Guide IP-to-IP Application Version 6.8 November 2013 Document # LTRT-40004 Configuration Guide Contents
Multi-Service Business Gateways Enterprise Session Border Controllers VoIP Media Gateways Configuration Guide IP-to-IP Application Version 6.8 November 2013 Document # LTRT-40004 Configuration Guide Contents
Pre-Deployment Information
 Customer Pre-Deployment Information This is intended to be used in conjunction with the CSV import spreadsheet located in your system at Configuration>User Import. Please consult the Barracuda Tech library
Customer Pre-Deployment Information This is intended to be used in conjunction with the CSV import spreadsheet located in your system at Configuration>User Import. Please consult the Barracuda Tech library
All Rights Reserved. February 2005 Version 1.1
 All Rights Reserved The use, disclosure, modification, transfer or transmittal of this work for any purpose, in any form, or by any means, without the written permission from Net2Phone is strictly forbidden.
All Rights Reserved The use, disclosure, modification, transfer or transmittal of this work for any purpose, in any form, or by any means, without the written permission from Net2Phone is strictly forbidden.
Managing your PBX- Administrator
 Managing your PBX- Administrator ACCESSING YOUR PBX ACCOUNT Navigate to https://voip.ancero.com/ and log in to the Ancero Utility VoIP portal account. If you would like your web browser to keep you logged
Managing your PBX- Administrator ACCESSING YOUR PBX ACCOUNT Navigate to https://voip.ancero.com/ and log in to the Ancero Utility VoIP portal account. If you would like your web browser to keep you logged
Application notes for Algo 8028 SIP Doorphone with Avaya IP Office Release 7.0 Issue 1.0
 Avaya Solution & Interoperability Test Lab Application notes for Algo 8028 SIP Doorphone with Avaya IP Office Release 7.0 Issue 1.0 Abstract These Application Notes describe the configuration steps required
Avaya Solution & Interoperability Test Lab Application notes for Algo 8028 SIP Doorphone with Avaya IP Office Release 7.0 Issue 1.0 Abstract These Application Notes describe the configuration steps required
2757 VoIP Phone Users Guide
 2757 VoIP Phone Users Guide Rev. 1.0 Table of Contents 1 Introduction... 5 1.1 Package Contents... 5 1.2 Features... 5 1.3 Basic Setup... 6 2 Network Setup... 8 2.1 Static IP Address... 8 2-2 PPPoE...11
2757 VoIP Phone Users Guide Rev. 1.0 Table of Contents 1 Introduction... 5 1.1 Package Contents... 5 1.2 Features... 5 1.3 Basic Setup... 6 2 Network Setup... 8 2.1 Static IP Address... 8 2-2 PPPoE...11
Application Notes for Algo 8180 SIP Audio Alerter with Avaya IP Office - Issue 1.0
 Avaya Solution & Interoperability Test Lab Application Notes for Algo 8180 SIP Audio Alerter with Avaya IP Office - Issue 1.0 Abstract These Application Notes describe the configuration steps required
Avaya Solution & Interoperability Test Lab Application Notes for Algo 8180 SIP Audio Alerter with Avaya IP Office - Issue 1.0 Abstract These Application Notes describe the configuration steps required
Cisco IP Phone Configuration Guide
 Version 1.0 Date: 2016.09.21 Yeastar Information Technology Co. Ltd. Introduction This guide introduces how to configure Cisco IP phones with Yeastar S-Series VoIP PBX. You have multiple ways to configure
Version 1.0 Date: 2016.09.21 Yeastar Information Technology Co. Ltd. Introduction This guide introduces how to configure Cisco IP phones with Yeastar S-Series VoIP PBX. You have multiple ways to configure
Internet Telephony Gateway VGW-402 / VGW-400FS / VGW-400FO. Quick Installation Guide
 Internet Telephony Gateway VGW-402 / VGW-400FS / VGW-400FO Quick Installation Guide Table of Contents 1. Package Contents... 3 2. Hardware Installation... 4 2.1 Safety Instructions... 4 2.2 Physical Introduction...
Internet Telephony Gateway VGW-402 / VGW-400FS / VGW-400FO Quick Installation Guide Table of Contents 1. Package Contents... 3 2. Hardware Installation... 4 2.1 Safety Instructions... 4 2.2 Physical Introduction...
2 Log into Infinite Voice Admin Portal
 May 2017 1 Table of Contents 1 Welcome 2 Log into Infinite Voice Admin Portal 3 The Main Menu 3.1 Change Admin Password Managing Group Features 3.2 Hunting Group 3.3 Call Pickup 3.4 Corporate Directory
May 2017 1 Table of Contents 1 Welcome 2 Log into Infinite Voice Admin Portal 3 The Main Menu 3.1 Change Admin Password Managing Group Features 3.2 Hunting Group 3.3 Call Pickup 3.4 Corporate Directory
New System Setup Guide
 New System Setup Guide Logging into PBXact UC Quick Setup Wizard STEP 1: Time Zone and Email STEP 2: Extension Creation STEP 3: Extension Customization Dashboard Module Configuration Extensions IVR Inbound
New System Setup Guide Logging into PBXact UC Quick Setup Wizard STEP 1: Time Zone and Email STEP 2: Extension Creation STEP 3: Extension Customization Dashboard Module Configuration Extensions IVR Inbound
EIP 7012 Essence VoIP Phone Administration Guide Version 1.0B
 Essence Technology EIP 7012 Essence VoIP Phone Administration Guide Version 1.0B Table of Contents 1 Introduction... 1 1.1 Hardware Overview... 1 1.2 Software Overview... 1 2 Keypad interface for IP Phone
Essence Technology EIP 7012 Essence VoIP Phone Administration Guide Version 1.0B Table of Contents 1 Introduction... 1 1.1 Hardware Overview... 1 1.2 Software Overview... 1 2 Keypad interface for IP Phone
SIP DECT Phone VM-8200-SMKLT(S) / VM-8100-SMKLT(S) QIG V 1.00
 SIP DECT Phone VM-8200-SMKLT(S) / VM-8100-SMKLT(S) QIG V 1.00 1 Over view This phone is a full-feature telephone that provides voice communication. Read this QIG carefully to learn how to operate this
SIP DECT Phone VM-8200-SMKLT(S) / VM-8100-SMKLT(S) QIG V 1.00 1 Over view This phone is a full-feature telephone that provides voice communication. Read this QIG carefully to learn how to operate this
Release Note for N412
 Version 45.14.0.X Yeastar Information Technology Co. Ltd. FIRMWARE VERSION 45.14.0.23 DATE October 8, 2016 CHANGES SINCE FIRMWARE RELEASE 45.14.0.22 NEW FEATURES 1. Added support for switching Follow Me
Version 45.14.0.X Yeastar Information Technology Co. Ltd. FIRMWARE VERSION 45.14.0.23 DATE October 8, 2016 CHANGES SINCE FIRMWARE RELEASE 45.14.0.22 NEW FEATURES 1. Added support for switching Follow Me
Welltech proprietary documents. WellGate 3802A and 3804A application Note
 WellGate 3802A and 3804A application Note Date: June-01-2007 This application note is given several real application cases which were happened frequently from world wide customers. Welltech will release
WellGate 3802A and 3804A application Note Date: June-01-2007 This application note is given several real application cases which were happened frequently from world wide customers. Welltech will release
Product Release Notice Synapse 3.0 Software
 Product Release Notice Synapse 3.0 Software Release Date: September 17 th, 2012 This document contains the release notes for AT&T Synapse version 3.0. This is a major release with many new features. Users
Product Release Notice Synapse 3.0 Software Release Date: September 17 th, 2012 This document contains the release notes for AT&T Synapse version 3.0. This is a major release with many new features. Users
End User Guide Cloud PBX
 End User Guide Entrust ICT(EICT) reserves the right to change product specifications, functions, or features, at any time, without notice. Please refer to your EICT representatives for further details.
End User Guide Entrust ICT(EICT) reserves the right to change product specifications, functions, or features, at any time, without notice. Please refer to your EICT representatives for further details.
Configuring Phones to Make Basic Calls
 Last Updated: April 25, 2012 This module describes how to configure Cisco Unified IP phones in Cisco Unified Communications Manager Express (Cisco Unified CME) so that you can make and receive basic calls.
Last Updated: April 25, 2012 This module describes how to configure Cisco Unified IP phones in Cisco Unified Communications Manager Express (Cisco Unified CME) so that you can make and receive basic calls.
SIP DECT Phone SSP-8210-SMK /SSP-8110-SMK QIG V 1.00
 SIP DECT Phone SSP-8210-SMK /SSP-8110-SMK QIG V 1.00 1 Over view This phone is a full-feature telephone that provides voice communication. Read this QIG carefully to learn how to operate this product and
SIP DECT Phone SSP-8210-SMK /SSP-8110-SMK QIG V 1.00 1 Over view This phone is a full-feature telephone that provides voice communication. Read this QIG carefully to learn how to operate this product and
IP Commander for ios VoIP User Manual
 IP Commander for ios VoIP User Manual Copyright 2014, All Rights Reserved. Ver: R09 D/C: 103-0326 Table of Content 1. INTRODUCTION...4 2. GETTING STARTED...4 2.1 TUNING ON COMMUNICATOR AND CONNECTING IPAD...
IP Commander for ios VoIP User Manual Copyright 2014, All Rights Reserved. Ver: R09 D/C: 103-0326 Table of Content 1. INTRODUCTION...4 2. GETTING STARTED...4 2.1 TUNING ON COMMUNICATOR AND CONNECTING IPAD...
Internet Telephony PBX System. (30/100/500 SIP Users Registrations) IPX-330 / IPX-2100 / IPX Quick Installation Guide
 Internet Telephony PBX System (30/100/500 SIP Users Registrations) IPX-330 / IPX-2100 / IPX-2500 Quick Installation Guide Table of Contents 1. IPX-330... 3 1.1. Package Contents... 3 1.2. Hardware Installation...
Internet Telephony PBX System (30/100/500 SIP Users Registrations) IPX-330 / IPX-2100 / IPX-2500 Quick Installation Guide Table of Contents 1. IPX-330... 3 1.1. Package Contents... 3 1.2. Hardware Installation...
SSP9210 SM/SAX8210 P/SGR8210 SMK. Administrator Guide SGR8210 SMK
 SSP9210 SM/SAX8210 P/SGR8210 SMK Administrator Guide SSP9210 SM SAX8210 P SGR8210 SMK 1 REGISTRATIONS... 4 MASTER (SSP9210 SM)... 4 Room Number & SIP Mode... 5 SIP Accounts... 5 SLAVE (SGR8210 SMK (BASE))...
SSP9210 SM/SAX8210 P/SGR8210 SMK Administrator Guide SSP9210 SM SAX8210 P SGR8210 SMK 1 REGISTRATIONS... 4 MASTER (SSP9210 SM)... 4 Room Number & SIP Mode... 5 SIP Accounts... 5 SLAVE (SGR8210 SMK (BASE))...
RN Rev 09. Release Notes Release 1.2.1p2
 RN-001030-02 Rev 09 Release Notes Release 1.2.1p2 Aastra Telecom will not accept liability for any damages and/or long distance charges, which result from unauthorized and/or unlawful use. While every
RN-001030-02 Rev 09 Release Notes Release 1.2.1p2 Aastra Telecom will not accept liability for any damages and/or long distance charges, which result from unauthorized and/or unlawful use. While every
VoIP Phone SFT-1200 /SFT-1100 SFT-9200 / SFT-9100 QIG V 1.00
 VoIP Phone SFT-1200 /SFT-1100 SFT-9200 / SFT-9100 QIG V 1.00 1 Over view This phone is a full-feature telephone that provides voice communication. Read this QIG carefully to learn how to operate this product
VoIP Phone SFT-1200 /SFT-1100 SFT-9200 / SFT-9100 QIG V 1.00 1 Over view This phone is a full-feature telephone that provides voice communication. Read this QIG carefully to learn how to operate this product
Abstract. Innovation Network App Note
 Innovation Network App Note IN-14003 Date: January 2014 Product: Grandstream HandyTone and Enterprise Analog Gateways System version: ShoreTel 14.1 Abstract This application note provides the details on
Innovation Network App Note IN-14003 Date: January 2014 Product: Grandstream HandyTone and Enterprise Analog Gateways System version: ShoreTel 14.1 Abstract This application note provides the details on
IP Office SIP Extension Installation
 SIP Extension Installation EN-S Issue 2a - (03 October 2011) 2011 AVAYA All Rights Reserved. Notice While reasonable efforts were made to ensure that the information in this document was complete and accurate
SIP Extension Installation EN-S Issue 2a - (03 October 2011) 2011 AVAYA All Rights Reserved. Notice While reasonable efforts were made to ensure that the information in this document was complete and accurate
Red Road Telecom. Grandstream GXP 2000 Series. v Red Road Telecom, LLC
 Red Road Telecom Telephone User s Guide Grandstream GXP 2000 Series v2.0 2008 Red Road Telecom, LLC Contents Line Keys... 3 Programmable Keys... 3 Display... 3 Answering a Call... 4 Not Answering A Call...
Red Road Telecom Telephone User s Guide Grandstream GXP 2000 Series v2.0 2008 Red Road Telecom, LLC Contents Line Keys... 3 Programmable Keys... 3 Display... 3 Answering a Call... 4 Not Answering A Call...
Application Note 3Com VCX Connect with SIP Trunking - Configuration Guide
 Application Note 3Com VCX Connect with SIP Trunking - Configuration Guide 28 May 2009 3Com VCX Connect Solution SIP Trunking Table of Contents 1 3COM VCX CONNECT AND INGATE... 1 1.1 SIP TRUNKING SUPPORT...
Application Note 3Com VCX Connect with SIP Trunking - Configuration Guide 28 May 2009 3Com VCX Connect Solution SIP Trunking Table of Contents 1 3COM VCX CONNECT AND INGATE... 1 1.1 SIP TRUNKING SUPPORT...
Setting up Polycom VVX phones on the Cloud PBX
 Setting up Polycom VVX phones on the Cloud PBX This document outlines the set-up and use of Polycom VVX termninals on the Cloud PBX Contents List of Polycom phones that are auto provisioned and tightly
Setting up Polycom VVX phones on the Cloud PBX This document outlines the set-up and use of Polycom VVX termninals on the Cloud PBX Contents List of Polycom phones that are auto provisioned and tightly
Application Notes for Configuring mialert misip Resident Unit with Avaya IP Office Server Edition Issue 1.0
 Avaya Solution & Interoperability Test Lab Application Notes for Configuring mialert misip Resident Unit with Avaya IP Office Server Edition Issue 1.0 Abstract These Application Notes describe the configuration
Avaya Solution & Interoperability Test Lab Application Notes for Configuring mialert misip Resident Unit with Avaya IP Office Server Edition Issue 1.0 Abstract These Application Notes describe the configuration
Application Notes for Packet One SIP Trunk System Version 3.1 Interoperability with Avaya Software Communication System Release Issue 1.
 Avaya Solution & Interoperability Test Lab Application Notes for Packet One SIP Trunk System Version 3.1 Interoperability with Avaya Software Communication System Release 4.0 - Issue 1.0 Abstract These
Avaya Solution & Interoperability Test Lab Application Notes for Packet One SIP Trunk System Version 3.1 Interoperability with Avaya Software Communication System Release 4.0 - Issue 1.0 Abstract These
Application Notes for Configuring Yealink T-18 SIP Phones to interoperate with Avaya IP Office - Issue 1.0
 Avaya Solution & Interoperability Test Lab Application Notes for Configuring Yealink T-18 SIP Phones to interoperate with Avaya IP Office - Issue 1.0 Abstract These Application Notes describe the configuration
Avaya Solution & Interoperability Test Lab Application Notes for Configuring Yealink T-18 SIP Phones to interoperate with Avaya IP Office - Issue 1.0 Abstract These Application Notes describe the configuration
GXW410X FXO Gateway (Firmware Revision )
 Published on Documentation (https://www.emetrotel.com/tsd) Home > GXW410X FXO Gateway (Firmware Revision 1.4.1.4) GXW410X FXO Gateway (Firmware Revision 1.4.1.4) Gateway Setup Step One: Accessing the Gateway
Published on Documentation (https://www.emetrotel.com/tsd) Home > GXW410X FXO Gateway (Firmware Revision 1.4.1.4) GXW410X FXO Gateway (Firmware Revision 1.4.1.4) Gateway Setup Step One: Accessing the Gateway
VoIP Phone SSP-9210-SM / SSP-9110-SM SSP-9210-S / SSP-9110-S SSP-7210-S / SSP-7110-S SSP-2210-S / SSP-2110-S SMT-9210-S / SMT-9110-S
 VoIP Phone SSP-9210-SM / SSP-9110-SM SSP-9210-S / SSP-9110-S SSP-7210-S / SSP-7110-S SSP-2210-S / SSP-2110-S SMT-9210-SM / SMT-9110-SM SMT-9210-S / SMT-9110-S SMT-7210-S / SMT-7110-S SMT-2210-S / SMT-2110-S
VoIP Phone SSP-9210-SM / SSP-9110-SM SSP-9210-S / SSP-9110-S SSP-7210-S / SSP-7110-S SSP-2210-S / SSP-2110-S SMT-9210-SM / SMT-9110-SM SMT-9210-S / SMT-9110-S SMT-7210-S / SMT-7110-S SMT-2210-S / SMT-2110-S
Configuration manual. Grandstream Type: Analog Telephone Adapter. Configuration manual Grandstream Version 1.2
 Configuration manual Grandstream Type: Analog Telephone Adapter Configuration manual Grandstream Version 1.2 Contents 1 Introduction 1 2 Key terms and abbreviations 1 3 Logging on to the web interface
Configuration manual Grandstream Type: Analog Telephone Adapter Configuration manual Grandstream Version 1.2 Contents 1 Introduction 1 2 Key terms and abbreviations 1 3 Logging on to the web interface
Configuration Notes 281
 Mediatrix 3000 Digital Gateway Corporate Network June 21, 2011 Proprietary 2011 Media5 Corporation Table of Contents Configuration Notes 281... 1 Introduction... 3 Mediatrix 3000 Digital Gateway Overview...
Mediatrix 3000 Digital Gateway Corporate Network June 21, 2011 Proprietary 2011 Media5 Corporation Table of Contents Configuration Notes 281... 1 Introduction... 3 Mediatrix 3000 Digital Gateway Overview...
UCx Feature Guide for Infinity phones
 UCx Feature Guide for Infinity phones Date: 23 August 2018 Version: 1.4 System: UCx Release: 6.0 Phone models: E-MetroTel will provide support for the following Infinity IP phones, as long as the phones
UCx Feature Guide for Infinity phones Date: 23 August 2018 Version: 1.4 System: UCx Release: 6.0 Phone models: E-MetroTel will provide support for the following Infinity IP phones, as long as the phones
