Login. General > Sites General > Levels General > Floor plans General > Accounts General > Geo-Fences
|
|
|
- Cordelia Randall
- 5 years ago
- Views:
Transcription
1 Wi-Fi Location Monitor Dashboard 1 Please be aware that the Accuware dashboard is a powerful administration tool based on Javascript, CSS and HTML that uses exactly the same set of Accuware Wi-Fi Location Monitor API that we provide in order to integrate the indoor location capabilities, inside your applications. The Accuware dashboard allows to manage and monitor the resources associated with a site, without having to call the Accuware API. It is not a product that Accuware sells or customizes (even if we are open to suggestions to make it even more powerful). Login General > Sites General > Levels General > Floor plans General > Accounts General > Geo-Fences WiFi Location Monitor > Map WiFi Location Monitor > Nodes WiFi Location Monitor > Devices WiFi Location Monitor > Cloudtrax WiFi Location Monitor > Settings WiFi Location Monitor > Analytics WiFi Location Monitor > Heatmap Login Access the Accuware dashboard at at this link and follow the instructions on the login screen. Please supply the credentials contained in the from Accuware Activation and press the Login to Dashboard button. Demo account: if you do not have an Accuware account but you would like to test our powerful dashboard. You can do it by using these credentials: username: demo@accuware.com
2 Wi-Fi Location Monitor Dashboard 2 password: Accuware2018 General Sites
3 Wi-Fi Location Monitor Dashboard 3
4 Wi-Fi Location Monitor Dashboard 4 Once authenticated you will be automatically redirected under the Sites sub-section of the General section where you will find the following areas: Current Site: summarizes and lets you change basic information of the site. Site Id: your unique site identification. Name: your custom site name. Description: the expiration date of your site along with the type of account (FREE EVALUATION or PRODUCTION). Address: this coordinates allows to place the Map on the area of interest. Access: this is the access level associated with your account (identified by your address).
5 Wi-Fi Location Monitor Dashboard 5 Access level: Accuware accounts have 3 access levels for each account registered with a site. Users with Read-Only access (access = 10) are not allowed to make changes to the site, while users with Read-Write access (access = 20) can modify data regarding nodes (when available) and stations. Full control access (access = 30) is required to create and delete user accounts within a specific site. Available Sites: summarizes your list of sites (along with some basic information) and lets you switch from one site to another by clicking the Select button on the right side of the table. Levels
6 Wi-Fi Location Monitor Dashboard 6 This sub-section enables you to manage the logical levels associated with a specific site. Use the levels mechanism to group nodes based on: their vertical positions (e.g. groups of nodes placed on different floors of the same store). or their different locations (e.g. groups of nodes placed in different stores of the same shopping mall). PLEASE READ: For each Site you will find the default level with LevelID 0. This level can not be eliminated. Using the Accuware dashboard it is possible to create 30 Levels (in addition to Level 0). Additional levels can be created using this PUT API call. To create a new logical level you need simply to: 1. Click on the Add Level button. 2. Select a LevelID for the new level. 3. (OPTIONAL) insert a Name and a Description.
7 Wi-Fi Location Monitor Dashboard 7 4. Click on Save. You can also Edit the information associated with a level or Delete a level by using the buttons on the right side of the table. Floor Plans This sub-section enables the management of the floor plan(s) associated with each logical level of a site. Please keep in mind that even if it is possible to associate more than one floor plan for each one of the levels of a site, this practice is strongly discouraged. To upload a new floor plan you need simply to read the step by step guide at this link. You can also View a floor plan, Edit the information associated with a floor plan or Delete a floor plan by using the buttons on the right side of the table. Touch screen laptops: on some combination of laptops equipped with a touch screen and browsers it is not possible to use the touch pad mouse/bluetooth mouse/usb mouse to scale/move/rotate the image. If you encounter issues we recommend to try a different browser.
8 Wi-Fi Location Monitor Dashboard 8 Accounts This section enables the management of the users who are allowed to access to the Accuware dashboard (and allowed to call the Accuware API): Your account: allows the assignment of a new password for the user account currently logged in. Registered Accounts: gives a list of users currently registered in the site and allows to Change the Access level of a specific account (see below) or to Delete a specific account. To create a new account you need simply to: 1. Click on the Add Account button 2. Insert the address of the new user 3. Select the Access level for the new user (see below) 4. Click on Save Please be aware that the initial password for the new user will be EMPTY and the new user will be able to change his/her password under the Accounts section after the first login). Access levels: Accuware accounts have 3 access levels for each account registered with a site. Users with Read-Only access (access = 10) are not allowed to make changes to the site,
9 Wi-Fi Location Monitor Dashboard 9 while users with Read-Write access (access = 20) can modify data regarding nodes (when available) and station. Full control access (access = 30) is required to create and delete user accounts within a specific site. Geo-fences
10 Wi-Fi Location Monitor Dashboard 10
11 Wi-Fi Location Monitor Dashboard 11 This section enables the management of the geo-fences associated to the levels of your site. Geo-fences are virtual polygons (made of multiple vertex) that can be used to divide a floor plan into multiple virtual fences allowing afterwards to identify the fence in which each device is located: looking at the Geo-fence column of the Map section of the Accuware dashboard. or looking at the areas field of the JSON returned by the station API call. To create a geo-fence: 1. Select the level of interest using the drop-down menu in the top-right corner of the map. 2. Leave the top-left button to INCLUDE. 3. Click on the button with the star and click on the map to define the first vertex of the geo-fence. 4. Click on the map to define the geo-fence (each geo-fence can contain an unlimited number of
12 Wi-Fi Location Monitor Dashboard 12 vertex). At the end click on the first vertex to close the geo-fence. The geo-fence has been created and an ID has been assigned to it. To modify a geo-fence: 1. Click on the geo-fence area. 2. Modify the geo-fence vertex. 3. Click outside the geo-fence area. In order to delete a geo-fence: 1. Click inside the geo-fence area. 2. Click on the Trash button. Accuware Wi-Fi Location Monitor Map
13 Wi-Fi Location Monitor Dashboard 13
14 Wi-Fi Location Monitor Dashboard 14 This page is your main view to your Accuware Wi-Fi Location Monitor installation: Accuware Wi-Fi Location Monitor maps: this section of the page shows for your current site summary information about the total number of nodes, the number of known devices detected in the past 5 minutes, the number of unknown devices detected in the 2 hours. the position(s) of the node(s): a green icon indicates a properly working node; a red icon means that there is a problem and the node is not sending any report to the Accuware server from at least 15 seconds. If the problem persists, check here for solutions. the location(s) of the station(s) detected by the nodes: ORANGE dots: unknown stations active in the past 10 minutes. YELLOW dots: known (registered) stations active in the past 5 minutes. GREY dots: known (registered) stations active in the past 60 days (but not seen anymore from more than 5 minutes). By clicking on the dots you will be able to see the last time a device has been seen in the site. Below the map it is possible to find a set of tools useful to filter the information shown on the map. In the top-right corner of the map there are: a button to enlarge the Map to full screen. a drop-down menu that allows to select the level of the site to be shown. In the top-left corner of the map there are 3 buttons that allow to customize the map underlying the floor plan. You can choose between the Google Satellite view, the Google Map view or the Floor Plan (previously uploaded). This last choice allows you to increase with no limits the zooming capabilities on your floor plan. Please try it! Devices: this section of the page shows the list of all the WiFi devices registered within the site (devices can be registered inside this area): Name: an optional name associated to the device. Description: an optional description associated to the device. MAC: is the MAC address of the device. Level ID: is the level on which the device has been added.
15 Wi-Fi Location Monitor Dashboard 15 Mfr/Type: if available, this field contains the manufacturer of the Wi-Fi chip of the device. This information is added at run time by a Javascript embedded inside the dashboard. If you are interested in having the same type of information, you can download the list of manufacturers prefixes from the official repository at this link. To find the manufacturer for a particular device, you use the first six digit of the station s MAC address for a look-up in the register (e.g AC:86:74XX:XX:XX > Open Mesh Inc.). Last Seen: shows when the device has been seen last time by at least one of the nodes. N/A means that the device has never been seen active or has not been seen active since the last upgrade of the Accuware dashboard. Geo Fences: shows the IDs of the geo-fences in which the device is currently located. Show button: enable the visualization of a specific WiFi devices. It must be used in conjunction with the Selected button bellow the Map. Nodes: this section of the page shows several information regarding the nodes registered within the site: Name: an optional name associated to the node. Description: an optional description associated to the node. MAC: is the MAC address of the node. Level ID: is the level on which the node has been added. Last Report: is when the node sent its last report to the Accuware server. Devices in Range: is the number of devices seen in the last report. Status: a node is considered ACTIVE, if it has been able to transmit at least a report in the last 15 seconds. Nodes
16 Wi-Fi Location Monitor Dashboard 16 This page allows the management of the nodes of your site: Node Map: this section of the page shows the all the nodes of a specific level of your site. It is possible to do the following actions: Add a node: you can do so by following these simple steps: 1. Chose the level on which you want to add the node(s) by using the drop-down menu in the topright corner of the map.
17 Wi-Fi Location Monitor Dashboard Activate the Floor Plan visualization by clicking the button in the top left corner of the Map (this enable the highest level of zooming we strongly invite you to use it!). 3. Click on the map to create a new node. The node positions, set using the Accuware dashboard, are used to resolve the location of the mobile devices by the Accuware Wi-Fi Location Monitor engine and this is why it is mandatory to closely match the nodes map locations with their physical locations. 4. Insert a the MAC address of the node(s) (MAC addresses must have this format AA:BB:CC:DD:EE:DD). 5. (OPTIONALLY) insert a Name and a Description for the node(s). Delete a node: you can do so by clicking on the node and clicking the Delete button. Move the node: you can do so by dragging and dropping one or more nodes in a new location. Nodes: shows the list of all Open Mesh nodes registered with the site. It is possible to Edit the information associated with a node (Name, Description, LevelID, Latitude and Longitude) or Delete a node by clicking the button on the right side of the table. Devices
18 Wi-Fi Location Monitor Dashboard 18 This page allows the management of all the stations (Wi-Fi devices) detected by the nodes: Known devices: this section of the page shows the list of all the known Wi-Fi devices registered within the site. It is possible to Edit the information associated with a Known device (Name, Description) or Delete a specific Known Device by using the buttons on the right side of the table.
19 Wi-Fi Location Monitor Dashboard 19 To add a Known device inside the list you need simply to: 1. Click on the Add Device button. 2. I n s e r t a t h e M A C a d d r e s s o f t h e d e v i c e ( M A C a d d r e s s e s m u s t h a v e t h i s f o r m a t AA:BB:CC:DD:EE:DD). 3. (OPTIONAL) insert a Name and a Description. Other devices: this section of the page shows the list of all the unknown Wi-Fi devices detected in proximity of the site during the past 2 hours. It is possible to Add a Wi-Fi device among the list of Known devices clicking on the Edit button under the Action column. Cloudtrax In this sub-section you will see the status of the Open Mesh nodes inside the Cloudtrax dashboard. The Cloudtrax dashboard is a third-party dashboard that provides a convenient way to monitor and configure the Open Mesh Wi-Fi network used by Accuware Wi-Fi Location Monitor. You have to keep in mind that this tool is NOT at all involved in the trilateration of the locations of the Wi-Fi devices detected. If you want to see more information about the status of the Open Mesh network and to modify all the parameters associated with your Open Mesh network you can login to Cloudtrax at this page using the credentials provided in the Accuware Activation . Settings
20 Wi-Fi Location Monitor Dashboard 20 This page allows the management of advanced information of the site: Report Frequency: this is the frequency at which the nodes scan the environment looking for MAC addresses on a specific channel. Right now it is NOT possible to increase the frequency of the reports. Node Type: indicates the type of node. Please make sure that the type of nodes you bought from Open Mesh is the same type listed here (OM2P, OM2P-LC or OM2P-HS). If not lease submit a support request using this form immediately! RssModel: using this setting you can force the system to use a specific model to estimate the positions of the devices. You can try to change this parameter to a specific value and see if you notice improvement in the positions: Linear works best if you operate the network in environments with many walls. Logarithmic is better suited for open spaces or buildings with large rooms. It can take up to 5 minutes before the new model kicks in. When this model is chosen the WiFi devices outside the perimeter of the nodes tend to be pulled towards the area with the WiFi nodes. Anyway, as explained inside this page, the locations outside the perimeter of the WiFi nodes are not accurate and should not be taken into account. Noise Reduction: enables a filter that will remove some of the noise present in the measurements. The filter should be able to make the locations less jumpy, although it might introduce some latency in the locations updates. Again, the best advice is to try different settings and see if any of them improves the locations. It will take up to 1 minute before this setting becomes active.
21 Wi-Fi Location Monitor Dashboard 21 Analytics If you see the error message Error, this site is not enabled for Accuware Analytics. Please submit a support request using this form to activate Accuware Analytics when trying to access the Analytics area of the Accuware dashboard, it could be for one of the following reasons: The Analytics section of the Accuware dashboard is not active. Please keep in mind that it is not activated by default with an Accuware WiFi Location Monitor
22 Wi-Fi Location Monitor Dashboard 22 account. If you want to activate the Analytics section on your account please submit a support request using this form. The Analytics section of the Accuware dashboard is active but your nodes have never been seen active. You will be able to access the Analytics section of the Accuware dashboard only when there will be at least 1 node active (GREEN) inside Accuware dashboard (and inside the Cloudtrax dashboard). If you just want to take a look at the Analytics section of the Accuware dashboard and the Analytics section is not yet active on for site, you can log-out from your site and login these credentials: username: demo@accuware.com password: LEAVE EMPTY Keep in mind also that it takes some hours for the Accuware Analytics charts to show meaningful information. The Analytics section of the Accuware dashboard allows to see and export the information related to 4 different metrics. Map View: a green icon indicates a properly working node; a red icon signifies that the node lost connectivity to the server. If the problem persists, you can find a solution in this page. Real-time Updates: summarizes the number of unique stations detected by all the nodes in their last reports. Every 5 seconds each node reports to the Accuware server the number of unqiue Wi-Fi devices detected and these reports are aggregated to show the count of unique visitors seen by all the nodes of your site. Site Statistics: shows the count of unique visitors seen since the beginning of the day, week and month. Recent Visitors: shows the number of unique visitors seen in the last 6 hours or the number of reports received by the Accuware server in the last 6 hours. Data is aggregated at 10 minutes intervals. EXAMPLE: if you walk by 3 times, say between 10:00:01 AM and 10:09:59 AM, it counts you as one.
23 Wi-Fi Location Monitor Dashboard 23 If you walk by again at 10:10:00 AM it will count you another time. If your site contains multiple nodes, use the Settings link (in the top-right corner of the graph) to display data from all the nodes or a sub-set of nodes. Historical Data: displays counts for a specific time period (From-To) and a specific granularity (Freq). By default you will see the unique visitors seen by all the nodes of your site during the past 7 days. Settings: if your site contains multiple nodes, use the Settings link (in the top-right corner of the graph) to display data from all the nodes or a sub-set of nodes. Under the Settings menu you can also choose between 4 different metrics: Unique Visitors (unmc): counts the number of unique visitors (unique MAC addresses). Again, if you select Freq Hourly, it will count you as one if you walk by any time between 10:00:00 AM and 10:59:59 AM, and then it will count you again if you walk by any time after 11:00:00 AM. Report Count (repc): counts the number of reports transmitted by nodes. When working properly, the nodes send 1 report every 5 seconds (a total 720 reports/hour). If there are problems with the Internet connection and the repc is lower than 720 reports/hour, then you might see a drop in the number of Unique Visitors (unmc) simply because the node is not able to transmit the reports to the Accuware server. In Place Visitors (idh3): represents for each hour, the number of visitors seen, at least once, during the previous 3 hours and it is used to see the stationary visitors. This means that if a MAC address is detected (at least once) between [7:00:00 AM-07:59:59 AM], between [8:00:00 AM-08:59:59 AM] and between [9:00:00 AM-09:59:59 AM], then at 10:00:00 AM, the MAC address is counted as a In place visitor. IMPORTANT: Obviously, the graph can be seen only with the Hourly frequency filter is selected. Unique daily devices by hour (undh) : represents for each hour, the number of new visitors seen during the previous hour. By new we mean never detected so far since the beginning of the day. This means that if a visitor is seen multiple time during a day it will be counted only once. IMPORTANT: Obviously, the graph can be seen only with the Hourly frequency filter is selected. Export (.csv): you can also export CSV files which contain the following fields for each row: the time stamp
24 Wi-Fi Location Monitor Dashboard 24 one or more of these metrics: 1. Unique Visitors (unmc) 2. Report Count (repc) 3. In Place Visitors (idh3) 4. Unique daily devices by hour (undh) Before exporting the CSV file, you have to: 1. Choose the metric(s) of interest by clicking the Settings button. 2. Filter on the time window (From-To). 3. Filter on the frequency (Freq). 4. Click on Export (.csv) button. The gear button in the top right corner of the page (under the siteid) allows you to change the Node sensitivity. This parameter allows you to set the sensitivity of all the nodes. This means that Analytics will count only the Wi-Fi devices with an RSS higher (or equal to) the chosen threshold. Moving the slider to the left reduces the threshold/detection radius (thus reducing the number of Wi-Fi devices counted). Please keep in mind that it is not possible to set different RSS thresholds for different nodes. RSS vs distance: even if it is true that the RSS value, for a Wi-Fi device, decreases as the distance from the node increases. It is also true that the RSS value does not decrease linearly and it is also affected by different materials in the environment. For these reasons we suggest to perform some empirical tests to determine how the RSS varies with the distance from the nodes (the spots) in your specific environment. These kind of empirical tests can be performed following the instructions in this support page. Heatmap
25 Wi-Fi Location Monitor Dashboard 25 A heatmap is a graphical representation of data where values in a matrix are represented as colors. A simple heat map provides a compact, visual summary of quantitative information. Some elaborate heat maps enable viewers to visualize complex data sets. Location-related data is usually overlaid on a map, a floor plan or a satellite view. The Heatmap section of the Accuware dashboard is a demonstration tool that allows to see the density, over time, of the devices detected by Accuware Wi-Fi Location Monitor. Location-related data is usually overlaid on a the Google Map/Satellite view or on the floor plan uploaded. Please be aware that: The Heatmap section of the Accuware dashboard is not activated by default with a Accuware Wi-Fi Location Monitor account. The Heatmap section of the Accuware dashboard is activated upon explicit request. The Heatmap section of the Accuware dashboard can be used ONLY in conjunction with: Accuware Wi-Fi Location Monitor. and the Accuware CSV service.
26 Wi-Fi Location Monitor Dashboard 26 The Heatmap section of the Accuware dashboard may be subject to changes and interruptions due to system maintenance and upgrades. Notifications of possible interruptions in case of updates are provided well in advance. If you just want to take a look at the Heatmap section of the Accuware dashboard and the Heatmap section is not yet active on your site, you can logout from your site and loging these credentials: username: demo@accuware.com password: EMPTY SiteID: 1001 How to visualize a heatmap 1. Select the desired floor plan using the pull-down menu in the top-right corner of the large map. The floor plan will appear superimposed on the map 2. Under Synchronization: 1. Check if the Timezone detected by the system is the correct timezone. If not, please change the timezone using the drop-down menu. 2. Fill the Sync data up to field with the number of previous days that you want to use in your analysis. 3. Click on Synchronize now to retrieve the data from the server. After the synchronization is complete, a density map will appear over the floor plan. 3. You can use the controls in the Display section to manage the data set. You can: view data for a specific day using the Select day pull-down menu. select the size (in terms of number of hours) of data to be displayed for each day. It is possible to see the aggregated data for a 24-hours period, or just data for a 10-minutes window. 4. You can use the controls in the Settings section to manage the data visualization by changing the following parameters: Opacity: the opacity of the heat map, expressed as a number between 0 and 1. Radius: the radius of influence for each data point, in pixels. Max Intensity: the maximum intensity of the heat map. By default (when set to 0), heat
27 Wi-Fi Location Monitor Dashboard 27 map colors are dynamically scaled according to the greatest concentration of points at any particular pixel location on the map. This property enables setting the maximum value. Setting the maximum intensity can be helpful when the data-set contains outliers with an unusually high intensity (e.g. if you set max intensity to 20, all the areas in which there are more than 20 points will be colored in red). How to integrate the heat maps inside your dashboard You can easily build a heat map visualization tool using: the data provided by the Accuware Wi-Fi Location Monitor API or the Accuware CSV service. and the Google Heat Maps APIs. Alternatively you can visualize the Heat maps area of the Accuware dashboard inside your web application following the info inside this support page.
The Accuware Sentinel dashboard can be used at present to:
 Sentinel Dashboard Introduction The Accuware Sentinel dashboard can be used at present to: count the amount of the individuals detected, over time, by each one of the cameras. searches for specific individual.
Sentinel Dashboard Introduction The Accuware Sentinel dashboard can be used at present to: count the amount of the individuals detected, over time, by each one of the cameras. searches for specific individual.
App Instructions. Quick Start Guide. works with the Google Assistant
 App Instructions s Quick Start Guide works with the Google Assistant 1 OVERVIEW The Modern Forms App enables control of WiFi equipped Modern Forms Smart Fans. Log in with your existing Facebook Account,
App Instructions s Quick Start Guide works with the Google Assistant 1 OVERVIEW The Modern Forms App enables control of WiFi equipped Modern Forms Smart Fans. Log in with your existing Facebook Account,
Wearabouts API Reference
 Wearabouts API Reference Accuware Wearabouts exposes a RESTful web API that can be used to access and manipulate the state of set of resources registered with a site. The list of resources and the supported
Wearabouts API Reference Accuware Wearabouts exposes a RESTful web API that can be used to access and manipulate the state of set of resources registered with a site. The list of resources and the supported
TCC College WiFi and Printer Setup 07/11/2018 College WiFi and Printer Setup Guide
 College WiFi and Printer Setup Guide **Please note that the below instructions need to be followed by you only when you are at the college** 1 College WiFi and Printer Setup **Please note that the below
College WiFi and Printer Setup Guide **Please note that the below instructions need to be followed by you only when you are at the college** 1 College WiFi and Printer Setup **Please note that the below
CMX Analytics Documentation
 CMX Analytics Documentation Version 10.3.1 CMX Analytics Definitions Detected Signals Signals sent from devices to WIFI Access Points (AP) are the basis of CMX Analytics. There are two types of signals
CMX Analytics Documentation Version 10.3.1 CMX Analytics Definitions Detected Signals Signals sent from devices to WIFI Access Points (AP) are the basis of CMX Analytics. There are two types of signals
Ctrack Online User Guide
 Fleetstar Online A Guide to Winter Maintenance Reporting v1.1 Ctrack Online User Guide Title: Ctrack Online Quickstart Guide Date: 18/07/2013 Version: 1.0 Table of Contents 1. Ctrack Online Introduction...
Fleetstar Online A Guide to Winter Maintenance Reporting v1.1 Ctrack Online User Guide Title: Ctrack Online Quickstart Guide Date: 18/07/2013 Version: 1.0 Table of Contents 1. Ctrack Online Introduction...
GNOSYS PRO 0.7. user guide
 GNOSYS PRO 0.7 user guide Author Guido M. Re Date September 2016 Reviewer Chad Barksdale Date September 2016 3 Contents 1 Get Started 7 1.1 System Requirements...................................................
GNOSYS PRO 0.7 user guide Author Guido M. Re Date September 2016 Reviewer Chad Barksdale Date September 2016 3 Contents 1 Get Started 7 1.1 System Requirements...................................................
User Interface Document version
 User Interface Document version 1.6 2018 Table of contents 1 General information 1.1 General technical remarks 1.2 User interface composition 1.3 Profile settings 1.4 Structure of the main menu 2 User
User Interface Document version 1.6 2018 Table of contents 1 General information 1.1 General technical remarks 1.2 User interface composition 1.3 Profile settings 1.4 Structure of the main menu 2 User
Blue Form Builder extension for Magento 2
 Blue Form Builder extension for Magento 2 User Guide Version 1.0 Table of Contents I) Introduction......5 II) General Configurations....6 1) General Settings.....7 2) ReCaptcha... 8 III) Manage Forms......
Blue Form Builder extension for Magento 2 User Guide Version 1.0 Table of Contents I) Introduction......5 II) General Configurations....6 1) General Settings.....7 2) ReCaptcha... 8 III) Manage Forms......
cnmaestro Cloud Beta Guide
 cnmaestro 1.2.1 Cloud Beta Guide Program Name: cnmaestro DOC NO: Version 1.3 1 Table of Contents 1 Table of Contents... 2 2 Overview... 3 2.1 Introduction... 3 2.2 Where to Get Help... 3 2.3 Device Software...
cnmaestro 1.2.1 Cloud Beta Guide Program Name: cnmaestro DOC NO: Version 1.3 1 Table of Contents 1 Table of Contents... 2 2 Overview... 3 2.1 Introduction... 3 2.2 Where to Get Help... 3 2.3 Device Software...
Sponsor Documentation
 CHAPTER 17 This chapter provides user documentation for sponsor users who create guest accounts. It contains the following sections: Introduction to Cisco NAC Guest Server Connecting to the Cisco NAC Guest
CHAPTER 17 This chapter provides user documentation for sponsor users who create guest accounts. It contains the following sections: Introduction to Cisco NAC Guest Server Connecting to the Cisco NAC Guest
Monitoring the System and Services
 This chapter describes how to monitor the Cisco Mobility Services Engine by configuring and viewing alarms, events, and logs and how to generate reports on system use and element counts (tags, clients,
This chapter describes how to monitor the Cisco Mobility Services Engine by configuring and viewing alarms, events, and logs and how to generate reports on system use and element counts (tags, clients,
Fleet Director Help File
 Fleet Director Help File 1 Contents 1. WELCOME TO THE FLEET DIRECTOR HELP FILE... 4 FLEET DIRECTOR COMPONENTS... 5 SYSTEM REQUIREMENTS... 7 INSTALLING MICROSOFT SILVERLIGHT... 7 LOGGING IN TO FLEET DIRECTOR...
Fleet Director Help File 1 Contents 1. WELCOME TO THE FLEET DIRECTOR HELP FILE... 4 FLEET DIRECTOR COMPONENTS... 5 SYSTEM REQUIREMENTS... 7 INSTALLING MICROSOFT SILVERLIGHT... 7 LOGGING IN TO FLEET DIRECTOR...
User Manual Ver
 1 The Intelligent Surveillance Solution NUUO Web Client User Manual Ver. 1.0.0 Welcome 1.1 Table of Content Table of Content 1. Installation 2. Web Client 2.1.Login 2.2.Video Liveview 2.3.Video Playback
1 The Intelligent Surveillance Solution NUUO Web Client User Manual Ver. 1.0.0 Welcome 1.1 Table of Content Table of Content 1. Installation 2. Web Client 2.1.Login 2.2.Video Liveview 2.3.Video Playback
SmartSurveillance User Guide
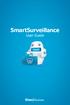 SmartSurveillance User Guide Quick reference Record your information here: My username My password My account number SmartSurveillance Customer Support Phone: 1-877-742-9249 Email: technicalsupport@shawbusiness.ca
SmartSurveillance User Guide Quick reference Record your information here: My username My password My account number SmartSurveillance Customer Support Phone: 1-877-742-9249 Email: technicalsupport@shawbusiness.ca
 www.brightplanet.com/bluejay Table of Contents I. GETTING STARTED a) Login - Pg. 3 b) Live Map - Pg. 4 c) Manage Watchlist - Pg. 6 d) Account Settings - Pg. 8 e) Live Chat - Pg. 10 II. HOW TO GET THE MOST
www.brightplanet.com/bluejay Table of Contents I. GETTING STARTED a) Login - Pg. 3 b) Live Map - Pg. 4 c) Manage Watchlist - Pg. 6 d) Account Settings - Pg. 8 e) Live Chat - Pg. 10 II. HOW TO GET THE MOST
How it works on the Audio Everywhere Cloud? Summing up, required assets Assets examples Sliding Banners How it works on the
 Contents Introduction... 4 General Options... 4 Getting to the menu... 4 How tables works?... 5 Errors display... 6 Browser validations... 6 Server validations... 6 How to access to Cloud Server... 7 Log
Contents Introduction... 4 General Options... 4 Getting to the menu... 4 How tables works?... 5 Errors display... 6 Browser validations... 6 Server validations... 6 How to access to Cloud Server... 7 Log
Monitoring Location Servers and Site
 8 CHAPTER This chapter describes how to monitor location servers by configuring and viewing alarms, events, and logs. It also describes how to use Cisco WCS to view location server, client and asset tag
8 CHAPTER This chapter describes how to monitor location servers by configuring and viewing alarms, events, and logs. It also describes how to use Cisco WCS to view location server, client and asset tag
CMX Dashboard Visitor Connect
 CHAPTER 11 Cisco CMX Visitor Connect is a guest access solution based on Mobility Services Engine (MSE), Cisco Wireless LAN Controller (WLC) and Lightweight Access points (AP). The CMX Visitor Connect
CHAPTER 11 Cisco CMX Visitor Connect is a guest access solution based on Mobility Services Engine (MSE), Cisco Wireless LAN Controller (WLC) and Lightweight Access points (AP). The CMX Visitor Connect
User Guide. Cloud Connect App Board
 User Guide Cloud Connect App Board 2017-03-03 Contents 1. Orientation... 3 1.1 Introduction... 3 1.1.1 Thing overview... 3 1.2 Access and logging in... 3 1.2.1 Access... 3 1.2.2 Sign up and Log in... 3
User Guide Cloud Connect App Board 2017-03-03 Contents 1. Orientation... 3 1.1 Introduction... 3 1.1.1 Thing overview... 3 1.2 Access and logging in... 3 1.2.1 Access... 3 1.2.2 Sign up and Log in... 3
2015 Mobiliya. All Rights Reserved Page 2
 Contents About this Guide... 3 Getting Started... 3 About Mobiliya Shoonya... 3 Key Features... 3 Add-on Features... 4 1. Sign In... 5 2. Admin Dashboard... 6 1. Licenses... 6 2. Users... 7 3. Devices...
Contents About this Guide... 3 Getting Started... 3 About Mobiliya Shoonya... 3 Key Features... 3 Add-on Features... 4 1. Sign In... 5 2. Admin Dashboard... 6 1. Licenses... 6 2. Users... 7 3. Devices...
MS2. Modern Traffic Analytics ms2soft.com
 MS2 Modern Traffic Analytics ms2soft.com Updated: October 31, 2014 The Traffic Count Database System (TCDS) module is a powerful tool for the traffic engineer or planner to organize an agency's traffic
MS2 Modern Traffic Analytics ms2soft.com Updated: October 31, 2014 The Traffic Count Database System (TCDS) module is a powerful tool for the traffic engineer or planner to organize an agency's traffic
my energy. my usage. mymeter. Take control of your energy use with tools made just for you.
 my energy. my usage. mymeter. Take control of your energy use with tools made just for you. 1. New Users: Create your MyMeter Account Your prior user id and password from the Power of One Portal will not
my energy. my usage. mymeter. Take control of your energy use with tools made just for you. 1. New Users: Create your MyMeter Account Your prior user id and password from the Power of One Portal will not
PISA 2018 COMPUTER-BASED SCHOOL QUESTIONNAIRE: PRINCIPAL S MANUAL
 P 2 I S A 0 1 8 PISA 2018 COMPUTER-BASED SCHOOL QUESTIONNAIRE: PRINCIPAL S MANUAL Doc.: CY7_CBA_ScQPrincipalManual.docx Produced by ETS, Core A Contractor TABLE OF CONTENTS Part 1 Introduction Introduction
P 2 I S A 0 1 8 PISA 2018 COMPUTER-BASED SCHOOL QUESTIONNAIRE: PRINCIPAL S MANUAL Doc.: CY7_CBA_ScQPrincipalManual.docx Produced by ETS, Core A Contractor TABLE OF CONTENTS Part 1 Introduction Introduction
Dell EMC OpenManage Mobile. Version 3.0 User s Guide (Android)
 Dell EMC OpenManage Mobile Version 3.0 User s Guide (Android) Notes, cautions, and warnings NOTE: A NOTE indicates important information that helps you make better use of your product. CAUTION: A CAUTION
Dell EMC OpenManage Mobile Version 3.0 User s Guide (Android) Notes, cautions, and warnings NOTE: A NOTE indicates important information that helps you make better use of your product. CAUTION: A CAUTION
STORE LOCATOR USER GUIDE Extension version: 1.0 Magento Compatibility: CE 2.0
 support@magestore.com sales@magestore.com Phone: +1-606-657-0768 STORE LOCATOR USER GUIDE Extension version: 1.0 Magento Compatibility: CE 2.0 Table of Contents 1. INTRODUCTION 3 Outstanding Features...3
support@magestore.com sales@magestore.com Phone: +1-606-657-0768 STORE LOCATOR USER GUIDE Extension version: 1.0 Magento Compatibility: CE 2.0 Table of Contents 1. INTRODUCTION 3 Outstanding Features...3
uradmonitor Server Backend, API and Frontend
 The complexity of the uradmonitor system stretches from a multitude of compact hardware detectors capable of sensing the environment, to the big data software solutions that can handle the huge amounts
The complexity of the uradmonitor system stretches from a multitude of compact hardware detectors capable of sensing the environment, to the big data software solutions that can handle the huge amounts
14FC Works Geotagging Mobile app Telangana Guidelines
 14FC Works Geotagging Mobile app Telangana Guidelines DOWNLOAD Directions: Go to CDMA portal www.cdma.telangana.gov.in and go to section 14FC Geo Tagging app Download. You will be redirected to below screen
14FC Works Geotagging Mobile app Telangana Guidelines DOWNLOAD Directions: Go to CDMA portal www.cdma.telangana.gov.in and go to section 14FC Geo Tagging app Download. You will be redirected to below screen
OTC Student Wireless Network
 OTC Student Wireless Network (Connection Instructions for Windows 8, Windows 7, MAC OSX, ios and Kindle) Note: The OTC student wireless network conforms to the IEEE 802.11 a/b/g protocol and standards.
OTC Student Wireless Network (Connection Instructions for Windows 8, Windows 7, MAC OSX, ios and Kindle) Note: The OTC student wireless network conforms to the IEEE 802.11 a/b/g protocol and standards.
Dell EMC OpenManage Mobile. Version User s Guide (Android)
 Dell EMC OpenManage Mobile Version 2.0.20 User s Guide (Android) Notes, cautions, and warnings NOTE: A NOTE indicates important information that helps you make better use of your product. CAUTION: A CAUTION
Dell EMC OpenManage Mobile Version 2.0.20 User s Guide (Android) Notes, cautions, and warnings NOTE: A NOTE indicates important information that helps you make better use of your product. CAUTION: A CAUTION
Managing WCS User Accounts
 CHAPTER 7 This chapter describes how to configure global e-mail parameters and manage WCS user accounts. It contains these sections: Adding WCS User Accounts, page 7-1 Viewing or Editing User Information,
CHAPTER 7 This chapter describes how to configure global e-mail parameters and manage WCS user accounts. It contains these sections: Adding WCS User Accounts, page 7-1 Viewing or Editing User Information,
Installation 3. Minimum system requirements 3. Download and installation on Windows 3. Download and installation on Linux 3
 2 TABLE OF CONTENTS Installation 3 Minimum system requirements 3 Download and installation on Windows 3 Download and installation on Linux 3 Mail server configuration 4 Out-of-the-box integrations 4 ServiceDesk
2 TABLE OF CONTENTS Installation 3 Minimum system requirements 3 Download and installation on Windows 3 Download and installation on Linux 3 Mail server configuration 4 Out-of-the-box integrations 4 ServiceDesk
WhatsUp Gold Wireless v16.4
 WhatsUp Gold Wireless v16.4 Contents Welcome to WhatsUp Gold Wireless Wireless Overview... 1 Wireless accessibility... 3 Using WhatsUp Gold Wireless Discovering wireless devices... 4 Modifying wireless
WhatsUp Gold Wireless v16.4 Contents Welcome to WhatsUp Gold Wireless Wireless Overview... 1 Wireless accessibility... 3 Using WhatsUp Gold Wireless Discovering wireless devices... 4 Modifying wireless
Deposit Express User Guide
 Deposit Express User Guide 877-305-7125 ColumbiaBank.com 253-123-4567 ColumbiaBank.com Table of Contents Deposit Express Support 3 Support Contact Information 3 Hours of Support 3 Logging in to Deposit
Deposit Express User Guide 877-305-7125 ColumbiaBank.com 253-123-4567 ColumbiaBank.com Table of Contents Deposit Express Support 3 Support Contact Information 3 Hours of Support 3 Logging in to Deposit
WolkAbout IoT Tool Mobile Application v2.4. User Manual
 WolkAbout IoT Tool Mobile Application v2.4 User Manual Table of Contents: Introduction 2 Account Registration 2 Web Registration 2 Mobile Registration 4 Mobile Application Installation and Configuration
WolkAbout IoT Tool Mobile Application v2.4 User Manual Table of Contents: Introduction 2 Account Registration 2 Web Registration 2 Mobile Registration 4 Mobile Application Installation and Configuration
Anchor User Guide. Presented by: Last Revised: August 07, 2017
 Anchor User Guide Presented by: Last Revised: August 07, 2017 TABLE OF CONTENTS GETTING STARTED... 1 How to Log In to the Web Portal... 1 How to Manage Account Settings... 2 How to Configure Two-Step Authentication...
Anchor User Guide Presented by: Last Revised: August 07, 2017 TABLE OF CONTENTS GETTING STARTED... 1 How to Log In to the Web Portal... 1 How to Manage Account Settings... 2 How to Configure Two-Step Authentication...
Intelligent Video Analytics V1.5 Version 1 Release 5. Intelligent Video Analytics V1.5 User's Guide
 Intelligent Video Analytics V1.5 Version 1 Release 5 Intelligent Video Analytics V1.5 User's Guide Intelligent Video Analytics V1.5 Version 1 Release 5 Intelligent Video Analytics V1.5 User's Guide Note
Intelligent Video Analytics V1.5 Version 1 Release 5 Intelligent Video Analytics V1.5 User's Guide Intelligent Video Analytics V1.5 Version 1 Release 5 Intelligent Video Analytics V1.5 User's Guide Note
On Command Performance Manager 7.0 Lab on Demand Guide
 On Command Performance Manager 7.0 Lab on Demand Guide On Command Performance Manager 7.0 Lab on Demand Guide... 1 Lab Activity: Adding Clusters... 1 Lab Activity: Performance Manager Dashboard... 2 Lab
On Command Performance Manager 7.0 Lab on Demand Guide On Command Performance Manager 7.0 Lab on Demand Guide... 1 Lab Activity: Adding Clusters... 1 Lab Activity: Performance Manager Dashboard... 2 Lab
Sync User Guide. Powered by Axient Anchor
 Sync Powered by Axient Anchor TABLE OF CONTENTS End... Error! Bookmark not defined. Last Revised: Wednesday, October 10, 2018... Error! Bookmark not defined. Table of Contents... 2 Getting Started... 7
Sync Powered by Axient Anchor TABLE OF CONTENTS End... Error! Bookmark not defined. Last Revised: Wednesday, October 10, 2018... Error! Bookmark not defined. Table of Contents... 2 Getting Started... 7
efarmerlite.user Guide 1 efarmer User Guide. Lite version
 efarmerlite.user Guide 1 efarmer User Guide. Lite version efarmerlite.user Guide 2 Contents Foreword List of abbreviations. Glossary 1. Getting Started 1.1. Review 1.2. Registration 2. Working withfront
efarmerlite.user Guide 1 efarmer User Guide. Lite version efarmerlite.user Guide 2 Contents Foreword List of abbreviations. Glossary 1. Getting Started 1.1. Review 1.2. Registration 2. Working withfront
WhatsUp Gold v16.0 Wireless User Guide
 WhatsUp Gold v16.0 Wireless User Guide Contents Welcome to WhatsUp Gold Wireless Wireless Overview... 1 Wireless licensing and accessibility... 3 Using WhatsUp Gold Wireless Discovering wireless devices...
WhatsUp Gold v16.0 Wireless User Guide Contents Welcome to WhatsUp Gold Wireless Wireless Overview... 1 Wireless licensing and accessibility... 3 Using WhatsUp Gold Wireless Discovering wireless devices...
GpsGate BuddyTracker. User Guide. Version: Rev: A
 GpsGate BuddyTracker User Guide Version: 1.3.2 Rev: A Table of Contents 1 Introduction...3 2 Web Interface...4 3 Getting started...4 3.1 BuddyTracker Overview...4 3.2 Account Creation...5 3.3 Connecting
GpsGate BuddyTracker User Guide Version: 1.3.2 Rev: A Table of Contents 1 Introduction...3 2 Web Interface...4 3 Getting started...4 3.1 BuddyTracker Overview...4 3.2 Account Creation...5 3.3 Connecting
Managing WCS User Accounts
 7 CHAPTER This chapter describes how to configure global email parameters and manage WCS user accounts. It contains these sections: Adding WCS User Accounts, page 7-2 Viewing or Editing User Information,
7 CHAPTER This chapter describes how to configure global email parameters and manage WCS user accounts. It contains these sections: Adding WCS User Accounts, page 7-2 Viewing or Editing User Information,
WEB ANALYTICS HOW-TO GUIDE
 WEB ANALYTICS HOW-TO GUIDE MOTOROLA, MOTO, MOTOROLA SOLUTIONS and the Stylized M logo are trademarks or registered trademarks of Motorola Trademark Holdings, LLC and are used under license. All other trademarks
WEB ANALYTICS HOW-TO GUIDE MOTOROLA, MOTO, MOTOROLA SOLUTIONS and the Stylized M logo are trademarks or registered trademarks of Motorola Trademark Holdings, LLC and are used under license. All other trademarks
CloudFM Viewer. User guide version /2013. Web viewer of measured data FIEDLER-MÁGR ELEKTRONIKA PRO EKOLOGII
 CloudFM Viewer User guide version 1.04 09/2013 Web viewer of measured data FIEDLER-MÁGR ELEKTRONIKA PRO EKOLOGII Web viewer of measured data User Guide 2 elektronika pro ekologii FIEDLER-MÁGR Web viewer
CloudFM Viewer User guide version 1.04 09/2013 Web viewer of measured data FIEDLER-MÁGR ELEKTRONIKA PRO EKOLOGII Web viewer of measured data User Guide 2 elektronika pro ekologii FIEDLER-MÁGR Web viewer
Hitachi Data Center Analytics. User Guide
 Hitachi Data Center Analytics User Guide MK-96HDCA002-04 August 2016 2016 Hitachi, Ltd. All rights reserved. No part of this publication may be reproduced or transmitted in any form or by any means, electronic
Hitachi Data Center Analytics User Guide MK-96HDCA002-04 August 2016 2016 Hitachi, Ltd. All rights reserved. No part of this publication may be reproduced or transmitted in any form or by any means, electronic
MAY-i Check User Guide Version June 2013
 7100 Woodbine Avenue Suite 305 Markham, Ontario L3R 5J2 Canada (T) 1.888.697.7772 (F) 1.888.564.7729 sales@mayicorp.ca MAY-i Check User Guide Version 1.9.6 June 2013 Table of Contents Getting to know the
7100 Woodbine Avenue Suite 305 Markham, Ontario L3R 5J2 Canada (T) 1.888.697.7772 (F) 1.888.564.7729 sales@mayicorp.ca MAY-i Check User Guide Version 1.9.6 June 2013 Table of Contents Getting to know the
Using the SensMitWeb web-service Quick Start Guide
 Using the SensMitWeb web-service Quick Start Guide First open up your internet browser (Chrome is recommended) and head to The next screen will ask you to put in your personal information, fill in everything.
Using the SensMitWeb web-service Quick Start Guide First open up your internet browser (Chrome is recommended) and head to The next screen will ask you to put in your personal information, fill in everything.
GRS Enterprise Synchronization Tool
 GRS Enterprise Synchronization Tool Last Revised: Thursday, April 05, 2018 Page i TABLE OF CONTENTS Anchor End User Guide... Error! Bookmark not defined. Last Revised: Monday, March 12, 2018... 1 Table
GRS Enterprise Synchronization Tool Last Revised: Thursday, April 05, 2018 Page i TABLE OF CONTENTS Anchor End User Guide... Error! Bookmark not defined. Last Revised: Monday, March 12, 2018... 1 Table
File Cabinet Manager
 Tool Box File Cabinet Manager Java File Cabinet Manager Password Protection Website Statistics Image Tool Image Tool - Resize Image Tool - Crop Image Tool - Transparent Form Processor Manager Form Processor
Tool Box File Cabinet Manager Java File Cabinet Manager Password Protection Website Statistics Image Tool Image Tool - Resize Image Tool - Crop Image Tool - Transparent Form Processor Manager Form Processor
DSS User Guide. End User Guide. - i -
 DSS User Guide End User Guide - i - DSS User Guide Table of Contents End User Guide... 1 Table of Contents... 2 Part 1: Getting Started... 1 How to Log in to the Web Portal... 1 How to Manage Account Settings...
DSS User Guide End User Guide - i - DSS User Guide Table of Contents End User Guide... 1 Table of Contents... 2 Part 1: Getting Started... 1 How to Log in to the Web Portal... 1 How to Manage Account Settings...
About Lead Retrieval User
 About Lead Retrieval User manual Index 1. About Lead Retrieval 2. Setting up the service on the Web Portal 1. Logging in the Web Portal 2. Dashboard 3. Company Code 4. Surveys 5. Tags 6. Uploading documents
About Lead Retrieval User manual Index 1. About Lead Retrieval 2. Setting up the service on the Web Portal 1. Logging in the Web Portal 2. Dashboard 3. Company Code 4. Surveys 5. Tags 6. Uploading documents
Aruba Central Guest Access Application
 Aruba Central Guest Access Application User Guide Copyright Information Copyright 2017Hewlett Packard Enterprise Development LP. Open Source Code This product includes code licensed under the GNU General
Aruba Central Guest Access Application User Guide Copyright Information Copyright 2017Hewlett Packard Enterprise Development LP. Open Source Code This product includes code licensed under the GNU General
Integration Service. Admin Console User Guide. On-Premises
 Kony MobileFabric TM Integration Service Admin Console User Guide On-Premises Release 7.3 Document Relevance and Accuracy This document is considered relevant to the Release stated on this title page and
Kony MobileFabric TM Integration Service Admin Console User Guide On-Premises Release 7.3 Document Relevance and Accuracy This document is considered relevant to the Release stated on this title page and
owncloud Android App Manual
 owncloud Android App Manual Release 2.0.0 The owncloud developers December 14, 2017 CONTENTS 1 Using the owncloud Android App 1 1.1 Getting the owncloud Android App...................................
owncloud Android App Manual Release 2.0.0 The owncloud developers December 14, 2017 CONTENTS 1 Using the owncloud Android App 1 1.1 Getting the owncloud Android App...................................
ZENworks Reporting System Reference. January 2017
 ZENworks Reporting System Reference January 2017 Legal Notices For information about legal notices, trademarks, disclaimers, warranties, export and other use restrictions, U.S. Government rights, patent
ZENworks Reporting System Reference January 2017 Legal Notices For information about legal notices, trademarks, disclaimers, warranties, export and other use restrictions, U.S. Government rights, patent
JSN UniForm User Manual. Introduction. A simple contact form created by JSN UniForm. JSN UniForm is a Joomla form extension which helps you create
 JSN UniForm User Manual Introduction A simple contact form created by JSN UniForm JSN UniForm is a Joomla form extension which helps you create forms quickly and easily - from normal forms to complex forms.
JSN UniForm User Manual Introduction A simple contact form created by JSN UniForm JSN UniForm is a Joomla form extension which helps you create forms quickly and easily - from normal forms to complex forms.
Running Reports CHAPTER
 CHAPTER 14 WCS reporting is necessary to monitor the system and network health as well as troubleshoot problems. A number of reports can be generated to run on an immediate and scheduled basis. Each report
CHAPTER 14 WCS reporting is necessary to monitor the system and network health as well as troubleshoot problems. A number of reports can be generated to run on an immediate and scheduled basis. Each report
Real Estate Mobile App Features
 Real Estate Mobile App Features How To Review The App Demo On Your Device Download the Preview Your App app today on your ios or Android Devices from the App Store or Google Play Store. To view this demo
Real Estate Mobile App Features How To Review The App Demo On Your Device Download the Preview Your App app today on your ios or Android Devices from the App Store or Google Play Store. To view this demo
Savvius Insight Initial Configuration
 The configuration utility on Savvius Insight lets you configure device, network, time settings, and reporting options. Important! Savvius Insight comes pre-configured to obtain its IP address via DHCP.
The configuration utility on Savvius Insight lets you configure device, network, time settings, and reporting options. Important! Savvius Insight comes pre-configured to obtain its IP address via DHCP.
LimeSurvey User Guide to Creating Surveys
 LimeSurvey User Guide to Creating Surveys Created: October 7, 2016 Last updated: March 20, 2017 Contents Gaining access to LimeSurvey... 3 Change your LimeSurvey password... 3 Importing an existing survey
LimeSurvey User Guide to Creating Surveys Created: October 7, 2016 Last updated: March 20, 2017 Contents Gaining access to LimeSurvey... 3 Change your LimeSurvey password... 3 Importing an existing survey
Integration Service. Admin Console User Guide. On-Premises
 Kony Fabric Integration Service Admin Console User Guide On-Premises Release V8 SP1 Document Relevance and Accuracy This document is considered relevant to the Release stated on this title page and the
Kony Fabric Integration Service Admin Console User Guide On-Premises Release V8 SP1 Document Relevance and Accuracy This document is considered relevant to the Release stated on this title page and the
For Dispatchers and Administrative Users. User Guide
 For Dispatchers and Administrative Users 800.205.7186 www.codeblue.com Table of Contents Section Page 2 Signing into Blue Alert Mobile...3 3 Blue Alert Mobile Home Screen...4 3.1 Home Screen...4 3.2 Active
For Dispatchers and Administrative Users 800.205.7186 www.codeblue.com Table of Contents Section Page 2 Signing into Blue Alert Mobile...3 3 Blue Alert Mobile Home Screen...4 3.1 Home Screen...4 3.2 Active
Using the Self-Service Portal
 UBC Workspace 2.0 Using the Self-Service Portal Using the Self-Service Portal to access and manage your content July 2017 Table of Contents Introduction... 3 Overview... 3 User Types... 4 Compliance and
UBC Workspace 2.0 Using the Self-Service Portal Using the Self-Service Portal to access and manage your content July 2017 Table of Contents Introduction... 3 Overview... 3 User Types... 4 Compliance and
Welcome to Playlist, the world s easiest to use digital signage software
 http://www.viewtv.co.nz/playlist Playlist User Guide V2.1 Welcome to Playlist, the world s easiest to use digital signage software CONTENTS 1.0 LOGIN 1.1 ViewTV NZ Server 1.2 ViewTV Playlist PC Server
http://www.viewtv.co.nz/playlist Playlist User Guide V2.1 Welcome to Playlist, the world s easiest to use digital signage software CONTENTS 1.0 LOGIN 1.1 ViewTV NZ Server 1.2 ViewTV Playlist PC Server
User Manual. Version 1.1. Page. Nicole Durham 7/21/16
 User Manual Version 1.1 Nicole Durham 7/21/16 Page Contents Getting Started... 1 System Requirements... 1 Signup to TicTocTrack... 1 Login to TicTocTrack... 2 Password Recovery... 3 Navigating through...
User Manual Version 1.1 Nicole Durham 7/21/16 Page Contents Getting Started... 1 System Requirements... 1 Signup to TicTocTrack... 1 Login to TicTocTrack... 2 Password Recovery... 3 Navigating through...
Grandstream Networks, Inc. Captive Portal Authentication via Facebook
 Grandstream Networks, Inc. Table of Content SUPPORTED DEVICES... 4 INTRODUCTION... 5 CAPTIVE PORTAL SETTINGS... 6 Policy Configuration Page... 6 Landing Page Redirection... 8 Pre-Authentication Rules...
Grandstream Networks, Inc. Table of Content SUPPORTED DEVICES... 4 INTRODUCTION... 5 CAPTIVE PORTAL SETTINGS... 6 Policy Configuration Page... 6 Landing Page Redirection... 8 Pre-Authentication Rules...
Google Earth. Tutorials. Tutorial 2: Annotating Google Earth
 Google Earth Tutorials Tutorial 2: Annotating Google Earth Google Earth makes it easy to create a map with annotations - you can add placemarks (points), paths (lines), polygons in Google Earth, and add
Google Earth Tutorials Tutorial 2: Annotating Google Earth Google Earth makes it easy to create a map with annotations - you can add placemarks (points), paths (lines), polygons in Google Earth, and add
SMC Cloud. Start-up Guide. (Instructions for Field Installers, Support and Administrator) APPLICABILITY & EFFECTIVITY
 SMC Cloud Start-up Guide (Instructions for Field Installers, Support and Administrator) APPLICABILITY & EFFECTIVITY Explains SMC Cloud registration and use. The instructions are effective for the above
SMC Cloud Start-up Guide (Instructions for Field Installers, Support and Administrator) APPLICABILITY & EFFECTIVITY Explains SMC Cloud registration and use. The instructions are effective for the above
Qualtrics Survey Software
 Qualtrics Survey Software GETTING STARTED WITH QUALTRICS Qualtrics Survey Software 0 Contents Qualtrics Survey Software... 2 Welcome to Qualtrics!... 2 Getting Started... 2 Creating a New Survey... 5 Homepage
Qualtrics Survey Software GETTING STARTED WITH QUALTRICS Qualtrics Survey Software 0 Contents Qualtrics Survey Software... 2 Welcome to Qualtrics!... 2 Getting Started... 2 Creating a New Survey... 5 Homepage
CUSTOMER PORTAL. Connectors Guide
 CUSTOMER PORTAL Connectors Guide Connectors Clicking into this area will display connectors that can be linked to the portal. Once linked to the portal certain connectors will display information in the
CUSTOMER PORTAL Connectors Guide Connectors Clicking into this area will display connectors that can be linked to the portal. Once linked to the portal certain connectors will display information in the
The Preferences link will display the following user options. These may be changed by the user at any time.
 Home Page Top Bar At the top, right-hand corner of the Home page, when logged into the Slingshot site, the user will see the name on the account, a Preferences link, and a Logout link. Preferences The
Home Page Top Bar At the top, right-hand corner of the Home page, when logged into the Slingshot site, the user will see the name on the account, a Preferences link, and a Logout link. Preferences The
Management Portal Version 7.7
 Management Portal Version 7.7 ADMINISTRATOR'S GUIDE Revision: 7/2/2018 Table of contents 1 About this document...3 2 About the management portal...3 2.1 Accounts and units... 3 2.2 Supported web browsers...
Management Portal Version 7.7 ADMINISTRATOR'S GUIDE Revision: 7/2/2018 Table of contents 1 About this document...3 2 About the management portal...3 2.1 Accounts and units... 3 2.2 Supported web browsers...
itrail Endurance User s Manual
 itrail Endurance User s Manual 1 What s Inside itrail Endurance device Wall Charger & Cable MEID Number (located on box and device) 2 itrail Endurance 1. Charging Port & Cover 2. LED Indicator Light 3.
itrail Endurance User s Manual 1 What s Inside itrail Endurance device Wall Charger & Cable MEID Number (located on box and device) 2 itrail Endurance 1. Charging Port & Cover 2. LED Indicator Light 3.
NotifyMDM Device Application User Guide Installation and Configuration for Android
 NotifyMDM Device Application User Guide Installation and Configuration for Android NotifyMDM for Android, Version 3.x NotifyMDM for Android 1 Table of Contents NotifyMDM for Android 3 Installation Instructions
NotifyMDM Device Application User Guide Installation and Configuration for Android NotifyMDM for Android, Version 3.x NotifyMDM for Android 1 Table of Contents NotifyMDM for Android 3 Installation Instructions
myinsight for Documentum User Guide Mobile
 myinsight for Documentum User Guide Mobile 1. Version History Date Changes Version number 2-June-2016 First publication of the documentation of the new mobile application. 1.0 21- Update for myinsight
myinsight for Documentum User Guide Mobile 1. Version History Date Changes Version number 2-June-2016 First publication of the documentation of the new mobile application. 1.0 21- Update for myinsight
ActivityTimeline User Guide https://activitytimeline.com
 ActivityTimeline User Guide https://activitytimeline.com Copyright 2018 ActivityTimeline Contents 1. Getting Started... 3 1.1 Overview... 3 1.2 Logging In and Out... 3 1.3 Dashboard Overview... 4 1.4 Issues
ActivityTimeline User Guide https://activitytimeline.com Copyright 2018 ActivityTimeline Contents 1. Getting Started... 3 1.1 Overview... 3 1.2 Logging In and Out... 3 1.3 Dashboard Overview... 4 1.4 Issues
Help Guide Rev
 Help Guide Rev. 1.0 07152014 Home Page The home page displays your vehicle(s) on a satellite map. The information box, showing vehicle information will already be opened. The information box displays your
Help Guide Rev. 1.0 07152014 Home Page The home page displays your vehicle(s) on a satellite map. The information box, showing vehicle information will already be opened. The information box displays your
FP Desktop Professional Software
 FP Desktop Professional Software Handbook Content Introduction... 2 1) Installation... 3 2) First Steps... 5 Login... 5 Premium Account... 7 USB Bluetooth Dongle... 9 3) Create measurement report... 10
FP Desktop Professional Software Handbook Content Introduction... 2 1) Installation... 3 2) First Steps... 5 Login... 5 Premium Account... 7 USB Bluetooth Dongle... 9 3) Create measurement report... 10
Magento 2 / Google Maps Integration User Guide For Extension Version 1.0.2
 Magento 2 / Google Maps Integration User Guide For Extension Version 1.0.2 This document details the installation, configuration and functionality of the DP Extensions Google Maps Integration for Magento
Magento 2 / Google Maps Integration User Guide For Extension Version 1.0.2 This document details the installation, configuration and functionality of the DP Extensions Google Maps Integration for Magento
Please read this manual carefully before you use the unit and save it for future reference.
 ANDROID STEREO RECEIVER Please read this manual carefully before you use the unit and save it for future reference. Installation Precaution: 1. This unit is designed for using a 12V negative ground system
ANDROID STEREO RECEIVER Please read this manual carefully before you use the unit and save it for future reference. Installation Precaution: 1. This unit is designed for using a 12V negative ground system
APPLICATION USER GUIDE INTELLIGENT DESK
 APPLICATION USER GUIDE INTELLIGENT DESK U S E R ROL ERGO Sweden G U I D E W: www.rolergo.com P: +46 36 36 88 80 Ver. 1.0 INDEX WELCOME TO INTELLIGENT DESK 1. GETTING STARTED 2. CONNECT YOUR DEVICE 2.1
APPLICATION USER GUIDE INTELLIGENT DESK U S E R ROL ERGO Sweden G U I D E W: www.rolergo.com P: +46 36 36 88 80 Ver. 1.0 INDEX WELCOME TO INTELLIGENT DESK 1. GETTING STARTED 2. CONNECT YOUR DEVICE 2.1
USER GUIDE for Smartsheet VERSION 1, NOVEMBER 2014
 USER GUIDE for Smartsheet VERSION 1, NOVEMBER 2014 How it Works Simply create a Backupify account and authorize it to connect to your Smartsheet account- our application will do the rest. Every day, Backupify
USER GUIDE for Smartsheet VERSION 1, NOVEMBER 2014 How it Works Simply create a Backupify account and authorize it to connect to your Smartsheet account- our application will do the rest. Every day, Backupify
Propel PRO User Guide
 Propel PRO User Guide Propel PRO Version 3.2.0a Page 1 Welcome to the latest version of Propel PRO which offers fast performance and easy navigation. Please refer to this user guide for common features
Propel PRO User Guide Propel PRO Version 3.2.0a Page 1 Welcome to the latest version of Propel PRO which offers fast performance and easy navigation. Please refer to this user guide for common features
Sennheiser Control Cockpit v 1.3.0
 Sennheiser Control Cockpit v 1.3.0 Software Manual Sennheiser electronic GmbH & Co. KG Am Labor 1, 30900 Wedemark, Germany, www.sennheiser.com Sennheiser Control Cockpit - v1.3.0 The Sennheiser Control
Sennheiser Control Cockpit v 1.3.0 Software Manual Sennheiser electronic GmbH & Co. KG Am Labor 1, 30900 Wedemark, Germany, www.sennheiser.com Sennheiser Control Cockpit - v1.3.0 The Sennheiser Control
Hosted UC Reporting Quick Reference Guide
 Hosted UC Reporting Quick Reference Guide 180720 Table of Contents Overview... 3 Reporting Portal Overview... 3 Logging In... 3 Access your reports:... 3 My Reports List (Legend 1):... 4 Add Report Button
Hosted UC Reporting Quick Reference Guide 180720 Table of Contents Overview... 3 Reporting Portal Overview... 3 Logging In... 3 Access your reports:... 3 My Reports List (Legend 1):... 4 Add Report Button
GPS Asset Tracker - 3 Month Battery. User s Guide
 GPS Asset Tracker - 3 Month Battery User s Guide What s Inside 1. GPS Asset Tracker - 3 Month Battery 2. Wall Charger 3. Screwdriver Kit Optional Accessories 1 2 3 1. Charging Port 2. LED Light Indicator
GPS Asset Tracker - 3 Month Battery User s Guide What s Inside 1. GPS Asset Tracker - 3 Month Battery 2. Wall Charger 3. Screwdriver Kit Optional Accessories 1 2 3 1. Charging Port 2. LED Light Indicator
SALA PROSAT GPS Tracking System MS03 User Guide
 SALA PROSAT GPS Tracking System MS03 User Guide 1 System Overview The MS03, third-generation Meitrack GPS Tracking System, is a server-based online positioning and tracking platform. You can monitor vehicles,
SALA PROSAT GPS Tracking System MS03 User Guide 1 System Overview The MS03, third-generation Meitrack GPS Tracking System, is a server-based online positioning and tracking platform. You can monitor vehicles,
Colligo Briefcase 3.0
 3.0 Enterprise, Pro, and Lite Editions User Guide ipad TABLE OF CONTENTS Introduction... 4 Key Features... 4 Benefits... 4 Devices Supported... 5 SharePoint Platforms Supported... 5 Colligo Briefcase Lite...
3.0 Enterprise, Pro, and Lite Editions User Guide ipad TABLE OF CONTENTS Introduction... 4 Key Features... 4 Benefits... 4 Devices Supported... 5 SharePoint Platforms Supported... 5 Colligo Briefcase Lite...
USER GUIDE CLIENT PORTAL RELEASE V5.42
 USER GUIDE CLIENT PORTAL RELEASE V. 0 Table of Contents Introduction... Document Purpose... Document Scope... Prerequisites... Client Portal Login Credentials... Browser Requirements... Login... Client
USER GUIDE CLIENT PORTAL RELEASE V. 0 Table of Contents Introduction... Document Purpose... Document Scope... Prerequisites... Client Portal Login Credentials... Browser Requirements... Login... Client
Running Reports. Choosing a Report CHAPTER
 13 CHAPTER WCS reporting is necessary to monitor the system and network health as well as troubleshoot problems. A number of reports can be generated to run on an immediate and scheduled basis. Each report
13 CHAPTER WCS reporting is necessary to monitor the system and network health as well as troubleshoot problems. A number of reports can be generated to run on an immediate and scheduled basis. Each report
Quantum 3.2 Software. User Manual
 Quantum 3.2 Software User Manual Contents Quantum Vue 1 Main Dashboard 2 How much energy am I saving system-wide? Do I have any system alerts? How can I view/edit scheduled events? Energy 4 How do I view
Quantum 3.2 Software User Manual Contents Quantum Vue 1 Main Dashboard 2 How much energy am I saving system-wide? Do I have any system alerts? How can I view/edit scheduled events? Energy 4 How do I view
Clearing Cache and Cookies: FIREFOX History Recent History Time range to clear Everything Details CHROME Chrome
 TOASTMASTERS LEAD MANAGEMENT BEST PRACTICES & GUIDELINES The Toastmasters Lead Management (TLM) program is an online tool for managing your district s Leads and prospecting activities. As you begin and
TOASTMASTERS LEAD MANAGEMENT BEST PRACTICES & GUIDELINES The Toastmasters Lead Management (TLM) program is an online tool for managing your district s Leads and prospecting activities. As you begin and
ForeScout Extended Module for Tenable Vulnerability Management
 ForeScout Extended Module for Tenable Vulnerability Management Version 2.7.1 Table of Contents About Tenable Vulnerability Management Module... 4 Compatible Tenable Vulnerability Products... 4 About Support
ForeScout Extended Module for Tenable Vulnerability Management Version 2.7.1 Table of Contents About Tenable Vulnerability Management Module... 4 Compatible Tenable Vulnerability Products... 4 About Support
Grandstream Networks, Inc. Captive Portal Authentication via Facebook
 Grandstream Networks, Inc. Table of Content SUPPORTED DEVICES... 4 INTRODUCTION... 5 CAPTIVE PORTAL SETTINGS... 6 Policy Configuration Page... 6 Landing Page Redirection... 9 Pre-Authentication Rules...
Grandstream Networks, Inc. Table of Content SUPPORTED DEVICES... 4 INTRODUCTION... 5 CAPTIVE PORTAL SETTINGS... 6 Policy Configuration Page... 6 Landing Page Redirection... 9 Pre-Authentication Rules...
Oct 2007 Version 1.01
 Oct 2007 Version 1.01 Table of Contents Introduction...4 System Requirement...4 Getting Started...4 Installing the Smart WLAN Manager...5 Discovering the Switch and AP...9 Understanding the Screen Layout...12
Oct 2007 Version 1.01 Table of Contents Introduction...4 System Requirement...4 Getting Started...4 Installing the Smart WLAN Manager...5 Discovering the Switch and AP...9 Understanding the Screen Layout...12
Monitoring and Managing the Network (Pharos Control)
 Monitoring and Managing the Network (Pharos Control) CHAPTERS 1. 2. Manage Firmware Files 3. Configure Scheduled Tasks 4. Configure Trigger Rules This guide applies to: Phaos Control 2.0. This guide introduces
Monitoring and Managing the Network (Pharos Control) CHAPTERS 1. 2. Manage Firmware Files 3. Configure Scheduled Tasks 4. Configure Trigger Rules This guide applies to: Phaos Control 2.0. This guide introduces
BeetleEye Application User Documentation
 BeetleEye Application User Documentation BeetleEye User Documentation 1 Table of Contents Welcome to the BeetleEye Application... 6 Overview... 6 Navigation... 6 Access BeetleEye... 6 Update account information...
BeetleEye Application User Documentation BeetleEye User Documentation 1 Table of Contents Welcome to the BeetleEye Application... 6 Overview... 6 Navigation... 6 Access BeetleEye... 6 Update account information...
Overview. About the Cisco Context-Aware Mobility Solution CHAPTER
 1 CHAPTER This chapter describes the role of the Cisco 3300 series mobility services engine (MSE), a component of the Cisco Context-Aware Mobility (CAM) solution, within the overall Cisco Unified Wireless
1 CHAPTER This chapter describes the role of the Cisco 3300 series mobility services engine (MSE), a component of the Cisco Context-Aware Mobility (CAM) solution, within the overall Cisco Unified Wireless
User Manual. Revview Central
 for Revview Central (Journal Office) Powered by TNQ Technologies COPYRIGHT NOTICE 2018 TNQ Technologies. All rights reserved. Document History S. No. Version No. Revision No. Release Date Remarks 1. 1
for Revview Central (Journal Office) Powered by TNQ Technologies COPYRIGHT NOTICE 2018 TNQ Technologies. All rights reserved. Document History S. No. Version No. Revision No. Release Date Remarks 1. 1
