Using the SensMitWeb web-service Quick Start Guide
|
|
|
- Angela Lawson
- 5 years ago
- Views:
Transcription
1 Using the SensMitWeb web-service Quick Start Guide First open up your internet browser (Chrome is recommended) and head to The next screen will ask you to put in your personal information, fill in everything. As you scroll down you will then get this option: If you own the mesh and will be the one paying to use it, select Mesh Owner. This will then open further options: Put in the Base ID and PIN like it shows on your device. When logged in go to: then input your credit card information. Click Subscribe Now down at the bottom, if you see it. Click on the name of the SensMit Nodes to change its description to whatever you like. Click on the square w/pen icon under Tools to edit the physical location of your node so you can see it under the Map tab. Under the Map tab, hover your mouse over the sensor icons for their current reading click the triangle for node status and then the node name (or click node name on the left column) to access sensor charts. The Blue triangle indicates a record within 4 hours. Yellow indicates within 8 hours and Red longer than 8 hours.
2 Using the SensMitWeb web-service Congratulations on setting up and installing your first SensMit (or IRROmesh) mesh. Before you get online you first want to ensure that you have your Base node s ID number and pin number written down. You can find this information directly on the device; see picture below. You may also want to write the ID numbers of the other nodes that you have set up in your field as those ID numbers will be what you see when your SensMit mesh has been set up on the SensMitWeb service. Once you have the information you need open up your web browser; Chrome is preferred (or Firefox, Safari, Internet Explorer, etc.) then go to which will take you to the Log-in page (see over). 1 P a g e
3 If this is the first time you have seen this screen then you will need to create an account, by clicking on Activate your SensMit Web account here near the bottom of the dialogue box. If you have registered and made an account before, enter your and password. You can also click the lower links to access the SensMit Path software, manuals and other info related to the web-service. If you are using the PC Link then you will need to click on Downloads and then download and install the SensMit Path software (Don t worry there s a guide in the Downloads section for the SensMit Path software too). Activating a SensMitWeb Account: To view your data via the SensMitWeb service you must sign into your account. There is a one month free trial per mesh for Mesh Owners, and no charge for Mesh Viewers. Once you click on the Activate your SensMit Web account here link, (over) 2 P a g e
4 You will then see: Fill in the fields, create your password, and scroll down to the next area of the log-in page. There you will input your address and which type of user you are. 3 P a g e
5 You are either: 1. A Mesh Owner - Someone who has bought SensMit or IRROmesh hardware and is registering for an account that enables you to have full control of your mesh; 2. Or a Mesh Viewer - you are someone who is receiving the right to view the data of one or more meshes owned by others, but you will have no ability to control any of the mesh data, information formats, or account and payment settings. Note: If you want to set up a Mesh Viewer account and not a Mesh Owner account, please see the SensMitWeb Manual for Mesh Viewers in our Resources section at: 4 P a g e
6 Scroll down further to see the Product Registration page. This page only relates to Mesh Owners not Mesh Viewers. The Mesh ID is the first 8 characters of the Base unit s ID (remember you wrote this down in the first step). They are in hexadecimal format, so include only the numbers 0 to 9, and the letters from A through F. Do not input any other letters from the alphabet. The Mesh PIN is the last 4 characters of the Base unit s ID. These are also in hex. If you are using the modem gateway to send data to SensMitWeb, you ll need to tell us what your SIM card or MEID number is. This number is printed on the SIM or modem card that you received with the modem gateway. This card belongs to your hardware provider we pay the Cell Provider s bill for your modem data from the money you pay for the use of the web-service. 5 P a g e
7 Subscription Settings When the end of your one month free trial approaches, you will be asked to supply a credit card number and subscribe for the monthly service. The service terms are described here. Once you have subscribed, you can review your subscriptions at any time by pressing the My Subscriptions button at the top left of the SensMit page. You can suspend your subscription at any time without penalty. If you suspend, be sure to gather and store your data using the Export Mesh Data function on the Utilities page. If you are using a SIM for your cell modem, you will need to restart your service within 6 months, or pay your provider for a new SIM card. During times when your service is suspended, remove your Base from your mesh. If you don t, the Base will store almost 6 months of full mesh data. When you restart your service, all that data will be sent to SensMitWeb. If that happens, you will be charged for the time represented by the data that is sent up. 6 P a g e
8 If you do not put in your credit card information prior to the end of the trial period, your account will become suspended. Your account may also become suspended if your SIM card expires. When you put in the new SIM card (Under the Utilities Tab) you will need to come back to the Subscription Settings section to re-subscribe. To reactivate your account all you have to do is put in your credit card information (if the information is not there or incorrect) then under SensMit Web Subscription Plans hit the Subscribe Now button as shown below. If you do not have the Subscribe Now button then you just have to update your credit card information, and the Subscription Plan section should look similar to the image below: 7 P a g e
9 SensMit Page Once you have entered into the site through the log-in process and you will arrive at the SensMit Page. The ID of your mesh is the ID of the Base unit of your mesh. The first time you see your mesh, you will not yet have entered the co-ordinates of the nodes (optional), and so the page will default to the tab shown called SensMit. Once the co-ordinates have been entered, the page first defaults to the Map tab. This page gives the status of your mesh. A Feedback tab on the right side of the display lets you tell us what you think, or would like to see changed on the site. The winking eye right beside the SensMits Status enables you to globally hide/unhide any nodes you don t normally wish to see. Clicking the far right eye at each node choses it to be not shown. Each node s hex ID is shown, along with a Description (Owners can set Description by clicking on the box in this column), and Status report (Active, Idle, Inactive). Mouse over Good to see when this node last reported data this is not necessarily the time stamp of the last recorded data point for that node! The last column shows some tool icons; Edit (square with pen), Configure Alarms (Bell icon) and Diagnostics (leaf) and the Hide Eye. See descriptions of Edit, Configure Alarm and Diagnostics below. Clicking on the SensMit node in question on the left-side-bar (BLOCK 1 etc ) brings up the charts that show its sensor data. Use the back browser arrow, or click back on the mesh name (i.e. DEMO_RON) on the left side bar to get back to the SensMit page. 8 P a g e
10 Edit SensMit Tool Here you can input the GPS co-ordinates of your nodes or give individual sensors nicknames which will appear on the charts. If you are online and at your field node, you can click on Use my current location to generate a map icon for this node. You can also generate a map icon for your node in any false location and then drag/slide it to where you want it on the map instead of having to enter a GPS coordinate. The tab Boundary Values allows you to set a range of numbers for each sensor such as moisture or temperature. The nodes will display a different colour based upon the values that you set as the bottom of the range and the top of the range. If the sensors are reading number outside of the range it will be easier to tell what that sensor is reading. Sensors like Tip (a counter of tip events) and Switch (is it on/off) are absolutes so boundaries are less relevant. 9 P a g e
11 The bell icon under Tools on the SensMit tab is the Configure Alarm button that allows you to set alerts related to sensor readings. When an alarm condition is triggered the site will automatically you. Alarms can be set for a variety of event arguments. From the SensMit page, the leaf-shaped Utility Tool takes you right to the utilities chart below. You can also reach this chart by clicking on the node in question on the left panel. Then select Diagnostics. Voltage relates to the charge level of the node and varies during the day; Power relates to the voltage the device is operating at and should be stable unless Voltage gets very low. You can also see a daily spike in Power; click on this (when viewing 3 days or less) and divide the value shown by two to get your SensMit s FirmWare version. Click on the Mesh name (in this case DEMO_RON see image below) to get back to the previous page. See the FAQ here for more information on interpreting charts and diagnostics information. Persistent Data features of SensMit ensure that each node records all data that it has not yet been able to send, and then when communication is re-established sends on the data. So it is common for a node to say Inactive early in the morning, and then back-fill its data and show as Active later in the day. And of course, if that node is a routing node, all nodes that can report only through it will be in the same state. 10 P a g e
12 Map Tab Once you have defined the co-ordinates of the nodes using the Edit SensMit Tool, a map will be created like the one pictured below. This map will then become the default page when you first log in to SensMitWeb. You can select the background you wish to view it over with Select a Map Style. Clicking on the little gear shaped icon in the top right corner of the map will provide you with the option of changing the background. Some background types may not be available for the region your mesh is installed in. A Good: blue triangle indicates that records have been received from that SensMit within the last 4 hours; Idle means within the past 8 hours and. Inactive means it has been longer than 8 hours since information from this SensMit has been received. Keep in mind that nodes can get lost from time to time due to signal path blockages, nodes installed at the far end of their range, changing weather and radio frequency noise environments etc Radio signals are by their nature intermittent. 11 P a g e
13 The Map icons are now Smart Icons. If you hover your mouse over the sensor icons surrounding the triangle you can see what the last readings were for each of those sensors. Click on any sensor miniimage on the map to set its Nickname, location or its boundary value. If you click on the blue Edit SensMit Location button down at the bottom of the map you can easily drag your SensMits around the map without having to locate them one at a time. Moving your SensMits in this map screen allows you to tile the SensMits any way or anywhere you want to. 12 P a g e
14 By clicking on the Configure button a dialogue box pops up that lets you set which sensors are visible and which map type you want to use. You can see colour ranges for each sensor s Boundary Limits and decide which sensors you normally want to see. Highlight sensors reading outside of Normal. 13 P a g e
15 The Utilities Tab lets you see a snapshot of all the node s latest sensor readings, when each node last reported (including the Base and Monitor (another name for the Gateway device)), and gives diagnostic tools that your service provider can use to assess what is happening in your mesh if you need support. Note that you can export data from your mesh in CSV format using the Export Mesh Data button. You can also upload CSV data (from say Irrometer s WaterGraph program using the Upload CSV Data button. If you are using a modem gateway, and you need to enter a new SIM card (in cases where the account has been suspended long enough for the old SIM to be cancelled by the service provider) or MEID number, use the Update SIM Card ID button. We need to know your SIM card or MEID number to provide modem gateway service. 14 P a g e
16 After you put in a new SIM Card number you will need to return to the My Subscriptions Page (top left) to click on the Subscribe Now button otherwise your account will continue to be suspended. Sharing Tab As a Mesh Owner, you can choose to share your mesh with one or more users called Mesh Viewers, but they will need to sign up for a free SensMitWeb account and log-in before you can share your mesh with them. Input their address and designate the level of access you wish to give. Once they have been added you can manage their current user permissions by changing their access to either View-Only or Write. You can share each of your meshes with up to three Mesh Viewers for free. Each additional Mesh Viewer of a given mesh will generate an additional charge to you of $10/month. The Diagnostics button beside the +Add Mesh button is only available to your support provider (SensMit FW version 2.40 and higher). They can use additional information to analyze the performance of your mesh, the health of the nodes in it and a host of other data points. Over time this function will be simplified and elaborated, and be made available to all users. 15 P a g e
17 The Mesh Analyzer is a powerful SensMitWeb tool that you access via the button on the top right of the SensMit page. Use this Tool to compare readings of the same sensor(s) and sensor families connected to different SensMits within one mesh. Select the SensMits to be included in the comparison on the left sidebar. You can add annotations that will be there when next you or your Mesh Viewer look at the chart, and you can zoom and pan the chart. Push the Back to Dashboard button (top right corner) to return to the SensMit page. Add Mesh Tab Once you own one mesh, you do not need to re-register to add new meshes you are Mesh Owner of. Up in the top right corner click on the Add Mesh button to connect new meshes to your account. 16 P a g e
18 Data Charts Moisture and Temperature Tabs. This chart is the heart of the SensMit application (To get into the Data Charts either click on the SensMit node you want to look at on the left or click on View SensMit Diagnostics on a specific node under the SensMit Tab). Each data point represents a sensor reading. When the mesh is fully awake, this reading is updated in real time (PC-Link and Modem Gateways only) every 30 minutes. During low light periods, the mesh will be asleep and will report the ½ hourly data points once per hour so at say 20:00 if it is low light, the data for 20:00 and 19:30 will be reported to the website. Data upload times are staggered to optimize date volume management at the website intake portal, so your data from 20:00 may not reach the website until as late as 20:15. The Moisture tab shows 5 sensors that you can toggle on and off by clicking on the coloured box beside Selected Sensor. You can choose the time and date range from a pull-down menu. You can zoom inside the chart with your mouse wheel, and can also hover over the two axis and use your mouse wheel to change the scale. Irrigation relates to an Irrigation Switch sensor. When an irrigation event takes place, a shaded area as built in the background of the chart, related to the actual time the event started and stopped. The event may report with all the rest of the data on the hour or ½ hour, but the chart will show the actual minute that irrigation switch closed (started) and opened (stopped). So it may happen that an irrigation event has stopped before the data gets reported, yet appear to be ongoing. Once the data is next reported, the correct time of the end of the irrigation event is charted. 17 P a g e
19 Rainfall relates to a conventional Tipping Bucket a bar graph appears in the chart, again at the time the tips occurred even if reported only on the ½ hour. Hovering over the bar chart will result in a number popping up related to the number of tips. A facility to create reports of Switch and Tip events is being built for the web service. Moisture (the three blue-shaded boxes) relates to the readings of the moisture sensors. In this case, nicknames have been assigned to each sensor form the Edit SensMit Tool. The vertical axis is in centibars. You can use the pull down menu to set a different top level. A Moisture Sensor Guide can be clicked. It takes you to a link that exposes data related to the use of Irrometer s WaterMark sensors. Filter outliers lets you remove errant readings occasionally needed after lightning events. Wet Up lets you invert the chart the convention for viewing soil water tension data. Use the diskette icon to Export Sensor Data in CSV format. The printer icon lets you Print Chart. A Full Screen feature is also available. Temperature Tab This chart has all the features of the Moisture Tab, but reports the Soil Temperature sensor reading (in this case given a nickname of 8, and the Internal Temperature of the SensMit device itself. As each 18 P a g e
20 SensMit is in effect a greenhouse, this temperature spikes during sunny weather, and delivers accurate air temperatures only at night and after the device has cooled to the ambient air temperature. Still having trouble? Make sure to check our Frequently Asked Questions page to see if any problems you are having are addressed there. There are also more manuals and guides available in the Resources and Downloads section of our website. If you are having trouble with the devices themselves or connecting them to the internet, then please contact Irrometer s Tech support at techsupport@irrometer.com If you have billing enquiries about the SensMit Web Service or you need to upgrade or suspend your SensMitWeb account then contact us through our support page at 19 P a g e
with 975L IRROmesh Software Package Instructions
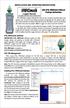 INSTALLATION AND OPERATING INSTRUCTIONS Logger Manual for Logger with Solar Panel & Battery Pack with 975L IRROmesh Software Package Instructions The IRROmesh Logger is intended for users who do not wish
INSTALLATION AND OPERATING INSTRUCTIONS Logger Manual for Logger with Solar Panel & Battery Pack with 975L IRROmesh Software Package Instructions The IRROmesh Logger is intended for users who do not wish
Valley. Scheduling. Client User Manual _ Valmont Industries, Inc., Valley, NE USA. All rights reserved.
 Valley Scheduling Client User Manual 09805_0 09 Valmont Industries, Inc., Valley, NE 6806 USA. All rights reserved. www.valleyirrigation.com Valley Scheduling This page was left blank intentionally Table
Valley Scheduling Client User Manual 09805_0 09 Valmont Industries, Inc., Valley, NE 6806 USA. All rights reserved. www.valleyirrigation.com Valley Scheduling This page was left blank intentionally Table
Spidertracks Website User Guide
 Version 7.1.0 4 May 2016 Spidertracks Website User Guide For using the Spidertracks Go website and additional information. 1 Table of Contents 1. Website Architecture 2. Create a User Account 3. Creating
Version 7.1.0 4 May 2016 Spidertracks Website User Guide For using the Spidertracks Go website and additional information. 1 Table of Contents 1. Website Architecture 2. Create a User Account 3. Creating
TABLE OF CONTENTS 1 INTRO
 TABLE OF CONTENTS 1 INTRO 4 2 GETTING STARTED 5 2.1 CREATING AN ACCOUNT 2.1.1 ENTERING ACCOUNT INFORMATION 2.1.2 SELECTING A PLAN 2.1.3 ENTERING PAYMENT INFORMATION 2.1.4 REVIEW AND CONFIRM 2.2 LOGGING
TABLE OF CONTENTS 1 INTRO 4 2 GETTING STARTED 5 2.1 CREATING AN ACCOUNT 2.1.1 ENTERING ACCOUNT INFORMATION 2.1.2 SELECTING A PLAN 2.1.3 ENTERING PAYMENT INFORMATION 2.1.4 REVIEW AND CONFIRM 2.2 LOGGING
Propel PRO User Guide
 Propel PRO User Guide Propel PRO Version 3.2.0a Page 1 Welcome to the latest version of Propel PRO which offers fast performance and easy navigation. Please refer to this user guide for common features
Propel PRO User Guide Propel PRO Version 3.2.0a Page 1 Welcome to the latest version of Propel PRO which offers fast performance and easy navigation. Please refer to this user guide for common features
 Page 1 TED Commander User Manual The following instructions are the recommended method for activating a TED system to post to TED Commander. NOTE 1: If you have, or could potentially have, multiple TED
Page 1 TED Commander User Manual The following instructions are the recommended method for activating a TED system to post to TED Commander. NOTE 1: If you have, or could potentially have, multiple TED
Frequently Asked Questions: SmartForms and Reader DC
 Frequently Asked Questions: SmartForms and Reader DC Initial Check Browsers - Google Chrome - Other browsers Form functions - List of additional buttons and their function Field functions - Choosing a
Frequently Asked Questions: SmartForms and Reader DC Initial Check Browsers - Google Chrome - Other browsers Form functions - List of additional buttons and their function Field functions - Choosing a
itrail Endurance User s Manual
 itrail Endurance User s Manual 1 What s Inside itrail Endurance device Wall Charger & Cable MEID Number (located on box and device) 2 itrail Endurance 1. Charging Port & Cover 2. LED Indicator Light 3.
itrail Endurance User s Manual 1 What s Inside itrail Endurance device Wall Charger & Cable MEID Number (located on box and device) 2 itrail Endurance 1. Charging Port & Cover 2. LED Indicator Light 3.
Membership Portal Manual
 Membership Portal Manual Table of Contents Login... 4 Contact Tab... 6 Contact Information Dropdown...6 Features on the Contact Information Dropdown... 6 Account Information Dropdown...6 Features on the
Membership Portal Manual Table of Contents Login... 4 Contact Tab... 6 Contact Information Dropdown...6 Features on the Contact Information Dropdown... 6 Account Information Dropdown...6 Features on the
Instructions for using Borg and Ide CONNECT. Referring Provider Portal. Version 3.5.
 Instructions for using Borg and Ide CONNECT Referring Provider Portal www.borgideconnect.com Version 3.5 Topic Table of Name Contents Description Getting Started...1 Home Page and Finding Patient Exams...2
Instructions for using Borg and Ide CONNECT Referring Provider Portal www.borgideconnect.com Version 3.5 Topic Table of Name Contents Description Getting Started...1 Home Page and Finding Patient Exams...2
YOUR SUNPOWER MONITORING SYSTEM GUIDE
 YOUR SUNPOWER MONITORING SYSTEM GUIDE YOUR SUNPOWER MONITORING SYSTEM Congratulations on your new SunPower Monitoring System! SunPower s advanced monitoring solution allows you to easily and flexibly track
YOUR SUNPOWER MONITORING SYSTEM GUIDE YOUR SUNPOWER MONITORING SYSTEM Congratulations on your new SunPower Monitoring System! SunPower s advanced monitoring solution allows you to easily and flexibly track
ReboGateway. training manual
 ReboGateway training manual March 8, 2012 CONTENTS 1.1 Description 2.1-2.3 FAQ 3.1-3.3 Register 4.1-4.5 Specific Lead Search - County Search 5.1-5.3 Tract Utility 6.1-6.4 Creating a Farm to Watch 7.1-7.3
ReboGateway training manual March 8, 2012 CONTENTS 1.1 Description 2.1-2.3 FAQ 3.1-3.3 Register 4.1-4.5 Specific Lead Search - County Search 5.1-5.3 Tract Utility 6.1-6.4 Creating a Farm to Watch 7.1-7.3
Welcome To Autotrak Alert + Help Menu
 Welcome To Autotrak Alert + Help Menu Dear Valued Customer welcome to Alert+. In this document you will find an easy to follow break down of the Alert+ website and examples to help you along the way. Please
Welcome To Autotrak Alert + Help Menu Dear Valued Customer welcome to Alert+. In this document you will find an easy to follow break down of the Alert+ website and examples to help you along the way. Please
itrail Convoy (Global) User s Manual
 itrail Convoy (Global) User s Manual 1 What s Inside 1. Wiring Harness 2. Antenna 3. itrail Convoy Base Device 4. Serial Number (Located on the box and device) 1 2 2 3 4 3 itrail Convoy Wiring Diagram
itrail Convoy (Global) User s Manual 1 What s Inside 1. Wiring Harness 2. Antenna 3. itrail Convoy Base Device 4. Serial Number (Located on the box and device) 1 2 2 3 4 3 itrail Convoy Wiring Diagram
Courseload 2.0 Documentation
 Courseload 2.0 Documentation Table of Contents What is Courseload?... 3 Using Courseload... 3 Requirements for Your Computer... 3 Installing the Chrome Frame Plugin... 3 Allowing Mixed Content on Internet
Courseload 2.0 Documentation Table of Contents What is Courseload?... 3 Using Courseload... 3 Requirements for Your Computer... 3 Installing the Chrome Frame Plugin... 3 Allowing Mixed Content on Internet
Solibri Solution Center Guide for Account Administrators
 Guide for Account Administrators Copyright 2016 Solibri, Inc. Content... 1 1 Terminology... 2 2 Accessing the... 4 2.1 Account Registration... 4 2.1.1 New Customer... 4 2.1.2 Existing Customer with Known
Guide for Account Administrators Copyright 2016 Solibri, Inc. Content... 1 1 Terminology... 2 2 Accessing the... 4 2.1 Account Registration... 4 2.1.1 New Customer... 4 2.1.2 Existing Customer with Known
User Guide for Explorer Users
 User Guide for Explorer Users Version 2015.1 Hubble Suite (Edition 2) Document Information....................................................... 1 Notices.........................................................................
User Guide for Explorer Users Version 2015.1 Hubble Suite (Edition 2) Document Information....................................................... 1 Notices.........................................................................
Spark Nano Users Manual
 Users Manual Contents of the Box...................... 1 Sign Up for Service...................... 2 LEDS................................... Viewing Data............................ 4 Downloading Data........................
Users Manual Contents of the Box...................... 1 Sign Up for Service...................... 2 LEDS................................... Viewing Data............................ 4 Downloading Data........................
ABA Advantage Web Portal User Guide
 ABA Advantage Web Portal User Guide Table of Contents 1.0 Signing in... 1 2.0 Clients... 2 2.1 Clients Status... 4 2.2 Viewing a Client... 5 Client Status... 6 Case Info... 8 3.0 Creating a Treatment
ABA Advantage Web Portal User Guide Table of Contents 1.0 Signing in... 1 2.0 Clients... 2 2.1 Clients Status... 4 2.2 Viewing a Client... 5 Client Status... 6 Case Info... 8 3.0 Creating a Treatment
Ctrack Online User Guide
 Fleetstar Online A Guide to Winter Maintenance Reporting v1.1 Ctrack Online User Guide Title: Ctrack Online Quickstart Guide Date: 18/07/2013 Version: 1.0 Table of Contents 1. Ctrack Online Introduction...
Fleetstar Online A Guide to Winter Maintenance Reporting v1.1 Ctrack Online User Guide Title: Ctrack Online Quickstart Guide Date: 18/07/2013 Version: 1.0 Table of Contents 1. Ctrack Online Introduction...
Customer Portal User Manual
 Customer Portal User Manual Your Local Telecom Unit 23/1488 Ferntree Gully Road KNOXFIELD VIC 3180 Customer Support 1300 769 643 Title: Customer Portal User Manual (AUS) V1.3 Page: 1 of 29 Contents 1.
Customer Portal User Manual Your Local Telecom Unit 23/1488 Ferntree Gully Road KNOXFIELD VIC 3180 Customer Support 1300 769 643 Title: Customer Portal User Manual (AUS) V1.3 Page: 1 of 29 Contents 1.
Banner Connected Data Solutions Web Service
 Banner Connected Data Solutions Web Service Instruction Manual Original Instructions 178337 Rev. E 14 September 2018 Banner Engineering Corp. All rights reserved 178337 Contents 1 Banner Web Services...
Banner Connected Data Solutions Web Service Instruction Manual Original Instructions 178337 Rev. E 14 September 2018 Banner Engineering Corp. All rights reserved 178337 Contents 1 Banner Web Services...
Dashboard Guide. May Version history. May April 2018
 May 2018 Dashboard Guide Version history May 2018 April 2018 Added information on readers and instructions for adding hyperlinks to another Schooltas book Added options for premium pins and mouseover texts
May 2018 Dashboard Guide Version history May 2018 April 2018 Added information on readers and instructions for adding hyperlinks to another Schooltas book Added options for premium pins and mouseover texts
Getting Started Guide
 Getting Started Guide for education accounts Setup Manual Edition 7 Last updated: September 15th, 2016 Note: Click on File and select Make a copy to save this to your Google Drive, or select Print, to
Getting Started Guide for education accounts Setup Manual Edition 7 Last updated: September 15th, 2016 Note: Click on File and select Make a copy to save this to your Google Drive, or select Print, to
Bill Analyser User Guide
 Bill Analyser User Guide emobile.ie/business Contents 1.0 Basic Concepts... 3 1.1 Users and Roles... 3 Standard Users... 3 Global Users... 3 eircom User Roles... 3 Available user roles... 3 1.2 Data Structure...
Bill Analyser User Guide emobile.ie/business Contents 1.0 Basic Concepts... 3 1.1 Users and Roles... 3 Standard Users... 3 Global Users... 3 eircom User Roles... 3 Available user roles... 3 1.2 Data Structure...
EDGEConnect Monitoring Solution Web Application. User Guide. temptimecorp.com
 EDGEConnect Monitoring Solution Web Application User Guide temptimecorp.com 1 Notices and safety 1.1.1 Safety instructions IMPORTANT NOTE: Do not use this product for protection or as part of an automated
EDGEConnect Monitoring Solution Web Application User Guide temptimecorp.com 1 Notices and safety 1.1.1 Safety instructions IMPORTANT NOTE: Do not use this product for protection or as part of an automated
FAQs SYSTEM OVERVIEW. What are mesh radios or nodes? Will I need an installer? How long will these radios last? How does the data get to me?
 FAQs SYSTEM OVERVIEW What are mesh radios or nodes? Will I need an installer? How long will these radios last? How does the data get to me? Why is the Base not wired to the data collection device? Is my
FAQs SYSTEM OVERVIEW What are mesh radios or nodes? Will I need an installer? How long will these radios last? How does the data get to me? Why is the Base not wired to the data collection device? Is my
Business Online Banking User Guide
 Business Online Banking User Guide Table of Contents Contents Overview... 2 Logging In... 2 Additional Login Information... 5 Home/Dashboard... 6 Top Line Tool Bar... 6 Bulletins... 7 Dashboard... 8 Accounts...
Business Online Banking User Guide Table of Contents Contents Overview... 2 Logging In... 2 Additional Login Information... 5 Home/Dashboard... 6 Top Line Tool Bar... 6 Bulletins... 7 Dashboard... 8 Accounts...
Welcome To Autotrak Monitor +
 Welcome To Autotrak Monitor + Dear Valued Customer welcome to the Monitor+. Here you will find an easy to follow break down of the Monitor+ website and examples to help you along the way. Please do not
Welcome To Autotrak Monitor + Dear Valued Customer welcome to the Monitor+. Here you will find an easy to follow break down of the Monitor+ website and examples to help you along the way. Please do not
Educator s Guide to IO Education (formerly BaselineEdge)
 Educator s Guide to IO Education (formerly BaselineEdge) Can be used with any browser: Chrome (for Windows), Safari, Firefox or Internet Explorer. Browser versions will need to be kept up to date. 1. Logging
Educator s Guide to IO Education (formerly BaselineEdge) Can be used with any browser: Chrome (for Windows), Safari, Firefox or Internet Explorer. Browser versions will need to be kept up to date. 1. Logging
Welcome to the Rainfall Atlas of Hawai i interactive map!
 Welcome to the Rainfall Atlas of Hawai i interactive map! This guide will walk you through all of the capabilities of the interactive map so that you can make the most of all it has to offer. Conditions
Welcome to the Rainfall Atlas of Hawai i interactive map! This guide will walk you through all of the capabilities of the interactive map so that you can make the most of all it has to offer. Conditions
Quick Start Guide - Contents. Opening Word Locating Big Lottery Fund Templates The Word 2013 Screen... 3
 Quick Start Guide - Contents Opening Word... 1 Locating Big Lottery Fund Templates... 2 The Word 2013 Screen... 3 Things You Might Be Looking For... 4 What s New On The Ribbon... 5 The Quick Access Toolbar...
Quick Start Guide - Contents Opening Word... 1 Locating Big Lottery Fund Templates... 2 The Word 2013 Screen... 3 Things You Might Be Looking For... 4 What s New On The Ribbon... 5 The Quick Access Toolbar...
Company System Administrator (CSA) User Guide
 BMO HARRIS ONLINE BANKING SM FOR SMALL BUSINESS Company System Administrator (CSA) User Guide Copyright 2011 BMO Harris Bank N.A. TABLE OF CONTENTS WELCOME... 1 Who should use this guide... 1 What it covers...
BMO HARRIS ONLINE BANKING SM FOR SMALL BUSINESS Company System Administrator (CSA) User Guide Copyright 2011 BMO Harris Bank N.A. TABLE OF CONTENTS WELCOME... 1 Who should use this guide... 1 What it covers...
Available Map Views & Dash View Screen
 Singulation: Displays meter performance. Identifies the percentage of seeds properly singulated by your meters. Contributing factors to this value include: Speed, Good Ride, Seed Size, Seed Shape, Meter
Singulation: Displays meter performance. Identifies the percentage of seeds properly singulated by your meters. Contributing factors to this value include: Speed, Good Ride, Seed Size, Seed Shape, Meter
RMS Monitoring Software System Operation
 System Operation 2016 ROTRONIC AG Bassersdorf Switzerland Contents Contents... 2 1 Overview... 3 1.1 System Requirements... 3 1.1.1 Browser... 3 2 System Login... 4 3 Data Views... 5 3.1 Alarm Symbols...
System Operation 2016 ROTRONIC AG Bassersdorf Switzerland Contents Contents... 2 1 Overview... 3 1.1 System Requirements... 3 1.1.1 Browser... 3 2 System Login... 4 3 Data Views... 5 3.1 Alarm Symbols...
Mobile Banking Online Banking Features Dashboard Pending Transactions Account Export Bill Pay Online Bill Pay
 3 5 6 6 7 8 Desktop need to use the last 4 digits of their social security number or Telephone banking/dial PIN as their password. If help is needed logging on, please call Member Services and a representative
3 5 6 6 7 8 Desktop need to use the last 4 digits of their social security number or Telephone banking/dial PIN as their password. If help is needed logging on, please call Member Services and a representative
Tutorial 01 Quick Start Tutorial
 Tutorial 01 Quick Start Tutorial Homogeneous single material slope No water pressure (dry) Circular slip surface search (Grid Search) Intro to multi scenario modeling Introduction Model This quick start
Tutorial 01 Quick Start Tutorial Homogeneous single material slope No water pressure (dry) Circular slip surface search (Grid Search) Intro to multi scenario modeling Introduction Model This quick start
PARiM User Manual. A detailed overview of how to get most out of our workforce software. FOR MORE HELP VISIT SUPPORT.PARIM.CO
 PARiM User Manual A detailed overview of how to get most out of our workforce software. FOR MORE HELP VISIT SUPPORT.PARIM.CO WWW.PARIM.CO Table of Contents 3 Introducing PARiM 4 Setting up the company
PARiM User Manual A detailed overview of how to get most out of our workforce software. FOR MORE HELP VISIT SUPPORT.PARIM.CO WWW.PARIM.CO Table of Contents 3 Introducing PARiM 4 Setting up the company
PowerShield 8. Configuration Manual
 PowerShield 8 Configuration Manual Introduction Part Number 6300-103 23 August 2017 The information contained in this manual is copyright and may not be reproduced without the written authority of PowerShield
PowerShield 8 Configuration Manual Introduction Part Number 6300-103 23 August 2017 The information contained in this manual is copyright and may not be reproduced without the written authority of PowerShield
1. Enter your User ID or Address associated with your Chalk & Wire account.
 Once you have been provided with your Chalk & Wire User ID and Password, go to the Chalk & Wire login web page for your institution. If you do not know the correct URL, please visit ep.chalkandwire.com
Once you have been provided with your Chalk & Wire User ID and Password, go to the Chalk & Wire login web page for your institution. If you do not know the correct URL, please visit ep.chalkandwire.com
DONCASTER COUNCIL PLANNING APPLICATIONS ONLINE USER GUIDE
 DONCASTER COUNCIL PLANNING APPLICATIONS ONLINE USER GUIDE Before visiting our new Planning Applications Online system for Planning please take the time to read the guidelines on the homepage of Planning
DONCASTER COUNCIL PLANNING APPLICATIONS ONLINE USER GUIDE Before visiting our new Planning Applications Online system for Planning please take the time to read the guidelines on the homepage of Planning
SMC Cloud. Start-up Guide. (Instructions for Field Installers, Support and Administrator) APPLICABILITY & EFFECTIVITY
 SMC Cloud Start-up Guide (Instructions for Field Installers, Support and Administrator) APPLICABILITY & EFFECTIVITY Explains SMC Cloud registration and use. The instructions are effective for the above
SMC Cloud Start-up Guide (Instructions for Field Installers, Support and Administrator) APPLICABILITY & EFFECTIVITY Explains SMC Cloud registration and use. The instructions are effective for the above
How to Export a Report in Cognos Analytics
 IBM Cognos Analytics How to Export a Report in Cognos Analytics Reports viewed in IBM Cognos Analytics can be exported in many formats including Excel. Some of the steps for exporting are different depending
IBM Cognos Analytics How to Export a Report in Cognos Analytics Reports viewed in IBM Cognos Analytics can be exported in many formats including Excel. Some of the steps for exporting are different depending
Enter your address and password in the appropriate box then click Login. This will open the tracking system and display your assets on the map
 User Manual Logging In Go to web.fonixtelematics.com Enter your email address and password in the appropriate box then click Login This will open the tracking system and display your assets on the map
User Manual Logging In Go to web.fonixtelematics.com Enter your email address and password in the appropriate box then click Login This will open the tracking system and display your assets on the map
OXFORD DIGITAL HELP GUIDE
 OXFORD DIGITAL HELP GUIDE oxforddigital.com.au NEED HELP? Contact Oxford Digital Support. Email digitalsupport.au@oup.com or call 1300 650 616. version 2.11 updated 10/03/2015 TABLE OF CONTENTS MY LIBRARY
OXFORD DIGITAL HELP GUIDE oxforddigital.com.au NEED HELP? Contact Oxford Digital Support. Email digitalsupport.au@oup.com or call 1300 650 616. version 2.11 updated 10/03/2015 TABLE OF CONTENTS MY LIBRARY
CONTENTS PAGE. Top Tip: Hold down the Ctrl key on your keyboard and using your mouse click on the heading below to be taken to the page
 USER GUIDE CONTENTS PAGE Top Tip: Hold down the Ctrl key on your keyboard and using your mouse click on the heading below to be taken to the page Part 1) How to create a new account...2 Part 2) How to
USER GUIDE CONTENTS PAGE Top Tip: Hold down the Ctrl key on your keyboard and using your mouse click on the heading below to be taken to the page Part 1) How to create a new account...2 Part 2) How to
EDGE, MICROSOFT S BROWSER
 EDGE, MICROSOFT S BROWSER To launch Microsoft Edge, click the Microsoft Edge button (it s the solid blue E) on the Windows Taskbar. Edge Replaces Internet Explorer Internet Explorer is no longer the default
EDGE, MICROSOFT S BROWSER To launch Microsoft Edge, click the Microsoft Edge button (it s the solid blue E) on the Windows Taskbar. Edge Replaces Internet Explorer Internet Explorer is no longer the default
APPLICATION ADMINISTRATOR GUIDE
 APPLICATION ADMINISTRATOR GUIDE BrightSign Network Enterprise Edition Version 4.2 BrightSign, LLC. 16780 Lark Ave., Suite B Los Gatos, CA 95032 408-852-9263 www.brightsign.biz TABLE OF CONTENTS Introduction
APPLICATION ADMINISTRATOR GUIDE BrightSign Network Enterprise Edition Version 4.2 BrightSign, LLC. 16780 Lark Ave., Suite B Los Gatos, CA 95032 408-852-9263 www.brightsign.biz TABLE OF CONTENTS Introduction
Table of Contents. How SmartLINQ Works Fault Code Indicators What the Driver Sees Sample Notification... 5
 Table of Contents Peterbilt SmartLINQ Manual How SmartLINQ Works... 3 Fault Code Indicators What the Driver Sees... 4 Sample Email Notification... 5 What to Do After the Email Notification... 6 PACCAR
Table of Contents Peterbilt SmartLINQ Manual How SmartLINQ Works... 3 Fault Code Indicators What the Driver Sees... 4 Sample Email Notification... 5 What to Do After the Email Notification... 6 PACCAR
Before you get started, make sure you have your section code since you ll need it to enroll. You can get it from your instructor.
 Student manual Table of contents Table of contents... 1 Registration... 2 If you have a PIN code:... 2 If you're using a credit card:... 2 Login/Logout... 3 Login... 3 Dashboard... 3 Logout... 3 Trouble
Student manual Table of contents Table of contents... 1 Registration... 2 If you have a PIN code:... 2 If you're using a credit card:... 2 Login/Logout... 3 Login... 3 Dashboard... 3 Logout... 3 Trouble
Udio Systems. Front Desk
 Udio Systems Front Desk Table of Contents 1. Tour of Udio... 5 2. Login... 6 2.1 First Time User... 6 2.2 Login to Udio... 6 2.3 Changing your Password... 6 3. The Dashboard... 7 3.1 People Search... 7
Udio Systems Front Desk Table of Contents 1. Tour of Udio... 5 2. Login... 6 2.1 First Time User... 6 2.2 Login to Udio... 6 2.3 Changing your Password... 6 3. The Dashboard... 7 3.1 People Search... 7
Quick Tips Training Booklet
 Quick Tips Training Booklet CareSuite By QuickMAR 2 CareSuite By QuickMAR QuickMAR has a number of training resources available ensuring your facility is taking advantage of all CareSuite has to offer.
Quick Tips Training Booklet CareSuite By QuickMAR 2 CareSuite By QuickMAR QuickMAR has a number of training resources available ensuring your facility is taking advantage of all CareSuite has to offer.
Help Guide Rev
 Help Guide Rev. 1.0 07152014 Home Page The home page displays your vehicle(s) on a satellite map. The information box, showing vehicle information will already be opened. The information box displays your
Help Guide Rev. 1.0 07152014 Home Page The home page displays your vehicle(s) on a satellite map. The information box, showing vehicle information will already be opened. The information box displays your
1. Determine Your Current Software Version
 1. Determine Your Current Software Version The procedure for upgrading your EAGLE to the latest software version will depend upon the software version that is currently running on your EAGLE. If you already
1. Determine Your Current Software Version The procedure for upgrading your EAGLE to the latest software version will depend upon the software version that is currently running on your EAGLE. If you already
Quick Start Guide. Microsoft OneNote 2013 looks different from previous versions, so we created this guide to help you minimize the learning curve.
 Quick Start Guide Microsoft OneNote 2013 looks different from previous versions, so we created this guide to help you minimize the learning curve. Switch between touch and mouse If you re using OneNote
Quick Start Guide Microsoft OneNote 2013 looks different from previous versions, so we created this guide to help you minimize the learning curve. Switch between touch and mouse If you re using OneNote
Salesforce Classic Guide for iphone
 Salesforce Classic Guide for iphone Version 35.0, Winter 16 @salesforcedocs Last updated: October 27, 2015 Copyright 2000 2015 salesforce.com, inc. All rights reserved. Salesforce is a registered trademark
Salesforce Classic Guide for iphone Version 35.0, Winter 16 @salesforcedocs Last updated: October 27, 2015 Copyright 2000 2015 salesforce.com, inc. All rights reserved. Salesforce is a registered trademark
Software Instructions
 Software Instructions A brief guide to using the software features of ClearTriage Table of Contents Sign In... 2 Navigation, General Notes and Menu... 2 Protocols... 3 Questions... 3 Care Advice... 4 Copy
Software Instructions A brief guide to using the software features of ClearTriage Table of Contents Sign In... 2 Navigation, General Notes and Menu... 2 Protocols... 3 Questions... 3 Care Advice... 4 Copy
SCOUT SUSPENSE TRACKER Version 10.0
 SCOUT SUSPENSE TRACKER Version 10.0 USER S MANUAL For Civilian Personnel Management Service (CPMS) HPC-COM LLC Help Desk 800-795-1902 Updated: February 2011 Table of Contents SCOUT Suspense Tracker V10.0
SCOUT SUSPENSE TRACKER Version 10.0 USER S MANUAL For Civilian Personnel Management Service (CPMS) HPC-COM LLC Help Desk 800-795-1902 Updated: February 2011 Table of Contents SCOUT Suspense Tracker V10.0
Register in the Broker Portal. Table of Contents
 Register in the Broker Portal This guide is intended to show you how to register and prepare your broker profile in the Broker Portal. Table of Contents Register in the Broker Portal... 1 Personal Information...
Register in the Broker Portal This guide is intended to show you how to register and prepare your broker profile in the Broker Portal. Table of Contents Register in the Broker Portal... 1 Personal Information...
kalmstrom.com Business Solutions
 Kanban Task Manager Single Manual 1 INTRODUCTION... 3 1.1 LANGUAGES...4 1.2 REQUIREMENTS...4 1.3 SYSTEMS...4 2 INSTALLATION OF KANBAN TASK MANAGER... 5 2.1 INTRODUCTION...5 2.2 PROCESS...5 2.3 FILES...8
Kanban Task Manager Single Manual 1 INTRODUCTION... 3 1.1 LANGUAGES...4 1.2 REQUIREMENTS...4 1.3 SYSTEMS...4 2 INSTALLATION OF KANBAN TASK MANAGER... 5 2.1 INTRODUCTION...5 2.2 PROCESS...5 2.3 FILES...8
Online Banking User Guide
 Online Banking User Guide If you need assistance, please call 315.477.2200 or 800.462.5000 M-F 7:30am - 6:00pm Sat 9:00am - 1:00pm empowerfcu.com 315.477.2200 800.462.5000 Table of Contents Online Banking
Online Banking User Guide If you need assistance, please call 315.477.2200 or 800.462.5000 M-F 7:30am - 6:00pm Sat 9:00am - 1:00pm empowerfcu.com 315.477.2200 800.462.5000 Table of Contents Online Banking
Bank Better with Market USA s New Online Banking & Mobile App!
 Bank Better with Market USA s New Online Banking & Mobile App! What s New Real-time posting of approved* Mobile Deposits. View all joint accounts with a single login. Enhanced user-friendly experience
Bank Better with Market USA s New Online Banking & Mobile App! What s New Real-time posting of approved* Mobile Deposits. View all joint accounts with a single login. Enhanced user-friendly experience
Getting Started with XMF Remote
 Getting Started with XMF Remote Remote R9.5 Contents Introduction......................................................... 5 How to Login........................................................ 6 The
Getting Started with XMF Remote Remote R9.5 Contents Introduction......................................................... 5 How to Login........................................................ 6 The
Online Presentment and Payment FAQ s
 General Online Presentment and Payment FAQ s What are some of the benefits of receiving my bill electronically? It is convenient, saves time, reduces errors, allows you to receive bills anywhere at any
General Online Presentment and Payment FAQ s What are some of the benefits of receiving my bill electronically? It is convenient, saves time, reduces errors, allows you to receive bills anywhere at any
RONA e-billing User Guide
 RONA e-billing Contractor Self-Service Portal User Guide RONA e-billing User Guide 2015-03-10 Table of Contents Welcome to RONA e-billing What is RONA e-billing?... i RONA e-billing system requirements...
RONA e-billing Contractor Self-Service Portal User Guide RONA e-billing User Guide 2015-03-10 Table of Contents Welcome to RONA e-billing What is RONA e-billing?... i RONA e-billing system requirements...
Chronicler Incident Management Solution
 -COMMERCIAL IN CONFIDENCE- Chronicler Incident Management Solution MANUAL DISPATCHER ACCESS Developed by: Daniel Kuhn ChronoSoft Solutions Pty Ltd Authorised by: Daniel Kuhn ChronoSoft Solutions Pty Ltd
-COMMERCIAL IN CONFIDENCE- Chronicler Incident Management Solution MANUAL DISPATCHER ACCESS Developed by: Daniel Kuhn ChronoSoft Solutions Pty Ltd Authorised by: Daniel Kuhn ChronoSoft Solutions Pty Ltd
Salesforce Classic Mobile Guide for iphone
 Salesforce Classic Mobile Guide for iphone Version 41.0, Winter 18 @salesforcedocs Last updated: November 30, 2017 Copyright 2000 2017 salesforce.com, inc. All rights reserved. Salesforce is a registered
Salesforce Classic Mobile Guide for iphone Version 41.0, Winter 18 @salesforcedocs Last updated: November 30, 2017 Copyright 2000 2017 salesforce.com, inc. All rights reserved. Salesforce is a registered
kalmstrom.com Business Solutions
 Kanban Task Manager for Outlook Manual Table of contents 1 INTRODUCTION...3 1.1 LANGUAGES...4 1.2 REQUIREMENTS...4 1.3 SYSTEMS...4 2 INSTALLATION OF KANBAN TASK MANAGER...6 2.1 INTRODUCTION...6 2.2 PROCESS...6
Kanban Task Manager for Outlook Manual Table of contents 1 INTRODUCTION...3 1.1 LANGUAGES...4 1.2 REQUIREMENTS...4 1.3 SYSTEMS...4 2 INSTALLATION OF KANBAN TASK MANAGER...6 2.1 INTRODUCTION...6 2.2 PROCESS...6
Page Topic 02 Log In to KidKare 02 Using the Navigation Menu 02 Change the Language
 Page Topic 02 Log In to KidKare 02 Using the Navigation Menu 02 Change the Language help.kidkare.com 03 Enroll a Child 03 Withdraw a Child 03 View Pending and Withdrawn Children 04 View Kids by Enrollment
Page Topic 02 Log In to KidKare 02 Using the Navigation Menu 02 Change the Language help.kidkare.com 03 Enroll a Child 03 Withdraw a Child 03 View Pending and Withdrawn Children 04 View Kids by Enrollment
Handbook: Carbonite Safe
 1 Important Things to Know... 4 Carbonite Features... 5 Setting Up and Installing... 6 Starting a Trial... 7 Installing Carbonite for the First Time... 7 Buying a Subscription... 8 Subscription Pricing...
1 Important Things to Know... 4 Carbonite Features... 5 Setting Up and Installing... 6 Starting a Trial... 7 Installing Carbonite for the First Time... 7 Buying a Subscription... 8 Subscription Pricing...
Enhanced new user experience with simple to use navigation and better buying experience. Trade accounts will see current order status, and history
 NEW FEATURES AT ATLANTIC.REXEL.CA What s New? Enhanced new user experience with simple to use navigation and better buying experience Updated search functionality Trade accounts will see current order
NEW FEATURES AT ATLANTIC.REXEL.CA What s New? Enhanced new user experience with simple to use navigation and better buying experience Updated search functionality Trade accounts will see current order
RMS Monitoring Software System Operation
 RMS Monitoring Software System Operation 2017 ROTRONIC AG Bassersdorf Switzerland 2017 ROTRONIC AG Bassersdorf Switzerland Page 2 of 27 Contents Contents... 3 1 Overview... 4 1.1 System Requirements...
RMS Monitoring Software System Operation 2017 ROTRONIC AG Bassersdorf Switzerland 2017 ROTRONIC AG Bassersdorf Switzerland Page 2 of 27 Contents Contents... 3 1 Overview... 4 1.1 System Requirements...
Provider Portal Handbook
 Provider Portal Handbook WELCOME! Welcome to AlphaMCS, a next generation Managed Care System designed specifically to meet the needs of Managed Care Organizations and the behavioral healthcare providers
Provider Portal Handbook WELCOME! Welcome to AlphaMCS, a next generation Managed Care System designed specifically to meet the needs of Managed Care Organizations and the behavioral healthcare providers
How to Use My NetTeller
 How to Use My NetTeller Whether you re someone who prefers taking advantage of the latest technology or you re committed to traditional, face-to-face banking, First National Bank of Michigan is here to
How to Use My NetTeller Whether you re someone who prefers taking advantage of the latest technology or you re committed to traditional, face-to-face banking, First National Bank of Michigan is here to
Performance Management Reporting User Guide for EPMR
 Performance Management Reporting User Guide for EPMR January, 2015 2015 by Cox Communications. All rights reserved. No part of this document may be reproduced or transmitted in any form or by any means,
Performance Management Reporting User Guide for EPMR January, 2015 2015 by Cox Communications. All rights reserved. No part of this document may be reproduced or transmitted in any form or by any means,
Canvas Workshop: Getting Started Help Guide
 Contents Backing up your Moodle course shell... 3 How to Login to Canvas... 5 Navigating the Canvas Interface... 7 Dashboard and Global Navigation... 7 Editing Your Canvas Profile... 8 Adding a Biography...
Contents Backing up your Moodle course shell... 3 How to Login to Canvas... 5 Navigating the Canvas Interface... 7 Dashboard and Global Navigation... 7 Editing Your Canvas Profile... 8 Adding a Biography...
 Page 1 TED Commander User Manual The following instructions are the recommended method for TED Pro customers using Footprints software to Activate the ECC to post to TED Commander. Before activating the
Page 1 TED Commander User Manual The following instructions are the recommended method for TED Pro customers using Footprints software to Activate the ECC to post to TED Commander. Before activating the
Registering for Courses Online How To Guide
 Registering for Courses Online How To Guide My Login Information: Email Address: Password: 2 1. Go to burlington.ca/play 2. Click on Login, Browse & Register Recreation 2 1 2 1. Login to Your Account using
Registering for Courses Online How To Guide My Login Information: Email Address: Password: 2 1. Go to burlington.ca/play 2. Click on Login, Browse & Register Recreation 2 1 2 1. Login to Your Account using
Capstone Appendix. A guide to your lab computer software
 Capstone Appendix A guide to your lab computer software Important Notes Many of the Images will look slightly different from what you will see in lab. This is because each lab setup is different and so
Capstone Appendix A guide to your lab computer software Important Notes Many of the Images will look slightly different from what you will see in lab. This is because each lab setup is different and so
Introduction to the Internet. Part 1. What is the Internet?
 Introduction to the Internet Part 1 What is the Internet? A means of connecting a computer to any other computer anywhere in the world via dedicated routers and servers. When two computers are connected
Introduction to the Internet Part 1 What is the Internet? A means of connecting a computer to any other computer anywhere in the world via dedicated routers and servers. When two computers are connected
RITIS Training Module 9 Script
 RITIS Training Module 9 Script Welcome to the Regional Integrated Information System or RITIS Module 09 CBT. To begin, select the start button or press Shift+N on your keyboard. This training module will
RITIS Training Module 9 Script Welcome to the Regional Integrated Information System or RITIS Module 09 CBT. To begin, select the start button or press Shift+N on your keyboard. This training module will
GUARD1 PLUS Manual Version 2.8
 GUARD1 PLUS Manual Version 2.8 2002 TimeKeeping Systems, Inc. GUARD1 PLUS and THE PIPE are registered trademarks of TimeKeeping Systems, Inc. Table of Contents GUARD1 PLUS... 1 Introduction How to get
GUARD1 PLUS Manual Version 2.8 2002 TimeKeeping Systems, Inc. GUARD1 PLUS and THE PIPE are registered trademarks of TimeKeeping Systems, Inc. Table of Contents GUARD1 PLUS... 1 Introduction How to get
Spark Nano 3.0. User s Guide WHEN YOU NEED TO KNOW.
 1 Spark Nano 3.0 User s Guide WHEN YOU NEED TO KNOW. 2 What s Inside Spark Nano Wall Charger Cellular SIM Card (Already in device)* Optional Accessories * The missing card is already installed inside of
1 Spark Nano 3.0 User s Guide WHEN YOU NEED TO KNOW. 2 What s Inside Spark Nano Wall Charger Cellular SIM Card (Already in device)* Optional Accessories * The missing card is already installed inside of
ONLINE BILL PAY Instructions
 ONLINE BILL PAY Instructions Important: BillPay Limit per Bill is from $1.00 up to $999,999.99 Anything over $10,000.00 will deliver as a Draft Check and may receive a hold from the Biller If there is
ONLINE BILL PAY Instructions Important: BillPay Limit per Bill is from $1.00 up to $999,999.99 Anything over $10,000.00 will deliver as a Draft Check and may receive a hold from the Biller If there is
RAPIDMAP Geocortex HTML5 Viewer Manual
 RAPIDMAP Geocortex HTML5 Viewer Manual This site was developed using the evolving HTML5 web standard and should work in most modern browsers including IE, Safari, Chrome and Firefox. Even though it was
RAPIDMAP Geocortex HTML5 Viewer Manual This site was developed using the evolving HTML5 web standard and should work in most modern browsers including IE, Safari, Chrome and Firefox. Even though it was
HotDocs Document Services. Administrator s Guide
 HotDocs Document Services Administrator s Guide Copyright 2014 HotDocs Limited. All rights reserved. No part of this product may be reproduced, transmitted, transcribed, stored in a retrieval system, or
HotDocs Document Services Administrator s Guide Copyright 2014 HotDocs Limited. All rights reserved. No part of this product may be reproduced, transmitted, transcribed, stored in a retrieval system, or
Is your website secure? Yes. When the browser opens a secured website, https can be seen in the URL instead of just http.
 Patient FAQ Placing Orders Is your website secure? Yes. When the browser opens a secured website, https can be seen in the URL instead of just http. How do I place an order? 1. Select your brand from the
Patient FAQ Placing Orders Is your website secure? Yes. When the browser opens a secured website, https can be seen in the URL instead of just http. How do I place an order? 1. Select your brand from the
Patient Portal User Guide
 Patient Portal User Guide Creating an Account: Table of Contents Creating a Patient Portal Account with a PIN.. 3 Creating a Patient Portal Account WITHOUT a PIN.. 6 Creating a Patient Portal for Your
Patient Portal User Guide Creating an Account: Table of Contents Creating a Patient Portal Account with a PIN.. 3 Creating a Patient Portal Account WITHOUT a PIN.. 6 Creating a Patient Portal for Your
ISF Getting Started. Table of Contents
 ISF Getting Started Table of Contents Overview of Getting Started... 2 ISF Application Conventions & Navigation... 3 How to Log In... 9 How to Log Out... 12 User Profile Page... 13 Overview of ISF Security
ISF Getting Started Table of Contents Overview of Getting Started... 2 ISF Application Conventions & Navigation... 3 How to Log In... 9 How to Log Out... 12 User Profile Page... 13 Overview of ISF Security
User Guide. General Navigation
 User Guide General Navigation Table of Contents INTRODUCTION 2 TECHNICAL REQUIREMENTS 3 Screen Display for Laptop 3 Screen Display for Desktop PC 3 NAVIGATION 4 Contact Us 4 Log Out 4 Menu > Sub Menu Display
User Guide General Navigation Table of Contents INTRODUCTION 2 TECHNICAL REQUIREMENTS 3 Screen Display for Laptop 3 Screen Display for Desktop PC 3 NAVIGATION 4 Contact Us 4 Log Out 4 Menu > Sub Menu Display
 Page 1 TED Commander User Manual The following instructions are the recommended method for TED Pro customers using Footprints software to Activate the ECC to post to TED Commander. Before activating the
Page 1 TED Commander User Manual The following instructions are the recommended method for TED Pro customers using Footprints software to Activate the ECC to post to TED Commander. Before activating the
GARMIN EXPLORE PROFESSIONAL WEB HELP. Owner s Manual
 GARMIN EXPLORE PROFESSIONAL WEB HELP Owner s Manual 2018 Garmin Ltd. or its subsidiaries All rights reserved. Under the copyright laws, this manual may not be copied, in whole or in part, without the written
GARMIN EXPLORE PROFESSIONAL WEB HELP Owner s Manual 2018 Garmin Ltd. or its subsidiaries All rights reserved. Under the copyright laws, this manual may not be copied, in whole or in part, without the written
FSA Algebra 1 EOC Practice Test Guide
 FSA Algebra 1 EOC Practice Test Guide This guide serves as a walkthrough of the Florida Standards Assessments (FSA) Algebra 1 End-of- Course (EOC) practice test. By reviewing the steps listed below, you
FSA Algebra 1 EOC Practice Test Guide This guide serves as a walkthrough of the Florida Standards Assessments (FSA) Algebra 1 End-of- Course (EOC) practice test. By reviewing the steps listed below, you
Secure Guard Central Management System
 Speco Technologies, Inc. Secure Guard Central Management System Usage Information Contents 1 Overview... 7 2 Installation... 7 2.1 System Requirements... 7 2.2 System Installation... 7 2.3 Command Line
Speco Technologies, Inc. Secure Guard Central Management System Usage Information Contents 1 Overview... 7 2 Installation... 7 2.1 System Requirements... 7 2.2 System Installation... 7 2.3 Command Line
Version 4.0. Copyright 2014 Claro. Published on: 01/27/2014
 Version 4.0 Copyright 2014. All rights reserved by CLARO. This publication s content is for information purpose only. It may only be used or copied according to the established Terms and Conditions. Published
Version 4.0 Copyright 2014. All rights reserved by CLARO. This publication s content is for information purpose only. It may only be used or copied according to the established Terms and Conditions. Published
Drake Hosted User Guide
 Drake Hosted User Guide Last Revision Date: 1/2/2017 Support.DrakeSoftware.com (828) 524-8020 Drake Hosted User Guide Copyright The Drake Hosted User Guide, Drake Tax Software, and any other related materials
Drake Hosted User Guide Last Revision Date: 1/2/2017 Support.DrakeSoftware.com (828) 524-8020 Drake Hosted User Guide Copyright The Drake Hosted User Guide, Drake Tax Software, and any other related materials
viaone express Application Guide Advanced
 viaone express Application Guide Advanced ViaOne express provides online access to disability claims and leave of absence cases. You can view information about claims or cases including a history of payments,
viaone express Application Guide Advanced ViaOne express provides online access to disability claims and leave of absence cases. You can view information about claims or cases including a history of payments,
ATMS ACTION TRACKING MANAGEMENT SYSTEM. Quick Start Guide. The ATMS dev team
 ATMS ACTION TRACKING MANAGEMENT SYSTEM Quick Start Guide The ATMS dev team Contents What is ATMS?... 2 How does ATMS work?... 2 I get it, now where can I find more info?... 2 What s next?... 2 Welcome
ATMS ACTION TRACKING MANAGEMENT SYSTEM Quick Start Guide The ATMS dev team Contents What is ATMS?... 2 How does ATMS work?... 2 I get it, now where can I find more info?... 2 What s next?... 2 Welcome
ClassHub for Teachers. A User Guide for the Classroom
 ClassHub for Teachers A User Guide for the Classroom Table of Contents CLASSHUB TEACHER... My Class Settings... Class List... Using Views and Screen Peek... Actions... MIRRORING... Mirroring Actions...
ClassHub for Teachers A User Guide for the Classroom Table of Contents CLASSHUB TEACHER... My Class Settings... Class List... Using Views and Screen Peek... Actions... MIRRORING... Mirroring Actions...
HEAT TRACKING PLATFORM TRAINING MANUAL
 HEAT TRACKING PLATFORM TRAINING MANUAL Contents Introduction... 5 Login Page... 5 Dashboard... 6 Create Group... 7 Edit Group... 8 Group Editor... 9 In the Group Editor you can:... 9 Add New Vehicle...
HEAT TRACKING PLATFORM TRAINING MANUAL Contents Introduction... 5 Login Page... 5 Dashboard... 6 Create Group... 7 Edit Group... 8 Group Editor... 9 In the Group Editor you can:... 9 Add New Vehicle...
