Copyright. Disclaimer. Trademark Recognition
|
|
|
- Magdalene Wiggins
- 5 years ago
- Views:
Transcription
1
2 Copyright This publication, including all photographs, illustrations and software, is protected under international copyright laws, with all rights reserved. Neither this manual, nor any of the material contained herein, may be reproduced without written consent of the author. Copyright 2015 Disclaimer The information in this document is subject to change without notice. The manufacturer makes no representations or warranties with respect to the contents hereof and specifically disclaims any implied warranties of merchantability or fitness for any particular purpose. The manufacturer reserves the right to revise this publication and to make changes from time to time in the content hereof without obligation of the manufacturer to notify any person of such revision or changes. Trademark Recognition Kensington is a U.S. registered trademark of ACCO Brand Corporation with issued registrations and pending applications in other countries throughout the world. HDMI, the HDMI Logo, and High-Definition Multimedia Interface are trademarks or registered trademarks of HDMI Licensing LLC in the United States and other countries. MHL, the MHL logo, and Mobile High-Definition Link are trademarks or registered trademarks of MHL licensing, LCC. HDBaseT and the HDBaseT Alliance logo are trademarks of the HDBaseT Alliance. All other product names used in this manual are the properties of their respective owners and are acknowledged. Ver.: 2 i
3 Important Safety Information Important: It is strongly recommended that you read this section carefully before using the projector. These safety and usage instructions will ensure that you enjoy many years of safe use of the projector. Keep this manual for future reference. Symbols Used Warning symbols are used on the unit and in this manual to alert you of hazardous situations. The following styles are used in this manual to alert you to important information. Note: Provides additional information on the topic at hand. Important: Provides additional information that should not be overlooked. Caution: Alerts you to situations that may damage the unit. Warning: Alerts you to situations that may damage the unit, create a hazardous environment, or cause personal injury. Throughout this manual, component parts and items in the OSD menus are denoted in bold font as in this example: Push the Menu button on the remote control to open the Main menu. General Safety Information Do not open the unit case. Aside from the projection lamp, there are no user-serviceable parts in the unit. For servicing, contact qualified service personnel. Follow all warnings and cautions in this manual and on the unit case. The projection lamp is extremely bright by design. To avoid damage to eyes, do not look into the lens when the lamp is on. Do not place the unit on an unstable surface, cart, or stand. Avoid using the system near water, in direct sunlight, or near a heating device. Do not place heavy objects such as books or bags on the unit. ii
4 Projector Installation Notice Do not tilt the projector to the left or right, otherwise lamp life could decrease dramatically, and may lead to other unpredictable damages. There is no limit on the tilt angle upward or downward. Allow at least 50 cm clearance around the exhaust vent. Minimum 500mm (19.69 inch) Minimum 500mm (19.69 inch) Minimum 500mm (19.69 inch) Minimum 100mm (3.94 inch) Minimum 500mm (19.69 inch) Minimum 300mm (11.81 inch) Ensure that the intake vents do not recycle hot air from the exhaust vent. When operating the projector in an enclosed space, ensure that the surrounding air temperature within the enclosure does not exceed operation temperature while the projector is running, and the air intake and exhaust vents are unobstructed. All enclosures should pass a certified thermal evaluation to ensure that the projector does not recycle exhaust air, as this may cause the device to shutdown even if the enclosure temperature is with the acceptable operation temperature range. iii
5 Verify Installation Location To supply power, the 3-blade (with earthing lead) socket should be used to ensure proper grounding and equalized ground potential for all of the equipment in the Projector System. The power code provided with the Projector should be used. In case of any missing item, other qualified 3-blade (with earthing lead) power cord can be used as substitution; however, do not use 2-blade power cord. Verify if the voltage is stable, grounded properly and there is no electricity leakage. Measure total power consumption which should not higher the safety capacity and avoid safety issue and short circuit. Turn on Altitude Mode when located in high altitude areas The projector can only be installed upright or inverted. When installation the bracket, make sure the weight limit is not exceed and firmly secured. Avoid installing near air conditioner duct or subwoofer. Avoid installing at high temperature, insufficient cooling and heavy dust locations. Keep your product away from fluorescent lamps (>1 meter) to avoid malfunction caused by IR interference The VGA IN connector should be connected to the VGA IN port. Note that it should be inserted tightly, with the screws on both sides securely fastened to ensure proper connection of the signal wire for achieving optimal display effect. The AUDIO IN connector should be connected to the AUDIO IN port and CANNOT be connected to AUDIO OUT or other ports like BNC, RCA; otherwise, it will lead to mute output and even DAMAGE the port. Install the projector above 200cm to avoid damage. The power cord and signal cable should be connected before power on the projector. During the projector starting and operating process, DO NOT insert or remove the signal cable or the power cord to avoid damaging the projector. Cooling notes Air outlet Make sure the air outlet is 50cm clear of any obstruction to ensure proper cooling. Air outlet location should not be in front of the lens of other projector to avoid causing illusions. Keep the outlet at least 100cm away from the inlets of other projectors The projector generates a massive amount of heat during use. The internal fan dissipates the heat of the projector when shutting down, and such process may continue for a certain period. After the project enters STANDBY MODE status, press the AC power button to turn off the projector and remove the power cord. DO NOT remove the power cord during the shutdown process, as it may cause damage to the projector. In the meantime, the delayed heat radiating will also affect the service life of the projector. The shutdown process may vary depending on the model used. Whatever the case may be, be sure to disconnect the power cord till after the projector enters the STANDBY status. Air inlet Make sure there is no object blocking air input within 30 cm. Keep the inlet away from other heat sources Avoided heavy dust area iv
6 Power Safety Only use the supplied power cord. Do not place anything on the power cord. Place the power cord where it will not be in the way of foot traffic. Remove the batteries from the remote control when storing or not in use for a prolonged period. Replacing the Lamp Replacing the lamp can be hazardous if done incorrectly. See Replacing the Projection Lamp on page 63 for clear and safe instructions for this procedure. Before replacing the lamp: Unplug the power cord. Allow the lamp to cool for about one hour. Cleaning the Projector Unplug the power cord before cleaning. See Cleaning the Projector page 66. Allow the lamp to cool for about one hour. Regulatory Warnings Before installing and using the projector, read the regulatory notices in the Regulatory Compliance on page 83. Important Recycle Instructions: Lamp(s) inside this product contain mercury. This product may contain other electronic waste that can be hazardous if not disposed of properly. Recycle or dispose in accordance with local, state, or federal Laws. For more information, contact the Electronic Industries Alliance at For lamp specific disposal information check Symbol Explanations DISPOSAL: Do not use household or municipal waste collection services for disposal of electrical and electronic equipment. EU countries require the use of separate recycling collection services. v
7 Main Features Lightweight unit, easy to pack away and transport. Compatible with all major video standards including NTSC, PAL, and SECAM. A high brightness rating allows for presentations in daylight or in lit rooms. Flexible setup allows for front, rear projections. Line-of-vision projections remain square, with advanced keystone correction for angled projections. Input source automatically detected. High brightness for projection in just about any environment. Supports resolutions up to WUXGA for clear and crisp images. DLP and BrilliantColor technologies from Texas Instruments. Centered lens for easy installation. Horizontal and vertical lens shift. MHL device compatibility for streaming of video and audio content from a compatible mobile device. Built-in speaker with multiple audio-in and audio-out ports. Network ready for integration and system administration via RJ45. Sealed engine to minimizing the impact of dust and smoke. Top sided lamp cover for simple lamp removal and insertion. Anti-theft security features include: Kensington security slot, security bar. About this Manual This manual is intended for end users and describes how to install and operate the DLP projector. Wherever possible, relevant information such as an illustration and its description has been kept on one page. This printer-friendly format is both for your convenience and to help save paper, thereby protecting the environment. It is suggested that you only print sections that are relevant to your needs. vi
8 Table of Contents GETTING STARTED... 1 PACKING CHECKLIST... 1 VIEWS OF PROJECTOR PARTS... 2 Front-right View... 2 Top view On-Screen Display (OSD) buttons and LEDs... 3 Rear view... 4 Bottom view... 6 REMOTE CONTROL PARTS... 7 REMOTE CONTROL OPERATING RANGE PROJECTOR AND REMOTE CONTROL BUTTONS SETUP AND OPERATION INSERTING THE REMOTE CONTROL BATTERIES STARTING AND SHUTTING DOWN THE PROJECTOR ADJUSTING THE PROJECTOR LEVEL ADJUSTING PROJECTED IMAGE POSITION USING LENS SHIFT Adjusting the vertical image position Adjusting the horizontal image position ADJUSTING THE ZOOM, FOCUS AND KEYSTONE ADJUSTING THE VOLUME ON-SCREEN DISPLAY (OSD) MENU SETTINGS OSD MENU CONTROLS Navigating the OSD SETTING THE OSD LANGUAGE OSD MENU OVERVIEW PICTURE >> BASIC MENU PICTURE >> ADVANCED MENU HSG Adjustment User Color Temp White Balance DISPLAY MENU Corner Pincushion PC Detail Adjustment D Setting SYSTEM SETUP >> BASIC MENU Presentation Timer Menu Settings SYSTEM SETUP >> ADVANCED MENU Audio Settings Lamp Settings Closed Caption Network Settings BROWSER BASED MANAGEMENT PWPRESENTER Using the Broadcasting Function Remote Desktop Control through pwpresenter Presenting From a USB Reader RS232 BY TELNET FUNCTION Quick Start-Guide for TELNET INFORMATION MENU MAINTENANCE AND SECURITY REPLACING THE PROJECTION LAMP CLEANING THE PROJECTOR Cleaning the Lens Cleaning the Case vii
9 Cleaning the Air Filter USING THE PHYSICAL LOCK Using the Kensington Security Slot Using the Security Bar Lock TROUBLESHOOTING COMMON PROBLEMS AND SOLUTIONS TIPS FOR TROUBLESHOOTING LED ERROR MESSAGES IMAGE PROBLEMS LAMP PROBLEMS REMOTE CONTROL PROBLEMS AUDIO PROBLEMS HAVING THE PROJECTOR SERVICED HDMI Q & A SPECIFICATIONS SPECIFICATIONS PROJECTION DISTANCE VS. PROJECTION SIZE Projection Distance and Size Table TIMING MODE TABLE PROJECTOR DIMENSIONS REGULATORY COMPLIANCE FCC WARNING CANADA SAFETY CERTIFICATIONS APPENDIX I RS232 PIN ASSIGNMENTS (PROJECTOR SIDE) RS-232C PROTOCOL viii
10 Packing Checklist Carefully unpack the projector and check that the following items are included: GETTING STARTED Projector Remote Control (Batteries Included) VGA Cable Power Cord CD-ROM (This User's Manual) Warranty Card Quick Start Card Contact your dealer immediately if any items are missing, appear damaged, or if the unit does not work. It is recommend that you keep the original packing material should you ever need to return the equipment for warranty service. Caution: Avoid using the projector in dusty environments. 1
11 Views of Projector Parts Front-right View ITEM LABEL DESCRIPTION SEE PAGE: 1. Lamp Cover Remove cover to replace lamp Tilt Adjuster Rotate adjuster lever to adjust angle position Lens Projection Lens. 4. IR Receiver Receives IR signal from remote control LEDs Displays the projector status Vent Cool air intake Function Keys On-Screen Display (OSD) buttons Vertical Lens Shift Adjusts the image position vertically Horizontal Lens Shift Adjusts the image position horizontally Zoom Ring Enlarges the projected image Focus Ring Focuses the projected image. 18 Important: Ventilation openings on the projector allow for good air circulation, which keeps the projector lamp cool. Do not obstruct any of the ventilation openings. 2
12 Top view On-Screen Display (OSD) buttons and LEDs ITEM LABEL DESCRIPTION SEE PAGE: 1. Power LED Display the power on/off sequence status Lamp LED Display the lamp status Temp LED Display the thermal status Filter LED Display the filter replacing warning message (Up Cursor) / Navigates and changes settings in the OSD. Quick Menu For Vertical Keystone. 6. MENU Opens and exits OSD menus (Left Cursor) / Navigates and changes settings in the OSD. Quick Menu For Horizontal Keystone. 8. SOURCE Enter the Source menu. 9. (Down Cursor) / Navigates and changes settings in the OSD. Quick Menu For Vertical Keystone. 10. Power Turn the projector on or off ENTER Enter or confirm highlighted OSD menu item (Right Cursor) / Navigates and changes settings in the OSD. Quick Menu For Horizontal Keystone. 13. AUTO Optimizes image size, position, and resolution
13 Rear view ITEM LABEL DESCRIPTION SEE PAGE: 1. HDMI 1 /MHL Connect the HDMI/MHL cable from an HDMI/MHL device. Note: Set the Source to HDMI 1/MHL also can be charging connected MHL compatible smart device as long as the projector Power On. 2. HDMI 2 Connect the HDMI cable from an HDMI device. 3. RJ45 (HDBaseT) (Available in DW3321) Connect an RJ45 Cat5e/Cat6 cable for HDBaseT signal received. 4. DVI-D Connect the DVI CABLE to a display. 5. RS-232 Connects RS-232 serial port cable for remote control. 6. VGA OUT Connect an RGB cable to a display (Pass through by VGA1 only). 7. S-VIDEO Connect a S-VIDEO cable from a video device. 8. VGA 1 Connect an RGB cable from a computer or a video enabled device. 9. BNC Connect a BNC cable from a computer. 10. VGA 2 Connect an RGB cable from a computer or a video enabled device. 11. RJ45 (LAN) Connect a LAN cable from Ethernet. 12. USB Connect a USB cable for USB host. Note: Support 5V/1.0A for each port output as long as the projector Power On D-SYNC OUT Connect 3D IR glasses receiver unit. 14. USB DISPLAY Connect your projector to a PC through a USB cable. 15. Kensington Security Slot Secures to permanent object with a Kensington Lock system. 70 4
14 ITEM LABEL DESCRIPTION SEE PAGE: 16. AUDIO IN Connect an AUDIO cable from the input device. 17. IR Receive IR signal from remote control V OUT When connected to the screen through a commercially available cable, the screen deploys automatically on start up of the projector. The screen retracts when the projector is powered off (see notes below). 19. AUDIO OUT Connect an AUDIO cable for audio loop through. 20. AUDIO OUT L/R Connect an AUDIO cable for audio loop through. 21. AUDIO IN L/R Connect the audio cables from an audio device for VIDEO or S- VIDEO audio input. 22. VIDEO Connect the composite cable from a video device. 23. MICROPHONE Connect the microphone input device. 24. SERVICE For service personnel only. 25. WIRE REMOTE Connect the wire remote from remote control to the projector for wire remote control. Connect "WIRE REMOTE OUT" to another projector (same model) "WIRE REMOTE IN" for serial control. 26. AC IN Connect the POWER cable. Note: To use this feature, you must plug in the connector before turn on/off the projector. Screen controllers are supplied and supported by screen manufacturers. Do not use this jack for anything other than intended use. Warning: As a safety precaution, disconnect all power to the projector and connecting devices before making connections. 5
15 Bottom view ITEM LABEL DESCRIPTION SEE PAGE: 1. Tilt Adjustor Rotate adjuster lever to adjust angle position Ceiling Mount Holes Contact your dealer for information on mounting the projector on a ceiling. Note: When installing, ensure that you use only UL Listed ceiling mounts. For ceiling installations, use approved mounting hardware and M4 screws with a maximum screw depth of 6 mm (0.23 inch). The construction of the ceiling mount must be of a suitable shape and strength. The ceiling mount load capacity must exceed the weight of the installed equipment, and as an additional precaution be capable of withstanding three times the weight of the equipment (not less than 5.15 kg) over a period of 60 seconds. 6
16 Remote Control Parts Important: 1. Avoid using the projector with bright fluorescent lighting turned on. Certain high-frequency fluorescent lights can disrupt remote control operation. 2. Be sure nothing obstructs the path between the remote control and the projector. If the path between the remote control and the projector is obstructed, you can bounce the signal off certain reflective surfaces such as projector screens. 3. The buttons and keys on the projector have the same functions as the corresponding buttons on the remote control. This user s manual describes the functions based on the remote control. Note: Complies with FDA performance standards for laser products except for deviations pursuant to Laser Notice No. 50, dated June 24, 2007! Caution: Use of controls, adjustments or performance of procedures other than those specified herein may result in hazardous laser light exposure. 7
17 ITEM LABEL DESCRIPTION SEE PAGE: 1. IR Transmitter Transmits signals to projector. 2. Power On Turns the projector on PC Displays the VGA1/VGA2/PC source selection (toggle). 4. HDMI Displays the HDMI1/HDMI 2/DVI source selection (toggle). 5. USB Displays the USB source selection. 6. (Up Cursor) / Navigates and changes settings in the OSD. Quick Menu For Vertical Keystone. 7. MENU Opens the OSD (Left Cursor) / Navigates and changes settings in the OSD. Quick Menu For Horizontal Keystone. 9. Keystone Opens the Keystone menu. 10. (Down Cursor) / Navigates and changes settings in the OSD. Quick Menu For Vertical Keystone. 11. Laser Press to operate the on-screen pointer. DO NOT POINT IN EYES. 12. Play/Pause Play or pause video/music for MHL. 13. Reverse Reverse in set increments for MHL. 14. Prev Play the previous item on the programming list for MHL. 15. Stop Stop video/music playing for MHL. 16. Source/ID 17. Auto/0 Alternate input source. Combo key function for Remote Control customer code settings (ID + Number). Auto adjustment for frequency, phase, and position. Number for Remote ID setting used. 18. Brightness Displays the brightness setting bar. 19. Lamp Displays the lamp selections. 20. Freeze Freezes/unfreezes the on-screen picture. 21. Blank/6 Makes the screen blank. Number for Remote ID setting used. 22. Laser Use as on-screen pointer. DO NOT POINT IN EYES. 23. Power Off Turns the projector off Video/S-Video Displays the VIDEO/S-VIDEO source selection. 25. Network Displays the Network source selection. 26. HDBaseT Displays the HDBaseT source selection. 27. EXIT Return to last OSD page. 28. ENTER Enters and confirms settings in the OSD (Right Cursor) / 30. MHL Navigates and changes settings in the OSD. Quick Menu For Horizontal Keystone. Enable the Mobile High-Definition Link technology feature for smart devices. 31. Forward Forward in set increments for MHL. 32. Next Play the following item on the programming list for MHL
18 ITEM LABEL DESCRIPTION SEE PAGE: 33. Volume/1 34. Contrast/2 35. Mute/3 36. Zoom/ D/5 38. Status/7 Displays the Volume setting bar. Number for Remote ID setting used. Displays the Contrast settings bar. Number for Remote ID setting used. Mutes the built-in speaker. Number for Remote ID setting used. Displays the digital zoom settings bar. Number for Remote ID setting used. Enable 3D feature. Number for Remote ID setting used. Opens the OSD Status menu (the menu only opens when an input device is detected). Number for Remote ID setting used. 39. Wired Jack Connect wire remote to the projector. Note: Remote Combo Key Settings: ID+0: Reset Remote Control customer code to default settings. ID+1: Set Remote Control customer code to "1". ~ ID+7: Set Remote Control customer code to "7". Projector also need setting ID for unique control. Projector ID settings see page 37. Note: When the projector is under MHL mode, The keypad on projector should be with the same definition of the key on remote control. When MHL function: MENU for App settings, Up, Down, Left and Right are used as directional arrows, also included ENTER and EXIT. Controlling your smart device with the remote control: When the projector projects the contents from your MHL compatible smart device, you can use the remote control to control your smart device. To enter the MHL mode, the following buttons are available for controlling your smart device, Arrow keys ( Up, Down, Left, Right), MENU, EXIT, MHL control buttons. 18 9
19 Remote Control Operating Range The remote control uses infrared transmission to control the projector. It is not necessary to point the remote directly at the projector. Provided you are not holding the remote perpendicular to the sides or the rear of the projector, the remote will function well within a radius of about 7 meters (23 feet) and 15 degrees above or below the projector level. If the projector does not respond to the remote control, move a little closer. Projector and Remote Control Buttons The projector can be operated using the remote control or the buttons on the top of the projector. All operations can be carried out with the remote control; however, the buttons on the projector are limited in use. 10
20 SETUP AND OPERATION Inserting the Remote Control Batteries 1. Remove the battery compartment cover by sliding the cover in the direction of the arrow. 2. Insert the battery with the positive side facing up. 3. Replace the cover. Caution: 1. Only use AAA batteries (Alkaline batteries are recommended). 2. Dispose of used batteries according to local ordinance regulations. 3. Remove the batteries when not using the projector for prolonged periods. 11
21 Starting and Shutting down the Projector 1. Securely connect the power cord and signal cable. When connected, the power led will flash green to solid green. 2. Turn on the lamp by pressing button on the top of the projector or on the remote control. The PWR LED will now flash green. The startup screen will display in approximately 30 seconds. The first time you use the projector, you can select your preferred language from quick menu after the startup screen display. (See Setting the OSD Language on page 21) 12
22 3. If more than one input device is connected, press the SOURCE button and use to scroll among devices. (Component is supported through the RGB to Component adapter.) 4. When the Power Off? /Press Power again message appears, press the POWER button. The projector turns off. HDMI 1 / MHL: High-Definition Multimedia Interface and Mobile High-Definition Link compatible HDMI 2: High-Definition Multimedia Interface compatible DVI: DVI VGA 1 / 2: Analog RGB DVD input YCbCr/ YPbPr, or HDTV input YPbPr via D-sub connector BNC: Analog RGB VIDEO: Tradition composite video S-Video: Super video (Y/C separated) Network Display: Network Display Source USB Reader: USB reader Source USB Display: USB Display from PC USB connection HDBaseT: Digital Video trough the HDBaseT transmitter (Available in DH3321) Note: Using a single HDBaseT CAT5e cable, the projector supports an HDBaseT connection distances to 100m/328ft. Caution: Do not unplug the power cord until the POWER LED stops flashing indicating the projector has cooled down. 13
23 Adjusting the Projector Level Take note of the following when setting up the projector: 1. The projector table or stand should be level and sturdy. Position the projector so that it is perpendicular to the screen. Ensure the cables are in a safe location. You could trip over them. To raise the level of the projector, twist the adjusters counter clockwise. 2. To lower the level of the projector, lift the projector and twist the adjusters clockwise. 14
24 Adjusting Projected Image Position Using Lens Shift The Lens Shift feature provides a lens shift function that can be used to adjust the position of the projected image either horizontally or vertically within the range detailed below. Note: Do not rotate lens shift knob further under click sound and lightly press the knob to rotate back. 15
25 Adjusting the vertical image position The vertical image height can be adjusted between 141.2% and % for WXGA, % and % for XGA of image height. Note that the maximum vertical image height adjustment can be limited by the horizontal image position. For example it is not possible to achieve the maximum vertical image position height detailed above if the horizontal image position is at maximum. WXGA XGA 16
26 Adjusting the horizontal image position With the lens in the center position the horizontal image position can be adjusted to the left or right by up to a maximum of 10.9% for WXGA, 3.8% for XGA of the image width. Note that the maximum horizontal image height adjustment can be limited by the vertical image position. For example it is not possible to achieve the maximum horizontal image position if the vertical image position is at maximum. 17
27 Adjusting the Zoom, Focus and Keystone 1. Use the Image-zoom control (on the projector only) to resize the projected image and screen size. 2. Use the Image-focus control (on the projector only) to sharpen the projected image. 3. Press the / / / buttons (on the projector or the remote control) to correct vertical or horizontal image-trapezoid or press the Keystone button (on the remote) to selected V (Vertical) or H (Horizontal) keystone. Remote control and OSD panel 4. The keystone control appears on the display. Press / for V Keystone correcting image. Press / for H Keystone correcting image. 18
28 Adjusting the Volume 1. Press the Volume buttons on the remote control. The volume control appears on the display. 2. Press the / buttons on the keypad to adjust Volume +/-. 3. Press the MUTE button to turn off the volume (This feature is available only on the remote). 19
29 OSD Menu Controls ON-SCREEN DISPLAY (OSD) MENU SETTINGS The projector has an OSD that lets you make image adjustments and change various settings. Navigating the OSD You can use the remote control cursor buttons or the buttons on the top of the projector to navigate and make changes to the OSD. The following illustration shows the corresponding buttons on the projector. 1. To enter the OSD, press the MENU button. 2. There are six menus. Press the cursor / buttons to move through the menus. 3. Press the cursor / buttons to move up and down in a menu. 4. Press the cursor / buttons to change values for settings. 5. Press the MENU button to close the OSD or leave a submenu. Press the EXIT button to return to the previous menu. Note: Depending on the video source, not all items in the OSD are available. For example, the Horizontal/Vertical Position items in the PC Detail Adjustment menu can only be modified when connected to a PC. Items that are not available cannot be accessed and are grayed out. 20
30 Setting the OSD Language Set the OSD language to your preference before continuing. 1. Press the MENU button. Press the cursor / buttons to navigate to SYSTEM SETUP >> Basic. 2. Press the cursor / buttons until Language is highlighted. 3. Press the cursor / buttons until the language you want is selected. 4. Press the MENU button to close the OSD. 21
31 OSD Menu Overview Use the following illustration to quickly find a setting or determine the range for a setting. MAIN MENU SUB MENU SETTINGS PICTURE >> Basic PICTURE >> Advanced Display Mode Presentation, Bright, Game, Movie, Vivi, TV, srgb, Blackboard, DICOM SIM, 3D, User1, User2 Brightness 0~100 Contrast 50~50 Color 50~50 Tint 50~50 Sharpness 0~15 Reset Picture Settings Brilliant Color Current All Cancel On, Off Color Temperature D65 (Warm), D75 (Normal), D83 (Cool) Wall Color Off, Light Yellow, Pink, Light Green, Blue, Blackboard Gamma 1.8, 2.0, 2.2, 2.4, B&W, Linear, S-curve HSG Adjustment Primary Color R, G, B, C, M, Y Hue -99~99 Saturation 0~199 Gain 5~195 User Color Temp White Gain Red 0~100 White Gain Green 0~100 White Gain Blue 0~100 White Balance Red Gain 0~100 Green Gain 0~100 Blue Gain 0~100 Red Offset -50~50 Green Offset -50~50 Blue Offset -50~50 22
32 MAIN MENU SUB MENU SETTINGS DISPLAY Aspect Ratio Fill, 4:3, 16:9, 16:10, Letter, Box, Native, 2.35:1 V Keystone -30 ~30 SYSTEM SETUP >> Basic H Keystone -25 ~25 4 Corner Left-Top, Right-Top, Right- Bottom, Left-Bottom Pincushion Horz. Left, Horz. L+R, Horz. Right, Vert. Top, Vert. T+B, Vert. Bottom PC Detail Adjustment Auto Frequency -15 ~ 15 Phase 0~63 Horizontal -5 ~ 5 Position Vertical Position -5 ~ 5 3D Setting 3D Mode Auto, Top/Bottom, Frame Sequential, Frame Packing, Side By Side, Off 3D Sync Off, DLP-Link, IR 3D Sync Invert Off, On Digital Zoom 0 ~10 Video/YUV signal only 0~8 Presentation Timer Period 1~240 Timer Timer Off, On Language Projection Menu Settings Background Color Splash Logo Menu Display Time Menu position English, 한국어, Hrvatski, Français, Svenska, Română, Deutsch, Nederlands, Norsk, Italiano, Türkçe, Dansk, Español, Čeština, Български, Русский, Português, Suomi, 繁體中文, ไทย, Indonesian, 簡体中文, Polski, Ελληνικά, 日本語, Magyar,,العربية ह न द Front Table, Rear Table, Front Ceiling, Rear Ceiling 5 Sec, 10 Sec, 20 Sec, 30 Sec, Always Top-Left, Top-Right, Center, Bottom-Left, Bottom-Right Vivitek, Black, Blue, Purple Vivitek, Black, Blue Auto Power Off Disable, 5 Min, 10 Min, 15 Min, 20 Min, 25 Min, 30 Min Sleep Timer Disable, 30 Min, 1 Hr, 2 Hr, 3 Hr, 4Hr, 8Hr, 12 Hr Auto Search On, Off 23
33 MAIN MENU SUB MENU SETTINGS SYSTEM SETUP >> Advanced High Altitude Off, On Mode Audio Settings Mute Off, On Volume 0 ~ 10 Out Off, Mini, RCA Lamp Settings Lamp Mode Normal, ECO, Dynamic ECO Test Pattern Closed Caption Low Power Mode Reset Lamp Timer Total Lamp Hour Closed Caption Enable Caption Version Yes, No Off, Grid, White, Red, Green, Blue, Black Off, On CC1, CC2, CC3, CC4 Off, On, On By Lan Network Settings Wired Lan Status Connect, Disconnect Reset All Settings DHCP On, Off IP Address 0~255, 0~255, 0~255, 0~255 Subnet Mask 0~255, 0~255, 0~255, 0~255 Default Gateway 0~255, 0~255, 0~255, 0~255 DNS Server 0~255, 0~255, 0~255, 0~255 Apply Wireless Lan Status Connect, Disconnect Remote Desktop SSID SSID Display Refresh, Other On, Off IP Address 0~255, 0~255, 0~255, 0~255 Connection Mode AP, Infrastructure Apply Account Password Connection Mode AP, Infrastructure Projection Login On, Off Code Broadcasting Broadcasting On, Off AMX Device Discovery MAC Address Channel 2~25 IP Address On, Off xx.xx.xx.xx.xx.xx Reset, Cancel Air Filter Timer Yes, No Reset Remote ID Default, 1, 2, 3, 4, 5, 6, 7 24
34 MAIN MENU SUB MENU SETTINGS INFORMATION Source Picture Mode Lamp Mode Resolution 3D Info Lamp Hour (Normal, ECO, Total) Air filter hour Firmware Version Remote ID S/N 25
35 PICTURE >> Basic Menu Press the MENU button to open the OSD menu. Press the cursor / buttons to move to the PICTURE >> Basic menu. Press the cursor / buttons to move up and down in the PICTURE >> Basic menu. Press the cursor / buttons to change values for settings. Note: Customizing the settings in PICTURE >> Basic menu is only available in User 1 / 2 mode. ITEM Display Mode Brightness Contrast Color Tint Sharpness Reset Picture Settings DESCRIPTION Press the cursor / buttons to set the display mode. Note: The DISCOM SIM mode simulates the grayscale/gamma performance of the equipment used for "Digital Image and Communication in Medicine"(DICOM). Important: This display mode should NEVER be used for medical diagnosis; it is for education/training purpose only. Press the cursor / buttons to adjust the display brightness. Press the cursor / buttons to adjust the display contrast. Press the cursor / buttons to adjust the video saturation. Note: This function is only available when Component, Video or S-Video input source is selected. Press the cursor / buttons to adjust the video tint/hue. Note: This function is only available when Component, Video or S-Video with NTSC system input source is selected. Press the cursor / buttons to adjust the display sharpness. Note: This function is only available when Component, Video or S-Video input source is selected. Press the ENTER button to reset Current or All settings to default values. 26
36 PICTURE >> Advanced Menu Press the MENU button to open the OSD menu. Press the cursor / buttons to move to the PICTURE >> Advanced menu. Press the cursor / buttons to move up and down in the PICTURE >> Advanced menu. Press the cursor / buttons to change values for settings. ITEM Brilliant Color Color Temperature Wall Color Gamma HSG Adjustment User Color Temp White Balance DESCRIPTION Press the cursor / buttons to set the brilliant color. Press the cursor / buttons to set the color temperature. Press the cursor / buttons to select different wall color setting. Press the cursor / buttons to adjust the gamma correction of the display. Press the ENTER button to enter the HSG Adjustment sub menu. See HSG Adjustment on page 28. Press the ENTER button to enter the User Color Temp sub menu. See User Color Temp on page 28. Press the ENTER button to enter the White Balance sub menu. See White Balance on page
37 HSG Adjustment Press the ENTER button to enter the HSG Adjustment sub menu. ITEM Primary Color Hue Saturation Gain DESCRIPTION Press the cursor / buttons to set the Primary Color. Press the cursor / buttons to adjust the Hue. Press the cursor / buttons to adjust the Saturation. Press the cursor / buttons to adjust the Gain. User Color Temp Press the ENTER button to enter the User Color Temp sub menu. ITEM White Gain Red White Gain Green White Gain Blue DESCRIPTION Press the cursor / buttons to adjust the White Gain Red. Press the cursor / buttons to adjust the White Gain Green. Press the cursor / buttons to adjust the White Gain Blue. 28
38 White Balance Press the ENTER button to enter the White Balance sub menu. ITEM Red Gain Green Gain Blue Gain Red Offset Green Offset Blue Offset DESCRIPTION Press the cursor / buttons to adjust the Red Gain. Press the cursor / buttons to adjust the Green Gain. Press the cursor / buttons to adjust the Blue Gain. Press the cursor / buttons to adjust the Red Offset. Press the cursor / buttons to adjust the Green Offset. Press the cursor / buttons to adjust the Blue Offset. 29
39 DISPLAY Menu Press the MENU button to open the OSD menu. Press the cursor / buttons to move to the DISPLAY menu. Press the cursor / buttons to move up and down in the DISPLAY menu. Press the cursor / buttons to change values for settings. ITEM Aspect Ratio Vertical Keystone Horizontal Keystone 4 Corner Pincushion PC Detail Adjustment 3D Setting Digital Zoom DESCRIPTION Press the cursor / buttons to set the aspect ratio. Note: Without support when 3D mode activated. Press the cursor / buttons to adjust the vertical keystone. Press the cursor / buttons to adjust the horizontal keystone. Note: Without support when 3D mode activated. Press the ENTER button to enter the 4 Corner sub menu. See 4 Corner on page 31. Note: Without support when 3D mode activated. Press the ENTER button to enter the Pincushion sub menu. See Pincushion on page 32. Note: Without support when 3D mode activated. Press the ENTER button to enter the PC Detail Adjustment sub menu. See PC Detail Adjustment on page 33. Press the ENTER button to enter the 3D Setting sub menu. See 3D Setting on page 34. Press the cursor / buttons to adjust the digital zoom. Note: 1. Without support when 3D mode activated. 2. Resync signal will adjust digital zoom to 0 automatically. 3. Aspect ratio adjustment will make digital zoom back to 0 automatically. 4. Signal re-sync will make digital zoom back to Only 0~8 is allowed to adjust for Video/YUV signal. 30
40 4 Corner Press the ENTER button to enter the 4 Corner sub menu. 1. Press the cursor / / / buttons to select a corner and press ENTER. 2. Press the cursor / buttons to adjust vertical and press the cursor / buttons to adjust horizontal. 3. Press ENTER to save the settings. 31
41 Pincushion Press the ENTER button to enter the Pincushion sub menu. 1. Press the cursor / buttons to select one or both side and press ENTER. Note: Only one Pincushion setting will be stored so if you want to change from the previous direction to the other, the notice message will pop-up to remind you to reset the previous Pincushion setting. 2. Press the cursor / / / buttons to adjust the desired side convex or concave. 3. Press ENTER to save the settings. 32
42 PC Detail Adjustment Press the ENTER button to enter the PC Detail Adjustment sub menu. Note: Customizing the settings in PC Detail Adjustment menu is only available when PC input source (analog RGB) is selected. ITEM DESCRIPTION Auto Frequency Phase Horizontal Position Vertical Position Press the ENTER/AUTO buttons on the control panel or the ENTER/AUTO buttons on the remote control to automatically adjust frequency, phase, and position. Press the cursor / buttons to adjust the A/D sampling number. Press the cursor / buttons to adjust the A/D sampling clock. Press the cursor / buttons to adjust the display position right or left. Press the cursor / buttons to adjust the display position up or down. Note: Some signals may take time to display or may not be displayed correctly. If the Auto Adjust operation cannot optimize the PC signal, try to adjust Frequency and Phase manually. 33
43 3D Setting Press the ENTER button to enter the 3D Setting sub menu. ITEM 3D Mode 3D Sync 3D Sync Invert DESCRIPTION Press the cursor / buttons to select different 3D mode. Press the cursor / buttons to select different 3D Sync. Press the cursor / buttons to enable or disable 3D Sync Invert. 34
44 SYSTEM SETUP >> Basic Menu Press the MENU button to open the OSD menu. Press the cursor / buttons to move to the SYSTEM SETUP >> BASIC menu. Press the cursor / buttons to move up and down in the SYSTEM SETUP >> BASIC menu. Press the cursor / buttons to change values for settings. ITEM Presentation Timer Language Projection Menu Settings Background Color Splash Logo Auto Power Off Sleep Timer Auto Search DESCRIPTION Press the ENTER button to the presentation timer menu. See Presentation Timer on page 36. Press the cursor / buttons to select a different localization menu. Press the cursor / buttons to choose from four projection methods. Press the ENTER button to enter the Menu Settings sub menu. See Menu Settings on page 36. Press the cursor / buttons to select the background color when no input source is detected. Press the cursor / buttons to select a different startup screen. Press the cursor / buttons to set the auto power off timer. The projector automatically turns off if no input source is detected after the preset period of time. Press the cursor / buttons to set sleep timer. The projector automatically turns off after the preset period of time. Press the cursor / buttons to turn on or off auto search. 35
45 Presentation Timer The Presentation Timer function can indicate the presentation time on the screen to help you achieve better time management when giving presentations. ITEM DESCRIPTION Timer Period Press the cursor / buttons to select timer period (1 ~ 240). Timer Press the cursor / buttons to enable or disable presentation timer. Menu Settings Press the ENTER button to enter the Menu Settings sub menu. ITEM Menu Display Time Menu Position DESCRIPTION Press the cursor / buttons to set the menu display timer before the OSD times out. Press the cursor / buttons to select from five OSD locations. 36
46 SYSTEM SETUP >> Advanced Menu Press the MENU button to open the OSD menu. Press the cursor / buttons to move to the SYSTEM SETUP >> Advanced menu. Press the cursor / buttons to move up and down in the SYSTEM SETUP >> Advanced menu. ITEM High Altitude Mode Audio Settings Lamp Settings Test Pattern Closed Caption Low Power Mode Network Settings Reset All Settings Air Filter Timer Reset Remote ID DESCRIPTION Press the cursor / buttons to turn on or off high altitude mode. Recommended to turn on when the altitude of the environment is higher than 1500m (4921ft). Press the ENTER button to enter the Audio Settings sub menu. See Audio Settings on page 38. Press the ENTER button to enter the Lamp Settings sub menu. See Lamp Settings on page 38. Press the cursor / buttons to select test pattern. Press the ENTER button to enter the Closed Caption sub menu. See Closed Caption on page 39. Press the cursor / buttons to set Low Power Mode Off, On or On by LAN. Note: When Low Power Mode set to Off and On by LAN, VGA OUT terminal can output signal during projector in Standby mode. Press the ENTER button to enter the Network Settings sub menu. See Network Settings on page 39. Press the ENTER button to reset all settings to default values. Press the ENTER button to reset air filter timer. Press the cursor / buttons to select remote ID to fit the current remote ID settings. 37
47 Audio Settings Press the ENTER button to enter the Audio Settings sub menu. ITEM Mute Volume Out DESCRIPTION Press the cursor / buttons to turn on or off the speaker. Press the cursor / buttons to adjust the audio Volume. Press the cursor / buttons to select audio output connector. Note: When select Off, the default sound is output from speakers. Lamp Settings Press the ENTER button to enter the Lamp Setting sub menu. ITEM Lamp Mode Reset Lamp Timer Total Lamp Hour DESCRIPTION Press the cursor / buttons to adjust lamp brightness. Press the ENTER button to reset the Lamp Hour after the lamp is replaced. Displays the number of equivalent hours the lamp has been in use. Note: Lamp Mode is not allowed to adjust when 3D mode is activated. 38
48 Closed Caption Press the ENTER button to enter the Closed Caption sub menu. ITEM Closed Caption Enable Caption Version DESCRIPTION Press the cursor / buttons to turn on or off Closed Caption. Press the cursor / buttons to select the Caption Version. Network Settings Press the ENTER button to enter the Network Settings sub menu. ITEM Wired LAN Wireless LAN Remote Desktop Projection Login Code Broadcasting AMX Device Discovery MAC Address DESCRIPTION Press the ENTER button to enter the Wired LAN sub menu. See Wired LAN on page 40. Press the ENTER button to enter the Wireless LAN sub menu. Press the ENTER button to enable remote access to the computer. Press the cursor / buttons to turn on or off the projection of the login code. Press the ENTER button to enter the Broadcasting sub menu. Press the cursor / buttons to turn on or off discovery of AMX devices. Press the ENTER button to enter the MAC address. 39
49 Wired LAN Press the ENTER button to enter the Wired LAN sub menu. ITEM Status DHCP IP Address Subnet Mask Default Gateway DNS Server Apply Displays the network connection status. DESCRIPTION Press the cursor / buttons to turn DHCP On or Off. Note: If you select DHCP Off, complete the IP Address, Subnet Mask, Gateway, and DNS fields. Enter a valid IP address if DHCP is turned off. Enter a valid Subnet Mask if DHCP is turned off. Displays the default Gateway address on the network. Enter a valid DNS name if DHCP is turned off. Press ENTER to confirm settings. For simplicity and ease of operation, the projector provides diverse networking and remote management features. The LAN/RJ45 function of the projector through a network, such as remotely manage: Power On/Off, Brightness and Contrast settings. Also, projector status information, such as: Video-Source, Sound-Mute, etc. Wired LAN Terminal Function Remote control and monitoring of a projector from a computer through a wired LAN is possible. Compatibility with Crestron / AMX (Device Discovery) / Extron control boxes enables projector management through a network as well as a remote computer s browser. * Crestron is a registered trademark of Crestron Electronics, Inc. of the United States. * Extron is a registered trademark of Extron Electronics, Inc. of the United States. * AMX is a registered trademark of AMX LLC of the United States. 40
50 Supported External Devices This projector supports command inputs from a Crestron Electronics controller and related software (RoomView ), for further information: This projector supports the AMX (Device Discovery), for further information: This projector complies and supports Extron device(s), for further information: For more information on the external devices and their related control commands supported through the LAN/RJ45 port and the projector s remote/control function contact the service support team directly. LAN RJ45 1. Connect an RJ45 cable to the RJ45 port on the projector and computer. 2. On the computer, select Start >> Control Panel >> Network and Internet. The Network and Internet screen displays. 41
51 3. Click Change adapter settings to continue. 4. Right-click on Local Area Connection, and select Properties. 5. In the Properties window, select the Networking tab and select Internet Protocol (TCP/IP). 6. Click Properties. 7. Click Use the following IP address and fill in the IP address and Subnet mask. For this example, the IP address used is as follows: IP address: Subnet mask: Click OK to save the settings. 42
52 9. On the projector (remote control) press the MENU button. 10. Select SYSTEM SETUP >> Advanced >> Network Settings >> Wired LAN. The Wired LAN screen displays. 11. Change the IP Address and the Subnet Mask. Make sure the network settings are compatible with those on the computer. The project and computer must be configured to use the same subnet, see the following example. Example: Projector IP settings: X (whereas, X is a number between 1 and 254). Subnet Mask:
53 Wireless LAN Settings 1. Connect the Vivitek wireless dongle (optional) to the USB TYPE-A port of the projector. 2. Select SYSTEM SETUP >> Advanced >> Network Settings >> Wireless LAN menu 3. In an AP mode connection, you must first obtain the target SSID information. In the pwpresenter search for the wireless SSID host. For a connection in infrastructure mode, select the projector s SSID to connect. 4. On the computer, use the wireless network function to connect to a wireless network. 5. If the wireless network requires a password, the user must manually enter the password. Browser Based Management 1. Open a browser such as the Microsoft Internet Explorer*. 2. In the Address bar, type the projector s IP address as set in Wired LAN Terminal Function. The projector is setup for web control page. The LAN/RJ45 function displays as follows. The Information page displays the information and status of this projector. * Adobe Flash Player 9.0 or higher is required to view the interface through the browser. 44
54 The General Setup page provides the normal functionality of the OSD, such as: power/source/volume/freeze Auto search/lamp mode control. The Display Setup page provides image fine tuning functionality. The Display Setup page provides keystone and aspect ratio adjustment functionality. 45
55 The Alert and Mail Settings pages provide status and mail notification functionality. The Network Setup page provides configuration functionality for wired or wireless network setup. The Advance Setup page provides broadcasting and projector name modification functionality. 46
56 The Presenter Setup page provides pwpresenter admin and normal user password setup. The download page provides downloading a function for pwpresenter. The Crestron page, supporting RoomView version , is only available on a Wired LAN network setup. It allows remote control of the projector. For more information, visit pwpresenter The pwpresenter is a computer-based application to allow remote display of the computer s desktop on the projector. pwpresenter works through a properly configured wireless or wired network connection. Make sure all other virtual networks control programs are disabled before using pwpresenter. 47
57 1. Connect an RJ45 cable to the projector and computer s RJ45 ports. 2. Enter the IP address of the projector in the address bar of an open browser. 3. Download pwpresenter (Zipped file) from the web control page. Unzip it and install the pwpresenter on the computer. 4. Once installed, double click the pwpresenter icon. The pw Presenter page appears. 5. Click the Search icon to search and connect to a networked display. a. Type in the IP address (see Browser Based Management on page 44 for details.) and click Search. b. The networked projector is displayed. Select it to continue. c. Click Connect and the computer s desktop image is displayed through the projector. 48
58 d. After connecting to the projector, pwpresenter prompts for a password, as set up in the Presenter Setup screen. e. Click the disconnect button to disconnect all available projectors. 6. Controlling the remote display a. Click Play/Pause to display the desktop on the connected network display. b. Display up to four computers on a single projector at one time. Click a location to display the image. Four locations can be selected (1-4) or two in a continuous mode (Left and right) for two computers. c. Once the display is selected the image displays through the projector. Select any location or revert to full screen or blank out mode. d. Capture mode allows management of advanced functions. e. Define the projector s display area i. Full Screen: displays the entire screen through the projector. ii. FixedSize: displays a fixed screen, place the screen over a desired area to identify the display area for the projector. iii. Alterable: displays an adjustable screen, which is used to identify the display area for the projector. 49
59 7. Click the Basic Setting tab to configure pwpresenter basic settings a. Select the interface language: click the drop-down menu and select the desired language. Click Apply. b. Change the size of the FixedSize frame in capture mode. Enter the size in pixels units. Click Apply to save the settings. c. Enable the mirror driver upon startup (driver must be previously installed). d. Allow message notification. Click Yes, then Apply to save the settings. e. Displays the software information. 50
60 8. Click the Advanced Setting tab to configure pwpresenter advanced settings. 1 2 a. Set the image quality setting. Click the drop-down menu to select the desired image quality. Click Apply to save the setting. b. Define the network port, fixed or manual. If manual is selected, enter the port number. Click Apply to save the setting. 51
61 9. Click the Global Setting tab to configure pwpresenter global settings, which allows for remote control of the computer through the projector. 10. Click the Multicast Setting tab to configure pwpresenter broadcast settings. 52
62 11. Device management. a b c d e f a. Click the Display Port Location icon to adjust the location of the displayed area. b. Click the Password icon to change the user password. c. Click the Disconnect icon to disconnect the projector from the network. d. Click the Webpage icon to allow access to the Vivitek webpage control interface. e. Click the Remote Desktop icon to enable the remote access function. f. Displays the device status and setting information. Also, provides access to conference control mode. Using the Broadcasting Function The 1:N LAN Display is available in two ways. TCP/IP supporting up to 8 projectors (default) Multicast supporting up to 255 projectors (new design) Select the channel for the corresponding IP address (grayed out): 1 to 25. Twenty five channels (25 IPs) are available for selection, for example: ~ 45. Pre-set channels, such as a channel setup for emergency broadcasting, are automatically detected by the projector and the source is displayed. Manual source selection is not required. To activate this function: 1. Go to the SYSTEM SETUP >> Advanced >> Network Settings menu after opening the OSD menu. 2. Press ENTER. 53
63 3. Press to select Broadcasting and press / to select On. 4. Open pwpresenter and select the Multicast Setting tab. 5. Click Search and click Apply. 6. From the Multi-cast drop-down menu select the broadcasting device (IP address). 7. Select the channel as it is setup in the projector Broadcasting menu. 8. Press Connect to broadcast the captured screen from the computer. 54
64 Note: The function requires the pwpresenter software available on the provided CD. This function is only available when the Network Display source is selected. Minimum system requirements: Intel Core 2 Dou, 2.4GHz CPU, 2G DDR. Remote Desktop Control through pwpresenter pwpresenter provides remote desktop control function for the projector. 1. Setup a login account (User name and Password) in pwpresenter. Enter the user name in the Name field. 2. Designate a password for read-only access in the Read-only password field. 3. Designate a password for remote control access in the Remote control password field. Name: must be eight or more characters, capital letters (A~Z) and/or numbers (0 ~9). Password: must be a numerical combination (1 ~ 4), a minimum of six digits. The on-screen password is visible as left, down, right symbols. If identical pwpresenter names are used, a duplicate error is displayed. 4. Click the tab pwpresenter >> Parameter Settings >> Global Settings to open Remote Desktop screen. 55
65 5. Select the radio button and click Yes to enable the remote control/audio capture/screen capture function. When you installing the pwpresenter, the operating system s default language is selected for pwpresenter. If a language is not available, English is selected. a. You can select whether to allow notification message popup. b. Once you set to activate 1:N display, 1PC/NB can display up to 8 projectors at the same time. c. Once set, press Apply to save the changes. d. You can select Video or Graphic display mode. Graphic Mode: worse image quality but faster transmission speed. Video Mode: better image quality but slower transmission speed. The actual transmission performance is determined by the current network bandwidth. e. You can select whether to automatically open the pwpresenter application when the computer is powered on. f. Once set, press Apply to save the changes. 6. Open the OSD menu and go to the SYSTEM SETUP >> Advanced > Network Settings > Remote Desktop. 56
66 7. Enter the Account and Password the same as defined in Remote Desktop Control through pwpresenter. 8. Select Connect and press ENTER to connect to the selected PC. 9. Connect USB keyboard or mouse to control the host PC s desktop through the projector. Remote Desktop Control does not support PC Standby mode. Remote Desktop Control only supports LAN source so the projector source is fixed on LAN. Presenting From a USB Reader This feature displays a slide show of images stored on a USB flash drive connected to the projector. It can eliminate the need for a computer source. Image File Types USB Reader displays images files in JPEG, GIF, TIFF, PNG and BMP formats. A square box on the filename identified unknown characters. Thai file naming system is not supported. GIF, TIFF, PNG and BMP formatted files can be displayed if the file is under WXGA (1280 x 800). If a folder contains more than 200 photos, only the first 200 photos are displayed. Preparation To view your pictures as a slideshow, follow these steps: 1. Connect a USB flash drive to your computer and copy files from your computer to the USB flash drive. 2. Turn on your projector. 3. Remove the USB flash drive from your computer and plug it into the USB jack of the projector. 4. Select USB Reader from the source selection bar. 57
67 USB Reader menu The USB Reader menu displays only when a USB device source is selected. This menu is includes a slideshow feature for selecting settings. ITEM Slideshow Slideshow Direction Slideshow Timing Repeat Slideshow Auto Rotation Best Fit DESCRIPTION Press the ENTER button to start slideshow. Press the cursor / buttons to select a slideshow direction. Press the cursor / buttons to select the image display frequency. Press the cursor / buttons to turn on or off the repeat slideshow function. Press the cursor / buttons to turn on or off auto rotate. Press the cursor / buttons to turn on or off the best fit function, which adjusts the image for the best screen fit. 58
68 RS232 by Telnet Function The projector supports RS232 control functionality through Telnet by using a RJ45 connection. Quick Start-Guide for TELNET Obtain the projector s IP-Address. Make sure the projector is properly setup to function within the local network. 1. Disable any Windows Firewall settings to allow for Telnet access. 2. Navigate to Start > All Programs > Accessories and select Command Prompt. The command window displays. 3. In the command window, type the IP address of the projector in the following format. telnet ttt.xxx.yyy.zzz 23 (whereas ttt.xxx.yyy.zzz is the IP-Address of the projector. 4. Press Enter to continue. Once the Telnet connection is established, enter commands to remotely control the project. 59
69 Enabling TELNET in Windows VISTA and Windows 7 By default installation for Windows VISTA the Telnet function is not enabled. It is enabled by configuring Windows features.. 1. Navigate to Start > Control Panel in Windows Vista. 2. Select Programs to continue. 3. Select Turn Windows features on or off to open the Windows Features window. 4. Scroll down until the Telnet Client feature is displayed. 60
70 5. Click the radio box to enable the Telnet Client feature. 6. Click OK to continue. The feature requires additional Windows configuration. RS232 Spec sheet for Telnet 1. Telnet: TCP. 2. Telnet port: 23 (for further information, contact the system administrator). 3. In console mode, type Telnet.exe to open the Windows console utility. 4. Disconnect from RS232-by-Telnet normally: Close Windows Telnet utility after Telnet connection is established. 5. Limitation 1 for Telnet-Control: there is only one connection for Telnet-Control per projector. Limitation 2 for Telnet-Control: there are less than 50 bytes for successive network payload for Telnet-Control application. Limitation 3 for Telnet-Control: there are less than 26 bytes for one complete RS232 command for Telnet-Control. Limitation 4 for Telnet-Control: Minimum delay between RS232 commands must be more than 200 (ms). (*In Windows built-in TELNET.exe utility, Enter key represents a Carriage-Return and New-Line code value.) 61
71 INFORMATION Menu Press the MENU button to open the OSD menu. Press the cursor / buttons to move to the INFORMATION Menu. Source ITEM Picture Mode Lamp Mode Resolution 3D Info Lamp Hour (Normal, ECO, Total) Air Filter Hour Firmware Version Remote ID S/N DESCRIPTION Displays the activated input source. Displays picture mode for projection. Displays lamp mode for projection. Displays the native resolution of input source. Displays 3D image information for projection. Displays the number of hours the lamp has been in use. Displays the number of hours the air filter has been in use. Displays the firmware version of the projector. Displays the projector ID to for remote viewing. Displays the serial number of the projector Note: INFORMATION displayed in this menu is for viewing only and cannot be edited. 62
Register Your Planar Products Today
 The information contained in this document is subject to change without notice. This document contains proprietary information that is protected by copyright. All rights are reserved. No part of this document
The information contained in this document is subject to change without notice. This document contains proprietary information that is protected by copyright. All rights are reserved. No part of this document
Header code Command code Data code End code HEX Command Data 0Dh ASCII V Command Data CR
 RS-232C Protocol RS232 Setting Baud rate: 9600 Parity check: Data bit: 8 Stop bit: 1 Flow Control UART16550 FIFO None None Disable Minimum delay for next command: 1ms Control Command Structure APPENDIX
RS-232C Protocol RS232 Setting Baud rate: 9600 Parity check: Data bit: 8 Stop bit: 1 Flow Control UART16550 FIFO None None Disable Minimum delay for next command: 1ms Control Command Structure APPENDIX
Copyright. Disclaimer. Trademark Recognition
 Copyright This publication, including all photographs, illustrations and software, is protected under international copyright laws, with all rights reserved. Neither this manual, nor any of the material
Copyright This publication, including all photographs, illustrations and software, is protected under international copyright laws, with all rights reserved. Neither this manual, nor any of the material
E-Vision Laser 6500 Series. High Brightness Digital Video Projector USER MANUAL. Rev B August B
 E-Vision Laser 6500 Series High Brightness Digital Video Projector USER MANUAL Rev B August 2017 117-763B Copyright This publication, including all photographs, illustrations and software, is protected
E-Vision Laser 6500 Series High Brightness Digital Video Projector USER MANUAL Rev B August 2017 117-763B Copyright This publication, including all photographs, illustrations and software, is protected
Copyright. Disclaimer. Trademark Recognition
 Copyright This publication, including all photographs, illustrations and software, is protected under international copyright laws, with all rights reserved. Neither this manual, nor any of the material
Copyright This publication, including all photographs, illustrations and software, is protected under international copyright laws, with all rights reserved. Neither this manual, nor any of the material
Copyright. Disclaimer. Trademark Recognition. Ver.:01
 Copyright This publication, including all photographs, illustrations and software, is protected under international copyright laws, with all rights reserved. Neither this manual, nor any of the material
Copyright This publication, including all photographs, illustrations and software, is protected under international copyright laws, with all rights reserved. Neither this manual, nor any of the material
Copyright. Disclaimer. Trademark Recognition
 Copyright This publication, including all photographs, illustrations and software, is protected under international copyright laws, with all rights reserved. Neither this manual, nor any of the material
Copyright This publication, including all photographs, illustrations and software, is protected under international copyright laws, with all rights reserved. Neither this manual, nor any of the material
X515ST / W515ST / EH515ST / EH515TST / WU515ST / WU515TST Installation Guide WXGA 1280*800. WUXGA 1920*1200 Brightness. 5000lm
 X515ST W515ST EH515ST EH515TST WU515ST WU515TST Contents Product Description Cabinet Dimensions Installation Notice Lens Spec Image Size & Projection Distance & Diagrams Lens Shift Adjustment Range Back
X515ST W515ST EH515ST EH515TST WU515ST WU515TST Contents Product Description Cabinet Dimensions Installation Notice Lens Spec Image Size & Projection Distance & Diagrams Lens Shift Adjustment Range Back
Copyright. Disclaimer. Trademark Recognition. Ver.:01
 Copyright This publication, including all photographs, illustrations and software, is protected under international copyright laws, with all rights reserved. Neither this manual, nor any of the material
Copyright This publication, including all photographs, illustrations and software, is protected under international copyright laws, with all rights reserved. Neither this manual, nor any of the material
Copyright. Disclaimer. Trademark Recognition
 Copyright This publication, including all photographs, illustrations and software, is protected under international copyright laws, with all rights reserved. Neither this manual, nor any of the material
Copyright This publication, including all photographs, illustrations and software, is protected under international copyright laws, with all rights reserved. Neither this manual, nor any of the material
Copyright. Disclaimer. Trademark Recognition
 Copyright This publication, including all photographs, illustrations and software, is protected under international copyright laws, with all rights reserved. Neither this manual, nor any of the material
Copyright This publication, including all photographs, illustrations and software, is protected under international copyright laws, with all rights reserved. Neither this manual, nor any of the material
ZU500T / ZH500T / ZW500T / ZX500 / ZU500TST / ZX500TST
 ZU500T / ZH500T / ZW500T / ZX500 / ZU500TST / ZX500TST Contents Product Description Cabinet Dimensions Installation Requirements Image Size & Projection Distance Back & Control Panel PC Control Codes LAN
ZU500T / ZH500T / ZW500T / ZX500 / ZU500TST / ZX500TST Contents Product Description Cabinet Dimensions Installation Requirements Image Size & Projection Distance Back & Control Panel PC Control Codes LAN
E-Vision Laser 5000 Series
 E-Vision Laser 5000 Series High Brightness Digital Video Projector 4USER MANUAL Rev A December 2017 119-127A Copyright This publication, including all photographs, illustrations and software, is protected
E-Vision Laser 5000 Series High Brightness Digital Video Projector 4USER MANUAL Rev A December 2017 119-127A Copyright This publication, including all photographs, illustrations and software, is protected
NE 151 Highway 300, Suite A PO Box 2609 Belfair, WA TraveLight3
 NE 151 Highway 300, Suite A PO Box 2609 Belfair, WA 98528 360.464.2119 www.boxlight.com TraveLight3 Copyright This publication, including all photographs, illustrations and software, is protected under
NE 151 Highway 300, Suite A PO Box 2609 Belfair, WA 98528 360.464.2119 www.boxlight.com TraveLight3 Copyright This publication, including all photographs, illustrations and software, is protected under
Warning! It will cause malfunction if the monitor is operating with unspecified power supply adaptor or incorrect power voltage. Do not expose this
 User Manual / Installation Guide Model No. P150VR/P150VG Warning! It will cause malfunction if the monitor is operating with unspecified power supply adaptor or incorrect power voltage. Do not expose this
User Manual / Installation Guide Model No. P150VR/P150VG Warning! It will cause malfunction if the monitor is operating with unspecified power supply adaptor or incorrect power voltage. Do not expose this
Copyright. Disclaimer. Trademark Recognition
 Copyright This publication, including all photographs, illustrations and software, is protected under international copyright laws, with all rights reserved. Neither this manual, nor any of the material
Copyright This publication, including all photographs, illustrations and software, is protected under international copyright laws, with all rights reserved. Neither this manual, nor any of the material
Pro9510L/Pro9520WL/ Pro9530HDL/Pro9800WUL DLP Projector User Guide
 Pro9510L/Pro9520WL/ Pro9530HDL/Pro9800WUL DLP Projector User Guide IMPORTANT: Please read this User Guide to obtain important information on installing and using your product in a safe manner, as well
Pro9510L/Pro9520WL/ Pro9530HDL/Pro9800WUL DLP Projector User Guide IMPORTANT: Please read this User Guide to obtain important information on installing and using your product in a safe manner, as well
LU9715 Digital Projector Installation Guide
 LU9715 Digital Projector Installation Guide English Table of Contents Product information... 3 Packing contents...3 Projector specifications...4 Projector exterior view...4 Terminals...5 Control panel...5
LU9715 Digital Projector Installation Guide English Table of Contents Product information... 3 Packing contents...3 Projector specifications...4 Projector exterior view...4 Terminals...5 Control panel...5
Dell Professional Projector P318S User s Guide
 Dell Professional Projector P318S User s Guide Notes, Cautions, and Warnings NOTE: A NOTE indicates important information that helps you make better use of your projector CAUTION: A CAUTION indicates potential
Dell Professional Projector P318S User s Guide Notes, Cautions, and Warnings NOTE: A NOTE indicates important information that helps you make better use of your projector CAUTION: A CAUTION indicates potential
Dell Projector 1850 User s Guide
 Dell Projector 1850 User s Guide Notes, Cautions, and Warnings NOTE: A NOTE indicates important information that helps you make better use of your projector CAUTION: A CAUTION indicates potential damage
Dell Projector 1850 User s Guide Notes, Cautions, and Warnings NOTE: A NOTE indicates important information that helps you make better use of your projector CAUTION: A CAUTION indicates potential damage
RS232 Protocol Function List
 RS3 Protocol Function List Baud Rate : 900 Data Bits: 8 Parity: None Stop Bits: Flow Control : None UART6550 FIFO: Disable Note: It supports data rates from 9600 to 500 bps. The default is 900 bps. Depending
RS3 Protocol Function List Baud Rate : 900 Data Bits: 8 Parity: None Stop Bits: Flow Control : None UART6550 FIFO: Disable Note: It supports data rates from 9600 to 500 bps. The default is 900 bps. Depending
Contents. - i - Ver.:2
 Contents 1 Accessories of D-Point 2... 2 2 Connecting Projector to PC... 4 3 Pen Action... 4 4 Driver Installation... 5 5 Configuration Setting... 8 6 D-Point 2 Pull-up Menu... 12 7 DT02 Multi-touch Interactive
Contents 1 Accessories of D-Point 2... 2 2 Connecting Projector to PC... 4 3 Pen Action... 4 4 Driver Installation... 5 5 Configuration Setting... 8 6 D-Point 2 Pull-up Menu... 12 7 DT02 Multi-touch Interactive
IN5132/IN5142/IN5134/IN5134a IN5144/IN5144a/IN5135/IN5145 User's Manual (detailed) Instant Stack Guide
 Projector IN5132/IN5142/IN5134/IN5134a IN5144/IN5144a/IN5135/IN5145 User's Manual (detailed) Instant Stack Guide Thank you for purchasing this product. Features This projector can be used in conjunction
Projector IN5132/IN5142/IN5134/IN5134a IN5144/IN5144a/IN5135/IN5145 User's Manual (detailed) Instant Stack Guide Thank you for purchasing this product. Features This projector can be used in conjunction
Installation Manual. Model: HILU Ultra HD Interactive Flat Panel Display
 Installation Manual Model: HILU750 '' Ultra HD Interactive Flat Panel Display QUICK SETUP GUIDE For further information, see the User Manual. Please contact HITACHI directly if you have questions on the
Installation Manual Model: HILU750 '' Ultra HD Interactive Flat Panel Display QUICK SETUP GUIDE For further information, see the User Manual. Please contact HITACHI directly if you have questions on the
Help Guide MP-CL1A m. 120 inches. 2.3 m. 80 inches m. 40 inches. 3-MP Sony Corporation
 Help Guide MP-CL1A 3.45 m 120 inches 2.3 m 80 inches 1.15 m 40 inches 3-MP0-107-02 2016 Sony Corporation Parts and Controls CAUTION Do not point the laser light directly at eyes or people, nor look into
Help Guide MP-CL1A 3.45 m 120 inches 2.3 m 80 inches 1.15 m 40 inches 3-MP0-107-02 2016 Sony Corporation Parts and Controls CAUTION Do not point the laser light directly at eyes or people, nor look into
CP-WU5500/CP-WX5500/CP-X5550 CP-WU5505/CP-WX5505/CP-X5555
 LCD Projector CP-WU5500/CP-WX5500/CP-X5550 CP-WU5505/CP-WX5505/CP-X5555 User's Manual (detailed) Instant Stack Guide Thank you for purchasing this product. Features This projector can be used with another
LCD Projector CP-WU5500/CP-WX5500/CP-X5550 CP-WU5505/CP-WX5505/CP-X5555 User's Manual (detailed) Instant Stack Guide Thank you for purchasing this product. Features This projector can be used with another
Gigabyte and Giga-byte are trademarks of Giga-byte Technology Co., Ltd. Microsoft and Windows XP are trademarks of Microsoft Corporation.
 Copyright September, 2005 This publication, including all photographs, illustrations and software, is protected under international copyright laws, with all rights reserved. Neither this manual, nor any
Copyright September, 2005 This publication, including all photographs, illustrations and software, is protected under international copyright laws, with all rights reserved. Neither this manual, nor any
User s Manual BeamPod User Manual
 User s Manual BeamPod General Safety Information 1. Keep the device and packaging materials out of reach of infants and children. 2. Keep the power adapter and other contacts from water, Dry your hands
User s Manual BeamPod General Safety Information 1. Keep the device and packaging materials out of reach of infants and children. 2. Keep the power adapter and other contacts from water, Dry your hands
Preface. Copyright. Disclaimer. Trademark Recognition
 Preface Copyright 2015 Vivitek. is a trademark of Delta Electronics, Inc. Other trademarks are the properties of their respective owners. Values, weights and dimensions are approximate. Specifications
Preface Copyright 2015 Vivitek. is a trademark of Delta Electronics, Inc. Other trademarks are the properties of their respective owners. Values, weights and dimensions are approximate. Specifications
DSC-N114_Network_Video_Recorder
 DSC-N114_Network_Video_Recorder Quick Start Guide 8200-1116-05 Regulatory information FCC information FCC compliance: This equipment has been tested and found to comply with the limits for a digital device,
DSC-N114_Network_Video_Recorder Quick Start Guide 8200-1116-05 Regulatory information FCC information FCC compliance: This equipment has been tested and found to comply with the limits for a digital device,
Installation Manual. 65 Interactive LED/LCD. Model: HILF65101 (64.56 )
 Installation Manual 65 (64.56 ) Model: HILF65101 65 Interactive LED/LCD QUICK SETUP GUIDE For further information, see the user manual. Please contact directly if you have questions on the use of the touch
Installation Manual 65 (64.56 ) Model: HILF65101 65 Interactive LED/LCD QUICK SETUP GUIDE For further information, see the user manual. Please contact directly if you have questions on the use of the touch
LWU701i/LW751i/LX801i/LWU601i/LW651i User's Manual (detailed) Operating Guide
 User's Manual (detailed) Operating Guide Projector LWU701i/LW751i/LX801i LWU601i/LW651i User's Manual (detailed) Operating Guide Thank you for purchasing this projector. WARNING Safety Guide WARNING CAUTION
User's Manual (detailed) Operating Guide Projector LWU701i/LW751i/LX801i LWU601i/LW651i User's Manual (detailed) Operating Guide Thank you for purchasing this projector. WARNING Safety Guide WARNING CAUTION
USER MANUAL. For XLCD17-LED XLCD19-LED
 USER MANUAL For XLCD17-LED XLCD19-LED 2 TABLE OF CONTENTS CE information ------------------------------------------------------------------------ 4 Safety Precautions -------------------------------------------------------------------
USER MANUAL For XLCD17-LED XLCD19-LED 2 TABLE OF CONTENTS CE information ------------------------------------------------------------------------ 4 Safety Precautions -------------------------------------------------------------------
PL1500M LCD Monitor USER'S GUIDE.
 PL1500M LCD Monitor USER'S GUIDE www.planar.com Content Operation Instructions...1 Safety Precautions...2 First Setup...3 Front View of the Product...4 Rear View of the Product...5 Quick Installation...6
PL1500M LCD Monitor USER'S GUIDE www.planar.com Content Operation Instructions...1 Safety Precautions...2 First Setup...3 Front View of the Product...4 Rear View of the Product...5 Quick Installation...6
DiskStation DS411j. Quick Installation Guide. Document ID: Synology_QIG_DS411j_
 DiskStation DS411j Quick Installation Guide Document ID: Synology_QIG_DS411j_20111017 SAFETY INSTRUCTIONS Please read these safety instructions carefully before use, and keep this manual in a safe place
DiskStation DS411j Quick Installation Guide Document ID: Synology_QIG_DS411j_20111017 SAFETY INSTRUCTIONS Please read these safety instructions carefully before use, and keep this manual in a safe place
Nureva Interactive panoramic projector User manual
 Nureva Interactive panoramic projector User manual Table of contents Input/output connections and control panel...2 Remote control... 3 On screen display menu (OSD)... 4 Picture... 5 Screen... 6 Settings...
Nureva Interactive panoramic projector User manual Table of contents Input/output connections and control panel...2 Remote control... 3 On screen display menu (OSD)... 4 Picture... 5 Screen... 6 Settings...
Prestigio P371 Users manual
 Prestigio P371 Users manual 1. IMPORTANT INFORMATION WARNING: TO PREVENT FIRE OR SHOCK HAZARD, DO NOT EXPOSE THIS MONITOR TO LIQUIDS OR MOISTURE. HIGH VOLTAGE EXISTS ON THIS MONITOR. DO NOT REMOVE THE
Prestigio P371 Users manual 1. IMPORTANT INFORMATION WARNING: TO PREVENT FIRE OR SHOCK HAZARD, DO NOT EXPOSE THIS MONITOR TO LIQUIDS OR MOISTURE. HIGH VOLTAGE EXISTS ON THIS MONITOR. DO NOT REMOVE THE
Video Projector. Quick User Guide-XPE496. English Deutsch Francais Espanol Italiano 日本語
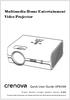 Multimedia Home Entertainment Video Projector Quick User Guide-XPE496 Deutsch Francais Espanol Italiano 日本語 To ensure safe and proper use, please read this instruction before operating the product. Contents
Multimedia Home Entertainment Video Projector Quick User Guide-XPE496 Deutsch Francais Espanol Italiano 日本語 To ensure safe and proper use, please read this instruction before operating the product. Contents
ZOTAC ZBOX User s Manual
 ZOTAC ZBOX User s Manual No part of this manual, including the products and software described in it, may be reproduced, transmitted, transcribed, stored in a retrieval system, or translated into any language
ZOTAC ZBOX User s Manual No part of this manual, including the products and software described in it, may be reproduced, transmitted, transcribed, stored in a retrieval system, or translated into any language
RS232 Protocol Function List
 RS3 Protocol Function List Baud Rate : 900 Data Bits: 8 Parity: None Stop Bits: Flow Control : None UART6550 FIFO: Disable Note: It supports data rates from 9600 to 500 bps. The default is 900 bps. Depending
RS3 Protocol Function List Baud Rate : 900 Data Bits: 8 Parity: None Stop Bits: Flow Control : None UART6550 FIFO: Disable Note: It supports data rates from 9600 to 500 bps. The default is 900 bps. Depending
49BDL5055P/11 V User Manual (English)
 /11 V1.10 www.philips.com/welcome User Manual (English) Safety Instructions Safety precautions and maintenance shock, electrical hazards and/or mechanical hazards. Read and follow these instructions when
/11 V1.10 www.philips.com/welcome User Manual (English) Safety Instructions Safety precautions and maintenance shock, electrical hazards and/or mechanical hazards. Read and follow these instructions when
Network Projector Operation Guide
 Network Projector Operation Guide Table of contents Preparation...4 Connecting the projector with your computer...4 Wired connection... 4 Wireless connection (for selected models)... 5 QPresenter...8 Minimum
Network Projector Operation Guide Table of contents Preparation...4 Connecting the projector with your computer...4 Wired connection... 4 Wireless connection (for selected models)... 5 QPresenter...8 Minimum
TABLE OF CONTENTS ADJUSTING YOUR LCD MONITOR
 TABLE OF CONTENTS ADJUSTING YOUR LCD MONITOR -------------- 2 General safety precautions. 2 Unpacking your monitor 5 Viewing angle 6 How to open the back cover 6 Connecting your monitor 7 User controls
TABLE OF CONTENTS ADJUSTING YOUR LCD MONITOR -------------- 2 General safety precautions. 2 Unpacking your monitor 5 Viewing angle 6 How to open the back cover 6 Connecting your monitor 7 User controls
Brilliant and 3D-Ready
 Brilliant and 3D-Ready Pro8500 High Brightness and Networkable The ViewSonic Pro8500 is an advanced high brightness DLP installation projector which includes BrilliantColor technology to produce more vibrant
Brilliant and 3D-Ready Pro8500 High Brightness and Networkable The ViewSonic Pro8500 is an advanced high brightness DLP installation projector which includes BrilliantColor technology to produce more vibrant
Notebook Tour. User Guide
 Notebook Tour User Guide Copyright 2006 Hewlett-Packard Development Company, L.P. Microsoft and Windows are U.S. registered trademarks of Microsoft Corporation. Bluetooth is a trademark owned by its proprietor
Notebook Tour User Guide Copyright 2006 Hewlett-Packard Development Company, L.P. Microsoft and Windows are U.S. registered trademarks of Microsoft Corporation. Bluetooth is a trademark owned by its proprietor
TL240C Transparent Display User Manual
 TL240C Transparent Display User Manual Disclaimer BenQ Corporation makes no representations or warranties, either expressed or implied, with respect to the contents of this document. BenQ Corporation reserves
TL240C Transparent Display User Manual Disclaimer BenQ Corporation makes no representations or warranties, either expressed or implied, with respect to the contents of this document. BenQ Corporation reserves
SMART Board Interactive Whiteboard System
 PLEASE THINK BEFORE YOU PRINT Specifications SMART Board Interactive Whiteboard System Model SBD685ix Physical Specifications SMART Board SBD685 Interactive Whiteboard Size 77 1/2" W 50 5/8" H 5 1/8" D
PLEASE THINK BEFORE YOU PRINT Specifications SMART Board Interactive Whiteboard System Model SBD685ix Physical Specifications SMART Board SBD685 Interactive Whiteboard Size 77 1/2" W 50 5/8" H 5 1/8" D
*Do not operate the projector near water such as by the sink or bathtub as this may cause electric shock.
 Table of Contents Table of Contents 1 Warnings 2 Overview 3 Remote Control Functions 4 Packing List 5 General Operation 6 Startup and control Shutdown Positioning / Throw Distance / Focus 7 Connecting
Table of Contents Table of Contents 1 Warnings 2 Overview 3 Remote Control Functions 4 Packing List 5 General Operation 6 Startup and control Shutdown Positioning / Throw Distance / Focus 7 Connecting
705 INSTALLATION MANUAL
 705 INSTALLATION MANUAL 2 Table of Contents Features...03 Specifications...04 Quick - Start...05 Remote Control...07 Hardware Installation...10 705 Models Additional Info...14 Owner s Record...15 3 Features
705 INSTALLATION MANUAL 2 Table of Contents Features...03 Specifications...04 Quick - Start...05 Remote Control...07 Hardware Installation...10 705 Models Additional Info...14 Owner s Record...15 3 Features
Preface. Copyright. Disclaimer. Trademark Recognition
 Preface Copyright 2015 Vivitek. is a trademark of Delta Electronics, Inc. Other trademarks are the properties of their respective owners. Values, weights and dimensions are approximate. Specifications
Preface Copyright 2015 Vivitek. is a trademark of Delta Electronics, Inc. Other trademarks are the properties of their respective owners. Values, weights and dimensions are approximate. Specifications
QIT600F1 USER'S GUIDE
 QIT600F1 USER'S GUIDE 1 IMPORTANT SAFEGUARDS Warnings: 1. Read all of these instructions. Save these instructions for later use, please. 2. Unplug this monitor from the wall outlet before cleaning. Do
QIT600F1 USER'S GUIDE 1 IMPORTANT SAFEGUARDS Warnings: 1. Read all of these instructions. Save these instructions for later use, please. 2. Unplug this monitor from the wall outlet before cleaning. Do
User s Guide KODAK DP900 / DP1100 Digital Projectors
 User s Guide KODAK DP900 / DP1100 Digital Projectors PN 009-0405-00 3/99 Contents Safety Instructions.......................... 1 Safety Definitions................................. 1 Safety Symbols..................................
User s Guide KODAK DP900 / DP1100 Digital Projectors PN 009-0405-00 3/99 Contents Safety Instructions.......................... 1 Safety Definitions................................. 1 Safety Symbols..................................
ZH420UST. Contents. Product Description. ZH420UST Installation Guide
 ZH420UST Contents Product Description Cabinet Dimensions Installation Requirements Image Size & Projection Distance Back & Control Panel PC Control Codes LAN Control Ports IR Code Product Description Resolution
ZH420UST Contents Product Description Cabinet Dimensions Installation Requirements Image Size & Projection Distance Back & Control Panel PC Control Codes LAN Control Ports IR Code Product Description Resolution
Connect the equipment to an outlet on a different circuit than that which the receiver is connected to
 FCC notice This equipment has been tested and found to comply with the limits for a Class B digital device, pursuant to part 15 of the FCC Rules. These limits are designed to provide reasonable protection
FCC notice This equipment has been tested and found to comply with the limits for a Class B digital device, pursuant to part 15 of the FCC Rules. These limits are designed to provide reasonable protection
DLP. projectors. level. configured. order to. viewers. order to
 DLP Projector LX-MU800Z/LX-MU600Z 1. Main Features 1-1. WUXGA, 8000/6800 lm, laser light source installation models These products are high-brightnesss and high-resolution DLP projectors. Since the projector
DLP Projector LX-MU800Z/LX-MU600Z 1. Main Features 1-1. WUXGA, 8000/6800 lm, laser light source installation models These products are high-brightnesss and high-resolution DLP projectors. Since the projector
Dell Interactive Projector S560P/S560T & Dell Advanced Projector S560 User s Guide
 Dell Interactive Projector S560P/S560T & Dell Advanced Projector S560 User s Guide Notes, Cautions, and Warnings NOTE: A NOTE indicates important information that helps you make better use of your projector
Dell Interactive Projector S560P/S560T & Dell Advanced Projector S560 User s Guide Notes, Cautions, and Warnings NOTE: A NOTE indicates important information that helps you make better use of your projector
PG-D3550W PG-D3050W PG-D2870W SETUP MANUAL DATA PROJECTOR MODEL
 DATA PROJECTOR MODEL PG-D3550W PG-D3050W PG-D2870W SETUP MANUAL Connecting Pin Assignments... 2 RS-232C Specifications and Commands... 4 Operating the Projector Using the PJLink TM Protocol... 10 Setting
DATA PROJECTOR MODEL PG-D3550W PG-D3050W PG-D2870W SETUP MANUAL Connecting Pin Assignments... 2 RS-232C Specifications and Commands... 4 Operating the Projector Using the PJLink TM Protocol... 10 Setting
TECHNOLOGIES. P2jr Pico Projector. User Guide
 aaxa TECHNOLOGIES P2jr Pico Projector User Guide Caution! WARNING: Please use this product as instructed. Misuse may cause injury or death. DO NOT use while driving DO NOT expose to water or wet surfaces.
aaxa TECHNOLOGIES P2jr Pico Projector User Guide Caution! WARNING: Please use this product as instructed. Misuse may cause injury or death. DO NOT use while driving DO NOT expose to water or wet surfaces.
Multimedia Home Entertainment Video Projector
 Multimedia Home Entertainment Video Projector Quick User Guide-Z400 To ensure safe and proper use, please read this instruction before operating the product. 1 Warranty Your projector comes with a free
Multimedia Home Entertainment Video Projector Quick User Guide-Z400 To ensure safe and proper use, please read this instruction before operating the product. 1 Warranty Your projector comes with a free
aaxa TECHNOLOGIES User Guide
 aaxa TECHNOLOGIES User Guide Caution! WARNING: Please use this product as instructed. Misuse may cause injury or death. DO NOT use while driving DO NOT expose to water or wet surfaces. Electric shock may
aaxa TECHNOLOGIES User Guide Caution! WARNING: Please use this product as instructed. Misuse may cause injury or death. DO NOT use while driving DO NOT expose to water or wet surfaces. Electric shock may
USER S GUIDE. BOXLIGHT CP-33t BOXLIGHT
 USER S GUIDE BOXLIGHT CP-33t BOXLIGHT INFORMATION TO THE USER NOTE : This equipment has been tested and found to comply with the limits for a Class A digital device, pursuant to Part 5 of FCC Rules. These
USER S GUIDE BOXLIGHT CP-33t BOXLIGHT INFORMATION TO THE USER NOTE : This equipment has been tested and found to comply with the limits for a Class A digital device, pursuant to Part 5 of FCC Rules. These
User Guide. Read the safety notices and important tips in the included manuals before using your computer.
 User Guide Read the safety notices and important tips in the included manuals before using your computer. Notes Before using the product, be sure to read Lenovo Safety and General Information Guide first.
User Guide Read the safety notices and important tips in the included manuals before using your computer. Notes Before using the product, be sure to read Lenovo Safety and General Information Guide first.
Manual Version: V1.00. Video Decoder Quick Guide
 Manual Version: V1.00 Video Decoder Quick Guide Thank you for purchasing our product. If there are any questions, or requests, please do not hesitate to contact the dealer. Copyright Copyright 2016 Zhejiang
Manual Version: V1.00 Video Decoder Quick Guide Thank you for purchasing our product. If there are any questions, or requests, please do not hesitate to contact the dealer. Copyright Copyright 2016 Zhejiang
FengMi Wemax One Laser Projection TV
 FengMi Wemax One Laser Projection TV User`s Manual About electrical ground Transportation Use this device only with a compulsory grounding condition. It is recommended that you use the original packaging
FengMi Wemax One Laser Projection TV User`s Manual About electrical ground Transportation Use this device only with a compulsory grounding condition. It is recommended that you use the original packaging
ZOTAC ZBOX User s Manual
 ZOTAC ZBOX User s Manual No part of this manual, including the products and software described in it, may be reproduced, transmitted, transcribed, stored in a retrieval system, or translated into any language
ZOTAC ZBOX User s Manual No part of this manual, including the products and software described in it, may be reproduced, transmitted, transcribed, stored in a retrieval system, or translated into any language
27" Cinema Display WQHD 2560x1440 IPS LED Monitor Quick Start Guide KALED27MONC
 Safety Precautions 27" Cinema Display WQHD 2560x1440 IPS LED Monitor Quick Start Guide KALED27MONC Read these instructions carefully for future reference. 1. Unplug the monitor before cleaning it with
Safety Precautions 27" Cinema Display WQHD 2560x1440 IPS LED Monitor Quick Start Guide KALED27MONC Read these instructions carefully for future reference. 1. Unplug the monitor before cleaning it with
TL240C/TL321C Transparent Display User Manual
 TL240C/TL321C Transparent Display User Manual Disclaimer BenQ Corporation makes no representations or warranties, either expressed or implied, with respect to the contents of this document. BenQ Corporation
TL240C/TL321C Transparent Display User Manual Disclaimer BenQ Corporation makes no representations or warranties, either expressed or implied, with respect to the contents of this document. BenQ Corporation
Blackbird 4K Multi Format HDMI Converter with 4K Scaler
 Blackbird 4K Multi Format HDMI Converter with 4K Scaler P/N 30918 User's Manual SAFETY WARNINGS AND GUIDELINES Please read this entire manual before using this device, paying extra attention to these safety
Blackbird 4K Multi Format HDMI Converter with 4K Scaler P/N 30918 User's Manual SAFETY WARNINGS AND GUIDELINES Please read this entire manual before using this device, paying extra attention to these safety
700TSU INSTALLATION MANUAL
 M 700TSU INSTALLATION MANUAL 2 Table of Contents Features...03 Specifications...04 Quick-Start...05 Remote Control...07 Hardware Installation...10 Software Installation...14 Touch Screen Driver Installation
M 700TSU INSTALLATION MANUAL 2 Table of Contents Features...03 Specifications...04 Quick-Start...05 Remote Control...07 Hardware Installation...10 Software Installation...14 Touch Screen Driver Installation
1020 / 1022 INSTALLATION MANUAL
 1020 / 1022 INSTALLATION MANUAL 2 Table of Contents Features...03 Specifications...04 Quick - Start...05 Remote Control...07 Hardware Installation...10 1020TSV, 1022TSV, 1020YV, 1022YV, 1020TSH, 1022TSH
1020 / 1022 INSTALLATION MANUAL 2 Table of Contents Features...03 Specifications...04 Quick - Start...05 Remote Control...07 Hardware Installation...10 1020TSV, 1022TSV, 1020YV, 1022YV, 1020TSH, 1022TSH
ZOTAC ZBOX User s Manual
 User s Manual No part of this manual, including the products and software described in it, may be reproduced, transmitted, transcribed, stored in a retrieval system, or translated into any language in
User s Manual No part of this manual, including the products and software described in it, may be reproduced, transmitted, transcribed, stored in a retrieval system, or translated into any language in
700/702 INSTALLATION MANUAL
 700/702 INSTALLATION MANUAL 2 Table of Contents Features 03 Specifications 04 Quick Start..05 Remote Control.07 Capacitive Touch..10 Hardware Installation 11 700CSH / 702CSH / 700TSH / 702TSH / 700YH /
700/702 INSTALLATION MANUAL 2 Table of Contents Features 03 Specifications 04 Quick Start..05 Remote Control.07 Capacitive Touch..10 Hardware Installation 11 700CSH / 702CSH / 700TSH / 702TSH / 700YH /
Nexio. NEXIO Co.,Ltd. NIO150SA Desktop Touch Monitor. LCD Monitor User Guide.
 Nexio NEXIO Co.,Ltd. www.inexio.co.kr NIO150SA Desktop Touch Monitor VGA, DVI, Composite, S-video & Audio supported LCD Monitor User Guide Please see the following page for the latest enhancements. Revised
Nexio NEXIO Co.,Ltd. www.inexio.co.kr NIO150SA Desktop Touch Monitor VGA, DVI, Composite, S-video & Audio supported LCD Monitor User Guide Please see the following page for the latest enhancements. Revised
Table Of Contents. The images in this manual are for reference only and may differ from your model.
 Table Of Contents Important Safety Instructions...2 View of Unit...4 Front Panel... 4 Rear Panel... 5 Remote Control...6 Remote Control Drawing... 6 Preparation of Remote Control... 8 Using of Remote control...
Table Of Contents Important Safety Instructions...2 View of Unit...4 Front Panel... 4 Rear Panel... 5 Remote Control...6 Remote Control Drawing... 6 Preparation of Remote Control... 8 Using of Remote control...
ZOTAC VR GO. User s Manual
 User s Manual ZOTAC VR GO No part of this manual, including the products and software described in it, may be reproduced, transmitted, transcribed, stored in a retrieval system, or translated into any
User s Manual ZOTAC VR GO No part of this manual, including the products and software described in it, may be reproduced, transmitted, transcribed, stored in a retrieval system, or translated into any
XDS-2170 Hardware User Manual
 XDS-2170 Hardware User Manual Contents XDS-2170 Hardware User Manual 0 1. Introduction 1 1.1. Package contents 1 1.2. Physical view and features 1 1.3. Installation 1 1.4. Setting up 2 2. Technical Data
XDS-2170 Hardware User Manual Contents XDS-2170 Hardware User Manual 0 1. Introduction 1 1.1. Package contents 1 1.2. Physical view and features 1 1.3. Installation 1 1.4. Setting up 2 2. Technical Data
SAFARI Montage Endpoint
 SAFARI Montage Endpoint Dear Customer, Thank you for the purchase of your new SAFARI Montage Endpoint! The SAFARI Montage Endpoint is the perfect complement to every display and projector, and it integrates
SAFARI Montage Endpoint Dear Customer, Thank you for the purchase of your new SAFARI Montage Endpoint! The SAFARI Montage Endpoint is the perfect complement to every display and projector, and it integrates
Table of Contents. Federal Communications Commission (FCC) Statement...2
 Contents Table of Contents Federal Communications Commission (FCC) Statement...2 Important Safety Instructions...3 Chapter 1 Introduction Features...6 Package Contents...7 Front View and Controls...8 Installing
Contents Table of Contents Federal Communications Commission (FCC) Statement...2 Important Safety Instructions...3 Chapter 1 Introduction Features...6 Package Contents...7 Front View and Controls...8 Installing
CP-WU5506M CP-WX5506M
 LCD Projector CP-WU5506M CP-WX5506M User's Manual (detailed) Network Guide Thank you for purchasing this product. This manual is intended to explain only the network function. For proper use of this product,
LCD Projector CP-WU5506M CP-WX5506M User's Manual (detailed) Network Guide Thank you for purchasing this product. This manual is intended to explain only the network function. For proper use of this product,
ZOTAC ZBOX. User s Manual
 User s Manual ZOTAC ZBOX No part of this manual, including the products and software described in it, may be reproduced, transmitted, transcribed, stored in a retrieval system, or translated into any language
User s Manual ZOTAC ZBOX No part of this manual, including the products and software described in it, may be reproduced, transmitted, transcribed, stored in a retrieval system, or translated into any language
WARNINGS. *Do not operate the Projector in direct sunlight or near heat sources such as heaters, fires, and stoves as this may cause a fire hazard.
 WARNINGS *Do not operate the Projector in direct sunlight or near heat sources such as heaters, fires, and stoves as this may cause a fire hazard. *Do not operate the projector close to sources of steam
WARNINGS *Do not operate the Projector in direct sunlight or near heat sources such as heaters, fires, and stoves as this may cause a fire hazard. *Do not operate the projector close to sources of steam
Instruction Manual. Anker USB 3.0 Docking Station
 Instruction Manual Anker USB 3.0 Docking Station ABOUT THIS MANUAL This manual provides a beginner's introduction to installing, configuring, and using the USB 3.0 Display Dock. Information in this document
Instruction Manual Anker USB 3.0 Docking Station ABOUT THIS MANUAL This manual provides a beginner's introduction to installing, configuring, and using the USB 3.0 Display Dock. Information in this document
470, 475W, 480 and 485W
 PowerLite 470, 475W, 480 and 485W Ultra-short-throw projectors with comprehensive connectivity and premium audio. Ultra-short throw distance Larger-than-life standard and widescreen images Future-ready
PowerLite 470, 475W, 480 and 485W Ultra-short-throw projectors with comprehensive connectivity and premium audio. Ultra-short throw distance Larger-than-life standard and widescreen images Future-ready
SMART Board Interactive Whiteboard System
 PLEASE THINK BEFORE YOU PRINT Specifications SMART Board Interactive Whiteboard System Model 660i3 Physical Specifications UF55 Projector System Total Size Remote Control Extended Control Panel Weight
PLEASE THINK BEFORE YOU PRINT Specifications SMART Board Interactive Whiteboard System Model 660i3 Physical Specifications UF55 Projector System Total Size Remote Control Extended Control Panel Weight
Quick Installation Guide
 ND840 Network Video Recorder Quick Installation Guide English 繁中簡中日本語 Français Español Deutsch Português Italiano Türkçe Polski Русский Česky Svenska Nederlands Dansk Indonesia 5000022G Warning Before
ND840 Network Video Recorder Quick Installation Guide English 繁中簡中日本語 Français Español Deutsch Português Italiano Türkçe Polski Русский Česky Svenska Nederlands Dansk Indonesia 5000022G Warning Before
1.Installation 2.Channel 3. Setting 4.Service 5.Information
 7 8 1.Installation 2.Channel 3. Setting 4.Service 5.Information 8 9 12 13 15 17 This user's guide covers the installation Skyworth C3600B set-top box which includes step by step configuration of all features
7 8 1.Installation 2.Channel 3. Setting 4.Service 5.Information 8 9 12 13 15 17 This user's guide covers the installation Skyworth C3600B set-top box which includes step by step configuration of all features
TECHNICAL CP-SX1350. User's Manual - Operating Guide. Dimensions. Projector. [unit: mm]
![TECHNICAL CP-SX1350. User's Manual - Operating Guide. Dimensions. Projector. [unit: mm] TECHNICAL CP-SX1350. User's Manual - Operating Guide. Dimensions. Projector. [unit: mm]](/thumbs/86/93312177.jpg) INTER M1-D INPUT LENS SHIFT FOCUS ZOOM RESET COMPONENT VIDEO STANDBY/ON TEMP LAMP MENU Projector CP-SX1350 User's Manual - Operating Guide TECHNICAL KEYSTONE SEARCH RGB BNG S-VIDEO Dimensions [unit: mm]
INTER M1-D INPUT LENS SHIFT FOCUS ZOOM RESET COMPONENT VIDEO STANDBY/ON TEMP LAMP MENU Projector CP-SX1350 User's Manual - Operating Guide TECHNICAL KEYSTONE SEARCH RGB BNG S-VIDEO Dimensions [unit: mm]
APPENDIX B: MANUFACTURER SPECIFICATIONS
 APPENDIX B: MANUFACTURER SPECIFICATIONS Lenovo N22: Intel Celeron N3050 Dual-Core 1.60GHz, 4GB DDR3 SDRAM, 16GB emmc, 11.6" HD TN Anti-glare Display, Integrated HD Graphics, Webcam, 802.11ac, Bluetooth,
APPENDIX B: MANUFACTURER SPECIFICATIONS Lenovo N22: Intel Celeron N3050 Dual-Core 1.60GHz, 4GB DDR3 SDRAM, 16GB emmc, 11.6" HD TN Anti-glare Display, Integrated HD Graphics, Webcam, 802.11ac, Bluetooth,
SERIES 4600 Ethernet Visual-Pager Display INSTALLATION and SPECIFICATION GUIDE. Manual No. D Revision Date: 08/2016 Control: 1.
 SERIES 4600 Ethernet Visual-Pager Display INSTALLATION and SPECIFICATION GUIDE Manual No. D4600-7010 Revision Date: 08/2016 Control: 1.0 Microframe Corporation 604 South 12th Street Local: 918-258-4839
SERIES 4600 Ethernet Visual-Pager Display INSTALLATION and SPECIFICATION GUIDE Manual No. D4600-7010 Revision Date: 08/2016 Control: 1.0 Microframe Corporation 604 South 12th Street Local: 918-258-4839
Action Camera Skuba 720P HD Action Camera
 Action Camera Skuba 720P HD Action Camera User Manual XCAM720HD www.hamletcom.com Dear Customer, thanks for choosing a Hamlet product. Please carefully follow the instructions for its use and maintenance
Action Camera Skuba 720P HD Action Camera User Manual XCAM720HD www.hamletcom.com Dear Customer, thanks for choosing a Hamlet product. Please carefully follow the instructions for its use and maintenance
ZOTAC ZBOX nano. User s Manual
 User s Manual ZOTAC ZBOX nano No part of this manual, including the products and software described in it, may be reproduced, transmitted, transcribed, stored in a retrieval system, or translated into
User s Manual ZOTAC ZBOX nano No part of this manual, including the products and software described in it, may be reproduced, transmitted, transcribed, stored in a retrieval system, or translated into
DATA PROJECTOR XJ-UT310WN. User s Guide
 DATA PROJECTOR XJ-UT310WN EN User s Guide Be sure to read the Safety Precautions and Operating Precautions in the Setup Guide document that comes with the Data Projector, and make sure you use this product
DATA PROJECTOR XJ-UT310WN EN User s Guide Be sure to read the Safety Precautions and Operating Precautions in the Setup Guide document that comes with the Data Projector, and make sure you use this product
User Manual. 1U LCD Keyboard Drawer. KwikDraw - A Series. Manual. IT and Instrumentation for industry. - With KVM options - 15", 17, 19 screen size
 User Manual 1U LCD Keyboard Drawer KwikDraw - A Series - With KVM options - 15", 17, 19 screen size 1.1 Important Safeguards Please read all of these instructions carefully before you use the device. Save
User Manual 1U LCD Keyboard Drawer KwikDraw - A Series - With KVM options - 15", 17, 19 screen size 1.1 Important Safeguards Please read all of these instructions carefully before you use the device. Save
X15i. Multimedia Projector Operator's Guide. About this manual. Thank you for purchasing this projector.
 X15i Multimedia Projector Operator's Guide Thank you for purchasing this projector. WARNING Before using, read the "Product Safety Guide" and these manuals to ensure correct usage through understanding.
X15i Multimedia Projector Operator's Guide Thank you for purchasing this projector. WARNING Before using, read the "Product Safety Guide" and these manuals to ensure correct usage through understanding.
MimioDisplay 550T, MimioDisplay 650T MimioDisplay 700T, and MimioDisplay 840T. MimioDisplay. Installation Guide. mimio.com
 MimioDisplay 550T, MimioDisplay 650T MimioDisplay 700T, and MimioDisplay 840T MimioDisplay Installation Guide Contents IMPORTANT SAFETY INSTRUCTIONS...3 Read these instructions carefully and keep them
MimioDisplay 550T, MimioDisplay 650T MimioDisplay 700T, and MimioDisplay 840T MimioDisplay Installation Guide Contents IMPORTANT SAFETY INSTRUCTIONS...3 Read these instructions carefully and keep them
XJ-V10X/XJ-V100W/XJ-V110W
 DATA PROJECTOR EN XJ-V Series XJ-V10X/XJ-V100W/XJ-V110W XJ-F Series XJ-F10X/XJ-F20XN*/ XJ-F100W/XJ-F200WN*/ XJ-F210WN* *Network Models User s Guide In this manual, XJ-V Series and XJ-F Series refer only
DATA PROJECTOR EN XJ-V Series XJ-V10X/XJ-V100W/XJ-V110W XJ-F Series XJ-F10X/XJ-F20XN*/ XJ-F100W/XJ-F200WN*/ XJ-F210WN* *Network Models User s Guide In this manual, XJ-V Series and XJ-F Series refer only
CP-EX252N/CP-EX302N/CP-EW302N
 LCD Projector CP-EX252N/CP-EX302N/CP-EW302N User's Manual (detailed) Network Guide Thank you for purchasing this product. This manual is intended to explain only the network function. For proper use of
LCD Projector CP-EX252N/CP-EX302N/CP-EW302N User's Manual (detailed) Network Guide Thank you for purchasing this product. This manual is intended to explain only the network function. For proper use of
MAJORITY TOWERS. DVD Player. Instructions Guide TOW-DVD-BLK
 MAJORITY TOWERS DVD Player TOW-DVD-BLK Instructions Guide Contents Controls And Functions... 1 What s In The Box?... 4 Instructions Guide...5 Getting Started 5 Operations 6 Setup Options 7 General Setup
MAJORITY TOWERS DVD Player TOW-DVD-BLK Instructions Guide Contents Controls And Functions... 1 What s In The Box?... 4 Instructions Guide...5 Getting Started 5 Operations 6 Setup Options 7 General Setup
XG-SV100W XG-SV200X SETUP MANUAL DATA PROJECTOR MODEL
 DATA PROJECTOR MODEL XG-SV100W XG-SV200X SETUP MANUAL Connecting Pin Assignments... 2 RS-232C Specifications and Commands... 4 Operating the Projector Using the PJLink TM Protocol... 10 Setting up the
DATA PROJECTOR MODEL XG-SV100W XG-SV200X SETUP MANUAL Connecting Pin Assignments... 2 RS-232C Specifications and Commands... 4 Operating the Projector Using the PJLink TM Protocol... 10 Setting up the
M73 Series Network Projector Operation Guide
 M73 Series Network Projector Operation Guide V1.00 Copyright Copyright 2017 BenQ Corporation. All rights reserved. No part of this publication may be reproduced, transmitted, transcribed, stored in a retrieval
M73 Series Network Projector Operation Guide V1.00 Copyright Copyright 2017 BenQ Corporation. All rights reserved. No part of this publication may be reproduced, transmitted, transcribed, stored in a retrieval
